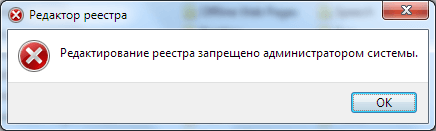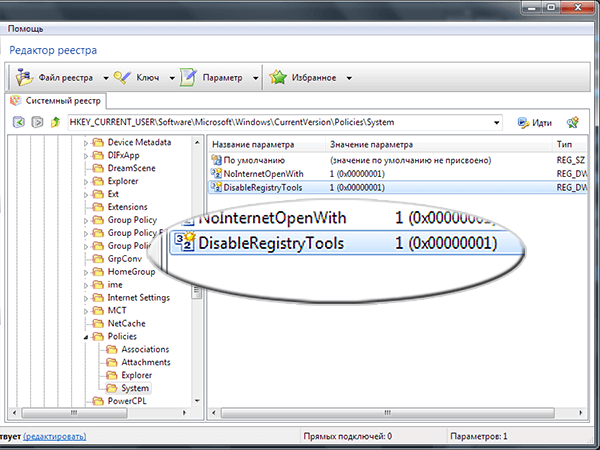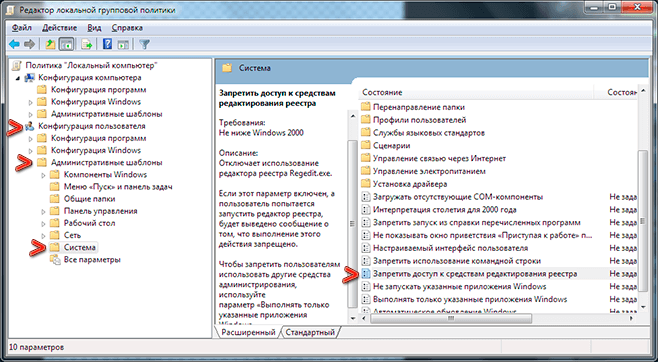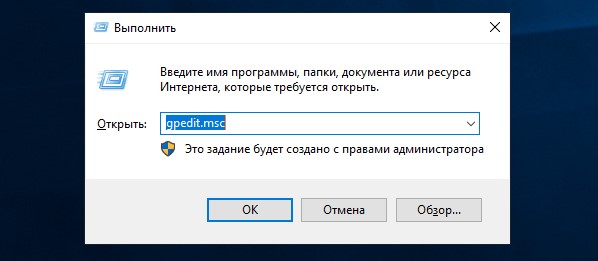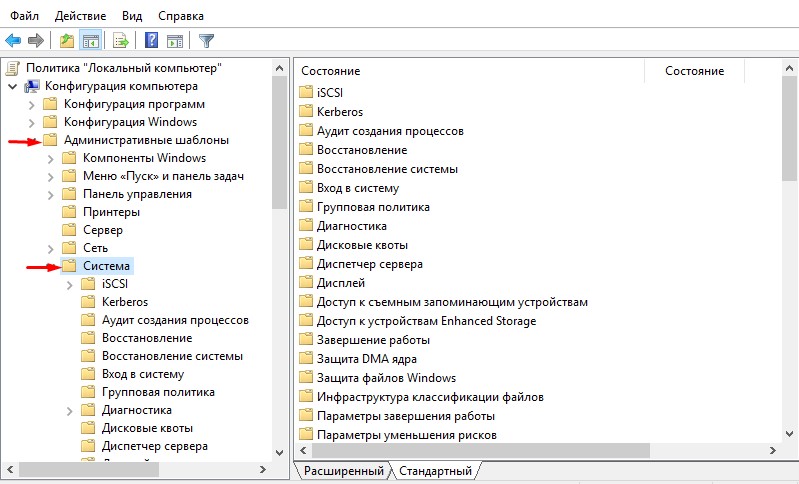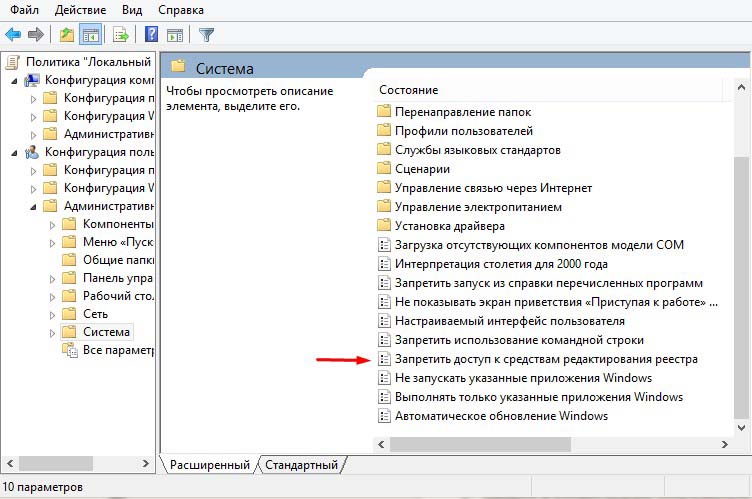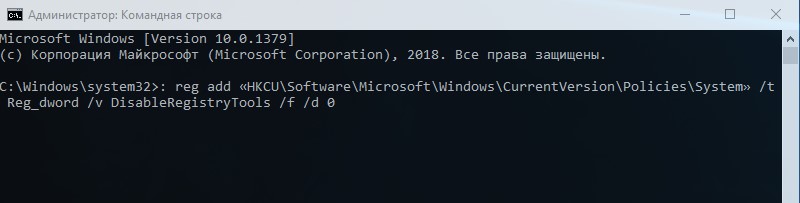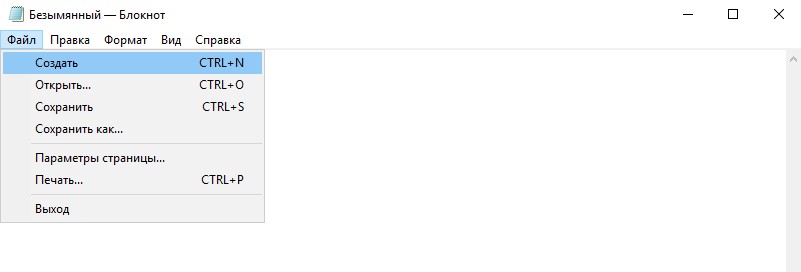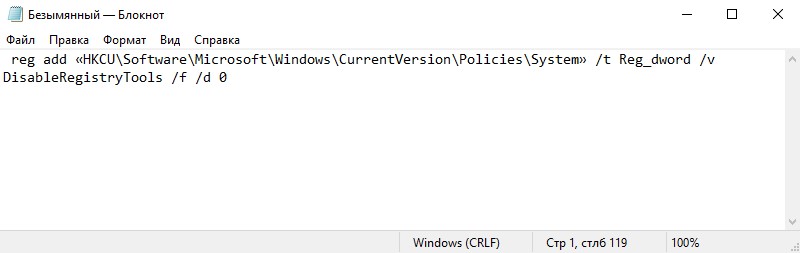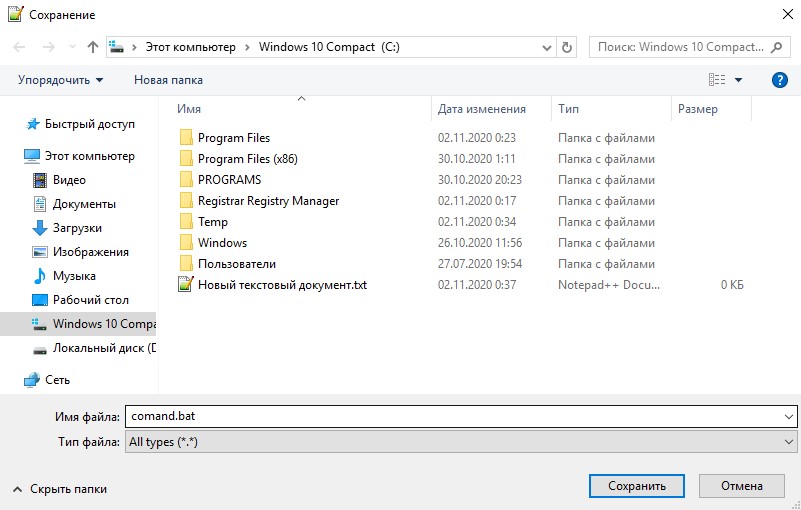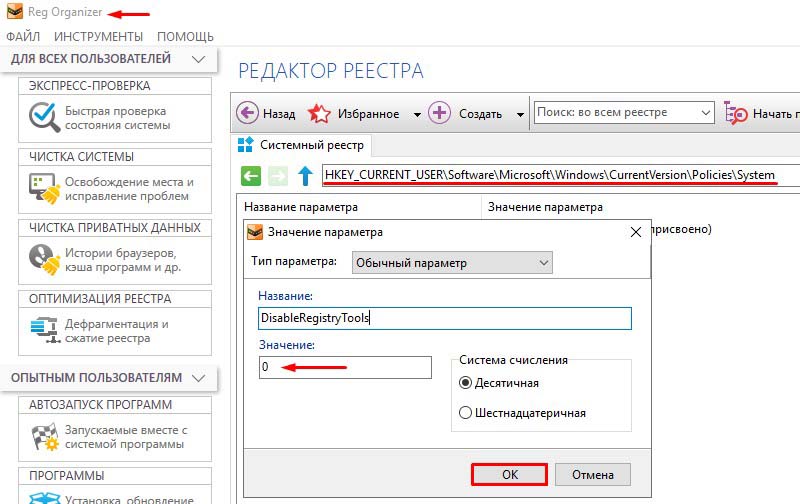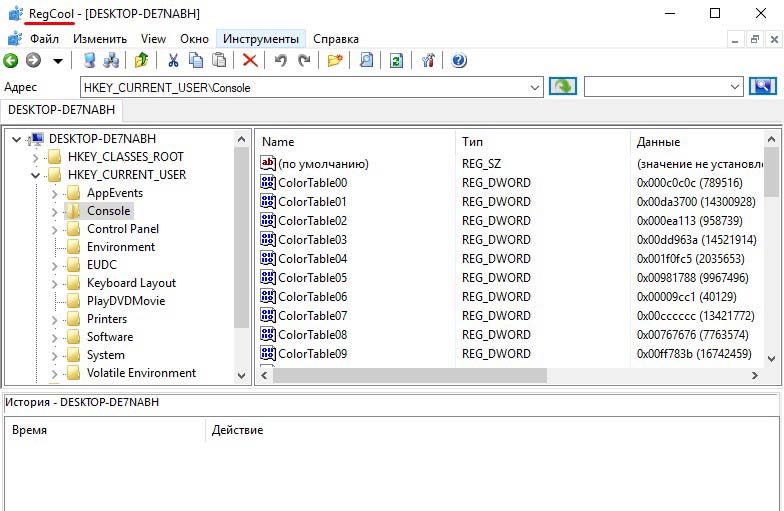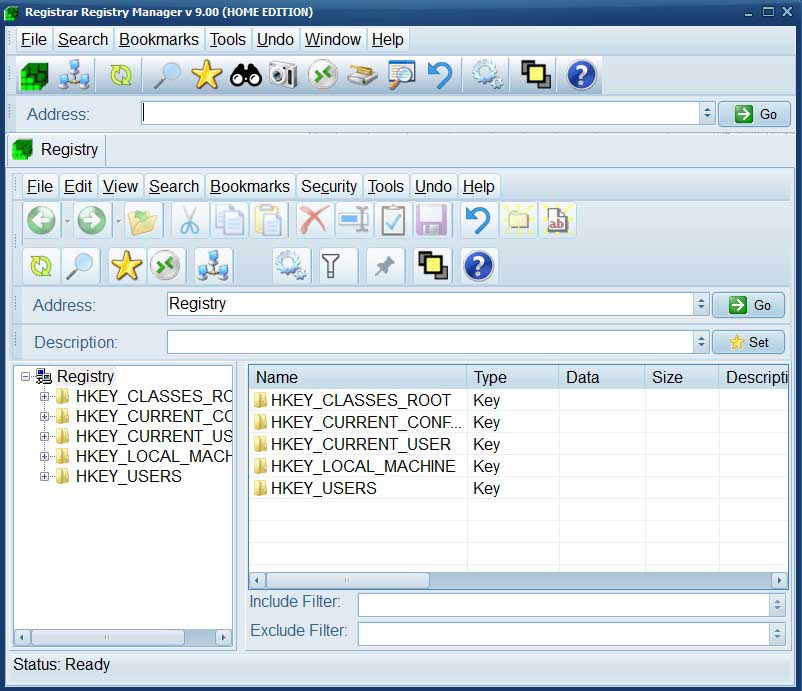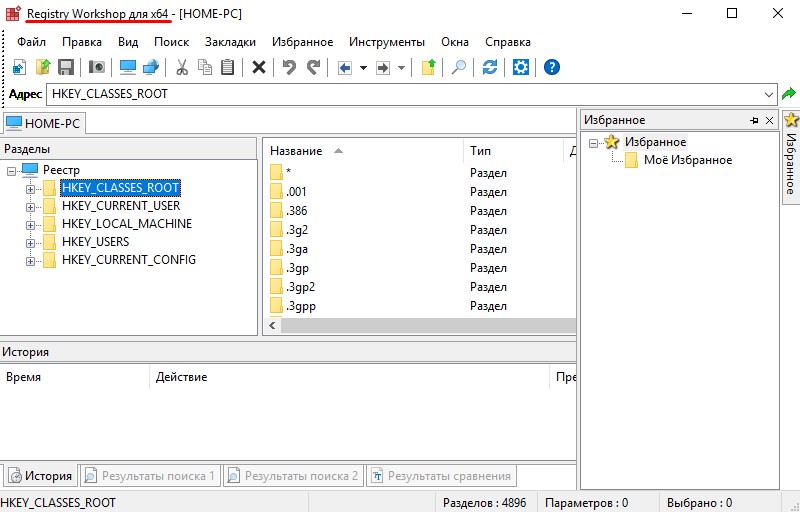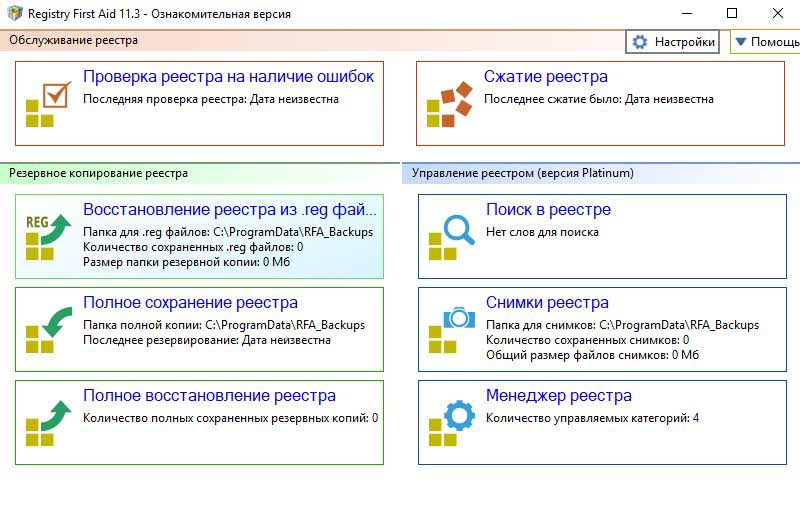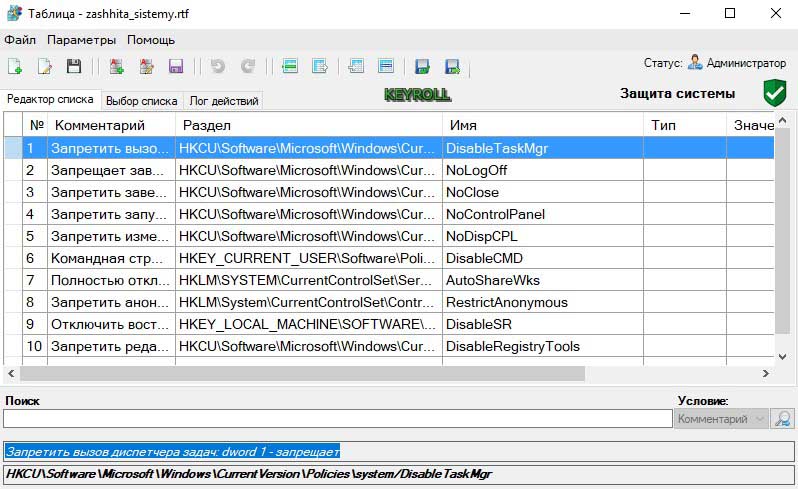Редактирование реестра запрещено администратором системы — как исправить?

В этой инструкции подробно о том, что делать, если редактор реестра не запускается с сообщением «редактирование реестра запрещено» и нескольких сравнительно простых способах исправить проблему — в редакторе локальной групповой политики, с помощью командной строки, .reg и .bat файлов. Однако, есть одно обязательное требование для того, чтобы описанные шаги были возможны: ваш пользователь должен иметь права администратора в системе.
Разрешение редактирования реестра с помощью редактора локальной групповой политики
Самый простой и быстрый способ отключить запрет на редактирование реестра — использовать редактор локальной групповой политики, однако он доступен только в Профессиональной и Корпоративной редакциях Windows 10 и 8.1, также в Windows 7 максимальная. Для Домашней редакции используйте один из следующих 3-х методов включить редактор реестра.
Для того, чтобы разблокировать редактирование реестра в regedit с помощью редактора локальной групповой политики, выполните следующие шаги:
- Нажмите кнопки Win + R и введите gpedit.msc в окне «Выполнить» и нажмите Enter.
- Зайдите в Конфигурация пользователя — Административные шаблоны — Система.
- В рабочей области справа выберите пункт «Запретить доступ к средствам редактирования реестрам», дважды нажмите по нему, либо кликните правой кнопкой мыши и выберите «Изменить».
- Выберите пункт «Отключено» и примените сделанные изменения.
Разблокировка редактора реестра
Обычно этого достаточно, чтобы редактор реестра Windows стал доступен. Однако, если этого не произошло, перезагрузите компьютер: редактирование реестра станет доступным.
Как включить редактор реестра с помощью командной строки или bat файла
Этот способ подойдет для любой редакции Windows, при условии, что командная строка также не заблокирована (а такое случается, в этом случае пробуем следующие варианты).
Запустите командную строку от имени администратора (см. Все способы запустить командную строку от Администратора):
- В Windows 10 — начните набирать «Командная строка» в поиске на панели задач, а когда результат будет найден, нажмите по нему правой кнопкой мыши и выберите «Запуск от имени администратора».
- В Windows 7 — найдите в Пуск — Программы — Стандартные «Командная строка», кликните по ней правой кнопкой мыши и нажмите «Запустить от имени Администратора»
- В Windows 8.1 и 8, на рабочем столе нажмите клавиши Win + X и выберите в меню «Командная строка (Администратор)».
В командной строке введите команду:
reg add "HKCUSoftwareMicrosoftWindowsCurrentVersionPoliciesSystem" /t Reg_dword /v DisableRegistryTools /f /d 0
и нажмите Enter. После выполнения команды вы должны получить сообщение о том, что операция успешно завершена, а редактор реестра будет разблокирован.
Может случиться так, что использование командной строки также отключено, в этом случае можно поступить несколько иначе:
- Скопируйте код, написанный выше
- В блокноте создайте новый документ, вставьте код и сохраните файл с расширением .bat (подробнее: Как создать .bat файл в Windows)
- Кликните правой кнопкой мыши по файлу и запустите его от имени Администратора.
- На мгновение появится окно командной строки, после чего исчезнет — это означает, что команда была выполнена успешно.
Использование файла реестра для снятия запрета на редактирование реестра
Ещё один метод, на случай, если .bat файлы и командная строка не работают — создать .reg файл реестра с параметрами, которые разблокируют редактирование, и добавление этих параметров в реестр. Шаги будут следующими:
- Запустите Блокнот (находится в стандартных программах, также можно использовать поиск на панели задач).
- В блокнот вставьте код, который будет указан далее.
- В меню выберите Файл — Сохранить, в поле «Тип файла» укажите «Все файлы», а затем укажите любое имя файла с обязательным расширением .reg
- «Запустите» этот файл и подтвердите добавление сведений в реестр.
Код .reg файла для использования:
Windows Registry Editor Version 5.00 [HKEY_CURRENT_USERSOFTWAREMicrosoftWindowsCurrentVersionPoliciesSystem] "DisableRegistryTools"=dword:00000000
Обычно, для того, чтобы изменения начали действовать, перезагрузка компьютера не требуется.
Включение редактора реестра с помощью UnHookExec.inf от компании Symantec
Производитель антивирусного программного обеспечения, компания Symantec, предлагает скачать небольшой inf файл, который позволяет снять запрет на редактирование реестра парой кликов мыши. Многие трояны, вирусы, шпионское ПО и другие вредоносные программы изменяют системные настройки, которые могут повлиять в том числе и на запуск редактора реестра. Данный файл позволяет сбросить эти настройки к стандартным для Windows значениям.
Для того, чтобы воспользоваться этим способом — скачайте и сохраните себе на компьютер файл UnHookExec.inf, после чего установите его, кликнув правой кнопкой мыши и выбрав «Установить» в контекстном меню. Во время установки не будет появляться никаких окон или сообщений.
Также, средства включения редактора реестра вы можете встретить в сторонних бесплатных утилитах для исправления ошибок Windows 10, например, такая возможность есть в разделе System Tools в программе FixWin for Windows 10.
На этом все: надеюсь, один из способов позволит вам успешно решить проблему. Если же включить доступ к редактированию реестра не удается, опишите ситуацию в комментариях — я постараюсь помочь.
Содержание
- Восстановление доступа к реестру
- Способ 1: Удаление вирусов
- Способ 2: Настройка редактора локальной групповой политики
- Способ 3: Командная строка
- Способ 4: BAT-файл
- Способ 5: INF-файл
- Вопросы и ответы
Реестр позволяет гибко настраивать операционную систему и хранит в себе информацию практически обо всех установленных программах. У некоторых пользователей, желающих открыть редактор реестра, может появиться сообщение с уведомлением об ошибке: «Редактирование реестра запрещено администратором системы». Давайте разберемся, как это исправить.
Восстановление доступа к реестру
Причин, по которым редактор становится недоступным для запуска и изменения, не так много: либо учетная запись администратора системы действительно не позволяет вам это сделать в результате определенных настроек, либо виной всему работа вирусных файлов. Далее мы рассмотрим актуальные способы восстановления доступа к компоненту regedit с учетом разных ситуаций.
Способ 1: Удаление вирусов
Вирусная активность на ПК довольно часто блокирует реестр — это предотвращает удаление вредоносного программного обеспечения, поэтому многие пользователи сталкиваются с этой ошибкой после заражения ОС. Естественно, выход здесь только один — просканировать систему и устранить вирусы, если те были найдены. В большинстве случаев после успешного их удаления работоспособность реестра восстанавливается.
Подробнее: Борьба с компьютерными вирусами
Если антивирусные сканеры ничего не нашли или даже после удаления вирусов доступ к реестру не восстановился, придется сделать это самостоятельно, поэтому переходите к следующей части статьи.
Способ 2: Настройка редактора локальной групповой политики
Обратите внимание, что данный компонент отсутствует в начальных версиях Windows (Home, Basic), в связи с чем владельцам этих ОС следует пропустить все, что будет сказано ниже, и сразу перейти к следующему способу.
Всем остальным пользователям легче решить поставленную задачу именно через настройку групповой политики, и вот как это сделать:
- Нажмите комбинацию клавиш Win + R, в окне «Выполнить» введите gpedit.msc, затем Enter.
- В открывшемся редакторе, в ветке «Конфигурация пользователя» найдите папку «Административные шаблоны», разверните ее и выберите папку «Система».
- В правой части найдите параметр «Запретить доступ к средствам редактирования реестра» и кликните по нему левой кнопкой мыши два раза.
- В окне смените параметр на «Отключить» либо «Не задано» и сохраните изменения кнопкой «ОК».

Теперь попробуйте запустить редактор реестра.
Способ 3: Командная строка
Через командную строку можно восстановить работоспособность реестра, введя специальную команду. Этот вариант будет полезен, если групповая политика как компонент ОС отсутствует или изменение ее параметра не помогло. Для этого:
- Через меню «Пуск» откройте «Командную строку» с правами администратора. Для этого кликните по компоненту правой кнопкой мыши и выберите пункт «Запуск от имени администратора».
- Скопируйте и вставьте следующую команду:
reg add "HKCUSoftwareMicrosoftWindowsCurrentVersionPoliciesSystem" /t Reg_dword /v DisableRegistryTools /f /d 0 - Нажмите Enter и проверьте реестр на работоспособность.

Способ 4: BAT-файл
Еще один вариант включения реестра — создание и использование BAT-файла. Он станет альтернативой запуску командной строки, если та по каким-то причинам недоступна, например, из-за вируса, заблокировавшего и ее, и реестр.
- Создайте текстовый документ TXT, открыв обычное приложение «Блокнот».
- Вставьте в файл следующую строку:
reg add "HKCUSoftwareMicrosoftWindowsCurrentVersionPoliciesSystem" /t Reg_dword /v DisableRegistryTools /f /d 0Эта команда включает доступ к реестру.
- Сохраните документ с расширением BAT. Для этого нажмите «Файл» — «Сохранить».
В поле «Тип файла» смените вариант на «Все файлы», после чего в «Имя файла» задайте произвольное название, дописав в конце .bat, как это показано на примере ниже.
- Кликните по созданному BAT-файлу правой кнопкой мыши, в контекстном меню выберите пункт «Запуск от имени администратора». На секунду появится окно с командной строкой, которое потом исчезнет.

После этого проверьте работу редактора реестра.
Способ 5: INF-файл
Компания Symantec, занимающаяся разработкой ПО в области информационной безопасности, предоставляет свой способ разблокировки реестра использованием файла расширения INF. Он сбрасывает значения ключей shellopencommand по умолчанию, восстанавливая тем самым доступ к реестру. Инструкция к этому методу следующая:
- Скачайте с официального сайта Symantec INF-файл, перейдя по этой ссылке.
Чтобы это сделать, нажмите правой кнопкой мыши по файлу в виде ссылки (он выделен на скриншоте выше) и в контекстном меню выберите пункт «Сохранить ссылку как…» (в зависимости от браузера название этого пункта может немного различаться).
Откроется окно сохранения — в поле «Имя файла» вы увидите, что скачивается UnHookExec.inf — с этим файлом мы и будем работать далее. Нажмите «Сохранить».
- Нажмите по файлу правой кнопкой мыши и выберите пункт «Установить». Никаких визуальных уведомлений об инсталляции при этом не будет отображено, поэтому вам остается проверить реестр – доступ к нему должен восстановиться.

Мы рассмотрели 5 способов восстановления доступа к редактору реестра. Некоторые из них должны помочь даже при условии блокировки командной строки и отсутствия компонента gpedit.msc.
Еще статьи по данной теме:
Редактирование реестра запрещено администратором системы


Описание
При попытке запустить реестр Windows выскакивает ошибка «Редактирование реестра запрещено администратором системы».
В некоторых случаях, также нельзя открыть диспетчер задач — ошибка «Диспетчер задач отключен администратором».
Причина
- Вирусная программа;
- Эту возможность отключил системный администратор;
- У нас не достаточно привилегий.
Решение
Разблокировать реестр можно разными способами. Приведем в пример несколько самых простых.
По сути, используя некоторые из данных советов, администратор может наоборот — запретить редактирование реестра windows.
1. С помощью программы AVZ
Для решения проблемы воспользуйтесь утилитой AVZ. Скачайте архив с программой и распакуйте его в любую папку на компьютере. Зайдите в эту распакованную папку, кликните правой кнопкой мыши по avz.exe и выберите Запуск от имени администратора:
Кликните по Файл — Обновление баз:
в появившемся окне нажмите Пуск и дождитесь окончания обновления программы. После кликните по OK.
Теперь нажмите Файл — Восстановление системы:
Поставьте галочку напротив Разблокировка редактора реестра:
и нажмите кнопку Выполнить отмеченные операции:
Если потребуется, перезагрузите компьютер.
2. С помощью групповой политики
Данный способ применим только для корпоративный редакций Windows (в домашних версиях нет групповых политик). Открываем редактор групповой политики (команда gpedit.msc). Переходим в Конфигурация пользователя — Административные шаблоны — Система и находим раздел Запретить доступ к средствам редактирования реестрам:
Дважды кликаем по нему и переключаем в положение «Не задано» или «Отключено».
3. С помощью командной строки (cmd или powershell)
Самый быстрый способ вернуть возможность запускать редактор реестра, отредактировать его с помощью командной строки. Для этого открываем коандную оболочку от имени администратора — правой кнопкой по Пуск — Командная строка (администратор) / Powershell (администратор).
Вводим следующую команду:
reg add «HKCUSoftwareMicrosoftWindowsCurrentVersionPoliciesSystem» /t Reg_dword /v DisableRegistryTools /f /d 0
4. Проверка компьютера на вирусы
Проблему можно попробовать решить с помощью антивирусной утилиты. Чтобы эффект был максимальный, ее лучше запустить в безопасном режиме.
С этим лучше всего поможет CureIt.
После решения проблемы
Не забудьте проверить компьютер на вирусы при помощи специальной программы, например, CureIt.
Вместе с реестром, может оказаться заблокированным диспетчер задач. Попробуйте его запустить (Alt + Shift + Esc) и если выскочит ошибка, воспользуйтесь инструкцией Как разблокировать диспетчер задач.
Альтернативный редактор реестра
Если по каким либо причинам, стандартные методы нам не помогли, можно попробовать воспользоваться командной строкой или другим утилитами, например, RegCool.
Что помогло решить проблему?
Если вам удалось решить проблему, поделитесь своим опытом для других. Какой метод помог:
* в процентах показаны результаты ответов других посетителей.
Дополнительные сведения о реестре Windows
1. Где находятся файлы реестра.
Общие системны ветки находятся в каталоге WindowsSystem32config. Ветка пользователя в файле NTUSER.DAT, который в свою очередь находится в профиле пользователя (команда %userprofile%).
В случае крайней необходимости, можно загрузить компьютер с реанимационного диска или Windows LiveCD и подключить эти файлы в альтернативный редактор.
2. Где находятся файлы резервных копий реестра.
В каталоге WindowsSystem32configRegBack.
3. Как почистить реестр.
Это можно сделать специализированными утилитами, например, CCleaner.
4. Как отключить сетевой доступ.
Для этого достаточно отключить службу Windows «Удаленный реестр».
В некоторых случаях, при попытке открыть реестр Windows пользователи видят окно с ошибкой — «Редактирование реестра запрещено администратором системы». Это означает, что пользователь не сможет приступить к внесению изменений в реестр ОС Windows.
В операционную систему Windows встроен системный реестр (Windows Registry) — специальная база данных, собранная в иерархическом порядке. В реестре находится информация об оборудовании компьютера, программах и их параметрах, о профилях учетных записей пользователей ПК и т. д.
Содержание:
- Редактирование реестра запрещено: возможные причины проблемы
- Как включить редактор реестра в командной строке
- Включение редактора реестра в PowerShell
- Как получить доступ к редактору реестра с помощью REG-файла
- Разблокировка редактора реестра с помощью BAT-файла
- Получение доступа к редактору реестра с помощью изменения групповых политик
- Решение проблемы открытия редактора реестра с помощью FixWin
- Выводы статьи
Операционная система и другое программное обеспечение постоянно работают с реестром, без которого невозможна нормальная работа Windows. Это важнейший компонент системы, поэтому пользователям не следует вносить изменения в реестр без крайней нужды.
Но в некоторых ситуациях, без вмешательства в реестр нельзя обойтись, потому что необходимо изменить параметры системы, исправить неполадки Windows или другого программного обеспечения.
Перед внесением изменений, создайте резервную копию системного реестра или создайте точку восстановления Windows. Благодаря этому, вы сможете восстановить предыдущее состояние реестра, если что-то пошло не так или вы ошиблись, применяя неверные изменения параметров.
Работая с реестром необходимо хорошо понимать, что именно вы желаете получить, редактируя реестр, изменяйте лишь те параметры, которые вам знакомы и лишь тогда, когда это действительно нужно.
Редактирование реестра запрещено: возможные причины проблемы
При попытке запустить реестр Windows, на экране компьютера открывается окно сообщения «Редактор реестра» с предупреждением о том, что редактирование реестра запрещено администратором.
Это значит, что вам нельзя получить доступ к редактированию реестра. Администратор данного компьютера запретил доступ к реестру другим пользователям с ограниченными правами.
Возможные причины запрета на запуск редактора реестра:
- Воздействие вредоносного программного обеспечения.
- Пользователь не имеет достаточных прав.
- Функция отключена системным администратором.
В первом случае вирус блокирует доступ к реестру, чтобы защитить себя и свои действия, потому что из-за этого пользователь не сможет поменять параметры системы, которые попали под контроль вредоносного ПО.
В других случаях запуск редактора реестра отключен в результате изменения настроек операционной системы Windows.
Решить проблему можно несколькими способами: используя системные инструменты в Windows 10, Windows 8.1, Windows 8, Windows 7, или при помощи стороннего программного обеспечения. При выполнении операций по разблокировке редактора реестра необходимо, чтобы пользователь обладал правами администратора на данном ПК.
Как включить редактор реестра в командной строке
Использование системного инструмента — командной строки Windows, один из самых простых способов для разблокирования доступа к редактору реестра. Данный метод одинаково работает в операционных системах Windows 10, Windows 8.1, Windows 8, Windows 7.
Выполните следующие действия:
- Запустите командную строку от имени администратора.
- Вставьте в окно командной строки этот код, а потом нажмите на клавишу «Enter»:
reg add "HKCUSoftwareMicrosoftWindowsCurrentVersionPoliciesSystem" /t Reg_dword /v DisableRegistryTools /f /d 0
- После выполнения команды закройте окно интерпретатора командной строки.
- Перезагрузите компьютер.
Включение редактора реестра в PowerShell
Описанный выше способ можно применить в другом мощном системном инструменте — Windows PowerShell, который может решать более серьезные задачи в операционной системе.
Проделайте следующее:
- Запустите Windows PowerShell на компьютере от имени администратора.
- В окно оболочки введите команду, а затем нажмите на «Enter»:
reg add "HKCUSoftwareMicrosoftWindowsCurrentVersionPoliciesSystem" /t Reg_dword /v DisableRegistryTools /f /d 0
- Закройте окно Windows PowerShell.
- Перезагрузите ПК.
Как получить доступ к редактору реестра с помощью REG-файла
Если редактирование реестра запрещено, система блокирует доступ к этому функционалу, а у пользователя нет желания использовать командную строку, он может самостоятельно создать REG-файл — файл реестра, который применяет все необходимые изменения.
Потребуется вручную создать файл реестра с необходимыми параметрами. Для применения настроек вам нужно будет запустить на компьютере созданный REG-файл.
Выполните следующее:
- Откройте программу Блокнот.
- Скопируйте в окно программы этот код:
Windows Registry Editor Version 5.00 [HKEY_CURRENT_USERSOFTWAREMicrosoftWindowsCurrentVersionPoliciesSystem] "DisableRegistryTools"=dword:00000000
- Войдите в меню «Файл», выберите «Сохранить».
- В окне «Сохранение», в поле «Тип файла:» выберите «Все файлы», а в поле «Имя файла:» укажите любое имя с расширением «.reg», например, «enableregisrtyeditor.reg».
- Нажмите на кнопку «Сохранить».
- Закройте программу Блокнот.
- Щелкните по созданному REG-файлу правой кнопкой мыши, в контекстном меню нажмите на пункт «Слияние».
- Подтвердите свои действия в окнах с предупреждениями.
- Выполните перезагрузку ПК.
Разблокировка редактора реестра с помощью BAT-файла
В ситуациях, когда не получается применить другие методы, используйте пакетный BAT-файл. В этот файл помещается необходимая команда, а применение настроек происходит после запуска BAT-файла на компьютере.
Для создания пакетного файла потребуется сделать следующее:
- Вам нужно вставить эту команду в окно программы Блокнот:
reg add HKCUSoftwareMicrosoftWindowsCurrentVersionPoliciesSystem /t Reg_dword /v DisableRegistryTools /f /d 0
- В меню «Файл» нажимайте на кнопку «Сохранить».
- В окне для сохранения, в поле «Тип файла:» укажите «Все файлы», а в «Имя файла:» введите имя с расширением «.bat». На этом примере — «enableregisrtyeditor.bat».
- Нажмите «Сохранить».
- Закройте Блокнот.
- Щелкните правой кнопкой мыши по созданному BAT-файлу, нажмите на пункт «Запуск от имени администратора».
- Перезагрузите систему.
Если вам не удалось запустить BAT-файл, поместите файл в папку автозагрузки, а затем перезагрузите ПК.
Получение доступа к редактору реестра с помощью изменения групповых политик
Пользователи старших версий Windows: Корпоративной, Максимальной, Профессиональной, для образовательных учреждений могут воспользоваться услугами встроенного системного средства — Редактора локальной групповой политики.
Пройдите последовательные шаги:
- Откройте редактор локальной групповой политики.
- В окне «Редактор локальной групповой политики» пройдите по пути:
Конфигурация пользователя → Административные шаблоны → Система
- Найдите параметр «Запретить доступ к средствам редактирования реестра».
- Щелкните по нему правой кнопкой мыши, а в контекстном меню выберите «Изменить».
- В окне «Не запускать указанные приложения Windows» укажите опцию «Не задано» или «Отключено».
- После нажатия на кнопку «ОК» выполните перезагрузку компьютера.
Разблокирование редактора реестра в AVZ
AVZ — бесплатная антивирусная утилита, созданная Олегом Зайцевым. С помощью этого приложения можно проверить компьютер на вирусы, а также решить некоторые проблемы, возникающие в работе операционной системы Windows.
Вам нужно пройти шаги:
- Скачайте AVZ с сайта разработчика по ссылке: http://z-oleg.com/secur/avz/download.php.
- В окне «Антивирусная утилита AVZ» откройте меню «Файл».
- В контекстном меню нажмите на «Восстановление системы».
- В окне «Восстановление настроек системы» поставьте флажок в пункте «Разблокировка редактора реестра».
- Нажмите на кнопку «Выполнить отмеченные операции».
- Закройте окно программы AVZ.
Решение проблемы открытия редактора реестра с помощью FixWin
FixWin — бесплатная программа, предназначенная для решения проблем с работой операционной системы Windows. На сайте разработчика имеются отдельные версии приложения для Windows 10, для Windows 8.1 и Windows 8, для Windows 7.
Программа не требует установки на компьютер, запускается из папки.
Проделайте следующие действия:
- Перейдите по ссылке: https://www.thewindowsclub.com/fixwin-for-windows-10.
- В нижней части страницы скачайте версию приложения, подходящую для вашей операционной системы.
- Распакуйте архив с программой, а затем запустите FixWin из папки.
- В главном окне программы FixWin откройте вкладку «System Tools».
- Перейдите к опции «Registry Editor has been disabled by your administrator», нажмите на кнопку «Fix».
- Выйдите из программы, перезапустите компьютер.
Выводы статьи
На некоторых компьютерах, работающих под управлением операционной системы Windows, при попытке запуска встроенного инструмента — Редактора реестра, появляется сообщение о том, что редактирование реестра запрещено администратором. Блокировка реестра происходит по разным причинам. При необходимости, пользователь может разблокировать доступ к редактору реестра, используя системные методы или стороннее программное обеспечение.
Похожие публикации:
- Не открывается EXE файл в Windows: решение проблемы
- Приглашение командной строки отключено — 4 способа исправить
- Как отключить командную строку — 5 способов
- Диспетчер задач отключен администратором: 7 способов включить
- Как отключить Диспетчер задач — 5 способов
04.03.2019 windows | для начинающих
Если при попытке запуска regedit (редактора реестра) вы видите сообщение о том, что редактирование реестра запрещено администратором системы, это говорит о том, что каким-то образом были изменены системные политики Windows 10, 8.1 или Windows 7, отвечающие за доступ пользователей (в том числе с учетными записями Администратора) к редактированию реестра.
В этой инструкции подробно о том, что делать, если редактор реестра не запускается с сообщением «редактирование реестра запрещено» и нескольких сравнительно простых способах исправить проблему — в редакторе локальной групповой политики, с помощью командной строки, .reg и .bat файлов. Однако, есть одно обязательное требование для того, чтобы описанные шаги были возможны: ваш пользователь должен иметь права администратора в системе.
Разрешение редактирования реестра с помощью редактора локальной групповой политики
Самый простой и быстрый способ отключить запрет на редактирование реестра — использовать редактор локальной групповой политики, однако он доступен только в Профессиональной и Корпоративной редакциях Windows 10 и 8.1, также в Windows 7 максимальная. Для Домашней редакции используйте один из следующих 3-х методов включить редактор реестра.
Для того, чтобы разблокировать редактирование реестра в regedit с помощью редактора локальной групповой политики, выполните следующие шаги:
- Нажмите кнопки Win + R и введите gpedit.msc
в окне «Выполнить» и нажмите Enter. - Зайдите в Конфигурация пользователя — Административные шаблоны — Система.
- В рабочей области справа выберите пункт «Запретить доступ к средствам редактирования реестрам», дважды нажмите по нему, либо кликните правой кнопкой мыши и выберите «Изменить».
- Выберите пункт «Отключено» и примените сделанные изменения.
Разблокировка редактора реестра
Обычно этого достаточно, чтобы редактор реестра Windows стал доступен. Однако, если этого не произошло, перезагрузите компьютер: редактирование реестра станет доступным.
Изменение и редактирование реестра запрещено администратором системы
Приветствую Вас, дорогие читатели. В этом посте я попытаюсь помочь Вам избавиться от проблемы, если изменение реестра запрещено администратором, сообщение в Windows XP, Vista или Seven (7) обчно такого содержания: «Редактирование реестра запрещено администратором системы»
Вот такое окошко выходит в Windows 7, Vista:
А такое в Windows XP:
Такая проблема возникает обычно из-за вредоносного ПО, т.е. вирус который прописался в реестр еще и запретил его редактировать, о похожей проблеме и ее решении я писал раньше, только — диспетчер задач отключен администратором, а тут уже с реестром, надеюсь мои советы помогут Вам избавиться от этого маленького недоразумения. Вот, собственно и способы решения.
Использование команд.
Эти способы достаточно просты и в принципе одинаковы, но не всегда они помогают. Для начала попробуйте сделать так:
- Запустить блокнот.
- Скопировать и вставить туда текст:
[HKEY_CURRENT_USERSoftwareMicrosoftWindowsCurrentVersionPoliciesSystem] «DisableRegistryTools»=dword:0000001 - Сохранить: Название.reg
Обязательно должно быть в конце названия расширение .REG
Если этот рег-файл не помог с проблемой «Изменение реестра запрещено администратором», можно попробовать сделать так:
- Запустить «Выполнить» (Win+R).
- Скопировать/Вставить:
REG DELETE HKEY_CURRENT_USERSoftwareMicrosoftWindowsCurrentVersionPoliciesSystem /v DisableRegistryTools /f - Нажать ок.
Если и это не помогло, то можно еще попробовать сделать так:
- Запустить командную строку (Win+R и ввести cmd, ок).
- Скопировать текст и в вставить в окно командной строки:
REG DELETE HKEY_CURRENT_USERSoftwareMicrosoftWindowsCurrentVersionPoliciesSystem /v DisableRegistryTools - Нажимаем Enter.
- Соглашаемся с удалением нажатием клавиши Y.
- Снова нажимаем Enter.
Закрываем окно командной строки, перезагружаем компьютер. Если эти команды не помогли после перезагрузки компьютера, пробуйте следующие способы исправить проблему, если изменение реестра запрещено администратором.
Использование утилиты AVZ.
Про эту удивительную утилиту я уже рассказывал несколько раз, например в посте удаление вирусов, так вот и здесь она нам может помочь.
- Скачиваем AVZ.
- Далее запускаем утилиту, выбираем «Файл>>Восстановление системы>>Разблокировка редактора реестра».
- Нажимаем «Выполнить отмеченные операции».
Этот способ так же достаточно прост и пожалуй самый действующий, чтобы иправить проблему Редактирование реестра запрещено администратором системы.
Групповая политика.
Конечно, чаще всего этот способ вернуть разрешение на редактирование реестра не помогает. Но попробовать можно и даже нужно. И так для того, чтобы исправить проблему Редактирование реестра запрещено администратором системы в Windows 7 или XP сделаем следующее:
- Запускаем «Выполнить» (Win+R)
- Вводим:
gpedit.msc - Нажимаем ок.
-
В левом окне есть вкладка «Конфигурация пользователя» и выбираем «Административные шаблоны» нажимаем на него, далее на «Система»
Потом в правой части окна находим «Сделать недоступными средства редактирования реестра». Нажимаем правой кнопкой мыши и выбираем «Изменить» в Windows 7 или «Свойства» в Windows XP. В открывшемся окне указываем на параметр «Не задано», далее применить и ок. Презагружаем компьютер.
Другие решения.
Есть так же способ вернуть редактор реестра в Windows XP, если изменение реестра запрещено администратором, с помощью программы XPTweaker.
- Для начала скачайте XPTweaker.
- Запускаем XPTweaker, переходим »Защита >> Система».
- Далее нужно убрать галочку с пункта «Запретить редактирование реестра».
- Перезагружаем компьютер.
Так же можно использовать утилиты Total Commander и Far.
Вот в принципе и все советы, которые я могу Вам предложить для решения проблемы: Редактирование реестра запрещено администратором системы.
Если у Вас еще есть вопросы, можете смело написать мне в, Twitter, или Google+ или в Facebook, или задать их в разделе комментариев ниже.
Как включить редактор реестра с помощью командной строки или bat файла
Этот способ подойдет для любой редакции Windows, при условии, что командная строка также не заблокирована (а такое случается, в этом случае пробуем следующие варианты).
Запустите командную строку от имени администратора (см. Все способы запустить командную строку от Администратора):
- В Windows 10 — начните набирать «Командная строка» в поиске на панели задач, а когда результат будет найден, нажмите по нему правой кнопкой мыши и выберите «Запуск от имени администратора».
- В Windows 7 — найдите в Пуск — Программы — Стандартные «Командная строка», кликните по ней правой кнопкой мыши и нажмите «Запустить от имени Администратора»
- В Windows 8.1 и 8, на рабочем столе нажмите клавиши Win + X и выберите в меню «Командная строка (Администратор)».
В командной строке введите команду:
reg add «HKCUSoftwareMicrosoftWindowsCurrentVersionPoliciesSystem» /t Reg_dword /v DisableRegistryTools /f /d 0
и нажмите Enter. После выполнения команды вы должны получить сообщение о том, что операция успешно завершена, а редактор реестра будет разблокирован.
Может случиться так, что использование командной строки также отключено, в этом случае можно поступить несколько иначе:
- Скопируйте код, написанный выше
- В блокноте создайте новый документ, вставьте код и сохраните файл с расширением .bat (подробнее: Как создать .bat файл в Windows)
- Кликните правой кнопкой мыши по файлу и запустите его от имени Администратора.
- На мгновение появится окно командной строки, после чего исчезнет — это означает, что команда была выполнена успешно.
LiveInternetLiveInternet
Приветствую Вас, дорогие читатели. В этом посте я попытаюсь помочь Вам избавиться от проблемы, если изменение реестра запрещено администратором, сообщение в Windows XP, Vista или Seven (7) обчно такого содержания: «Редактирование реестра запрещено администратором системы»
Вот такое окошко выходит в Windows 7, Vista:
А такое в Windows XP:
Такая проблема возникает обычно из-за вредоносного ПО, т.е. вирус который прописался в реестр еще и запретил его редактировать, о похожей проблеме и ее решении я писал раньше, только — диспетчер задач отключен администратором, а тут уже с реестром, надеюсь мои советы помогут Вам избавиться от этого маленького недоразумения. Вот, собственно и способы решения.
Использование команд.
Эти способы достаточно просты и в принципе одинаковы, но не всегда они помогают. Для начала попробуйте сделать так:
- Запустить блокнот.
- Скопировать и вставить туда текст:
[HKEY_CURRENT_USERSoftwareMicrosoftWindowsCurrentVersionPoliciesSystem] «DisableRegistryTools»=dword:0000001 - Сохранить: Название.reg
Обязательно должно быть в конце названия расширение .REG
Если этот рег-файл не помог с проблемой «Изменение реестра запрещено администратором», можно попробовать сделать так:
- Запустить «Выполнить» (Win+R).
- Скопировать/Вставить:
REG DELETE HKEY_CURRENT_USERSoftwareMicrosoftWindowsCurrentVersionPoliciesSystem /v DisableRegistryTools /f - Нажать ок.
Если и это не помогло, то можно еще попробовать сделать так:
- Запустить командную строку (Win+R и ввести cmd, ок).
- Скопировать текст и в вставить в окно командной строки:
REG DELETE HKEY_CURRENT_USERSoftwareMicrosoftWindowsCurrentVersionPoliciesSystem /v DisableRegistryTools - Нажимаем Enter.
- Соглашаемся с удалением нажатием клавиши Y.
- Снова нажимаем Enter.
Закрываем окно командной строки, перезагружаем компьютер. Если эти команды не помогли после перезагрузки компьютера, пробуйте следующие способы исправить проблему, если изменение реестра запрещено администратором.
Использование утилиты AVZ.
Про эту удивительную утилиту я уже рассказывал несколько раз, например в посте удаление вирусов, так вот и здесь она нам может помочь.
- Скачиваем AVZ.
- Далее запускаем утилиту, выбираем «Файл>>Восстановление системы>>Разблокировка редактора реестра».
- Нажимаем «Выполнить отмеченные операции».
Этот способ так же достаточно прост и пожалуй самый действующий, чтобы иправить проблему Редактирование реестра запрещено администратором системы.
Групповая политика.
Конечно, чаще всего этот способ вернуть разрешение на редактирование реестра не помогает. Но попробовать можно и даже нужно. И так для того, чтобы исправить проблему Редактирование реестра запрещено администратором системы в Windows 7 или XP сделаем следующее:
- Запускаем «Выполнить» (Win+R)
- Вводим:
gpedit.msc - Нажимаем ок.
- В левом окне есть вкладка «Конфигурация пользователя» и выбираем «Административные шаблоны» нажимаем на него, далее на «Система» Потом в правой части окна находим «Сделать недоступными средства редактирования реестра». Нажимаем правой кнопкой мыши и выбираем «Изменить» в Windows 7 или «Свойства» в Windows XP. В открывшемся окне указываем на параметр «Не задано», далее применить и ок. Презагружаем компьютер.
Другие решения.
Есть так же способ вернуть редактор реестра в Windows XP, если изменение реестра запрещено администратором, с помощью программы XPTweaker.
- Для начала скачайте XPTweaker.
- Запускаем XPTweaker, переходим «Защита >> Система».
- Далее нужно убрать галочку с пункта «Запретить редактирование реестра».
- Перезагружаем компьютер.
Так же можно использовать утилиты Total Commander и Far.
Вот в принципе и все советы, которые я могу Вам предложить для решения проблемы: Редактирование реестра запрещено администратором системы.
Использование файла реестра для снятия запрета на редактирование реестра
Ещё один метод, на случай, если .bat файлы и командная строка не работают — создать .reg файл реестра с параметрами, которые разблокируют редактирование, и добавление этих параметров в реестр. Шаги будут следующими:
- Запустите Блокнот (находится в стандартных программах, также можно использовать поиск на панели задач).
- В блокнот вставьте код, который будет указан далее.
- В меню выберите Файл — Сохранить, в поле «Тип файла» укажите «Все файлы», а затем укажите любое имя файла с обязательным расширением .reg
- «Запустите» этот файл и подтвердите добавление сведений в реестр.
Код .reg файла для использования:
Windows Registry Editor Version 5.00 [HKEY_CURRENT_USERSOFTWAREMicrosoftWindowsCurrentVersionPoliciesSystem] «DisableRegistryTools»=dword:00000000
Обычно, для того, чтобы изменения начали действовать, перезагрузка компьютера не требуется.
Редактирования реестра запрещено — что делать
Сообщение о запрете редактирования реестра администратором системы появляется при заражении компьютера вирусом. Он умышленно ограничивает доступ к хранилищу настроек операционной системы, чтобы его было труднее найти и удалить.
Доступ блокируется для стандартной Windows программы «RegEdit», но можно скачать альтернативный редактор. Рекомендую «RegOrganizerPortable».
Чтобы снять запрет необходимо найти и удалить параметр «DisableRegistryTools» в ключе:
[HKEY_CURRENT_USERSoftwareMicrosoftWindowsCurrentVersionPoliciesSystem]
Снятие ограничений через групповую политику
Ещё один вариант решения проблемы — воспользоваться редактором локальной групповой политики. Чтобы получить к нему доступ запустите файл «gpedit.msc». Сделать это можно через кнопку «Пуск > Выполнить».
В открывшемся окне найдите пункт «Запретить доступ к средствам редактирования реестра». Раздел, в котором он находится, указан на изображении.
Если этот параметр включен, а пользователь попытается запустить «RegEdit.exe», то будет выведено сообщение о запрете запуска.
Чтобы запретить пользователям использовать другие средства администрирования, используйте параметр «Выполнять только указанные приложения Windows».
Редактор реестра дает расширенный доступ к полезным настройкам, исправлению ошибок, восстановлению нормальной работы системы. Но иногда при попытке что-то изменить появляется уведомление о том, что редактирование реестра запрещено администратором операционной системы Win 7 (или 8, 10). Есть несколько способов обойти данное ограничение – далее мы расскажем, как это делается.
Включение реестра через «Редактор групповой политики»
Данный метод подойдет только обладателям Windows «Профессиональная», потому что «Базовая» и Home подобное не поддерживают.
Итак, чтобы получить доступ к редактору:
- Нажмите сочетание кнопки с логотипом Windows и R.
- В строку впишите «gpedit.msc» (без кавычек) и щелкните по «Enter».
- Слева в списке найдите и разверните заголовок User configuration.
- Под ним вы найдете папку Administrative template, а в ней еще одну – System.
- Здесь будет целый список настроек, откройте двойным кликом Deny access to registry editing tools.
- Поставьте отметку напротив Unplug или Off.
Закройте окно и попробуйте внести изменения в реестр.
Убираем запрет администратора на редактирование реестра с помощью «Командной строки»
Если у вас нет инструмента, описанного в предыдущей главе, можно обратиться к Command Line. Чтобы не столкнуться с запретом от Windows XP (7, 8, 10), лучше найти консоль через «Поиск», щелкнуть дополнительной кнопкой и выполнить Run as Administrator.
- В поле нужно внести: reg add «HKCUSoftwareMicrosoftWindowsCurrentVersionPoliciesSystem» /t Reg_dword /v DisableRegistryTools /f /d 0, сохраняя все знаки и пробелы, как здесь.
- Кликните «Интер».
Теперь проверьте, помог ли данный метод.
Открытие доступа к реестру с помощью bat-файла
Если Command Line не запустилась (например, Windows7 не запускает приложение от имени администратора) или отказывается выполнять команду, можно прибегнуть к другому методу:
- Запустите стандартное приложение «Блокнот», которое есть в любой «Виндовс».
- Нажмите File — New.
- Внесите в поле reg add «HKCUSoftwareMicrosoftWindowsCurrentVersionPoliciesSystem» /t Reg_dword /v DisableRegistryTools /f /d 0.
- Выполните File – Save as All file types, дайте любое латинское название и припишите к нему .bat (например, file.bat).
- Теперь кликните по созданному документу дополнительной кнопкой и выберите Run as Administrator.
- После этого должна мелькнуть и исчезнуть консоль Command Line.
Перейдите к редактированию реестра.
С применением стороннего приложения
Можно также скачать специальную утилиту, которая снимает запрет на внесение изменений в реестр. Ее можно найти на сайте разработчика – компании Symantec.
- Скачайте файл – он представлен как ссылка, кликните ПКМ и выберите Save as…
- Когда скачивание завершиться, кликните по элементу ПКМ и выберите Install.
После этого ничего, заметного глазу, не произойдет, но реестр станет доступным.
Также попробуйте скачать RegOrganizerPortable и запустить консоль реестра. Перейдите по пути: HKEY_CURRENT_USERSoftwareMicrosoftWindowsCurrentVersionPoliciesSystem и обнулите данные DisableRegistryTools.
Можно попробовать и другие программы для редактирования реестра, т.к., запрет на внесение изменений распространяется только на стандартную консоль Regedit в Windows. Обратите внимание на такие приложения, как:
RegCool — бесплатная утилита с широкими возможностями, которых вы не найдете в обычном редакторе. Здесь можно изменять, копировать, восстанавливать конфигурации, назначать тонкие настройки и т. п. Программу можно запускать с флешки, не устанавливая.
Registrar Registry Manager – функциональная и бесплатная программа для редактирования реестра, которая может заменить недоступный Regedit. Приложение способно выполнять резервное копирование и регенерацию компонентов, поиск идентичных записей, проверять работоспособность реестра, давать старт процессам.
Registry Workshop – также достойная альтернатива стандартной консоли с более простым и понятным интерфейсом и системой поиска нужных записей. Она умеет создавать копии, менять значения для ключей, выполнять дефрагментацию. Вы можете в любой момент удалить все внесенные изменения в один клик, если что-то пошло не так.
Registry First Aid — основной ее задачей является исправление ошибок в реестре после неудачного редактирования и произведение тонких многоуровневых настроек для улучшения работоспособности Windows. Она восстанавливает записи, ищет и удаляет ложные, нефункционирующие ключи, оставшиеся после деинсталляции программ.
KEYROLL Portable – программа с русскоязычным интерфейсом и не требующая установки. Она вполне соответствует функционалу Regedit: способна менять значения и параметры реестра. Все списки рассортированы по категориям, как в привычном приложении, также вы можете добавить собственные. Единственное условие, обязательное при работе с этим редактором, — перед каждым действием сохранять резервные копии. В нем нет такой удобной системы отката изменений, как в предыдущих приложениях.
Кстати, с помощью любой из этих утилит вы сможете вернуть права на пользование Regedit, отредактировав соответствующую запись в реестре – DisableRegistryTools, как это описано выше.
В некоторых случаях, при попытке открыть реестр Windows пользователи видят окно с ошибкой — «Редактирование реестра запрещено администратором системы». Это означает, что пользователь не сможет приступить к внесению изменений в реестр ОС Windows.
В операционную систему Windows встроен системный реестр (Windows Registry) — специальная база данных, собранная в иерархическом порядке. В реестре находится информация об оборудовании компьютера, программах и их параметрах, о профилях учетных записей пользователей ПК и т. д.
Операционная система и другое программное обеспечение постоянно работают с реестром, без которого невозможна нормальная работа Windows. Это важнейший компонент системы, поэтому пользователям не следует вносить изменения в реестр без крайней нужды.
Но в некоторых ситуациях, без вмешательства в реестр нельзя обойтись, потому что необходимо изменить параметры системы, исправить неполадки Windows или другого программного обеспечения.
Перед внесением изменений, создайте резервную копию системного реестра или создайте точку восстановления Windows. Благодаря этому, вы сможете восстановить предыдущее состояние реестра, если что-то пошло не так или вы ошиблись, применяя неверные изменения параметров.
Работая с реестром необходимо хорошо понимать, что именно вы желаете получить, редактируя реестр, изменяйте лишь те параметры, которые вам знакомы и лишь тогда, когда это действительно нужно.
Редактирование реестра запрещено: возможные причины проблемы
При попытке запустить реестр Windows, на экране компьютера открывается окно сообщения «Редактор реестра» с предупреждением о том, что редактирование реестра запрещено администратором.
Это значит, что вам нельзя получить доступ к редактированию реестра. Администратор данного компьютера запретил доступ к реестру другим пользователям с ограниченными правами.
Возможные причины запрета на запуск редактора реестра:
- Воздействие вредоносного программного обеспечения.
- Пользователь не имеет достаточных прав.
- Функция отключена системным администратором.
В первом случае вирус блокирует доступ к реестру, чтобы защитить себя и свои действия, потому что из-за этого пользователь не сможет поменять параметры системы, которые попали под контроль вредоносного ПО.
В других случаях запуск редактора реестра отключен в результате изменения настроек операционной системы Windows.
Решить проблему можно несколькими способами: используя системные инструменты в Windows 10, Windows 8.1, Windows 8, Windows 7, или при помощи стороннего программного обеспечения. При выполнении операций по разблокировке редактора реестра необходимо, чтобы пользователь обладал правами администратора на данном ПК.
Как включить редактор реестра в командной строке
Использование системного инструмента — командной строки Windows, один из самых простых способов для разблокирования доступа к редактору реестра. Данный метод одинаково работает в операционных системах Windows 10, Windows 8.1, Windows 8, Windows 7.
Выполните следующие действия:
- Запустите командную строку от имени администратора.
- Вставьте в окно командной строки этот код, а потом нажмите на клавишу «Enter»:
reg add "HKCUSoftwareMicrosoftWindowsCurrentVersionPoliciesSystem" /t Reg_dword /v DisableRegistryTools /f /d 0
- После выполнения команды закройте окно интерпретатора командной строки.
- Перезагрузите компьютер.
Включение редактора реестра в PowerShell
Описанный выше способ можно применить в другом мощном системном инструменте — Windows PowerShell, который может решать более серьезные задачи в операционной системе.
Проделайте следующее:
- Запустите Windows PowerShell на компьютере от имени администратора.
- В окно оболочки введите команду, а затем нажмите на «Enter»:
reg add "HKCUSoftwareMicrosoftWindowsCurrentVersionPoliciesSystem" /t Reg_dword /v DisableRegistryTools /f /d 0
- Закройте окно Windows PowerShell.
- Перезагрузите ПК.
Как получить доступ к редактору реестра с помощью REG-файла
Если редактирование реестра запрещено, система блокирует доступ к этому функционалу, а у пользователя нет желания использовать командную строку, он может самостоятельно создать REG-файл — файл реестра, который применяет все необходимые изменения.
Потребуется вручную создать файл реестра с необходимыми параметрами. Для применения настроек вам нужно будет запустить на компьютере созданный REG-файл.
Выполните следующее:
- Откройте программу Блокнот.
- Скопируйте в окно программы этот код:
Windows Registry Editor Version 5.00[HKEY_CURRENT_USERSOFTWAREMicrosoftWindowsCurrentVersionPoliciesSystem]
"DisableRegistryTools"=dword:00000000
- Войдите в меню «Файл», выберите «Сохранить».
- В окне «Сохранение», в поле «Тип файла:» выберите «Все файлы», а в поле «Имя файла:» укажите любое имя с расширением «.reg», например, «enableregisrtyeditor.reg».
- Нажмите на кнопку «Сохранить».
- Закройте программу Блокнот.
- Щелкните по созданному REG-файлу правой кнопкой мыши, в контекстном меню нажмите на пункт «Слияние».
- Подтвердите свои действия в окнах с предупреждениями.
- Выполните перезагрузку ПК.
Разблокировка редактора реестра с помощью BAT-файла
В ситуациях, когда не получается применить другие методы, используйте пакетный BAT-файл. В этот файл помещается необходимая команда, а применение настроек происходит после запуска BAT-файла на компьютере.
Для создания пакетного файла потребуется сделать следующее:
- Вам нужно вставить эту команду в окно программы Блокнот:
reg add HKCUSoftwareMicrosoftWindowsCurrentVersionPoliciesSystem /t Reg_dword /v DisableRegistryTools /f /d 0
- В меню «Файл» нажимайте на кнопку «Сохранить».
- В окне для сохранения, в поле «Тип файла:» укажите «Все файлы», а в «Имя файла:» введите имя с расширением «.bat». На этом примере — «enableregisrtyeditor.bat».
- Нажмите «Сохранить».
- Закройте Блокнот.
- Щелкните правой кнопкой мыши по созданному BAT-файлу, нажмите на пункт «Запуск от имени администратора».
- Перезагрузите систему.
Если вам не удалось запустить BAT-файл, поместите файл в папку автозагрузки, а затем перезагрузите ПК.
Получение доступа к редактору реестра с помощью изменения групповых политик
Пользователи старших версий Windows: Корпоративной, Максимальной, Профессиональной, для образовательных учреждений могут воспользоваться услугами встроенного системного средства — Редактора локальной групповой политики.
Пройдите последовательные шаги:
- Откройте редактор локальной групповой политики.
- В окне «Редактор локальной групповой политики» пройдите по пути:
Конфигурация пользователя → Административные шаблоны → Система
- Найдите параметр «Запретить доступ к средствам редактирования реестра».
- Щелкните по нему правой кнопкой мыши, а в контекстном меню выберите «Изменить».
- В окне «Не запускать указанные приложения Windows» укажите опцию «Не задано» или «Отключено».
- После нажатия на кнопку «ОК» выполните перезагрузку компьютера.
Разблокирование редактора реестра в AVZ
AVZ — бесплатная антивирусная утилита, созданная Олегом Зайцевым. С помощью этого приложения можно проверить компьютер на вирусы, а также решить некоторые проблемы, возникающие в работе операционной системы Windows.
Вам нужно пройти шаги:
- Скачайте AVZ с сайта разработчика по ссылке: http://z-oleg.com/secur/avz/download.php.
- В окне «Антивирусная утилита AVZ» откройте меню «Файл».
- В контекстном меню нажмите на «Восстановление системы».
- В окне «Восстановление настроек системы» поставьте флажок в пункте «Разблокировка редактора реестра».
- Нажмите на кнопку «Выполнить отмеченные операции».
- Закройте окно программы AVZ.
Решение проблемы открытия редактора реестра с помощью FixWin
FixWin — бесплатная программа, предназначенная для решения проблем с работой операционной системы Windows. На сайте разработчика имеются отдельные версии приложения для Windows 10, для Windows 8.1 и Windows 8, для Windows 7.
Программа не требует установки на компьютер, запускается из папки.
Проделайте следующие действия:
- Перейдите по ссылке: https://www.thewindowsclub.com/fixwin-for-windows-10.
- В нижней части страницы скачайте версию приложения, подходящую для вашей операционной системы.
- Распакуйте архив с программой, а затем запустите FixWin из папки.
- В главном окне программы FixWin откройте вкладку «System Tools».
- Перейдите к опции «Registry Editor has been disabled by your administrator», нажмите на кнопку «Fix».
- Выйдите из программы, перезапустите компьютер.
Выводы статьи
На некоторых компьютерах, работающих под управлением операционной системы Windows, при попытке запуска встроенного инструмента — Редактора реестра, появляется сообщение о том, что редактирование реестра запрещено администратором. Блокировка реестра происходит по разным причинам. При необходимости, пользователь может разблокировать доступ к редактору реестра, используя системные методы или стороннее программное обеспечение.
Приветствую Вас, дорогие читатели. В этом посте я попытаюсь помочь Вам избавиться от проблемы, если изменение реестра запрещено администратором, сообщение в Windows XP, Vista или Seven (7) обчно такого содержания: «Редактирование реестра запрещено администратором системы»
Вот такое окошко выходит в Windows 7, Vista:
«>
А такое в Windows XP:
Такая проблема возникает обычно из-за вредоносного ПО, т.е. вирус который прописался в реестр еще и запретил его редактировать, о похожей проблеме и ее решении я писал раньше, только — диспетчер задач отключен администратором, а тут уже с реестром, надеюсь мои советы помогут Вам избавиться от этого маленького недоразумения. Вот, собственно и способы решения.
1. Использование команд.
Эти способы достаточно просты и в принципе одинаковы, но не всегда они помогают. Для начала попробуйте сделать так:
- Запустить блокнот.
- Скопировать и вставить туда текст:
[HKEY_CURRENT_USERSoftwareMicrosoftWindowsCurrentVersionPoliciesSystem] «DisableRegistryTools»=dword:0000001
- Сохранить: Название.reg
Обязательно должно быть в конце названия расширение .REG
Если этот рег-файл не помог с проблемой «Изменение реестра запрещено администратором», можно попробовать сделать так:
- Запустить «Выполнить» (Win+R).
- Скопировать/Вставить:
REG DELETE HKEY_CURRENT_USERSoftwareMicrosoftWindowsCurrentVersionPoliciesSystem /v DisableRegistryTools /f
- Нажать ок.
Если и это не помогло, то можно еще попробовать сделать так:
- Запустить командную строку (Win+R и ввести cmd, ок).
- Скопировать текст и в вставить в окно командной строки:
REG DELETE HKEY_CURRENT_USERSoftwareMicrosoftWindowsCurrentVersionPoliciesSystem /v DisableRegistryTools
- Нажимаем Enter.
- Соглашаемся с удалением нажатием клавиши Y.
- Снова нажимаем Enter.
Закрываем окно командной строки, перезагружаем компьютер.
Если эти команды не помогли после перезагрузки компьютера, пробуйте следующие способы исправить проблему, если изменение реестра запрещено администратором.
2. Использование утилиты AVZ.
Про эту удивительную утилиту я уже рассказывал несколько раз, например в посте удаление вирусов, так вот и здесь она нам может помочь.
- Скачиваем AVZ.
- Далее запускаем утилиту, выбираем «Файл>>Восстановление системы>>Разблокировка редактора реестра».
- Нажимаем «Выполнить отмеченные операции».
Этот способ так же достаточно прост и пожалуй самый действующий, чтобы иправить проблему Редактирование реестра запрещено администратором системы.
3. Групповая политика.
Конечно, чаще всего этот способ вернуть разрешение на редактирование реестра не помогает. Но попробовать можно и даже нужно. И так для того, чтобы исправить проблему Редактирование реестра запрещено администратором системы в Windows 7 или XP сделаем следующее:
- Запускаем «Выполнить» (Win+R)
- Вводим:
gpedit.msc
- Нажимаем ок.
- В левом окне есть вкладка «Конфигурация пользователя» и выбираем «Административные шаблоны» нажимаем на него, далее на «Система»
Потом в правой части окна находим «Сделать недоступными средства редактирования реестра». Нажимаем правой кнопкой мыши и выбираем «Изменить» в Windows 7 или «Свойства» в Windows XP. В открывшемся окне указываем на параметр «Не задано», далее применить и ок. Презагружаем компьютер.
4. Другие решения.
Есть так же способ вернуть редактор реестра в Windows XP, если изменение реестра запрещено администратором, с помощью программы XPTweaker.
- Для начала скачайте XPTweaker.
- Запускаем XPTweaker, переходим «Защита >> Система».
- Далее нужно убрать галочку с пункта «Запретить редактирование реестра».
- Перезагружаем компьютер.
Так же можно использовать утилиты Total Commander и Far.
Вот в принципе и все советы, которые я могу Вам предложить для решения проблемы: Редактирование реестра запрещено администратором системы.
|
Операционные системы Windows |
|
Дата: Воскресенье, 03.06.2012, 09:44 Сообщение #1
Тема посвящена установке операционных систем Windows и проблемам, которые возникают при этом. Обсуждаем ручную настройку параметров системы. Возможности и инструменты в Windows. Реестр и оптимизация. Проблемы в работе системы и пути их решения. Восстановление работоспособности Windows. Системные ошибки, error и что с ними делать.
KEL Уважение: 22 Хабар сталкера |
|
Дата: Четверг, 21.03.2013, 23:45 Сообщение #61
Цитата (a-s) Приветствую , просто хотел все сохранить как нибудь образом или еще чем ,если что восстановить все это дело , а какие советы будут? А Acronis тебе зачем? На загрузочных дисках — обычно идут акронисы. Создал образ логического диска — поместил в архив и все… — потом 15 минут и всё восстановлено Бороться и искать, найти… и… перепрятать! Самое интересное в человеке — это мысли, ибо без мыслей он животное!
Hamul Уважение: 346 Хабар сталкера
|
|
Дата: Вторник, 20.08.2013, 08:36 Сообщение #62 Играл с лицензионного диска ТЧ (на него ставил шахматиста) на ХР, V, W-7 проблем не было. Купил новый ноут, с W-8 пытаюсь запустить чистого сталкера с диска, а «Star Force» мне выдает: «Зафиксирована попытка использования эмулирующих программ для запуска приложения. Пожалуйста, вставте лицензионный диск, деактивируйте все программы — эмуляторы и попробуйте запустить приложение снова». Это что, проблема совместимости с W-8? Как эту проблему можно обойти? W8, I.C. i7-4702MQ 2.2GHz with Turbo Boost up to 3.2HGz, NVIDIA GeForse GTX 760M, 8 GB DDR3 Memory
RX-3 Уважение: 1 Хабар сталкера |
|
Дата: Вторник, 20.08.2013, 10:43 Сообщение #63
Цитата (RX-3) W-8? Как эту проблему можно обойти? Восьмерка сама по себе очень… багована, и для игр не всех подходит. Я с таким к сожалению не сталкивался — это нужно ручками долго и усердно ковырять, да и врядли кто подскажет — игруха то старая. Может какие то библиотеки совместимости забыли дописать… Попробуй найти кряк — который отключает защиту старфорс, либо поставь семерку — на семерке точно все работает. Бороться и искать, найти… и… перепрятать! Самое интересное в человеке — это мысли, ибо без мыслей он животное!
Hamul Уважение: 346 Хабар сталкера
|
|
Дата: Вторник, 20.08.2013, 15:25 Сообщение #64 В настройках exe(шника) — который запускает игру, выбираешь «использовать совместимость с…..» будет выбор предыдущих систем — выбираешь — нажимаешь OK. Затем выделяешь нажимаешь ПКМ — будет выбор действий, нажимаешь «запустить от имени администратора» Бороться и искать, найти… и… перепрятать! Самое интересное в человеке — это мысли, ибо без мыслей он животное!
Hamul Уважение: 346 Хабар сталкера
|
|
Дата: Вторник, 20.08.2013, 15:27 Сообщение #65 И еще, Star Force, после утановки драйверов защиты и перезагрузки компа пишет: «Ошибка при доступе или попытке внесения изменений в системный реестр. Для активации используйте приложение интерфейса защиты с параметром командной строки «/lic:activate», запустив его с правами администратора. Данное приложение можно найти в инсталляционной папке продукта.» W8, I.C. i7-4702MQ 2.2GHz with Turbo Boost up to 3.2HGz, NVIDIA GeForse GTX 760M, 8 GB DDR3 Memory
RX-3 Уважение: 1 Хабар сталкера |
|
Дата: Вторник, 20.08.2013, 16:21 Сообщение #66 RX-3, Запустили от имени администратора (пост 64)? Да еще, если только вы один пользователь ноута, и вы всем своим действиям доверяете — деактивируйте сразу следующую фигню: «Контроль учетных записей» — может из-за нее такая хрень. И всеж совет на будущее — откажитесь от 8-ки, установите 7-ку (желательно ULTIMA). 8-ка нужна для планшетников и подобных гаджетов, где есть сенсорный экран и подобные прибамбасы Бороться и искать, найти… и… перепрятать! Самое интересное в человеке — это мысли, ибо без мыслей он животное!
Hamul Уважение: 346 Хабар сталкера
|
|
Дата: Вторник, 20.08.2013, 16:48 Сообщение #67 Hamul, Про восьмерку — сам вижу, не для меня она. Но как? Где потом взять дрова на ноут? W8, I.C. i7-4702MQ 2.2GHz with Turbo Boost up to 3.2HGz, NVIDIA GeForse GTX 760M, 8 GB DDR3 Memory
RX-3 Уважение: 1 Хабар сталкера |
|
Дата: Вторник, 20.08.2013, 17:09 Сообщение #68
Цитата (RX-3) SFUPDATE: Утилита конечно хорошо, но вот что она вкачала вам в систему неизвестно… и вообще зачем ввам играть с диска лицензионного — зачем постоянно DVDник гробить? — он же сволочь, треться и царапается — жалько однако… у самого все лицензионные диски. Берете отучалку (кряк) и будет работать как миленький — там только старфорс отучается. Цитата (RX-3) Где потом взять дрова на ноут? — 8-ка это продолжение развития 7-ки, и в основе дрова похожие. Бороться и искать, найти… и… перепрятать! Самое интересное в человеке — это мысли, ибо без мыслей он животное!
Hamul Уважение: 346 Хабар сталкера
|
|
Дата: Вторник, 20.08.2013, 17:38 Сообщение #69
Цитата (Hamul) и вообще зачем ввам играть с диска лицензионного — зачем постоянно DVDник гробить? — он же сволочь, треться и царапается — жалько однако… у самого все лицензионные диски. Берете отучалку (кряк) и будет работать как миленький — там только старфорс отучается. Пытался я его крякнуть, не получилось. Старфорс орет, что эмуляторы в системе. W8, I.C. i7-4702MQ 2.2GHz with Turbo Boost up to 3.2HGz, NVIDIA GeForse GTX 760M, 8 GB DDR3 Memory
RX-3 Уважение: 1 Хабар сталкера |
|
Дата: Вторник, 20.08.2013, 17:49 Сообщение #70
Цитата (RX-3) Пытался я его крякнуть, не получилось. Старфорс орет, что эмуляторы в системе. Снеси его))) он же еще и тормозит вроде дико Бороться и искать, найти… и… перепрятать! Самое интересное в человеке — это мысли, ибо без мыслей он животное!
Hamul Уважение: 346 Хабар сталкера
|
|
Дата: Вторник, 20.08.2013, 22:07 Сообщение #71
Цитата (Hamul) Снеси его))) он же еще и тормозит вроде дико В смысле снеси? Он же на диске. W8, I.C. i7-4702MQ 2.2GHz with Turbo Boost up to 3.2HGz, NVIDIA GeForse GTX 760M, 8 GB DDR3 Memory
RX-3 Уважение: 1 Хабар сталкера |
|
Дата: Четверг, 09.09.2021, 08:11 Сообщение #72 Майкрософт регулярно предлагает установить вместо Гугл Хром MicrosoftEdge как более
GeorgF Уважение: 729 Хабар сталкера |
При попытке отредактировать системный реестр Windows многие сталкиваются с проблемами. Чаще всего проблема связана с появлением сообщения о том, что у пользователя недостаточно прав для редактирования реестра. Ошибки бывают разными, в зависимости от того, какую именно операцию в редакторе реестра пытался выполнить пользователь. Например: «Не удается создать параметр. Ошибка при записи в реестр»:
Причины проблемы
Причина проста и банальна — у текущей учётной записи пользователя недостаточно прав для изменения реестра, в то время, как для изменения параметров реестра необходимы наивысшие права. А прав в свою очередь может быть недостаточно либо потому, что данная учётная запись не входит в группу Администраторы, либо из-за внесения изменений в политики безопасности компьютера.
Как получить доступ на запись в реестр
Существует несколько способов получения прав для внесения изменений в реестр.
Способ 1. Запустите командную строку от имени администратора:
Если вы работаете под учётной записью стандартного пользователя, будет выдан запрос на ввод пароля одного из администраторов. Выберите нужную административную учётную запись и введите её пароль:
Запустите редактор реестра из командной строки, запущенной от имени администратора:
В редакторе реестра, который вы только что запустили с наивысшими правами, можно производить любые изменения.
Статьи по теме:
- Запуск от имени другого пользователя;
- Как запустить командную строку от имени администратора;
- Запуск от имени администратора — что это означает.
Способ №2. Проблему решить можно с помощью Microsoft Diagnostics and Recovery Toolset (MSDaRT). Этот способ пригодится, если:
- вы работаете под учётной записью стандартного пользователя и не знаете пароль ни от одной учётной записи администратора;
- если вы заблокировали или скрыли все административные учётные записи.
Загрузитесь с диска DaRT и выберите Редактор реестра:
Проведите нужные действия и перезагрузите компьютер.
Подробнее читайте в статье:
- Как отредактировать реестр с помощью DaRT
|
|||||||||||||||||||||||||||||||||||||||||||||||||||||||||||||||||||||||||||||||||||||||||||||||||||||||||
Обновлено: 13.06.2023
СИСТЕМНЫЕ ТРЕБОВАНИЯ:
МИНИМАЛЬНАЯ КОНФИГУРАЦИЯ:
Microsoft® Windows® XP (Service Pack 2) / Microsoft® Windows® 2000 SP4
Процессор: Intel Pentium 4 2.0 Ghz / AMD XP 2200+
512 Мб ОЗУ
10 GB свободного места на жестком диске
128 MB DirectX® 8.0 совместимая карта / nVIDIA® GeForce™ 5700 / ATI Radeon® 9600
DirectX® 9.0 совместимая звуковая карта
Кабельное или xDSL подключение с низкими задержками для игры по локальной сети и/или сети Интернет
Клавиатура, мышь
РЕКОМЕНДУЕМАЯ КОНФИГУРАЦИЯ:
Microsoft® Windows® XP (Service Pack 2) / Microsoft® Windows® 2000 SP4
Процессор : Intel Core 2 Duo E6400 / AMD 64 X2 4200+
1.5 Гб ОЗУ
10 GB свободного места на жестком диске
256 MB DirectX® 9.0c совместимая карта / nVIDIA® GeForce™ 7900 / ATI Radeon® X1950
DirectX® 9.0 совместимая звуковая карта
Кабельное или xDSL подключение с низкими задержками для игры по локальной сети и/или сети Интернет
Клавиатура, мышь
ОПТИМАЛЬНАЯ КОНФИГУРАЦИЯ:
Microsoft® Windows® XP (Service Pack 2) / Microsoft® Windows® 2000 SP4
Processor type : Intel Core2 Duo E6700 / AMD 64 X2 5200+
2 Гб ОЗУ
10 GB свободного места на жестком диске
512 MB DirectX® 9.0c совместимая карта / nVIDIA® GeForce™ 8800 / ATI Radeon® X2800
DirectX® 9.0 совместимая звуковая карта
Кабельное или xDSL подключение с низкими задержками для игры по локальной сети и/или сети Интернет
Клавиатура, мышь.
2012 год. Шесть лет прошло с момента Второй катастрофы, затмившей события апреля 1986 года.
Действие игры происходит в Чернобыльской зоне отчуждения, превратившейся из места, где ломались судьбы, в угрозу всему человечеству. Свои тайны Зона раскрывает неохотно, через силу, и редкий герой сможет добраться до самого ее сердца и узнать – какая опасность поджидает его там?
Опасность, по сравнению с которой мародеры и вражеские группировки, все монстры и аномалии Зоны покажутся лишь подготовкой к встрече с чем-то более фатальным и пугающим.
А пока. Готовься, герой. Собирай артефакты и торгуй, прощупывай дорогу и проверяй тылы, хватай рентгены и сражайся – но только выживи! И тогда, быть может, если будешь настойчив и особо везуч, ты узнаешь – почему все это свалилось на тебя.
*Живой мир: виртуальные монстры и сталкеры мигрируют по Зоне, наравне с героем занимаются повседневными делами – едят, воюют, ищут добычу, торгуют, спят, отдыхают
*Свобода перемещений по миру и по сюжетной ветке, ограниченная лишь желанием и возможностями игрока
*Знакомый и близкий мир постсоветского пространства.
*Реальные объекты Чернобыльской зоны отчуждения – город энергетиков Припять, ЧАЭС, комплекс загоризонтального обнаружения «Чернобыль-2» и другие.
*Атмосфера мистической таинственности и постоянной опасности
*Несколько вариантов концовок
*Система погодных эффектов и смены дня и ночи
*Фотореалистичная графика, помогающая глубже погрузиться в атмосферу игры.
*Реалистичная баллистика, большой арсенал реальных прототипов оружия.
*Наряду с традиционными режимами сетевой игры, уникальный режим в антураже игры – сбор артефактов.
Q: Не загружаются «Быстрые сохранения», приходится сохранять игру через меню, что делать?
A: Всё дело в том, что при быстром сохранении за название сейва берётся имя учётной записи Windows, если в имени есть пробелы, то сейв не грузится. Лечится банальным переименовыванием учётной записи пользователя.
Q: Отстаёт звук в игре, что далать?
A: Данная проблема очень часто может возникать на серии аудиокарточек Creative SB Audigy. Необходимо понизить хардварную акселерацию звука, выбрав Стандартную или Базовую акселерацию.
Этот параметр меняется в настройках dxdiag или через Панель управления — Звуки и аудиоустройства — Дополнительно — Быстродействие.
Q: Помогите, не знаю что делать. Во время игры отсутсвует небо и вместо него ядовитый желтый цвет, зато если играю в оконном режиме, все отлично работает, но ведь хочется играть на полном экране.
A: Возможно, баг возникает на видео серии GeForce 7300.
Решение: поставить старые драйвера, 8х.хх серии.
но! в старых дровах отсутствует поддержка этой видеокарты, и чтобы их удалось установить, нужно иметь свежие дрова, а именно файл nv4_disp.inf. Из него нужно перенести две строчки в аналогичный файл nv4_disp.inf в старых драйверах, а именно в секции Localizable Strings» найти строчку с названием своей видеокарты, например NVIDIA_G72.DEV_01D1.1 = «NVIDIA GeForce 7300 LE». Её нужно скопировать в ту же секцию драйвера 8x.xx. Далее, идете в секцию [NVIDIA.Mfg] нового драйвера и ищете строку, содержащую NVIDIA_G72.DEV_01D1.1, например, %NVIDIA_G72.DEV_01D1.1% = nv4_NV3x, PCIVEN_10DE&DEV_01D1
также переносите ее в секцию [NVIDIA.Mfg] старого драйвера.
После этого установщик перестает ругаться и ставит дрова без проблем, и небо в «Сталкере» становится нормальным, во всех режимах рендера.
Q: Как выбрать желаемую версию рендера?
A: Устанавливается в Опциях, в разделе Видео:
Статичное освещение — DirectX 8.1
Динамическое освещение объектов — DirectX 9.
Q: Как себя ведет игра на Winows Vista?
A: Всё отлично работает на Висте, не зря GSC убили столько времени на оптимизацию игры под эту систему.
Q: Изображение на экране исчезает, появляется такой замалеванный фон, под цвет текстуры, на которую смотришь (смотришь на небо экран синий, на землю — коричневый) не знаю от чего такое может быть?
A: Такое бывает в играх, когда определенная зона не загрузилась. Попробуйте «стандартные методы».
Q: Игра очень сильно глючит, хотя компьютер у меня вроде подходит.Подскажите, пожалуйста, чё делать, а то не игра, а слайдшоу!
A: Это смотря на каких настройках ты играешь. Может, ты выкрутил все на максимум. Выполнить дефрагментацию, отключить сторонние программы.
Q: Когда в игре начинается дождь, то вместо капель появляются полосы. Причем эти полосы очень быстро мигают, дергаются и двигаются во всех направлениях, периодически закрывая вообще весь экран.
A: Попробуйте установить DirectX с диска S.T.A.L.K.E.R. и включите сглаживание (как — см. ниже).
Q: Как включить Antialiasing (сглаживание)?
A: В файле «user.ltx» найти параметр r2_aa off и поставить значение on.
Q: Стоит ли играть с 60 Гц и V-Sync?
A: V-Sync прибавляет несколько кадров. 60 Гц можно оставить для ЖК мониторов.
Q: У меня монитор отключается, когда я запускаю игру. В чем проблема? Дрова на видюху новые. Системные требования подходят?
A: Игра не знает реальной частоты обновления экрана на твоем мониторе. Windows тоже не знает (можешь проверить: Рабочий стол->Пр.кн.мыши->Свойства->Параметры->Дополнительно->Монитор. Проверь, можешь ли ты поставить галку напротив «Скрыть режимы, которые монитор не поддерживает»). Вывод: поставь новые дрова на монитор. (И поставь эту галку!)
Q: Сталкер запускается нормально, но в игре (даже на разных локациях) происходит глюк: картинка стоит на одном месте, звук отсутствует. Видеокарта RadeonX1600, XP SP2.
A: У кого карты Radeon 9600 и выше, делаем следующее: заходим на диск с лицензионной игрой, открываем директорию drivers>video>ATI-AMD и врубаем архив, а уже потом устанавливаем Catalist. Если не помогло, то убавляем графу и ставим статичное освещение.
Q: Подскажите где скриншоты из игры и сейвы хранятся.
A: Буква диска:Documents and SettingsAll UsersОбщие Документыstalker-shoc
Q: Я не могу в игре ускорять время. Патч поставил.
A: Ускорять время можно в патче 1.0000 (оригинальная игра). В остальных версиях возможность отключена.
Q: При запуске игры выскакивает ошибка:
«XR_3DA.exe — Не удалось найти компонент.
Приложению не удалось запуститься, поскольку «xrSound.dll» не был найден.»
A: Как и большинство ошибок exe-файла лечится переустановкой игры.
Q: Ставятся ли патчи на пиратку?
A: Не ставятся! Перед патчем идет проверка контрольной суммы заменяемых файлов! Так как у тебя игра с NoDVD (все же пиратская), контрольная сумма взломанного файла «XR_3DA.exe» не будет соответствовать контрольной сумме оригинального файла XR_3DA.exe.
Q: После каждого выхода из игры сбрасываются все настройки, что делать?
A: Найти файл «user.ltx» и поставить у него атрибут «только чтение».
Q: Как мне «откатить» патч?
А: Есть два варианта — воспользоваться специальным откатчиком, или сделать ручками..
Откатчик патчей
Данная программа представляет собой автоматический и универсальный патчер игры S.T.A.L.K.E.R. Shadow Of Chernobyl. Обладает очень красивым и удобным интерфейсом. Основная фишка заключается в том, что программа позволяет не только патчить игру до новой версии, но и возвращаться к более ранней, что очень и очень удобно.
Патчи для игры к программе состоят из двух файлов:
один архив с файлами, другой информационный.
Программа создавалась только для русской локализованной версии. Для World Wide она пока не подходит. Если у вас пиратка — пробуйте на свой страх и риск.
1. Пуск — Выполнить. — regedit — ОК.
2. Лезем по адресу HKEY_LOCAL_MACHINESOFTWAREGSC Game WorldSTALKER-SHOC
Меняем значение параметра InstallVers на предыдущую от нужной нам (то есть, если стоял патч 1.0006, а нужно 1.0004, то вбиваем 1.0003).
3. Ставим патч.
Q: Как дважды установить Сталкера на один компьютер?
A: 1. В любом месте создаёшь папку с любым именем, но, лучше на English. Например, D:STALK.
2. Копирушь в неё всё содержимое папки C:Program FilesGSC World PublishingS.T.A.L.K.E.R.
3. Создаёшь папку для сохранёнок, лога и скринов, например, Stalk_saves.
4. Открываешь файл D:STALKfsgame.ltx
5. Изменяешь строку $app_data_root$=true|false|C:Documents and SettingsAll UsersДокументыSTALKER-SHOC на $app_data_root$=true|false|D:Stalk_saves
Всё, так можно поставить стоолько Сталкеров, на сколько хватит места.
Настраиваем графику без модов
Также не стоит забывать о стандартных методах решения технических проблем:
Отключить антивирусы, DaemonTools, браузеры.
Выполнить дефрагментацию и проверку диска на ошибки.
Переустановить DirectX, драйвера, игру или систему вообще(либо очистить её от замусоривания)
Убавить графику, особенно сглаживание, освещение и тени.
УБЕДИТЕЛЬНАЯ ПРОСЬБА!
Если произошёл вылет, не ленитесь выкладывать лог ошибки. Телепатов, умеющих считывать с компьютеров данные на расстоянии, на форуме не предусмотрено.
Это текстовая информация, которую создаёт игра в Буфере обмена Windows. Чтобы вытащить её оттуда, сразу после вылета создаём текстовый документ и жмём Ctrl+V, либо Правка — Вставить. Полученные строчки копируем сюда.
Пример лога:
FATAL ERROR
Посты о проблемах без логов не рассматриваются!
F.A.Q. по игровым вопросам
Q: Где взять коды разблокировки дополнительного контента и что они дают?
A: Коды:
1. pseudodog
2. snork
После их ввода в сетевом режиме игры разблокируются две карты, а так же по два скина для каждой из противоборствующих сторон.
Q: Как присоединиться к группировке сталкеров?
A: Эта возможность вырезана, но не до конца. Вступить можно в Свободу, выполнив все квесты и успев до автозадания «Защитить Барьер».
Q: Где найти экзоскелет?
A: Экзоскелет можно купить у Бармена (после посещения Янтаря и лаборатории Х16) или Скряги (после выполнения всех его квестов) за 200 тыс. рублей (версия игры с патчами). Так же экзоскелет лежит на могиле Клыка в центре Припяти возле памятника (на тайник нужна наводка, которую можно получить с трупов в тоннеле после Х16). Так же в Саркофаге и на ЧАЭС (после отказа присоединиться к О-сознанию) можно найти несколько экземпляров.
Q: Можно ли найти винтовку Гаусс до ЧАЭС?
A: Можно только начиная с Припяти. Винтовка у снайперов на крышах и если удачно попасть в кемпера — ствол упадёт на землю и останется только его подобрать.
Q: Как открыть в игре все концовки?
A: Изучить этот материал
Q: Постоянно без причины растет радиация.
A: Если при этом постоянно растет уровень радиации (особенно когда снят костюм) и остаются кровоподтеки на стенах, когда стоишь возле них, после смерти ГГ камера периодически подёргивается — то это остаточная радиация.
Проявляется при нахождении в «блокирующих» зонах повышенной радиации (на границах уровней и т.п.) и переходе после этого на другой уровень (и, возможно, еще какого-то «удачного» стечения обстоятельств). Очень часто проявлялся на «чистой» игре при переходе со Свалки на Агропром и со Свалки на Кордон. Решение — попытайтесь загрузить предыдущий сейв, либо начните новую игру.
Q: В баре взял квест «Найти фамильное ружьё», а где оно?
A: На Дикой территории есть подземный тоннель рядом с подбитым вертолётом. Внутри тоннеля полно аномалий, там же лежит труп Фримана. В большом контейнере рядом с трупом (вход с обратной стороны) и лежит потерянная берданка.
Q: Где можно найти хорошие артефакты?
A: Изучите эту тему.
Q: Не могу выйти из подвала в самом начале игры, все дверь закрыты! Что делать?
A: Нужно поговорить с мужиком за столом (подойти к нему и нажать «F»), он даст задание, после чего дверь откроется.
Q: Где находится долговец, которого нужно освободить на базе бандитов, под предводительством Борова?
A: Выходишь примерно в центр, дальше взгляни в сторону маркера (долговца), увидишь доску, видущию в одно из окон, лезишь туда поворачиваешься на 45 градусов направа и видишь в клетке того самого долговца, на стене слева будет пульт, нажимаем кнопку «использовать» и дело в шляпе.
Q: В лаборатории X18, в самом конце летает странная аномалия, бьет огнем, дверь кто-то держит, бежать некуда, что делать?
A: Видишь летающий мигающий огонек? Стреляй в него до тех пор, пока он не исчезнет.
Q: После отключения выжигателя мозгов появляется задание «Покинуть базу через секретный туннель». Я бегу назад, но не могу допрыгнуть до лестницы, как уйти оттуда?
A: В комнате с трупом Призрака есть что-то вроде душевых кабинок. В кабинке с номером 10 есть дыра в полу. Уходите через нее.
Q: Как надеть глушитель/прицел/подствольник на автомат?
A: Экипируйте автомат, нажмите правой кнопкой мыши на прицел/подствольник/глушитель и в контекстном меню выберите «надеть». Если апгрейд не подходит к экипированному оружию, то в меню будет только функция «выбросить».
Q: Как чинить оружие?
A: Сам герой не может починить оружие.
Q: В локации Дикая территория разбивается вертолет, рядом с ним ученый просит, чтобы его сопроводили до базы Янтарь. Я соглашаюсь, но он никуда не идет. Что делать?
Нужно убить всех врагов поблизости. Если вы уверены, что убили всех, перезагрузите сейв.
Q: Я в ЧАЭС. Появляется таймер и время до выброса. Что делать?
A: Надо быстрей бежать в саркофаг.
Q: После загрузки сохранения я сразу умираю. Что такое?
A: Если вы во время загрузки сохранения оказываетесь мёртвыми,то значит что во время сохранения вы были под действием радиации. Загрузите более ранний сейв.
- Броня наёмников — на первом этаже в главном здании базы бандитов, под предводительством Борова.
- Броня бандитов — там же.
- Улучшенная броня бандитов — В самом начале на востоке в туннеле.
- Кобинезон Монолита — лаборатория Х-18, в шкафчике в раздевалке напротив «карусели», разрушевшей стену.
- Костюм СЕВА можно найти на территории дикой зоны в доме, который заколочен. Чтобы в него попасть, нужно залезть на крышу и прыгнуть в дыру, но осторожно — там аномалия (на тайник нужна наводка). Как вариант — можно подтолкнуть ящик к открытому окну.
- Комбинезон Ветер Свободы можно найти на хуторе Долга в одном из домов на диване и в доме сумасшедшего сталкера на болоте.
- В баре в тайнике под крестом возле входа на дикую территорию лежит костюм ученого (на тайник нужна наводка)
- Перед входом на лабораторию Х-16 в Янтаре лежит труп военного, на котором улучшенный костюм военного.
- В Лаборатории Х-16, там где нужно отключить пси установку лежат костюм военного и красный костюм эколога (в ящике).
- В локации Радар, в самом начале, там где самый первый снайпер на крыше лежит костюм Долга.
- На базе Монолита перед входом в подземелье в вагончике возле железной дороги лежит костюм Сталкера
- Там же на другой стороне железной дороги в другом вагончике лежат два костюма группировки Монолит
- В тайнике Стрелка в Припяти в гостинице на диване лежит Военный бронижелет СКАТ
- В подвале на базе Монолита в Припяти лежит костюм монолитовца
- В локации Радар на одном из прекрестков посередь дороги стоит фургон, в котором армейский костюм Берилл
- На Дикой территории в начале за деревом лежит комбинезон наемника
- В локации Армейские склады, в доме на хуторе, возле заставы наемников лежит костюм сталкера.
Если у Вас установлены моды, то со всеми вопросами, проблемами и претензиями — в соответствующую тему.
За ссылки запуска игры — 15%
За вопрос, ответ на который есть в FAQ, а также за посты типа «Читай шапку» выдаётся варн «Флуд»!
Не ленитесь использовать кнопку «Жалоба».
Утилита конечно хорошо, но вот что она вкачала вам в систему неизвестно. и вообще зачем ввам играть с диска лицензионного — зачем постоянно DVDник гробить? — он же сволочь, треться и царапается — жалько однако. у самого все лицензионные диски. Берете отучалку (кряк) и будет работать как миленький — там только старфорс отучается.
Не скажу секрета — старфорс редкое г-но.
Бороться и искать, найти. и. перепрятать! Самое интересное в человеке — это мысли, ибо без мыслей он животное!
То есть сама установка проходит, но вот игру не включить. А точнее Star Force начинает ругаться. Никакие совместимости не помогают.
А они, проблемы, есть.
То есть сама установка проходит, но вот игру не включить. А точнее Star Force начинает ругаться. Никакие совместимости не помогают.
Всё что я понял из сети, так это то, что пока никто толком не знает как с этим бороться.
Также, как и раньше. Другое дело, что установщик будет ругаться, что ОС не поддерживается, но это не помешает установке и запуску игры. Но на Восьмерке плохо идут некоторые игры, там почему-то низкие FPS. не знаю, попадает ли ТЧ под это, а вот Metro: Last Light тормозит немерянно, когда на Висте спокойно идет.
Все официальные патчи стоят.
Лицензия. Не знаю, что ещё и т.д. )
Читаем выше. Не сама игра не запускается, а StarForce не даёт запустить.
Если кому интересно, то он говорит вот что:
Зафиксирована попытка использования эмулирующих программ для запуска приложения. Пожалуйста .вставьте лицензионный диск, деактивируйте все программы-эмуляторы и попробуйте запустить приложение снова.
Это если авторан, а если по ярлыку то вот что:
Ошибка при доступе или попытке внесения изменений в системный реестр. Для активации используйте приложение интерфейса защиты с параметром командной строки «/lic:activate», запустив его с правами администратора. Данное приложение можно найти в инсталляционной папке продукта.
Ещё можно попробовать проверить диск или заново ввести код, но это не помогает.
Ну и для полноты картины прикреплю файл с описанием ошибки, который GF выдаёт для службы техподдержки, но это врятли кому-нибудь что-нибудь скажет. ) Хотя.
[error]Line : 112[error]Description : item not found, id[error]Arguments : svs_dead_1
zaurus писал
При установке патча 1.1, надо снести папку gamedata. НИ небходимость, а не каприз. И старые сохранки не будут работать на патче 1.1.
Стаж: 8 лет 4 месяца
Откуда: Откуда все
Стаж: 8 лет 4 месяца
Здравствуйте,у меня проблема,вроде все сделал по инструкции,скачал,разархивировал начал запускать и тут надпись в окошке:»Ошибка при доступе или попытке внесения изменений в системный реестр.Для активации используйте приложение интерфейса защиты параметром командной строки. »
Стаж: 8 лет 6 месяцев
Ошибка при доступе или попытке внесения изменений в системный реестр.Для активации используйте приложение интерфейса защиты параметром командной строки. »
Читайте также:
- Assassin s creed brotherhood системные требования
- Как запустить cs go на дискретной видеокарте
- Haven системные требования
- Stronghold 3 системные требования
- Как установить super hot