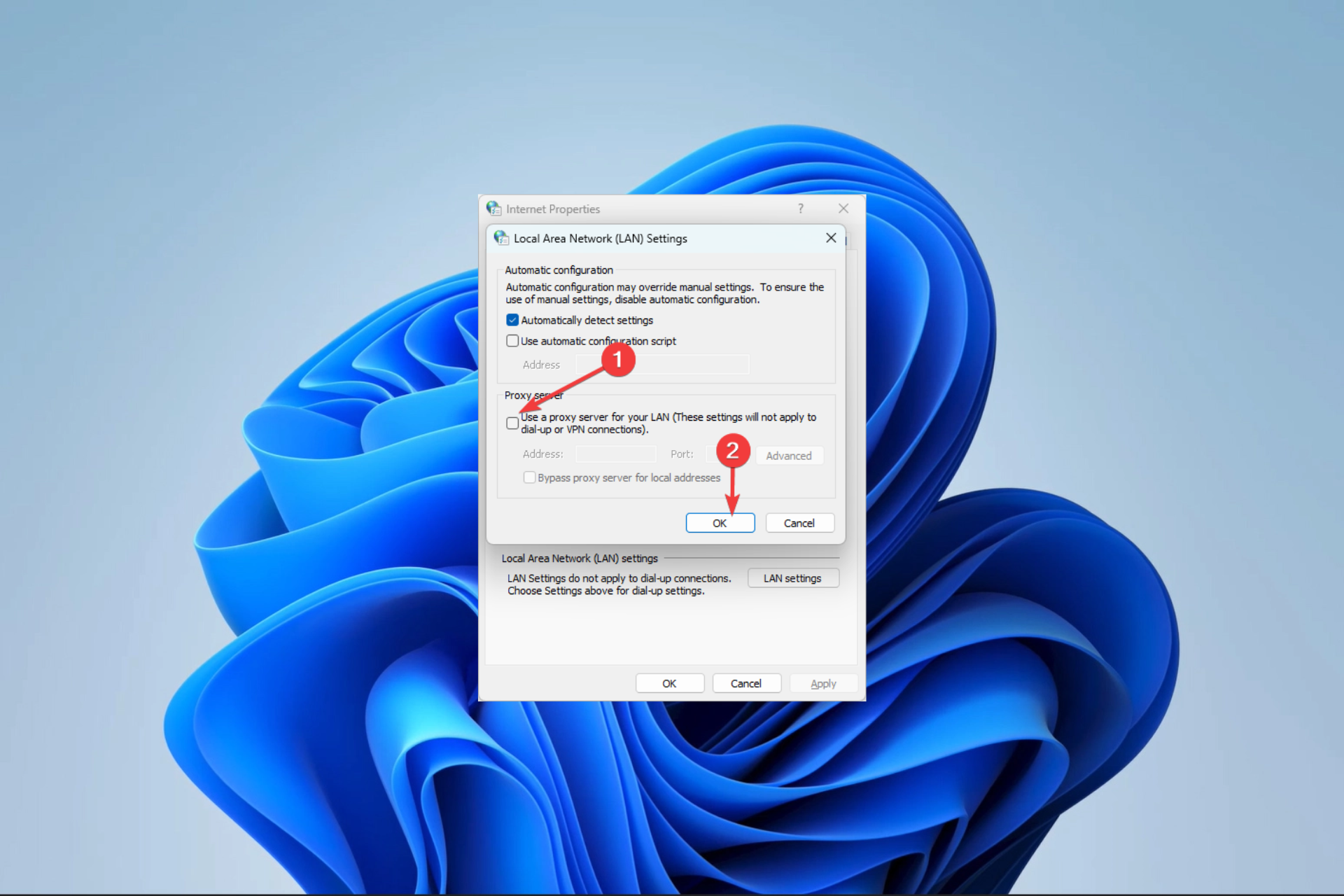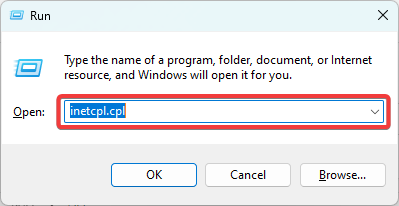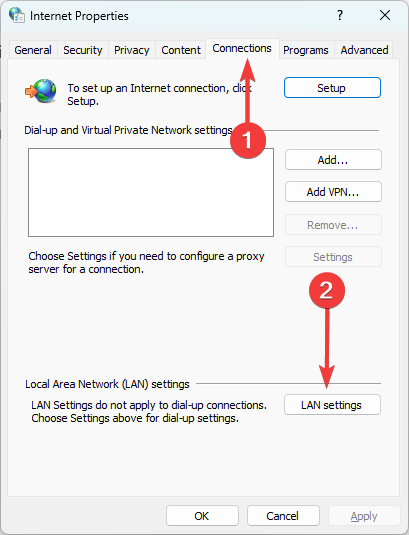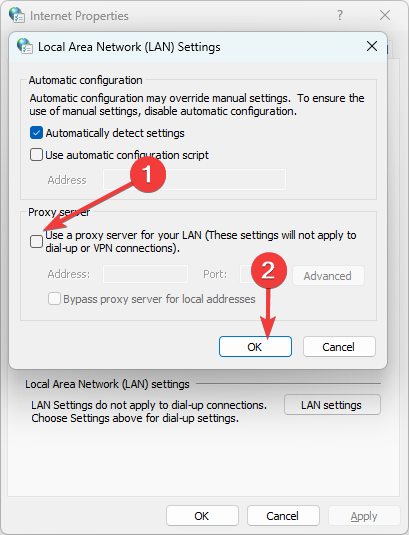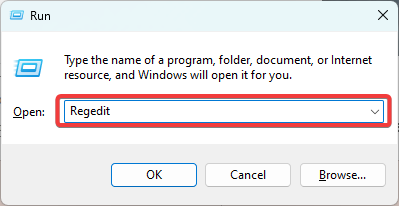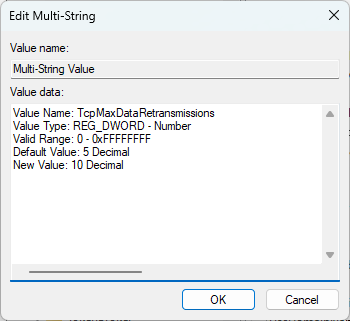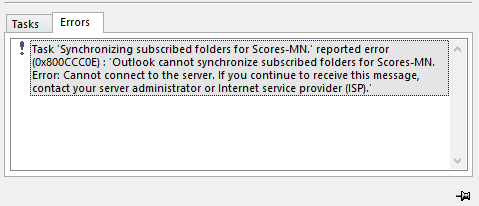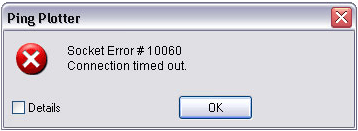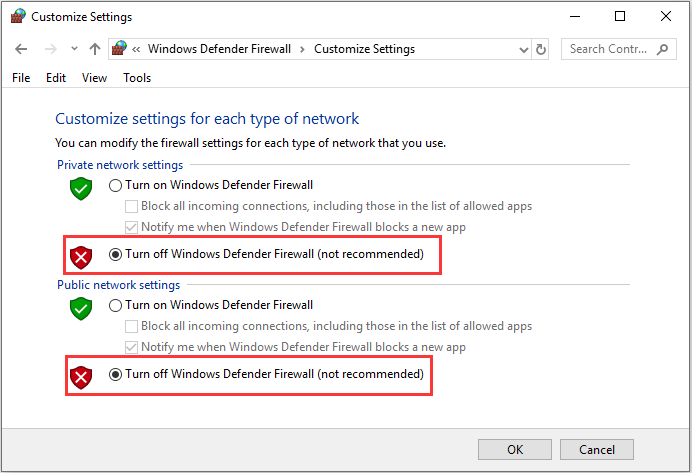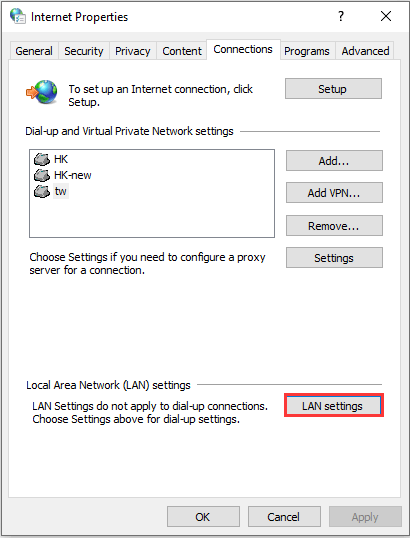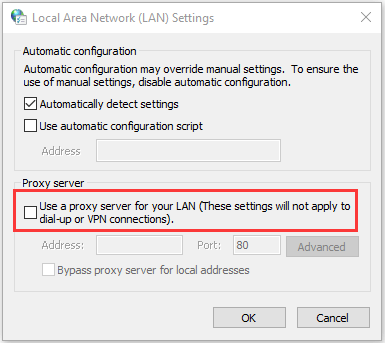Не проходит соединение с почтовым сервером (так же и с яндекс). Ошибка «Ошибка при попытке соединения с сервером «smtp.inbox.ru:25″ (10060)» Что еще может быть не так у меня? Способы аунтификации все испробовал.
ИнПочта = Новый ИнтернетПочта;
ИнПрофиль = Новый ИнтернетПочтовыйПрофиль;
ИнПрофиль.АдресСервераPOP3 = «pop.inbox.ru»;
ИнПрофиль.АдресСервераSMTP = «smtp.inbox.ru»;
ИнПрофиль.Пароль = «1111 «;
ИнПрофиль.ПарольSMTP = «1111»;
ИнПрофиль.Пользователь = «user»;
ИнПрофиль.ПользовательSMTP = «densk@inbox.ru»;
ИнПрофиль.АутентификацияSMTP = СпособSMTPАутентификации.ПоУмолчанию;
ИнПочта.Подключиться(ИнПрофиль);
Ошибка сокета 10060 — Что это?
Ошибка сокета 10060 в основном ошибка времени ожидания соединения. Эта ошибка возникает, когда удаленный FTP-сервер не отвечает на CuteFTP.
Эта ошибка тайм-аута возникает после установления сеанса FTP, но даже сервер не отвечает. Сообщение об ошибке отображается в следующем формате:
‘Время соединения истекло. Попытка подключения не удалась, потому что подключенная сторона не ответила должным образом через некоторое время, или не удалось установить соединение, потому что подключенный хост не ответил. ‘
Решения
 Причины ошибок
Причины ошибок
Ошибка сокета 10060 может возникнуть по нескольким причинам, включая:
- Заблокированный порт
- Неверные настройки подключения к данным
- Когда настройка подключения через веб-прокси не позволяет достаточно времени для получения ответа от конечного веб-сайта, и, следовательно, время подключения истекло.
- Проблемы с реестром
- Вирусная инфекция
Дополнительная информация и ручной ремонт
Вот некоторые из лучших и быстрых методов самостоятельного решения проблемы Socket Error 10060 на вашем ПК.
Способ 1. Устранение неполадок подключения веб-прокси
Этот метод работоспособен и эффективен, если Socket Error 10060 возникает только тогда, когда служба веб-прокси используется. Чтобы выполнить его, вот что вам нужно сделать: установить Winsock Proxy Client на ваш ПК.
Отключите настройки веб-прокси в настройках локальной сети на вкладке Подключения параметров Интернета. После того, как вы отключите настройки, попробуйте перейти на сайт, на котором вы сообщаете об ошибке. Если сайт доступен, ошибка устранена.
Способ 2. Увеличьте время ожидания веб-прокси
Если отключение настроек веб-прокси не работает, попробуйте увеличить время ожидания. Для этого вам также придется внести изменения в реестр.
Помните, что при неправильном изменении реестра могут возникнуть серьезные проблемы.
- Вот что вам нужно сделать, нажмите «Пуск», «Выполнить» и затем введите Regedit в диалоговом окне.
- Перейдите к следующему подразделу реестра: HKEY_LOCAL_MACHINESYSTEMCurrentControlSetServicesW3ProxyParameters.
- В правой части редактора реестра щелкните правой кнопкой мыши Request TimeoutSecs и выберите команду Изменить.
- Нажмите десятичную, введите число секунд, в течение которых вы хотите, чтобы прокси-служба ожидала окончания сеанса.
- Для подтверждения изменений нажмите ОК.
- Теперь перезапустите службу публикации WWW, запустив, запустив и набрав cmd. Нажмите OK, чтобы продолжить.
- Введите net stop iisadmin / y и нажмите клавишу ВВОД. После этого введите net start iisadmin / y и нажмите Enter. Проверьте новые настройки, перейдя на веб-сайт, на котором отображалось сообщение «Ошибка сокета 10060».
Способ 3: переключиться из пассивного режима в режим активного порта
Этот метод эффективен, если ошибка возникает из-за неправильных настроек подключения к данным.
CuteFTP по умолчанию использует пассивный режим, поэтому, чтобы убедиться, что ошибка устранена, вам, возможно, придется переключиться из пассивного режима в режим активного порта. Чтобы сделать это переключение, откройте диспетчер сайтов и затем щелкните один раз по названию проблемного веб-сайта.
Теперь на вкладке «Тип» измените тип подключения к данным, чтобы использовать порт.
Способ 4: настройка параметров брандмауэра
Иногда ошибка также может возникать из-за брандмауэра. Чтобы решить, настройте Настройки межсетевого экрана разрешить протокол FTP.
Метод 5: скачать Restoro
Если ошибка возникает из-за вирусной инфекции или проблем с реестром, рекомендуется загрузить Restoro.
Это продвинутая и многофункциональная программа для ремонта ПК, в которую встроено множество утилит, таких как антивирус и очиститель реестра. Утилита очистки реестра удаляет ненужные файлы, файлы cookie и недействительные записи, повреждающие реестр.
Он очищает, восстанавливает и восстанавливает реестр, в то время как антивирус удаляет все типы вирусов, таких как шпионское ПО и трояны, за считанные секунды, тем самым разрешая код ошибки сокета 10060.
Это безопасно, удобно и совместимо со всеми версиями Windows. Открыть скачать Ресторо сегодня.
Вам нужна помощь с вашим устройством?
Наша команда экспертов может помочь
Специалисты Troubleshoot.Tech всегда готовы помочь вам!
Замените поврежденные файлы
Восстановить производительность
Удалить вредоносные программы
ПОЛУЧИТЬ ПОМОЩЬ
Специалисты Troubleshoot.Tech работают со всеми версиями Microsoft Windows, включая Windows 11, с Android, Mac и другими.
Поделиться этой статьей:
Вас также может заинтересовать
Поскольку мы находимся в последний день 2021 года, наша команда здесь, в errortools.com выражает всем вам огромную благодарность за то, что вы были с нами все это время, а также желает вам безошибочного 2022 года!!! Спасибо за то, что вы являетесь частью этого сообщества, мы желаем вам всего наилучшего в наступающем 2022 году и надеемся, что увидимся снова От всех членов errotools, С НОВЫМ ГОДОМ!!!

Узнать больше
Служба подсистемы локального органа безопасности или LSASS.exe — это процесс в операционной системе Windows, ценный, поскольку он обеспечивает соблюдение политики безопасности на компьютере. Каждый раз, когда вы входите в Windows Server, LSASS.exe обрабатывает изменения пароля и создает маркеры доступа при обновлении журнала безопасности. Однако он также часто становится мишенью вредоносных программ и часто имитируется. Исходное расположение этого файла — «C:/Windows/System32», поэтому, если вы откроете диспетчер задач и заметите, что процесс с похожим именем находится в другом месте, то это определенно угроза и злоупотребление безопасностью вашего компьютера. . Ниже приведены некоторые исправления, которые могут помочь решить проблемы, связанные с LSASS.exe.
Вариант 1. Использование сборщика данных Active Directory монитора производительности
Обратите внимание, что эта опция будет работать только на последних версиях сервера Windows. Следуйте приведенным ниже инструкциям, чтобы использовать на вашем компьютере набор сбора данных Active Directory системного монитора.
- Нажмите кнопку WINKEY + R, чтобы открыть диалоговое окно «Выполнить».
- Затем введите «Perfmon.msc» в поле и нажмите Enter, чтобы открыть системный монитор и оттуда открыть диспетчер сервера.
- Затем перейдите в раздел «Диагностика»> «Надежность и производительность»> «Наборы сборщиков данных»> «Система» с левой стороны панели навигации.
- Затем щелкните правой кнопкой мыши «Диагностика Active Directory» и выберите «Пуск» в контекстном меню. Это займет около 5 минут или 300 секунд в зависимости от производительности вашего оборудования, чтобы собрать необходимые данные, а затем потребуется больше времени, чтобы составить отчет на основе собранных данных. Обратите внимание, что эти тайминги зависят друг от друга.
- После того, как отчет будет составлен, его можно будет найти в разделе «Диагностика»> «Надежность и производительность»> «Отчеты»> «Система»> «Диагностика Active Directory». Отчет будет содержать всю информацию, а также выводы. Однако это не означает, что он также будет содержать точную причину проблемы с LSASS.exe. Тем не менее, это должно помочь вам решить проблему.
Вариант 2. Попробуйте запустить проверку системных файлов.
Проверка системных файлов или SFC — это встроенная командная утилита, которая помогает восстановить поврежденные и отсутствующие файлы. Он заменяет испорченные и поврежденные системные файлы хорошими системными файлами, которые могут быть причиной проблем с файлом LSASS.exe. Для запуска команды SFC выполните шаги, указанные ниже.
- Введите «cmd» в поле «Начать поиск» и щелкните правой кнопкой мыши соответствующий результат поиска.
- Затем выберите «Запуск от имени администратора», чтобы открыть командную строку с правами администратора.
- После открытия командной строки введите ПФС / SCANNOW
Команда запустит сканирование системы, которое займет несколько секунд, прежде чем завершится. Как только это будет сделано, вы можете получить следующие результаты:
- Защита ресурсов Windows не обнаружила нарушений целостности.
- Защита ресурсов Windows обнаружила поврежденные файлы и успешно восстановила их.
- Windows Resource Protection обнаружила поврежденные файлы, но не смогла исправить некоторые из них.
Теперь перезагрузите компьютер и посмотрите, исправлена ли проблема.
Вариант 3. Переведите компьютер в состояние чистой загрузки.
Если ни один из приведенных выше вариантов не помог, вы можете попытаться перевести компьютер в состояние чистой загрузки, так как это может помочь вам найти любые несовместимые программы, вызывающие проблему.
- Войдите на свой компьютер как администратор.
- Введите MSConfig в Начальном поиске, чтобы открыть утилиту конфигурации системы.
- Оттуда перейдите на вкладку Общие и нажмите «Выборочный запуск».
- Снимите флажок «Загрузить элементы запуска» и убедитесь, что установлены флажки «Загрузить системные службы» и «Использовать исходную конфигурацию загрузки».
- Затем щелкните вкладку «Службы» и установите флажок «Скрыть все службы Microsoft».
- Нажмите Отключить все.
- Нажмите Apply / OK и перезагрузите компьютер. (Это переведет ваш компьютер в состояние чистой загрузки. И настройте Windows на обычный запуск, просто отмените изменения.)
- Оттуда начните изолировать проблему, проверив, какая из программ, которые вы недавно установили, является основной причиной проблемы.
Как только вы нашли несовместимые программы, вам нужно удалить их. Для этого обратитесь к приведенным ниже инструкциям.
- В поле поиска введите «control» и нажмите «Панель управления» (приложение для ПК) среди результатов поиска.
- После этого выберите «Программы и компоненты» из списка, который предоставит вам список всех программ, установленных на вашем компьютере.
- Оттуда найдите соответствующую программу и выберите ее, а затем удалите ее.
Примечание: Если вы загрузили приложение из Магазина Windows, вы можете просто щелкнуть его правой кнопкой мыши в списке приложений, а затем удалить.
Узнать больше
Бывают случаи, когда ваш ПК с Windows 10 может столкнуться с проблемой, когда он зависает и отображает сообщение «Подготовка параметров безопасности». Если это происходит с вашим ПК с Windows 10, вы не сможете использовать клавиатуру или даже мышь, и ваш экран будет зависать только на экране, как указано выше. Поскольку ваш компьютер все еще зависает, у вас не останется другого выбора, кроме как выключить его и перезагрузить. Нажмите клавишу F11, как только ваш компьютер включится. Это приведет вас к дополнительным параметрам запуска, где вы можете выполнить некоторые шаги. Если это все еще не сработало, вам нужно загрузить компьютер с Windows 10 в безопасном режиме, а затем попробовать варианты устранения неполадок, указанные ниже.
Вариант 1 — Попробуйте использовать Восстановление системы
Вы можете сделать эту опцию либо загрузкой в безопасном режиме, либо восстановлением системы. Если вы уже находитесь в разделе «Дополнительные параметры запуска», просто выберите «Восстановление системы» и перейдите к следующим шагам. И если вы только что загрузили свой компьютер в безопасном режиме, следуйте инструкциям ниже.
- Нажмите клавиши Win + R, чтобы открыть диалоговое окно «Выполнить».
- После этого введите «sysdm.cpl» в поле и нажмите «Ввод».
- Затем перейдите на вкладку «Защита системы» и нажмите кнопку «Восстановление системы». Откроется новое окно, в котором вы должны выбрать предпочитаемую точку восстановления системы.
- После этого следуйте инструкциям на экране, чтобы завершить процесс, а затем перезагрузите компьютер и проверьте, устранена ли проблема.
Вариант 2. Удалите недавно установленные обновления Windows.
Проблема может быть вызвана обновлениями Windows, поэтому вам нужно проверить, действительно ли это так. Лучший способ сделать это — через безопасный режим.
- Загрузите компьютер в безопасном режиме, а затем нажмите клавиши Win + I, чтобы открыть настройки.
- После этого нажмите «Обновление и безопасность», а затем выберите «Обновление Windows» в левом столбце меню.
- Затем выберите опцию «Просмотр истории установленных обновлений» в правом столбце и нажмите «Удалить обновления». Откроется окно со списком всех установленных обновлений на вашем ПК.
- Оттуда выберите обновление, которое хотите удалить, и нажмите кнопку «Удалить», расположенную в правом нижнем углу окна.
Вариант 3. Попробуйте отключить быстрый запуск.
- Загрузите ваш компьютер в безопасном режиме.
- Затем нажмите клавиши Win + R, чтобы открыть диалоговое окно «Выполнить».
- Затем введите «контроль», чтобы открыть панель управления.
- После этого выберите «Оборудование и звук» и нажмите «Параметры питания».
- Выберите «Выберите, что делают кнопки питания» в левой части меню и нажмите «Изменить настройки, которые в данный момент недоступны».
- После этого снимите флажок «Включить быстрый запуск (рекомендуется)» и нажмите «Сохранить изменения».
- Теперь перезагрузите компьютер и проверьте, устранена ли проблема.
Вариант 4. Попробуйте запустить сканирование SFC и утилиту CHKDSK.
Вы можете выполнять как SFC, так и CHKDSK, используя параметры безопасного режима и расширенного запуска. Для параметров расширенного запуска щелкните параметр «Командная строка» и перейдите к шагам. И если вы загрузили компьютер в безопасном режиме, выполните следующие действия:
- Нажмите клавиши Win + X или щелкните правой кнопкой мыши кнопку «Пуск» и выберите «Командная строка (администратор)».
- После этого введите эту команду и нажмите Enter, чтобы запустить проверку системных файлов или SFC — «Sfc / scannow».
- В качестве альтернативы вы можете использовать эту команду вместо, если предыдущая команда не работала — «sfc / scannow / offbootdir = c: / offwindir = c: windows».
- Подождите, пока сканирование SFC не будет выполнено с процессом, а затем перезагрузите компьютер.
- Затем запустите утилиту CHKDSK и, как только закончите, проверьте диск на наличие ошибок, а затем перезагрузите компьютер, чтобы сохранить сделанные изменения.
Вариант 5. Попробуйте сбросить Windows 10.
Вы можете перезагрузить компьютер с Windows 10, используя дополнительные параметры запуска или загрузившись в безопасном режиме.
- Коснитесь клавиш Win + I и перейдите в Обновление и безопасность> Восстановление.
- Затем нажмите «Начать» в разделе «Сбросить этот компьютер».
- После этого следуйте инструкциям на экране, чтобы узнать, как перезагрузить компьютер и какие файлы и настройки вы хотите восстановить.
- Затем он перезагрузит ваш компьютер, переустановив его
Вариант 6. Попробуйте переименовать папку SoftwareDistribution.
В этом варианте командная строка должна быть такой же, как в варианте 4. Вы можете использовать оба способа, чтобы открыть командную строку.
- Откройте командную строку с повышенными правами от имени администратора, введите приведенные ниже команды и нажмите «Ввод» сразу после ввода каждой из них.
- net stop wuauserv
- чистые стоповые бит
- переименовать c: windowsSoftwareDistribution SoftwareDistribution.bak
- net start wuauserv
- чистые стартовые биты
Примечание. Вы также можете переименовать папку SoftwareDistribution в «SoftwareDistribution.bak» или «SoftwareDistribution.old» после загрузки компьютера в безопасном режиме.
Вариант 7. Попробуйте восстановить BCD
Восстановление BCD может помочь вам исправить застрявшую Windows 10.
- Вы можете начать с загрузки среды установки Windows 10 с установочного носителя.
- После этого нажмите «Восстановить компьютер» и на синем экране выберите «Устранение неполадок», а затем выберите меню «Дополнительные параметры».
- Затем выберите Командная строка и введите команды ниже одну за другой и нажмите Enter сразу после того, как вы это сделаете.
- exe / FixMbr
- exe / FixBoot
- exe / RebuildBcd
Узнать больше
Многие игроки Minecraft испытывают внутреннюю ошибку сервера Realms 500, к счастью для всех этих игроков, мы предлагаем вам решения.
Предварительные исправления
Прежде чем перейти к исправлениям, предлагается попробовать несколько быстрых настроек, которые могут сработать в вашем случае, чтобы исправить Внутренняя ошибка сервера Minecraft 500.
Перезагрузите компьютер — В первую очередь предлагается выключить компьютер, а затем перезагрузить систему. Это помогло многим игрокам избавиться от проблемы с отключением серверов.
Обновите свою Windows версия — Убедитесь, что у вас устаревшая версия Windows, затем обязательно установите последнее обновление Windows и запустите игру.
Обновите версию игры — Также убедитесь, что у вас установлена обновленная версия Царства Майнкрафт. Установка последних обновлений не только делает игру более стабильной, но и помогает решить общие проблемы и проблемы с игрой. Итак, проверьте, доступны ли какие-либо последние обновления, чтобы обязательно загрузить и установить их.
Измените настройки игры — Проверьте, не изменили ли вы какие-то настройки игры, это может быть причиной проблемы. Так что попробуйте перенастроить настройки на дефолтные. Это может сработать для вас. Теперь, следуя предварительным решениям, проверьте, Внутренняя ошибка сервера Minecraft Realms 500 решена, иначе переходите к следующему решению.
Проверьте подключение к Интернету
Как было сказано выше, если интернет-соединение не работает должным образом или мешает вам получить доступ к серверам, это также может вызвать Внутренняя ошибка сервера 500 на сервере Minecraft.
Итак, в первую очередь убедитесь, что ваш интернет-соединение стабильно и работает нормально. Также, если вы используете Wi-Fi, используйте проводное соединение, чтобы получить стабильную сеть. Кроме того, если ваше интернет-соединение работает нормально, есть вероятность, что ваше интернет-соединение вызывает прерывание и мешает вам получить доступ к Сервер Minecraft Realms.
Итак, если это так, то здесь предлагается использовать VPN-соединение, чтобы получить исключительно быструю и надежную скорость без обнаружения.
Проверьте, нет ли сбоя сервера Minecraft
Что ж, есть возможность Серверы Minecraft не работают и если это так, то у вас нет другого выбора, кроме как просто ждать, пока серверы перезагрузятся, и служба снова станет доступной. Так же перебои в обслуживании может повлиять на способность игры и в результате вы не можете играть в игру. Кроме того, вы также можете узнать о Статус сервера Minecraft , посетив Downdetector Веб-сайт. Но если вы обнаружите, что службы работают нормально, проблема на вашей стороне.
Отключить фоновые приложения
Если вы все еще получаете Внутренняя ошибка сервера Minecraft Realms 500, тогда есть вероятность, что другие приложения, работающие в фоновом режиме, ограничивают пропускную способность вашего интернета. Рекомендуется отключить приложения, подключенные к Интернету, а затем снова попробовать подключиться к Microsoft Realms.
- Удар CTRL + SHIFT + ESC ключи>, чтобы открыть Диспетчер задач.
- Тогда под Обработка вкладка,> щелкните правой кнопкой мыши на нежелательный фоновый процесс,> щелкните Снять задачу
После отключения приложений, работающих в фоновом режиме, перезапустите Minecraft и проверьте, появляется ли внутренняя ошибка сервера 500 по-прежнему или нет.
Удалить файлы UUID в Minecraft
Если вы все еще получаете Внутренняя ошибка сервера Minecraft Realms 500 то здесь предлагается удалите файлы UUID в Minecraft.
- Сначала посетите веб-сайт, щелкнув значок https://mcuuid.net/ и введите все учетные данные для получения UUID игрока
- Затем войдите на сервер> перейдите к файлы сервера > отправляйтесь в Мир
- Здесь найдите PlayerData папка> щелкните, чтобы открыть ее.
- И отсюда выберите файл с таким же именем, как у имя пользователя или UUID игрока > после этого ударил Удалить
- Наконец, перезапустите ваш сервер сохранить изменения
Удалить пакеты ресурсов и модификации
Если вы получаете Внутренняя ошибка сервера Minecraft Realms 500 после установки определенного мода или пакета ресурсов именно это вызывает проблему во время игры в мире. Итак, здесь предлагается удалить его немедленно, также удалить мод а также пакет ресурсов, который вы недавно установили. Предполагается, что это работает для вас, но если у вас есть сомнения, связанные с каким-либо конкретным модом или пакетом ресурсов, вызывающим ошибку, вам также следует удалить его и проверить, Внутренняя ошибка Minecraft 500 фиксированный.
Отключить плагины
Если вы все еще сталкиваетесь с ошибкой, то проверьте наличие плагинов, установленных на вашем ПК. Много раз установленный плагин начинает вызывать проблемы с игрой, поскольку он несовместим с версией игры. Так что здесь рекомендуется попробовать отключение плагинов на ПК и проверьте, работает ли это для вас.
- В вашей системе> откройте окно плагина> переименуйте файлы плагинов из «[Название плагина] .jar в [название плагина] .jar.disabled».
- Следующая перезапустить сервер и проверьте, есть ли Внутренняя ошибка сервера Minecraft Realms 500 проблема решена или нет.
Удалить и переустановить Minecraft
Если ни одно из приведенных выше решений не работает для вас, то здесь предлагается удалить и переустановить Minecraft. Что ж, предлагается удалить игру с помощью стороннего деинсталлятора. Удаление программы вручную не приведет к ее полному удалению, некоторые из ее записей в реестре, ненужные файлы останутся позади и вызовут прерывание при следующей установке. Если вы хотите удалить его вручную, выполните следующие действия:
- Удар Окно + R ключ>, чтобы открыть Run ящик
- И в поле запуска введите appwiz.cpl команда> удар Enter
- Сейчас менеджер приложений на экране появится всплывающее окно> найдите Minecraft приложение> щелкните правой кнопкой мыши, чтобы Удалить
И когда процесс удаления будет завершен> перейдите к Официальный сайт Minecraft и пытается загрузить и установить игру. Проверьте, Внутренняя ошибка сервера Minecraft Realms 500 разрешено или нет.
Связаться с центром поддержки
Если после попытки всех предложенных решений вы все еще не можете исправить ошибку, то остается единственный вариант — связаться с Центр поддержки клиентов и заполните форму по ссылке и подробно опишите проблему. И в течение нескольких дней вы получите от них обратную связь, чтобы исправить внутреннюю ошибку Minecraft Realms 500.
Узнать больше
Панель инструментов GifsGalore от Mindspark Interactive Network, Inc. предлагается активным веб-пользователям, которым нравится вставлять GIF-файлы в свои электронные письма и делиться интересными GIF-файлами с друзьями через социальные сети. Программное обеспечение GifsGalore можно бесплатно добавить в свой интернет-клиент, но для активации панели инструментов GifsGalore необходимо использовать Google Chrome, Internet Explorer или Mozilla Firefox.
При установке он перехватывает вашу страницу «Новая вкладка» и поисковую систему по умолчанию, изменяя их на search.myway.com. Это расширение также отслеживает информацию о действиях пользователя при просмотре, такую как: посещенные веб-сайты, переходы по ссылкам, просмотренные продукты и т. д. Эта информация позже используется для более точного таргетинга рекламы. Во время работы в Интернете с включенным этим расширением вы увидите дополнительные всплывающие окна с рекламой, а также рекламные ссылки и внедренную рекламу на протяжении всего сеанса просмотра, особенно в результатах поиска.
О браузере угонщиков
Взлом браузера на самом деле является формой нежелательного программного обеспечения, часто надстройки или расширения браузера, которое вызывает изменения в настройках веб-браузера. Есть несколько причин, по которым вы можете столкнуться с захватом интернет-браузера; однако коммерция, реклама и маркетинг, безусловно, являются основными причинами их создания. Идея состоит в том, чтобы заставить пользователей посещать определенные сайты, которые стремятся улучшить посещаемость своего сайта и увеличить доход от рекламы. Это может показаться наивным, но большинство из этих сайтов не являются законными и могут представлять серьезную опасность для вашей безопасности в Интернете. Угонщики браузера могут даже позволить другим вредоносным программам без вашего ведома нанести дальнейший ущерб компьютеру.
Узнайте, как определить угон браузера
Когда ваш веб-браузер взломан, может произойти следующее: домашняя страница браузера будет изменена; закладка и новая вкладка также изменены; поисковая система по умолчанию была изменена, а настройки безопасности вашего браузера были понижены без вашего ведома; вы видите, что добавлены новые ненужные панели инструментов; на экране вашего компьютера появляются непреодолимые шквалы всплывающей рекламы; ваш веб-браузер становится вялым, глючит, очень часто дает сбои; вам запрещен доступ к определенным веб-страницам, включая сайт разработчика антивирусного программного обеспечения, такого как SafeBytes.
Как браузер угонщик находит свой путь к вашей компьютерной системе
Злоумышленники могут использовать скрытые загрузки, сети обмена файлами или, возможно, вложение электронной почты для доступа к целевому компьютеру. Они также могут поступать из любого BHO, расширения браузера, панели инструментов, надстройки или подключаемого модуля с злонамеренной целью. В других случаях вы могли непреднамеренно принять угонщик браузера как часть пакета приложения (обычно бесплатного или условно-бесплатного). Примеры хорошо известных угонщиков браузеров: Fireball, CoolWebSearch. сохранить, панель инструментов Ask, RocketTab и панель инструментов Babylon.
Удаление
Некоторые случаи взлома браузера можно легко предотвратить, обнаружив и удалив соответствующее вредоносное ПО с панели управления. Тем не менее, некоторых угонщиков гораздо сложнее найти или устранить, поскольку они могут быть связаны с некоторыми важными компьютерными файлами, которые позволяют им работать в качестве необходимого процесса операционной системы. Кроме того, ручное удаление требует глубоких знаний системы и поэтому может быть очень сложной задачей для новичков. Установка и запуск антивирусной программы на пораженном компьютере может автоматически стереть угонщики браузера и другие вредоносные приложения. Safebytes Anti-Malware имеет сложный механизм защиты от вредоносных программ, который поможет вам в первую очередь предотвратить взлом браузера и устранить любые ранее существовавшие проблемы. И используйте оптимизатор для ПК, такой как Total System Care, чтобы избавиться от всех связанных файлов в реестре и устранить проблемы с браузером.
Что вы можете сделать, если вредоносное ПО мешает вам загрузить или установить что-нибудь?
Все вредоносные программы — это плохо, но одни типы вредоносных программ наносят вашему компьютеру гораздо больший ущерб, чем другие. Некоторые вредоносные программы создаются для ограничения или предотвращения действий, которые вы хотите делать на своем компьютере. Он вполне может не позволить вам загружать что-либо из Интернета или помешать вам получить доступ к некоторым или всем веб-сайтам, особенно к антивирусным веб-сайтам. Если вы читаете эту статью, возможно, вы заразились вирусом, который мешает вам установить на ваш компьютер программное обеспечение безопасности, такое как Safebytes Antimalware. Есть некоторые действия, которые вы можете предпринять, чтобы обойти эту проблему.
Удалить вредоносные программы в безопасном режиме
ОС Windows включает специальный режим, известный как «Безопасный режим», в котором загружаются только минимально необходимые программы и службы. Если вредоносная программа препятствует доступу в Интернет и влияет на компьютер, запуск ее в безопасном режиме позволяет загрузить антивирус и запустить сканирование, ограничивая при этом возможные повреждения. Чтобы войти в безопасный режим или безопасный режим с загрузкой сетевых драйверов, нажмите клавишу F8 во время загрузки компьютера или запустите MSConfig и найдите параметры «Безопасная загрузка» на вкладке «Загрузка». После перезапуска в безопасном режиме с загрузкой сетевых драйверов вы можете скачать, установить, а также обновить программу защиты от вредоносных программ оттуда. На этом этапе вы можете запустить антивирусное сканирование, чтобы удалить компьютерные вирусы и вредоносные программы без какого-либо вмешательства со стороны другого приложения.
Загрузите программное обеспечение безопасности с помощью альтернативного веб-браузера
Веб-вирусы могут быть связаны с конкретной средой, нацелены на конкретный браузер или атаковать определенные версии браузера. Если вы не можете загрузить программу защиты от вредоносных программ с помощью Internet Explorer, это означает, что вирус может быть нацелен на уязвимости IE. Здесь вам следует переключиться на другой браузер, например Firefox или Chrome, чтобы загрузить программу Safebytes Anti-malware.
Установите и запустите антивирус с вашего USB-накопителя
Другое решение — создать переносную антивирусную программу на USB-накопителе. Примите эти меры для запуска антивируса на зараженной компьютерной системе.
1) Используйте другой безвирусный компьютер для загрузки Safebytes Anti-Malware.
2) Подключите флэш-накопитель к незараженному компьютеру.
3) Дважды щелкните исполняемый файл, чтобы запустить мастер установки.
4) Выберите флэш-диск в качестве места, когда мастер спросит вас, где вы хотите установить программное обеспечение. Выполните инструкции на экране, чтобы завершить процесс установки.
5) Теперь перенесите USB-накопитель в зараженную компьютерную систему.
6) Дважды щелкните значок Safebytes Anti-malware на флэш-накопителе, чтобы запустить программное обеспечение.
7) Нажмите «Сканировать сейчас», чтобы запустить полное сканирование зараженного компьютера на наличие вредоносных программ.
Как SafeBytes Anti-Malware защищают ваш компьютер от вирусов
Если вы планируете приобрести антивирусное ПО для своего рабочего стола, вам следует рассмотреть множество брендов и утилит. Некоторые из них хороши, но есть много мошеннических приложений, которые выдают себя за законные антивирусные программы, ожидающие, чтобы нанести ущерб вашему компьютеру. Вам нужно использовать инструмент, который заработал хорошую репутацию и обнаруживает не только вирусы, но и другие виды вредоносных программ. Среди немногих хороших приложений SafeBytes Anti-Malware является настоятельно рекомендуемой программой для людей, заботящихся о безопасности. Антивредоносное ПО SafeBytes — это надежный инструмент, который не только полностью защищает ваш компьютер, но и чрезвычайно удобен для пользователей с любым уровнем подготовки. Благодаря своей передовой технологии это приложение может помочь вам удалить несколько типов вредоносных программ, включая вирусы, трояны, ПНП, червей, программы-вымогатели, рекламное ПО и угонщики браузера.
Антивредоносные программы SafeBytes предоставляют множество расширенных функций, которые отличают его от всех остальных. Ниже приведены некоторые из хороших:
Надежная защита от вредоносных программ: Этот инструмент для удаления вредоносных программ, созданный на основе широко известного антивирусного движка, может выявлять и удалять несколько устойчивых вредоносных угроз, таких как угонщики браузеров, ПНП и программы-вымогатели, которые могут пропустить другие распространенные антивирусные программы.
Живая защита: SafeBytes обеспечивает круглосуточную защиту вашего персонального компьютера, мгновенно ограничивая вторжение вредоносных программ. Они чрезвычайно эффективны при проверке и удалении множества угроз, поскольку регулярно улучшаются с помощью новых обновлений и предупреждений.
Веб-фильтрация: SafeBytes проверяет ссылки, представленные на веб-странице, на предмет возможных угроз и предупреждает вас о том, безопасен ли веб-сайт для просмотра или нет, с помощью своей уникальной системы рейтинга безопасности.
Быстрое сканирование: Механизм антивирусного сканирования SafeBytes является одним из самых быстрых и эффективных в отрасли. Его целевое сканирование значительно увеличивает вероятность обнаружения вирусов, внедренных в различные компьютерные файлы.
Очень низкое использование ЦП и ОЗУ: SafeBytes — это легкое и простое в использовании решение для защиты от вирусов и вредоносных программ. Поскольку оно использует мало ресурсов компьютера, это приложение оставляет мощность компьютера именно там, где оно должно быть: у вас.
Премиум-поддержка 24/7: Вы получите техническую поддержку 24/7, чтобы быстро решить любую проблему с вашим инструментом безопасности. Подводя итог, SafeBytes Anti-Malware предлагает превосходную защиту в сочетании с очень низким использованием системных ресурсов, а также отличным обнаружением и предотвращением вредоносных программ. Теперь вы можете понять, что это конкретное программное обеспечение делает больше, чем просто сканирует и устраняет угрозы с вашего компьютера. Вы получите лучшую всестороннюю защиту за деньги, которые вы потратите на подписку SafeBytes AntiMalware, в этом нет никаких сомнений.
Технические детали и удаление вручную (для опытных пользователей)
Чтобы удалить GifsGalore вручную, перейдите в список «Установка и удаление программ» на панели управления Windows и выберите программу, от которой вы хотите избавиться. Для расширений интернет-браузера перейдите в диспетчер дополнений/расширений вашего веб-браузера и выберите надстройку, которую вы хотите удалить или отключить. Возможно, вы также захотите сбросить настройки веб-браузера. Если вы решите вручную удалить системные файлы и записи реестра, используйте следующий список, чтобы убедиться, что вы точно знаете, какие файлы нужно удалить, прежде чем предпринимать какие-либо действия. Однако редактирование реестра обычно представляет собой сложную задачу, которую должны решать только опытные пользователи и профессионалы. Более того, некоторые вредоносные программы способны воспроизводить или предотвращать удаление. Рекомендуется выполнять этот процесс удаления вредоносных программ в безопасном режиме.
файлы:
%LOCALAPPDATA%GifsGaloreTooltab %UserProfile%Local SettingsApplication DataGifsGaloreTooltab %UserProfile%Local SettingsApplication DataGoogleChromeUser DataDefaultSync Extension Settingsfnjgjdfhhakkbojkgmiihabbbjhgbchh %UserProfile%Local SettingsApplication Data GoogleChromeUser DataDefaultExtensionsfnjgjdfhhakkbojkgmiihabbbjhgbchh %LOCALAPPDATA%GoogleChromeUser DataDefaultSync Extension Settingsfnjgjdfhhakkbojkgmiihabbbjhgbchh
Реестр:
HKEY_LOCAL_MACHINESoftware[APPLICATION]MicrosoftWindowsCurrentVersionUninstall..Uninstaller GifsGaloreTooltab Удаление Internet Explorer HKEY_CURRENT_USERSoftwareMicrosoftInternet ExplorerLowRegistryDOMStoragegifsgalore.dl.tb.ask.com HKEY_CURRENT_USERSoftwareMicrosoft Internet ExplorerLowRegistryDOMStoragegifsgalore.dl.myway.com HKEY_CURRENT_USERSoftwareGifsGalore
Узнать больше
Существует множество онлайн-сервисов и множество способов получить ваш общедоступный IP-адрес. Одним из них является ввод моего IP-адреса в поиске Google, и вы получите немедленные результаты. Но есть способ получить ту же информацию внутри Windows 10, что может быть очень полезно, если по какой-либо причине вы не можете подключиться к упомянутым службам. Проверяя общедоступный IP-адрес непосредственно в ваших окнах, вы можете убедиться, что проблема с невозможностью открытия некоторых веб-сайтов не связана с вашим общедоступным IP-адресом. Чтобы использовать эту функцию Windows, мы будем проверять наш общедоступный IP-адрес с помощью Windows PowerShell. Чтобы открыть Power Shell в Windows, сначала нажмите ⊞ ОКНА + R открыть диалог запуска

В Powershell введите следующую команду и нажмите ENTER
(Invoke-WebRequest -uri «http://ifconfig.me/ip»).Content
Когда команда завершится, вы увидите свой общедоступный IP-адрес, если вы хотите узнать больше о своем типе подключения, и нажмите ENTER:
Invoke-RestMethod -Uri (‘https://ipinfo.io/’)
Эта команда предоставит вам дополнительную информацию, такую как город, регион, страна и другие.
Узнать больше

Итак, без лишних слов, вот список фильмов и сериалов Marvel в хронологическом порядке:
- Капитан Америка: Первый мститель
- Капитан Марвел
- Железный человек
- Железный Человек 2
- The Incredible Hulk
- Тор
- Мстители
- Железный Человек 3
- Thor: The Dark World
- Капитан Америка: Зимний солдат
- Стражи Галактики
- Хранители Галактики Том. 2
- Мстители: Возраст Альтрона
- Ant-Man
- Капитан Америка: Гражданская война
- Spider-Man: Homecoming
- Доктор Странный
- Черная пантера
- Тор: Рагнарок
- Ant-Man и The Wasp
- Черная вдова
- Мстители: Бесконечная война
- Мстители: Эндшпиль
- WandaVision
- Сокол и Зимний Солдат
- Человек-паук: далеко от дома
- Локи
И вот, если у вас есть кто-то, кто еще не смотрел фильмы, или вы хотели бы видеть это по мере раскрытия истории, а не по дате их выпуска, вы можете легко это сделать с помощью этого списка.
Узнать больше
SearchAnonymo — это расширение браузера Google Chrome. Это расширение якобы позволяет вам анонимно просматривать Интернет без отслеживания ваших данных. От автора: Search Anonymo — поиск в Интернете приватно
Переключите поиск по умолчанию на «Поиск анонимно» и обезопасьте себя в Интернете. Ищите через наше расширение Search Anonymo вместо поисковых систем, которые отслеживают ваш личный профиль и вашу историю поиска. Search Anonymo предоставляет вам простой и безопасный инструмент поиска. -Расширенная безопасность -Без профилирования пользователей -Без отслеживания -Без утечки поиска Это расширение заменяет поиск по умолчанию на поиск анонимно. Это расширение перенаправляет ваши поисковые алгоритмы через несколько веб-сайтов, прежде чем, наконец, перенаправить их в поиск Yahoo. Он изменяет вашу поисковую систему по умолчанию на Yahoo, которая отслеживает любую поисковую информацию, которую вы вводите. Он изменит вашу домашнюю страницу, поисковую систему и, как показали наши тесты, значительно замедлит скорость поиска. Этот угонщик браузера считается угрозой с низким уровнем риска, но обнаруживается для необязательного удаления по предыдущим причинам.
О браузере угонщиков
Взлом браузера означает, что вредоносный программный код имеет власть и изменяет настройки вашего интернет-браузера без вашего разрешения. Почти все угонщики браузеров созданы в маркетинговых или рекламных целях. В большинстве случаев это заставит пользователей перейти на заранее определенные веб-сайты, которые пытаются увеличить доход от своей рекламной кампании. Тем не менее, это не так уж и безобидно. Ваша веб-безопасность поставлена под угрозу, и это также очень раздражает. Злоумышленники также могут позволить другим вредоносным программам без вашего ведома нанести дальнейший ущерб вашему компьютеру.
Как узнать, что веб-браузер взломан?
Существует множество симптомов, которые могут указывать на захват браузера: изменена домашняя страница браузера; Вы видите новые нежелательные избранное или закладки, добавленные, как правило, направлены на рекламные заполненные или порносайты; были изменены конфигурации браузера по умолчанию и / или изменена ваша поисковая система по умолчанию; вы получаете панели инструментов браузера, которых раньше не видели; появляются бесконечные всплывающие окна и / или блокировщик всплывающих окон в вашем браузере отключен; веб-страницы загружаются очень медленно и иногда не полностью; вы не можете посещать определенные сайты, например домашние страницы программного обеспечения безопасности.
Как они попадают в ваш компьютер или ноутбук
Есть несколько способов, которыми ваш компьютер может быть заражен угонщиком браузера. Обычно они приходят в виде спама по электронной почте, через файлообменные сети или путем скачивания из машины. Они могут быть включены в панели инструментов, BHO, надстройки, плагины или расширения браузера. Кроме того, некоторые бесплатные и условно-бесплатные программы могут поместить угонщик на ваш компьютер посредством «связки». Примерами известных угонщиков браузера являются Fireball, GoSave, Ask Toolbar, CoolWebSearch, Babylon Toolbar и RocketTab. Присутствие любого угонщика браузера на вашем компьютере может значительно уменьшить возможности работы в Интернете, записывать ваши действия в Интернете, что приводит к серьезным проблемам с конфиденциальностью, развитию проблем со стабильностью системы и, в конечном итоге, к замедлению работы вашего компьютера или его практически непригодному для использования состоянию.
Избавляемся от угонщиков браузера
Некоторые угонщики можно удалить, просто удалив соответствующее бесплатное программное обеспечение или надстройки через «Установка и удаление программ» на панели управления Windows. Сказав это, большинство угонщиков очень живучи и нуждаются в специальных инструментах, чтобы избавиться от них. И нельзя отрицать тот факт, что ручные методы исправления и удаления могут быть сложной задачей для начинающего пользователя компьютера. Кроме того, существует множество рисков, связанных с изменением файлов системного реестра. Вы можете выбрать методы автоматического удаления угонщиков браузера, просто установив и запустив эффективное приложение для защиты от вредоносных программ. Чтобы уничтожить любой угонщик браузера с вашего ПК, вы можете загрузить это конкретное сертифицированное приложение для удаления вредоносных программ — SafeBytes Anti-Malware. В дополнение к защите от вредоносных программ программное обеспечение оптимизатора системы может помочь вам исправить ошибки реестра, избавиться от нежелательных панелей инструментов, защитить конфиденциальность в Интернете и стабилизировать программы, установленные на вашем компьютере.
Что вы можете сделать, если вирус мешает вам загрузить или установить антивирус?
Все вредоносные программы по своей природе вредны, но одни виды вредоносных программ наносят намного больший ущерб вашему компьютеру, чем другие. Некоторые вредоносные программы предназначены для того, чтобы препятствовать или предотвращать действия, которые вы хотите делать в своей компьютерной системе. Он может не позволять вам загружать что-либо из Интернета или препятствовать доступу к некоторым или всем веб-сайтам, особенно к антивирусным сайтам. Если вы читаете это, скорее всего, вы застряли с заражением вредоносным ПО, которое не позволяет загрузить или установить программное обеспечение Safebytes Anti-Malware в вашей системе. Следуйте инструкциям ниже, чтобы избавиться от вредоносного ПО альтернативными методами.
Используйте безопасный режим, чтобы решить проблему
В безопасном режиме вы можете изменить настройки Windows, удалить или установить некоторое программное обеспечение, а также избавиться от трудно удаляемых вирусов. В случае, если вредоносное ПО блокирует подключение к Интернету и влияет на ваш компьютер, запуск его в безопасном режиме позволяет загрузить антивирус и запустить сканирование, ограничивая при этом возможные повреждения. Чтобы войти в безопасный режим или безопасный режим с поддержкой сети, нажмите клавишу F8 во время загрузки ПК или запустите MSConfig и найдите параметры «Безопасная загрузка» на вкладке «Загрузка». Как только вы перезагрузите компьютер в безопасном режиме с подключением к сети, вы сможете загружать, устанавливать и обновлять антивирусное программное обеспечение оттуда. После установки запустите сканер вредоносных программ, чтобы удалить стандартные заражения.
Переключиться на альтернативный веб-браузер
Некоторые вредоносные программы в основном нацелены на определенные интернет-браузеры. Если это похоже на ваш случай, воспользуйтесь другим веб-браузером, поскольку он может обойти вирус. Когда вы подозреваете, что ваш Internet Explorer был захвачен трояном или иным образом скомпрометирован онлайн-хакерами, лучше всего переключиться на альтернативный браузер, такой как Firefox, Chrome или Safari, чтобы загрузить выбранное вами программное обеспечение безопасности — Safebytes Защита от вредоносных программ.
Запустите антивирусное ПО с вашего USB-накопителя
Другой способ — загрузить и перенести антивирусное программное обеспечение с чистого ПК для сканирования зараженной системы. Выполните эти простые действия, чтобы очистить зараженный компьютер с помощью портативного антивируса.
1) На компьютере без вирусов загрузите и установите Safebytes Anti-Malware.
2) Вставьте флешку в чистый компьютер.
3) Дважды щелкните исполняемый файл, чтобы запустить мастер установки.
4) Выберите USB-накопитель в качестве места для сохранения файла программного обеспечения. Следуйте инструкциям на экране для завершения процесса установки.
5) Теперь перенесите USB-накопитель на зараженный компьютер.
6) Запустите Safebytes Anti-malware прямо с USB-накопителя, дважды щелкнув значок.
7) Запустите полное сканирование системы, чтобы выявить и избавиться от всех видов вредоносных программ.
Обзор SafeBytes Anti-Malware
Вы хотите установить самую лучшую антивирусную программу для своего ПК? На рынке существует множество приложений, которые поставляются в платных и бесплатных версиях для систем Windows. Некоторые из них хороши, а некоторые представляют собой мошеннические приложения, которые выдают себя за законные антивирусные программы, ожидающие, чтобы нанести ущерб вашему персональному компьютеру. При поиске программного обеспечения для защиты от вредоносных программ выбирайте то, которое обеспечивает надежную, эффективную и комплексную защиту от всех известных вирусов и вредоносных программ. Среди немногих хороших приложений SafeBytes Anti-Malware является настоятельно рекомендуемым инструментом для людей, заботящихся о безопасности. SafeBytes можно охарактеризовать как мощное приложение для защиты от вредоносных программ, работающее в режиме реального времени, которое создано, чтобы помочь конечному пользователю в повседневной работе защитить свой компьютер от вредоносных угроз. Благодаря своей передовой технологии это приложение поможет вам избавиться от множества типов вредоносных программ, таких как компьютерные вирусы, черви, ПНП, трояны, рекламное ПО, программы-вымогатели и угонщики браузера. Антивредоносное ПО SafeBytes предлагает ряд расширенных функций, которые отличают его от всех остальных. Ниже перечислены некоторые функции, которые могут вам понравиться в SafeBytes.
Наиболее эффективная защита от вредоносных программ: Этот инструмент для удаления вредоносных программ, созданный на основе хорошо зарекомендовавшего себя антивирусного движка, может находить и удалять многочисленные устойчивые вредоносные угрозы, такие как угонщики браузеров, потенциально нежелательные программы и программы-вымогатели, которые могут быть пропущены другими распространенными антивирусными приложениями.
Реагирование на угрозы в реальном времени: SafeBytes предлагает полностью автоматическую защиту в реальном времени, которая настроена на отслеживание, блокирование и уничтожение всех угроз при первом столкновении. Он будет регулярно отслеживать ваш компьютер на предмет активности хакеров, а также обеспечивает превосходную защиту конечных пользователей с помощью брандмауэра.
Веб-защита: SafeBytes проверяет гиперссылки, присутствующие на веб-странице, на предмет возможных угроз и сообщает вам, безопасен ли сайт для посещения или нет, с помощью своей уникальной системы оценки безопасности.
Легкий вес: SafeBytes известен своим низким воздействием на ресурсы компьютера и высокой скоростью обнаружения бесчисленных угроз. Он работает тихо и эффективно в фоновом режиме, поэтому вы можете постоянно использовать свой компьютер или ноутбук на полную мощность.
Круглосуточное руководство: Вы получите техническую поддержку 24/7, чтобы немедленно решить любую проблему с вашим приложением безопасности. Подводя итог, SafeBytes Anti-Malware отлично подходит для защиты вашего компьютера от всех видов вредоносных программ. Проблемы с вредоносным ПО могут уйти в прошлое, как только вы воспользуетесь этим инструментом. Если вам нужны расширенные функции защиты и обнаружения угроз, покупка SafeBytes Anti-Malware будет стоить своих денег!
Технические детали и удаление вручную (для опытных пользователей)
Если вы хотите удалить SearchAnonymo вручную без использования автоматизированного инструмента, это можно сделать, удалив программу из меню «Установка и удаление программ» Windows или, в случае подключаемых модулей веб-браузера, перейдя в раздел «Дополнения/расширения» браузера. диспетчера и удалить его. Кроме того, рекомендуется сбросить браузер до состояния по умолчанию, чтобы исправить поврежденные настройки. Чтобы обеспечить полное удаление, вручную проверьте жесткий диск и реестр компьютера на наличие всего следующего и удалите или сбросьте значения по мере необходимости. Но имейте в виду, что это часто сложная задача, и только профессионалы в области компьютеров могут безопасно ее выполнить. Кроме того, некоторые вредоносные программы способны воспроизводить себя или предотвращать удаление. Рекомендуется выполнять это в безопасном режиме.
Узнать больше
В Windows 11 появилось упрощенное контекстное меню с ограниченными возможностями. Если вы хотите использовать старое контекстное меню Windows 10, вам придется внести некоторые изменения в реестр, но это выполнимо.

- Нажмите Start и введите RegEdit
- Нажмите на Редактор реестра
- Внутри редактора реестра найдите следующий ключ:
Компьютер H_KEY_CURRENT_USER SOFTWARE CLASSES CLSID - Щелкните правой кнопкой мыши в правой части окна редактора и выберите Создать> Ключ
- Введите в качестве имени: {86ca1aa0-34aa-4e8b-a509-50c905bae2a2}
- Щелкните правой кнопкой мыши на {86ca1aa0-34aa-4e8b-a509-50c905bae2a2} и выберите Создать> Ключ снова, чтобы создать новый ключ внутри этого
- Имя внутри ключа Инпроксервер32
- Дважды щелкните значок «(По умолчанию)» ключ в Инпроксервер32 открыть это
- Когда открывается ключ по умолчанию закрой его без внесения изменений, нажав на OK. Это сделает его свойство value Blank вместо значение не установлено
- Закрыть Редактор реестра
- Restart ваш компьютер
Как только система будет запущена, если будет применено следующее решение, у вас теперь будет старое школьное меню после использования правой кнопки мыши.
Узнать больше
Одна из проблем с внешними запоминающими устройствами заключается в том, что их немедленное отключение без использования функции «Безопасное извлечение устройства» небезопасно и может привести к повреждению данных и потере данных. Однако в некоторых случаях, даже если вы используете функцию «Безопасное извлечение устройства», вы можете получить сообщение об ошибке:
«Windows не может остановить ваше устройство« Общий том », потому что программа все еще использует его. Закройте все программы, которые могут использовать устройство, а затем повторите попытку позже ».
Возможно, система все еще использует внешнее устройство — например, операция копирования все еще может выполняться, или Windows все еще индексирует содержимое диска в фоновом режиме, или также может быть, что диск не настроен для быть быстро удалены. Чтобы исправить эту ошибку, вы можете попробовать несколько советов. Вы можете попробовать закрыть все открытые программы и окна файлового менеджера, а также настроить политику удаления устройств или изменить его файловую систему на FAT32. Кроме того, вы также можете попытаться изменить букву диска или использовать утилиту DISKPART, чтобы перевести диск в автономный режим, или просто управлять процессом перегрузки, который не позволяет безопасно удалить его. Следуйте каждому из приведенных ниже возможных исправлений, чтобы устранить ошибку при использовании функции безопасного извлечения оборудования.
Вариант 1. Закройте все открытые программы и окна проводника.
Первое, что вам нужно сделать, чтобы устранить ошибку, это закрыть все открытые программы, а также окна проводника. Это связано с тем, что есть некоторые программы и экземпляры File Explorer, которые могут использовать внешнее устройство в фоновом режиме, что объясняет, почему вы получаете сообщение об ошибке при попытке безопасного удаления вашего устройства.
Вариант 2. Попробуйте настроить политику удаления устройств.
Следующее, что вы можете сделать, это настроить политику удаления устройств. Как? Обратитесь к этим шагам:
- Откройте проводник и щелкните правой кнопкой мыши диск, на котором возникла ошибка.
- Далее выберите Свойства из контекстного меню.
- После этого перейдите на вкладку «Оборудование» и выберите диск, на котором вы получили ошибку, в разделе «Все диски».
- Затем выберите «Свойства» в разделе «Свойства устройства». Откроется новое мини-окно, а затем выберите «Изменить настройки» в нижней части окна.
- Теперь перейдите на вкладку «Политики» и выберите «Быстрое удаление (по умолчанию)» в разделе «Политика удаления».
- Нажмите кнопки ОК и Применить, чтобы сохранить внесенные изменения, а затем посмотрите, исправлена ли ошибка.
Вариант 3 — Попытайтесь управлять процессом заглатывания
Вы также можете попробовать управлять процессом обработки, чтобы избавиться от ошибки.
- Нажмите комбинацию клавиш Ctrl + Shift + Esc, чтобы открыть диспетчер задач.
- Затем найдите запущенные процессы и программы, которые загружают ваше запоминающее устройство USB. Если есть программа, которая использует ваше устройство, она будет перегружаться на каком-либо диске или процессоре во время передачи данных и взаимодействия с устройством, поэтому вы получаете сообщение об ошибке при безопасном удалении устройства.
- Затем выберите соответствующие обработанные и щелкните правой кнопкой мыши каждый из них, а затем выберите параметр «Завершить задачу» или «Завершить процесс». Вы также можете перезапустить процесс Explorer.exe и посмотреть, поможет ли это.
Вариант 4 — Попробуйте изменить буквы дисков
- Нажмите клавиши Win + R, чтобы открыть утилиту «Выполнить», затем введите «diskmgmt.msc» в поле и нажмите «ОК» или «Ввод», чтобы открыть «Управление дисками».
- Затем найдите свое запоминающее устройство USB, используя присвоенную ему букву диска. Щелкните устройство правой кнопкой мыши и выберите параметр «Изменить букву диска и пути…».
- Откроется мини-окно, а затем выберите букву диска, который вы хотите изменить, и нажмите кнопку «Изменить».
- После этого появится другое маленькое окно, в котором вам нужно будет выбрать новую букву диска из выпадающего меню.
- Нажмите OK, и если вы получили предупреждение, просто нажмите Да.
- Теперь перезагрузите компьютер.
Вариант 5. Попробуйте использовать утилиту DISKPART, чтобы перевести диск в автономный режим.
Следующее, что вы можете попытаться решить, это использовать DISKPART. Обратитесь к приведенным ниже шагам, чтобы сделать это.
- Нажмите клавиши Win + R, чтобы запустить «Выполнить», затем введите «cmd» в поле и нажмите «Ввод» или нажмите «ОК», чтобы открыть командную строку с повышенными правами.
- Затем введите и введите эту команду для ее выполнения: DiskPart
- Введенная вами команда запустит утилиту DISKPART. После этого введите и введите следующую вторую команду: Список дисков
- Затем введите и введите эту третью команду: объем списка
- Команды, которые вы только что выполнили, помогут вам либо в списке всех подключенных дисков, либо во всех разделах на этих дисках, и оттуда вам нужно выбрать одну команду в зависимости от введенной вами команды «list». Вы можете выполнить любую из двух следующих команд:
- выберите диск #
- выберите громкость
- После этого он выберет диск или раздел, который вы хотите выбрать.
- Теперь введите одну из следующих команд:
- автономный диск # автономный том #
- Введенная вами команда пометит выбранный диск как автономный. После этого попробуйте безопасно извлечь USB-накопитель. Просто помните, что когда вы снова подключаете его, вы должны выполнить тот же метод, за исключением последней заданной команды, так как на этот раз вам нужно будет ввести любую из этих команд, чтобы снова подключить USB-устройство хранения данных:
- онлайн диск
- онлайн том #
Вариант 6 — Попробуйте сменить файловую систему на FAT32
Если вы продолжаете получать эту ошибку на определенном USB-устройстве, вам, возможно, придется отформатировать диск и изменить его файловую систему на FAT32. Убедитесь, что вы скопировали его содержимое в другое место, прежде чем форматировать диск. Имейте в виду, что форматирование диска удалит все содержимое вашего диска.
- Откройте проводник и щелкните правой кнопкой мыши диск, на котором возникла ошибка, а затем выберите «Форматировать» в контекстном меню.
- Затем в открывшемся мини-окне выберите опцию FAT32 (по умолчанию) из раскрывающегося меню в разделе «Файловая система».
- Теперь установите флажок «Быстрое форматирование», а затем нажмите кнопку «Пуск», чтобы начать форматирование диска.
Узнать больше
Авторское право © 2023, ErrorTools, Все права защищены
Товарный знак: логотипы Microsoft Windows являются зарегистрированными товарными знаками Microsoft. Отказ от ответственности: ErrorTools.com не имеет отношения к Microsoft и не претендует на прямую связь.
Информация на этой странице предоставлена исключительно в информационных целях.
The most recommended solutions by experts
by Afam Onyimadu
Afam is a geek and the go-to among his peers for computer solutions. He has a wealth of experience with Windows operating systems, dating back to his introduction… read more
Updated on April 27, 2023
Reviewed by
Alex Serban
After moving away from the corporate work-style, Alex has found rewards in a lifestyle of constant analysis, team coordination and pestering his colleagues. Holding an MCSA Windows Server… read more
- Error 10060 is a TCP/IP error that hinders you from accessing certain web resources.
- Network connectivity issues, firewall blocking the connection, and incorrect network configuration settings will trigger the error.
- Easy migration: use the Opera assistant to transfer exiting data, such as bookmarks, passwords, etc.
- Optimize resource usage: your RAM memory is used more efficiently than in other browsers
- Enhanced privacy: free and unlimited VPN integrated
- No ads: built-in Ad Blocker speeds up loading of pages and protects against data-mining
- Gaming friendly: Opera GX is the first and best browser for gaming
- Download Opera
The internet has become one of our most invaluable tools, but problems like the socket error 10060 take away from its importance.
You may get the message Socket error # 10060 connection timed out or Unable to connect to the server Socket error 10060. It cuts across services, as some readers have reported the error on MDaemon, Bitvise, and Gmail, among others.
What is socket error 10060?
This is one of the more common errors you may face in TCP/IP sockets if you use a proxy server to connect to the internet. The error is often associated with a timeout showing that a remote service is not responding. Any of the following may lead to the error:
- Network connectivity issues – A slow or bad internet connection is one of the leading triggers.
- Firewall or antivirus restrictions – Excessive restrictions by your firewall may make it challenging to access some internet resources.
- Server issues – Users have encountered the error when accessing an unresponsive remote server.
- Poor network configuration – The connection error is often triggered in cases where you have incorrectly configured your network.
You may try the solutions below to resolve it.
How do I fix socket error 10060?
Before going into our main solutions, you may try these quick fixes:
- Check your internet connection – If you use a slow internet connection, it is the likely trigger, and we recommend changing to a wired or faster connection.
- Restart your computer – It is not uncommon for minor bugs to be fixed after a reboot, so it will be wise to attempt this.
- Disable the antivirus – You may want to lead with this because a very restrictive antivirus or firewall may block out important internet resources.
After trying these pre-fixes, you may proceed to elaborate solutions below.
1. Disable proxy connections
- Press Windows + R, type inetcpl.cpl, and hit Enter.
- Click the Connections tab, then select LAN Settings.
- Deselect Use a proxy server for your LAN and hit OK.
- Try accessing the resources that triggered the error in the first place.
2. Edit the Tcpip registry value
- Press Windows + R, type Regedit, and hit Enter.
- Navigate to the path below:
ComputerHKEY_LOCAL_MACHINESYSTEMCurrentControlSetServicesTcpipParameters - Right-click on the right pane, select New, then Multi-String Value.
- Copy the value below, paste it into the text field, and click OK.
Value Name: TcpMaxDataRetransmissions
Value Type: REG_DWORD - Number
Valid Range: 0 - 0xFFFFFFFF
Default Value: 5 Decimal
New Value: 10 Decimal - Restart your computer.
Modifying your registry is risky, so we recommend creating a registry backup before starting the process.
- USB Drive is Showing Wrong Size? Fix it in 2 Steps
- Fix: You Can’t Make This Change Because Selection is Locked
- Event ID 4726: A User Account Was Deleted [Fix]
If you have read this far, we are confident you should have resolved error 10060. So, please tell us which of the solutions was most effective.
Lastly, note that we have not written these fixes in any particular order, and we encourage you to try what seems most applicable.

Хотя Интернет стал одним из наших самых ценных ресурсов, такие проблемы, как ошибка сокета 10060, уменьшают его значение.
Вы можете увидеть сообщения Невозможно подключиться к серверу. Ошибка сокета 10060 или Ошибка сокета # 10060. Время ожидания соединения истекло. Это влияет на различные сервисы, поскольку, в частности, читатели сообщали о проблеме в MDaemon, Bitvise и Gmail.
Ошибка сокета 10060: что это такое?
Если вы используете прокси-сервер для подключения к Интернету, это одна из наиболее частых проблем, с которыми вы можете столкнуться при использовании сокетов TCP/IP. Часто ошибка сопровождается тайм-аутом, указывающим на то, что удаленная служба не отвечает. Ошибка может возникнуть в результате любого из следующих действий:
- Проблемы с сетевым подключением. Одной из основных причин является медленное или ненадежное подключение к Интернету.
- Ограничения, налагаемые брандмауэром или антивирусным программным обеспечением. Чрезмерные ограничения вашего брандмауэра могут затруднить доступ к некоторым сетевым ресурсам.
- Пользователи столкнулись с ошибкой при попытке доступа к удаленному серверу, который не отвечает.
- Неправильная настройка сети. Проблема с подключением часто возникает, если ваша сеть настроена неправильно.
Чтобы исправить это, вы можете попробовать приведенные ниже предложения.
Как решить проблему с сокетом 10060?
Вы можете попробовать эти простые исправления, прежде чем переходить к нашим основным решениям:
- Проверьте свое интернет-соединение. Если он медленный, это, вероятно, причина, поэтому мы советуем переключиться на проводное или более качественное соединение.
- Перезагрузите компьютер. Это хорошая идея, так как мелкие ошибки часто исчезают после перезагрузки.
- Отключите антивирус. Возможно, вы захотите начать с этого, потому что брандмауэр или антивирусная программа с множеством ограничений могут помешать вам получить доступ к жизненно важным интернет-ресурсам.
Сначала попробуйте эти префиксы, а затем переходите к более подробным средствам, приведенным ниже.
Быстро исправьте ошибки Windows 11, 10, 8 и 7 с помощью Outbyte PC Repair
Возьмите быка за рога: определите и устраните проблемы с производительностью, которые могут повлиять на ваш компьютер.
Outbyte PC Repair — это комплексный инструмент для ремонта компьютеров, предназначенный для решения ряда различных системных проблем, очистки диска, оптимизации производительности и повышения конфиденциальности и безопасности.
- Совместимость с: Windows 11, 10, 8 и 7
- Пробная версия: бесплатная пробная версия по категориям в течение как минимум 2 дней*
- Полная версия: от $29.95 (за подписку на 3 месяца)
*Бесплатная пробная версия позволяет исправить все обнаруженные элементы в каждой категории
1. Отключить прокси-соединения
- Нажмите Windows + R , напишите inetcpl.cplи ударил Enter .
- Нажмите Коммутация вкладку, затем выберите Настройки LAN.
- Снимите флажок «Использовать прокси-сервер для вашей локальной сети» и нажмите OK.
- Попробуйте получить доступ к ресурсам, которые вызвали ошибку в первую очередь.
2. Отредактируйте значение реестра Tcpip.
- Нажмите Windows + R , напишите Regeditи ударил Enter .
- Перейдите по указанному ниже пути:
ComputerHKEY_LOCAL_MACHINESYSTEMCurrentControlSetServicesTcpipParameters - Щелкните правой кнопкой мыши на правой панели, выберите «Создать», затем Многострочное значение.
- Скопируйте значение ниже, вставьте его в текстовое поле и нажмите OK.
Value Name: TcpMaxDataRetransmissions
Value Type: REG_DWORD - Number
Valid Range: 0 - 0xFFFFFFFF
Default Value: 5 Decimal
New Value: 10 Decimal - Перезагрузите компьютер.
Поскольку изменение вашего реестра может быть опасным, мы рекомендуем сначала сделать его резервную копию.
Мы уверены, что вы должны были решить ошибку 10060, если вы дочитали до этого места. Сообщите нам, какой из вариантов оказался наиболее удачным.
Наконец, имейте в виду, что мы не расположили эти исправления в каком-либо определенном порядке, и мы рекомендуем вам начать с решения, которое кажется наиболее подходящим.
На чтение 3 мин. Просмотров 238 Опубликовано 20.04.2021
Ошибка сокета 10060 обычно указывает на то, что все, что пытается подключиться к целевому серверу, истекло. Эта ошибка обычно появляется в ваших почтовых клиентах или когда вы пытаетесь получить доступ к веб-сайтам. Теперь время ожидания может истекать по многим причинам, но с почтовыми клиентами это обычно порт и настройки, а с веб-сайтами может случиться так, что веб-сайт не работает, если у вас есть доступ к другим веб-сайтам, а не к одному, или к веб-сайту могли заблокировать вас.
В этом руководстве я сосредоточусь на этой конкретной ошибке, связанной с почтовыми клиентами, такими как « Outlook и Windows Live Mail », Потому что это клиенты, которые чаще всего затрагиваются, поскольку от пользователей обычно требуется вводить настройки вручную. Лично я никогда никому не предлагаю использовать Outlook или Windows Live Mail, потому что поддержка ограничена, а ошибок очень много. Я скажу вам, какой из них я бы предложил в конце этого руководства.
Убедитесь, что вы используете только одно антивирусное ПО, а не два. Если их два, удалите одну, потому что вам не нужны две, поскольку они означают, что две программы могут сканировать одно соединение/файл, что приведет к его блокировке; отсюда и ошибка тайм-аута.
Затем позвоните своему интернет-провайдеру и спросите его следующие данные:
Адрес SMTP-сервера, порт и параметр SSL
Адрес сервера IMAP или POP, порт и параметр SSL
После этого откройте свой почтовый клиент:
1 . Если это Windows Live Mail, щелкните правой кнопкой мыши учетную запись на левой панели и выберите «Свойства».
2. Проверьте вкладку «Дополнительно» для настроек порта, убедитесь, что они соответствуют предложению интернет-провайдера, а на вкладке «Общие» указаны адреса серверов. Нажмите Применить/ОК, если вы внесли изменения.
см. Изображение ниже с настройками порта, которые одинаковы для Почты Windows Live и Outlook.
, если это в Outlook; затем:
1. Перейдите в Инструменты -> Настройки учетной записи
2. Выберите свою учетную запись и нажмите «Изменить»
3. Перейдите на вкладку «Дополнительно», чтобы подтвердить настройки порта.

4 . Проверьте настройки сервера на других вкладках.
Как обсуждалось выше, мой рекомендуемый и любимый почтовый клиент – Thunderbird. Это бесплатный проект с открытым исходным кодом, его поддерживает большое сообщество пользователей, а также огромное количество подключаемых модулей и надстроек.
Когда вы устанавливаете его впервые, настроить электронную почту очень просто. Он сам загружает все настройки. Вы можете попробовать сами, чтобы понять, почему.
1. Ошибка при попытке забрать почту с почтового ящика.
 |
| Ошибка сокета: 10060, Код ошибки: 0x800CCC0E |
Ошибка при соединении с сервером. Учетная запись: ‘Yandex -почта’, Сервер: ‘pop.yandex.ru’, Протокол: POP3, Порт: 110, Защита (SSL): Нет, Ошибка сокета: 10060, Код ошибки: 0x800CCC0E
2. Ошибка сокета: 10060
2.1 Вот что говорит Help Windows SDK для Delphi 7:
WSAETIMEDOUT (10060) Connection timed out.
A connection attempt failed because the connected party did not properly respond after a period of time, or established connection failed because connected host has failed to respond.
2.2 Список кодов всех ошибок WinSock можно найти из файлов WinSock.pas и winsock.h , однако без описаний
2.3 Список кодов ошибок и краткое описание ошибок от Microsoft MSDN Windows Sockets Error Codes и от Microsoft Support Windows sockets error codes, values, and meanings
2.4 На русском языке Коды ошибок TCP/IP описывают ошибку 10060 следующим образом :
10060 WSAETIMEDOUT Connection timed out (Истекло время ожидания соединенеия).
Попытка соединения завершилась неудачей, поскольку удаленная сторона не ответила в течение определенного времени.
2.5 По описанию ошибки 10060 можно сделать предварительным вывод, что скорее всего ситуация связана с проблемами сети — потери пакетов,задержки или что-то случилось с почтовым сервером ‘pop.yandex.ru’ (в данном конкретном случае) . Надо проверить интернет подключение на других программах , ping к серверу ‘pop.yandex.ru’ : ping pop.yandex.ru -t
3. Код ошибки: 0x800CCC0E
0x800CCC0E IXP_E_FAILED_TO_CONNECT Не удается подключиться к серверу
3.2. В интернет документе Коды ошибок электронной почты приведены некоторые методы устранения этой и некоторых других ошибок:
0x800CCC0E FAILED_TO_CONNECT. Не удается подключиться к серверу
—Если Нортон Антивирус установлен, то возможно проблема в нем .
—Можете ли вы открыть веб-страницы? Если это так, то вы может просто неправильно ввели адрес почтового сервера на учетной записи или сервер именно сейчас может быть недоступен.
—Если вы не можете открыть веб-страницы, то разорвите интернет соединение и попробуйте подключиться снова
—Перезагрузите компьютер и повторите попытку.
—Если он по-прежнему не работает, и вы не получаете любые веб-страницы, то данные могут передаваться через сеть надлежащим образом. Проверить настройки DNS, удалить и переустановить TCP / IP в Панель управления> Сеть (Control Panel > Network).
—Можно попробовать удалить кэш DNS командой ipconfig /flushdns (Пуск -> Все программы -> Стандартные -> Командная строка. Вести в командную строку ipconfig /flushdns)
—Эта ошибка может появиться, если у вас есть опция ‘уведомьте меня, если есть какие-нибудь новые группы новостей’ выбран, но не имеете созданной учетной записи новостей. Зайдите в меню Сервис> Свойства обозревателя> Общие TAB (TOOLS > OPTIONS > GENERAL TAB) и отключите эту опцию.
3.3 В описаниях ошибки сказано , что возможно сервер в данный момент не работает . Так что в совокупности ошибок сокета и Outlook –а , вероятнее всего какая то ошибка на сервере ‘pop.yandex.ru’.
4. Причина ошибки.
—Оказалась в сервере ‘pop.yandex.ru’. Через некоторое время почта заработала снова.
5. Собрал файлы, описывающие приведенные и другие ошибки Winsock. Также собрал файлы описывающие коды ошибок почтовой программы Outlook. Все в одном файле — Outlook-Socket-01.rar.
6. Дополнительно можно ознакомиться с книгой:
 |
| Ошибка сокета: 10060, Код ошибки: 0x800CCC0E |
Ошибка при соединении с сервером. Учетная запись: ‘Yandex -почта’, Сервер: ‘pop.yandex.ru’, Протокол: POP3, Порт: 110, Защита (SSL): Нет, Ошибка сокета: 10060, Код ошибки: 0x800CCC0E
2. Ошибка сокета: 10060
2.1 Вот что говорит Help Windows SDK для Delphi 7:
WSAETIMEDOUT (10060) Connection timed out.
A connection attempt failed because the connected party did not properly respond after a period of time, or established connection failed because connected host has failed to respond.
2.2 Список кодов всех ошибок WinSock можно найти из файлов WinSock.pas и winsock.h , однако без описаний
2.3 Список кодов ошибок и краткое описание ошибок от Microsoft MSDN Windows Sockets Error Codes и от Microsoft Support Windows sockets error codes, values, and meanings
2.4 На русском языке Коды ошибок TCP/IP описывают ошибку 10060 следующим образом :
10060 WSAETIMEDOUT Connection timed out (Истекло время ожидания соединенеия).
Попытка соединения завершилась неудачей, поскольку удаленная сторона не ответила в течение определенного времени.
2.5 По описанию ошибки 10060 можно сделать предварительным вывод, что скорее всего ситуация связана с проблемами сети — потери пакетов,задержки или что-то случилось с почтовым сервером ‘pop.yandex.ru’ (в данном конкретном случае) . Надо проверить интернет подключение на других программах , ping к серверу ‘pop.yandex.ru’ : ping pop.yandex.ru -t
3. Код ошибки: 0x800CCC0E
0x800CCC0E IXP_E_FAILED_TO_CONNECT Не удается подключиться к серверу
3.2. В интернет документе Коды ошибок электронной почты приведены некоторые методы устранения этой и некоторых других ошибок:
0x800CCC0E FAILED_TO_CONNECT. Не удается подключиться к серверу
—Если Нортон Антивирус установлен, то возможно проблема в нем .
—Можете ли вы открыть веб-страницы? Если это так, то вы может просто неправильно ввели адрес почтового сервера на учетной записи или сервер именно сейчас может быть недоступен.
—Если вы не можете открыть веб-страницы, то разорвите интернет соединение и попробуйте подключиться снова
—Перезагрузите компьютер и повторите попытку.
—Если он по-прежнему не работает, и вы не получаете любые веб-страницы, то данные могут передаваться через сеть надлежащим образом. Проверить настройки DNS, удалить и переустановить TCP / IP в Панель управления> Сеть (Control Panel > Network).
—Можно попробовать удалить кэш DNS командой ipconfig /flushdns (Пуск -> Все программы -> Стандартные -> Командная строка. Вести в командную строку ipconfig /flushdns)
—Эта ошибка может появиться, если у вас есть опция ‘уведомьте меня, если есть какие-нибудь новые группы новостей’ выбран, но не имеете созданной учетной записи новостей. Зайдите в меню Сервис> Свойства обозревателя> Общие TAB (TOOLS > OPTIONS > GENERAL TAB) и отключите эту опцию.
3.3 В описаниях ошибки сказано , что возможно сервер в данный момент не работает . Так что в совокупности ошибок сокета и Outlook –а , вероятнее всего какая то ошибка на сервере ‘pop.yandex.ru’.
4. Причина ошибки.
—Оказалась в сервере ‘pop.yandex.ru’. Через некоторое время почта заработала снова.
5. Собрал файлы, описывающие приведенные и другие ошибки Winsock. Также собрал файлы описывающие коды ошибок почтовой программы Outlook. Все в одном файле — Outlook-Socket-01.rar.
6. Дополнительно можно ознакомиться с книгой:
| Outlook Express 5.0 |
Эта книга предназначена для тех пользователей, у которых не хватает времени или терпения для систематического изучения возможностей Outlook Express 5.0, но которые хотят научиться пользоваться услугами электронной почты и принять участие в телеконференциях. Приведенные инструкции помогут решить проблемы, возникающие у людей, впервые севших за компьютер. А в свете не очень больших отличий более поздних версий Outlock Express круг читателей книги Outlook Express 5.0. Краткие инструкции для новичков несомненно расширится.
Данная книга взята из открытых источников . Все права на нее принадлежат ее владельцам. Запрещено использование данного материала в коммерческих целях без письменного разрешения автора материала. После ознакомления удалите его со своего компьютера и купите у автора данного материала.
Ошибка сокета 10060 — Что это?
Ошибка сокета 10060 — типичная ошибка Outlook Express. Эта ошибка часто возникает при сбое подключения к серверу. В частности, это относится к тайм-ауту при связи с серверами почтовых провайдеров.
Подавляющее большинство всех электронных писем используют SMTP для исходящей почты. Ошибка сокета 10060 в большинстве случаев связана с настройками SMTP для электронной почты пользователя.
Сообщение об ошибке иногда отображается в следующем формате:
Outlook Express Socket Error10060 — Ошибка подключения к серверу Учетная запись: «ваша учетная запись»
Еще одна вещь, которую вы должны знать об этой ошибке, это то, что она только мешает пользователю отправлять электронные письма. Это означает, что вы можете только получать электронные письма, а не отправлять их.
Решения
 Причины ошибок
Причины ошибок
Причину этого кода ошибки обычно трудно сузить, поскольку существует множество причин, которые могут вызвать код ошибки сокета 10060. Некоторые из наиболее распространенных причин этого кода ошибки:
- Проблемы в настройках электронной почты
- Настройки аутентификации
- Настройки межсетевого экрана
- вредоносных программ
Хотя это не критический код ошибки, рекомендуется исправить ее немедленно, без каких-либо задержек.
Эта ошибка может затруднить ваше общение по электронной почте и снизить производительность труда, особенно если вы используете Outlook для общения в рамках всей организации.
Дополнительная информация и ручной ремонт
Вот некоторые из многих способов исправить и устранить этот код ошибки. Чтобы помочь вам решить эту проблему, мы выбрали и перечислили лучшие, быстрые и простые методы, которые можно сделать самостоятельно. Попробуйте их и исправьте ошибку сокета с кодом 10060 самостоятельно, без какой-либо профессиональной помощи.
Способ 1. Проверьте имена серверов POP3 и SMTP.
Для начала, сначала проверьте имена POP3 и SMTP серверы, чтобы убедиться, что они правильные. Затем проверьте исходящий SMTP-порт. Обратитесь к поставщику электронной почты, чтобы определить правильные настройки.
Иногда провайдеры электронной почты изменяют это значение больше, чем любое другое в своих индивидуальных настройках. Проверьте это. Измените настройки, если это необходимо.
Способ 2. Для исходящего SMTP-сервера требуется аутентификация
Иногда код ошибки может возникать из-за проблем с аутентификацией. Если это причина, не беспокойтесь, это легко исправить. Просто зайдите в настройки параметров и установите флажок «Мой сервер требует аутентификации».
Установив флажок, попробуйте отправить письмо еще раз. Это наиболее вероятно, чтобы устранить ошибку сокета 10060 на вашем компьютере.
Способ 3 — отключить брандмауэр
Безопасность вашего брандмауэра иногда может быть причиной ошибки сокета 10060. Поэтому, если после попытки методов 1 и 2 ошибка все еще сохраняется, то желательно отключить межсетевой экран.
Как только вы отключите его, попробуйте отправить электронное письмо, используя вашу учетную запись Outlook. Если это работает, ошибка устранена.
Способ 4 — сканирование на наличие вредоносных программ
Существует вероятность того, что на вашем компьютере появляется ошибка Socket 10060 из-за заражения вредоносным ПО. Если да, то желательно скачать Restoro.
Это высокофункциональная и удобная программа для ремонта ПК с мощным антивирусом и несколькими другими сканерами. Запустите его на своем компьютере, чтобы проверить наличие вредоносных программ. Он обнаруживает и удаляет все типы вредоносных программ, включая трояны, вирусы, рекламное ПО, шпионское ПО и т. Д., За считанные секунды.
Открыть чтобы загрузить Restoro, чтобы устранить ошибку сокета 10060 в вашей системе сегодня.
Расширенный ремонт системы Pro
Автоматизированное решение для ремонта ПК в один клик
С Advanced System Repair Pro вы можете легко
Замените поврежденные файлы
Восстановить производительность
Удалить вредоносные программы
СКАЧАТЬ
Advanced System Repair Pro совместим со всеми версиями Microsoft Windows, включая Windows 11.
Поделиться этой статьей:
Вас также может заинтересовать
С годами обновления Windows 10 стали более гладкими, но это не означает, что они больше не сталкиваются с некоторыми проблемами. Одна из таких проблем — когда он застревает. Как вы знаете, Windows автоматически проверяет наличие обновлений регулярно или при нажатии кнопки «Проверить наличие обновлений». Однако, если обновление Windows 10 длится бесконечно и кажется, что оно зависло, то вы попали в нужное место, так как этот пост расскажет вам, что вы можете сделать, чтобы решить проблему. Такой сценарий в Центре обновления Windows может сбивать с толку, особенно потому, что нет ответа или каких-либо указаний на то, что на самом деле происходит, поскольку вы не знаете, загружается ли обновление еще или оно уже устанавливается. Чтобы решить эту проблему, есть несколько вариантов, которые вы можете проверить. Вы можете попробовать выйти из настроек и перезагрузить компьютер. Вы также можете попробовать перезапустить службы, связанные с Центром обновления Windows, или очистить папки «Распространение программного обеспечения» и «Catroot2», а также запустить проверку системных файлов. Для получения более подробной информации выполните каждый из приведенных ниже шагов.
Вариант 1. Перезагрузите компьютер.
Самое простое, что вы можете сделать, чтобы решить проблему, — это перезагрузить компьютер. Обычно это помогает устранить распространенные проблемы, такие как зависание Центра обновления Windows на экране «Проверка обновлений». Однако, если это не сработало, перейдите к следующим вариантам ниже.
Вариант 2. Сброс компонентов Центра обновления Windows
Если первые две опции не сработали, вы можете сбросить компоненты Центра обновления Windows вручную. Выполните шаги ниже, чтобы сбросить их.
- Откройте командную строку с правами администратора.
- После этого введите каждую из следующих команд и нажмите Enter после ввода одной за другой.
- net stop wuauserv
- net stop cryptsvc
- чистые стоповые бит
- net stop msiserver
Примечание: Введенные вами команды остановят компоненты Центра обновления Windows, такие как служба Центра обновления Windows, Криптографические службы, BITS и установщик MSI.
- После отключения компонентов WU необходимо переименовать папки SoftwareDistribution и Catroot2. Для этого введите каждую из следующих команд ниже и не забудьте нажать Enter после ввода одной команды за другой.
- ren C: WindowsSoftwareDistribution SoftwareDistribution.old
- ren C: WindowsSystem32catroot2 Catroot2.old
- Затем перезапустите службы, которые вы остановили, введя другую серию команд. Не забудьте нажать Enter после ввода одной команды за другой.
- net start wuauserv
- net start cryptsvc
- чистые стартовые биты
- net start msiserver
- Закройте командную строку и перезагрузите компьютер.
Вариант 3. Попробуйте проверить зависимости служб
Зависимости службы Windows в Windows 10 — это когда службы Windows зависят от других служб. Так обстоит дело со службой Центра обновления Windows — она также зависит от трех различных служб, таких как удаленный вызов процедур или служба RPC, средство запуска процессов сервера DCOM и средство сопоставления конечных точек RPC. Это означает, что если две из этих служб не работают должным образом, то это также повлияет на зависимую службу. Это могло быть причиной того, что служба Центра обновления Windows не запускалась.
- Нажмите клавиши Win + R, чтобы открыть диалоговое окно «Выполнить».
- Затем введите «services.msc» в поле и нажмите Enter, чтобы открыть службы Windows.
- Из списка сервисов ищите следующие сервисы:
- Служба удаленного вызова процедур (RPC)
- Панель запуска процесса DCOM
- RPC Endpoint Mapper
- После того, как вы найдете эти сервисы, дважды щелкните по каждой из них и проверьте, установлен ли тип запуска для всех на «Автоматически», а статус службы — «Работает» или нет.
- Если статус службы не запущен, нажмите кнопку «Пуск». После этого проверьте, можете ли вы теперь запустить службу Центра обновления Windows.
Вариант 4. Проверьте фоновую интеллектуальную службу и криптографическую службу.
- Нажмите клавиши Win + R, чтобы открыть диалоговое окно «Выполнить».
- Затем введите «services.msc» в поле и нажмите «Ввод» или нажмите «ОК», чтобы открыть «Службы».
- Из списка служб найдите следующие службы и убедитесь, что их тип запуска выглядит следующим образом:
- Фоновая интеллектуальная служба передачи — Вручную
- Криптографическая служба — Автоматически
- После этого проверьте, установлен ли статус службы для перечисленных выше служб на «Работает». Если это не так, нажмите кнопку «Пуск», чтобы запустить эти службы, а затем проверьте, можете ли вы теперь включить службу Центра обновления Windows или нет.
Вариант 5. Попробуйте запустить средство проверки системных файлов.
Средство проверки системных файлов или SFC — это встроенная командная утилита, которая помогает восстанавливать как поврежденные, так и отсутствующие файлы. Он заменяет плохие и поврежденные системные файлы на хорошие системные файлы, которые могут быть причиной того, что ваш экран зависает на «Проверка обновлений». Чтобы запустить команду SFC, выполните действия, указанные ниже.
- Нажмите Win + R, чтобы запустить Run.
- Введите CMD в поле и нажмите Enter.
- После открытия командной строки введите ПФС / SCANNOW
Команда запустит сканирование системы, которое займет несколько секунд, прежде чем завершится. Как только это будет сделано, вы можете получить следующие результаты:
- Защита ресурсов Windows не обнаружила нарушений целостности.
- Защита ресурсов Windows обнаружила поврежденные файлы и успешно восстановила их.
- Windows Resource Protection обнаружила поврежденные файлы, но не смогла исправить некоторые из них.
- Перезагрузите компьютер.
Узнать больше
VSSControl: 2147467259 Не удалось выполнить задание резервного копирования. Невозможно создать теневую копию томов, содержащих данные писателя. Асинхронная операция VSS не завершена. Код: [0x8004231f]
Это сообщение появляется, когда вы создаете снимок восстановления системы, обычно проблема связана с нехваткой места или остановкой службы. Мы подробно расскажем, как исправить и то, и другое, чтобы вы могли без проблем завершить операцию.
-
Проверьте службы теневого копирования тома
Более легкое и быстрое исправление, чем следующее. Запуск Услуги в меню «Пуск» найдите Volume Shadow Copy, дважды щелкните по нему и проверьте Состояние службы. Если он остановлен, нажмите на Начать кнопка. Если он запущен, перезапустите его, нажав Стоп> Старт.
-
Увеличьте пространство для хранения теней
Если первое исправление не устранило проблему, вам необходимо увеличить пространство для теневого хранилища. Запуск Командная строка как администратор. Теперь введите следующую команду, чтобы проверить место для теневого хранилища.
VSSadmin список shadowstorage
Теперь введите следующую команду, чтобы выделить больше места для хранения (вы можете изменить 10 ГБ с объемом пространства, которое хотите выделить)
vssadmin изменить размер shadowstorage / For = C: / On = C: / MaxSize = 10GB
Узнать больше
Если вы вдруг столкнулись с ошибкой «Не удалось правильно инициализировать приложение (0xc0000005)» при использовании приложения на компьютере с Windows 10, читайте дальше, так как в этом посте вы найдете некоторые потенциальные исправления, которые могут помочь вам исправить ошибку. Вы можете столкнуться с ошибкой «Не удалось правильно инициализировать приложение (0xc0000005)» во многих приложениях, таких как VLC, Chrome, Word и любых других исполняемых файлах и даже файлах операционной системы. Когда вы получите такую ошибку, вы увидите следующее сообщение об ошибке:
«Приложение не удалось правильно инициализировать (0xc0000005). Нажмите «ОК», чтобы закрыть приложение ».
Этот вид ошибки приложения может возникать по нескольким причинам, включая поврежденную установку приложения или системные файлы, которые могут быть повреждены или повреждены. Это также может быть вызвано заражением вредоносным ПО. В этом посте есть несколько предложений, которые помогут вам устранить ошибку. Вы можете попробовать запустить сканирование System File Checker и инструмент DISM или переустановить проблемное приложение или восстановить-установить Windows 10, а также запустить сканирование на наличие вредоносных программ. Обратите внимание, что параметры, представленные ниже, необязательно выполнять последовательно.
Вариант 1. Попробуйте запустить сканирование с помощью средства проверки системных файлов.
Как уже упоминалось, ошибка может быть из-за поврежденных или поврежденных системных файлов и одного из способов, который вы можете исправить, запустив проверку системных файлов или проверку SFC на вашем компьютере. Для этого выполните следующие действия:
- В Windows Start Search введите «командная строка» и щелкните правой кнопкой мыши командную строку в результатах поиска, а затем выберите параметр «Запуск от имени администратора».
- После открытия командной строки с правами администратора введите «ПФС / SCANNOW”И нажмите Enter, чтобы выполнить его.
- После завершения сканирования перезагрузите компьютер и посмотрите, исправлена ли ошибка «Не удалось правильно инициализировать приложение (0xc0000005)».
Вариант 2 — Запустите инструмент DISM
Вы можете попробовать запустить Deployment Imaging and Servicing Management или DISM, чтобы исправить ошибку приложения. Используя этот встроенный инструмент, у вас есть различные опции, такие как «/ ScanHealth», «/ CheckHealth» и «/ RestoreHealth».
- Откройте командную строку с правами администратора.
- Затем введите следующие команды и обязательно нажмите Enter сразу после ввода каждой из них:
- Dism / Online / Очистка-изображение / CheckHealth
- Dism / Online / Очистка-изображение / ScanHealth
- exe / Online / Cleanup-image / Восстановление здоровья
- Не закрывайте окно, если процесс занимает некоторое время, поскольку, вероятно, он займет несколько минут.
Вариант 3. Попробуйте переустановить приложение.
Вы также можете удалить приложение и загрузить его последнюю рабочую версию, а затем снова установить его. Обратите внимание, что когда вы сделаете это, вы потеряете все данные своего приложения.
Вариант 4 — Попробуйте восстановить, установите Windows 10
- Во-первых, вы должны нажать на эту ссылке а затем нажмите кнопку Загрузить инструмент сейчас.
- Затем нажмите «Использовать инструмент для создания установочного носителя (USB-накопитель, DVD или файл ISO)…» и следуйте приведенным ниже инструкциям на экране.
- Теперь выберите вариант файла ISO на шаге 5.
- После этого у вас должен появиться файл ISO.
- Затем перейдите в папку, в которую вы загрузили файл ISO.
- Затем щелкните правой кнопкой мыши ISO-файл Windows 10 и выберите параметр «Открыть с помощью», а затем выберите «Проводник».
- Теперь нажмите «setup.exe» и следуйте инструкциям, появляющимся на экране. При появлении запроса вы должны выбрать «Ничего» (чистая установка) или «Сохранить только личные файлы». Обратите внимание, что вы не должны выбирать «Сохранять личные файлы, приложения и настройки Windows».
Вариант 5. Попробуйте просканировать компьютер с помощью Защитника Windows.
Возможно, ваш компьютер заражен вредоносным ПО, из-за чего вы получаете сообщение об ошибке «Не удалось правильно инициализировать приложение (0xc0000005)». Таким образом, вам необходимо просканировать компьютер с помощью Защитника Windows.
- Нажмите клавиши Win + I, чтобы открыть Обновление и безопасность.
- Затем нажмите «Безопасность Windows» и откройте Центр безопасности Защитника Windows.
- Затем нажмите Защита от вирусов и угроз> Запустить новое расширенное сканирование.
- Теперь убедитесь, что в меню выбрано «Полное сканирование», а затем нажмите кнопку «Сканировать сейчас», чтобы начать.
Узнать больше
Одним из предпочтительных способов обновления Windows 10 является создание загрузочного USB-накопителя. Однако вы можете передумать, когда во время установки Windows 10 столкнетесь с ошибкой, которая гласит: «Мы не можем найти флэш-накопитель USB». Не беспокойтесь об этой ошибке, которую можно исправить с помощью некоторых предложений, которые будут представлены в этом посте. Забавная вещь об этой ошибке в программе установки Windows заключается в том, что компьютер говорит, что ее нет, хотя она явно есть. Чтобы решить эту проблему, вам нужно проверить, доступно ли USB-устройство на вашем компьютере, или вы также можете попробовать другое USB-устройство. Кроме того, вы можете проверить, есть ли какие-либо проблемы с портами USB 3.0 и USB 2.0, поскольку это может быть причиной, по которой вы получаете сообщение об ошибке, или исправить поврежденные сектора на USB-накопителе, а также посмотреть, не поврежден ли USB-накопитель. устанавливается в качестве основного диска.
Вариант 1. Попробуйте проверить, доступен ли USB на вашем ПК.
Первое, что вы можете сделать, чтобы решить проблему, это проверить, можете ли вы получить доступ к вашему USB-устройству с вашего компьютера. Все, что вам нужно сделать, это открыть проводник и проверить, есть ли в списке USB-устройство или нет.
Вариант 2. Попробуйте подключить другое USB-устройство.
Следующее, что вы можете сделать, чтобы исправить ошибку, — это попробовать подключить другое USB-устройство, особенно то, которое имеет более значительный объем памяти. Вы также должны убедиться, что он работает на другом ПК.
Вариант 3. Устраните любые проблемы с портами USB 3.0 и 2.0.
Хотя порты USB 3.0 совместимы с портами USB 2.0, это не обязательно означает, что при их использовании не возникнет никаких проблем, поэтому лучше устранять любые проблемы или, что еще лучше, использовать совместимый диск.
Вариант 4 — Попробуйте исправить битые сектора на USB-накопителе через CHKDSK
Когда дело доходит до некоторых проблем, связанных с жестким диском или съемными устройствами, в Windows может быть полезна утилита, которая называется «chkdsk». Чтобы использовать его, выполните следующие действия.
- Нажмите клавиши Win + S, чтобы открыть окно поиска.
- Затем введите «командная строка» в поле и в появившихся результатах поиска щелкните правой кнопкой мыши командную строку и выберите «Запуск от имени администратора».
- После открытия командной строки с повышенными правами скопируйте и вставьте следующую команду и нажмите Enter:
CHKDSK [том [[путь] имя файла]] [/ F] [/ V] [/ R] [/ X] [/ C] [: размер]]
Примечание: В приведенной выше команде «[/ F]» попытается исправить системные ошибки, а «[/ R]» будет исправить неисправные сектора.
- Теперь, если вам предложат запустить CHKDSK после перезагрузки компьютера, просто нажмите Y и перезагрузите компьютер.
- Если CHKDSK не может найти никаких ошибок, нажмите клавиши Win + E и перейдите в окно доступа. Оттуда щелкните правой кнопкой мыши соответствующий диск и выберите «Свойства».
- После открытия окна «Свойства» перейдите на вкладку «Инструменты», а затем нажмите кнопку «Проверить» в разделе «Проверка ошибок».
- Дождитесь завершения процесса и перезагрузите компьютер.
Вариант 5. Попробуйте проверить, установлен ли USB в качестве основного диска.
Возможно, вы также захотите проверить, установлен ли USB-накопитель в качестве основного, потому что если он установлен, он не будет отображаться в списке. Также может быть, что на USB-накопителе находится основной диск. Чтобы отменить это, вам нужно использовать утилиту DISKPART.
- В начале поиска введите «командная строка» и щелкните правой кнопкой мыши командную строку в результатах поиска, а затем выберите параметр «Запуск от имени администратора».
- Затем выполните команду «diskpart», чтобы запустить утилиту DISKPART.
- После этого введите команду «list disk» и нажмите Enter, чтобы отобразить список дисков на компьютере. Вы должны принять к сведению номер диска или букву соответствующего USB-накопителя.
- После этого введите «выбрать диск. », Где X — буква или номер диска, и нажмите Enter.
- Затем выполните команду «list partition», чтобы увидеть список всех разделов на вашем компьютере. Он должен быть указан как 0, 1 или 2. 0 — это основной раздел.
- Теперь введите команду «выбрать раздел 0» и нажмите «Ввод», а затем введите «удалить раздел», чтобы удалить выбранный раздел.
- Вы можете сделать то же самое с другими разделами, и когда вы закончите, выполните команду форматирования, чтобы превратить USB-накопитель в стандартный.
Узнать больше
Windows 10, несомненно, является одной из лучших операционных систем, и то же самое можно сказать о многих компьютерах, на которых она установлена. Однако бывают случаи, когда все идет не так, как вы ожидаете. Одной из многих проблем, с которыми вы можете столкнуться при использовании Windows 10, является невозможность загрузки изображений через Интернет. Если вы столкнулись с этой проблемой прямо сейчас, вы не одиноки, поскольку многие пользователи хотя бы раз сталкивались с одной и той же проблемой. Хотя это может показаться незначительной проблемой, некоторые пользователи находят это неудобным, особенно те, кто часто загружает изображения в Интернете. Не беспокойтесь, хотя в этом посте вы узнаете, что делать, если вы не можете загружать изображения на веб-сайты на своем компьютере с Windows 10. Чтобы приступить к устранению неполадок, вот несколько советов, которые могут помочь:
Вариант 1. Попробуйте очистить кеш браузера и повторите попытку.
Бывают случаи, когда некоторые данные в браузере конфликтуют с загрузкой веб-сайта и вызывают некоторые проблемы, такие как невозможность загрузки изображений на веб-сайты. И поэтому вы можете попытаться очистить данные вашего браузера. Это может быть очень простое решение, но часто оно помогает устранить такую странную проблему в вашем браузере.
Вариант 2. Откройте браузер в режиме инкогнито.
Следующее, что вы можете сделать, чтобы решить эту проблему, это попробовать открыть веб-страницу в режиме инкогнито. Когда ваш браузер находится в этом режиме, он будет работать без расширений. Это поможет исправить проблему, особенно если она вызвана каким-либо расширением или панелью инструментов в вашем браузере. Все, что вам нужно сделать, это открыть любую веб-страницу в Chrome и нажать комбинацию клавиш Ctrl + Shift + N, чтобы открыть окно в режиме инкогнито.
Вариант 3 — Попробуйте отключить и избавиться от проблемного расширения
Следующее, что вы можете сделать после того, как попробуете режим инкогнито в вашем браузере, это посмотреть, является ли расширение браузера тем, которое вызывает проблему. И если вы установили много расширений браузера, то определение того, кто является виновником, может занять некоторое время, но не слишком много. После того, как вы определили виновника, вы можете избавиться от этого расширения браузера и посмотреть, сможете ли вы теперь загружать картинки на веб-сайты.
Вариант 4. Попробуйте сбросить настройки браузера.
Вы также можете перезагрузить браузер, так как это может помочь в решении проблемы. Чтобы перезагрузить браузер, вот что вам нужно сделать:
Google Chrome
- Откройте Google Chrome, затем нажмите клавиши Alt + F.
- После этого нажмите на «Настройки».
- Далее, прокрутите вниз, пока не увидите опцию Advanced, как только вы ее увидите, нажмите на нее.
- После выбора опции «Дополнительно» перейдите к «Восстановить и очистить» и нажмите «Восстановить исходные настройки по умолчанию», чтобы сбросить Google Chrome.
- Теперь перезапустите Google Chrome.
Mozilla Firefox
- Откройте Mozilla Firefox и нажмите Ctrl + Shift + A, чтобы получить доступ к Менеджеру дополнений.
- В меню «Расширения» Удалить ненужное расширение.
- Перезапустите браузер и нажмите клавиши Alt + T.
- Выберите «Параметры» и перейдите в меню «Общие».
- Перезапишите URL-адрес в разделе «Домашняя страница» и перезапустите браузер.
Internet Explorer
- Запустите Internet Explorer.
- Далее нажмите значок гаечного ключа для Настройки.
- Затем нажмите Свойства обозревателя.
- После этого перейдите на вкладку «Дополнительно».
- Оттуда, нажмите кнопку сброса. Это вернет настройки Internet Explorer к их настройкам по умолчанию.
- Теперь нажмите OK, чтобы сохранить сделанные изменения.
- Перезагрузите компьютер.
Вариант 5. Обновите свой браузер или переключитесь на другой.
Последний вариант, который вы можете попробовать, это обновить ваш браузер. Вы можете сделать это, проверив наличие доступных обновлений на официальном сайте, а затем установить его. Однако, если обновление браузера не помогло, вы можете рассмотреть возможность перехода на другой браузер.
Узнать больше
EasyPDFCombine — это расширение для браузера от Mindspark Inc. Это расширение предлагает пользователям простой и быстрый способ объединить различные документы PDF в один файл для удобного доступа и совместного использования.
После установки это расширение изменяет вашу поисковую систему по умолчанию на MyWay.com, оно также захватывает вашу домашнюю страницу и страницу новой вкладки, а также заменяет ее на поиск, основанный на MyWay. Во время работы в Интернете с этим расширением вы увидите дополнительные всплывающие окна, встроенную рекламу в результатах поиска и спонсируемый контент во время сеансов просмотра. Это расширение было помечено несколькими антивирусными программами как угонщик браузера, и его не рекомендуется хранить на вашем компьютере.
О браузере угонщиков
Взлом браузера — это распространенный тип интернет-мошенничества, когда настройки вашего браузера изменяются, чтобы он мог выполнять то, что вы не собираетесь. Вредоносная программа-угонщик браузера разрабатывается по разным причинам. Как правило, захват браузера используется для получения дохода от рекламы за счет принудительных кликов по рекламе и посещений веб-сайтов. Хотя это может показаться безобидным, эти инструменты были созданы злоумышленниками, которые всегда стремятся использовать вас в полной мере, чтобы хакеры могли заработать деньги на вашей наивности и отвлечении внимания. Они не только портят ваши веб-браузеры, но злоумышленники также могут изменять системный реестр, делая ваш компьютер уязвимым для других вредоносных программ.
Как узнать, что веб-браузер взломан?
Есть много признаков взлома браузера. Вот несколько из них:
1. изменена домашняя страница браузера
2. Вы регулярно попадаете на страницу, отличную от той, которую вы намеревались
3. изменяются основные настройки веб-браузера, а нежелательные или небезопасные ресурсы помещаются в список надежных сайтов.
4. вы обнаруживаете новые панели инструментов, которых раньше не видели.
5. вы видите много всплывающих окон на экране компьютера.
6. ваш браузер тормозит, часто дает сбои
7. Неспособность перейти на определенные веб-сайты, особенно антивирусные, а также другие веб-сайты программного обеспечения безопасности.
Как угонщик браузера заражает компьютеры
Угонщики браузеров атакуют компьютеры с помощью вредоносных вложений электронной почты, загружаемых зараженных компьютерных файлов или путем проверки зараженных сайтов. Они также могут исходить от любого BHO, расширения браузера, надстройки, панели инструментов или подключаемого модуля с вредоносными целями. Кроме того, некоторые условно-бесплатные и бесплатные программы могут поместить угонщик на ваш компьютер с помощью метода «связывания». Хорошим примером известного угонщика браузера является новейшая китайская вредоносная программа, известная как «Fireball», которая заразила 250 миллионов компьютеров по всему миру. Он действует как угонщик, но позже его можно превратить в полноценный загрузчик вредоносных программ. Присутствие любой вредоносной программы для захвата браузера в вашей системе может резко уменьшить возможности просмотра веб-страниц, отслеживать ваши действия в Интернете, что приводит к серьезным проблемам с конфиденциальностью, развитию проблем со стабильностью системы и, в конечном итоге, к замедлению работы вашего ПК или его практически непригодному для использования состоянию. Как можно удалить угонщики браузера Некоторые виды угона браузера можно легко остановить, найдя и удалив соответствующую вредоносную программу с панели управления. Иногда бывает сложно идентифицировать и удалить вредоносную программу, поскольку связанный с ней файл будет выполняться как часть процесса операционной системы. Вы должны думать о ручном ремонте, только если вы технически подкованы, поскольку существуют риски, связанные с возней с системным реестром и файлом HOSTS. Угонщики браузера можно эффективно удалить, установив и запустив антивирусное программное обеспечение на пораженном ПК. SafeBytes Anti-Malware является одним из лучших инструментов для устранения заражений браузера угонщиками. Это поможет вам удалить любое ранее существовавшее вредоносное программное обеспечение на вашем компьютере, а также обеспечит мониторинг в режиме реального времени и защиту от новейших угроз.
Что вы можете сделать, если вирус мешает вам загрузить или установить антивирус?
Вредоносные программы потенциально могут причинить всевозможные повреждения, вторгаясь в вашу систему, начиная от кражи ваших личных данных и заканчивая удалением файлов данных на вашем компьютере. Некоторые вредоносные программы предназначены для того, чтобы мешать или предотвращать действия, которые вы хотели бы делать на своем компьютере. Он может не позволять вам загружать что-либо из Интернета или препятствовать доступу к некоторым или всем веб-сайтам, особенно антивирусным сайтам. Если вы читаете это, скорее всего, вы застряли с заражением вредоносным ПО, которое не позволяет загрузить и / или установить программное обеспечение Safebytes Anti-Malware на ваш компьютер. Следуйте приведенным ниже инструкциям, чтобы удалить вредоносное ПО альтернативными способами.
Загрузите антивирус в безопасном режиме с поддержкой сети
Если вредоносная программа настроена на автоматический запуск при запуске Windows, переход в безопасный режим может заблокировать эту попытку. Поскольку в безопасном режиме запускаются только минимальные программы и службы, проблемы возникают редко. Ниже приведены шаги, которые необходимо выполнить, чтобы перейти в безопасный режим на компьютерах с Windows XP, Vista или 7 (инструкции для компьютеров с Windows 8 и 10 см. На сайте Microsoft).
1) При включении / запуске нажимайте клавишу F8 с интервалом в 1 секунду. Это вызовет меню дополнительных параметров загрузки.
2) Выберите Safe Mode with Networking с помощью клавиш со стрелками и нажмите ENTER.
3) Когда этот режим загрузится, у вас будет подключение к Интернету. Теперь получите необходимое приложение для удаления вредоносных программ с помощью веб-браузера. Чтобы установить программу, следуйте указаниям мастера установки.
4) После установки выполните полное сканирование и дайте программе удалить все обнаруженные угрозы.
Используйте альтернативный интернет-браузер для загрузки антивирусного программного обеспечения
Некоторые вирусы могут быть нацелены на уязвимости определенного браузера, которые блокируют процесс загрузки. Если вам кажется, что к Internet Explorer прикреплен вирус, переключитесь на альтернативный веб-браузер со встроенными функциями безопасности, например Firefox или Chrome, чтобы загрузить вашу любимую программу защиты от вредоносных программ — Safebytes.
Установите антивирус на USB-накопитель
Чтобы успешно удалить вредоносное ПО, вы должны подойти к проблеме установки антивирусного программного обеспечения на зараженный компьютер под другим углом. Чтобы запустить антивирус с помощью USB-накопителя, выполните следующие простые действия:
1) Загрузите Safebytes Anti-Malware или MS Windows Defender Offline на компьютер без вирусов.
2) Вставьте USB-накопитель в тот же компьютер.
3) Запустите программу установки, дважды щелкнув исполняемый файл загруженного приложения в формате .exe.
4) При появлении запроса выберите местоположение USB-накопителя в качестве места, где вы хотите хранить файлы программного обеспечения. Выполните инструкции на экране, чтобы завершить процесс установки.
5) Отключите USB-накопитель. Теперь вы можете использовать этот портативный антивирус на зараженном компьютере.
6) Дважды щелкните значок Safebytes Anti-malware на перьевом диске, чтобы запустить программу.
7) Нажмите кнопку «Сканировать сейчас», чтобы запустить проверку на вирусы.
SafeBytes Anti-Malware — больше защиты для вас
Чтобы защитить свой компьютер от различных интернет-угроз, важно установить на компьютер антивирусную программу. Но с бесчисленным количеством компаний, занимающихся защитой от вредоносных программ, на рынке в наши дни трудно решить, какую из них вы должны купить для своего персонального компьютера. Некоторые из них действительно стоят ваших денег, но многие — нет. При поиске программного обеспечения для защиты от вредоносных программ выберите то, которое предлагает надежную, эффективную и полную защиту от всех известных вирусов и вредоносных программ. SafeBytes Anti-Malware — одна из немногих хороших программ, рекомендуемая тем, кто заботится о безопасности. SafeBytes — это мощное антивирусное приложение, работающее в режиме реального времени, которое помогает обычному конечному пользователю защитить свой компьютер от вредоносных интернет-угроз. Эта программа может легко обнаруживать, удалять и защищать ваш персональный компьютер от самых передовых вредоносных программ, включая рекламное ПО, шпионское ПО, троянские кони, программы-вымогатели, ПНП, черви, паразиты, а также другие потенциально опасные программные приложения.
Есть много замечательных функций, которые вы получите с этим продуктом безопасности. Ниже приведены некоторые функции, которые могут вам понравиться в SafeBytes.
Живая защита: SafeBytes предлагает 100% защиту в режиме реального времени без помощи рук и настроен на наблюдение, предотвращение и устранение всех угроз при первом же столкновении. Он будет постоянно контролировать ваш компьютер на предмет активности хакеров, а также обеспечивает превосходную защиту пользователей с помощью брандмауэра.
Защита от вредоносных программ мирового класса: Используя свой усовершенствованный и сложный алгоритм, этот инструмент удаления вредоносных программ может эффективно обнаруживать и удалять вредоносные программы, скрывающиеся на вашем компьютере.
Возможности «быстрого сканирования»: Это программное обеспечение оснащено одним из самых быстрых и эффективных механизмов поиска вирусов в отрасли. Сканы очень точны и требуют немного времени для завершения.
Веб-безопасность: SafeBytes проверяет и присваивает уникальный рейтинг безопасности каждому посещаемому вами веб-сайту и блокирует доступ к веб-страницам, которые считаются фишинговыми, тем самым защищая вас от кражи личных данных или заведомо содержащих вредоносное ПО.
Очень низкое использование ЦП и ОЗУ: SafeBytes обеспечивает полную защиту от интернет-угроз при небольшой нагрузке на ЦП благодаря передовому механизму и алгоритмам обнаружения.
Премиум поддержка: SafeBytes предоставляет круглосуточную техническую поддержку, автоматическое обслуживание и обновления для максимального удобства пользователей. SafeBytes может автоматически защитить ваш персональный компьютер от самых сложных вредоносных программ, практически не требуя от вас участия. Нет никаких сомнений в том, что ваша компьютерная система будет защищена в режиме реального времени, как только вы начнете использовать эту программу. Поэтому, если вы ищете лучшую подписку на защиту от вредоносных программ для своего ПК с ОС Windows, мы предлагаем приложение SafeBytes Anti-Malware.
Технические детали и удаление вручную (для опытных пользователей)
Если вы хотите вручную удалить EasyPDFCombine без использования автоматизированного инструмента, это можно сделать, удалив программу из меню «Установка и удаление программ» Microsoft Windows или, в случае расширений браузера, перейдя в надстройку браузера. /Менеджер расширений и его удаление. Возможно, вы также захотите сбросить настройки интернет-браузера. Наконец, проверьте свой жесткий диск на наличие всего следующего и очистите реестр Windows вручную, чтобы избавиться от оставшихся записей приложений после удаления. Имейте в виду, что только опытные пользователи должны пытаться вручную редактировать системные файлы просто потому, что удаление какой-либо одной жизненно важной записи реестра приводит к серьезной проблеме или даже к сбою компьютера. Кроме того, некоторые вредоносные программы способны воспроизводить себя или предотвращать удаление. Рекомендуется выполнять процесс удаления в безопасном режиме.
файлы:
%LOCALAPPDATA%GoogleChromeUser DataDefaultLocal Extension Settingskpocjpoifmommoiiiamepombpeoaehfh %UserProfile%Local SettingsApplication DataGoogleChromeUser DataDefaultLocal Extension Settingskpocjpoifmommoiiiamepombpeoaehfh %LOCALAPPDATA%GoogleChrome User DataDefaultSync Extension Settingskpocjpoifmommoiiiamepombpeoaehfh %UserProfile%Local SettingsApplication DataGoogleChromeUser DataDefaultSync Extension Settingskpocjpoifmommoiiiamepombpeoaehfh %UserProfile%Local SettingsApplication DataEasyPDFCombine_ce %LOCALAPPDATA%EasyPDFCombine_ce %USERPROFILE%Application Dataeasypdfcombine_ceIE %USERPROFILE%AppDataLocalLoweasypdfcombine_ce %PROGRAMFILES%easypdfcombine_ceEI %LOCALAPPDATA%GoogleChromeUser DataDefaultExtensionseoijigimapijneedmehmjccmmdknkbef %UserProfile%Local SettingsApplication DataGoogle ChromeUser DataDefaultExtensionseoijigimapijneedmehmjccmmdknkbef %UserProfile%Local SettingsApplication DataGoogleChromeUser DataDefau ltExtensionskpocjpoifmommoiiiamepombpeoaehfh chrome-extension_eoijigimapijneedmehmjccmmdknkbef_0.localstorage %UserProfile%Local SettingsApplication DataEasyPDFCombineTooltab %LOCALAPPDATA%EasyPDFCombineTooltab
Реестр:
HKEY_CURRENT_USERSoftwareAppDataLowSoftwareeasypdfcombine_ce HKEY_CURRENT_USERSoftwareMicrosoftInternet ExplorerApproved Extensions, значение: 0D159187-1DDE-426D-8D17-74B6CEF7D9E3 HKEY_CURRENT_USERSoftwareMicrosoftInternet ExplorerApproved Extensions, значение: 1930CF4-B0A0-A6F4 HKEY_CURRENT_USER Software Microsoft Internet Explorer Разрешенные расширения, значение: 1E6A4A09140-E88475B-4-8AF04-7C70CC4391AE9DA HKEY_LOCAL_MACHINE SYSTEM CurrentControlSet Services easypdfcombine_ceService HKEY_LOCAL_MACHINE SYSTEM ControlSet3 Services easypdfcombine_ceService HKEY_LOCAL_MACHINE SYSTEM ControlSet1 Services EasyPDFCOMBINE_CESSERVICE HKEY_LOCAL_MACHINE Software WOW0node Microsoft WOW98NODE RUN, значение: EasyPDFCOMBINE APPINTEGRATER 8-BIT HKEY_LOCAL_MACHINE Software WOW001NODE Microsoft Windows Centreversion Run, значение: EasyPDFCOMBINE APPINTEGRATER 002-BIT HKEY_LOCAL_MACHINE Software Wow6432NodeMicrosoftWindowsCurrentVersionRun, значение: easyPDFCombine EPM Sup порт HKEY_LOCAL_MACHINESOFTWAREMicrosoftWindowsCurrentVersionRun, значение: EasyPDFCombine AppIntegrator 32-bit HKEY_LOCAL_MACHINESOFTWAREMicrosoftWindowsCurrentVersionRun, значение: EasyPDFCombine EPM Support HKEY_LOCAL_MACHINESOFTWAREMicrosoftWindowsCurrentVersionRun, значение : EasyPDFCombine Search Scope Monitor HKEY_LOCAL_MACHINESOFTWAREWow6432NodeMicrosoftInternet ExplorerToolbar, значение: 64e6432a64a6432-e4b-8-04af7-70c4391cc9ae3da HKEY_LOCAL_MACHINESOFTWAREMicrosoftInternet ExplorerToolbar, значение: 1e0a98a8-4b 8C04CC7AE70DA HKEY_LOCAL_MACHINE Software WOW4391node Microsoft Windows CurrentVersion Explorer Browser helper 9D3C1-D0E98-8CF6432-B1930A4-A0CINE Software Microsoft Windows CurrentVersion Explorer Browser Windows 0D6C4-d1e6-4CF09140- b88475a1930-a4f0 HKEY_LOCAL_MACHINESOFTWAREMicrosoftInternet ExplorerLowRegistryDOMStorageeasypdfcombine.dl.myway.com HKEY_LOCAL_MACHINESOFTWAREMicrosoftInternet ExplorerDOMStoragee asypdfcombine.dl.myway.com HKEY_LOCAL_MACHINESoftwareMicrosoftInternet ExplorerDOMStorageeasypdfcombine.dl.tb.ask.com HKEY_LOCAL_MACHINESOFTWAREMicrosoftInternet ExplorerLowRegistryDOMStorageeasypdfcombine.dl.tb.ask.com HKEY_LOCAL_MACHINE ПРОГРАММНОЕ ОБЕСПЕЧЕНИЕWow0NodeEasyPDFCombine
Узнать больше
Код ошибки 0x80072ee7 — Что это?
Код ошибки 0x80072ee7 — это код ошибки, который чаще всего связан с Windows 10 и использованием Магазина Windows. Эта ошибка может возникать по нескольким причинам, которые появляются в виде сообщения об ошибке в Windows 10 и вплоть до Windows 8.
Общие симптомы включают в себя:
- Сообщение об ошибке при попытке подключиться к Магазину Windows.
- Невозможность загрузить или установить покупки из Магазина Windows.
К счастью, есть несколько простых методов, которые можно использовать, чтобы попытаться устранить код ошибки 0x80072ee7 на вашем компьютере с Windows. Эти методы не требуют дополнительных знаний компьютера или навыков работы с высокоуровневыми инструментами, поэтому средний пользователь должен иметь возможность выполнить их без помощи. Однако, если вам требуется помощь в устранении кода ошибки 0x80072ee7, всегда обращайтесь к квалифицированному специалисту по ремонту Windows, который может вам помочь.
Решения
 Причины ошибок
Причины ошибок
Есть четыре основных фактора, которые могут вызвать появление кода ошибки 0x80072ee7 на устройстве Windows. Во-первых, подключение к Интернету каким-то образом ограничено из-за ошибки системы или оборудования. Во-вторых, некоторые части компонентов обновления могли отсутствовать. Далее, причиной может быть ошибка в DNS. Наконец, наличие на компьютере ошибок совместимости любого типа (например, между запущенным антивирусным программным обеспечением и инструментом Центра обновления Windows) может привести к появлению кода ошибки 0x80072ee7.
Дополнительная информация и ручной ремонт
Есть несколько разных способов, которые можно попробовать, чтобы устранить появление кода ошибки 0x80072ee7 на вашем компьютере с Windows. Это довольно просто выполнить, но если вы не уверены в своей способности их успешно выполнить, вы можете обратиться к квалифицированному специалисту по ремонту компьютеров, который поможет вам.
Вот лучшие методы для решения проблемы с кодом 0x80072ee7 на вашем устройстве Windows:
Способ первый: проверьте подключение
Убедитесь, что вы можете подключиться к Интернету, посетив несколько распространенных сайтов, таких как Google, чтобы убедиться, что ваша проблема не связана с вашим интернет-провайдером или оборудованием, которое вы используете для доступа в Интернет.
Способ второй: использовать альтернативный DNS
Если вы считаете, что ваше DNS-соединение может быть проблемой, вы можете изменить конкретный DNS, который вы используете, на тот, который предоставляется Google. Это может разрешить любые конфликты, которые могут возникнуть из-за IP-адреса, обнаруженного на вашем устройстве. Для этого просто выполните следующие действия:
- Шаг XNUMX. Зайдите в панель управления и выберите опцию «Сеть и Интернет», затем выберите «Центр управления сетями и общим доступом». Вы захотите найти опцию «изменить настройки адаптера», которая обычно находится на левой панели навигационной панели.
- Шаг XNUMX. Найдите метод подключения, который вы используете (например, сеть Wi-Fi).
- Шаг 4. Щелкните правой кнопкой мыши и найдите меню свойств подключения. В меню TCP / IPV8.8.8.8 выберите вариант изменения номеров DNS на ввод вручную и установите предпочитаемый DNS-сервер на «8.8.4.4», а альтернативный сервер — на «XNUMX».
После завершения этих шагов вы можете повторить попытку подключения к Магазину Windows. Возможно, вам придется перезагрузить компьютер перед подключением.
Метод третий: запустить инструмент Fix It из Windows
Microsoft создала отличный инструмент, который может автоматически сканировать ваш компьютер на наличие ряда распространенных ошибок и пытаться исправить их по мере их появления. Его можно загрузить прямо с сайта Windows, и с его помощью можно попытаться исправить не только код ошибки 0x80072ee7, но и многие другие сообщения об ошибках, которые могут появляться на вашем компьютере.
После запуска инструмента «Исправить» рекомендуется перезагрузить компьютер, чтобы любые внесенные изменения вступили в силу.
Метод четвертый: использование автоматизированного инструмента
Если вы хотите всегда иметь в своем распоряжении утилиту для исправления этих Windows 10 и других связанных с ними проблем, когда они возникают, Загрузить и установить мощный автоматизированный инструмент.
Узнать больше
Код ошибки 0x80070643 — Что это?
Код ошибки 0x80070643 или код ошибки Центра обновления Windows влияет на различные версии операционной системы Windows, включая Windows 10. Код ошибки 0x80070643 обычно происходит из-за повреждения в .Net Framework. Когда это произойдет, пользователи не смогут устанавливать обновления, которые они загрузили на свой ПК.
Решения
 Причины ошибок
Причины ошибок
Коды ошибок в Windows возникают по многим причинам, включая поврежденные системные файлы, вирусы и нехватку места на вашем компьютере. С точки зрения кода ошибки 0x80070643 в Windows 10, причина обычно связана с проблемой с платформой .NET или ошибками в реестре.
Дополнительная информация и ручной ремонт
Чтобы решить код ошибки 0x80070643 в Windows 10, пользователям потребуется использовать различные методы ручного ремонта. Эти методы направлены на устранение основных проблем, которые в первую очередь приводят к возникновению ошибки на вашем устройстве. Таким образом, методы включают использование инструмента восстановления .Net Framework, сброс компонентов Центра обновления Windows или запуск чистой загрузки.
Обратите внимание, что инструкции, приведенные в этой статье, должны соблюдаться правильно, поскольку внесение изменений в компьютер с помощью этих ручных методов восстановления может привести к серьезным проблемам в случае ошибок. Если вы не можете выполнить действия, указанные в методах ручного ремонта ниже, обратитесь к специалисту по ремонту Windows. Обратите внимание, что если ошибка не устранена, это может привести к появлению других сообщений об ошибках, таких как код ошибки 0xc004fc03
Способ первый: запустить средство восстановления .Net Framework
Поскольку код ошибки 0x80070643 может быть вызван проблемами, связанными с .Net Framework на вашем компьютере, важно, чтобы вы загрузили .Net Инструмент Ремонт рамок. Этот инструмент, как следует из названия, помогает исправлять ошибки, которые он обнаруживает при установке или обновлениях, связанных с платформой.
Инструмент доступен на официальном сайте Windows. Загрузите инструмент и следуйте инструкциям. После того, как вы загрузили .Net Framework Repair Tool, запустите его и подождите, пока он исправит все проблемы, обнаруженные в рамках.
После этого перезагрузите компьютер и проверьте, правильно ли работает Центр обновления Windows. Если код ошибки повторяется, перейдите к другому решению, реализовав второй метод ручного ремонта, указанный в этой статье.
Способ второй: сброс компонентов Windows Update
Этот метод является наиболее техническим из всех методов, упомянутых в этой статье. Это потребует от пользователя Windows 10 доступа к командной строке и внесения изменений в реестр Windows — области операционной системы, в которой хранится важная информация, настройки и другие сведения, касающиеся оборудования и программ, установленных на вашем компьютере. Внимательно следуйте инструкциям и обязательно выполните резервное копирование реестра, прежде чем продолжить этот метод ручного восстановления.
Шаг первый: введите Командная строка в поле поиска рядом с кнопкой Пуск, затем выберите Командная строка (Администратор).
Шаг второй: выберите Да, как только появится окно контроля учетных записей.
Шаг третий: Остановите службу Центра обновления Windows, службу BITS и службу криптографии, введя следующие команды:
чистые стоповые бит
net stop wuauserv
net stop appidsvc
net stop cryptsvc
Шаг четвертый: Обязательно нажимайте Enter после ввода каждой команды.
Шаг пятый: Введите следующую команду, затем нажмите Enter, чтобы удалить файлы qmgr * .dat:
Удалить «%ALLUSERSPROFILE%Application DataMicrosoftNetworkDownloaderqmgr*.dat»
Шаг шестой: нажмите ввод после ввода следующей команды:
кд / д% windir% system32
Шаг седьмой: Зарегистрируйте файлы для BITS и Центра обновления Windows, которые вы остановили на третьем шаге. Для этого введите следующие команды, выбирая Enter после каждой команды:
regsvr32.exe atl.dll
regsvr32.exe urlmon.dll
regsvr32.exe mshtml.dll
regsvr32.exe shdocvw.dll
regsvr32.exe browseui.dll
regsvr32.exe jscript.dll
regsvr32.exe vbscript.dll
regsvr32.exe scrrun.dll
regsvr32.exe msxml.dll
regsvr32.exe msxml3.dll
regsvr32.exe msxml6.dll
regsvr32.exe actxprxy.dll
regsvr32.exe softpub.dll
regsvr32.exe wintrust.dll
regsvr32.exe dssenh.dll
regsvr32.exe rsaenh.dll
regsvr32.exe gpkcsp.dll
regsvr32.exe sccbase.dll
regsvr32.exe slbcsp.dll
regsvr32.exe cryptdlg.dll
regsvr32.exe oleaut32.dll
regsvr32.exe ole32.dll
regsvr32.exe shell32.dll
regsvr32.exe initpki.dll
regsvr32.exe wuapi.dll
regsvr32.exe wuaueng.dll
regsvr32.exe wuaueng1.dll
regsvr32.exe wucltui.dll
regsvr32.exe wups.dll
regsvr32.exe wups2.dll
regsvr32.exe wuweb.dll
regsvr32.exe qmgr.dll
regsvr32.exe qmgrprxy.dll
regsvr32.exe wucltux.dll
regsvr32.exe muweb.dll
regsvr32.exe wuwebv.dll
Шаг восьмой: сбросьте Winsock в командной строке, введя следующую команду и выбрав Enter:
Netsh сброс Winsock
Шаг девятый: Сконфигурируйте настройки прокси в Windows 10 с помощью следующей команды, затем нажмите Enter:
Netsh WinHTTP сброса прокси
Шаг десятый: Чтобы перезапустить BITS, Центр обновления Windows и службу криптографии, введите следующие команды и нажмите Enter:
чистые стартовые биты
net start wuauserv
net start appidsvc
net start cryptsvc
Шаг одиннадцатый: установите последнюю версию агента обновления Windows.
Шаг двенадцатый: перезагрузите компьютер.
После перезагрузки компьютера проверьте Центр обновления Windows, чтобы убедиться, что код ошибки устранен. Теперь вы сможете получить доступ к последним обновлениям на вашем устройстве. Однако, если возникла проблема, и код ошибки повторяется, вам нужно будет выполнить чистую загрузку.
Метод третий: загрузка автоматизированного инструмента
Если вы хотите всегда иметь в своем распоряжении утилиту для исправления этих Windows 8 и других связанных с ними проблем, когда они возникают, Загрузить и установить мощный автоматизированный инструмент.
Узнать больше
Спустя столько лет World of Warcraft по-прежнему остается одной из самых популярных MMORPG в мире. Он по-прежнему постоянно пополняется новым контентом и настраивается графически, чтобы быть актуальным и свежим. Но даже самые лучшие или самые популярные из них могут время от времени иметь некоторые незначительные проблемы и ошибки. CAS System Was Unable to Initialize — это ошибка, о которой недавно сообщали игроки WOW по всему миру, и она возникает в нескольких системах Windows. В этом руководстве мы рассмотрим эту проблему и предоставим вам решения о том, как ее исправить, чтобы вы могли вернуться к наслаждению самой игрой.
-
-
Ремонт ВАУ
В бою. NET лаунчер выберите ВАУ и нажмите Опции
Нажмите на Сканирование и ремонт
Подождите, пока процесс завершится, а затем снова запустите игру. -
Очистить реестр Windows
Операция очистки реестра Windows — сложная задача, и мы не будем рассматривать здесь вручную все возможные сценарии, вместо того, чтобы пытаться вручную найти проблемы и очистить реестр, загрузить и установить стороннее программное обеспечение для очистки реестра. Мы рекомендуем RESTORO как универсальный инструмент для оптимизации Windows. Следуйте инструкциям RESTORO в конце статьи, чтобы узнать, насколько легко его установить и использовать.
-
Запустите WOW с аргументом командной строки
Одним из решений этой конкретной ошибки является запуск WOW с определенным переключателем командной строки: Запустите клиент battle.NET от имени администратора, щелкнув его правой кнопкой мыши и выбрав Запуск от имени администратора
Если вы не вошли в систему, войдите в систему Теперь нажмите на World of Warcraft, чтобы выбрать его. опционы
Нажмите на Игровые настройки
Установите флажок, связанный с Дополнительные аргументы командной строки
Когда поле выбрано, вы должны были добавить встроенный аргумент или переключатель, добавить -uid wow_engb и подтвердить
Запустите World of Warcraft -
Включение службы вторичного входа в Windows
Сообщалось, что включение этой службы может решить проблему. нажимать ⊞ ОКНА + R чтобы открыть диалоговое окно запуска. Внутри диалогового окна запуска введите services.msc чтобы открыть окна служб Найдите Вторичный вход в систему
Щелкните правой кнопкой мыши по Свойства из контекстного меню. Внутри свойств щелкните на экране значок Генеральная вкладка Изменить Тип запуска в Автоматически и нажмите «Применить», чтобы сохранить изменения. Запустите World of Warcraft. -
Удалить папку с кешем
И индексы, и папку кеша необходимо удалить, чтобы сбросить поврежденные данные. Убедитесь, что и World of Warcraft, и Battle.NET полностью закрыты.
Чтобы этот шаг сработал, вам нужно будет зайти в папку, в которую вы установили игру World of Warcraft. По умолчанию это C: / Program Files / World of Warcraft / но если вы использовали другую папку, перейдите туда через проводник. Как только вы окажетесь внутри папки, найдите Индексы папку и удалите ее После этого найдите и удалите папку кэш папку, а также перезагрузите компьютер и запустите Battle.NET -
Удалить атрибут только для чтения из папки WoW
Другая причина ошибки CAS System Was Unable to Initialize заключается в том, что папка World of Warcraft была настроена только для чтения, и поскольку клиент не имеет прав на запись, он выдаст эту ошибку. Чтобы удалить атрибут только для чтения из папки, перейдите в свой World of Warcraft. установочная папка но не вводите его. Щелкните правой кнопкой мыши вместо этого и выберите свойства
Под свойствами снимите флажок что собой представляет поле только для чтения и подтвердите. Управляйте миром варкрафта
-
Узнать больше
Обновление вашего компьютера с Windows 10 не всегда проходит гладко, и вы часто сталкиваетесь не с одной, а с различными ошибками, поэтому в этом посте мы рассмотрим несколько ошибок обновления Windows 10, таких как 80240020, 8007002C, 80246007, 80070004. Все эти ошибки обновления. относятся к папке Центра обновления Windows. Таким образом, вам необходимо очистить папку «Распространение программного обеспечения», восстановить образ системы и исправить работоспособность системы, чтобы устранить все эти ошибки обновления Windows 10. Прежде чем приступить к действиям по устранению этих тонн ошибок, вы должны на время отключить программу безопасности, отключить периферийные устройства, удалить USB-устройства, подключенные к вашему ПК, а затем убедиться, что ваш компьютер подключен к основному источнику питания. После того, как вы все охватите, внимательно следуйте вариантам, приведенным ниже.
Вариант 1. Удалите файлы обновления Windows 10 в папке SoftwareDistribution.
Папка «Распространение программного обеспечения» в операционной системе Windows — это папка, которая находится в каталоге Windows и используется для временного хранения файлов, которые могут потребоваться для установки Центра обновления Windows на вашем ПК. Таким образом, он требуется Центром обновления Windows и поддерживается агентом WUAgent. Многие пользователи пытались удалить файлы в этой папке, чтобы исправить проблему, и пока это работает. Как и они, вы можете попробовать очистить кеш Центра обновления Windows, просто удалив содержимое папки с именем «SoftwareDistribution», поскольку Windows, очевидно, не может очистить и повторно загрузить содержимое обновления после его повреждения. Таким образом, удаление содержимого этой папки заставит Windows снова загрузить содержимое, что решит проблему. Для этого выполните следующие действия.
- Откройте меню WinX.
- Оттуда откройте командную строку от имени администратора.
- Затем введите следующую команду — не забудьте нажать Enter сразу после ввода каждого из них.
net stop wuauserv
чистые стоповые бит
- После ввода этих команд он остановит службу обновления Windows и фоновую интеллектуальную службу передачи.
- Затем перейдите в папку C: Windows SoftwareDistribution и избавьтесь от всех папок и файлов, нажав клавиши Ctrl + A, чтобы выбрать их все, а затем нажмите «Удалить». Обратите внимание: если файлы уже используются, вы не сможете их удалить.
- После удаления всего содержимого папки «Распространение программного обеспечения» перезагрузите компьютер, а затем вернитесь в командную строку и снова введите следующие команды.
net start wuauserv
чистые стартовые биты
Поскольку папка уже была очищена, она будет заполнена заново, как только вы перезагрузите компьютер и откроете Центр обновления Windows.
- Теперь откройте «Настройки» и проверьте наличие обновлений Windows. Windows 10 должна начать загрузку сразу.
Вариант 2. Попробуйте использовать инструмент DISM.
Запуск инструмента DISM помогает восстановить образ системы Windows, а также хранилище компонентов Windows в Windows 10. Используя этот встроенный инструмент, у вас есть различные параметры, такие как «/ ScanHealth», «/ CheckHealth» и «/ RestoreHealth». ».
- Откройте командную строку с правами администратора.
- Затем введите следующие команды и обязательно нажмите Enter сразу после ввода каждой из них:
- Dism / Online / Очистка-изображение / CheckHealth
- Dism / Online / Очистка-изображение / ScanHealth
- exe / Online / Cleanup-image / Восстановление здоровья
- Не закрывайте окно, если процесс занимает некоторое время, поскольку, вероятно, он займет несколько минут.
Примечание: Если случается, что клиент Центра обновления Windows не работает, вам необходимо выполнить следующую команду, чтобы восстановить его, затем перезагрузите компьютер и еще раз нажмите «Обновить».
DISM.exe / Online / Cleanup-Image / RestoreHealth / Источник: C: RepairSourceWindows / LimitAccess
Примечание: Ошибка обновления Windows с кодом ошибки 80240020 — это ожидаемое сообщение об ошибке, которое возникает, когда обновление требует действий пользователя. Таким образом, вам необходимо выполнить следующие шаги, чтобы устранить эту конкретную ошибку обновления Windows.
- Нажмите клавиши Win + R, чтобы открыть диалоговое окно «Выполнить».
- Затем введите «regedit”И нажмите Enter, чтобы открыть редактор реестра.
- После этого перейдите к этому разделу реестра: HKEY_LOCAL_MACHINESOFTWAREMicrosoftWindowsCurrentVersionWindowsUpdate
- Теперь щелкните правой кнопкой мыши на WindowsUpdate, расположенном на левой панели, а затем создайте новый ключ и назовите его «OSUpgrade
- Затем щелкните правой кнопкой мыши пустое место на левой панели и создайте новый DWORD и назовите его «AllowOSUpgradeИ введите «1Как его ценность.
Вариант 3. Попробуйте запустить Центр обновления Windows в состоянии чистой загрузки.
Перевод компьютера в состояние чистой загрузки также может помочь вам без проблем установить Обновления или обновления Windows, поскольку в этом состоянии вы можете запустить систему с минимальным количеством драйверов и автозагрузок, которые, несомненно, помогут вам изолировать основную причину. вопроса.
- Войдите на свой компьютер как администратор.
- Введите MSConfig в Начальном поиске, чтобы открыть утилиту конфигурации системы.
- Оттуда перейдите на вкладку Общие и нажмите «Выборочный запуск».
- Снимите флажок «Загрузить элементы запуска» и убедитесь, что установлены флажки «Загрузить системные службы» и «Использовать исходную конфигурацию загрузки».
- Затем щелкните вкладку «Службы» и установите флажок «Скрыть все службы Microsoft».
- Нажмите Отключить все.
- Нажмите Apply / OK и перезагрузите компьютер. (Это переведет ваш компьютер в состояние чистой загрузки. И настройте Windows на обычный запуск, просто отмените изменения.)
- После этого попробуйте установить обновления Windows или обновить снова.
Узнать больше
Авторское право © 2022, ErrorTools, Все права защищены
Товарные знаки: логотипы Microsoft Windows являются зарегистрированными товарными знаками Microsoft. Отказ от ответственности: ErrorTools.com не аффилирован с Microsoft и не претендует на прямую аффилированность.
Информация на этой странице предоставлена исключительно в информационных целях.
Ремонт вашего ПК одним щелчком мыши
Имейте в виду, что наше программное обеспечение необходимо установить на ПК с ОС Windows. Откройте этот веб-сайт на настольном ПК и загрузите программное обеспечение для простого и быстрого устранения ваших проблем.
Ошибка 0X800CCC0E является довольно таки распространенной проблемой в операционной системе Windows. Если быть более точный, то данная ошибка может проявлять себя при отправке и приеме писем с помощью Microsoft Outlook, Windows Mail или Outlook Express.
Последствия такой ошибки будут достаточно тревожными: медленная загрузка Outlook, невозможность отправить или принять сообщение и невозможность удаления старых писем.
Содержание
- Причины появления ошибки 0x800ccc0e
- Решения для ошибки 0x800ccc0e
- Метод №1 Проверка на вирусы/вредоносное ПО
- Метод №2 Отключение антивирусного ПО
- Метод №3 Удаление дополнений Outlook
- Метод №4 Коррекция настроек почтовой утилиты
- Метод №5 Удаление дублирующихся аккаунтов
- Метод №6 Починка Outlook
- Метод №7 Конфигурация настроек почтового аккаунта
- Метод №8 Переустановка Outlook
- Метод №9 Переустановка операционной системы Windows
Причины появления ошибки 0x800ccc0e
- Неправильная настройка вашего Интернет-соединения.
- Всяческие конфликты среди программного обеспечения в вашей операционной системе.
- Неправильные настройки почтовой программы.
- Установленное антивирусное программное обеспечение.
- Поврежденные файлы Microsoft Outlook, Windows Mail или Outlook Express.
- Странные дополнения к Outlook.
Решения для ошибки 0x800ccc0e
Метод №1 Проверка на вирусы/вредоносное ПО
Первым шагом для исправления ошибки 0x800ccc0e на любой операционной системе будет простая уборка. Уход за вашим компьютером всегда является наилучшим методом для предотвращения появления различных ошибок.
Вам необходимо провести полное сканирование своей системы для того, чтобы удостовериться в отсутствии вирусов и вредоносного программного обеспечения. Вам также нужно запустить встроенную в Windows утилиту, которая должна найти и починить поврежденные файлы в реестре.
Для запуска этой программы сделайте следующие:
- Нажмите комбинацию клавиш Win+R и впишите в поисковой строке cmd. Или же вы можете нажать правой кнопкой мыши по “Пуску” и выбрать “Командная строка(администратор)”.
- В открывшейся “Командной строке” введите команду sfc /scannow.
- Процесс проверки и починки системных файлов может занять некоторое время. После его окончания, перезагрузите свой компьютер.
Метод №2 Отключение антивирусного ПО
Следующим шагом после проверки вашего компьютера на вирусы и вредоносное ПО антивирусом будет его отключение. Установленный антивирус может запросто не давать отправлять или получать письма и создавая таки образом различные ошибки. Такой ошибкой как раз является 0x800ccc0e.
Сначало отключите ваш антивирус, а затем попробуйте отправить какой-то Email. Возможно именно он является причиной проблемы.
Метод №3 Удаление дополнений Outlook
Возможно что проблемы вызывают установленные недавно различны дополнения для Outlook. Отключите или совсем удалите дополнения, а затем попытайтесь получить доступ к своим письмам. Если причина ошибки 0x800ccc0e была не в дополнениях, то переходите к следующему методу.
Метод №4 Коррекция настроек почтовой утилиты
Во время использования таких почтовых утилит как Outlook, Outlook Express и Windows Mail вы скорее всего выполняли какие-то настройки. Вы будете достаточно удивлены узнав о том, что они запросто могут измениться. Это и может вызывать различные ошибки.
Происходят такие изменения в настройках могут из-за рутинных профилактических работ на серверах разработчика почтовой утилиты. Во время этих самых работ и могут быть добавлены новые настройки.
Попытайтесь изменить эти настройки и посмотрите, помогли ли эти изменения для исправления ошибки 0x800ccc0e.
Метод №5 Удаление дублирующихся аккаунтов
Вполне возможно, что вы можете иметь дублирующиеся аккаунты, которые могут входить в конфликт друг с другом. Вам необходимо удалить все дубликаты и оставить только один. Для этого сделайте следующее:
- Выберите “Инструменты” в главном меню.
- Кликните на “Аккаунты” перед переходом во вкладку “Письма”.
- Нажмите “Дублирующиеся почтовые аккаунты”(если есть такие) перед нажатием кнопки “Удалить”.
- Закройте Outlook и запустите его снова для проверки исправления ошибки 0x800ccc0e.
Метод №6 Починка Outlook
Вы имеете в своем распоряжении опцию починки Outlook в случае того, если именно он является источником проблемы. Для запуска этого процесса сделайте следующие действия:
- Зайдите в “Панель управления”.
- Затем перейдите в “Программы и компоненты”.
- Нажмите правой кнопкой мыши по “Office 2013” и выберите “Изменить”.
- Потом выберите опцию “Починить”.
Откройте Outlook после окончания процесса починки и посмотрите была ли исправлена проблема.
Метод №7 Конфигурация настроек почтового аккаунта
Выполните следующие действия:
- Откройте ваш Email-аккаунт и выберите “Настройки”.
- Пройдите во вкладку “Расширенные”.
- Ищите опцию “Путь корневой папки”.
- Выберите настройку “Входящие” и нажмите “Ок”.
Закройте Outlook и запустите его опять. Посмотрите была ли устранена ошибка 0x800ccc0e.
В дополнение вы можете попробовать следующие шаги:
- Откройте Outlook.
- Выберите “Аккаунты” -> “Настройки” -> “Сервера”.
- Отметьте опцию “Мой сервер требует аутентификацию”.
- Введите ваш Email-адрес и пароль которые были использованы при создании аккаунта Outlook.
- Нажмите “Применить”, а затем “Принять”.
Попробуйте отправить какое-либо письмо. Если ошибка все еще на месте, то переходите к следующему пункту.
Метод №8 Переустановка Outlook
Переустановка Outlook, Windows Mail или Outlook Express является отличным методом в том случае, если вышеуказанные способы решения для ошибки 0x800ccc0e не помогли. Вам понадобится выполнить переустановку утилиты и создать новых почтовый аккаунт. Для этого выполните следующие шаги:
- Нажмите правой кнопкой на “Пуск” и выберите “Панель управления”.
- Выберите “Программы и компоненты”.
- Нажмите правой кнопкой мыши на установленную утилиту и выберите “Удалить”.
- Следуйте инструкциям на вашем мониторе.
- Заново установите Outlook; создайте новый почтовый аккаунт.
Метод №9 Переустановка операционной системы Windows
Это можно считать последней мерой для исправления ошибки 0x800ccc0e. Серьезно подумайте о том, нужно ли производить чистую переустановку операционной системы.
Большая часть ошибок Windows обычно появляются вследствии поврежденных или модифицированных файлов реестра. Нормально функционирующий реестр является залогом стабильной работы системы. Так что за его состоянием необходимо постоянно следить.
| Номер ошибки: | Ошибка 10060 | |
| Название ошибки: | Outlook Express Error 10060 | |
| Описание ошибки: | Ошибка 10060: Возникла ошибка в приложении Microsoft Outlook Express. Приложение будет закрыто. Приносим извинения за неудобства. | |
| Разработчик: | Microsoft Corporation | |
| Программное обеспечение: | Microsoft Outlook Express | |
| Относится к: | Windows XP, Vista, 7, 8, 10, 11 |
Определение «Outlook Express Error 10060»
«Outlook Express Error 10060» обычно называется формой «ошибки времени выполнения». Разработчики программного обеспечения пытаются обеспечить, чтобы программное обеспечение было свободным от этих сбоев, пока оно не будет публично выпущено. К сожалению, иногда ошибки, такие как ошибка 10060, могут быть пропущены во время этого процесса.
После установки программного обеспечения может появиться сообщение об ошибке «Outlook Express Error 10060». Во время возникновения ошибки 10060 конечный пользователь может сообщить о проблеме в Microsoft Corporation. Microsoft Corporation может устранить обнаруженные проблемы, а затем загрузить измененный файл исходного кода, позволяя пользователям обновлять свою версию. Поэтому, когда вы сталкиваетесь с запросом на обновление Microsoft Outlook Express, это обычно связано с тем, что это решение для исправления ошибки 10060 и других ошибок.
Как триггеры Runtime Error 10060 и что это такое?
Наиболее распространенные вхождения «Outlook Express Error 10060» проблемы при загрузке Microsoft Outlook Express. Следующие три наиболее значимые причины ошибок выполнения ошибки 10060 включают в себя:
Ошибка 10060 Crash — это типичная ошибка 10060 во время выполнения, которая полностью аварийно завершает работу компьютера. Если Microsoft Outlook Express не может обработать данный ввод, или он не может получить требуемый вывод, это обычно происходит.
Утечка памяти «Outlook Express Error 10060» — если есть утечка памяти в Microsoft Outlook Express, это может привести к тому, что ОС будет выглядеть вялой. Возможные причины из-за отказа Microsoft Corporation девыделения памяти в программе или когда плохой код выполняет «бесконечный цикл».
Error 10060 Logic Error — Ошибка программной логики возникает, когда, несмотря на точный ввод от пользователя, производится неверный вывод. Когда точность исходного кода Microsoft Corporation низкая, он обычно становится источником ошибок.
Большинство ошибок Outlook Express Error 10060 являются результатом отсутствия или повреждения версии файла, установленного Microsoft Outlook Express. Основной способ решить эти проблемы вручную — заменить файл Microsoft Corporation новой копией. Мы также рекомендуем выполнить сканирование реестра, чтобы очистить все недействительные ссылки на Outlook Express Error 10060, которые могут являться причиной ошибки.
Типичные ошибки Outlook Express Error 10060
Общие проблемы Outlook Express Error 10060, возникающие с Microsoft Outlook Express:
- «Ошибка Outlook Express Error 10060. «
- «Outlook Express Error 10060 не является приложением Win32.»
- «Возникла ошибка в приложении Outlook Express Error 10060. Приложение будет закрыто. Приносим извинения за неудобства.»
- «Outlook Express Error 10060 не может быть найден. «
- «Outlook Express Error 10060 не найден.»
- «Проблема при запуске приложения: Outlook Express Error 10060. «
- «Outlook Express Error 10060 не выполняется. «
- «Ошибка Outlook Express Error 10060. «
- «Неверный путь к приложению: Outlook Express Error 10060.»
Эти сообщения об ошибках Microsoft Corporation могут появляться во время установки программы, в то время как программа, связанная с Outlook Express Error 10060 (например, Microsoft Outlook Express) работает, во время запуска или завершения работы Windows, или даже во время установки операционной системы Windows. Выделение при возникновении ошибок Outlook Express Error 10060 имеет первостепенное значение для поиска причины проблем Microsoft Outlook Express и сообщения о них вMicrosoft Corporation за помощью.
Эпицентры Outlook Express Error 10060 Головные боли
Проблемы Outlook Express Error 10060 могут быть отнесены к поврежденным или отсутствующим файлам, содержащим ошибки записям реестра, связанным с Outlook Express Error 10060, или к вирусам / вредоносному ПО.
В частности, проблемы Outlook Express Error 10060 возникают через:
- Поврежденная или недопустимая запись реестра Outlook Express Error 10060.
- Зазаражение вредоносными программами повредил файл Outlook Express Error 10060.
- Outlook Express Error 10060 ошибочно удален или злонамеренно программным обеспечением, не связанным с приложением Microsoft Outlook Express.
- Другое программное приложение, конфликтующее с Outlook Express Error 10060.
- Microsoft Outlook Express (Outlook Express Error 10060) поврежден во время загрузки или установки.
Продукт Solvusoft
Загрузка
WinThruster 2022 — Проверьте свой компьютер на наличие ошибок.
Совместима с Windows 2000, XP, Vista, 7, 8, 10 и 11
Установить необязательные продукты — WinThruster (Solvusoft) | Лицензия | Политика защиты личных сведений | Условия | Удаление
На чтение 4 мин. Просмотров 3.1k. Опубликовано 29.07.2019
Ошибка Outlook 0x800ccc0e появляется в Windows 10, чтобы указать на проблему с одним из этих трех: Outlook Express, Windows Mail или Outlook Express.
Причиной этой ошибки обычно является конфликт между SMTP-серверами и тем, когда пользователь пытается отправить электронное письмо без правильной настройки своей учетной записи.
В этой статье мы рассмотрим несколько методов устранения неполадок, которые должны помочь устранить ошибку 0x800ccc0e:
Содержание
- Вот как исправить ошибку Outlook 0x800ccc0e:
- Решение 1 – Ремонт Outlook
- Решение 2. Проверьте требования к серверу в настройках
- Решение 3 – Удалить дубликаты аккаунтов
- Решение 4 – Изменить номер порта сервера
- Решение 5 – Переустановите Outlook
Вот как исправить ошибку Outlook 0x800ccc0e:
- Ремонт Outlook
- Проверьте требования к серверу в настройках
- Удалить дубликаты аккаунтов
- Изменить номер порта сервера
- Переустановите Outlook
Решение 1 – Ремонт Outlook
Первое, что вы должны попытаться устранить ошибку Outlook 0x800ccc0e, это восстановить ее из Программы и компоненты .
Следуй этим шагам:

- Откройте панель управления.
- Перейти к программам и функциям.
- Найдите «Microsoft Office 365» (или любое подходящее офисное приложение) и выберите его.
- Нажмите «Изменить» в верхней части окна «Программы и компоненты». В открывшемся окне выберите «Ремонт». Следуйте инструкциям на экране.
- После завершения процесса перезапустите Outlook и проверьте, сохраняется ли код ошибки 0x800ccc0e. Если это так, попробуйте следующее решение.
Решение 2. Проверьте требования к серверу в настройках
- Откройте Outlook.
- Откройте Файл> Инструменты> Настройки учетной записи.
- В окне «Настройки учетной записи» щелкните вкладку «Электронная почта». Следующее окно должно открыться.
-
- Выберите свою учетную запись электронной почты из списка.
- Должно открыться новое окно под названием «Учетная запись электронной почты». На нем найдите кнопку «More Setting» и нажмите на нее.
- Должно открыться следующее окно «Настройка электронной почты Интернета».
- Откройте вкладку «Исходящий сервер».
- На нем установите флажок «Требуется аутентификация моего исходящего сервера (SMTP)».
- Нажмите OK, чтобы применить изменения.
- После завершения процесса перезапустите Outlook и проверьте, сохраняется ли код ошибки 0x800ccc0e. Если это так, попробуйте следующее решение.
- ЧИТАЙТЕ ТАКЖЕ . Как импортировать почту Outlook Express в Outlook 2010
Решение 3 – Удалить дубликаты аккаунтов
Другое возможное решение – искать дубликаты учетных записей, которые могут вызывать конфликты, и удалять их. Известно, что дубликаты учетных записей вызывают ошибку 0x800ccc0e. Просто следуйте этим шагам:
- В меню Outlook выберите Инструменты.
- Перейдите в раздел «Аккаунты» и перейдите на вкладку «Почта».
- Выберите любую учетную запись дубликата почты, которую вы видите.
- Нажмите на кнопку Удалить, чтобы удалить эти учетные записи.
После завершения процесса перезапустите Outlook и проверьте, сохраняется ли код ошибки 0x800ccc0e. Если это так, попробуйте следующее решение.
Решение 4 – Изменить номер порта сервера
- Откройте Outlook.
- Откройте Файл> Инструменты> Настройки учетной записи.
- В окне «Настройки учетной записи» щелкните вкладку «Электронная почта». Следующее окно должно открыться.
- Выберите свою учетную запись электронной почты из списка.
- Должно открыться новое окно под названием «Учетная запись электронной почты». На нем найдите кнопку «More Setting» и нажмите на нее.
- Должно открыться следующее окно «Настройка электронной почты Интернета».
- Откройте вкладку «Дополнительно».
- На нем измените номер порта исходящего сервера (SMTP) на 587.
- Нажмите OK, чтобы применить изменения.
После завершения процесса перезапустите Outlook и проверьте, сохраняется ли код ошибки 0x800ccc0e. Если это так, попробуйте следующее решение.
Решение 5 – Переустановите Outlook

Если ничего не помогает, вам, возможно, придется удалить и переустановить Outlook вообще. Известно, что переустановки позволяют устранить постоянную ошибку 0x800ccc0e. После того, как вы закончите переустановку сервисов, вам нужно будет создать новую учетную запись. Чтобы удалить, выполните следующие действия:
- Откройте панель управления.
- Перейти к программам и функциям.
- Найдите «Microsoft Office 365» (или любое подходящее офисное приложение) и выберите его.
- Нажмите «Удалить» в верхней части окна «Программы и компоненты». Мастер удаления должен открыться. Следуйте инструкциям на экране.
- После завершения процесса переустановите Office, чтобы добавить новую установку Outlook.
- После завершения процесса создайте свою учетную запись и попробуйте отправить письмо еще раз. Надеюсь, проблема будет решена.
Мы надеемся, что наши решения помогли вам решить вашу проблему.Если мы не нашли способ решить проблему, сообщите нам об этом в разделе комментариев ниже.
Кроме того, если ни одно из перечисленных выше решений не помогло вам, и если вы не нашли точную причину, вам следует обратиться в службу поддержки Office.
Microsoft Outlook развивался на протяжении многих лет, чтобы облегчить вам работу с электронной почтой. Однако каждая новая версия не лишена проблем. Одним из таких случаев является то, что Outlook не может отправлять или получать электронные письма, чтобы отобразить ошибку IMAP 0x800CCC0E на вашем компьютере с Windows 11.
Если вы уже исключили проблемы с подключением к Интернету, вы можете использовать следующие советы по устранению неполадок, чтобы исправить ошибку Outlook IMAP 0x800CCC0E в Windows 11.
Неисправные сторонние надстройки в Outlook часто могут вызывать такие ошибки. Чтобы исключить эту возможность, вы можете открыть Outlook в безопасном режиме, где он работает без каких-либо надстроек.
Чтобы запустить Outlook в безопасном режиме, удерживайте нажатой клавишу CTRL и дважды щелкните ярлык Outlook. Нажмите Да, когда появится приглашение.
Попробуйте использовать приложение Outlook, чтобы узнать, сталкиваетесь ли вы с ошибкой 0x800CCC0E. Если Outlook нормально работает в безопасном режиме, вы можете отключить все надстройки и перезапустить приложение, выполнив следующие действия.
Шаг 1: Нажмите на меню «Файл» вверху.
Шаг 2: Перейдите к параметрам.
Шаг 3. На вкладке «Надстройки» используйте раскрывающееся меню рядом с «Управление», чтобы выбрать надстройки COM. Затем нажмите кнопку «Перейти» рядом с ним.
Шаг 4: Снимите флажки, чтобы отключить надстройки, и нажмите «ОК».
Перезапустите приложение Outlook и включите надстройки по отдельности, чтобы изолировать надстройку, вызывающую проблему.
2. Очистить электронные письма из папки «Исходящие»
Outlook может выдать ошибку 0x800CCC0E, если некоторые из ваших сообщений застряли в папке «Исходящие». В этом случае вы можете удалить свои электронные письма из папки «Исходящие» и попробовать отправить их снова.
Шаг 1. В приложении Outlook перейдите на вкладку «Отправить/получить» и нажмите «Работать автономно».
Шаг 2: Используйте левую панель, чтобы перейти к папке «Исходящие». Затем щелкните правой кнопкой мыши застрявшее сообщение и выберите «Удалить».
3. Проверьте требования к серверу в настройках.
Если Outlook не может аутентифицировать сервер исходящей почты (SMTP), он может помешать вам отправлять новые сообщения, отображая ошибку 0x800CCC0E. Вот что вы можете сделать, чтобы это исправить.
Шаг 1: Нажмите клавишу Windows + R, чтобы открыть диалоговое окно «Выполнить». Тип контроль в поле Открыть и нажмите Enter.
Шаг 2: Переключите тип представления на Крупные значки и перейдите в Почту (Microsoft Outlook).
Шаг 3: Нажмите «Учетные записи электронной почты».
Шаг 4: Выберите свой адрес электронной почты и нажмите «Изменить».
Шаг 5: Нажмите «Дополнительные настройки».
Шаг 6. Перейдите на вкладку «Сервер исходящей почты» и установите флажок «Мой сервер исходящей почты (SMTP) требует аутентификации». Затем нажмите ОК.
Перезапустите приложение Outlook, чтобы увидеть, возникает ли ошибка снова.
4. Изменить номер порта сервера
Такие ошибки также могут появляться в Outlook, если номер исходящего порта сервера неверен или заблокирован. Следуйте инструкциям ниже, чтобы исправить это.
Шаг 1. В приложении Outlook щелкните меню «Файл» в верхнем левом углу.
Шаг 2. На вкладке «Информация» разверните «Настройки учетной записи» и выберите «Настройки сервера».
Шаг 3: В разделе «Исходящая почта» измените значение порта на 587.
Шаг 4: Используйте ползунок, чтобы увеличить время ожидания сервера, и нажмите «Далее», чтобы сохранить изменения.
После этого попробуйте снова использовать Outlook, чтобы убедиться, что он работает нормально.
5. Отключите функцию сканирования электронной почты в антивирусной программе.
Если вы используете стороннюю антивирусную программу с функцией сканирования электронной почты, это может помешать работе Outlook и создать проблемы. Вы можете временно отключить функцию сканирования электронной почты в своей антивирусной программе, чтобы посмотреть, улучшит ли это ситуацию.
6. Создайте новый профиль Outlook
Ваш профиль Outlook содержит ваши настройки Outlook. Если с этим профилем возникла проблема или он был поврежден, у Outlook могут возникнуть проблемы с подключением к серверу или обменом электронными письмами. Вы можете создать новый профиль Outlook, чтобы решить эту проблему.
Шаг 1: Щелкните значок поиска на панели задач, введите панель управленияи нажмите Enter.
Шаг 2: Переключите тип представления на Крупные значки и щелкните Почта (Microsoft Outlook).
Шаг 3: В разделе «Профили» выберите «Показать профили».
Шаг 4: Нажмите кнопку «Добавить», введите имя для своего нового профиля и нажмите «ОК».
Шаг 5: В окне «Добавить учетную запись» введите данные своей учетной записи и нажмите «Далее».
Шаг 6: Выберите новый профиль в раскрывающемся меню и нажмите «Применить».
После этого ошибка больше не должна вас беспокоить.
7. Восстановить Outlook
Microsoft предоставляет удобный инструмент восстановления Office, который вы можете использовать для восстановления любого из своих приложений, включая Outlook. Итак, если ни одно из вышеперечисленных решений не работает, вы можете восстановить приложение Outlook, выполнив следующие действия.
Шаг 1: Нажмите клавишу Windows + R, чтобы запустить команду «Выполнить». В поле Открыть введите appwiz.cpl и нажмите Enter.
Шаг 2. Найдите в списке Microsoft Office Suite или Microsoft 365. Щелкните его правой кнопкой мыши и выберите «Изменить».
Шаг 3: Выберите «Быстрое восстановление» или «Онлайн-восстановление» и нажмите кнопку «Восстановить».
Оттуда следуйте инструкциям на экране, чтобы завершить ремонт. После этого попробуйте снова использовать Outlook.
Лучший прогноз
Microsoft Outlook — один из самых надежных почтовых клиентов. Иногда вы можете столкнуться с икотой или двумя во время его использования. Мы уверены, что один из приведенных выше советов по устранению неполадок помог вам исправить надоедливую ошибку Outlook. Как всегда, дайте нам знать, какой из них помог вам в комментариях ниже.
Post Views: 520
В последнее время многие пользователи MS Outlook сталкивались с ошибкой IMAP 0x800CCC0E при попытке отправить или получить электронную почту. Сообщение об ошибке, отображаемое пользователю, выглядит следующим образом:
«Соединение с сервером не удалось. Учетная запись: ‘your_account’, Сервер: ‘your_SMTP_server’, Протокол: SMTP, Порт: 25, Безопасность (SSL): НЕТ, Ошибка сокета: 10061, Номер ошибки: 0x800ccc0e »
Возможные причины появления этой ошибки в Outlook: проблемы с подключением к Интернету, антивирус, блокирующий подключение, неправильная конфигурация учетной записи электронной почты Outlook, подозрительные электронные письма во входящих, проблема аутентификации SMTP, конфигурация с использованием неправильных номеров портов, поврежденный профиль Outlook, и файл данных Outlook (pst). Здесь мы обсудим решения, которые помогут вам устранить эту ошибку IMAP 0x800CCC0E при использовании Outlook.
Обходные пути
1. Убедитесь, что у вас стабильное интернет-соединение на вашем компьютере.
2. Проверьте, не настроен ли Outlook для работы в автономном режиме.
3. Войдите в свою учетную запись Outlook с помощью браузера. Удалите все нежелательные и подозрительные электронные письма, поступающие из ненадежных источников.
4. Проверьте, помогает ли отключение антивирусного программного обеспечения, работающего на вашем устройстве, решить эту проблему.
Неправильные настройки учетной записи электронной почты, связанные с входящими, исходящими, именем пользователя и паролем, могут вызвать эту ошибку при использовании Outlook.
1. Перейдите в меню «Файл» в Outlook.
2. Выберите «Настройки учетной записи», а затем перейдите в «Настройки сервера».
3. Что касается настроек Входящей почты, отметьте следующие опции:
- Имя пользователя: ваш полный адрес электронной почты
- Пароль: тот же, что использовался для входа в вашу веб-почту.
- Сервер: imap.domain.com
- Порт: 993
- Шифрование: SSL / TLS
- Безопасная проверка пароля (SPA): Нет
4. Проверьте следующие настройки исходящей почты.
- Сервер: smtp.domain.com
- Порт: 465
- Шифрование: SSL / TLS
- Безопасная проверка пароля (SPA): Нет
- Аутентификация исходящего сервера: Да
5. Нажмите Далее и проверьте, устранена ли ошибка.
Исправление 2 — Запустите Outlook в безопасном режиме
Многие пользователи сталкивались с тем, что запуск Outlook в безопасном режиме помог им исправить ошибку IMAP.
1. Нажмите Windows + R, чтобы открыть диалоговое окно «Выполнить».
2. Введите C: Program Files Microsoft Office root Office16 OUTLOOK.exe / safe и нажмите Enter. Расположение файла в вашей системе может отличаться в зависимости от версии Outlook.
Теперь Outlook открывается в безопасном режиме, и вы можете проверить, исправила ли он ошибку.
Исправление 3 — Отключить надстройки
1. С помощью Fix 2 откройте Outlook в безопасном режиме.
2. Перейдите в меню «Файл».
3. Выберите Параметры.
4. В окне «Параметры Outlook» выберите «Надстройки» слева.
5. С правой стороны нажмите кнопку «Перейти» рядом с «Управление надстройками Com».
6. Снимите отметку присутствующие надстройки и нажмите ОК.
Закройте и снова откройте Outlook, чтобы проверить, устранена ли ошибка.
Исправление 4 — Создать новый профиль Outlook
Чтобы проверить, работает ли Outlook, попробуйте создать новый профиль, состоящий из файлов личных данных и данных учетной записи с настройками для указания местоположения ваших сохраненных писем.
1. Создайте новый профиль Outlook, следуя инструкциям по этой ссылке.
2. Откройте Outlook и выберите вновь созданный профиль, если у вас есть другие профили Outlook. Проверьте, исправлена ли ошибка IMAP.
3. Если Outlook работает, сделайте новый профиль профилем по умолчанию.
4. Когда откроется Outlook и предложит выбрать профиль, нажмите кнопку «Параметры >>».
5. Теперь выберите имя профиля.
6. Проверять выберите параметр «Установить как профиль по умолчанию» и нажмите «ОК».
7. В следующий раз, когда вы откроете Outlook, он всегда будет открывать выбранный профиль по умолчанию.
Исправление 5 — Очистить сообщения в папке «Исходящие»
1. Откройте Outlook.
2. На вкладке «Отправить / получить» выберите «Автономная работа» в группе «Настройки».
3. Перейдите в папку «Исходящие».
4. Щелкните правой кнопкой мыши в сообщении выберите Переместить, а затем щелкните Другая папка…
5. Выберите папку с именем «Черновики», чтобы переместить сообщения, если вы хотите использовать их снова. Щелкните на ОК.
6. Если вы хотите удалить какое-либо сообщение, то щелкните правой кнопкой мыши в сообщении и выберите Удалить.
Теперь проверьте, работает ли Outlook без ошибок.
Исправление 6 — Изменить настройки тайм-аута сервера
1. Нажмите Ctrl + Alt + S, когда Outlook открыт.
2. В окне «Отправка / получение групп» выберите «Все учетные записи» в разделе «Имя группы» и нажмите кнопку «Изменить…».
3. Теперь вы можете увидеть окно настроек отправки / получения.
4. Выберите свою учетную запись электронной почты, которая вызывает ошибку, и нажмите кнопку «Свойства учетной записи…».
6. В окне «Настройки электронной почты в Интернете» выберите «Дополнительно».
7. В разделе «Тайм-ауты сервера» увеличьте время ожидания с помощью ползунка. Нажмите ОК, чтобы сохранить настройки.
Проверьте, исправлена ли ошибка после увеличения тайм-аута сервера.
Исправление 7 — Изменить настройки сервера исходящей почты SMTP
1. Закройте Outlook.
2. Нажмите Windows + R, чтобы открыть «Выполнить». Введите элемент управления, чтобы открыть панель управления.
3. Измените Просмотр по: на большие значки и выберите Почта (Microsoft Outlook).
4. Нажмите кнопку «Учетные записи электронной почты…» в окне «Настройка почты».
5. В окне «Параметры учетной записи» выберите свою учетную запись электронной почты на вкладке «Электронная почта».
6. Теперь нажмите кнопку «Изменить…».
7. В окне «Изменить учетную запись» выберите «Дополнительные настройки…» в правом нижнем углу.
8. Перейдите на вкладку Сервер исходящей почты в настройках электронной почты Интернета.
9. Убедитесь, что в поле «Мой сервер исходящей почты (SMTP) требуется аутентификация» установлено проверил.
10. Щелкните ОК. Затем нажмите «Далее», чтобы завершить процесс изменения.
11. Перезапустите Outlook, чтобы проверить, исправлена ли указанная выше ошибка.
Исправление 8 — Изменить неправильный номер порта сервера
1. Выполните шаги 1–7, как в Исправлении 7 выше.
2. В окне «Настройки электронной почты в Интернете» перейдите на вкладку «Дополнительно».
3. Изменять значение сервера исходящей почты (SMTP) на 587. Щелкните OK.
4. Перезапустите Outlook и проверьте, устранило ли это изменение ошибку.
Исправление 9 — Восстановить поврежденный файл данных Outlook PST
Если ни одно из вышеперечисленных исправлений не помогло устранить ошибку, есть вероятность, что файл личных папок Outlook (.pst) поврежден и требует ремонта. Этот файл отвечает за поддержание актуальности ваших писем и отображение писем, когда вы работаете в автономном режиме. Выполните следующие действия, чтобы восстановить файл .pst с помощью встроенного средства восстановления папки «Входящие» от Microsoft (Scanpst.exe).
1. Найдите расположение вашего PST-файла.
- Откройте Outlook. Перейдите в меню «Файл».
- Перейдите в раздел «Информация» и нажмите «Настройки учетной записи».
- Теперь выберите Настройки учетной записи… в раскрывающемся списке.
- Перейдите на вкладку Data Files в окне Account Settings.
- Удаление местоположения файла данных, связанного с почтовой учетной записью, из-за которой возникла ошибка.
2. Нажмите Windows + E, чтобы открыть проводник.
3. Перейдите в следующее расположение в зависимости от используемой версии Outlook:
- Outlook 2019: C: Program Files (x86) Microsoft Office root Office16
- Outlook 2016: C: Program Files (x86) Microsoft Office root Office16.
- Outlook 2013: C: Program Files (x86) Microsoft Office Office15
- Outlook 2010: C: Program Files (x86) Microsoft Office Office14.
- Outlook 2007: C: Program Files (x86) Microsoft Office Office12
4. Если вы не можете найти файл SCANPST.EXE, вы можете выполнить поиск с помощью поиска Windows или загрузить средство восстановления папки «Входящие» с веб-сайта Microsoft.
5. Откройте файл SCANPST.EXE, двойной щелчок в теме.
6. Вставить местоположение файла данных Outlook, указанного на шаге 1, в текстовом поле ниже. Введите имя файла, который вы хотите просканировать.
7. Нажмите «Пуск», чтобы начать процесс.
8. Если обнаружены какие-либо ошибки, нажмите кнопку «Восстановить», чтобы исправить их.
Примечание. Перед восстановлением можно изменить имя или расположение файла резервной копии по умолчанию.
9. После завершения процесса восстановления запустите Outlook и проверьте, сохраняется ли ошибка.
Иногда вам может потребоваться повторить процесс несколько раз, чтобы восстановить файл данных Outlook.
На этом пока все.
Теперь вы сможете использовать Outlook для отправки и получения электронных писем без ошибки IMAP 0x800CCC0E. Прокомментируйте и сообщите нам об исправлении, которое вам помогло.
- Partition Wizard
- Partition Manager
- 4 Solutions to Outlook Connect Error 10060
4 Solutions to Outlook Connect Error 10060 [Partition Manager]
By Amanda | Follow |
Last Updated November 24, 2020
Are you bothered by the connect error 10060 unfortunately? Don’t worry. In this article from MiniTool Partition Wizard, you will get further information about the connect error 10060 and learn about some solutions that you can have a try.
The connect error 10060 has been reported by a large number of users. This error might come up with different error messages in different cases. One of the common error messages is “Socket Error # 10060, Connection timed out”.
The socket error 10060 might appear when you are trying to access a certain website on your browser. Also, you might come across the issue in your Microsoft Outlook. Commonly, the Outlook error 10060 will prevent you from sending emails.
If you are struggling with the annoying problem, just keep on your reading. You may get rid of the issue with the following solutions.
Fix 1: Update Windows
It is possible that Microsoft has released related updates that contains fixes for this issue. So, it might be helpful to install all the available Windows updates. Here’s how to do that.
Step 1: Press Windows + I to open Settings.
Step 2: Go to Update & Security > Windows Update.
Step 3: In the right pane, click Check for updates to scan for available updates.
Once any updates are detected, install them according to the onscreen instructions and restart the computer to check if the connect error 10060 is fixed. If there’s no new updates or this doesn’t work to fix the issue. You can continue with the next solution.
Fix 2: Verify Email Client Settings
If you encounter the socket error 10060 in Outlook client, you are also recommended to verify your email client settings. Just follow the steps below:
Step 1: Open your Outlook client with administrative privileges.
Step 2: Go to File > Info and choose Account settings >Manage Profiles.
Step 3: Click Show Profiles button in the pop-up window.
Step 4: Select your email account and click Change. In the new window, you need to check if all the details (including server, user and login information) are correct.
Step 5: Then, click More Settings button. When you get the following window, switch to Outgoing Server tab and My outgoing server (SMTP) requires authentication option. Click OK to save changes.
Fix 3: Disable Firewall
Actually, the firewall might interfere with your Outlook and lead to the connect error 10060. In this case, you can try temporarily disable your firewall. If you are using the built-in Windows Defender Firewall, you can refer to the following instruction to disable it.
Step 1: Press Windows + S to open the Search bar.
Step 2: Input control panel and click the best match result to open it.
Step 3: Navigate to System and Security > Windows Defender Firewall, and click Turn Windows Defender Firewall on or off.
Step 4: Check the Turn off Windows Defender Firewall option for both private and public network settings. Click OK to save the changes.
After that, you can check if the issue is fixed. If you receive the issue again, go to turn on firewall and then try the next solution.
Fix 4: Disable Proxy
According to the reports from some users, this error usually occurs when they are using the proxy service. And they successfully resolve the problem by disabling proxy. You can also have a try.
Step 1: Press Windows + R, input inetcpl.cpl and click OK to access Internet Properties.
Step 2: Click the Connections tab and hit LAN settings under the Local Area Network (LAN) settings section.
Step 3: In the new window, uncheck the Use a proxy server for your LAN option under Proxy server section to disable proxy and click OK to save changes.
In this way, the connect error 10060 should be fixed if it is caused by the proxy.
Have you fixed the issue with the above methods? If you have any other effective solutions, you can leave them in the following comment section to help other users who are facing the same problem.
About The Author
Position: Columnist
Amanda has been working as English editor for the MiniTool team since she was graduated from university. She enjoys sharing effective solutions and her own experience to help readers fix various issues with computers, dedicated to make their tech life easier and more enjoyable.
She has published many articles, covering fields of data recovery, partition management, disk backup, and etc. In order to provide more useful tips and information, she is still committed to expand her technical knowledge.
- Partition Wizard
- Partition Manager
- 4 Solutions to Outlook Connect Error 10060
4 Solutions to Outlook Connect Error 10060 [Partition Manager]
By Amanda | Follow |
Last Updated November 24, 2020
Are you bothered by the connect error 10060 unfortunately? Don’t worry. In this article from MiniTool Partition Wizard, you will get further information about the connect error 10060 and learn about some solutions that you can have a try.
The connect error 10060 has been reported by a large number of users. This error might come up with different error messages in different cases. One of the common error messages is “Socket Error # 10060, Connection timed out”.
The socket error 10060 might appear when you are trying to access a certain website on your browser. Also, you might come across the issue in your Microsoft Outlook. Commonly, the Outlook error 10060 will prevent you from sending emails.
If you are struggling with the annoying problem, just keep on your reading. You may get rid of the issue with the following solutions.
Fix 1: Update Windows
It is possible that Microsoft has released related updates that contains fixes for this issue. So, it might be helpful to install all the available Windows updates. Here’s how to do that.
Step 1: Press Windows + I to open Settings.
Step 2: Go to Update & Security > Windows Update.
Step 3: In the right pane, click Check for updates to scan for available updates.
Once any updates are detected, install them according to the onscreen instructions and restart the computer to check if the connect error 10060 is fixed. If there’s no new updates or this doesn’t work to fix the issue. You can continue with the next solution.
Fix 2: Verify Email Client Settings
If you encounter the socket error 10060 in Outlook client, you are also recommended to verify your email client settings. Just follow the steps below:
Step 1: Open your Outlook client with administrative privileges.
Step 2: Go to File > Info and choose Account settings >Manage Profiles.
Step 3: Click Show Profiles button in the pop-up window.
Step 4: Select your email account and click Change. In the new window, you need to check if all the details (including server, user and login information) are correct.
Step 5: Then, click More Settings button. When you get the following window, switch to Outgoing Server tab and My outgoing server (SMTP) requires authentication option. Click OK to save changes.
Fix 3: Disable Firewall
Actually, the firewall might interfere with your Outlook and lead to the connect error 10060. In this case, you can try temporarily disable your firewall. If you are using the built-in Windows Defender Firewall, you can refer to the following instruction to disable it.
Step 1: Press Windows + S to open the Search bar.
Step 2: Input control panel and click the best match result to open it.
Step 3: Navigate to System and Security > Windows Defender Firewall, and click Turn Windows Defender Firewall on or off.
Step 4: Check the Turn off Windows Defender Firewall option for both private and public network settings. Click OK to save the changes.
After that, you can check if the issue is fixed. If you receive the issue again, go to turn on firewall and then try the next solution.
Fix 4: Disable Proxy
According to the reports from some users, this error usually occurs when they are using the proxy service. And they successfully resolve the problem by disabling proxy. You can also have a try.
Step 1: Press Windows + R, input inetcpl.cpl and click OK to access Internet Properties.
Step 2: Click the Connections tab and hit LAN settings under the Local Area Network (LAN) settings section.
Step 3: In the new window, uncheck the Use a proxy server for your LAN option under Proxy server section to disable proxy and click OK to save changes.
In this way, the connect error 10060 should be fixed if it is caused by the proxy.
Have you fixed the issue with the above methods? If you have any other effective solutions, you can leave them in the following comment section to help other users who are facing the same problem.
About The Author
Position: Columnist
Amanda has been working as English editor for the MiniTool team since she was graduated from university. She enjoys sharing effective solutions and her own experience to help readers fix various issues with computers, dedicated to make their tech life easier and more enjoyable.
She has published many articles, covering fields of data recovery, partition management, disk backup, and etc. In order to provide more useful tips and information, she is still committed to expand her technical knowledge.