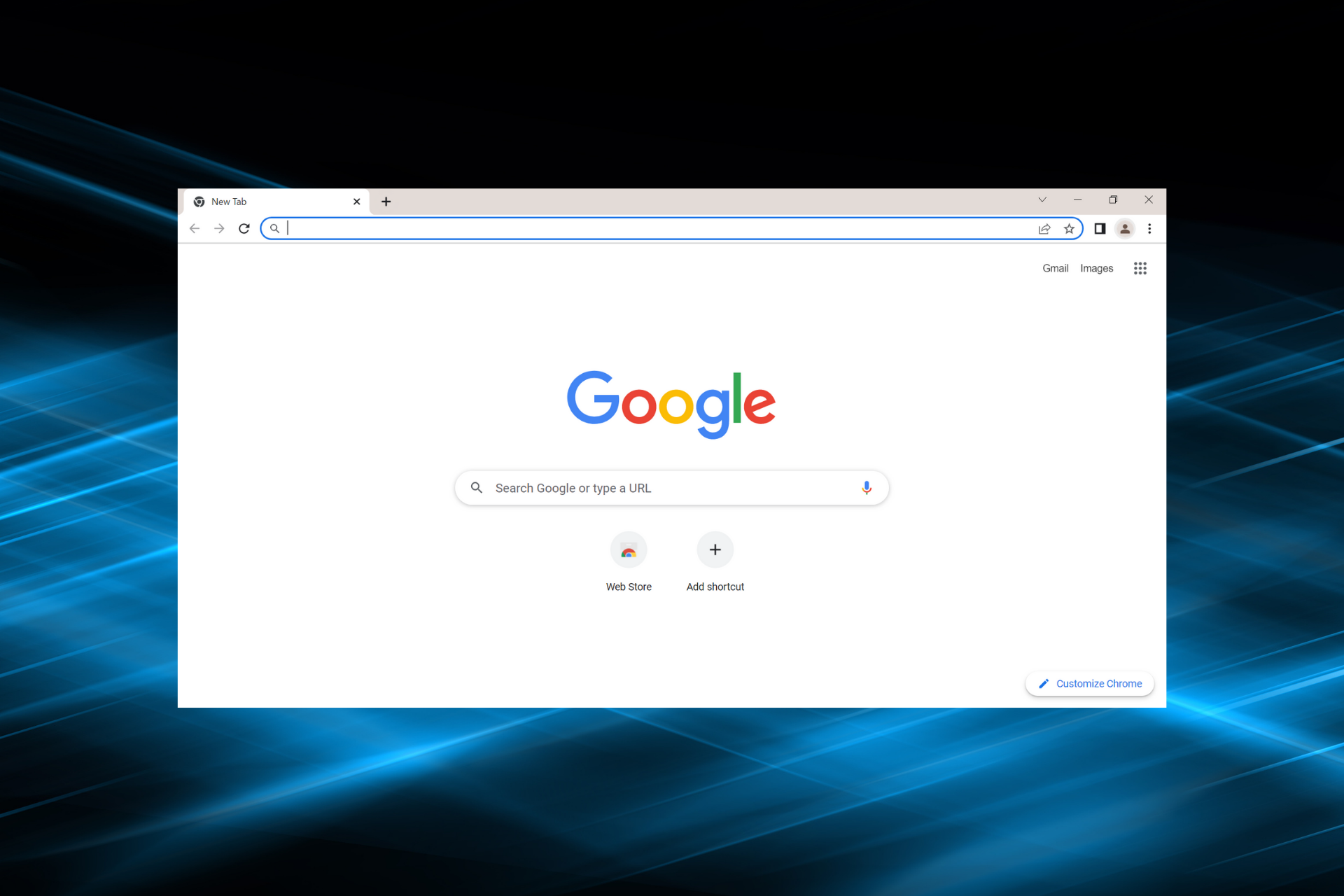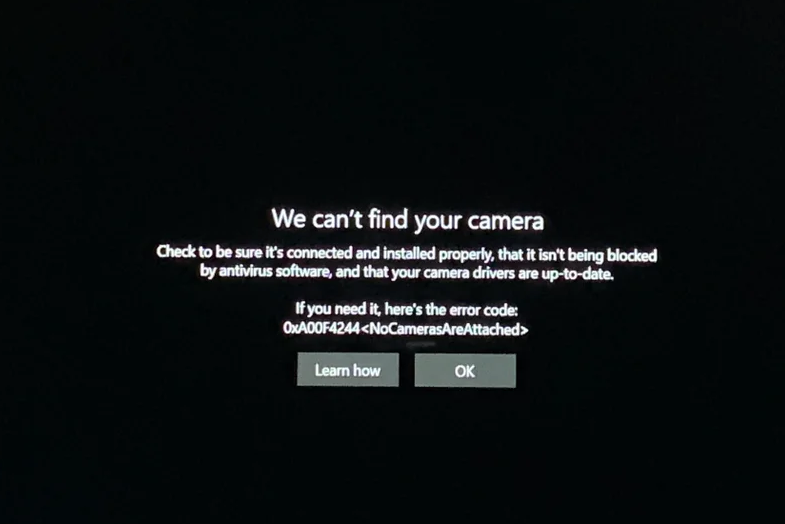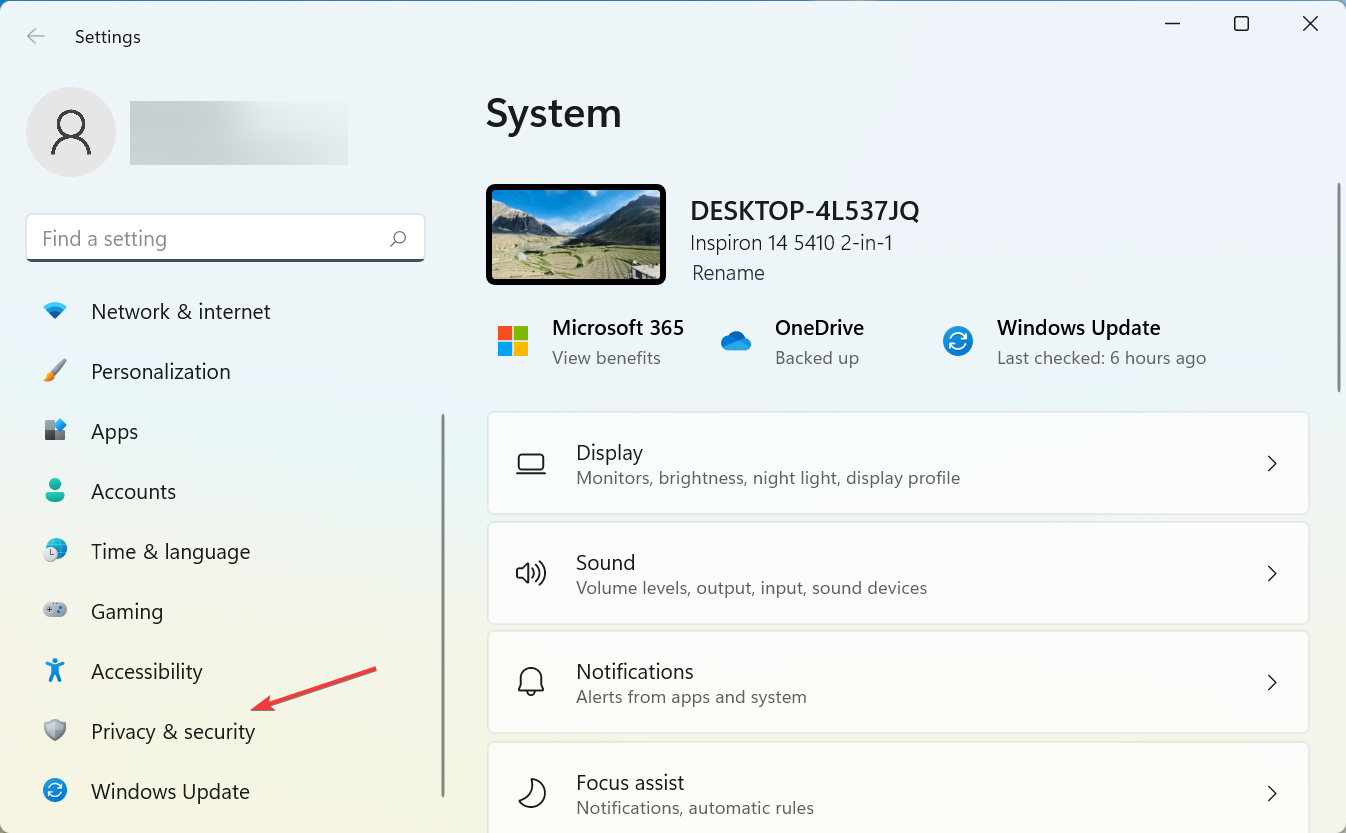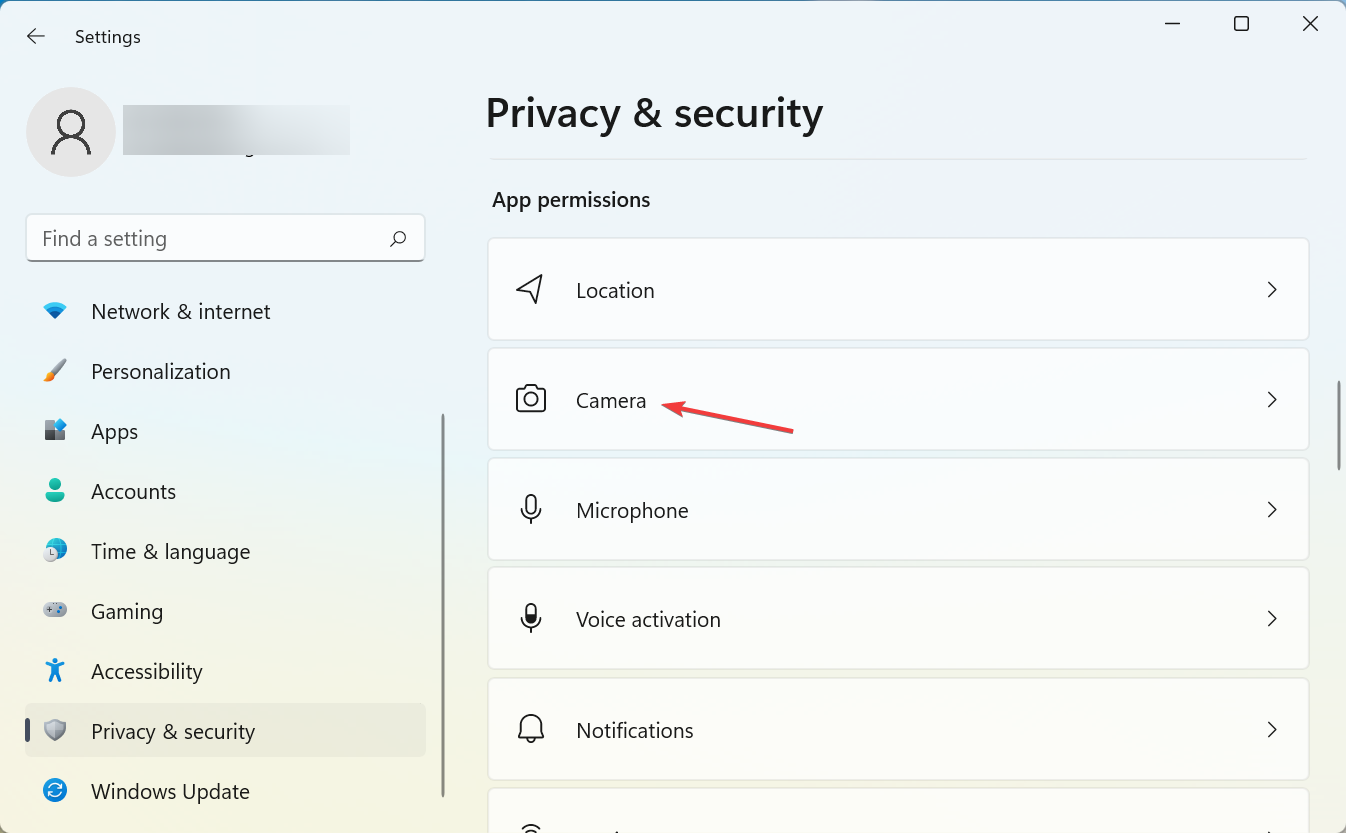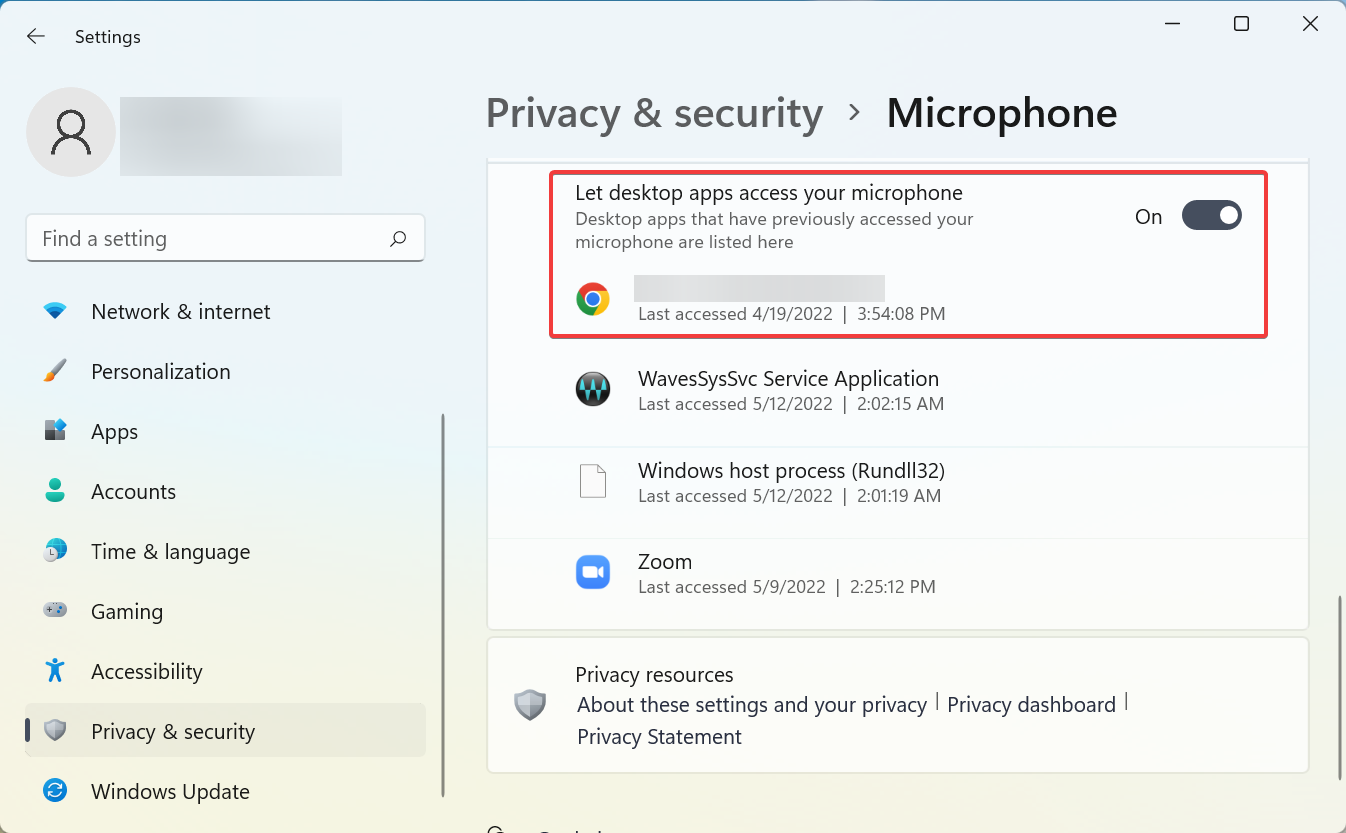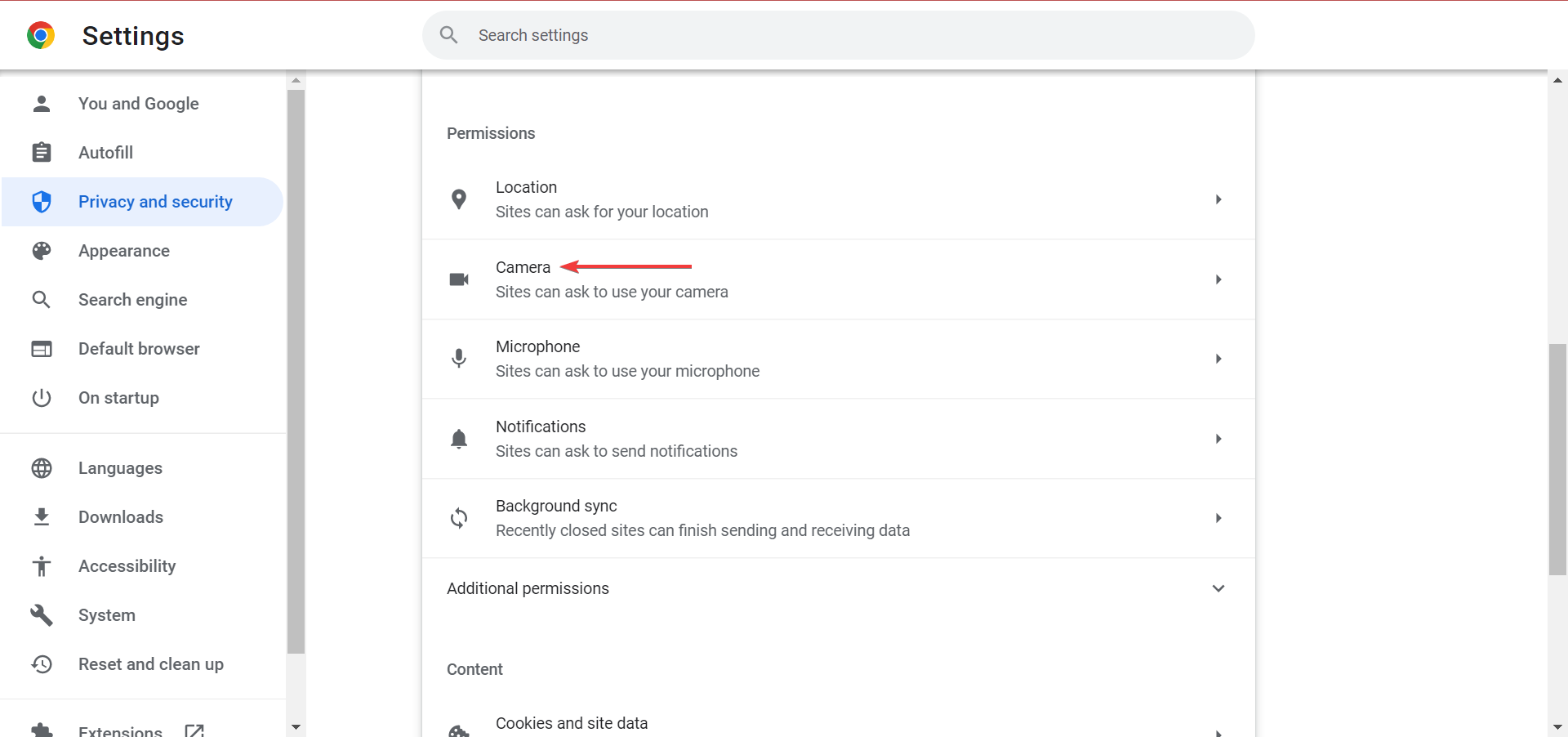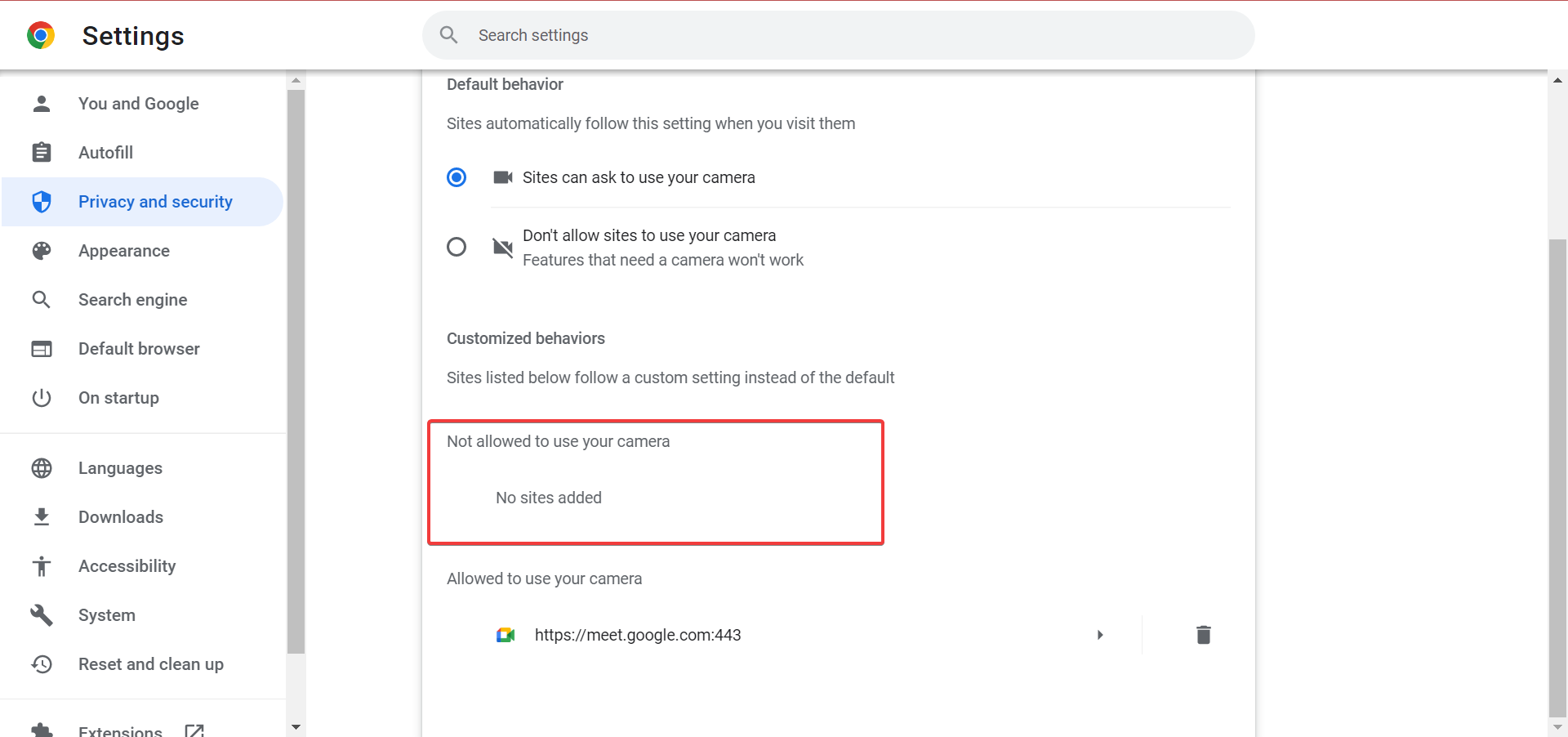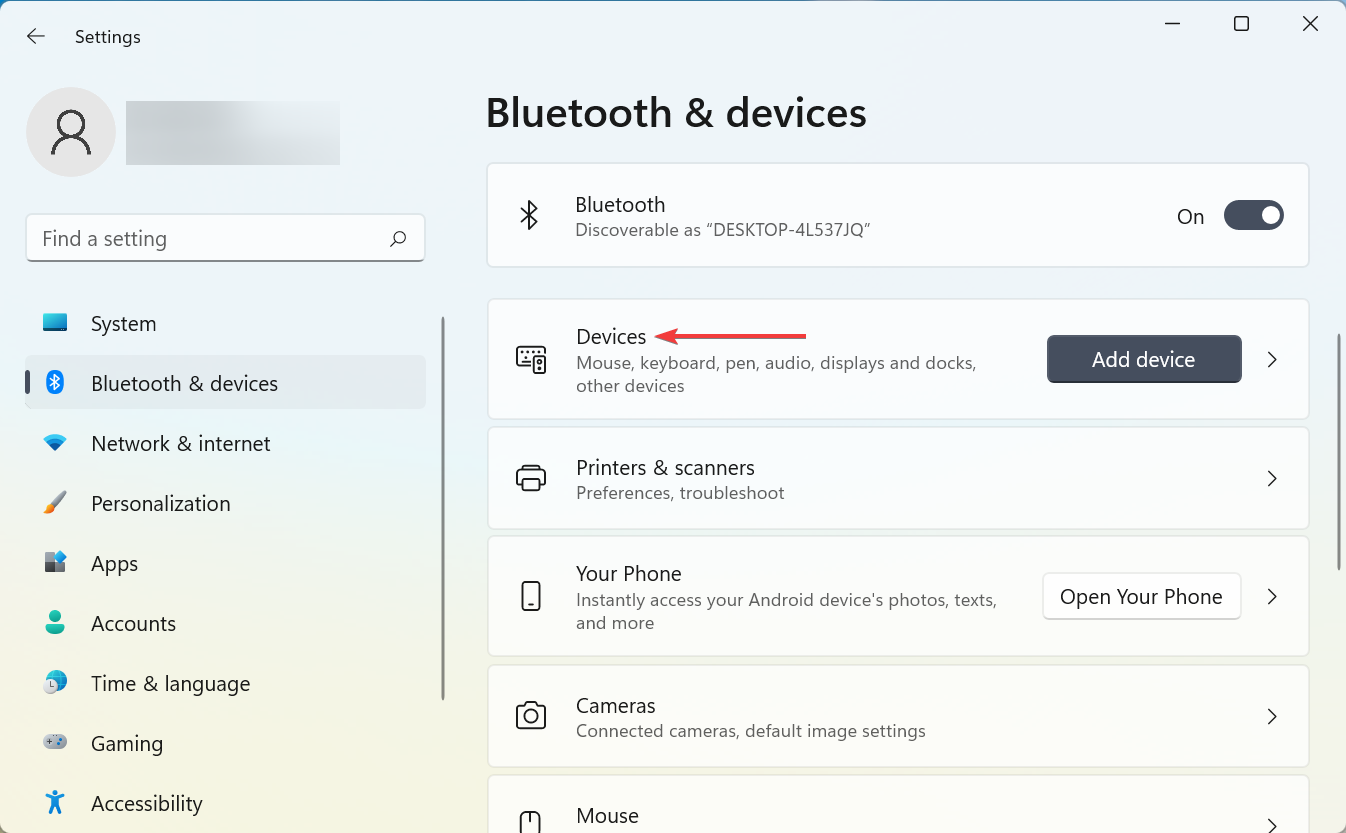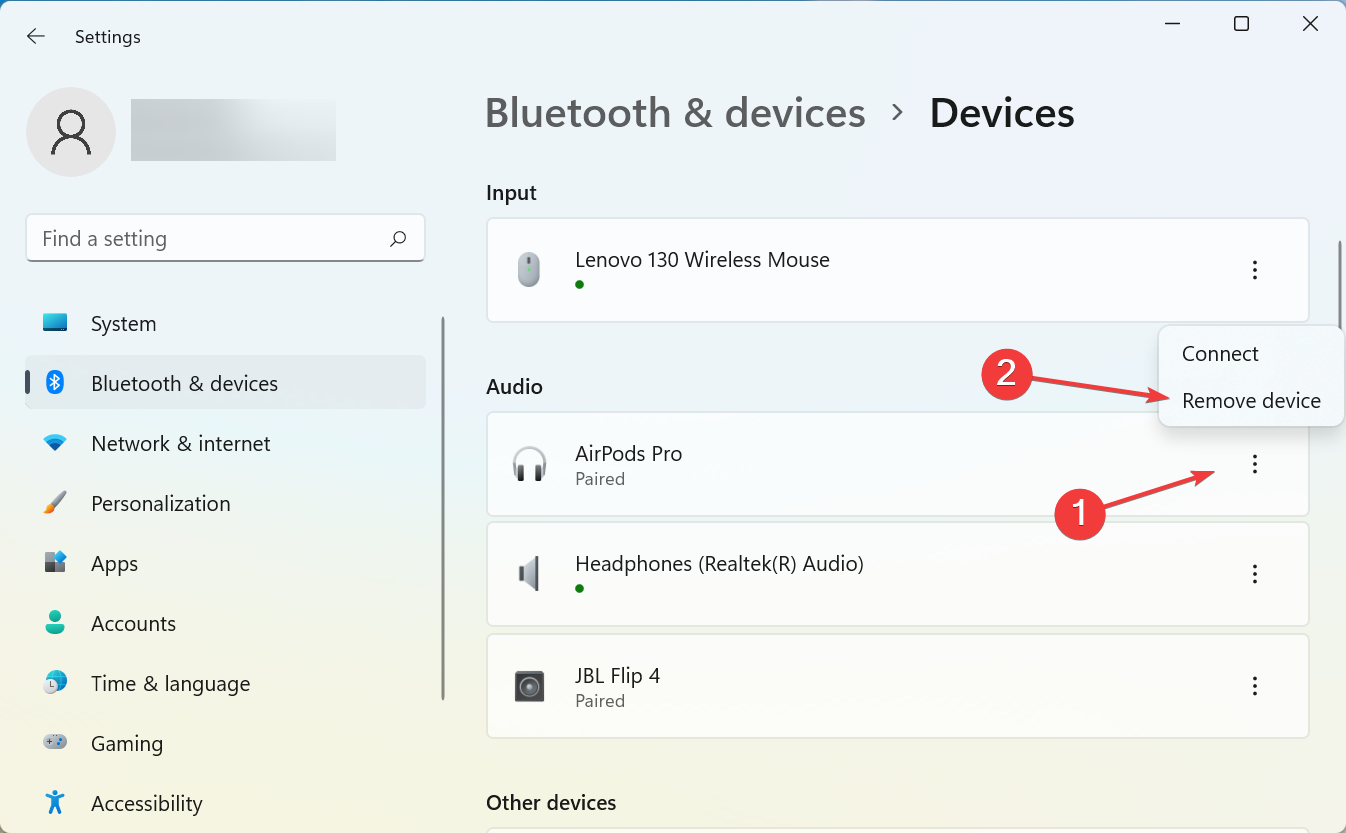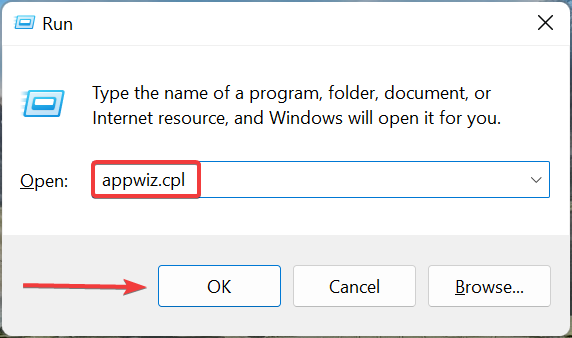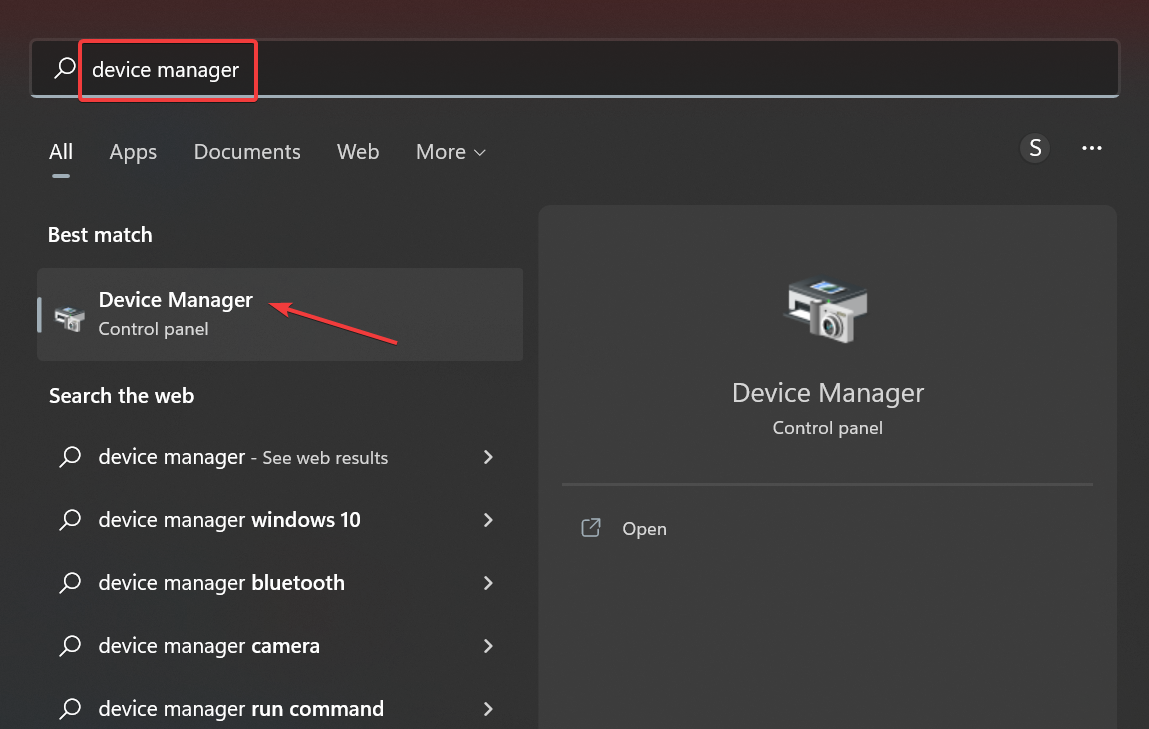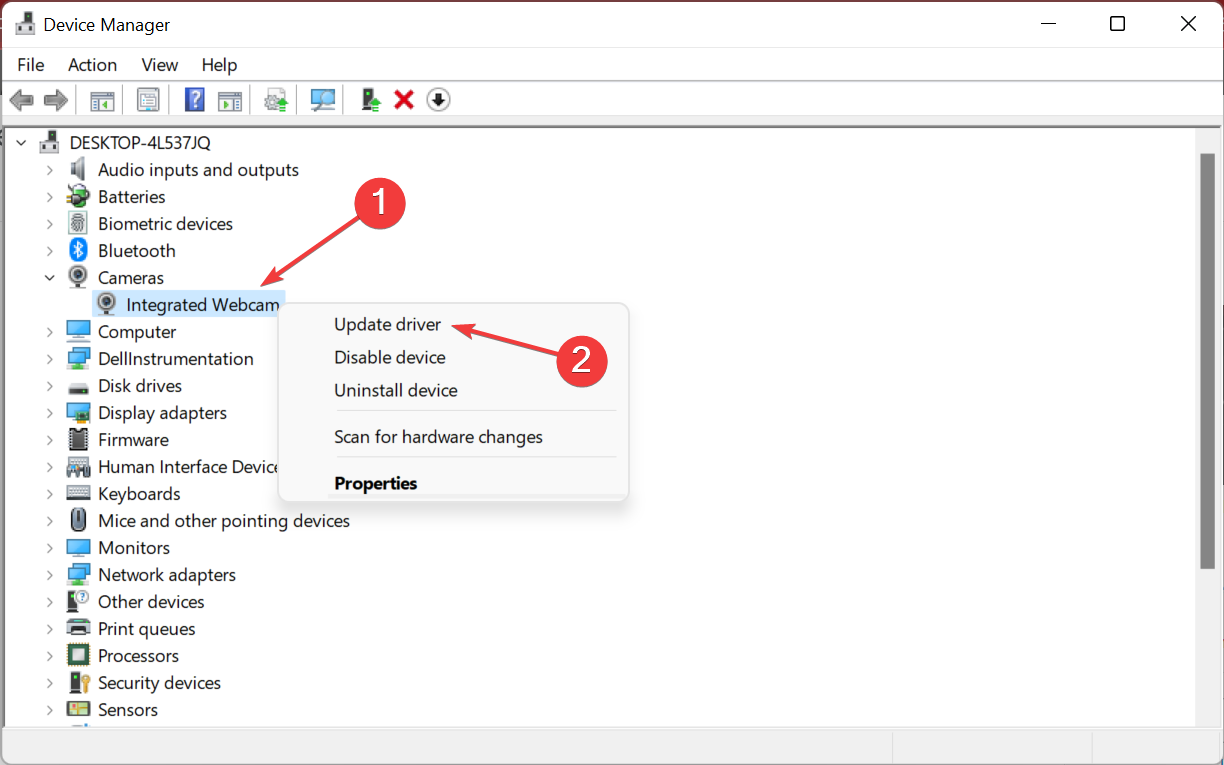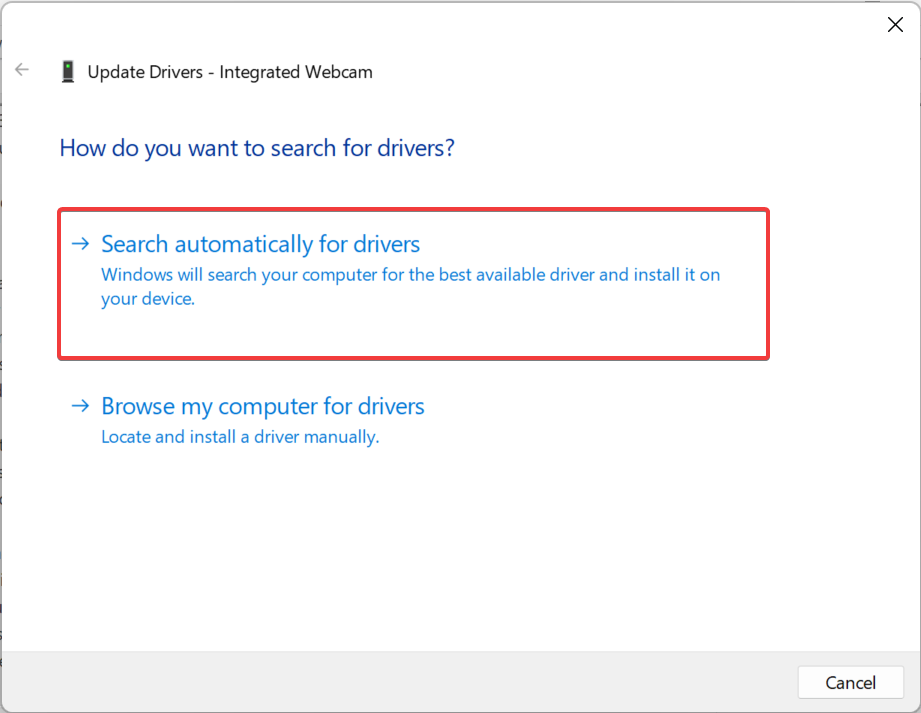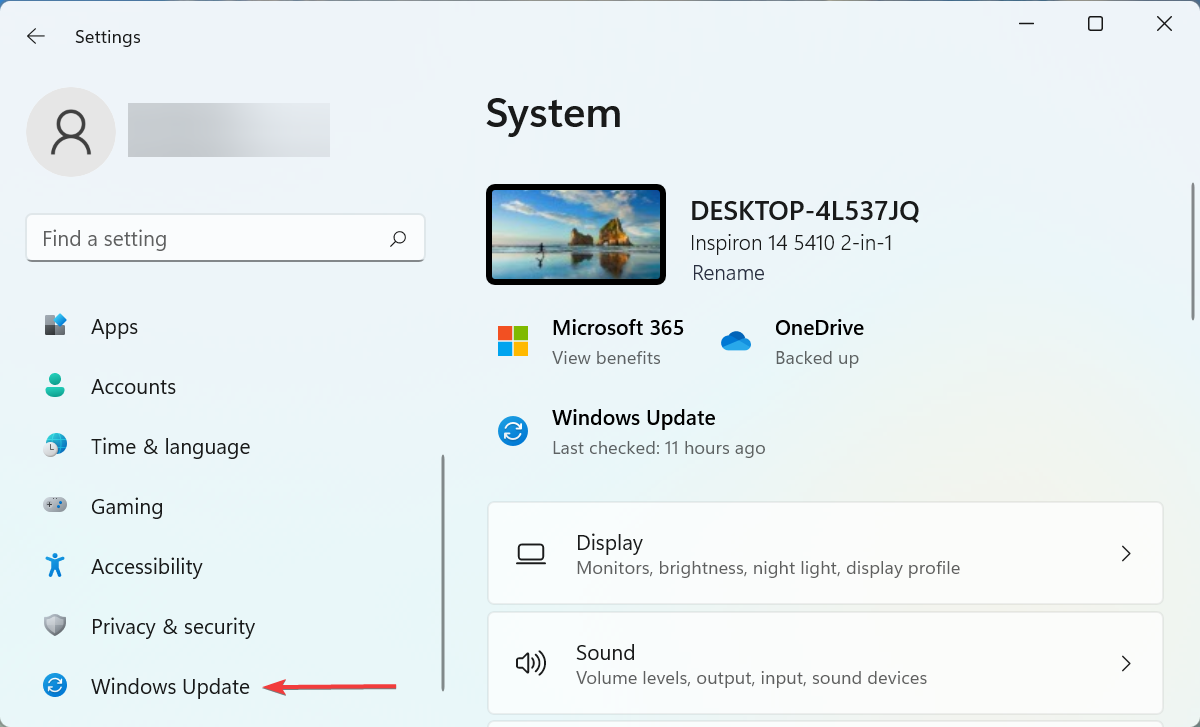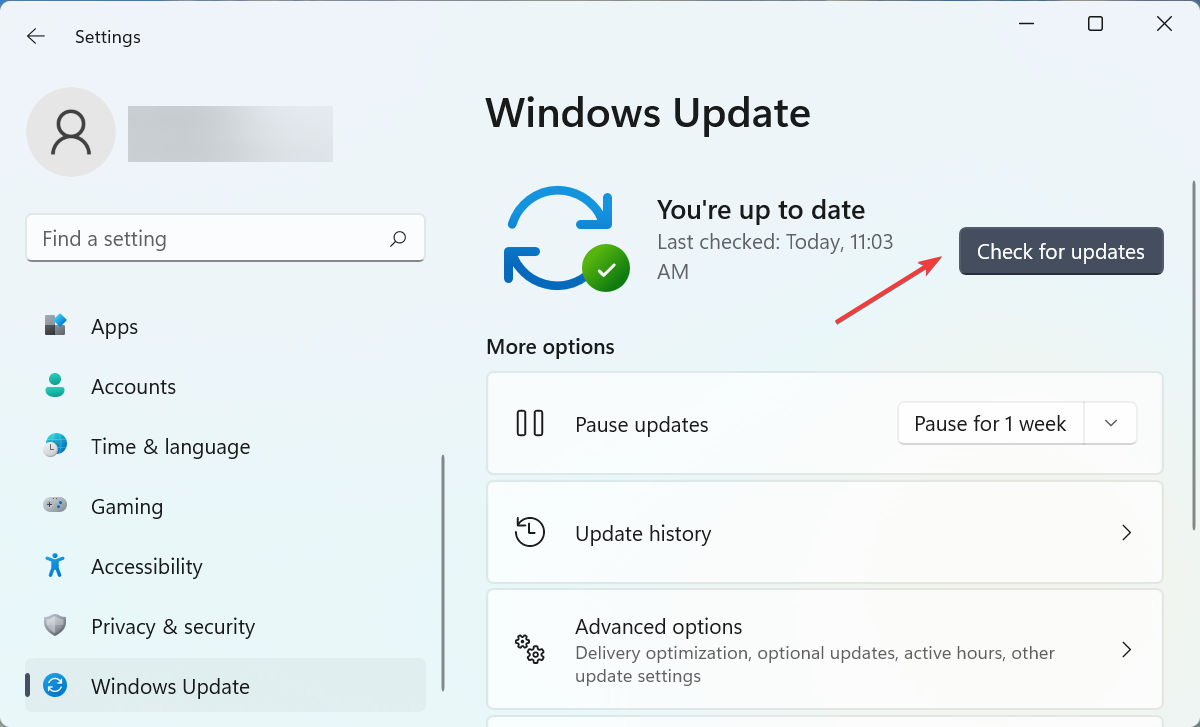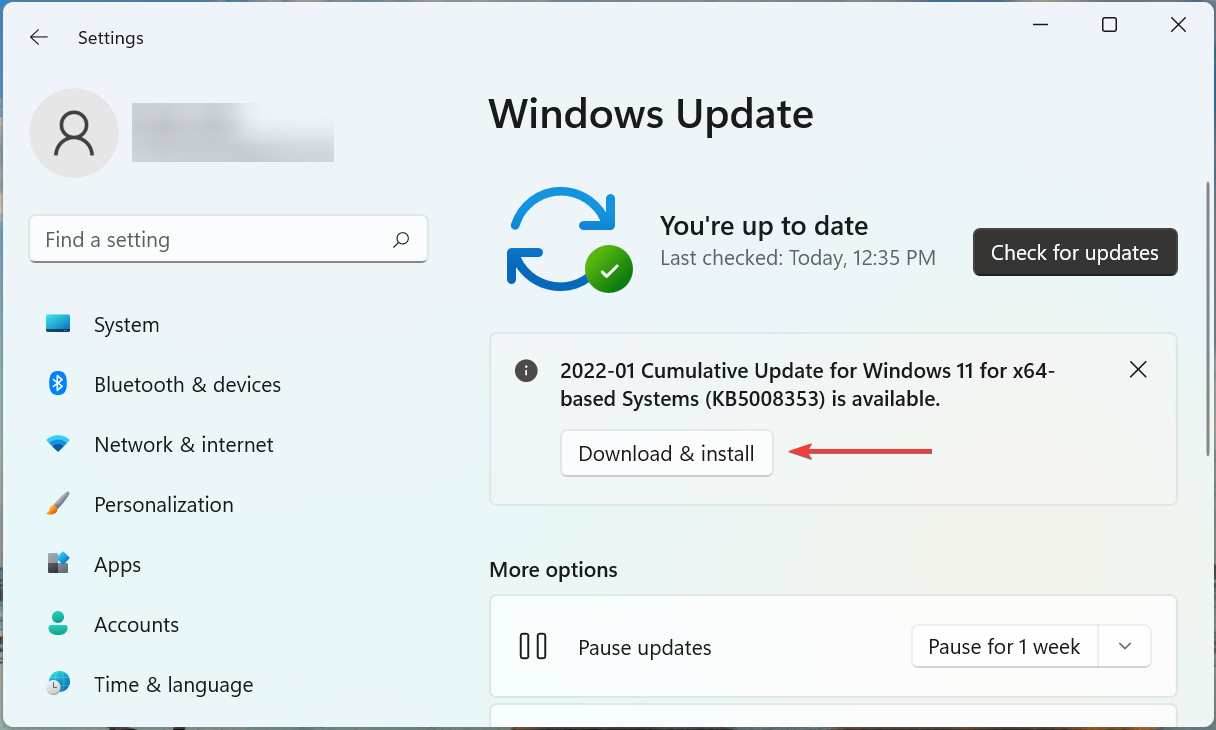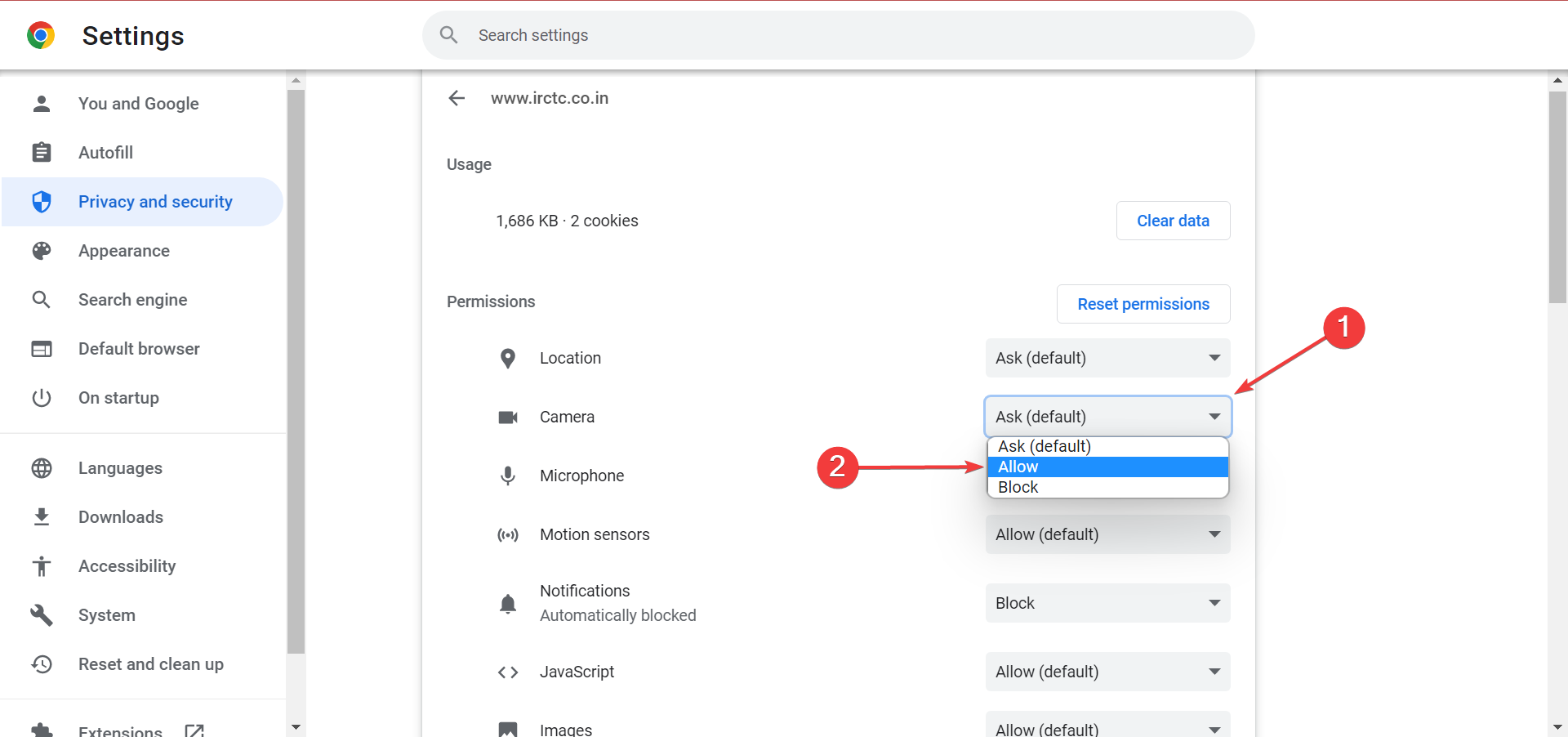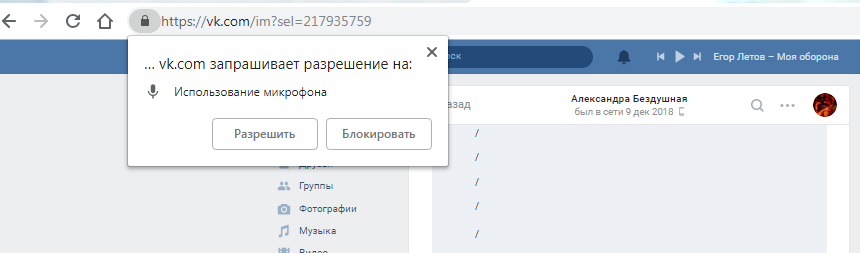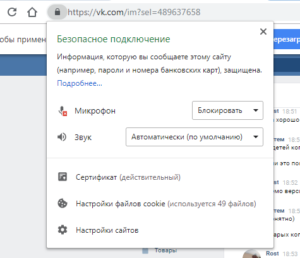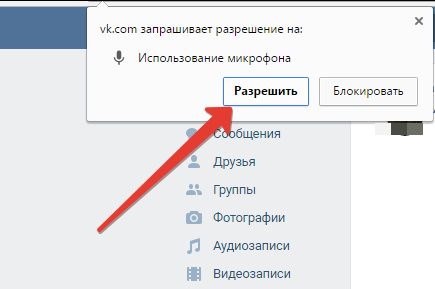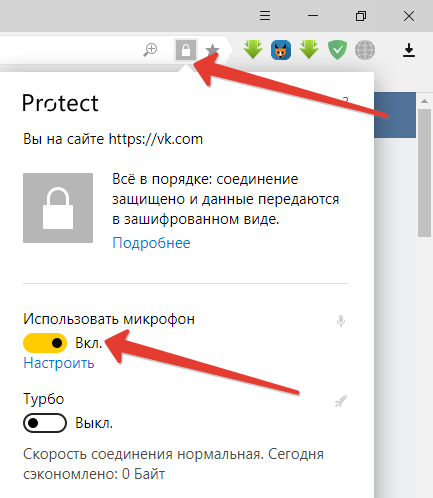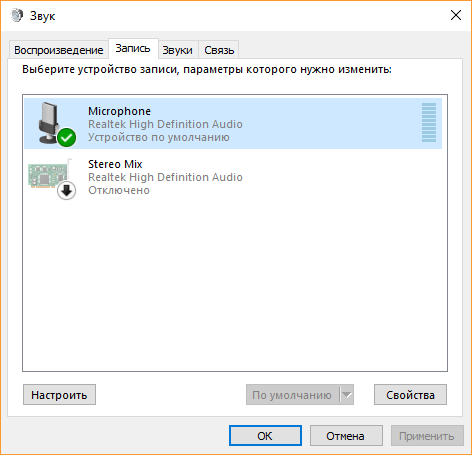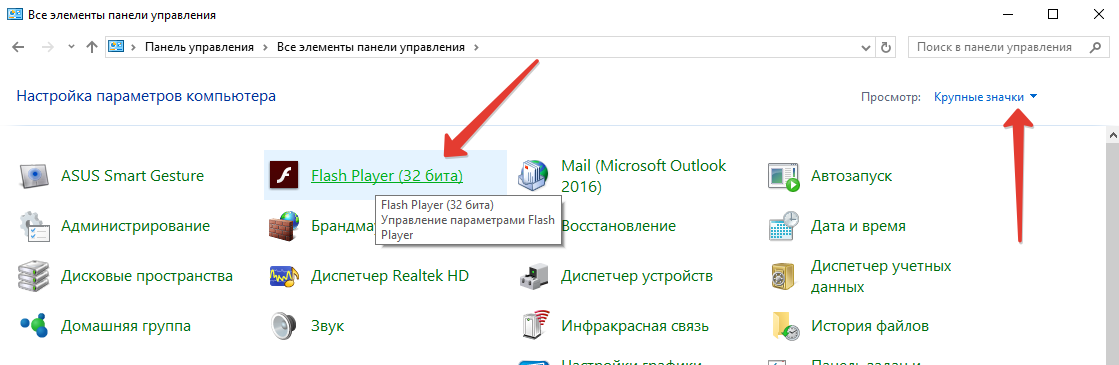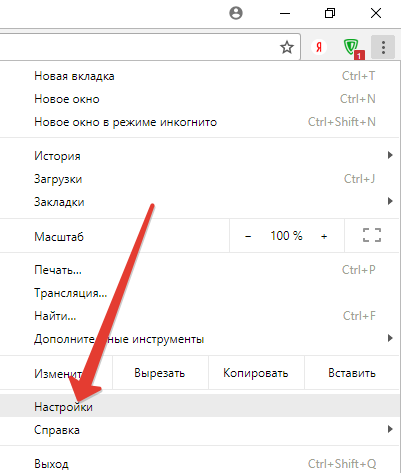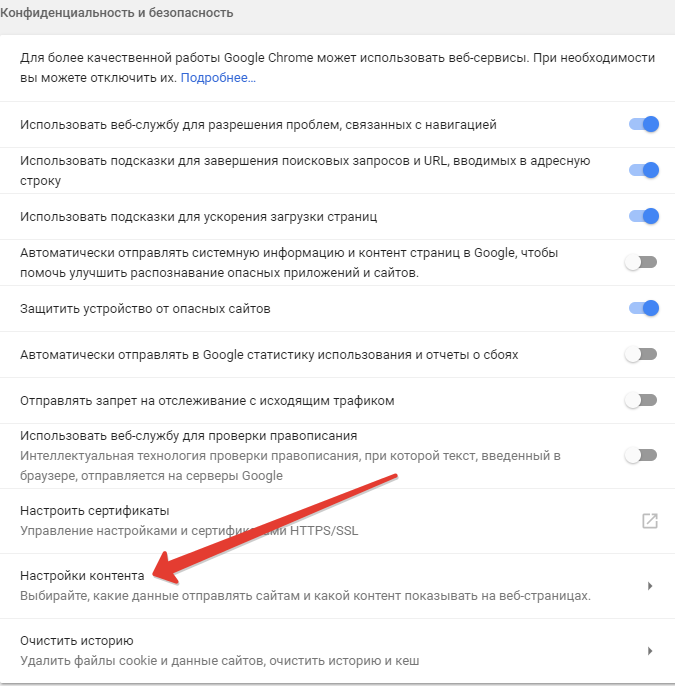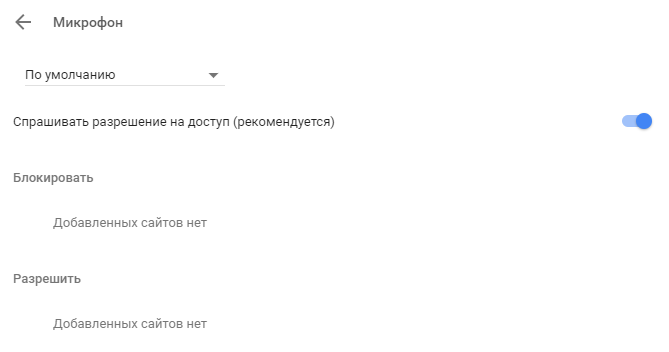Как разрешить доступ к микрофону в ВК
Социальная сеть «Вконтакте» продолжает радовать своих пользователей всё новыми и новыми возможностями. В конце 2016 года «Вконтакте» пополнилась функцией голосового ввода, позволяющей записывать и отсылать голосовые сообщения в обычном окне текстового чата. Также в VK недавно появилась возможность организации видеотрансляций, позволяющая создавать и вести стримы со своей странички в социальной сети. При этом люди, желающие осуществить подобное, могут столкнуться с сообщением системы «В браузере пользователя запрещён доступ к микрофону для сайта vk.com». В этом материале я расскажу, как установить разрешение для микрофона в VK, и какие способы нам в этом помогут.
Содержание
- Причины дисфункции в ВК
- Способы активировать микрофон в Вконтакте
- Заключение
Причины дисфункции в ВК
Большинство браузеров, при обращении сайта к микрофону, предлагают пользователю разрешить или запретить данную операцию путём нажатия на соответствующую кнопку меню.
Если для сайтов, использующих незащищённое соединение (http), выбор пользователя будет зафиксирован на один сеанс, то для безопасных сайтов (использующих защищённое соединение https) выбор пользователя может быть зафиксирован на все последующие сеансы.
Потому, если вы случайно нажали на «запретить» во время появления таблички о возможности доступа к микрофону на сайте ВК, то система это запомнит, и в дальнейшем будет блокировать попытки «Вконтакте» получить доступ к вашему микрофону.
Кроме того, отсутствие доступа к микрофону может быть вызвано его отключением в настройках ОС Виндовс, физическим выходом устройства из строя, а также «человеческим фактором» (микрофон банально «забыли» подключить к компьютеру).
Способы активировать микрофон в Вконтакте
Итак, чтобы включить микрофон в ВК, нам необходимо, прежде всего, выполнить следующее:
- Если при попытке активации микрофона появилась табличка о запросе доступа к микрофону – нажмите на «Разрешить»;
Нажмите на «Разрешить» для подтверждения доступа - Проверьте, подключён ли ваш микрофон к ПК (при условии подключения внешнего микрофона);
- Удостоверьтесь, что ваш микрофон не отключен в системе. Перейдите в Панель управления – Оборудование и звук – Звук. В открывшемся окне переходим на вкладку «Запись», где расположен перечень имеющихся в системе микрофонов, и убедитесь, чтобы ваш микрофон не имеет статус «Отключено». Если у него стоит такой статус, тогда наведите курсор на данный микрофон, кликните на правую клавишу мыши, и в появившемся меню выберите «Включить»;
- Удалите в настройках браузера правило предоставления доступа к микрофону. К примеру, в Хром это делается переходом в «Настройки» — «Показать дополнительные настройки». Затем в опции «Личные данные» нажмите на кнопку «Настройки контента». Найдите там «Микрофон», и кликните рядом на кнопку «Настроить исключения», откроется список сайтов с установленными для них правилами. Если там присутствует сайт «vk.com» и рядом с ним правило «Запретить», тогда, нажав на крестик справа, удалите данное правило, затем перейдите на VK, и, при появлении запроса о предоставлении доступа к микрофону, нажмите на «Разрешить»;
- Измените ряд настроек браузера. Находясь на сайте VK, кликните на замочек слева от адресной строки, найдите там «Микрофон», и выберите «Разрешить». К примеру, для Firefox необходимо нажать на замочек, затем на кнопку со стрелочкой вправо — «Подробнее». Переходим на вкладку «Разрешения», находим опцию «Использовать микрофон» и при необходимости активируем параметр «Разрешить»;
- Проверьте настройки микрофона в Adobe Flash Player. Несмотря на то, что за последнее время разработчики VK отказались от устаревшего функционала Flash в пользу HTML5, рекомендую, всё же, проверить настройки вашего микрофона в Adobe Flash Player. Перейдите в Панель Управления – в опции «Просмотр» справа выберите «Крупные значки». Найдите слева «Flash Player» и кликните на нём. В открывшемся окне выберите вкладку «Камера и микрофон», там нажмите на кнопку «Настройки камеры и микрофона для веб-сайта». Просмотрите список сайтов, и если найдёте там vk.com, то измените настройки для него на «Разрешить»;
- Попробуйте использовать другой браузер для работы с микрофоном в ВК.
Заключение
Если вам необходимо предоставить доступ к микрофону в VK, а ваш браузер по ряду причин блокирует микрофон, тогда воспользуйтесь советами, перечисленными мной выше. В большинстве случаев бывает достаточно удалить ранее созданное правило, запрещающее браузеру доступ к микрофону вашего ПК. Перейдите по описанному мной пути в браузере, и удалите данное правило, это позволит разблокировать ваш микрофон, и в полной мере насладиться его функционалом на сайте популярной социальной сети VK.com.
Опубликовано 26 апреля 2017 Обновлено 03 октября 2020
Как разрешить доступ к микрофону в ВК
Социальная сеть «Вконтакте» продолжает радовать своих пользователей всё новыми и новыми возможностями. В конце 2016 года «Вконтакте» пополнилась функцией голосового ввода, позволяющей записывать и отсылать голосовые сообщения в обычном окне текстового чата. Также в VK недавно появилась возможность организации видеотрансляций, позволяющая создавать и вести стримы со своей странички в социальной сети. При этом люди, желающие осуществить подобное, могут столкнуться с сообщением системы «В браузере пользователя запрещён доступ к микрофону для сайта vk.com». В этом материале я расскажу, как установить разрешение для микрофона в VK, и какие способы нам в этом помогут.
Содержание
- Причины дисфункции в ВК
- Способы активировать микрофон в Вконтакте
- Заключение
Причины дисфункции в ВК
Большинство браузеров, при обращении сайта к микрофону, предлагают пользователю разрешить или запретить данную операцию путём нажатия на соответствующую кнопку меню.
Если для сайтов, использующих незащищённое соединение (http), выбор пользователя будет зафиксирован на один сеанс, то для безопасных сайтов (использующих защищённое соединение https) выбор пользователя может быть зафиксирован на все последующие сеансы.
Потому, если вы случайно нажали на «запретить» во время появления таблички о возможности доступа к микрофону на сайте ВК, то система это запомнит, и в дальнейшем будет блокировать попытки «Вконтакте» получить доступ к вашему микрофону.
Кроме того, отсутствие доступа к микрофону может быть вызвано его отключением в настройках ОС Виндовс, физическим выходом устройства из строя, а также «человеческим фактором» (микрофон банально «забыли» подключить к компьютеру).
Способы активировать микрофон в Вконтакте
Итак, чтобы включить микрофон в ВК, нам необходимо, прежде всего, выполнить следующее:
- Если при попытке активации микрофона появилась табличка о запросе доступа к микрофону – нажмите на «Разрешить»;
Нажмите на «Разрешить» для подтверждения доступа - Проверьте, подключён ли ваш микрофон к ПК (при условии подключения внешнего микрофона);
- Удостоверьтесь, что ваш микрофон не отключен в системе. Перейдите в Панель управления – Оборудование и звук – Звук. В открывшемся окне переходим на вкладку «Запись», где расположен перечень имеющихся в системе микрофонов, и убедитесь, чтобы ваш микрофон не имеет статус «Отключено». Если у него стоит такой статус, тогда наведите курсор на данный микрофон, кликните на правую клавишу мыши, и в появившемся меню выберите «Включить»;
- Удалите в настройках браузера правило предоставления доступа к микрофону. К примеру, в Хром это делается переходом в «Настройки» — «Показать дополнительные настройки». Затем в опции «Личные данные» нажмите на кнопку «Настройки контента». Найдите там «Микрофон», и кликните рядом на кнопку «Настроить исключения», откроется список сайтов с установленными для них правилами. Если там присутствует сайт «vk.com» и рядом с ним правило «Запретить», тогда, нажав на крестик справа, удалите данное правило, затем перейдите на VK, и, при появлении запроса о предоставлении доступа к микрофону, нажмите на «Разрешить»;
- Измените ряд настроек браузера. Находясь на сайте VK, кликните на замочек слева от адресной строки, найдите там «Микрофон», и выберите «Разрешить». К примеру, для Firefox необходимо нажать на замочек, затем на кнопку со стрелочкой вправо — «Подробнее». Переходим на вкладку «Разрешения», находим опцию «Использовать микрофон» и при необходимости активируем параметр «Разрешить»;
- Проверьте настройки микрофона в Adobe Flash Player. Несмотря на то, что за последнее время разработчики VK отказались от устаревшего функционала Flash в пользу HTML5, рекомендую, всё же, проверить настройки вашего микрофона в Adobe Flash Player. Перейдите в Панель Управления – в опции «Просмотр» справа выберите «Крупные значки». Найдите слева «Flash Player» и кликните на нём. В открывшемся окне выберите вкладку «Камера и микрофон», там нажмите на кнопку «Настройки камеры и микрофона для веб-сайта». Просмотрите список сайтов, и если найдёте там vk.com, то измените настройки для него на «Разрешить»;
- Попробуйте использовать другой браузер для работы с микрофоном в ВК.
Заключение
Если вам необходимо предоставить доступ к микрофону в VK, а ваш браузер по ряду причин блокирует микрофон, тогда воспользуйтесь советами, перечисленными мной выше. В большинстве случаев бывает достаточно удалить ранее созданное правило, запрещающее браузеру доступ к микрофону вашего ПК. Перейдите по описанному мной пути в браузере, и удалите данное правило, это позволит разблокировать ваш микрофон, и в полной мере насладиться его функционалом на сайте популярной социальной сети VK.com.
Опубликовано 26 апреля 2017 Обновлено 03 октября 2020
Microsoft accessories Windows 10 Windows 8.1 Windows 7 Windows 11 Еще…Меньше
Если у вас возникают проблемы с функциями микрофона, следующие сведения помогут вам определить и устранить эти проблемы.
Убедитесь, что у приложений есть доступ к микрофону

Если после обновления Windows 11 ваш микрофон не обнаружен, может потребоваться предоставить приложениям разрешение на его использование. Для этого выполните следующие действия.
-
Выберите Пуск> Параметры> конфиденциальности & безопасности> Микрофон и убедитесь, что включен доступ к микрофону.
-
Убедитесь, что включено приложение «Доступ к микрофону», а затем выберите приложения, к которым у них есть доступ. Классические приложения не отображаются в этом списке.
Если вы хотите предоставить доступ к классическим приложениям, убедитесь, что включено приложение «Позволить классическим приложениям получать доступ к микрофону». Отключить доступ к микрофону для отдельных приложений нельзя.
Другие пользователи не слышат меня
Попробуйте выполнить следующие действия.
-
Если ваша гарнитура оснащена кнопкой выключения звука, убедитесь, что она не нажата.
-
Убедитесь, что микрофон или гарнитура правильно подключены к компьютеру.
-
Убедитесь, что в качестве системного устройства для записи звука по умолчанию используется микрофон или гарнитура. Вот как это сделать в Windows 11:
-
Выберите Начните > Параметры > Системный > Звук.
-
В input(Вход) перейдитек выбору устройства для выступления или записи , а затем выберите нужное устройство.
-
Чтобы проверить микрофон, говорите в нем. В областиГромкость убедитесь, что синяя Windows вас слышит.
-
Громкость микрофона слишком низкая или вообще не работает
Попробуйте выполнить следующие действия.
-
Убедитесь, что микрофон или гарнитура правильно подключены к компьютеру.
-
Убедитесь, что микрофон правильно размещен.
-
Увеличьте громкость микрофона Вот как это сделать в Windows 11:
-
Выберите Начните > Параметры > Системный > Звук.
-
На вкладеВход выберите микрофон, чтобы увидеть его свойства.
-
При громкостиввода убедитесь, что синяя греза корректируется при проговоре микрофона.
-
Если это не так, перейдите к проверкам микрофона и Начать тестирование. Это поможет вам устранить неполадки с микрофоном.
-
Если у вас возникают проблемы с функциями микрофона, следующие сведения помогут вам определить и устранить эти проблемы.
Убедитесь, что у приложений есть доступ к микрофону

Если после обновления Windows 10 микрофон вашего устройства не обнаружен, может потребоваться предоставить разрешение приложениям на его использование.
-
Чтобы разрешить приложению доступ к микрофону, нажмите Пуск и выберите Параметры > Конфиденциальность > Микрофон . Выберите Изменить, затем включите Разрешить приложениям доступ к микрофону.
-
После того как вы разрешите доступ к микрофону, вы можете выбрать, какие приложения Microsoft Store могут получать доступ к этим функциям, в статье Выберите, какие приложения Microsoft Storeмогут получать доступ к микрофону , и предоплатите доступ к классическим приложениям, не входя в Microsoft-Store, задав для переключателя разрешить классическим приложениям доступ к микрофону значение В сети .
Другие пользователи не слышат меня
Попробуйте выполнить следующие действия.
-
Если ваша гарнитура оснащена кнопкой выключения звука, убедитесь, что она не нажата.
-
Убедитесь, что микрофон или гарнитура правильно подключены к компьютеру.
-
Убедитесь, что в качестве системного устройства для записи звука по умолчанию используется микрофон или гарнитура. Вот как это можно сделать в Windows 10.
-
Выберите Начните , а затем Параметры > Системный > Звук .
-
Убедитесь, что в области Вход в поле Выбор устройства входа выбран микрофон.
-
Чтобы проверить микрофон, проговорите его и проверьте микрофон, чтобы убедиться, Windows вас слышно.
-
Громкость микрофона слишком низкая или вообще не работает
Попробуйте выполнить следующие действия.
-
Убедитесь, что микрофон или гарнитура правильно подключены к компьютеру.
-
Убедитесь, что микрофон правильно размещен.
-
Увеличьте громкость микрофона Вот как это можно сделать в Windows 10.
-
Выберите Начните , а затем Параметры > Системный > Звук .
-
Убедитесь, что в области Ввод в поле Выбор устройства ввода выбран микрофон, затем выберите Свойства устройства.
-
На вкладкеУровни окна свойств микрофона нужным образом настройте ползунки Микрофон и Усиление микрофона, затем выберите ОК.
-
Проговорите микрофон во время проверки в области Проверка микрофона, чтобы убедиться, что параметры работают. Если линия перемещается слева направо, ваш микрофон работает. Если вы не видите никаких изменений, микрофон не забирает звук.
-
Другие пользователи не слышат меня во время звонков Skype

Убедитесь, что в качестве устройства для записи звука в Skype по умолчанию используется микрофон или гарнитура. Для этого выполните следующие действия.
-
Если Skype не открыт, выберите Начните , Skype, чтобы открыть его.
-
В правом верхнем углу списка контактов в Skype выберите Еще , а затем Параметры .
-
В области & видеов областиМикрофон убедитесь, что выбран микрофон или гарнитура.
-
В области Динамикивыберите динамик или гарнитуру.
Нужна дополнительная помощь?
Содержание
- Устранение проблем с микрофоном
- Убедитесь, что у приложений есть доступ к микрофону
- Другие пользователи не слышат меня
- Громкость микрофона слишком низкая или вообще не работает
- Убедитесь, что у приложений есть доступ к микрофону
- Другие пользователи не слышат меня
- Громкость микрофона слишком низкая или вообще не работает
- Другие пользователи не слышат меня во время звонков Skype
- Не работает микрофон Windows 11 — как исправить
- Исправление работы микрофона в Параметрах Windows 11
- Устройства записи по умолчанию и устройства связи по умолчанию
- Проверка настроек микрофона в программе
- Проверка микрофона в диспетчере устройств Windows 11
- Дополнительная информация
Устранение проблем с микрофоном
Если у вас возникают проблемы с функциями микрофона, следующие сведения помогут вам определить и устранить эти проблемы.
Убедитесь, что у приложений есть доступ к микрофону
Если после обновления Windows 11 ваш микрофон не обнаружен, может потребоваться предоставить приложениям разрешение на его использование. Для этого выполните следующие действия.
Выберите Пуск> Параметры> конфиденциальности & безопасности> Микрофон и убедитесь, что включен доступ к микрофону.
Убедитесь, что включено приложение «Доступ к микрофону», а затем выберите приложения, к которым у них есть доступ. Классические приложения не отображаются в этом списке.
Если вы хотите предоставить доступ к классическим приложениям, убедитесь, что включено приложение «Позволить классическим приложениям получать доступ к микрофону». Отключить доступ к микрофону для отдельных приложений нельзя.
Другие пользователи не слышат меня
Попробуйте выполнить следующие действия.
Если ваша гарнитура оснащена кнопкой выключения звука, убедитесь, что она не нажата.
Убедитесь, что микрофон или гарнитура правильно подключены к компьютеру.
Убедитесь, что в качестве системного устройства для записи звука по умолчанию используется микрофон или гарнитура. Вот как это сделать в Windows 11:
Выберите Начните > Параметры > Системный > Звук.
В input(Вход) перейдитек выбору устройства для выступления или записи , а затем выберите нужное устройство.
Чтобы проверить микрофон, говорите в нем. В областиГромкость убедитесь, что синяя Windows вас слышит.
Громкость микрофона слишком низкая или вообще не работает
Попробуйте выполнить следующие действия.
Убедитесь, что микрофон или гарнитура правильно подключены к компьютеру.
Убедитесь, что микрофон правильно размещен.
Увеличьте громкость микрофона Вот как это сделать в Windows 11:
Выберите Начните > Параметры > Системный > Звук.
На вкладеВход выберите микрофон, чтобы увидеть его свойства.
При громкостиввода убедитесь, что синяя греза корректируется при проговоре микрофона.
Если это не так, перейдите к проверкам микрофона и Начать тестирование. Это поможет вам устранить неполадки с микрофоном.
Если у вас возникают проблемы с функциями микрофона, следующие сведения помогут вам определить и устранить эти проблемы.
Убедитесь, что у приложений есть доступ к микрофону
Если после обновления Windows 10 микрофон вашего устройства не обнаружен, может потребоваться предоставить разрешение приложениям на его использование.
Чтобы разрешить приложению доступ к микрофону, нажмите Пуск и выберите Параметры > Конфиденциальность > Микрофон . Выберите Изменить, затем включите Разрешить приложениям доступ к микрофону.
После того как вы разрешите доступ к микрофону, вы можете выбрать, какие приложения Microsoft Store могут получать доступ к этим функциям, в статье Выберите, какие приложения Microsoft Storeмогут получать доступ к микрофону , и предоплатите доступ к классическим приложениям, не входя в Microsoft-Store, задав для переключателя разрешить классическим приложениям доступ к микрофону значение В сети .
Другие пользователи не слышат меня
Попробуйте выполнить следующие действия.
Если ваша гарнитура оснащена кнопкой выключения звука, убедитесь, что она не нажата.
Убедитесь, что микрофон или гарнитура правильно подключены к компьютеру.
Убедитесь, что в качестве системного устройства для записи звука по умолчанию используется микрофон или гарнитура. Вот как это можно сделать в Windows 10.
Выберите Начните , а затем Параметры > Системный > Звук .
Убедитесь, что в области Вход в поле Выбор устройства входа выбран микрофон.
Чтобы проверить микрофон, проговорите его и проверьте микрофон, чтобы убедиться, Windows вас слышно.
Громкость микрофона слишком низкая или вообще не работает
Попробуйте выполнить следующие действия.
Убедитесь, что микрофон или гарнитура правильно подключены к компьютеру.
Убедитесь, что микрофон правильно размещен.
Увеличьте громкость микрофона Вот как это можно сделать в Windows 10.
Выберите Начните , а затем Параметры > Системный > Звук .
Убедитесь, что в области Ввод в поле Выбор устройства ввода выбран микрофон, затем выберите Свойства устройства.
На вкладке Уровни окна свойств микрофона нужным образом настройте ползунки Микрофон и Усиление микрофона, затем выберите ОК.
Проговорите микрофон во время проверки в области Проверка микрофона, чтобы убедиться, что параметры работают. Если линия перемещается слева направо, ваш микрофон работает. Если вы не видите никаких изменений, микрофон не забирает звук.
Другие пользователи не слышат меня во время звонков Skype
Убедитесь, что в качестве устройства для записи звука в Skype по умолчанию используется микрофон или гарнитура. Для этого выполните следующие действия.
Если Skype не открыт, выберите Начните , Skype, чтобы открыть его.
В правом верхнем углу списка контактов в Skype выберите Еще , а затем Параметры .
В области & видеов областиМикрофон убедитесь, что выбран микрофон или гарнитура.
В области Динамикивыберите динамик или гарнитуру.
Источник
Не работает микрофон Windows 11 — как исправить

В этой пошаговой инструкции подробно о том, что делать, если не работает микрофон в Windows 11 и о возможных способах решить проблему. Сначала более простые, но часто срабатывающие методы исправления (в случаях, когда микрофон виден в системе), затем — дополнительные варианты, в том числе для случаев, если с точки зрения ОС микрофон отсутствует.
Исправление работы микрофона в Параметрах Windows 11
Перове, что следует проверить при проблемах с работой микрофона — некоторые параметры в Windows 11, особенно часто это помогает, если микрофон перестал работать после обновления или чистой установки системы. Чтобы исправить проблему, выполните следующие шаги:
- Откройте Параметры (можно нажать клавиши Win+I), перейдите в раздел «Конфиденциальность и безопасность», а затем, внизу нажмите «Микрофон».
- Включите два переключателя: «Разрешить приложениям доступ к микрофону» и, внизу, в следующем разделе — «Разрешить классическим приложениям доступ к микрофону».
- Если программа, в которой не работает Микрофон есть в списке, включите для него доступ к микрофону (в верхней части отображаются «современные» UWP приложения, в нижней — классические программы.
- Также рекомендую включить пункт «Веб-средство просмотра классических приложений» — это позволит задействовать микрофон для некоторых классических программ, использующих в работе веб-технологии.
- Если указанные шаги не помогли, перейдите в раздел параметров «Система» — «Звук». Убедитесь, что в разделе «Ввод» выбран нужный микрофон. Также проверьте, чтобы для него не была выставлена нулевая громкость.
- Если в разделе «Ввод» правильный микрофон не отображается, при этом он есть в диспетчере устройств, на той же странице параметров внизу перейдите в раздел «Все звуковые устройства» и, если там есть нужный микрофон, нажмите по нему, а затем в пункте «Разрешить приложениям и Windows использовать это устройство для звука» нажмите «Разрешить».
Как правило, если с драйверами звуковой карты нет проблем, а устройства работают исправно, один из предложенных выше шагов решает проблему.
Однако, возможен вариант, что на уровне системы в качестве устройства записи установлен один микрофон, а в качестве устройства связи — другой (даже если физически микрофон лишь один), в результате в некоторых программах он может исправно работать, а в других — нет. Решение — далее.
Устройства записи по умолчанию и устройства связи по умолчанию
Возможна ситуация, когда правильный микрофон в параметрах Windows 11 уже выбран, в параметрах конфиденциальности всё задано верно, и он даже работает в некоторых программах, в других он всё так же не работает. В этом случае попробуйте такой подход:
- На вкладке параметров «Система» — «Звук» внизу нажмите «Дополнительные параметры звука». Или нажмите клавиши Win+R, введите mmsys.cpl и нажмите Enter.
- В открывшемся окне перейдите на вкладку «Запись».
- Если вы увидите, что в списке есть два и более микрофонов и зелёные отметки есть на нескольких, нажмите по нужному для всех задач микрофону и выберите пункт «Использовать по умолчанию» или «Использовать устройство связи по умолчанию» — в результате зелёная отметка будет только на нужном микрофоне, и он будет использован в системе для всех задач: для записи и связи.
Проверка настроек микрофона в программе
Некоторые программы имеют собственные настройки микрофона, как правило, они расположены в параметрах звука, связи, записи. Эти настройки могут отличаться от системных и иногда самопроизвольно сбрасываться. В случае если микрофон не работает в отдельной программе или игре, постарайтесь найти соответствующую настройку и выбрать нужный микрофон.
Внимание: не забывайте про включение доступа программы к микрофону из первого раздела инструкции, обязательно выполните 1-4 шаги.
Проверка микрофона в диспетчере устройств Windows 11
Не исключено, что проблема с драйверами звуковой карты: работа микрофона зависит от этих драйверов. Используйте следующие шаги:
- Откройте диспетчер устройств Windows 11, для этого можно нажать правой кнопкой мыши по кнопке «Пуск» и выбрать соответствующий пункт контекстного меню.
- Откройте раздел «Аудиовходы и аудиовыходы» и проверьте, отображается ли нужный микрофон там.
- Если микрофон присутствует в списке, но рядом с ним отображается желтый восклицательный знак — попробуйте нажать по нему правой кнопкой мыши, выбрать пункт «Удалить», подтвердить удаление, а затем в главном меню диспетчера устройств нажать «Действие» — «Обновить конфигурацию оборудования».
- Если микрофон отображается без каких-либо знаков, но всё равно не работает, нажмите клавиши Win+R на клавиатуре введите mmsys.cpl и нажмите Enter. Если в окне «Звук» на вкладке «Запись» нужный микрофон отображается со значком с серой стрелкой, нажмите по нему правой кнопкой мыши и выберите пункт «Включить» в контекстном меню. Если стрелка красная — с точки зрения системы микрофон физически не подключен к компьютеру (на всякий случай, проверьте кабель).
- Отсутствие микрофона в списке может говорить о том, что есть проблемы с драйверами звуковой карты, подключением или исправностью микрофона. Прежде всего попробуйте такой подход (внимание: может пропасть звук на компьютере): в диспетчере устройств, в разделе «Звуковые, игровые и видеоустройства» удалите вашу звуковую карту, а затем используйте пункт главного меню «Действие» — «Обновить конфигурацию оборудования» для их повторной установки.
- Если предыдущий шаг не помог, попробуйте вручную скачать драйверы звуковой карты с сайта производителя материнской платы ПК или производителя ноутбука для вашей модели и установить их — обычно это решает проблему. Для того, чтобы найти нужный сайт обычно достаточно использовать поиск в Интернете по запросу «модель_устройства поддержка», заменив модель устройства на модель материнской платы или ноутбука.
Дополнительная информация
В завершение — ещё несколько моментов, которые могут быть полезны в контексте решения проблем с работой микрофона в Windows 11:
- Попробуйте использовать встроенные средства устранения неполадок работы микрофона в Windows 11. В Параметры — Звук в разделе «Дополнительно» в пункте «Устранение распространенных проблем со звуком» нажмите «Устройства ввода». Это может помочь в некоторых ситуациях: например, если проблема вызвана отключенными службами.
- Если все настройки говорят о том, что микрофон должен работать и он присутствует в диспетчере устройств, попробуйте зайти на вкладку «Запись» в Win+R — mmsys.cpl, выбрать нужный микрофон и нажать «Свойства». На вкладках открывшегося окна попробуйте отключить (при наличии) любые эффекты микрофона, включить или отключить (в зависимости от текущего состояния) монопольный доступ приложений к микрофону на вкладке «Дополнительно».
- При неработоспособности микрофона только на передней панели ПК, имеет смысл проверить её подключение (или подключать к задней панели). Подробнее: Как подключить переднюю панель системного блока компьютера к материнской плате.
- Редко, но случается, что микрофон не работает из-за аппаратных проблем или неисправного кабеля — рекомендую проверить его работу на другом компьютере, чтобы прояснить: проблема в системе или самом микрофоне.
- Возможна ситуация, когда новая гарнитура с одним комбинированным коннектором для микрофона и наушников подключается к старому компьютеру или ноутбуку. Здесь следует учитывать, что на старых звуковых картах может не поддерживаться одновременная работа микрофона и наушников на одном выходе.
Источник

Другие
Как разрешить доступ к микрофону в ВК, чтобы записывать голосовые без проблем
Как разрешить доступ к микрофону в ВК на телефоне или компьютере? На смартфоне нужная опция находится в настройках, в десктопной версии нужно заглянуть в настройки браузера.
Как включить доступ к микрофону в ВК на смартфоне
Когда вы в первый раз установите приложение, система сама оповестит вас о том, что ВК необходим доступ к микрофону. На экране появится соответствующее уведомление, вам просто нужно нажать на кнопку «Разрешить».
Но если вы по какой-то причине этого не сделали (не хотели, промахнулись кнопкой), то ничего страшного. Всегда можно поменять выставленные параметры вручную, это очень легко.
Итак, давайте разбираться, как включить микрофон в ВК на телефоне. Сначала инструкция для тех, кто пользуется iPhone:
- Откройте настройки устройства;
- Пролистайте меню и найдите название социальной сети;
- Нажмите на него, чтобы открыть список разрешений;
- Найдите в списке «Микрофон» и щелкните тумблером напротив.
Если переключатель подсвечивается зелёным – все нормально, вам удалось активировать разрешение на запись звука.
Не забудьте узнать, почему новости ВК не работают на ПК и телефоне.
А теперь – о том, как открыть доступ к микрофону в ВК на смартфонах Андроид:
- Откройте настройки смартфона и найдите папку с приложениями;
- Отыщите списке название социальной сети;
- Пролистайте перечень разрешений, найдите нужное – и щелкните переключателем, чтоб его активировать.
Обратите внимание! Инструкция для устройств, работающих на операционной системе Андроид, может отличаться. Это связано с особенностями интерфейса разных марок и моделей смартфонов.
А как настроить микрофон в ВК на смартфоне, если вы пользуетесь мобильной версией и заходите не через приложение, а через браузер? Все делается по инструкции выше, просто разрешение на доступ записи звука нужно открыть для вашего мобильного браузера, а не для приложения социальной сети.
Открываем доступ на компьютере
Теперь о том, как включить микрофон в ВК на ноутбуке или персональном компьютере. Как вы знаете, отдельного десктопного приложения нет (исключая мессенджер), социальной сетью пользуются через браузер.
От выбранного вами браузера и зависит ответ на вопрос, как дать доступ к микрофону в ВК. Во-первых, когда вы захотите отправить голосовое сообщение, на экране появится уведомление с запросом на доступ к записывающему устройству. Достаточно просто нажать на кнопку «Разрешить» и больше ни о чем не переживать.
Если по каким-то причинам это окно не появляется, настройки можно поменять вручную. Мы даем инструкцию для браузера Google Chrome:
- Найдите иконку в виде трёх точек наверху справа;
- Перейдите к вкладке «Настройки»;
- Откройте раздел «Конфиденциальность и безопасность»;
- Далее перейдите к подразделу «Настройки сайтов» и выберите «Микрофон»;
- Перед вами – список ресурсов, для которых запрещен или разрешен доступ к записывающему устройству.
Всё, что вам нужно сделать – добавить официальный сайт соцсети в этот список.
Подробные инструкции для других веб-обозревателей вы можете найти здесь.
Почему микрофон в ВК не работает?
От ошибок при получении доступа к микрофону ВК никто не застрахован – даже если раньше все работало нормально. Разумеется, первым делом нужно проверить, доступно ли разрешение – может быть, вы случайно отключили доступ и забыли об этом.
Если доступ открыт, но микрофон в ВК не работает, нужно будет предпринять меры.
1. Проверьте громкость и звук
Как бы это не звучало, но частенько пользователи забывают о базовых правилах. Казалось бы, устройство надёжно подключено, доступ разрешен, но ничего все равно не получается. Первым делом рекомендуем:
- Проверить, включён ли вообще звук на вашем устройстве;
- Убедиться, что выставлен достаточный уровень громкости – может быть, сейчас просто слишком тихо.
Не переживайте, такой невнимательностью страдают многие. Хорошо, что «проблема» легко решаема.
2. Проверьте настройки системы
Если у вас по какой-то причине нет доступа к микрофону в ВК на компьютере, нужно заглянуть в настройки операционной системы.
Для начала необходимо убедиться, что устройство вообще подключено к компьютеру.
- Нажмите на кнопку меню «Пуск» и перейдите к параметрам;
- Выберите вкладку «Система», далее раздел «Звук»;
- Откройте параметры звука и перейдите на вкладку «Параметры ввода».
Здесь будут отображаться все устройства, подключённые к вашему компьютеру. Если вы не находите нужный девайс в списке, нажмите на кнопку добавления и действуйте по инструкции, которая появится на экране.
Рекомендуем узнать, почему ВК выдает ошибку при загрузке данных.
Если устройство в списке есть, но оно недоступно, и вы не можете понять, как включить микрофон в ВК на компьютере – начнем проверку.
- Выберите нужный девайс и откройте его параметры;
- Нажмите на кнопку «Начать проверку» и ждите – диагностика завершится автоматически.
Кстати, полезный совет: попробуйте вынуть штекер и повторно поместите его в гнездо (можно выбрать другой юсб-порт). Частенько трудности кроются именно в забитых, неработоспособных портах.
Заодно не помешает проверить, не пора ли обновить драйвера вашего девайса:
- Нажмите на кнопку меню «Пуск» правой кнопкой мышки и выберите в появившемся окне вкладку «Панель управления»;
- Найдите раздел «Диспетчер устройств», далее переходите к подразделу «Аудиовходы»;
- Ищите в списке название устройства, которым вы пользуетесь – дважды нажмите на него левой кнопкой мышки, чтобы открыть окно настроек;
- Откройте вкладку «Драйвера» и выберите «Обновить», далее – «Автоматический режим».
Если доступные обновления есть, система найдёт их в автоматическом режиме и установит на ваш компьютер.
Для смартфона эти инструкции неактуальны, потому что подобных проблем на мобильных устройствах не бывает.
3. Продиагностируйте оборудование
У вас по-прежнему возникают проблемы с тем, чтобы включить микрофон в ВК как на ноутбуке, так и в смартфоне? Стоит проверить работоспособность оборудования – вдруг виновата банальная техническая поломка.
- Если вы пользуетесь отдельным девайсом, который подключается к компьютеру, можно попробовать подсоединить его к другому устройству. Все работает? Значит возвращайтесь ко второму пункту и ищите причину в настройках.
- Если речь идёт о смартфоне – попробуйте открыть любую другую программу, где используется микрофон и запишите, например, голосовое сообщение. Если все получается – значит, смартфон ни в чем «не виноват».
Но если у вас ничего не получилось, значит, проблема кроется именно в ноутбуке, телефоне или стационарном компьютере. В таком случае вам нужно будет обратиться в сервисный центр к мастеру, который сможет починить технику.
Your browser setting can interfere with peripherals
by Tashreef Shareef
Tashreef Shareef is a software developer turned tech writer. He discovered his interest in technology after reading a tech magazine accidentally. Now he writes about everything tech from… read more
Updated on July 8, 2022
Fact checked by
Alex Serban
After moving away from the corporate work-style, Alex has found rewards in a lifestyle of constant analysis, team coordination and pestering his colleagues. Holding an MCSA Windows Server… read more
- Chrome can’t access the camera or microphone lately, it’s generally the misconfigured settings or driver issues to blame.
- To fix that, you’ll have to take a look at the camera settings.
- More so, if the camera is new, removing it or the related software might help.
- Easy migration: use the Opera assistant to transfer exiting data, such as bookmarks, passwords, etc.
- Optimize resource usage: your RAM memory is used more efficiently than Chrome does
- Enhanced privacy: free and unlimited VPN integrated
- No ads: built-in Ad Blocker speeds up loading of pages and protects against data-mining
- Download Opera
Google Chrome is one of the most popular web browsers for the Windows platform. But, several users reported that Chrome can’t access the camera or microphone.
When the browser tells you that an error occurred when trying to get access to the camera and/or microphone, the first thing to do is check the settings for that hardware.
Try the solutions below and we hope that you’ll get rid of the error in no time.
Why can’t I access my camera or microphone?
If Chrome can’t access the camera or microphone, it could be due to issues with the browser settings, website settings, or even the system settings.
In case the problem is limited to a particular website, it’s likely that the relevant permissions have not been granted and the website settings need to be modified. While if the issue is encountered across websites, it’s the browser or system settings to blame.
Conflicting programs or corrupt/outdated drivers may also lead to the problem. Several users also reported that the issue started after updating the OS, and the simplest solution for it would be to wait for the next version.
Some of the error message that you might come across are:
- Although you granted permission to use the appropriate devices, there was a hardware error at the operating system, browser, or web page level that prevented access to the device.
- Check your device camera and microphone hardware
Let’s now head to the solutions when Chrome can’t access the camera or microphone in Windows.
How do I get Chrome to access my camera & mic?
1. Consider using a different browser
If the problem persists even after trying all troubleshooting steps, then your only option left is to simply switch to another browser.
One browser that is just as good, if not better, than Chrome is Opera. Both tools are based on the Chromium engine, so their extensions are cross-compatible, but Opera focuses more on speed and a high level of customization.
More so, Opera is updated frequently, so any potential errors that you may find will not be there for long, especially since you can easily send error logs if they do happen somehow.
Finally, if you love private browsing, you’ll like knowing that Opera has a built-in VPN and an ad-blocker, unlike most browsers that have these only via extensions, and most of the time those are limited anyway.

Opera
An excellent web browser that offers many useful tools, including the ability to save and print your web pages.
2. Turn access for camera and microphone for Chrome in Windows
- Press Windows + I to launch Settings, and then select Privacy & security from the tabs on the left.
Conflicting programs or corrupt/outdated drivers may also lead to the problem. Several users also reported that the issue started after updating the OS, and the simplest solution for it would be to wait for the next version.
Some of the error message that you might come across are:
- Although you granted permission to use the appropriate devices, there was a hardware error at the operating system, browser, or web page level that prevented access to the device.
- Check your device camera and microphone hardware
Let’s now head to the solutions when Chrome can’t access the camera or microphone in Windows.
How do I get Chrome to access my camera & mic?
1. Consider using a different browser
If the problem persists even after trying all troubleshooting steps, then your only option left is to simply switch to another browser.
One browser that is just as good, if not better, than Chrome is Opera. Both tools are based on the Chromium engine, so their extensions are cross-compatible, but Opera focuses more on speed and a high level of customization.
More so, Opera is updated frequently, so any potential errors that you may find will not be there for long, especially since you can easily send error logs if they do happen somehow.
Finally, if you love private browsing, you’ll like knowing that Opera has a built-in VPN and an ad-blocker, unlike most browsers that have these only via extensions, and most of the time those are limited anyway.
Opera
An excellent web browser that offers many useful tools, including the ability to save and print your web pages.
2. Turn access for camera and microphone for Chrome in Windows
- Press Windows + I to launch Settings, and then select Privacy & security from the tabs on the left.
- Under App permissions select Camera.
- Make sure that Let desktop apps access your camera toggle is enabled, and that Google Chrome is listed under it.
- Go back to the previous window, select Microphone, and make sure the same options are enabled for it as well.
Restart your PC and check for any improvements. If Chrome still can’t access the camera or microphone, head to the next method.
3. Enable camera and microphone access in Chrome
- Launch Chrome, paste the following path in the address bar and hit Enter:
chrome://settings/content - Click on Camera under Permissions.
- Now, make sure that the desired camera is selected from the dropdown menu, and then select the option for Sites can ask to use your camera.
- Also, verify that no websites are blocked from accessing the camera. If there are any listed here, click on Delete icon.
- Navigate to Microphone, and make the same changes there as well.
- Relaunch the browser for the changes to come into effect.
Some PC issues are hard to tackle, especially when it comes to corrupted repositories or missing Windows files. If you are having troubles fixing an error, your system may be partially broken.
We recommend installing Restoro, a tool that will scan your machine and identify what the fault is.
Click here to download and start repairing.If you have blocked access to your camera for any website, you may see that a hardware error has occurred for the webcam.
4. Remove recently installed hardware
- Press Windows + I to launch Settings, and select Bluetooth & devices.
- Click on Devices on the right.
- Look for any of the recently installed hardware like a Mouse or Bluetooth speaker.
- If you find any, click on the ellipsis next to it, and select Remove device.
If you noticed that Chrome can’t access the camera or microphone after you installed a new hardware device to your PC, remove the device or uninstall it.
Some hardware devices such as Bluetooth speakers and other wireless devices can create conflict with the web browser and apps, resulting in this error. Make sure you uninstall the hardware device completely and restart the PC.
5. Remove recently installed software
- Press Windows + R to launch the Run command, type appwiz.cpl in the text field, and click OK to launch the Programs and Features window.
- Select the problematic software and click on Uninstall.
- Follow the on-screen instructions to complete the process.
Third-party software might lead to this issue due to the incorrect configuration. To fix the error, it’s best to uninstall them and prevent future conflicts.
6. Update camera and microphone drivers
- Press Windows + S to launch the Search menu, enter Device Manager in the text field, and click on the relevant search result.
- Expand the Cameras entry.
- Now, locate the problematic webcam and select Update driver from the context menu.
- Next, select Search automatically for drivers.
- Restart the PC after the drivers are installed for the changes to apply.
- Similarly, update the microphone drivers as well.
A better way to update your drivers is to use third-party tools such as DriverFix . By using it, you’ll be able to automatically update all drivers on your PC with just a couple of clicks.
⇒ Get DriverFix
Disclaimer: Some functions of this tool might not be free
7. Update Windows
- Press Windows + I to launch Settings, and select the Windows Update tab.
- Click on the Check for updates button on the right.
- If an update is available, click on Download & install to get it.
If Chrome can’t access the camera or microphone after an update, it’s likely a bug in the current version, and a patch for it should be available in the subsequent releases.
Fix: There was an error trying to activate your camera or microphone
This error message is encountered due to the same reasons as the ones discussed earlier, and the solutions for it too pretty much remain the same.
In addition to these, you can also try disabling the antivirus for a while to verify if that’s preventing your camera or microphone from activating. Also, terminate tasks that are currently using the camera to fix the error.
How do I grant my browser permission to use my webcam?
NOTEWe have listed the steps here for Chrome, but the concept pretty much remains the same for all the browsers.
- Paste the following path in Chrome’s address bar and hit Enter:
chrome://settings/content - Next, click on the website that you want to specifically grant access to the webcam on the browser.
In addition to these, you can also try disabling the antivirus for a while to verify if that’s preventing your camera or microphone from activating. Also, terminate tasks that are currently using the camera to fix the error.
How do I grant my browser permission to use my webcam?
NOTEWe have listed the steps here for Chrome, but the concept pretty much remains the same for all the browsers.
- Paste the following path in Chrome’s address bar and hit Enter:
chrome://settings/content - Next, click on the website that you want to specifically grant access to the webcam on the browser.
- Click on the dropdown menu next to Camera, and select Allow from the options.
- Similarly, grant permission to all the required websites to use the webcam through the browser.
These are our proposed solutions if Chrome can’t access the camera on Windows, and one of the must-have fixed the error for you.
Also, find out what to do if you can’t print from Chrome.
If you used another way to restore your mic or camera functionality, let us know in the comments.
Newsletter
- Paste the following path in Chrome’s address bar and hit Enter:
Your browser setting can interfere with peripherals
by Tashreef Shareef
Tashreef Shareef is a software developer turned tech writer. He discovered his interest in technology after reading a tech magazine accidentally. Now he writes about everything tech from… read more
Updated on July 8, 2022
Fact checked by
Alex Serban
After moving away from the corporate work-style, Alex has found rewards in a lifestyle of constant analysis, team coordination and pestering his colleagues. Holding an MCSA Windows Server… read more
- Chrome can’t access the camera or microphone lately, it’s generally the misconfigured settings or driver issues to blame.
- To fix that, you’ll have to take a look at the camera settings.
- More so, if the camera is new, removing it or the related software might help.
- Easy migration: use the Opera assistant to transfer exiting data, such as bookmarks, passwords, etc.
- Optimize resource usage: your RAM memory is used more efficiently than Chrome does
- Enhanced privacy: free and unlimited VPN integrated
- No ads: built-in Ad Blocker speeds up loading of pages and protects against data-mining
- Download Opera
Google Chrome is one of the most popular web browsers for the Windows platform. But, several users reported that Chrome can’t access the camera or microphone.
When the browser tells you that an error occurred when trying to get access to the camera and/or microphone, the first thing to do is check the settings for that hardware.
Try the solutions below and we hope that you’ll get rid of the error in no time.
Why can’t I access my camera or microphone?
If Chrome can’t access the camera or microphone, it could be due to issues with the browser settings, website settings, or even the system settings.
In case the problem is limited to a particular website, it’s likely that the relevant permissions have not been granted and the website settings need to be modified. While if the issue is encountered across websites, it’s the browser or system settings to blame.
Conflicting programs or corrupt/outdated drivers may also lead to the problem. Several users also reported that the issue started after updating the OS, and the simplest solution for it would be to wait for the next version.
Some of the error message that you might come across are:
- Although you granted permission to use the appropriate devices, there was a hardware error at the operating system, browser, or web page level that prevented access to the device.
- Check your device camera and microphone hardware
Let’s now head to the solutions when Chrome can’t access the camera or microphone in Windows.
How do I get Chrome to access my camera & mic?
1. Consider using a different browser
If the problem persists even after trying all troubleshooting steps, then your only option left is to simply switch to another browser.
One browser that is just as good, if not better, than Chrome is Opera. Both tools are based on the Chromium engine, so their extensions are cross-compatible, but Opera focuses more on speed and a high level of customization.
More so, Opera is updated frequently, so any potential errors that you may find will not be there for long, especially since you can easily send error logs if they do happen somehow.
Finally, if you love private browsing, you’ll like knowing that Opera has a built-in VPN and an ad-blocker, unlike most browsers that have these only via extensions, and most of the time those are limited anyway.

Opera
An excellent web browser that offers many useful tools, including the ability to save and print your web pages.
2. Turn access for camera and microphone for Chrome in Windows
- Press Windows + I to launch Settings, and then select Privacy & security from the tabs on the left.
Conflicting programs or corrupt/outdated drivers may also lead to the problem. Several users also reported that the issue started after updating the OS, and the simplest solution for it would be to wait for the next version.
Some of the error message that you might come across are:
- Although you granted permission to use the appropriate devices, there was a hardware error at the operating system, browser, or web page level that prevented access to the device.
- Check your device camera and microphone hardware
Let’s now head to the solutions when Chrome can’t access the camera or microphone in Windows.
How do I get Chrome to access my camera & mic?
1. Consider using a different browser
If the problem persists even after trying all troubleshooting steps, then your only option left is to simply switch to another browser.
One browser that is just as good, if not better, than Chrome is Opera. Both tools are based on the Chromium engine, so their extensions are cross-compatible, but Opera focuses more on speed and a high level of customization.
More so, Opera is updated frequently, so any potential errors that you may find will not be there for long, especially since you can easily send error logs if they do happen somehow.
Finally, if you love private browsing, you’ll like knowing that Opera has a built-in VPN and an ad-blocker, unlike most browsers that have these only via extensions, and most of the time those are limited anyway.
Opera
An excellent web browser that offers many useful tools, including the ability to save and print your web pages.
2. Turn access for camera and microphone for Chrome in Windows
- Press Windows + I to launch Settings, and then select Privacy & security from the tabs on the left.
- Under App permissions select Camera.
- Make sure that Let desktop apps access your camera toggle is enabled, and that Google Chrome is listed under it.
- Go back to the previous window, select Microphone, and make sure the same options are enabled for it as well.
Restart your PC and check for any improvements. If Chrome still can’t access the camera or microphone, head to the next method.
3. Enable camera and microphone access in Chrome
- Launch Chrome, paste the following path in the address bar and hit Enter:
chrome://settings/content - Click on Camera under Permissions.
- Now, make sure that the desired camera is selected from the dropdown menu, and then select the option for Sites can ask to use your camera.
- Also, verify that no websites are blocked from accessing the camera. If there are any listed here, click on Delete icon.
- Navigate to Microphone, and make the same changes there as well.
- Relaunch the browser for the changes to come into effect.
Some PC issues are hard to tackle, especially when it comes to corrupted repositories or missing Windows files. If you are having troubles fixing an error, your system may be partially broken.
We recommend installing Restoro, a tool that will scan your machine and identify what the fault is.
Click here to download and start repairing.If you have blocked access to your camera for any website, you may see that a hardware error has occurred for the webcam.
4. Remove recently installed hardware
- Press Windows + I to launch Settings, and select Bluetooth & devices.
- Click on Devices on the right.
- Look for any of the recently installed hardware like a Mouse or Bluetooth speaker.
- If you find any, click on the ellipsis next to it, and select Remove device.
If you noticed that Chrome can’t access the camera or microphone after you installed a new hardware device to your PC, remove the device or uninstall it.
Some hardware devices such as Bluetooth speakers and other wireless devices can create conflict with the web browser and apps, resulting in this error. Make sure you uninstall the hardware device completely and restart the PC.
5. Remove recently installed software
- Press Windows + R to launch the Run command, type appwiz.cpl in the text field, and click OK to launch the Programs and Features window.
- Select the problematic software and click on Uninstall.
- Follow the on-screen instructions to complete the process.
Third-party software might lead to this issue due to the incorrect configuration. To fix the error, it’s best to uninstall them and prevent future conflicts.
6. Update camera and microphone drivers
- Press Windows + S to launch the Search menu, enter Device Manager in the text field, and click on the relevant search result.
- Expand the Cameras entry.
- Now, locate the problematic webcam and select Update driver from the context menu.
- Next, select Search automatically for drivers.
- Restart the PC after the drivers are installed for the changes to apply.
- Similarly, update the microphone drivers as well.
A better way to update your drivers is to use third-party tools such as DriverFix . By using it, you’ll be able to automatically update all drivers on your PC with just a couple of clicks.
⇒ Get DriverFix
Disclaimer: Some functions of this tool might not be free
7. Update Windows
- Press Windows + I to launch Settings, and select the Windows Update tab.
- Click on the Check for updates button on the right.
- If an update is available, click on Download & install to get it.
If Chrome can’t access the camera or microphone after an update, it’s likely a bug in the current version, and a patch for it should be available in the subsequent releases.
Fix: There was an error trying to activate your camera or microphone
This error message is encountered due to the same reasons as the ones discussed earlier, and the solutions for it too pretty much remain the same.
In addition to these, you can also try disabling the antivirus for a while to verify if that’s preventing your camera or microphone from activating. Also, terminate tasks that are currently using the camera to fix the error.
How do I grant my browser permission to use my webcam?
NOTEWe have listed the steps here for Chrome, but the concept pretty much remains the same for all the browsers.
- Paste the following path in Chrome’s address bar and hit Enter:
chrome://settings/content - Next, click on the website that you want to specifically grant access to the webcam on the browser.
In addition to these, you can also try disabling the antivirus for a while to verify if that’s preventing your camera or microphone from activating. Also, terminate tasks that are currently using the camera to fix the error.
How do I grant my browser permission to use my webcam?
NOTEWe have listed the steps here for Chrome, but the concept pretty much remains the same for all the browsers.
- Paste the following path in Chrome’s address bar and hit Enter:
chrome://settings/content - Next, click on the website that you want to specifically grant access to the webcam on the browser.
- Click on the dropdown menu next to Camera, and select Allow from the options.
- Similarly, grant permission to all the required websites to use the webcam through the browser.
These are our proposed solutions if Chrome can’t access the camera on Windows, and one of the must-have fixed the error for you.
Also, find out what to do if you can’t print from Chrome.
If you used another way to restore your mic or camera functionality, let us know in the comments.
Newsletter
- Paste the following path in Chrome’s address bar and hit Enter:
Содержание
- 1 Почему доступ к микрофону «ВКонтакте» запрещён
- 2 Как разрешить доступ к микрофону в ВК
- 3 Как в ВК разрешить доступ к микрофону
- 3.1 Включение микрофона перед использованием.
- 3.2 Включение микрофона в адресной строке браузера
- 3.3 Включение микрофона в настройках браузера
- 3.4 Как запретить вк использовать микрофон
- 3.5 Как в ВК разрешить доступ к микрофону на телефоне
- 4 Причины дисфункции
- 5 Способы разрешить доступ к микрофону во Вконтакте

Почему доступ к микрофону «ВКонтакте» запрещён
Для начала следует разобраться в причинах того, почему микрофон у вас не работает. Дело в том, что при входе на сайт, сервис сразу же запрашивает у вас разрешение в виде окна с двумя кнопками: «Разрешить» и «Запретить». Не каждый из нас понимает, что это такое, а бывает просто нет времени разбираться и даже вообще прочесть уведомление, поэтому мы просто сразу же нажимаем на «Запретить».
Браузеры, которые используют защищённое соединение (оно характеризуется добавлением в адресной строке к обычному http буквы «s», то есть «https»), запоминают ваш выбор и в дальнейшем разрешить доступ не предлагается. Но вот вам понадобилось позвонить с помощью ВК, а микрофон не работает. Не стоит паниковать, потому что это легко исправить своими силами.
Другой причиной может стать то, что микрофон в принципе не подключен к компьютеру или не принят в настройках. Бывает и так, что устройство сломалось по вполне обычным причинам. В последнем случае остаётся только приобретать новый микрофон. Купить его можно в любом специализированном магазине.
Как разрешить доступ к микрофону в ВК
Что же всё-таки делать, если позвонить нужно, а доступа к устройству нет?
Первым делом проверьте подключение микрофона к компьютеру. Возможно, штекер отошёл или вы просто забыли его вставить. В этом случае необходимо просто вернуть его на место.
ВАЖНО! После повторного подключения у вас может появиться то самое окно с просьбой разрешить использование устройства. Выбирайте кнопку «Разрешить» и можно сразу же начинать звонок.
Если на этом проблема не решена, то следующим шагом станет проверка наличия микрофона в системе компьютера. Для этого перейдите в панель управления и найдите пункт «Оборудование и звук». Там вы увидите перечень подключенных устройств. Нужно проверить, не отключен ли нужный микрофон. Если да, то вам необходимо просто нажать кнопку «Включить», чтобы настроить подключение.
Но всё это будет бесполезным, если причина кроется в том, что вы единожды запретили доступ сайту. Тогда зайдите в настройки браузера и отыщите там все сохранённые данные. В различных браузерах интерфейс настроек может отличаться, но везде есть список сохранённых данных. Там вы увидите список сайтов и установленные к ним правила доступа. Следует удалить запрет на сайт vk.com. После этого при последующем посещении сайта появится то самое окно с запросом. В этот раз ответьте правильно и проблема тут же исчезнет.
Теперь вы знаете, почему может не работать звук во время звонков «ВКонтакте» и что нужно сделать, чтобы разрешить сервису доступ. Функция звонков — одна из самых новых на сайте, но она уже приобрела огромную популярность, сделав ВК ещё более удобным. Теперь не нужно тратить огромные деньги, чтобы поговорить с близкими, а также устанавливать сторонние мессенджеры или приложения. Особенно подойдёт предложением тем, у кого есть безлимит от провайдера на использование этой соцсети.

Данный вопрос сейчас актуальнее чем раньше, в настоящий момент микрофон в вк вам может понадобится для:
- Отправки голосовых сообщений.
- Проведения онлайн трансляций.
- Совершения звонков.
- Других голосовых действий.
Как видите использование микрофона и взаимодействие сайта вконтакте с вашим браузером более чем обосновано.
Как в ВК разрешить доступ к микрофону
Содержание статьи (навигация)
Существует 3 простых способа разрешить или запретить вк использовать ваш микрофон
- Включение микрофона в адресной строке браузера.
- Включение микрофона перед использованием.
- Включение микрофона в настройках браузера.
Какой способ использовать решать только вам, но давайте более детально рассмотрим и разберем каждый из них.
Включение микрофона перед использованием.
Самый простой способ активировать микрофон в вк это перейти в диалог с другом и нажать на значок записи голосового сообщения сайт автоматически у вас запросить разрешение использовать микрофон.
Ниже скриншот как это выглядит.
Включение микрофона в адресной строке браузера
Следующий самый простой и легкий способ решения этой проблемы.
Чтобы включить микрофон в вк вам необходимо:
- Навести мышкой на замок в адресной строке браузера.
- Нажать на замочек протокола.
- Разрешить использовать микрофон.
Чтобы вам было более понятно ниже скриншот того что вам необходимо сделать. 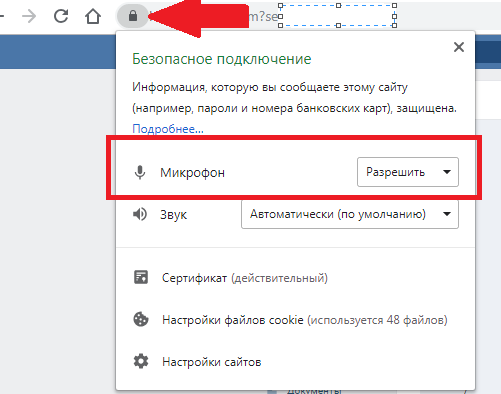
Все гениальное просто.
Включение микрофона в настройках браузера
Самый сложный метод это разрешение сайту в вконтакте использовать микрофон в настройках вашего браузера.
Ниже мы покажем как это сделать на примере браузера гугл хром, но и опере и в мазиле порядок действий примерно такие же.
Этот способ самый сложный, но не менее актуальный. Давайте разберем самые часто задаваемые вопросы по этой теме
Как запретить вк использовать микрофон
Чтобы запретить сайту вконтакте использовать микрофон вы можете воспользоваться способом по разрешению через адресную строку или через настройки браузера и вместо разрешить установить галочки запретить.
Так как это показана на скриншоте ниже
Как в ВК разрешить доступ к микрофону на телефоне
Если вы столкнулись с проблемой настроек на своем мобильном телефоне:
- Вам необходимо перейти в настройки андроид.
- потом в раздел управление приложениями.
- Далее найти официальное приложение вконтакте.
- Перейти в управлениие разрешениями
- Разрешить приложению использовать микрофон
Надеемся вам будет полезна наша статья, будем рады вашим комментариям и замечаниям
Социальная сеть «Вконтакте» продолжает радовать своих пользователей всё новыми и новыми возможностями. В конце 2016 года «Вконтакте» пополнилась функцией голосового ввода, позволяющей записывать и отсылать голосовые сообщения в обычном окне текстового чата. Также в VK недавно появилась возможность организации видеотрансляций, позволяющая создавать и вести стримы со своей странички в социальной сети. При этом люди, желающие осуществить подобное, могут столкнуться с сообщением системы «В браузере пользователя запрещён доступ к микрофону для сайта vk.com». В этом материале я расскажу, как разрешить доступ к микрофону в ВК, и какие способы нам в этом помогут.
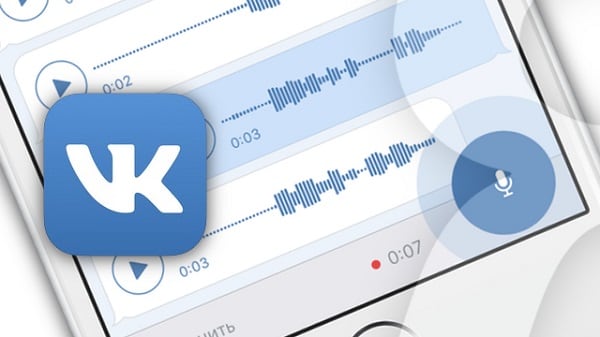
Причины дисфункции
Большинство браузеров, при обращении сайта к микрофону, предлагают пользователю разрешить или запретить данную операцию путём нажатия на соответствующую кнопку меню.
Если для сайтов, использующих незащищённое соединение (http), выбор пользователя будет зафиксирован на один сеанс, то для безопасных сайтов (использующих защищённое соединение http s ) выбор пользователя может быть зафиксирован на все последующие сеансы.
Потому, если вы случайно нажали на «запретить» во время появления таблички о возможности доступа к микрофону на сайте ВК, то система это запомнит, и в дальнейшем будет блокировать попытки «Вконтакте» получить доступ к вашему микрофону.
Кроме того, отсутствие доступа к микрофону может быть вызвано его отключением в настройках ОС Виндовс, физическим выходом устройства из строя, а также «человеческим фактором» (микрофон банально «забыли» подключить к компьютеру).

Способы разрешить доступ к микрофону во Вконтакте
Итак, чтобы включить микрофон в ВК, нам необходимо, прежде всего, выполнить следующее:
-
Если при попытке активации микрофона появилась табличка о запросе доступа к микрофону – нажмите на «Разрешить»;
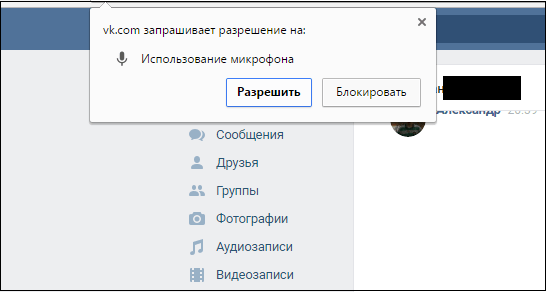
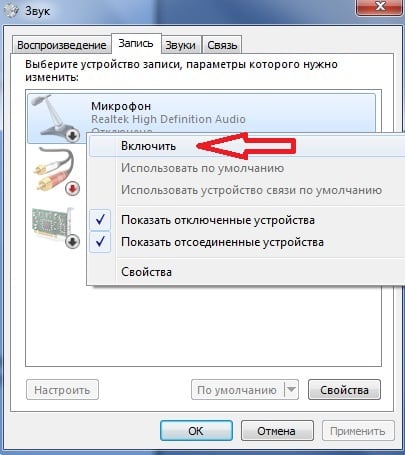
- Измените ряд настроек браузера. Находясь на сайте VK, кликните на замочек слева от адресной строки, найдите там «Микрофон», и выберите «Разрешить». К примеру, для Firefox необходимо нажать на замочек, затем на кнопку со стрелочкой вправо — «Подробнее». Переходим на вкладку «Разрешения», находим опцию «Использовать микрофон» и при необходимости активируем параметр «Разрешить»;
- Проверьте настройки микрофона в Adobe Flash Player. Несмотря на то, что за последнее время разработчики VK отказались от устаревшего функционала Flash в пользу HTML5, рекомендую, всё же, проверить настройки вашего микрофона в Adobe Flash Player. Перейдите в Панель Управления – в опции «Просмотр» справа выберите «Крупные значки». Найдите слева «Flash Player» и кликните на нём. В открывшемся окне выберите вкладку «Камера и микрофон», там нажмите на кнопку «Настройки камеры и микрофона для веб-сайта». Просмотрите список сайтов, и если найдёте там vk.com, то измените настройки для него на «Разрешить»;
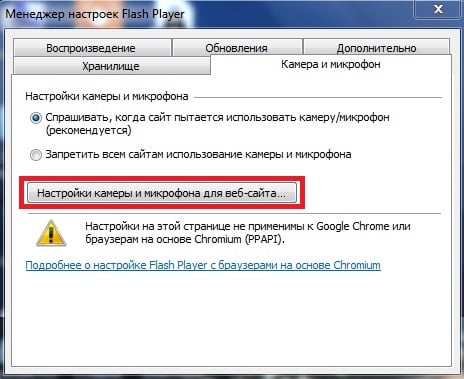
На чтение 6 мин Просмотров 25.2к. Опубликовано 18.03.2021
Обновлено 18.03.2021
Содержание
- Почему ВКонтакте не работает микрофон
- Как включить микрофон в ВК для звонков и отправки голосовых сообщений
- Способы активировать микрофон в Вконтакте
- Включение микрофона в адресной строке браузера
- Включение микрофона в настройках браузера
- Разрешение доступа на компьютере
- Что делать, если не работает микрофон в ВК на телефоне
- Как разрешить доступ к микрофону в ВК
- Как запретить вк использовать микрофон
- Зачем нужны голосовые сообщения ВКонтакте
Почему ВКонтакте не работает микрофон
Самые распространенные причины:
- Отсутствие связи.
- Ошибка на линейном входе.
- Установите не те драйверы.
- Микрофон слаб или неисправен.
- Настройки программного обеспечения установлены неправильно.
- В качестве основного устройства выбраны наушники вместо микрофона.
Первое, что нужно сделать, это проверить работу микрофона. Для этого необходимо активировать устройство в режиме реального времени: перейдите в раздел «Записывающие устройства» и найдите опцию «Прослушивание», установите флажок. После этого все звуки будут проигрываться через динамики, установленные на ПК.
Как включить микрофон в ВК для звонков и отправки голосовых сообщений
Способы активировать микрофон в Вконтакте
Итак, чтобы включить микрофон в ВК, сначала нужно сделать следующее:
- Если при попытке активировать микрофон появляется запрос на доступ к нему — нажмите «Разрешить»;
Нажмите кнопку «Разрешить» для подтверждения доступа
- Убедитесь, что микрофон подключен к компьютеру (при условии подключения внешнего микрофона);
- Убедитесь, что микрофон не отключен в системе. Перейдите на Панель управления — Оборудование и Звук — Звук. В открывшемся окне перейдите на вкладку Запись, где вы найдете список микрофонов, доступных в вашей системе, и убедитесь, что ваш микрофон не имеет статус «Отключен». Если он имеет такое состояние, наведите курсор на этот микрофон, щелкните правой кнопкой мыши и выберите «Включить» в появившемся меню;
- Удалите правило, разрешающее доступ к микрофону в настройках браузера. Например, в Chrome это можно сделать, перейдя в раздел «Настройки» — «Показать дополнительные настройки». Затем в опции «Персональные данные» нажмите на кнопку «Настройки контента». Найдите там «Микрофон» и нажмите рядом с кнопкой «Настроить исключения», откроется список сайтов с установленными для них правилами. Если на сайте «vk.com» есть и рядом с ним есть правило «Запретить», то, нажав на крестик справа, удалите это правило, затем перейдите на VK, а когда появится запрос на разрешение доступа к микрофону, нажмите кнопку «Разрешить»;
- Измените ряд настроек вашего браузера. Находясь на сайте VK, нажмите на висячий замок в левой части адресной строки, найдите там «Микрофон» и выберите «Разрешить». Например, для Firefox нужно нажать на висячий замок, затем на кнопку со стрелкой вправо — «Еще». Перейдите на вкладку «Разрешения», найдите опцию «Использовать микрофон» и при необходимости включите опцию «Разрешить»;
- Проверьте настройки микрофона в Adobe Flash Player. Хотя разработчики ВК недавно отказались от устаревшей функциональности Flash в пользу HTML5, я все же рекомендую проверить настройки микрофона в Adobe Flash Player. Перейдите на панель управления — в опции «Просмотр» справа выберите «Большие иконки». Найдите «Flash Player» слева и нажмите на него. В открывшемся окне выберите вкладку «Камера и микрофон», затем нажмите на «Настройки камеры и микрофона для веб-сайта». Прокрутите список веб-сайтов, и если вы найдете там vk.com, измените настройки на «Разрешить»;
- Попробуйте использовать другой браузер для работы с микрофоном в ВК.
Включение микрофона в адресной строке браузера
Ниже приведен самый простой и легкий способ решения этой проблемы.
Чтобы активировать микрофон в Facebook, вам нужно:
- Наведите курсор мыши на замок в адресной строке браузера.
- Нажмите на блокировку протокола.
- Разрешите использовать микрофон.
Для большей ясности ниже приведен скриншот того, что вам нужно сделать.
Все гениальное просто.
Включение микрофона в настройках браузера
Самый трудный способ — разрешить сайту facebook использовать микрофон в настройках браузера.
Ниже мы покажем, как это сделать на примере браузера Google Chrome, но в Opera и Mazilla порядок действий примерно одинаковый.
Этот метод самый сложный, но не менее актуальный.
Разрешение доступа на компьютере
Для записи голосовых уведомлений в «ВК» необходимо выполнить некоторые действия на компьютере. Если возникнут проблемы, вы можете решить их самостоятельно. Необязательно иметь специальные знания. Теперь опишем проблемы, с которыми вы можете столкнуться, и методы их решения. Первый способ:
- При активации звукозаписывающего устройства должен автоматически появиться запрос на его использование. Вы должны это подтвердить.
- Если вы используете устройство стороннего производителя, вы должны выяснить, правильно ли оно подключено. Для этого используйте раздел «Звук» на панели управления.
- Если настройки настроены неправильно, необходимо очистить настройки в браузере и активировать конфигурацию клиента в автоматическом режиме.
- Ваш браузер может блокировать использование микрофона. Чтобы удалить его, необходимо настроить параметры или использовать другой браузер.
Если производительность диктофона неудовлетворительна, сделайте больше звука. Это сделает запись голосовых уведомлений более качественной. Теперь давайте рассмотрим второй метод поиска неисправностей:
Вам необходимо установить новую версию Adobe flash плеера. Сначала нужно удалить старую программу. Вы также можете обновить плеер. Затем нужно перезагрузить компьютер, и микрофон заработает. Также, если в одном из браузеров микрофон не работает, стоит попробовать его работу в другом браузере. Обычно проблема решается.
Что делать, если не работает микрофон в ВК на телефоне
Бывают случаи, когда диктофон на вашем телефоне не работает в ВК. Вы должны понимать настройки сообщений или мобильного приложения. Если вы не можете решить проблему самостоятельно, создайте обращение в службу поддержки «ВК». Специалисты рассмотрят ее достаточно быстро и помогут решить проблему.
Обычно это не занимает больше 2-3 часов. После этого вы можете свободно записывать голосовые сообщения в «ВК», используя свое мобильное устройство или компьютер. Но способы решения проблем с микрофоном, описанные в этой статье, безусловно, должны вам помочь.
Как разрешить доступ к микрофону в ВК
Социальная сеть «Вконтакте» продолжает радовать своих пользователей все новыми и новыми возможностями. В конце 2021 года ВКонтакте добавила функцию голосового ввода, которая позволяет пользователям записывать и отправлять голосовые сообщения в обычном окне текстового чата. Также в ВК недавно появилась возможность организации видеотрансляций, позволяющая создавать и вести видеотрансляции со страницы в социальной сети. Однако люди, которые хотят сделать это, могут столкнуться с системным сообщением «Браузер пользователя запретил доступ к микрофону vk.com». В этом материале я расскажу вам, как установить разрешение микрофона в ВК, и какие методы помогут в этом.
Как запретить вк использовать микрофон
Чтобы запретить использование микрофона с сайта ВКонтакте, можно воспользоваться методом разрешения через адресную строку или через настройки браузера и вместо разрешения поставить галочку на запрете.
Как показано на скриншоте ниже
Зачем нужны голосовые сообщения ВКонтакте
Голосовые сообщения ВКонтакте — это удобный способ общения между пользователями. По сути, пользователь записывает свой голос, отправляет его, а другая сторона прослушивает это сообщение в любое удобное для нее время.
Этот метод коммуникации имеет ряд очевидных преимуществ. Во-первых, человек может слышать голос другого человека, что важно. Во-вторых, отправить голосовое сообщение зачастую намного проще, чем набрать текст, например, если вы едете за рулем или идете по дороге.
Существуют некоторые недостатки голосовых сообщений. Их прослушивание требует большего объема интернет-трафика, что может быть критично для пользователей, например, если они подключены к мобильной сети. Кроме того, голосовые сообщения не всегда удобно слушать. Если разговор между людьми ведется на интимные темы, трудно прослушивать такие сообщения на улице или в других общественных местах, необходимо пользоваться наушниками.
Разработчики ВК стараются идти в ногу со временем и регулярно добавлять новые полезные функции в соответствие с пожеланиями пользователей. Вот и в конце 2016 года была добавлена возможность отправлять голосовые сообщения, а совсем недавно — видео трансляции в ВК. Естественно, осуществить данные функции невозможно без нормально работающего микрофона, а многие пользователи сталкиваются с запретом доступа к микрофону в социальной сети Вконтакте. Именно поэтому мы расскажем, как разрешить доступ к микрофону в ВК!
Почему не работает микрофон в ВК
На самом деле микрофон в ВК может не работать по нескольким причинам, соответственно и способы, как разрешить использовать микрофон в ВК будут различаться.
Стоит заметить, что при первом обращении к микрофону на каком-либо сайте, браузер предлагает разрешить или запретить использовать микрофон. Пользователь может по невнимательности или по ошибке запретить доступ к микрофону, при этом:
- На сайтах с незащищенным соединением http выбор пользователя будет применен только для данного сеанса;
- На сайтах, использующих защищенное соединение https, выбор пользователя скорее всего будет зафиксирован и применен ко всем последующим сеансам.
Кроме того, микрофон может быть недоступен или отключен в настройках операционной системы, а возможен и вариант, что микрофон просто сломан!
Как разрешить доступ к микрофону в ВК (ВКонтакте)
Итак, как разрешить доступ к микрофону в ВК? Необходимо определить причину, поэтому рекомендуем попробовать следующее:
- Если микрофон внешний, то есть подключается к компьютеру, то стоит проверить подключение;
- Если при активации микрофона в ВК появляется сообщение о запросе доступа к микрофону, то необходимо разрешить доступ, нажав на кнопку «Разрешить»;
- Рекомендуем проверить настройки браузера. Для этого следует нажать на значок замка в адресной строке и включить микрофон, если он выключен;
- Необходимо удостовериться, что микрофон включен в настройках системы. Для этого необходимо открыть Панель управления и выбрать раздел «Оборудование и звук», затем перейти в подраздел «Звук», выбрать вкладку «Запись» и проверить включен ли микрофон;
- Также можно проверить настройки микрофона в Adobe Flash Player. Для этого следует открыть Панель управления, выбрать «Крупные значки» в опции Просмотр, найти Flash Player и кликнуть левой кнопкой мыши. При этом откроется меню, где необходимо выбрать вкладку «Камера и микрофон», затем нажать на «Настройки камеры и микрофона для веб-сайта» и выбрать «Разрешить», если Вконтакте будет в списке;
- Наконец, можно зайти в ВК в другом браузере!
Как разрешить доступ к микрофону в ВК (Вконтакте)
Если пользователь когда-то запретил доступ к микрофону для Вконтакте, то это действие было сохранено в настройках браузера. Чтобы отменить данное действие в Chrome и разрешить доступ к микрофону в ВК необходимо:
- Открыть настройки браузера, нажав на кнопку с тремя точками;
- Выбрать «Настройки»;
- Выбрать «Дополнительные» внизу страницы;
- Нажать на раздел «Настройки контента»;
- Выбрать вкладку «Микрофон» и, если в разделе «Блокировать» присутствует сайт Вконтакте, то необходимо удалить его, нажав на крестик;
Вот такими нехитрыми способами можно разрешить доступ к микрофону в ВК или на других сайтах в браузере! А еще у нас можно узнать, как сидеть в ВК невидимкой оффлайн!

Другие
Как разрешить доступ к микрофону в ВК, чтобы записывать голосовые без проблем
Как разрешить доступ к микрофону в ВК на телефоне или компьютере? На смартфоне нужная опция находится в настройках, в десктопной версии нужно заглянуть в настройки браузера.
Как включить доступ к микрофону в ВК на смартфоне
Когда вы в первый раз установите приложение, система сама оповестит вас о том, что ВК необходим доступ к микрофону. На экране появится соответствующее уведомление, вам просто нужно нажать на кнопку «Разрешить».
Но если вы по какой-то причине этого не сделали (не хотели, промахнулись кнопкой), то ничего страшного. Всегда можно поменять выставленные параметры вручную, это очень легко.
Итак, давайте разбираться, как включить микрофон в ВК на телефоне. Сначала инструкция для тех, кто пользуется iPhone:
- Откройте настройки устройства;
- Пролистайте меню и найдите название социальной сети;
- Нажмите на него, чтобы открыть список разрешений;
- Найдите в списке «Микрофон» и щелкните тумблером напротив.
Если переключатель подсвечивается зелёным – все нормально, вам удалось активировать разрешение на запись звука.
Не забудьте узнать, почему новости ВК не работают на ПК и телефоне.
А теперь – о том, как открыть доступ к микрофону в ВК на смартфонах Андроид:
- Откройте настройки смартфона и найдите папку с приложениями;
- Отыщите списке название социальной сети;
- Пролистайте перечень разрешений, найдите нужное – и щелкните переключателем, чтоб его активировать.
Обратите внимание! Инструкция для устройств, работающих на операционной системе Андроид, может отличаться. Это связано с особенностями интерфейса разных марок и моделей смартфонов.
А как настроить микрофон в ВК на смартфоне, если вы пользуетесь мобильной версией и заходите не через приложение, а через браузер? Все делается по инструкции выше, просто разрешение на доступ записи звука нужно открыть для вашего мобильного браузера, а не для приложения социальной сети.
Открываем доступ на компьютере
Теперь о том, как включить микрофон в ВК на ноутбуке или персональном компьютере. Как вы знаете, отдельного десктопного приложения нет (исключая мессенджер), социальной сетью пользуются через браузер.
От выбранного вами браузера и зависит ответ на вопрос, как дать доступ к микрофону в ВК. Во-первых, когда вы захотите отправить голосовое сообщение, на экране появится уведомление с запросом на доступ к записывающему устройству. Достаточно просто нажать на кнопку «Разрешить» и больше ни о чем не переживать.
Если по каким-то причинам это окно не появляется, настройки можно поменять вручную. Мы даем инструкцию для браузера Google Chrome:
- Найдите иконку в виде трёх точек наверху справа;
- Перейдите к вкладке «Настройки»;
- Откройте раздел «Конфиденциальность и безопасность»;
- Далее перейдите к подразделу «Настройки сайтов» и выберите «Микрофон»;
- Перед вами – список ресурсов, для которых запрещен или разрешен доступ к записывающему устройству.
Всё, что вам нужно сделать – добавить официальный сайт соцсети в этот список.
Подробные инструкции для других веб-обозревателей вы можете найти здесь.
Почему микрофон в ВК не работает?
От ошибок при получении доступа к микрофону ВК никто не застрахован – даже если раньше все работало нормально. Разумеется, первым делом нужно проверить, доступно ли разрешение – может быть, вы случайно отключили доступ и забыли об этом.
Если доступ открыт, но микрофон в ВК не работает, нужно будет предпринять меры.
1. Проверьте громкость и звук
Как бы это не звучало, но частенько пользователи забывают о базовых правилах. Казалось бы, устройство надёжно подключено, доступ разрешен, но ничего все равно не получается. Первым делом рекомендуем:
- Проверить, включён ли вообще звук на вашем устройстве;
- Убедиться, что выставлен достаточный уровень громкости – может быть, сейчас просто слишком тихо.
Не переживайте, такой невнимательностью страдают многие. Хорошо, что «проблема» легко решаема.
2. Проверьте настройки системы
Если у вас по какой-то причине нет доступа к микрофону в ВК на компьютере, нужно заглянуть в настройки операционной системы.
Для начала необходимо убедиться, что устройство вообще подключено к компьютеру.
- Нажмите на кнопку меню «Пуск» и перейдите к параметрам;
- Выберите вкладку «Система», далее раздел «Звук»;
- Откройте параметры звука и перейдите на вкладку «Параметры ввода».
Здесь будут отображаться все устройства, подключённые к вашему компьютеру. Если вы не находите нужный девайс в списке, нажмите на кнопку добавления и действуйте по инструкции, которая появится на экране.
Рекомендуем узнать, почему ВК выдает ошибку при загрузке данных.
Если устройство в списке есть, но оно недоступно, и вы не можете понять, как включить микрофон в ВК на компьютере – начнем проверку.
- Выберите нужный девайс и откройте его параметры;
- Нажмите на кнопку «Начать проверку» и ждите – диагностика завершится автоматически.
Кстати, полезный совет: попробуйте вынуть штекер и повторно поместите его в гнездо (можно выбрать другой юсб-порт). Частенько трудности кроются именно в забитых, неработоспособных портах.
Заодно не помешает проверить, не пора ли обновить драйвера вашего девайса:
- Нажмите на кнопку меню «Пуск» правой кнопкой мышки и выберите в появившемся окне вкладку «Панель управления»;
- Найдите раздел «Диспетчер устройств», далее переходите к подразделу «Аудиовходы»;
- Ищите в списке название устройства, которым вы пользуетесь – дважды нажмите на него левой кнопкой мышки, чтобы открыть окно настроек;
- Откройте вкладку «Драйвера» и выберите «Обновить», далее – «Автоматический режим».
Если доступные обновления есть, система найдёт их в автоматическом режиме и установит на ваш компьютер.
Для смартфона эти инструкции неактуальны, потому что подобных проблем на мобильных устройствах не бывает.
3. Продиагностируйте оборудование
У вас по-прежнему возникают проблемы с тем, чтобы включить микрофон в ВК как на ноутбуке, так и в смартфоне? Стоит проверить работоспособность оборудования – вдруг виновата банальная техническая поломка.
- Если вы пользуетесь отдельным девайсом, который подключается к компьютеру, можно попробовать подсоединить его к другому устройству. Все работает? Значит возвращайтесь ко второму пункту и ищите причину в настройках.
- Если речь идёт о смартфоне – попробуйте открыть любую другую программу, где используется микрофон и запишите, например, голосовое сообщение. Если все получается – значит, смартфон ни в чем «не виноват».
Но если у вас ничего не получилось, значит, проблема кроется именно в ноутбуке, телефоне или стационарном компьютере. В таком случае вам нужно будет обратиться в сервисный центр к мастеру, который сможет починить технику.