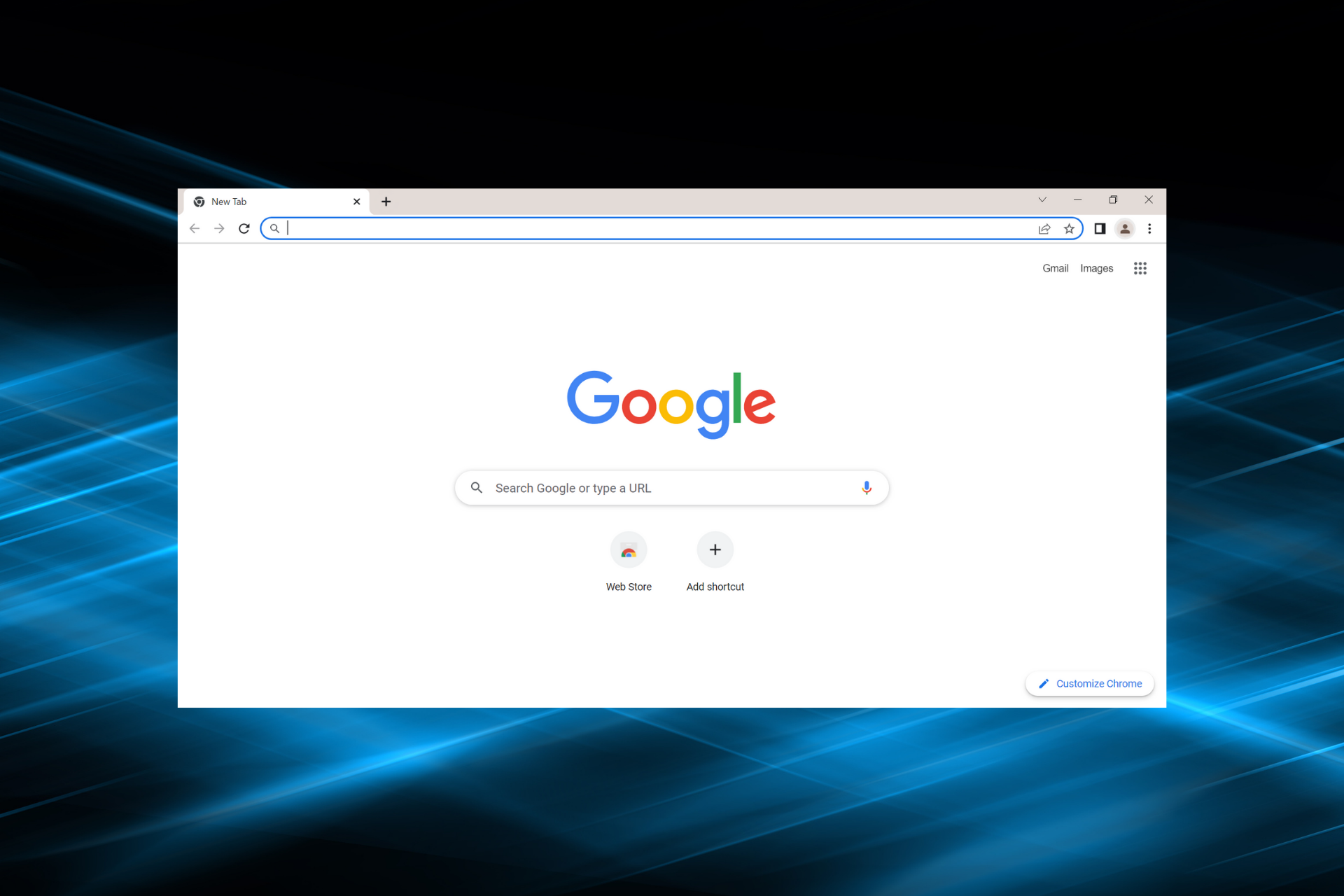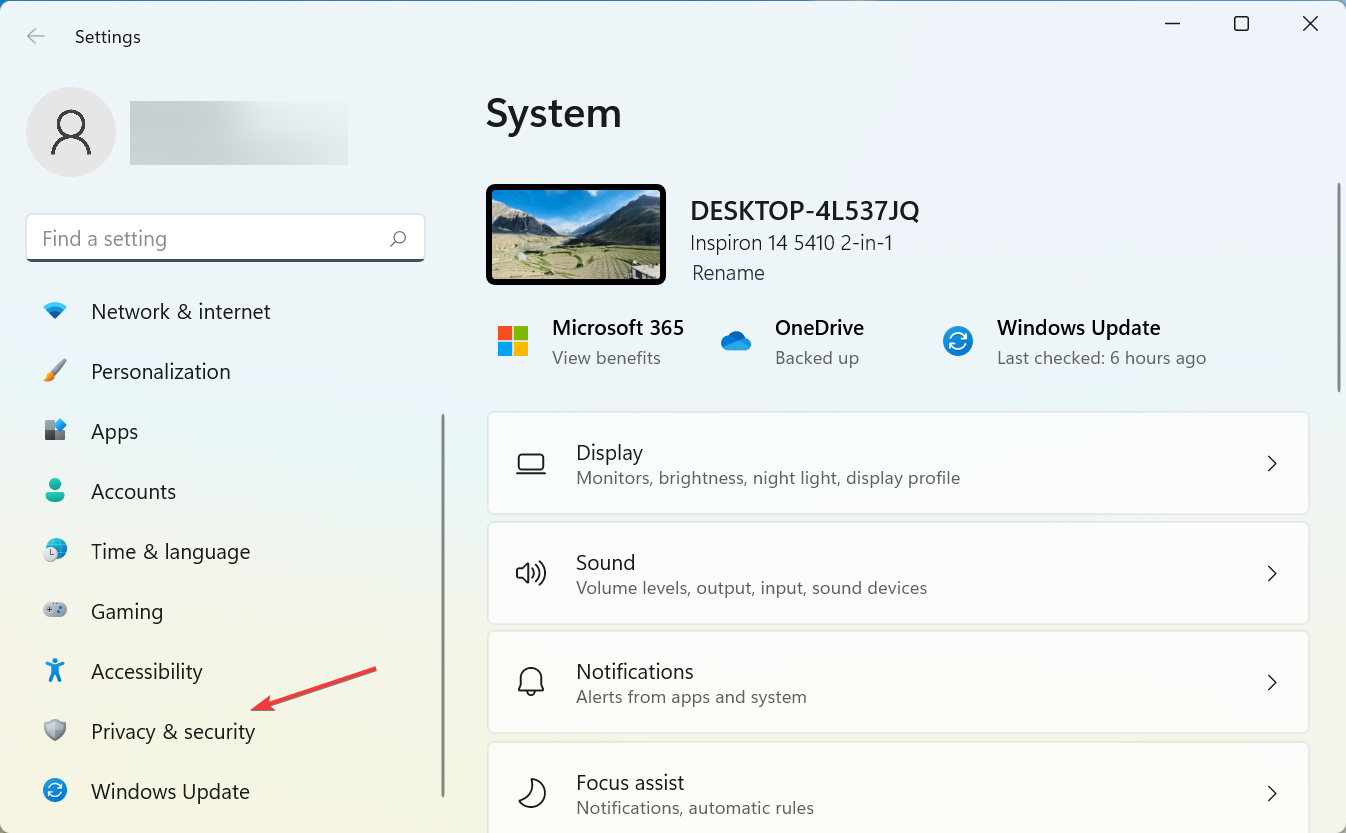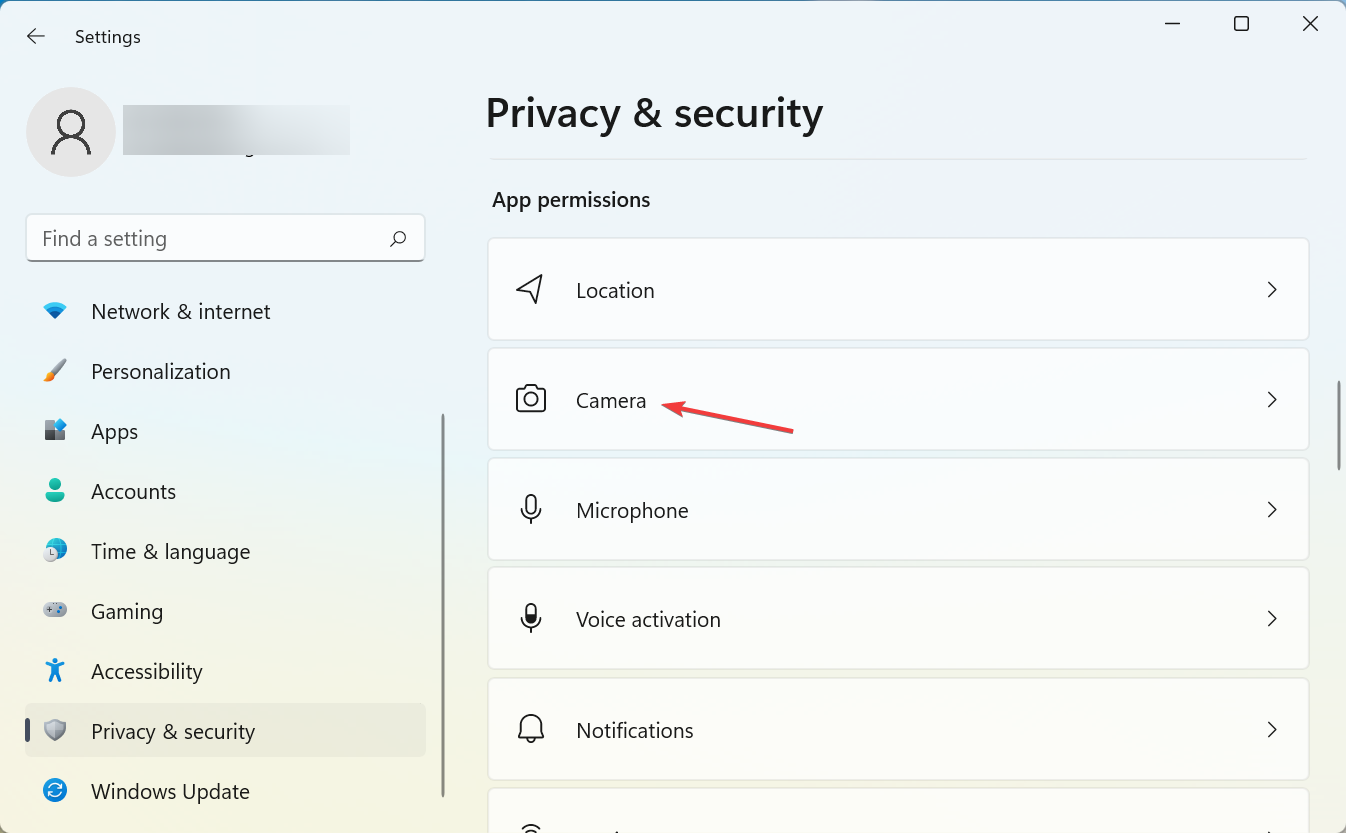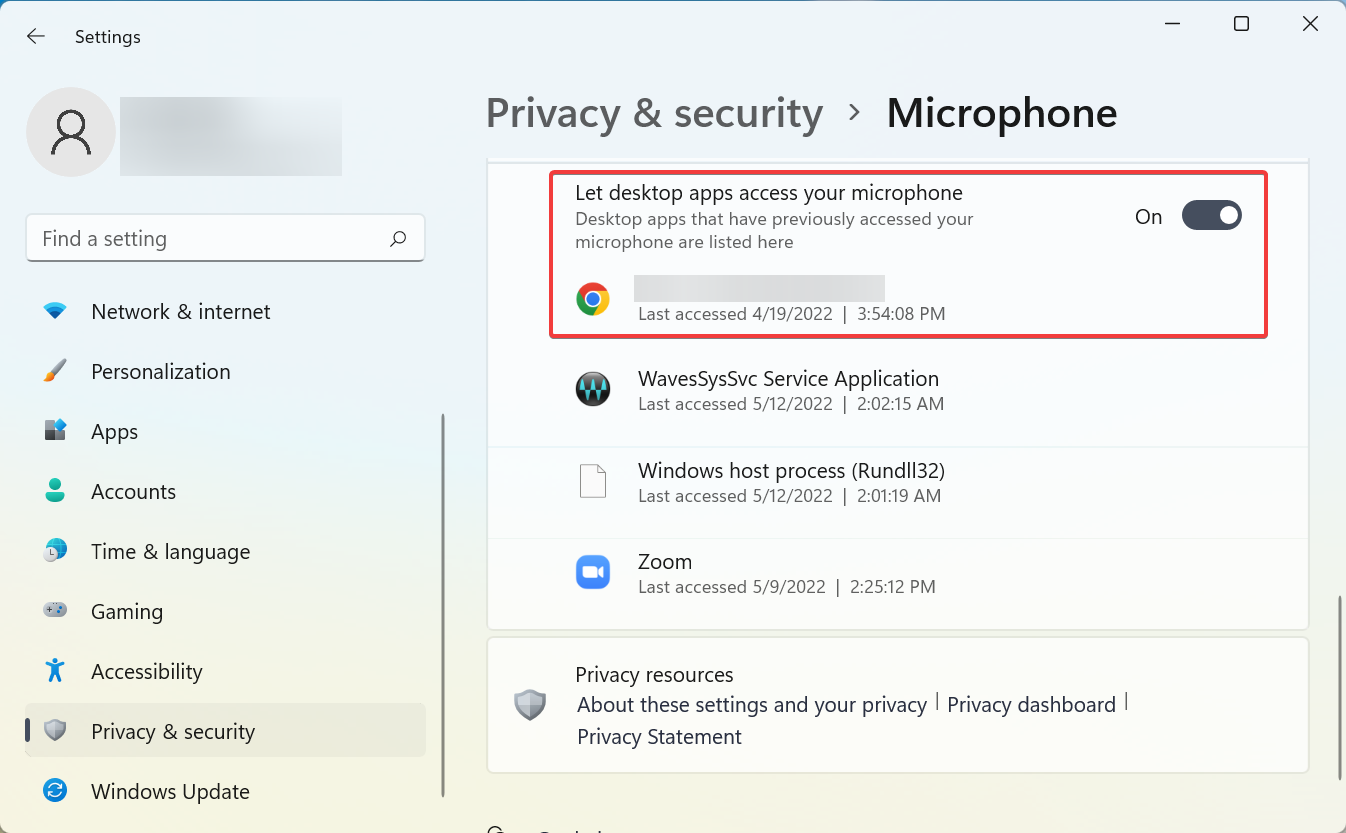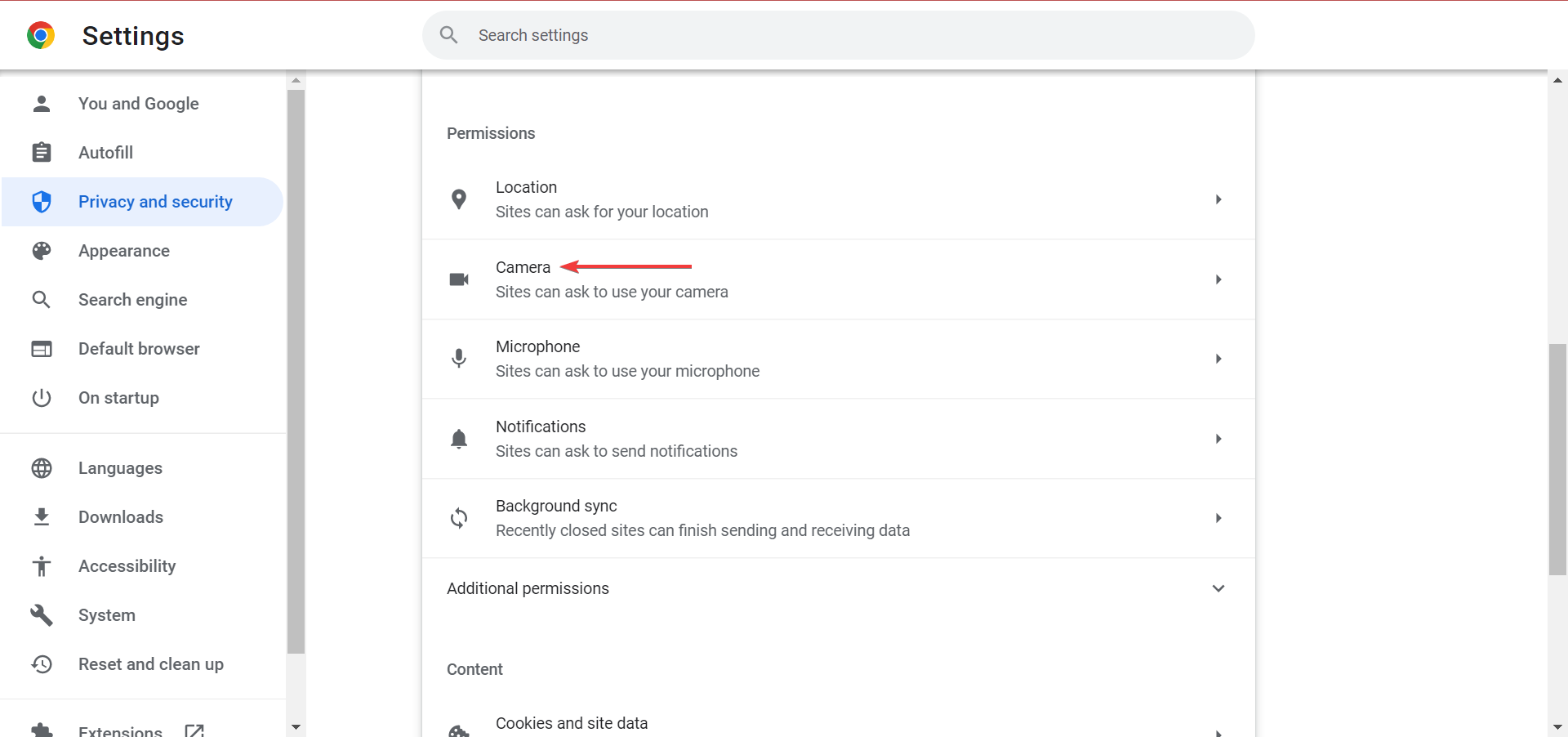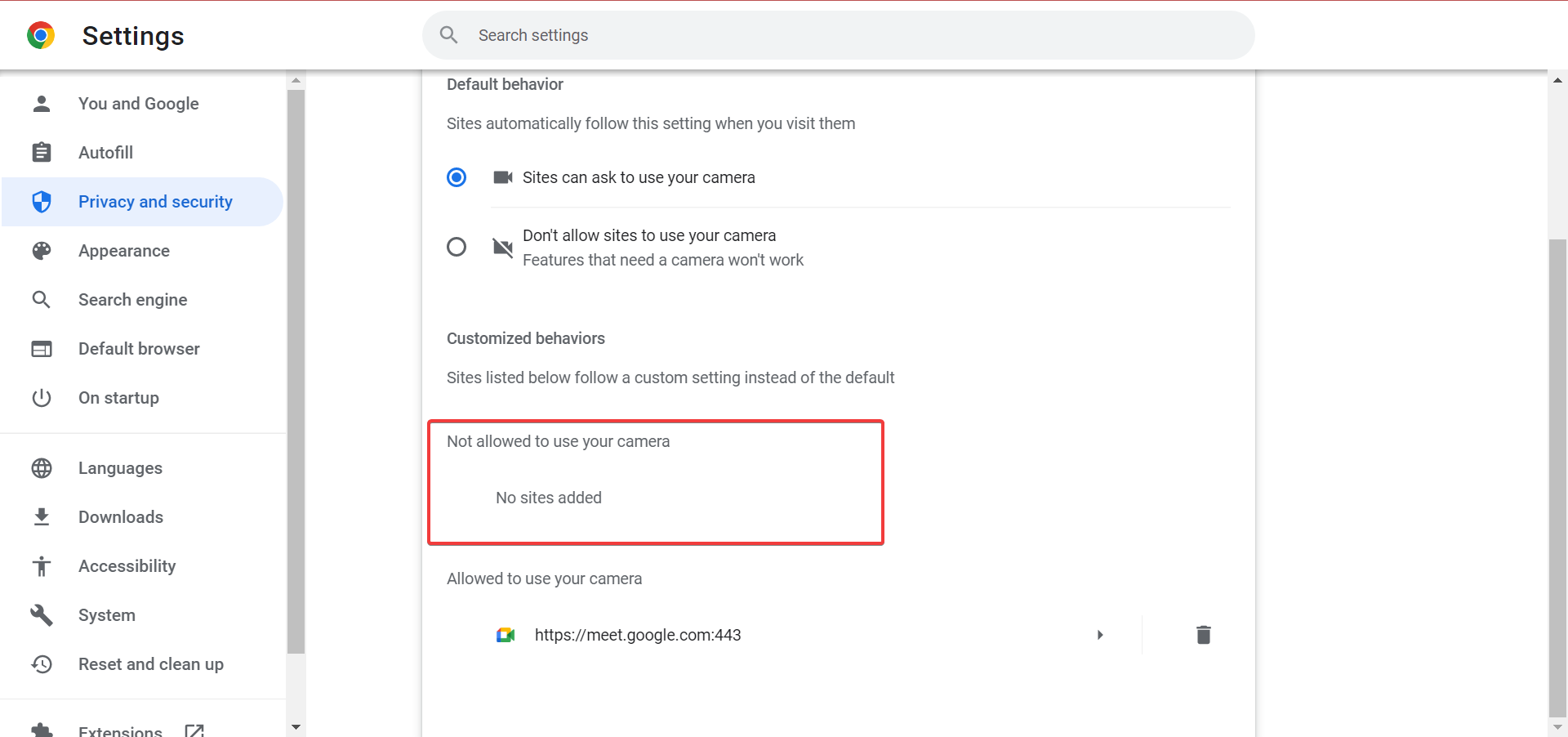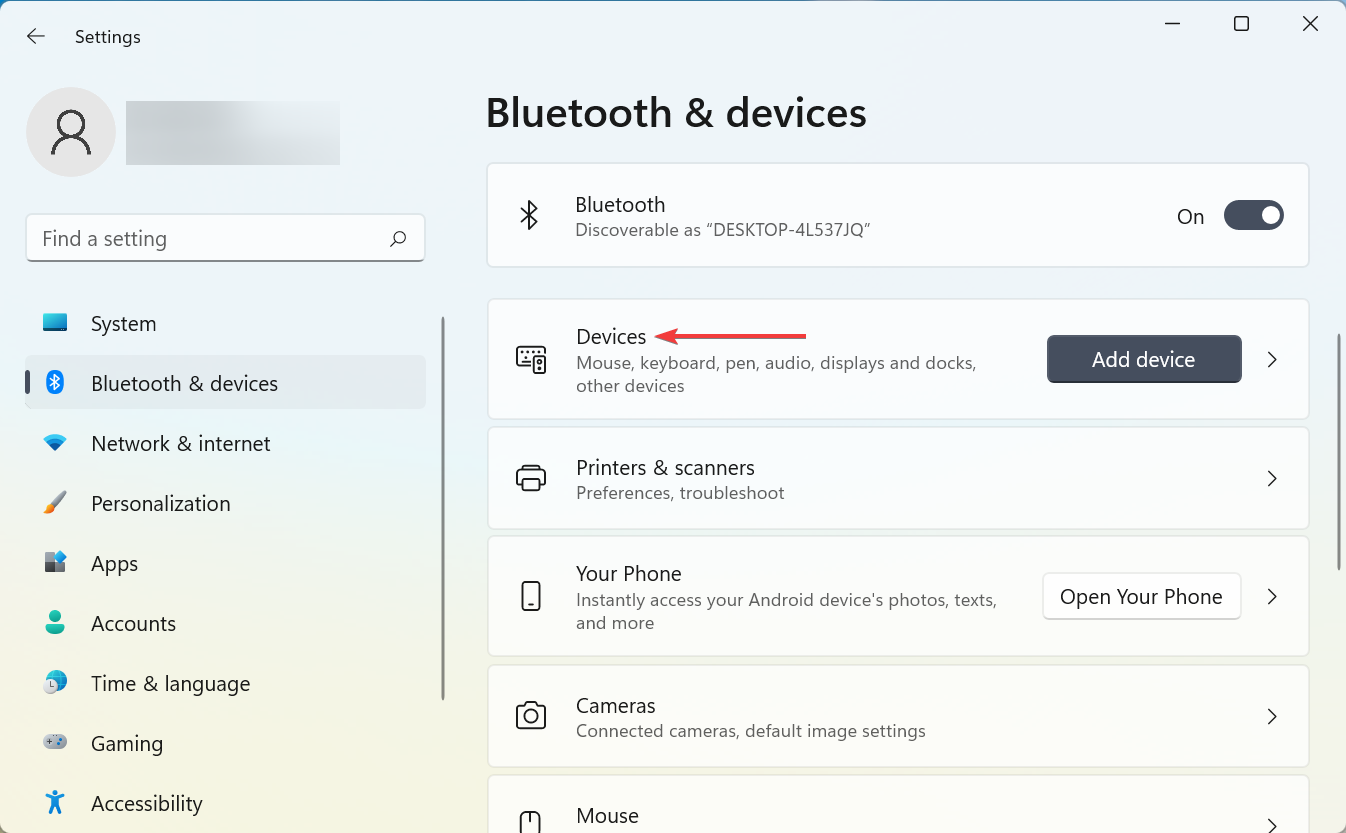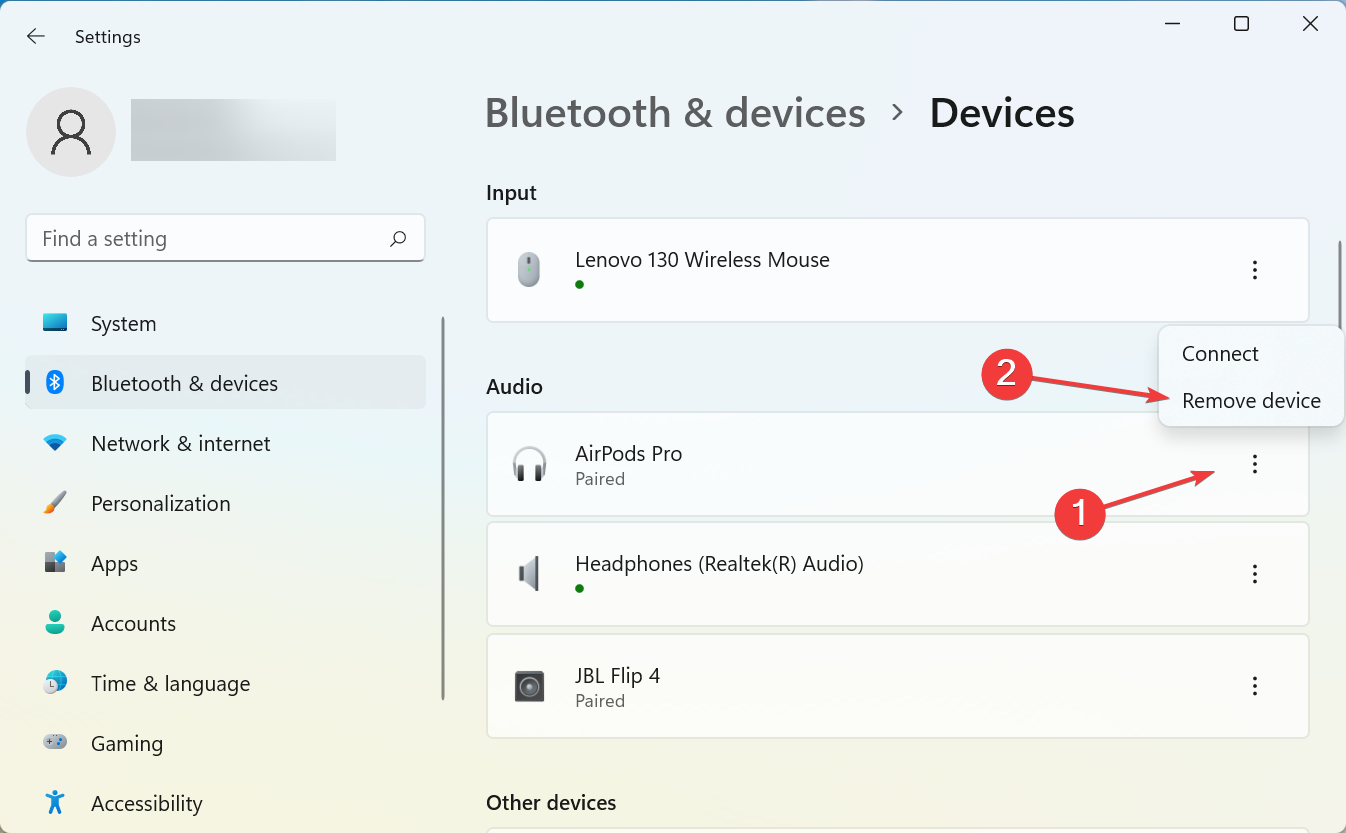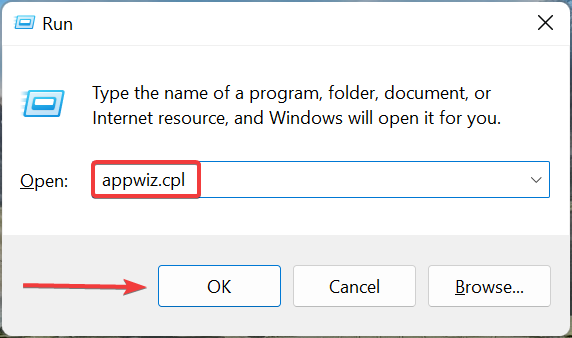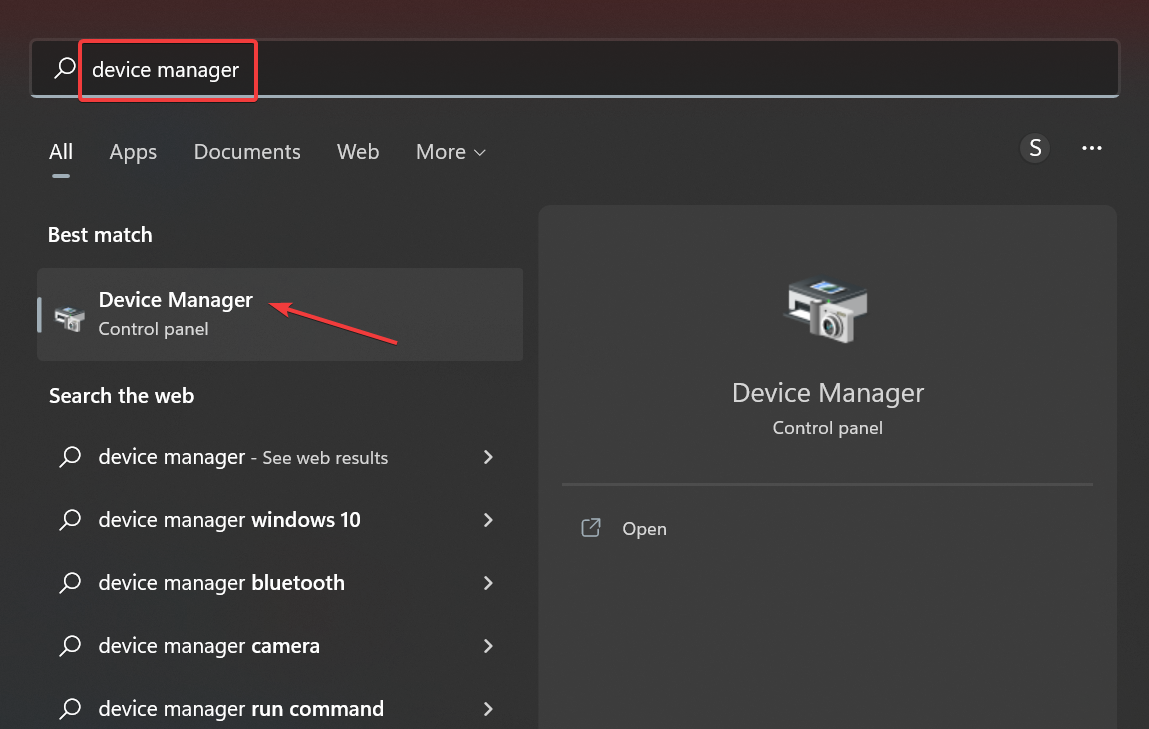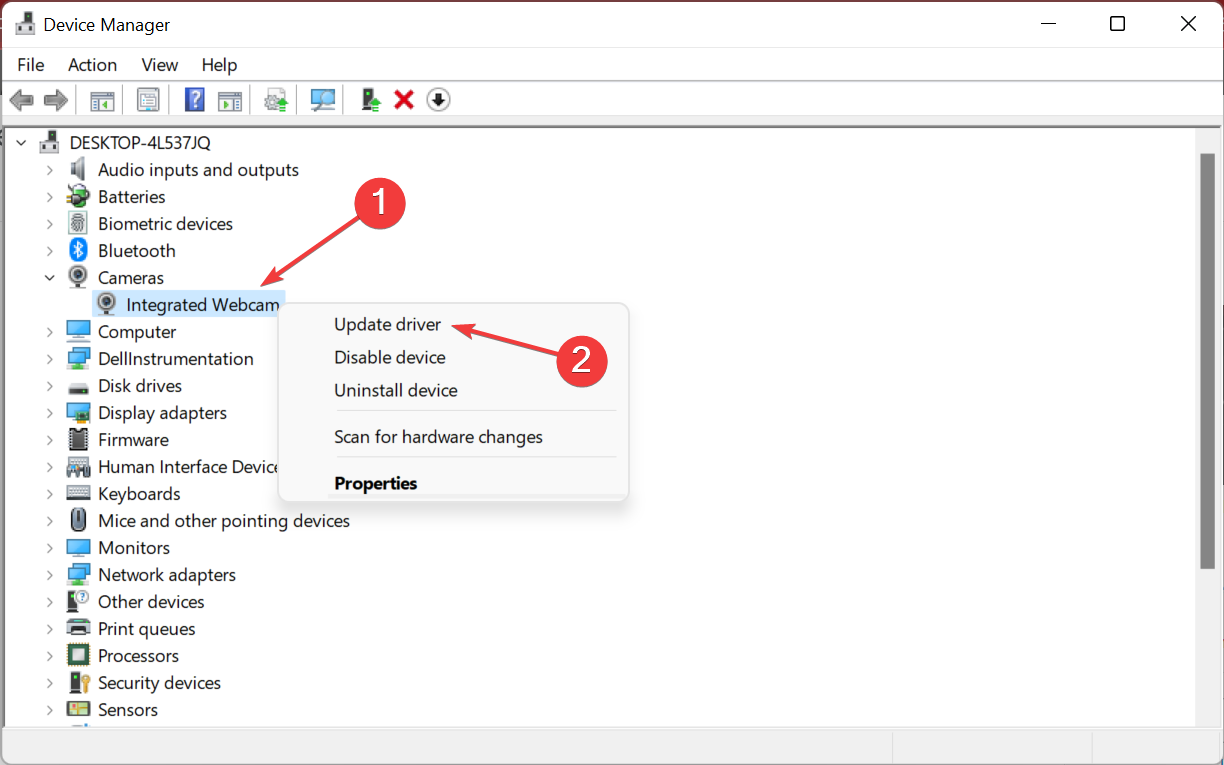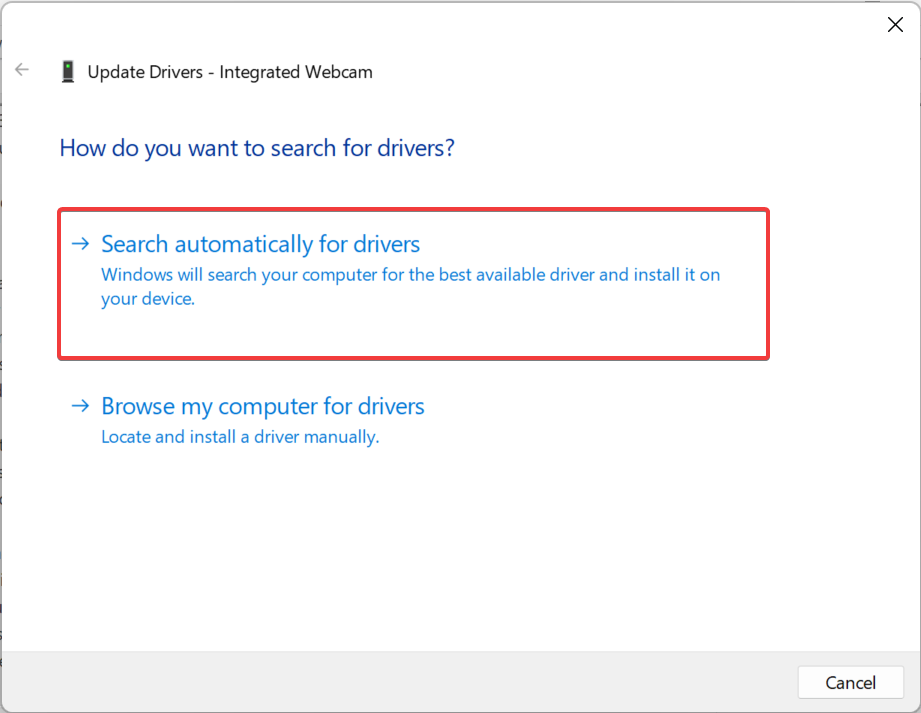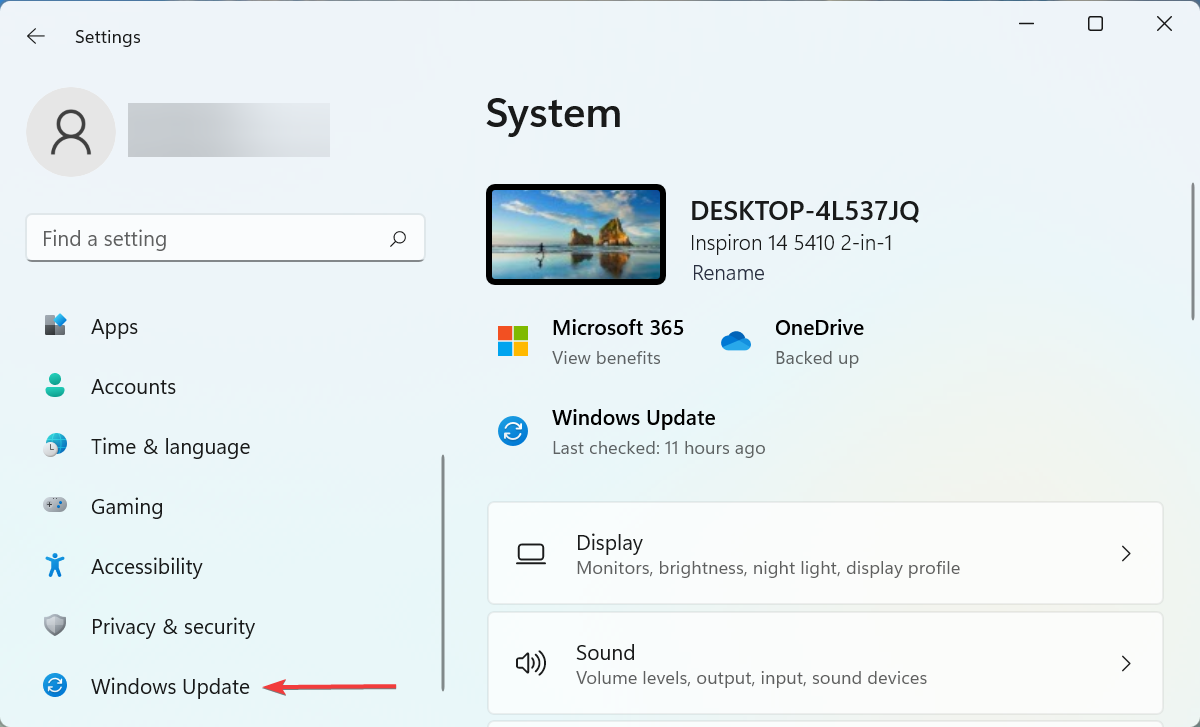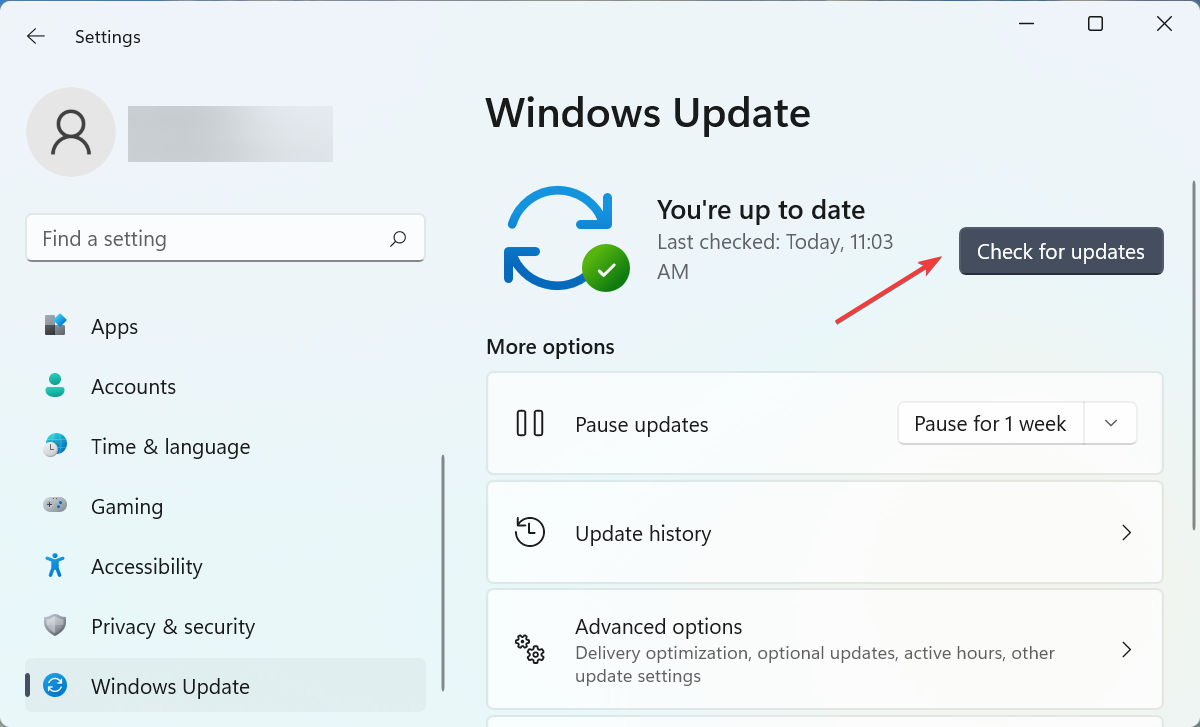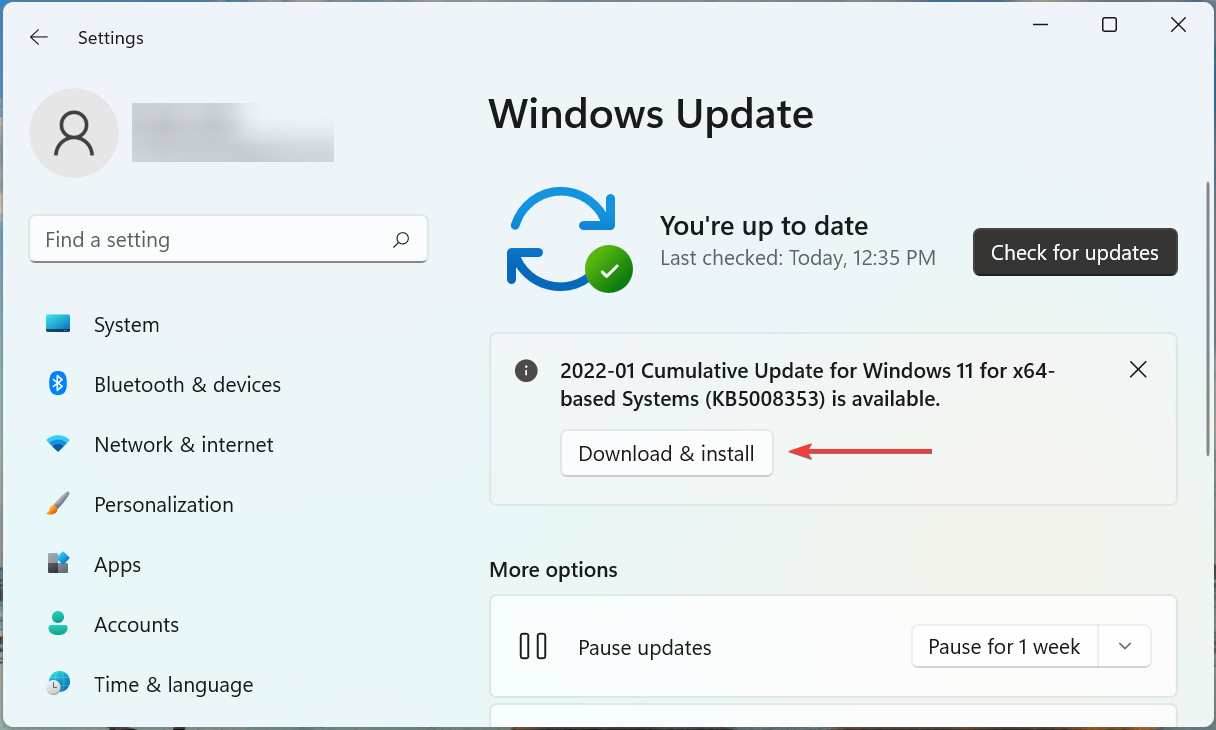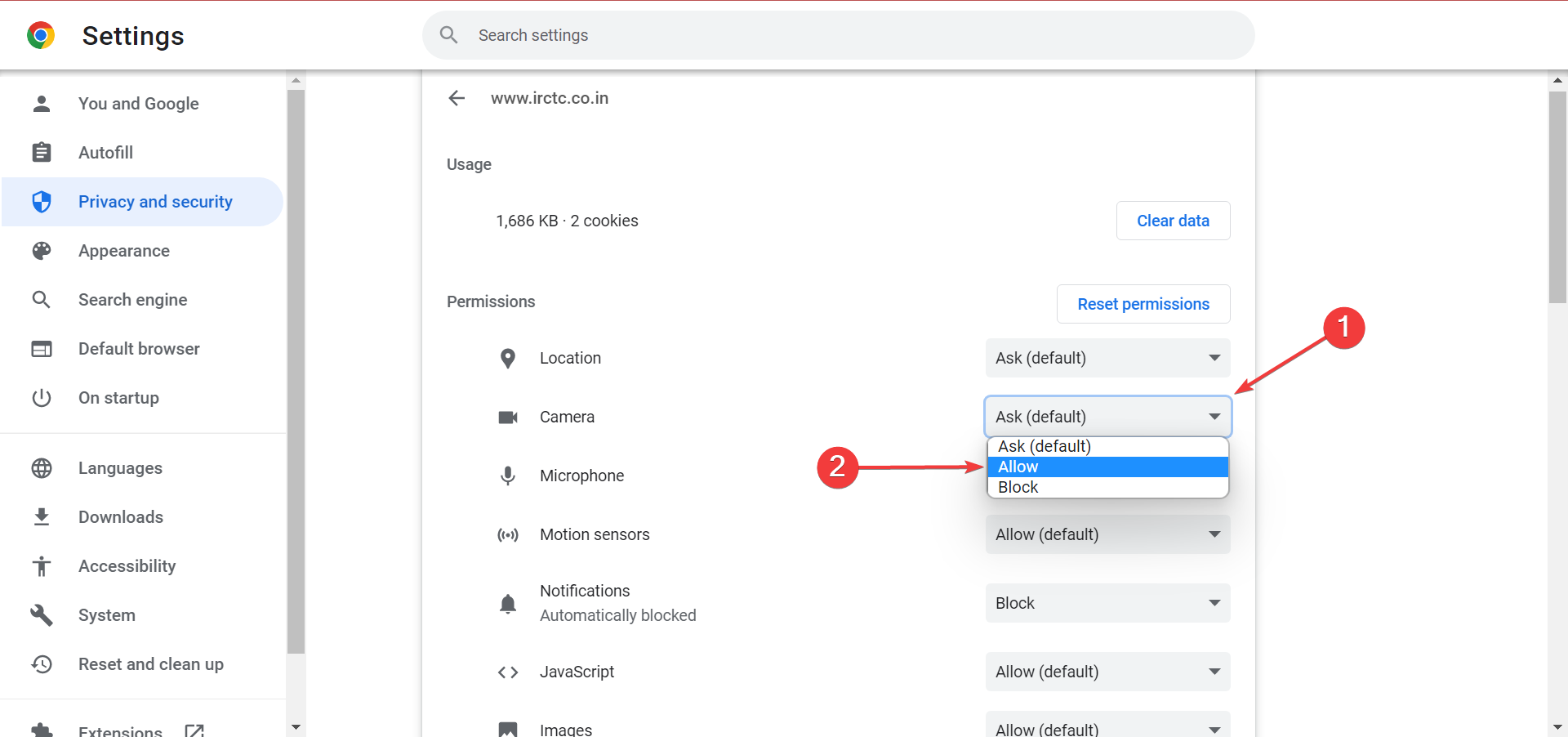Расскажем почему не работает микрофон в браузере…
Если появляется сообщение ваш браузер запрещает доступ к микрофону нужно проверить его настройки.
Скорее всего ограничен доступ к микрофону. Разрешить доступ его можно в настройках браузера Google Chrome
Для того, чтобы дать разрешение браузера к микрофону нужно выполнить следующие действия:
[adace-ad id=»5173″]
(На примере браузера Google Chrome)
- Выбрать «Меню» на панели Chrome — в некоторых версиях браузера этот пункт называется «Настройка и управление».
- Открыть «Настройки».
- Выбрать «Показать дополнительные настройки».
- Выбрать пункт «Личные данные».
- Выбрать пункт «Микрофон».
- Выбрать пункт»Настроить исключения».
- Добавляем Discord или Steam.
Далее — запускаем клиент и разрешаем в нём использование микрофона.
Открываем настройки, переходим в раздел «Дополнительные», затем открываем пункт «Настройки контента». Активируем микрофон и делаем программу разрешенной для его использования. Теперь ошибка ваш браузер запрещает доступ к микрофону больше появляться не будет.
Яндекс.Браузер поддерживает работу с микрофоном и камерой для голосовой и видеосвязи в сети. Устройства по умолчанию заблокированы, это сделано ради безопасности от слежки со стороны недобросовестных веб-ресурсов. Разберемся, как разрешить доступ к камере в Яндекс.Браузере или к микрофону.
- Метод 1. Разрешение доступа при первом посещении
- Метод 2. Разрешение доступа к камере и микрофону для одного сайта
- Метод 3. Разрешение доступа к камере в настройках браузера для всех сайтов
- Возможные проблемы с камерой или микрофоном в браузере
- Причина 1. Техника не найдена
- Причина 2. Экономия трафика
- Причина 3. Блокировка от Windows
Метод 1. Разрешение доступа при первом посещении
Легче всего разрешить использовать микрофон или камеру по требованию. Сайты, где есть возможность записывать звук, делать видеоролики или общаться посредством стримминга, сами просят включить необходимое им оборудование в специальном диалоговом окне при попытке сделать запись.
При первом запросе на использование устройств вверху справа появится плашка с просьбой разрешить к ним доступ. Разрешить доступ к микрофону в Яндекс.Браузере можно в уведомлении, нажав «Разрешить». Отключив веб-камеру или микрофон, сайт не сможет работать с этими приспособлениями.
Данная настройка единоразовая. В дальнейшем разрешение или запрет дается в настройках браузера.
Инструкция для смартфонов
Порядок действий по активации микрофона в «Яндекс.Браузере» на смартфоне отличается от такового на компьютере. Вначале в настройках системы Android нужно предоставить мобильному браузеру разрешение на использование звукового оборудования. Это может потребоваться после первой установки приложения. Затем потребуется перейти на сайт, использующий голосовое взаимодействие.
Окно для подтверждения доступа появится внизу страницы. Для активации потребуется нажать соответствующую кнопку, расположенную правее. Еще один нюанс заключается в том, что в Android-версии браузера отсутствует список сайтов, имеющих доступ к аудиооборудованию смартфона.
Метод 2. Разрешение доступа к камере и микрофону для одного сайта
Когда сайту запрещается доступ через уведомление, в строке «Состояние» появляется соответствующая иконка с крестиком. Она указывает на попытку получить право использовать девайс, но запрос блокируется. На сайте выдастся ошибка, будет передаваться только черный экран вместо фотографии либо появится надпись «Вы запретили доступ к вашим устройствам». Если нажать на эту иконку с перечеркнутой камерой или микрофоном, то появится настройка безопасности Яндекс.Браузера.
Обратите внимание! Иконка будет, только если ранее предпринималась попытка получить разрешение, но была отклонена. В другом случае через меню безопасности дать доступ нельзя.
Что означает «Микрофон использует Яндекс»
Яндекс Браузер может использовать микрофон для различных целей. Например, чтобы вы могли надиктовать голосовое сообщение в социальной сети или для диктовки запроса в поисковой строке. Кроме того, микрофон может понадобиться для веб-версий различных приложений, того же Zoom, если вы ими пользуетесь через браузер Яндекс.
В то время, когда вы не используете микрофон, в теории, он должен быть отключен. Но если вы точно хотите, чтобы вас никто не имел возможность подслушивать, есть несколько способов заблокировать доступ к микрофону для Яндекса.
Метод 3. Разрешение доступа к камере в настройках браузера для всех сайтов
Обширная настройка разрешений доступна в специальном разделе программы. Вот как включить камеру или микрофон через настройки:
- Открыть меню Яндекс.Браузера и выбрать «Настройки».
- Перейти в раздел «Сайты».
- Найти специальный отдел и открыть «Расширенные настройки сайтов».
- Пролистать к «Доступ к камере» или «Доступ к микрофону».
Это подробное меню для регулирования всех разрешений. Первая строчка позволяет выбрать гаджет, это нужно, если к компьютеру подключено сразу несколько устройств одного типа. Во второй строчке дается право на отправку уведомлений, если поставить галочку «Запрещен», то устройство полностью блокируется для Яндекс.Браузера. Галочка напротив «Запрашивать разрешение» позволит получать уведомления на право использовать необходимое устройство ресурсом.
Если не работает камера или микрофон в определенном месте, то веб-сайт находится в черном списке доступа. По кнопке «Настройки сайтов» открывается подробное управление разрешением. В этом меню список всех сайтов, где запрещен и разрешен доступ к выбранной категории. Убирается сайт из списка по «Удалить» при наведении на строку.
Windows 7
Проверяем работоспособность микрофона в Windows 7:
- Откройте меню «Пуск» и введите «Звук» в строке поиска. В открывшемся окне выберите утилиту под названием «Звук».
Вы также можете открыть программу «Звук» через панель управления
- Далее переходим в раздел «Запись» и дважды кликаем по нашему микрофону.
Откройте настройки микрофона
- Откройте окно «Прослушивание» и установите флажок «Прослушивать это устройство».
Отметьте указанный пункт и нажмите «ОК»
- Теперь вы можете говорить в микрофон. Если голос слышен в колонках или наушниках, значит все работает нормально.
Возможные проблемы с камерой или микрофоном в браузере
Неработоспособность захвата видео или аудио через Яндекс.Браузер даже при имеющихся разрешениях говорит о других ограничениях на ПК, неправильном подключении микрофона или камеры либо о их неисправности.
Причина 1. Техника не найдена
Если устройство не подключено либо сломано, оно не определится. Проверяются установленные устройства в «Диспетчере устройств», утилита открывается через поиск в «Пуске».
В разделе «Аудиовходы и аудиовыходы» находятся все микрофоны и динамики, а в «Камеры» — вебкамеры. Если в списке ничего нет, то подключенная аппаратура не функционирует.
Причина 2. Экономия трафика
При попытке активировать носимое устройство оно может заблокироваться приложением Adobe Flash Player. В таком случае включить микрофон или вебку можно в окне «Флеш Плеера», которое появляется на месте контента. Достаточно нажать «Разрешить» и «Ок».
Причина 3. Блокировка от Windows
Если после установки всех необходимых разрешений звук или видео с компьютера не работают, то разрешение не дано Windows. Решается проблема через параметры операционной системы в меню «Пуск», раздел «Конфиденциальность». В отделе «Камера» и «Микрофон» поставить галочку напротив «Разрешить приложениям доступ к…».
Вот как настроить работу с микрофоном и камерой в Яндекс.Браузере. Главное — иметь исправное и правильно подключенное оборудование в системном блоке или ноутбуке.
Активация микрофона на компьютере
Настройка выполняется следующим образом:.
- Для этого нужно открыть меню «Пуск», нажать «Параметры», выбрать раздел «Конфиденциальность».
- Найдите вкладку «Микрофон». Проверьте разрешен ли доступ, так как вся проблема может быть в этом.
Камера, микрофон и конфиденциальность в Windows 10
При наличии в вашем устройстве камеры и микрофона Windows 10 позволяет вам совершать видеовызовы Skype, снимать фотографии, записывать видео и многое другое. Многие приложения и службы требуют наличия камеры или микрофона и используют ее, а параметры Windows позволяют управлять списком приложений, которые могут использовать камеру или микрофон.
Некоторые пользователи опасаются, что незнакомые приложения, компании или вредоносные программы могут использовать камеру или микрофон их устройств. Использование камеры или микрофона должны контролировать вы. Чтобы помочь вам понять, когда камера включена, предоставляются следующие индикаторы.
Если устройство оснащено камерой с подсветкой, то во время использования камеры загорается подсветка.
Если устройство не оснащено подсветкой камеры, то при включении или отключении камеры отображается соответствующее уведомление.
Чтобы помочь вам понять, когда микрофон используется, предоставляются следующие индикаторы.
В области уведомлений на панели задач будет отображаться значок микрофона. Этот индикатор можно включить или отключить, перейдя к параметрам > параметры > Персонализация > панели задач и выбрав команду выбрать значки, которые будут отображаться на панели задач.
Вы также можете узнать, какие приложения в настоящее время используют камеру или микрофон или недавно обращались к камере или микрофону, перейдя > Параметры > Конфиденциальность > Камера или Пуск > Settings > Конфиденциальность > микрофон.
Примечание: Эта функция не существует в Windows 10 версии 1809 и более ранних версиях.
Ниже описываются параметры, которые позволяют контролировать использование камеры.
Элементы управления параметрами камеры или микрофона могут быть уже отключены, если вы используете устройство, выданное вам на работе, или если вы добавили рабочую учетную запись в собственное устройство. В этом случае в верхней части страницы параметров камеры или микрофона появится заголовок Некоторые параметры управляются организацией.
Данные о поведении пользователя
Некоторые сайты могут узнавать адреса посещенных вами страниц и использовать эту информацию для показа рекламы, сбора статистики и пр.
Чтобы запретить сайтам сбор информации о вашей работе в интернете, выполните следующие действия:
Доступ к микрофону
Некоторым сайтам для работы требуется микрофон, например для записи голосовых сообщений или организации видеоконференций. Использование микрофона нужно контролировать, чтобы к нему не подключились незнакомые компании или вредоносные программы. Разрешайте доступ к микрофону только тем сайтам, которым вы доверяете.
По умолчанию, когда сайт пытается получить доступ к микрофону, Яндекс.Браузер запрашивает у вас на это разрешение.
После того, как вы разрешите или запретите доступ к микрофону, на панели Protect появится опция Использовать микрофон , а в Умной строке значок или . Запрет на доступ к микрофону будет действовать для сайта постоянно. Автоматический доступ к микрофону будет действовать для HTTPS-сайта постоянно, а для HTTP-сайта — в течение одного сеанса.
- В панели Protect
- В настройках
Три типа камер
В зависимости от того, какими камерами оснащено устройство, существует три типа камер, к которым могут получить доступ приложения и службы.
Цветная камера используется для съемки стандартных цветных фотографий и видео.
Инфракрасная камера позволяет снимать фото и видео в оттенках серого (черно-белые фотографии и видео) на основе интенсивности инфракрасного излучения.
Камера глубины распознает контуры объектов перед ней и расстояние от них до устройства. Например, камеру глубины можно использовать для определения того, когда человек находится перед устройством.
Управление списком приложений Microsoft Store, имеющих доступ к камере
Перейдите в раздел пуск > Параметры > Конфиденциальность > камерой.
Укажите необходимое значение для параметра Разрешить приложениям доступ к камере.
В разделе Выберите приложения, которые могут получать доступ к камере включите или отключите отдельные параметры для приложений.
Примечание: Даже если вы отключите камеру для каждого приложения в разделе Выберите приложения, которые могут получать доступ к камере, некоторые из перечисленных приложений все равно смогут открывать камеру для съемки фото или видео. Однако камера не будет производить запись изображений и видео, пока вы не нажмете кнопку Фото или Видео.
Управление списком приложений Microsoft Store, имеющих доступ к микрофону
Перейдите в раздел пуск > Параметры > Конфиденциальность > микрофона.
Укажите необходимое значение для параметра Разрешить приложениям доступ к микрофону.
В разделе Выберите приложения, которые могут получать доступ к микрофону включите или отключите отдельные параметры для приложений.
Как разрешить веб-сайту использовать камеру или микрофон при просмотре веб-страниц в Microsoft Edge?
При просмотре веб-сайтов в Microsoft Edge можно использовать камеру и микрофон. Однако, даже когда камера и микрофон включены для Microsoft Edge, будет необходимо по-прежнему предоставлять разрешение отдельным веб-сайтам на использование камеры и микрофона. Вот как это сделать.
Перейдите на веб-сайт, который хочет использовать микрофон и (или) камеру.
Если отобразится диалоговое окно с запросом на предоставление разрешения веб-сайту использовать вашу камеру или микрофон, выберите Разрешить однократно или Всегда разрешать или закройте диалоговое окно, чтобы блокировать доступ.
Как запретить веб-сайту использовать камеру или микрофон при просмотре веб-страниц в Microsoft Edge?
В Microsoft Edge выберите Параметры и другие , а затем нажмите кнопку Параметры.
Выберите Дополнительные параметры, а затем в разделе Разрешения для веб-сайта выберите пункт Управление разрешениями.
Выберите веб-сайт, которым требуется управлять.
В разделе Камера или Микрофон установите переключатель в положение Выкл, чтобы отключить доступ для этого веб-сайта.
Примечание: Некоторые веб-сайты могут не работать, если вы заблокируете для них доступ к камере и микрофону. Например, у вас может не получиться присоединяться к видеоконференции.
Данные о поведении пользователя
Опция «Не отслеживать»
Некоторые сайты могут узнавать адреса посещенных вами страниц и использовать эту информацию для показа рекламы, сбора статистики и пр.
Чтобы запретить сайтам сбор информации о вашей работе в интернете, выполните следующие действия:
Нажмите
→ Настройки → Системные .
Доступ к микрофону
Некоторым сайтам для работы требуется микрофон, например для записи голосовых сообщений или организации видеоконференций. Использование микрофона нужно контролировать, чтобы к нему не подключились незнакомые компании или вредоносные программы. Разрешайте доступ к микрофону только тем сайтам, которым вы доверяете.
По умолчанию, когда сайт пытается получить доступ к микрофону, Яндекс.Браузер запрашивает у вас на это разрешение.
После того, как вы разрешите или запретите доступ к микрофону, на панели Protect появится опция Использовать микрофон , а в Умной строке значок
или . Запрет на доступ к микрофону будет действовать для сайта постоянно. Автоматический доступ к микрофону будет действовать для HTTPS-сайта постоянно, а для HTTP-сайта — в течение одного сеанса.
голоса
Рейтинг статьи
Исключения для параметров конфиденциальности камеры и микрофона
Если вы включите функцию Windows Hello, она будет использовать камеру для вашей идентификации, даже если параметр Разрешить приложениям доступ к камере выключен. Если функция Windows Hello отключена, у нее нет доступа к камере. (Функция Windows Hello в Windows 10 — это новый способ входа в ваши устройства, приложения, веб-службы и сети.)
Начиная с Windows 10 версии 1903 на страницах параметров камеры и микрофона можно получить доступ к дополнительным параметрам, предоставляющим ограниченный контроль над классическими приложениями, которые обращаются к камере и микрофону с помощью поддерживаемых методов. Этот параметр можно найти в разделе Разрешить классическим приложениям доступ к камере или Разрешить приложениям доступ к микрофону. Здесь вы найдете список классических приложений, обнаруженных Windows, которые взаимодействовали с камерой или микрофоном. При включении или отключении параметра будут затронуты все приложения, указанные в этом разделе.
Вы можете выбрать любое из приложений, чтобы получить подробные сведения о конкретном файле на устройстве, который обращался к камере или микрофону.
Если вы используете приложение или компонент Windows, который использует камеру или микрофон прямо через компонент Windows, вместо него вы увидите компонент Windows, указанный в списке. Например, если вы взаимодействуете с Кортаной с помощью микрофона, вы увидите сообщение «исполняемый файл речевой среды».
Если отключить параметр Разрешить классическим приложениям доступ к камере или Разрешить классическим приложениям доступ к микрофону, вы сможете запретить некоторым компонентам Windows использовать камеру или микрофон, например Кортане или компоненту диктовки Windows.
Классические приложения могут не всегда отображаться в списке доступных приложений на страницах параметров камеры и микрофона или могут по-прежнему иметь доступ к камере или микрофону, даже если эти параметры отключены. Узнать причину
Настройка изображения и звука
Перед каждым видеоуроком сервис предлагает проверить изображение и звук. Если у браузера нет доступа к камере и микрофону, видеоурок провести не получится, а вы увидите сообщение об ошибке.
Разрешите браузеру доступ к камере и микрофону:
Во время проверки изображения и звука, браузер запросит у вас доступ к камере, а затем — к микрофону. Дважды нажмите Разрешить .
Если вы нажали Блокировать или браузер не запросил разрешение использовать камеру и микрофон, доступ нужно выдать в настройках:
Во время проверки изображения и звука, браузер запросит у вас доступ к камере, а затем — к микрофону. Дважды нажмите Разрешить .
Если вы нажали Блокировать , обновите страницу. Если и в этом случае браузер не запросил разрешение использовать камеру и микрофон, доступ нужно выдать в настройках:
Во время проверки изображения и звука, браузер запросит у вас доступ к камере, а затем — к микрофону. Дважды нажмите кнопку Allow .
Если вы нажали кнопку Block или браузер не запросил разрешение использовать камеру и микрофон, доступ нужно выдать в настройках:
Во время проверки изображения и звука, браузер запросит у вас доступ к камере, а затем — к микрофону. Дважды нажмите кнопку Allow .
Если вы нажали кнопку Block или браузер не запросил разрешение использовать камеру и микрофон, доступ нужно выдать в настройках:
Если настроить изображение и звук для видеоуроков не получается, установите последнюю версию Яндекс.Браузера и попробуйте снова.
источник
Предоставление разрешения на доступ к камере в Одноклассниках
Во время использования Одноклассников практически любому пользователю может понадобится предоставить доступ к имеющейся камере, чтобы быстро сделать снимок, начать трансляцию или связаться с другим участником социальной сети. По умолчанию доступ не будет разрешен, поскольку это противоречит правилам конфиденциальности, что и вызывает надобность вручную справиться с поставленной задачей. Методы установки разрешений меняются в зависимости от типа используемого девайса, поэтому предлагаем разобраться с данной темой более детально.
Полная версия сайта
По традиции начнем с рассмотрения полной версии сайта, с которой взаимодействуют практически все обладатели компьютеров и ноутбуков. Здесь есть два доступных метода, которые позволяют выдать разрешение веб-камере для совершения звонка или запуска трансляции. Мы советуем сначала ознакомиться со всеми представленными руководствами, чтобы в итоге выбрать подходящее и быстро выставить необходимую конфигурацию конфиденциальности.
Способ 1: Всплывающее предупреждение
Настройками большинства браузеров заложено, что при попытке задействовать камеру на экране автоматически отобразится уведомление, в котором можно выбрать, предоставить доступ или запретить его. Давайте разберем этот вариант на примере совершения звонка к другому пользователю.
- Для начала откройте список друзей удобным для вас образом, например, через верхнюю панель сайта.
Найдите интересующую учетную запись и щелкните по кнопке «Позвонить», которая находится под главным фото.
Появится окно вызова, и следом за ним вверху отобразится запрос о разрешениях. Как видно, Одноклассники сразу же запрашивают доступ к камере и микрофону, поскольку для звонка нужны два этих устройства. Нажмите по «Разрешить», чтобы активировать оборудование.
В случае, когда всплывающее уведомление не отобразилось автоматически, обратите внимание на адресную строку веб-обозревателя. Если вы найдете там кнопку разрешения для сайтов, щелкните по ней, чтобы отобразить настройки.
Переместите ползунок «Использовать камеру» в состояние «Вкл» и снова переходите к звонку или выполнению других действий.
Выбранные только что параметры будут автоматически сохранены, поэтому вы можете не беспокоиться о том, что каждый раз при попытке задействовать камеру придется осуществлять описанные ранее действия. Теперь доступ будет предоставлен всегда или до тех пор, пока вы самостоятельно не запретите его через настройки.
Способ 2: Настройки браузера
Данный вариант подойдет всем тем пользователям, у кого по каким-то причинам не появилось рассмотренное выше уведомление. В такой ситуации придется устанавливать разрешения для сайтов автоматически, перейдя для этого в меню с общими параметрами используемого веб-обозревателя. Мы разберем этот способ на примере Яндекс.Браузера, а вам остается лишь учитывать особенности реализации интерфейса выбранной программы.
- Откройте меню веб-обозревателя, нажав по кнопке в виде трех горизонтальных полос, а затем через меню переместитесь в «Настройки».
Здесь вам нужен раздел «Сайты».
Опуститесь ниже по вкладке, где отыщите надпись «Расширенные настройки сайтов» и кликните по ней.
В блоке «Доступ к камере» убедитесь, что установлено значение «Разрешен» иди «Запрашивать разрешение». Дополнительно вы можете выбрать целевое устройство и настроить доступ для конкретных веб-ресурсов, перейдя в раздел «Настройки сайтов».
После внесения всех изменений вы можете вернуться к личной странице в Одноклассниках, чтобы проверить, функционирует ли теперь веб-камера. Если получить изображение так и не удалось, мы советуем прочесть руководство по проверке работоспособности устройства, перейдя по следующей ссылке.
Что умеет голосовой помощник Алиса
Уже сейчас помощница распознаёт и обрабатывает сотни голосовых действий на компьютере как в Яндекс браузере, так и в самой системе. Она не только помогает что-то найти, но и способна играть с нами в простые игры, находить месторасположения, конвертировать суммы в валюте и т.д.
На что способна Алиса:
- Играть. Уже сегодня поддерживает 20 игр: города, загадки, виселица, угадывание чисел, верю или не верю, угадай животное, актёра, песню и т. д. Чтобы запустить игру, просто говорим: «Давай сыграем в ;
- Давать быстрые ответы. Алиса сразу анализирует результаты выдачи в Яндекс и предоставляет только ответ на вопрос, если он однозначный: высота горы, перевод суммы, математические действия и т. п.;
- Искать место. Просто спрашиваем: «Как пройти в », в ответ получаем построенный маршрут к ближайшему учреждению указанного типа и время путешествия;
- Говорить прогноз погоды. Можем спросить: «Слушай Алиса. Какая сегодня погода?», аналогично спрашиваем о прогнозе на завтра и т.д.
- Дополнительно умеет отвечать на обычные вопросы: «Как дела?», «Кто тебя сделал?» и т. п., конвертировать валюту. Также реагирует на команды «Открыть сайт», «Открыть файл», «Выключить компьютер».
Мобильное приложение
Далее мы хотим затронуть тему управления мобильным приложением, ведь обладателям смартфонов тоже придется предоставлять разрешение для видео и фото, чтобы запустить трансляцию или связаться с другом. В этом случае справиться с поставленной задачей так же можно двумя разными методами.
Способ 1: Всплывающее предупреждение
При начале звонка или попытке запуска трансляции в мобильном приложении Одноклассники тоже выводится уведомление об установке разрешения для камеры примерно по такому же примеру, как это было рассмотрено в полной версии сайта. Здесь от юзера требуется только выбрать правильный вариант ответа, чтобы предоставить доступ. Осуществляется это следующим образом:
- Давайте совершим звонок для примера. Для этого откройте меню приложения.
Выберите категорию «Друзья».
Отыщите необходимую учетную запись и нажмите по значку телефонной трубки, чтобы запустить вызов.
При появлении вопроса «Разрешить приложению «ОК» снимать фото и видео?» выберите вариант «Разрешить».
Остальные разрешения устанавливаются по собственному желанию. Это касается журнала вызовов и доступа к микрофону.
Уведомления с разрешениями автоматически пропадают после выбора необходимого ответа. Теперь вы можете смело приступить к разговору или проведению прямой трансляции. Если же сообщения не появились и доступа к камере нет, переходите к следующему методу.
Способ 2: Настройки приложения
Мобильная операционная система автоматически устанавливает разрешения для определенных приложений, позволяя или запрещая им задействовать определенные устройства либо получать доступ к пользовательским папкам. К Одноклассникам это тоже относится, поэтому через параметры самого приложения можно предоставить доступ к видео, что происходит так:
- Разверните панель уведомлений и перейдите в «Настройки», кликнув по соответствующему значку.
В окне вас интересует раздел «Приложения и уведомления» или просто «Приложения».
Отыщите среди всего списка «ОК» и выберите данную программу.
Перейдите к категории «Разрешения».
Убедитесь в том, что доступ к видео и фото предоставлен. При необходимости вы можете активировать и любые другие устройства, например, микрофон.
После осуществления описанных выше действий не должно возникнуть никаких проблем с передачей изображения, поэтому все звонки и трансляции будут функционировать исправно.
Мы рады, что смогли помочь Вам в решении проблемы.
Добавьте сайт Lumpics.ru в закладки и мы еще пригодимся вам. Отблагодарите автора, поделитесь статьей в социальных сетях.
Опишите, что у вас не получилось. Наши специалисты постараются ответить максимально быстро.
Способ 1. Переустановка или новая программа
Этот способ подойдет новичкам, которые не хотят копаться в настройках смартфона или пользуются телефоном с недавнего времени. Устанавливаем программу, которой нужно предоставить доступ. Если программа уже установлена – удаляем ее и загружаем заново из Play Маркет или Яндекс.Store. Далее:
- Запускаем программу.
- После первого запуска программа попросит дать ей разрешения на определенные действия.
- Когда появится надпись “Разрешить приложению записывать аудио” выбираем “Разрешить”.
Разрешить приложению записывать аудио
Если не хочется переустанавливать приложение или способ не сработал, переходим ко второй инструкции.
Как разрешить доступ к камере в чат рулетке?
Всем людям периодически хочется обзавестись новыми знакомствами. И современный мир предоставляет для этого массу технических возможностей. В этой статье мы рассказываем, каким образом можно разрешить свободный доступ к внешней камере в популярной сегодня чат рулетке. Читайте наши подробные инструкции по настройке браузера.
- Способ разрешить доступ к камере при отсутствии запроса
- Настройки Firefox для использования чат рулетки
- Каким образом разрешить доступ к внешней камере в Опере
- Инструкция по настройке чат рулетки в Google Chrome
- Видео-инструкция
Похожие записи
Как зашифровать ваш жесткий диск Windows с VeraCrypt
Как отменить отправку письма в Gmail
3 способа создания границ в Google Документах
OTT Руководство по кодекам, форматам контейнеров и транскодированию
OTT Руководство по ремонту собственного компьютера вместо GeekSquad
Как работает алгоритм YouTube?
Способ разрешить доступ к камере при отсутствии запроса
Обычно доступ к устройствам автоматически запрашивается сразу после загрузки веб-страницы. Если пользователь дает свое согласие, то дальше оборудование начинает исправно работать.
Однако иногда люди кликают на кнопку « Не разрешаю », даже не вчитываясь в суть приложенного сообщения. Некоторые неопытные пользователи ПК на всякий случай запрещают любые действия, небезосновательно опасаясь за свою безопасность. Кроме того, такой запрос может и вовсе не поступить.
Обратите внимание на левую сторону поисковой строки сайта с рулеткой. Здесь вы увидите маленькие схематичные изображения микрофона и видеокамеры. Если эти устройства получили отказ при попытке подключиться, то их иконки будут перечеркнуты.
Чтобы вызвать запрос на доступ к камере, можно:
- Обновить страницу. Для этого нажмите на F5, или на кнопку с идущей по кругу стрелочкой.
- Кликнуть на любую из иконок в виде видеокамеры и микрофона.
В результате перед вами должно появиться всплывающее окно с запросом на использование периферийного оборудования.
Что делать дальше в чат рулетке:
- Выберите нужное устройство записи. Изначально в этом окне отображается название той аппаратуры, которая установлена по умолчанию. Если нужно, выберите другой прибор.
- Поставьте галочку напротив опции « Запомнить это решение ». Если вы так сделаете, то браузер больше не будет запрашивать доступ к устройствам этого типа на данном сайте.
- Щелкните по кнопке « Разрешить » или « Allow ». Теперь веб-сайт сможет принимать информацию от вашего микрофона или камеры.
Если всплывающее окно само не появляется, возможно, ранее вы поставили галочку « Запомнить » и нажали на клавишу « Не разрешать ». Поэтому при повторном посещении страницы доступ к устройствам отсутствует.
Как изменить настройки
С учетом минималистического интерфейса браузера, узнать, где находятся настройки браузера яндекс очень просто. Для этого понадобится просто нажать на кнопку и выбрать пункт Настройки. Чтобы задать стартовую страницу, нажимаем на ссылку С чего начинать. Здесь пользователю предлагается два варианта того, что будет отображаться при запуске. Во-первых, это могут быть вкладки, которые были открыты в последний сеанс перед завершением работы с браузером. Во-вторых, на странице могут отображаться наиболее часто посещаемые сайты.
Многие пользователи интересуются тем, как сохранить настройки яндекс браузера. Для этого понадобится дополнительный софт, который найти на просторах сети не сложно. То же самое касается и того, как сбросить настройки яндекс браузера. В настоящий момент разработчики специальной кнопки для этого не предусмотрели. Однако, можно удалить профиль, в котором они, в основном, и находятся. Для этого действия в Настройках выбираем Пользователи и жмем кнопку Удалить профиль. Кстати, появившееся окно позволяет выполнить такую операцию, как импорт параметров в другой браузер, что очень удобно.
Конечно, заслуживают внимания и скрытые настройки яндекс браузера. Не стоит забывать, что некоторые расширения в интернет-обозревателе стоят по умолчанию. Если вы в них не нуждаетесь, то лучше сразу удалить, для чего нажимаем соответствующую кнопку рядом с названием дополнения. К примеру, такое расширение как «Интеграция с MetaProducts…» вряд ли пригодится, поэтому убрать его рекомендую сразу после установки.
Все прочие настройки каждый устанавливает по собственным предпочтениям. Если вы перенесли их с другого браузера, но отображаются они некорректно, то придется настраивать все вручную. Для этого жмем кнопку и находим нужный нам пункт.
Настройки Firefox для использования чат рулетки
Способ изменения параметров определяется вашим основным браузером. Его интерфейс тоже может выглядеть по-разному, в зависимости от версии ПО.
Для Mozilla Firefox алгоритм разрешения доступа для чат рулетки вашей камеры будет выглядеть следующим образом:
- Нажмите на значок « Параметры » в виде 3-х прямых, горизонтально расположенных черт.
- Выберите пункт « Настройки ».
- Перейдите в раздел « Приватность и защита ».
- Листайте вниз до пункта « Разрешения ».
- Кликните на кнопку « Параметры », расположенную напротив строчки « Камера ».
- Добавьте новый сайт или измените селекторы к существующим ресурсам.
- Выберите « Блокировать » или « Block », чтобы ограничить доступ к вашим устройствам.
- Остановитесь на « Разрешить » или « Allow », чтобы использовать камеру и микрофон без ограничений.
Посмотрите на нижнюю строчку. Там есть пункт « Блокировать новые запросы ». Уберите с нее галочку, чтобы сайты спрашивали вашего мнения при каждом посещении веб-страницы с рулеткой. Когда закончите, кликните на клавишу « Сохранить изменения ».
Каким образом разрешить доступ к внешней камере в Опере
Способ скорректировать настройки вашей камеры для чат рулетки в браузере Opera:
- Выберите слева в адресной строке иконку в виде камеры.
- Откроется небольшое окно, в котором вы сможете выбрать используемые устройства.
- Чтобы зафиксировать изменения, нажмите на клавишу « Разрешить ».
Если проблемы с доступом возникли из-за Flash Player, кликните по окошку с видео правой кнопкой мыши. Затем вызовите Параметры и разрешите доступ сайта к устройствам.
Выводы
Приведенные выше способы помогут разблокировать микрофон на телефоне Андроид для Алисы, Яндекса или браузера. Так же голосовой ввод требуется разрешить во всех мессенджерах если хотите иметь возможность отправлять голосовые сообщения: в контакте, Вайбере, Ватсапп и прочих. Напишите в комментариях помогла ли вам наша инструкция. Задавайте любые другие вопросы по работе смартфонов и системе Андроид.
Евгений Загорский
IT специалист. Автор информационных статей на тему Андроид смартфонов и IOS смартфонов. Эксперт в области решения проблем с компьютерами и программами: установка, настройка, обзоры, советы по безопасности ваших устройств. В свободное время занимается дизайном и разработкой сайтов.
Инструкция по настройке чат рулетки в Google Chrome
Что делать в Google Chrome, чтобы у чат рулетки появился прямой доступ к камере:
- Откройте страницу сайта и дайте согласие на доступ к оборудованию.
- Если такой запрос не всплывает, кликните на кнопку в виде камеры, расположенную в адресной строке справа.
Перед вами появится окно, в котором можно задать все необходимые настройки. Выберите микрофон и нужную камеру. В конце кликните на « Готово ».
Чтобы настроить доступ к камере в чат-рулетке с телефона на Android, делайте следующее:
- Щелкните на значок « Еще ». Он выглядит как 3 точки, поставленные по вертикали.
- Зайдите в « Настройки сайтов ».
- Выберите « Камеру ».
- Запустите ее или переведите в положение « Выкл ».
- Если устройство лежит в списке заблокированных, кликните на « Доступ к камере ».
- Затем нажмите на клавишу « Разрешить ».
В браузере на ПК «Настройки сайтов» находятся в разделе « Конфиденциальность ». Вы можете изменить параметр « Запрашивать разрешение ».
Также здесь есть список одобренных или заблокированных ресурсов. Чтобы исключить сайт из перечня, щелкните по кнопке « Удалить ». Одобрить запрещенный сервис можно, выбрав в разделе « Заблокировано » нужное устройство и кликнув на опцию « Разрешить ».
Нюансы отключения устройства
Если требуется отозвать разрешение на доступ к микрофону, это можно сделать через настройки «Яндекс.Браузера». На соответствующей вкладке следует щелкнуть по ссылке, выделенной жирным шрифтом и позволяющей перейти к расширенным параметрам.
Дальнейший порядок действий зависит от количества сайтов, для которых отключают доступ к аудиооборудованию. Если нужно деактивировать разрешение для всех ресурсов, то потребуется проставить соответствующий переключатель в положение запрета. Чтобы нужный раздел появился на экране, придется немного пролистать страницу расширенных параметров.
Если устанавливается ограничение на доступ к микрофону для отдельной страницы, то нужно щелкнуть по ссылке, расположенной под переключателем, чтобы попасть в список сайтов. Там навести курсор на строку с названием исключаемого ресурса. Затем нужно перейти на этот сайт. Когда появится запрос на доступ к микрофону, нажать кнопку блокировки. Аннулирование данного разрешения возможно только таким способом из-за того, что нельзя добавить сайт вручную в черный список.
На чтение 6 мин Просмотров 4.5к. Опубликовано 18.03.2021
Обновлено 18.03.2021
Содержание
- Чем полезен микрофон в браузере от Яндекса
- Как разрешить доступ к микрофону в Яндекс
- Активация микрофона в Windows 10
- Пользовательский запрет
- Активировать микрофон для избранных сайтов
- Как разблокировать микрофон в Яндекс Браузер
- С помощью настроек Yandex browser
- Из окна уведомления
- Как включить микрофон в Яндексе на телефоне андроид
Чем полезен микрофон в браузере от Яндекса
Наиболее распространенное использование диктофона:
Есть много других областей интернета, где микрофон будет очень полезен. Нет смысла обсуждать их все, потому что читатель уже выяснил основные причины включения микрофона.
Читайте также:
- Как включить cookie-файлы в Яндекс Браузер
Как разрешить доступ к микрофону в Яндекс
Обычно браузер автоматически запускает диалоговое окно с просьбой включить или заблокировать возможность использования микрофона на этом сайте.
Если вы выбрали один раз, предложений больше не будет, но это не значит, что опция включения микрофона в Яндекс Браузер больше не доступна.
Чтобы активировать микрофон в Яндекс.Браузере.
- Активируйте кнопку в виде трех горизонтальных полос в правом верхнем углу пользовательского окна.
- В раскрывающемся списке выберите «Настройки».
- Нажмите на вкладку «Веб-сайты«в навигационной панели слева.
- Прокрутите до нижней части открывшейся страницы.
- Активировать членство «Расширенные настройки сайта».
- Прокрутите список функциональных блоков вниз, пока не найдете «Микрофонный доступ».
- Установите флажок рядом с «Запрос на разрешение».
Здесь также можно проверить правильность выбранного записывающего устройства. Это относится к ноутбукам, где имеется встроенный микрофон и можно подключить стационарный микрофон.
Если после этого диалог все еще не появится на сайтах, то есть еще один вариант.
Активация микрофона в Windows 10
Для запуска микрофона в браузере необходимо открыть настройки и разрешить доступ к микрофону. Для этого откройте настройки вашего компьютера с помощью комбинации клавиш «Win+I» (клавиша Win расположена в правом нижнем и левом углу клавиатуры с логотипом Windows). Затем нажмите на «Микрофон» в левой части настроек и установите «Вкл» в разделе «Разрешить приложениям доступ к микрофону».
Пользовательский запрет
Возможно, вы не поняли, как вы случайно активировали запрет на использование устройства.
Чтобы проверить эту теорию:
- Запустите браузер и перейдите на главную страницу Яндекса.
- Нажмите на значок замка в верхней части смарт-панели.
- Во всплывающем окне вы найдете запись «Использовать микрофон».
- Переместите курсор в активную позицию, нажав левую кнопку мыши, если это не так.
Система автоматически применит внесенные вами изменения, так что вам больше ничего делать не нужно.
Активировать микрофон для избранных сайтов
Вы также можете разблокировать микрофон только для ваших любимых сайтов. Давайте посмотрим поближе, как это сделать.
- Откройте браузер Яндекс и перейдите к настройкам. Для этого нажмите на три строки сверху и выберите строку «Настройки».
- Затем нажмите на вкладку «Сайты» слева и выберите там пункт «Расширенные настройки сайта».
- Далее прокрутите вниз и найдите блок «Доступ к микрофону», в нем нажмите кнопку «Настройки сайта».
- Готово, вы находитесь в меню, чтобы выбрать сайты, для которых микрофон будет доступен. Здесь также можно настроить микрофон на отключение.
Как разблокировать микрофон в Яндекс Браузер
Даже если вы включите микрофон в браузере Яндекса, но ничего не будете делать в отношении правильных настроек Windows, запись звука не будет происходить.
Почему это так? В Windows 10 (и других версиях) есть инструмент для блокировки сторонних приложений от работы с микрофоном. Роль этого инструмента заключается в повышении безопасности пользователей. Уже были скандалы, когда хакеры взломали доступ к микрофону, а затем украли секреты компании стоимостью в сотни тысяч долларов. Теперь мы можем вспомнить, что у нас, наверное, нет дорогих секретов на продажу, поэтому никто не будет тратить деньги на взлом системы, а хакеры работают за высокую цену. А антивирусные приложения стали намного умнее, они не позволят взломать.
Краткое резюме: мы можем открыть доступ к микрофону в браузере Яндекса, не опасаясь взлома, если только читатель не является директором крупной компании. Никто не будет беспокоиться о взломе, если он не будет экономически оправдан. Наличие современного антивирусного программного обеспечения является еще одной гарантией безопасности.
С помощью настроек Yandex browser
В браузере имеется специальный раздел, позволяющий настроить взаимодействие веб-браузера с различным компьютерным оборудованием: камерой, микрофоном, GPS и MIDI устройствами. Теперь нас интересует микрофон, который мы должны дать разрешение на запуск.
Как разблокировать доступ микрофона к сайтам в браузере Яндекса:
- Нажмите на три тире в правом верхнем углу, представляющем меню веб-браузера, и выберите опцию «Настройки».
- В разделе слева нажмите на «Сайты».
- Нажмите на последний пункт в этом блоке — «Расширенные настройки сайта».
- Рядом с центром списка найдите столбец «Доступ к микрофону» и выберите «Запрос разрешения».
Важно: После настройки диктофона он не запустится на сайте, сначала появится уведомление с просьбой активировать его для данной сессии.
Узнать:
- Как включить переводчик в Яндекс Браузер.
Из окна уведомления
Даже после выполнения предыдущей процедуры нам все равно нужно разрешить доступ микрофона к определенному сайту в браузере Яндекса. К счастью, это очень просто сделать, нам нужен всего один клик. Сразу после перехода на веб-ресурс, где поддерживается голосовое общение, нам показывается уведомление «Доступ к микрофону». Соответствующим вариантом ответа является «Разрешить».
Важно: уведомление показывается только в первый раз, после чего сайт добавляется в «белый список». Обратите внимание, что в следующий раз, когда вы посетите сайт, микрофон запустится без дополнительного уведомления. Простого щелчка по значку микрофона достаточно для его автоматической активации.
Как включить микрофон в Яндексе на телефоне андроид
Бывает, что после установки Яндекс Браузер с голосовым помощником на Android смартфон, система не слышит голос пользователя. В большинстве случаев проблема заключается не в веб-браузере, а в самом телефоне. По умолчанию запись звука в телефоне отключена.
Установите голосовой помощник Элис. Это делается следующим образом:
- Вам нужно открыть настройки. Найдите раздел с установленными приложениями.
- Среди доступных программ ищите Alice или Yandex Browser.
- В списке данных приложения найдите пункт «Разрешение» и нажмите на него. Откроется меню, в котором необходимо найти кнопку «Микрофон». Он должен быть включен.
- Затем вам нужно снова открыть главную страницу вашего браузера и нажать кнопку голосового ассистента.
- Система отправит запрос на разрешение на запись аудиоданных, который должен быть принят.
Внимательно следуя этим инструкциям, вы сможете использовать диктофон на смартфоне на базе Android. Поэтому не стоит пренебрегать алгоритмом.
Уважаемые читатели нашего блога, если у вас еще остались вопросы, пожалуйста, задайте их через форму обратной связи. Следите за нашими обновлениями и оценивайте публикацию. Мы также будем рады интересным комментариям.
Содержание
- Как разблокировать микрофон в Яндексе
- Как включить микрофон в Яндекс браузере
- Почему не работает микрофон в Яндекс поиске
- Как разрешить доступ к микрофону в Яндексе на телефоне
- Как разрешить доступ Яндекс.Браузеру к микрофону
- Дача разрешения в Windows
- Включение микрофона
- Исключения для сайтов
- Неполадки в работе
- В заключение
- Разблокирование микрофона в Яндексе на телефоне и компьютере
- Преимущества голосового набора
- Яндекс не выполняет голосовой набор
- Как разблокировать микрофон в системе «Яндекс»
- Польза микрофона в браузере от «Яндекса»
- Варианты подключения микрофона на устройствах «Андроид»
- Как активировать микрофон в компьютере
- В Windows 10
- По запросу
- Для избранных сайтов
- Адресная или поисковая строка
- Запрет доступа к данным
- Почему бот «Алиса» не распознает голос
- Настройка микрофона, если он не работает
- Можно ли изменить микрофон в браузере
- Отключение динамика в веб-обозревателе
- Как разблокировать доступ к микрофону в Яндекс.Браузере
- Подробности
- Системные настройки
- Пользовательский запрет
- Заключение
Как разблокировать микрофон в Яндексе
После инсталляции Яндекс браузера, с голосовым помощником Алиса, на персональное устройство, микрофон может быть заблокирован. Для корректной работы голосового помощника нужно разблокировать доступ к микрофону.
Как включить микрофон в Яндекс браузере
В операционной системе Windows существует несколько способов, чтобы разблокировать доступ к микрофону в Яндексе. Блокировка голосового устройства является средством защиты конфиденциальной информации пользователя от возможного прослушивания через хакерские программы. Разрешить и настроить микро в Яндекс браузере можно после проверки и включения устройства в ОС Windows через меню общих настроек. Меню открывается нажатием на соответствующий значок, который находится на экране монитора в правом верхнем углу. Символ «Настройки» имеет вид трех вертикальных точек или шестерёнки.
В списке настроек выбирается пункт «Сайты» и «Расширенные настройки сайтов». В этой позиции выбирается пункт «Микрофон», где будет запрошено разрешение на использование этого устройства.
Если не работает микро в Яндекс браузере, то он может быть отключен в настройках операционной системы. Разблокировка микро в ОС Windows выполняется нажатием кнопки «Запрашивать разрешение». Если звуковое устройство правильно подключено к персональному компьютеру, настроено и нормально функционирует, то нужно проверить и разрешить микрофон в Яндекс браузере. На сайтах, где есть возможность использования голосового устройства, обычно предлагается дать разрешение на его использование. Для активации устройства нужно нажать кнопку вызова микрофона на сайте, затем, в открывшемся окне, нажать «Разрешить».
Веб-обозреватель Яндекс браузер может не «слышать» устройство даже после его включения. Система голосового ввода может быть запрещена или заблокирована, как для отдельных сайтов, так и для всех. Получить доступ и настроить микрофон в Яндекс браузере можно через настройки сайтов. После нажатия на три горизонтальные полоски в правом верхнем углу экрана открывается меню, где нужно активировать пункт «Настройки» в виде изображения шестерёнки. Далее на вкладке «Сайты» выбирается пункт «Расширенные настройки сайтов».
В предлагаемом перечне устройств нужно выбрать то, которое будет активировано, нажатием на соответствующую кнопку. Рядом со строкой «Запрашивать разрешение» нужно поставить галочку. Далее нужно перейти на сайт, для которого было нужно голосовое устройство и в окне нажать кнопку «Разрешить». Пункт «Расширенные настройки сайтов» предоставляет пользователю список сайтов, которым разрешён или запрещён доступ к голосовой системе. Если какой-то из сервисов сети не работает с голосовым устройством, его следует исключить из списка «Запрещён».
В старых версиях Яндекс браузера имелась только функция включения и отключения голосового устройства. Теперь нужно прописывать разрешение для каждого конкретного сервиса. Это неудобное, но более безопасное решение.Если вы заблокировали доступ к микрофону в Яндекс браузере, никто не будет иметь возможности прослушивать конфиденциальные разговоры в помещении, где находится персональный компьютер.
Почему не работает микрофон в Яндекс поиске
Голосовое общение в Яндекс браузере может быть реализовано тремя способами:
Почему в Яндексе не работает микрофон. Скорее всего, он просто отключен.Чтобы активировать систему нужно на главной странице Яндекса достаточно нажать на значок голосового устройства, который находится в конце поисковой строки. В открывшемся окне нужно переключатель «Использовать микрофон» поставить в положение «Вкл». Затем нужно ещё раз нажать на значок устройства в поисковой строке и подождать 2-3 секунды. Символ появится в верхней поисковой строке вместе со словом «Говорите». После этого можно голосом вызывать нужный сайт.
Как разрешить доступ к микрофону в Яндексе на телефоне
Чтобы разблокировать доступ к микрофону в Яндексе на Андроиде нужно запустить программу. После поступления запроса на использование голосового устройства нужно нажать кнопку «Разрешить».
Включить или разблокировать микро в Яндексе на смартфоне можно вручную, без переустановки программы. Для этого нужно войти в настройки мобильного устройства, нажав соответствующий значок. Затем открывается список приложений, где выбирается нужный пункт. Это может быть Яндекс браузер или другой сервис. В приложении открывается список «Права» или «Разрешения приложений», как в смартфонах Xiaomi. В списке можно запретить или разрешить работу камеры, голосового устройства или другие функции.Таким образом, можно включить и разблокировать микро на Яндексе в телефоне или смартфоне.
После установки новой программы устройство может выдать запрос на номер телефона, адрес электронной почты или другие персональные данные. В этом случае программу нужно немедленно удалить, не давая никаких разрешений.
Источник
Как разрешить доступ Яндекс.Браузеру к микрофону
Расскажем, как разблокировать микрофон в браузере Яндекс. Наличие микрофона и веб-камеры на компьютере давно стало рекомендованным условием для общения в интернете. Однако общественные волнения и навязчивый страх быть «взломанным» заставляют разработчиков отключать возможности этих устройств по умолчанию, давая им работать только после осознанного разрешения пользователей.
Дача разрешения в Windows
Первым делом нужно скачать Яндекс.Браузер, но не только он, но и операционная система не позволяет использовать микрофон в среде сторонних приложений. Предварительно нужно вручную убрать ограничения для дальнейшей настройки.
На этом этапе убедитесь в надежном подключении устройства через заднюю панель компьютера и его определении системой. Если подключение идет через цилиндрический штекер (mini-jack 3,5 мм), то разъем на материнской плате под него должен быть розового цвета.
Включение микрофона
В Yandex.Browser микрофон выполняет множество функций: начиная от поиска информации и ввода текста голосом, и заканчивая полноценными видеоконференциями. Данный функционал полезен людям с ограниченными возможностями, старикам и работникам на «удаленке».
Чтобы разблокировать устройство в среде Яндекс Браузера, нужно:
Исключения для сайтов
Пользователь может использовать микрофон лишь на одном сайте, сохраняя запрет на использование другими интернет-ресурсами. Зайдя на него, на экране появится черное окно или уведомление о невозможности работы девайса.
Для дачи разрешения на одной интернет-странице нужно:
Аналогично разрешить доступ можно одноименной кнопкой на всплывающем уведомлении.
Неполадки в работе
Если микрофон в браузере Яндекс не работает или «пропадает» из видимости, то проверьте его статус в диспетчере устройств или в параметрах «Система/Звук» Windows. Шкала звука в разделе «Ввод» отображает работу устройства. Постучите по нему пальцем и посмотрите на изменения шкалы. Если их нет — звуковое устройство (или звуковая карта) неисправен.
Проверьте целостность кабеля mini-jack: положите у микрофона источник звука (подойдет смартфон с однотонной музыкой) и, медленно перебирая в руках кабель, наблюдайте за шкалой звука. Резкие падения уровня до нуля свидетельствуют об изломе медных жил или плохом контакте штекера.
В заключение
Знание того, как включать микрофон в Яндекс браузере необходимо всем его пользователям. Ведь этот функционал на полную раскрывает возможности веб-обозревателя, а в некоторых случаях, является единственным способом взаимодействия с ним.
Источник
Разблокирование микрофона в Яндексе на телефоне и компьютере
В настоящее время практически все обладатели компьютеров и мобильных устройств пользуются голосовым набором или поиском, продиктовав свой запрос на записывающее устройство. Это очень удобно – руки свободны, а речь при этом современными программами распознается довольно качественно.
Лучшим голосовым набором считается сервис от Яндекса, который начинает набирать текст по голосовому запросу после простой команды: «Слушай, Яндекс!».
Преимущества голосового набора
Но многие пользователи сети интернет очень часто сталкиваются с проблемой: после соответствующей команды никакого набора текста по голосу не происходит. Давайте попробуем разобраться в данном вопросе, определим причины неисправности и предложим пути решения. Итак, как же разблокировать доступ к микрофону в яндекс?
Яндекс не выполняет голосовой набор
Голосовой набор должен активироваться, когда вы нажимаете на значок микрофона возле строки ввода текста или с помощью удаленной команды «Слушай, Яндекс!». Очень часто после таких действий ничего не происходит. Вот две основные причины:



Как исправить: для решения проблемы необходимо зайти в настройки звука – правый нижний угол экрана, значок динамика, там выбираем «Звуки». Откроется панель настройки звука. Затем выбираем вкладку «Запись» – теперь перед вами представлены все доступные устройства на вашем компьютере, через которые возможно осуществлять запись. Останется выбрать только требуемый микрофон.
Как исправить: опять заходим в настройки звука, переходим в раздел «Запись», выбираем необходимое устройство записи, на котором правой кнопкой мыши вызываем контекстное меню. Далее «Свойства», после чего откроется окно «Свойства микрофона». Там будет вкладка «Уровни», в которой вы увидите ползунок со шкалой от 0 до 100. Выставьте необходимый уровень громкости для микрофона с помощью мыши.
В таком случае разблокировать ваш микрофон в поиске можно двумя способами: полностью для всего браузера, или для конкретной страницы.
Как исправить (1 вариант): зайдите в настройки Яндекс Браузера и откройте раздел «Разрешения». Отдельной строкой в данном разделе будет выделен микрофон, а напротив него соответствующий переключатель. Установите его в положение «Включено».
Как исправить (2 вариант): в командной строке (там, куда вводите адрес сайта или поисковый запрос) справа есть значок «Разрешения» или «Доступ». В зависимости от того, каким браузером вы пользуетесь, внешний вид значка может меняться, но суть остается той же. Нажмите на него, появится всплывающее меню, в котором необходимо в строке «Микрофон» переключить в соответствующее положение или установить флажок напротив строчки «Всегда предоставлять доступ …».
Как исправить: приложению необходимо дать доступ к устройству записи. Заходим в «Настройки» вашего смартфона, выбираем «Приложения». Находим ту программу, с которой у вас проблемы голосового набора (как правило, это Яндекс Браузер, Хром, Скайп, Вайбер, Телеграмм и т.д.). Нажимаем на нее и попадаем на внутренние свойства приложения. Посередине или ближе к нижней части экрана будет строка «Разрешения», тапаем по ней. Отроется список разрешений, которые можно предоставить данному приложению. Находим в списке «Микрофон» и устанавливаем ползунок напротив в положение «Включено», т.е. открываем приложению доступ к микрофону на вашем телефоне.
Теперь при следующем вызове программы, с которой были проблемы голосового ввода, система предложит вам еще раз уточнить, можно ли этому приложению использовать микрофон. Нажимаем «Разрешить», предварительно установив флажок в поле «Больше не спрашивать».
Источник
Как разблокировать микрофон в системе «Яндекс»
Некоторые игры и интернет-сервисы предоставляют возможность отправки голосовых сообщений и запросов. Однако подобное возможно только при активности соответствующего устройства. Существует множество рекомендаций, помогающих понять, как разблокировать микрофон в «Яндексе». Порядок действий зависит от того, на компьютере или телефоне установлен браузер.
Некоторым сайтам для работы требуется микрофон, например, для записи голосовых сообщений.
Польза микрофона в браузере от «Яндекса»
Средство звукозаписи необходимо для реализации следующих функций:
Варианты подключения микрофона на устройствах «Андроид»
Чтобы разблокировать опцию голосового ввода на телефоне, выполняют следующие действия:
Чтобы разблокировать микрофон на телефоне, нужно указать права.
Как активировать микрофон в компьютере
Для включения устройства на ПК предусмотрено несколько способов.
В Windows 10
Иногда активации функции в браузере недостаточно. Для корректной работы требуется разрешение использования средства звукозаписи всеми приложениями системы. Его задают так:
При правильном выполнении действий аудиоустройство становится доступным для всех приложений, в том числе браузеров.
В Windows 10 подключить микрофон можно в разделе “Конфиденциальность”.
По запросу
На сайтах, предоставляющих возможность использования микрофона, появляется всплывающее окно, с помощью которого подтверждают применение функции. Для включения устройства нажимают клавишу вызова. После этого выбирают вариант «Разрешить» в появившемся диалоговом окне.
Такой способ применяется при первой активации средства звукозаписи на сайте.
Для избранных сайтов
Чтобы включить возможность использования голосового ввода на отдельных интернет-страницах, выполняют такие действия:
Чтобы включить использование микрофона на отдельных страницах, нужно открыть дополнительные настройки.
Адресная или поисковая строка
Активировать звукозаписывающее устройство на отдельном сайте можно без уведомления. Этот вариант используют при случайном добавлении веб-страницы в черный список или блокировании микрофона для всех интернет-ресурсов. Чтобы вернуть доступ с помощью адресной строки, выполняют следующие действия:
Запрет доступа к данным
При использовании некоторых ресурсов и игр повышается вероятность передачи личных данных третьим лицам. Некоторые программы запрашивают доступ к телефонной книге, местоположению, аккаунтам. Чтобы избежать нарушения конфиденциальности, при первом запуске сомнительного приложения на ПК запрещают выполнение всех действий. При использовании программы на смартфоне Android или iOS переходят в раздел «Свойства», отключают доступ к данным.
В панели управления можно запретить приложениям доступ к данным.
Почему бот «Алиса» не распознает голос
После переустановки «Яндекс.Браузера» ассистент нередко перестает слышать команды пользователя. При изучении выставленных настроек обнаруживается, что микрофон в мобильном гаджете заблокирован на программном уровне. В таком случае нужно запустить веб-обозреватель, нажать на значок активации голосового помощника. После этого разрешают программе запись аудиоданных.
Настройка микрофона, если он не работает
Иногда даже после выполнения всех действий устройство не записывает голос. Система не распознает звуковые каналы или пытается считать речь с отключенного микрофона, например, встроенного. Исправить ошибку можно, выбрав правильное средство звукозаписи. Для этого выполняют следующие действия:
Доступ к микрофону можно разрешить в настройках браузера.
Если модель аудиоустройства неизвестна, поочередно используют все варианты.
После этого очищают топ заблокированных сайтов. Кнопка удаления появляется при установке курсора на нужный пункт. Устройство может не включаться при подсоединении к неправильному разъему.
Можно ли изменить микрофон в браузере
Для этого выполняют следующие действия:
Отключение динамика в веб-обозревателе
Применяют такие способы деактивации средства звукозаписи в браузере:
Специалисты рекомендуют выбирать вариант использования микрофона по запросу.
А Вы сталкивались с такой проблемой? Ждем Ваши комментарии!
Источник
Как разблокировать доступ к микрофону в Яндекс.Браузере
Браузер от Яндекса удобен в использовании для повседневного серфинга, посещения социальных сетей, скачивания пользовательских медиафайлов. Разработчики стараются расширить возможности пользователей, отсюда и синхронизация с большинством периферийных устройств актуальной платформы. И сегодня мы поговорим о том, как разблокировать микрофон в браузере Яндекс.
Подробности
Как правило, обозреватель автоматически запускает диалоговое окно с предложением активировать или блокировать возможность использовать микрофон в пределах этой площадки.
Системные настройки
Чтобы активировать микрофон в Яндекс.Браузере:
Также тут можно проверить корректность выбранного записывающего устройства. Это актуально для ноутбуков, где есть встроенный микрофон и можно подключить стационарный.
Если на сайтах после этого диалоговое окно так и не появляется, тогда есть еще один вариант.
Пользовательский запрет
Пользователь мог и не заметить, как случайно активировал запрет на использование периферийных устройств.
Для проверки этой теории:
Система автоматически применит внесенные вами изменения, так что вам совершать дополнительных действий не нужно.
Заключение
Использование периферийных устройств, в частности, микрофона в Yandex Browser – это возможность организовать голосовой ввод поисковых запросов и многое другое. Если при открытии веб-ресурса не появляется запрос на получение доступа к записывающей комплектующей, проверьте системные настройки или отметите пользовательский запрет на ее использование.
Источник
Современные технологии позволяют нам поддерживать голосовое общение из любой точки мира. Обычно для этого используются такие программы как Skype, Viber, RaidCall и многие другие. Мало кто знает, но в Яндекс браузере также можно общаться через специальные сервисы при помощи микрофона. Для этого достаточно иметь рабочий микрофон и подключение к интернету. О том, как осуществить работу микрофона в Яндекс браузере, читайте далее.
Прежде чем перейти к подключению микрофона в Яндекс браузере, следует убедиться, что он правильно включен и работоспособен.
Проверка микрофона
Если вы не уверены, что микрофон работает, то я рекомендую вам ознакомиться с инструкциями ниже.
Windows 7
Проверяем работоспособность микрофона в Windows 7:
- Открываем меню «Пуск» и вводим в поисковой строке «Звук». В открывшемся окне выбираем утилиту под названием «Звук».
Открыть программу «Звук» можно также через Панель управления
- Далее переходим в раздел «Запись» и кликаем двойным щелчком мыши по нашему микрофону.
Открываем настройки микрофона
- Открываем окно «Прослушать» и отмечаем пункт «Прослушивать с данного устройства».
Отмечаем указанный пункт и нажимаем «ОК»
- Теперь вы можете поговорить в микрофон. Если голос будет слышно в ваших колонках или наушниках, то все работает отлично.
Windows 7
Если на вашем компьютере установлена операционная система Windows 10, то вы можете проверить работоспособность микрофона в различных онлайн-сервисах. В любом поисковике наберите «Проверка микрофона» и перейдите в любой сервис. Смотрите так же статью: как подключить и настроить микрофон в Windows 10.
Перед тем как это сделать, проверьте в Параметрах, активирован ли ползунок в разделе «Разрешить приложениям доступ к микрофону». Кстати, этот способ необходим при подключении микрофона к Яндекс браузеру на Windows 10.
Активирует доступ к микрофону для других приложений
Быстрая активация микрофона в Яндекс браузере
Если вы находитесь на сайте, в котором требуется подключение к микрофону, то обычно там предлагается автоматическое подключение голосовой связи. Например, если на сайте «Онлайн проверка микрофона» нажать кнопку «Проверить микрофон», то вылезет всплывающее меню, в котором следует нажать «Разрешить» для активации микрофона устройства.
Разрешаем доступ к микрофону на сайте
Это очень удобная функция, которая работает на всех сайтах, требующих активацию микрофона. Просто откройте ту страницу, которая вам нужна и кликните по иконке для разговора.
Включение микрофона в настройках Яндекс браузера
Вы воспользовались предыдущим способом, но всплывающее меню о разрешении доступа к микрофону не появилось? Возможно, у вас поставлен запрет на выполнение данной функции в настройках браузера. Разберемся, как это исправить.
- В Яндекс браузере нажимаем на кнопку в виде трех линий и переходим в меню «Настройки».
Открываем настройки
- Далее переходим в раздел «Сайты» и открываем «Расширенные настройки сайтов».
Открываем расширенные настройки сайтов
- Пролистываем немного вниз и находим пункт «Доступ к микрофону». Убедитесь, что у вас отмечен пункт «Запрашивать разрешение». Именно запрос разрешения позволяет сайтам открывать доступ к вашему микрофону.
Отмечаем пункт «Запрашивать разрешение»
- Если после подключения пункта сверху, на сайте все равно не открылся доступ к вашему микрофону, то вы можете в том же разделе открыть пункт «Настройки сайтов». В нем показаны все страницы, заблокированные пользователем. Если там отображается страница, на которой вы не можете включить микрофон, просто удалите ее из списка.
В разделе «Запрещен» показаны все сайты, для которых заблокирован доступ к микрофону
Включение доступа к микрофону в Protect Yandex
Пользователи всемирной сети интернет каждый день используют поисковые системы для запроса различных данных. В частности, Yandex и Google могут осуществлять поиск через голосовые запросы пользователей. Однако, чтобы этим воспользоваться, необходимо включить доступ к микрофону в Yandex Protect.
Чтобы включить микрофон, нажмите на кнопку, расположенную справа от строки запроса, и активируйте команду «Использовать микрофон».
Включаем микрофон в Yandex Protect
Мы рассмотрели все способы подключения микрофона в Яндекс браузере. Если вы попробовали каждый метод, а микрофон все равно не работает, то причина может быть в самом браузере. Попробуйте его переустановить и пройтись по всем основным пунктам еще раз.
Post Views: 1 011
Как разрешить доступ к микрофону и камере в Яндекс Браузере
Яндекс.Браузер поддерживает работу с микрофоном и камерой для голосовой и видеосвязи в сети. Устройства по умолчанию заблокированы, это сделано ради безопасности от слежки со стороны недобросовестных веб-ресурсов. Разберемся, как разрешить доступ к камере в Яндекс.Браузере или к микрофону.
Метод 1. Разрешение доступа при первом посещении
Легче всего разрешить использовать микрофон или камеру по требованию. Сайты, где есть возможность записывать звук, делать видеоролики или общаться посредством стримминга, сами просят включить необходимое им оборудование в специальном диалоговом окне при попытке сделать запись.
При первом запросе на использование устройств вверху справа появится плашка с просьбой разрешить к ним доступ. Разрешить доступ к микрофону в Яндекс.Браузере можно в уведомлении, нажав «Разрешить». Отключив веб-камеру или микрофон, сайт не сможет работать с этими приспособлениями.
Данная настройка единоразовая. В дальнейшем разрешение или запрет дается в настройках браузера.
Метод 2. Разрешение доступа к камере и микрофону для одного сайта
Когда сайту запрещается доступ через уведомление, в строке «Состояние» появляется соответствующая иконка с крестиком. Она указывает на попытку получить право использовать девайс, но запрос блокируется. На сайте выдастся ошибка, будет передаваться только черный экран вместо фотографии либо появится надпись «Вы запретили доступ к вашим устройствам». Если нажать на эту иконку с перечеркнутой камерой или микрофоном, то появится настройка безопасности Яндекс.Браузера.
Обратите внимание! Иконка будет, только если ранее предпринималась попытка получить разрешение, но была отклонена. В другом случае через меню безопасности дать доступ нельзя.
Метод 3. Разрешение доступа к камере в настройках браузера для всех сайтов
Обширная настройка разрешений доступна в специальном разделе программы.
Вот как включить камеру или микрофон через настройки:
- Открыть меню Яндекс.Браузера и выбрать «Настройки».
- Перейти в раздел «Сайты».
- Найти специальный отдел и открыть «Расширенные настройки сайтов».
- Пролистать к «Доступ к камере» или «Доступ к микрофону».
Это подробное меню для регулирования всех разрешений. Первая строчка позволяет выбрать гаджет, это нужно, если к компьютеру подключено сразу несколько устройств одного типа. Во второй строчке дается право на отправку уведомлений, если поставить галочку «Запрещен», то устройство полностью блокируется для Яндекс.Браузера. Галочка напротив «Запрашивать разрешение» позволит получать уведомления на право использовать необходимое устройство ресурсом.
Если не работает камера или микрофон в определенном месте, то веб-сайт находится в черном списке доступа. По кнопке «Настройки сайтов» открывается подробное управление разрешением.
Возможные проблемы с камерой или микрофоном в браузере
Неработоспособность захвата видео или аудио через Яндекс.Браузер даже при имеющихся разрешениях говорит о других ограничениях на ПК, неправильном подключении микрофона или камеры либо о их неисправности.
Причина 1. Техника не найдена
Если устройство не подключено либо сломано, оно не определится. Проверяются установленные устройства в «Диспетчере устройств», утилита открывается через поиск в «Пуске».
В разделе «Аудиовходы и аудиовыходы» находятся все микрофоны и динамики, а в «Камеры» — вебкамеры. Если в списке ничего нет, то подключенная аппаратура не функционирует.
Причина 2. Экономия трафика
При попытке активировать носимое устройство оно может заблокироваться приложением Adobe Flash Player.
Причина 3. Блокировка от Windows
Если после установки всех необходимых разрешений звук или видео с компьютера не работают, то разрешение не дано Windows. Решается проблема через параметры операционной системы в меню «Пуск», раздел «Конфиденциальность». В отделе «Камера» и «Микрофон» поставить галочку напротив
«Разрешить приложениям доступ к…».
Вот как настроить работу с микрофоном и камерой в Яндекс.Браузере. Главное — иметь исправное и правильно подключенное оборудование в системном блоке или ноутбуке.
Как отключить и включить микрофон в браузере Яндекс на телефоне
Управлять веб-обозревателем со смартфона можно не только нажатием на иконки и жестами, но также голосовыми командами.
Голосовое управление Яндекс Браузером
Предоставление доступа к микрофону смартфона призвано создать комфортные условия для перемещения в сетевом пространстве. В базовый функционал веб-навигатора встроен голосовой помощник, разработанный компанией Яндекс – Алиса. К основным навыкам Алисы можно отнести:
- поиск любой информации в интернете;
- воспроизведение аудио-видеофайлов определенной тематики или настроения;
- прогноз погоды на различный период;
- запуск таймера на телефоне;
- добавление местоположения в избранное .
С полным перечнем возможностей можно ознакомиться, если кликнуть в чате с помощником на иконку в правом верхнем углу – «Что умеет Алиса». Благодаря наличию встроенных голосовых команд в мобильном Яндекс Браузере управление системой значительно упрощается – пользователь формирует запрос в заданном формате, поэтому помощник лучше распознает вопрос.
Голосовой помощник может быть не только полезным инструментом, но и приятным собеседником. Алиса способна поддерживать диалог на любые тематики и играть в шарады.
Как включить микрофон на iPhone
Настройка голосового управления на мобильном телефоне с ОС IOS происходит по аналогичному принципу – существует два способа перехода к нужному параметру. Однако прежде нужно активировать функцию в самом Яндекс Браузере:
- Откройте панель меню веб-обозревателя.
- Выберите пункт «Настройки».
- Пролистайте страницу до раздела «Поиск».
- Переместите вправо ползунок рядом с «Голосовая активация».
Данная опция позволяет создавать запросы в поисковой системе с помощью голоса – не требуется вручную вводить каждое слово.
Способ 1: С помощью Алисы
Чтобы перейти на Айфоне к параметрам настройки голосового управления через Яндекс Браузер:
- Кликните на иконку Алисы – находится в левой части поисковой строки.
- Пролистайте диалог до сообщения об ограничении доступа к микрофону.
- Найдите ссылку «Настройки».
- Передвиньте ползунок вправо на соответствующем пункте.
Доступ откроется, когда иконка загорится зеленым цветом.
Способ 2: Через окно настроек
Чтобы разблокировать на iPhone доступ к микрофону с помощью инструментов смартфона:
- Откройте «Настройки» мобильного устройства.
- Найдите раздел «Конфиденциальность».
- Перейдите по пункту «Микрофон».
- Переведите ползунок рядом с Yandex в активный режим.
Альтернативный вариант – прокрутите окно настроек вниз. Ниже базовых параметров iPhone располагается перечень всех установленных приложений. Найдите среди них Yandex и нажмите на соответствующий ползунок.
Как открыть доступ к микрофону на Android
Чтобы настроить микрофон в мобильном браузере Яндекс на смартфонах с операционной системой Android:
- Перейдите в меню базовых настроек мобильного устройства и найдите пункт «Приложения» – «Все приложения».
- Найдите в перечне веб-обозреватель.
- Откройте раздел «Разрешения приложений» и повторно кликните на аналогичную вкладку.
- Переместите ползунок справа от «Микрофон» вправо.
На устаревших версиях Андроид доступ к микрофону предоставляется по умолчанию – пользователь подтверждает свое согласие при установке веб-обозревателя.
Ознакомиться с полным перечнем разрешений можно через страницу в Google Play. Найдите раздел «Описание», пролистайте страницу вниз и кликните «Разрешения для приложения».
Для перехода к голосовому управлению Яндекс.Браузером кликните на аналогичную иконку, расположенную в строке поиска на начальной странице. Нажмите на круглую кнопку внизу диалога, что передать голосовому помощнику нужный запрос.
Как выключить опцию
Отключить микрофон в Яндекс Браузере на смартфонах с ОС Android или IOS можно по аналогичному принципу.
Возможные проблемы
Если выполнены все действия по активации возможности голосового поиска, однако микрофон по-прежнему не работает на мобильном устройстве, проверьте следующее:
- качество работы микрофона – попробуйте записать любой звук с помощью диктофона и воспроизвести запись;
- стабильность сетевого подключения;
- активность всех перечисленных параметров
; - наличие свободного места в памяти смартфона.
Открытый доступ к микрофону смартфона упрощает использование Яндекс Браузера. Голосовой помощник моментально среагирует на запрос при произнесении встроенной команды.
Как включить микрофон в яндекс браузере
Активация микрофона через настройки виндовс
Активация микрофона в windows 10 делается следующим образом:
- Заходим в «Пуск», находим раздел «Параметры», далее «Конфиденциальность»
- Далее ищем вкладку «Микрофон» и проверяем пункт «Разрешить приложениям доступ к микрофону».
Если выключен, то включаем.
- После этого можно проверять активацию микрофона в браузере.
Включаем микрофон через настройки яндекс браузера
- Идем в настройки браузера (3 горизонтальные полоски в правом верхнем углу, а затем пункт Настройки). Далее через поиск по слову «Микрофон» (или Доступ к микрофону) находим нужный нам раздел «Доступ к микрофону».
- В разделе Доступ к микрофону мы можем выбрать необходимое нам устройство. Обычно оно установлено по умолчанию, но если у вас подключено несколько микрофонов, то выбирайте сами. И обязательно ставим маркер напротив «Запрашивать разрешение«.
- Готово, мы разобрались как включить микрофон в яндекс браузере, теперь можно пользоваться голосовым поиском через браузер, транскрибировать текст в голос и так далее.
Активировать микрофон для избранных сайтов
Наверняка вы обратили внимание на пункт «Настройки сайтов». В нем вы можете активировать микрофон лишь на определенных сайтах.
Включить микрофон из уведомления
Наверняка обращали внимание на всплывающие уведомления браузера в правом верхнем углу. Так вот, заходя на различные сайты, яндекс браузер отправляет вам уведомление (по другому — запрос) хотите вы включить микрофон или нет. А выглядит это так
То есть браузер отправляет запрос, а вы уже решаете: разрешить доступ к микрофону или блокировать его. Ну и разумеется при повторном входе на этот же сайт новый запрос вы не получите, если уже однажды на него ответили, так как браузер хранит кэш и куки файлы, то есть собирает информацию.
Включение микрофона через адресную строку
Ну и самый наверно простой вариант, включения и отключения микрофона осуществляется через адресную строку. Возьмем пример выше, однажды мы разрешили микрофону работу на этом сайте, но вот зашли мы на него и больше не хотим, чтобы микрофон на нем работал. Наши действия:
- Открыли сайт и нажимаем на замочек в левом углу адресной строки.
Видим следующее:
- Ну и уже можем переключать этот бегунок на положение Выкл или Вкл
- Это работает на всех сайтах, где микрофон может быть задействован. Поэтому если проверить наш сайт yandexbro.ru , то вы не увидите такого пункта, потому что на сайте нет в этом потребности.
Как запретить Яндексу доступ к камере и микрофону
Добрый вечер. Возможно кто то сталкивался с подобным недоразумением и смог решить его?
По ряду причин использую Я.Браузер. У него есть ряд фишек которые мне нужны по работе и в личном пользовании которые отсутствуют в других браузерах.
Неделю как заметила что во время работы на компьютере в правом нижнем углу экрана начало отсвечивать что мой микрофон используется браузером.
Мне как бы не жалко, но нафига?
Если переключу вкладку — надпись сменится на ту вкладку которая активна
Алиса и доп свистелки браузера удалены изначально. Из плагинов используется только блокировщик рекламы да обход блокировок(еще ситуативно пару плагинов которыми пользуюсь годами).
На телефоне другой браузер (это если вдруг какие то настройки с телефона подтягивал бы)
В настройках самого браузера использование микрофона было по запросу но даже при отключенном — он его использует.
Отключить вручную никак нельзя — только через полный запрет доступа к микрофону всеми приложениям, и как только микрофон освобождается — минут через 10 «уходит» к браузеру.
Гугл внятных ответов не дает, ощущение что такой проблемы не было ни у кого..
Может дать кто совет кроме «заменить браузер» ?
Как запретить Яндексу доступ к камере и микрофону, чтобы защитить личные данные. Правильные и безопасные настройки браузеров.
В
Поисковые системы, включая Яндекс и Гугл, социальные сети и крупные сайты делают все, чтобы получить доступ к личным данным пользователей. Если в советские времена человека могли подслушать только на кухне, через включенную радиоточку, то теперь каждый носит шпионские камеру и микрофон с собой, не расставаясь с ними ни на минуту.
В
Можно ли запретить Яндексу и другим шпионам доступ к камере и микрофону своих домашних и мобильных устройств?
как запретить яндексу доступ к камере и микрофону
В
Как запретить Яндексу использовать микрофон
Пользователи Яндекс Браузера, особенно активно ведущие диалоги с Алисой, через некоторое время начинают замечать сообщения об использовании микрофона другими сервисами. Это вызывает неприятное чувство, что тебя слушают. Неизвестно кто и неизвестно зачем.
В
Запретить Яндексу и другим сайтам использовать микрофон можно через настройки браузера:
- войти в Настройки;
- в левом меню нажать В«СайтыВ»;
- войти в В«Расширенные настройки сайтовВ»;
- найти В«Доступ к микрофонуВ»;
- выбрать вариант В«ЗапрещенВ».
расширенные настройки яндекса
В
Отметим, что можно выбрать и вариант В«Запрашивать разрешениеВ», который предполагает появление предупреждений об использовании микрофона.
В
В
Ведь не исключена ситуация, когда пользователь в момент входа на страницу дает разрешение и тут же забывает об этом. А вот браузер не забудет и в следующий раз снова даст доступ к микрофону этому сайту.
Не забудьте про Алису
Голосовой помощник Алиса – полезный робот от Яндекса, готовый всегда общаться в пользователем. Всегда? Вот это и тревожит.
В
Отключение доступа к микрофону в Настройках ничего не даст, если Алиса ждет голосовую команду. Не забудьте:
- войти в Настройки;
- выбрать вкладку В«ГолосВ»;
- в меню нажать В«ИнструментыВ»;
- убрать галочку В«Включить голосовую активациюВ».
Для надежности можно убрать и вторую галочку В«Включить голосовой помощник АлисаВ», но в этом случае придется каждый раз включать для вызова помощника.
В
В Как Яндексу запретить доступ к камере
Запрещение доступа к камере в Яндекс Браузере осуществляется там же, где и микрофон:
- войти в Настройки;
- в левом меню нажать В«СайтыВ»;
- далее — В«Расширенные настройки сайтовВ»;
- найти В«Доступ к камереВ»;
- выбрать В«ЗапрещенВ».
доступ запрещен
В
Здесь же можно запретить доступ и к местоположению, если не очень хочется быть открытым всему миру до глубины души.
В
Но учтите, что запрещение доступа в настройках не гарантирует полное отключение камеры и микрофона. Уверениям о том, что никакой слежки нет, уже никто не верит. И правильно. Ведь даже такой спец, как владелец сети Фейсбук, Цукерберг заклеивает камеру и микрофон на своем ноутбуке.
В
заклеить камеру
Активация микрофона в браузере Яндекс
Прежде чем перейти ко включению микрофона в веб-обозревателе, следует убедиться в том, что он правильно подключен к компьютеру, настроен и в целом нормально работает в среде операционной системы. Сделать это вам помогут представленные по ссылкам ниже руководства, мы же приступим к рассмотрению всех возможных вариантов решения задачи, озвученной в теме статьи.
Подробнее: Проверка микрофона в Windows 7 и Windows 10
Вариант 1: Активация по запросу
Чаще всего на сайтах, предоставляющих возможность задействования для общения микрофона, автоматически предлагается предоставить разрешение на его использование и, если потребуется, выполнить его включение.
То есть все что от вас требуется – воспользоваться кнопкой вызова микрофона (начать звонок, озвучить запрос и т.д.), а затем нажать во всплывающем окне «Разрешить» после того. Это потребуется лишь в том случае, если вы решили впервые воспользоваться устройством голосового ввода на том или ином веб-сайте. Таким образом вы сразу активируете его работу и сможете приступить к разговору.
Вариант 2: Настройки программы
Если бы всегда все делалось так просто, как в рассмотренном выше случае, этой статьи, как и в целом столь высокого интереса к теме, не было бы. Далеко не всегда тот или иной веб-сервис запрашивает разрешение на задействование микрофона и/или начинает его «слышать» после включения. Работа устройства голосового ввода может быть запрещена или отключена в настройках веб-обозревателя, причем как для всех сайтов, так и только для конкретного или некоторых. Следовательно, его необходимо активировать.
- Откройте меню веб-обозревателя, кликнув левой кнопкой мышки (ЛКМ) по трем горизонтальным полосам в его правом верхнем углу, и выберите пункт «Настройки».
В боковом меню перейдите во вкладку «Сайты» и в ней нажмите по отмеченной на изображении ниже ссылке «Расширенные настройки сайтов».</li>
Пролистайте список доступных параметров до блока опций «Доступ к микрофону» и убедитесь, что в перечне устройств выбрано то, которое вы планируете использовать для голосового общения. Если это не так, выберите его в выпадающем списке. Сделав это, установите маркер напротив пункта «Запрашивать разрешение (Рекомендуется)», если ранее было установлено значение «Запрещен».</li>
Теперь перейдите на сайт, для которого требовалось включить микрофон, и воспользуйтесь функцией его вызова. Во всплывающем окне кликните по кнопке «Разрешить», после чего устройство будет активировано и готово к работе.
Дополнительно: в подразделе «Расширенные настройки сайтов» Яндекс.Браузера (конкретно в посвященном микрофону блоке, который показан на изображениях из третьего пункта) вы можете видеть список сайтов, которым доступ к микрофону разрешен или запрещен – для этого предусмотрены соответствующие вкладки. Если какой-либо веб-сервис отказывается работать с устройством голосового ввода, вполне возможно, что ранее вы ему запретили это делать, поэтому при необходимости просто удалите его из списка «Запрещен», нажав по отмеченной на скриншоте ниже ссылке. </li>
Ранее в настройках браузера от Яндекс можно было именно включить или выключить микрофон, теперь же доступен только выбор устройства ввода и определение разрешений на его использование для сайтов. Это более безопасное, но, к сожалению, не всегда удобное решение.</ol>
Вариант 3: Адресная или поисковая строка
Большинство пользователей русскоязычного интернета для поиска той или иной информации обращаются либо к веб-сервису Google, либо к его же аналогу от компании Яндекс.
Подробнее:Голосовой поиск в Яндекс.БраузереАктивация функции голосового поиска в Яндекс.Браузере
Заключение
Чаще всего необходимость фактического включения микрофона в Яндекс.Браузере отсутствует, все происходит значительно проще – сайт запрашивает разрешение на использование устройства, а вы его предоставляете. Мы рады, что смогли помочь Вам в решении проблемы.Опишите, что у вас не получилось. Наши специалисты постараются ответить максимально быстро.
Помогла ли вам эта статья?
Используемые источники:
- https://pikabu.
ru/story/mikrofon_i_yandeksbrauzer_6778520
- https://godnyesovety.ru/1155-kak-zapretit-yandeksu-dostup-k-kamere-i-mikrofonu.html
- https://lumpics.ru/how-enable-microphone-in-yandex-browser/
Отключите внутренний микрофон на вашем Mac
На всех компьютерах Mac есть микрофон, но если вы хотите отключить внутренний микрофон на Mac, вы можете сделать это различными способами. Мы рассмотрим два самых простых способа выключить микрофон; уменьшение входной громкости, чтобы микрофон не улавливал звук, а также путем выбора другого и несуществующего источника аудиовхода, чтобы Mac вообще не обнаруживал звук. Оба метода эффективно отключают микрофон на Mac
.
Обратите внимание на эту работу по отключению внутреннего встроенного микрофона Mac во всех версиях Mac OS X и практически на каждом Mac.Чтобы отключить внешний микрофон, просто отключите его от Mac.
Как отключить внутренний микрофон на Mac, уменьшив входную громкость до 0
- Запустите системные настройки из меню Apple в верхнем левом углу.
- Щелкните на панели предпочтений «Звук».
- Щелкните вкладку «Вход».
- Перетащите ползунок «Входная громкость» до упора влево, как показано на прилагаемом снимке экрана — вы можете проверить, отключен ли микрофон, говоря, и вы заметите, что индикатор микрофона больше не двигается.
- Закройте системные настройки как обычно
Этот метод работает для выключения микрофона путем уменьшения входного аудиосигнала до нуля, что фактически делает внутренний микрофон неспособным улавливать звук.
Эта панель управления микрофоном выглядит немного по-разному в зависимости от версии Mac OS X, используемой на Mac, но она всегда позволяет пользователям изменять уровень входного сигнала микрофона до нуля, тем самым блокируя возможность приема звука.
Если вы хотите полностью отключить возможность внутреннего микрофона слышать звук, используйте вместо этого метод ниже.
Как отключить внутренний микрофон на Mac, выбрав другой аудиовход
В более старых версиях Mac OS X вы также можете просто выбрать другой аудиовход, например линейный вход, даже если другой микрофон не подключен к Mac.
- Запустите системные настройки
- Щелкните «Звук»
- Щелкните вкладку «Вход».
- Выберите «Line-in»
- Закройте системные настройки
У браузера Яндекса на основе Chromium есть серьезный потенциал
Этот сайт может получать партнерские комиссии за ссылки на этой странице.Условия эксплуатации.
Российский поисковый гигант Яндекс вчера запустил новый браузер на базе Chromium. Доступный для загрузки браузер версии 1.0 отличается минималистичным интерфейсом и конкурентоспособной производительностью по сравнению с последними браузерами от Microsoft и Google, популярных в США.
Благодаря базе Chromium веб-браузер Яндекса может делать практически все, что может делать Google Chrome — за некоторыми исключениями. Существует поддержка HTML5, просмотр с вкладками с отдельным процессом для каждой вкладки, встроенный Adobe Flash, единое поле ввода для URL-адресов и поиска, Google Translate, WebGL и сетка недавно использованных сайтов.
Загрузка и установка
Яндекс сделал браузер доступным на своем веб-сайте, и первоначальная загрузка весит всего 321 КБ. Процесс установки аналогичен автоматическому установщику Chrome.
Чтобы упростить работу, компания свела к минимуму возможности установщика. По умолчанию он создает ярлык и импортирует закладки из Internet Explorer.Это займет всего несколько секунд, и тогда все будет готово.
Может ли он конкурировать с Google и Microsoft?
При первом запуске браузера вы знакомитесь с кнопкой Яндекс и SmartBox. Кнопка Яндекс — это первая подсказка на уровне интеграции с поисковой системой компании, потому что кнопка — это ссылка на страницу поиска Яндекса, где Яндекс ожидает, что ваш интернет-дом будет. SmartBox более интересен. Он работает как единый вход для поиска и URL-адресов.Он также отобразит раскрывающийся список со значками для восьми наиболее посещаемых веб-сайтов и предоставит ссылки на ваши закладки, историю, загрузки и настройки.
Яндекс свел интерфейс веб-браузера к минимуму — даже кнопка «Вперед» получила преимущество. Вверху расположены прямоугольные вкладки с закругленными углами, небольшая кнопка шестеренки (настройки) и стандартные кнопки свертывания, развертывания и закрытия. Под вкладками находятся кнопка «Назад», кнопка «Яндекс» (см. Выше), адресная строка и кнопка закладки.И это все, что касается основного интерфейса!
Несмотря на отсутствие кнопок, Яндекс не отказался от функциональности, которую мы все привыкли ожидать от современных браузеров — она просто скрыта в SmartBox и меню настроек. При нажатии на шестеренку в правом верхнем углу браузера открывается то же меню, к которому можно получить доступ с помощью кнопки с тремя полосами справа от кнопки URL-адреса в Chrome. Оттуда вы можете настроить масштаб, изменить настройки, сохранить страницы и войти в режим частного просмотра (среди других функций).
Он работает так же, как и любое количество современных браузеров, за исключением того, что поисковые запросы, введенные в SmartBox, проходят через поисковую систему Яндекса, а не через Google или Bing по умолчанию.
В целом, это очень интуитивно понятный интерфейс, который работает так, как и следовало ожидать.
Следующая страница: Насколько хорошо это работает?
Устранение проблем с качеством звонка в Skype
Возникли проблемы с качеством звонка в Skype? Скорее всего, виновато ваше подключение к Интернету или подключение вашего друга. Плохое интернет-соединение может привести к обрыву вызовов, задержкам и низкому качеству звука и видео. Вы также увидите индикатор качества звонка, когда возникнет проблема. Следующие советы должны помочь.
-
Проверьте страницу статуса Skype .
Сайт сообщит вам, если есть какие-либо проблемы. -
Убедитесь, что вы соответствуете минимальным системным требованиям и используете последнюю версию Skype.
Мы постоянно улучшаем качество связи, поэтому для обеспечения максимальной производительности убедитесь, что вы и человек, которому вы звоните, соответствуете минимальным системным требованиям Skype и используете последнюю версию Skype. -
Проверьте компьютер и подключение к Интернету.
Плохое соединение может привести к обрыву вызовов, блокировке или зависанию видео и плохому звуку.Если у вас плохое соединение, вы можете получить уведомление о Плохое сетевое соединение .Вот еще несколько вещей, которые могут повлиять на качество вашего вызова:
-
Убедитесь, что у вас сильный сигнал WiFi или, если возможно, используйте проводное соединение .
-
Если во время разговора ухудшается подключение к Интернету, Skype может отключить один или несколько видеопотоков в групповых вызовах. После восстановления подключения к Интернету Skype автоматически снова включит видео.
-
Взаимодействовать с браузером можно не только с помощью мыши и клавиатуры, но также и с использованием голоса. Однако речевое управление не активируется автоматически. После того как будет включен микрофон в браузере «Яндекс», пользователь получит доступ к новым возможностям.
Особенности и польза микрофона в браузере от «Яндекса»
Микрофон в «Яндекс.Браузере» прежде всего необходим для корректного функционирования «Алисы» — встроенного в приложение голосового помощника. Кроме того, если не активировать соответствующее разрешение, будут неправильно работать сервисы для распознавания музыки.

Среди других сайтов, требующих использования оборудования для записи звука, можно выделить:
- прочие поисковые системы, поддерживающие распознавание голосовых запросов;
- социальные сети и мессенджеры, предусматривающие обмен аудиосообщениями;
- переводчики;
- онлайн-сервисы для проверки исправности звукового оборудования.
Для защиты от прослушки пользователь должен подтверждать предоставление доступа к устройствам аудиозаписи.
Способы включения на компьютере
Предоставить «Яндекс.Браузеру» доступ к микрофону на компьютере можно несколькими способами. Если приложение установлено недавно, в его параметры не вносились изменения и сайт посещается впервые, то следует использовать активацию по запросу. При необходимости более тонкой настройки доступа браузера к аудиоустройству нужно использовать адресную строку. Также это можно сделать в настройках.
Активация по запросу
Чтобы включить микрофон в «Яндекс.Браузере» в первый раз, нужно на сайте инициировать действие, которое вызовет соответствующий запрос. Например, нажать кнопку голосового ввода или распознавания музыки. Под правым концом адресно-поисковой строки появится всплывающее окно. В нем будет указано, что сайт запрашивает разрешение на использование микрофона. Для получения доступа нужно нажать соответствующую кнопку. Для наглядности текст на ней выделен полужирным шрифтом.
В настройках
Для активации микрофона в «Яндекс.Браузере» с помощью такого способа следует перейти в Настройки. Затем потребуется открыть блок расширенных параметров. После этого нужно пролистать страницу, пока не появятся органы управления доступом к микрофону. Чтобы включить эту функцию, кликают по переключателю, установив его во второе положение. Затем из списка выбирают правильное аудиоустройство. Для проверки работоспособности возвращаются на использующий его сайт и начинают вводить голосовой запрос.

Используя адресную и поисковую строку
Включить рассматриваемое разрешение можно и через адресную строку, предназначенную для управления системой Protect. Для активации доступа к микрофону следует нажать на значок слева от адреса ресурса, а затем — на ссылку подробностей. Панель потребуется прокрутить вниз, пока не появится список разрешений. В выпадающем меню микрофона нужно активировать доступ и согласиться с необходимостью перезагрузки страницы.
Разрешение доступа только для одного сайта
Даже если аудиоустройство было ранее деактивировано в отношении отдельного сайта, доступ можно восстановить без затруднений. Вначале нужно внимательно посмотреть на «умную» строку «Яндекс.Браузера» и проверить, виден ли зачеркнутый значок микрофона. Затем потребуется щелкнуть по квадратной кнопке с замком (для сайта, использующего HTTPS), поставить тумблер во включенное положение и перезагрузить страницу. Доступ к микрофону восстановится.
Инструкция для смартфонов
Порядок действий по активации микрофона в «Яндекс.Браузере» на смартфоне отличается от такового на компьютере. Вначале в настройках системы Android нужно предоставить мобильному браузеру разрешение на использование звукового оборудования. Это может потребоваться после первой установки приложения. Затем потребуется перейти на сайт, использующий голосовое взаимодействие.
Окно для подтверждения доступа появится внизу страницы. Для активации потребуется нажать соответствующую кнопку, расположенную правее. Еще один нюанс заключается в том, что в Android-версии браузера отсутствует список сайтов, имеющих доступ к аудиооборудованию смартфона.
Действия, если микрофон не работает
Если разрешение на доступ предоставлено, но сайты работают не так, как должны, следует искать неполадку. На стационарном компьютере проверяют подключение микрофона и состояние звуковой карты. На смартфоне потребуется предоставить все необходимые разрешения.
Техника не найдена
Если нужное аудиоустройство не удается найти в соответствующем списке, нужно убедиться, что оно включено в панели управления. Для этого нужно щелкнуть правой клавишей мыши по регулятору звука на панели задач и выбрать первый пункт из всплывшего меню.
Когда откроется окно, следует щелкнуть по ссылке для управления. Появится перечень, в котором проверяют, имеются ли там отключенные устройства. Если там находится микрофон, который нужно использовать с «Яндекс.Браузером», то щелкают по нему, пока не появится кнопка включения. После клика по ней перезапускайте браузер и повторяют попытку выбора желаемого устройства. Кроме того, нужно заглянуть в «Диспетчер устройств» и попробовать найти там звуковой адаптер, входы и выходы звука.
Экономия трафика
Если на мобильном устройстве включена эта функция, то после его блокировки передача сигнала с микрофона в браузер через некоторое время прекратится. Экономия трафика отключается через верхнюю панель или приложение «Настройки».
Кроме того, проблема может быть вызвана проигрывателем Adobe Flash, используемым на некоторых сайтах. В таком случае потребуется обновить страницу, кликнуть правой кнопкой по плагину, чтобы запустить его, и подождать, пока появится запрос на доступ Adobe Flash Player на использование микрофона.
Блокировка от Windows
В выпуске 1803 системы Windows 10 внедрены нововведения, согласно которым пользователь может управлять правами доступа разной периферии к приложениям. Из-за неправильного значения соответствующего параметра браузер может не обнаруживать требуемый микрофон.

Чтобы убрать блокировку от Windows, следует:
- Перейти в приложение «Параметры».
- Открыть панель настроек конфиденциальности.
- В левой колонке нажать на кнопку микрофона.
- Поставить переключатель в положение, разрешающее классическим приложениям, к которым относится браузер от «Яндекса», доступ к аудиооборудованию.
После того как свойства системы будут изменены, сайты, использующие микрофон, станут работать корректно. В этот момент в правой части панели задач высветится соответствующий значок, указывающий, что аудиоустройство используется браузером.
Нюансы отключения устройства
Если требуется отозвать разрешение на доступ к микрофону, это можно сделать через настройки «Яндекс.Браузера». На соответствующей вкладке следует щелкнуть по ссылке, выделенной жирным шрифтом и позволяющей перейти к расширенным параметрам.
Дальнейший порядок действий зависит от количества сайтов, для которых отключают доступ к аудиооборудованию. Если нужно деактивировать разрешение для всех ресурсов, то потребуется проставить соответствующий переключатель в положение запрета. Чтобы нужный раздел появился на экране, придется немного пролистать страницу расширенных параметров.
Если устанавливается ограничение на доступ к микрофону для отдельной страницы, то нужно щелкнуть по ссылке, расположенной под переключателем, чтобы попасть в список сайтов. Там навести курсор на строку с названием исключаемого ресурса. Затем нужно перейти на этот сайт. Когда появится запрос на доступ к микрофону, нажать кнопку блокировки. Аннулирование данного разрешения возможно только таким способом из-за того, что нельзя добавить сайт вручную в черный список.
Your browser setting can interfere with peripherals
by Tashreef Shareef
Tashreef Shareef is a software developer turned tech writer. He discovered his interest in technology after reading a tech magazine accidentally. Now he writes about everything tech from… read more
Updated on February 14, 2023
Fact checked by
Alex Serban
After moving away from the corporate work-style, Alex has found rewards in a lifestyle of constant analysis, team coordination and pestering his colleagues. Holding an MCSA Windows Server… read more
- Chrome can’t access the camera or microphone lately, it’s generally the misconfigured settings or driver issues to blame.
- To fix that, you’ll have to take a look at the camera settings.
- More so, if the camera is new, removing it or the related software might help.
- Easy migration: use the Opera assistant to transfer exiting data, such as bookmarks, passwords, etc.
- Optimize resource usage: your RAM memory is used more efficiently than Chrome does
- Enhanced privacy: free and unlimited VPN integrated
- No ads: built-in Ad Blocker speeds up loading of pages and protects against data-mining
- Download Opera
Google Chrome is one of the most popular web browsers for the Windows platform. But, several users reported that Chrome can’t access the camera or microphone.
When the browser tells you that an error occurred when trying to get access to the camera and/or microphone, the first thing to do is check the settings for that hardware.
Try the solutions below and we hope that you’ll get rid of the error in no time.
Why can’t I access my camera or microphone?
If Chrome can’t access the camera or microphone, it could be due to issues with the browser settings, website settings, or even the system settings.
In case the problem is limited to a particular website, it’s likely that the relevant permissions have not been granted and the website settings need to be modified. While if the issue is encountered across websites, it’s the browser or system settings to blame.
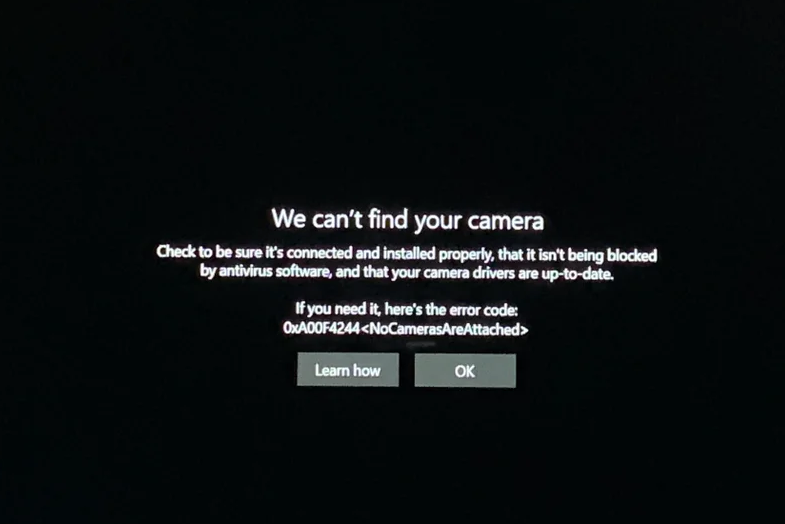
Conflicting programs or corrupt/outdated drivers may also lead to the problem. Several users also reported that the issue started after updating the OS, and the simplest solution for it would be to wait for the next version.
Some of the error message that you might come across are:
- Although you granted permission to use the appropriate devices, there was a hardware error at the operating system, browser, or web page level that prevented access to the device.
- Check your device camera and microphone hardware
Let’s now head to the solutions when Chrome can’t access the camera or microphone in Windows.
How do I get Chrome to access my camera & mic?
1. Consider using a different browser
If the problem persists even after trying all troubleshooting steps, then your only option left is to simply switch to another browser.
One browser that is just as good, if not better, than Chrome is Opera. Both tools are based on the Chromium engine, so their extensions are cross-compatible, but Opera focuses more on speed and a high level of customization.
More so, Opera is updated frequently, so any potential errors that you may find will not be there for long, especially since you can easily send error logs if they do happen somehow.
Finally, if you love private browsing, you’ll like knowing that Opera has a built-in VPN and an ad-blocker, unlike most browsers that have these only via extensions, and most of the time those are limited anyway.

Opera
An excellent web browser that offers many useful tools, including the ability to save and print your web pages.
2. Turn access for camera and microphone for Chrome in Windows
- Press Windows + I to launch Settings, and then select Privacy & security from the tabs on the left.
Conflicting programs or corrupt/outdated drivers may also lead to the problem. Several users also reported that the issue started after updating the OS, and the simplest solution for it would be to wait for the next version.
Some of the error message that you might come across are:
- Although you granted permission to use the appropriate devices, there was a hardware error at the operating system, browser, or web page level that prevented access to the device.
- Check your device camera and microphone hardware
Let’s now head to the solutions when Chrome can’t access the camera or microphone in Windows.
How do I get Chrome to access my camera & mic?
1. Consider using a different browser
If the problem persists even after trying all troubleshooting steps, then your only option left is to simply switch to another browser.
One browser that is just as good, if not better, than Chrome is Opera. Both tools are based on the Chromium engine, so their extensions are cross-compatible, but Opera focuses more on speed and a high level of customization.
More so, Opera is updated frequently, so any potential errors that you may find will not be there for long, especially since you can easily send error logs if they do happen somehow.
Finally, if you love private browsing, you’ll like knowing that Opera has a built-in VPN and an ad-blocker, unlike most browsers that have these only via extensions, and most of the time those are limited anyway.

Opera
An excellent web browser that offers many useful tools, including the ability to save and print your web pages.
2. Turn access for camera and microphone for Chrome in Windows
- Press Windows + I to launch Settings, and then select Privacy & security from the tabs on the left.
- Under App permissions select Camera.
- Make sure that Let desktop apps access your camera toggle is enabled, and that Google Chrome is listed under it.
- Go back to the previous window, select Microphone, and make sure the same options are enabled for it as well.
Restart your PC and check for any improvements. If Chrome still can’t access the camera or microphone, head to the next method.
3. Enable camera and microphone access in Chrome
- Launch Chrome, paste the following path in the address bar and hit Enter:
chrome://settings/content - Click on Camera under Permissions.
- Now, make sure that the desired camera is selected from the dropdown menu, and then select the option for Sites can ask to use your camera.
- Also, verify that no websites are blocked from accessing the camera. If there are any listed here, click on Delete icon.
- Navigate to Microphone, and make the same changes there as well.
- Relaunch the browser for the changes to come into effect.
Some PC issues are hard to tackle, especially when it comes to corrupted repositories or missing Windows files. If you are having troubles fixing an error, your system may be partially broken.
We recommend installing Restoro, a tool that will scan your machine and identify what the fault is.
Click here to download and start repairing.
If you have blocked access to your camera for any website, you may see that a hardware error has occurred for the webcam.
4. Remove recently installed hardware
- Press Windows + I to launch Settings, and select Bluetooth & devices.
- Click on Devices on the right.
- Look for any of the recently installed hardware like a Mouse or Bluetooth speaker.
- If you find any, click on the ellipsis next to it, and select Remove device.
If you noticed that Chrome can’t access the camera or microphone after you installed a new hardware device to your PC, remove the device or uninstall it.
Some hardware devices such as Bluetooth speakers and other wireless devices can create conflict with the web browser and apps, resulting in this error. Make sure you uninstall the hardware device completely and restart the PC.
5. Remove recently installed software
- Press Windows + R to launch the Run command, type appwiz.cpl in the text field, and click OK to launch the Programs and Features window.
- Select the problematic software and click on Uninstall.
- Follow the on-screen instructions to complete the process.
Third-party software might lead to this issue due to the incorrect configuration. To fix the error, it’s best to uninstall them and prevent future conflicts.
6. Update camera and microphone drivers
- Press Windows + S to launch the Search menu, enter Device Manager in the text field, and click on the relevant search result.
- Expand the Cameras entry.
- Now, locate the problematic webcam and select Update driver from the context menu.
- Next, select Search automatically for drivers.
- Restart the PC after the drivers are installed for the changes to apply.
- Similarly, update the microphone drivers as well.
A better way to update your drivers is to use third-party tools such as DriverFix . By using it, you’ll be able to automatically update all drivers on your PC with just a couple of clicks.
⇒ Get DriverFix
Disclaimer: Some functions of this tool might not be free
7. Update Windows
- Press Windows + I to launch Settings, and select the Windows Update tab.
- Click on the Check for updates button on the right.
- If an update is available, click on Download & install to get it.
If Chrome can’t access the camera or microphone after an update, it’s likely a bug in the current version, and a patch for it should be available in the subsequent releases.
Fix: There was an error trying to activate your camera or microphone
This error message is encountered due to the same reasons as the ones discussed earlier, and the solutions for it too pretty much remain the same.

In addition to these, you can also try disabling the antivirus for a while to verify if that’s preventing your camera or microphone from activating. Also, terminate tasks that are currently using the camera to fix the error.
How do I grant my browser permission to use my webcam?
NOTE
We have listed the steps here for Chrome, but the concept pretty much remains the same for all the browsers.
- Paste the following path in Chrome’s address bar and hit Enter:
chrome://settings/content - Next, click on the website that you want to specifically grant access to the webcam on the browser.
In addition to these, you can also try disabling the antivirus for a while to verify if that’s preventing your camera or microphone from activating. Also, terminate tasks that are currently using the camera to fix the error.
How do I grant my browser permission to use my webcam?
NOTE
We have listed the steps here for Chrome, but the concept pretty much remains the same for all the browsers.
- Paste the following path in Chrome’s address bar and hit Enter:
chrome://settings/content - Next, click on the website that you want to specifically grant access to the webcam on the browser.
- Click on the dropdown menu next to Camera, and select Allow from the options.
- Similarly, grant permission to all the required websites to use the webcam through the browser.
These are our proposed solutions if Chrome can’t access the camera on Windows, and one of the must-have fixed the error for you.
Also, find out what to do if you can’t print from Chrome.
If you used another way to restore your mic or camera functionality, let us know in the comments.






























































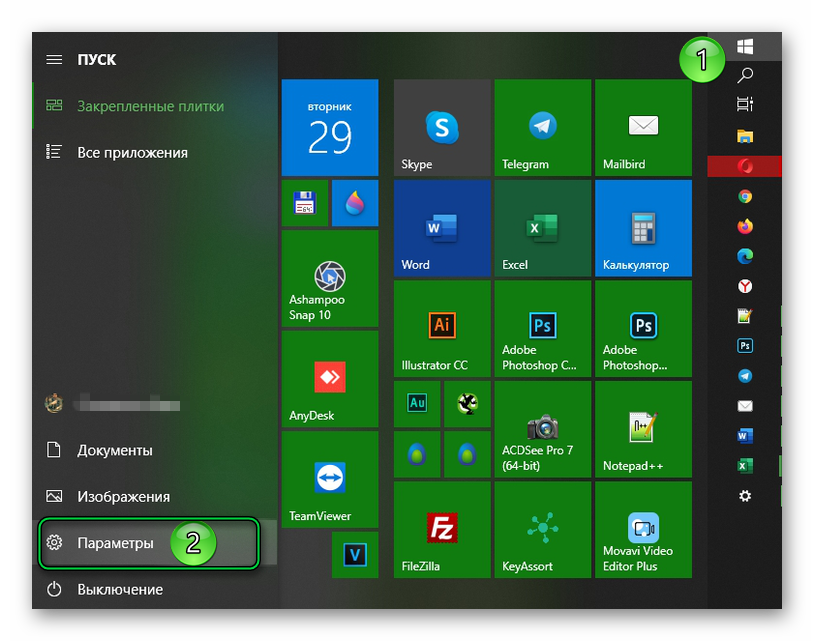
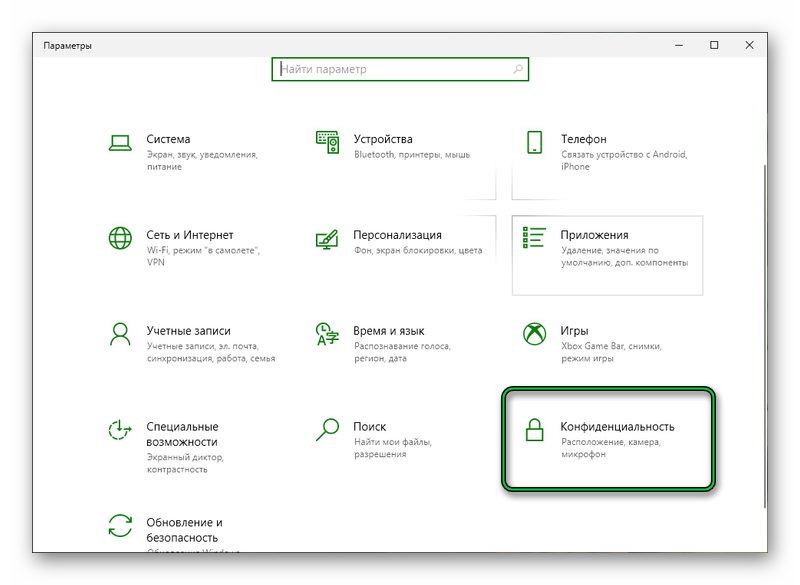






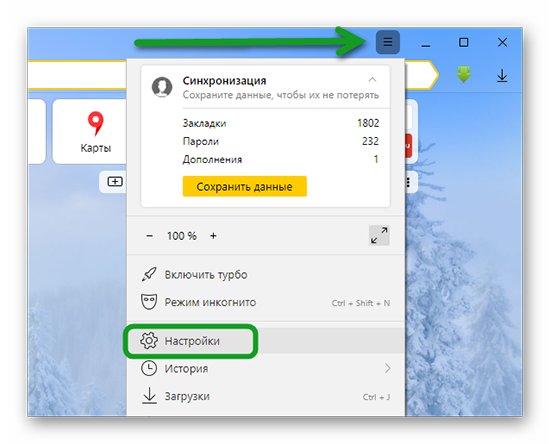
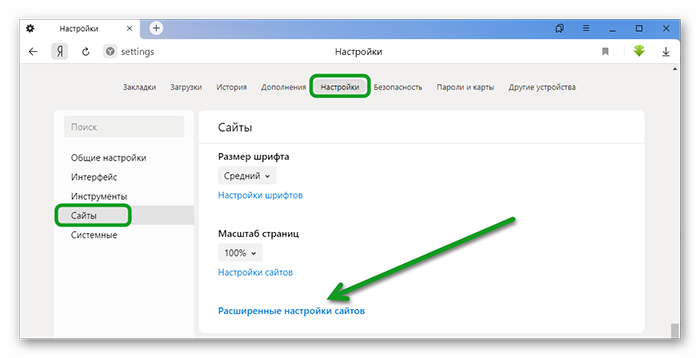
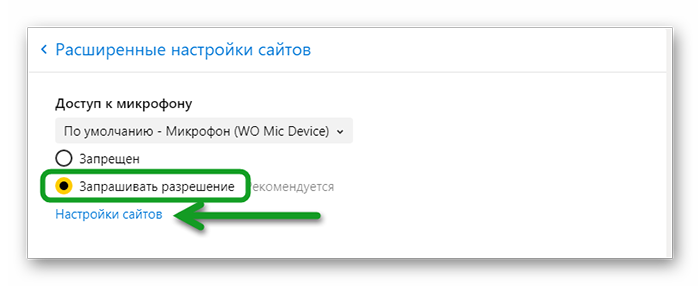
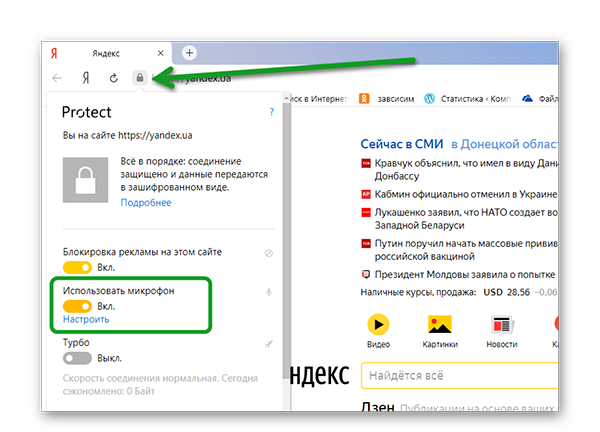
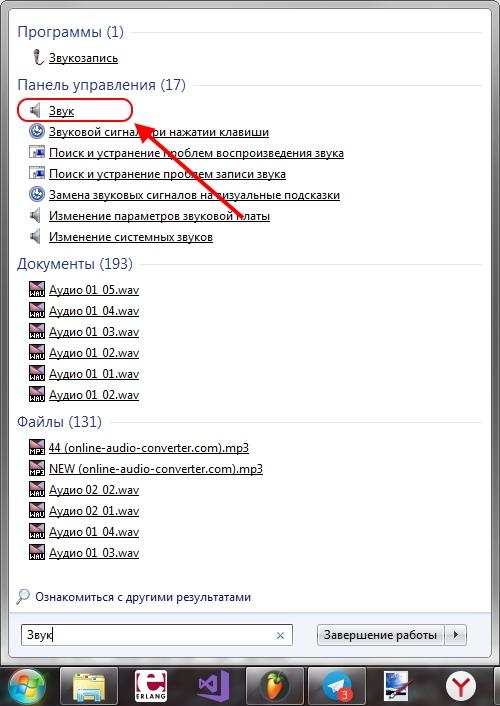

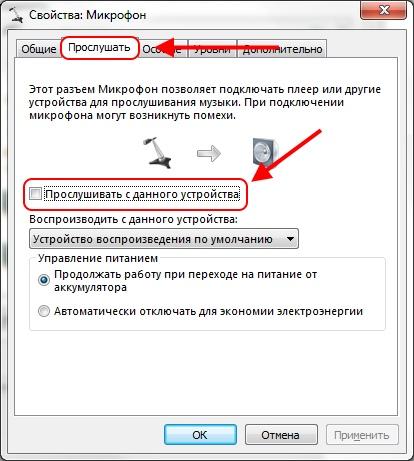
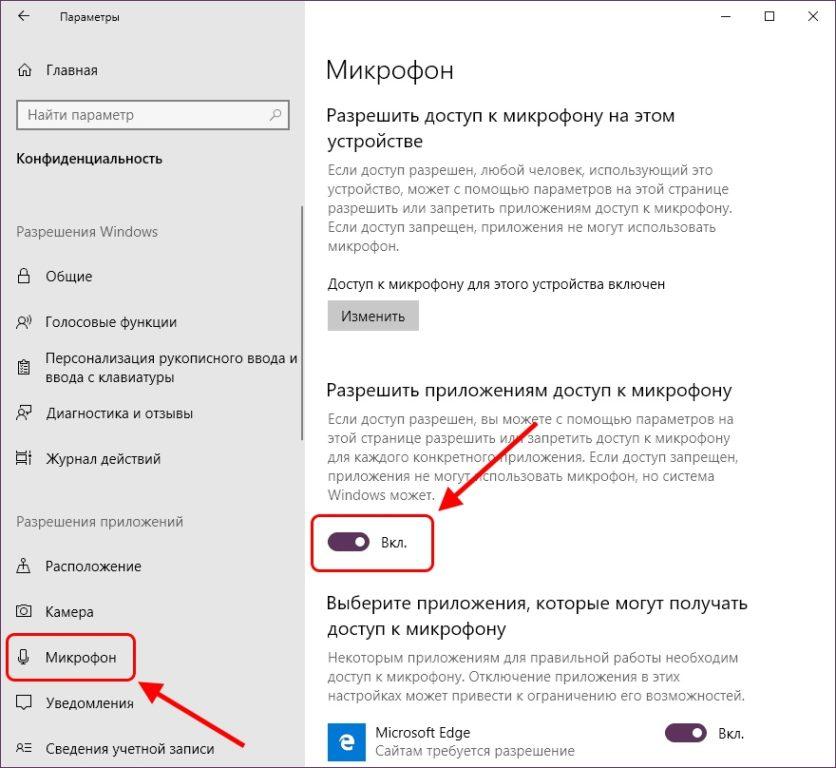
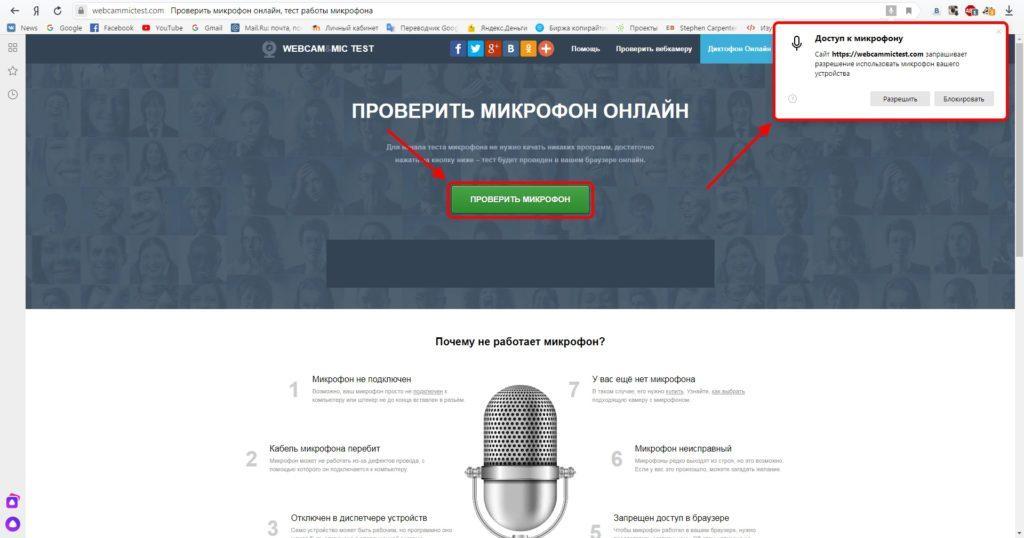
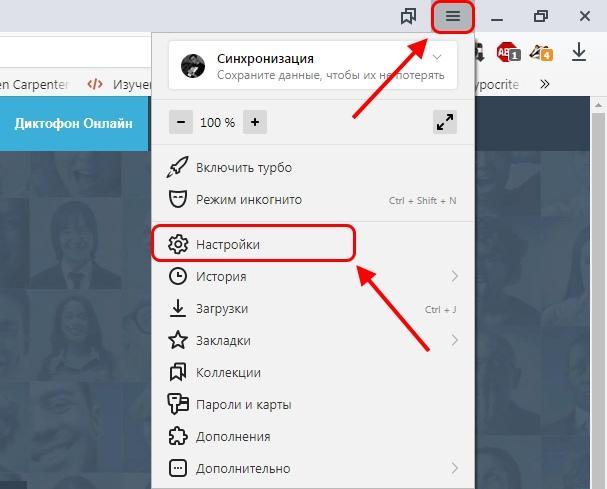
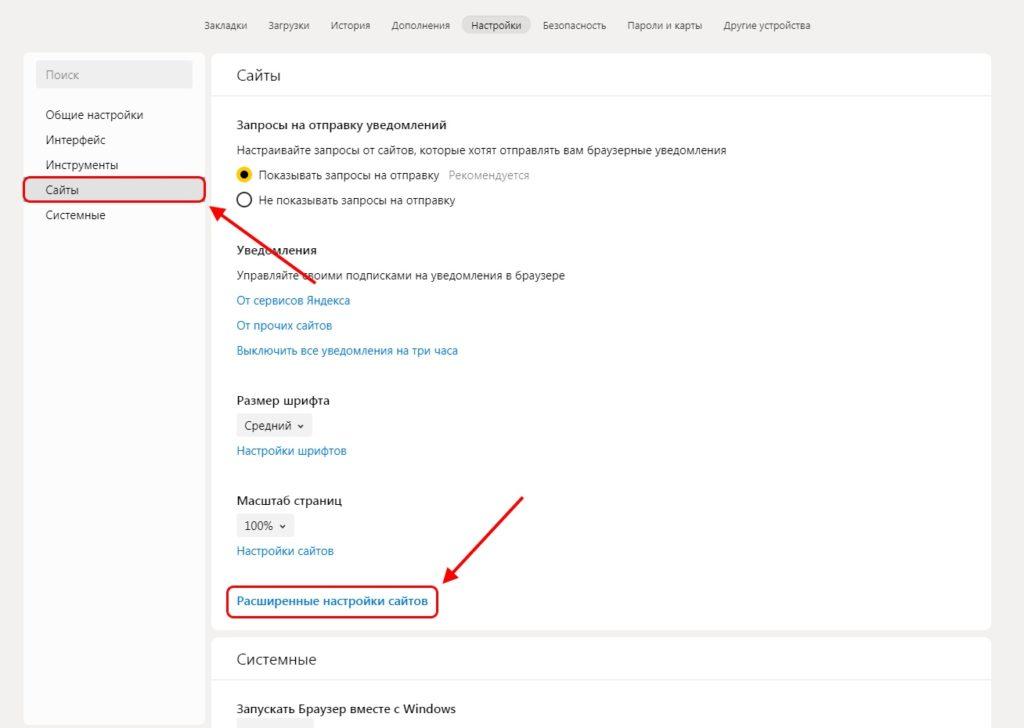
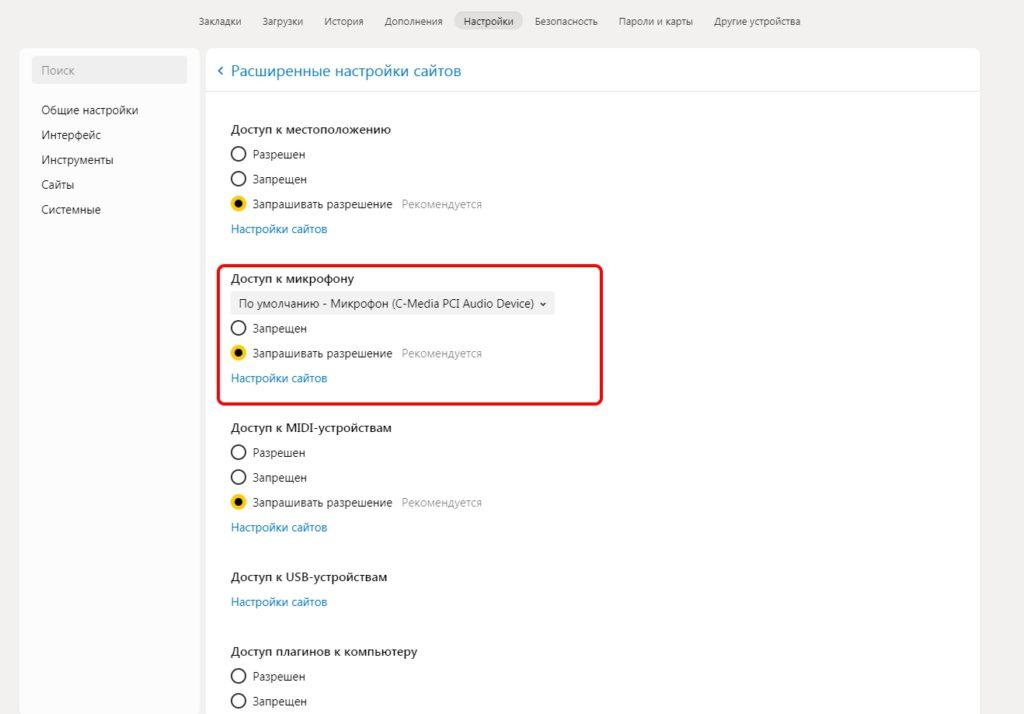
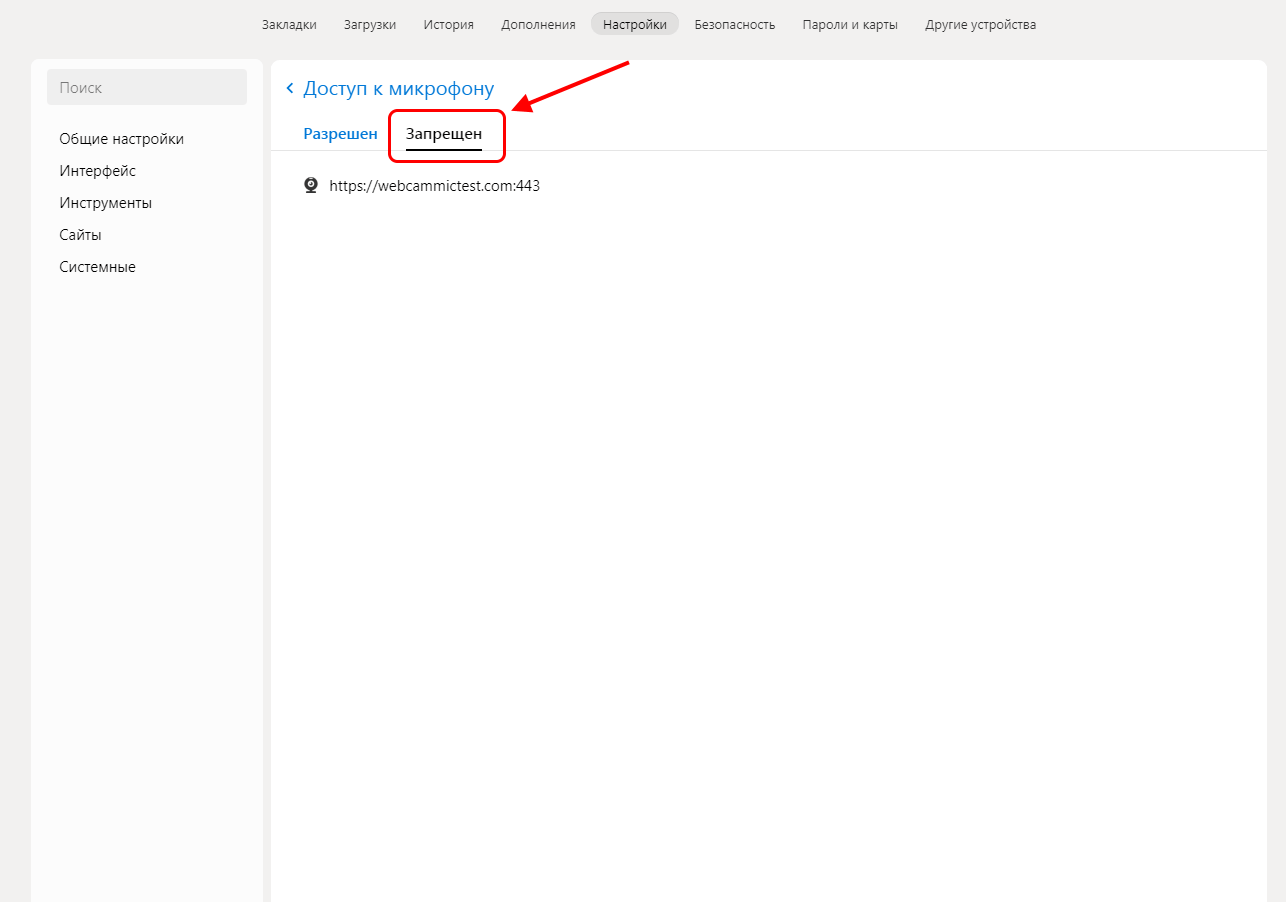
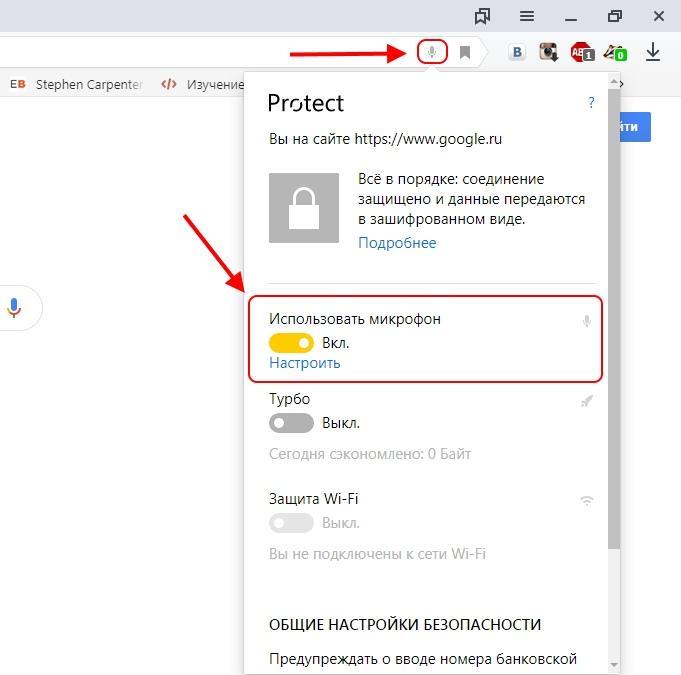




 Если выключен, то включаем.
Если выключен, то включаем. Видим следующее:
Видим следующее:
 ru/story/mikrofon_i_yandeksbrauzer_6778520
ru/story/mikrofon_i_yandeksbrauzer_6778520