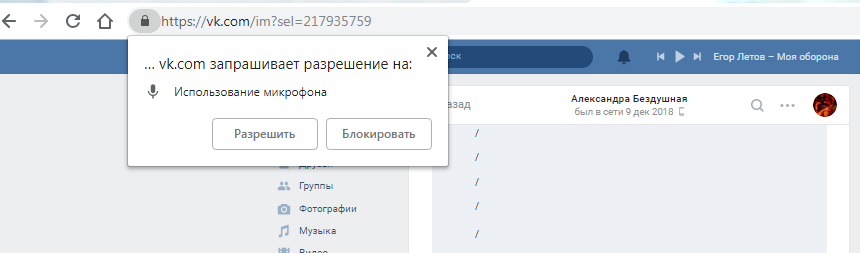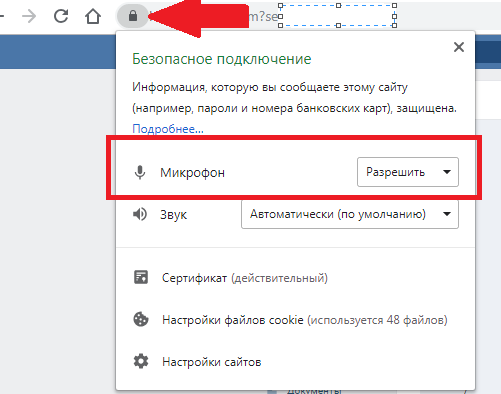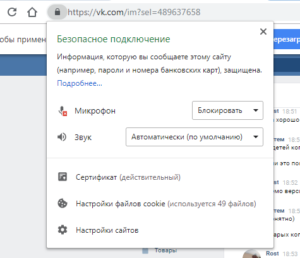Microsoft accessories Windows 10 Windows 8.1 Windows 7 Windows 11 Еще…Меньше
Если у вас возникают проблемы с функциями микрофона, следующие сведения помогут вам определить и устранить эти проблемы.
Убедитесь, что у приложений есть доступ к микрофону
Если после обновления Windows 11 ваш микрофон не обнаружен, может потребоваться предоставить приложениям разрешение на его использование. Для этого выполните следующие действия.
- Выберите Пуск> Параметры> конфиденциальности & безопасности> Микрофон и убедитесь, что включен доступ к микрофону.
- Убедитесь, что включено приложение «Доступ к микрофону», а затем выберите приложения, к которым у них есть доступ. Классические приложения не отображаются в этом списке.
Если вы хотите предоставить доступ к классическим приложениям, убедитесь, что включено приложение «Позволить классическим приложениям получать доступ к микрофону». Отключить доступ к микрофону для отдельных приложений нельзя.
Другие пользователи не слышат меня
Попробуйте выполнить следующие действия.
- Если ваша гарнитура оснащена кнопкой выключения звука, убедитесь, что она не нажата.
- Убедитесь, что микрофон или гарнитура правильно подключены к компьютеру.
- Убедитесь, что в качестве системного устройства для записи звука по умолчанию используется микрофон или гарнитура. Вот как это сделать в Windows 11:
- Выберите Начните > Параметры > Системный > Звук.
- В input(Вход) перейдитек выбору устройства для выступления или записи , а затем выберите нужное устройство.
- Чтобы проверить микрофон, говорите в нем. В областиГромкость убедитесь, что синяя Windows вас слышит.
Громкость микрофона слишком низкая или вообще не работает
Попробуйте выполнить следующие действия.
- Убедитесь, что микрофон или гарнитура правильно подключены к компьютеру.
- Убедитесь, что микрофон правильно размещен.
- Увеличьте громкость микрофона Вот как это сделать в Windows 11:
- Выберите Начните > Параметры > Системный > Звук.
- На вкладеВход выберите микрофон, чтобы увидеть его свойства.
- При громкостиввода убедитесь, что синяя греза корректируется при проговоре микрофона.
- Если это не так, перейдите к проверкам микрофона и Начать тестирование. Это поможет вам устранить неполадки с микрофоном.
Если у вас возникают проблемы с функциями микрофона, следующие сведения помогут вам определить и устранить эти проблемы.
Убедитесь, что у приложений есть доступ к микрофону
Если после обновления Windows 10 микрофон вашего устройства не обнаружен, может потребоваться предоставить разрешение приложениям на его использование.
- Чтобы разрешить приложению доступ к микрофону, нажмите Пуск и выберите Параметры > Конфиденциальность > Микрофон . Выберите Изменить, затем включите Разрешить приложениям доступ к микрофону.
- После того как вы разрешите доступ к микрофону, вы можете выбрать, какие приложения Microsoft Store могут получать доступ к этим функциям, в статье Выберите, какие приложения Microsoft Storeмогут получать доступ к микрофону , и предоплатите доступ к классическим приложениям, не входя в Microsoft-Store, задав для переключателя разрешить классическим приложениям доступ к микрофону значение В сети .
Другие пользователи не слышат меня
Попробуйте выполнить следующие действия.
- Если ваша гарнитура оснащена кнопкой выключения звука, убедитесь, что она не нажата.
- Убедитесь, что микрофон или гарнитура правильно подключены к компьютеру.
- Убедитесь, что в качестве системного устройства для записи звука по умолчанию используется микрофон или гарнитура. Вот как это можно сделать в Windows 10.
- Выберите Начните , а затем Параметры > Системный > Звук .
- Убедитесь, что в области Вход в поле Выбор устройства входа выбран микрофон.
- Чтобы проверить микрофон, проговорите его и проверьте микрофон, чтобы убедиться, Windows вас слышно.
Громкость микрофона слишком низкая или вообще не работает
Попробуйте выполнить следующие действия.
- Убедитесь, что микрофон или гарнитура правильно подключены к компьютеру.
- Убедитесь, что микрофон правильно размещен.
- Увеличьте громкость микрофона Вот как это можно сделать в Windows 10.
- Выберите Начните , а затем Параметры > Системный > Звук .
- Убедитесь, что в области Ввод в поле Выбор устройства ввода выбран микрофон, затем выберите Свойства устройства.
- На вкладкеУровни окна свойств микрофона нужным образом настройте ползунки Микрофон и Усиление микрофона, затем выберите ОК.
- Проговорите микрофон во время проверки в области Проверка микрофона, чтобы убедиться, что параметры работают. Если линия перемещается слева направо, ваш микрофон работает. Если вы не видите никаких изменений, микрофон не забирает звук.
Другие пользователи не слышат меня во время звонков Skype
Убедитесь, что в качестве устройства для записи звука в Skype по умолчанию используется микрофон или гарнитура. Для этого выполните следующие действия.
- Если Skype не открыт, выберите Начните , Skype, чтобы открыть его.
- В правом верхнем углу списка контактов в Skype выберите Еще , а затем Параметры .
- В области & видеов областиМикрофон убедитесь, что выбран микрофон или гарнитура.
- В области Динамикивыберите динамик или гарнитуру.
Нужна дополнительная помощь?
Нужны дополнительные параметры?
Изучите преимущества подписки, просмотрите учебные курсы, узнайте, как защитить свое устройство и т. д.
В сообществах можно задавать вопросы и отвечать на них, отправлять отзывы и консультироваться с экспертами разных профилей.
Найдите решения распространенных проблем или получите помощь от агента поддержки.
Другие
Как разрешить доступ к микрофону в ВК, чтобы записывать голосовые без проблем
Как разрешить доступ к микрофону в ВК на телефоне или компьютере? На смартфоне нужная опция находится в настройках, в десктопной версии нужно заглянуть в настройки браузера.
Как включить доступ к микрофону в ВК на смартфоне
Когда вы в первый раз установите приложение, система сама оповестит вас о том, что ВК необходим доступ к микрофону. На экране появится соответствующее уведомление, вам просто нужно нажать на кнопку «Разрешить».
Но если вы по какой-то причине этого не сделали (не хотели, промахнулись кнопкой), то ничего страшного. Всегда можно поменять выставленные параметры вручную, это очень легко.
Итак, давайте разбираться, как включить микрофон в ВК на телефоне. Сначала инструкция для тех, кто пользуется iPhone:
- Откройте настройки устройства;
- Пролистайте меню и найдите название социальной сети;
- Нажмите на него, чтобы открыть список разрешений;
- Найдите в списке «Микрофон» и щелкните тумблером напротив.
Если переключатель подсвечивается зелёным – все нормально, вам удалось активировать разрешение на запись звука.
Не забудьте узнать, почему новости ВК не работают на ПК и телефоне.
А теперь – о том, как открыть доступ к микрофону в ВК на смартфонах Андроид:
- Откройте настройки смартфона и найдите папку с приложениями;
- Отыщите списке название социальной сети;
- Пролистайте перечень разрешений, найдите нужное – и щелкните переключателем, чтоб его активировать.
Обратите внимание! Инструкция для устройств, работающих на операционной системе Андроид, может отличаться. Это связано с особенностями интерфейса разных марок и моделей смартфонов.
А как настроить микрофон в ВК на смартфоне, если вы пользуетесь мобильной версией и заходите не через приложение, а через браузер? Все делается по инструкции выше, просто разрешение на доступ записи звука нужно открыть для вашего мобильного браузера, а не для приложения социальной сети.
Открываем доступ на компьютере
Теперь о том, как включить микрофон в ВК на ноутбуке или персональном компьютере. Как вы знаете, отдельного десктопного приложения нет (исключая мессенджер), социальной сетью пользуются через браузер.
От выбранного вами браузера и зависит ответ на вопрос, как дать доступ к микрофону в ВК. Во-первых, когда вы захотите отправить голосовое сообщение, на экране появится уведомление с запросом на доступ к записывающему устройству. Достаточно просто нажать на кнопку «Разрешить» и больше ни о чем не переживать.
Если по каким-то причинам это окно не появляется, настройки можно поменять вручную. Мы даем инструкцию для браузера Google Chrome:
- Найдите иконку в виде трёх точек наверху справа;
- Перейдите к вкладке «Настройки»;
- Откройте раздел «Конфиденциальность и безопасность»;
- Далее перейдите к подразделу «Настройки сайтов» и выберите «Микрофон»;
- Перед вами – список ресурсов, для которых запрещен или разрешен доступ к записывающему устройству.
Всё, что вам нужно сделать – добавить официальный сайт соцсети в этот список.
Подробные инструкции для других веб-обозревателей вы можете найти здесь.
Почему микрофон в ВК не работает?
От ошибок при получении доступа к микрофону ВК никто не застрахован – даже если раньше все работало нормально. Разумеется, первым делом нужно проверить, доступно ли разрешение – может быть, вы случайно отключили доступ и забыли об этом.
Если доступ открыт, но микрофон в ВК не работает, нужно будет предпринять меры.
1. Проверьте громкость и звук
Как бы это не звучало, но частенько пользователи забывают о базовых правилах. Казалось бы, устройство надёжно подключено, доступ разрешен, но ничего все равно не получается. Первым делом рекомендуем:
- Проверить, включён ли вообще звук на вашем устройстве;
- Убедиться, что выставлен достаточный уровень громкости – может быть, сейчас просто слишком тихо.
Не переживайте, такой невнимательностью страдают многие. Хорошо, что «проблема» легко решаема.
2. Проверьте настройки системы
Если у вас по какой-то причине нет доступа к микрофону в ВК на компьютере, нужно заглянуть в настройки операционной системы.
Для начала необходимо убедиться, что устройство вообще подключено к компьютеру.
- Нажмите на кнопку меню «Пуск» и перейдите к параметрам;
- Выберите вкладку «Система», далее раздел «Звук»;
- Откройте параметры звука и перейдите на вкладку «Параметры ввода».
Здесь будут отображаться все устройства, подключённые к вашему компьютеру. Если вы не находите нужный девайс в списке, нажмите на кнопку добавления и действуйте по инструкции, которая появится на экране.
Рекомендуем узнать, почему ВК выдает ошибку при загрузке данных.
Если устройство в списке есть, но оно недоступно, и вы не можете понять, как включить микрофон в ВК на компьютере – начнем проверку.
- Выберите нужный девайс и откройте его параметры;
- Нажмите на кнопку «Начать проверку» и ждите – диагностика завершится автоматически.
Кстати, полезный совет: попробуйте вынуть штекер и повторно поместите его в гнездо (можно выбрать другой юсб-порт). Частенько трудности кроются именно в забитых, неработоспособных портах.
Заодно не помешает проверить, не пора ли обновить драйвера вашего девайса:
- Нажмите на кнопку меню «Пуск» правой кнопкой мышки и выберите в появившемся окне вкладку «Панель управления»;
- Найдите раздел «Диспетчер устройств», далее переходите к подразделу «Аудиовходы»;
- Ищите в списке название устройства, которым вы пользуетесь – дважды нажмите на него левой кнопкой мышки, чтобы открыть окно настроек;
- Откройте вкладку «Драйвера» и выберите «Обновить», далее – «Автоматический режим».
Если доступные обновления есть, система найдёт их в автоматическом режиме и установит на ваш компьютер.
Для смартфона эти инструкции неактуальны, потому что подобных проблем на мобильных устройствах не бывает.
3. Продиагностируйте оборудование
У вас по-прежнему возникают проблемы с тем, чтобы включить микрофон в ВК как на ноутбуке, так и в смартфоне? Стоит проверить работоспособность оборудования – вдруг виновата банальная техническая поломка.
- Если вы пользуетесь отдельным девайсом, который подключается к компьютеру, можно попробовать подсоединить его к другому устройству. Все работает? Значит возвращайтесь ко второму пункту и ищите причину в настройках.
- Если речь идёт о смартфоне – попробуйте открыть любую другую программу, где используется микрофон и запишите, например, голосовое сообщение. Если все получается – значит, смартфон ни в чем «не виноват».
Но если у вас ничего не получилось, значит, проблема кроется именно в ноутбуке, телефоне или стационарном компьютере. В таком случае вам нужно будет обратиться в сервисный центр к мастеру, который сможет починить технику.
На чтение 6 мин Просмотров 17.9к. Опубликовано 18.03.2021
Обновлено 18.03.2021
Содержание
- Почему ВКонтакте не работает микрофон
- Как включить микрофон в ВК для звонков и отправки голосовых сообщений
- Способы активировать микрофон в Вконтакте
- Включение микрофона в адресной строке браузера
- Включение микрофона в настройках браузера
- Разрешение доступа на компьютере
- Что делать, если не работает микрофон в ВК на телефоне
- Как разрешить доступ к микрофону в ВК
- Как запретить вк использовать микрофон
- Зачем нужны голосовые сообщения ВКонтакте
Почему ВКонтакте не работает микрофон
Самые распространенные причины:
- Отсутствие связи.
- Ошибка на линейном входе.
- Установите не те драйверы.
- Микрофон слаб или неисправен.
- Настройки программного обеспечения установлены неправильно.
- В качестве основного устройства выбраны наушники вместо микрофона.
Первое, что нужно сделать, это проверить работу микрофона. Для этого необходимо активировать устройство в режиме реального времени: перейдите в раздел «Записывающие устройства» и найдите опцию «Прослушивание», установите флажок. После этого все звуки будут проигрываться через динамики, установленные на ПК.
Как включить микрофон в ВК для звонков и отправки голосовых сообщений
Способы активировать микрофон в Вконтакте
Итак, чтобы включить микрофон в ВК, сначала нужно сделать следующее:
- Если при попытке активировать микрофон появляется запрос на доступ к нему — нажмите «Разрешить»;
Нажмите кнопку «Разрешить» для подтверждения доступа
- Убедитесь, что микрофон подключен к компьютеру (при условии подключения внешнего микрофона);
- Убедитесь, что микрофон не отключен в системе. Перейдите на Панель управления — Оборудование и Звук — Звук. В открывшемся окне перейдите на вкладку Запись, где вы найдете список микрофонов, доступных в вашей системе, и убедитесь, что ваш микрофон не имеет статус «Отключен». Если он имеет такое состояние, наведите курсор на этот микрофон, щелкните правой кнопкой мыши и выберите «Включить» в появившемся меню;
- Удалите правило, разрешающее доступ к микрофону в настройках браузера. Например, в Chrome это можно сделать, перейдя в раздел «Настройки» — «Показать дополнительные настройки». Затем в опции «Персональные данные» нажмите на кнопку «Настройки контента». Найдите там «Микрофон» и нажмите рядом с кнопкой «Настроить исключения», откроется список сайтов с установленными для них правилами. Если на сайте «vk.com» есть и рядом с ним есть правило «Запретить», то, нажав на крестик справа, удалите это правило, затем перейдите на VK, а когда появится запрос на разрешение доступа к микрофону, нажмите кнопку «Разрешить»;
- Измените ряд настроек вашего браузера. Находясь на сайте VK, нажмите на висячий замок в левой части адресной строки, найдите там «Микрофон» и выберите «Разрешить». Например, для Firefox нужно нажать на висячий замок, затем на кнопку со стрелкой вправо — «Еще». Перейдите на вкладку «Разрешения», найдите опцию «Использовать микрофон» и при необходимости включите опцию «Разрешить»;
- Проверьте настройки микрофона в Adobe Flash Player. Хотя разработчики ВК недавно отказались от устаревшей функциональности Flash в пользу HTML5, я все же рекомендую проверить настройки микрофона в Adobe Flash Player. Перейдите на панель управления — в опции «Просмотр» справа выберите «Большие иконки». Найдите «Flash Player» слева и нажмите на него. В открывшемся окне выберите вкладку «Камера и микрофон», затем нажмите на «Настройки камеры и микрофона для веб-сайта». Прокрутите список веб-сайтов, и если вы найдете там vk.com, измените настройки на «Разрешить»;
- Попробуйте использовать другой браузер для работы с микрофоном в ВК.
Включение микрофона в адресной строке браузера
Ниже приведен самый простой и легкий способ решения этой проблемы.
Чтобы активировать микрофон в Facebook, вам нужно:
- Наведите курсор мыши на замок в адресной строке браузера.
- Нажмите на блокировку протокола.
- Разрешите использовать микрофон.
Для большей ясности ниже приведен скриншот того, что вам нужно сделать.
Все гениальное просто.
Включение микрофона в настройках браузера
Самый трудный способ — разрешить сайту facebook использовать микрофон в настройках браузера.
Ниже мы покажем, как это сделать на примере браузера Google Chrome, но в Opera и Mazilla порядок действий примерно одинаковый.
Этот метод самый сложный, но не менее актуальный.
Разрешение доступа на компьютере
Для записи голосовых уведомлений в «ВК» необходимо выполнить некоторые действия на компьютере. Если возникнут проблемы, вы можете решить их самостоятельно. Необязательно иметь специальные знания. Теперь опишем проблемы, с которыми вы можете столкнуться, и методы их решения. Первый способ:
- При активации звукозаписывающего устройства должен автоматически появиться запрос на его использование. Вы должны это подтвердить.
- Если вы используете устройство стороннего производителя, вы должны выяснить, правильно ли оно подключено. Для этого используйте раздел «Звук» на панели управления.
- Если настройки настроены неправильно, необходимо очистить настройки в браузере и активировать конфигурацию клиента в автоматическом режиме.
- Ваш браузер может блокировать использование микрофона. Чтобы удалить его, необходимо настроить параметры или использовать другой браузер.
Если производительность диктофона неудовлетворительна, сделайте больше звука. Это сделает запись голосовых уведомлений более качественной. Теперь давайте рассмотрим второй метод поиска неисправностей:
Вам необходимо установить новую версию Adobe flash плеера. Сначала нужно удалить старую программу. Вы также можете обновить плеер. Затем нужно перезагрузить компьютер, и микрофон заработает. Также, если в одном из браузеров микрофон не работает, стоит попробовать его работу в другом браузере. Обычно проблема решается.
Что делать, если не работает микрофон в ВК на телефоне
Бывают случаи, когда диктофон на вашем телефоне не работает в ВК. Вы должны понимать настройки сообщений или мобильного приложения. Если вы не можете решить проблему самостоятельно, создайте обращение в службу поддержки «ВК». Специалисты рассмотрят ее достаточно быстро и помогут решить проблему.
Обычно это не занимает больше 2-3 часов. После этого вы можете свободно записывать голосовые сообщения в «ВК», используя свое мобильное устройство или компьютер. Но способы решения проблем с микрофоном, описанные в этой статье, безусловно, должны вам помочь.
Как разрешить доступ к микрофону в ВК
Социальная сеть «Вконтакте» продолжает радовать своих пользователей все новыми и новыми возможностями. В конце 2021 года ВКонтакте добавила функцию голосового ввода, которая позволяет пользователям записывать и отправлять голосовые сообщения в обычном окне текстового чата. Также в ВК недавно появилась возможность организации видеотрансляций, позволяющая создавать и вести видеотрансляции со страницы в социальной сети. Однако люди, которые хотят сделать это, могут столкнуться с системным сообщением «Браузер пользователя запретил доступ к микрофону vk.com». В этом материале я расскажу вам, как установить разрешение микрофона в ВК, и какие методы помогут в этом.
Как запретить вк использовать микрофон
Чтобы запретить использование микрофона с сайта ВКонтакте, можно воспользоваться методом разрешения через адресную строку или через настройки браузера и вместо разрешения поставить галочку на запрете.
Как показано на скриншоте ниже
Зачем нужны голосовые сообщения ВКонтакте
Голосовые сообщения ВКонтакте — это удобный способ общения между пользователями. По сути, пользователь записывает свой голос, отправляет его, а другая сторона прослушивает это сообщение в любое удобное для нее время.
Этот метод коммуникации имеет ряд очевидных преимуществ. Во-первых, человек может слышать голос другого человека, что важно. Во-вторых, отправить голосовое сообщение зачастую намного проще, чем набрать текст, например, если вы едете за рулем или идете по дороге.
Существуют некоторые недостатки голосовых сообщений. Их прослушивание требует большего объема интернет-трафика, что может быть критично для пользователей, например, если они подключены к мобильной сети. Кроме того, голосовые сообщения не всегда удобно слушать. Если разговор между людьми ведется на интимные темы, трудно прослушивать такие сообщения на улице или в других общественных местах, необходимо пользоваться наушниками.
Microsoft accessories Windows 10 Windows 8.1 Windows 7 Windows 11 Еще…Меньше
Если у вас возникают проблемы с функциями микрофона, следующие сведения помогут вам определить и устранить эти проблемы.
Убедитесь, что у приложений есть доступ к микрофону
Если после обновления Windows 11 ваш микрофон не обнаружен, может потребоваться предоставить приложениям разрешение на его использование. Для этого выполните следующие действия.
- Выберите Пуск> Параметры> конфиденциальности & безопасности> Микрофон и убедитесь, что включен доступ к микрофону.
- Убедитесь, что включено приложение «Доступ к микрофону», а затем выберите приложения, к которым у них есть доступ. Классические приложения не отображаются в этом списке.
Если вы хотите предоставить доступ к классическим приложениям, убедитесь, что включено приложение «Позволить классическим приложениям получать доступ к микрофону». Отключить доступ к микрофону для отдельных приложений нельзя.
Другие пользователи не слышат меня
Попробуйте выполнить следующие действия.
- Если ваша гарнитура оснащена кнопкой выключения звука, убедитесь, что она не нажата.
- Убедитесь, что микрофон или гарнитура правильно подключены к компьютеру.
- Убедитесь, что в качестве системного устройства для записи звука по умолчанию используется микрофон или гарнитура. Вот как это сделать в Windows 11:
- Выберите Начните > Параметры > Системный > Звук.
- В input(Вход) перейдитек выбору устройства для выступления или записи , а затем выберите нужное устройство.
- Чтобы проверить микрофон, говорите в нем. В областиГромкость убедитесь, что синяя Windows вас слышит.
Громкость микрофона слишком низкая или вообще не работает
Попробуйте выполнить следующие действия.
- Убедитесь, что микрофон или гарнитура правильно подключены к компьютеру.
- Убедитесь, что микрофон правильно размещен.
- Увеличьте громкость микрофона Вот как это сделать в Windows 11:
- Выберите Начните > Параметры > Системный > Звук.
- На вкладеВход выберите микрофон, чтобы увидеть его свойства.
- При громкостиввода убедитесь, что синяя греза корректируется при проговоре микрофона.
- Если это не так, перейдите к проверкам микрофона и Начать тестирование. Это поможет вам устранить неполадки с микрофоном.
Если у вас возникают проблемы с функциями микрофона, следующие сведения помогут вам определить и устранить эти проблемы.
Убедитесь, что у приложений есть доступ к микрофону
Если после обновления Windows 10 микрофон вашего устройства не обнаружен, может потребоваться предоставить разрешение приложениям на его использование.
- Чтобы разрешить приложению доступ к микрофону, нажмите Пуск и выберите Параметры > Конфиденциальность > Микрофон . Выберите Изменить, затем включите Разрешить приложениям доступ к микрофону.
- После того как вы разрешите доступ к микрофону, вы можете выбрать, какие приложения Microsoft Store могут получать доступ к этим функциям, в статье Выберите, какие приложения Microsoft Storeмогут получать доступ к микрофону , и предоплатите доступ к классическим приложениям, не входя в Microsoft-Store, задав для переключателя разрешить классическим приложениям доступ к микрофону значение В сети .
Другие пользователи не слышат меня
Попробуйте выполнить следующие действия.
- Если ваша гарнитура оснащена кнопкой выключения звука, убедитесь, что она не нажата.
- Убедитесь, что микрофон или гарнитура правильно подключены к компьютеру.
- Убедитесь, что в качестве системного устройства для записи звука по умолчанию используется микрофон или гарнитура. Вот как это можно сделать в Windows 10.
- Выберите Начните , а затем Параметры > Системный > Звук .
- Убедитесь, что в области Вход в поле Выбор устройства входа выбран микрофон.
- Чтобы проверить микрофон, проговорите его и проверьте микрофон, чтобы убедиться, Windows вас слышно.
Громкость микрофона слишком низкая или вообще не работает
Попробуйте выполнить следующие действия.
- Убедитесь, что микрофон или гарнитура правильно подключены к компьютеру.
- Убедитесь, что микрофон правильно размещен.
- Увеличьте громкость микрофона Вот как это можно сделать в Windows 10.
- Выберите Начните , а затем Параметры > Системный > Звук .
- Убедитесь, что в области Ввод в поле Выбор устройства ввода выбран микрофон, затем выберите Свойства устройства.
- На вкладкеУровни окна свойств микрофона нужным образом настройте ползунки Микрофон и Усиление микрофона, затем выберите ОК.
- Проговорите микрофон во время проверки в области Проверка микрофона, чтобы убедиться, что параметры работают. Если линия перемещается слева направо, ваш микрофон работает. Если вы не видите никаких изменений, микрофон не забирает звук.
Другие пользователи не слышат меня во время звонков Skype
Убедитесь, что в качестве устройства для записи звука в Skype по умолчанию используется микрофон или гарнитура. Для этого выполните следующие действия.
- Если Skype не открыт, выберите Начните , Skype, чтобы открыть его.
- В правом верхнем углу списка контактов в Skype выберите Еще , а затем Параметры .
- В области & видеов областиМикрофон убедитесь, что выбран микрофон или гарнитура.
- В области Динамикивыберите динамик или гарнитуру.
Нужна дополнительная помощь?
Сегодня будем выяснять, что делать, если в ВК не работает микрофон. Все проблемы можно поделить на 3 группы:
- Неполадка связана с устройством, выводящим звук (компьютер, смартфон);
- Есть запреты со стороны браузера;
- Поломка динамика (или вы, банально, забыли прибавить громкость);
- Плохое Интернет-соединение.
Ниже подробный обзор всех возможных проблемных ситуаций, а также инструкции по их устранению.
Настраиваем вывод звука на устройстве
Выше мы перечислили, почему у вас в ВК не работает микрофон, на первое место вынеся неправильные настройки на устройстве вывода.
1. Первым делом, проверьте указан ли на вашем компе в качестве устройства, выводящего звук, микрофон.
- Правой кнопкой мыши щелкните по динамику громкости в правой нижней части экрана (слева от часов, раскладки клавиатуры и значка Wi-Fi);
- Выберите пункт «Устройства воспроизведения»;
- Перейдите в «Запись»;
- На Микрофоне должна стоять галка. Если ее нет, кликните по кнопке «Свойства»;
- Внутри найдите «Применение устройства»;
- В выпадающем списке установите «Использовать это устройство (вкл.)»;
- «ОК». Теперь на значке будет стоять зеленая галка. Снова жмите «ОК».
Теперь все звуки на вашем компе будут выводиться через динамики. Другими словами, на ПК все работает правильно.
2. Если микрофон в ВК на ноутбуке или компе все равно не работает, возможно, он отключен в параметрах конфиденциальности операционной системы.
- Запустите проводника «Пуск»;
- Перейдите в «Параметры»;
- Выберите раздел «Конфиденциальность» — «Микрофон»;
- Включите пункт «Разрешить приложениям использовать микрофон»;
- Обратите внимание, в верхней части окна Параметров есть поисковая строка. Наберите «Настройка микрофона»;
- Откроется модуль устранения неполадок, запустите обнаружение проблем;
- Если система обнаружит ошибки, следуйте указаниям, которые она выдаст. Если подтвердит, что проблемы не найдены, значит на компе электроакустический прибор точно работает.
Если ВК все же не видит микрофон, но вы убедились, что на ПК динамик работает, далее переходите к запретам браузера.
Устанавливаем разрешения в браузере
Наверняка вы заметили, как только какой-либо сайт впервые обращается к звуковыводящему устройству, браузер просит подтвердить, разрешаете ли вы его использование для этой страницы.
В верхней части экрана всплывает окно активации доступа к динамику. Пользователь должен выбрать «Разрешить» или «Блокировать». Если вы хотите, чтобы Микрофон в ВК работал, нужно щелкнуть по соответствующей клавише.
Бывает, человек случайно или по незнанию заблокировал себе звук. Не переживайте, это несложно исправить. У каждого браузера свои алгоритмы, но суть везде одинакова. Вот как можно открыть доступ:
- Найдите в левой части адресной строки висячий замочек;
- Кликните по нему. В правой части строки «Защищенное соединение» есть графическая стрелка. Нажмите ее;
- В появившемся окне кликните по «Подробнее»;
- Перейдите в «Разрешения»;
- В строке «Использовать микрофон» установите галочку. Выберите нужное значение для запроса: всегда спрашивать, разрешить или блокировать. Если хотите, чтобы звуковое устройство работало, последнее значение устанавливать не надо.
Есть и другой путь, чуть более сложный, через настройка Браузера:
- Кликните по значку Меню (три полоски справа вверху экрана);
- Перейдите в Настройки;
- Откройте раздел «Приватность и защита» — «Разрешения»;
- Перейдите к параметрам микрофона;
- Проверьте, есть ли в списке VK.com, и работает ли звуковое устройство для этого сайта. Если ВК в списке нет, значит и запрета тоже нет.
Обратите внимание, если вы обнаружили, что микрофон в ВК не работает только в звонках, скорее всего проблема именно в запрете со стороны браузера. Настройки камеры и звука для ВК очень подробно приведены в разделе Помощь ВК:
- Зайдите на свою страницу ВК;
- Кликните по малой аватарке в правом углу экрана;
- Выберите пункт «Помощь»;
- Внутри в поисковой строке начните набирать слово «Микро…»;
- Выйдет нужная статья. Внутри выберите свой браузер, развернется детальная инструкция;
- И т.д. по алгоритму.
Если вы все сделали правильно, но микрофон ВКонтакте все равно на ноутбуке не работает, попробуйте открыть сайт через другой браузер. Или ищите проблему дальше.
Выявляем поломку микрофона
Вы сейчас пытаетесь разобраться, почему ВК не видит микрофон на вашем ПК. А проверяли, работает ли звук на других сайтах? Или вообще, на компьютере? Включите проигрыватель и запустите любой трек или видео. Только возьмите файл, который уже сохранен на вашем жестком диске.
Звук есть? Проверьте, добавлена ли громкость на динамиках. Если вы используете сторонний электроакустический прибор, убедитесь, что он правильно подключен. Возьмите инструкцию к гаджету и проверьте схему. Возможно, при установке «криво» встали драйвера. Попробуйте их удалить и переустановить. После этого обязательно перезагрузите компьютер.
Поломку аппаратуры должен выявить сервис поиска проблем раздела «Устройства воспроизведения». Выше мы приводили инструкцию.
Проверяем «причастность» Интернета
Итак, вы сделали все, что можно, но микрофон в ВК так и не был обнаружен, звук не работает, голосовые сообщения и звонки по-прежнему не доступны. Рекомендуем проверить, нормально ли у вас работает Интернет. Ведь если сети нет или сигнал слабый, то и связи тоже не будет.
Также, убедитесь, что на сайте ВК не ведутся технические работы. Немного подождите и попробуйте проверить, работает ли звук еще раз.
В крайнем случае, напишите в техподдержку ВК: https://vk.com/support?act=new&from=s61_1. Подробно опишите, где именно у вас в ВК не работает микрофон и как проявляется ваша проблема. Ответ должен поступить в течение суток. Но сильно не надейтесь, загрузка у службы поддержки – огромная.
Как правило, грамотная настройка звука на компьютере и установка необходимых разрешений в браузере решают проблему. При условии, что динамик сам исправен и сеть работает без нареканий.
Будьте на связи и со звуком!
Содержание
- 1 Почему доступ к микрофону «ВКонтакте» запрещён
- 2 Как разрешить доступ к микрофону в ВК
- 3 Как в ВК разрешить доступ к микрофону
- 3.1 Включение микрофона перед использованием.
- 3.2 Включение микрофона в адресной строке браузера
- 3.3 Включение микрофона в настройках браузера
- 3.4 Как запретить вк использовать микрофон
- 3.5 Как в ВК разрешить доступ к микрофону на телефоне
- 4 Причины дисфункции
- 5 Способы разрешить доступ к микрофону во Вконтакте

Почему доступ к микрофону «ВКонтакте» запрещён
Для начала следует разобраться в причинах того, почему микрофон у вас не работает. Дело в том, что при входе на сайт, сервис сразу же запрашивает у вас разрешение в виде окна с двумя кнопками: «Разрешить» и «Запретить». Не каждый из нас понимает, что это такое, а бывает просто нет времени разбираться и даже вообще прочесть уведомление, поэтому мы просто сразу же нажимаем на «Запретить».
Браузеры, которые используют защищённое соединение (оно характеризуется добавлением в адресной строке к обычному http буквы «s», то есть «https»), запоминают ваш выбор и в дальнейшем разрешить доступ не предлагается. Но вот вам понадобилось позвонить с помощью ВК, а микрофон не работает. Не стоит паниковать, потому что это легко исправить своими силами.
Другой причиной может стать то, что микрофон в принципе не подключен к компьютеру или не принят в настройках. Бывает и так, что устройство сломалось по вполне обычным причинам. В последнем случае остаётся только приобретать новый микрофон. Купить его можно в любом специализированном магазине.
Как разрешить доступ к микрофону в ВК
Что же всё-таки делать, если позвонить нужно, а доступа к устройству нет?
Первым делом проверьте подключение микрофона к компьютеру. Возможно, штекер отошёл или вы просто забыли его вставить. В этом случае необходимо просто вернуть его на место.
ВАЖНО! После повторного подключения у вас может появиться то самое окно с просьбой разрешить использование устройства. Выбирайте кнопку «Разрешить» и можно сразу же начинать звонок.
Если на этом проблема не решена, то следующим шагом станет проверка наличия микрофона в системе компьютера. Для этого перейдите в панель управления и найдите пункт «Оборудование и звук». Там вы увидите перечень подключенных устройств. Нужно проверить, не отключен ли нужный микрофон. Если да, то вам необходимо просто нажать кнопку «Включить», чтобы настроить подключение.
Но всё это будет бесполезным, если причина кроется в том, что вы единожды запретили доступ сайту. Тогда зайдите в настройки браузера и отыщите там все сохранённые данные. В различных браузерах интерфейс настроек может отличаться, но везде есть список сохранённых данных. Там вы увидите список сайтов и установленные к ним правила доступа. Следует удалить запрет на сайт vk.com. После этого при последующем посещении сайта появится то самое окно с запросом. В этот раз ответьте правильно и проблема тут же исчезнет.
Теперь вы знаете, почему может не работать звук во время звонков «ВКонтакте» и что нужно сделать, чтобы разрешить сервису доступ. Функция звонков — одна из самых новых на сайте, но она уже приобрела огромную популярность, сделав ВК ещё более удобным. Теперь не нужно тратить огромные деньги, чтобы поговорить с близкими, а также устанавливать сторонние мессенджеры или приложения. Особенно подойдёт предложением тем, у кого есть безлимит от провайдера на использование этой соцсети.

Данный вопрос сейчас актуальнее чем раньше, в настоящий момент микрофон в вк вам может понадобится для:
- Отправки голосовых сообщений.
- Проведения онлайн трансляций.
- Совершения звонков.
- Других голосовых действий.
Как видите использование микрофона и взаимодействие сайта вконтакте с вашим браузером более чем обосновано.
Как в ВК разрешить доступ к микрофону
Содержание статьи (навигация)
Существует 3 простых способа разрешить или запретить вк использовать ваш микрофон
- Включение микрофона в адресной строке браузера.
- Включение микрофона перед использованием.
- Включение микрофона в настройках браузера.
Какой способ использовать решать только вам, но давайте более детально рассмотрим и разберем каждый из них.
Включение микрофона перед использованием.
Самый простой способ активировать микрофон в вк это перейти в диалог с другом и нажать на значок записи голосового сообщения сайт автоматически у вас запросить разрешение использовать микрофон.
Ниже скриншот как это выглядит.
Включение микрофона в адресной строке браузера
Следующий самый простой и легкий способ решения этой проблемы.
Чтобы включить микрофон в вк вам необходимо:
- Навести мышкой на замок в адресной строке браузера.
- Нажать на замочек протокола.
- Разрешить использовать микрофон.
Чтобы вам было более понятно ниже скриншот того что вам необходимо сделать.
Все гениальное просто.
Включение микрофона в настройках браузера
Самый сложный метод это разрешение сайту в вконтакте использовать микрофон в настройках вашего браузера.
Ниже мы покажем как это сделать на примере браузера гугл хром, но и опере и в мазиле порядок действий примерно такие же.
Этот способ самый сложный, но не менее актуальный. Давайте разберем самые часто задаваемые вопросы по этой теме
Как запретить вк использовать микрофон
Чтобы запретить сайту вконтакте использовать микрофон вы можете воспользоваться способом по разрешению через адресную строку или через настройки браузера и вместо разрешить установить галочки запретить.
Так как это показана на скриншоте ниже
Как в ВК разрешить доступ к микрофону на телефоне
Если вы столкнулись с проблемой настроек на своем мобильном телефоне:
- Вам необходимо перейти в настройки андроид.
- потом в раздел управление приложениями.
- Далее найти официальное приложение вконтакте.
- Перейти в управлениие разрешениями
- Разрешить приложению использовать микрофон
Надеемся вам будет полезна наша статья, будем рады вашим комментариям и замечаниям
Социальная сеть «Вконтакте» продолжает радовать своих пользователей всё новыми и новыми возможностями. В конце 2016 года «Вконтакте» пополнилась функцией голосового ввода, позволяющей записывать и отсылать голосовые сообщения в обычном окне текстового чата. Также в VK недавно появилась возможность организации видеотрансляций, позволяющая создавать и вести стримы со своей странички в социальной сети. При этом люди, желающие осуществить подобное, могут столкнуться с сообщением системы «В браузере пользователя запрещён доступ к микрофону для сайта vk.com». В этом материале я расскажу, как разрешить доступ к микрофону в ВК, и какие способы нам в этом помогут.
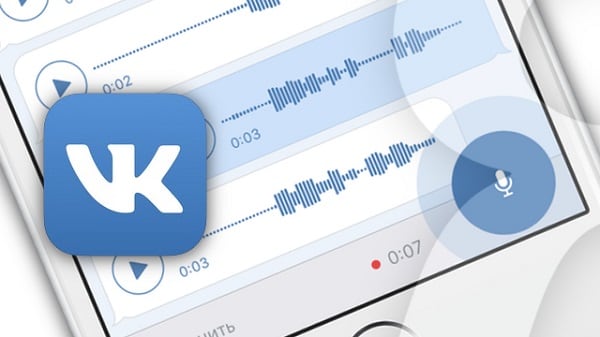
Причины дисфункции
Большинство браузеров, при обращении сайта к микрофону, предлагают пользователю разрешить или запретить данную операцию путём нажатия на соответствующую кнопку меню.
Если для сайтов, использующих незащищённое соединение (http), выбор пользователя будет зафиксирован на один сеанс, то для безопасных сайтов (использующих защищённое соединение http s ) выбор пользователя может быть зафиксирован на все последующие сеансы.
Потому, если вы случайно нажали на «запретить» во время появления таблички о возможности доступа к микрофону на сайте ВК, то система это запомнит, и в дальнейшем будет блокировать попытки «Вконтакте» получить доступ к вашему микрофону.
Кроме того, отсутствие доступа к микрофону может быть вызвано его отключением в настройках ОС Виндовс, физическим выходом устройства из строя, а также «человеческим фактором» (микрофон банально «забыли» подключить к компьютеру).

Способы разрешить доступ к микрофону во Вконтакте
Итак, чтобы включить микрофон в ВК, нам необходимо, прежде всего, выполнить следующее:
-
- Если при попытке активации микрофона появилась табличка о запросе доступа к микрофону –
нажмите на «Разрешить»
- ;
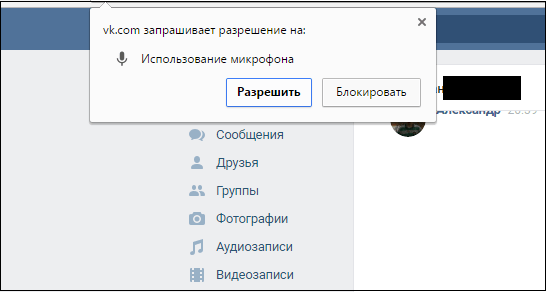
- Проверьте, подключён ли ваш микрофон к ПК (при условии подключения внешнего микрофона);
- Удостоверьтесь, что ваш микрофон не отключен в системе. Перейдите в Панель управления – Оборудование и звук – Звук. В открывшемся окне переходим на вкладку «Запись», где расположен перечень имеющихся в системе микрофонов, и убедитесь, чтобы ваш микрофон не имеет статус «Отключено». Если у него стоит такой статус, тогда наведите курсор на данный микрофон, кликните на правую клавишу мыши, и в появившемся меню выберите «Включить»;
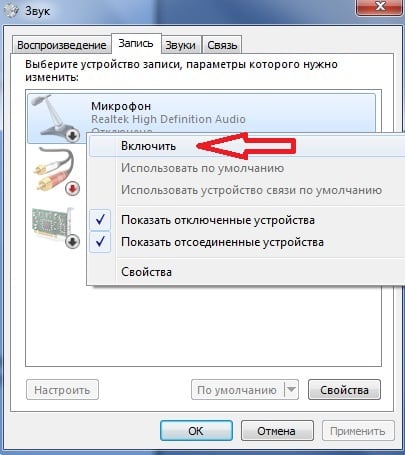
- Удалите в настройках браузера правило предоставления доступа к микрофону. К примеру, в Хром это делается переходом в «Настройки» — «Показать дополнительные настройки». Затем в опции «Личные данные» нажмите на кнопку «Настройки контента». Найдите там «Микрофон», и кликните рядом на кнопку «Настроить исключения», откроется список сайтов с установленными для них правилами. Если там присутствует сайт «vk.com» и рядом с ним правило «Запретить», тогда, нажав на крестик справа, удалите данное правило, затем перейдите на VK, и, при появлении запроса о предоставлении доступа к микрофону, нажмите на «Разрешить»;
- Измените ряд настроек браузера. Находясь на сайте VK, кликните на замочек слева от адресной строки, найдите там «Микрофон», и выберите «Разрешить». К примеру, для Firefox необходимо нажать на замочек, затем на кнопку со стрелочкой вправо — «Подробнее». Переходим на вкладку «Разрешения», находим опцию «Использовать микрофон» и при необходимости активируем параметр «Разрешить»;
- Проверьте настройки микрофона в Adobe Flash Player. Несмотря на то, что за последнее время разработчики VK отказались от устаревшего функционала Flash в пользу HTML5, рекомендую, всё же, проверить настройки вашего микрофона в Adobe Flash Player. Перейдите в Панель Управления – в опции «Просмотр» справа выберите «Крупные значки». Найдите слева «Flash Player» и кликните на нём. В открывшемся окне выберите вкладку «Камера и микрофон», там нажмите на кнопку «Настройки камеры и микрофона для веб-сайта». Просмотрите список сайтов, и если найдёте там vk.com, то измените настройки для него на «Разрешить»;
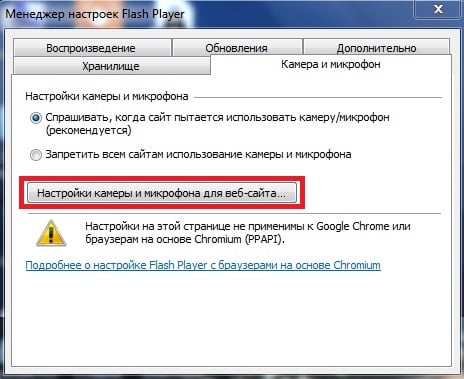
- Попробуйте использовать другой браузер для работы с микрофоном в ВК.

Данный вопрос сейчас актуальнее чем раньше, в настоящий момент микрофон в вк вам может понадобится для:
- Отправки голосовых сообщений.
- Проведения онлайн трансляций.
- Совершения звонков.
- Других голосовых действий.
Как видите использование микрофона и взаимодействие сайта вконтакте с вашим браузером более чем обосновано.
Содержание
- Как в ВК разрешить доступ к микрофону
- Включение микрофона перед использованием.
- Включение микрофона в адресной строке браузера
- Включение микрофона в настройках браузера
- Как запретить вк использовать микрофон
- Как в ВК разрешить доступ к микрофону на телефоне
- Как в ВК разрешить доступ к микрофону.
- Причины дисфункции
- Способы разрешить доступ к микрофону во Вконтакте
- Как работает переадресация
- Виды переадресации
- В каких случаях нужна переадресация
- Как подключить
- Услуги операторов
- Функции смартфона
- Опции для iOS
- Переадресация на Android
- Сторонние приложения
- Как отключить
- Включить микрофон
- Полезные материалы:
Как в ВК разрешить доступ к микрофону
Существует 3 простых способа разрешить или запретить вк использовать ваш микрофон
- Включение микрофона в адресной строке браузера.
- Включение микрофона перед использованием.
- Включение микрофона в настройках браузера.
Какой способ использовать решать только вам, но давайте более детально рассмотрим и разберем каждый из них.
Включение микрофона перед использованием.
Самый простой способ активировать микрофон в вк это перейти в диалог с другом и нажать на значок записи голосового сообщения сайт автоматически у вас запросить разрешение использовать микрофон.
Ниже скриншот как это выглядит.
Включение микрофона в адресной строке браузера
Следующий самый простой и легкий способ решения этой проблемы.
Чтобы включить микрофон в вк вам необходимо:
- Навести мышкой на замок в адресной строке браузера.
- Нажать на замочек протокола.
- Разрешить использовать микрофон.
Чтобы вам было более понятно ниже скриншот того что вам необходимо сделать.
Все гениальное просто.
Включение микрофона в настройках браузера
Самый сложный метод это разрешение сайту в вконтакте использовать микрофон в настройках вашего браузера.
Ниже мы покажем как это сделать на примере браузера гугл хром, но и опере и в мазиле порядок действий примерно такие же.
Инструкция:
Этот способ самый сложный, но не менее актуальный. Давайте разберем самые часто задаваемые вопросы по этой теме
Как запретить вк использовать микрофон
Чтобы запретить сайту вконтакте использовать микрофон вы можете воспользоваться способом по разрешению через адресную строку или через настройки браузера и вместо разрешить установить галочки запретить.
Так как это показана на скриншоте ниже
Как в ВК разрешить доступ к микрофону на телефоне
Если вы столкнулись с проблемой настроек на своем мобильном телефоне:
- Вам необходимо перейти в настройки андроид.
- потом в раздел управление приложениями.
- Далее найти официальное приложение вконтакте.
- Перейти в управлениие разрешениями
- Разрешить приложению использовать микрофон

ВКонтакте не перестает радовать своих участников дополнительными возможностями и постоянно расширяющимся функционалом.
В начале 2017 года пользователи уже вовсю использовали голосовые сообщения, которые можно было запись с помощью голосового ввода прямо из окна диалога.
Но нередко перед юзерами возникает системная надпись «Запрещен доступ к микрофону ВК». Почему так происходит и что делать?
Как в ВК разрешить доступ к микрофону.
Чтобы включить микрофон для записи в ВК, следует приравниваться такого алгоритма действий:
- Если во время активации записывающего устройства образовалось окошко о получении разрешения на пользование – клацните «Разрешить».
- Возможно, устройство записи не подключено к компьютеру (при условии, что оно не встроено в ПК).
- Если не удается разрешить доступ к микрофону ВКонтакте, стоит проверить, не отключен ли он в системе. Необходимо перейти в «Панель управления» — «Оборудование и звук» — «Звук». В окошке щелкните на раздел «Запись», в нем имеется список подключенной аппаратуры. Определите, что вашему микрофону не присвоено значение «Отключено». Если это не так – исправьте.
- Удалите установленное правило в параметрах обозревателя. В Хроме это можно сделать с помощью открытия «Настройки» — «Дополнительные настройки». В разделе «Личные данные» нужно нажать «Настройки контента». Отыщите надпись «Микрофон» и коснитесь «Настроить исключения». Появится список веб-страницу с используемыми указаниями к ним. Если имеется веб-проект ВК и около него написано «Запретить», то нужно щелкнуть на крестик и избавиться от этого правила. Снова зайдите в диалог и при возникновении системного окошка выберите «Разрешить».
- Поменяйте несколько опций браузера для разрешения доступа к микрофону ВК. При нахождении на площадке ВК нажмите на замок возле поля для ввода адреса, щелкните «Микрофон» и «Разрешить». Если это Файрфокс – выберите «Подробнее». Открыть раздел «Разрешения», отыскать параметр «Использовать микрофон» и, если необходимо, активировать «Разрешить».
- Также стоит попробовать сменить опции в Adobe Flash Player или сменить обозреватель для использования звукозаписывающей аппаратуры в социальной сети ВК.
Чтобы включить микрофон в ВК, следует использовать вышеизложенные способы до тех пор, пока причина блокировки не будет устранена. Чаще всего достаточно лишь разрешить доступ или удалить искомое правило, которое не позволяло использовать устройство для записи звука.
Социальная сеть «Вконтакте» продолжает радовать своих пользователей всё новыми и новыми возможностями. В конце 2016 года «Вконтакте» пополнилась функцией голосового ввода, позволяющей записывать и отсылать голосовые сообщения в обычном окне текстового чата. Также в VK недавно появилась возможность организации видеотрансляций, позволяющая создавать и вести стримы со своей странички в социальной сети. При этом люди, желающие осуществить подобное, могут столкнуться с сообщением системы «В браузере пользователя запрещён доступ к микрофону для сайта vk.com». В этом материале я расскажу, как разрешить доступ к микрофону в ВК, и какие способы нам в этом помогут.
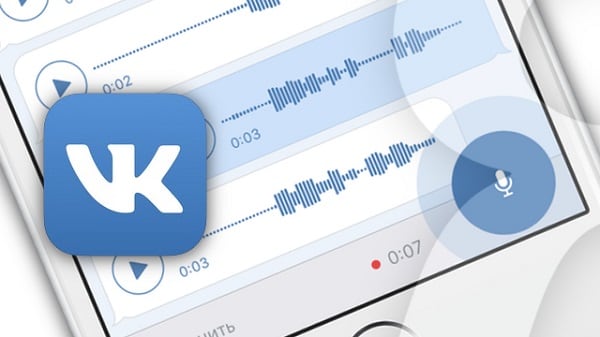
Причины дисфункции
Большинство браузеров, при обращении сайта к микрофону, предлагают пользователю разрешить или запретить данную операцию путём нажатия на соответствующую кнопку меню.
Если для сайтов, использующих незащищённое соединение (http), выбор пользователя будет зафиксирован на один сеанс, то для безопасных сайтов (использующих защищённое соединение http s ) выбор пользователя может быть зафиксирован на все последующие сеансы.
Потому, если вы случайно нажали на «запретить» во время появления таблички о возможности доступа к микрофону на сайте ВК, то система это запомнит, и в дальнейшем будет блокировать попытки «Вконтакте» получить доступ к вашему микрофону.
Кроме того, отсутствие доступа к микрофону может быть вызвано его отключением в настройках ОС Виндовс, физическим выходом устройства из строя, а также «человеческим фактором» (микрофон банально «забыли» подключить к компьютеру).

Способы разрешить доступ к микрофону во Вконтакте
Итак, чтобы включить микрофон в ВК, нам необходимо, прежде всего, выполнить следующее:
- Если при попытке активации микрофона появилась табличка о запросе доступа к микрофону – нажмите на «Разрешить»;
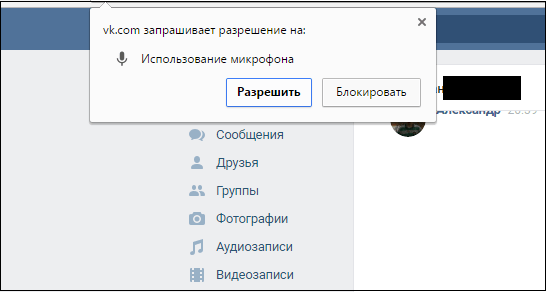
- Проверьте, подключён ли ваш микрофон к ПК (при условии подключения внешнего микрофона);
- Удостоверьтесь, что ваш микрофон не отключен в системе. Перейдите в Панель управления – Оборудование и звук – Звук. В открывшемся окне переходим на вкладку «Запись», где расположен перечень имеющихся в системе микрофонов, и убедитесь, чтобы ваш микрофон не имеет статус «Отключено». Если у него стоит такой статус, тогда наведите курсор на данный микрофон, кликните на правую клавишу мыши, и в появившемся меню выберите «Включить»;
Нажмите на «Включить» для активации вашего микрофона
- Удалите в настройках браузера правило предоставления доступа к микрофону. К примеру, в Хром это делается переходом в «Настройки» — «Показать дополнительные настройки». Затем в опции «Личные данные» нажмите на кнопку «Настройки контента». Найдите там «Микрофон», и кликните рядом на кнопку «Настроить исключения», откроется список сайтов с установленными для них правилами. Если там присутствует сайт «vk.com» и рядом с ним правило «Запретить», тогда, нажав на крестик справа, удалите данное правило, затем перейдите на VK, и, при появлении запроса о предоставлении доступа к микрофону, нажмите на «Разрешить»;
- Измените ряд настроек браузера. Находясь на сайте VK, кликните на замочек слева от адресной строки, найдите там «Микрофон», и выберите «Разрешить». К примеру, для Firefox необходимо нажать на замочек, затем на кнопку со стрелочкой вправо — «Подробнее». Переходим на вкладку «Разрешения», находим опцию «Использовать микрофон» и при необходимости активируем параметр «Разрешить»;
- Проверьте настройки микрофона в Adobe Flash Player. Несмотря на то, что за последнее время разработчики VK отказались от устаревшего функционала Flash в пользу HTML5, рекомендую, всё же, проверить настройки вашего микрофона в Adobe Flash Player. Перейдите в Панель Управления – в опции «Просмотр» справа выберите «Крупные значки». Найдите слева «Flash Player» и кликните на нём. В открывшемся окне выберите вкладку «Камера и микрофон», там нажмите на кнопку «Настройки камеры и микрофона для веб-сайта». Просмотрите список сайтов, и если найдёте там vk.com, то измените настройки для него на «Разрешить»;
При необходимости, измените настройки микрофона в Adobe Flash Player
- Попробуйте использовать другой браузер для работы с микрофоном в ВК.
Сегодня в нашей статье мы расскажем, покажем и научим вас как можно разрешить сайту социальной сети вконтакте использовать микрофон. Вы узнаете как можно включить микрофон для вк в браузере.
Данный вопрос сейчас актуальнее чем раньше, в настоящий момент микрофон в вк вам может понадобится для:
- Отправки голосовых сообщений.
- Проведения онлайн трансляций.
- Совершения звонков.
- Других голосовых действий.
Как видите использование микрофона и взаимодействие сайта вконтакте с вашим браузером более чем обосновано.
Как работает переадресация
Переадресация — это операция перевода входящего вызова на другой номер или голосовую почту, если абонент не ответил на звонок. Переадресация производится автоматически благодаря встроенным функциям смартфона или подключённым опциям оператора.
Если переадресация внутренняя и вызов уходит, к примеру, на номер того же оператора, оплата взимается в соответствии с установленным тарифным планом. Внешний перевод означает, что услуга оплачивается согласно расценкам компании, предоставившей такую возможность.
Подключение переадресации на телефонах не всегда возможно. Некоторые модели могут не поддерживать эту функции из-за устаревшей аппаратной или программной части. На всех современных смартфонах опция доступна.
Виды переадресации
Переадресация может быть:
- условной — при отсутствии ответа или сигналов «занят», «недоступен» вызов переводится на указанный номер, то есть действует процесс по возникшему условию;
- безусловной — самый простой вариант, при котором абонент выбирает номер для перевода абсолютно всех входящих вызовов (нередко работает для интернет-магазинов и других онлайн-площадок);
- «по нарастающей» — осуществляется на следующей указанный номер после истечения определённого времени, позволяет одновременно совершать несколько вызовов на один телефон;
- на группу номеров — приём исходящего вызова осуществляется на несколько номеров сразу, это значит, что его получает тот, кто успевает ответить первым.
Обычные пользователи подключают условную или безусловную услугу с помощью внутреннего функционала смартфона, приложений или оператора. Переадресация «по нарастающей» и на группу номеров обычно требуется в интернет-магазинах и отделениях фирм и компаний, когда на один телефон поступает множество звонков. Например, служба поддержки интернет-провайдера для абонентов в разных регионах.
В каких случаях нужна переадресация
Услуга требуется не всем. Поскольку опция чаще всего платная, если не устанавливается с помощью функционала смартфона, при её подключении и использовании с мобильного счёта или карточки будут сниматься средства.
Когда нужна услуга:
- на номер поступает много вызовов, и абонент не имеет возможности отвечать на них или читать сообщения в течение дня;
- используется рабочий телефон, который не всегда находится под рукой — переадресация осуществляется на устройство личного пользования;
- речь идёт о настройке телефонии для онлайн-площадок, магазинов, компаний и других представителей малого и среднего бизнеса.
Обычному абоненту достаточно редко требуется переадресация на другой номер или голосовой ящик, где можно оставить сообщение.
Как подключить
Активация функции зависит от того, каким образом пользователь решает подключить её. В случае с мобильными операторами настройкой занимается специалист компании. Но существует ещё несколько способов подключения, включая внутренний функционал телефона и сторонние приложения.
Ниже представлены варианты подключения переадресации для смартфонов, работающих на операционных системах iOS и Android.
Услуги операторов
Все операторы страны предлагают услугу переадресации. Она оплачивается согласно установленным тарифам и нередко предлагается вместе с опцией голосовой почты, на которой звонящий может оставить сообщение для абонента. Стоимость таких услуг зависит от ценовой политики компании, но при использовании стандартной «безусловной» опции обходится недорого.
Подключение услуги осуществляется посредством USSD-команды, через личный кабинет на официальном сайте компании или в любом офисе продаж. Если устройство пользователя позволяет активировать переадресацию, никаких проблем с ней не возникнет.
Переадресация может быть невыгодной в роуминге и при подключении «условных» пакетов. В таком случае абонент платит больше, а тарификация устанавливается в посуточном режиме.
Функции смартфона
Встроенные возможности современных гаджетов допускают использование переадресации на любой из доступных пользователю номеров. Это может быть вторая сим-карта на том же смартфоне или же номер на другом устройстве. Инструкция действий немного отличается в зависимости от производителя — для iOS и Android существуют разные условия.
Переадресация давно разработана на всех «умных» телефонах. Она стала возможной даже на самых ранних версиях операционных систем, за счёт чего использовать её можно без привлечения оператора или установки сторонних приложений.
Опции для iOS
На айфоне функция подключается следующим образом:
- заходим в раздел «Телефон» и нажимаем на «Переадресация»;
- нажимаем на ползунок, чтобы активировать опцию;
- вводим номер телефона, на который необходимо перенаправлять входящие звонки — вызов переадресован указанным образом.
Благодаря новым разработкам компании на последних версиях iOS доступна такая опция, как «Continuity» (пер. с англ. «непрерывность»). Благодаря ей пользователь может объединить все устройства Apple под одной учётной записью — Apple ID. Для этого достаточно авторизоваться с существующим логином и паролем на всех гаджетах и подключить их к Wi-Fi. Ранее для этого требовалась одна сеть, но после выхода iOS 9 ограничение сняли.
Как это работает:
- пользователю поступает вызов на айфон;
- при использовании одного Apple ID входящий вызов отображается на экранах всех подключённых к Wi-Fi гаджетах;
- пользователь отвечает на звонок с необходимого ему устройства.
Как подключить «Continuity»:
- заходим в раздел «Телефон» (Phone) в настройках устройства;
- переходим в подраздел «Вызовы на другие устройства» (Calls on other devices);
- нажимаем на ползунок, чтобы активировать функцию (Allow calls on other devices);
- в блоке «Разрешить вызовы на устройства» (Allow calls on) можно выбрать нужные, иначе переадресация будет совершаться на все в сети Wi-Fi.
Единственный недостаток бесплатной функции — она работает только внутри системы Apple, то есть настроить её для переадресации с iOS на Android не получится.
Переадресация на Android
На Андроид-устройствах все просто. Пользователю доступны настройки для условной и безусловной переадресации. Для её подключения необходимо:
- зайти в настройки в соответствующий раздел (можно вбить слово «переадресация» в поиск, поскольку расположение отличается в зависимости от версии ОС и марки устройства);
- выбрать условный или безусловный пункт и нажать на него;
- ввести номер, на который осуществится перенос вызова и подтвердить операцию, нажав «Включить».
Если опция включена, все входящие звонки будут перенаправлены на указанный номер. Это возможно сделать как на вторую симку, вставленную в устройство, так и другой на сотовый телефон.
Сторонние приложения
Большинство приложений, доступных на данный момент в интернет-магазинах для Android и iOS, не справляются с поставленными задачами и работают с серьёзными программными сбоями. Поскольку все они точно повторяют внутренний функционал современных смартфонов, использовать их смысла нет.
Как отключить
Отключение переадресации производится вручную. Для отключения переадресации нужно деактивировать функцию через настройки смартфона (снова нажать на ползунок) или же запросить операцию у оператора одним из доступных способов. После этого любые вызовы будут поступать на основную сим-карту, вставленную в смартфон.
Опция доступна не только для городских телефонов, но и для современных смартфонов, настроить которые можно самостоятельно без привлечения операторов связи и установки различных приложений. Эта функция реализована на большинстве устройств, способных совершать и принимать звонки.
Для отключения звука из динамиков, на некоторых клавиатурах имеется специальная клавиша. У тех клавиатур, которые не оснащены такой, по-прежнему имеется ряд функциональных кнопок, применяющихся в качестве элементов управления мультимедийными устройствами. Подобная горячая клавиша, предназначенная включить микрофон и потом выключить его, как мы знаем, по умолчанию не существует.
Обычно так происходит потому, что микрофон не всегда находится в работе. Он включается только тогда, когда к нему обращается какое-либо приложение. В этом случае ожидается, что пользователь будет использовать кнопку включения/отключения внутри приложения. Но это, к сожалению, не работает достаточно быстро. Поэтому у нас есть вариант, как назначить нужное пользователю сочетание клавиш для управления микрофоном.
Включить микрофон
Будем использовать приложение MicMute по ссылке:
https://sourceforge.net/projects/micmute/files/latest/download
для загрузки и последующей установки на ПК с Windows 10. Размер установочного файла около 549 Кб.
Инструмент запускается в системном трее и добавляет свой фирменный и хорошо узнаваемый значок. Кликом правой кнопки мыши по нему, вы сможете получить доступ к подробным настройкам, а также увидеть текущее состояние. Черный — выключен, красный — включен и работает.
У MicMute есть следующие полезные функции:
- режим передатчика (push-to-talk);
- отображение устройств работы со звуком;
- настройка сочетания клавиш;
- оповещения с уведомлением или подачей звукового сигнала;
- отключение микрофона при старте системы;
- автозапуск с ОС;
- автоматическая проверка обновлений;
- показ окна программы.
Окно программы не отличается от меню настроек, поэтому переходить в него не вижу смысла. Но на него стоит посмотреть для общего ознакомления.
Приложение легко обнаруживает обычные клавиши на клавиатуре, а также работает и со специальными, при их наличии. Назначить можно любое. Для этого воспользуйтесь опцией «Настройка сочетания клавиш».
Каждый раз, когда включить микрофон и потом выключить, вы будете получать соответствующее уведомление в правом нижнем углу Рабочего стола. Но, как было обозначено выше, эту опцию можно легко деактивировать в настройках.
Если понадобится запускать MicMute вместе с операционной системой, вы должны будете активировать опцию автозапуска. Несмотря на то, что приложение не обновлялось уже около 4-х лет, оно до сих пор безупречно работает в Windows 10. Спасибо за внимание!
Программы для микрофона позволяю записывать голосовые сообщения и диктанты для дальнейшей печати, озвучивать книги т.д. Такие программы, как правило очень просты в использовании и бесплатны. Вы можете выбрать и скачать одну из таких программ из списка ниже.
Программы для записи звука, как правило, предоставляют несколько вариантов — запись речи с микрофона, запись звука со звуковой карты или и то и другое. То есть, вы можете записать свою речь с фоновой музыкой, например. До начала записи необходимо установить папку для сохранения файлов и их формат. Обычно есть несколько форматов сохранения, таких как MP3, Wav и т.д. Также могут быть настройки качества записи: битрейт, кодеки и другие. Иногда есть возможность загружать полученные записи на FTP или отправлять их по email.
Работать с программами для микрофона довольно просто. Запуск записи, пауза и остановка управляются кнопками, похожими на кнопки из аудио и видео плееров. Если в системе есть несколько устройств, с которых можно записать звук, то программа даст вам возможно выбрать нужное.
Социальная сеть «Вконтакте» продолжает радовать своих пользователей всё новыми и новыми возможностями. В конце 2021 года «Вконтакте» пополнилась функцией голосового ввода, позволяющей записывать и отсылать голосовые сообщения в обычном окне текстового чата. Также в VK недавно появилась возможность организации видеотрансляций, позволяющая создавать и вести стримы со своей странички в социальной сети. При этом люди, желающие осуществить подобное, могут столкнуться с сообщением системы «В браузере пользователя запрещён доступ к микрофону для сайта vk.com». В этом материале я расскажу, как установить разрешение для микрофона в VK, и какие способы нам в этом помогут.
Как настроить оборудование для видеосвязи
Если пользователь использует не ноутбук, а стационарный компьютер, перед тем, как сделать видеозвонок в ВК через компьютер, нужно настроить оборудование:
- подключите видеокамеру;
- подсоедините микрофон с интерфейсами;
- установите обновленный флэш-плеер (последняя версия). У собеседника, если он совершает видеозвонок ВК через компьюте, также должны быть установлены микрофон, видеокамера, а в настройках включена функция «Видеозвонок».
Для связи можно использовать вебкамеры:
- c USB интерфейсом;
- беспроводную IP или же камеру с разъемом RJ-45;
- с аналоговым/SDI выходом.
Самым простым вариантом будет подключение камеры с USB портом. Но, при выборе оборудования, стоит обратить внимание на поддержку интерфейса, поскольку камеры с USB поддержкой 3.0 могут быть не совместимы с USB разъемом 2.0. Коннектор 3.0 чаще всего выпускают с маркировкой синего или красного цвета.
Для подключения вебкамеры c интерфейсом USB выполните ряд действий:
- Подключите камеру к нужному разъему компьютера.
- Дождитесь оповещения от ОС об определении нового устройства.
- Убедитесь, что на компьютере имеются нужные драйвера.
- Если на этом этапе возникли проблемы с программным обеспечением, перезагрузите компьютер.
- Если в базе операционной системы отсутствуют необходимые драйверы, используйте диск, который идет в комплекте с камерой и установить их на устройство. При отсутствии диска можно скачать драйвера с интернета.
- Далее проверьте рабочее состояние камеры.
При идентификации и подключении IP-камеры нужно установить драйвер IP Camera DirectShow Filter, который позволит определить устройство, как web-камеру.
Если устройство имеет разъемом RJ-45, вне зависимости от наличия или отсутствия функции беспроводного подключения, первый коннект необходимо сделать с помощью кабеля.
Аналоговые камеры подключаются с использованием преобразователя композитного сигнала в USB.
Подключение микрофона:
- Если микрофон интегрирован в устройство, установка будет произведена автоматически.
- Если микрофон используется, как отдельный элемент может понадобиться установка соответствующих драйверов. После подключения проверьте рабочее состояние оборудования.
Причины дисфункции
Большинство браузеров, при обращении сайта к микрофону, предлагают пользователю разрешить или запретить данную операцию путём нажатия на соответствующую кнопку меню.
Если для сайтов, использующих незащищённое соединение (http), выбор пользователя будет зафиксирован на один сеанс, то для безопасных сайтов (использующих защищённое соединение http s ) выбор пользователя может быть зафиксирован на все последующие сеансы.
Потому, если вы случайно нажали на «запретить» во время появления таблички о возможности доступа к микрофону на сайте ВК, то система это запомнит, и в дальнейшем будет блокировать попытки «Вконтакте» получить доступ к вашему микрофону.
Кроме того, отсутствие доступа к микрофону может быть вызвано его отключением в настройках ОС Виндовс, физическим выходом устройства из строя, а также «человеческим фактором» (микрофон банально «забыли» подключить к компьютеру).
Как начать голосовой чат Вконтакте, и позвонить по видеосвязи
Перейдите к диалогу с пользователем, которому вы хотите позвонить. Откройте его. В верхнем правом углу найдите кнопку в виде трубки, и нажмите на нее.
Сеанс видеосвязи будет активирован. У вас откроется отдельное окно — оно схоже с тем, которое вы могли видеть, работая с популярными мессенджерами. Здесь же будет показано уведомление о том, что идет попытка соединения.
В этот момент на экране вашего собеседника высветится уведомление о том, что с ним пытаются связаться (см. как отключить уведомления в вк на телефон). Для того чтобы начать диалог, ему нужно нажать кнопку «Принять».
Если он сделает это, в вашем окне начнется отсчет времени разговора. Можно общаться.
Функционал приложения
Как уже говорилось ранее, сейчас смартфоны есть почти у всех: от маленьких детей до пожилых бабушек и дедушек. Именно у таких групп людей возникает больше всего проблем с пользованием мобильными устройствами. Если молодые люди выросли с гаджетами в руках, то пожилым тяжело адаптироваться к новым технологиям. Особенно им тяжело набирать текст на маленькой клавиатуре, поэтому многие из них задаются вопросом, как разрешить доступ к микрофону? Что же для этого нужно?
Все просто. Нужно либо ответить положительно на вопрос самого приложения и нажать «разрешить», либо самостоятельно зайти в настройки и нажать на «бегунок» «разрешить доступ к микрофону». Точно так же можно его и отключить. Это достаточно просто и не должно вызвать трудностей. Вот так вкратце и объясняется, как разрешить доступ к микрофону в «ВК».
В каких случаях нужна переадресация
Услуга требуется не всем. Поскольку опция чаще всего платная, если не устанавливается с помощью функционала смартфона, при её подключении и использовании с мобильного счёта или карточки будут сниматься средства.
Когда нужна услуга:
- на номер поступает много вызовов, и абонент не имеет возможности отвечать на них или читать сообщения в течение дня;
- используется рабочий телефон, который не всегда находится под рукой — переадресация осуществляется на устройство личного пользования;
- речь идёт о настройке телефонии для онлайн-площадок, магазинов, компаний и других представителей малого и среднего бизнеса.
Обычному абоненту достаточно редко требуется переадресация на другой номер или голосовой ящик, где можно оставить сообщение.
Способ 1. Переустановка или новая программа
Этот способ подойдет новичкам, которые не хотят копаться в настройках смартфона или пользуются телефоном с недавнего времени. Устанавливаем программу, которой нужно предоставить доступ. Если программа уже установлена – удаляем ее и загружаем заново из Play Маркет или Яндекс.Store. Далее:
- Запускаем программу.
- После первого запуска программа попросит дать ей разрешения на определенные действия.
- Когда появится надпись “Разрешить приложению записывать аудио” выбираем “Разрешить”.
- Проверяем работу микрофона в программе.
Если не хочется переустанавливать приложение или способ не сработал, переходим ко второй инструкции.
Решение проблемы на телефоне
- Возможно, В телефоне отдельно регулируется громость звонка и громкость приложений, в том числе ВКонтакте. Когда включил видео, историю, аудиозапись, понажимай кнопку регулировки громкости вверх несколько раз:
Если не помогло, зайди в настройки телефона, затем в Звук и проверь, какая там установлена громкость для музыки, видео, игр, приложений. Ее нужно увеличить, то есть передвинуть ползунок вправо. Может быть, у тебя включен бесшумный режим («Не беспокоить», «Без звука») — в этом случае его надо выключить. На Айфоне это отдельный переключатель сбоку, на Андроиде это может быть кнопка в верхней шторке (например, в виде колокольчика). Возможно, звук идет на наушники (или наоборот, не идет, а должен). Решение — отключи наушники (и подключи снова, если хочешь слушать через наушники). Если нет звука уведомлений, нужно найти в телефоне настройки уведомлений для приложения VK, убедиться, что включены и уведомления, и звуки уведомлений. Громкость уведомлений должна быть не на нуле. Для приложения не должно быть ограничений при работе в фоновом режиме. Ничего не получается? Обнови приложение ВК или удали его совсем и установи заново.
Включение и настройка микрофона в Zoom на компьютере/ноутбуке
Как правило, самой распространенной проблемой с работой микрофона (или камеры) при использовании данного приложения является отсутствие доступа непосредственно самого микрофона к Zoom. Говоря простым языком, микрофону необходимо отдельное подключение к приложению в настройках самой операционной системы вашего компьютера.
Приложению не разрешен доступ к микрофону
Чтобы разрешить Zoom использовать ваш микрофон, переходим в «Параметры» Windows 10.
Далее нужно перейти в отдел «Конфиденциальность» и щелкнуть по вкладке «Микрофон».
Откроется список программ, использующих микрофон, среди которых следует найти приложение Zoom и разрешить для него доступ, выбрав советующую вкладку включения.
Для Mac: «Системные настройки» > «Защита и безопасность» > ввести пароль > зайти во вкладку «Конфиденциальность» > выбрать «Микрофон, после чего разрешить приложению доступ к микрофону или камере (отметить галочкой Zoom).
Включение микрофона в приложении Zoom
Когда вы заходите на конференцию, и звук в программе отсутствует, – в первую очередь это может быть связано с поспешным закрытием окна предыдущего диалога, когда пользователь не нажал функцию «Войти в аудиоконференцию с компьютера». Для этого следует отыскать в нижнем левом углу приложения опцию «Войти в аудиоконференцию…» и нажать по ней. После чего щелкнуть по синей кнопке «Войти в аудиоконференцию с компьютера» в появившемся окне вашего диалога.
После того, как была запущена конференция, включить микрофон можно с помощью клавиши «Пробел» на клавиатуре (нажать и держать).
Это сработает только в том случае, если была нажата синяя кнопка и подключение к конференции произошло успешно.
Посмотрите в левый нижний угол приложения, где должна быть иконка в виде перечеркнутого микрофона с подписью «Включить звук» – для запуска этой функции следует просто нажать «Пробел» или кликнуть по значку левой кнопкой мыши.
Схожим образом можно решить проблему с отображением картинки, то есть камеры. Камера при разговоре может быть отключена, и ваши собеседники не могут вас видеть. Следует также кликнуть по иконке, изображающую камеру, которая располагается на панели управления. При выдаче программой ошибки «Показ видео нельзя включить» необходимо перейти в настройки камеры компьютера – таким же образом, как с микрофоном.
Настройка микрофона и других устройств в Zoom
В случае, если к компьютеру были подключены две камеры (например, у вас ноутбук, где есть встроенная «вебка»), причем имеются также дополнительные микрофоны и акустические устройства (динамики, наушники/гарнитура), необходимо также зайти в настройки Zoom и выбрать вкладки «Видео» и «Аудио». Щелкнув на любое из них перед пользователем откроются все используемые на данный момент устройства, где ему необходимо выбрать нужные.
Почему ВКонтакте не работает микрофон
Самые распространенные причины:
- Отсутствие связи.
- Ошибка на линейном входе.
- Установите не те драйверы.
- Микрофон слаб или неисправен.
- Настройки программного обеспечения установлены неправильно.
- В качестве основного устройства выбраны наушники вместо микрофона.
Первое, что нужно сделать, это проверить работу микрофона. Для этого необходимо активировать устройство в режиме реального времени: перейдите в раздел «Записывающие устройства» и найдите опцию «Прослушивание», установите флажок. После этого все звуки будут проигрываться через динамики, установленные на ПК.
Как отключить доступ к микрофону на Андроид
С помощью разрешений вы можете определять, какие данные или функции будут использовать приложения, загруженные через Play Маркет.
Чаще всего они настраиваются сразу после установки, при первом запуске. При необходимости вы можете ограничить доступ к ранее выданным функциям и данным уже после загрузки. Далее мы расскажем, как отключить доступ к микрофону на Андроид через настройки и с помощью специальных приложений.
Как ограничить доступ к микрофону через настройки
На Android вы в любое время можете ограничить приложениям доступ к ранее выданным разрешениям (например, к микрофону и камере). Как это сделать:
Шаг 1. Откройте настройки и выберите здесь пункт «Разрешения». В открывшейся странице тапните на строчку «Разрешения приложений».
Шаг 2. Найдите в списке «Микрофон». Откроется новая страница, где вы сможете ограничить конкретным приложениям доступ к микрофону. Для этого передвиньте ползунки в состояние «Запретить».
Шаг 3. Если на смартфоне нет отдельного меню с разрешениями, то через настройки выберите пункт «Все приложения» (может носить другое название). Здесь найдите приложение, которому хотите ограничить доступ к микрофону.
Шаг 4. Откроется страница с установленными программами. Здесь найдите пункт «Разрешения приложений» (может носить другое название) и в открывшемся окне ограничьте доступ к микрофону или другим функциям, данным.
Шаг 5. Если вы хотите просмотреть список всех доступных приложению разрешений, то нажмите на значок в виде трех точек и выберите «Все разрешения».
Шаг 6. Вы также можете сбросить разрешения и пользовательские настройки для всех установленных на смартфоне приложений. Для этого в списке приложений нажмите на значок в виде трех точек и в выпадающем меню тапните на пункт «Сбросить настройки приложений».
Не забывайте, что для нормальной работы некоторых приложений требуется постоянный доступ к микрофону. Чаще всего к ним относятся голосовые помощники, мессенджеры и другие программы с поддержкой звонков или звукозаписи.
Приложения антишпионы
Если вы запретили другим приложениям использовать микрофон через настройки, но это кажется вам недостаточным, то для максимальной безопасности личных данных вы можете воспользоваться специальными утилитами, которые блокируют несанкционированный доступ к микрофону, камере и геолокации.
Антишпион
Антишпион — это бесплатная утилита с помощью которой можно заблокировать камеру, микрофон, скрыть местоположение и запретить другим приложениям использовать пользовательские данные. При необходимости вы можете настроить уведомления таким образом, чтобы Антишпион оповещал вас, если какая-нибудь программа попытается получить доступ к камере или микрофону.
KvdAntiSpy
KvdAntiSpy — это антишпионское приложение, которое позволяет контролировать другие программы, имеющие доступ к микрофону, камере и геолокации. С помощью KvdAntiSpy вы можете следить за разрешениями в режиме реального времени, создавать списки с одобренными приложениями и блокировать программы с подозрительной активностью.
Paranoia Lite
Paranoia Lite — это бесплатное Android приложение, которое защищает смартфон от несанкционированного доступа к камере, микрофону и пользовательским данным. Среди главных функций — постоянный мониторинг в режиме реального времени. Кроме того, Paranoia Lite ведет автоматическую запись всех действий. Поэтому вы в любое время можете проверить логи активности приложений.
Принцип действия услуги Голосовое СМС Мегафон
Набирать текст сообщения для голосового СМС рекомендуется русскими буквами. Автоответчик распознает набранное сообщение по отдельным символам. Если сообщение набрать английскими символами, то система распознает его с множественными ошибками. После отправки сообщения оно сразу озвучивается получателю. Если его мобильное устройство находится вне зоны действия сети, голосовое СМС будет периодически отправляться в течение двух суток. Ночью такие попытки дозвона не производятся.
Периодом «тишины» оператором назначено время с 20.00 часов вечера до 9.00 утра. Далее, отправителю поступает уведомление с подтверждением о том, что сообщение успешно доставлено.
Получателю поступает звонок, по которому автоматический информатор озвучивает голосовое СМС следующим образом: «Абонент прислал Вам голосовое СМС, если хотите его услышать, оставайтесь на линии, если нет, прекратите разговор». Если вы решили прослушать его, и остались на связи, робот озвучит вам сообщение. Кроме того, существует функция повтора, с помощью которой можно снова прослушать поступившее сообщение отправителя.
Если получатель прослушал поступившее сообщение, то отправителю в ответ отправляется уведомление с информацией об успешной доставке. При внезапном обрыве связи получатель повторно получит вызов. Данный сервис недоступен пользователям с активной , либо при отключенной опции «Сервисы».
Функционал сайта
Но не только смартфоном единым живет человек. Многие пользуются компьютерами, чтобы «сидеть» в «ВКонтакте», и тоже хотят использовать микрофон. А как разрешить доступ к микрофону на сайте «ВК» через компьютер? Здесь тоже можно положительно ответить на вопрос самого сайта. Либо зайти в настройки и таким же бегунком разрешить доступ к микрофону среди прочих опций.
Операции достаточно простые и бесхитростные. Разработчики сделали так, чтобы даже ребенок мог с этим справиться. А уж опытным пользователям и подавно. Вот таким образом, включив микрофон, можно существенно раздвинуть границы функционала этой социальной сети. Это позволяет отправлять не только письменные сообщения, но и аудиофайлы. Благодаря этому можно не печатать текст, а просто надиктовывать, что заметно проще, создает эффект телефонного общения и освобождает руки и внимание для других дел.
Источник: https://mob-os.ru/479348a-kak-razreshit-dostup-k-mikrofonu-v-vk
Что понадобится для осуществления звонка
У вас должен быть мобильный телефон, работающий на платформе Android или Ios. Также понадобится установление приложение Вконтакте (см. приложение вконтакте для виндовс 7), последней версии. Вы можете самостоятельно найти и скачать его, либо воспользоваться специальной страницей в ВК. Вот ее адрес. https://vk.com/im?sel=&w=calls
Перейдя по ней, вы увидите приветственное окно сервиса голосовых сообщений. Здесь же опубликованы ссылки на приложения ВК, последней версии.
Почему не работает микрофон в ВК – причины и что делать?
При появлении возможности отправлять голосовые сообщения в социальной сети функция использования микрофона стала очень востребованной. У некоторых пользователей возникли неполадки. Для того чтобы их исправить следует выяснить почему не работает микрофон в ВК и принять соответствующий меры.
Содержание
- 1 Почему ВКонтакте не работает микрофон
- 2 Как разрешить доступ к микрофону к ВК на компьютере
- 3 Что делать, если не работает микрофон в ВК на телефоне
Почему ВКонтакте не работает микрофон
Самые распространенные причины:
- Отсутствие подключения.
- Поломка линейного входа.
- Устиновка неверных драйверов.
- Слабый микрофон или наличие неполадок.
- Неправильно установленные настройки программного обеспечения.
- В качестве основного устройства выбраны наушники вместо микрофона.
Для начала нужно проверить микрофон на работоспособность. Для того следует активировать устройство в режиме реального времени: заходим в раздел «Записывающие устройства» и ищем опцию «Прослушивание», ставим напротив галочку. После этого все звуки будут воспроизводиться через динамики, установленные на ПК.
Как разрешить доступ к микрофону к ВК на компьютере
Чтобы можно было использовать микрофон для записи голосовых сообщений, нужно выполнить ряд последовательных действий. Исправить возникшие неполадки можно самостоятельно, т к. для этого не требуется профессиональных навыков.
1 способ
Среди наиболее частых проблем следует выделить:
- При активации записывающего устройства должен автоматически появиться запрос на использование устройства, который следует подтвердить.
- Если используется стороннее устройство, то необходимо проверить корректность его подключения через панель управления в разделе «Звук».
- При неверных настройках рекомендуется удалить установленные параметры в обозревателе и запустить автоматическую настройку клиента.
- В браузере также может быть установлен запрет на использование записывающего устройства. Для его снятия следует внести соответствующие коррективы или же воспользоваться другим браузером.
Если записывающее устройство работает плохо, то следует увеличить громкость. Такой подход позволяет делать качественную запись голосовых сообщений.
2 способ
Устиновка новой версии Adobe flash player. Для этого предварительно нужно удалить устаревший плагин или же обновить его. После перезагрузки ноутбука или стационарного ПК, как правило, микрофон начинает работать корректно.
Разработчик рекомендует пользоваться социальной сетью посредством официального приложения или же через браузер Opera, Mozilla Firefox и Google Chrome. Internet Explorer для этих целей не пригоден, т. к. дает много сбоев. Если микрофон не работает в одном из браузеров, то следует проверить работоспособность в других. Скорее всего, это поможет устранить неполадки и пользоваться дополнительными функциями, предназначенными для записи голосовых сообщений корректно.
Что делать, если не работает микрофон в ВК на телефоне
Если на телефоне не работает микрофон в ВК, то рекомендуется внести соответствующие настройки в сообщениях или же в мобильном приложении.
Перед тем как открыть доступ к микрофону в ВК следует внимательно изучить все возможные проблемы, чтобы правильно определить причину неполадок. Существует несколько путей решения, которые наверняка помогут устранить недочеты. Если справиться с проблемой самостоятельно не получается, то рекомендуется обратиться в службу поддержки социальной сети. Любая проблема будет принято к рассмотрению практически моментально, и устранена в течение 2-3 часов.
Содержание
- Способ 1: Включение микрофона
- Способ 2: Выдача разрешений на управление микрофоном (Windows 10 1803 и новее)
- Способ 3: Удаление обновлений ОС
- Способ 4: Устранение аппаратных проблем
- Вопросы и ответы
С выделенными микрофонами редко возникают проблемы, однако такие устройства тоже подвержены сбоям – например, могут не работать, даже если подключены и распознаются компьютером. Далее мы хотим познакомить вас с причинами того, почему микрофон функционирует некорректно, и методами их устранения.
Способ 1: Включение микрофона
Может оказаться так, что устройство для звукозаписи отключено. Проверить его состояние и включить можно следующим образом:
-
- Откройте «Панель управления» любым удобным способом – например, напечатайте название оснастки в «Поиске» и выберите нужный результат.
Читайте также: Как открыть «Панель управления» в Windows 10
- Переключите режим отображения в «Крупные значки», после чего щёлкните по пункту «Звук».
- Откройте «Панель управления» любым удобным способом – например, напечатайте название оснастки в «Поиске» и выберите нужный результат.
-
- Далее перейдите на вкладку «Запись» – будет открыт список распознанных микрофонов. Целевой компонент должен быть активен и выбран как основной
В случае когда это не так, выделите элемент, щёлкните по нему ПКМ, затем воспользуйтесь кнопкой «Включить».
Далее кликните по пункту «По умолчанию».
- Далее перейдите на вкладку «Запись» – будет открыт список распознанных микрофонов. Целевой компонент должен быть активен и выбран как основной
Если включение не дало результатов или же устройство уже включено, это означает, что причина проблемы заключается в другом и следует воспользоваться одним из способов ниже.
Способ 2: Выдача разрешений на управление микрофоном (Windows 10 1803 и новее)
Пользователям «десятки» 1803 и выше может понадобиться дополнительно выдать разрешения на управление устройством для звукозаписи. Это делается через «Параметры».
-
- Запустите «Параметры» любым подходящим методом – например, кликните ПКМ по значку «Пуска», после чего выберите нужный вариант.
-
- Найдите раздел «Конфиденциальность» и щёлкните по нему.
-
- С помощью бокового меню откройте пункт «Микрофон».
-
- В самом верху страницы находится раздел «Разрешить доступ к микрофону на этом устройстве», под ним найдите элемент с названием «Доступ к микрофону для этого устройства…». Если он обозначен как «Выключен», воспользуйтесь кнопкой «Изменить».
Переведите переключатель в положение «Вкл».
- В самом верху страницы находится раздел «Разрешить доступ к микрофону на этом устройстве», под ним найдите элемент с названием «Доступ к микрофону для этого устройства…». Если он обозначен как «Выключен», воспользуйтесь кнопкой «Изменить».
- Убедитесь, что параметр «Разрешить приложениям доступ к микрофону» тоже включён.
Ознакомьтесь со списком программ, которым разрешено пользоваться звукозаписью, и включите по отдельности те, которые нужны вам.
Способ 3: Удаление обновлений ОС
Также источником сбоев может оказаться некорректно установленное или проблемное обновление для Виндовс, поэтому разумным будет их удалить.
Урок: Удаление обновлений в Windows 10
Способ 4: Устранение аппаратных проблем
Нередко подключённый микрофон не функционирует корректно из-за аппаратных дефектов с ним или целевым компьютером. Для выявления таких неполадок выполните следующие действия:
- Попробуйте соединить микрофон с другим ПК или ноутбуком, желательно с точно такой же версией Виндовс. Если он всё равно не работает, скорее всего, комплектующее сломано и требует замены либо ремонта.
- Если на втором ПК или ноутбуке девайс функционирует как следует, проверьте порты подключения (USB или линейные выходы) на основном компьютере. Также для настольных вариантов рекомендуется подсоединять периферию к задней панели, поскольку передний вариант в некоторых случаях может не работать из-за плохого контакта с «материнкой».Читайте также: Подключение передней панели к материнской плате
Нельзя исключать и поломки выходов и/или платы, поэтому продиагностируйте и их.
Подробнее: Руководство по диагностике материнской платы компьютера
Таким образом, мы рассмотрели причины, по которым подключённый к компьютеру с Windows 10 микрофон может не распознаваться, и указали методы устранения этой ошибки.
Еще статьи по данной теме:
Помогла ли Вам статья?
Микрофон в Windows 11 может не работать в целом по системе или в определенных приложениях. Решения в различных случаях разные.
Наименее сложная ситуация — ОС определяет микрофон. Хуже, когда Windows 11 его не распознает. Возможен вариант, когда микрофон работает в программах для записи звука, но не функционирует в мессенджерах с поддержкой голосовой связи. Или наоборот — при общении работает, а при попытке записать звук ничего не получается.
Предоставьте софту доступ к микрофону в Параметрах
Содержание
- Предоставьте софту доступ к микрофону в Параметрах
- Выберите правильный микрофон из списка подключенных
- Обновите конфигурацию оборудования
- Выберите один микрофон для связи и записи звука
- Переустановите драйверы звуковой карты
- Проверка работоспособности микрофона и его совместимости с ПК
Одновременно нажмите Win + I на клавиатуре вашего настольного ПК или ноутбука. Перейти в Параметры можно также из контекстного меню кнопки «Пуск», которое доступно по правому щелчку мышью на данной кнопке.
В левой части окна выберите категорию параметров «Конфиденциальность и безопасность».
Необходимая подкатегория из списка справа — «Микрофон».
Переместите вправо ползунки опций: «Разрешить приложениям доступ к микрофону» и «Разрешить классическим приложениям доступ к микрофону». Таков общий сценарий.
В случае, когда микрофон не работает только в определенном приложении, найдите его в списке. Включите доступ к микрофону для данной программы перемещением ползунка вправо.
Классические программы Windows расположены внизу. Вверху — приложения UWP.
Если микрофон не работает в приложении, которое основано на веб-технологиях, активируйте опцию «Веб-средство просмотра приложений».
Не исключено, что в системе в качестве основного установлен неправильный микрофон.
Выберите правильный микрофон из списка подключенных
В Параметрах Windows 11 зайдите в подраздел «Звук» раздела «Система». Посмотрите, какой микрофон выбран из списка «Ввод». Если не тот, который необходим, активируйте правильный.
Вторая причина — ползунок громкости микрофон смещен влево до предела. В таком случае запись звука микрофоном фактически отключена. Установите комфортный уровень громкости.
Обновите конфигурацию оборудования
Ошибка драйвера звуковой карты — распространенная причина, по которой микрофон не работает. Щелкните правой кнопкой мыши по кнопке «Пуск», которая в Windows 11 располагается в центре Панели задач, а не сбоку слева. В контекстном меню выберите пункт «Диспетчер устройств».
Выберите «Диспетчер устройств». Разверните список «Аудиовходы и аудиовыходы». Посмотрите, присутствует ли в данном списке необходимый вам микрофон.
Действия различаются в зависимости от того, как отображается микрофон. Если с желтым восклицательным знаком — щелкните по микрофону. Из предложенных вариантов выберите «Удалить».
Далее в строке текстового меню Диспетчера устройств выберите из пункта «Действие» подпункт «Обновить конфигурацию оборудования».
Не забудьте подписаться на наш Дзен
Если драйвер звуковой карты установлен и работает корректно, одна из ранее рассмотренных настроек обычно помогает.
Выберите один микрофон для связи и записи звука
Следует различать микрофон как устройство связи и устройство записи. Если в настройках как инструмент для связи указан один, а для записи другой, микрофон нормально работает только в некоторых приложениях.
Одновременно нажмите клавиши Win + R. В текстовой строке окна «Выполнить» введите: mmsys.cpl. Нажмите Enter или щелкните по кнопке OK в нижней части окна, чтобы открыть дополнительные настройки звука.
Откройте вкладку «Запись». Посмотрите, сколько микрофонов отображается в списке. Если зелеными кружками отмечены два, щелкните по тому из них, который хотите применять для всех задач. В меню выберите пункт, который предлагает использовать данное устройство по умолчанию.
Если микрофон есть, но отмечен серой стрелкой, откройте контекстное меню данного устройства щелчком правой кнопки мыши. Из меню выберите пункт «Включить».
Красная стрелка говорит об отсутствии аппаратного подключения устройства к ПК. В такой ситуации нужно убедиться в исправности кабеля.
Ряд игр и приложений содержат собственные настройки записи звука. В данном случае общих рекомендаций быть не может. Необходимо найти соответствующую категорию настроек программы, установить правильный микрофон и, при необходимости, определить другие его параметры — в том числе громкость.
Переустановите драйверы звуковой карты
Когда нужного вам микрофона в перечне подключенных нет вообще, причины могут быть разными. Наиболее вероятные:
- микрофон не подключен.
- устройство неисправно.
- проблема кроется в драйверах звуковой карты.
Вернитесь в Диспетчер устройств. Удалите звуковую карту данного ПК. В текстовом меню утилиты выберите пункт «Действия». Щелкните «Обновить конфигурацию оборудования», чтобы драйверы были поставлены заново.
В случае, когда автоматическая переустановка драйверов не помогла, загрузите версии для вашего ноутбука или материнской платы настольного компьютера с официального сайта изготовителя оборудования. Установите ПО.
Чтобы найти нужное программное обеспечение, в поисковой строке введите: полное название модели ноутбука или материнской платы + поддержка.
В Windows 11 предусмотрены встроенные инструменты для исправления неполадок работы оборудования. Используйте их. Откройте Параметры, где вам нужен раздел «Дополнительно» пункта «Устройства ввода». Данный метод помогает в определенных случаев. В частности, при отключении некоторых сервисов, которые нужны для работы микрофона.
Проверка работоспособности микрофона и его совместимости с ПК
Бывает, что все методы применены и параметры явно установлены правильно, но микрофон все равно не записывает звук. В таком случае вновь нажмите Win + R и откройте утилиту mmsys.cpl.
Щелкните правой кнопкой мыши по микрофону и перейдите в его свойства.
Попробуйте отключить эффекты микрофона. Далее перейдите на вкладку «Дополнительно» и поэкспериментируйте с включением и отключение монопольного доступа программ к оборудованию для записи звука.
При возможности сначала подключите микрофон к другому ПК. Желательно к такому, в работоспособности которого вы уверены. Если не работает, вероятна аппаратная поломка микрофона или разрыв кабеля. По опыту «Блога системного администратора» такое случается, хотя и редко.
Комбинированные гарнитуры с одним 3,5 мм коннектором могут не работать на старых ПК. Причина в том, что звуковые карты не поддерживают совмещенный коннектор. В таком случае придется использовать гарнитуру с раздельными штекерами микрофона и наушников.
Какие ошибки возникли после перехода на Windows 11 или все прошло гладко? Напишите в комментариях.
0
0
голоса
Рейтинг статьи
Шесть проверенных способов решить проблему.
1. Проверьте разъёмы
Очевидный совет, который тем не менее нельзя не упомянуть. Если у вас микрофон или гарнитура с проводным подключением, вполне возможно, что кто-то или вы сами случайно вытащили штекер из разъёма. Например, во время уборки.
Убедитесь, что коннектор вставлен до конца и в правильное гнездо. Обычно оно помечено значком микрофона и имеет розовый цвет.
2. Настройте уровень сигнала
В случае, когда микрофон работает, но вас слышно очень плохо, имеет смысл проверить уровень сигнала и его усиление. Если соответствующие ползунки выкручены на минимум, то звук и вовсе может отсутствовать.
Кликните правой кнопкой мыши по иконке динамика в системном трее и выберите «Звуки».
На вкладке «Запись» выделите активное устройство и кликните «Свойства».
Убедитесь, что ползунок «Микрофон» находится в крайнем правом положении, а «Усиление микрофона» — посередине, на отметке +20 дБ. При необходимости последнее значение можно прибавить.
3. Проверьте доступ к микрофону
Голосовое устройство может быть заблокировано настройками конфиденциальности после обновления или в иной ситуации. В таком случае приложение будет сообщать, что микрофон не обнаружен или что к нему нет доступа. Для исправления достаточно выдать соответствующие разрешения.
В меню «Пуск» кликните по шестерёнке, чтобы открыть «Настройки».
Перейдите в раздел «Конфиденциальность».
Выберите в боковом меню «Микрофон» и включите тумблер «Разрешить приложениям доступ к микрофону».
Активируйте переключатели нужных программ, а также тумблер «Разрешить классическим приложениям доступ к микрофону».
4. Убедитесь, что выбран нужный микрофон
Часто вас может быть не слышно просто потому, что в качестве устройства записи выбран не тот микрофон. Проверить и исправить это можно следующим образом.
Кликните правой кнопкой мыши по значку громкости и выберите «Звуки».
Переключитесь на вкладку «Запись» и укажите нужный микрофон. Если он не отображается в списке устройств — сделайте правый клик и отметьте галочками пункты «Показать отключённые устройства», «Показать отсоединённые устройства».
Также здесь можно отключить монопольный режим использования микрофона, открыв его свойства и деактивировав на вкладке «Дополнительно» соответствующие пункты.
5. Настройте микрофон в приложении
Иногда устройство может распознаваться в системе, но не работать в какой-то конкретной программе. Например, когда не определяется микрофон по умолчанию или вместо него выбран другой. В таком случае нужно исправить это в настройках приложения.
Откройте параметры в той программе, где возникли проблемы, и в разделе «Звук» или «Аудио» назначьте в качестве входного устройства свой микрофон.
6. Переустановите драйвер микрофона
Этот способ подойдёт, когда звуковое устройство не работает сразу после установки Windows или после обновления системы. Также к этому варианту можно прибегнуть в качестве крайней меры, если не помогло ничего из вышеперечисленного.
Запустите «Диспетчер устройств», кликнув правой кнопкой по меню «Пуск» и выбрав программу из списка.
Найдите раздел «Аудиовходы и аудиовыходы», выполните правый клик по микрофону и нажмите «Удалить устройство».
В меню «Действие» укажите «Обновить конфигурацию оборудования», дождитесь, пока Windows обнаружит новое устройство, и установите драйвер для него.
Если это не поможет, попробуйте удалить драйвер звуковой карты. Найдите её в разделе «Звуковые и игровые устройства» и по правому клику выберите в контекстном меню «Удалить устройство».
Перейдите в меню «Действие» → «Обновить конфигурацию оборудования» и подождите, пока Windows установит драйвер нового устройства.
Если микрофон определяется с ошибкой или автоматически установленный драйвер не помог, попытайтесь инсталлировать оригинальный драйвер вручную. Для этого скачайте его с сайта производителя материнской платы или ноутбука и установите, следуя подсказкам мастера.
Читайте также🧐
- Как подключить колонки к компьютеру или ноутбуку
- Почему не работает клавиатура и как это исправить
- Что делать, если не работает мышка
- Что делать, если не работает тачпад на ноутбуке
- 5 проверенных программ для настройки микрофона на компьютере