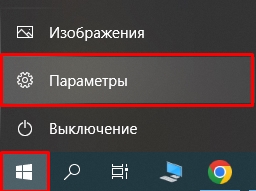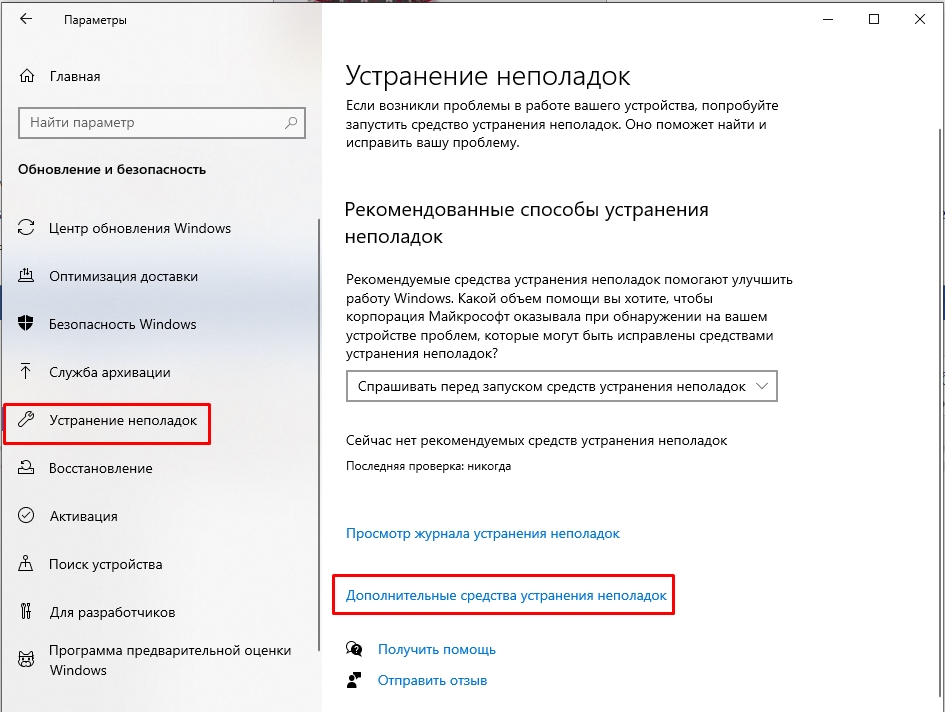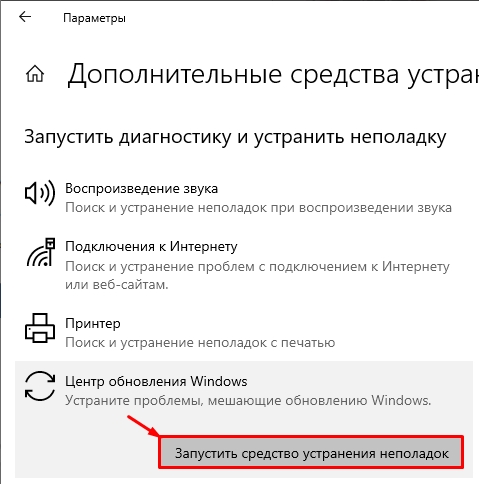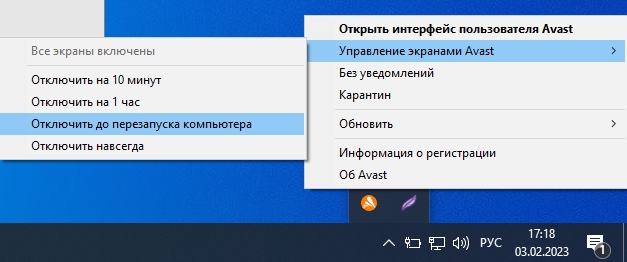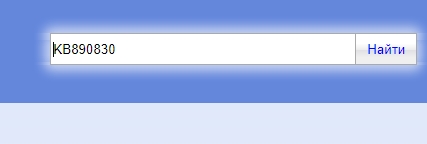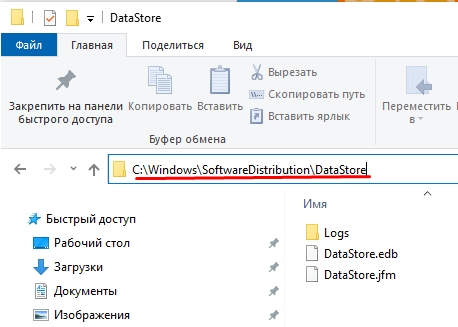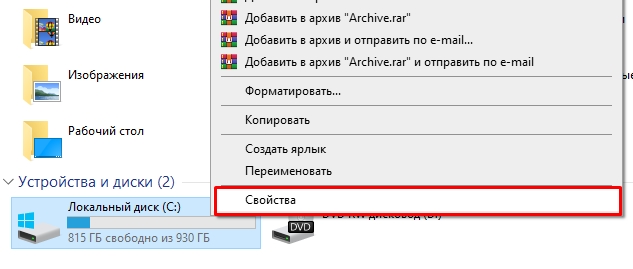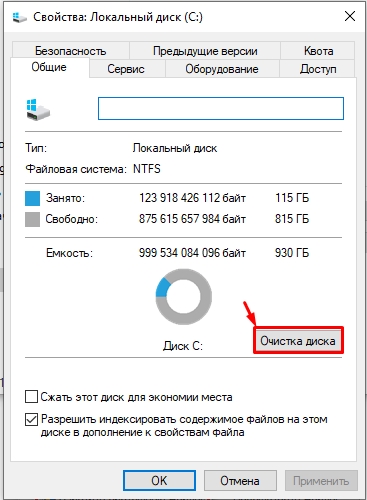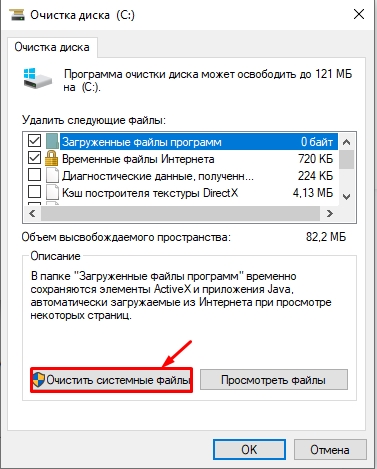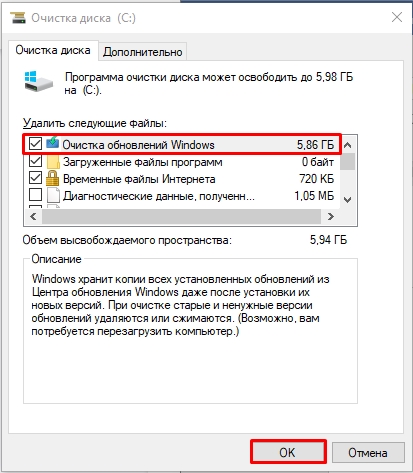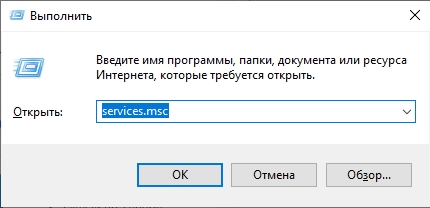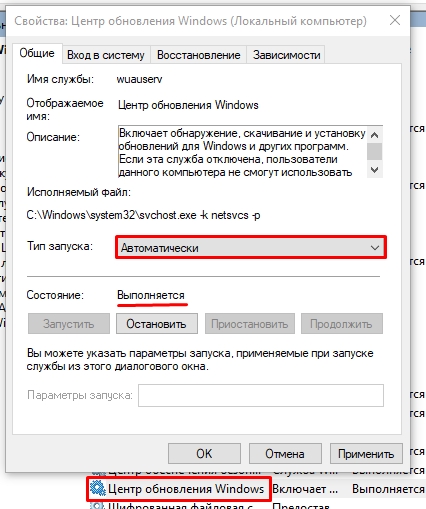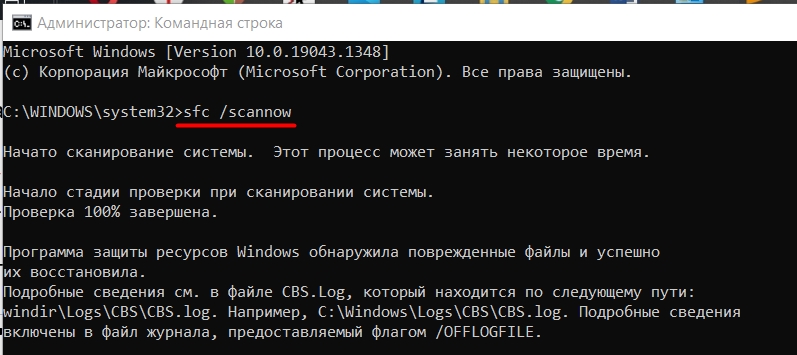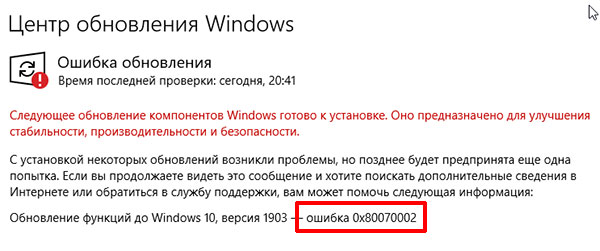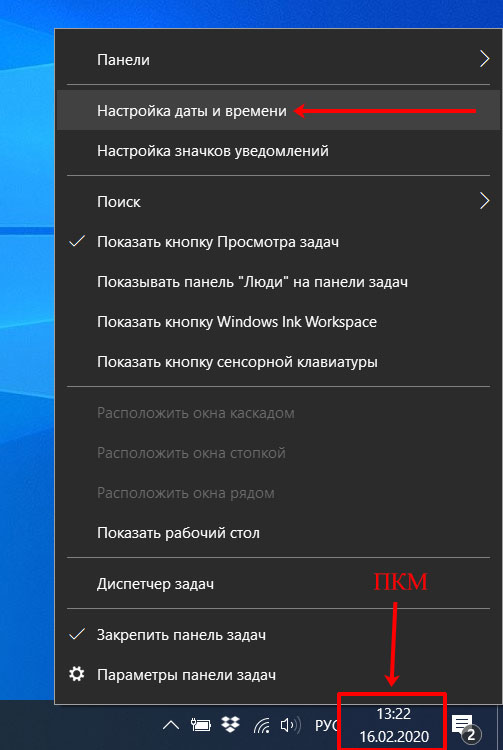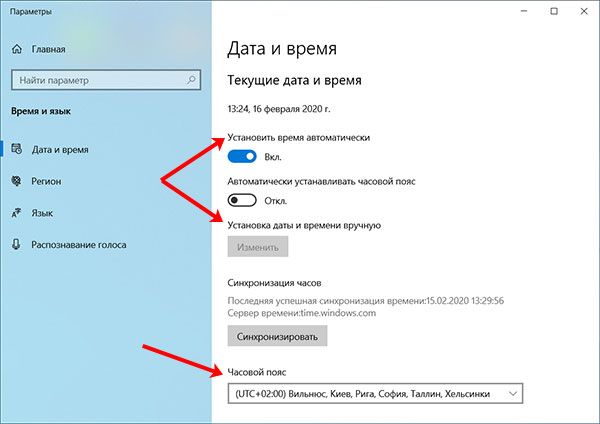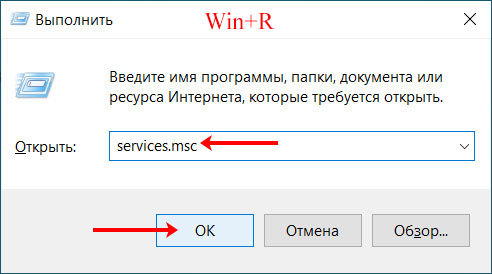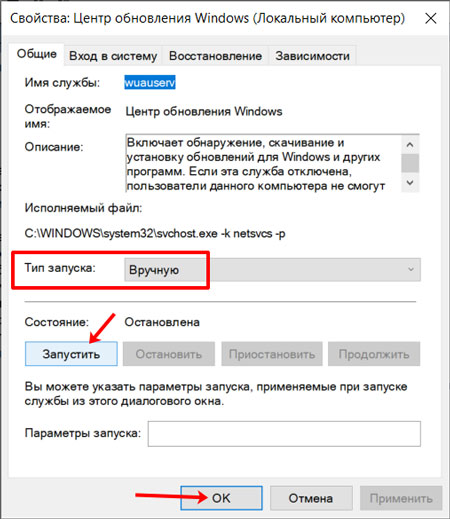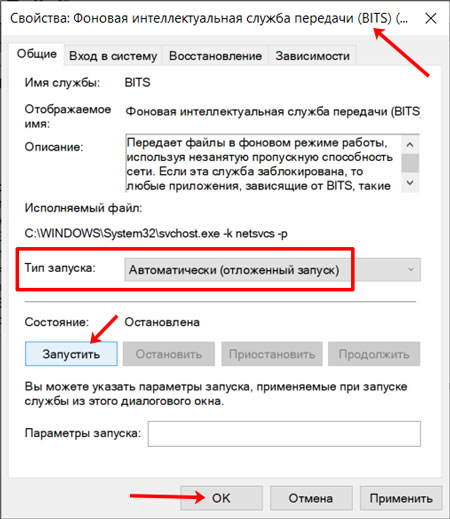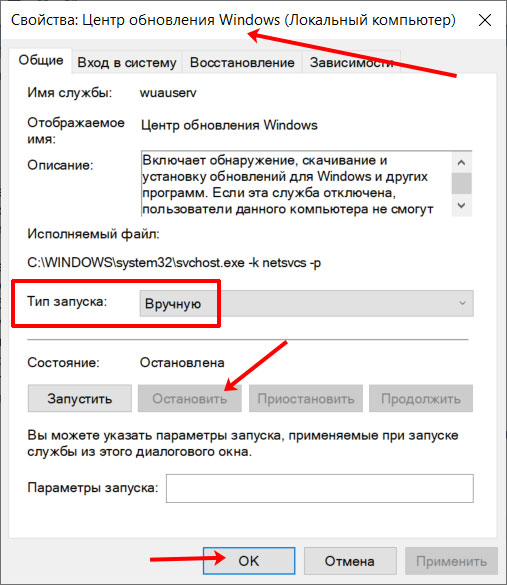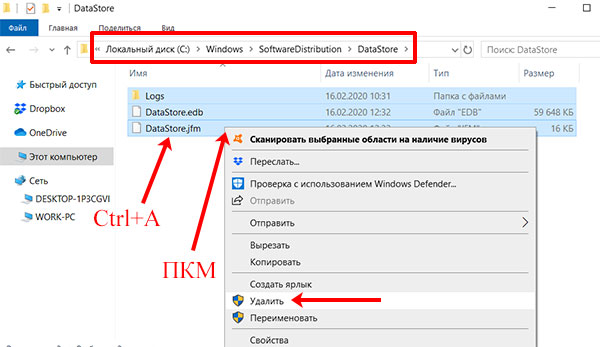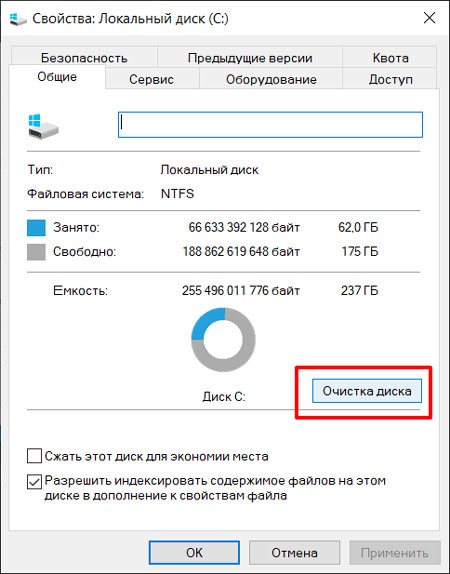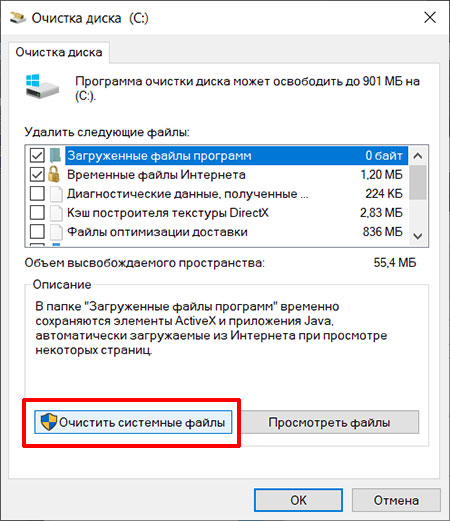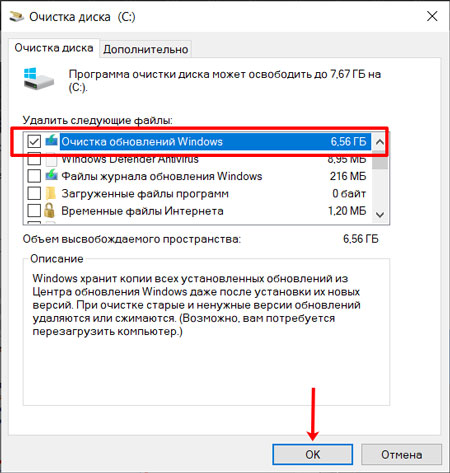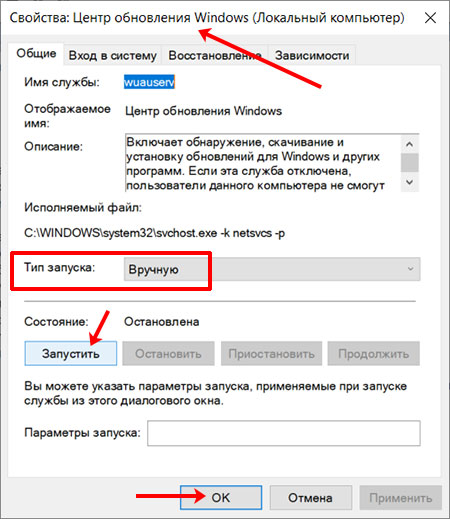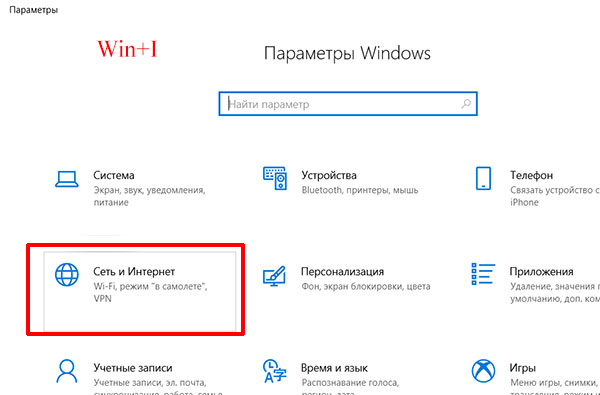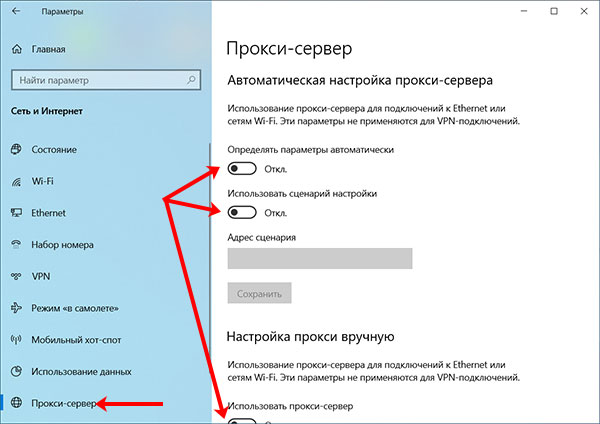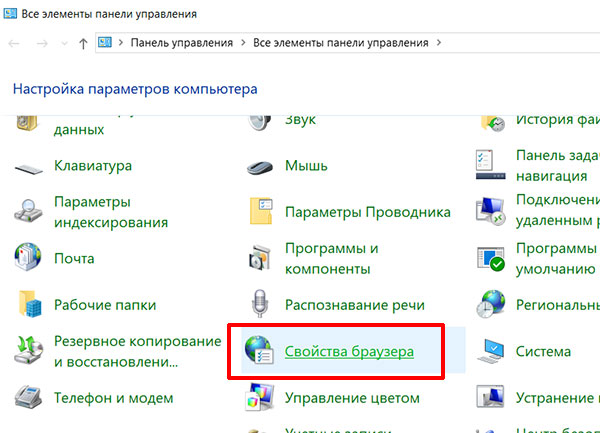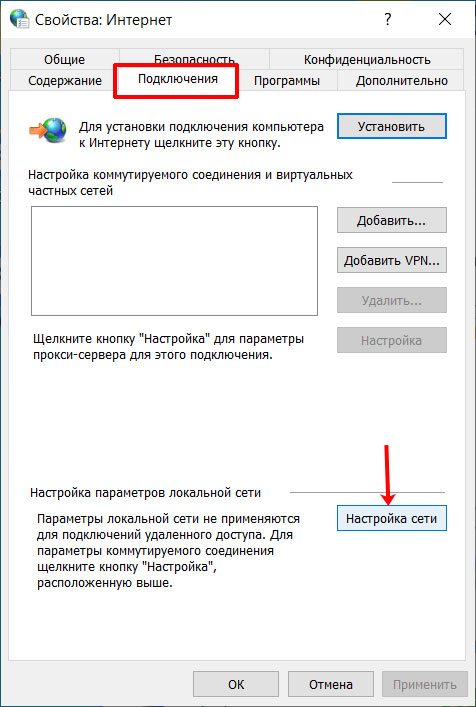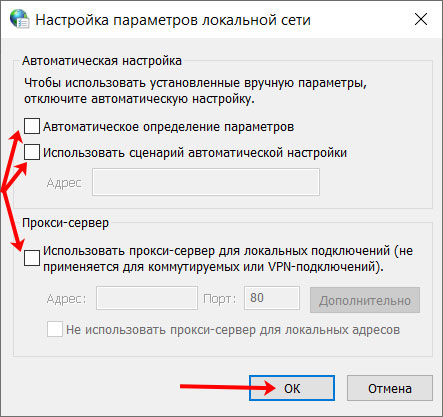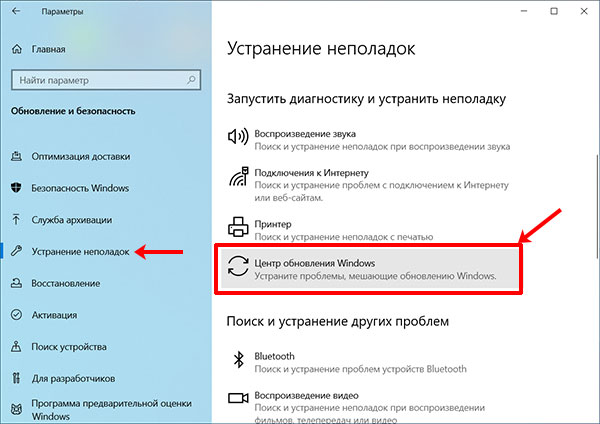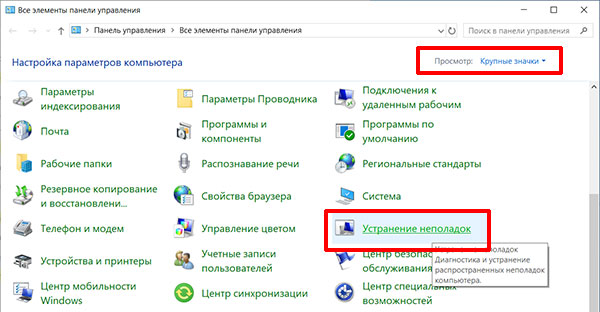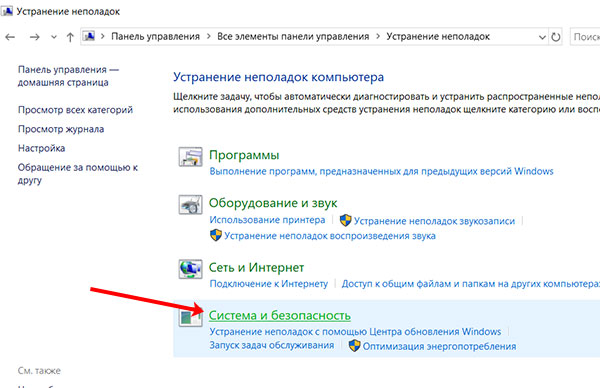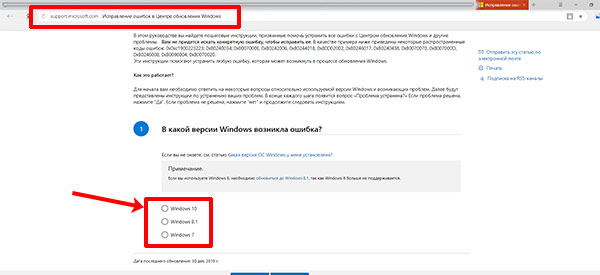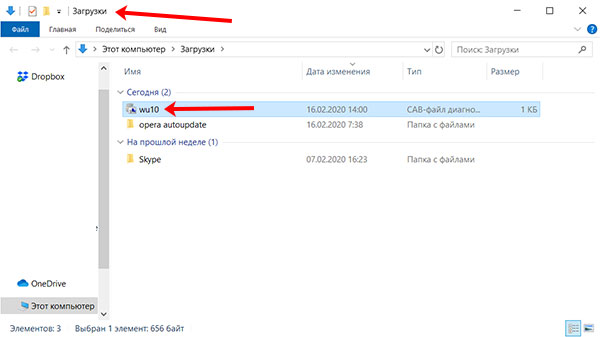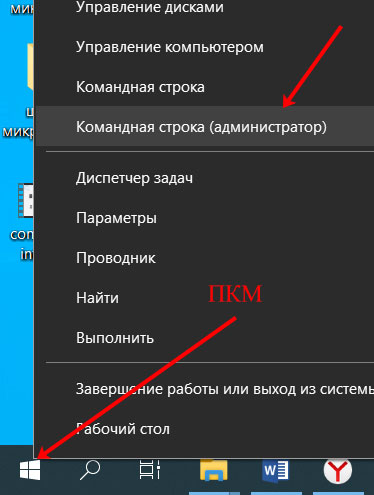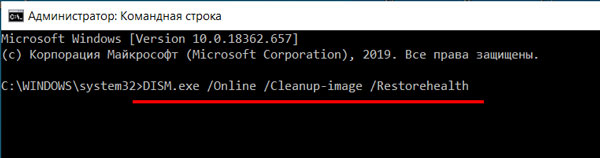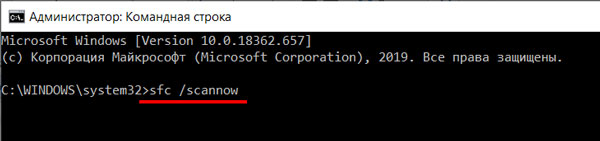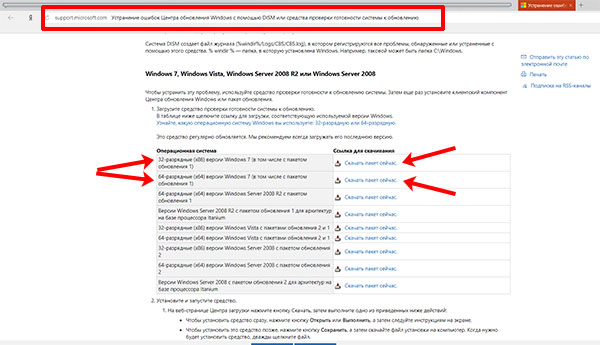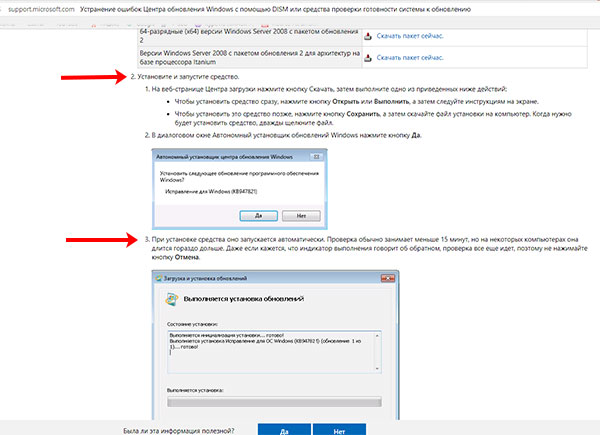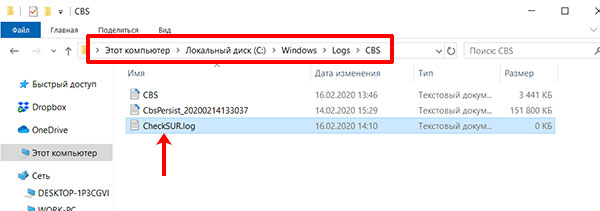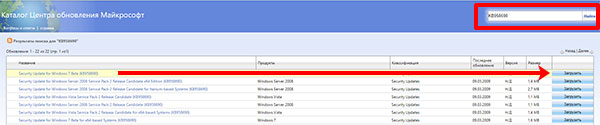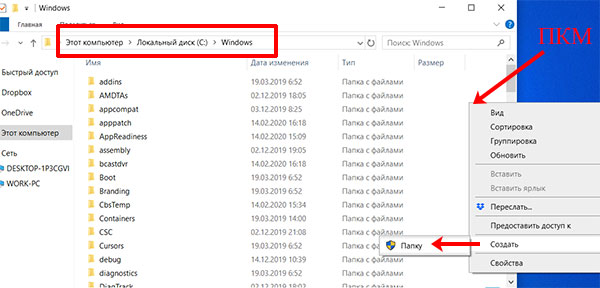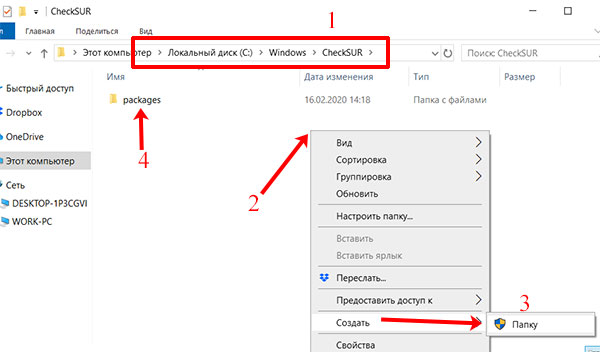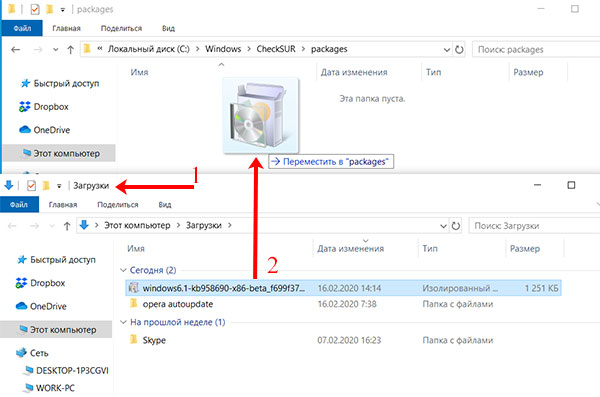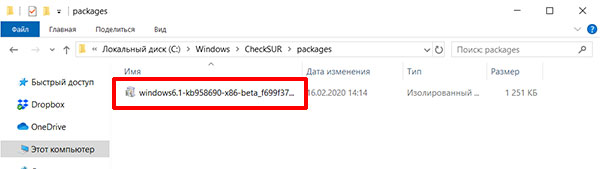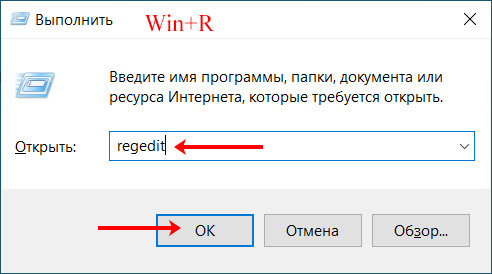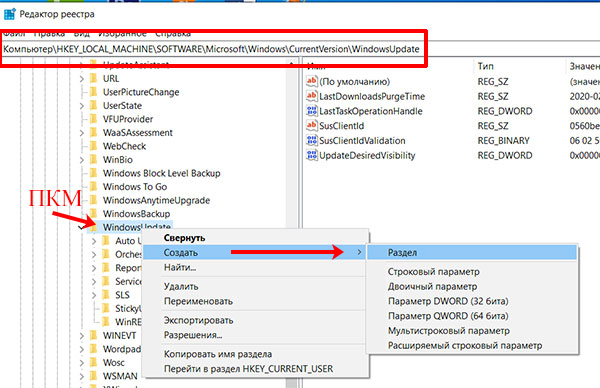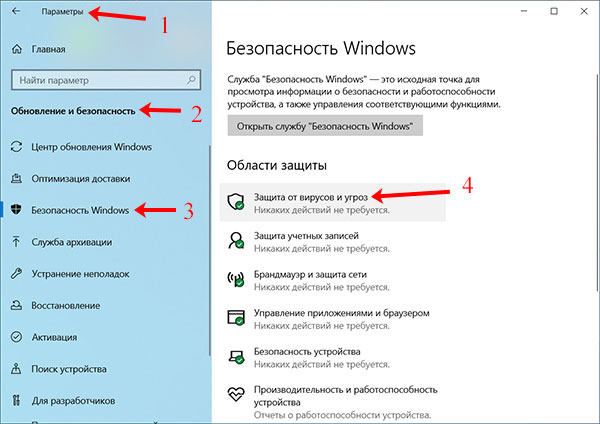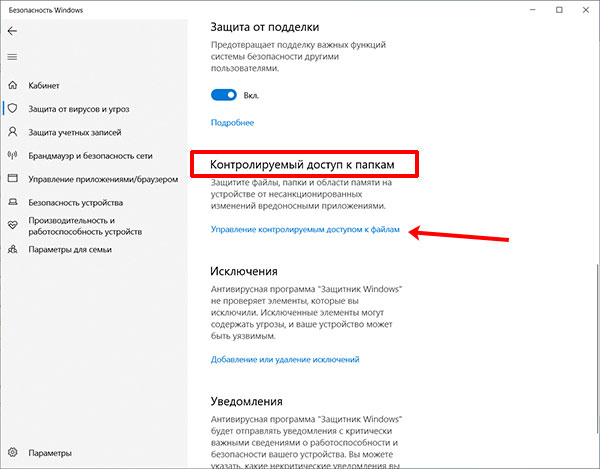Ошибка 0x80070002 может появиться у пользователей любой версии Windows. Возникает она по самым разным причинам, иногда может показаться, что вообще без повода. На самом деле для неё существует порядка пяти тысяч ситуаций! Все они вызывают появление одинакового сообщения. Однако есть наиболее распространённые действия, которые приводят к этой ошибке, и их полезно знать. Кроме того, ошибку эту вполне можно устранить.
Методика устранения ошибки 0x80070002 в Windows.
О чём говорит код ошибки 0x80070002
Код ошибки с кодом номером 0x80070002 означает, что в системе произошел серьёзный сбой. Обычно это бывает при обновлении, но это лишь самая распространённая причина, среди множества прочих. Причём такое случается не только при штатном обновлении системы, но и в процессе установки, например, версии 10 поверх Windows 7-8. Эта же ошибка нередко встречается при нарушении процесса восстановления системы, при сбое в процессе её установки, при проблемах с запуском каких-либо служб. Если, например, присвоить диску другую букву, то также появится эта ошибка. Она может быть из-за вируса или неправильной работы антивируса, но такое бывает довольно редко. Наиболее распространённые ситуации описаны ниже.
Ошибка 0x80070002 — как исправить в Windows 10 в разных случаях
В целом, ошибка 0x80070002 в различных версиях Windows бывает по похожим причинам, но её устранение может потребовать разных методов. Windows 10, однако, сейчас является самой активно развивающейся системой, которая часто обновляется, поэтому и ошибка эта не редкость. Вариантов, как исправить проблему, несколько – искать её источник и исправлять неполадки или использовать особую программу, которая всё сделает сама. Для Windows 7-10 такую утилиту можно скачать с официального сайта (https://support.microsoft.com/ru-ru/kb/910336). Установка производится обычным способом, и вопросов не вызывает. При самостоятельном поиске источника проблем придётся работать с командной строкой с правами администратора. В WindowsXP и 7 они даются по умолчанию, и проблем с этим не возникает, но в версиях 8 и 10 они отключены. Поэтому предварительно нужно их включить. Нужно вызвать командную строку сочетанием клавиш Win+R, ввести команду lusrmgr.msc и нажать Enter. Затем нужно зайти в меню «Пользователи-Администратор-Свойства», и отключить чекбокс пункта отключения администраторской учётной записи. Права администратора включатся после перезагрузки. Дальнейшие действия схожи в различных версиях Windows, отличаясь в мелочах, связанных с их интерфейсом.
Сбой при обновлении Windows
Ошибка 0x80070002 в версии Windows 10 при обновлении может появиться в таких ситуациях:
- Если установлены какие-нибудь программы для выключения функции слежки. Часто они просто блокируют в системном файле hosts некоторые сервера Microsoft, откуда скачиваются файлы, или создают запрет в брандмауэре.
- Когда в системе неверно выставлены дата, число или часовой пояс.
- Если в настройках браузера были прописаны прокси-серверы.
Эти проблемы устраняются довольно просто, так как пользователь их сам и создал. Иногда ошибка случается при установке обновления, если Windows 10 не полностью поддерживается аппаратно. Так, например, случилось у многих с обновлением 1803 – на некоторых моделях ноутбуков и даже на стационарных компьютерах с некоторыми моделями материнских плат возникла ошибка 0x80070002. Это решается удалением обновления до появления следующего и обращением к производителю оборудования. Если вы регулярно обновляете Windows 10, то такие проблемы бывают редко.
Ошибка будет, когда служба обновлений вообще не работает. Убедиться в этом можно, зайдя в «Панель управления» — «Администрирование» — «Службы». Среди служб надо найти и выбрать «Центр обновления Windows», и правой кнопкой мыши вызвать меню, где есть пункты «Обновить» и «Перезапустить». Для Windows 10 список служб можно быстро вывести с помощью командной строки – нажать Win+R и ввести команду services.msc. Нужно остановить службу обновления и очистить папку DataStore, находящуюся по пути C:WindowsSoftwareDistributionDataStore – здесь находятся временные файлы. Потом обновления надо снова включить.
При установке Windows
Ошибка 0x80070002 при установке обычно бывает из-за повреждённого дистрибутива, когда некоторые файлы невозможно скопировать. Например, когда установка ведётся с дефектной флешки, поцарапанного или неправильно записанного диска. Решается это так:
- Для Windows 10 нужно повторить скачивание официального дистрибутива. На диск его надо записывать на малой скорости.
- При установке Windows 7 ошибка с кодом 0x80070002 может возникать из-за использования разных сборок, так как официально эта версия уже не поддерживается. Сборки могут быть неполными.
Неудачная установка может быть даже следствием скачивания образа системы при нестабильном интернете – достаточно самой небольшой ошибки, чтобы весь дистрибутив оказался дефектным.
Ошибка при восстановлении Windows
Непредвиденная ошибка при восстановлении системы с кодом 0x80070002 не позволяет восстановиться, процесс прерывается. Это случается, когда система не может найти всех необходимых файлов. Попробовать решить проблему можно разными способами:
- Попытаться использовать другую точку восстановления.
- Загрузить систему в безопасном режиме и снова попробовать.
- Загрузить компьютер с загрузочного диска или флешки и выбрать опцию восстановления системы. По окончании процесса можно попробовать ещё раз откатить систему.
- Используя мастер диагностики, попробовать найти решение.
Причинами потери файлов бывают неисправность винчестера или ошибки в файловой системе, поэтому нужно обязательно воспользоваться средствами диагностики диска.
Сбой работы мастера диагностики и устранения неполадок Windows
Бывает, возникает проблема с мастером диагностики и устранения неполадок с той же ошибкой 0x80070002. Причиной этого бывает невозможность считать системой какие-либо файлы, обычно системные, драйвера или какие-то служебных программ. Такое бывает, когда некоторые из установленных программ работают в фоне одновременно и конфликтуют между собой – различные драйвера и обслуживающие утилиты, например. Решение следующее – нужно по возможности отключить все программы, которые непосредственно не требуются системе, и посмотреть, не уйдёт ли ошибка.
Сделать это нетрудно – вызвать командную строку сочетанием Win+R и использовать команду msconfig. В открывшемся окне на вкладке «Общие» нужно выбрать «Выборочный запуск» и снять галочки с «Загружать системные службы» и «Загружать элементы автозагрузки». Затем надо перезагрузить компьютер. Никакие лишние программы загружаться теперь не будут, и это позволит исключить их влияние. После загрузки системы в облегчённом виде надо использовать в командной строке команду sfc /scannow. Будет произведено сканирование всей системы на целостность и при необходимости выполнено восстановление. Это занимает некоторое время. Затем нужно снова использовать команду msconfig и вернуть настройки к прежним.
В других случаях
Как исправить ошибку 0x80070002 в других случаях, кроме перечисленных? Таких ситуаций может быть очень много. Особенно часто с этими редкими ситуациями сталкиваются пользователи Windows 10, так как система развивается, и обновления закрывают одни ошибки, но могут порождать новые. Да и далеко не все «железо» поддерживает эту систему. И как тогда быть? Если ошибка появилась неожиданно и неизвестно почему, можно попробовать откатиться до более раннего состояния, воспользовавшись «Восстановлением системы». Однако для Windows 7-10 надёжнее и гораздо проще воспользоваться специальной программой, которая есть на официальном сайте именно для исправления этой проблемы и других подобных.
Наверняка вы тоже встречались с ошибкой 0x80070002, и не раз. При каких ситуациях это случалось и что вы делали, чтобы её убрать? Делитесь в комментариях своим опытом, это наверняка пригодится другим читателям.
С этой распространенной проблемой сталкиваются многие пользователи Windows 10, Windows 8 и Windows 7. Речь идет об ошибке с кодом 0x80070002, который указывает на отсутствие нужных файлов или их повреждении при загрузке обновления, успешно при этом установленного. Да, звучит не вполне логично, но это Windows.
♥ ПО ТЕМЕ: Зависает компьютер на Windows? Горячие клавиши, которые помогут решить проблему.
Когда вы работаете на компьютере и думаете, что все нормально, на экране вдруг может появиться сообщение об ошибке с кодом 0x80070002. Давайте попробуем разобраться, как можно наилучшим способом исправить эту проблему в Windows 10, Windows 8 и Windows 7.
♥ ПО ТЕМЕ: Как очистить кэш DNS на компьютере Windows, Mac и зачем это нужно делать.
1. Нажмите комбинацию клавиш Windows + R, чтобы открыть окно «Выполнить».
2. Теперь введите Control в поле поиска и нажмите Ввод, чтобы открыть «Панель управления». Для удобства измените режим просмотра через Просмотр → Крупные значки.
3. Нажмите на иконку «Устранение неполадок».
4. Теперь в разделе «Система и безопасность» нажмите на пункт «Устранение неполадок с помощью Центра обновления Windows», расположенный в правой части окна.
5. На экране появится новое окно с заголовком «Центр обновления Windows». Нажмите на «Далее».
6. Запустится процесс обнаружения проблемы, который поможет устранить ошибку 0x80070002.
♥ ПО ТЕМЕ: Как записать звук напрямую с компьютера Windows без микрофона (с браузера, плеера, игры и тд).
Способ 2. Исправление системной даты и времени для устранения ошибки 0x80070002 в Windows
1. Нажмите комбинацию клавиш Windows + R, чтобы открыть окно «Выполнить».
2. Теперь введите Control в поле поиска и нажмите Ввод, чтобы открыть «Панель управления».
3. Нажмите на Региональные стандарты → Дата и время или сразу на «Дата и время», если этот пункт присутствует в списке.
4. Измените дату и время в соответствии с вашим регионом и часовым поясом.
♥ ПО ТЕМЕ: Пропал курсор мыши на Windows, что делать?
Способ 3. Изменения в редакторе реестра для устранения ошибки 0x80070002
1. Нажмите комбинацию клавиш Windows + R, чтобы открыть окно «Выполнить». В поле введите Regedit.
2. Теперь точно проследуйте по пути, как показано ниже:
HKEY_LOCAL_MACHINE SOFTWARE Microsoft Windows CurrentVersion WindowsUpdate
3. Найдите раздел OSUpgrade. Если он отсутствует, то щелкните правой кнопкой мыши на WindowsUpdate и нажмите Создать → Раздел и дайте ему имя OSUpgrade.
4. В этом разделе, в правой части окна, есть пустое пространство под ключом с именем «По умолчанию», как это показано на скриншоте.
5. Кликните правой кнопкой по пустому пространству и выберите Создать → Параметр DWORD (32 бита).
6. Теперь дайте созданному элементу имя AllowOSUpgrade.
7. Кликните по нему правой кнопкой мыши и выберите «Изменить».
8. Появится новое всплывающее окно, где в поле «Значение» надо ввести цифру 1.
9. Нажмите кнопку ОК и перегрузите систему. Так с помощью этого метода вы сможете устранить ошибку 0x80070002 в Windows 10.
♥ ПО ТЕМЕ: Как отключить пароль на вход в Windows 10: рабочие способы.
Способ 4. Устранение ошибки 0x80070002 при помощи командной строки
1. Введите «командная строка» в поле поиска, расположенного в углу панели инструментов.
2. Запустите приложение от имени администратора.
3. Теперь введите следующую команду chkdsk /r и нажмите «Ввод». Эта команда проверит системный диск.
4. После завершения процесса вам будет предложено ввести Y и N.
5. Нажмите Y, чтобы перезапустить систему.
6. С помощью этого метода ошибка 0x80070002 в Windows 10 тоже может быть выявлена и исправлена.
♥ ПО ТЕМЕ: iCloud на компьютере, или как загружать фото, видео из облака на Windows и обратно.
Способ 5. Запуск dism.exe для борьбы с ошибкой 0x80070002 в Windows
1. Снова запустите командную строку, следуя предыдущему методу.
2. Теперь в черном окне введите следующую команду
dism.exe /Online /Cleanup-Image /Restorehealth
Перезагрузите систему и проверьте, устранило ли это решение ошибку 0x80070002 или нет.
♥ ПО ТЕМЕ: Диск загружен на 100% на Windows: как исправить проблему.
Заключение
Надеемся, с помощью каких-то из предложенных решений вам удалось избавиться от надоедливой ошибки с кодом 0x80070002 в Windows 10. Помните, что этот код обычно имеет отношение к обновлению Windows. Обратите внимание и на следующие моменты, которые необходимо учитывать перед обновлением системы:
- Прежде всего, сделайте резервную копию ваших данных.
- Всегда помните свою учетную запись Microsoft и ключ продукта.
- На диске должно быть достаточно места.
- Не забудьте создать диск восстановления.
Смотрите также:
- Как сделать Windows 10 похожей на Windows 7.
- Как настроить Windows, чтобы извлекать USB-флешки и накопители без использования «Безопасного извлечения».
- 32- или 64-битная Windows: какая разница и какую систему нужно устанавливать?
Ещё одна распространенная проблема, с которой сталкивается каждый пользователь Windows, – этот код ошибки 0x80070002, который является справочным кодом, указывающим на то, что некоторые файлы отсутствуют или повреждены при загрузке обновления, однако, обновление успешно завершается.
Когда вы работаете на своём ПК, вы думаете, что все работает нормально, но вдруг (Упс!) Код ошибки 0x80070002 появляется на вашем экране!? Позвольте мне помочь вам с этим!
В этой статье мы обсудим лучшее решение для исправления кода ошибки 0x80070002 в Windows 10.
Давайте начнём!
Код ошибки 0x80070002 означает, что Windows не удается найти нужные файлы. Ошибка появляется при обновлении Windows 10 до версий 1803 и 1809 через Центр обновления, при установке пакетов обновлений (kb4462919, kb4464218) и в других случаях, когда системе недостает файлов.
Проблема может появляться при установке программ или игр при отсутствии системных файлов. Отдельная ситуация — когда Windows не удается найти нужные файлы в процессе установки или восстановления ОС. Проблемы с обновлением системы решаются сравнительно просто, сложнее решать непредвиденные ошибки при восстановлении системы.
Код 0x80070002 появляется по разным причинам, поэтому исправить ошибку можно несколькими способами:
При попытке запустить Песочницу Windows 10
Если ошибка появляется во время запуска Песочницы, то нужно установить обновление KB4512941. Открывайте Каталог Центра обновления Майкрософт и прописывайте название пакета в поле поиска. Выберите один из найденных пакетов, скачайте и установите его. Ссылку на подробную статью, как это сделать, я привела в пункте «Самостоятельно исправляем неисправленные DISM ошибки».
Если ваш ПК давно не обновлялся (жесткий, оперативная память и прочее) и с ошибкой вы сталкиваетесь во время обновления установленной системы до Windows 10, то причина может быть в оборудовании. Оно может быть просто несовместимо с последними обновлениями системы.
И последний совет на тему: что делать, и как исправить ошибку 0x80070002 в Windows 10, 7 или 8 – воспользоваться точками восстановления системы. Они помогут вернуть систему к определенному моменту времени, когда проблемы еще не было.
Восстановление Windows 7 с контрольной точки Как восстановить Windows 8 Восстановление Windows 10 с контрольной точки
Конечно, у вас могут быть и другие причины, которые в данной статье рассмотрены не были. Но суть ошибки 0x80070002, в основном, следующая– поврежденные файлы, которые нужны системе в данный момент. Пробуйте повторно скачивать и устанавливать программу, перезаписывать информацию на флешку и прочее. Надеюсь, у вас получится решить проблему.
Оценить статью:
(1 оценок, среднее: 5,00 из 5)
Об авторе: Аня Каминская
- Похожие записи
- Ошибка архива – как восстановить архив?
- Ошибка: сохраненные параметры не соответствуют требованиям сети
- Что делать с флешкой, при ошибке: диск защищен от записи
Исправление ошибок в Центре обновлений
Согласно информации с сайта поддержки Microsoft, при обновлении Windows и при установке пакетов обновлений может появляться код ошибки 0x80070002. Этот код говорит о наличии повреждений. К примеру, могут быть повреждены системные файлы, и из-за этого обновление не устанавливается.
Исправлять ошибку предлагается при помощи инструмента DISM и средства проверки готовности системы к обновлению. Последовательность действий будет немного отличаться, в зависимости от версии операционной системы.
Инструкция для Windows 10, 8/8.1 и Server 2012/R2:
- Запустите Командную строку от имени администратора: Поиск -> Командная строка -> ПКМ -> Запуск от имени администратора.
- Ввести команду DISM.exe /Online /Cleanup-image /Restorehealth, нажать Enter и подождать несколько минут.
- Ввести команду sfc /scannow, нажать Enter и дождаться окончания сканирования системы.
- Закрыть командную строку, заново запустить Центр обновления Windows и попробовать установить проблемное обновление.
Все должно заработать нормально. На случай нестандартных ситуаций:
- Команда DISM.exe /Online /Cleanup-image /Restorehealth использует Центр обновления. Если он не работает, можно установить еще одну Windows в соседнюю папку, либо использовать DVD/флешку/другой съемный носитель, а команда будет выглядеть так: DISM.exe /Online /Cleanup-Image /RestoreHealth /Source:C:RepairSourceWindows /LimitAccess, где C:RepairSourceWindows — путь до папки работающей Windows.
- После выполнения команды sfc /scannow система может сообщить, что обнаружены ошибки, часть из которых устранить не удается. Для уточнения информации стоит обратиться к логам, который инструмент DISM сохраняет по адресу %windir%/Logs/CBS/CBS.log (где %windir% — адрес папки с Windows).
В Windows 7, Vista и Server 2008 (R2) ошибка с кодом 0x80070002 исправляется при помощи средства проверки готовности к обновлению системы:
- Загрузить средство проверки готовности к обновлению с сайта Microsoft. Это средство регулярно обновляется, при загрузке следует смотреть на версию системы (Vista, 7, Server 2008), а также на разрядность системы (х32 или х64).
- Дождаться окончания загрузки и нажать Открыть или Выполнить в появившемся окне, либо открыть файл двойным кликом мыши.
- В появившемся окне «Автономный установщик центра обновления Windows» нажать Да. Запустится процесс установки обновления программного обеспечения.
Появится окно загрузки и установки обновлений. Следует дождаться надписи Установка завершена и нажать кнопку Закрыть. После этого можно заново зайти в Центр обновлений и попытаться установить требуемые пакеты.
На достаточно мощных компьютерах процесс поиска и установки обновлений редко занимает менее 15-20 минут. На слабых ПК процесс может идти в разы дольше. Следует запастись терпением и не нажимать кнопку «Отмена» в процессе установки, даже если кажется, что ползунок прогресса не двигается совсем. Если не помогает, можно загрузить и установить обновление вручную.
Ошибка 0x80070020 Windows update
Ошибка 0x80070490 встречается при установке обновлений Windows 10 в центре обновления. Этот код ошибки обозначает, что поврежден файл или процесс в хранилище компонентов системы (CBS) или в обслуживании этих компонентов. Эти две функции отвечают за все операции по обновлению и установке обновлений. Ошибка 0x80070490 также может встречаться при обновлении установленного приложения UWP из Microsoft Store, при обновлении с Windows 7 до Windows 10 или при попытке купить приложение в магазине Windows. Давайте разберем, как исправить ошибку 0x80070490 в Windows 10.
Средство устранения неполадок обновления
Первым делом нужно запустить стандартный способ для исправления подобных ошибок. Откройте «Параметры» > «Обновление и безопасность» > «Устранение неполадок» > «Центр обновления Windows«.
Проверка и восстановление системных файлов
Попробуем восстановить системные файлы в хранилище CBS. Для этого откройте командную строку от имени администратора и введите ниже две команды по очереди, дожидаясь окончание процесса после каждой:
- sfc /scannow
- Dism /Online /Cleanup-Image /RestoreHealth
Перезагрузите ПК и попробуйте снова обновить или установить обновления в центре обновлений Windows.
Если код ошибки 0x80070490 появляется обратно в центре обновления Windows и говорит Вам, что вам потребуется использовать работающую установку Windows в качестве источника восстановления или папку по сети, то вам потребуется установочная флешка с системой Windows 10 . Если у вас есть на ПК ISO образ системы, то его можно монтировать в виртуальный привод. Когда флешка или привод готов, то запустите обратно командную строку от имени админа и введите команду:
- DISM.exe /Online /Cleanup-Image /RestoreHealth /Source:D:RepairSourceWindows /LimitAccess
Где D: это расположение вашей флешки или вашего виртуального привода. Замените D на свою букву.
Перезапуск службы Windows Update
Нажмите Win + R и введите services.msc,чтобы попасть в службы. В списке служб, найдите «Центр обновления Windows» и щелкните по нему два раза мышкой, чтобы открыть свойства. В свойствах нажмите «запустить«, если она была остановлена. Если служба запущена, то просто остановите её, и включите обратно, тем самым мы сделаем перезапуск службы, что может помочь исправить ошибку 0x80070490.
Вирусы и Антивирус
Зараженный вирусом файл может вызывать ошибку 0x80070490, также ошибку может вызывать и сторонний антивирус, блокируя файл или процесс, который хочет подключится к серверам microsoft для обновления. Если вы используете сторонний антивирус, то удалите его на время или навсегда, так как защитник Windows очень хорошо справляется с угрозами в Windows 10. Если проблема не устранена, то нужно воспользоватся сканером для выявление угроз. Ниже пункты помогут Вам.
Сброс компонентов центра обновления
Шаг 1. Это оптимальный способ, который исправляет тонну ошибок связанных с обновлениями. Мы отключим службы через cmd, затем переименуем папки, где хранятся обновления и запустим службы обратно. Откройте командую строку от имени администратора и введите команды по очереди:
- net stop wuauserv
- net stop cryptSvc
- net stop bits
- net stop msiserver
- ren C:WindowsSoftwareDistribution SoftwareDistribution.old
- ren C:WindowsSystem32catroot2 catroot2.old
- net start wuauserv
- net start cryptSvc
- net start bits
- net start msiserver
Установка обновлений Windows вручную
Если автоматическую установку обновлений выполнить так и не удалось, можно вручную загрузить требуемое обновление или пакет обновлений в каталоге Центра обновления Майкрософт. Судя по дизайну сайта, сделан он очень давно, и Microsoft советует использовать Internet Explorer для захода на сайт.
К счастью, делать этого не обязательно — любое обновление нормально загружается через любой современный браузер. В каталоге Центра обновлений должны быть все выпущенные обновления для всех версий Windows.
Ручная установка обновлений на Windows 7, 8 и 10:
- Заходим на сайт catalog.update.microsoft.com.
- В правом верхнем углу вводим название нужного обновления или пакета (например, kb4464218), нажимаем кнопку Найти.
- Появятся результаты поиска: список обновлений и информация о них (размер, система, дата). Нужно найти обновление для свой версии Windows и нажать кнопку Загрузить.
- Должно сразу начать скачиваться обновление, либо браузер сразу предложит, куда сохранять файл. Раньше вместо кнопки «Загрузить» была кнопка «Добавить», по нажатию на которую обновления добавлялись в корзину на сайте, а уже оттуда начиналась загрузка.
- После окончания загрузки файла нужно кликнуть по нему дважды кнопкой мыши, чтобы запустить процесс установки обновления.
В зависимости от обновления, после установки может потребоваться перезагрузка компьютера, чтобы все изменения вступили в силу. Установленные пакеты обновлений должны пропасть из Центра обновлений, в противном случае надо повторно запустить проверку доступных обновлений.
Настройка даты и времени
Самое простое, что может в некоторых случаях помочь – это настройка даты и часового пояса. Кликните правой кнопкой мыши по часам в трее и перейдите к нужным настройкам.
Затем установите дату вручную или автоматически (можете нажать кнопку «Синхронизировать» для синхронизации часов с сервером Windows), укажите часовой пояс.
Коды ошибок Центра обновления Windows
Ручная установка позволяет избежать появления ошибок в Центре обновлений. Стоит отметить, что код 0x80070002 — не единственная ошибка повреждения, которую может выдать Центр обновления Windows.
Стандартные коды ошибок Центра обновлений Windows:
Любая из этих ошибок означает, что загрузка и установка конкретных обновлений Windows на данный момент недоступна. Любое обновление можно установить вручную из каталога, если командная строка (DISM.exe и sfc /scannow) не помогают решить проблему.
Ошибка 0x80070002 может не затрагивать обновление системы, появляясь в следующих случаях:
- При установке Windows или при восстановлении ОС.
- Во время работы Мастера диагностики, если утилита обнаруживает недостаток файлов.
- При установке игр, резервном копировании, переносе файлов с одного диска на другой.
Запустите средство устранения неполадок обновлений
- Нажмите одновременно клавиши Win и R, чтобы открыть окно «Выполнить».
- Теперь введите control и нажмите Enter, чтобы открыть панель управления. Переключите режим просмотра с Категория на Крупные значки.
- Нажмите «Устранение неполадок».
- Теперь в разделе «Система и безопасность» нажмите ссылку «Устранение неполадок с помощью Центра обновления Windows».
- На вашем экране появится новое окно с Центром обновления Windows. Щелкните Далее.
- Процесс начнёт поиск проблему, и этого может быть достаточно чтобы устранить ошибку 0x80070002.
Способы устранения ошибки
Изучаемая нами ошибка может возникнуть не только при обычном апдейте, но также и при обновлении до Windows 7 или при попытке восстановления системы.
Прежде чем перейти к специфическим вариантам решения проблемы, проверьте систему на предмет нарушения целостности системных файлов с их последующим восстановлением при необходимости.
Если утилита при проверке не обнаружила неполадок, тогда переходите к способам, описанным ниже.
Способ 1: Включение служб
Ошибка 0x80070002 может возникнуть по причине того, что на компьютере отключены службы, отвечающие за установку обновлений. Прежде всего, это касается следующих служб:
Необходимо проверить, запущены ли они, и в случае необходимости активировать.
- Кликните «Пуск»и откройте «Панель управления».
В открывшемся перечне кликните по элементу «Службы».
Произойдет запуск интерфейса «Диспетчера служб». Для более удобного поиска элементов щелкните по наименованию поля «Имя», тем самым построив перечень в алфавитной последовательности.
Найдите наименование элемента «Центр обновления…». Обратите внимание на статус этой службы в столбце «Состояние». Если там пусто и не установлен параметр «Работает», щелкните по названию элемента.
В открывшемся окне в поле «Тип запуска» выберите вариант «Автоматически». Далее нажмите «Применить» и «OK».
Затем после возвращения в главное окно «Диспетчера» выделите элемент «Центр обновления…» и щелкните «Запустить».
После этого выполните аналогичную операцию по активации службы «Журнал событий…», обязательно не только включив её, но и установив автоматический тип запуска.
Затем ту же процедуру проделайте и со службой BITS.
После того как вы удостоверились, что все вышеуказанные службы активированы, закрывайте «Диспетчер». Теперь ошибки 0x80070002 наблюдаться больше не должно.
Способ 2: Редактирование реестра
Если предыдущий метод не помог решить проблему с ошибкой 0x80070002, можно попытаться с ней справиться путем редактирования реестра.
- Наберите Win+Rи в открывшееся окно введите выражение:
Откроется окно «Редактора реестра». Щелкните в левой его части по наименованию куста «HKEY_LOCAL_MACHINE», а затем перейдите в раздел «SOFTWARE».
Далее щелкните по названию папки «Microsoft».
Затем последовательно перейдите в каталоги «Windows» и «CurrentVersion».
Далее щелкните по названию папки «WindowsUpdate» и выделите наименование каталога «OSUpgrade».
Теперь переместитесь в правую часть окна и щелкните там правой кнопкой мышки по пустому пространству. В открывшемся меню последовательно переместитесь по пунктам «Создать» и «Параметр DWORD…».
Присвойте созданному параметру имя «AllowOSUpgrade». Для этого просто впишите данное наименование (без кавычек) в поле для присвоения названия.
Далее щелкните по наименованию нового параметра.
В открывшемся окне в блоке «Система исчисления» выберите с помощью радиокнопки вариант «Шестнадцатеричная». В единственное поле впишите значение «1» без кавычек и кликните «OK».
Существует несколько причин возникновения ошибки 0x80070005 на компьютерах с Виндовс 7. В большинстве случаев эта проблема решается либо включением необходимых служб, либо путем редактирования системного реестра.
Отблагодарите автора, поделитесь статьей в социальных сетях.
Рекомендации, которым следует придерживаться на Windows 7
Предложенная ниже методика, прежде всего, подходит для Windows 7. Хотя некоторые шаги можно опробовать и на более свежей Десятке:
- При появлении code 0x80070002 изначально рекомендуется просто перезапустить комп. Возможно, причиной оказался кратковременный сбой, который таким образом и решится.
- Следующий шаг – убедиться в том, что параметры даты и времени выставлены правильно. Для этого необходимо правой кнопочкой компмышки кликнуть по отображению этого функционала, расположенного в трее. Выбрать меню настроек. Активировать автоматический режим.
- Для Семерки разработчики разработали специальный фикс. Называется он «Fix it Tool». Обнаружить его можно на официальном веб-ресурсе компании. Естественно, его следует скачать, запустить, дальше – следовать автоматическим рекомендациям. К сожалению, для Windows 10 он не сработает.
Если все выше предложенное не помогло, то нужно опробовать и следующий метод:
- Перейти через «параметры» (или – «панель управления», в зависимости от версии OS) в «обновление и безопасность» (или сразу в панели управления активировать мелкие значки и выбрать устранение неполадок);
- Активировать в правой части экранчика переход в Центр, отвечающий за обновления;
- Выбрать пункт устранения неполадок.
Этот способ может помочь в том случае, если пользователь желает поставить один из пакетов обновления, вроде для этого все есть, а Винда пишет, что не удается найти указанный файл.
Кстати, стоит не забыть проверить сам Центр на его нахождение в активном режиме:
- Открыть окно «Выполнить» с помощью комбинации «Вин» и «R»;
- Вбить: services.msc;
- В предложенном списке найти: журнал событий, сам Центр, отвечающий за обновления, и фоновую интеллектуальную службу.
Остается только просмотреть строку их состояния. Если эти инструменты не функционируют, то необходимо перейти за счет ПКМ в их свойства и запустить их в ручном режиме.
Как самостоятельно убрать ошибку 0x80070002 в Windows
Ошибка 0x80070002 может появиться у пользователей любой версии Windows. Возникает она по самым разным причинам, иногда может показаться, что вообще без повода. На самом деле для неё существует порядка пяти тысяч ситуаций! Все они вызывают появление одинакового сообщения. Однако есть наиболее распространённые действия, которые приводят к этой ошибке, и их полезно знать. Кроме того, ошибку эту вполне можно устранить.
Методика устранения ошибки 0x80070002 в Windows.
О чём говорит код ошибки 0x80070002
Код ошибки с кодом номером 0x80070002 означает, что в системе произошел серьёзный сбой. Обычно это бывает при обновлении, но это лишь самая распространённая причина, среди множества прочих. Причём такое случается не только при штатном обновлении системы, но и в процессе установки, например, версии 10 поверх Windows 7-8. Эта же ошибка нередко встречается при нарушении процесса восстановления системы, при сбое в процессе её установки, при проблемах с запуском каких-либо служб. Если, например, присвоить диску другую букву, то также появится эта ошибка. Она может быть из-за вируса или неправильной работы антивируса, но такое бывает довольно редко. Наиболее распространённые ситуации описаны ниже.
Ошибка 0x80070002 — как исправить в Windows 10 в разных случаях
В целом, ошибка 0x80070002 в различных версиях Windows бывает по похожим причинам, но её устранение может потребовать разных методов. Windows 10, однако, сейчас является самой активно развивающейся системой, которая часто обновляется, поэтому и ошибка эта не редкость. Вариантов, как исправить проблему, несколько – искать её источник и исправлять неполадки или использовать особую программу, которая всё сделает сама. Для Windows 7-10 такую утилиту можно скачать с официального сайта (https://support.microsoft.com/ru-ru/kb/910336). Установка производится обычным способом, и вопросов не вызывает. При самостоятельном поиске источника проблем придётся работать с командной строкой с правами администратора. В WindowsXP и 7 они даются по умолчанию, и проблем с этим не возникает, но в версиях 8 и 10 они отключены. Поэтому предварительно нужно их включить. Нужно вызвать командную строку сочетанием клавиш Win+R, ввести команду lusrmgr.msc и нажать Enter. Затем нужно зайти в меню «Пользователи-Администратор-Свойства», и отключить чекбокс пункта отключения администраторской учётной записи. Права администратора включатся после перезагрузки. Дальнейшие действия схожи в различных версиях Windows, отличаясь в мелочах, связанных с их интерфейсом.
Сбой при обновлении Windows
Ошибка 0x80070002 в версии Windows 10 при обновлении может появиться в таких ситуациях:
- Если установлены какие-нибудь программы для выключения функции слежки. Часто они просто блокируют в системном файле hosts некоторые сервера Microsoft, откуда скачиваются файлы, или создают запрет в брандмауэре.
- Когда в системе неверно выставлены дата, число или часовой пояс.
- Если в настройках браузера были прописаны прокси-серверы.
Эти проблемы устраняются довольно просто, так как пользователь их сам и создал. Иногда ошибка случается при установке обновления, если Windows 10 не полностью поддерживается аппаратно. Так, например, случилось у многих с обновлением 1803 – на некоторых моделях ноутбуков и даже на стационарных компьютерах с некоторыми моделями материнских плат возникла ошибка 0x80070002. Это решается удалением обновления до появления следующего и обращением к производителю оборудования. Если вы регулярно обновляете Windows 10, то такие проблемы бывают редко.
Ошибка будет, когда служба обновлений вообще не работает. Убедиться в этом можно, зайдя в «Панель управления» — «Администрирование» — «Службы». Среди служб надо найти и выбрать «Центр обновления Windows», и правой кнопкой мыши вызвать меню, где есть пункты «Обновить» и «Перезапустить». Для Windows 10 список служб можно быстро вывести с помощью командной строки – нажать Win+R и ввести команду services.msc. Нужно остановить службу обновления и очистить папку DataStore, находящуюся по пути C:WindowsSoftwareDistributionDataStore – здесь находятся временные файлы. Потом обновления надо снова включить.
При установке Windows
Ошибка 0x80070002 при установке обычно бывает из-за повреждённого дистрибутива, когда некоторые файлы невозможно скопировать. Например, когда установка ведётся с дефектной флешки, поцарапанного или неправильно записанного диска. Решается это так:
- Для Windows 10 нужно повторить скачивание официального дистрибутива. На диск его надо записывать на малой скорости.
- При установке Windows 7 ошибка с кодом 0x80070002 может возникать из-за использования разных сборок, так как официально эта версия уже не поддерживается. Сборки могут быть неполными.
Неудачная установка может быть даже следствием скачивания образа системы при нестабильном интернете – достаточно самой небольшой ошибки, чтобы весь дистрибутив оказался дефектным.
Ошибка при восстановлении Windows
Непредвиденная ошибка при восстановлении системы с кодом 0x80070002 не позволяет восстановиться, процесс прерывается. Это случается, когда система не может найти всех необходимых файлов. Попробовать решить проблему можно разными способами:
- Попытаться использовать другую точку восстановления.
- Загрузить систему в безопасном режиме и снова попробовать.
- Загрузить компьютер с загрузочного диска или флешки и выбрать опцию восстановления системы. По окончании процесса можно попробовать ещё раз откатить систему.
- Используя мастер диагностики, попробовать найти решение.
Причинами потери файлов бывают неисправность винчестера или ошибки в файловой системе, поэтому нужно обязательно воспользоваться средствами диагностики диска.
Сбой работы мастера диагностики и устранения неполадок Windows
Бывает, возникает проблема с мастером диагностики и устранения неполадок с той же ошибкой 0x80070002. Причиной этого бывает невозможность считать системой какие-либо файлы, обычно системные, драйвера или какие-то служебных программ. Такое бывает, когда некоторые из установленных программ работают в фоне одновременно и конфликтуют между собой – различные драйвера и обслуживающие утилиты, например. Решение следующее – нужно по возможности отключить все программы, которые непосредственно не требуются системе, и посмотреть, не уйдёт ли ошибка.
Сделать это нетрудно – вызвать командную строку сочетанием Win+R и использовать команду msconfig. В открывшемся окне на вкладке «Общие» нужно выбрать «Выборочный запуск» и снять галочки с «Загружать системные службы» и «Загружать элементы автозагрузки». Затем надо перезагрузить компьютер. Никакие лишние программы загружаться теперь не будут, и это позволит исключить их влияние. После загрузки системы в облегчённом виде надо использовать в командной строке команду sfc/scannow. Будет произведено сканирование всей системы на целостность и при необходимости выполнено восстановление. Это занимает некоторое время. Затем нужно снова использовать команду msconfig и вернуть настройки к прежним.
В других случаях
Как исправить ошибку 0x80070002 в других случаях, кроме перечисленных? Таких ситуаций может быть очень много. Особенно часто с этими редкими ситуациями сталкиваются пользователи Windows 10, так как система развивается, и обновления закрывают одни ошибки, но могут порождать новые. Да и далеко не все «железо» поддерживает эту систему. И как тогда быть? Если ошибка появилась неожиданно и неизвестно почему, можно попробовать откатиться до более раннего состояния, воспользовавшись «Восстановлением системы». Однако для Windows 7-10 надёжнее и гораздо проще воспользоваться специальной программой, которая есть на официальном сайте именно для исправления этой проблемы и других подобных.
Наверняка вы тоже встречались с ошибкой 0x80070002, и не раз. При каких ситуациях это случалось и что вы делали, чтобы её убрать? Делитесь в комментариях своим опытом, это наверняка пригодится другим читателям.
Возникновение ошибки с кодом 0x80070002 при установке Windows
Сбой установки может происходить из-за отсутствия или повреждения файлов на загрузочном диске или флешке, а также некачественного установочного образа диска.
Как исправить
- По возможности замените загрузочный диск или флешку и установите систему снова.
- Скачайте установочный образ диска повторно и вновь попытайтесь произвести установку.
- Перепишите установочный образ Windows на медленной скорости на загрузочный диск или флешку и установите ОС.
- Перед установкой с образа проверьте систему с помощью мастера диагностики.
Всем привет! Ошибка под номером 0x80070002 чаще всего возникает при обновлении операционной системы Windows 11, 10 или 8. Также она может возникать и на Виндовс 7 при обновлении до десятки. В более редких случаях она возникает при установке или обновлении приложений, которые у вас уже установлены через Microsoft Store. В статье мы рассмотрим все возможные решения проблемы.
Содержание
- Способ 1: Устранение неполадок
- Способ 2: Проверка связи
- Способ 3: Ручная установка
- Способ 4: Командная строка
- Способ 5: Удаление кеша и временных файлов обновления
- Способ 6: Супер-администратор
- Способ 7: Проверка и включение службы
- Способ 8: Проверка целостности системных файлов
- Способ 9: Общие меры и дополнительные советы
- Задать вопрос автору статьи
Способ 1: Устранение неполадок
Если ошибка возникает в момент установки обновления, тогда проще всего воспользоваться встроенной функцией устранения неполадок.
- Открываем «Пуск» и жмем по шестеренке.
- «Обновление и безопасность».
- Слева кликаем по пункту «Устранение неполадок», а справа жмем по ссылке «Дополнительные средства…».
- Выбираем «Центр обновления Windows» и запускаем процедуру.
- Система постарается решить проблему с функцией обновления. После завершения процедуры, перезагрузите компьютер и попробуйте выполнить те действия, который вызывали ошибку.
Способ 2: Проверка связи
Чаще всего ошибка «Status Wait 2 – 0x80070002» – возникает из-за того, что система не может корректно связаться с серверами Microsoft, с которых она эти обновы и качает. Возможно, есть блокировка связи в момент скачивания обновления, поэтому вот ряд простых советов:
- Проверьте подключение к интернету.
- Если вы используете Proxy или VPN – отключите их.
- Антивирус также может блокировать подключение, поэтому на время отключите его защиту. Для этого найдите его в трее, кликните по нему правой кнопкой мыши и найдите команду отключения экранов.
- Можно попробовать установить другие DNS.
Способ 3: Ручная установка
Иногда не устанавливается только одно обновление. Но мы можем его найти и скачать с официального сайта Microsoft. Переходим туда, через поиск и название находим нужный пакет, скачиваем и устанавливаем к себе на комп.
Способ 4: Командная строка
Запускаем командную строку с правами администратора. Далее поочередно вводим команды снизу:
net stop cryptSvc
net stop bits
net stop msiserver
ren C:WindowsSystem32catroot2 catroot2.old
ren C:WindowsSoftwareDistribution SoftwareDistribution.old
net start wuauserv
net start cryptSvc
net start bits
net start msiserver
После выполнения всех команд, еще раз проверьте – появляется ошибка 0x80070002 в Windows или нет.
Способ 5: Удаление кеша и временных файлов обновления
Перед установкой обновления скачиваются в отдельные папки. При скачивании они могут записаться с ошибкой, поэтому их лучше удалить.
- Через проводник пройдите по пути.
C:WindowsSoftwareDistributionDataStore
- Теперь выделите все файлы и удалите их с компьютера:
Shift + Delete
- Откройте «Компьютер», кликните правой кнопкой по диску «C:» и перейдите в «Свойства».
- На вкладке «Общие» кликаем по кнопке «Очистка диска».
- «Очистить системные файлы».
- Немного подождите. Установите галочку «Очистка обновлений Windows» и нажмите «ОК».
- Нужно будет подождать, пока процедура закончится.
Способ 6: Супер-администратор
Есть вероятность, что при скачивании или установке обновления в каких-то разделах не хватает прав. Поэтому мы можем включить супер-администратора – это пользователь, который обладает всеми правами в системе. Для безопасности по умолчанию он выключен. Схема будет такая:
- Включаем супер-администратора (ссылка на инструкцию).
- Заходим под этим пользователем.
- Пробуем установить обновление или то, что вызывало ошибку.
- В конце не забудьте выйти и выключить супер-админа.
Способ 7: Проверка и включение службы
Итак, прошлые шаги не дали результата, а вы все равно видите ошибку:
Произошла исключительная ситуация. Ошибка: 0x80070002
Давайте проверим, а включена ли служба обновления. Иногда после установки ОС (особенно на Windows 7 и 8.1), сама служба по каким-то неведанным причинам просто выключается.
- Одновременно зажимаем клавиши на клавиатуре:
+ R
- Вводим:
services.msc
- Установите «Тип запуска» в автоматическом режиме. Если в строке «Состояние» служба выключена – запустите её с помощью кнопки. В конце нажмите «Применить» и «ОК».
Способ 8: Проверка целостности системных файлов
Можно попробовать просканировать системные файлы с помощью встроенной функции. После этого все поврежденные данные будут восстановлены. Откройте консоль с правами администратора и введите команду:
sfc /scannow
Способ 9: Общие меры и дополнительные советы
Я подготовил для вас ряд советов, которые должны наконец-то решить эту проблему:
- Проверьте, чтобы на компьютере стояли привольные дата и время – это очень важно для работы центра обновлений.
- Если проблема возникла очень резко – попробуйте выполнить откат системы.
- Почитайте рекомендации из этой статьи (ссылка).
- При работе с обновлениями используется как постоянная память, так и ОЗУ. Если на жестком диске слишком много битых секторов – это может приводить к ошибкам. Аналогично это касается и оперативной памяти. Поэтому делаем проверку RAM и жесткого диска.
Вот и все, дорогие друзья портала WiFiGiD.RU. Надеюсь, вам все же удалось избавиться от этой неприятной ошибки. В любом случае вы всегда можете обратиться за помощью ко мне в комментариях.
Все пользователи Windows рано или поздно сталкиваются с различными ошибками во время использования системы. И в этой статье мы подробно рассмотрим одну из них – 0x80070002.
Обычно, ошибка 0x80070002 в Windows 7, 8 или 10 появляется из-за отсутствия или повреждения файлов, которые необходимы в данный момент для выполнения какого-либо действия. Можно привести много примеров, когда вы с ней можете столкнуться. Самые частые из них:
- Во время установки операционной системы.
- Обновления Windows
- Когда нужно обновить Windows
- Во время установки какой-нибудь программы.
- Когда вы хотите запустить Песочницу в Windows 10.
Этот список можно продолжать очень долго, но исход один: перед вами появляется окно с текстом: «ERROR_FILE_NOT_FOUND» или «Не удается найти указанный файл» и код ошибки 0x80070002. Сейчас в этой статье я покажу вам несколько способов, как можно ее исправить.
Настройка даты и времени
Самое простое, что может в некоторых случаях помочь – это настройка даты и часового пояса. Кликните правой кнопкой мыши по часам в трее и перейдите к нужным настройкам.
Затем установите дату вручную или автоматически (можете нажать кнопку «Синхронизировать» для синхронизации часов с сервером Windows), укажите часовой пояс.
Ошибка во время обновления Windows 10 или обновления 7/8 до 10-ки
Если ошибка 0x80070002 возникает во время загрузки обновлений, то причиной ее появления может стать нехватка свободного места на системном разделе жесткого диска (обычно это С:). В этом случае прочтите статью: как освободить место на диске С: в Windows 7.
Если свободного места на диске у вас много, то разберем еще несколько способов, которые помогут исправить ошибку 0x80070002, возникающую во время обновления Windows 7, 8 или 10. Или когда вы хотите обновить существующую систему до 10-ки.
Включить работу трёх служб
Убедитесь, что у вас работают следующие службы: «Центр обновления Windows», «Фоновая интеллектуальная служба передачи (BITS)», «Журнал событий Windows». Для открытия окна «Службы» нажмите Win+R, ведите в поле services.msc и кликните «ОК».
Затем поищите в списке названия упомянутых служб. Два раза кликните по нужной, чтобы открыть окно «Свойства». Начнем с «Центра обновления Windows» или она еще может называться «Windows Update».
Для нее в окне свойств в поле «Тип запуска» нужно указать «Вручную». Дальше кликайте «Запустить» и «ОК».
Дальше двойным кликом открывайте свойства службы: «Фоновая интеллектуальная служба передачи (BITS)». Здесь «Тип запуска» выберите «Автоматически». Запускайте службу и жмите «ОК».
Для службы «Журнал событий Windows» также укажите автоматический тип запуска. Теперь пробуйте выполнять то действие, из-за которого появлялась ошибка 0x80070002.
Удаление файлов обновления
Если окно с ошибкой появляется в процессе установки обновлений, то это может свидетельствовать о том, что в каком-то из скачанных пакетов повреждены файлы, или они могли неправильно загрузиться. В этом случае нужно удалить все загруженные обновления.
Сначала откройте список «Службы» и перейдите к свойствам «Центр обновления Windows». Дальше убедитесь, что установлен ручной тип запуска, и нажмите «Остановить», чтобы прекратить работу службы.
Теперь переходите по пути: C:WindowsSoftwareDistributionDataStore. Выделяйте все содержимое папки «DataStore», комбинация Ctrl+A, и удаляйте его, правая кнопка мыши по выделенному – «Удалить».
Кликайте на рабочем столе по ярлыку «Мой компьютер» или «Этот компьютер». Жмите правой кнопкой мыши по разделу жесткого диска, на котором установлена Windows, и переходите в «Свойства».
Дальше жмите по кнопке «Очистка диска».
Выбирайте «Очистить системные файлы».
После этого появится небольшое окно с зеленой полосой прогресса. Это не сам процесс удаления, это сбор необходимой информации. Так что просто подождите. Затем в списке доступных для удаления файлов появится поле «Очистка обновлений Windows». Отметьте галочкой только это поле и нажмите «ОК». Дождитесь, когда выбранные файлы будут удалены.
Кстати, если вы обновляете систему до новой версии, то поле будет называться «Файлы установки Windows».
Теперь возвращаемся к списку служб и запускаем «Центр обновления Windows». Если ошибка была исправлена – хорошо, если нет – продолжайте.
Отключение прокси-сервера
Если вы настраивали прокси-сервер, то его следует отключить. В Windows 10 это делается следующим образом. Комбинацией Win+I открывайте окно «Параметры». Затем перейдите в раздел «Сеть и Интернет».
Откройте вкладку «Прокси-сервер» и установите все маркеры в положение «Откл.».
Если у вас установлена Windows 7, то откройте «Панель управления» и перейдите в раздел «Свойства браузера».
Откройте вкладку «Подключения» и жмите по кнопке «Настройка сети».
В следующем окне снимите галочки со всех полей и сохраните изменения кнопкой «ОК».
Использование встроенной утилиты
Для удобства пользователя в Windows 7, 8 и 10 были добавлены встроенные утилиты, которые способны решить основные проблемы, с которыми может столкнуться пользователь. Утилита, которая смогла бы решить проблемы, возникающие в процессе обновления системы, в нашем случае это окно с ошибкой 0x80070002, так же есть в списке.
Если вы используете десятку, то комбинацией Win+I откройте окно «Параметров» и зайдите в раздел «Обновление и безопасность».
Дальше открывайте вкладку «Устранение неполадок» и в списке ищите утилиту с названием «Центр обновления Windows». Двойным кликом мышки запустите ее и следуйте простым шагам. Если ваша проблема решится – отлично, если нет – то появится информация с уточнением, что не так.
Для пользователей семерки шаги немного другие. Вам нужно зайти в «Панель управления» и там среди разделов выбрать «Устранение неполадок».
Дальше кликните по пункту «Система и безопасность».
В списке найдите и двойным щелчком мыши запустите «Центр обновления Windows». Дождитесь, когда программа проанализирует и попробует исправить ошибку.
Скачивание специальной программы с Майкрософт
Специальные программы для различных версий Windows по устранения ошибок, в том числе и с кодом 0x80070002, можно найти на официальном сайте Майкрософт. Перейдите по ссылке: https://support.microsoft.com/ru-ru/help/10164/fix-windows-update-errors. Перед вами откроется страница, как на скриншоте ниже. Сначала вам нужно указать версию Windows, отметив маркером подходящий вариант.
Стоит отметить, что данным способом смогут воспользоваться только те пользователи, у которых установлена Windows 7, 8.1 или 10.
Затем нужно нажать по приведенной ссылке, чтобы скачать утилиту. Загрузка начнется автоматически, а сам файл сохранится у вас на ПК в папке «Загрузки».
Открывайте папку «Загрузки» и двойным кликом мыши запускайте средство устранения неполадок. Оно в автоматическом режиме пробует исправлять возникшие ошибки. Единственное, что требуется от вас – это отвечать на вопросы, которые будут появляться.
Устранение ошибки с помощью DISM
Не устанавливаться обновления могут из-за поврежденных системных файлов. Помочь и исправить ошибки может DISM или средство проверки готовности системы к обновлению. Также оно поможет, если возникли проблемы с клиентом Центра обновления Windows, и он поврежден. Но для этого у вас обязательно должен быть доступ к такой же, как у вас, Windows: или по сети, или с флешки/диска.
Для Windows 10 и 8
Для того, чтобы запустить DISM нужно открыть командную строку от имени администратора. Для этого нажмите правой кнопкой мыши по «Пуск» и в контекстном меню выберите «Командная строка (администратор)».
Если у вас нет данного пункта, прочтите: как открыть командную строку в Windows 10. Также советую прочесть: запуск командной строки от имени администратора в Windows 8.
Дальше введите команду: DISM.exe /Online /Cleanup-image /Restorehealth. Нажмите «Enter». Дождитесь окончания проверки.
Если клиент Центра обновления поврежден вам потребуется рабочая Windows. Например, если вы подключены к сети, можно взять папку Windows другого подключенного к сети ПК. Или можно использовать флешку/диск с установленной Windows, и прописать путь к нужной нам папке Windows. Команда будет выглядеть следующим образом:
DISM.exe /Online /Cleanup-Image /RestoreHealth /Source:E:FlashRepairWinWindows /LimitAccess
Вместо E:FlashRepairWinWindows укажите свой путь, по которому расположена папка «Windows».
Когда DISM закончит работу, вводите команду: sfc /scannow. Жмите «Enter» и опять ждите. Это начнется проверка системы на целостность системных файлов. Когда она закончится, можно опять пробовать устанавливать обновления и смотреть, появляется окно с ошибкой 0x80070002 или нет.
Утилита DISM создает файл журнала. Он будет расположен по пути: C:WindowsLogsCBSCBS.log. Вместо С: у вас может быть другая буква, соответствующая системному разделу. В файле будет записано все: что нашла, и что смогла исправить утилита DISM.
Для Windows 7
Если вы используете Windows 7, то средство проверки готовности к обновлению системы можно скачать с официального сайта Microsoft: https://support.microsoft.com/ru-ru/help/947821/fix-windows-update-errors-by-using-the-dism-or-system-update-readiness. Выберите в таблице разрядность своей системы и нажмите «Скачать пакет сейчас».
Дальше нужно запустить средство и ждать, когда закончится проверка. Все скриншоты и шаги подробно описаны на официальной странице Майкрософт, ссылка приведена выше.
Самостоятельно исправляем неисправленные DISM ошибки
Если DISM все исправит, то вы увидите в командной строке сообщение об этом. Если ей что-то не удастся, то это тоже отобразится. Можно попробовать исправить эти ошибки самостоятельно.
Зайдите в папку C:WindowsLogsCBS и откройте файл «CheckSUR.log». В нем поищите, какие пакеты обновлений не смогла исправить DISM.
Текст может быть такой: «Unavailable repair files:». Дальше будет прописан путь:
servicingpackagesPackage_for_KB958690_sc_0~31bf3856ad364e35~amd64~~6.0.1.6.mum
Из него можно сделать вывод, что проблема произошла с пакетом KB958690. Вам нужно зайти в Каталог Центра обновления Windows, найти там нужный пакет и скачать его.
О том, как скачать и установить нужный пакет из Каталога Центра обновления Windows, можете прочесть в отдельной статье.
Дальше зайдите C:Windows и создайте там каталог «CheckSUR».
Для этого нажмите правой кнопкой на пустом месте в окне и выберите «Создать» – «Папку». Новую папку назовите «CheckSUR». Во всех всплывающих окнах жмите «ОК».
Зайдите в «CheckSUR» (1). Кликните правой кнопкой мыши по пустому месту (2) и выберите «Создать» – «Папку» (3). Назовите ее «packages» (4).
Скопируйте в данную папку скачанный пакет KB958690. Он находится в папке «Загрузки» (1). Я просто перетащила его мышкой в «packages» (2).
Должно получится так. После этого можете опять выполнять проверку системы на готовность к обновлениям командой DISM. После ее выполнения вводите команду sfc /scannow.
При обновлении Windows 7 или 8 до 10
Если вы не знаете, как исправить ошибку 0x80070002, во время обновления функций Windows 7 или 8 до Windows 10, то сделайте следующее. Откройте окно «Выполнить» командой Win+R. Введите в поле regedit и жмите «ОК».
Затем в дереве слева открывайте папки:
HKEY_LOCAL_MACHINESOFTWAREMicrosoftWindowsCurrentVersionWindowsUpdate
В папке «WindowsUpdate» нажмите по разделу «OSUpgrade». Если его у вас нет, то создайте. Нажмите по «WindowsUpdate» правой кнопкой мыши и выберите «Создать» – «Раздел».
Дайте ему название «OSUpgrade». Выделите созданный раздел и справой стороны окна нажмите правой кнопкой мышки. Дальше выберите «Создать» – «Параметр DWORD (32 бита)».
Назовите параметр «AllowOSUpgrade». Чтобы его изменить, кликните по нему правой кнопкой мыши и выберите «Изменить».
В поле «Значение» введите «1» и сохраните изменения кнопкой «ОК». Перезагрузите компьютер и пробуйте обновляться до десятки по новой.
Ошибка во время установки Windows
Ошибка 0x80070002 может появляться и во время установки Windows. Здесь дело может быть и в образе, и в самом устройстве, на которое он записан. В этом случае сделайте следующее:
- Замените устройство, с которого пытаетесь установить систему. Это может быть диск или флешка.
- Дальше нужно попробовать установить систему с имеющегося у вас образа, предварительно перезаписав его на выбранную флешку или диск.
- Если опять появится ошибка, скачайте другой образ Windows. Создайте загрузочную флешку/диск на медленной скорости и пробуйте устанавливать систему.
При установке игры в Windows 10
Если ошибка 0x80070002 появляется во время установки игры на Windows 10, а в самом окне есть фраза: «ipersistfile save», то все дело в Защитнике Windows. Дело в том, что под конец установки он не дает создать папку, где будет храниться прогресс и настройки игры.
Чтобы исправить ошибку, зайдите в «Параметры» (1). Дальше выберите раздел «Обновление и безопасность» (2). Перейдите на вкладку «Безопасность Windows» (3) и нажмите по пункту «Защита от вирусов и угроз» (4).
Потом найдите пункт «Параметры защиты от вирусов и других угроз» и нажмите под ним на кнопку «Управление настройками».
Следующий пункт, который нам нужен – «Контролируемый доступ к папкам». Под ним нажмите «Управление контролируемым доступом к файлам».
Откроется окно «Защита от программ-шантажистов». Здесь будет один ползунок в пункте «Контролируемый доступ к папкам». Перетащите его в положение «Откл.».
При попытке запустить Песочницу Windows 10
Если ошибка появляется во время запуска Песочницы, то нужно установить обновление KB4512941. Открывайте Каталог Центра обновления Майкрософт и прописывайте название пакета в поле поиска. Выберите один из найденных пакетов, скачайте и установите его. Ссылку на подробную статью, как это сделать, я привела в пункте «Самостоятельно исправляем неисправленные DISM ошибки».
Если ваш ПК давно не обновлялся (жесткий, оперативная память и прочее) и с ошибкой вы сталкиваетесь во время обновления установленной системы до Windows 10, то причина может быть в оборудовании. Оно может быть просто несовместимо с последними обновлениями системы.
И последний совет на тему: что делать, и как исправить ошибку 0x80070002 в Windows 10, 7 или 8 – воспользоваться точками восстановления системы. Они помогут вернуть систему к определенному моменту времени, когда проблемы еще не было.
Восстановление Windows 7 с контрольной точки
Как восстановить Windows 8
Восстановление Windows 10 с контрольной точки
Конечно, у вас могут быть и другие причины, которые в данной статье рассмотрены не были. Но суть ошибки 0x80070002, в основном, следующая– поврежденные файлы, которые нужны системе в данный момент. Пробуйте повторно скачивать и устанавливать программу, перезаписывать информацию на флешку и прочее. Надеюсь, у вас получится решить проблему.
Загрузка…