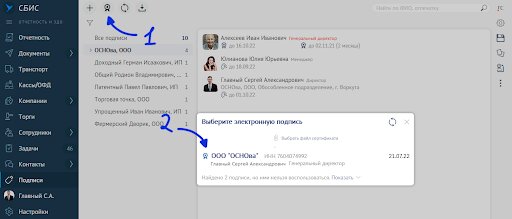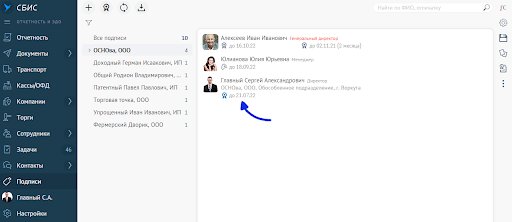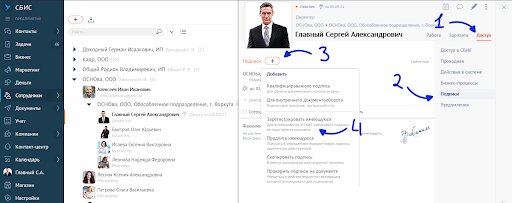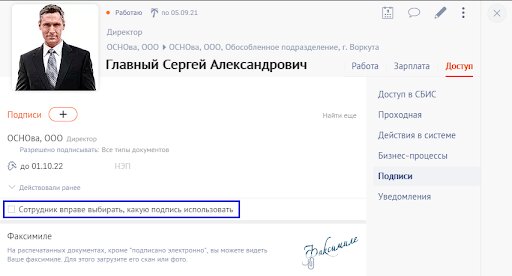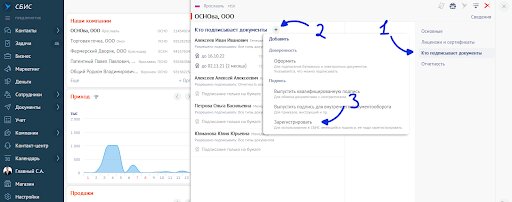Устранение ошибок сертификатов
Обмен письмами с владельцем сертификата
(инспекцией / спецоператором связи) возможен только в том случае,
если сертификат, который установлен в карточке его владельца на
закладке «Сертификаты«, имеет статус
«действителен«.
Если у сертификата на закладке
«Сертификаты» в поле «Статус» появляется любое другое
сообщение, это означает, что сертификат непригоден.
При получении писем от владельца данного
сертификата возникнет ошибка «Невозможно определить
отправителя!« и письмо окажется в реестре проблемной почты
(т.е. не будет получено). При отправке документов в адрес владельца
данного сертификата возникнет ошибка «У лица <Название
владельца сертификата> не найдено действительного сертификата
для шифрования« и документ не будет
отправлен.
В каких случаях определяется непригодность
сертификата?
Истек срок действия сертификата
Сертификаты выдаются центрами сертификации на
определённый срок. Когда срок действия сертификата истекает,
использование данного сертификата в системе электронной отчётности
автоматически прекращается. В этом случае у сертификата в карточке
его владельца в поле «Статус» появляется сообщение
«Один из сертификатов удостоверяющей цепи не подходит по
дате«.
Как правило, когда подходит завершение срока
действия какого-то сертификата, спецоператор связи в своей базе
устанавливает в карточку владельца сертификата сертификат с новым
сроком действия и рассылает этот сертификат в адрес других
абонентов системы. Получение сертификата на стороне
абонента-получателя происходит в обычные сеансы документооборота,
как только сертификат получен, он автоматически устанавливается в
карточку его владельца на закладку «Сертификаты«. Как только
сертификат вступает в действие, он автоматически начинает
использоваться вместо того сертификата, срок действия которого
истёк. Этот порядок используется как при истечении срока действия
сертификатов ИФНС, так и при истечении срока действия сертификата
спецоператора связи.
Если сертификат с новым сроком действия вы
получили на дискете или средствами обычной почтовой программы, в
этом случае вам необходимо открыть карточку владельца сертификата и
добавить сертификат на закладку «Сертификаты» из файла
сертификата, который вы получили. Для этого необходимо выполнить
ряд несложных действий:
1. В справочнике организаций
откройте соответствующую карточку.
2. Перейдите на закладку
«Сертификаты» и нажмите клавишу <Ins>, выберите
добавление сертификата «Из файла», далее укажите полученный
файл сертификата.
Если системе удалось считать сертификат,
его реквизиты открываются в окне «Сертификат«:

Рис. 15-17 – Реквизиты сертификата
Убедитесь, что ключ подписи соответствует
данному налогоплательщику и что он действителен. Название
владельца указано в поле «Кому выдан«, текущий статус ключа
отображается в поле «Статус«.
3. Закройте окно с реквизитами
сертификата («Сохранить«). В таблице на закладке
«Сертификаты» появляется новая запись.
Сертификат был отозван
Удостоверяющие центры могут аннулировать и
прекращать действие сертификатов, которые им были выданы (отзыв
сертификатов). Списки отозванных сертификатов (списки отзыва)
периодически публикуются удостоверяющими центрами. Эти списки
регулярно рассылаются специализированными операторами связи системы
в адрес своих абонентов.
Получение списка отзыва на стороне абонента
происходит автоматически, в обычные сеансы доставки почты (вместе с
документами с отчётностью).
Как только список отзыва получен, он
автоматически устанавливается в реестр отозванных сертификатов
(«Главное меню/ Сервис/ Обновления/ Списки отзыва
сертификатов» в задаче «Администратор«). Как только в
этот список попадает отозванный сертификат, его статус меняется с
«действителен» на «отозван«. Доставка документов
владельцев данных сертификатов автоматически прекращается.
Порядок рассылки спецоператорами связи новых
сертификатов взамен отозванных такой же, как и при истечении срока
действия сертификатов.
Непригоден / отсутствует корневой сертификат
Подлинность сертификатов, которые используются
в системе, подтверждают сертификаты удостоверяющих центров,
которыми они были изготовлены. Сертификаты всех удостоверяющих
центров – изготовителей сертификатов отправителей и получателей
писем, должны быть установлены в хранилище корневых сертификатов
Windows на рабочей станции, на которой производится доставка
документов, и иметь статус «действителен«.
Система работает с корневым сертификатом
автоматически, без участия пользователя. Если сертификат
соответствующего удостоверяющего центра отсутствует в корневом
хранилище или непригоден (например, просрочен), использование
сертификатов, изготовленных данным центром сертификации,
прекращается.
В этом случае в карточках владельцев
соответствующих сертификатов в поле «Статус» появляется
сообщение: «Цепь сертификатов не закончена» и
доставка документов владельцев данных сертификатов
прекращается.
Для устранения проблемы следует обратиться в
спецоператору связи или в соответствующий удостоверяющий центр,
получить действительный сертификат и установить его в корневое
хранилище с помощью Мастера импорта сертификатов Windows (подробные
инструкции приводятся в приложении «Импорт корневого
сертификата«).
Как только действительный сертификат
удостоверяющего центра окажется в хранилище, статус сертификатов в
карточках соответствующих организаций изменится на
«Действителен«.
Непригодно СКЗИ «КриптоПро CSP»
При доставке документов для работы с ключами
подписи и сертификатами используется программа СКЗИ
«КриптоПро CSP«. Система работает с КриптоПро CSP
автоматически, без участия пользователя. Если СКЗИ «КриптоПро CSP»
не установлено или непригодно, прекращается доставка документов
всех отправителей.
В этом случае у всех сертификатов в карточках
организаций в поле «Статус» появляется сообщение «Один
из сертификатов удостоверяющей цепи не имеет правильной
подписи«, «Не найден подходящий
криптопроцессор!» и доставка почты прекращается.
Для устранения проблемы необходимо
переустановить СКЗИ «КриптоПро CSP» (подробные инструкции
приводятся в приложении «Переустановка программ
криптозащиты«). После переустановки КриптоПро CSP статус
сертификатов в карточках организаций изменится на
«Действителен«.
Несмотря на постоянное развитие технологий, интернет-системы не могут полностью застраховаться от каких-либо накладок. В любой момент при работе могут возникнуть ошибки. В данной статье находятся ответы на частые вопросы по ошибкам, решение которых трудно найти.
- 1 Ошибки
- 1.1 Файл секретного ключа не задан или неверный пароль
- 1.2 Ошибка при инициализации СКЗИ
- 1.3 Ошибка при создании ключевого носителя СКЗИ
- 1.4 Внутренняя ошибка, попробуйте выполнить операцию позднее
- 1.5 Ошибка при декодировании секретного ключа
- 1.6 Пользователь не подключен ни к одному клиенту
- 1.7 Ошибка аутентификации
- 1.8 Учетная запись заблокирована
- 1.9 Ошибка чтения ключевого контейнера
- 2 Что такое каталог ключевого носителя СКЗИ?
- 2.1 Инструкция по созданию криптографических ключей
- 2.2 Генерация ключей ВТБ
- 3 Если клиент ВТБ забыл пароль секретного ключа?
Ошибки
Как правило, одним системным недочетом дело не заканчивается. Имеется небольшой список неточностей, с которыми может столкнуться клиент ВТБ в любой момент.
| Как решить? | Что случилось? | Что для этого нужно? |
|---|---|---|
| Самостоятельно | Файл секретного ключа не задан (неверный пароль); | Соединение с интернетом |
| Ошибки инициализации СКЗИ; | ||
| Ошибка при создании ключевого носителя СКЗИ; | ||
| Ошибки при декодировании секретного ключа; | ||
| Ошибка чтения ключевого контейнера. | ||
| С помощью специалистов ВТБ | Внутренняя ошибка, попробуйте выполнить операцию позже; | Обращение в офис ВТБ с паспортом РФ. |
| Пользователь не подключен ни к одному клиенту; | ||
| Ошибка аутентификации; | ||
| Учетная запись заблокирована. |
По каждому вышерасположенному пункту существует решение, которым могут воспользоваться все клиенты ВТБ, столкнувшиеся с определенной проблемой. Итак, как исправить различные виды ошибок?
Файл секретного ключа не задан или неверный пароль
Такая проблема возникает:
- При вводе пароля на странице входа. Возникновение проблемы на данном этапе говорит о том, что может быть действительно введен неверный пароль. Его можно будет сменить, после этой процедуры необходимо ввести логин и новый пароль.
Для решения рекомендуется проверить правильность введенного пароля на входе: язык (RU/ENG), регистр букв. Следует помнить о том, что код для дешифрования ключа не восстанавливается. Сменить или изменить можно пароль для обращения к системе ВТБ-Онлайн.
- После нажатия на клавишу «Вход». Ошибка, возникшая на данном этапе, указывает на повреждение файлов секретного ключа.
Если имеется в наличии сохраненная копия ключа, то с её помощью можно будет войти в систему. Дополнительно рекомендуется произвести выход в личный кабинет, используя браузер Internet Explorer версии от 10.0, который следует запустить в режиме «Администратор».
- Если резервная копия отсутствует или не работает, то клиент может запросить новый сертификат и сохранить его дополнительно на другой носитель информации: флешку, съемный диск.
Для его действия в Личном кабинете сертификат нужно активировать в отделении ВТБ, предоставив акт ввода Сертификата ключа по месту открытия счетов. В итоге, ошибка «Файл секретного ключа не задан» ВТБ сервиса исчезает.
Ошибка при инициализации СКЗИ
Такая проблема возникает, если в поле каталога ключевого носителя СКЗИ введен путь до каталога, не содержащего папку «keys» и связку файлов: kek.opq, mk.db3, masks.db3, rand.opq, request.pem. При этом, ошибка обращения к внешней системе тоже имеет место быть.
Как можно справиться с этой проблемой? Главное, составить другое направление в общий каталог, где будет находиться папка «keys» и все вышеперечисленные файлы. Если все файлы хранятся на съемном носителе, то клиент должен прописать направление к нему.
Ошибка при создании ключевого носителя СКЗИ
Данная неисправность может возникать по двум причинам:
Причина 1: несуществующий путь. Возникновение этой ошибки информирует о том, что путь ведет к каталогу, который не существует в системе или носителю, изъятому из устройства. Для решения этой неисправности нужно глянуть направление на строчке«Каталог ключевого носителя СКЗИ», который должен вести к пустому каталогу.
Причина 2: путь, защищенный от записи. Сначала проверяются атрибуты, установленные в свойствах каталога, для этого следуйте указаниям:
- Нажмите по нужной папке и щелкните выбрать «Сервис», вкладку «Свойства».
- Пройдите на вкладку «Общие» и выберите раздел «Атрибуты».
- Посмотрите на строчку атрибута «Только чтение» и убедитесь в отсутствии маркера рядом со строкой. Он может быть в виде галочки или квадрата зеленого цвета. Если маркер присутствует то его необходимо убрать, оставив квадрат пустым.
- Дайте согласие на все всплывающие системные сообщения и подтвердите изменения, нажав на кнопку «Ок».
- Обновите личный кабинет, нажав на клавиатуре «Ctrl+F5» и укажите направление в «Каталог ключевого носителя СКЗИ» повторно.
При невозможности снятия «Атрибута», то есть фактического отсутствия доступа к функциям администратора, следует сделать запрос сертификата на флэшку или запросить права руководителя системой.
Внутренняя ошибка, попробуйте выполнить операцию позднее
Вариант, когда совершаемая операция временно недоступна, тоже имеет место быть. Такая проблема возникает при задвоении учетных записей. Единственным решением этого является обращение в отделение ВТБ к специалистам.
Ошибка при декодировании секретного ключа
Проблема обычно возникает, когда сертификат сохраняется на носитель с ключами. Вполне возможно, что при этом неправильно вводится пароль для дешифровки ключа. Для решения необходимо проверить язык клавиатуры, регистр, правильность ввода. Как вариант, можно написать пароль в русской раскладке. Если все-таки его забыли, то можно запросить новый сертификат и пересохранить на чистый носитель информации.
Ошибки могут появляться при нажатии на значок дискеты. В этом случае необходимо проверить всю структуру файлов в каталоге, куда сохраняется сертификат. Там должны содержаться следующие названия: «masks.db3», «rand.opg», «kek.opg», «mk.db3», «request.pem» и папка «keys» с файлом «00000001.key». Если наименование документов в папке записано по-другому, то следует его переименовать в правильное и проверить, исчезла ли проблема.
Пользователь не подключен ни к одному клиенту
Пишется при входе в Личный кабинет, если аккаунт клиента блокируется в банк-клиенте ВТБ. Для решения необходимо подойти в удобный офис ВТБ с паспортом.
Ошибка аутентификации
Эта информация появляется на экране при попытке авторизации в Личном кабинете клиента ВТБ. Если такая проблема присутствует, то с паспортом необходимо обратиться к банковским специалистам в офисе ВТБ.
Учетная запись заблокирована
Пользователь может действовать разными способами, в зависимости от информации на экране. Если указано время разблокировки, то следует дождаться именно этого времени. Если советуют обратиться в техподдержку ВТБ, то стоит поступить именно так.
Если заблокировали банк-клиент и ничего дополнительного не указано, то в данном случае клиенту необходимо обратиться лично в отделение ВТБ с документом, который подтвердит личность человека, где менеджеры дадут рекомендации или разблокируют закрытые учетные записи.
Ошибка чтения ключевого контейнера
Возникает при отсутствии сертификата на носителе. Для исправления необходимо проверить всю структуру каталога, в общей папке должны находиться следующие документы: «masks.db3», «rand.opg», «kek.opg», «mk.db3», «request.pem» и папки «keys», «cert», «CA». Если каких-то папок не хватает, то заходим в ЛК ВТБ и пересохраняем сертификат. Как это сделать? В поле «Каталог ключевого носителя СКЗИ» указываем правильный путь к корневому каталогу с нужными документами и нажимаем на кнопку «Сохранить». После чего можно попробовать выполнить вход заново.
Что такое каталог ключевого носителя СКЗИ?
СКЗИ – это сервис, обеспечивающий электронное шифрование документов. Обычно это используется для получения подписи важной информации или, наоборот, отправки документов. Где можно каталог ключевого носителя СКЗИ взять? На самом деле – это место для сохранения электронных ключей, в данной ситуации сохраняются ключи банк-клиента ВТБ. Хранить его, желательно, на отдельном носителе: флешкарте, диске или на внутреннем накопителе.
Инструкция по созданию криптографических ключей
Как создать секретный ключ в банк-клиенте ВТБ? Для начала производится вход в банк-клиент по ссылке , при начальном входе система может предложить установку для защиты информации элемент управления ActiveX. После установки компонента необходимо настроить свой личный кабинет для регистрации организации в банковской системе ВТБ.
Для создания секретных ключей надо получить сертификат:
- Выполнить вход в онлайн-офис;
- Ридер (генератор паролей) может создать код для входа в систему, если он используется клиентом. В случае, если он есть, то необходимо нажать на устройстве кнопку «Б» и автоматический генератор сгенерирует код.
- Приходят смс с одноразовым кодом на номер телефона, привязанный к ЛК ВТБ.
- Пароль при первом входе необходимо изменить в настройках с временного на постоянный и более защищенный.
В ЛК ВТБ можно создать сертификат. Место для хранения необходимо найти заранее на флешке или компьютере.
Следует обратить внимание, что в одной папке должен храниться только один сертификат, без остаточных других файлов. В ином случае получится ошибка, связанная с банк-клиентом ВТБ.Для этого на вкладке «Запрос нового сертификата» надо прописать путь к папке, в которой хранятся ключи.
При появлении сообщения с компьютера «Инициализация генератора» нужно передвигать мышь в случайном порядке.
После завершения появится новое окно ввода для дешифрования с требованием ввести новый пароль к секретному ключу. Его необходимо запомнить, так же обращается внимание на регистр букв и язык клавиатуры.
Далее создание сертификата завершено. Он будет доступен в разделе «Запросы», куда перекинет клиента ВТБ автоматически. После получения сертификата появляется сообщение об отправке данных в банк.
Генерация ключей ВТБ
Чтобы создать уникальный ключ, необходимо заняться установкой программы Quik ВТБ (издатель Step Up inc), которая нужна для создания секретных ключей.
- Запускаем приложение на ПК и при начальном этапе приложение предлагает нам показать путь к месту хранения кодов, имя клиента и пароль, с которыми мы будем открывать сервис. При утере клиентского пароля, указываемого на этом этапе, криптоключ создается снова и с самого начала, поскольку этот пароль не восстанавливается.
- На втором шаге необходимо подтвердить пароль.
- В следующем окне проверяются параметры создаваемого ключа. Если все верно – нажимаем кнопку «Далее».
- Дальше появляется сообщение о вводе случайных чисел. Введенные в строку данные запоминать не нужно. Завершаем работу кнопкой “Установить”.
После создания можно нажать кнопку «Готово» и завершить работу с криптоключами. Теперь мы скидываем документ е-ключа для регистрации на электронный адрес: quik@vtb24.ru, но для безопасности файл с названием sekring.txk не присылается. В письме прописываются полные данные владельца, номер соглашения, указанный в извещении, п.2, и файл pubring.txk.
Ждем ответа банка, распечатываем с ответного письма заявления и ставим подписи в любом офисе ВТБ в присутствии банковского специалиста.
Если клиент ВТБ забыл пароль секретного ключа?
К сожалению, перевыпуск или смена пароля к сертификату в онлайн-клиенте ВТБ невозможна. Для работы необходимо пересохранить сам документ, тогда и обновятся электронные ключи.
При появлении проблем в банк-клиенте ВТБ не все пользователи могут справиться с решением самостоятельно. И с такими случаями можно обратиться за консультацией по номеру горячей линии в техническую поддержку к операторам, назвать свои данные для авторизации и спокойно воспользоваться решениями специалистов.
На чтение 9 мин Просмотров 4.3к.
Содержание
- Спасибо!
- Заказ обратного звонка
- Шаг 1: Проверка наличия носителя ЭЦП
- Шаг 2: Запуск КриптоПро для проверки
- Шаг 3: Запуск прав администратора
- Шаг 4: Просмотр сертификата в контейнере
- Шаг 5: Настройка считывателей
- Шаг 6: Перезагрузка сертификата ответственного лица
- Причина № 1. В компьютер не вставлен носитель с сертификатом электронной подписи
- Причина № 2. Носитель с сертификатом электронной подписи вставлен в компьютер, но не просматривается через КриптоПро CSP
- Причина № 3. Электронная подпись повреждена
- Причина № 4. Неисправно устройство (дисковод или USB-разъем), в которое вставлен носитель с сертификатом электронной подписи
- Установите криптопровайдер
- Защитите электронную подпись
- Зарегистрируйте электронную подпись в СБИС
Спасибо!
Наш менеджер уже увидел Ваше обращение и спешит помочь Вам как можно скорее!
В рабочее время (пн – пт с 9:00 до 18:00) наши менеджеры очень активны и общительны и с радостью ответят Вам в течение дня.
В остальное время – дожидайтесь ответа на следующий рабочий день.
А пока предлагаем вам:
- Почитать отзывы наших клиентов;
- Узнать о новинках для бизнеса в блоге;
- Пообщаться с нашими клиентами в группе ВКонтакте и на Facebook.
Заказ обратного звонка
Что делать, когда при отправке отчетности в программе «СБиС++ Электронная отчетность» возникла ошибка «Отсутствует действительный клиентский сертификат» или «В доступе отказано»? В этом случае не удается отправить отчет. Первое, что приходит на ум – что-то с сертификатом! Однако паниковать не стоит: эту ошибку можно исправить самостоятельно, проверив сертификат и правильно настроив считыватели. Для этого следуйте нашей инструкции!
Ошибка в СБиС++: У налогоплательщика «ООО «Наименование» отсутствует действительный сертификат ЭЦП (электронно-цифровой подписи).
- Некорректное обновление системы «СБиС++ Электронная отчетность»;
- Отсутствует носитель секретного ключа;
- Один из сертификатов удостоверяющей цепи не подходит по дате;
- Отсутствует действительный сертификат ЭЦП (электронно-цифровой подписи);
- Носитель отсутствует в добавленных считывателях КриптоПро.
Проверка наличия ЭЦП на носителе, перезагрузка сертификата в СБиС++, произведение проверки системы.
Шаг 1: Проверка наличия носителя ЭЦП
Сначала необходимо проверить наличие сертификата на носителе. Если сертификат установлен на съемный носитель, то проверьте наличие носителя в компьютере.
Когда вы убедились, что носитель присутствует в компьютере или сертификат установлен в Реестр компьютера, можно приступить к проверке КриптоПро.
Шаг 2: Запуск КриптоПро для проверки
Для проверки нужно запустить программу КриптоПро из Панели управления.
Если у вас Windows XP, то путей два:
- ПускПанель управленияКриптоПро CSP;
- ПускНастройкаПанель управленияКриптоПро CSP.
Если у вас Windows Vista или Windows 7, то искать программу нужно здесь:
- ПускПанель управленияКриптоПро CSP;
- ПускПанель упрвленияСистема и безопасностьКриптоПро CSP.
Ярлык программы КриптоПро изображен на рисунке 2. Запустите программу для проверки двойным щелчком левой кнопкой мыши.
Шаг 3: Запуск прав администратора
После появления окна программы КриптоПро, его нужно запустить с правами администратора (автоматически это происходит не всегда). Для этого нажмите на выделенную ссылку в нижней половине окна программы «Запустить с правами администратора».
После запуска эта надпись исчезнет – это значит, что вы запустили программу с правами администратора. Теперь можно приступить к проверке ЭЦП на носителе.
Шаг 4: Просмотр сертификата в контейнере
Для просмотра сертификата нужно перейти на вкладку сервис.
Далее нажать кнопку «Просмотреть сертификаты в контейнере» в разделе «Сертификаты в контейнере закрытого ключа».
Откроется окно с предложением ввести имя контейнера. Чтобы выбрать сертификат, нажмите кнопку «Обзор».
У Вас на экране появится окно с выбором контейнера. Выберите контейнер и нажмите «ОК» и «Далее».
Перед Вами в окне «Сертификаты в контейнере закрытого ключа» появятся данные о сертификате.
Если в окне просмотра отобразились данные нужного вам сертификата, можно продолжить исправление ошибки. Если нет – на экране Вы видите данные сертификата другой организации – выполняйте просмотр сертификата, выбирая другие контейнеры, до тех пор, пока не найдете нужный сертификат. Когда сертификат будет найден, нажмите «Готово» и закройте окно КриптоПро.
Шаг 5: Настройка считывателей
Если в списке выбора контейнера все же не был обнаружен нужный сертификат, можно просмотреть наличие вашего носителя в добавленных считывателях КриптоПро. Для этого нужно в КриптоПро перейти на вкладку «Оборудование», нажать на кнопку «Настроить считыватели» в разделе «Считыватели закрытых ключей».
Откроется окно «Управление считывателями», нажмите кнопку «Добавить» для проверки носителя в добавленных считывателях.
Запустится «Мастер установки считывателя», в первом окне нажмите «Далее», появится окно с предложением выбрать считыватель.
В правой половине окна в разделе «Доступные считыватели» просмотрите, присутствует ли Ваш носитель в этом списке. Если присутствует, выберите его и нажмите далее, а затем «Готово». Если в списке нет нужного считывателя, значит, носитель уже присутствует в списке добавленных. Можно продолжать проверку.
Шаг 6: Перезагрузка сертификата ответственного лица
Для перезагрузки сертификата откройте программу «СБиС++ Электронная отчетность» в главном окне, где находится «Календарь налогоплательщика». Выберите нужного налогоплательщика в разделе «Налогоплательщик» и нажмите на панели «Изменить» (пример см. Рис. 12).
Далее перейдите на вкладку «Ответственные лица», выберите сотрудника с подтипом «Руководитель» или «Уполномоченный представитель», у которого указан действительный сертификат (пример см. Рис. 13).
Двойным кликом выберите сотрудника и удалите у него действительный сертификат клавишей «Delete» на клавиатуре (пример см. Рис. 14).
После удаления двойным кликом нажмите по белому полю в столбце «Кому выдан». Появится «Мастер создания сертификата», выберите «Установить с носителя» и нажмите «Далее» (пример см. Рис. 15).
В следующем окне выберите пункт «Загрузить сертификат», появится окно с выбором контейнера (пример см. Рис.16).
Если нажать на сертификат одним кликом, покажется вся информация о владельце сертификата. После выбора сертификата, нажмите «Выбрать» и «Готово».
После выполнения ранее проделанных действий, желательно провести полную проверку системы, нажав на верхней панели кнопку «Сервис» и выбрав пункт «Протокол проверки системы». При сеансе связи с оператором могут появляться окна с предложением установить сертификат, на все подобные предложения отвечайте «Да». Если протокол проверки системы закончился положительно, значит, система готова для сдачи отчетности. В этом случае переподпишите отчет, который пытались отправить перед возникновением ошибки, и отправьте его снова.
При нажатии на кнопку «Зарегистрировать новый кабинет» или «Зарегистрироваться по сертификату» появляется сообщение:
Причина № 1. В компьютер не вставлен носитель с сертификатом электронной подписи
Вставьте в компьютер носитель с сертификатом электронной подписи. Повторно нажмите кнопку «Зарегистрировать новый кабинет» или «Зарегистрироваться по сертификату».
Причина № 2. Носитель с сертификатом электронной подписи вставлен в компьютер, но не просматривается через КриптоПро CSP
Например, ваш сертификат ЭП может находиться в системном реестре. В этом случае вставлять сменный носитель не требуется.
- Откройте меню «Пуск» и перейдите в «Панель управления/КриптоПро CSP».
- Проверьте, добавлен ли ваш носитель в список установленных считывателей на вкладке «Оборудование» (кнопка «Настроить считыватели»).
Если в списке установленных считывателей вашего нет, то добавьте его (нажмите «Добавить»). - Просмотрите сертификат на вашем носителе.
Если сертификат не просматривается, то попробуйте просмотреть его на другом рабочем месте, где также установлена СКЗИ КриптоПро CSP. Если там доступен для просмотра, значит переустановите у себя СКЗИ, если не просматривается и там, значит ключ ЭП испорчен, нужно получать новый.
Причина № 3. Электронная подпись повреждена
Если сертификат электронной подписи расположен на дискете, то не забудьте проконтролировать, в каком положении находится затвор защиты от записи.
- Запустите консоль КриптоПро CSP — выполните «Пуск/Панель управления/КриптоПро CSP».
- Проверьте работоспособность электронной подписи путем ее копирования на другой сменный носитель или реестр (на вкладке «Сервис» нажмите «Скопировать контейнер» и пройдите мастер).
Если скопировать не удалось, то электронная подпись физически повреждена.
Причина № 4. Неисправно устройство (дисковод или USB-разъем), в которое вставлен носитель с сертификатом электронной подписи
Вставьте носитель с электронной подписью в другое устройство или USB-разъем и повторно нажмите кнопку «Зарегистрировать новый кабинет» или «Зарегистрироваться по сертификату».
При электронном документообороте усиленная квалифицированная электронная подпись полностью заменяет собственноручную. Она безоговорочно указывает на автора документа и доказывает, что документ не был изменен после подписания.
Установите криптопровайдер
Чтобы ЭП работала на вашем компьютере, необходимо особое программное обеспечение — криптопровайдер. Его также называют СКЗИ — средство криптографической защиты информации. Это модуль, который отвечает за безопасное шифрование данных. Без него подписать и защитить документ не получится.
Важно, чтобы на ПК был установлен только один такой модуль. Несколько криптопровайдеров конфликтуют между собой и не дают пользоваться ЭП.
Приобретая лицензию СБИС, вы автоматически получаете лицензию криптопровайдера КриптоПро. СБИС предложит установить его при первом использовании ЭЦП. Следуйте инструкции по установке, а затем перезагрузите компьютер.
Если у вас нет лицензии СБИС, установите один из сторонних криптопровайдеров, соответствующих ГОСТу. Например, КриптоПро или ВипНет. Если боитесь настраивать программу самостоятельно, можно обратиться к нашему менеджеру — он поможет.
Заметим, что подпись, выпущенная на одном СКЗИ, не будет работать на других. Поэтому, если собираетесь использовать несколько разных систем на одном компьютере (например 1С-отчетность и СБИС), сообщите об этом специалистам по установке и выпуску ЭЦП. Они подберут и настроят СКЗИ так, чтобы не было конфликтов.
Защитите электронную подпись
Важно надежно спрятать ключ ЭЦП. Чтобы воспользоваться им только владелец. Не храните электронную подпись на обычной флешке.
Иначе любой, у кого окажется незащищенная флешка, легко сможет расписаться на документе вместо вас.
Ключ можно хранить:
— в облаке — на сервере УЦ «Тензор». Это позволит подписывать цифровыеые документы в любое время и в любом месте, где есть интернет.
— на защищенном носителе, похожем на флешку. Такие устройства называются «токены», подключаются к компьютеру через USB-порт и работают только после ввода PIN-кода. Самыми популярные варианты — eToken, Jacarta (только с ЭЦП на этом носителе можно работать в системе ЕГАИС ФСРАР), а также российская разработка Рутокен.
Например, чтобы использовать Рутокен и СКЗИ КриптоПро CSP, потребуется установить драйвера и модули поддержки, соответствующие криптопровайдеру:
- Скачайте установочный файл поддержки Рутокен для КриптоПро CSP.
- Установите, следуя инструкциям, и перезагрузите компьютер.
Если возникли сложности с установкой — обратитесь к нашим специалистам, мы поможем всё настроить.
Зарегистрируйте электронную подпись в СБИС
Когда ЭЦП готова к работе, необходимо зарегистрировать её в СБИС — привязать сертификат к конкретному пользователю.
Сделать это можно двумя путями:
- Cотрудники → Электронные подписи → Другие операции → Зарегистрировать имеющуюся
- В карточке сотрудника или карточке организации: Подписи → Другие операции → Зарегистрировать имеющуюся
Выберите из списка нужный сертификат и нажмите «Зарегистрировать».
После успешной регистрации сертификат отобразится в реестре.
«Невозможно войти в систему» — такая ошибка возникает, если вы пытаетесь использовать электронную подпись, которую выпустил сторонний удостоверяющий центр. Чтобы ее исправить, зайдите в личный кабинет СБИС — понадобятся логин и пароль или сертификат, по которому входили ранее, — и зарегистрируйте новую ЭП.
Электронная подпись
Цифровая подпись, подтверждающая авторство документа. Придает юридическую значимость, позволяет вести электронный документооборот, передавать отчетность и пользоваться госуслугами онлайн, участвовать в электронных торгах. Надежно защищает документы от подделки, а данные от утечки.
Подробнее
Варианты решения
Через вкладку «Электронные подписи»
Если конфигурация «Отчетность и ЭДО», в разделе «Подписи» выберите «Другие операции — Зарегистрировать имеющуюся» и далее — сертификат из перечня.
Если конфигурация другая, например, «Предприятие» — «Сотрудники» — «Электронные подписи».
Когда вы завершите регистрацию, сертификат будет виден в области «Подписи».
Через карточку сотрудника
1. В разделе «Сотрудники» откройте карточку работника.
2. Затем на вкладке «Доступ» в поле «Подписи» кликните
3. Выберите сертификат из перечня.
Если у работника больше одной ЭП, он может сам решать, какой сертификат использовать, чтобы подписать документ. Для этого нужно поставить флажок в строке «Сотрудник вправе выбирать, какую подпись использовать».
Через карточку компании
В карточке фирмы зайдите в область «Кто подписывает документы». Кликните 
Когда вы регистрируетесь по сертификату или получаете ЭП в ЛК СБИС, подпись автоматически добавляется в ваш аккаунт.
Если у вас остались вопросы, позвоните по номеру (831) 2-333-666 или оставьте заявку на обратный звонок на сайте. Мы обязательно поможем.
Содержание
- Не доступен ни один сертификат
- Причина №1. У пользователя, под которым вы авторизовались в системе, нет ЭП
- Причина №2. У ЭП отсутствует сертификат
- Причина №3. Неверно указаны ФИО
- Причина №4. Оформлена доверенность на лицо, у которого нет ЭП
- Причина №5. В отчете указан неправильный подписант
- Причина №6. Неверно указано название ИП
- Причина №7. У организации-отправителя нет ЭП
- Причина №8. Не запущена служба SmartCard
- Список доступных электронных подписей пуст
- Причина №1. Электронная подпись отсутствует на носителе
- Причина №2. Ключ не определяется операционной системой
- Причина №3. Ключ не определяется СКЗИ
- Причина № 4. ЭП уже зарегистрирована в СБИС
- Причина № 5. Отсутствует лицензия на СКЗИ
- Причина № 6. Доверенность на подписание не оформлена или заполнена неправильно
- Причина № 7. ЭП не подходит для подписания текущего отчета
- Причина № 8. Электронная подпись повреждена
- Причина № 9. Неисправно устройство (дисковод или USB-разъем), в которое вставлен носитель с сертификатом электронной подписи
- Причина № 10. В контейнере электронной подписи отсутствует сертификат
- Сбис не видит электронный ключ
- Причина №1. Рутокен пустой
- Причина № 2. Не корректный просмотр сертификата
- Как должно работать
- Компьютер не видит сертификат ЭЦП: первые шаги
- Сбис электронная подпись не найдена
- Почему не виден сертификат ЭЦП на носителе
- Причина 1: драйвер не установлен или устройство отображается в диспетчере устройств с восклицательным знаком
- Причина 2: долгое опознание носителя на Windows 7
- Причина 3: USB-порт работает некорректно
- Причина 4: носитель неисправен
- Почему выходит ошибка при создании подписи
- Устранение ошибки ненайденного элемента ЭЦП
- Устранение ошибки с построением цепочки сертификатов
- Причина № 1. В компьютер не вставлен носитель с сертификатом электронной подписи
- Причина № 2. Носитель с сертификатом электронной подписи вставлен в компьютер, но не просматривается через КриптоПро CSP
- Причина № 3. Электронная подпись повреждена
- Причина № 4. Неисправно устройство (дисковод или USB-разъем), в которое вставлен носитель с сертификатом электронной подписи
- Установите криптопровайдер
- Защитите электронную подпись
- Зарегистрируйте электронную подпись в СБИС
- Как исправить ошибку, если сертификат ЭЦП не виден на носителе
- Почему не виден сертификат ЭЦП на носителе
- Причина 1: драйвер не установлен или устройство отображается в диспетчере устройств с восклицательным знаком
- Причина 2: долгое опознание носителя на Windows 7
- Причина 3: USB-порт работает некорректно
- Причина 4: носитель неисправен
- Почему выходит ошибка при создании подписи
- Устранение ошибки ненайденного элемента ЭЦП
- Устранение ошибки с построением цепочки сертификатов
Не доступен ни один сертификат
При отправке документов/отчетов появляется сообщение «Вам не доступен ни один сертификат. Перейдите в реестр электронных подписей и получите новый сертификат, либо оформите доверие на использование сертификатов другого пользователя».
Причина №1. У пользователя, под которым вы авторизовались в системе, нет ЭП
Причина №2. У ЭП отсутствует сертификат
Причина №3. Неверно указаны ФИО
Причина №4. Оформлена доверенность на лицо, у которого нет ЭП
Проверьте корректность оформления доверенности. Если она не нужна — удалите.
Причина №5. В отчете указан неправильный подписант
Укажите ФИО владельца ЭП в отчете в блоке «Достоверность и полноту сведений подтверждаю» и повторите отправку.
Причина №6. Неверно указано название ИП
Например, в сертификате «ИП Иванов Иван Иванович», а на online.sbis.ru «Индивидуальный предприниматель Иванов И. И.».
Если ошибка в карточке организации — измените название. Если в сертификате — требуется перевыпуск ЭП.
Причина №7. У организации-отправителя нет ЭП
Проверьте, от какой организации осуществляется отправка документа/отчета/квитанции. Авторизуйтесь по логину/паролю или сертификату пользователя, на которого выдана подпись для этой организации, либо оформите доверие подписи.
Причина №8. Не запущена служба SmartCard
Во время обновления OC Windows 10 была остановлена служба SCardSvr. После завершения обновления она не запустилась автоматически.
В строке поиска введите «Службы» и откройте приложение. В списке найдите «Смарт-карта» (или SmartCard) и установите для нее тип запуска «Автоматический» и нажмите «Запустить».
Источник
Список доступных электронных подписей пуст
При попытке утвердить документ, отправить отчет, зарегистрировать ЭП или включить документооборот в карточке организации появляется сообщение «Выберите электронную подпись», но в окне нет ни одной ЭП.
Если подпись зарегистрирована в СБИС, но недоступна,
Причина №1. Электронная подпись отсутствует на носителе
Если подпись все равно не отобразилась, проверьте, есть ли она на носителе:
Причина №2. Ключ не определяется операционной системой
Вставленный носитель не определяется компьютером, появляется сообщение «Программное обеспечение для устройства не было установлено». Устраните проблему.
Причина №3. Ключ не определяется СКЗИ
Убедитесь, что на ПК не установлено второе СКЗИ. Проверьте работу носителя на другом устройстве с установленными драйверами и СКЗИ. Если носитель определяется, обратитесь в техническую поддержку.
Причина № 4. ЭП уже зарегистрирована в СБИС
Электронные подписи, которые хранятся на доступных носителях, уже зарегистрированы в системе. Дополнительная регистрация не требуется. Закройте окно.
Причина № 5. Отсутствует лицензия на СКЗИ
Нажмите «Пуск», откройте «КРИПТО-ПРО/Управление лицензиями КриптоПро PKI» и перейдите в раздел «КриптоПро CSP».
Если срок действия лицензии истек или данные о ней отсутствуют, обратитесь к менеджеру для приобретения новой. Есть действующее лицензионное соглашение на КриптоПро — введите серийный номер. Если он указан, но не отображается в окне «Управление лицензиями КриптоПро PKI», значит серийный номер заблокирован производителем. Проверить его можно на сайте КриптоПро.
Причина № 6. Доверенность на подписание не оформлена или заполнена неправильно
Убедитесь, что в отчете правильно выбран подписант. Для этого откройте раздел «Титульный лист», «Реквизиты» или кликните ссылку «Кто подписывает» — зависит от формы.
Если подписывает уполномоченный представитель, проверьте доверенность: верно ли выбран доверитель, указаны ли в блоке «Кому» те же ФИО и организация, что и в ЭП.
Причина № 7. ЭП не подходит для подписания текущего отчета
Если рядом с подписью отображается сообщение «Для этого отчета подходят ключи, выпущенные под СКЗИ КриптоПро CSP или VipNet CSP», значит она выпущена на LISSI-CSP, Signal-COM CSP либо на СКЗИ, встроенной в Рутокен ЭЦП 2.0 или JaCarta-2 SE. Они не поддерживают данных в режиме шифрования CBC, поэтому такой ЭП нельзя подписывать:
Для отправки этих отчетов используйте ЭП, выпущенную на СКЗИ КриптоПро CSP или VipNet CSP. Если у вас ее нет, обратитесь к менеджеру для приобретения новой подписи.
Причина № 8. Электронная подпись повреждена
Причина № 9. Неисправно устройство (дисковод или USB-разъем), в которое вставлен носитель с сертификатом электронной подписи
Вставьте носитель с электронной подписью в другое устройство или USB-разъем и повторите действие.
Причина № 10. В контейнере электронной подписи отсутствует сертификат
Дождитесь сообщения об успешной установке.
Если ни одно из предложенных решений не помогло, обратитесь в техподдержку.
Источник
Сбис не видит электронный ключ
Сертификат на Рутокен не удается просмотреть через КриптоПро CSP
Причина №1. Рутокен пустой
Пустой ли Рутокен можно понять по свободному месту на нем. Эту информацию можно получить в окне «Информация о Рутокен». Полная емкость Рутокен указана в килобайтах в строке «Тип» (8K, 16K, 32K, 64K). Контейнер Крипто-Про занимает около 4 килобайт.
| Пустой Рутокен | Рутокен с одним контейнером |
Проверьте работоспособность Рутокен через копирования на него ключа с другого носителя.
Причина № 2. Не корректный просмотр сертификата
Рутокен вставлен в USB порт, на нем загорелся индикатор. При попытке просмотреть сертификаты в контейнере Рутокен мигает, но сертификат не просматривается.
Убедитесь, что ключи выданы для Вашей версии КриптоПро. Для этого необходимо связаться с менеджером в Вашем регионе.
Нужно личный документ удостоверить, а компьютер не видит флешку с ЭЦП? Работа стоит, потому что не получается регистрироваться на площадках и подписывать документы? Значит, нужна настройка системы, возможно, даже придётся вносить правки в реестр ОС (если это Windows).
Трудности валидации на сайте «РТС-Тендер» возникают из-за того, что ЭЦП browser Plug-In не видит ключ RuToken или только сертификат на подпись. Узнать, почему ПК не видит ключ электронной подписи, помогут инструкция от поставщика специализированного ПО, тематический форум на сайте ФНС или ресурсах, посвящённых ЭЦП, а также специалисты из службы технической поддержки производителя крипто-ПО.
Как должно работать
Почему не видит ЭЦП компьютер? Вроде и ключ в виде флешки есть (тот же RuToken), и утилита «Крипто-Про» установлена, а проверка ЭП не выполняется. Основная причина — ПК изначально не видит флешку ЭЦП. Это возникает обычно, потому что ключ пытаются запустить на устройстве с неподдерживаемой ОС. Ведь каждый ключик-флешка делается под свою среду, и банальное обновление ОС может привести к потере совместимости с имеющимся ключом ЭЦП (флешкой).
Когда установка криптопровайдера выполнена на поддерживаемом аппарате, по инструкции, но всё равно компьютер не видит ЭЦП, проблема может быть и в самом ключе. Чтобы разобраться, свяжитесь с поддержкой. Там у вас запросят скриншоты:
Кроме того, укажите специалистам, где получали ЭЦП, на каком носителе у вас установлен контейнер (рутокен, етокен, флешка или реестр) и какая используется ОС (разрядность, сборка).
Компьютер не видит сертификат ЭЦП: первые шаги
Если компьютер не видит сертификат электронной подписи, то в операционной системе Windows нужно пройти по адресу:
Пуск — Панель управления — КриптоПРО CSP — Сервис — Протестировать — По сертификату. Так можно понять, установлен ли сертификат в Личное хранилище пользователя с привязкой к RuToken-у.
Если же у пользователя браузер не видит ЭЦП и он не может пройти регистрацию на сайте или подключить цифровую подпись, нужно установить, добавлен ли в доверенные интересующий сайт:
Пуск — Все программы —КРИПТО-ПРО — Настройки ЭЦП browser Plug-In.
Лучше использовать браузер Internet Explorer, так как java script может некорректно работать в других браузерах.
Если компьютер не видит ЭЦП, то в первую очередь необходимо посетить тематический форум компании КриптоПро. Если вопрос не будет решён собственными силами, тогда обратиться в службу поддержки (прислать туда евент-логи системы и приложений, указать версию/сборку CSP, ОС).
«СБИС Электронная отчетность» не видит сертификат плательщика
Рекомендуем использовать для сдачи отчетности онлайн-версию СБИС. Она удобнее, не требует обновления, имеет больше функций — ЭДО, все о компаниях и владельцах, ОФД и ЕГАИС, поиск и анализ закупок, а также обладает рядом других преимуществ.
После переноса программы на другой компьютер, СБИС 2.4 не видит сертификат плательщика.
Источник
Сбис электронная подпись не найдена
Иногда при работе с электронной цифровой подписью (ЭЦП) выходит ошибка о том, что ПК не видит сертификат подписи на носителе или о том, что при создании подписи была допущена ошибка. Причина может быть в неустановленном или переставшем работать драйвере, в неисправности токена или в неисправности программной части компьютера.
Почему не виден сертификат ЭЦП на носителе
Обычно проблема решается простой перезагрузкой компьютера и объясняется сбоем в работе программных компонентов. Но иногда для исправления ошибки нужно переустановить драйвера или обратиться в службу технической поддержки пользователей.
Причина 1: драйвер не установлен или устройство отображается в диспетчере устройств с восклицательным знаком
Если на носителе Рутокен ЭЦП не найдено ни одного сертификата, а в диспетчере устройств носитель отображается с восклицательным знаком, то проблема кроется в драйвере.
Для исправления ситуации нужно извлечь носитель ЭЦП из компьютера и скачать последнюю версию драйвера. Скачивание нужно производить только с официальных ресурсов:
После установки драйвера нужно снова подключить носитель. Если ошибка повторяется, проверьте корректность работы токена. Для этого подключите его к другому ПК. Если носитель определился системой, то на неисправном компьютере удалите драйвер и установите его заново.
Причина 2: долгое опознание носителя на Windows 7
При работе в ОС Windows 7 драйверы могут долго назначаться. Решение проблемы — дождитесь окончания процесса или обновите версию ОС.
Причина 3: USB-порт работает некорректно
Убедитесь, что проблема в USB-порте, а не в носителе ЭЦП, для этого переключите токен к другому порту. Если носитель определился системой, то перезагрузите ПК. Обычно это помогает справиться с проблемой и запустить работу всех USB-портов. Если перезагрузка не помогла, то желательно обратиться в техническую поддержку для устранения неисправности.
Причина 4: носитель неисправен
Если при переключении носителя к другому ПК или USB-порту флешку компьютер не видит, то проблема в носителе. Чтобы устранить неисправность, обратитесь в сервисный центр для выпуска нового токена.
Почему выходит ошибка при создании подписи
Ошибка создания подписи обычно имеет в расшифровке два значения:
Неисправность работы подписи связана с некорректной работой криптопровайдера, неустановленными или необновленными сертификатами.
Решение проблемы зависит от типа ошибки и обычно не требует обращения в техническую поддержку.
Устранение ошибки ненайденного элемента ЭЦП
Переустановите криптопровайдер на неисправном ПК с официального портала КриптоПро (https://www.cryptopro.ru/downloads). После этого очистите кэш и временные файлы в используемом браузере, а также кэш Java. Затем удалите личные сертификаты и сертификаты главного удостоверяющего центра. Используйте КриптоПро и заново установите новые в соответствии с именем контейнера. После установки корневых сертификатов:
Если после проделанной работы ошибка сохраняется, то нужно обратиться в сервисный центр.
Устранение ошибки с построением цепочки сертификатов
Обычно ошибку вызывает отсутствие сертификатов доверенных корневых центров. Чтобы устранить неисправность, нужно открыть список сертификатов и найти проблемный. Он будет иметь отметку о проблеме в проверке отношений:
Затем пользователь скачивает с официальной страницы сертификат Минкомсвязи РФ и сертификат удостоверяющего центра, имеющего проблемы в работе. Устанавливают их в раздел «Корневые сертификаты», а пошаговый процесс выглядит так:
В нужном сертификате нажать «Установить».
В мастере импорта сертификатов нажать «Далее» и в новом окне поставить галочку напротив «Поместить все сертификаты в следующем хранилище». Нажать «Обзор».
В открывшемся списке выбрать «Доверенные корневые центры» и нажать последовательно «ОК» и «Далее».
Нажать «Готово», а затем подтвердить установку.
Дождаться установки и перезагрузить ПК. Если после этого подписание сопровождается ошибкой, то необходимо обратиться за помощью в техническую поддержку.
Ошибки в работе носителя электронной подписи могут быть вызваны как неисправностью самого носителя, так и неисправностями в программном обеспечении. Перезагрузите ПК и переключите токен в другой порт, чтобы убедиться в его исправности. Если проблема вызвана тем, что токен поврежден, то необходимо обратиться в сервисный центр компании, выпустившей USB. При ошибке, возникающей во время подписания документа, нужно убедиться в корректной работе всех сертификатов и криптопровайдера и при необходимости провести их полную переустановку.
При нажатии на кнопку «Зарегистрировать новый кабинет» или «Зарегистрироваться по сертификату» появляется сообщение:
Причина № 1. В компьютер не вставлен носитель с сертификатом электронной подписи
Вставьте в компьютер носитель с сертификатом электронной подписи. Повторно нажмите кнопку «Зарегистрировать новый кабинет» или «Зарегистрироваться по сертификату».
Причина № 2. Носитель с сертификатом электронной подписи вставлен в компьютер, но не просматривается через КриптоПро CSP
Например, ваш сертификат ЭП может находиться в системном реестре. В этом случае вставлять сменный носитель не требуется.
Причина № 3. Электронная подпись повреждена
Если сертификат электронной подписи расположен на дискете, то не забудьте проконтролировать, в каком положении находится затвор защиты от записи.
Причина № 4. Неисправно устройство (дисковод или USB-разъем), в которое вставлен носитель с сертификатом электронной подписи
Вставьте носитель с электронной подписью в другое устройство или USB-разъем и повторно нажмите кнопку «Зарегистрировать новый кабинет» или «Зарегистрироваться по сертификату».
При электронном документообороте усиленная квалифицированная электронная подпись полностью заменяет собственноручную. Она безоговорочно указывает на автора документа и доказывает, что документ не был изменен после подписания.
Установите криптопровайдер
Чтобы ЭП работала на вашем компьютере, необходимо особое программное обеспечение — криптопровайдер. Его также называют СКЗИ — средство криптографической защиты информации. Это модуль, который отвечает за безопасное шифрование данных. Без него подписать и защитить документ не получится.
Важно, чтобы на ПК был установлен только один такой модуль. Несколько криптопровайдеров конфликтуют между собой и не дают пользоваться ЭП.
Приобретая лицензию СБИС, вы автоматически получаете лицензию криптопровайдера КриптоПро. СБИС предложит установить его при первом использовании ЭЦП. Следуйте инструкции по установке, а затем перезагрузите компьютер.
Если у вас нет лицензии СБИС, установите один из сторонних криптопровайдеров, соответствующих ГОСТу. Например, КриптоПро или ВипНет. Если боитесь настраивать программу самостоятельно, можно обратиться к нашему менеджеру — он поможет.
Заметим, что подпись, выпущенная на одном СКЗИ, не будет работать на других. Поэтому, если собираетесь использовать несколько разных систем на одном компьютере (например 1С-отчетность и СБИС), сообщите об этом специалистам по установке и выпуску ЭЦП. Они подберут и настроят СКЗИ так, чтобы не было конфликтов.
Защитите электронную подпись
Важно надежно спрятать ключ ЭЦП. Чтобы воспользоваться им только владелец. Не храните электронную подпись на обычной флешке.
Иначе любой, у кого окажется незащищенная флешка, легко сможет расписаться на документе вместо вас.
Ключ можно хранить:
— в облаке — на сервере УЦ «Тензор». Это позволит подписывать цифровыеые документы в любое время и в любом месте, где есть интернет.
— на защищенном носителе, похожем на флешку. Такие устройства называются «токены», подключаются к компьютеру через USB-порт и работают только после ввода PIN-кода. Самыми популярные варианты — eToken, Jacarta (только с ЭЦП на этом носителе можно работать в системе ЕГАИС ФСРАР), а также российская разработка Рутокен.
Например, чтобы использовать Рутокен и СКЗИ КриптоПро CSP, потребуется установить драйвера и модули поддержки, соответствующие криптопровайдеру:
Если возникли сложности с установкой — обратитесь к нашим специалистам, мы поможем всё настроить.
Зарегистрируйте электронную подпись в СБИС
Когда ЭЦП готова к работе, необходимо зарегистрировать её в СБИС — привязать сертификат к конкретному пользователю.
Сделать это можно двумя путями:
Выберите из списка нужный сертификат и нажмите «Зарегистрировать».
После успешной регистрации сертификат отобразится в реестре.
Источник
Как исправить ошибку, если сертификат ЭЦП не виден на носителе
Иногда при работе с электронной цифровой подписью (ЭЦП) выходит ошибка о том, что ПК не видит сертификат подписи на носителе или о том, что при создании подписи была допущена ошибка. Причина может быть в неустановленном или переставшем работать драйвере, в неисправности токена или в неисправности программной части компьютера.
Почему не виден сертификат ЭЦП на носителе
Обычно проблема решается простой перезагрузкой компьютера и объясняется сбоем в работе программных компонентов. Но иногда для исправления ошибки нужно переустановить драйвера или обратиться в службу технической поддержки пользователей.
Причина 1: драйвер не установлен или устройство отображается в диспетчере устройств с восклицательным знаком
Если на носителе Рутокен ЭЦП не найдено ни одного сертификата, а в диспетчере устройств носитель отображается с восклицательным знаком, то проблема кроется в драйвере.
Для исправления ситуации нужно извлечь носитель ЭЦП из компьютера и скачать последнюю версию драйвера. Скачивание нужно производить только с официальных ресурсов:
После установки драйвера нужно снова подключить носитель. Если ошибка повторяется, проверьте корректность работы токена. Для этого подключите его к другому ПК. Если носитель определился системой, то на неисправном компьютере удалите драйвер и установите его заново.
Причина 2: долгое опознание носителя на Windows 7
При работе в ОС Windows 7 драйверы могут долго назначаться. Решение проблемы — дождитесь окончания процесса или обновите версию ОС.
Причина 3: USB-порт работает некорректно
Убедитесь, что проблема в USB-порте, а не в носителе ЭЦП, для этого переключите токен к другому порту. Если носитель определился системой, то перезагрузите ПК. Обычно это помогает справиться с проблемой и запустить работу всех USB-портов. Если перезагрузка не помогла, то желательно обратиться в техническую поддержку для устранения неисправности.
Причина 4: носитель неисправен
Если при переключении носителя к другому ПК или USB-порту флешку компьютер не видит, то проблема в носителе. Чтобы устранить неисправность, обратитесь в сервисный центр для выпуска нового токена.
Почему выходит ошибка при создании подписи
Ошибка создания подписи обычно имеет в расшифровке два значения:
Неисправность работы подписи связана с некорректной работой криптопровайдера, неустановленными или необновленными сертификатами.
Решение проблемы зависит от типа ошибки и обычно не требует обращения в техническую поддержку.
Устранение ошибки ненайденного элемента ЭЦП
Переустановите криптопровайдер на неисправном ПК с официального портала КриптоПро (https://www.cryptopro.ru/downloads). После этого очистите кэш и временные файлы в используемом браузере, а также кэш Java. Затем удалите личные сертификаты и сертификаты главного удостоверяющего центра. Используйте КриптоПро и заново установите новые в соответствии с именем контейнера. После установки корневых сертификатов:
Если после проделанной работы ошибка сохраняется, то нужно обратиться в сервисный центр.
Устранение ошибки с построением цепочки сертификатов
Обычно ошибку вызывает отсутствие сертификатов доверенных корневых центров. Чтобы устранить неисправность, нужно открыть список сертификатов и найти проблемный. Он будет иметь отметку о проблеме в проверке отношений:
Затем пользователь скачивает с официальной страницы сертификат Минкомсвязи РФ и сертификат удостоверяющего центра, имеющего проблемы в работе. Устанавливают их в раздел «Корневые сертификаты», а пошаговый процесс выглядит так:
В нужном сертификате нажать «Установить».
В мастере импорта сертификатов нажать «Далее» и в новом окне поставить галочку напротив «Поместить все сертификаты в следующем хранилище». Нажать «Обзор».
В открывшемся списке выбрать «Доверенные корневые центры» и нажать последовательно «ОК» и «Далее».
Нажать «Готово», а затем подтвердить установку.
Дождаться установки и перезагрузить ПК. Если после этого подписание сопровождается ошибкой, то необходимо обратиться за помощью в техническую поддержку.
Ошибки в работе носителя электронной подписи могут быть вызваны как неисправностью самого носителя, так и неисправностями в программном обеспечении. Перезагрузите ПК и переключите токен в другой порт, чтобы убедиться в его исправности. Если проблема вызвана тем, что токен поврежден, то необходимо обратиться в сервисный центр компании, выпустившей USB. При ошибке, возникающей во время подписания документа, нужно убедиться в корректной работе всех сертификатов и криптопровайдера и при необходимости провести их полную переустановку.
Источник