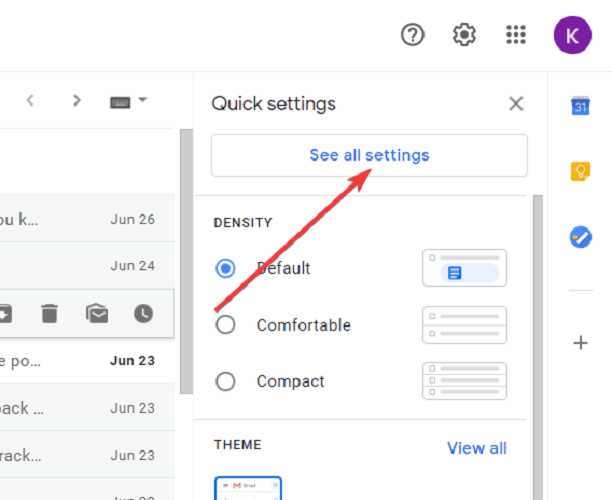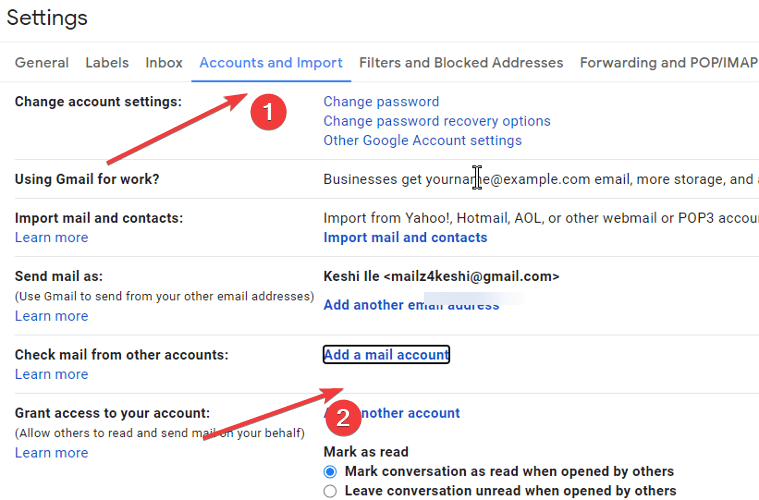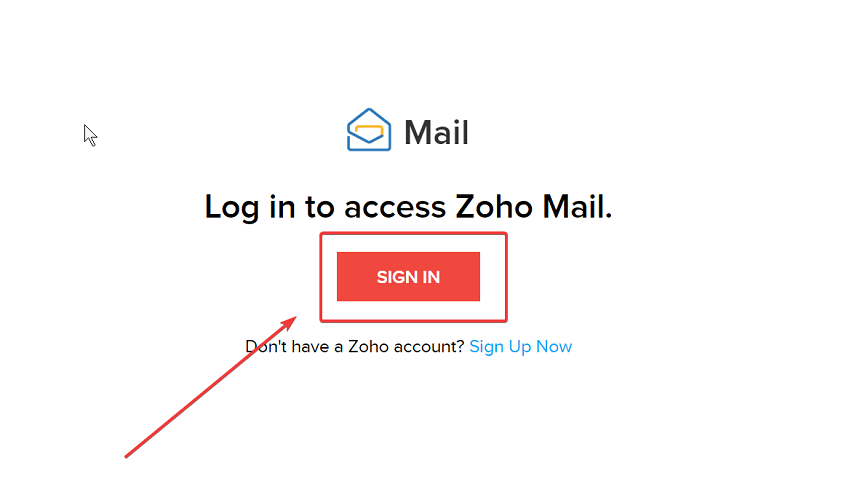В этом блоге приведены пошаговые инструкции по устранению ошибки, при которой Outlook не может подключиться к вашему серверу входящей (pop3) электронной почты. Проблема Outlook обычно возникает, когда вы неправильно вводите имя почтового сервера POP3 или когда у вас нет рабочего сетевого подключения.
Хотя Microsoft Outlook может поддерживать различные учетные записи электронной почты, вы можете столкнуться с проблемами при отправке или получении электронных писем. Если ваша электронная почта не отправляется или вы не получали ее в течение длительного времени, пришло время перепроверить несколько вещей. Если вы видите следующее сообщение о проблеме: Outlook не может подключиться к вашему серверу входящей (POP3) электронной почты, этот пост поможет вам. Обратитесь к администратору сервера или поставщику услуг Интернета, если вы продолжаете видеть это сообщение (ISP)
В большинстве случаев обращение к поставщику услуг Интернета или к администратору сервера не решит проблему. Когда ваш антивирус или другой защитный экран ведет себя непредвиденным образом, вы получите эту ошибку.
Во время разработки программного обеспечения программисты кодируют, чтобы учесть возможность ошибок. Однако идеальный дизайн не бывает, и даже самый лучший дизайн программы обязательно содержит недостатки. Если конкретная проблема не обнаружена и не устранена во время проектирования и тестирования, во время выполнения могут возникнуть сбои.
Несовместимые программы, работающие одновременно, являются наиболее распространенным источником проблем во время выполнения. Это также может быть связано с проблемой памяти, неисправным графическим драйвером или заражением вредоносным ПО. В любом случае, проблема должна быть устранена как можно скорее, чтобы избежать дальнейших осложнений. Вот различные решения проблемы.
Читайте также: Outlook не отвечает при отправке электронной почты
Ручные решения для Outlook не удается подключиться к вашему серверу входящей (Pop3) электронной почты
Трудно понять, что вызывает это уведомление об ошибке Outlook. Итак, вот множество исправлений, которые были перечислены. Вы должны попробовать каждый в отдельности.
1. Проверьте настройки почтового сервера POP3.
- Для начала откройте приложение Outlook в локальном браузере.
- Во-вторых, перейдите на вкладку «Файл» и выберите «Настройки учетной записи» в раскрывающемся меню.
- Наконец, дважды нажмите на учетную запись электронной почты под меню «Электронная почта», чтобы изменить ее настройки.
- Теперь еще раз проверьте, правильно ли вы ввели имя сервера входящей почты в соответствующее поле.
- Затем выберите «Дополнительные настройки» в раскрывающемся меню.
- Затем перейдите на вкладку «Дополнительно» и дважды проверьте правильность порта входящего сервера и SSL-соединения (POP3).
- Следующим шагом является нажатие кнопки OK, а затем закрытие всех открытых окон.
- Наконец, проверьте Outlook еще раз.
2. Свяжитесь с вашим интернет-провайдером (ISP)
Эта ошибка может возникнуть, если вы попытаетесь использовать MS Outlook за пределами зоны покрытия вашего интернет-провайдера (ISP). Когда пользователь создает учетную запись Outlook, его поставщик услуг Интернета обычно предоставляет ему сервер. Интернет-провайдеры также обеспечивают аутентификацию, которая позволяет вам напрямую получить доступ к их серверу. Когда пользователи пытаются получить доступ к Outlook из другого места, локальный поставщик услуг Интернета отключает все подключения к вашему собственному серверу поставщика услуг Интернета. Свяжитесь со своим интернет-провайдером и попросите альтернативные варианты, чтобы избежать этого сценария.
3. Отключите антивирусное программное обеспечение.
Это сообщение об ошибке может быть вызвано антивирусным приложением. В результате вам следует отключить сканирование электронной почты в Norton, McAfee или любом другом антивирусном программном обеспечении, которое вы используете. Закройте и снова откройте клиент Microsoft Outlook. Проверьте, можете ли вы сейчас отправлять или получать электронные письма.
4. Устранение некоторых основных проблем
Даже незначительные основные факторы могут вызвать появление этой ошибки Outlook. Вот почему, сталкиваясь с проблемой «Outlook не может подключиться к вашему серверу входящей (POP3) электронной почты», пользователи должны провести базовое исследование своего интерфейса.
- Убедитесь, что все настройки учетной записи электронной почты Outlook верны. Если нет, используйте допустимые настройки для настройки рабочего соединения.
- Проверьте стабильность и скорость вашего интернет-соединения.
- Ошибка Outlook может быть вызвана ненужными файлами с активными потоками. Удалите все ненужные файлы из системного каталога.
5. Используя инструмент восстановления папки «Входящие», вы можете исправить поврежденный файл
Наконец, эта проблема, связанная с тем, что Outlook не может подключиться к вашему серверу входящей (pop3) электронной почты, может быть вызвана поврежденным файлом PST. Microsoft предоставляет встроенную программу ScanPST.exe, которую вы можете использовать (Inbox Repair Tool). Этот инструмент помогает в восстановлении незначительных проблем с повреждением в файлах Outlook PST.
Если ни один из подходов не поможет решить проблему с Outlook, файлы Outlook PST, скорее всего, будут серьезно повреждены. Вы должны использовать автоматизированный инструмент для восстановить поврежденный файл PST.
Инструмент может восстанавливать чрезвычайно поврежденные файлы, а также восстанавливать недоступные или нечитаемые файлы Outlook PST за несколько кликов, сохраняя при этом метаданные нетронутыми.
Заключение
В этой статье обсуждались многие решения ошибки, из-за которой Outlook не может подключиться к вашему серверу входящей (POP3) электронной почты. Эта проблема может затронуть пользователей в любое время, поскольку она вызвана множеством факторов. Следуя инструкциям, пользователи могут попробовать эти способы решения этой проблемы Microsoft Outlook POP3.
Ошибка 0x80042108 (Outlook не удается подключиться к вашему входящему серверу электронной почты POP3) появляется для пользователей Windows после того, как Outlook не удается отправить любой тип электронной почты. Большинство пострадавших пользователей подтвердили, что они получают электронную почту в обычном режиме.
Код ошибки 0x80042108
Как выясняется, есть две основные причины, почему эта конкретная ошибка Outlook произойдет. Первым потенциальным виновником является несоответствие, которое появилось после того, как Yahoo повысила свои настройки безопасности для POP. Если вы настроили свою учетную запись электронной почты до этого изменения, вы сможете исправить проблему, изменив параметры безопасности для POP3, чтобы Outlook знал, что Yahoo требуется зашифрованное соединение (SSL).
Однако эта проблема также может быть вызвана чрезмерной защитой AV, которая блокирует некоторые порты, используемые Outlook, или мешает основному исполняемому файлу обмениваться данными с внешним почтовым сервером. В этом случае вы можете либо отключить / удалить чрезмерную защиту AV, либо добавить белый список в Outlook.com вместе с используемыми портами, чтобы предотвратить возникновение этой проблемы.
Как оказалось, эта проблема, скорее всего, возникает с учетной записью Yahoo POP. По словам затронутых пользователей, эта проблема возникает из-за того, что Yahoo повысила свои параметры безопасности для POP, что в итоге нарушает стандартную конфигурацию с Outlook.
К счастью, это не значит, что вы больше не можете подключить свою учетную запись к Outlook. Вы все еще можете, но вам нужно будет изменить некоторые настройки, связанные с POP3, в приложении Outlook, чтобы почтовый клиент знал, что Yahoo требуется зашифрованное соединение (SSL).
Если этот сценарий применим, следуйте приведенным ниже инструкциям, чтобы убедиться, что вы указываете правильные настройки для Yahoo POP3:
- Откройте Outlook и используйте ленточную панель вверху, чтобы выбрать «Файл»> «Настройки учетной записи». Затем в раскрывающемся меню снова нажмите «Настройки учетной записи».Открыть настройки аккаунта Outlook
- В меню настроек учетной записи, нажмите на вкладку «Электронная почта» из горизонтального меню и откройте меню настроек.
- Затем, на следующем экране, проверьте правильность настроек, затем нажмите «Дополнительные настройки».Доступ к меню «Дополнительные настройки» в Outlook
- Зайдя в настройки электронной почты Интернета, перейдите на вкладку «Дополнительно» и установите флажок, связанный с этим сервером требуется зашифрованное соединение (SSL).
Включение зашифрованных соединений с сервером (SSL)Примечание. Если вы столкнулись с этой проблемой в Yahoo, убедитесь, что для сервера POP3 установлено значение 995.
- Нажмите кнопку «ОК», чтобы сохранить изменения, затем перезапустите Outlook и повторите действие, которое ранее привело к получению 0x80042108.
Если та же проблема все еще возникает, перейдите к следующему потенциальному решению ниже.
Способ 2: предотвращение вмешательства AV в Outlook
Как выясняется, еще одним довольно распространенным преступником, который может вызвать эту проблему в Outlook, является чрезмерно защищенный антивирусный пакет, который блокирует порты или исполняемый файл основной программы при подключении к Интернету.
В этом случае это исправление будет отличаться в зависимости от типа используемого пакета антивируса / брандмауэра. Но суть в том, что вы можете либо отключить, либо удалить чрезмерно защищенный пакет, либо установить исключения и внести в белый список основной исполняемый файл Outlook вместе с портами, которые он активно использует.
Мы создали 2 разных подгида, чтобы учесть оба сценария. Если вы хотите отключить или удалить свой пакет безопасности, следуйте подразделу A. Если вы хотите установить исключения, чтобы предотвратить возникновение конфликта, следуйте подразделу B.
A. Отключить / удалить антивирус или брандмауэр
Если вы используете сторонний антивирус, попробуйте отключить постоянную защиту с помощью значка на панели задач, прежде чем запускать Outlook и посмотреть, можете ли вы отправлять почту. Имейте в виду, что в зависимости от инструмента, который вы используете, это меню может немного отличаться, но, как правило, вы можете сделать это изменение прямо из меню панели задач.
Щелкните правой кнопкой мыши значок Avast в системном трее, чтобы временно отключить Avast
Если вы используете встроенный Защитник Windows в сочетании с брандмауэром Windows и хотите отключить его, вам нужно сделать это из меню безопасности Windows. Чтобы открыть это меню, нажмите клавиши Windows + R, чтобы открыть диалоговое окно «Выполнить», введите «windowsdefender:» и нажмите клавишу «Ввод», чтобы открыть меню безопасности Windows.
Оказавшись внутри, нажмите Защита от вирусов и угроз, затем нажмите Управление настройками и отключите переключатель, связанный с постоянной защитой.
Отключение постоянной защиты в Защитнике Windows
Если вы используете сторонний антивирус и хотите удалить его, следуйте инструкциям ниже:
- Нажмите клавишу Windows + R, чтобы открыть диалоговое окно «Выполнить». Затем введите «appwiz.cpl» и нажмите Enter, чтобы открыть меню «Программы и компоненты».Введите appwiz.cpl и нажмите Enter, чтобы открыть список установленных программ.
- В меню «Программы и компоненты» прокрутите список установленных приложений и найдите запись, связанную с антивирусом, который вы хотите удалить. Как только вы увидите его, щелкните по нему правой кнопкой мыши и выберите «Удалить» из появившегося контекстного меню.Удаление вашего антивируса
- На экране удаления следуйте инструкциям на экране, чтобы завершить процесс удаления, а затем перезагрузите компьютер.
- При следующем запуске компьютера откройте Outlook и повторите действие, которое ранее вызывало ошибку 0x80042108, чтобы убедиться, что проблема исправлена.
Б. Белый список Outlook.com и порты, используемые антивирусом или брандмауэром
Если вам нравится ваш антивирусный пакет и вы не хотите его отключать или удалять, более элегантным решением было бы занести в белый список основной исполняемый файл Outlook вместе с портами, используемыми почтовым клиентом, чтобы гарантировать отсутствие конфликта. дольше происходит.
Примечание. Если вы используете сторонний пакет безопасности, этапы настройки исключаемых элементов и программ будут другими. В этом случае найдите конкретные шаги в Интернете и внесите в белый список следующие элементы:
Outlook.exe
Порт 110
Порт 995
Порт 143
Порт 993
Порт 25
Порт 465
Порт 587
Если вы используете Windows Security (Защитник Windows + Брандмауэр Windows), следуйте приведенным ниже инструкциям, чтобы установить правильные исключения для устранения ложных срабатываний:
- Нажмите клавишу Windows + R, чтобы открыть диалоговое окно «Выполнить». В диалоговом окне введите «control firewall.cpl», чтобы открыть классический интерфейс брандмауэра Windows.Доступ к брандмауэру Защитника Windows
- Как только вы окажетесь в главном меню Защитника Windows, начните с нажатия кнопки Разрешить приложение или функцию через брандмауэр Защитника Windows в меню слева.Разрешение приложения или функции через Защитника Windows
- В следующем меню нажмите кнопку «Изменить настройки», затем нажмите «Да», когда появится запрос UAC (Контроль учетных записей).Изменение настроек разрешенных элементов в брандмауэре Windows
- Как только этот список станет редактируемым, прокрутите список элементов и найдите запись, связанную с Outlook. Когда вы увидите это, убедитесь, что в коробочке (Private и Public) установлены флажки, прежде чем нажимать Ok, чтобы сохранить изменения.Добавление Outlook в список предметов
Примечание. Если Outlook отсутствует в этом списке, нажмите «Разрешить другое приложение», перейдите к местоположению исполняемого файла Outlook и дважды щелкните его, чтобы добавить его в список.
Добавление Outlook в список исключенных элементов
- Сохраните изменения, затем снова выполните шаг 1, чтобы снова открыть меню брандмауэра. Но на этот раз, нажмите на Advanced Settings в левом меню.Настройки брандмауэра
Примечание. Когда вас попросит Контроль учетных записей, нажмите Да, чтобы предоставить административные привилегии.
- В настройках брандмауэра Windows, нажмите «Входящие правила» в левом меню, затем нажмите «Новое правило».Создание новых правил в брандмауэре Windows
- Находясь в окне мастера создания нового правила входа, выберите «Порт» в приглашении «Тип правила» и нажмите «Далее». Далее выберите TCP, затем выберите переключатель «Определенная локальная прибыль» и вставьте следующие порты, прежде чем нажимать «Далее»: 110, 995, 143, 993, 25, 465, 587.
- В командной строке выберите Разрешить соединение и еще раз нажмите кнопку Далее.Разрешение соединения
- На шаге «Профиль» установите флажки в каждом поле («Домен», «Частный» и «Общий»), прежде чем снова нажать «Далее».Применение правила для различных типов сетей
- Установите узнаваемое имя для нового правила, которое вы собираетесь создать, затем нажмите «Готово», чтобы сохранить изменения.
- Перезагрузите компьютер, а затем запустите Outlook после завершения следующего запуска, чтобы проверить, устранена ли проблема.
Хотя Microsoft Outlook довольно хорошо справляется с различными учетными записями электронной почты, иногда вы можете столкнуться с проблемами при отправке или получении электронной почты. Если ваша электронная почта не отправляется или вы не получаете электронную почту даже после длительного периода, возможно, пришло время проверить несколько вещей. Этот пост поможет вам, если вы получите это сообщение об ошибке:
Сообщенная ошибка (0x80042108): Outlook не может подключиться к вашему входящему (POP3) почтовому серверу. Если вы продолжаете получать это сообщение, обратитесь к администратору сервера или поставщику услуг Интернета (.

В большинстве случаев вы не можете решить эту проблему, связавшись с вашим интернет-провайдером или администратором сервера. Эта ошибка возникает, когда ваш антивирус или любой защитный экран ведет себя неожиданно. Простое решение – удалить интеграцию антивирусного сканера с Outlook.
Сообщенная ошибка (0x80042108): Outlook не может подключиться к вашему входящему (POP3) почтовому серверу
Как упоминалось ранее, вам нужно удалить либо весь щит безопасности, либо интеграцию между Outlook и антивирусом. В большинстве случаев антивирус использует надстройку для сканирования всей электронной почты на наличие различных подозрительных кодов или файлов. Другими словами, он защищает вас от вирусов, вымогателей, рекламного ПО и т. Д. Однако вам необходимо временно отключить антивирус, чтобы проверить, могут ли они отправлять или получать электронную почту или нет. Чтобы удалить надстройку, вам нужно перейти в Файл> Параметры> Надстройки в Microsoft Outlook.
Здесь вы должны найти кнопку Перейти , которую нужно нажать.

Затем выберите все надстройки, связанные с вашим антивирусом или любым другим средством защиты, и нажмите кнопку Удалить .
После этого вы сможете делать все без ошибок.
Безопасно ли удалять антивирусную интеграцию?
Поскольку вы удаляете антивирусную интеграцию из Outlook, вы можете беспокоиться о безопасности своих компьютеров. Однако, по мнению некоторых специалистов по безопасности, это изменение можно сделать, так как Microsoft Outlook не выполняет код, отправленный кем-то автоматически. Пользователь должен щелкнуть любой файл, ссылку или код для выполнения. Сказав это, вам теперь нужно быть более осторожным при нажатии на любую ссылку или файл в вашем электронном письме. Поэтому мы рекомендуем это как временное решение проблемы только до тех пор, пока вы не сможете найти причину и устранить ее.
Вы также можете попробовать эти вещи и посмотреть, поможет ли это вам.
1] Включить POP в настройках электронной почты
Outlook использует POP и IMAP для отправки и получения электронной почты. Если вы не включили POP у своего поставщика услуг электронной почты, вы можете столкнуться с этой проблемой. Поэтому проверьте и эту настройку. В Gmail вы можете нажать кнопку настройки и выбрать Настройки . После этого перейдите на страницу Пересылка и POP/IMAP и убедитесь, что настройки Загрузка POP в Включено .

Пользователи Outlook или Hotmail могут сделать то же самое, посетив эту страницу OWA.
2] Разрешить приложение через брандмауэр
Если ваш брандмауэр по ошибке заблокировал приложение Outlook, он отключит весь входящий и исходящий трафик – в результате; вы не сможете отправлять или получать какие-либо электронные письма с помощью Outlook. Поэтому вам следует рассмотреть возможность проверки вашего брандмауэра. Для этого откройте Панель управления Все элементы панели управления Брандмауэр Защитника Windows и убедитесь, что для Microsoft Office Outlook установлены флажки Частный и Общий. Вам нужно будет нажать кнопку Изменить настройки .

Если он заблокирован, установите соответствующий флажок и сохраните изменения. После этого у вас не должно возникнуть никаких проблем.
Дайте нам знать, если что-нибудь здесь помогло вам.
Связанное чтение : Outlook не может войти в систему, проверьте, что вы подключены к сети.
В этом блоге приведены пошаговые инструкции по устранению ошибки, при которой Outlook не может подключиться к вашему серверу входящей (pop3) электронной почты. Проблема Outlook обычно возникает, когда вы неправильно вводите имя почтового сервера POP3 или когда у вас нет рабочего сетевого подключения.
Хотя Microsoft Outlook может поддерживать различные учетные записи электронной почты, вы можете столкнуться с проблемами при отправке или получении электронных писем. Если ваша электронная почта не отправляется или вы не получали ее в течение длительного времени, пришло время перепроверить несколько вещей. Если вы видите следующее сообщение о проблеме: Outlook не может подключиться к вашему серверу входящей (POP3) электронной почты, этот пост поможет вам. Обратитесь к администратору сервера или поставщику услуг Интернета, если вы продолжаете видеть это сообщение (ISP)
В большинстве случаев обращение к поставщику услуг Интернета или к администратору сервера не решит проблему. Когда ваш антивирус или другой защитный экран ведет себя непредвиденным образом, вы получите эту ошибку.
Во время разработки программного обеспечения программисты кодируют, чтобы учесть возможность ошибок. Однако идеальный дизайн не бывает, и даже самый лучший дизайн программы обязательно содержит недостатки. Если конкретная проблема не обнаружена и не устранена во время проектирования и тестирования, во время выполнения могут возникнуть сбои.
Несовместимые программы, работающие одновременно, являются наиболее распространенным источником проблем во время выполнения. Это также может быть связано с проблемой памяти, неисправным графическим драйвером или заражением вредоносным ПО. В любом случае, проблема должна быть устранена как можно скорее, чтобы избежать дальнейших осложнений. Вот различные решения проблемы.
Читайте также: Outlook не отвечает при отправке электронной почты
Ручные решения для Outlook не удается подключиться к вашему серверу входящей (Pop3) электронной почты
Трудно понять, что вызывает это уведомление об ошибке Outlook. Итак, вот множество исправлений, которые были перечислены. Вы должны попробовать каждый в отдельности.
1. Проверьте настройки почтового сервера POP3.
- Для начала откройте приложение Outlook в локальном браузере.
- Во-вторых, перейдите на вкладку «Файл» и выберите «Настройки учетной записи» в раскрывающемся меню.
- Наконец, дважды нажмите на учетную запись электронной почты под меню «Электронная почта», чтобы изменить ее настройки.
- Теперь еще раз проверьте, правильно ли вы ввели имя сервера входящей почты в соответствующее поле.
- Затем выберите «Дополнительные настройки» в раскрывающемся меню.
- Затем перейдите на вкладку «Дополнительно» и дважды проверьте правильность порта входящего сервера и SSL-соединения (POP3).
- Следующим шагом является нажатие кнопки OK, а затем закрытие всех открытых окон.
- Наконец, проверьте Outlook еще раз.
2. Свяжитесь с вашим интернет-провайдером (ISP)
Эта ошибка может возникнуть, если вы попытаетесь использовать MS Outlook за пределами зоны покрытия вашего интернет-провайдера (ISP). Когда пользователь создает учетную запись Outlook, его поставщик услуг Интернета обычно предоставляет ему сервер. Интернет-провайдеры также обеспечивают аутентификацию, которая позволяет вам напрямую получить доступ к их серверу. Когда пользователи пытаются получить доступ к Outlook из другого места, локальный поставщик услуг Интернета отключает все подключения к вашему собственному серверу поставщика услуг Интернета. Свяжитесь со своим интернет-провайдером и попросите альтернативные варианты, чтобы избежать этого сценария.
3. Отключите антивирусное программное обеспечение.
Это сообщение об ошибке может быть вызвано антивирусным приложением. В результате вам следует отключить сканирование электронной почты в Norton, McAfee или любом другом антивирусном программном обеспечении, которое вы используете. Закройте и снова откройте клиент Microsoft Outlook. Проверьте, можете ли вы сейчас отправлять или получать электронные письма.
4. Устранение некоторых основных проблем
Даже незначительные основные факторы могут вызвать появление этой ошибки Outlook. Вот почему, сталкиваясь с проблемой «Outlook не может подключиться к вашему серверу входящей (POP3) электронной почты», пользователи должны провести базовое исследование своего интерфейса.
- Убедитесь, что все настройки учетной записи электронной почты Outlook верны. Если нет, используйте допустимые настройки для настройки рабочего соединения.
- Проверьте стабильность и скорость вашего интернет-соединения.
- Ошибка Outlook может быть вызвана ненужными файлами с активными потоками. Удалите все ненужные файлы из системного каталога.
5. Используя инструмент восстановления папки «Входящие», вы можете исправить поврежденный файл
Наконец, эта проблема, связанная с тем, что Outlook не может подключиться к вашему серверу входящей (pop3) электронной почты, может быть вызвана поврежденным файлом PST. Microsoft предоставляет встроенную программу ScanPST.exe, которую вы можете использовать (Inbox Repair Tool). Этот инструмент помогает в восстановлении незначительных проблем с повреждением в файлах Outlook PST.
Если ни один из подходов не поможет решить проблему с Outlook, файлы Outlook PST, скорее всего, будут серьезно повреждены. Вы должны использовать автоматизированный инструмент для восстановить поврежденный файл PST.
Инструмент может восстанавливать чрезвычайно поврежденные файлы, а также восстанавливать недоступные или нечитаемые файлы Outlook PST за несколько кликов, сохраняя при этом метаданные нетронутыми.
Заключение
В этой статье обсуждались многие решения ошибки, из-за которой Outlook не может подключиться к вашему серверу входящей (POP3) электронной почты. Эта проблема может затронуть пользователей в любое время, поскольку она вызвана множеством факторов. Следуя инструкциям, пользователи могут попробовать эти способы решения этой проблемы Microsoft Outlook POP3.
При настройке почтовых сервисов многие пользователи сталкиваются с различными проблемами основанными на конфигурации. Большинство почтовых ресурсов как Yandex или Mail.ru, установили базовые настройки для своих пользователей. Иногда возникает ошибка Login failure or POP3 disabled которая свидетельствует о неправильном вводе определенных данных, что приводит невозможности подключения к серверам.
Причины возникновения проблемы
Основными причинами являются некорректные настройки или запрет доступа почтового сервиса для сбора данных при подключении. Сама процедура коннекта происходит по средствам POP3, что нередко приводит к сбою системы или авторизации. Иногда по умолчанию (например в Yandex), запрещен доступ к почтовому ящику для почтовых клиентов. Данная мера безопасности определена по стандартам и является опциональной возможностью.
Исходя из этого, можно составить список причин возникновения неисправности:
- Некорректная настройка почтового клиента.
- Установка неправильных портов подключения.
- Неверные данные пользователя. В частности логин или пароль.
- Подключение к узлу было утеряно из за передачи стандартных данных user@mycompany.ru
- Почтовый клиент фильтруется через защиту антивирусной программы.
Как можно видеть, в большинстве все сводится к проверке настроек почтового сервера и самого клиента. Ниже мы расскажем возможные способы исправления.
Решение ошибки Login failure or POP3 disabled
Для решения проблемы, давайте применим стандартные методы рекомендуемые технической поддержкой и проверим актуальность ввода данных. Не забывайте, что пробелы так же являются символами, если установлены после или перед текстом.
Основной методами решения ошибки для Яндекса:
- Заходим в почту Yandex и идем по пути: Почта → Настройка → Почтовые программы
- Устанавливаем галочку в пункте «С сервера pop.yandex.ru по протоколу POP3«.
- Сохраняем настройки.
Для The Bat:
- Заходим по пути который указан выше.
- Устанавливаем галочку «При получении почты по POP3 письма в почтовом ящике Яндекс.Почты помечать как прочитанные«
- Сохранить изменения.
Данные методы профилактики проблемы с ошибкой Login failure or POP3 disabled позволяют полностью ее избежать. Для других клиентов или почтовых сервисом, можно сделать тоже самое, что приведет к положительному результату прохождения аутентификации.
by Vlad Turiceanu
Passionate about technology, Windows, and everything that has a power button, he spent most of his time developing new skills and learning more about the tech world. Coming… read more
Updated on January 30, 2023
- Seeing the Server denied POP3 access error will affect the way you’re able to use your mailing application.
- To start fixing this annoying issue, enable POP in the source account, and then follow the next methods described below.
XINSTALL BY CLICKING THE DOWNLOAD FILE
This software will keep your drivers up and running, thus keeping you safe from common computer errors and hardware failure. Check all your drivers now in 3 easy steps:
- Download DriverFix (verified download file).
- Click Start Scan to find all problematic drivers.
- Click Update Drivers to get new versions and avoid system malfunctionings.
- DriverFix has been downloaded by 0 readers this month.
Gmail is perhaps the most popular email domain, but you may be unlucky to run into a couple of challenges, such as the server denied POP3 access for the given username and password problem. This is a POP3 Gmail error in your account, and with it, you won’t be able to receive emails.
If you’re experiencing this error, you know that it’s most likely caused by the POP3 forwarding feature. Several factors can cause the POP3 Gmail error, some of which include the following:
- Two-factor authentication is enabled on the source account, but it’s not working. This problem is most prominent on accounts hosted on the Zoho domain.
- POP forwarding is disabled on the source account.
- Incorrect login information.
- You’ve exceeded your POP data limit.
What does POP3 unable to fetch mail mean?
If you refresh your inbox and instead of receiving new mails, you get an error that says POP3: Unable to fetch mail, your POP3 server details are incorrect. In most cases, it’s caused by an incorrect username or password.
Outdated drivers are the main reason for errors & system issues. If some of your files are missing or crashing, an automated solution like DriverFix can solve these problems in just a couple of clicks. And it’s also lightweight on your system!
To fix this issue, open Gmail and navigate to Settings > Accounts > Check mail from other accounts. Here, modify your settings with the correct details.
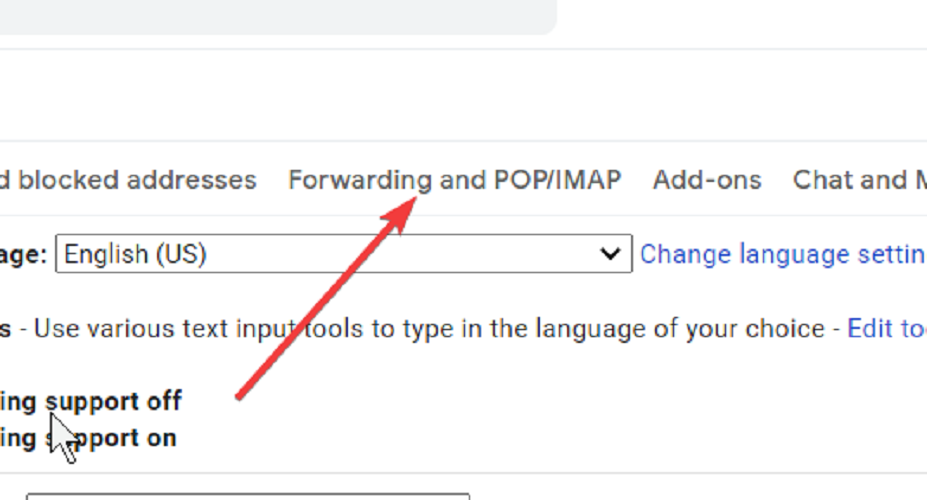
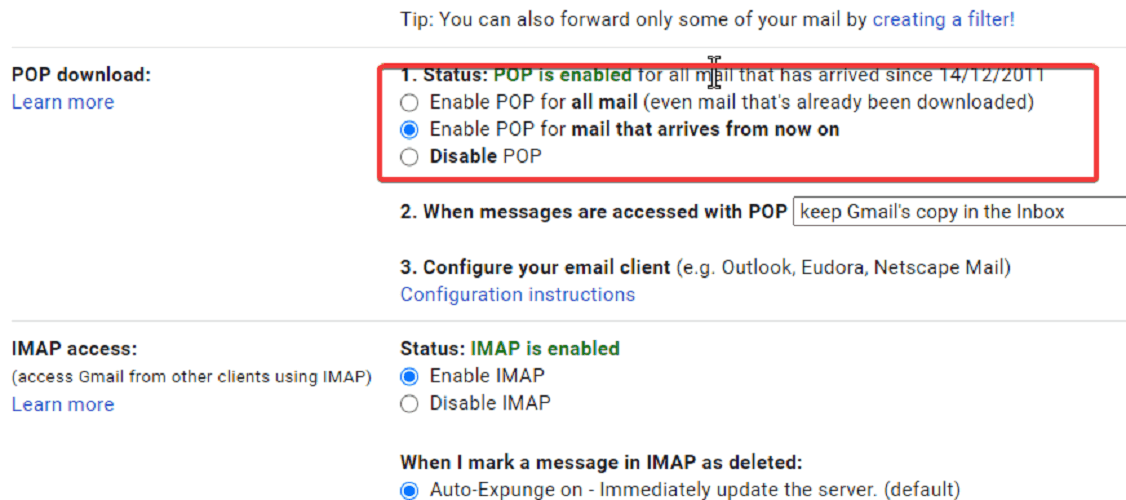
How do I fix the server denied POP3 access issue?
1. Enable POP in the source account
- Log in to the source account (the account with the emails you want to access). In this guide, we’ll make use of Gmail.
- When you log in to the email account, click on the gear icon and select Settings and hit See all settings.
- Next, click on the Forwarding and POP/IMAP tab.
- You now have to Enable POP for all mail or Enable POP for mail that arrives from now on. Click on either of those options from the POP Downloadarea.
- POP is now active on your source account, and its options will be enabled. Select an option from the dropdown menu.
- Finally, save your settings by hitting the Save Changes button.
2. Force fetch emails to the destination account
- Sign out of the source email account completely and sign in to the destination account.
- Similar to the previous method, click on the gear icon at the top right-hand area of your screen and click on See all settings. You will now be taken to the settings page.
- Here, navigate to the Accounts and Import tab.
- After that, go to Check mail from other accounts and hit Add a mail account. Clicking on Add a mail account triggers open a popup window.
- On this new window, type in the email address of the source account. Click on the Next Step >> when you’re done here.
- Next, input your account password and leave the settings as mail.google.com with port 995. Click on the Add Account button to proceed.
- After clicking on Add Account, if the server denied POP3 access for the given username and password message shows up, it means that the destination account is not trusted by the source account. Hence, follow the steps below to rectify it:
- Using the same web browser, sign out of the destination account and sign in to the source email account.
- Next, go to the Allow Access page and hit the Continue button. This action will help the source account trust the destination account by reducing its security for the next ten minutes.
- Now, log out of the source account and log in to the destination account. Next, click on Add Account like in step 7 above. This time around, the account will no longer return the POP3 Gmail error.
3. Use a device-specific password
- Sign in to your Zoho Mail account.
- Next, go to the My Account button at the top of your screen to see the logged in Zoho Mail account.
- Here, click on Two Factor Authentication and choose Manage Application Specific Password.
- Next, type in the name of your device and your password. Hit the Generate button at the bottom of the screen to get a password.
- Using this newly generated password, access POP forwarding settings for the source account and confirm that the POP3 Gmail error has disappeared.
This solution is mainly for accounts hosted on the Zoho mail domain. With two-factor authentication enabled on your email account, your account password may no longer work for incoming email verification.
For all the scenarios where you get the server denied POP3 access for the given username and password error message, above are solutions that will work. I recommend that you attempt the solutions as they are listed here. However, Zoho Mail users may jump to the third troubleshooting solution to fix the problem.
Ошибка 0x80042108 (Outlook не удается подключиться к вашему входящему серверу электронной почты POP3) появляется для пользователей Windows после того, как Outlook не удается отправить любой тип электронной почты. Большинство пострадавших пользователей подтвердили, что они получают электронную почту в обычном режиме.
Код ошибки 0x80042108
Как выясняется, есть две основные причины, почему эта конкретная ошибка Outlook произойдет. Первым потенциальным виновником является несоответствие, которое появилось после того, как Yahoo повысила свои настройки безопасности для POP. Если вы настроили свою учетную запись электронной почты до этого изменения, вы сможете исправить проблему, изменив параметры безопасности для POP3, чтобы Outlook знал, что Yahoo требуется зашифрованное соединение (SSL).
Однако эта проблема также может быть вызвана чрезмерной защитой AV, которая блокирует некоторые порты, используемые Outlook, или мешает основному исполняемому файлу обмениваться данными с внешним почтовым сервером. В этом случае вы можете либо отключить / удалить чрезмерную защиту AV, либо добавить белый список в Outlook.com вместе с используемыми портами, чтобы предотвратить возникновение этой проблемы.
Способ 1: правильная настройка параметров PoP3
Как оказалось, эта проблема, скорее всего, возникает с учетной записью Yahoo POP. По словам затронутых пользователей, эта проблема возникает из-за того, что Yahoo повысила свои параметры безопасности для POP, что в итоге нарушает стандартную конфигурацию с Outlook.
К счастью, это не значит, что вы больше не можете подключить свою учетную запись к Outlook. Вы все еще можете, но вам нужно будет изменить некоторые настройки, связанные с POP3, в приложении Outlook, чтобы почтовый клиент знал, что Yahoo требуется зашифрованное соединение (SSL).
Если этот сценарий применим, следуйте приведенным ниже инструкциям, чтобы убедиться, что вы указываете правильные настройки для Yahoo POP3:
- Откройте Outlook и используйте ленточную панель вверху, чтобы выбрать «Файл»> «Настройки учетной записи». Затем в раскрывающемся меню снова нажмите «Настройки учетной записи».
Открыть настройки аккаунта Outlook
- В меню настроек учетной записи, нажмите на вкладку «Электронная почта» из горизонтального меню и откройте меню настроек.
- Затем, на следующем экране, проверьте правильность настроек, затем нажмите «Дополнительные настройки».
Доступ к меню «Дополнительные настройки» в Outlook
- Зайдя в настройки электронной почты Интернета, перейдите на вкладку «Дополнительно» и установите флажок, связанный с этим сервером требуется зашифрованное соединение (SSL).
Включение зашифрованных соединений с сервером (SSL)
Примечание. Если вы столкнулись с этой проблемой в Yahoo, убедитесь, что для сервера POP3 установлено значение 995.
- Нажмите кнопку «ОК», чтобы сохранить изменения, затем перезапустите Outlook и повторите действие, которое ранее привело к получению 0x80042108.
Если та же проблема все еще возникает, перейдите к следующему потенциальному решению ниже.
Способ 2: предотвращение вмешательства AV в Outlook
Как выясняется, еще одним довольно распространенным преступником, который может вызвать эту проблему в Outlook, является чрезмерно защищенный антивирусный пакет, который блокирует порты или исполняемый файл основной программы при подключении к Интернету.
В этом случае это исправление будет отличаться в зависимости от типа используемого пакета антивируса / брандмауэра. Но суть в том, что вы можете либо отключить, либо удалить чрезмерно защищенный пакет, либо установить исключения и внести в белый список основной исполняемый файл Outlook вместе с портами, которые он активно использует.
Мы создали 2 разных подгида, чтобы учесть оба сценария. Если вы хотите отключить или удалить свой пакет безопасности, следуйте подразделу A. Если вы хотите установить исключения, чтобы предотвратить возникновение конфликта, следуйте подразделу B.
A. Отключить / удалить антивирус или брандмауэр
Если вы используете сторонний антивирус, попробуйте отключить постоянную защиту с помощью значка на панели задач, прежде чем запускать Outlook и посмотреть, можете ли вы отправлять почту. Имейте в виду, что в зависимости от инструмента, который вы используете, это меню может немного отличаться, но, как правило, вы можете сделать это изменение прямо из меню панели задач.
Щелкните правой кнопкой мыши значок Avast в системном трее, чтобы временно отключить Avast
Если вы используете встроенный Защитник Windows в сочетании с брандмауэром Windows и хотите отключить его, вам нужно сделать это из меню безопасности Windows. Чтобы открыть это меню, нажмите клавиши Windows + R, чтобы открыть диалоговое окно «Выполнить», введите «windowsdefender:» и нажмите клавишу «Ввод», чтобы открыть меню безопасности Windows.
Оказавшись внутри, нажмите Защита от вирусов и угроз, затем нажмите Управление настройками и отключите переключатель, связанный с постоянной защитой.
Отключение постоянной защиты в Защитнике Windows
Если вы используете сторонний антивирус и хотите удалить его, следуйте инструкциям ниже:
- Нажмите клавишу Windows + R, чтобы открыть диалоговое окно «Выполнить». Затем введите «appwiz.cpl» и нажмите Enter, чтобы открыть меню «Программы и компоненты».
Введите appwiz.cpl и нажмите Enter, чтобы открыть список установленных программ.
- В меню «Программы и компоненты» прокрутите список установленных приложений и найдите запись, связанную с антивирусом, который вы хотите удалить. Как только вы увидите его, щелкните по нему правой кнопкой мыши и выберите «Удалить» из появившегося контекстного меню.
Удаление вашего антивируса
- На экране удаления следуйте инструкциям на экране, чтобы завершить процесс удаления, а затем перезагрузите компьютер.
- При следующем запуске компьютера откройте Outlook и повторите действие, которое ранее вызывало ошибку 0x80042108, чтобы убедиться, что проблема исправлена.
Б. Белый список Outlook.com и порты, используемые антивирусом или брандмауэром
Если вам нравится ваш антивирусный пакет и вы не хотите его отключать или удалять, более элегантным решением было бы занести в белый список основной исполняемый файл Outlook вместе с портами, используемыми почтовым клиентом, чтобы гарантировать отсутствие конфликта. дольше происходит.
Примечание. Если вы используете сторонний пакет безопасности, этапы настройки исключаемых элементов и программ будут другими. В этом случае найдите конкретные шаги в Интернете и внесите в белый список следующие элементы:
Outlook.exe
Порт 110
Порт 995
Порт 143
Порт 993
Порт 25
Порт 465
Порт 587
Если вы используете Windows Security (Защитник Windows + Брандмауэр Windows), следуйте приведенным ниже инструкциям, чтобы установить правильные исключения для устранения ложных срабатываний:
- Нажмите клавишу Windows + R, чтобы открыть диалоговое окно «Выполнить». В диалоговом окне введите «control firewall.cpl», чтобы открыть классический интерфейс брандмауэра Windows.
Доступ к брандмауэру Защитника Windows
- Как только вы окажетесь в главном меню Защитника Windows, начните с нажатия кнопки Разрешить приложение или функцию через брандмауэр Защитника Windows в меню слева.
Разрешение приложения или функции через Защитника Windows
- В следующем меню нажмите кнопку «Изменить настройки», затем нажмите «Да», когда появится запрос UAC (Контроль учетных записей).
Изменение настроек разрешенных элементов в брандмауэре Windows
- Как только этот список станет редактируемым, прокрутите список элементов и найдите запись, связанную с Outlook. Когда вы увидите это, убедитесь, что в коробочке (Private и Public) установлены флажки, прежде чем нажимать Ok, чтобы сохранить изменения.
Добавление Outlook в список предметов
Примечание. Если Outlook отсутствует в этом списке, нажмите «Разрешить другое приложение», перейдите к местоположению исполняемого файла Outlook и дважды щелкните его, чтобы добавить его в список.
Добавление Outlook в список исключенных элементов
- Сохраните изменения, затем снова выполните шаг 1, чтобы снова открыть меню брандмауэра. Но на этот раз, нажмите на Advanced Settings в левом меню.
Настройки брандмауэра
Примечание. Когда вас попросит Контроль учетных записей, нажмите Да, чтобы предоставить административные привилегии.
- В настройках брандмауэра Windows, нажмите «Входящие правила» в левом меню, затем нажмите «Новое правило».
Создание новых правил в брандмауэре Windows
- Находясь в окне мастера создания нового правила входа, выберите «Порт» в приглашении «Тип правила» и нажмите «Далее». Далее выберите TCP, затем выберите переключатель «Определенная локальная прибыль» и вставьте следующие порты, прежде чем нажимать «Далее»: 110, 995, 143, 993, 25, 465, 587.
- В командной строке выберите Разрешить соединение и еще раз нажмите кнопку Далее.
Разрешение соединения
- На шаге «Профиль» установите флажки в каждом поле («Домен», «Частный» и «Общий»), прежде чем снова нажать «Далее».
Применение правила для различных типов сетей
- Установите узнаваемое имя для нового правила, которое вы собираетесь создать, затем нажмите «Готово», чтобы сохранить изменения.
- Перезагрузите компьютер, а затем запустите Outlook после завершения следующего запуска, чтобы проверить, устранена ли проблема.