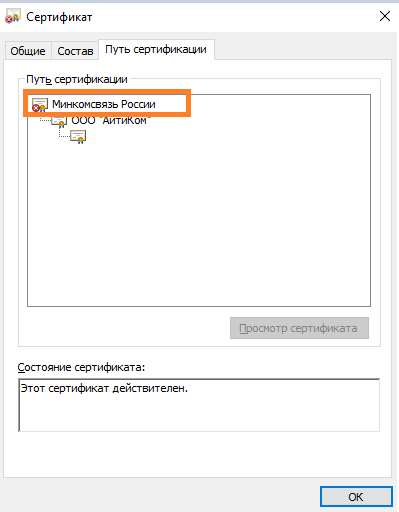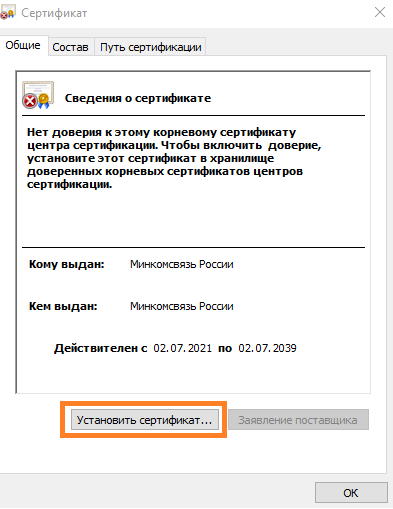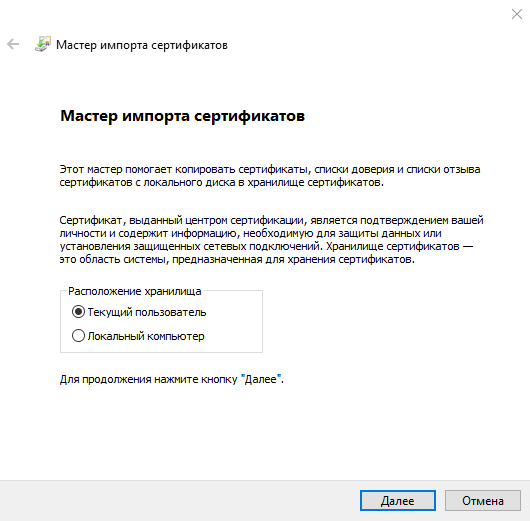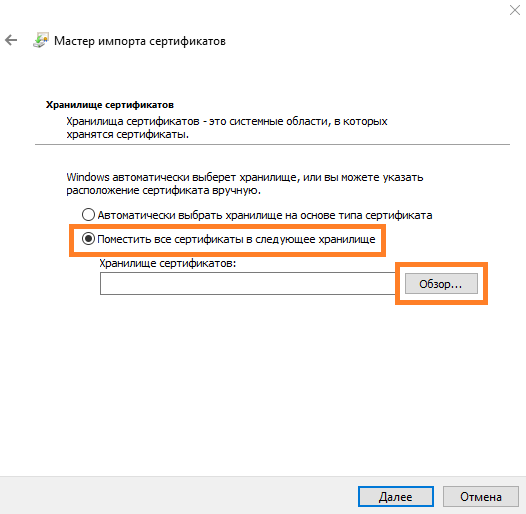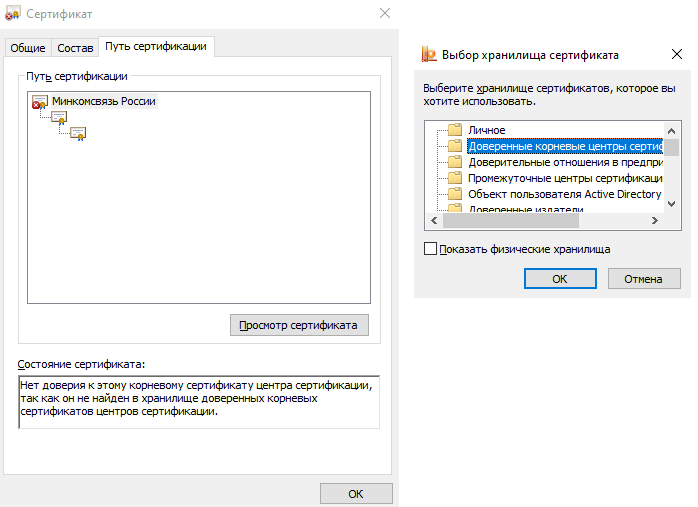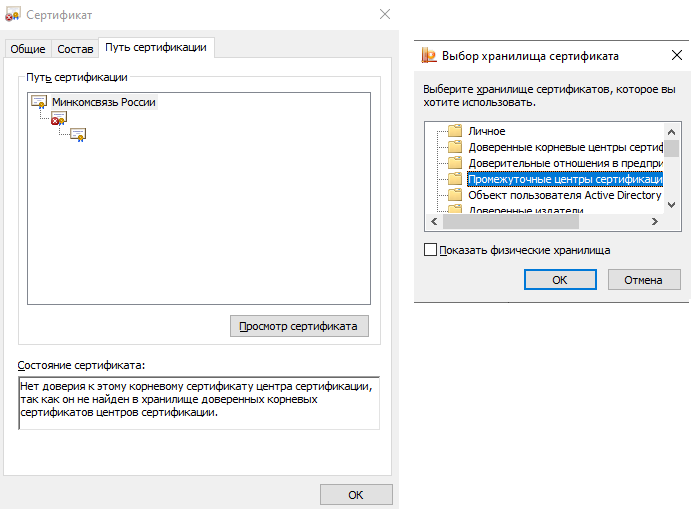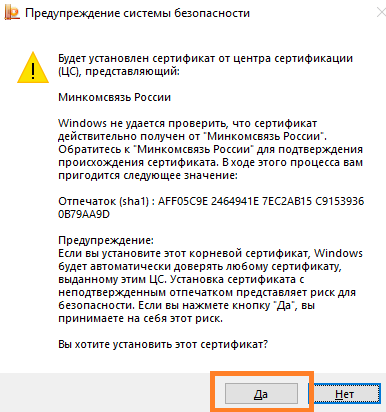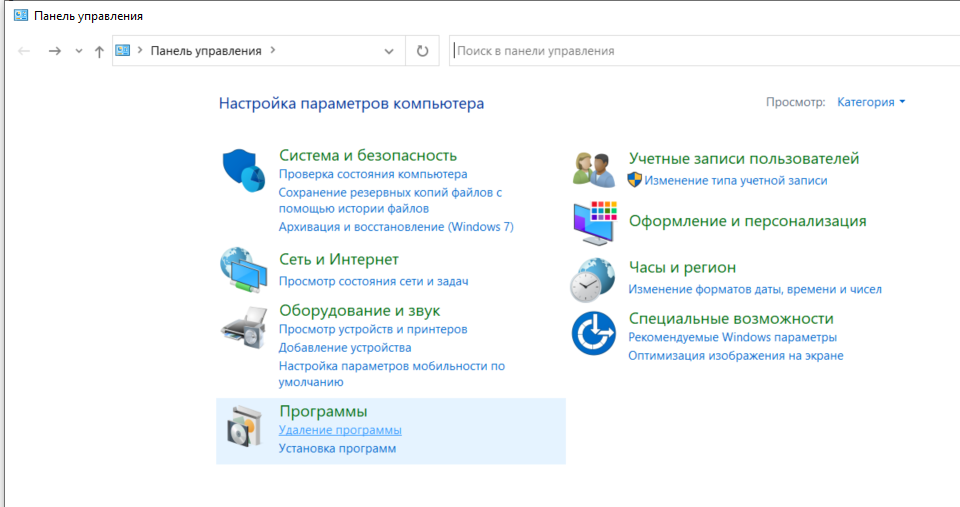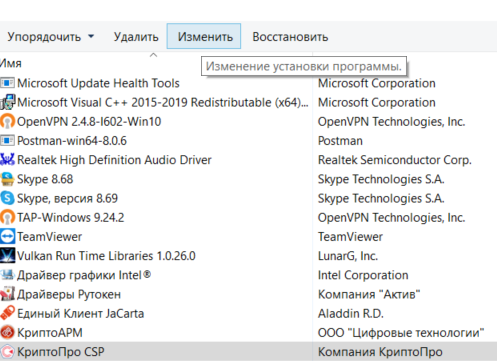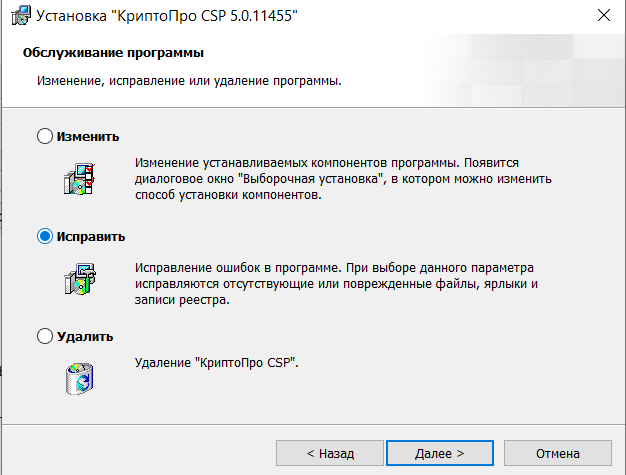При возникновении ошибки «Цепочка сертификатов не может быть построена до доверенного корневого сертификата.» необходимо выполнить проверку сертификата электронной подписи.
Алгоритм проверки электронной подписи:
В программном продукте 1С необходимо
1. перейти в раздел «Администрирование»
2. «Обмен электронными документами»
3. «Настройка электронной подписи и шифрования»
4. На вкладке «Сертификаты» открыть используемый сертификат
5. Нажать на кнопку «Проверить»

6. Ввести пароль закрытой части ключа и нажать «Проверить»
! Обращаем Ваше внимание, что программа сама увеличит количество * в поле «Пароль:» до 16 при проверке. Данное поведение является штатным и выступает дополнительной защитой конфиденциальных данных в виде количества символов в пароле. Проверка будет осуществлена на основании введенных Вами данных.
Если в ходе проверки напротив пункта «Корректность данных сертификата» возникнет сигнализирующий об ошибке красный символ, на него необходимо нажать для открытия технической информации об ошибке.
Если в технической информации об ошибке указано «Цепочка сертификатов не может быть построена до доверенного корневого
сертификата.» это обозначает, что цепочка сертификации выстроена не полностью. Данная ошибка чаще всего встречается при первичной установке сертификата. Для просмотра пути сертификации необходимо сохранить сертификат, указав директорию компьютера, где его можно будет найти. Сделать это можно из программы 1С открыв сертификат в настройках электронной подписи и шифрования и нажать кнопку «Сохранить в файл» и указать директорию операционной системы для сохранения файла.

После сохранения сертификата необходимо открыть его в сохраненной директории.

Открыть сертификат можно дважды нажав на него левой кнопкой мыши или правая кнопка мыши — Открыть.
На вкладке «Общие» в логотипе сертификата будет присутствовать сигнализирующий о проблеме желтый знак, а в сведениях о сертификате будет присутствовать надпись «Недостаточно информации для проверки этого сертификата».

Следующим этапом необходимо перейти во вкладку «Путь сертификации». Можно заметить, что путь сертификации состоит из одного личного сертификата, а в состоянии сертификата присутствует надпись «Невозможно обнаружить поставщика этого сертификата».
В компьютерной безопасности цифровые сертификаты проверяются с помощью цепочки доверия. Сертификаты удостоверяются ключами тех сертификатов, которые находятся выше в иерархии сертификатов. Наивысший сертификат в цепочке называется корневым.

Пример корректного пути сертификации

Решение: Восстановить путь сертификацию
В сертификате необходимо перейти во вкладку «Состав» и в верхнем окне необходимо найти и нажать на поле «Доступ к информации о центрах сертификации». В нижнем окне сертификата появится информация о доступах к сведениям центра сертификации, в котором необходимо найти ссылку, которая заканчивается на .cer или .crt. Данную ссылку необходимо скопировать от http:// до конца строки не включая
URL=. Копирование производится при помощи комбинации клавиш Ctrl+C.

Открыть браузер и вставить скопированное ранее значение в адресную строку, нажать «Перейти» (Enter). Откроется окно просмотра загрузок, в котором браузер предложит сохранить или открыть файл. Необходимо нажать «Сохранить как» и указать директорию, куда произойдёт сохранение.

Произойдет скачивание сертификата удостоверяющего центра, который выдал личный сертификат. После скачивания необходимо перейти в указанную директорию и открыть скаченный сертификат. В нашем примере это сертификат astral-883-2018.

После открытия сертификата удостоверяющего центра необходимо нажать «Установить сертификат»

В открывшемся мастере импорта сертификатов выбрать Расположение хранилища: «Текущий пользователь» и нажать «Далее».

В следующем окне выбрать «Поместить все сертификаты в следующее хранилище» нажать «Обзор» и выбрать «Доверенные корневые центры сертификации», нажать «Далее» и завершить установку.

После появится окно предупреждения системы безопасности. Для установки сертификата необходимо нажать «Да»

Затем появится окно, сообщающее о том, что импорт сертификата успешно выполнен.

После установки сертификата удостоверяющего центра путь сертификации будет состоять уже из двух сертификатов: личного сертификата сотрудника организации, который ссылается на доверенный сертификат удостоверяющего центра, который выдал данному сотруднику сертификат.

Сертификат удостоверяющего центра не может сослаться на вышестоящий сертификат Головного удостоверяющего центра в виду его отсутствия на рабочем месте.
Для установки сертификата Головного удостоверяющего центра необходимо открыть сертификат удостоверяющего центра и перейти во вкладку «Состав». В верхнем окне выбрать поле «Идентификатор ключа центра сертификатов», а затем в нижнем окне скопировать серийный номер сертификата (Ctrl+C).

Для скачивания нужного сертификата Головного удостоверяющего центра необходимо перейти на Портал уполномоченного федерального органа в области использования электронной подписи и перейти на вкладку «ГОЛОВНОЙ УЦ» https://e-trust.gosuslugi.ru/#/portal/mainca
Далее, используя сочетание клавиш Ctrl+F необходимо вызвать окно поиска и вставить в него скопированный серийный номер из сертификата удостоверяющего центра. Из представленного на сайте перечня сертификатов отобразиться тот, чей серийный номер совпадает. Именно данный сертификат Головного удостоверяющего центра нужно скачать. Для скачивания необходимо нажать на гиперссылку в строке «Отпечаток».

После нажатия на отпечаток произойдет скачивание сертификата Головного удостоверяющего центра. Необходимо нажать «Сохранить как» и выбрать необходимую директорию для сохранения сертификата Головного удостоверяющего центра.

Необходимо перейти в директорию, куда был скачан сертификат и открыть его.

В открывшемся сертификате необходимо нажать «Установить сертификат»

В мастере импорта сертификатов необходимо выбрать «Текущий пользователь» и нажать «Далее»

В следующем окне необходимо выбрать «Поместить все сертификаты в следующее хранилище», нажать «Обзор». В окне выбора хранилища сертификата необходимо поставить галочку «Показать физические хранилища», затем развернуть «Доверенные корневые центры сертификации» нажатием на «+» и выбрать «Локальный компьютер» и нажать «ОК». Завершить установку сертификата.

После установки сертификата Головного удостоверяющего центра путь сертификации личного сертификата восстановлен.

После восстановления пути сертификации ошибка не воспроизводится.

Так же в указанной версии, как и впрочем версии 4.4 наблюдаются проблемы со входом на сайт госуслуг. Подробное письмо с описанием проблемы направлял на адрес betatest@infotecs.ru 26 августа. Ниже текст из письма:
При установке бета-версии Vipnet CSP 4.5 0.64109 в Windows 10 обнаружилась проблема со входом на сайт Госуслуг посредством электронной подписи.
При корректном определении USB-токена носителя электронной подписи всем прикладным программных обеспечением (JaCarta 2.12 и Vipnet CSP 4.5), корректно установленным корневым сертификатам и спискам отзыва не удается выполнить вход на сайт госуслуг. Сайт находит и запрашивает сертификат, явно обращается к токену, а затем на последнем шаге (в случае версии CSP 4.2 необходимо было подождать 15-20 секунд) процесс входа нарушается. В логах плагина Госуслуг следующие сообщения (сам лог полностью во вложении):
2020-08-26 15:05:20.042:capi_engine-VIPNet:pkey_gost01_cp_sign_2012_256:ERROR:CryptSignHash failed: 0x8009000d:gost_pmeth.c:688
2020-08-26 15:05:20.043:capi_engine-VIPNet:pkey_gost01_cp_sign_2012_256:FAILED
2020-08-26 15:05:20.044:capi_engine-VIPNet:gost_digest_cleanup:STARTED ctx = 005CE7C4
2020-08-26 15:05:20.044:capi_engine-VIPNet:gost_digest_cleanup:digest_ctx->buff = 024DCAD0
2020-08-26 15:05:20.044:capi_engine-VIPNet:gost_digest_cleanup:PASSED
2020-08-26 15:05:20.045:capi_engine-VIPNet:gost_digest_cleanup:STARTED ctx = 02495EA0
2020-08-26 15:05:20.045:capi_engine-VIPNet:gost_digest_cleanup:digest_ctx->buff = 024E17A0
2020-08-26 15:05:20.045:capi_engine-VIPNet:gost_digest_cleanup:PASSED
2020-08-26 15:05:20.046:IFC:make_cms:ERROR:CMS_final failed:sign_cms.c:548
2020-08-26 15:05:20.046:IFC:make_cms:result [NULL]
2020-08-26 15:05:20.047:IFC:do_work_sign_cms:ERROR:make_cms error:sign_cms.c:379
2020-08-26 15:05:20.639:IFC:do_work_sign_cms:result [1]
2020-08-26 15:05:20.640:IFC:ifc_sign:result [1]
2020-08-26 15:05:20.640:WEBLIB:process_request:Response string(length = 16) = «{«error_code»:1}»
В версии 4.4 при операционной системе Windows 7 (и 10) проблема так же присутствует.
С сертифицированной версией ПО Vipnet CSP 4.2 такой проблемы не наблюдается, но к сожалению она не совместима с сертифицированным Антивирусом Касперского (проблема «чёрного экрана» у вас на форуме описана и решение установить более позднюю версию CSP).
P.S.: в дополнение. При проверке работоспособности браузерного плагина крипто-про, получаю похожую ошибку: https://www.cryptopro.ru/sites/default/files/products/cades/demopage/cades_bes_sample.html
Выдан: 25.08.2020 08:44:00 UTC
Действителен до: 25.08.2021 08:44:00 UTC
Криптопровайдер: Infotecs GOST 2012/512 Cryptographic Service Provider
Ссылка на закрытый ключ: Библиотека поставщика проинициализирована неправильно. (0x8009001D)
Алгоритм ключа: ГОСТ Р 34.10-2012 256
Статус: Ошибка при проверке цепочки сертификатов
Установлен в хранилище: Да
В 4.2 данный тест проходит без ошибок.
Изменено 1 Сентября 2020 пользователем Dmitrii A.
Дополнение https://www.cryptopro.ru/sites/default/files/products/cades/demopage/cades_bes_sample.html
- Автоматическая установка.
Выбрать меню «Пуск» («Настройки») > «Панель управления» > «Свойства обозревателя» («Свойства браузера»). Перейти на вкладку «Содержание» и нажать на кнопку «Сертификаты».
Выбираем сертификат.
Если видим ошибку не удалось проверить этот сертификат, значит цепочка сертификата была потеряна.
Для восстановления цепочки сертификатов, скачиваем наше приложение по ссылки,
Далее запускаем наше приложение certs.exe.
В открывшемся окне нажимаете кнопку установить.
После это перезагрузите компьютер.
Далее переходим в сертификаты, при открывании вашего сертификата должно уйти сообщение об ошибке.
2. Ручная установка корневого сертификата.
Выбрать меню «Пуск» («Настройки») > «Панель управления» > «Свойства обозревателя» («Свойства браузера»). Перейти на вкладку «Содержание» и нажать на кнопку «Сертификаты».
Выбираем сертификат.
Если видим ошибку не удалось проверить этот сертификат, значит цепочка сертификата была потеряна.
Выбираем вкладку «Путь сертификации» и откройте тот сертификат, который выделен красным крестом.
В открывшемся окне необходимо выбрать «Установить сертификат».
Выбираем куда установить сертификат в текущего пользователя системы или же в локальный компьютер (на каждого пользователя системы).
Выбираем обязательно «Поместить все сертификаты в следующее хранилище» и наживаем «Обзор».
В появившемся окне необходимо выбрать куда установить сертификат, есть критерии установки, если:
- Ошибка на 1 сертификате цепочки, выбираем для установки «Доверенные корневые центры сертификации»
- Ошибка на 2 сертификате цепочки, выбираем для установки «Промежуточные центры сертификации»
После выбора куда устанавливать сертификат нажимаем «ОК», нажимаем «Далее», затем «Готово».
Соглашаемся со всеми «Предупреждениями системы безопасности».
Завершающим этапом появится сообщение «Импорт успешно выполнен», вернитесь к вкладке «Путь сертификации», обновите ее и проверьте, что ошибка прошла.
3. Если установка корневых сертификатов не решило проблему
Необходимо выполнить следующее:
Выбрать меню «Пуск» («Настройки») > «Панель управления» > «Программы» («Удаление программы»).
Выбираем КриптоПро CSP и нажать на кнопку «Изменить»> выбираем «Исправить» и нажать на кнопку «Далее»> «Установить»>Готово.
Выбираем «Исправить» и нажать на кнопку «Далее»> «Установить»>Готово.
После окончания установки перезагрузите компьютер.

Остались вопросы? Как мы можем помочь?
Как мы можем помочь?
При входе на Сбербанк-АСТ ошибка: «Клиентский сертификат не сопоставлен с пользователем»
Главная »
Линия консультаций » Электронная отчетность, ЭДО » ЭО Документооборот » Здравствуйте.
Проверка сертификата,ошибка:
Не удалось получить сертификаты на сервере 1c-sql по причине:
ViPNet CSP (ГОСТ 2001):
Ошибка при получении контекста модуля криптографии.
ViPNet CSP (ГОСТ 2012/256):
Ошибка при получении контекста модуля криптографии.
КриптоПро CSP (ГОСТ 2012/256):
Выбран неизвестный алгоритм подписи «GR 34.10-2012 256».
КриптоПро CSP (ГОСТ 2012/512):
Выбран неизвестный алгоритм подписи «GR 34.10-2012 512».
Проверка подписания, созданной подписи и расшифровки не могут быть выполнены.
На чтение 24 мин. Просмотров 65 Опубликовано 14.07.2021
Содержание
- Почему криптопро не видит ключ эцп
- Почему «криптопро csp» может не видеть ключей
- «1с-эдо» не видит криптопро csp
- Как установить отозванные
- Криптографическая ошибка: не удалось сформировать запрос на сертификат для контролирующих органов
- Криптопро вставлен другой носитель: как исправить
- Набор ключей не существует (0x80090016)
- Назначение
- Недостаточно прав для выполнения операции в криптопро
- Новости компании
- Открываем доступ пользователю к хранилищу сертификатов локального компьютера
- Ошибка получения криптографического контекста
- Ошибки при работе с хранилищем конфигурации и способы их решения
- Регистрация vipnet csp
- Решение проблемы
- Сертификаты не отвечают критериям криптопро
- Техподдержка: инструкция по использованию электронной подписи на сайте федеральной налоговой службы
- Фнс разъяснила, кто и как может получить бесплатную кэп с 1 июля | фнс россии | 77 город москва
Почему криптопро не видит ключ эцп
КриптоПро CSP — самый популярный криптографический софт на российском рынке. Большинство торговых площадок и автоматизированных госсистем работают только с этим криптопровайдером. Программное обеспечение распространяется на безвозмездной основе разработчиком и через дистрибьюторскую сеть, а за лицензию придется платить. При покупке квалифицированной ЭП (КЭП) клиенты получают набор средств:
- закрытый и открытый ключи;
- сертификат ключа проверки электронной подписи (СКПЭП, СЭП) — привязан к открытому ключу;
- физический носитель, на который записываются все перечисленные средства.
Каждый раз, когда владельцу СЭП нужно подписать цифровой файл, он подключает USB-носитель к ПК и вводит пароль (двухфакторная идентификация). Возможен и другой путь — записать все компоненты в реестр ПК и пользоваться ими без физического криптоключа.
В работе с ЭП возникают такие ситуации, когда пользователь пытается заверить документ в интернете или в специальном приложении, открывает список ключей и не видит СЭП. Проблема может быть спровоцирована следующими факторами:
Почему «криптопро csp» может не видеть ключей
В таком случае проверяют следующие параметры:
- правильность установки программы (должна быть активной служба Installer);
- наличие подключения к интернету;
- корректность указанного в сертификационном центре файла.
При установке плагина выполняют следующие действия:
- Загружают личный сертификат с учетом даваемых мастером инструкций. С помощью кнопки «Обзор» прописывают путь сохранения файла с расширением .cer.
- Используют контейнер закодированного ключа. С помощью кнопки «Обзор» нужно выбрать на флеш-накопителе требуемый сертификат.
Если ранее файлы были установлены неправильно и перенос на новый носитель не выполняется, очищают реестр операционной системы.
Для этого в меню CSP предусмотрена клавиша «Удалить пароли». Если приложения и надстройки работают без ошибок, а Event Log выдает ложную информацию, нужно сканировать файлы с помощью функции Sfc/scannow.
После этого выполняют повторную регистрацию компонентов посредством MSIExec/regserver.
«1с-эдо» не видит криптопро csp
«1С-ЭДО» — программа для обмена электронными документами, интегрированная в учетную базу «1С». Сервис позволяет удаленно взаимодействовать с контрагентами и отправлять отчетность в надзорные органы (ФНС, ПФР, ФСС, Росстат и др.). Чтобы документы приобрели юридическую силу, их необходимо заверить квалифицированной ЭП. Если сервис «1С-ЭДО» «не видит» ключ в КриптоПро CSP, рекомендованы следующие действия:
- проверить, установлена ли на компьютере актуальная версия криптопровайдера;
- при наличии СКЗИ уточнить, соответствует ли оно той программе, которая была указана в настройках обмена с «1С».
Как проверить настройки криптопровайдера:
- Запустить сервис «1С-ЭДО».
- Перейти в раздел «Отчеты» → «Регламентированные отчеты».
- Нажать кнопку «Настройки».
- В подразделе «Документооборот с контролирующими органами» нажать кнопку «Здесь».
Если в поле «Криптопровайдер» указана не та программа, которая установлена на ПК (например, VipNet), поменяйте ее в настройках и сохраните клавишей ОК. Для правильной работы сервиса ЭДО рекомендуется использовать на одном АРМ только один из сертифицированных провайдеров.
Как установить отозванные
В отдельных случаях понадобится установка списка отозванных сертификатов (СОС) в дополнительном порядке. Для этого выполните следующие действия:
- откройте Internet Explorer;
- перейдите в разделе «Сервис» по пути «Свойства» — «Содержание» — «Сертификаты»;
- в подразделе «Имя точки» скопируйте в файл имеющуюся ссылку на список;
- сохраните файл на жестком диске компьютера;
- кликните по этому файлу правой кнопкой мыши для вызова контекстного меню;
- следуйте инструкциям «мастера».
Иногда в перечне списка СОС может быть две ссылки. В этом случае понадобится повторить данный шаг.
После завершения всех действий перезагрузите ваш компьютер. Если все прошло корректно и действия были правильными, то проблем с исправлением ошибок, установкой СОС не возникает. Проблемой здесь может стать только нестабильность сетевого соединения с интернетом.
Если вам понадобилась дополнительная техническая консультация или появилась необходимость оформить ЭЦП любого типа, сделать это можно в УЦ «Астрал-М». Компания имеет аккредитацию Минкомсвязи и предлагает клиентам возможность открытия цифровых подписей любого типа. Обращаясь к нам, вы получаете:
Получить дополнительную информацию можно по телефону, либо оставив запрос на сайте. Мы в течение 5 минут после получения заявки свяжемся с вами для уточнения вопросов. Мы расскажем, как получить электронную подпись и какие документы потребуются для этого.
Криптографическая ошибка: не удалось сформировать запрос на сертификат для контролирующих органов
Рассмотрим вариант, когда работа идёт с криптопровайдером VipNet CSP. При отправке заявления на подключение к сервису «1С-Отчетность» с нового компьютера перед пользователем может возникнуть следующая ошибка:
Если вы не хотите разбираться с причиной возникновения ошибки – просто позвоните нам, и мы устраним ее за вас! Ну а если у вас всё же есть время и желание попробовать разобраться самим, то предлагаем вашему вниманию дальнейшие рекомендации.
В первую очередь Вам нужно обратить внимание на то, что на одном компьютере невозможна одновременная работа VipNet CSP и КриптоПро. Что-то одно необходимо удалить через Панель Управления-Программы и компоненты.
Если Вы проверили, и на компьютере установлен лишь один криптопровайдер, а ошибка всё также присутствует, рекомендуем вам выполнить следующие действия:
- Добавить пользователю права на администрирование и отправку документов в контролирующие органы:
— запускаем базу в режиме Конфигуратор, выбираем пункт верхнего меню Администрирование – строка Пользователи – выбираем Пользователя, под которым работаем в базе;
— на вкладке Прочие проставляем три галочки:
в) право на защищенный документооборот с контролирующими органами;
— после этого закрываем программу, и запускаем ее заново в режиме Предприятия.
Источник
Криптопро вставлен другой носитель: как исправить
Ошибка «Вставьте ключевой носитель» или «Вставлен другой носитель» возникает при попытке подписания электронного документа. Сначала следует убедиться, что USB-токен с сертификатом подключен к ПК (в качестве носителя используются защищенные криптоключи или обычные флешки).
- Открыть меню «Пуск» → «Панель управления» → «КриптоПро CSP».
- Зайти во вкладку «Сервис» → «Посмотреть сертификаты в контейнере» → «Обзор».
- Выбрать из списка ключевой контейнер, нажать ОК и «Далее».
- Нажать «Установить». Если появится предупреждение о том, что сертификат уже присутствует в хранилище, дать согласие на его замену.
- Дождаться загрузки сертификата в хранилище «Личное» и нажать ОК.
После переустановки рекомендуется перезагрузить ПК. Для первичной инсталляции СКПЭП применим аналогичный алгоритм действий.
Набор ключей не существует (0x80090016)
Возникает из-за того, что у браузера нет прав для выполнения операции. Для решения проблемы в настройках плагина добавьте сайт в Список доверенных узлов.
Отказано в доступе (0x80090010)
Возникает в связи с истечением срока действия закрытого ключа. Чтобы проверить срок действия, запустите Крипто-Про CSP, затем откройте вкладку Сервис. Далее необходимо выбрать пункт Протестировать и указать контейнер с закрытым ключом. Если в результатах тестирования вы увидите, что срок действия закрытого ключа истёк, необходимо получить новый ключ.
Ошибка: Invalid algorithm specified. (0x80090008)
Появление такой ошибки означает, что криптопровайдер не поддерживает алгоритм используемого сертификата. Рекомендуется проверить актуальность версии КриптоПро CSP.
Если предлагаемые выше способы устранения ошибок не помогут, рекомендуем обратиться в службу поддержки КриптоПро.
У вас ещё нет электронной подписи? Её можно заказать у нас на сайте. Выберите подходящий вариант ЭЦП: для участия в электронных торгах, работы с порталами или отчётности. Процедура оформления не займёт больше одного дня.
Назначение
При необходимости защиты электронных документов средствами криптографии и подписания документов электронной подписью с учетом гарантии их подлинности и целостности, нужно воспользоваться специальным программным модулем — криптопровайдером.
Все версии ОС Windows, начиная с Windows 2000, имеют встроенный криптопровайдер Microsoft Base Cryptographic Provider. Алгоритмы этого криптопровайдера не сертифицированы по требованиям ФСБ. Согласно закону РФ «Об электронной подписи» необходимо применение сертифицированных криптографических средств.
Задачи средства криптографической защиты информации ViPNet CSP:
- Авторизация и обеспечение подлинности документов в процессе защищенного документооборота. С этой целью применяются средства формирования и проверки электронной подписи в соответствии со стандартами ГОСТ P 34.11-94, ГОСТ Р 34.11-2021, ГОСТ P 34.10-2001 и ГОСТ P 34.10-2021.
- Обеспечение конфиденциальности и контроля целостности информации путем ее шифрования и имитозащиты в соответствии с ГОСТ 28147-89.
- Обеспечение аутентичности и конфиденциальности соединений TLS/SSL.
Недостаточно прав для выполнения операции в криптопро
Ошибка сопровождается уведомлением «У компонента недостаточно прав для доступа к сертификатам». Чаще всего возникает в двух ситуациях:
- При попытке авторизоваться в ЛК, например, на портале контролирующего органа, куда нужно отправить отчет (при нажатии на пиктограмму «Вход по сертификату»).
- При проверке КЭП (при нажатии кнопки «Проверить» в разделе «Помощь»).
Если система уведомила пользователя, что у него недостаточно прав для выполнения операции в КриптоПро, проблема может иметь следующие причины:
- не установлен КриптоПро ЭЦП Browser plug-in 2.0 (или стоит его старая сборка);
- сайт, куда пытается войти клиент, не добавлен в каталог доверенных (надежных) ресурсов.
Browser plug-in — обязательный компонент для применения ЭП на веб-страницах. Он расширяет возможности криптопровайдера, позволяет формировать и проверять электронную подпись на интернет-ресурсах. Без этой программы, КриптоПро не сможет связаться с веб-страницей и реализовать на ней функции КЭП.
- Сохранить дистрибутив cadesplugin.exe.
- Запустить инсталляцию, кликнув по значку установщика.
- Разрешить программе внесение изменений клавишей «Да».
Появится уведомление об успешном результате. Нажмите ОК и перезагрузите браузер, чтобы коррективы вступили в силу.
Для работы с сертификатом ЭП рекомендуется использовать браузер Microsoft Internet Explorer (MIE) — для него не требуются дополнительные настройки. На завершающем этапе необходимо добавить сайт в список доверенных:
- Через меню «Пуск» (CTRL ESC) найти продукт КриптоПро CSP.
- Зайти в настройки плагина ЭЦП Browser.
- В разделе «Список доверенных узлов» ввести адреса всех ресурсов, принимающих ваш сертификат.
Если после перезагрузки ПК проблема не решена, рекомендуется удалить плагин и выполнить повторную инсталляцию.
Новости компании
Открываем доступ пользователю к хранилищу сертификатов локального компьютера
В данной статье рассматривается решение проблемы доступа к хранилищу сертификатов на операционных системах семейства Windows!
В библиотеке стандартных подсистем (БСП), начиная с версии 2.3, реализован мощный программный интерфейс для работы с криптографическими операциями. Выполнение криптографических операций требует обращение к хранилищу сертификатов, где хранится информация о сертификатах, установленных на компьютере. В момент программного обращения к хранилищу сертификатов, с целью получения информации о сертификате, может возникнуть ошибка доступа. Данная ошибка возникает по причине отсутствия необходимых прав у пользователя ОС к хранилищу сертификатов.
ОС Windows сертификаты хранит в двух основных хранилищах, которые подразделяются на вложенные хранилища. Основные хранилища:
На практике, у разработчика на платформе 1С, ошибка доступа к хранилищу сертификатов может возникнуть в случае, когда выполняются следующие условия:
Текст ошибки будет звучать как-то так:
Ошибка доступа к хранилищу сертификатов (0x00000005)
Рассмотрим решение проблемы для вышеописанного случая. Что бы исправить ошибку, первым делом, необходимо выяснить, от имени какого пользователя ОС выполняется программное обращение к хранилищу сертификатов. Так как криптографическая операция выполняется на сервере, то это пользователь, от имени которого работает служба агента сервера 1С:Предприятия (обычно это локальный пользователь USR1CV8). Запускаем оснастку «Редактор реестра» (командная строка —> regedit.exe). В реестре содержится два узла, отвечающих за каждое основное хранилище:
Вызываем контекстное меню для узла, отвечающего за хранилище локального компьютера и открываем его разрешения (см. рисунок 2). На вкладке безопасность добавляем пользователя сервера 1С и даем ему полный доступ.
Плюсы использования криптографических операций на стороне сервера:
На самом деле, не обязательно хранить сертификаты в локальном хранилище компьютера, можно запустить сеанс работы с сервером от имени пользователя, под которым работает агент сервера 1С и устанавливать сертификаты в хранилище текущего пользователя. Такое хранение сертификатов предусмотрено во всех типовых решениях фирмы 1С.
Ошибка получения криптографического контекста
Здравствуйте! Я знаю, что эта тема обсуждалась, но у меня уникальный случай. Начну с того, что версия континент АП 3.7.7.625 (более новые версии не работают на Win10_Pro_64), версия КриптоПро 4.0.9969. Изначально, при первой настройке и установке, сертификат установился без проблем, но не подключался по причине отсутствия корневого сертификата.
По рекомендации на сайте росказна, были удалены и установлены все сертификаты, теперь при установке личного сертификата всегда вылезает ошибка «Ошибка получения криптографического контекста». Было использовано 100500 вариантов решения проблемы, но ничего не помогает, даже винду сносил, ставил и семерку и десятку, на голый виндовс ставил только континент и КриптоПро и все равно эта ошибка.
Оф поддержка спустя 2 недели раздумий предложила установить на другом компе, но естественно это ник чему не привело. Пробовал также поставить КриптоПро 5, но континент ругается на повреждение файлов, переустановка не помогает, видимо несовместимость.
В итоге: Имеем ошибку Ошибка получения криптографического контекста, все способы известные перепробованы! Помогите пожалуйста.
PS. последняя версия континент АП 3.7.7.651.
Ошибки при работе с хранилищем конфигурации и способы их решения
Математика и алгоритмыv8Бесплатно (free)
Программисту, имеющему немного опыта на платформе 1С 8.3, бывает сложно разобраться: ПередЗаписью, ПриЗаписи, ПослеЗаписи, на сервере, на клиенте, в модуле формы, в модуле объекта….
Эта шпаргалка была создана в процессе обучения и реального опыта с целью разложить всё по полочкам, чтобы было четкое понимание в каком случае какой обработчик нужно использовать и в какой последовательности они запускаются при записи и проведении документов.
Данная статья будет полезна в большей степени начинающим разработчикам. Но и опытным позволит освежить информацию, упорядочить её.
25.07.2021
114018
AlbinaAAA
49
Регистрация vipnet csp
В окне «ViPNet CSP» выбираем пункт «Зарегистрировать ViPNet CSP» и жмем кнопку «Далее».
В окне «Регистрация ViPNet CSP» выбираем пункт «Запрос на регистрацию (получить код регистрации)» и жмем кнопку «Далее».
В следующем окне «Регистрация ViPNet CSP» выбираем пункт «Через Интернет (online)» и жмем кнопку «Далее».
В следующем окне «Регистрация ViPNet CSP» в поле «Электронная почта» вводим адрес своей почты, а в поле «Серийный номер» вводим серийный номер (номер присылается на вашу почту при скачивании программы ViPNet CSP с официального сайта infotecs) и жмем кнопку «Далее».
Если регистрация пройдет без ошибок, то появится окно об успешной регистрации программы. Жмем кнопку «Готово».
Средство криптографической защиты информации успешно активировано. Можно приступать работать с ним.
О том, как работать с электронной подписью в ViPNet CSP можно ознакомиться в соответствующей инструкции см. ниже.
Установка контейнера ключей, выданного администратором
Если ранее вы получили закрытый контейнер ключа с установленным сертификатом и пароль к нему, установите этот контейнер в ViPNet CSP:
- После того как вы установили на компьютер программу VipNet CSP
В главном окне программы ViPNet CSP выберите раздел Контейнеры ключей.
В окне ViPNet CSP в разделе Контейнеры ключей нажмите кнопку Добавить контейнер.
Выберите (ИмяДиска)InfotecsContainers нажмите ОК.
При запросе пароля , дважды введите пароль выданный вам вместе с ключом
После добавления строки в поле ИМЯ КОНТЕЙНЕРА Дважды щелкните контейнер, который был создан .
В окне Свойства контейнера ключей нажмите кнопку ОТКРЫТЬ.
Источник
Решение проблемы
Шаг № 1. Переводим программу в экспертный режим, который предоставляет доступ к полному перечню функций.
Шаг № 2. Выбираем подозрительный для операционной системы сертификат ЭЦП. Для этого:
- подключаем носитель с цифровой подписью к вашему компьютеру;
- выбираем действующий криптопровайдер и тип носителя;
- выбираем контейнер с цифровой подписью (если на токене их несколько, выбираем проблемный);
- вводим PIN-код для доступа (стандартный пароль для eToken — 1234567890, для Рутокен — 12345678).
Шаг № 3. Добавляем проблемный сертификат в перечень доверенных (именно отсутствие в последнем служит причиной появления ошибки). Для этого:
- перейдите в меню программы «КриптоАРМ»;
- войдите во вкладку «Свойства» конкретного проблемного сертификата (ее можно найти в подразделе «Личное хранилище» раздела «Сертификаты»);
- зайдите во вкладку «Статус»;
- кликните по кнопке «Посмотреть»;
- нажмите «Установить»;
- выберите раздел «Поместить сертификаты в хранилище»;
- нажмите «Обзор» и выберите пункт «Доверенные корневые сертификаты»;
- подтвердите действие.
Сам процесс занимает несколько секунд и требует последующей перезагрузки системы.
Шаг № 4. Финальным этапом остается проверка сертификата по перечню отозванных. Для этого:
- выберите нужный сертификат во вкладке «Свойства сертификата»;
- выберите пункт «По CRL, полученному в УЦ»;
- кликните по кнопке «Проверить».
Теперь можно перейти в личное хранилище, где должна быть обновлена вся информация. Если появилась зеленая галочка, то это признак устранения проблемы и наличия полного доверия со стороны операционной системы к данной ЭЦП.
Сертификаты не отвечают критериям криптопро
Ошибка всплывает при попытке авторизоваться в информационной госсистеме (например, «Электронный Бюджет» и др.). Пользователь видит сообщение следующего содержания:
Первый способ устранения сбоя — «снести» СКЗИ и поставить заново, как описано выше. Если это вариант не сработал, значит проблема кроется в неправильном формировании ЦС. Рассмотрим на примере. Отправитель зашел в СКПЭП и в подразделе «Общее» увидел статус «Недостаточно информации для проверки этого сертификата».
В первую очередь рекомендуется проверить наличие корневого сертификата в цепочке и при его отсутствии выполнить установку (алгоритм описан ранее). Если этот метод не помог, на форуме разработчика приводится еще один способ: от имени администратора вызвать «Пуск» → «Выполнить» → «regedit». Далее необходимо удалить ветки:
Не все бывают в наличии, поэтому удаляйте те, что есть. Процедура не вредит системе и сохраненным файлам, но помогает не в каждом случае (обычно ошибку удается устранить при установке корневого сертификата).
Техподдержка: инструкция по использованию электронной подписи на сайте федеральной налоговой службы
Оглавление
Внимание! В соответствии с пунктом 3 статьи 80 и с пунктом 5 статьи 174 Налогового кодекса Российской Федерации налоговые декларации по налогу на добавленную стоимость через сервис ФНС не принимаются. Также, согласно пункту 10 статьи 431 Налогового кодекса Российской Федерации расчеты по страховым взносам через настоящий сервис не принимаются.
Установка Программы «Налогоплательщик ЮЛ»
На сайте ФНС https://www.nalog.ru/rn77/program/5961229/ скачать файл с последней версией программы и запустить установку двойным кликом мыши:
После распаковки и подготовки файлов к установке откроется окно установки программы, в котором необходимо нажать «Далее»:
Прочитать лицензионное соглашение и принять его условия, нажать «Далее»:
Выбрать «Полную» установку и нажать «Далее»:
Если необходимо, можно изменить папку установки программы, нажав «Изменить…».
Далее нажать «Далее»:
Для начала установки нажать «Установить»:
Для завершения установки программы нажать «Готово»:
После успешной установки на рабочем столе появится ярлык «Налогоплательщик ЮЛ». Также в системном меню WINDOWS Пуск – Программы появится подпункт «Налогоплательщик ЮЛ», содержащий ссылки на исполняемую программу и руководство пользователя.
При первом запуске программы после установки версии будет показано окно с описанием версии, далее выполнится конвертация программы, переиндексация, после чего появится запрос на прием отчетных форм. Затем произойдет прием описаний в выбранном варианте. После этого программа будет готова к работе. Работа в программе Налогоплательщик описана в файле «Руководство пользователя.doc» Пуск – Программы – Налогоплательщик ЮЛ – Руководство пользователя.
Формирование транспортного контейнера в программе «Налогоплательщик ЮЛ»
После формирования декларации или загрузки существующей, необходимо ее выгрузить для формирования транспортного контейнера. Для выгрузки документа нужно правым кликом мыши кликнуть на отчет. При этом если помечен документ или группа документов, то будут выгружены помеченные документы. Если нет помеченных документов, то будет выгружен документ, на котором установлен курсор.
В выпадающем меню выбрать «Передача по Интернет».
Откроется список отмеченных для выгрузки документов:
Нажать «ОК».
Откроется окно со служебной информацией:
В нем необходимо заполнить код ИФНС, в которую отправляется отчетность. И подтвердить введенные данные нажатием кнопки «ОК».
Если заполнены все необходимые поля, отчетность будет выгружена.
После нажатия кнопки «ОК» откроется окно формирования транспортного контейнера:
В нем необходимо указать папку, в которой будет размещен файл с транспортным контейнером, идентификатор налогоплательщика, сертификат ключа подписи, которым будет подписан передаваемый файл отчетности и нажать кнопку «Сформировать».
Для подписания отчетности будет запрошен пароль на контейнер:
После ввода пароля и нажатия кнопки «ОК» будет сформирован контейнер:
Получение идентификатора налогоплательщика
Для самостоятельной регистрации налогоплательщиков в системе сдачи налоговой отчетности и получения идентификатора необходимо пройти регистрацию в сервисе: https://service.nalog.ru/reg/Account/Registry:
Для регистрации необходимо ввести Логин, Пароль, Подтверждение пароля и E-mail:
После нажатия кнопки «Зарегистрировать» на электронную почту будет выслано письмо с ссылкой для подтверждения регистрации:
После подтверждения электронной почты и входа в личный кабинет появится сообщение о необходимости зарегистрировать сертификат и получить идентификатор:
После нажатия на кнопку «Зарегистрировать сертификат» откроется форма для загрузки сертификата:
После выбора файла сертификата откроется окно со сведениями об организации, в котором необходимо будет заполнить пустые поля (КПП и Код налогового органа):
Затем нажать кнопку «Передать на регистрацию». Страница обновится и отобразится статус заявки на регистрацию сертификата:
Когда сертификат пройдет регистрацию и будет присвоен идентификатор, на почту (указанную при регистрации) придет сообщение об успешной регистрации и о присвоении идентификатора.
После обновления страницы изменится статус регистрации сертификата
Для представления отчетности необходимо использовать «Сервис сдачи налоговой и бухгалтерской отчетности».
Представление отчетности в ФНС
Внимание! В соответствии с пунктом 3 статьи 80 и с пунктом 5 статьи 174 Налогового кодекса Российской Федерации налоговые декларации по налогу на добавленную стоимость через сервис ФНС не принимаются. Также, согласно пункту 10 статьи 431 Налогового кодекса Российской Федерации расчеты по страховым взносам через настоящий сервис не принимаются.
Для представления налоговой и бухгалтерской отчетности в электронном виде нужно зайти на страницу: http://nalog.ru/rn77/service/pred_elv/:
Далее необходимо установить Сертификат открытого ключа подписи МИ ФНС России по ЦОД, корневой сертификат ФНС России и список отозванных сертификатов.
Установка открытого ключа ФНС
Для установки сертификата открытого ключа подписи МИ ФНС России по ЦОД нужно его сохранить и запустить установку двойным кликом мыши.
На вкладке «Общие» нажать кнопку «Установить сертификат…»:
Откроется «Мастер импорта сертификатов»:
После нажатия кнопки «Далее» откроется окно выбора хранилища сертификатов.
Необходимо отметить «Автоматически выбрать хранилище на основе типа сертификата», нажать «Далее»:
Для завершения работы «Мастера импорта сертификатов» нажать кнопку «Готово»:
В окне сообщения об успешном импорте сертификата нажать кнопку «ОК»:
Сертификат открытого ключа подписи МИ ФНС России по ЦОД установлен.
Установка корневого сертификата
Для установки корневого сертификата ФНС необходимо перейти по ссылке: http://www.nalog.ru/rn77/about_fts/uc_fns/, скачать корневой сертификат УЦ ФНС России и двойным кликом мыши открыть его, для этого в окне открытия файла нажать кнопку «Открыть»:
На вкладке «Общие» нажать кнопку «Установить сертификат…»:
Откроется «Мастер импорта сертификатов»:
После нажатия кнопки «Далее» откроется окно выбора хранилища сертификатов:
Необходимо выбрать «Поместить все сертификаты в следующее хранилище», нажать кнопку «Обзор» и выбрать хранилище «Доверенные корневые центры сертификации» и нажать «ОК»:
После выбора хранилища сертификатов нажать «Далее»:
Для завершения работы «Мастера импорта сертификатов» нажать кнопку «Готово»:
В окне сообщения об успешном импорте сертификата нажать кнопку «ОК»:
Корневой сертификат установлен.
Установка списка отозванных сертификатов
Для установки списка отзыва нужно сохранить его на компьютер, кликнуть по нему правой кнопкой мыши и выбрать «Установить список отзыва (CRL)». В открывающихся окнах последовательно нажимать «Далее» – «Далее» – «Готово», не меняя настройки по умолчанию.
После установки сертификатов и списка отзыва нажать «Перейти в «Сервис сдачи налоговой и бухгалтерской отчетности».
Ознакомиться с технологией приема и обработки деклараций (расчетов) и перейти к проверке условий, нажав «Проверить выполнение условий»:
Убедиться, что все условия выполнены, и нажать «Выполнить проверки»:
На четвертом шаге проверки будет предложение выбрать цифровой сертификат.
После выбора необходимого сертификата нажать «ОК»:
После проверки сертификата ключа подписи нажать «Начать работу с сервисом»:
В открывшемся окне:
Нужно заполнить пустые поля (Код абонента, КПП) и нажать «Сохранить»:
После сохранения введенных данных перейти в раздел «Загрузка файла»:
Нажать «Обзор» и выбрать контейнер, подготовленный с помощью программы «Налогоплательщик ЮЛ».
После выбора файла нажать кнопку «Отправить».
После передачи файла произойдет автоматический переход на страницу проверки статуса обработки:
После завершения документооборота состояние изменится на «Завершено»:
Посмотреть отправленный файл и историю документооборота можно, перейдя по ссылке в графе «Состояние» – «Завершено (успешно)»:
В «Истории документооборота» можно посмотреть или скачать все регламентные документы.
В дальнейшем можно в любое время зайти в данный сервис (https://service.nalog.ru/nbo/) и просмотреть отправленные ранее декларации (расчеты).
Фнс разъяснила, кто и как может получить бесплатную кэп с 1 июля | фнс россии | 77 город москва
Дата публикации: 12.05.2021 09:30
C 1 января 2022 года на ФНС России возлагаются функции по выпуску квалифицированной электронной подписи для юридических лиц (лиц, имеющих право действовать от имени юридического лица без доверенности), индивидуальных предпринимателей и нотариусов.
Срок действия КЭП, выпущенных коммерческими удостоверяющими центрами, заканчивается 1 января 2022 года. До 1 июля 2021 года им необходимо переаккредитоваться. Чтобы обеспечить «бесшовный» переход от платной к соответствующей безвозмездной государственной услуге по выпуску электронной подписи с 1 июля получить квалифицированную электронную подпись можно будет в Удостоверяющем центре ФНС России.
Сделать это смогут все юридические лица и индивидуальные предприниматели с учетом следующих ограничений:
- Удостоверяющий центр ФНС России бесплатно выдает квалифицированные сертификаты только для юридических лиц (как правило, генеральному директору, который действует от лица компании без доверенности), индивидуальных предпринимателей и нотариусов;
- Квалифицированный сертификат физического лица, а также лица, планирующего действовать от имени юридического лица по доверенности, можно получить в коммерческих аккредитованных удостоверяющих центрах;
- Квалифицированные сертификаты для заявителей, указанных в п.1, выпускаются территориальными налоговыми органами по предварительной записи. Заявитель должен лично предоставить заявление на выпуск КЭП, паспорт и СНИЛС в налоговый орган и пройти процедуру идентификации.
- Квалифицированный сертификат записывается на предоставляемый заявителем носитель ключевой информации, сертифицированный ФСТЭК России или ФСБ России. Это необходимо для обеспечения конфиденциальности ключей электронной подписи пользователя, исключения риска их компрометации и использования без ведома владельца. УЦ ФНС России поддерживает ключевые носители формата USB Тип-А, в частности: Рутокен ЭЦП 2.0, Рутокен S, Рутокен Lite, JaCarta-2 SE (JaCarta-2 PKI/ГОСТ/SE), JaCarta LT, JaCarta-2 ГОСТ, JaCarta-2 PKI/ГОСТ, JaCarta PKI, ESMART Token, ESMART Token ГОСТ, а также иные, соответствующие установленным требованиям.
Приобрести такие носители можно у дистрибьюторов производителей и в специализированных интернет-магазинах. Кроме того, можно использовать уже имеющиеся носители при условии их соответствия требованиям. Один ключевой носитель может использоваться для хранения нескольких (до 32 экз.) КЭП и сертификатов к ним, выданных как коммерческими, так и государственными УЦ.
Для подготовки заявления на выдачу квалифицированного сертификата, а также приобретения ключевых носителей можно обратиться к оператору электронного документооборота. Полученные в рамках «пилотного» выпуска квалифицированные сертификаты являются легитимными, имеют срок действия 15 месяцев и могут использоваться для сдачи отчетности и ведения хозяйственной деятельности в рамках Федерального закона от 06.04.2021 № 63-ФЗ «Об электронной подписи».
Пользователи, получившие КЭП в УЦ ФНС России, могут обращаться в Службу технической поддержки или по телефону Единого контакт-центра ФНС России: 8-800-222-2222.
С 1 июля 2021 года лица, имеющие право действовать без доверенности от имени организации, и индивидуальные предприниматели смогут подать заявление на выпуск КЭП через «Личный кабинет налогоплательщика – физического лица».
ФНС напоминает, что с 1 января 2022 года вступают в силу следующие ограничения:
- Квалифицированную электронную подпись кредитных организаций, операторов платежных систем, некредитных финансовых организаций и индивидуальных предпринимателей можно будет получить в Удостоверяющем центре Центрального банка Российской Федерации;
- Квалифицированную электронную подпись должностных лиц государственных органов, органов местного самоуправления либо подведомственных государственному органу или органу местного самоуправления организации можно будет получить в Удостоверяющем центре Федерального Казначейства;
- Квалифицированную электронную подпись физических лиц, а также лиц, действующих от имени юридического лица по доверенности, можно будет получить
в коммерческих удостоверяющих центрах после их переаккредитации.