VipNet CSP. Ошибка 1038: Контейнер не существует
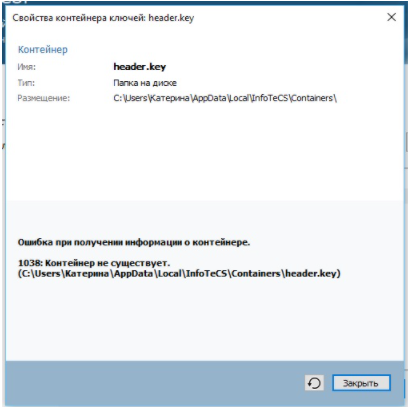
Ошибка «1038: Контейнер не существует» в VipNet CSP связана с несовместимостью контейнера с криптопровайдером VipNet CSP. Например, если в заявке на выпуск электронной подписи, был указан криптопровайдер КриптоПРО CSP.
Так же рекомендуем проверить, что контейнер расположен по пути C:Usersимя пользователя AppDataLocalInfoTeCSContainers и что версия VipNet CSP не ниже 4.2.8.51670.

Остались вопросы? Как мы можем помочь?
Как мы можем помочь?
Имя: *
Email: *
Сообщение: *
Ошибка с обновлением KB3033929 для Windows 7
После добавления контейнера (посредством графического интерфейса vipnet csp) который находится на етокене происходит следующее:
1) В окне свойств контейнера написано: «Ошибка при получении информации о контейнере. 1038: контейнер не существует (название контейнера)». В списке контейнеров для этого контейнера отсутствует путь.
2) При создании ЭЦП с использованием сертификата, установленного при добавлении контейнера, каждый раз запрашивается путь к контейнеру, несмотря на то, что в сертификате есть ссылка на закрытый ключ.
Подскажите пожалуйста, в чем может быть причина этих проблем и как их устранить?
При работе с контейнерами которые находятся на жестком диске или флэш накопителе таких проблем не возникает.
windows 7 x64 профессиональная
vipnet csp 3.2(10.11525)
etoken pro, etoken ГОСТ
Средства криптографической защиты информации
1. Требования к средствам криптографической защиты информации
Для шифрования отправляемых и получаемых документов Вы должны определиться с выбором средства криптографической защиты информации (СКЗИ).
Подробную техническую информацию по перечисленным СКЗИ (версиям, совместимости с операционными системами, алгоритмам подписи и шифрования и т.п.) можно получить на официальных сайтах производителя:
2. Работа с криптопровайдером «VipNet CSP» и установка сертификатов
.png)
Инструкция по установке, настройке и удалению VipNet CSP доступна здесь.
2.1. Хранение контейнера закрытого ключа
Хранение контейнера ключа для криптопровайдера VipNet CSP возможно, как в папке на жестком диске компьютера, так и на внешних носителях информации (flesh-носитель, E-токен). Тестовая ЭП предоставляется в файловом режиме, в виде файла, которой нужно скопировать на компьютер, а затем добавить в интерфейс криптопровайдера.
2.2. Установка сертификата из контейнера
Вы получили контейнер закрытого ключа электронной подписи с тестовыми реквизитами.
После открытия полученного архива, скопируйте содержимое в папку на компьютере, а затем добавьте контейнер(-ы) закрытого ключа электронной подписи в программу криптографии «VipNet CSP» и произведите из него установку сертификата.
Запустите программу «VipNet CSP»
.png)
Далее перейдите на вкладку «Контейнеры» и нажмите кнопку Добавить
.png)
Перед Вами откроется окно, нажмите кнопку Обзор, и выберите папку, в которой находится Ваш ключ электронной подписи и нажмите кнопку ОК
.png)
Теперь Вам необходимо установить сертификат из контейнера электронной подписи в хранилище «Личные сертификаты». Для этого в появившемся окне нажмите кнопку Да
.png)
Перед Вами появится сообщение, что сертификат электронной подписи успешно добавлен. Нажмите кнопку ОК
.png)
Теперь в разделе контейнеры прописан путь к Вашему ключу электронной подписи. Это означает, что ключ электронной подписи проинициализирован.
Для продолжения выделите добавленный контейнер и нажмите кнопку Свойства
.png)
В открывшемся окне с информацией о контейнере закрытого ключа нажмите кнопку Открыть
.png)
Перед Вами откроется установленный сертификат электронной подписи
.png)
2.3. Загрузка и установка корневого сертификата Удостоверяющего Центра и списка отзыва сертификатов
На вкладке «Состав» открытого сертификата организации Вы можете получить информацию и ссылку на скачивание корневого сертификата Удостоверяющего Центра и Списка отзывов сертификатов.
Для получения ссылки на скачивание корневого сертификата Удостоверяющего Центра перейдите в поле «Доступ к информации о центрах сертификации» и выделите его курсором мыши.
.png)
В открывшейся информации ниже ссылка на скачивание корневого сертификата Удостоверяющего Центра будет отображена в разделе «Доступ к сведениям центра сертификации Метод доступа=Поставщик центра сертификации» в пункте «Дополнительное имя»
.png)
Для скачивания файла корневого сертификата скопируйте после «URL=» ссылку в адресную строку браузера и нажмите на клавиатуре кнопку ENTER, а затем сохраните файл в любой каталог
.png)
Для получения ссылки на скачивание списка отозванных сертификатов необходимо перейти на вкладку «Состав» и выбрать из списка поле «Точки распространения списков отзыва»
.png)
В открывшейся информации в разделе «Имя точки распространения» скопируйте ссылку на загрузку списков отзыва
.png)
Для скачивания файла списка отзыва сертификатов скопируйте после «URL=» ссылку в адресную строку браузера и нажмите на клавиатуре кнопку ENTER, а затем сохраните файл в любой каталог
.png)
2.4. Установка корневого сертификата Удостоверяющего Центра
После скачивания файла корневого сертификата, откройте скачанный файл двойным кликом мыши. В открывшемся окне сертификата нажмите кнопку Установить сертификат
.png)
Перед Вами откроется «Мастер импорта сертификатов». Следуйте указаниям Мастера импорта сертификатов. На этапе импорта необходимо указать хранилище сертификатов «Доверенные корневые центры сертификации» и нажать Далее
.png)
При появлении окна «Предупреждение системы безопасности», необходимо нажать кнопку ОК
для установки сертификата в системное хранилище Windows
.png)
После успешного импорта сертификата нажмите Готово.
Во время тестирования и работы сервиса «1С-ЭДО» в целом, следует учесть, что данный сервис работает с несколькими операторами ЭДО СФ и соответственно несколькими Удостоверяющими Центрами.
При обмене документами между контрагентами, работающих через разных Операторов ЭДО СФ, может появиться ошибка подписи, содержащая текст: «Не верна». Если открыть подробную информацию, то сообщение будет выглядеть так: «Сертификат недействителен по причине: Цепочка сертификатов обработана, но прервана на корневом сертификате, который не является доверенным»
.png)
В этом случае необходимо сохранить к себе на компьютер сертификат организации через пункт меню «Сохранить в файл» из формы поступившего документа, выгрузить из него корневой сертификат Удостоверяющего центра и установить последний в «Доверенные корневые центры сертификации», как показано выше.
2.5. Установка списка отзывов сертификатов
После скачивания файла списка отзывов сертификата и сохранения его в нужный каталог, откройте его правой кнопкой мыши через меню «Установить список отзыва (CRL)»
.png)
Перед Вами откроется «Мастер импорта сертификатов». Следуйте указаниям «Мастера импорта сертификатов». На этапе импорта необходимо убедиться, что пункт «Автоматически выбрать хранилище на основе типа сертификата» выбран и нажать Далее
.png)
После успешного импорта сертификата нажмите Готово.
Проверить корректность выстроенной цепочки сертификатов в системном хранилище Windows Вы можете на вкладке «Путь сертификации». Сертификаты не должны иметь иконок с красными крестами, а в разделе «Состояние сертификата» должен быть статус «Этот сертификат действителен»
Закройте окно криптопровайдера «VipNet CSP», нажав кнопку ОК
После получения контейнера ключа и при использовании его «1С» для работы с сервисом «1С-ЭДО», программа криптографической защиты информации может запросить пароль от контейнера закрытого ключа
2.6. Копирование контейнера закрытого ключа электронной подписи
Откройте программу ViPNet CSP. Для этого перейдите в меню «Пуск» — «Все программы» — «ViPNet» — «ViPNet CSP»
В открывшемся окне перейдите на вкладку Контейнеры, выделите нужный контейнер одним нажатием левой кнопки мыши и нажмите кнопку Копировать
Выберите путь сохранения копии контейнера ключа. Для этого нажмите кнопку Обзор
Укажите папку, в которую хотите поместить копию контейнера ключа, и нажмите ОК. Введите пароль контейнера ключа, после чего задайте новый пароль, и подтвердите его.
Пароль должен содержать в себе не менее 6 символов.
На вкладке «Контейнеры» появится копия Вашего контейнера с указанием места хранения.
Для инициализации контейнера и установки сертификата необходимо выполнить следующие действия:
1. Откройте программу ViPNet CSP
. Для этого перейдите в меню Пуск
→ Все программы
→ ViPNet CSP
→ ViPNet CSP.
2. Откроется окно
Контейнеры ключей
.
Программа автоматически найдет созданные ранее контейнеры. Выделите необходимый контейнер и нажмите кнопку Свойства
.
Если необходимого контейнера нет в списке, перейдите к .
3. В открывшемся окне нажмите кнопку Открыть
4. Откроется сертификат. Нажмите кнопку Установить сертификат
.
3. В открывшемся окне нажмите кнопку Открыть
4. Откроется сертификат. Нажмите кнопку Установить сертификат
.
5. Запустится Мастер импорта сертификатов
. Не изменяя никаких настроек, последовательно нажимайте Далее → Далее → Готово
. После этого появится окно с сообщением о том, что импорт сертификата успешно выполнен.
Контейнер и сертификат готовы к работе!
В случае, если необходимого контейнера нет в списке контейнеров VipNet CSP, в разделе Контейнеры ключей
нажмите кнопку Добавить контейнер
.
7. Нажмите кнопку Обзор
. Программа предложит выбрать папку, в которой находится Ваш контейнер ключа.
8. После выбора контейнера откроется окно с подтверждением. Также будет предложено установить сертификат пользователя в системное хранилище сертификатов, подтвердите действия, нажав кнопку Да
.
Примечание.
При перемещении контейнера ключа в другой каталог, его необходимо добавить (проинициализировать) повторно.
Копирование контейнера закрытого ключа — обязательное действие при переустановке СБиС на другой компьютер. Вы также можете скопировать сертификат, если хотите создать запасной ключ электронной подписи.
Копирование контейнера закрытого ключа на флешку, дискету или токен — достаточно сложный процесс, во избежание ошибок важно четко следовать нашей инструкции
.
КриптоПро: копирование сертификата
Шаг 1. Открытие программы КриптоПро
Чтобы открыть программу проделайте следующий путь:
Нажмите меню Пуск
, затем перейдите вПрограммы
⇒ КриптоПро
⇒ КриптоПро CSP
и включите вкладку Сервис
.
В открытом окне Сервис
нажмите кнопку Скопировать
контейнер
.
Рис. 1.
Шаг 2. Копирование контейнера закрытого ключа
После нажатия кнопки Скопировать контейнер
, система отобразит окно Копирование контейнера закрытого ключа.
Рис. 2
В открытом окне необходимо заполнить поле Имя ключевого контейнера
.
Шаг 3. Ввод ключевого контейнера
Существует 3 способа, как заполнить поле Имя ключевого контейнера:
Ручной ввод
Выбрать из списка посредством нажатия кнопки Обзор
Поиск по сертификату ЭЦП
Кроме заполнения поля Имя ключевого контейнера, необходимо заполнить оставшиеся опции поиска
:
- — переключатель устанавливается в положение Пользователь
или Компьютер,
в зависимости от того, в каком хранилище расположен контейнер;
- Выберите CSP для поиска ключевых контейнеров —
необходимый криптопровайдер (CSP) выбирается из предлагаемого списка.
7. Нажмите кнопку Обзор
. Программа предложит выбрать папку, в которой находится Ваш контейнер ключа.
8. После выбора контейнера откроется окно с подтверждением. Также будет предложено установить сертификат пользователя в системное хранилище сертификатов, подтвердите действия, нажав кнопку Да
.
Примечание.
При перемещении контейнера ключа в другой каталог, его необходимо добавить (проинициализировать) повторно.
Копирование контейнера закрытого ключа — обязательное действие при переустановке СБиС на другой компьютер. Вы также можете скопировать сертификат, если хотите создать запасной ключ электронной подписи.
Копирование контейнера закрытого ключа на флешку, дискету или токен — достаточно сложный процесс, во избежание ошибок важно четко следовать нашей инструкции
.
КриптоПро: копирование сертификата
Шаг 1. Открытие программы КриптоПро
Чтобы открыть программу проделайте следующий путь:
Нажмите меню Пуск
, затем перейдите вПрограммы
⇒ КриптоПро
⇒ КриптоПро CSP
и включите вкладку Сервис
.
В открытом окне Сервис
нажмите кнопку Скопировать
контейнер
.
Рис. 1.
Шаг 2. Копирование контейнера закрытого ключа
После нажатия кнопки Скопировать контейнер
, система отобразит окно Копирование контейнера закрытого ключа.
Рис. 2
В открытом окне необходимо заполнить поле Имя ключевого контейнера
.
Шаг 3. Ввод ключевого контейнера
Существует 3 способа, как заполнить поле Имя ключевого контейнера:
Ручной ввод
Выбрать из списка посредством нажатия кнопки Обзор
Поиск по сертификату ЭЦП
Кроме заполнения поля Имя ключевого контейнера, необходимо заполнить оставшиеся опции поиска
:
- — переключатель устанавливается в положение Пользователь
или Компьютер,
в зависимости от того, в каком хранилище расположен контейнер;
- Выберите CSP для поиска ключевых контейнеров —
необходимый криптопровайдер (CSP) выбирается из предлагаемого списка.
После того, как все поля заполнены, нажмите кнопку Далее
.
Если на доступ к закрытому ключу установлен пароль, то система попросит ввести его. Введите пароль и нажмите кнопку ОК
.
Шаг 4. Ввод нового ключевого контейнера
Система вновь отобразит окно Копирование контейнера закрытого ключа
, в котором необходимо ввести имя нового ключевого контейнера и установить переключатель Введенное имя задает ключевой контейнер
в положение Пользователь
или Компьютер,
в зависимости от того, в каком хранилище требуется разместить скопированный контейнер.
После ввода нажмите кнопку Готово
.
Шаг 5. Выбор носителя для скопированного контейнера
На Вашем экране появится окно, в котором необходимо выбрать носитель для скопированного контейнера.
Вставьте носитель (токен, флешка, дискета) в считыватель и нажмите кнопку ОК
.
Шаг 6. Установка пароля
Система отобразит окно установки пароля на доступ к закрытому ключу.
Введите пароль, подтвердите его, при необходимости установите флажок Запомнить пароль.
Если данный флажок будет установлен, то пароль сохранится в специальном хранилище на локальном компьютере, и при обращении к закрытому ключу пароль будет автоматически считываться из этого хранилища, а не вводиться пользователем.
После ввода необходимых данных нажмите кнопку ОК
. Средство криптозащиты информации «КриптоПро CSP» скопирует контейнер закрытого ключа.
Если у Вас остались вопросы, Вы можете заказать консультацию специалиста.
Для установки понадобится файл сертификата (файл с расширением.cer).
Чтобы установить сертификат, достаточно выполнить следующие шаги:
Выбрать «Пуск» / «Панель управления» / «КриптоПро CSP»
. В окне «Свойства КриптоПро CSP»
перейти на вкладку «Сервис»
и кликнуть по кнопке «Установить личный сертификат»
(см. рис. 1).
Рис. 1. Окно «Свойства КриптоПро CSP»
В окне «Мастер импорта сертификатов»
нажать на кнопку «Далее»
. В следующем окне кликнуть по кнопке «Обзор»
, чтобы выбрать файл сертификата (см. рис. 2).
Рис. 2. Окно выбора файла сертификата
Необходимо указать путь к сертификату и нажать на кнопку «Открыть»
(см. рис. 3).
Рис. 3. Выбор файла сертификата
В следующем окне необходимо нажать на кнопку «Далее»
, в окне «Сертификат для просмотра»
кликнуть по кнопке «Далее»
.
Выбрать «Обзор»
, чтобы указать соответствующий контейнер закрытого ключа (см. рис. 4).
Рис. 4. Окно выбора контейнера закрытого ключа
Указать контейнер, соответствующий сертификату, и подтвердить выбор с помощью кнопки «Ок»
(см. рис. 5).
Рис. 5. Окно выбора ключевого контейнера
После выбора контейнера следует нажать на кнопку «Далее»
, поставьте галочку напротив надписи «Установить сертификат в контейнер»
(см. рис. 6). В окне «Выбор хранилища сертификатов»
кликнуть по кнопке «Обзор»
(см. рис. 6).
Рис. 6. Выбор хранилища сертификатов
Необходимо выбрать хранилище «Личные»
и
ИНСТРУКЦИЯ ДЛЯ ГОСУДАРСТВЕННЫХ ЗАКАЗЧИКОВ
ПО УСТРАНЕНИЮ ОШИБОК ПРИ НАСТРОЙКЕ ЭЦП
Для удобства работы с инструкцией составлен список активных ссылок:
1. Не_установлен_объект_Capicom…………………………………………………….1
2. Сообщение_Security_Alert…………………………………………………………..2
3. Отсутствуют_не_работают_кнопки…………………………………………………2
4. Ключ_не_существует………………………………………………………………..3
5. Установка_корневого_сертификата…………………………………………………3
6. ЭЦП_не_работает_в_личном_кабинете……………………………………………5
7. Выгрузка_сертификата_открытого_ключа…………………………………………6
8. Выгрузка сертификата открытого ключа с ruToken………………………………11
9. Ошибки_требующие переустановки личного сертификата……………………..16
10. Установка_личного_сертификата_с_дискеты……………………………………18
11. Установка_личного_сертификата_с_flash…………………………………………29
12. Установка_личного_сертификата_с_ruToken…………………………………….40
I. Если выходит сообщение о неустановленном объекте Capicom, то необходимо настроить браузер по инструкции из раздела «Главная» — «Вопросы и ответы» в Вопросе №1, отключить блокирование всплывающих окон, если Internet Explorer 8, проверить параметры режима представления совместимости, установить Capicom в папку C:WINDOWSsystem32. к_оглавлению
II. Если выходило сообщение «Security Alert» с возможностью выбрать Yes и No (таким образом, система спрашивает разрешение подключиться к носителю ключа, то необходимо нажать «Yes».
После ввода необходимых данных нажмите кнопку ОК
. Средство криптозащиты информации «КриптоПро CSP» скопирует контейнер закрытого ключа.
Если у Вас остались вопросы, Вы можете заказать консультацию специалиста.
Для установки понадобится файл сертификата (файл с расширением.cer).
Чтобы установить сертификат, достаточно выполнить следующие шаги:
Выбрать «Пуск» / «Панель управления» / «КриптоПро CSP»
. В окне «Свойства КриптоПро CSP»
перейти на вкладку «Сервис»
и кликнуть по кнопке «Установить личный сертификат»
(см. рис. 1).
Рис. 1. Окно «Свойства КриптоПро CSP»
В окне «Мастер импорта сертификатов»
нажать на кнопку «Далее»
. В следующем окне кликнуть по кнопке «Обзор»
, чтобы выбрать файл сертификата (см. рис. 2).
Рис. 2. Окно выбора файла сертификата
Необходимо указать путь к сертификату и нажать на кнопку «Открыть»
(см. рис. 3).
Рис. 3. Выбор файла сертификата
В следующем окне необходимо нажать на кнопку «Далее»
, в окне «Сертификат для просмотра»
кликнуть по кнопке «Далее»
.
Выбрать «Обзор»
, чтобы указать соответствующий контейнер закрытого ключа (см. рис. 4).
Рис. 4. Окно выбора контейнера закрытого ключа
Указать контейнер, соответствующий сертификату, и подтвердить выбор с помощью кнопки «Ок»
(см. рис. 5).
Рис. 5. Окно выбора ключевого контейнера
После выбора контейнера следует нажать на кнопку «Далее»
, поставьте галочку напротив надписи «Установить сертификат в контейнер»
(см. рис. 6). В окне «Выбор хранилища сертификатов»
кликнуть по кнопке «Обзор»
(см. рис. 6).
Рис. 6. Выбор хранилища сертификатов
Необходимо выбрать хранилище «Личные»
и
ИНСТРУКЦИЯ ДЛЯ ГОСУДАРСТВЕННЫХ ЗАКАЗЧИКОВ
ПО УСТРАНЕНИЮ ОШИБОК ПРИ НАСТРОЙКЕ ЭЦП
Для удобства работы с инструкцией составлен список активных ссылок:
1. Не_установлен_объект_Capicom…………………………………………………….1
2. Сообщение_Security_Alert…………………………………………………………..2
3. Отсутствуют_не_работают_кнопки…………………………………………………2
4. Ключ_не_существует………………………………………………………………..3
5. Установка_корневого_сертификата…………………………………………………3
6. ЭЦП_не_работает_в_личном_кабинете……………………………………………5
7. Выгрузка_сертификата_открытого_ключа…………………………………………6
8. Выгрузка сертификата открытого ключа с ruToken………………………………11
9. Ошибки_требующие переустановки личного сертификата……………………..16
10. Установка_личного_сертификата_с_дискеты……………………………………18
11. Установка_личного_сертификата_с_flash…………………………………………29
12. Установка_личного_сертификата_с_ruToken…………………………………….40
I. Если выходит сообщение о неустановленном объекте Capicom, то необходимо настроить браузер по инструкции из раздела «Главная» — «Вопросы и ответы» в Вопросе №1, отключить блокирование всплывающих окон, если Internet Explorer 8, проверить параметры режима представления совместимости, установить Capicom в папку C:WINDOWSsystem32. к_оглавлению
II. Если выходило сообщение «Security Alert» с возможностью выбрать Yes и No (таким образом, система спрашивает разрешение подключиться к носителю ключа, то необходимо нажать «Yes».
Если была нажата кнопка «No», то сообщение примет следующий вид:
Если была поставлена галочка и нажата кнопка «No», то необходимо: извлечь носитель, перезагрузить компьютер, вставить носитель заново, переустановить личный сертификат через программу КриптоПро. На вновь вышедшем сообщении необходимо нажать «Yes» к_оглавлению
III. Если отсутствуют кнопки, или после их нажатия ничего не происходит, или нет возможности выбрать сертификат из списка необходимо настроить браузер по инструкции из раздела «Главная» — «Вопросы и ответы» в Вопросе №1, отключить блокирование всплывающих окон, если Internet Explorer 8, проверить параметры режима представления совместимости. к_оглавлению
IV. Если выходит сообщение: «Ключ не существует» необходимо переустановить программу КриптоПро, предварительно очистив реестр. к_оглавлению
V. Если выходит ошибка «Невозможно подключиться к сертификату открытого ключа» необходимо переустановить корневой сертификат. к_оглавлению
Установка корневого сертификата.
(
к_оглавлению
)
Корневой сертификат имеет вид открытого ключа (как правило, файл называется: root
-2012.
cer
).
· Откройте корневой сертификат. Нажмите «Установить сертификат».
Если была поставлена галочка и нажата кнопка «No», то необходимо: извлечь носитель, перезагрузить компьютер, вставить носитель заново, переустановить личный сертификат через программу КриптоПро. На вновь вышедшем сообщении необходимо нажать «Yes» к_оглавлению
III. Если отсутствуют кнопки, или после их нажатия ничего не происходит, или нет возможности выбрать сертификат из списка необходимо настроить браузер по инструкции из раздела «Главная» — «Вопросы и ответы» в Вопросе №1, отключить блокирование всплывающих окон, если Internet Explorer 8, проверить параметры режима представления совместимости. к_оглавлению
IV. Если выходит сообщение: «Ключ не существует» необходимо переустановить программу КриптоПро, предварительно очистив реестр. к_оглавлению
V. Если выходит ошибка «Невозможно подключиться к сертификату открытого ключа» необходимо переустановить корневой сертификат. к_оглавлению
Установка корневого сертификата.
(
к_оглавлению
)
Корневой сертификат имеет вид открытого ключа (как правило, файл называется: root
-2012.
cer
).
· Откройте корневой сертификат. Нажмите «Установить сертификат».
· В мастере установке выберите «Поместить все сертификаты в следующее хранилище» и нажмите «Обзор». Сертификат помещается в «Доверенные центры сертификации», «Ok».
· Нажимаем «Готово» и в окне «Импорт успешно выполнен» кнопку «Ok». Установка закончена.
VI. Если в разделе «Главная» — «Проверка ЭЦП» система выдает сообщение: «Браузер настроен корректно», а в личном кабинете организации сертификат ЭЦП не работает, то необходимо: выгрузить сертификат открытого ключа. Откройте данный сертификат и во вкладке «Состав» проверьте строку «Субъект». ФИО в данной строке должно в точности совпадать с ФИО, указанном в названии личного кабинета.
Для выгрузки сертификата открытого ключа из IE:
(к_оглавлению)
· В браузере выберите пункт меню «Сервис» — Свойства обозревателя
https://pandia.ru/text/78/154/images/image012_2.png» width=»410″ height=»573 src=»>
· Если сертификат находится не на вкладке (в папке) «Личные», то можно сделать вывод о том, что личный сертификат был установлен неверно. Необходимо просмотреть другие вкладки (папки), найти сертификат открытого ключа, он будет иметь вид, например: Фамилия имя отчества.
cer
.
https://pandia.ru/text/78/154/images/image014_37.jpg» width=»458 height=358″ height=»358″>
· Выберите «Нет, не экспортировать закрытый ключ» (эта информация является конфиденциальной).
https://pandia.ru/text/78/154/images/image016_29.jpg» width=»470 height=367″ height=»367″>
· Придумайте сами любое имя файла (123, ФИО и т. д.), нажимаем «Обзор», выбираем раздел сохранения «Рабочий стол», нажимаем «Сохранить»
https://pandia.ru/text/78/154/images/image018_31.jpg» width=»470″ height=»365 src=»>
· Если необходимо отправить сертификат открытого ключа по электронной почте , то придется его заархивировать, иначе получатель не сможет открыть данный сертификат.
· Нажмите на иконке сертификата правой кнопкой мыши, выбираем «Добавить в архив»
Для выгрузки сертификата открытого ключа с RuToken (
eToken
):
(к_оглавлению)
1. Зайдите в папку «Панель управления»
(Пуск → Панель управления)
2. Запустите программу «КриптоПро CSP»
3. Откройте вкладку «Сервис»
и нажмите кнопку .
· В мастере установке выберите «Поместить все сертификаты в следующее хранилище» и нажмите «Обзор». Сертификат помещается в «Доверенные центры сертификации», «Ok».
· Нажимаем «Готово» и в окне «Импорт успешно выполнен» кнопку «Ok». Установка закончена.
VI. Если в разделе «Главная» — «Проверка ЭЦП» система выдает сообщение: «Браузер настроен корректно», а в личном кабинете организации сертификат ЭЦП не работает, то необходимо: выгрузить сертификат открытого ключа. Откройте данный сертификат и во вкладке «Состав» проверьте строку «Субъект». ФИО в данной строке должно в точности совпадать с ФИО, указанном в названии личного кабинета.
Для выгрузки сертификата открытого ключа из IE:
(к_оглавлению)
· В браузере выберите пункт меню «Сервис» — Свойства обозревателя
https://pandia.ru/text/78/154/images/image012_2.png» width=»410″ height=»573 src=»>
· Если сертификат находится не на вкладке (в папке) «Личные», то можно сделать вывод о том, что личный сертификат был установлен неверно. Необходимо просмотреть другие вкладки (папки), найти сертификат открытого ключа, он будет иметь вид, например: Фамилия имя отчества.
cer
.
https://pandia.ru/text/78/154/images/image014_37.jpg» width=»458 height=358″ height=»358″>
· Выберите «Нет, не экспортировать закрытый ключ» (эта информация является конфиденциальной).
https://pandia.ru/text/78/154/images/image016_29.jpg» width=»470 height=367″ height=»367″>
· Придумайте сами любое имя файла (123, ФИО и т. д.), нажимаем «Обзор», выбираем раздел сохранения «Рабочий стол», нажимаем «Сохранить»
https://pandia.ru/text/78/154/images/image018_31.jpg» width=»470″ height=»365 src=»>
· Если необходимо отправить сертификат открытого ключа по электронной почте , то придется его заархивировать, иначе получатель не сможет открыть данный сертификат.
· Нажмите на иконке сертификата правой кнопкой мыши, выбираем «Добавить в архив»
Для выгрузки сертификата открытого ключа с RuToken (
eToken
):
(к_оглавлению)
1. Зайдите в папку «Панель управления»
(Пуск → Панель управления)
2. Запустите программу «КриптоПро CSP»
3. Откройте вкладку «Сервис»
и нажмите кнопку .
4. Выбор сертификата
«По сертификату»
Фамилия имя отчество. cer
)
https://pandia.ru/text/78/154/images/image023_1.png» width=»23 height=47″ height=»47″>
- Нажимите «Далее…».
- Выберите «Нет, не экспортировать закрытый ключ» (эта информация является конфиденциальной).
- Придумайте сами любое имя файла (123, ФИО и т. д.), нажимаем «Обзор», выбираем раздел сохранения «Рабочий стол», нажимаем «Сохранить»
margin-top:0cm» type=»disc»> Если необходимо отправить сертификат открытого ключа по электронной почте, то придется его заархивировать, иначе получатель не сможет открыть данный сертификат. Нажмите на иконке сертификата правой кнопкой мыши, выбираем «Добавить в архив»
VII. Необходимо переустановить (установить) личный сертификат:
· Если в окне не отображается нужный сертификат
· Если выходит сообщение:
«При проверке сертификата ЭЦП была обнаружена ошибка. Она может быть связана с одной или несколькими причинами указанными ниже:
1. Отсутствует носитель ключа
2. Не было разрешено подключиться к хранилищу сертификатов
3. Не было разрешено воспользоваться закрытым ключом
Для получения консультации обратитесь к администратору электронной торговой площадки»
· Если выходит сообщение: «Ошибка при подписании данных: Параметр задан неверно»
- Нажимите «Далее…».
- Выберите «Нет, не экспортировать закрытый ключ» (эта информация является конфиденциальной).
- Придумайте сами любое имя файла (123, ФИО и т. д.), нажимаем «Обзор», выбираем раздел сохранения «Рабочий стол», нажимаем «Сохранить»
margin-top:0cm» type=»disc»> Если необходимо отправить сертификат открытого ключа по электронной почте, то придется его заархивировать, иначе получатель не сможет открыть данный сертификат. Нажмите на иконке сертификата правой кнопкой мыши, выбираем «Добавить в архив»
VII. Необходимо переустановить (установить) личный сертификат:
· Если в окне не отображается нужный сертификат
· Если выходит сообщение:
«При проверке сертификата ЭЦП была обнаружена ошибка. Она может быть связана с одной или несколькими причинами указанными ниже:
1. Отсутствует носитель ключа
2. Не было разрешено подключиться к хранилищу сертификатов
3. Не было разрешено воспользоваться закрытым ключом
Для получения консультации обратитесь к администратору электронной торговой площадки»
· Если выходит сообщение: «Ошибка при подписании данных: Параметр задан неверно»
· Ошибка при подписании данных: The signer’s certificate is not valid for signing.
· Если выходит сообщение: «Не найдено ни одного действующего сертификата».
· Если выходит сообщение: «Не разрешено подключиться к носителю ключа»
· Другие ошибки, отличные от вышеперечисленных
Переустановка (установка) личного сертификата с дискеты:
(к_оглавлению)
1) Необходимо зайти «Мой компьютер»
посмотреть какой буквой дисковода отражается дискета (Дисковод 3,5 А или др.)
2) Зайдите в папку «Панель управления»
(Пуск → Панель управления)
3) Запустите программу «КриптоПро CSP»
https://pandia.ru/text/78/154/images/image035_12.jpg» width=»339″ height=»403 src=»>
6) Проверьте наличие того носителя, на котором находится сертификат открытого ключа в списке установленных считывателей.
7) Если нужного считывателя нет, необходимо его добавить.
Чтобы добавить новый считыватель
:
· Нажмите кнопку «Добавить»
· Выбрать одним кликом «Все производители» и в правом столбце одним кликом выбрать нужный считыватель, если он там присутствует, нажать кнопку «Далее»
https://pandia.ru/text/78/154/images/image041_10.jpg» width=»377″ height=»295″>
· Откройте вкладку «Сервис»
и нажмите кнопку
· Если выходит сообщение: «Не найдено ни одного действующего сертификата».
· Если выходит сообщение: «Не разрешено подключиться к носителю ключа»
· Другие ошибки, отличные от вышеперечисленных
Переустановка (установка) личного сертификата с дискеты:
(к_оглавлению)
1) Необходимо зайти «Мой компьютер»
посмотреть какой буквой дисковода отражается дискета (Дисковод 3,5 А или др.)
2) Зайдите в папку «Панель управления»
(Пуск → Панель управления)
3) Запустите программу «КриптоПро CSP»
https://pandia.ru/text/78/154/images/image035_12.jpg» width=»339″ height=»403 src=»>
6) Проверьте наличие того носителя, на котором находится сертификат открытого ключа в списке установленных считывателей.
7) Если нужного считывателя нет, необходимо его добавить.
Чтобы добавить новый считыватель
:
· Нажмите кнопку «Добавить»
· Выбрать одним кликом «Все производители» и в правом столбце одним кликом выбрать нужный считыватель, если он там присутствует, нажать кнопку «Далее»
https://pandia.ru/text/78/154/images/image041_10.jpg» width=»377″ height=»295″>
· Откройте вкладку «Сервис»
и нажмите кнопку
· Выбор сертификата
1. В окне нажмите кнопку «Далее»
2. В следующем окне нажмите кнопку «Обзор»
Фамилия имя отчество. cer
на вашей дискете)
https://pandia.ru/text/78/154/images/image045_1.png» width=»560″ height=»413″>
Если на дискете не обнаружено сертификата открытого ключа:
· Уточнить не было ли казначейством выдано других дискет, носителей, на которых может содержаться данный сертификат. Если есть еще одна дискета, а дисковод один необходимо скопировать сертификат открытого ключа на рабочий стол, а при установке личного сертификата в дисководе должна быть дискета с контейнером закрытого ключа (папка с названием, где на конце «.000»), а открытый ключ подтягиваем с рабочего стола.
«Имя файла сертификата»
«Далее»
4. Затем появится окно «Сертификат для установки»
«Далее»
https://pandia.ru/text/78/154/images/image048_7.jpg» width=»353″ height=»274″>
https://pandia.ru/text/78/154/images/image050_7.jpg» width=»377″ height=»295″>
1. При установке личного сертификата неверно был указа контейнер. Вернитесь к инструкции и укажите верный контейнер (тот дисковод каким названием отражается дискета).
2. Дискета, на которой хранится контейнер, испорчена. Для установки сертификата воспользуйтесь копией дискеты и выполните действия по следующей инструкции.
3. При генерации ключей неверно был сформирован контейнер. В данном случае необходимо обратиться в казначейство.
· Выбор хранилища
2. Нажмите кнопку «Обзор»
и выберите хранилище «Личные»
, затем нажмите кнопку «ОК»
«Имя хранилища сертификатов»
, нажмите кнопку «Далее»
https://pandia.ru/text/78/154/images/image053_7.jpg» width=»441″ height=»345 src=»>
Если появится сообщение «, нажмите кнопку «Да».
flash
:
(
к_оглавлению
)
1) Необходимо зайти «Мой компьютер»
посмотреть какой буквой съемного диска отражается дискета (Съемный диск F, H,L или др.)
2) Зайдите в папку «Панель управления»
(Пуск → Панель управления)
3) Запустите программу «КриптоПро CSP»
4) Проверьте версию продукта, она должна быть не ниже 3.0
2. В следующем окне нажмите кнопку «Обзор»
Фамилия имя отчество. cer
на вашей дискете)
https://pandia.ru/text/78/154/images/image045_1.png» width=»560″ height=»413″>
Если на дискете не обнаружено сертификата открытого ключа:
· Уточнить не было ли казначейством выдано других дискет, носителей, на которых может содержаться данный сертификат. Если есть еще одна дискета, а дисковод один необходимо скопировать сертификат открытого ключа на рабочий стол, а при установке личного сертификата в дисководе должна быть дискета с контейнером закрытого ключа (папка с названием, где на конце «.000»), а открытый ключ подтягиваем с рабочего стола.
«Имя файла сертификата»
«Далее»
4. Затем появится окно «Сертификат для установки»
«Далее»
https://pandia.ru/text/78/154/images/image048_7.jpg» width=»353″ height=»274″>
https://pandia.ru/text/78/154/images/image050_7.jpg» width=»377″ height=»295″>
1. При установке личного сертификата неверно был указа контейнер. Вернитесь к инструкции и укажите верный контейнер (тот дисковод каким названием отражается дискета).
2. Дискета, на которой хранится контейнер, испорчена. Для установки сертификата воспользуйтесь копией дискеты и выполните действия по следующей инструкции.
3. При генерации ключей неверно был сформирован контейнер. В данном случае необходимо обратиться в казначейство.
· Выбор хранилища
2. Нажмите кнопку «Обзор»
и выберите хранилище «Личные»
, затем нажмите кнопку «ОК»
«Имя хранилища сертификатов»
, нажмите кнопку «Далее»
https://pandia.ru/text/78/154/images/image053_7.jpg» width=»441″ height=»345 src=»>
Если появится сообщение «, нажмите кнопку «Да».
flash
:
(
к_оглавлению
)
1) Необходимо зайти «Мой компьютер»
посмотреть какой буквой съемного диска отражается дискета (Съемный диск F, H,L или др.)
2) Зайдите в папку «Панель управления»
(Пуск → Панель управления)
3) Запустите программу «КриптоПро CSP»
4) Проверьте версию продукта, она должна быть не ниже 3.0
6) Проверьте наличие того носителя, на котором находится сертификат открытого ключа в списке установленных считывателей (либо пункта «Все съемные диски»).
7) Если нужного считывателя нет, необходимо добавить его (либо пункт «Все съемные диски»).
Когда в установленных считывателях присутствует нужный считыватель, можно продолжить установку личного сертификата:
· Откройте вкладку «Сервис»
и нажмите кнопку «Установить личный сертификат»
6) Проверьте наличие того носителя, на котором находится сертификат открытого ключа в списке установленных считывателей (либо пункта «Все съемные диски»).
7) Если нужного считывателя нет, необходимо добавить его (либо пункт «Все съемные диски»).
Когда в установленных считывателях присутствует нужный считыватель, можно продолжить установку личного сертификата:
· Откройте вкладку «Сервис»
и нажмите кнопку «Установить личный сертификат»
· Выбор сертификата
1. В окне «Мастер установки личного сертификата»
нажмите кнопку «Далее»
2. В следующем окне «Расположение файла сертификата»
нажмите кнопку «Обзор»
и укажите расположение личного сертификата (файл Фамилия имя отчество. cer
на вашей дискете)
Если на
flash
не обнаружено сертификата открытого ключа:
· Уточнить не было ли казначейством выдано других дискет, носителей, на которых может содержаться данный сертификат. Сертификат открытого ключа можно скопировать на компьютер (рабочий стол), а при установке личного сертификата должен быть вставлен flash с контейнером закрытого ключа (папка вида с названием, где на конце «.000»), а открытый ключ подтягиваем с рабочего стола.
· Если сертификат устанавливался ранее, то можно выгрузить сертификат открытого ключа из хранилища сертификатов в IE.
· Необходимо уточнить формировался ли запрос в казначейство на получение открытой части электронной цифровой подписи (файлы с расширением. reg). На компьютере, через который осуществляется работа с казначейством через систему СЭД сертификат обычно находится: C:/FKLCNT/SUBSYS/KEYS/CRYPTOAPI/…. В одной из папок с труднопроизносимым названием
· Если не помогают вышеперечисленные способы можно порекомендовать обратиться в казначейство с просьбой сообщить местонахождение сертификата открытого ключа.
3. После подгрузки сертификата открытого ключа в поле «Имя файла сертификата»
появится путь доступа к сертификату. Нажмите кнопку «Далее».
Затем появится окно «Сертификат для установки»
, содержащее информацию об устанавливаемом сертификате. Если все правильно, нажмите кнопку «Далее»
https://pandia.ru/text/78/154/images/image061_6.jpg» width=»375″ height=»291″>
https://pandia.ru/text/78/154/images/image063_5.jpg» width=»406″ height=»318″>
Если появится окно с ошибкой «Закрытый ключ на указанном контейнере не соответствует открытому ключу в сертификате, выберите другой ключевой контейнер»
, выполните действия по следующей инструкции:
Данное предупреждение появляется по следующим причинам:
4. При установке личного сертификата неверно был указа контейнер. Вернитесь к инструкции и укажите верный контейнер (тот съемный диск каким названием отражается flash).
5. flash, на которой хранится контейнер, испорчена. Для установки сертификата воспользуйтесь копией flash и выполните действия по следующей инструкции.
6. При генерации ключей неверно был сформирован контейнер. В данном случае необходимо обратиться в казначейство.
· Выбор хранилища
1. Выбираете пункт: «Поместить все сертификаты в следующее хранилище»
2. Нажмите кнопку «Обзор»
и выберите хранилище «Личные»
, затем нажмите кнопку «ОК»
3. После появления названия хранилища в поле «Имя хранилища сертификатов»
, нажмите кнопку «Далее»
https://pandia.ru/text/78/154/images/image053_7.jpg» width=»441″ height=»345″>
2. Если появится сообщение «Этот сертификат уже присутствует в хранилище сертификатов»
, нажмите кнопку «Да»
Переустановка личного сертификата с
ruToken
:
(
к_оглавлению
)
1) Необходимо зайти «Мой компьютер»
, если «флэшка» не отображается, значит на самом деле это ruToken (либо eToken, правда пока они встречаются достаточно редко)
2) Зайдите в папку «Панель управления»
(Пуск → Панель управления)
3) Запустите программу «КриптоПро CSP»
4) Проверьте версию продукта, она должна быть не ниже 3.0
2. В следующем окне «Расположение файла сертификата»
нажмите кнопку «Обзор»
и укажите расположение личного сертификата (файл Фамилия имя отчество. cer
на вашей дискете)
Если на
flash
не обнаружено сертификата открытого ключа:
· Уточнить не было ли казначейством выдано других дискет, носителей, на которых может содержаться данный сертификат. Сертификат открытого ключа можно скопировать на компьютер (рабочий стол), а при установке личного сертификата должен быть вставлен flash с контейнером закрытого ключа (папка вида с названием, где на конце «.000»), а открытый ключ подтягиваем с рабочего стола.
· Если сертификат устанавливался ранее, то можно выгрузить сертификат открытого ключа из хранилища сертификатов в IE.
· Необходимо уточнить формировался ли запрос в казначейство на получение открытой части электронной цифровой подписи (файлы с расширением. reg). На компьютере, через который осуществляется работа с казначейством через систему СЭД сертификат обычно находится: C:/FKLCNT/SUBSYS/KEYS/CRYPTOAPI/…. В одной из папок с труднопроизносимым названием
· Если не помогают вышеперечисленные способы можно порекомендовать обратиться в казначейство с просьбой сообщить местонахождение сертификата открытого ключа.
3. После подгрузки сертификата открытого ключа в поле «Имя файла сертификата»
появится путь доступа к сертификату. Нажмите кнопку «Далее».
Затем появится окно «Сертификат для установки»
, содержащее информацию об устанавливаемом сертификате. Если все правильно, нажмите кнопку «Далее»
https://pandia.ru/text/78/154/images/image061_6.jpg» width=»375″ height=»291″>
https://pandia.ru/text/78/154/images/image063_5.jpg» width=»406″ height=»318″>
Если появится окно с ошибкой «Закрытый ключ на указанном контейнере не соответствует открытому ключу в сертификате, выберите другой ключевой контейнер»
, выполните действия по следующей инструкции:
Данное предупреждение появляется по следующим причинам:
4. При установке личного сертификата неверно был указа контейнер. Вернитесь к инструкции и укажите верный контейнер (тот съемный диск каким названием отражается flash).
5. flash, на которой хранится контейнер, испорчена. Для установки сертификата воспользуйтесь копией flash и выполните действия по следующей инструкции.
6. При генерации ключей неверно был сформирован контейнер. В данном случае необходимо обратиться в казначейство.
· Выбор хранилища
1. Выбираете пункт: «Поместить все сертификаты в следующее хранилище»
2. Нажмите кнопку «Обзор»
и выберите хранилище «Личные»
, затем нажмите кнопку «ОК»
3. После появления названия хранилища в поле «Имя хранилища сертификатов»
, нажмите кнопку «Далее»
https://pandia.ru/text/78/154/images/image053_7.jpg» width=»441″ height=»345″>
2. Если появится сообщение «Этот сертификат уже присутствует в хранилище сертификатов»
, нажмите кнопку «Да»
Переустановка личного сертификата с
ruToken
:
(
к_оглавлению
)
1) Необходимо зайти «Мой компьютер»
, если «флэшка» не отображается, значит на самом деле это ruToken (либо eToken, правда пока они встречаются достаточно редко)
2) Зайдите в папку «Панель управления»
(Пуск → Панель управления)
3) Запустите программу «КриптоПро CSP»
4) Проверьте версию продукта, она должна быть не ниже 3.0
5) Откройте вкладку «Оборудование» и нажмите кнопку «Настроить считыватели»
6) Проверьте наличие того носителя, на котором находится сертификат открытого ключа в списке установленных считывателей (либо пункта «Все считыватели смарт-карт»).
7) Если нужного считывателя нет, необходимо добавить его (либо пункт «Все считыватели смарт-карт»).
Чтобы добавить новый считыватель:
· Вставьте диск, выданный казначейством
· Зайдите во вкладку «Оборудование» и нажмите кнопку «Настроить считыватели»
· Нажмите кнопку «Добавить»
· Нажмите кнопку «Установить с диска»
· Отметьте галочкой «Дисководы компакт-дисков» и нажмите кнопку «Далее»
· В открывшемся окне выберите «Считыватель PC/SC» и нажмите кнопку «Далее»
· Дождитесь установки с диска и нажмите кнопку «Готово».
· Если появилось сообщение «Найдена старая конфигурация компонент. Нажмите ‘Готово’, чтобы ее сохранить, или нажмите ‘Отмена’, чтобы удалить старую конфигурацию для всех устанавливаемых компонент», то нажмите кнопку «Отмена»
· В колонке «Доступные считыватели» выберите «Activ ***** Token0» и нажмите кнопки «Далее», «Далее», «Готово»
· После этого в вашем списке появился еще один считыватель «Activ ***** Token0». Нажмите кнопку ОК
· Настройка считывателей закончена. Перезагрузите компьютер.
9) Когда в установленных считывателях присутствует нужный считыватель можно продолжить установку личного сертификата:
СПОСОБ №1
5. Откройте вкладку «Сервис»
и нажмите кнопку «Просмотреть сертификаты в контейнере»
6) Проверьте наличие того носителя, на котором находится сертификат открытого ключа в списке установленных считывателей (либо пункта «Все считыватели смарт-карт»).
7) Если нужного считывателя нет, необходимо добавить его (либо пункт «Все считыватели смарт-карт»).
Чтобы добавить новый считыватель:
· Вставьте диск, выданный казначейством
· Зайдите во вкладку «Оборудование» и нажмите кнопку «Настроить считыватели»
· Нажмите кнопку «Добавить»
· Нажмите кнопку «Установить с диска»
· Отметьте галочкой «Дисководы компакт-дисков» и нажмите кнопку «Далее»
· В открывшемся окне выберите «Считыватель PC/SC» и нажмите кнопку «Далее»
· Дождитесь установки с диска и нажмите кнопку «Готово».
· Если появилось сообщение «Найдена старая конфигурация компонент. Нажмите ‘Готово’, чтобы ее сохранить, или нажмите ‘Отмена’, чтобы удалить старую конфигурацию для всех устанавливаемых компонент», то нажмите кнопку «Отмена»
· В колонке «Доступные считыватели» выберите «Activ ***** Token0» и нажмите кнопки «Далее», «Далее», «Готово»
· После этого в вашем списке появился еще один считыватель «Activ ***** Token0». Нажмите кнопку ОК
· Настройка считывателей закончена. Перезагрузите компьютер.
9) Когда в установленных считывателях присутствует нужный считыватель можно продолжить установку личного сертификата:
СПОСОБ №1
5. Откройте вкладку «Сервис»
и нажмите кнопку «Просмотреть сертификаты в контейнере»
6. Выбор сертификата
· В следующем окне нажмите кнопку «По сертификату»
и выберите нужный личный сертификат (файл Фамилия имя отчество. cer
)
https://pandia.ru/text/78/154/images/image084_0.png» width=»503″ height=»391″>
https://pandia.ru/text/78/154/images/image046_2.png» width=»501″ height=»392″>
5. Затем появится окно «Сертификат для установки»
, содержащее информацию об устанавливаемом сертификате. Если все правильно, нажмите кнопку «Далее»
· Выбор контейнера
1. В окне «Контейнер закрытого ключа»
нажмите кнопку «Обзор»
и укажите контейнер соответствующий личному сертификату (например Activ ru Token 0)
3. После появления названия хранилища в поле «Имя хранилища сертификатов»
, нажмите кнопку «Далее»
· Завершение установки личного сертификата
1. В последнем окне «Завершение работы мастера установки личного сертификата»
нажмите кнопку «Готово»
2. Если появится сообщение «Этот сертификат уже присутствует в хранилище сертификатов»
, нажмите кнопку «Да»
При установке личного сертификата через меню «Установить личный сертификат», после выбора ключевого контейнера, появляется сообщение об ошибке «Секретный ключ в контейнере не соответствует открытому ключу».
Для решения данной проблемы необходимо выполнить следующие шаги (после выполнения каждого пункта следует повторять установку сертификата)
1. Если в качестве ключевого носителя используется дискета, следует проверить, не защищена ли она от записи (на дискете, защищенной от записи, обе прорези, расположенные по углам носителя, открыты).
3. Сделать копию ключевого контейнера и выполнить установку сертификата с дубликата (см. Как скопировать контейнер с сертификатом на другой носитель?).
4. Если на рабочем месте используется Крипто Про CSP 3.6 R2 или R3 (версия продукта 3.6.6497 и выше), то необходимо произвести установку сертификата через меню Установить личный сертификат и в окне «Контейнер закрытого ключа» (пункт 5 инструкции) поставить галку у поля «Найти контейнер автоматически».
Версия установленного криптопровайдера указывается на вкладке «Общие» (меню «Пуск» > «Панель управления» > «КриптоПро CSP»).
5. Ключевые контейнеры, сгенерированные на КриптоПро CSP 3.0 или 3.6, будут неработоспособны на КриптоПро CSP 2.0.
Если установлено КриптоПро CSP 2.0, а запрос сертификата был произведен на рабочем месте с КриптоПро CSP 3.0 или 3.6, то возможны следующие решения:
В противном случае следует перейти к пункту 6.
6. Возможно, поврежден сертификат открытого ключа (файл с расширением.cer). Необходимо обратиться в службу технической поддержки по адресу [email protected] для получения копии. При обращении обязательно указать ИНН и КПП организации.
7. Возможно, поврежден контейнер закрытого ключа. Если в качестве ключевого носителя используется дискета или флэш-карта, рекомендуется выполнить восстановление данных (см.
Инициализация контейнера и установка личного сертификата ЭП в СКЗИ обычно происходит автоматически. Но иногда случаются ошибки, и мастер установки не видит контейнер, соответствующий открытому ключу. Расскажем, что делать, если мастер установки ЭП не находит контейнер.
Установка личного сертификата КриптоПро CSP
-
-
Запустите криптопровайдер. Для этого перейдите в меню Пуск → Панель управления → КриптоПро CSP.
-
В открывшемся окне перейдите на вкладку Сервис и нажмите на кнопку Установить личный сертификат.
-
· Завершение установки личного сертификата
1. В последнем окне «Завершение работы мастера установки личного сертификата»
нажмите кнопку «Готово»
2. Если появится сообщение «Этот сертификат уже присутствует в хранилище сертификатов»
, нажмите кнопку «Да»
При установке личного сертификата через меню «Установить личный сертификат», после выбора ключевого контейнера, появляется сообщение об ошибке «Секретный ключ в контейнере не соответствует открытому ключу».
Для решения данной проблемы необходимо выполнить следующие шаги (после выполнения каждого пункта следует повторять установку сертификата)
1. Если в качестве ключевого носителя используется дискета, следует проверить, не защищена ли она от записи (на дискете, защищенной от записи, обе прорези, расположенные по углам носителя, открыты).
3. Сделать копию ключевого контейнера и выполнить установку сертификата с дубликата (см. Как скопировать контейнер с сертификатом на другой носитель?).
4. Если на рабочем месте используется Крипто Про CSP 3.6 R2 или R3 (версия продукта 3.6.6497 и выше), то необходимо произвести установку сертификата через меню Установить личный сертификат и в окне «Контейнер закрытого ключа» (пункт 5 инструкции) поставить галку у поля «Найти контейнер автоматически».
Версия установленного криптопровайдера указывается на вкладке «Общие» (меню «Пуск» > «Панель управления» > «КриптоПро CSP»).
5. Ключевые контейнеры, сгенерированные на КриптоПро CSP 3.0 или 3.6, будут неработоспособны на КриптоПро CSP 2.0.
Если установлено КриптоПро CSP 2.0, а запрос сертификата был произведен на рабочем месте с КриптоПро CSP 3.0 или 3.6, то возможны следующие решения:
В противном случае следует перейти к пункту 6.
6. Возможно, поврежден сертификат открытого ключа (файл с расширением.cer). Необходимо обратиться в службу технической поддержки по адресу [email protected] для получения копии. При обращении обязательно указать ИНН и КПП организации.
7. Возможно, поврежден контейнер закрытого ключа. Если в качестве ключевого носителя используется дискета или флэш-карта, рекомендуется выполнить восстановление данных (см.
Инициализация контейнера и установка личного сертификата ЭП в СКЗИ обычно происходит автоматически. Но иногда случаются ошибки, и мастер установки не видит контейнер, соответствующий открытому ключу. Расскажем, что делать, если мастер установки ЭП не находит контейнер.
Установка личного сертификата КриптоПро CSP
-
-
Запустите криптопровайдер. Для этого перейдите в меню Пуск → Панель управления → КриптоПро CSP.
-
В открывшемся окне перейдите на вкладку Сервис и нажмите на кнопку Установить личный сертификат.
-
-
В следующем окне нужно задать расположение файла сертификата. Для этого выберите путь к файлу с помощью кнопки Обзор.
-
Откроется окно Контейнер закрытого ключа. Чтобы задать контейнер вручную, нажмите на кнопку Обзор и выберите его из списка. Мастер установки также может находить контейнер автоматически. Для этого установите соответствующую галочку и в блоке Введённое имя задаёт ключевой контейнер выберите нужный вариант: Пользователя или Компьютера.
-
Выберите хранилище, в которое будет установлен сертификат. Проставьте флажок Установить сертификат в контейнер.
-
В окне Завершение работы мастера установки личного сертификата проверьте, правильно ли указаны параметры. Чтобы установить сертификат ЭП, нажмите кнопку Готово.
Установка личного сертификата VipNet CSP
-
Откройте криптопровайдер через меню Пуск → Программы → VipNet CSP.
-
На вкладке Контейнеры ключей нажмите кнопку Установить сертификат.
-
Выберите путь к файлу с помощью кнопки Обзор.
-
Выберите хранилище, в которое нужно установить сертификат ЭП: текущего пользователя или компьютера.
-
В следующем окне из выпадающего списка выберите пункт Найти контейнер с закрытым ключом, чтобы поиск произошёл автоматически. Если мастер установки не находит контейнер, можно сделать это вручную. Для этого выберите из выпадающего списка пункт Указать контейнер с закрытым ключом.
-
После выбора контейнера нажмите ОК и Готово, чтобы закрыть окно.
После завершения установки контейнер и сертификат ЭП будут готовы к использованию.
Что делать, если мастер установки не находит контейнер
Если нужного контейнера нет в списке контейнеров СКЗИ, его можно добавить вручную. Для этого в окне Контейнеры ключей нажмите кнопку Добавить контейнер. В открывшемся окне выберите папку, где находится контейнер требуемого ключа, а в ней — нужный файл.
После выбора контейнера откроется окно с подтверждением. В нём нужно подтвердить, что сертификат пользователя устанавливается в системное хранилище сертификатов. Помните, что при перемещении контейнера ключа ЭП в другой каталог, его придётся установить повторно.
|
Анна91 |
|
|
Статус: Новичок Группы: Участники
|
Добрый день! Пытаюсь установить сертификат, выбираю его, когда нажимаю «найти контейнер автоматически» выходит сообщение «Не найден контейнер, соответствующий открытому ключу сертификата». Вручную тоже не получается его найти. Хотя он там есть — на флэшке с сертификатом папка вида *******.000. Пожалуйста, помогите! |
 |
|
|
Андрей Писарев |
|
|
Статус: Сотрудник Группы: Участники Сказал «Спасибо»: 457 раз |
Автор: Анна91 Добрый день! Пытаюсь установить сертификат, выбираю его, когда нажимаю «найти контейнер автоматически» выходит сообщение «Не найден контейнер, соответствующий открытому ключу сертификата». Вручную тоже не получается его найти. Хотя он там есть — на флэшке с сертификатом папка вида *******.000. Пожалуйста, помогите! Здравствуйте. СервисПротестироватьОбзор — этот контейнер отображается? |
|
Техническую поддержку оказываем тут |
|
 |
WWW |
|
Андрей Писарев |
|
|
Статус: Сотрудник Группы: Участники Сказал «Спасибо»: 457 раз |
Также проверьте: ОборудованиеНастроить считыватели — отображается в списке «Все съемные диски»? |
|
Техническую поддержку оказываем тут |
|
 |
WWW |
|
Анна91 |
|
|
Статус: Новичок Группы: Участники
|
«СервисПротестироватьОбзор — этот контейнер отображается?» Не отображается. Считыватели настраивала. |
 |
|
|
Андрей Писарев |
|
|
Статус: Сотрудник Группы: Участники Сказал «Спасибо»: 457 раз |
Автор: Анна91 Хотя он там есть — на флэшке с сертификатом папка вида *******.000. Пожалуйста, помогите! Полностью напишите имя папки (скопируйте). |
|
Техническую поддержку оказываем тут |
|
 |
WWW |
|
Андрей Писарев |
|
|
Статус: Сотрудник Группы: Участники Сказал «Спасибо»: 457 раз |
Написал в ЛС. |
|
Техническую поддержку оказываем тут |
|
 |
WWW |
|
Анна91 |
|
|
Статус: Новичок Группы: Участники
|
Имя папки — «swhejkyg.000», там шесть файлов .key — header, masks, masks2, name, primary, primary2. |
 |
|
|
Андрей Писарев |
|
|
Статус: Сотрудник Группы: Участники Сказал «Спасибо»: 457 раз |
Автор: Анна91 Имя папки — «swhejkyg.000», там шесть файлов .key — header, masks, masks2, name, primary, primary2. т.к. флешка доступна (при получении тестового сертификата) — значит пока остаемся на сообщении: |
|
Техническую поддержку оказываем тут |
|
 |
WWW |
|
Андрей Писарев |
|
|
Статус: Сотрудник Группы: Участники Сказал «Спасибо»: 457 раз |
Новый контейнер создался на флешке при получении тестового сертификата? |
|
Техническую поддержку оказываем тут |
|
 |
WWW |
|
Анна91 |
|
|
Статус: Новичок Группы: Участники
|
Новый контейнер создался на флэшке, его видно. Тестовый сертификат установить не получилось, сообщение «закрытый ключ на указанном контейнере не соответствует открытому ключу в сертификате, выберите другой ключевой контейнер». Когда прошу найти автоматически, пишет «не найден контейнер, соответствующий открытому ключу сертификата». |
 |
|
| Пользователи, просматривающие эту тему |
|
Guest |
Быстрый переход
Вы не можете создавать новые темы в этом форуме.
Вы не можете отвечать в этом форуме.
Вы не можете удалять Ваши сообщения в этом форуме.
Вы не можете редактировать Ваши сообщения в этом форуме.
Вы не можете создавать опросы в этом форуме.
Вы не можете голосовать в этом форуме.

.png)
.png)
.png)
.png)
.png)
.png)
.png)























































