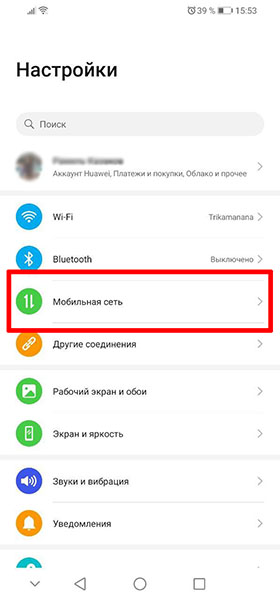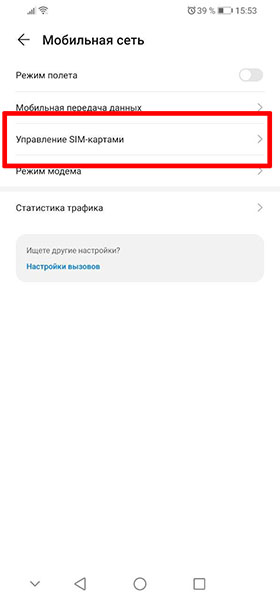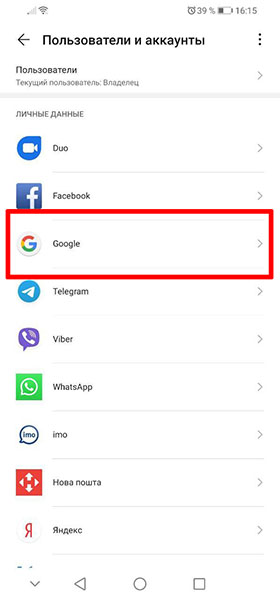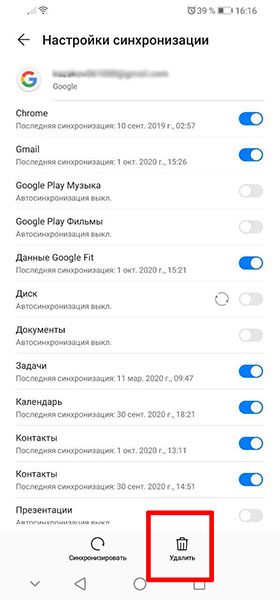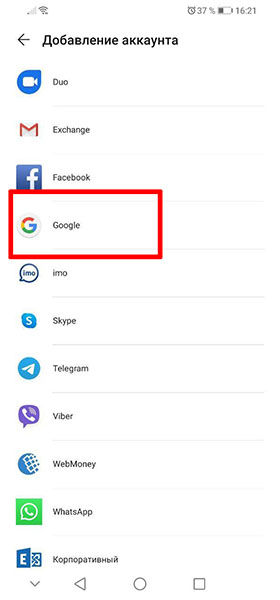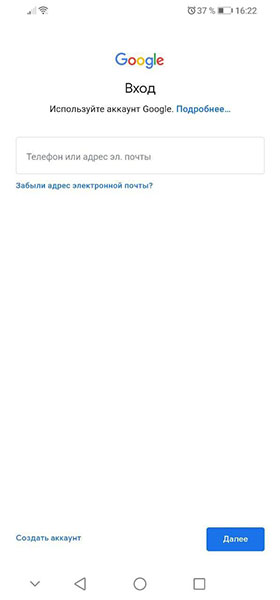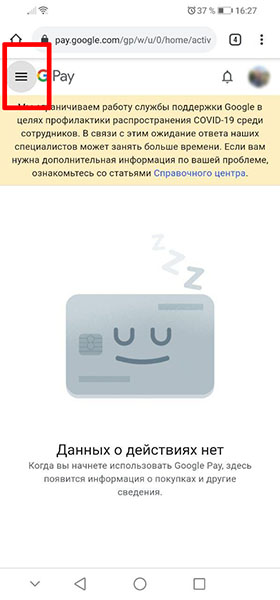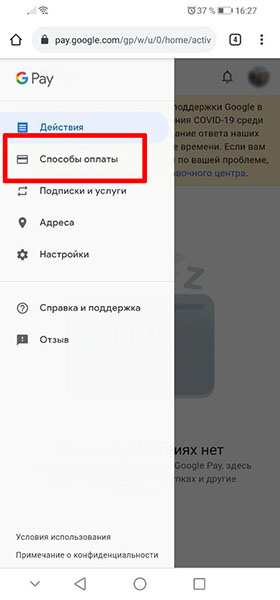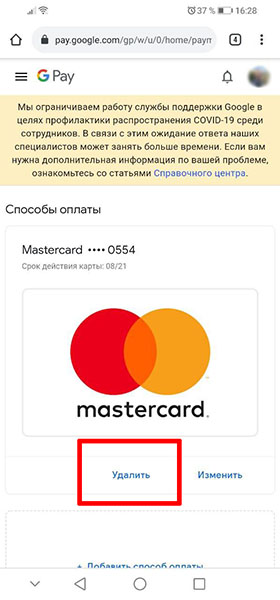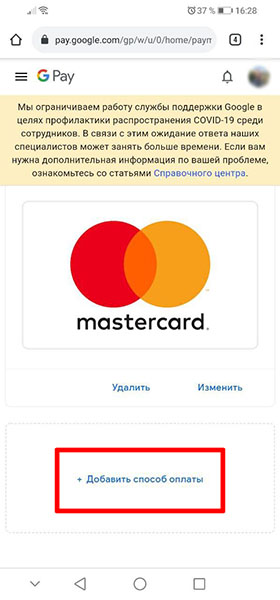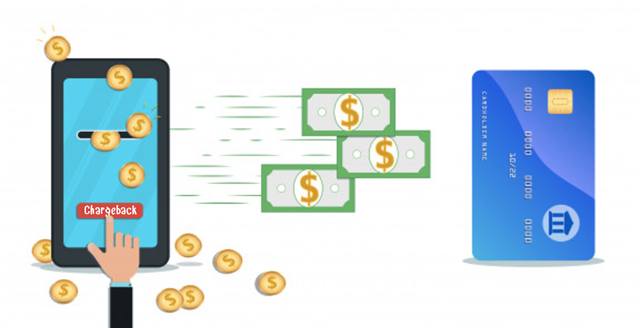Как решить проблему с покупкой в приложении
Приобретение дополнительного контента или услуг называется покупкой в приложении.
Например, вы можете купить игровую валюту и более мощное оружие для своего персонажа, а также разблокировать определенные функции приложения.
Если контент, купленный в приложении, недоступен, не работает или не скачивается, вы можете:
- решить проблему самостоятельно;
- связаться с разработчиком;
- запросить возврат средств.
Если не удается совершить покупку в приложении, например, потому что транзакция отклоняется или платеж не проходит, узнайте, как устранить проблемы с оплатой покупок.
Решите проблему самостоятельно
Если предложенные действия не помогли устранить проблему, обратитесь к разработчику. Именно они отвечают за исправность приложений и поддержку пользователей.
Проверка подключения
Убедитесь, что устройство подключено к Wi-Fi или мобильной сети. Самый простой способ это сделать – поискать что-нибудь в Интернете. Например, щенят. Если вы увидите результаты поиска, то с вашим подключением к Интернету все в порядке.
В ином случае неполадки могут быть связаны с доступом в Сеть. Подробнее о том, как устранить проблемы с подключением к Интернету на устройствах Android…
Принудительный перезапуск приложения
Перезапустите приложение, если вы не получили приобретенный через него контент.
- Откройте на устройстве приложение «Настройки»
.
- Нажмите Приложения или Управление приложениями (название зависит от вашего устройства).
- Выберите приложение, в котором вы сделали покупку.
- Нажмите Остановить.
- Снова откройте приложение.
- Проверьте, доставлена ли покупка.
Как проверить статус платежа
Когда транзакция будет завершена, вы получите доступ к покупке в приложении. Проверить статус платежа можно в приложении или на веб-странице Google Play.
Как проверить статус платежа в приложении Google Play
Как проверить статус платежа в веб-браузере
- Откройте страницу аккаунта Google Play на компьютере.
- В верхней части страницы нажмите История заказов.
- Найдите нужную покупку в списке.
Перезапуск устройства
Иногда перезапуск устройства помогает устранить проблемы с покупками в приложениях. Выполните следующие шаги:
- На мобильном устройстве удерживайте кнопки питания.
- Выберите Отключить питание или Перезапустить (зависит от устройства).
- Включите устройство, если это потребуется.
- Дождитесь загрузки системы.
- Снова откройте приложение и посмотрите, доставлена ли покупка.
Обновление приложения Play Маркет
Для покупок в приложениях мы рекомендуем использовать последнюю версию Google Play. Чтобы обновить вашу версию:
- Откройте Google Play
на телефоне или планшете Android.
- В правом верхнем углу экрана нажмите на фото профиля.
- Выберите «Настройки»
Сведения
Версия Google Play.
- Система обновит приложение или сообщит о том, что обновление не требуется.
Узнайте, как обновлять Google Play и другие приложения в Android.
Настройка даты и времени
Для корректной работы устройства на нем должны быть правильно заданы дата и время:
- Откройте приложение «Настройки»
на устройстве Android.
- Нажмите Дата и время.
- Найдите функции Дата и время сети и Часовой пояс сети. Проверьте, включены ли они, и следуйте инструкциям ниже.
Функции отключены
- Включите обе настройки.
- Подождите несколько минут и проверьте, решена ли проблема.
- Если это не помогло, перезагрузите устройство и проверьте снова.
Функции включены
- В этом случае попробуйте другие способы устранения неполадки. Например, проверьте подключение к Интернету или перезапустите устройство.
Корректное указание страны в Google Play
Если приложение недоступно в вашей стране, то вы не можете совершать покупки в нем. При переезде за границу можно сменить страну в Google Play.
Обратитесь к разработчику приложения
Если проблема с покупкой контента через приложение по-прежнему не решена, свяжитесь с разработчиком приложения.
Он поможет вам:
- устранить неполадки в приложении;
- узнать больше о том, как пользоваться приложением;
- получить купленный контент;
- выяснить, почему вы не получили покупку в приложении;
- решить проблему со входом в приложение.
Подробнее о том, как найти контактные данные разработчика…
Запросите возврат средств
В зависимости от характера проблемы и вида покупки вы можете вернуть потраченные средства. Подробнее о том, как получить возврат платежа в Google Play…
Play Market — это магазин приложений и игр, который есть на каждом телефоне или планшете с Android. В этом сервисе можно найти программу для любых целей и задач, а также игру любого жанра. Присутствуют платные и бесплатные приложения.
Если с бесплатными всё просто — скачивай и устанавливай, то для использования платных приложений добавляется ещё один логичный шаг — это оплата. У некоторых пользователей могут возникать разнообразные технические проблемы с совершением оплаты. И в этой статье мы рассмотрим, почему происходит ошибка с кодом OR-DVASA2-03 в приложении Плей Маркет при покупке с вашего мобильного телефона, и как её можно решить.
Содержание
- Значение ошибки [OR-DVASA2-03] в Плей Маркете
- Способ оставить одну SIM-карту при покупке с телефона
- Выход из аккаунта Gmail и повторный вход при ошибке
- Удаление способа оплаты и повторное добавление на телефоне
- Видео-инструкция
Значение ошибки [OR-DVASA2-03] в Плей Маркете
Данная ошибка возникает на стороне Google Market. Однако, к сожалению, в справке нет вразумительного определения ошибки с данным кодом. То есть присутствует только код ошибки, а что она означает ни где не указанно. Поэтому пользователи и затрудняются решить её самостоятельно.
Кстати, похожая ошибка, но с кодом [OR-DVASA2-02] может также возникать при оплате в Play Market, и это аналогичные проблемы. Поэтому если вы столкнулись с такой проблемой, то советы ниже вам также помогут.
Многие пользователи встречали такие проблемы и, не найдя решения, задавали вопрос на форуме Google. Чтобы вам не пришлось самостоятельно искать ответы на эти вопросы и разбираться в них, мы выбрали самые действенные методы решения проблемы и подробнее раскрыли их ниже.
Это может быть полезным: Ошибка при получении данных с сервера DF-DFERH-01 в Play Market как исправить.
Способ оставить одну SIM-карту при покупке с телефона
Большинство современных смартфонов позволяют использовать две SIM-карты. И как раз это и является одной из самых частых причин рассматриваемой ошибки. Решение при покупке с вашего телефона простое — временно выключить SIM-карту, которая не используется для оплаты.
Выключить её можно двумя способами. Первый — это просто вынуть SIM-карту из смартфона. Метод извлечения карту отличается в зависимости от модели устройства.
Второй способ — отключить в настройках. Перейдите в меню вашего телефона в «Настройки» — раздел с иконкой в виде шестерёнки.
Порядок действий:
- Откройте раздел «Мобильная сеть«.
- Затем перейдите в раздел «Управление SIM-картами«.
- С помощью переключателя отключите SIM-карту. Убедитесь в том, что осталась включенной одна SIM-карта, которая вам необходима для оплаты.
- После этого попробуйте снова произвести оплату в Play Merket.
Скорее всего этот способ решит вашу проблему в Плей Маркете во время оплаты со смартфона. После оплаты вы можете снова включить SIM-карту таким же способом, каким отключили. Если же проблема от этого всё равно осталась, то ниже опишем другие способы решения.
Выход из аккаунта Gmail и повторный вход при ошибке
Телефон на Android привязывается к аккаунту Gmail, авторизоваться в котором пользователю необходимо для использования Google Market и других сервисов Google. Ошибка [OR-DVASA2-03] в Play Market во время совершения покупки может быть исправлена благодаря переавторизации в аккаунте Gmail, то есть нужно выйти и зайти снова. Но есть нюансы.
Во-первых, убедитесь, что вы помните пароль от своего аккаунта Gmail, а если нет — то у вас есть всё, что нужно, чтобы восстановить его. Во-вторых, после выхода из аккаунта на смартфоне, все сервисы Google станут недоступны, пока вы не войдёте снова, и некоторые данные могут быть потеряны.
Если вы готовы, то можно начинать:
- Перейдите в настройки устройства, нажав на иконку в виде шестерёнки. Затем зайдите в раздел «Пользователи и аккаунты«.
- Среди списка личных данных найдите «Google» и войдите в этот раздел.
- Если у вас несколько аккаунтов Gmail, то выйти нужно из того, в котором возникал ошибка при оплате в Play Market. Найдите в списке этот аккаунт и нажмите на него.
- Появится страница настроек аккаунта, где внизу нажмите на иконку в виде корзины.
- Прочитайте предупреждение и нажмите «Удалить«.
- Когда аккаунт Gmail удалится, перезагрузите ваше устройство.
- После перезагрузки можно снова авторизоваться в Gmail. Для этого выполните первый пункт из этого списка. Находясь в разделе «Пользователи и аккаунты«, прокрутите в самый низ и нажмите на «Добавление аккаунта«.
- Найдите «Google» и нажмите на него. Может появиться проверка и запрос разблокировки — зависит от вашей политике безопасности.
- Затем остаётся только ввести свои данные для авторизации и после этого можно снова попытаться оплатить.
Вам будет это интересно: Что делать при ошибке «Не удалось связаться с серверами Google. Повторите попытку позже».
Удаление способа оплаты и повторное добавление на телефоне
Если и это не помогло решить проблему, то можно удалить способ оплаты, с которым возникает ошибка, и добавить его заново. А также, если у вас есть возможность, можно добавить другой способы оплаты и оплатить в Play Market им.
Что нужно сделать при покупке с телефона:
- Перейдите в GPay в вашем аккаунте Gmail — https://pay.google.com/gp/w/u/0/home/activity. Это можно сделать как в браузере вашего телефона, так и на компьютере. При этом вы должны быть авторизованы в аккаунте, в котором появилась проблема при оплате. Нажмите на три линии вверху слева.
- Перейдите в раздел «Способы оплаты«.
- И удалите ваш способ оплаты кнопкой «Удалить«.
- Потом здесь же с помощью кнопки «Добавить способ оплаты» вы можете добавить ранее удалённый способ. Либо добавить новый способ оплаты и попробовать использовать его в Play Market.
Если все этим способы не помогли вам, то вы можете обратиться в поддержку Google Market по этой ссылке .
Видео-инструкция
В данном видео рассказано, каким образом решается ошибка с кодом OR-DVASA2-03 в Плей Маркете при покупке со смартфона.
Что делать, если выскочила ошибка Google play. Бывало ли у вас такое? Нашли интересное приложение, хотите его скачать с Google Play, но вылезает сообщение о какой-то там ошибке с непонятно что значащими цифрами и буквами. Досадная ситуация, не правда ли? Мы собрали несколько наиболее распространенных ошибок магазина приложений, их описание и способы устранения.
Ошибка Google play DF-BPA-09 «Ошибка при обработке покупки»
Описание проблемы
Ошибка DF-BPA-09 при обработке покупки довольно часто происходит при попытке скачать приложение с Google Play. Проблема не уйдет сама по себе, если просто повторить попытку скачивания еще раз. Нужно будет посетить настройки своего устройства.
Решение
Проблема не в аппарате, а самом приложении Google Play. Надеемся, эту ошибку в скором времени залатают. А сейчас нужно сделать следующее:
- Идем в «Настройки» своего гаджета
- Жмем на «Приложения» или «Диспетчер приложений» (название варьируются в зависимости от устройства)
- Переходим на вкладку «Все»
- Проматываем вниз и находим службу Google Services Framework
- Наконец, выбираем опцию «Стереть данные» и подтверждаем свое действие.
Теперь скачивание должно проходить без проблем.
Ошибка DF-BPA-30
Описание проблемы
Причина этой ошибки кроется в серверах Google. Самое элементарное, что можно сделать – подождать. Но, может быть, этого будет недостаточно.
Решение
- Открываем Google Play на компьютере
- Находим приложение и выбираем опцию установки на Android, возможно, ошибка [DF-BPA-30] снова даст о себе знать
- Берем смартфон и пытаемся скачать с него – и снова спотыкаемся об эту ошибку
В таком случае можно попробовать стереть данные или почистить кэш приложения Сервисы Google Play.
Ошибка DF-DLA-15
Описание проблемы
Загрузка обновления невозможна из-за выскакивающей ошибки
Решение
Следует очистить данные и кэш приложения Google Play Маркет. Для этого направляемся в «Настройки», открываем «Приложения», ищем нужное и проделываем вышеупомянутые действия.
После проблема должна решиться, но если нет, тогда через настройки нужно удалить Google аккаунт в телефоне. А после пересоздать его.
Ошибка rh01
Описание проблемы
Ошибка при получении данных с сервера
Первый вариант решения
Проходим по такому пути: «Настройки» → «Приложения» → «Все» → приложение Google Play Маркет и выбираем опции «Стереть данные» и «Очистить кэш». То же самое проделываем со службой Google Services Framework.
Второй вариант решения
Удаляем Gmail аккаунт со своего гаджета, перезагружаемся и создаем его заново.
Ошибка rpc:s-5:aec-0
Описание проблемы
Ошибка при получении данных с сервера
Решение
Идем в «Настройки» → «Приложения» → «Все» → Google Play Маркет нажимаем на опции «Очистить кэш» и «Удалить обновления». Те же действия проделываем с Диспетчером загрузки и Google Services Framework.
Ошибка при получении данных с сервера
Описание проблемы
Чаще всего это сообщение появляется при скачивании или обновлении приложения. Сервера Google не могут получить данные с Google аккаунта пользователя. Можно удалить и повторно создать его либо подождать пару часов и попробовать еще раз. Иногда проблема решается сама собой.
Решение
- Открываем «Настройки», идем в «Аккаунты» и на вкладке «Google» удаляем Google аккаунт.
- После этого перезагружаем устройство.
- Теперь проходим по немного другому пути: «Настройки» → «Приложения» → «Все». Ищем Google Services Framework и жмем на «Стереть данные» и «Остановить».
Ошибка BM-GVHD-06
Описание проблемы
Эта ошибка возникает при оплате кредитной или дебетовой картой в Google Play. Насколько нам известно, проблема наблюдается лишь в некоторых странах.
Решение
Для начала нужно перезагрузиться и повторить попытку. Если это не помогает, идем в «Настройки» → «Приложения», выбираем Play Маркет и жмем на опцию «Остановить» и «Удалить обновления». Приложение откатится на свою первоначальную версию, а ошибка не должна больше появляться.
Остальные ошибки Google Play
Ошибка rpc:aec:0
Описание проблемы
Невозможно скачать приложение
Решение
Удалить Google профиль. Избавиться от всех синхронизированных аккаунтов. А сейчас проследуем сюда: «Настройки» → «Приложения», нажимаем на Play Маркет и далее – опцию «Стереть данные». Теперь перезагружаем свой аппарат и пробуем еще раз.
Ошибка RPC:S-3
Описание проблемы
Невозможно скачать приложение
Решение
Удаляем Google аккаунт, затем пересоздаем его или повторяем попытку с другого.
Ошибка аутентификации
Описание проблемы
Как ни странно, это довольно распространенная проблема на Android-устройствах. И, естественно, есть возможные пути ее устранения да не два, а целых три. Какой-то из них обязательно дожжен сработать на вашем гаджете.
Варианты решения
- В меню «Настройки» переходим во вкладку «Аккаунты». Удаляем Google аккаунт и снова добавляем его. Если все заработало, значит, вам повезло, и проблема была незначительная. Обычно она появляется после обновления.
- Открываем «Настройки» → «Приложения», находим Play Маркет. И удаляем данные и кэш приложения.
- Возможно, дело не в аутентификации, а в самом Play Маркете. В таком случае остается только перейти в раздел «Приложения» из меню «Настройки», выбрать Play Маркет и нажать на «Удалить обновления». Может, перед этим понадобится остановить его. Далее нужно обновить и повторно авторизоваться в приложении.
Неверный пакетный файл
Первый вариант решения
Следуем по уже протоптанной дорожке: «Настройки» → «Приложения» → «Все». Выбираем наше проблемное приложение. Затем очищаем кэш и данные. Заходим в Google Play Маркет и пробуем снова.
Второй вариант решения
Устанавливаем приложение с веб-версии Google Play Маркета.
Третий вариант решения
Отключаем Wi-Fi и скачиваем или обновляем приложение по мобильному Интернету.
Четвертый вариант решения
Открываем «Настройки» → «Приложения». Доходим до Play Маркета и выбираем «Стереть данные», «Очистить кэш». Ту же операцию проделываем с Google Services Framework.
Пятый вариант решения
Избавляемся от Google аккаунта, перезагружаем гаджет. Создаем новый Google аккаунт и пытаемся установить еще разок.
Ошибка 8
Описание проблемы
Возникает при загрузке приложения, которую прерывает эта ошибка.
Решение
Смотрим, чтобы на телефоне было установлено приложение. Если проблема все еще присутствует, идем в «Приложения», нажимаем на Сервисы Google Play и останавливаем его. Далее будет предложено откатить настройки гаджета до заводских. Соглашаемся. Обращаемся за решением в справочный центр Google.
Ошибка 18
Описание проблемы
Ошибка 18 начала набирать активность с конца 2015 года. Она может возникнуть во время переустановки приложения, которое уже было установлено до этого. Быстрого варианта ликвидации этой ошибки нет, но есть несколько советов, которые не лишним будет опробовать.
Решение
Иногда помогает простое извлечение и последующая вставка SD или microSD-карты в устройство. Но проблема может сохраниться. Тогда можно поискать решение в справочном центре Google Play. Последний бескомпромиссный вариант – сброс настроек на Android до заводских.
Ошибка 20
Описание проблемы
Ошибка происходит при установке и обнулении приложения на Андроид
Решение
Для устранения этой проблемы понадобятся root-права, поскольку понадобится доступ к файлу «smd2tmp1», лежащему по пути mnt / secure / asec /. Чтобы эта ошибка больше никогда не возникала, просто удаляем эту папку (asec).
Тем, кто не хочет рутировать свое устройство, можно поступить по-другому: удалить из папки data файлы проблемного приложения. Сделать это можно через менеджер файлов.
Ошибка 24
Решение
Для решения этой проблемы понадобится диспетчер root-прав. Следуем по пути Data/data. В этой папке определяем папку приложения, вызывающего сбой. Удаляем всю папку с приложением. Затем переустанавливаем его.
Ошибка 101
Описание проблемы
Невозможно скачать приложение из-за того, что на устройстве установлено слишком много других программ
Решение
Удалить ненужные приложения.
Ошибка 103
Описание проблемы
Нестандартная ошибка, выскакивающая, если Google Маркет решает, что скачиваемое приложение совместимо с гаджетом, хотя на самом деле это не так. Очевидно, что Play Маркет пытается произвести установку, но не может. Неожиданно эта злополучная ошибка 103 появляется снова и снова на других устройствах пользователя, причем, даже на совместимых с приложением.
Решение
Обычно пользователю ничего не нужно делать, так как через несколько часов проблема рассосется сама собой. В чем же ее причина? Из-за сбоя сигнатуры приложения. Тем, кто разбирается в программировании, можно попробовать снова подписать приложение с помощью комплекта разработчика JDK tool 1.6+. Если спустя 48 часов проблема остается, следует обратиться в техподдержку Google.
Ошибка 110
Описание проблемы
Невозможно установить приложение
Решение
Направляемся в «Настройки» → «Приложения» → «Все». Далее находим Play Маркет и чистим кэш. Если это не помогает, пытаемся скачать приложение с веб-версии Play Маркета.
Ошибка 194
Описание проблемы
Данная ошибка может возникнуть при скачивании игры или приложения с Google Play Маркет.
Решение
Как вариант можно почистить кэш Сервиса Google Play и Play Маркета.
- Идем в «Настройки», далее открываем «Приложения» или «Диспетчер приложений»
- Переключаемся на вкладку «Все», проматываем страницу вниз до приложения Play Маркет.
- Жмем на приложение и выбираем опцию «Остановить»
- Теперь – на кнопку «Стереть данные»
То же самое проделываем с приложением Сервисы Google Play и повторяем попытку скачивания.
Если, несмотря на все усилия, проблема не желает отступать – ничего страшного. В новой версии приложения эта ошибка отсутствует. Так что нужно лишь удостовериться, что Play Маркет обновлен до самой последней версии.
Ошибка 403
Описание проблемы
Загрузка приложения невозможна из-за «недопустимого» запроса. Как правило, такое происходит, если приложения покупаются с двух Google аккаунтов на одном устройстве.
Первый вариант решения
Заходим в Google Play Маркет с нужного Google аккаунта. Удаляем проблемное приложение. Снова находим нужное приложение и жмем на кнопку «Купить».
Второй вариант решения
Избавляемся от подключения к прокси-серверам, если оно есть. Для этого отправляемся в «Настройки», находим пункт «Беспроводные средства и сети» (или «Другие сети»), затем – «Мобильная сеть». Выбираем «Точки доступа (APN)», далее жмем на опцию «Удалить APN». Подключиться к прокси можно будет в любое время после.
Третий вариант решения
Еще можно попробовать удалить всю историю поиска. Переходим в настройки Play Маркета и жмем на строчку «Очистить историю поиска».
Четвертый вариант решения
Создаем новый Google аккаунт и заходим через него на Play Маркет. Переходим на Google Play и переходим в меню настроек. Выбираем раздел «Аккаунты», далее – «Новый аккаунт Gmail». После этого переустанавливаем приложение.
Ошибка 406
Описание проблемы
Приложения не скачиваются. Ошибка возникает после сброса настроек до заводских или регистрации нового Google аккаунта.
Решение
Уже приевшаяся чистка кэша должна помочь и в этот раз. Открываем «Настройки» → «Приложения» → «Все» → «Play Маркет» → «Очистить кэш».
Если не помогло, пробуем скачать приложение через другую мобильную сеть.
Ошибка 413
Описание проблемы
Загрузка приложений и обновлений невозможна. Если на устройстве подключение к Интернету идет через прокси, возможно проблема именно в них и Google Play Маркет не может нормально функционировать из-за этого.
Решение
В меню настроек находим раздел «Приложения» (или «Диспетчер приложений»), переходим на вкладку «Все». Находим Сервисы Google, жмем на «Стереть данные», а затем – «Остановить». То же самое делаем с Play Маркетом и чистим кэш своего браузера.
Ошибка 481
Ошибка связана с учетной записью Google Play Маркет.
Решение
Удалить текущий аккаунт и зайти с другого.
Ошибка 491
Скачивание приложений и обновлений невозможно.
Решение
Удаляем Google аккаунт («Настройки» → «Аккаунты» → «Google»). Перезагружаем Андроид и заново добавляем аккаунт. После чего открываем Настройки», идем в раздел «Приложения» и переключаемся на вкладку «Все». Мотаем вниз до приложения Сервисы Google, потом выбираем опцию «Стереть данные» и «Остановить».
Ошибка 492
Невозможно установить приложение из-за кэша Dalvik.
Решение
Направляемся в «Настройки» → «Приложения» → «Все». Ищем Сервисы Google. Жмем на кнопку «Стереть данные» и «Остановить». С Google Play Маркетом проводим такие же действия.
Обратите внимание: если проблема не решилась, следует попытаться удалить кэш Dalvik. Но для этого понадобятся root-права и режим восстановления (recovery mode). Как вариант еще можно попробовать полное удаление данных / сброс настроек гаджета. Любой пользователь может проделать данную операцию, зайдя в вышеупомянутый режим. Главное, перед этим не забыть создать резервную копию данных.
Ошибка 495
Ошибка при загрузке или обновлении приложений с Play Маркета.
Решение
Стираем данные Play Маркета, пройдя по цепочке «Настройки» → «Приложения» → «Все» → Google Play Маркет → «Стереть данные». Так же поступаем с Google Services Framework
Примечание: после этого устройству будет присвоен новый Google идентификатор, как если бы был произведен откат до заводских настроек. И Google приложения могут какое-то время работать некорректно.
Избавляемся от Google аккаунта на своем устройстве, перезагружаемся и повторно добавляем его («Настройки» → «Аккаунты» → «Добавить аккаунт» → «Google аккаунт»).
Ошибка 497
Неполадки при обновлении установленных приложений.
Первый вариант решения
Стираем данные Play Маркета. Открываем «Настройки» → «Приложения» → «Все» → Google Play Маркет и жмем по кнопке «Очистить кэш», «Стереть данные» и «Удалить обновления».
Второй вариант решения
Отключаем SD-карту, если она есть. Проходим в «Настройки», переходим в раздел «Память» и выбираем строчку «Извлечь SD-карту».
Третий вариант решения
На рутированном устройстве можно удалить APK-файл приложения и переустановить его. Чтобы сделать это, запускаем Root Explorer или любое другое аналогичное ПО и переходим по такому пути: System → app. Затем жмем по кнопке «Mount R / W» и выбираем опцию «Удалить приложение». Или можно выполнить операцию более безопасно, переименовав APK-файл во что-то вроде GoogleSearch.apk.backup, дабы можно было сохранить файл на случай, если что-то пойдет не так.
Ошибка 498
Сбой при скачивании с Google Маркета.
Решение
Проблема в том, что кэш на устройстве заполнен до отказа. Удаляем ненужные приложения и неиспользуемые файлы. Перезагружаемся в режиме восстановления, одновременно удерживая кнопку уменьшения громкости и кнопку «Домой» (на смартфонах от Samsung) или кнопку уменьшения громкости и питания (на большинстве других устройств).
В этом режиме доступны некоторые дополнительные опции. Выбираем строчку «Стереть раздел кэша» (Wipe cache partition). Переключаемся между опциями при помощи кнопок регулировки громкости. За подтверждение выбора отвечает кнопка питания.
Ошибка 501
Ошибка 501 выскакивает, если Play Маркет не получается открыть или скачать приложения.
Решение
Отправляемся в «Приложения», куда попадаем через «Настройки». Далее находим Сервисы Google Play и Play Маркет – и очищаем кэш обоих приложений. После этого переходим в раздел «Аккаунты» и удаляем свой Google аккаунт. Затем перезагружаем телефон, добавляем и синхронизируем Google профиль, ждем пять минут и пробуем снова. Ошибка 501 больше не должна всплывать.
Ошибка 504
Невозможно скачать приложение из-за ошибки.
Первый вариант решения
Как обычно, посещаем «Настройки» → «Приложения» → «Все» → Google Play Маркет, выбираем «Очистить кэш» и «Стереть данные». Ту же процедуру выполняем с Google Services Framework.
Второй вариант решения
Удаляем Gmail аккаунт
Ошибка 505
У двух или более приложений одинаковые разрешения
Решение
Для начала нужно выяснить, какое приложения конфликтует с тем, которое вы пытаетесь установить, а затем удалить его. Для этого ищем его APK-файл и пытаемся восстановить приложение из резервной копии, используя Lucky Patcher. Эта утилита должна показать окошко с названием конфликтующего приложения. Его и удаляем.
Ошибка 905
Корректная загрузка приложений или установка обновлений невозможна.
Решение
- Открываем «Настройки» → «Приложения» → «Все»
- Жмем по приложению Play Маркет и выбираем «Удалить обновления»
- Ждем завершения операции
- Переустанавливаем и перезапускаем Google Play Маркет. Проблема должна быть исчерпана
Ошибка 906
Описание проблемы
Чаще всего встречается на смартфонах HTC One M8 и M9. Происходит, как правило, при загрузке или обновлении приложения. При возникновении 907 или 963 ошибки методы решения такие же, как и здесь.
Решение
В большинстве случаев проблемы, возникающие при скачивании и установке приложения, решаются путем чистки данных и кэша Play Маркета. Если не в вашем случае, тогда удаляем обновления. Опять безрезультатно? Извлекаем SD-карту, пройдя по пути «Настройки» → «Память» и выбрав соответствующую опцию. После этого возвращаемся в Play Маркет и еще раз пытаемся установить приложение. Если проблема никуда не делась, возможно, надо переместить приложение с внешней памяти на внутреннюю. После успешной установки можно обратно вернуть приложение на SD-карту.
Ошибка 907
Абсолютно схожа с ошибкой 906.
Ошибка 911
Невозможно скачать приложение.
Первый вариант решения
Идем в «Настройки» → «Приложения» → «Все» и спускаемся до приложения Сервисы Google. Стираем его данные.
Второй вариант решения
Проверяем подключение по Wi—Fi, если оно есть.
Третий вариант решения
Пробуем подключиться с другой сети Wi—Fi.
Четвертый вариант решения
Переключаемся с подключения по Wi—Fi на подключение по мобильной сети. Главное, не забываем о расходе трафика.
Ошибка 919
Приложение скачивается, но не открывается.
Решение
На Android банально кончилось свободное место. Избавляемся от ненужных файлов: музыки, фото, видео, приложений с большим весом.
Ошибка 920
Скачивание приложения невозможно.
Первый вариант решения
Отключаем Wi—Fi off и повторяем попытку, пытаясь загрузить или обновить проблемное приложение.
Второй вариант решения
Удаляем Google аккаунт, перезагружаем устройство и заново добавляем аккаунт в меню «Настройки». Также можно попробовать воспользоваться другой учетной записью.
Третий вариант решения
Отправляемся по следующему пути: «Настройки» → «Приложения» → «Все». Выбираем Google Play Маркет и жмем по кнопкам «Стереть данные» и «Очистить кэш», опцию «Удалить обновления» проделываем в последнюю очередь. Перезагружаемся, запускаем Play Маркет и пробуем загрузить приложение.
Ошибка 921
Невозможно загрузить приложение.
Решение
Удаляем кэш приложения Play Маркет. Если ничего не меняется, стираем данные. Главное не забывать, что после этого сбросятся все предыдущие настройки. Еще как вариант можно удалить Google аккаунт, перезапустить гаджет и снова его добавить.
Ошибка 923
Описание проблемы
Невозможно загрузить приложение: ошибка при синхронизации Google аккаунта или недостаточно кэша.
Решение
Избавляемся от профиля Google и удаляем все неиспользуемые приложения, чтобы освободить место. Далее перезагружаем устройство в режиме восстановления. Выбираем опцию «Стереть раздел кэша» (Wipe cache partition) и включаем гаджет в обычно режиме. При этом не нужно беспокоиться за личные данные – с ними ничего не случится. Затем снова добавляем Google аккаунт.
Ошибка 924
Описание проблемы
Обычно всплывает при загрузке приложений большого размера. Загрузка идет, но сообщение с ошибкой все равно маячит перед глазами и гласит, что установка не удалась из-за ошибки.
Решение
Двигаем в «Настройки» → «Приложения» → «Все». Отыскиваем Play Маркет и выбираем опцию «Удалить обновления». Затем пробуем загрузить приложение еще раз.
Ошибка 927
Описание проблемы
Загрузка приложения невозможна, так как выполняется обновление Play Маркета.
Решение
Дожидаемся окончательного завершения обновления магазина приложений. Если проблема по-прежнему присутствует, открываем «Настройки» → «Приложения» → «Все», находим Сервисы Google. Жмем по кнопке «Стереть данные» и «Остановить». Ту же операцию проделываем с Play Маркетом.
Наверное, уже многие догадались, что чистка данных и кэша – самый распространенный способ борьбы с ошибками, так что, даже если в нашей статье нет описания именно той ошибки, которая возникла у вас, для начала стоит предпринять самые элементарные шаги. Хотя нужно всегда помнить о том, что полное удаление данных или откат к заводским настройкам ведут к потере всех сохраненных картинок, файлов, контактов и прочего. Поэтому нужно заранее позаботиться о резервном копировании.
Ошибка 940
Невозможно скачать приложение.
Решение
Возможно, проблема решится простой перезагрузкой устройства. Если это не помогает, делаем вот что:
- Проследуем по цепочке: «Настройки» → «Приложения» → «Все» → Google Play Маркет → «Очистить кэш»
- Теперь «Настройки» → «Приложения» → «Все» → Диспетчер загрузки → «Стереть данные»
- Те же действия проделываем с Google Services Framework, Приложением Google, Google Hangouts, Сервисом контроля Маркета (Market Checking Service). В некоторых случая также требуется чистить кэш браузера Chrome.
Ошибка 941
Сбой при обновлении приложения.
Решение
«Настройки» → «Приложения» → «Все» → Play Маркет → «Очистить кэш» и «Стереть данные»
Не уходя с вкладки «Все», проматываем ниже до Диспетчера загрузки и также очищаем кэш и данные этого приложения. Теперь пробуем обновить.
Ошибка 944
Описание проблемы
Возникает при попытке обновления приложения и, судя по всему, когда Google Маркет не работает или у серверов сервиса какие-то неполадки.
Решение
Ждем некоторое время и повторяем попытку обновления. Как показывает практика, это временный сбой, возникающий из-за проблем на стороне Google. Так что нужно просто подождать.
Ошибка 961
Проблемы при установке приложений для Android с Play Маркета.
Решение
Сначала возвращаем свои деньги с Play Маркета. На то, отозвать платеж, у нас есть 15 минут после покупки. Находясь в Play Маркете, открываем раздел «Мои приложения», выбираем нужное приложение и жмем на пункт «Вернуть платеж». После чего направляемся в «Настройки» → «Приложения» → «Все» → Play Маркет → «Очистить кэш». Если проблема не уходит, дополнительно применяем опцию «Стереть данные».
Ошибка 963
Описание проблемы
Обычно наблюдается на смартфонах HTC One M8 и M9 при скачивании или обновлении приложения через Play Маркет.
Первый вариант решения
«Настройки» → «Приложения» → «Все» → Play Маркет → «Очистить кэш». Возвращаемся на вкладку «Все», находим Диспетчер загрузки и также чистим его кэш.
Второй вариант решения
«Настройки» → «Приложения» → «Все» → Play Маркет → «Удалить обновления». Затем находим приложение Сервисы Google Play и выбираем опцию «Стереть данные».
Третий вариант решения
Извлекаем карту памяти. «Настройки» → «Память» → «Извлечь SD-карту». Открываем Play Маркет и опять пытаемся загрузить или обновить приложение. Если все получилось, проделываем обратную операцию: «Настройки» → «Память» → «Подключить SD-карту».
Четвертый вариант решения
Перемещаем проблемное приложение на память устройства. «Настройки» → «Приложения» → «Все» → [нужное приложение] → «Переместить на внутреннюю память». Запускаем Play Маркет, повторно пробуем загрузить или обновить приложение, если все заработало как надо, возвращаем приложение карту памяти.
Ошибка 975
Самая злокачественная ошибка, потому как попадается реже всех, но рабочих решений по ее устранению пока что нет.
Приходилось ли вам сталкиваться с этими или другими ошибками на Play Маркете? Будем очень признательны, если вы отпишитесь в комментариях.
В использовании приложений помимо положительной стороны есть еще и отрицательная. К ней относятся всевозможные ошибки и предупреждения, с которыми пользователю приходится рано или поздно столкнуться. Одной из такой является ошибка, возникающая при использовании приложения Google Play.
В большинстве случаев ее возникновение является результатом совершения каких-либо действий пользователя, но иногда она может возникать спонтанно. В данной статье мы подробнее поговорим о вышеупомянутой ошибке, разберемся почему она возникает и ознакомимся с несколькими способами ее эффективного устранения.
Почему Сервисы Google Play все время закрывается
Сервисы Google Play представляют собой системное приложение операционной системы Android и отвечают за синхронизацию данных, резервное копирование, распределение почты, уведомления от приложений, доступность учетной записи.
Расположение сервисов в системе определяет производитель гаджета. Чаще всего они находятся либо в системных каталогах, либо в папке пользовательских приложений. Несмотря на это многие пользователи активно стараются перенести их на карту памяти, что и является причиной данной ошибки, поскольку корректная работа системы требует наличие этих файлов во внутренней памяти смартфона или планшета. Подробнее о переносе всех данных с телефона на телефон.
К иным причинам проблем в работе относят:
- Удаление программы и ее повторная загрузка с неподходящей версией.
- Введение изменений в настройках системы. Например, изменение даты и времени.
- Перемещение, повреждение и удаление приложений, связанных между собой. Дополнительно ко всему еще и изменение их прав. Например, Play Market и фреймворк гугл сервиса.
- Конфликт между программами и неполадки в системе.
- Заражение вирусами и последствия от их дальнейшего нахождения.
Стоит помнить, сервисы имеют разные версии, каждая из которых ориентирована на конкретную группу гаджетов с определенным разрешением экрана, поколением Android и типом процессора. Узнать установленную версию на вашем устройстве легко с помощью настроек. В меню выберите пункт приложений и зайдите в свойства сервисов Google Play.
Обратите внимание на цифры, находящиеся в скобках и отделенные от прочего текста с помощью дефиса.
Как исправить ошибку
Исправление распространенной ошибки является несложной задачей: с ней может справится каждый пользователь. Этому способствует большое число действующих способов, среди которых стоит выделить настройку даты и времени, очистку кэша, обнаружение и устранение вирусов, распределение памяти гаджета. Ознакомимся подробнее с перечисленными способами для лучшего понимая.
Настройка даты и времени
Неверная установка указанных параметров оказывает серьезное воздействие на корректность работы многих приложений и даже системы. Дополнительно ко всему так возникают проблемы с доступом к интернет-ресурсам. Исправить ошибку легко через главное меню настроек. Стоит войти в раздел “Система” и там выбрать пункт даты и времени. Установив необходимые параметры, остается только провести синхронизацию времени по сети.
Очистка кэша
Кэш влияет на многие параметры системы и может быть причиной многих неисправностей в работе, поэтому его следует чистить.
Сделать это можно следующим образом:
- Зайдите в настройки.
- Перейдите в раздел устройств, потом приложений.
- Среди представленного списка выберите следующие программы: Google Play, Play Market, Google Services Framework.
- Откройте свойства выбранной программы и нажмите последовательно на следующие кнопки: остановить, очистить кэш, стереть данные.
В случае, если вы столкнулись с проблемой после какого-то обновления, то его необходимо удалить и перезагрузить устройство.
Проверка на вирусы и чистка
Если вы не предпринимали никаких манипуляций с переносом данных с одного накопителя на другой и ошибка сервисов возникает неожиданно, то тут дело обстоит с наличием вирусов в системе.
Сигналами к скорейшей проверке смартфона на вирусы служат следующие моменты:
- Чрезмерно быстрая потеря заряда аккумулятора.
- Отключение каких-либо функций без объяснения причины через уведомления пользователю.
- Отсутствие доступа к некоторым ресурсам в сети.
- Появление рекламы на главном экране, не связанной с установленными приложениями.
- Скрытые звонки и сообщения, отправленные без вашего ведома на неизвестные номера.
- Автоматическая установка сторонних программ без согласия обладателя смартфона.
- Изменения баланса на счету.
- Неожиданные изменения в работе антивируса или его полное удаление.
Наиболее простым способом удаления вируса является работа со специальной программой, называемой антивирусом. Данный способ является вполне эффективным, если работоспособность смартфона не была нарушена. Открыв программу необходимо запустить полную проверку и сканирование флеш-памяти устройства.
После обнаружения вредоносных объектов остается только их выбрать и нажать на кнопку “Удалить”. Безопасную копию вредителя сохраните в карантине, поскольку так антивирус будет точно знать, что файлы подобного типа опасны и будет блокировать их возможное повторное появление.
В случае возникновения проблем с вышеописанным методом, стоит прибегнуть к удалению в безопасном режиме. Данный способ является более эффективным, поскольку продвинутые вирусы не всегда позволяют себя обнаружить в обычном режиме. Войти в безопасный режим можно следующим образом: нажмите на кнопку отключения питания, удерживайте кнопку “Отключить” пока не появится окно с предложением перехода в безопасный режим.
Далее выполните сканирование гаджета антивирусом. Если антивирус был поврежден или по иным причинам не хочет работать, то установится новый через Play Market.
С помощью вышеописанного способа многие пользователи эффективно справляются с многими рекламными вирусами, являющимися виновниками появления баннеров и рекламы на главном экране.
Перенос в память устройства
Если в вашем гаджете есть приложения, установленные на карте памяти, то велика вероятность размещения в этой части и сервисов. В таком случае нужно выполнить перемещение этих приложений обратно в папку системы либо пользователя.
В этом непростом деле поможет специальная программа, обладающая функцией перемещения программных продуктов среди разных накопителей. Например, Link2SD, Files To SD Card.
Практически все пользователи Android хотя бы раз сталкивались с тем, что при попытке скачать приложение или просто запустить Play Market выпрыгивала ошибка под каким-то номером. В этой статье мы рассмотрим решение практически всех ошибок, которые вы можете найти в Play Market.
Ошибка без номера. Если при выпрыгивании ошибки не написан ее порядковый номер, то это практически наверняка проблема с «Сервисами Google Play». Решить ее можно четырьмя способами в зависимости от причины ошибки.
Первое, что нужно сделать, это зайти в «Диспетчер приложений», отыскать там «Сервисы Google Play» и стереть кэш приложения, опустившись немного вниз.
Если очистки кэша ошибка не пропала, тогда удалите приложение установите его еще раз. Если это тоже не помогло, то найдите в «Диспетчере» приложение Google Services Framework и очистите кэш.
Если ничего не помогло, то у вас, скорее всего, просто сбиты дата и время, поэтому сервисы не могут синхронизироваться. Поставьте актуальную дату и время – все должно заработать.
Ошибка 24 при установке приложения на андроид. Эта ошибка возникает при повторной инсталляции. Устанавливающиеся файлы накладываются на уже установленные, и происходит ошибка. Чтобы ее решить, придется установить дополнительное приложение для получения рут-прав. Оно называется Root Explorer и распространяется бесплатно через Play Market. В приложении требуется зайти в раздел Data и удалить старые файлы, которые вы собираетесь заменить.
Ошибка 101. Это одна из самых легкорешаемых проблем. Появляется при недостатке памяти для установки приложения. Все, что нужно сделать – стереть из памяти устройства ненужные файлы, чтобы хватало места для нового приложения.
Ошибка 194. Эта ошибка возникала на старых версиях Play Market. Но около года назад вышла версия, где эту ошибку пофиксили, поэтому вам нужно просто обновить Play Market минимум до версии 5.9.12 или выше.
Ошибка 403 доступ запрещен как исправить. Ошибка появляется при покупке товаров в Play Market, если вы зашли в него сразу с нескольких аккаунтов. Чтобы ее исправить, нужно зайти со своего основного аккаунта, удалить купленное приложение и установить его заново. Ошибка 403 play market в крыму возникает у всех из-за санкци Гугла от 1 февраля. Как исправить? Пользовать VPN или анонимайзером при заходе на плей маркет.
Ошибка 413. Возникает, когда приложение использует прокси, которые блокируют обновление приложения. Убрать эту ошибку можно, очистив кэш сервисов Google.
Ошибка 481. Возникает в результате сбоя работы аккаунта. Чтобы решить эту проблему, нужно перейти в аккаунты (учетные записи), как показано на скриншотах, и удалить свой аккаунт. Затем перезагрузить устройство и создать новый.
Ошибка 491 при скачивании с маркета. Появляется эта проблема, когда невозможно установить или обновить приложение. Решение несложное. Необходимо почистить кэш и данные «Сервисов Google Play», перезагрузить устройство и пересоздать свой аккаунт.
Ошибка 492 в play market говорит о том, что возникла неполадка в работе Dalvik (виртуальное устройство для чтения языка Java). Чтобы устранить проблему, попробуйте удалить кэш Google Play и Play Market. Если ошибка не исчезает – выхода нет, придется сбрасываться до заводских настроек.
Ошибка 495 в плей маркете возникает как результат сбоев в приложениях Play Market и Service Framework. Чтобы устранить ошибку, следует сбросить кэш этих приложений и, если это не помогло, удалить аккаунт.
Ошибка 498 появляется, когда ваш кэш заполнен, поэтому загрузка из Play Market прерывается. Чтобы убрать ошибку, удалите кэш лишних файлов, которые занимают много места. Подсказка: больше всего места обычно забивают социальные сети (Вк, Facebook) сохраненной музыкой.
Ошибка 504 в play market. Это копия ошибки 495 – та же проблема и то же решение.
Ошибка 911 обозначает различные проблемы с аутентификацией сети Wi-Fi. Первым делом нужно стереть кэш и почистить данные Play Market. Затем попробуйте подключится к другому доступному Wi-Fi и продолжить установку через мобильные сети.
Ошибка 919 нехитрая означает, что в устройстве закончилась память. Надо просто стереть ненужную музыку, видео, фото, приложения и продолжить нормальную работу.
Ошибка 920 в play market возникает из-за неполадок с подключением по сети Wi-Fi. Чтобы решить ее, нужно просто переподключиться. Если это не помогает, то удалить аккаунт Google и перезагрузить свое устройство. Также попробуйте стереть кэш и данные сервисов Google.
Ошибка 921 в плей маркете выскакивает из-за блокировки инсталляции приложений. Чтобы убрать ошибку, почистите кэш Play Market и Google Service Framework. Затем выключите-включите девайс.
Ошибка 926. Это еще одна серверная ошибка, аналогичная предыдущей. Почистите кэш сервисных приложений и перезагрузите телефон.
Ошибка 927 в плей маркете появляется из-за того, что вы пытаетесь скачать или обновить приложение о время обновления самого Play Market. Просто дождитесь окончания обновления.
Ошибка 941 (942). Две одинаковые ошибки, которые возникают при неполадках в работе Play Market. Для устранения почистите кэш, сотрите данные Play Market и для надежности пересоздайте аккаунт.
Эпилог.
Если вы обнаружили какую-либо другую ошибку в Play Market, не отраженную в этом списке, то просто очистите кэш и данные сервисов Google; создайте новый аккаунт. Как показывает практика, этот метод работает в 80% возникновения всех ошибок.
Поделитесь записью:
Как решить проблему с платежами в магазине Google Play
Если вы пытаетесь купить что-то в Google Play, но платеж отклоняется или система не может его обработать, выполните указанные ниже действия.
Если после покупки у Вас возникли вопросы или купленный продукт оказался дефектным, читайте о проблемах с покупками в приложении или о возврате продукта и возврате средств за покупки в Google Play.
Использование другой формы оплаты
- Зайдите на play.google.com с компьютера и вернитесь к продукту, который хотите купить.
- Нажмите на цену.
- Рядом с формой оплаты нажмите стрелку вниз.
- Выберите другой способ оплаты или добавьте новый.
- Следуйте инструкциям на экране, чтобы завершить покупку.
На устройстве с Android
Использование иной формы оплаты
Если у вас есть проблемы с определенным способом оплаты, вы можете использовать другой.
- На телефоне или планшете Android откройте приложение Магазин Google Play.
- Перейдите к продукту, который вы хотите купить, и нажмите на его цену.
- Выберите другой способ оплаты или добавьте новый.
- Следуйте инструкциям на экране, чтобы завершить покупку.
Исправление ошибок кредитной или дебетовой карты
Если вы видите одно из этих сообщений об ошибке, возможно, что проблема с вашей кредитной или дебетовой картой:
- Не удается обработать ваш платёж: низкий баланс на карте.
- Вы не можете осуществить перевод. Используйте другой способ оплаты.
- Вы не можете осуществить перевод.
- Вы не можете осуществить перевод: карта заблокирована.
- Исправьте информацию об этой карте или используйте другую.
Чтобы исправить ошибки, выполните следующие действия:
Проверьте данные карты, указанные в Google Pay актуальны
Частой причиной возникновения проблем с платежами являются недействительные и старые адреса для выставления счетов. Информацию можно обновить в Google Pay:
Удалите или обновите устаревшие карты
- На компьютере войдите в pay.google.com с помощью аккаунта Google.
- Найдите форму оплаты, которую вы пытаетесь использовать для оплаты покупки.
- Проверьте дату истечения срока действия указанных форм оплаты.
- Удалить или обновить все устаревшие формы оплаты.
Убедитесь, что почтовый индекс актуален
Если ваша кредитная карта зарегистрирована по другому адресу, это может привести к отказу в оплате. Убедитесь, что почтовый индекс соответствует текущему адресу.
- На компьютере войдите в pay.google.com с помощью аккаунта Google.
- Нажмите Способы оплаты.
- Найдите форму оплаты, которую вы пытаетесь использовать для оплаты покупки.
- Нажмите Редактировать.
- Проверьте, правильно ли отображается индекс в адресе для выставления счетов кредитной карты.
- В случае необходимости обновите почтовый индекс.
Попробуйте сделать покупку ещё раз.
Добавьте важные сведения
Если после появления сообщения об ошибке вы увидите инструкции, требующие загрузить в Google дополнительную информацию, сделайте это. Без них Google не сможет осуществить перевод на Ваш счет.
Проверьте, что у вас достаточно средств на покупку
Иногда транзакция отклоняется из-за недостатка средств.
Свяжитесь с банком, выпустившим вашу карту
В случае вашей карты могут действовать определенные ограничения, которые мешают реализации сделки. Обратитесь в банк, выпустивший вашу карту, и узнайте причину отказа.
Исправление ошибок с другими способами оплаты
Платеж был отклонен из-за проблем с учетной записью
Если вы видите это сообщение, это может означать, что:
- была обнаружена подозрительная транзакция в вашем профиле платежей;
- требуются дополнительные сведения, чтобы лучше защитить вашу учетную запись от мошенников;
- требуется дополнительная информация, чтобы сохранить соответствие с законами.
Чтобы решить эти проблемы:
- Откройте платежный центр.
- Устраните все ошибки, и выполните действия в Центре оплаты.
- Возможно, что для совершения покупки с использованием вашей учетной записи Google, вам нужно будет подтвердить свою личность.
- Убедитесь, что ваши имя и фамилия, адрес и данные карты актуальны.
Проблема с оплатой через оператора связи
Если возникает проблема с оплатой непосредственно у оператора, попробуйте эти решения:
- Убедитесь, что вы подключены к оператору мобильной связи – напрямую или через Wi-Fi.
- Убедитесь, что на вашем абонентском счете достаточно средств.
- Убедитесь, что вы используете местную валюту.
Если проблема не исчезла, обратитесь к своему оператору мобильной связи и попросите его о помощи.
Не удается добавить способ оплаты
Если у вас есть проблемы с добавлением нового способа оплаты, перейдите к профилю оплаты Google, чтобы решить проблему.
- Войдите на pay.google.com с помощью своего аккаунта Google.
- Проверьте, нет ли уведомлений или запросов о предоставлении информации, и, при необходимости, укажите все необходимые данные.
- Убедитесь, что ваш адрес актуален.
- Убедитесь, что способ оплаты, которые вы хотите использовать, доступен в списке.
Если способ оплаты неактивен
Если вы покупаете что-то в Google Play, и одна из форм оплаты затенена, это означает, что в случае вашей покупки вы не можете её использовать. Чтобы завершить покупку используйте другой способ оплаты.
Устройство с двумя SIM-картами
Убедитесь, что в гнезде № 1 находится соответствующая SIM-карта, и, в случае необходимости, извлеките SIM-карту из слота № 2.
Не удалось настроить бесконтактную оплату на Google Play: что делать, как исправить
В век современных технологий люди могут не брать с собой пластиковые карты или наличные деньги, отправляясь в магазин. Покупку можно совершить при помощи смартфона, но что делать тем, кому не удалось настроить бесконтактную оплату? Эта довольно частая проблема, отталкивающая людей от использования чипа NFC в своем гаджете. Сегодня разберемся, почему возникает подобная ошибка, и как ее исправить.
Суть проблемы
В настоящий момент основным критерием при выборе смартфона является наличие NFC. И если в бюджетных устройствах его отсутствие можно оправдать низкой стоимостью аппарата, то во флагманских моделях присутствие чипа считается обязательным.
NFC позволяет покупателям оплачивать товары, поднося телефон к терминалу для бесконтактной оплаты. Он есть практически в любом магазине. Таким образом, нет необходимости носить с собой банковские карты и наличные деньги. Вся информация будет храниться в мобильном гаджете. Если соответствующий чип отсутствует, нельзя расплачиваться в магазинах при помощи смартфона.
На устройствах Android технология реализована в приложении Google Play. В него можно занести данные о банковских картах, после чего пользователю достаточно поднести смартфон к считывающему устройству, чтобы расплатиться за товар. То же самое касается смартфонов на iOS, где используется приложение Apple Pay.
Несмотря на огромное количество плюсов, технология работает стабильно далеко не у всех пользователей. Некоторые жалуются на то, что им не удается настроить бесконтактную оплату. В такой ситуации покупка смартфона Honor или Huawei с NFC становится бессмысленной, ведь чип не функционирует. К счастью, данная проблема не новая, а потому существует масса способов восстановить функционал мобильного устройства, включая бесконтактные платежи.
Почему не работает бесконтактная оплата?
Перед тем, как приступить к решению проблемы, нужно разобраться, почему вообще она возникла на смартфоне с NFC. Как правило, главной причиной появления ошибки при попытке внести данные банковской карты или расплатиться за товар в магазине является неправильно подобранная прошивка.
Например, в Китае оплата через НФС не используется, в отличие от менее популярной у нас технологии QR-кодов. Поэтому некоторые смартфоны из Поднебесной, имея на борту NFC, по умолчанию не предназначены для бесконтактных платежей стандартным способом.
Вторая по распространенности причина возникновения ошибки – открытие Root-доступа на смартфоне. Это специальный режим, предназначенный для редактирования исходного кода операционной системы. Рядовые пользователи активируют его, пытаясь установить некоторые приложения или восстановить утерянные данные. Однако получение рут-прав приводит к тому, что на смартфоне перестает работать бесконтактная оплата. Еще одной проблемой после активации Root-доступа может стать нежелание продавца принять устройство на ремонт по гарантии.
Также отсутствие работоспособности NFC появляется после того, как владелец смартфона снимает блокировку загрузчика. Делается это с целью перепрошить устройство, но о последствиях, к сожалению, задумываются лишь единицы.
Как решить проблему?

- Активировать значок NFC в шторке уведомлений.
- Открыть настройки телефона и перейти в раздел «Еще».
- Сменить тип кошелька с HCE на SIM.
- В разделе с приложениями проставить все разрешения для программы, которая используется в качестве оплаты покупок.
- В пункте «Оплата одним касанием» выставить значение GP или AP.
Если после «игр» с настройками ничего не изменилось, и бесконтактная оплата до сих пор недоступна, значит на телефоне активирован Рут, загрузчик или существуют проблемы с прошивкой.
Сначала нужно заблокировать загрузчик. Такая ситуация обычно случается на смартфонах Андроид. Пользователю нужно отключить устройство и открыть меню разработчика (удержание верхней качельки регулировки громкости и кнопки питания). Далее следует обратить внимание на пункт «Look State». Там необходимо выставить значение «locked», что будет свидетельствовать о блокировке загрузчика.
Когда стало ясно, что загрузчик не активен, но в то же время не работает NFC, необходимо переходить к другим способам решения проблемы. Например, к отключению рут-прав. Если пользователь уверен, что у него действительно активирован Root, выполнить деактивацию можно следующим образом:
- Скачать приложение SuperSU.
- Открыть программу и перейти в ее настройки.
- Подтвердить полное удаление рут-прав.
- Согласиться с условиями использования.
- Перезагрузить смартфон.
После выполнения этой нехитрой операции Root отключится и, скорее всего, на смартфоне вновь будут работать бесконтактные платежи. Но в случае неудачи не стоит отчаиваться. Необходимо убедиться в том, что смартфон работает на лицензионной прошивке последнего образца. Для этого:
- Открыть настройки телефона.
- Перейти в раздел «Об устройстве».
- Нажать на пункт с версией ПО.
- Кликнуть на «Обновление системы», если он доступен.
Если стало ясно, что, к примеру, Xiaomi работает на китайской версии MIUI, придется загрузить прошивку на официальном сайте и установить ее. В остальных случаях после выполнения обновлений NFC должен заработать.
Изменение настроек Google Pay
В случае, если человек убежден в том, что у него не настроен Root, а NFC на телефоне действительно присутствует, рекомендуется переустановить приложение Google Play:
- Удалить программу.
- Открыть Google Play.
- Через поиск найти и установить приложение Google Pay.
- Открыть программу.
- Добавить карту в Гугл Пей, указав ее номер, срок действия и CVC-код.
- Подтвердить действие, указав код из ответного сообщения.
После выполнения всех указанных настроек нужно еще раз убедиться в том, что на телефоне активирован NFC. Соответствующий значок, как правило, отображается в шторке уведомлений или в пункте настроек «Бесконтактная оплата».
Заключение
Бесконтактная оплата покупок – функция, доступная только на смартфонах с датчиком NFC. Но иногда даже при его наличии пользователям не удается настроить платежи. Чтобы решить проблему, нужно убедиться в том, что установлена актуальная версия ОС, отключен рут и загрузчик. Если все в норме, то ошибка с оплатой покупок и настройкой Google Pay не возникнет.
Перестал работать Andro > 01.04.2018 Рубрика: Помощь Автор: GooglePay
Чтобы понять, почему не работает приложение Андроид Пей, необходимо иметь представление о самой программе. Андроид Пей (второе название — Гугл Пей) стартовала в 2015 и практически сразу стала популярна. Она позволят производить оплату как в интернете, так и в магазинах розничной торговли, поддерживающих бесконтактный расчет.
Ошибки в работе Android Pay
Сейчас программа доступна для оплаты в 18 странах (Австралии, Бразилии, Канаде, Польше, России, Великобритании, США, Украине и др.). Попытаемся разобраться в возможных проблемах работы приложения.
- Зайдите в настройках в раздел беспроводные сети.
- Если увидите там пункт NFC, значит все в порядке, если нет — поищите во вкладке еще или точки вверху.
Содержание
- Google play код ошибки or rwe 03
- Варианты исправления ошибки
- Очистить кэш
- Удалить и снова добавить Google-аккаунт
- Изменить личные данные
- Отключить вторую SIM-карту
- Отзывы
- Заключение
- Ошибка OR-DVASA2-02 – как исправить данные Google Play
- Причины возникновения ошибки
- Не удаётся купить приложение, потому что не появляется опция оплаты
- Платежи не соответствуют оператору (Simcard)
- Ошибка OR-DVASA2-02 «Не удаётся проверить вашу учётную запись. Повторите попытку позже»
- Ошибка OR-DVASA2-02 «У вас недостаточно баланса, пожалуйста, пополните свой мобильный аккаунт»
- Оповещение «Не удалось оформить заказ из-за высокого уровня риска»
- Не могу сделать покупку в google play.
- Произошла непредвиденная ошибка повторите попытку позже код ошибки or rwe 03
- Причины возникновения ошибки
- Не удаётся купить приложение, потому что не появляется опция оплаты
- Платежи не соответствуют оператору (Simcard)
- Ошибка OR-DVASA2-02 «Не удаётся проверить вашу учётную запись. Повторите попытку позже»
- Ошибка OR-DVASA2-02 «У вас недостаточно баланса, пожалуйста, пополните свой мобильный аккаунт»
- Оповещение «Не удалось оформить заказ из-за высокого уровня риска»
- Ошибка OR-DVASA2-02. Как исправить?
- Решение ошибки 963 в Play Market
- 1. Очистить кеш приложений
- 2. Размонтирование SD карты
- 3. Удаляем обновления Google Play
- Код ошибки OR-DVASA2-03 при покупке – как исправить
- Варианты исправления ошибки
- Очистить кэш
- Удалить и снова добавить Google-аккаунт
- Изменить личные данные
- Отключить вторую SIM-карту
- Отзывы
- Заключение
Google play код ошибки or rwe 03
Многие пользователи Google Play Market при попытке добавить биллинг мобильного оператора в качестве приоритетного способа оплаты сталкиваются с уведомлением «Не удалось подтвердить аккаунт. Повторите попытку позже. Код ошибки OR-DVASA2-03». Далее будут представлены самые действенные способы устранения данной проблемы.
Варианты исправления ошибки
Боковое меню содержит специальный раздел для выбора предпочтительного способа оплаты. Здесь нужно отыскать номер телефона, привязанный к учетной записи, и выполнить его удаление. Остается подтвердить свой выбор, перейдя в Google Play Store, и на страничке с информацией о платеже кликнуть по «Включению биллинга оператора». Потребуется согласиться с условиями пользования сервисом и оплатить покупку. Данный способ помогает далеко не во всех случаях. Если проблема не решится, стоит попробовать альтернативные методы.
Очистить кэш
Переполненный кэш – распространенная причина некорректной работы смартфона. Для того, чтобы исправить ситуацию, необходимо зайти в раздел настроек и сделать следующие шаги:
Удалить и снова добавить Google-аккаунт
Если описанный выше способ не помог исправить ошибку OR-DVASA2-03, стоит удалить учетную запись со смартфона, а затем добавить ее повторно. Не нужно беспокоиться о сохранности личной информации, поскольку профиль не уничтожается полностью. Во избежание ошибок рекомендуется взять на вооружение следующую инструкцию:
Изменить личные данные
Нередко ошибка с проведением платежа OR-DVASA2-03 возникает из-за того, что координаты, указанные при создании аккаунта, не соответствуют региону, в котором была выпущена SIM-карта. Для того, чтобы изменить информацию, можно воспользоваться компьютером или смартфоном и выполнить действия в следующем порядке:
Нужно сохранить внесенные коррективы и повторить попытку оплаты. Для обновления информации требуется промежуток от двух-трех часов до нескольких дней. Поэтому в случае отсутствия изменений после выполнения вышеописанного алгоритма рекомендуется повторить попытку некоторое время спустя.
Отключить вторую SIM-карту
Если ни один из перечисленных выше способов не помог решить проблему, стоит обратиться к специалистам из службы технической поддержки.
Отзывы
Была проблема со смартфоном, работающим под управлением ОС Android 4.1.1 (с рутом). Никак не мог добавить метод оплаты по биллингу мобильного оператора (Билайн). Сбросил настройки до заводских установок, однако ошибка с кодом OR-DVASA2-03 никуда не исчезла. Пробовал другие способы, в итоге решил проблему, изменив личные данные в настройках платежного профиля и отключив рут.
Константин, Горячий Ключ
При попытке сделать оплату в Google Play столкнулся с ошибкой OR-DVASA2-03. Почистил кэш, обновил информацию о регионе в разделе «Настройки», но ничего не изменилось. Пришлось создавать новый аккаунт Google, после чего проблема была устранена, и я снова могу делать покупки в Play Market.
Возникли непонятные затруднения во время привязки мобильного счета Билайн в качестве способа оплаты. Система постоянно выдавала ошибку OR-DVASA2-03. Выяснилось, что причиной ошибки был настроенный root-доступ. Убрал его, благодаря чему получилось удачно разрешить создавшуюся проблему.
Заключение
Сервисное уведомление «Не удалось подтвердить аккаунт. Повторите попытку позже. Код ошибки OR-DVASA2-03» появляется при попытке добавить биллинг сотового оператора как способ оплаты. Для того, чтобы настроить возможность оплачивать разные продукты в Play Market, следует убедиться, что на балансе мобильного телефона есть достаточная сумма, и проверить наличие подключения к мобильным сетям 2G, 3G или 4G. Оплата через мобильного оператора может производиться только в местной валюте. Если на странице приложения в Google Play нужный способ оплаты выделен серой заливкой, придется выбрать другой вариант. Для решения проблемы может потребоваться очистка кэша, удаление и добавление Google-аккаунта, изменение личных данных или отключение второй SIM-карты.
Ошибка OR-DVASA2-02 – как исправить данные Google Play
Пользователи Android очень часто испытывают трудности с совершением покупок в Google Play Store или через утилиту с использованием прямого биллинга операторов (DCB) их смартфоны показали ошибку: «Ваша учётная запись не имеет права на мобильный платёж, обратитесь к своему оператору мобильной связи. [OR-DVASA2-02]». Сегодня мы разберём возможные причины этого сообщения и поможем исправить проблему.
Методы решения ошибки OR-DVASA2-02.
Причины возникновения ошибки
Существует несколько ситуаций, когда вы можете столкнуться с возникновением такой ошибки:
В справке Плей Маркета обсуждается множество тем. Однако нет общей точки зрения, как решить появление этой ошибки. Совместные усилия пользователей позволили найти метод её устранения. Если вы также столкнулись с появлением такого сообщения, попробуйте описанный ниже метод. Если при проведении платежа в магазине программ с помощью учётной записи мобильного устройства вы увидите «Ваш профиль не подходит для услуги мобильной оплаты. Позвоните своему оператору мобильной связи. [OR-DVASA2-02]» или «Не удаётся проверить ваш профиль. Попробуйте ещё раз. [OR-DVASA2-03]», для начала вы должны убедиться, что можете покупать игры с помощью других платёжных услуг. Например, через банковскую карточку.
Если это так, и покупки можно делать, используя иные методы платежей, стоит удалить, а затем заново попробовать DCB как метод проведения платежей в онлайн-магазине. Чтобы удалить возможность проведения платежей, перейдите на сайт payments. google. com и удалите свои данные. Теперь можно попробовать совершить платёж ещё раз. Просто выполните следующие действия:
После завершения всех шагов ваше платёжное обслуживание должно быть в порядке, а код ошибки МТС OR-DVASA2-02 или OR-DVASA2-03 исчезнут.
Не удаётся купить приложение, потому что не появляется опция оплаты
Покупка приложений и игр с использованием системы оплаты в реальном времени очень проста. Но из-за наличия определённых факторов ошибки некоторые люди иногда не могут совершать покупки приложений для Android, используя счёт в Play Маркете. Проблема неспособности покупать платные приложения и игры в Play Маркете может быть вызвана множеством факторов. В первую очередь – неполадки используемого оператора или неправильная настройка телефона.
Предположим, вы используете новую сим-карту, а опция «Использовать мобильный биллинг» не появляется (доступно только «Дополнительная кредитная или дебетовая карта» и «Ввести код»). Эта проблема обычно возникает для новой SIM-карты (новый номер). Здесь просто нужно подождать. Через время биллинг от используемого оператора появится сам по себе. Но если вы не можете ждать и хотите ускорить процесс покупки, обновите данные в Маркете:
После очистки данных перезагрузите телефон, а затем снова откройте магазин, чтобы просмотреть результаты. Чтобы проверить выставление счетов, сначала попробуйте подключить свой телефон к Интернету. Если в смартфоне установлены две симки, обязательно убедитесь, что передача данных проходит по мобильной сети той симки, с которой совершается покупка.
Если вышеуказанные шаги были выполнены, но включение биллинга по-прежнему не отображается, сделайте следующее:
Платежи не соответствуют оператору (Simcard)
Если вы часто используете другую сим-карту или переставляете её из одного смартфона в другой, ошибка OR-DVASA2-02 не заставит себя долго ждать. Как вариант, можно удалить старые варианты биллинга и заменить их на новые. Сделать это можно следующим образом:
После удаления старого способа оплаты добавьте новый (биллинг) в Play Маркете:
Если опция выставления счетов оператора все ещё не появляется, попробуйте «Очистить данные» и «Очистить Кеш» в Google Play Store, как описано в предыдущем совете.
Ошибка OR-DVASA2-02 «Не удаётся проверить вашу учётную запись. Повторите попытку позже»
Ошибка возникает из-за неправильной настройки телефона. Проблема появляется из-за того, что Google Play Store не смог отправить SMS-подтверждение через сим-карту, которую вы хотите использовать для покупки приложения. Это также объясняется использованием разных сим-карт на одном девайсе. Выполните следующие действия:
На той же странице включите «SMS-подтверждение». Убедитесь, что по умолчанию телефон может напрямую отправлять SMS-сообщения на ту же сим-карту, которая будет использоваться для покупки приложений в Play Маркете.
Ещё одно решение для пользователей смартфонов с одной и двумя симками – проверить, есть ли у магазина разрешение на доступ к SMS:
Ошибка OR-DVASA2-02 «У вас недостаточно баланса, пожалуйста, пополните свой мобильный аккаунт»
Убедитесь, что баланс на сим-карте, которая будет использоваться для покупки приложений в Маркете, положительный и достаточный для оплаты услуги. И помните, что каждое платное приложение в магазине облагается налогом (НДС) от 10 до 12%, поэтому баланс должен быть немного больше, чем цена за приложение. Что делать, если средств на счету более чем достаточно, а сообщение об ошибке оплаты всё ещё появляется? Такое может случиться из-за ошибки сетевого провайдера или из-за проблемы с учётными записями Google, подключёнными в приложении.
Для решения проблемы с оператором всё, что можно сделать, – это подождать, пока ошибка не исчезнет сама по себе. Что касается проблемы с учётной записью Google, одна из причин может возникнуть из-за того, что происходит попытка установить связь с использованием второй симки, которая никак не фигурирует в покупке.
Оповещение «Не удалось оформить заказ из-за высокого уровня риска»
Сообщения о высоком уровне риска говорит о том, что учётные записи Google, подключённые к магазину, не подходят для таких транзакций. Например, это может быть совсем новая учётная запись. Также к ошибке может привести частая смена аккаунтов на смартфоне или с использованием этой сим-карты. В качестве решения убедитесь в том, что ваша учётная запись Google имеет право совершать транзакции.
В дополнение к вышеуказанным причинам, сообщения о высоком уровне риска также могут возникать из-за неправильной или недостоверной платёжной информации в профиле Play Маркета. Для этого убедитесь, что вы правильно ввели данные при активации функции оплаты с помощью мобильного оператора.
Источник
Итак, если при попытке произвести оплату покупки на Google Play со счета мобильного оператора вы видите сообщение «Не удалось подтвердить аккаунт. Повторите попытку позже. Код ошибки [OR-DVASA2-02]», прежде всего, проверьте, сможете ли вы приобретать контент в Google Play с использованием других способов оплаты?
Если вы можете совершать платежи в Google Play с использованием других способов оплаты, но не с помощью прямого выставления счетов мобильного оператора, стоит попробовать удалить и повторно добавить прямой биллинг оператора в качестве способа оплаты и посмотреть, поможет ли это.
Чтобы удалить прямой биллинг оператора:
Войдите в аккаунт на странице payments.google.com;
Нажмите «Способы оплаты» на боковой панели;
Нажмите «Удалить» в поле номера телефона.
После удаления вы можете добавить прямой биллинг оператора в качестве способа оплаты в свой профиль платежей Google во время совершения покупок в приложении Play Маркет. Для этого:
Подтвердите подключение к требуемой сети;
Откройте приложение Google Play;
Выберите элемент приложения или цифровой контент;
Коснитесь цены;
Рядом с ценой нажмите стрелку вниз;
Нажмите «Способы оплаты»;
Нажмите «Включить биллинг оператора»;
Просмотрите информацию об учетной записи и нажмите «Сохранить»;
Примите Условия предоставления услуг и завершите покупку обычным способом, чтобы завершить добавление биллинга оператора
После этого платёж должен пройти, а ошибка OR-DVASA2-02 или OR-DVASA2-03, соответственно, исчезнуть.
Можно также попробовать применить для исправления ошибки OR-DVASA2-02 (03) классический способ, часто помогающий решить проблемы с работой Google Play — очистку данных и кэш с удалением и повторным вводом своего Google-аккаунта. В этом случае сначала проверьте, можете ли вы войти в свою учетную запись Google и получить доступ к своим почтовым ящикам.
Если да, то можете попробовать выполнить следующие действия на своем Android-устройстве:
Принудительно остановите работу Google Play, а затем очистите его данные («Настройки» —> «Приложения» —> «Google Play Маркет» —> «Принудительно остановить», а затем очистить данные);
Очистите кэш для сервисов Google Play (выберите «Настройки» —> «Приложения» —> «Сервисы Google Play» —> «Очистить кэш» —> «ОК»);
Очистите данные для сервисов Google Play (выберите «Настройки» —> «Приложения» —> «Сервисы Google Play» —> «Очистить данные» —> «ОК»).
Удалите свою учетную запись Google:
Откройте приложение настроек вашего устройства;
В разделе «Аккаунты» нажмите «Google», а затем на учетную запись, которую вы хотите удалить;
Нажмите значок меню в правом верхнем углу экрана;
Нажмите «Удалить учетную запись»
Добавьте свою учетную запись Google:
Откройте «Настройки устройства»;
В разделе «Аккаунты» нажмите «Добавить аккаунт» —> «Google»;
Следуйте инструкциям, чтобы заново добавить свою учетную запись.
Источник
Произошла непредвиденная ошибка повторите попытку позже код ошибки or rwe 03
Пользователи Android очень часто испытывают трудности с совершением покупок в Google Play Store или через утилиту с использованием прямого биллинга операторов (DCB) их смартфоны показали ошибку: «Ваша учётная запись не имеет права на мобильный платёж, обратитесь к своему оператору мобильной связи. [OR-DVASA2-02]». Сегодня мы разберём возможные причины этого сообщения и поможем исправить проблему.
Методы решения ошибки OR-DVASA2-02.
Причины возникновения ошибки
Существует несколько ситуаций, когда вы можете столкнуться с возникновением такой ошибки:
В справке Плей Маркета обсуждается множество тем. Однако нет общей точки зрения, как решить появление этой ошибки. Совместные усилия пользователей позволили найти метод её устранения. Если вы также столкнулись с появлением такого сообщения, попробуйте описанный ниже метод. Если при проведении платежа в магазине программ с помощью учётной записи мобильного устройства вы увидите «Ваш профиль не подходит для услуги мобильной оплаты. Позвоните своему оператору мобильной связи. [OR-DVASA2-02]» или «Не удаётся проверить ваш профиль. Попробуйте ещё раз. [OR-DVASA2-03]», для начала вы должны убедиться, что можете покупать игры с помощью других платёжных услуг. Например, через банковскую карточку.
Если это так, и покупки можно делать, используя иные методы платежей, стоит удалить, а затем заново попробовать DCB как метод проведения платежей в онлайн-магазине. Чтобы удалить возможность проведения платежей, перейдите на сайт payments. google. com и удалите свои данные. Теперь можно попробовать совершить платёж ещё раз. Просто выполните следующие действия:
После завершения всех шагов ваше платёжное обслуживание должно быть в порядке, а код ошибки МТС OR-DVASA2-02 или OR-DVASA2-03 исчезнут.
Не удаётся купить приложение, потому что не появляется опция оплаты
Покупка приложений и игр с использованием системы оплаты в реальном времени очень проста. Но из-за наличия определённых факторов ошибки некоторые люди иногда не могут совершать покупки приложений для Android, используя счёт в Play Маркете. Проблема неспособности покупать платные приложения и игры в Play Маркете может быть вызвана множеством факторов. В первую очередь – неполадки используемого оператора или неправильная настройка телефона.
Предположим, вы используете новую сим-карту, а опция «Использовать мобильный биллинг» не появляется (доступно только «Дополнительная кредитная или дебетовая карта» и «Ввести код»). Эта проблема обычно возникает для новой SIM-карты (новый номер). Здесь просто нужно подождать. Через время биллинг от используемого оператора появится сам по себе. Но если вы не можете ждать и хотите ускорить процесс покупки, обновите данные в Маркете:
После очистки данных перезагрузите телефон, а затем снова откройте магазин, чтобы просмотреть результаты. Чтобы проверить выставление счетов, сначала попробуйте подключить свой телефон к Интернету. Если в смартфоне установлены две симки, обязательно убедитесь, что передача данных проходит по мобильной сети той симки, с которой совершается покупка.
Если вышеуказанные шаги были выполнены, но включение биллинга по-прежнему не отображается, сделайте следующее:
Платежи не соответствуют оператору (Simcard)
Если вы часто используете другую сим-карту или переставляете её из одного смартфона в другой, ошибка OR-DVASA2-02 не заставит себя долго ждать. Как вариант, можно удалить старые варианты биллинга и заменить их на новые. Сделать это можно следующим образом:
После удаления старого способа оплаты добавьте новый (биллинг) в Play Маркете:
Если опция выставления счетов оператора все ещё не появляется, попробуйте «Очистить данные» и «Очистить Кеш» в Google Play Store, как описано в предыдущем совете.
Ошибка OR-DVASA2-02 «Не удаётся проверить вашу учётную запись. Повторите попытку позже»
Ошибка возникает из-за неправильной настройки телефона. Проблема появляется из-за того, что Google Play Store не смог отправить SMS-подтверждение через сим-карту, которую вы хотите использовать для покупки приложения. Это также объясняется использованием разных сим-карт на одном девайсе. Выполните следующие действия:
На той же странице включите «SMS-подтверждение». Убедитесь, что по умолчанию телефон может напрямую отправлять SMS-сообщения на ту же сим-карту, которая будет использоваться для покупки приложений в Play Маркете.
Ещё одно решение для пользователей смартфонов с одной и двумя симками – проверить, есть ли у магазина разрешение на доступ к SMS:
Ошибка OR-DVASA2-02 «У вас недостаточно баланса, пожалуйста, пополните свой мобильный аккаунт»
Убедитесь, что баланс на сим-карте, которая будет использоваться для покупки приложений в Маркете, положительный и достаточный для оплаты услуги. И помните, что каждое платное приложение в магазине облагается налогом (НДС) от 10 до 12%, поэтому баланс должен быть немного больше, чем цена за приложение. Что делать, если средств на счету более чем достаточно, а сообщение об ошибке оплаты всё ещё появляется? Такое может случиться из-за ошибки сетевого провайдера или из-за проблемы с учётными записями Google, подключёнными в приложении.
Для решения проблемы с оператором всё, что можно сделать, – это подождать, пока ошибка не исчезнет сама по себе. Что касается проблемы с учётной записью Google, одна из причин может возникнуть из-за того, что происходит попытка установить связь с использованием второй симки, которая никак не фигурирует в покупке.
Оповещение «Не удалось оформить заказ из-за высокого уровня риска»
Сообщения о высоком уровне риска говорит о том, что учётные записи Google, подключённые к магазину, не подходят для таких транзакций. Например, это может быть совсем новая учётная запись. Также к ошибке может привести частая смена аккаунтов на смартфоне или с использованием этой сим-карты. В качестве решения убедитесь в том, что ваша учётная запись Google имеет право совершать транзакции.
В дополнение к вышеуказанным причинам, сообщения о высоком уровне риска также могут возникать из-за неправильной или недостоверной платёжной информации в профиле Play Маркета. Для этого убедитесь, что вы правильно ввели данные при активации функции оплаты с помощью мобильного оператора.
Не так давно пользователи Android-устройств начали сталкиваться с ошибкой [OR-DVASA2-02] при попытке приобрести приложение в Play Market. Также данная ошибка появляется при попытке совершить покупку в приложении.
Полный текст ошибки выглядит так: «Не удалось подтвердить аккаунт. Повторите попытку позже. Код ошибки [OR-DVASA2-02]». С помощью способов, приведённых ниже, вы можете избавиться не только от ошибки OR-DVASA2-02, но и от похожей на неё ошибки OR-DVASA2-03.
Приглашаем вас в наше сообщество в Viber и на YouTube-канал
Ошибка OR-DVASA2-02. Как исправить?
Отключение одной из SIM-карт.
Если в ваше устройство установлено две SIM-карты, попробуйте временно отключить одну из них (отключите ту SIM-карту, которая не нужна вам для совершения покупки). Для этого:
1) зайдите в «Настройки» и перейдите в «Диспетчер SIM-карт» (название пунктов может отличаться);
2) выберите ненужную для покупки карту;
3) Деактивируйте её.
После совершения покупки вы можете снова включить вторую SIM-карту. Этот способ помог многим пользователям избавиться от ошибок OR-DVASA2-02 и OR-DVASA2-03.
Удаление и повторное добавление прямого биллинга оператора.
Ещё один действенный способ исправить данную проблему — это удаление и повторное добавление прямого биллинга оператора. Для этого:
1) войдите в свой аккаунт на странице payments. google. com;
2) нажмите «Способы оплаты» на боковой панели;
3) выберите «Удалить» в поле номера телефона.
После этого снова добавьте прямой биллинг оператора в качестве способа оплаты. Для этого вам нужно:
1) подключится к сети оператора;
2) открыть «Play Market»;
3) Выбрать приложение, которое вы хотите купить;
4) коснуться цены и нажать стрелку вниз;
5) нажать «Способы оплаты», а затем «Включить биллинг оператора»;
6) нажать «Сохранить»;
7) принять условия предоставления услуг и завершить покупку обычным способом.
Очистка данных и кэша Play Market.
Для того, чтобы очистить данные приложения Play Market:
1) зайдите в «Настройки», перейдите в «Диспетчер приложений» и выберите вкладку «Все»;
2) найдите в списке «Play Market» и нажмите кнопку «Остановить», а в разделе «Память» нажмите «Очистить данные» (при этом должен удалиться и кэш приложения. Если этого не произошло нажмите кнопку «Очистить кэш»).
Удаление и повторное добавление аккаунта Google.
Ещё один способ — это удалении аккаунта Google с которым возникли проблемы в Play Market.
Не удаляйте свой аккаунт Google, если вы не помните пароль от него.
Для удаления и повторного добавления аккаунта Google:
1) зайдите в «Настройки» и выберите «Учетные записи»;
2) кликните на «Google», далее нажмите «Опции», «Удалить уч. запись»;
3) после удаления заново добавьте свой аккаунт, нажав на кнопку «Добавить учётную запись».
Введите свой адрес электронной почты и пароль. Если это необходимо включите синхронизацию нажав на «Опции».
Эти способы должны помочь вам решить проблему с платежами, и ошибка OR-DVASA2-02 больше не должна вас беспокоить.
Ошибка 963 – возникает у пользователей Android при попытке загрузить или обновить любое приложение из Play Market Google Play. Если вы один из них, то рады вам сообщить, что ваши поиски закончится на этой странице, потому что ниже предоставлены решения, которые работают на самом деле.
Есть три основных метода, которые помогут вам исправить Код ошибки 963 в плей маркете. Нужно просто следовать ниже приведенным инструкциям по пунктам.
Решение ошибки 963 в Play Market
1. Очистить кеш приложений
Play Market это тоже приложение, установленное на Ваше устройство и данные в его кеше могут вызвать эту ошибку, так что начнем с такого простого действия как очистка кеша и данных приложения, для этого выполните следующие действия:
Заходим в Настройки->Приложения
И переходим на вкладку Все. Для этого листаем экран пальцем влево:
Перед нами открывается список всех приложений и служб работающих в системе. Ищем среди них Google Services Framework и нажимаем на него:
Открывается экран настройки приложения, на котором нужно нажать две кнопки Очистить кэш и Стереть данные
Далее нужно повторить операцию очистки кэша для приложения Google Play Market для этого вернитесь на предыдущий экран выберите его из списка и также Очистите кэш и Сотрите данные
Пробуйте запустить загрузить приложение снова, если ошибка не исчезла, то переходите к следующему пункту.
2. Размонтирование SD карты
Размонтирование карты памяти SD на вашем телефоне может помочь вам избавиться от ошибки 963 в плей маркет. Теория такова: мы размонтируем карту памяти, пробуем установить (обновить) приложение, и затем подключаем карту обратно.
Заходим в Настройки–Память и нажимаем Извлечь SD – карту
Теперь попробуйте загрузить или обновить приложение, которое вызывало ошибку. После того, как все успешно загрузится без каких – либо ошибок, нужно перемонтировать карту обратно зайдя в Настройки-Память-Подключить SD??- карту.
Если при установке приложения, оно выдает ошибку связанную с SD – картой, то сначала надо его попытаться переместить во внутреннюю память. Для этого, перейдите к меню Настройки-Приложения-Все — Выберите приложение> Переместить во внутреннюю память.
3. Удаляем обновления Google Play
Есть вероятность того, что обновления Google Play вызывают эту ошибку, например, из за проблем совместимости и т. п. Так что в этом случае, нужно будет удалить эти обновления.
Переходим в Настройки> Приложения> Google Play Маркет нажимаем на кнопку Удалить обновления. Этот метод должен, скорее всего, решить вашу проблему.
В редких случаях, когда ни один из выше перечисленных методов не помогает, можно попробовать полностью удалить приложение Google Play Маркет и затем снова его установить из надежного источника. Можно попробовать удалить учетную запись Google, перезагрузить телефон и снова привязать свой акаунт.
Код ошибки OR-DVASA2-03 при покупке – как исправить
Многие пользователи Google Play Market при попытке добавить биллинг мобильного оператора в качестве приоритетного способа оплаты сталкиваются с уведомлением «Не удалось подтвердить аккаунт. Повторите попытку позже. Код ошибки OR-DVASA2-03». Далее будут представлены самые действенные способы устранения данной проблемы.
Варианты исправления ошибки
Боковое меню содержит специальный раздел для выбора предпочтительного способа оплаты. Здесь нужно отыскать номер телефона, привязанный к учетной записи, и выполнить его удаление. Остается подтвердить свой выбор, перейдя в Google Play Store, и на страничке с информацией о платеже кликнуть по «Включению биллинга оператора». Потребуется согласиться с условиями пользования сервисом и оплатить покупку. Данный способ помогает далеко не во всех случаях. Если проблема не решится, стоит попробовать альтернативные методы.
Очистить кэш
Переполненный кэш – распространенная причина некорректной работы смартфона. Для того, чтобы исправить ситуацию, необходимо зайти в раздел настроек и сделать следующие шаги:
Удалить и снова добавить Google-аккаунт
Если описанный выше способ не помог исправить ошибку OR-DVASA2-03, стоит удалить учетную запись со смартфона, а затем добавить ее повторно. Не нужно беспокоиться о сохранности личной информации, поскольку профиль не уничтожается полностью. Во избежание ошибок рекомендуется взять на вооружение следующую инструкцию:
Изменить личные данные
Нередко ошибка с проведением платежа OR-DVASA2-03 возникает из-за того, что координаты, указанные при создании аккаунта, не соответствуют региону, в котором была выпущена SIM-карта. Для того, чтобы изменить информацию, можно воспользоваться компьютером или смартфоном и выполнить действия в следующем порядке:
Нужно сохранить внесенные коррективы и повторить попытку оплаты. Для обновления информации требуется промежуток от двух-трех часов до нескольких дней. Поэтому в случае отсутствия изменений после выполнения вышеописанного алгоритма рекомендуется повторить попытку некоторое время спустя.
Отключить вторую SIM-карту
Если ни один из перечисленных выше способов не помог решить проблему, стоит обратиться к специалистам из службы технической поддержки.
Отзывы
Была проблема со смартфоном, работающим под управлением ОС Android 4.1.1 (с рутом). Никак не мог добавить метод оплаты по биллингу мобильного оператора (Билайн). Сбросил настройки до заводских установок, однако ошибка с кодом OR-DVASA2-03 никуда не исчезла. Пробовал другие способы, в итоге решил проблему, изменив личные данные в настройках платежного профиля и отключив рут.
Константин, Горячий Ключ
При попытке сделать оплату в Google Play столкнулся с ошибкой OR-DVASA2-03. Почистил кэш, обновил информацию о регионе в разделе «Настройки», но ничего не изменилось. Пришлось создавать новый аккаунт Google, после чего проблема была устранена, и я снова могу делать покупки в Play Market.
Возникли непонятные затруднения во время привязки мобильного счета Билайн в качестве способа оплаты. Система постоянно выдавала ошибку OR-DVASA2-03. Выяснилось, что причиной ошибки был настроенный root-доступ. Убрал его, благодаря чему получилось удачно разрешить создавшуюся проблему.
Заключение
Сервисное уведомление «Не удалось подтвердить аккаунт. Повторите попытку позже. Код ошибки OR-DVASA2-03» появляется при попытке добавить биллинг сотового оператора как способ оплаты. Для того, чтобы настроить возможность оплачивать разные продукты в Play Market, следует убедиться, что на балансе мобильного телефона есть достаточная сумма, и проверить наличие подключения к мобильным сетям 2G, 3G или 4G. Оплата через мобильного оператора может производиться только в местной валюте. Если на странице приложения в Google Play нужный способ оплаты выделен серой заливкой, придется выбрать другой вариант. Для решения проблемы может потребоваться очистка кэша, удаление и добавление Google-аккаунта, изменение личных данных или отключение второй SIM-карты.
Источник
Если вы пытаетесь купить что-то в Google Play, но платеж отклоняется или система не может его обработать, выполните указанные ниже действия.
Если после покупки у Вас возникли вопросы или купленный продукт оказался дефектным, читайте о проблемах с покупками в приложении или о возврате продукта и возврате средств за покупки в Google Play.
Использование другой формы оплаты
- Зайдите на play.google.com с компьютера и вернитесь к продукту, который хотите купить.
- Нажмите на цену.
- Рядом с формой оплаты нажмите стрелку вниз.
- Выберите другой способ оплаты или добавьте новый.
- Следуйте инструкциям на экране, чтобы завершить покупку.
На устройстве с Android
Использование иной формы оплаты
Если у вас есть проблемы с определенным способом оплаты, вы можете использовать другой.
- На телефоне или планшете Android откройте приложение Магазин Google Play.
- Перейдите к продукту, который вы хотите купить, и нажмите на его цену.
- Выберите другой способ оплаты или добавьте новый.
- Следуйте инструкциям на экране, чтобы завершить покупку.
Исправление ошибок кредитной или дебетовой карты
Если вы видите одно из этих сообщений об ошибке, возможно, что проблема с вашей кредитной или дебетовой картой:
- Не удается обработать ваш платёж: низкий баланс на карте.
- Вы не можете осуществить перевод. Используйте другой способ оплаты.
- Вы не можете осуществить перевод.
- Вы не можете осуществить перевод: карта заблокирована.
- Исправьте информацию об этой карте или используйте другую.
Чтобы исправить ошибки, выполните следующие действия:
Проверьте данные карты, указанные в Google Pay актуальны
Частой причиной возникновения проблем с платежами являются недействительные и старые адреса для выставления счетов. Информацию можно обновить в Google Pay:
Удалите или обновите устаревшие карты
- На компьютере войдите в pay.google.com с помощью аккаунта Google.
- Найдите форму оплаты, которую вы пытаетесь использовать для оплаты покупки.
- Проверьте дату истечения срока действия указанных форм оплаты.
- Удалить или обновить все устаревшие формы оплаты.
Убедитесь, что почтовый индекс актуален
Если ваша кредитная карта зарегистрирована по другому адресу, это может привести к отказу в оплате. Убедитесь, что почтовый индекс соответствует текущему адресу.
- На компьютере войдите в pay.google.com с помощью аккаунта Google.
- Нажмите Способы оплаты.
- Найдите форму оплаты, которую вы пытаетесь использовать для оплаты покупки.
- Нажмите Редактировать.
- Проверьте, правильно ли отображается индекс в адресе для выставления счетов кредитной карты.
- В случае необходимости обновите почтовый индекс.
Попробуйте сделать покупку ещё раз.
Добавьте важные сведения
Если после появления сообщения об ошибке вы увидите инструкции, требующие загрузить в Google дополнительную информацию, сделайте это. Без них Google не сможет осуществить перевод на Ваш счет.
Проверьте, что у вас достаточно средств на покупку
Иногда транзакция отклоняется из-за недостатка средств.
Свяжитесь с банком, выпустившим вашу карту
В случае вашей карты могут действовать определенные ограничения, которые мешают реализации сделки. Обратитесь в банк, выпустивший вашу карту, и узнайте причину отказа.
Исправление ошибок с другими способами оплаты
Платеж был отклонен из-за проблем с учетной записью
Если вы видите это сообщение, это может означать, что:
- была обнаружена подозрительная транзакция в вашем профиле платежей;
- требуются дополнительные сведения, чтобы лучше защитить вашу учетную запись от мошенников;
- требуется дополнительная информация, чтобы сохранить соответствие с законами.
Чтобы решить эти проблемы:
- Откройте платёжный центр.
- Устраните все ошибки, и выполните действия в Центре оплаты.
- Возможно, что для совершения покупки с использованием вашей учетной записи Google, вам нужно будет подтвердить свою личность.
- Убедитесь, что ваши имя и фамилия, адрес и данные карты актуальны.
Проблема с оплатой через оператора связи
Если возникает проблема с оплатой непосредственно у оператора, попробуйте эти решения:
- Убедитесь, что вы подключены к оператору мобильной связи – напрямую или через Wi-Fi.
- Убедитесь, что на вашем абонентском счете достаточно средств.
- Убедитесь, что вы используете местную валюту.
Если проблема не исчезла, обратитесь к своему оператору мобильной связи и попросите его о помощи.
Не удается добавить способ оплаты
Если у вас есть проблемы с добавлением нового способа оплаты, перейдите к профилю оплаты Google, чтобы решить проблему.
- Войдите на pay.google.com с помощью своего аккаунта Google.
- Проверьте, нет ли уведомлений или запросов о предоставлении информации, и, при необходимости, укажите все необходимые данные.
- Убедитесь, что ваш адрес актуален.
- Убедитесь, что способ оплаты, которые вы хотите использовать, доступен в списке.
Если способ оплаты неактивен
Если вы покупаете что-то в Google Play, и одна из форм оплаты затенена, это означает, что в случае вашей покупки вы не можете её использовать. Чтобы завершить покупку используйте другой способ оплаты.
Устройство с двумя SIM-картами
Убедитесь, что в гнезде № 1 находится соответствующая SIM-карта, и, в случае необходимости, извлеките SIM-карту из слота № 2.

Несмотря на существование альтернативных торговых площадок приложений, Google Play Store является крупнейшим источником загрузки приложений на Android. Благодаря своему огромному размеру, Play Store предлагает доступ к множеству полезных приложений для Android в одном месте. Однако ни одно программное обеспечение не является полностью безупречным, и могут быть случаи, когда Google Play Store не будет работать так, как вы ожидаете. Если у вас возникли проблемы с Google Play Store и вы получаете сообщение об ошибке «Что-то пошло не так, попробуйте еще раз», вот несколько полезных советов и приемов для решения проблемы.
Что вызывает ошибку «Что-то пошло не так, попробуйте еще раз» в магазине Google Play?
Прежде чем мы рассмотрим обходной путь для решения этой проблемы, давайте обсудим, почему эта ошибка Google Play Store возникает в первую очередь. Причины довольно очевидны и уже должны быть известны большинству пользователей Android.
- Самая распространенная причина, по которой вы сталкиваетесь с этой ошибкой, может быть связана с вашей учетной записью Google. Вы либо вошли в систему с несколькими учетными записями, и одна из них вызывает ошибку. Или вы недавно изменили пароль своей учетной записи Google и вам нужно повторно войти с новыми учетными данными.
- Ошибка Play Store также возникает из-за проблем с хранением данных и кешем на вашем устройстве Android. Мы подробно описали шаги по очистке кеша Play Store в статье ниже.
- Другими распространенными причинами ошибки «Что-то пошло не так, попробуйте еще раз» в магазине Google Play – это плохое подключение к Интернету, несоответствие даты и времени и многое другое.
Исправьте ошибку “Что-то пошло не так, попробуйте еще раз” в магазине Google Play (2021 г.)
Хотя Google добавил в Play Store мини-игру с пасхальными яйцами, чтобы вы развлекались во время простоев, нельзя скрыть тот факт, что ошибки Play Store часто разочаровывают. Если у вас возникли проблемы с доступом к Play Store для загрузки лучших игр для Android, ознакомьтесь с некоторыми мерами, описанными ниже, чтобы снова запустить Google Play Store.
Проверьте подключение к Интернету
Самый простой способ исправить ошибку Google Play Store – убедиться, что ваше интернет-соединение работает должным образом. Бывают случаи, когда Play Store не может установить соединение с серверами Google. Итак, в качестве простого решения вы можете попробовать переключить Wi-Fi и мобильные данные и посмотреть, решит ли это проблему.
Пока вы это делаете, вы также можете запустить быстрый тест скорости интернета, используя один из лучших сайтов тестирования скорости интернета, чтобы проверить скорость вашего интернета. Таким образом, вы можете быть уверены, что медленное интернет-соединение не является виновником.
Принудительно закрыть и перезапустить приложение “Play Маркет”
Если у вас хорошее подключение к Интернету, следующий лучший способ исправить ошибку «Что-то пошло не так» или «Повторить попытку» в магазине Google Play – это принудительно выйти и перезапустить приложение.
Если вы используете полноэкранные жесты на своем телефоне Android, проведите вверх снизу и удерживайте в середине экрана. Затем проведите пальцем вверх (или вправо/влево в некоторых пользовательских скинах) на карточке приложения Play Store, чтобы принудительно закрыть приложение. Теперь вернитесь в ящик приложений и перезапустите Play Store, чтобы проверить, исправили ли вы ошибку.

Убедитесь, что дата и время не совпадают
Одна из возможных причин ошибки «Что-то пошло не так, попробуйте еще раз» в Google Play Store – неправильная дата и время. Если часовой пояс вашего телефона по умолчанию не соответствует вашему региону или время отстает или опережает фактическое время, это может вызвать проблемы с Play Store. Вот как вы можете решить эту проблему, установив правильную дату и время на своем телефоне Android:
- Откройте приложение «Настройки» и прокрутите вниз, пока не найдете раздел «Система». Нажмите на него, чтобы получить доступ к настройкам системы.

2. В разделе «Система» выберите «Дата и время» и убедитесь, что включены переключатели «Установить время автоматически» и «Установить часовой пояс автоматически». Если это не так, включите два переключателя, чтобы автоматически установить время и дату на телефоне.

Включение/выключение режима полета
Вы можете попробовать переключить режим полета, чтобы сбросить сетевое соединение и снова включить Google Play. Для этого смахните вниз от главного экрана, чтобы получить доступ к меню быстрых настроек, и коснитесь переключателя «Режим полета». Альтернативный способ получить доступ к режиму полета – в меню «Настройки» -> «Сеть и Интернет» -> «Режим полета».

Очистить кеш магазина Google Play
Теперь, если вы все еще не справились с ситуацией и ошибка «Что-то пошло не так, попробуйте еще раз» не позволяет вам загружать ваши любимые приложения для Android из магазина Google Play, следующий лучший способ действий – посмотреть данные. проблемы с хранением. Мы очистим кеш данных для приложения Play Store, чтобы попытаться исправить ошибку.
Для этого откройте страницу информации о приложении в магазине Google Play в разделе «Настройки» -> «Приложения» -> «Просмотреть все приложения» -> «Магазин Google Play» и нажмите «Хранилище и кеш». В разделе «Настройки хранилища» нажмите «Очистить кеш», чтобы удалить кеш в магазине Google Play. Перед повторным открытием приложения мы предлагаем нажать кнопку «Принудительная остановка», чтобы принудительно выйти и перезапустить приложение.

Удалите обновления Google Play Store, чтобы исправить ошибку “Что-то пошло не так”
Если очистка кеша не помогла, вы можете попробовать удалить обновления Google Play Store. На странице информации о приложении Google Play Store в приложении настроек коснитесь вертикального меню из трех точек в правом верхнем углу. Затем выберите «Удалить обновления», чтобы восстановить заводскую версию Play Store. Если проблема была вызвана новым обновлением Google Play Store, это должно исправить ее.

Очистить кеш сервисов Google Play
Сервисы Google Play также иногда могут быть источником проблем. Следовательно, вы можете попробовать очистить кеш сервисов Google Play, чтобы решить проблемы с Play Store.
Чтобы очистить кеш сервисов Google Play, перейдите в « Настройки» -> «Приложения» -> «Просмотреть все приложения» -> «Сервисы Google Play», нажмите «Хранилище и кеш» и нажмите кнопку «Очистить кеш».

Удалите учетную запись Google и войдите снова
Если ни одна из вышеперечисленных мер у вас не сработала, попробуйте выйти из своей учетной записи Google и снова войти в нее. Этот метод также работает, если вы недавно изменили пароль своей учетной записи Google. Следуйте инструкциям ниже, чтобы узнать, как это работает:
- Для этого откройте приложение «Настройки» и нажмите « Пароли и учетные записи ». На следующем экране коснитесь адреса электронной почты своей учетной записи Google.

2. На странице настроек учетной записи Google нажмите « Удалить учетную запись », чтобы выйти из учетной записи, и снова нажмите «Удалить учетную запись» в запросе подтверждения. После выхода из системы вы можете снова войти в свою учетную запись с той же страницы. Просто выберите опцию « Добавить учетную запись » и войдите в свою учетную запись Google.

Устранение ошибок магазина Google Play за несколько простых шагов
Итак, это некоторые эффективные меры по исправлению ошибок Google Play Store на вашем телефоне Android. Если у вас все еще есть какие-либо вопросы, прокомментируйте их ниже, и мы поможем вам.

![Скриншот ошибки [OR-DVASA2-03]](https://rusadmin.biz/files/2020/10/Oshibka-OR-DVASA2-03-v-Plej-Markete-pri-pokupke-s-telefona-3.jpg)