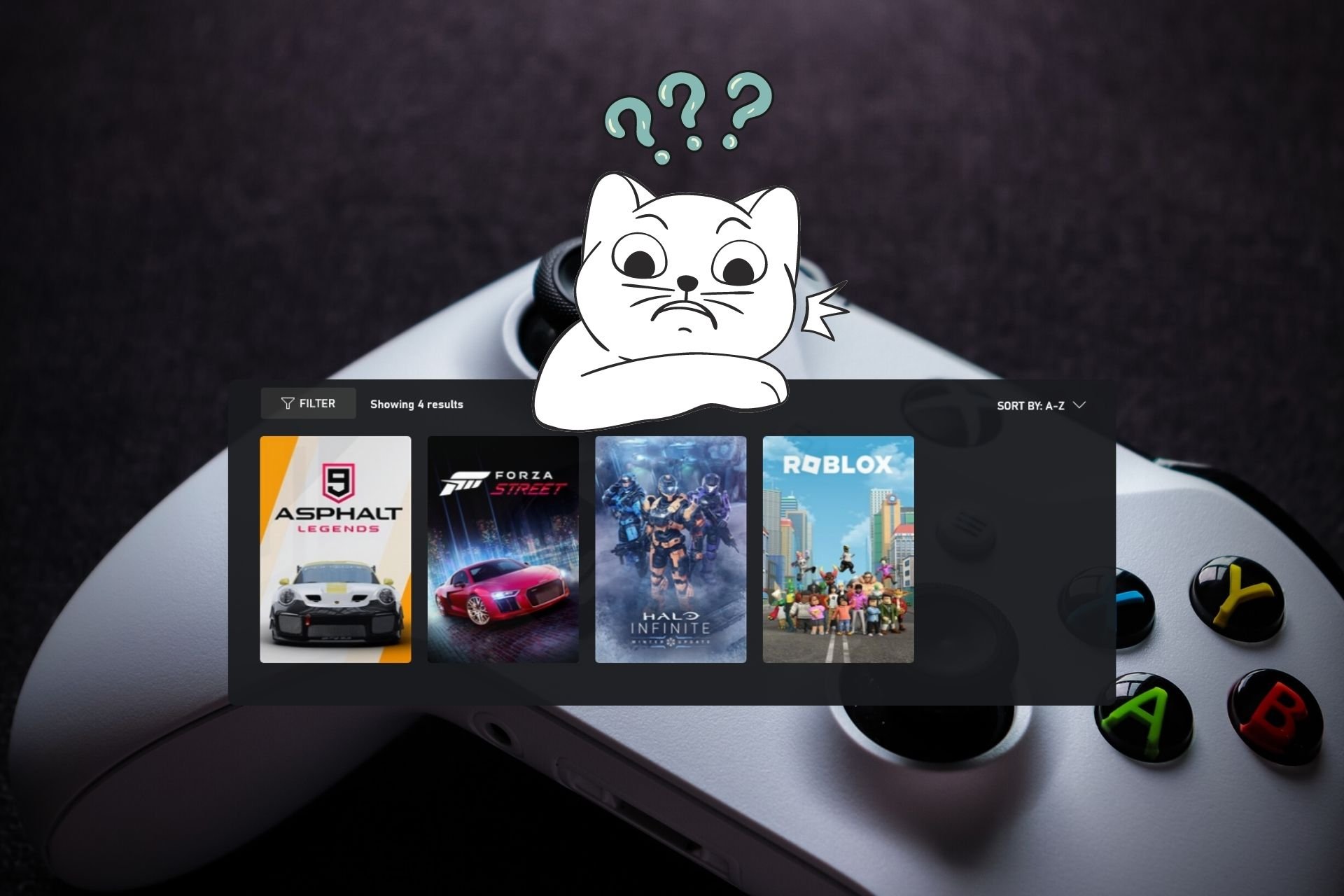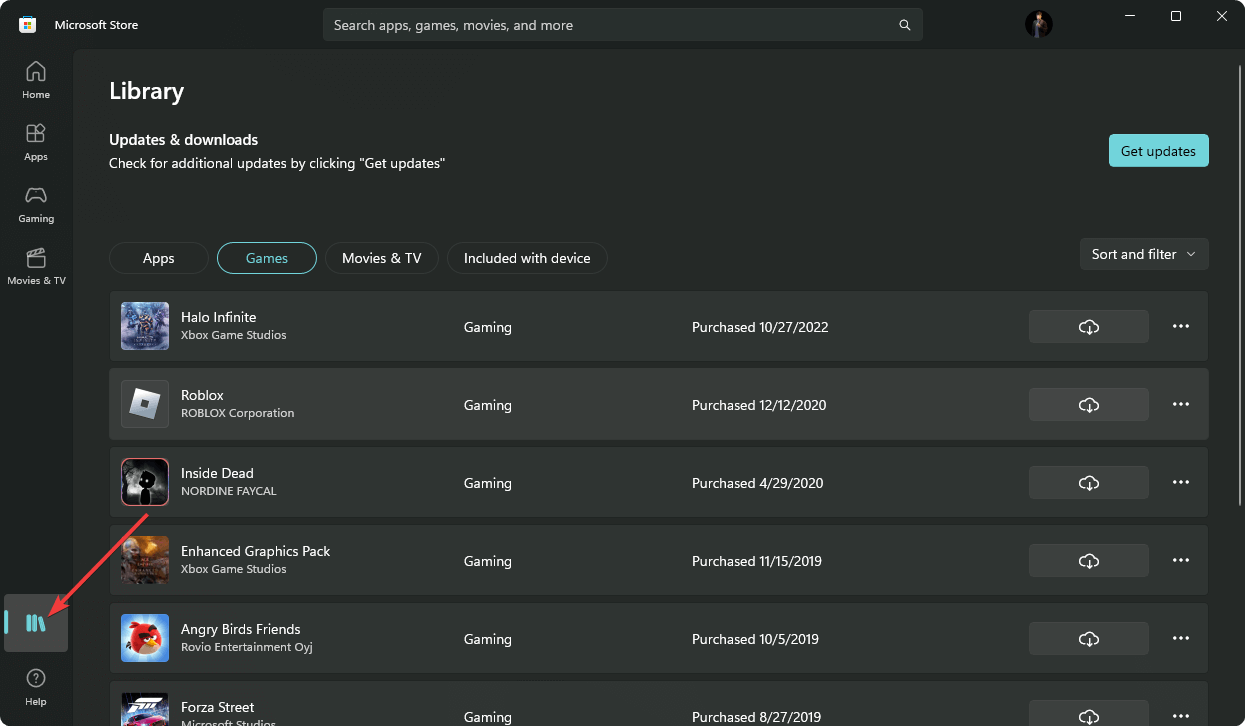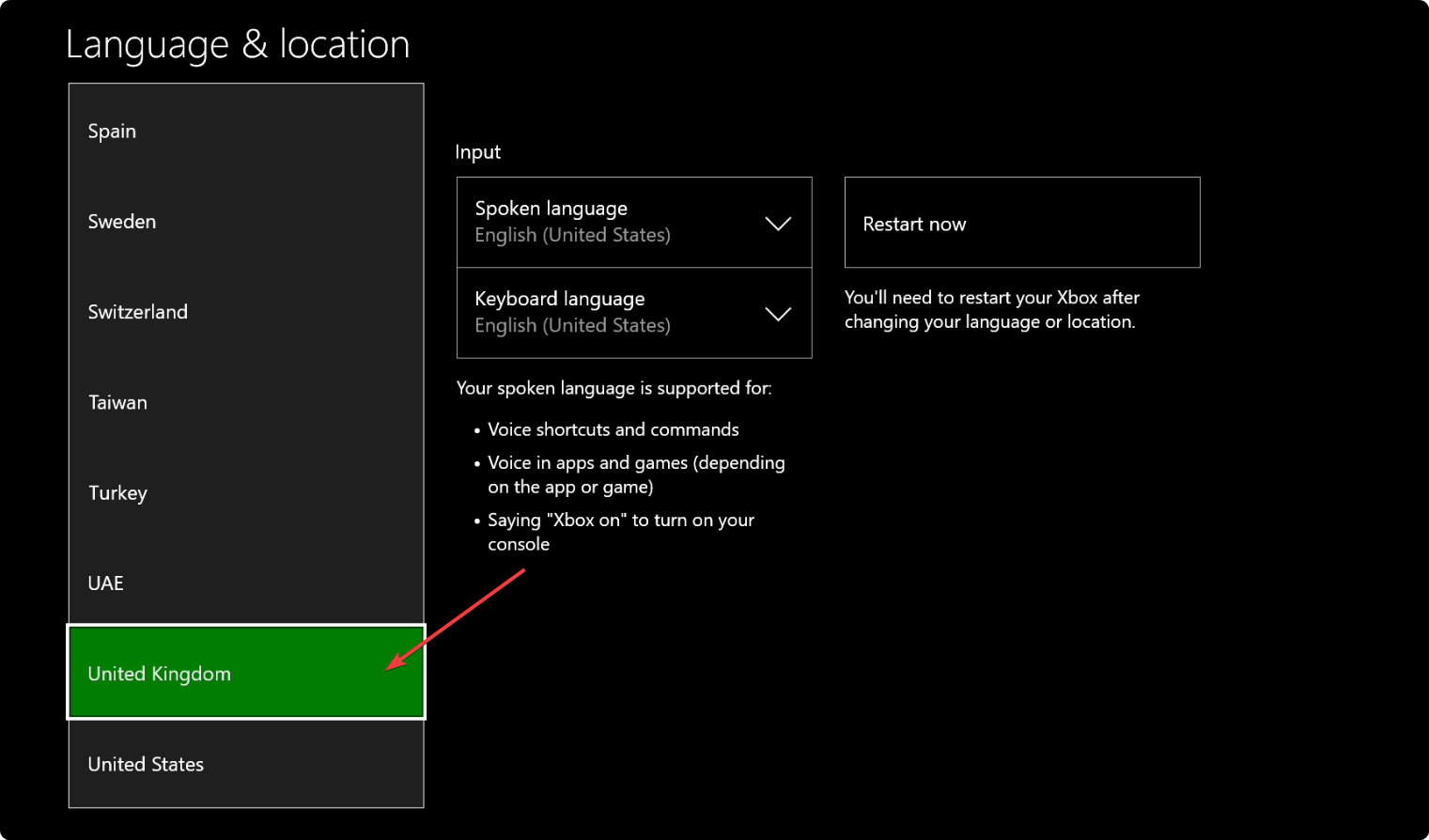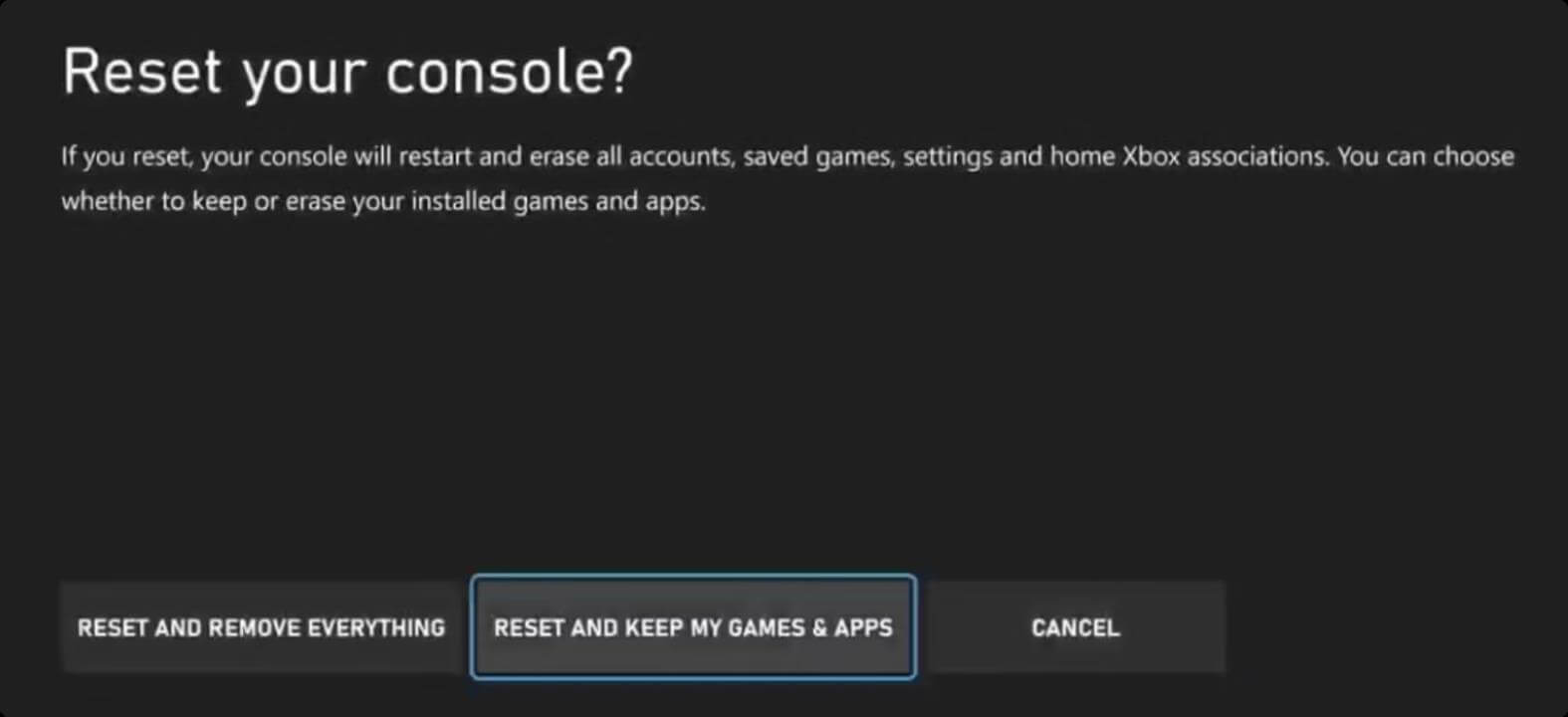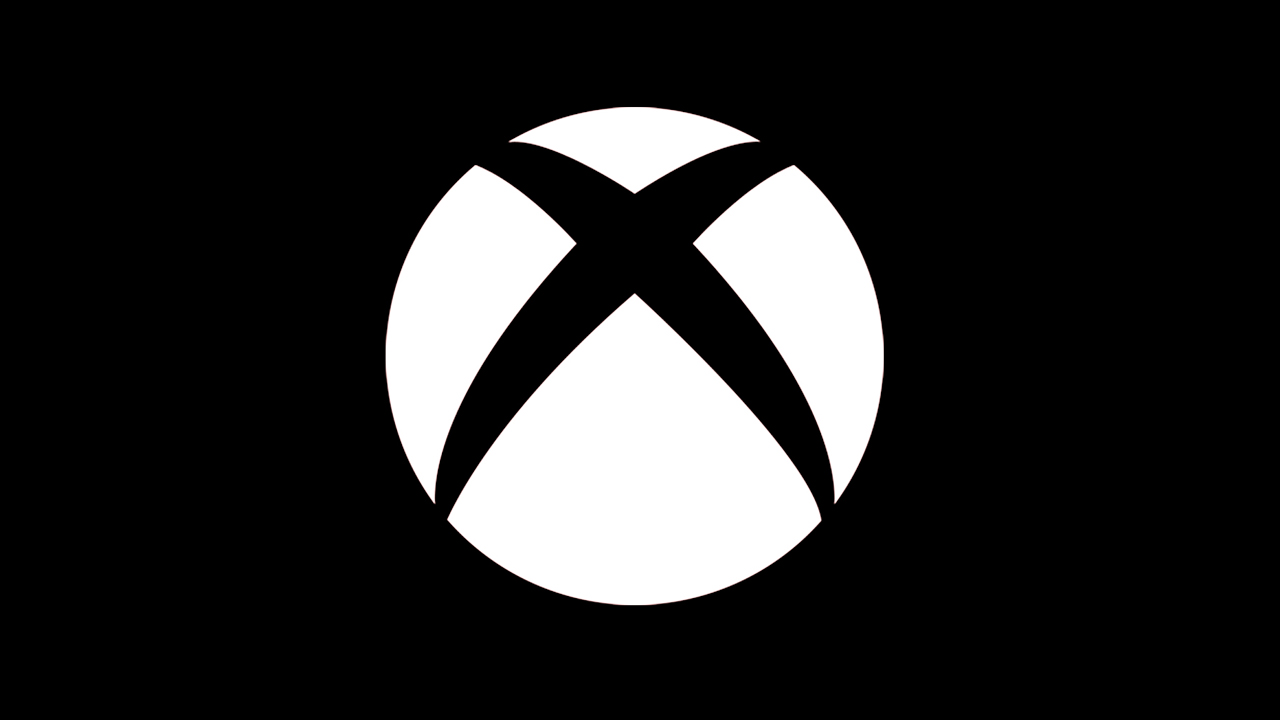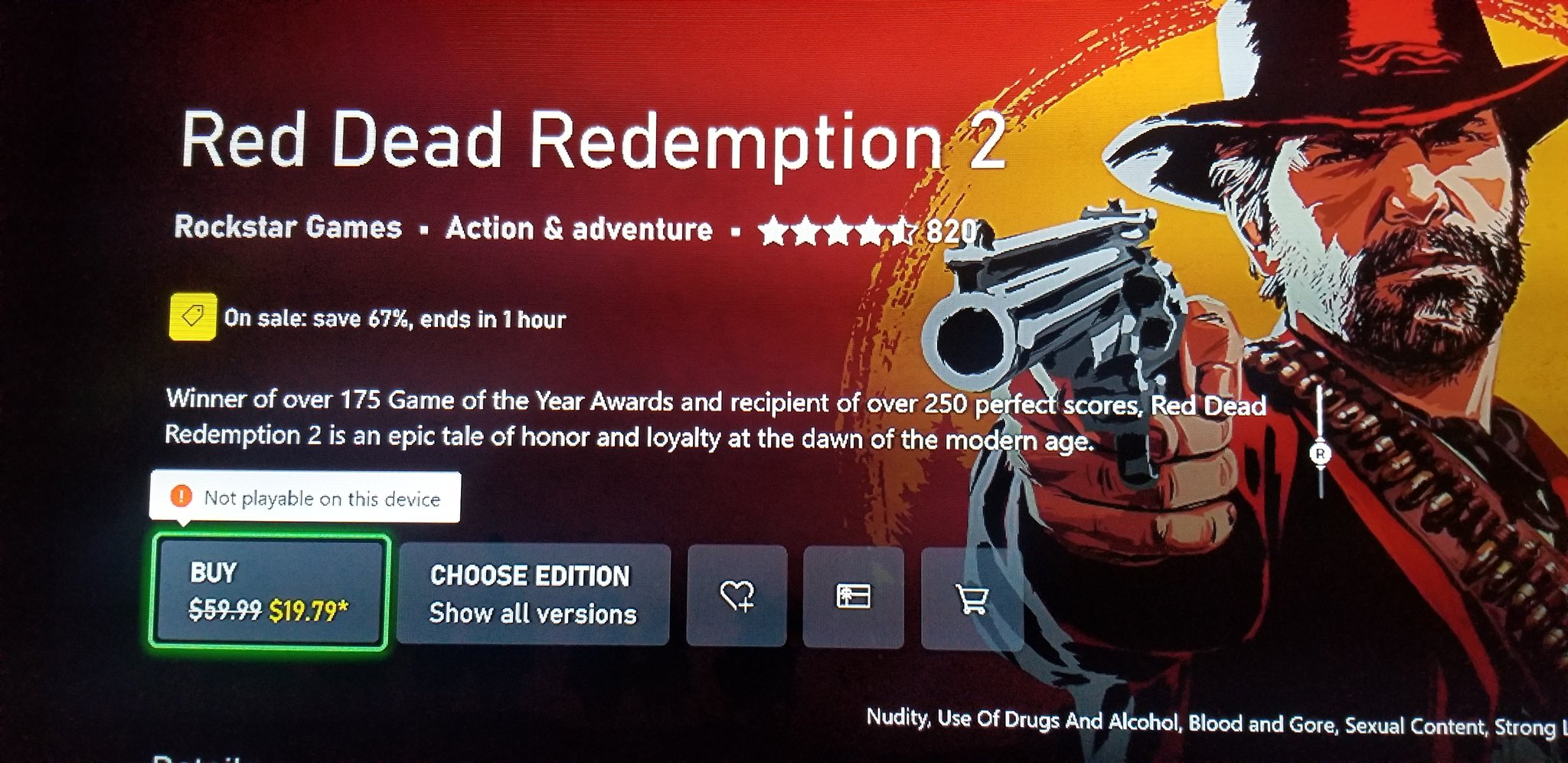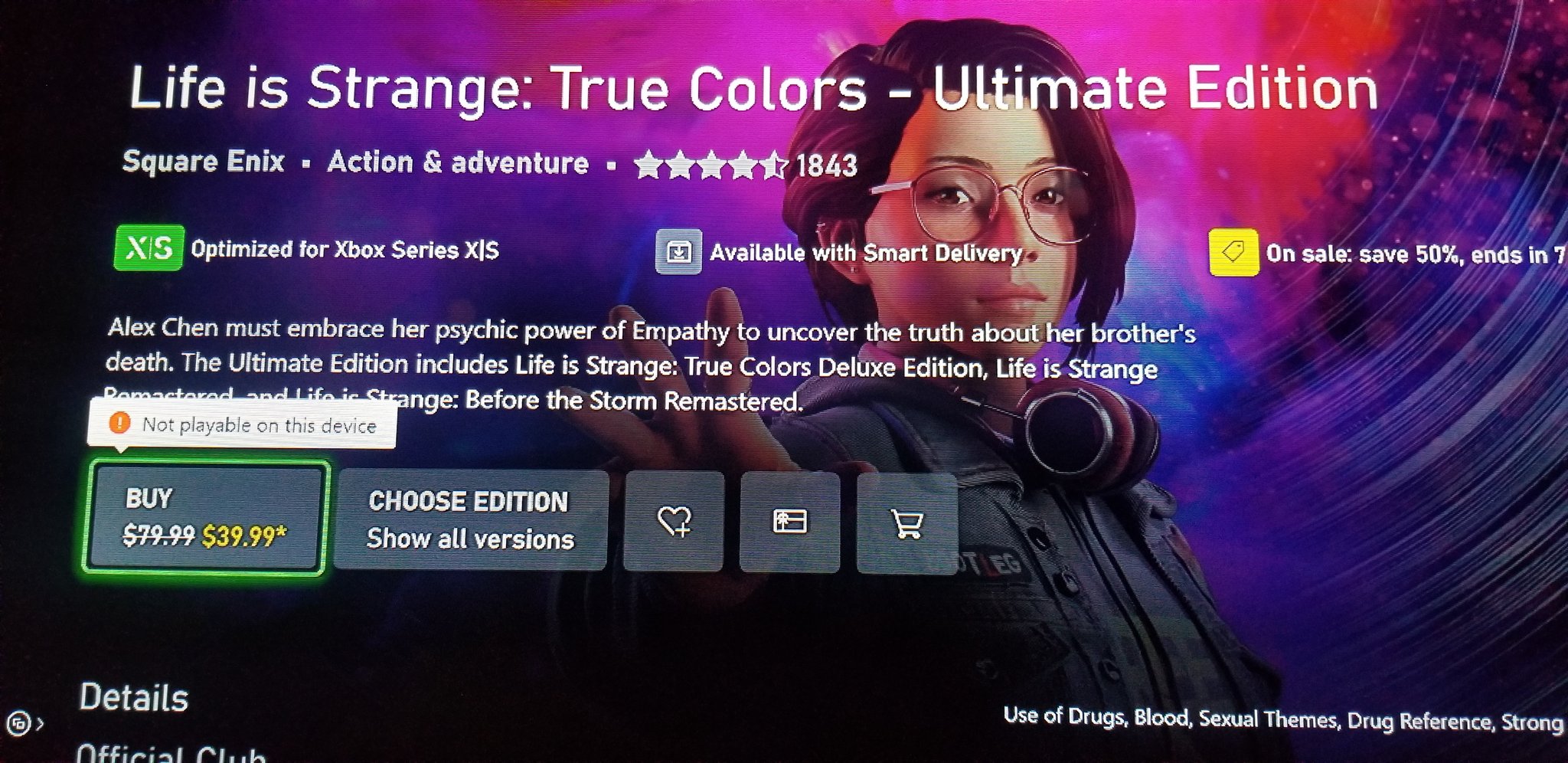Microsoft Store Microsoft account Панель мониторинга учетной записи Майкрософт Еще…Меньше
Если у вас возникли проблемы с покупкой в Microsoft Store, попробуйте выполнить следующие действия.
-
Убедитесь, что ваша кредитная карта не устарела на странице Способы оплаты.
-
Убедитесь, что у вас нет просроченных платежей за подписку на странице Службы .
-
Убедитесь, что ваша учетная запись не приостановлена временно.
-
Проверьте, не заблокирована ли ваша учетная запись Xbox..
Кроме того, попробуйте наше интерактивное средство устранения неполадок в службе поддержки, чтобы снова начать работу.
Начать
Все еще нужна помощь?
Обратитесь в службу поддержки Store
Нужна дополнительная помощь?
Нужны дополнительные параметры?
Изучите преимущества подписки, просмотрите учебные курсы, узнайте, как защитить свое устройство и т. д.
В сообществах можно задавать вопросы и отвечать на них, отправлять отзывы и консультироваться с экспертами разных профилей.
Apply these easy tips if Xbox digital purchases don’t appear
by Hasibul Kabir
Hasibul Kabir is a Tech-Enthusiast Blogger, Web Developer & Hobbyist Game Developer. Writing about Technology, mainly Windows, Mac, iOS, etc., is his main focus, besides doing some computer… read more
Updated on December 30, 2022
Reviewed by
Alex Serban
After moving away from the corporate work-style, Alex has found rewards in a lifestyle of constant analysis, team coordination and pestering his colleagues. Holding an MCSA Windows Server… read more
- Sometimes, you may not find your purchased games on Xbox One even though you have signed in with the correct Microsoft account.
- Store app problems, corrupted cache, incorrect region, or any other internal issues may trigger this problem.
- To solve Xbox One purchases not showing up, you can sign out and sign in again and also follow other methods mentioned in this article if necessary.
XINSTALL BY CLICKING THE DOWNLOAD FILE
This software will repair common computer errors, protect you from file loss, malware, hardware failure and optimize your PC for maximum performance. Fix PC issues and remove viruses now in 3 easy steps:
- Download Restoro PC Repair Tool that comes with Patented Technologies (patent available here).
- Click Start Scan to find Windows issues that could be causing PC problems.
- Click Repair All to fix issues affecting your computer’s security and performance
- Restoro has been downloaded by 0 readers this month.
Usually, you should be able to find all of your purchased items without any issues. But, a lot of gamers have been noticing that their Xbox One digitally purchased items like games are not showing up in games and apps on different models or Microsoft Store on your PC.
If issues like the Microsoft Store payment problems don’t bug you, every purchase you have made should be available on your account. But, If it doesn’t happen, it can bring a lot of frustration. Fortunately, you can overcome this situation easily.
Why can’t I see the game I bought in the Microsoft Store?
If the Microsoft Store is not showing the purchases you have made, it can be due to the following reasons:
- Wrong account: In most cases, users may have multiple accounts, and they can’t remember which account owns their digital purchases.
- Corrupted cache: If the local cache has been corrupted, it may fail to show you the purchased games and apps.
- Problems with the Microsoft Store app: Sometimes, internal problems with the Microsoft Store app can trigger this type of problem.
- Incorrect region settings: Some purchased items may not be available in your region. That’s why you are not seeing them.
- It’s taking time: Some purchases may take up to 24 hours to be visible in your account. So, if you purchased any item a few moments ago on Microsoft Store, it may not appear immediately in your library.
Where are my purchases from Microsoft Store?
No matter what, all of your purchases are available on your MS account. You can find them in the Microsoft Store library. Here is the way to do it:
- Open Microsoft Store on your Windows PC or Xbox.
- Click on the Library icon.
Alternatively, you can go to this Microsoft Account Order page and find all the purchases, including Xbox One games, apps, game pass, or any other subscriptions.
What can I do if Xbox One purchased games are not showing up?
The problem you are encountering has multiple solutions. However, before trying them out, we suggest you do the following things as primary steps:
- Make sure you are using the correct Microsoft Account. To understand, see the order page on Microsoft’s website, as suggested in the previous section of this article.
- Make sure that you are using the updated version of Xbox firmware.
- Check if the purchase was actually successful. It is because, sometimes, Microsoft may have trouble processing your payment.
- Update the Microsoft Store app.
- Sign out. Then, restart your Xbox, press the Xbox button and go to Profile & system, tap on Add or switch, and then Add new. Now, follow the on-screen steps and sign in with your Microsoft account again.
- Wait at least 24 hours if it is a new order that is not showing up.
After doing the above things, if necessary, follow these methods to fix Microsoft Store not showing purchases, including Xbox One games.
1. Change region
- Go to Xbox Settings.
- Go to System and then Language and region.
- From Location, select the correct region or the one where your purchased items are available.
- Restart Xbox.
2. Clear cache
- Press and hold the Xbox button for 10 seconds or wait until it turns off the console.
- Unplug the power cable.
- Press and hold the Xbox button again and continue doing it several times.
- Wait a minute and plug in the power cable again.
- Wait another minute.
- Now, press the Xbox button to turn on the console.
- 0xc00d11cd: How to Fix This Media Player Error
- Xbox Controller Drift: 6 Tips to Get Rid Of It
- Xbox One Stuck on Green Screen? Here’s What to Do
- Xbox wants to slap your Home UI with Microsoft Rewards
- 0x800701e7 Xbox Error: How to Quickly Fix it
3. Reset Xbox
- Go to Settings and go to System.
- Go to Console info.
- Tap on Reset console.
- Choose between Reset and remove everything and Reset and keep my games & apps.
- Follow the onscreen steps to finish the process.
After resetting, configure and sign in again. Now, see if it has solved the problem or not. If necessary, contact Microsoft Support to get a more precise solution.
If you are interested, learn how to solve PUR-Authentication failure errors on Microsoft Store.
This article has explained how to fix Xbox One-purchased games not showing. If you have any questions or opinions, let us know in the comment box.
Still having issues? Fix them with this tool:
SPONSORED
If the advices above haven’t solved your issue, your PC may experience deeper Windows problems. We recommend downloading this PC Repair tool (rated Great on TrustPilot.com) to easily address them. After installation, simply click the Start Scan button and then press on Repair All.
Xbox позволяет вам покупать все виды контента в Интернете, включая игры и DLC, но иногда могут возникать определенные проблемы. Пользователи сообщили об использовании другого способа оплаты ошибок на своих Xbox, и сегодня мы собираемся показать вам, как их исправить.
Исправлено — ошибка Xbox «Используйте другой способ оплаты»
Решение 1. Изменить настройки вашего региона
По мнению пользователей, похоже, что эта проблема вызвана блокировкой региона, но вы можете исправить ее, просто изменив настройки региона на Xbox. Чтобы сделать это на Xbox 360, выполните следующие действия:
- Убедитесь, что вы вошли в свою учетную запись Microsoft. Если нет, выберите опцию Вход.
- Перейдите в « Настройки» и выберите « Система».
- Теперь выберите « Настройки консоли».
- Выберите « Язык» и выберите «Локализация».
- Выберите локаль, которую вы хотите использовать.
Чтобы изменить настройки региона на Xbox One, сделайте следующее:
- Убедитесь, что вы вошли в свою учетную запись Xbox на Xbox One.
- Прокрутите влево от главного экрана, чтобы открыть руководство.
- Выберите Настройки> Все настройки.
- Теперь выберите Система.
- Перейти на язык и местоположение.
- Выберите новое местоположение из списка и выберите « Перезагрузить сейчас».
Перед тем, как изменить свой регион, вы должны знать, что ваш тег игрока, разблокированные достижения и остальная информация вашего профиля Xbox будут перенесены вместе с вами. Что касается вашей подписки Xbox Live Gold, она также будет перемещена, но если выбранный регион не поддерживает Xbox Live Gold, вы не сможете получить к ней доступ. То же самое касается других подписок, и если подписка не поддерживается во вновь выбранном регионе, вы не сможете получить к ней доступ. Что касается Groove Music, некоторые элементы из вашей коллекции могут быть недоступны во вновь выбранном регионе, поэтому имейте это в виду. Мы должны отметить, что деньги с вашего аккаунта Microsoft не будут переведены, если вы решите сменить регион, поэтому обязательно потратьте их.
- Читайте также: теперь вы можете проверить свою электронную почту на Xbox One с помощью этого приложения
Вы также должны знать, что вы не сможете изменить свой регион, если вы сделали это в течение последних трех месяцев. Кроме того, если ваша учетная запись приостановлена, вы не сможете вносить изменения в свой регион. Наконец, любой остаток на вашей подписке на Xbox помешает вам изменить свой регион.
Решение 2. Добавьте информацию о платеже еще раз
Пользователи сообщили об этой ошибке при использовании PayPal со своей учетной записью Xbox. Чтобы исправить эту ошибку, вам нужно снова добавить свою платежную информацию, но убедитесь, что вся ваша информация актуальна. По словам пользователей, эта ошибка появляется из-за неверной или устаревшей платежной информации, поэтому обязательно исправьте ее. После этого вы сможете совершать платежи без проблем.
Решение 3 — Проверьте, используете ли вы правильный сайт
По словам пользователей, иногда вы можете получить эту ошибку, если вы используете версию сайта, которая не предназначена для вашего региона. Например, если вы пытаетесь купить что-то, вы должны быть уверены, что используете версию веб-сайта, разработанную специально для вашего региона. Это означает, что если вы находитесь в Великобритании, вы можете совершать покупки только на британской версии веб-сайта. В большинстве случаев вы сможете переключиться на соответствующую версию, просто выбрав опцию « Изменить регион сайта» внизу страницы.
Некоторые пользователи могут попытаться купить что-то на веб-сайте, который не предназначен для их региона, чтобы получить более выгодные предложения, но это приведет к появлению этой ошибки. Чтобы избежать этой ошибки в будущем, обязательно используйте версию сайта, предназначенную только для вашего региона или страны.
Решение 4 — Подождите пару минут
По мнению пользователей, ошибка « Использовать другой способ оплаты» может появиться, если вы попытаетесь купить что-то сразу после покупки другого товара. Если это произойдет, все, что вам нужно сделать, это подождать от 5 до 10 минут и попытаться снова купить тот же предмет.
- Читайте также: ненормальный шум вентилятора Xbox One S влияет на многих пользователей
Исправление — Xbox One «Используйте другой способ оплаты» PBR9012 или CP205
Решение 1 — Свяжитесь с вашим финансовым учреждением
Иногда эта ошибка может возникать, если у вас нет разрешения совершать онлайн-покупки с помощью вашего способа оплаты. Чтобы узнать, есть ли у вас необходимые разрешения, обязательно свяжитесь с компанией, обслуживающей вашу кредитную карту, или с финансовым учреждением. Пользователи сообщили, что эта ошибка может иногда возникать из-за проблем с вашей кредитной картой, поэтому обязательно свяжитесь с вашим банком для получения более подробной информации. Немногие пользователи пометили свои карты, но после обращения в службу поддержки Microsoft проблема была решена.
Решение 2 — Добавить новый способ оплаты
Иногда вам просто нужно добавить новый способ оплаты, чтобы исправить эту ошибку. Для этого просто войдите в свою учетную запись Microsoft с помощью любого веб-браузера и выберите « Изменить способ оплаты». Теперь выберите Добавить способ оплаты и следуйте инструкциям на экране.
Чтобы добавить новый способ оплаты в Xbox One, выполните следующие действия.
- Убедитесь, что вы вошли в Xbox One с учетной записью Microsoft.
- На главном экране выполните прокрутку влево, чтобы открыть руководство.
- Выберите « Настройки» и перейдите к « Все настройки».
- В разделе « Аккаунт » выберите « Оплата и биллинг».
- Выберите Добавить кредитную карту или Добавить PayPal.
- Следуйте инструкциям на экране, чтобы добавить платежную информацию. После этого проверьте, решена ли проблема.
Решение 3. Подождите, пока ошибка не будет устранена
Если ваша карта помечена, вы получите эту ошибку при попытке сделать покупку. К счастью для вас, эту ошибку можно устранить, просто подождав определенный период времени. После ожидания от 24 до 48 часов проблема должна быть решена, и вы сможете совершать покупки еще раз. Также важно не делать никаких покупок, пока ваша карта помечена, иначе время ожидания будет сброшено.
Ошибка Xbox Использование другого способа оплаты не позволит вам приобрести какой-либо контент на Xbox One и Xbox 360, но вы сможете исправить это с помощью одного из наших решений.
ЧИТАЙТЕ ТАКЖЕ:
- Исправлено: проблемы с Gears of War 4 на Xbox One
- Исправлено: ошибка Xbox при погашении кодов
- Исправлено: код ошибки Xbox 80072ef3
- Исправлено: ошибка Xbox E68
- Исправлено: ошибка Xbox при воспроизведении DVD
На чтение 10 мин. Просмотров 635 Опубликовано 11.07.2019
Вы можете приобрести все виды контента онлайн с вашим Xbox, такие как фильмы, игры и DLC. К сожалению, при покупке мультимедийного контента в Интернете могут возникать определенные ошибки, и на консоли может появиться ошибка биллинга Xbox. Ошибки при выставлении счетов могут помешать вам покупать контент в Интернете, но есть несколько способов исправить эти типы ошибок.
Ошибка биллинга Xbox, как это исправить?
Исправлено – ошибка выставления счетов Xbox
Решение 1. Изменить платежную информацию
Если вы получили ошибку выставления счетов на Xbox, вы можете попытаться изменить свою платежную информацию. Вы можете легко сделать это, используя свой веб-браузер или напрямую из своего Xbox One или Xbox 360. Чтобы изменить платежную информацию в своем веб-браузере, выполните следующие действия:
- Войдите в свою учетную запись Microsoft в любом веб-браузере.
- Перейдите на страницу Оплата и оплата и выберите Информация для выставления счета .
- Теперь выберите Изменить профиль и внесите необходимые изменения в свой платежный адрес.
Чтобы изменить платежную информацию в Xbox One, выполните следующие действия.
- Прокрутите влево от экрана Главная , чтобы открыть Руководство.
- Выберите Настройки> Все настройки .
- В разделе Аккаунт выберите Оплата и выставление счетов .
- Теперь выберите Изменить платежный адрес .
- Введите свою платежную информацию. Помните, что вы можете пропустить платежную информацию, которую не хотите обновлять, нажав B на контроллере и выбрав Далее .
- Теперь выберите Сохранить информацию , чтобы сохранить изменения.
Вы также можете изменить свою платежную информацию на Xbox 360, выполнив следующие действия:
- Убедитесь, что вы вошли в консоль.
- Перейдите в Настройки и выберите Аккаунт .
- Выберите Управление вариантами оплаты .
- Выберите способ оплаты, который вы хотите обновить.
- Обновите платежную информацию.
- Выберите ОК , чтобы сохранить изменения.
После внесения необходимых изменений в платежную информацию попробуйте совершить покупку еще раз.
- ЧИТАЙТЕ ТАКЖЕ: битовый поток аудио поступает в Xbox One
Решение 2. Проверьте состояние служб Xbox Live
Xbox Live использует определенные службы для правильной работы, и если одна из этих служб не работает, вы можете столкнуться со всевозможными ошибками выставления счетов. Чтобы проверить состояние служб Xbox Live, просто посетите веб-сайт Xbox. Если служба Покупка и использование контента запущена, вы сможете совершать покупки через Интернет. Если эта служба не работает, вам придется подождать, пока Microsoft исправит проблему.
Решение 3. Убедитесь, что у вас нет остатка на счету
Ошибки выставления счета, такие как 80153021, могут появиться, если у вас есть баланс на счету. Если это так, вы не сможете совершать покупки до тех пор, пока не произведете оплату. Для этого выполните следующие действия:
- Войдите в свою учетную запись Microsoft в любом веб-браузере.
- Перейдите на страницу Услуги и подписки .
- Выберите вариант Оплатить сейчас и следуйте инструкциям на экране, чтобы оплатить остаток.
После урегулирования баланса необходимо проверить, устранена ли ошибка.
Решение 4. Проверьте, соответствует ли ваша страна или регион вашей стране или региону PayPal
Если вы недавно переехали в другое место или страну, у вас могут возникнуть ошибки при выставлении счетов на консоли, пока вы не измените настройки своего региона. Изменить свой регион на Xbox One очень просто, и вы можете сделать это, выполнив следующие действия:
- Войдите в свой Xbox One.
- На экране Домой прокрутите влево, чтобы открыть Руководство.
- Выберите Настройки> Все настройки .
- Выберите Система .
- Теперь выберите Язык и местоположение .
- Выберите новое местоположение в списке, а затем выберите Перезагрузить сейчас .
Чтобы изменить свой регион на Xbox 360, выполните следующие действия:
- Войдите в свою консоль.
- Перейдите в Настройки и выберите Система .
- Выберите Настройки консоли .
- Выберите Язык и языковой стандарт> Языковой стандарт .
- Выберите желаемый язык.
Как видите, изменить свой регион или локаль просто, но есть определенные ограничения, о которых вы должны знать. Во-первых, вы можете менять свой регион только раз в три месяца, так что имейте это в виду. Кроме того, вы не сможете изменить свой регион, если ваша учетная запись в настоящее время приостановлена или если у вас есть остаток средств на вашей подписке Xbox Live.Вы также должны знать, что деньги с вашей учетной записи Microsoft не будут перемещены, если вы решите изменить свой регион, поэтому обязательно потратьте их. Наконец, некоторые службы могут быть недоступны в некоторых регионах, так что имейте это в виду.
- ЧИТАЙТЕ ТАКЖЕ: поддержка Dolby Atmos будет представлена для Xbox One S
Решение 5. Обратитесь в свой банк или финансовое учреждение .
Иногда вы можете получить ошибки выставления счетов из-за проблем с вашей кредитной картой. Может случиться, что ваша карта не активирована или она не авторизована для онлайн-покупок или автоматического выставления счетов. Если это так, вам следует обратиться в свое финансовое учреждение и спросить их, могут ли они решить проблему.
Решение 6. Попробуйте совершить покупку в другое время
Вы можете получить ошибки при выставлении счета, если вы сделали несколько запросов на покупку, которые были отклонены. Кроме того, ваша карта может быть помечена как подозрительный способ оплаты, что может привести к возникновению подобных проблем. Использование неверного региона также может привести к ошибкам выставления счетов, и в этом случае подождите от 24 до 48 часов и попробуйте совершить покупку еще раз.
Решение 7. Используйте подарочную карту Xbox
Если у вас возникли ошибки при выставлении счетов, вы можете рассмотреть возможность использования подарочной карты Xbox. Просто купите его и добавьте в свой аккаунт. Имейте в виду, что не все покупки работают с подарочными картами Xbox, поэтому обязательно проверьте, может ли желаемая покупка работать с подарочной картой.
Решение 8. Добавьте новый способ оплаты
Если у вас есть проблемы с ошибками платежной информации, вы можете рассмотреть возможность использования PayPal для покупки контента в Интернете. Чтобы добавить новый способ оплаты на Xbox One, выполните следующие действия:
- Войдите в консоль с учетной записью Microsoft.
- На экране Домой прокрутите влево, чтобы открыть Руководство.
- Выберите Настройки> Все настройки .
- Выберите Аккаунт> Оплата и выставление счетов .
- Выберите Добавить кредитную карту или Добавить PayPal и следуйте инструкциям на экране.
- Следуйте инструкциям на экране и введите необходимую информацию.
Чтобы добавить новый способ оплаты на Xbox 360, выполните следующие действия.
- Убедитесь, что вы вошли в свою учетную запись Microsoft.
- Перейдите в Настройки> Аккаунт .
- Выберите Управление вариантами оплаты .
- Выберите один из следующих вариантов: Добавить кредитную карту или Добавить PayPal и следуйте инструкциям на экране.
- Читайте также: Microsoft предлагает бесплатные игры для Xbox One в ноябре
Решение 9. Проверьте правильность информации о кредитной карте .
Ошибка при выставлении счета может возникнуть, если информация о вашей кредитной карте неверна или срок действия вашей кредитной карты истек. Чтобы обновить способ оплаты в Xbox One, выполните следующие действия.
- Войдите в консоль с учетной записью Microsoft.
- Прокрутите влево на экране Домой , чтобы открыть Руководство.
- Выберите Настройки> Все настройки .
- Выберите Аккаунт> Оплата и выставление счетов .
- Прокрутите вниз до варианта оплаты, который вы хотите обновить, и выберите Изменить .
- Обновите информацию о способе оплаты и выберите Сохранить информацию , как только вы закончите.
Чтобы сделать это на Xbox 360, выполните следующие действия:
- Войдите в свою учетную запись Microsoft на консоли.
- Перейдите в Настройки> Управление аккаунтом .
- На странице Управление аккаунтом выберите Управление вариантами оплаты .
- Перейдите на страницу Ваше членство и выберите членство, которое вы хотите обновить.
- Выберите Изменить параметры оплаты .
- Необязательно: Возможно, вам придется выбрать Изменить членство , чтобы выбрать план членства.
- После этого введите новый способ оплаты и выберите ОК .
Вы также можете изменить способ оплаты в своей учетной записи Microsoft в любом веб-браузере, если эти методы не работают для вас. Для этого выполните следующие действия:
- Войдите в свою учетную запись Microsoft с помощью любого веб-браузера.
- Перейдите на страницу Оплата и оплата и выберите Способы оплаты .
- Выберите способ оплаты и выберите Изменить информацию .
- Теперь измените нужную информацию и нажмите Далее .
Решение 10. Проверьте, активирована ли карта предоплаты .
Пользователи сообщали об ошибке биллинга 801613FB при использовании карты предоплаты, и для исправления этой ошибки необходимо проверить, активирована ли карта предоплаты. По словам пользователей, активация предоплаченной карты может длиться до 24 часов.Если проблема не устраняется через 24 часа, мы рекомендуем вам обратиться к продавцу и проверить, активирована ли ваша карта.
Решение 11. Проверьте подключение к Интернету .
Иногда ошибки выставления счетов могут возникать из-за проблем с вашим интернет-соединением, но вы должны быть в состоянии исправить их, просто проверив ваше интернет-соединение. Чтобы сделать это на Xbox One, выполните следующие действия:
- Откройте Настройки и выберите Сеть .
- В разделе Устранение неполадок выберите параметр Проверить сетевое подключение .
- После завершения сканирования выберите параметр Проверить многопользовательское соединение .
Чтобы проверить ваше соединение на Xbox 360, сделайте следующее:
- Нажмите кнопку Руководство и перейдите в Настройки .
- Выберите Настройки системы> Настройки сети .
- Выберите Проводная сеть или название вашей беспроводной сети.
- Выберите Проверить подключение к Xbox Live .
- ЧИТАЙТЕ ТАКЖЕ: 8 Zip приходит в Xbox One, чтобы помочь вам архивировать файлы
Решение 12. Удалите и снова загрузите свой профиль .
Возможно, вы сможете исправить некоторые ошибки при выставлении счетов, просто удалив и загрузив свой профиль Xbox. Это простая процедура, и для ее выполнения на Xbox One необходимо выполнить следующие действия:
- Прокрутите влево на экране Домой , чтобы открыть Руководство.
- Выберите Настройки> Все настройки .
- Выберите Аккаунт> Удалить аккаунты .
- Теперь выберите учетную запись, которую вы хотите удалить.
- Выберите Удалить для подтверждения.
- По завершении выберите Закрыть .
Чтобы добавить учетную запись на Xbox One, сделайте следующее:
- Прокрутите влево на экране Домой , чтобы открыть Руководство.
- На вкладке Войти полностью переместитесь вниз и выберите Добавить и управлять .
- Введите данные для входа в свою учетную запись Microsoft и выберите Enter .
- Прочитайте Соглашение об обслуживании Microsoft и Заявление о конфиденциальности и выберите Я принимаю .
- Следуйте инструкциям на экране, чтобы настроить параметры входа и безопасности.
Чтобы удалить учетную запись Xbox на Xbox 360, выполните следующие действия.
- Перейдите в Настройки> Система .
- Выберите Хранилище> Добавить устройства .
- Выберите Профили геймеров .
- Выберите профиль Xbox Live, который вы хотите удалить.
- Выберите Удалить> Удалить только профиль . Эта опция удалит ваш профиль, но сохранит ваши сохраненные игры и достижения.
Чтобы загрузить свой профиль Xbox Live на Xbox 360, выполните следующие действия.
- Нажмите кнопку Руководство .
- Выберите Загрузить профиль .
- Введите данные для входа в учетную запись Microsoft.
- Выберите устройство хранения для вашего профиля.
После удаления и повторной загрузки вашего профиля проверьте, появляется ли ошибка при выставлении счета.
Решение 13 – очистите кеш
Вы можете исправить некоторые ошибки биллинга, просто очистив кеш. Чтобы сделать это на Xbox 360, выполните следующие действия:
- Нажмите кнопку Руководство на контроллере.
- Перейдите в Настройки> Системные настройки .
- Выберите Хранилище или Память .
- Выберите любое устройство хранения и нажмите Y на контроллере.
- Выберите Очистить системный кэш .
- Когда появится подтверждающее сообщение, выберите Да .
- Перезагрузите консоль.
На Xbox One эта процедура немного отличается, но вы можете сделать это, выполнив следующие действия:
- Нажмите кнопку питания на консоли и удерживайте ее, пока консоль не выключится.
- Отключите кабель питания от консоли.
- Нажмите кнопку питания на консоли несколько раз, чтобы полностью разрядить аккумулятор.
- Снова подключите кабель питания к консоли.
- Подождите, пока индикатор на блоке питания не изменится с белого на оранжевый.
- Нажмите кнопку питания еще раз, чтобы включить консоль.
После очистки кэша проверьте, устранена ли ошибка биллинга.
Ошибки при выставлении счетов могут помешать вам покупать онлайн-контент, но вы сможете исправить эти ошибки, просто воспользовавшись одним из наших решений.
За последние сутки в социальных сетях появилось много жалоб от игроков, которые при попытке купить игру из Microsoft Store на Xbox сталкиваются с ошибкой «Недоступно на этом устройстве» (Not Playable On This Device). Судя по сообщениям игроков, чаще всего такая ошибка проявляется на приставках Xbox Series S, но бывает проблема и на других консолях Xbox.
Ниже можно видеть несколько примеров из соцсетей, когда игроки видят ошибку при попытке купить игры на приставках Xbox:

При этом, данный баг является визуальным, то есть технически покупка игр на Xbox при появлении такой ошибки возможна, и никаких проблем с запуском таких игр не возникает. На данный момент Microsoft никак не прокомментировала данную проблему.