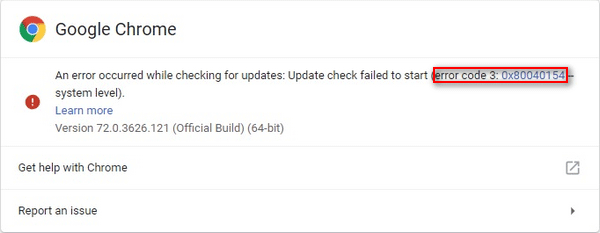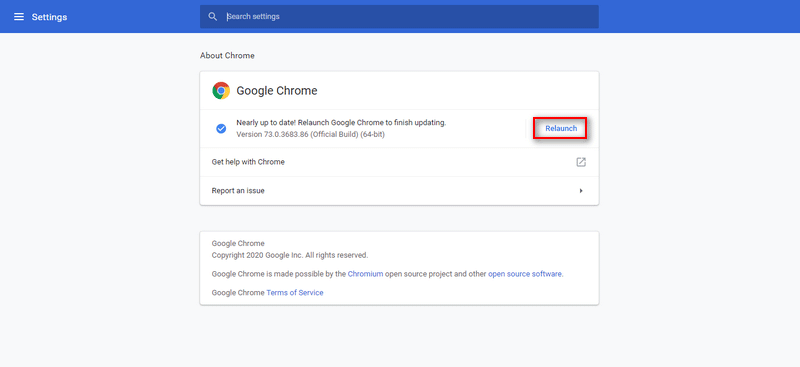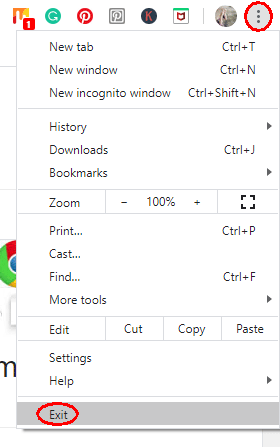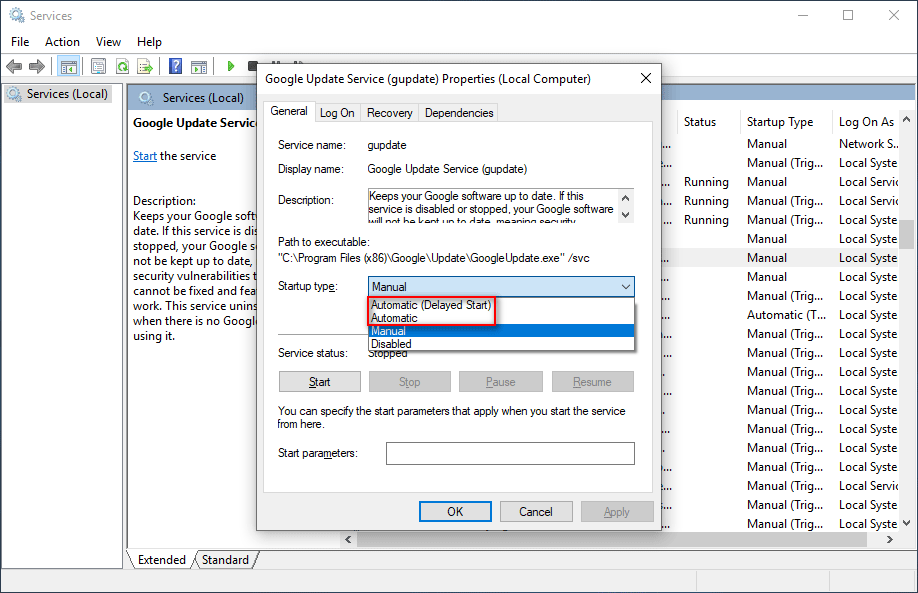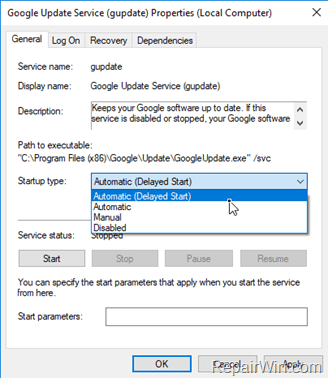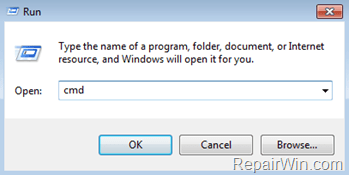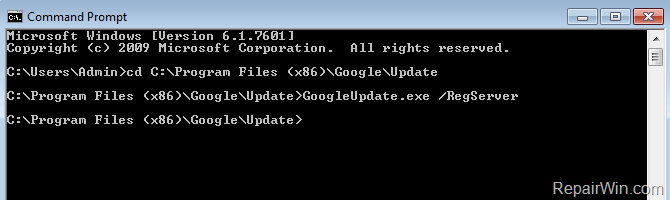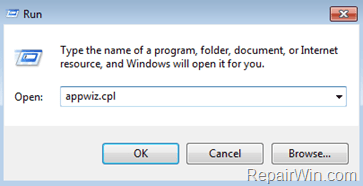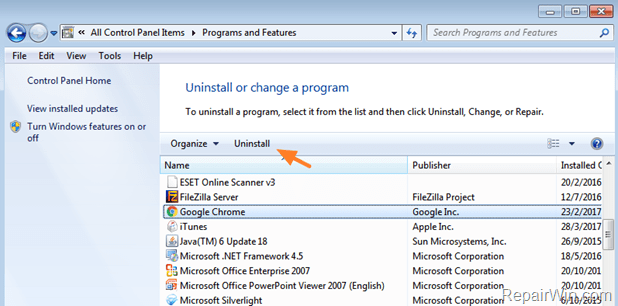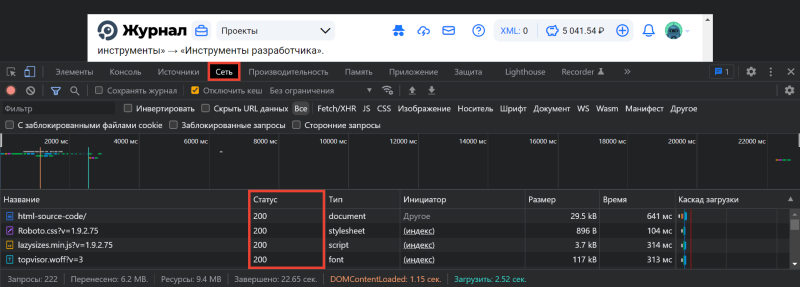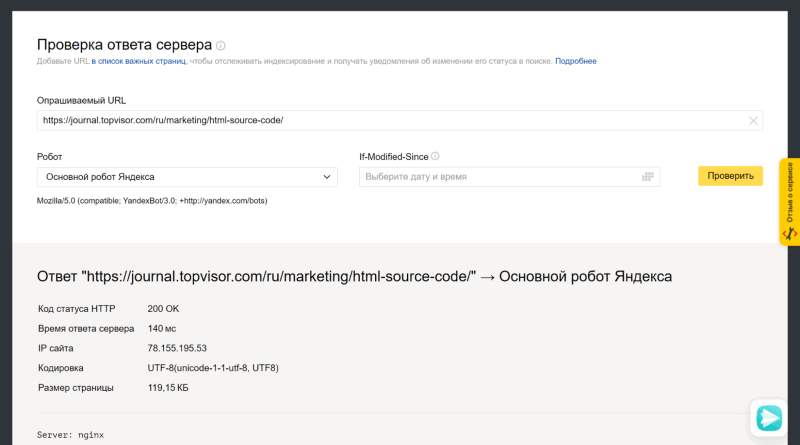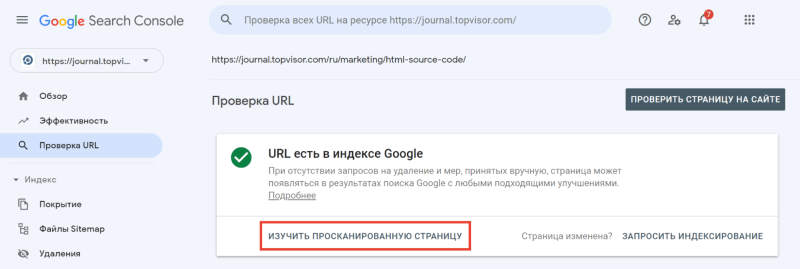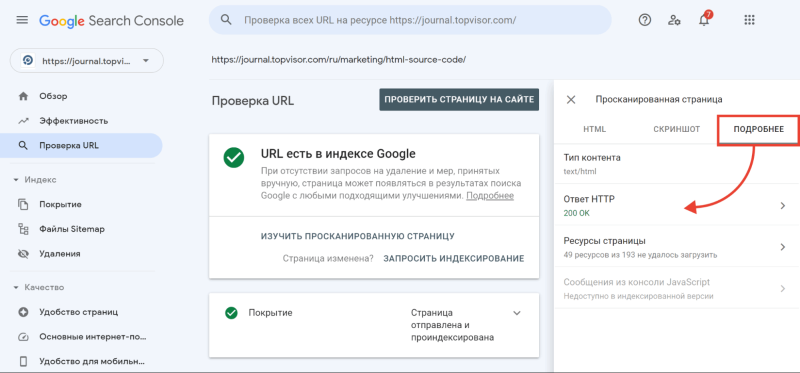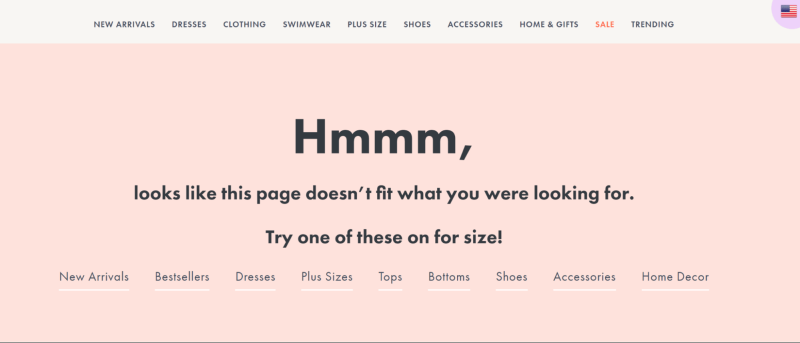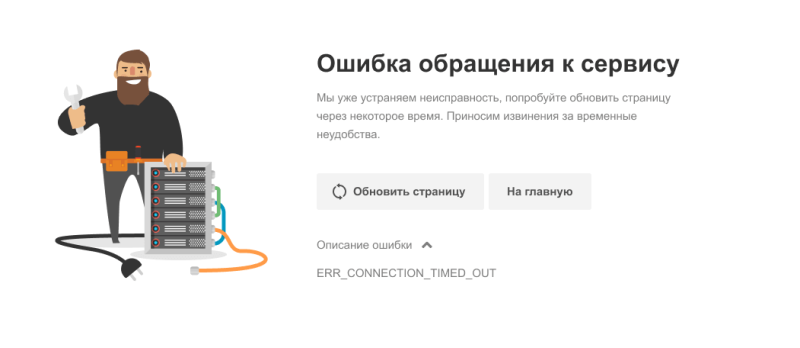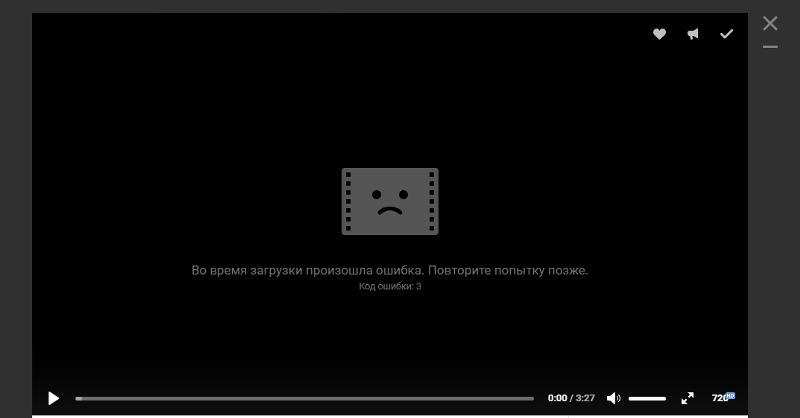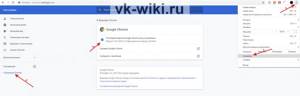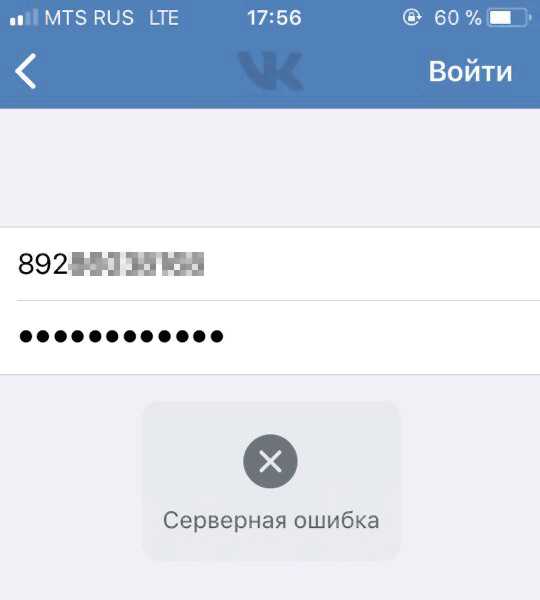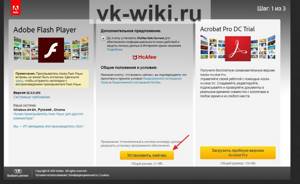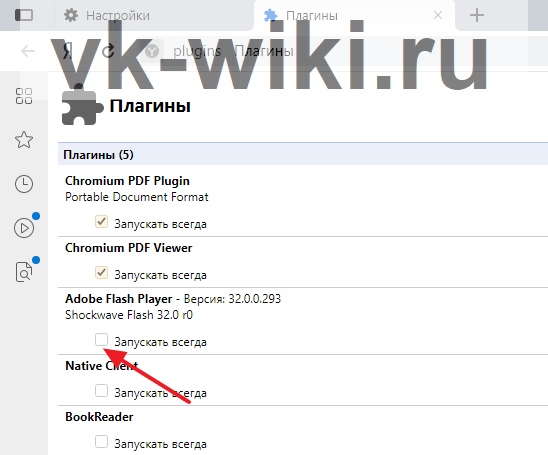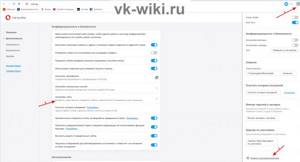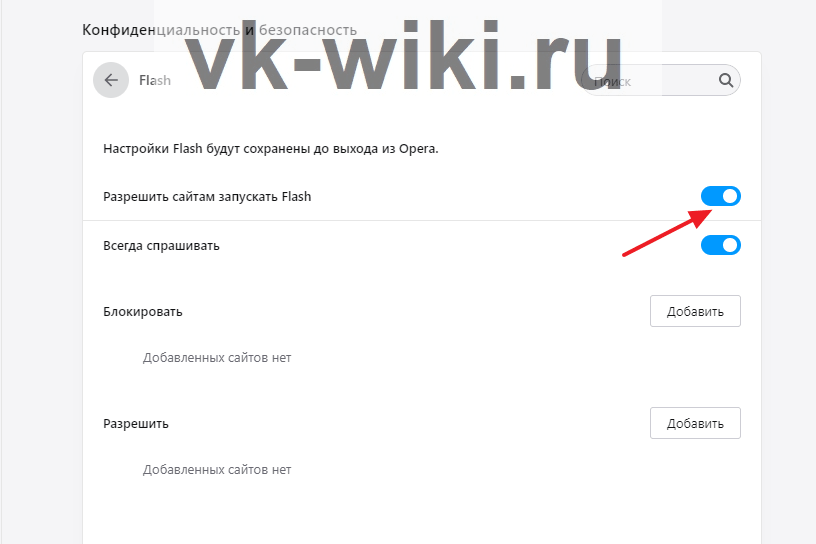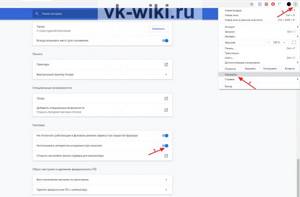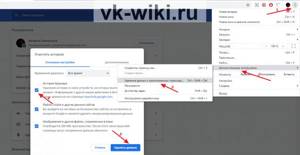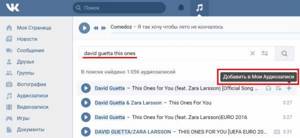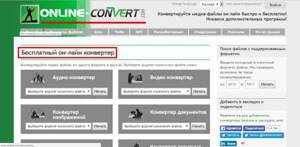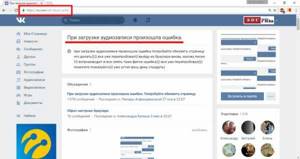Solutions Error Code 3
Резюме :
Вы будете получать уведомление каждый раз, когда выходит новое обновление для Google Chrome. Следуя инструкциям, вы можете легко обновить свой веб-браузер до последней версии. Однако в процессе обновления возникают проблемы, и вы можете столкнуться с различными типами ошибок обновления. Здесь я в основном сосредоточусь на коде ошибки 3: 0x80040154.
Google Chrome — это кроссплатформенный веб-браузер, разработанный Google. он становится одним из самых популярных браузеров во всем мире с момента его выпуска. Вначале Chrome был эксклюзивным продуктом Windows; но позже он был перенесен на другие системы, включая Linux, macOS, iOS и Android.
MiniTool настолько внимателен, что предоставляет различные инструменты для разных платформ: Windows, macOS, iOS и Android.
Люди склонны устанавливать Google Chrome, когда получают новую машину, и они предпочитают обновлять браузер при выходе новой версии. Однако обновление не всегда удается. Например, многие люди сообщили код ошибки 3: 0x80040154 пока они пытаются обновить Google Chrome.
Ошибка Chrome 3:
Произошла ошибка при проверке обновлений: не удалось запустить проверку обновлений (код ошибки 3: 0x80040154 — системный уровень).
Почему возникает код ошибки Chrome 3?
Код ошибки 3 0x80040154 возникает, когда встроенное средство обновления Chrome не может найти сервер обновлений для загрузки последней версии браузера.
Итак, что делать, если установщик обнаружил ошибку 3?
Не волнуйся! Следующие методы могут помочь вам исправить ошибку установки Chrome 3, даже если вы неопытный пользователь.
Как исправить, если в вашем Chrome мерцает экран?

Проблема с мерцанием экрана часто возникает в Google Chrome в Windows 10, поэтому я решил рассказать вам, как это исправить.
Читать больше
Решение 1. Попробуйте обновить вручную
Пожалуйста, не беспокойтесь, увидев код ошибки 3 0x80040154; это всего лишь одна распространенная ошибка обновления Chrome. Помните, что первое, что нужно сделать, увидев это, — это попытаться завершить обновление вручную.
- Найди свой Гугл Хром на рабочем столе компьютера и дважды щелкните по нему, чтобы открыть браузер. (Если вы не поместили этот значок на рабочий стол, вы можете перейти в папку установки и найти исполняемый файл Chrome.)
- Найди три вертикальные точки значок меню в правом верхнем углу и щелкните по нему.
- Наведите курсор на Помогите вариант в меню.
- выберите О Google Chrome из подменю.
- Это позволит Google Chrome проверять наличие обновлений и загружать их автоматически.
- Дождитесь завершения процесса. А затем нажмите на Перезапуск кнопка.
- Chrome будет перезапущен, и появится страница ‘О Chrome’, чтобы показать, что ваш Google Chrome обновлен (с точным номером версии).
Решение 2. Перезагрузите Google Chrome и компьютер.
Самый простой способ устранить неполадки при сбое обновления Chrome — это перезапустить.
- Кроме того, вам нужно нажать на три вертикальные точки в правом верхнем углу.
- выберите Выход на этот раз из раскрывающегося меню.
- Ваш браузер Google Chrome должен быть закрыт в мгновение ока. Теперь вы можете открыть его снова.
Вы также можете закрыть Google Chrome, нажав на Икс прямо в правом верхнем углу.
Как перезагрузить компьютер с Windows 10? (Действия по перезапуску других систем аналогичны.)
- Нажми на Windows кнопку внизу слева.
- выберите Мощность из левой боковой панели.
- Выбрать Рестарт из всплывающего меню.
Решение 3. Включите службы обновлений Google
- Щелкните правой кнопкой мыши Windows кнопку, чтобы открыть меню Win + X. ( Что делать, если меню WinX не работает? )
- выберите Бежать из меню.
- Тип msc и нажмите Войти .
- Ищите Служба обновлений Google (gupdate) и дважды щелкните по нему.
- Щелкните стрелку после типа запуска, чтобы выбрать Автоматический или же Автоматический (отложенный старт) .
- Нажмите Применять и Хорошо внизу.
- Ищите Служба обновлений Google (gupdatem) и дважды щелкните по нему.
- Выбрать Справочник для типа запуска.
- Нажмите Применять и Хорошо внизу.
- Перезагрузите компьютер и попробуйте снова обновить Chrome.
Решение 4.Измените реестр Windows
- Откройте диалоговое окно ‘Выполнить’ для ввода regedit . Затем нажмите Войти .
- Развернуть HKEY_LOCAL_MACHINE , ПРОГРАММНОГО ОБЕСПЕЧЕНИЯ , Политики , и Google .
- Выбрать Обновить из левой панели.
- Щелкните правой кнопкой мыши на Updatedefault на правой панели и выберите Изменить .
- Измените данные значения на 1 и нажмите на Хорошо кнопка.
- Перейдите к HKEY_LOCAL_MACHINE SOFTWARE Wow6432Node Google Обновить .
- Дважды щелкните на Updatedefault и измените данные значения на 1 .
- Закрыть Редактор реестра и перезагрузите компьютер. Затем попробуйте обновить Chrome еще раз.
Если обновление Chrome завершилось неудачно, но код ошибки 3: 0x80040154 по-прежнему возникает, вам также следует сделать следующее:
- Проверьте интернет-соединение вашего компьютера.
- Убедитесь, что на вашем ПК не отключено автоматическое обновление.
- Не устанавливайте антивирус, брандмауэр или родительский контроль, чтобы заблокировать любую загрузку.
- Удалите и переустановите Google Chrome.
Всем, кто хочет восстановить файл истории Google Chrome, следует прочитать эта страница .
В этом посте представлены решения, которые можно попробовать, если вы столкнулись с кодом ошибки 3 0x80040154 в Google Chrome. Google Chrome — один из лучших браузеров для Windows. Как и любое другое приложение, оно получает постоянные обновления с повышением производительности и исправлениями ошибок. Но при загрузке обновления некоторые пользователи сообщают об этой ошибке:
Произошла ошибка при проверке обновлений. Не удалось запустить проверку обновлений (код ошибки 3: 0x80040154 — системный уровень).
Ниже приведен список эффективных решений, которые можно попробовать, если вы столкнулись с кодом ошибки 3 0x80040154 в Google Chrome.
- Перезапустите Google Chrome
- Закройте Google Chrome в фоновом режиме
- Очистить кэш Google Chrome
- Отключить VPN и прокси
- Запустите службу обновлений Google
- Белый список Google Chrome в брандмауэре Windows
- Переустановите Google Chrome
Теперь давайте подробно рассмотрим все эти решения.
1]Перезапустите Google Chrome.
Прежде чем попробовать какое-либо из технических решений, упомянутых ниже, первый шаг, который вы должны сделать, — это перезапустить Google Chrome. Проблема может быть вызвана временной ошибкой браузера. И лучшее, что вы можете сделать в этой ситуации, — это перезапустить браузер. Итак, пройдите процесс и проверьте, решает ли он проблему. Если да, вы можете идти. Но если проблема не устранена, попробуйте приведенные ниже решения.
2]Закройте Google Chrome в фоновом режиме.
Одним из эффективных решений в ситуации является закрытие Google Chrome в фоновом режиме с последующим его перезапуском. Сделать это можно с помощью диспетчера задач. Вот шаги, которые вам нужно выполнить.
- Нажмите сочетание клавиш Ctrl + Shift + Esc, чтобы открыть диспетчер задач.
- Щелкните правой кнопкой мыши все процессы, связанные с Google Chrome, и выберите параметр «Завершить задачу».
- Теперь откройте Google Chrome и попробуйте загрузить обновление.
Проверьте, сохраняется ли проблема. Если да, попробуйте следующее решение.
См. Не удалось обновить Chrome с кодами ошибок 3, 4, 7, 10, 11, 12 и т. д.
3]Очистить кеш Google Chrome
Как и любое другое приложение, Google Chrome хранит данные кеша. Они помогают предложить более быстрый и плавный пользовательский интерфейс. Но в случае, если эти данные были повреждены, вы, скорее всего, столкнетесь с различными проблемами, включая код ошибки 3: 0x80040154. Вам придется очистить данные кеша, чтобы решить проблему. Вот шаги, которые необходимо выполнить, чтобы удалить кеш Google Chrome вручную.
- Для начала запустите Google Chrome в своей системе.
- Нажмите на три точки в правом верхнем углу.
- Выберите Настройки.
- Нажмите на опцию «Конфиденциальность и безопасность», представленную в левой части экрана.
- Выберите Очистить данные просмотра.
- Установите флажок Кэшированные изображения и файлы > Удалить данные.
После завершения процесса перезапустите браузер и проверьте, сохраняется ли проблема.
4]Отключите VPN и прокси
Если вы используете VPN или прокси в своей системе, вы, скорее всего, столкнетесь с этим сообщением об ошибке. Вам придется отключить VPN или прокси, чтобы решить эту проблему. Так что пройдите этот процесс и проверьте, решает ли он проблему.
5]Запустите службу обновлений Google.
Следующее решение, которое стоит попробовать, — принудительно включить службу обновлений Google. Как оказалось, если служба обновления отключена, вы, скорее всего, столкнетесь с сообщением об ошибке. Вы можете включить его с помощью окна «Службы». Вот шаги, которые вам нужно выполнить.
- Откройте диалоговое окно «Выполнить», нажав сочетание клавиш Windows + R.
- Введите services.msc и нажмите клавишу ввода.
- Найдите и дважды щелкните Службы обновлений Google (gupdate).
- Измените Тип запуска на Автоматический (Отложенный запуск).
- Нажмите «Пуск».
Нажмите «Применить» > «ОК». Повторите то же самое со Службами обновлений Google (gupdatem), присутствующими в меню Службы.
Читайте: код ошибки 7, 0x80072EE7 при установке или обновлении Chrome
6]Белый список Google Chrome в брандмауэре Windows
Если служба обновления Google Chrome заблокирована брандмауэром Windows, вы столкнетесь с проблемой в вопросе. Чтобы избавиться от этой проблемы, вам придется внести службу в белый список брандмауэра. Вот как это сделать.
- Найдите брандмауэр Защитника Windows в поле поиска на панели задач.
- Выбирать Разрешить приложения и функции брандмауэра Защитника Windows.
- Найдите tools.google.com и dl.google.com и разрешите им работать через брандмауэр.
После этого перезагрузите систему и проверьте, сохраняется ли проблема.
7]Переустановите Google Chrome
Если ни один из шагов не помог, вы можете переустановить Google Chrome. Переустановка также гарантирует, что в вашей системе установлена последняя версия Google Chrome.
Читайте: исправьте ошибку 0x80040902 во время обновления Google Chrome
Как исправить код ошибки 3 в Google Chrome?
Код ошибки 3 возникает, когда Google Chrome не может проверить наличие доступных обновлений. Вы можете попробовать эти решения, чтобы решить проблему: убедитесь, что программное обеспечение не заблокировано в настройках брандмауэра, перезагрузите систему и отключите VPN. Если ни один из шагов не помог, вы можете переустановить Google Chrome.
Как загрузить последнюю версию Google Chrome?
Загрузить последнюю версию Google Chrome очень просто. Для этого выполните следующие шаги:
- Запустите Google Chrome.
- Нажмите на три точки в правом верхнем углу и выберите «О Google Chrome».
- Google Chrome проверит наличие доступных обновлений; если он найден, он автоматически начнет процесс загрузки.
Читать далее . Исправьте код ошибки обновления Google Chrome 7: 0x80040801
Google Chrome is the most used web browser. Most of the people have Google Chrome as their default browser on Windows PC’s, MacBooks, Smartphones etc. This makes this browser our go-to every time whenever we want to surf the internet. But Chrome is not a perfect piece of software. It shows errors at times. In this article, we will talk about how to fix Chrome Error Code 3: 0x80040154. This error is usually a result of some problems in Windows registry files. If you have tried to update google chrome and seen this error, there is no need to worry. This guide will help you fix Chrome Error Code 3: 0x80040154 or error code 3: 0x80080005.
Google Chrome Error Code 3: 0x80040154 Solution:
If you tried to update Google Chrome on your PC and saw this error – An error occurred while checking for the update. Update check failed to start error code 3: 0x80040154 – system level. We will help you solve this Google chrome error code 3: 0x80040154 issue in no time. Just try these methods step by step.
Restart Chrome
Try to close Chrome browser completely and relaunch it. Then try to update Chrome.
Restart PC
If restarting Chrome does not help and you are still unable to update Chrome and keep seeing error code 3: 0x80040154. Just restart your PC once completely and then launch Chrome and try to update again.
Enable Google Update Services:
- Press Windows
Резюме :
Вы будете получать уведомление каждый раз, когда выходит новое обновление для Google Chrome. Следуя инструкциям, вы можете легко обновить свой веб-браузер до последней версии. Однако в процессе обновления возникают проблемы, и вы можете столкнуться с различными типами ошибок обновления. Здесь я в основном сосредоточусь на коде ошибки 3: 0x80040154.
Google Chrome — это кроссплатформенный веб-браузер, разработанный Google. он становится одним из самых популярных браузеров во всем мире с момента его выпуска. Вначале Chrome был эксклюзивным продуктом Windows; но позже он был перенесен на другие системы, включая Linux, macOS, iOS и Android.
MiniTool настолько внимателен, что предоставляет различные инструменты для разных платформ: Windows, macOS, iOS и Android.
Люди склонны устанавливать Google Chrome, когда получают новую машину, и они предпочитают обновлять браузер при выходе новой версии. Однако обновление не всегда удается. Например, многие люди сообщили код ошибки 3: 0x80040154 пока они пытаются обновить Google Chrome.
Ошибка Chrome 3:
Произошла ошибка при проверке обновлений: не удалось запустить проверку обновлений (код ошибки 3: 0x80040154 — системный уровень).
Почему возникает код ошибки Chrome 3?
Код ошибки 3 0x80040154 возникает, когда встроенное средство обновления Chrome не может найти сервер обновлений для загрузки последней версии браузера.
Итак, что делать, если установщик обнаружил ошибку 3?
Не волнуйся! Следующие методы могут помочь вам исправить ошибку установки Chrome 3, даже если вы неопытный пользователь.
Как исправить, если в вашем Chrome мерцает экран?
Как исправить проблему мерцания экрана Chrome в Windows 10
Проблема с мерцанием экрана часто возникает в Google Chrome в Windows 10, поэтому я решил рассказать вам, как это исправить.
Читать больше
Решение 1. Попробуйте обновить вручную
Пожалуйста, не беспокойтесь, увидев код ошибки 3 0x80040154; это всего лишь одна распространенная ошибка обновления Chrome. Помните, что первое, что нужно сделать, увидев это, — это попытаться завершить обновление вручную.
- Найди свой Гугл Хром на рабочем столе компьютера и дважды щелкните по нему, чтобы открыть браузер. (Если вы не поместили этот значок на рабочий стол, вы можете перейти в папку установки и найти исполняемый файл Chrome.)
- Найди три вертикальные точки значок меню в правом верхнем углу и щелкните по нему.
- Наведите курсор на Помогите вариант в меню.
- выберите О Google Chrome из подменю.
- Это позволит Google Chrome проверять наличие обновлений и загружать их автоматически.
- Дождитесь завершения процесса. А затем нажмите на Перезапуск кнопка.
- Chrome будет перезапущен, и появится страница ‘О Chrome’, чтобы показать, что ваш Google Chrome обновлен (с точным номером версии).
Решение 2. Перезагрузите Google Chrome и компьютер.
Самый простой способ устранить неполадки при сбое обновления Chrome — это перезапустить.
- Кроме того, вам нужно нажать на три вертикальные точки в правом верхнем углу.
- выберите Выход на этот раз из раскрывающегося меню.
- Ваш браузер Google Chrome должен быть закрыт в мгновение ока. Теперь вы можете открыть его снова.
Вы также можете закрыть Google Chrome, нажав на Икс прямо в правом верхнем углу.
Как перезагрузить компьютер с Windows 10? (Действия по перезапуску других систем аналогичны.)
- Нажми на Windows кнопку внизу слева.
- выберите Мощность из левой боковой панели.
- Выбрать Рестарт из всплывающего меню.
Решение 3. Включите службы обновлений Google
- Щелкните правой кнопкой мыши Windows кнопку, чтобы открыть меню Win + X. ( Что делать, если меню WinX не работает? )
- выберите Бежать из меню.
- Тип msc и нажмите Войти .
- Ищите Служба обновлений Google (gupdate) и дважды щелкните по нему.
- Щелкните стрелку после типа запуска, чтобы выбрать Автоматический или же Автоматический (отложенный старт) .
- Нажмите Применять и Хорошо внизу.
- Ищите Служба обновлений Google (gupdatem) и дважды щелкните по нему.
- Выбрать Справочник для типа запуска.
- Нажмите Применять и Хорошо внизу.
- Перезагрузите компьютер и попробуйте снова обновить Chrome.
Решение 4.Измените реестр Windows
- Откройте диалоговое окно ‘Выполнить’ для ввода regedit . Затем нажмите Войти .
- Развернуть HKEY_LOCAL_MACHINE , ПРОГРАММНОГО ОБЕСПЕЧЕНИЯ , Политики , и Google .
- Выбрать Обновить из левой панели.
- Щелкните правой кнопкой мыши на Updatedefault на правой панели и выберите Изменить .
- Измените данные значения на 1 и нажмите на Хорошо кнопка.
- Перейдите к HKEY_LOCAL_MACHINE SOFTWARE Wow6432Node Google Обновить .
- Дважды щелкните на Updatedefault и измените данные значения на 1 .
- Закрыть Редактор реестра и перезагрузите компьютер. Затем попробуйте обновить Chrome еще раз.
Если обновление Chrome завершилось неудачно, но код ошибки 3: 0x80040154 по-прежнему возникает, вам также следует сделать следующее:
- Проверьте интернет-соединение вашего компьютера.
- Убедитесь, что на вашем ПК не отключено автоматическое обновление.
- Не устанавливайте антивирус, брандмауэр или родительский контроль, чтобы заблокировать любую загрузку.
- Удалите и переустановите Google Chrome.
Всем, кто хочет восстановить файл истории Google Chrome, следует прочитать эта страница .
В этом посте представлены решения, которые можно попробовать, если вы столкнулись с кодом ошибки 3 0x80040154 в Google Chrome. Google Chrome — один из лучших браузеров для Windows. Как и любое другое приложение, оно получает постоянные обновления с повышением производительности и исправлениями ошибок. Но при загрузке обновления некоторые пользователи сообщают об этой ошибке:
Произошла ошибка при проверке обновлений. Не удалось запустить проверку обновлений (код ошибки 3: 0x80040154 — системный уровень).
Ниже приведен список эффективных решений, которые можно попробовать, если вы столкнулись с кодом ошибки 3 0x80040154 в Google Chrome.
- Перезапустите Google Chrome
- Закройте Google Chrome в фоновом режиме
- Очистить кэш Google Chrome
- Отключить VPN и прокси
- Запустите службу обновлений Google
- Белый список Google Chrome в брандмауэре Windows
- Переустановите Google Chrome
Теперь давайте подробно рассмотрим все эти решения.
1]Перезапустите Google Chrome.
Прежде чем попробовать какое-либо из технических решений, упомянутых ниже, первый шаг, который вы должны сделать, — это перезапустить Google Chrome. Проблема может быть вызвана временной ошибкой браузера. И лучшее, что вы можете сделать в этой ситуации, — это перезапустить браузер. Итак, пройдите процесс и проверьте, решает ли он проблему. Если да, вы можете идти. Но если проблема не устранена, попробуйте приведенные ниже решения.
2]Закройте Google Chrome в фоновом режиме.
Одним из эффективных решений в ситуации является закрытие Google Chrome в фоновом режиме с последующим его перезапуском. Сделать это можно с помощью диспетчера задач. Вот шаги, которые вам нужно выполнить.
- Нажмите сочетание клавиш Ctrl + Shift + Esc, чтобы открыть диспетчер задач.
- Щелкните правой кнопкой мыши все процессы, связанные с Google Chrome, и выберите параметр «Завершить задачу».
- Теперь откройте Google Chrome и попробуйте загрузить обновление.
Проверьте, сохраняется ли проблема. Если да, попробуйте следующее решение.
См. Не удалось обновить Chrome с кодами ошибок 3, 4, 7, 10, 11, 12 и т. д.
3]Очистить кеш Google Chrome
Как и любое другое приложение, Google Chrome хранит данные кеша. Они помогают предложить более быстрый и плавный пользовательский интерфейс. Но в случае, если эти данные были повреждены, вы, скорее всего, столкнетесь с различными проблемами, включая код ошибки 3: 0x80040154. Вам придется очистить данные кеша, чтобы решить проблему. Вот шаги, которые необходимо выполнить, чтобы удалить кеш Google Chrome вручную.
- Для начала запустите Google Chrome в своей системе.
- Нажмите на три точки в правом верхнем углу.
- Выберите Настройки.
- Нажмите на опцию «Конфиденциальность и безопасность», представленную в левой части экрана.
- Выберите Очистить данные просмотра.
- Установите флажок Кэшированные изображения и файлы > Удалить данные.
После завершения процесса перезапустите браузер и проверьте, сохраняется ли проблема.
4]Отключите VPN и прокси
Если вы используете VPN или прокси в своей системе, вы, скорее всего, столкнетесь с этим сообщением об ошибке. Вам придется отключить VPN или прокси, чтобы решить эту проблему. Так что пройдите этот процесс и проверьте, решает ли он проблему.
5]Запустите службу обновлений Google.
Следующее решение, которое стоит попробовать, — принудительно включить службу обновлений Google. Как оказалось, если служба обновления отключена, вы, скорее всего, столкнетесь с сообщением об ошибке. Вы можете включить его с помощью окна «Службы». Вот шаги, которые вам нужно выполнить.
- Откройте диалоговое окно «Выполнить», нажав сочетание клавиш Windows + R.
- Введите services.msc и нажмите клавишу ввода.
- Найдите и дважды щелкните Службы обновлений Google (gupdate).
- Измените Тип запуска на Автоматический (Отложенный запуск).
- Нажмите «Пуск».
Нажмите «Применить» > «ОК». Повторите то же самое со Службами обновлений Google (gupdatem), присутствующими в меню Службы.
Читайте: код ошибки 7, 0x80072EE7 при установке или обновлении Chrome
6]Белый список Google Chrome в брандмауэре Windows
Если служба обновления Google Chrome заблокирована брандмауэром Windows, вы столкнетесь с проблемой в вопросе. Чтобы избавиться от этой проблемы, вам придется внести службу в белый список брандмауэра. Вот как это сделать.
- Найдите брандмауэр Защитника Windows в поле поиска на панели задач.
- Выбирать Разрешить приложения и функции брандмауэра Защитника Windows.
- Найдите tools.google.com и dl.google.com и разрешите им работать через брандмауэр.
После этого перезагрузите систему и проверьте, сохраняется ли проблема.
7]Переустановите Google Chrome
Если ни один из шагов не помог, вы можете переустановить Google Chrome. Переустановка также гарантирует, что в вашей системе установлена последняя версия Google Chrome.
Читайте: исправьте ошибку 0x80040902 во время обновления Google Chrome
Как исправить код ошибки 3 в Google Chrome?
Код ошибки 3 возникает, когда Google Chrome не может проверить наличие доступных обновлений. Вы можете попробовать эти решения, чтобы решить проблему: убедитесь, что программное обеспечение не заблокировано в настройках брандмауэра, перезагрузите систему и отключите VPN. Если ни один из шагов не помог, вы можете переустановить Google Chrome.
Как загрузить последнюю версию Google Chrome?
Загрузить последнюю версию Google Chrome очень просто. Для этого выполните следующие шаги:
- Запустите Google Chrome.
- Нажмите на три точки в правом верхнем углу и выберите «О Google Chrome».
- Google Chrome проверит наличие доступных обновлений; если он найден, он автоматически начнет процесс загрузки.
Читать далее . Исправьте код ошибки обновления Google Chrome 7: 0x80040801
Google Chrome is the most used web browser. Most of the people have Google Chrome as their default browser on Windows PC’s, MacBooks, Smartphones etc. This makes this browser our go-to every time whenever we want to surf the internet. But Chrome is not a perfect piece of software. It shows errors at times. In this article, we will talk about how to fix Chrome Error Code 3: 0x80040154. This error is usually a result of some problems in Windows registry files. If you have tried to update google chrome and seen this error, there is no need to worry. This guide will help you fix Chrome Error Code 3: 0x80040154 or error code 3: 0x80080005.
Google Chrome Error Code 3: 0x80040154 Solution:
If you tried to update Google Chrome on your PC and saw this error – An error occurred while checking for the update. Update check failed to start error code 3: 0x80040154 – system level. We will help you solve this Google chrome error code 3: 0x80040154 issue in no time. Just try these methods step by step.
Restart Chrome
Try to close Chrome browser completely and relaunch it. Then try to update Chrome.
Restart PC
If restarting Chrome does not help and you are still unable to update Chrome and keep seeing error code 3: 0x80040154. Just restart your PC once completely and then launch Chrome and try to update again.
Enable Google Update Services:
- Press Windows
+ R keys to open the run command box
- In the Run dialogue box type ‘services.msc’ and click OK.
- In the Services windows, find ‘Google Update Service (gupdate)‘ and right click to go to Properties.
- Set the Startup type to Automatic or to Automatic (Delayed Start) and click OK.
- Then find ‘Google Update Service (gupdatem)’ and right click to go to Properties.
- Set the Startup type to Manual and click OK.
- Restart computer and try to Update Chrome.
Enabling Chrome Update in Windows Registry:
- Open Start menu. Search for ‘regedit.exe’. Open it.
- Navigate to HKEY_LOCAL_MACHINESOFTWAREPoliciesGoogleUpdate.
- Double click on UpdateDefault key.
- Change its value to 1.
- Then, Navigate to HKEY_LOCAL_MACHINESOFTWAREWow6432NodeGoogleUpdate.
- Double click on UpdateDefault key (if exists) and change the value data to 1.
- Save and restart your computer.
- Try to update Chrome, error code 3: 0x80040154 should be resolved.
If Chrome Error Code 3: 0x80040154 – An error occurred while checking for the update. Update check failed to start error code 3: 0x80040154 — system level is still not solved.
Uninstall and Reinstall Google Chrome:
- Go to Control Panel and Uninstall Google Chrome.
- Restart PC.
- Download Google Chrome latest version and install.
We hope this guide was helpful in solving Google Chrome update error that you faced.
Recommended:
- Ultimate Guide To Google Chrome – Step By Step Guide
- Ultimate Guide To Fix All Google Chrome Errors – Step By Step Guide
- DNS Address Could Not Be Found In Google Chrome [Solved]
- List Of Best Google Chrome Extensions Available Today
- Difference Between Google Chrome And Chromium Browser
- MiniTool
- MiniTool News Center
- Solutions To Error Code 3: 0x80040154 In Google Chrome
By Sarah | Follow |
Last Updated November 30, 2020
There will be a notification to inform you every time when a new update is out for Google Chrome. You can follow the instructions to update your web browser to the latest version easily. However, problems occur during the update process and you may encounter different kinds of update error. Here, I will mainly focus on error code 3: 0x80040154.
Developed by Google, the Google Chrome is a cross-platform web browser; it becomes one of the most popular browsers around the world since its release. In the beginning, Chrome is exclusive to Windows; but later, it was ported to other systems, including Linux, macOS, iOS, and Android.
MiniTool is so considerate that it provides various tools for different platforms: Windows, macOS, iOS, and Android.
Encounter Error Code 3: 0x80040154 While Updating Chrome
People are prone to install Google Chrome when they get a new machine and they prefer to update the browser whenever there’s a new version out. However, the update doesn’t always succeed. For instance, there are many people reported error code 3: 0x80040154 while they’re trying to update Google Chrome.
Chrome error 3:
An error occurred while checking for updates: Update check failed to start (error code 3: 0x80040154 — system level).
Why does the Chrome error code 3 occur?
The error code 3 0x80040154 will occur when the inbuilt updater of Chrome cannot find the update server to download the latest version of browser.
So what to do when the installer encountered error 3?
Don’t worry! The following methods can help you fix Chrome install error 3 even though you are an inexperienced user.
How to fix if your Chrome is suffering from screen flickering?
Solution 1: Try Manual Update
Please don’t be anxious when seeing error code 3 0x80040154; it is just one common Chrome update error. Remember, the first thing to do after seeing it is trying to complete the update manually.
- Find your Google Chrome icon on the computer desktop and double click on it to open the browser. (If you didn’t put this icon on the desktop, you can go to the installation folder to find the executable file of Chrome.)
- Find the three vertical dots menu icon in the upper right corner and click on it.
- Move your cursor to the Help option in the menu.
- Choose About Google Chrome from its submenu.
- This will enable the Google Chrome to check for updates and download them automatically.
- Wait for the process to finish. And then click on the Relaunch button.
- The Chrome will be relaunched and the About Chrome page will appear to show that your Google Chrome is up to date (with the exact version number).
Solution 2: Restart Google Chrome and Computer
The easiest way to troubleshoot when Chrome update failed is restarting.
- Also, you need to click on the three vertical dots at the upper right.
- Choose Exit from the drop-down menu this time.
- Your Google Chrome browser should be closed in a flash. Now, you can go to open it again.
You can also close the Google Chrome by clicking on the X button in the upper right corner directly.
How to restart a Windows 10 computer? (The steps to restart other systems are similar.)
- Click on the Windows button at the bottom left.
- Choose Power from the left sidebar.
- Select Restart from the pop-up menu.
Solution 3: Enable Google Update Services
- Right click on the Windows button to bring up the Win + X menu. (What if the WinX menu not working?)
- Choose Run from the menu.
- Type msc and press Enter.
- Look for the Google Update Service (gupdate) and double click on it.
- Click on the arrow after Startup type to choose Automatic or Automatic (Delayed Start).
- Click Apply and OK at the bottom.
- Look for the Google Update Service (gupdatem) and double click on it.
- Select Manual for Startup type.
- Click Apply and OK at the bottom.
- Restart your computer and try to update Chrome again.
Solution 4: Modify Windows Registry
- Open Run dialog box to type regedit. Then, hit Enter.
- Expand HKEY_LOCAL_MACHINE, SOFTWARE, Policies, and Google.
- Select Update from the left pane.
- Right click on Updatedefault from the right pane and choose Modify.
- Change the Value data to 1 and click on the OK button.
- Navigate to HKEY_LOCAL_MACHINESOFTWAREWow6432NodeGoogleUpdate.
- Double click on Updatedefault and change the Value data to 1.
- Close Registry Editor and restart your computer. Then, try Chrome update again.
If the Chrome update failed and you still run into error code 3: 0x80040154, you should also do the following things:
- Check the internet connection of your computer.
- Go to make sure the auto update is not disabled on your PC.
- Don’t set the antivirus, firewall, or parental control settings to block any downloading.
- Uninstall and reinstall Google Chrome.
Anyone who wants to recover Google Chrome history file should read this page.
About The Author
Position: Columnist
Sarah has been working as an editor at MiniTool since she graduated from university. Sarah aims at helping users with their computer problems such as disk errors and data loss. She feels a sense of accomplishment to see that users get their issues fixed relying on her articles. Besides, she likes to make friends and listen to music after work.
В этой статье я расскажу об исправлении одной очень распространенной ошибки Windows Installer. Обыскавши Интернет как русскоязычный, так и англоязычный, включая форумы и ньюсгруппы Microsoft, я понял что ошибка довольно распространенная, однако исправить ее, на самом деле никому не удавалось.
Суть проблемы
Как то одним жарким летним вечером я решил установить на свой компьютер ActeiveState ActivePerl. Скачал инсталлятор, который был в .msi файле и запустил его. Каково же было мое удивление, когда вместо привычного инсталлятора я увидел вот это:
Как вскоре оказалось, подобная ошибка выпадала при запуске на моем компьютере любого .msi файла.
Недолго думая, я полез в интернет, ввел в поиск появившееся сообщение, и, «О ужас!» — я увидел сотни постов людей с этой проблемой! В русскоязычном и англоязычном сегменте Интернета у множества людей была аналогичная проблема, и никто ее не смог решить по существу.
Решение проблемы
Для начала я включил Log-файл установщика Windows. Как включить лог Windows Installer вы можете почитать здесь, или поискать в любом поисковике по ключевому слову «voicewarmup».
Лог-файлы появляются во временной папке пользователя, которая обычно находится по пути C:Usersимя_профиляAppDataLocalTemp. Открыв лог, я увидел следующую ошибку:
MSI (c) (B8:84) [22:08:06:894]: Failed to connect to server. Error: 0x80040154
Поискав по коду ошибки в Интернете, и не нашедши никаких способов решения проблемы, я решил подумать логически.
Что означает ошибка 0x80040154? Поискав в поисковике, и воспользовавшись утилитой Error Lookup, я определил, что ошибка означает «Класс не зарегистрирован».
Обычно такая ошибка появляется, когда вы запрашиваете у системы создать COM-объект, который не был должным образом зарегистрирован в реестре. Но как определить какой именно объект не зарегистрирован?
Для начала я воспользовался старым добрым отладчиком WinDbg, который входит в пакет Debugging Tools For Windows. Мне понадобилась именно 64-разрядная версия данного отладчика.
Перед началом отладки необходимо загрузить отладочные символы для распознавания имен системных функций и переменных. Эти символы являются довольно полезной вещью не только для поиска ошибок, но также и для исследования работы Windows в целом.
Я предпочитаю указывать отладчику путь для поиска символов через переменную среды _NT_SYMBOL_PATH, которая должна быть задана как: C:Symbols;srv*C:Symbols*https://msdl. microsoft. com/download/symbols. В данном случае папка C:Symbols — это хранилище загруженных символов на жестком диске, чтобы отладчик каждый раз не лез в интернет за ними.
Загрузил я в отладчик файл c:windowssystem32msiexec. exe и задал для него параметры командной строки так, чтобы он открыл .msi файл. В моем случае параметром командной строки было: /i «C:UsersMAVDesktopActivePerl-5.12.4.1205-MSWin32-x64-294981.msi» однако можно задавать путь к любому другому .msi файлу.
Сам по себе отладчик, конечно не решит проблему, нужно ее локализовать. Поразмыслив, какие функции могут создавать COM-объекты, я остановился на CoCreateInstance, CoCreateInstanceEx и CoGetClassObject
Для установки точек прерывания на эти функции вводим в командной строке отладчика:
bp ole32!CoCreateInstance
bp ole32!CoCreateInstanceEx
bp ole32!CoGetClassObject
Если точки останова у вас не ставятся, значит вы неправильно настроили символы.
После запуска приложения (F5), срабатывает точка останова на ole32!CoCreateInstance. Если точка останова не срабатывает, а выпадает окно с параметрами Wndows Installer, то вы неправильно указали параметры командной строки для запуска.
Давайте теперь посмотрим, из какого же места кода вызывается создание нашего объекта, для этого мы можем нажать Debug->Step Out (Shift+F11). Мне пришлось нажать указанную комбинацию дважды, для того чтобы выйти в исходную вызывающую функцию.
Исходная вызывающая функция называется msi! CreateMsiServerProxy и, очевидно, находится в модуле msi. dll.
Запомнив имя функции, а также примерный вид искомого кода, я открыл дизассемблер IDA Pro, и загрузил в него файл msi. dll. Следует отметить пару особенностей данного отладчика: во первых, IDA любит блокировать доступ к исследуемому файлу, во вторых, она создает в папке с исследуемым файлом несколько своих файлов баз данных, так что я рекомендую копировать исследуемые файлы в отдельную папку. В третьих, IDA не всегда подгружает файлы с символами, поэтому рекомендую в указанную отдельную папку также скопировать файл msi. pdb из вышеуказанной папки C:Symbols.
После нахождения функции CreateMsiServerProxy, находим знакомые строки кода в ней:
Не иначе как функция пытается создать объект по CLSID IID_IMsiServer. Здесь я не буду вдаваться в подробности COM и искать различия между CLSID и IID, важно что я получил зацепку — имя интерфейса ID_IMsiServer и CLSID .
Windows Registry Editor Version 5.00
После импорта ключа реестра я вновь попробовал запустить .msi файл, и, «О чудо!», он запустился, после чего я успешно установил ActivePerl.
У вас может быть аналогичная проблема, но при этом отсутствовать другой ключ реестра. Импортировать при этом необходимо те ключи, которых у вас нет.
Выводы
Спасибо за внимание, я очень надеюсь что статья вам понравилась, жду ваших отзывов, а также с удовольствием отвечу на ваши вопросы.
Данная статья не подлежит комментированию, поскольку её автор ещё не является полноправным участником сообщества. Вы сможете связаться с автором только после того, как он получит приглашение от кого-либо из участников сообщества. До этого момента его username будет скрыт псевдонимом.
Почему недоступен сервер обновления для браузера Google Chrome
При попытке проверить наличие обновлений для браузера в окне «О Google Chrome» может появиться сообщение об ошибке. Запишите сообщение об ошибке (или отсутствии таковой).
Сервер обновлений недоступен (ошибка 1)
Ошибка 1 означает, что Google Chrome невозможно обновить в его текущем каталоге.
Сначала в окне О Google Chrome проверьте номер версии Google Chrome, которой вы пользуетесь.
Chromium можно получить, если загрузить исходный код и создать собственную версию браузера или скопировать версию сборки от кого-то, кто создал её из исходного кода.
Сервер обновлений недоступен (ошибка 3)
Ошибка 3 указывает на ошибку соединения с сервером обновления Google.
Это распространенная проблема функции автоматического обновления Google Chrome. Чтобы её решить, нужно запустить Google Chrome с правами обычного пользователя. Кроме того, из соображений безопасности не рекомендуется устанавливать запуск Google Chrome только с правами администратора.
Сервер обновлений недоступен (ошибка 4)
Если Ошибка 4 возникает постоянно, подробно опишите проблему на справочном форуме.
Сервер обновлений недоступен (ошибка 7)
Ошибка 7 означает, что обновление загружено, но не установлено должным образом.
Попробуйте перезапустить свой компьютер. Откройте Диспетчер задач Windows и проверьте, отображается файл GoogleUpdate. exe или GoogleUpdateOnDemand. exe в списке процессов. Если да, попробуйте снова установить обновления с веб-браузера.
Проверка обновлений не завершается
Если постоянно появляется сообщение «Проверка обновлений» и значок вращается, это означает, что серверу обновлений Google не удалось подключиться к веб-браузеру Google Chrome. Убедитесь, что на компьютере установлена последняя версию Google Chrome.
Сообщение или статус обновления не отображаются
Если в нижней части окна О Google Chrome не отображается сообщение о статусе (как «Обновления»), это означает, что обновление по запросу отключено.
Убедитесь, что на компьютере установлена последняя версия Google Chrome.
Источники:
https://habr. com/ru/sandbox/33155/
https://webznam. ru/publ/google/chrome/oshibki_obnovlenija_chrome_server_nedostupen/2-1-0-117
On a Windows based computer, Chrome browser cannot receive the new updates automatically and when you manually check for new updates (from the Chrome Settings menu > Help > About Google Chrome), you receive the following error: «An error occurred while checking for updates. Update check failed to start (error code 3: 0x80080005) or (error code 3: 0x80040154).»
This guide contains instructions to resolve Google Chrome Update errors on Windows 10/8/7/Vista
How to fix Chrome Update Check Failed problem.
Suggestion: Before proceeding to the methods below, make sure that your system is virus free by following the instructions on this guide: Virus and Malware Removal Guide.
Method-1. Enable Google Update services.
The first method to fix the Chrome Update problem is to check that the Google Update services, are enabled.
1. Open Windows Services control panel: To do that:
-
- Press Windows
+ R keys to open the run command box.
- In the Search box, type: services.msc & click OK.
- (Accept the UAC warning if appears).
- Press Windows
2. In Services control panel, locate the following services Google Update Services: *
- Google Update Service (gupdate)
- Google Update Service (gupdatem)
* Note: If you cannot see the above services in Services list, then skip the rest steps and proceed to the next method.
3. Right click on the first service (Google Update Service (gupdate) and select Properties.
4. Set the Startup type to Automatic or to Automatic (Delayed Start) and click OK.
5. Then right click on the second service (Google Update Service (gupdatem)) and select Properties.
6. Set the Startup type to Manual and click OK.
7. Restart your computer and try to update Chrome again.
Method-2. Enable Chrome Update in Windows Registry.
In some cases, Chrome Update is disabled through Windows Registry. At these cases, you have to modify the Windows Registry in order to enable Chrome updates again. *
* Note: If you cannot find the mentioned registry keys below («UpdateDefault» & «DefaultUpdate») on your system, then continue to the next method.
1. Open Registry Editor: To do that:
-
- Simultaneously press “Windows” + “R” keys to open the RUN window.
- In “RUN” window “Open” box, type: regedit
- Press Enter.
2. Navigate to the following key at the left pane:
- HKEY_LOCAL_MACHINESOFTWAREPoliciesGoogleUpdate
3. At right panel double click on UpdateDefault key.
4. Change the value data to 1
5. Then navigate at this key:
- HKEY_LOCAL_MACHINESOFTWAREWow6432NodeGoogleUpdate
6. At right panel double click on UpdateDefault key (if exists) and change the value data to 1
7. Close Registry editor and restart your computer.
8. Try to Update Google Chrome again.
Method-3. Run Google Update Manually.
Chrome Update process, uses the «GoogleUpdate.exe» application to download and install Chrome updates. The «GoogleUpdate» application is located at one of the following locations on your disk:
- C:Program FilesGoogleChromeUpdateGoogleUpdate.exe (in 32bit Windows)
- C:Program Files (x86)GoogleChromeUpdateGoogleUpdate.exe (in 64bit Windows)
- C:Users<Username>AppDataLocalGoogleUpdateGoogleUpdate.exe
So navigate, at the above locations to find out if the «GoogleUpdate.exe» exists.
– If you cannot find the «GoogleUpdate.exe» at one of the above locations, then the only solution to resolve the «Chrome cannot check for updates» problem, is to reinstall Chrome, by using the instructions in Method-4 below.
– If you find the «GoogleUpdate.exe» application, in one of the above locations, then:
1. Close Chrome browser.
2. Open Command Prompt: To do that:
-
- Simultaneously press “Windows” + “R” keys to open the RUN window.
- In “RUN” window “Open” box, type: cmd
- Press Enter.
3. In the command prompt navigate to the folder which the «GoogleUpdate.exe» application is located. *
* e.g. If the «GoogleUpdate.exe» application, is located at «C:Program Files (x86)GoogleChromeUpdate» directory, type this command:
- cd C:Program Files (x86)GoogleUpdate
4. Then type the following command and press Enter:
- GoogleUpdate.exe /RegServer
5. Close Command Prompt window.
6. Open Google Chrome Settings > Help > About and check if Chrome is updated. If not, then proceed to the next method.
Method-4. Uninstall & Reinstall Google Chrome.
The last – and in most cases the easiest – solution to resolve Chrome Update problems, is to completely uninstall and reinstall Chrome on your system.
1. Backup Chrome bookmarks.
2. Open Programs and features. To do that:
-
- Simultaneously press “Windows” + “R” keys to open the RUN window.
- In “RUN” window “Open” box, type: appwiz.cpl
- Press Enter.
3. Highlight the Google Chrome from the installed programs and choose Uninstall.
4. Then Delete the following folders (in bold letters) from your disk:
- C:Program FilesGoogleChrome (if your own 32bit Windows)
- C:Program Files (x86)GoogleChrome (if your own 64bit Windows)
- C:Users<Username>AppDataLocalGoogleChromeUpdate
5. Finally Download and install Google Chrome on your system again. *
* Note: Alternately, you can try to install Chrome by using the Offline Chrome Standalone Installer.
That’s all folks! Did it work for you?
Please leave a comment in the comment section below or even better: like and share this blog post in the social networks to help spread the word about this guide.
If this article was useful for you, please consider supporting us by making a donation. Even $1 can a make a huge difference for us.
This post features solutions to try if you face Error Code 3 0x80040154 in Google Chrome. Google Chrome is one of the best browsers available for Windows. Like any other application, it receives constant updates featuring performance upgrades and bug fixes. But while downloading the update, some users have reported facing this error:
An error occurred while checking for updates. Update check failed to start (error code 3: 0x80040154 – system level).

Below is a list of effective solutions to try if you face Error Code 3 0x80040154 in Google Chrome.
- Restart Google Chrome
- Close Google Chrome from the background
- Clear Google Chrome cache
- Turn off VPN and proxy
- Start the Google Update Service
- Whitelist Google Chrome in Windows Firewall
- Reinstall Google Chrome
Now let’s check out all these solutions in detail.
1] Restart Google Chrome
Before trying any of the technical solutions mentioned below, the first step you should take is to restart Google Chrome. There can be a temporary error in the browser causing the issue. And the best thing you can do in this situation is to restart the browser. So, go through the process and check if it solves the problem. If yes, you are good to go. But in case the problem continues, try the solutions below.
2] Close Google Chrome from the background
One of the effective solutions in the situation is to close Google Chrome from the background, followed by restarting it. You can do it using the Task Manager. Here are the steps you need to follow.
- Press Ctrl + Shift + Esc shortcut key to open the Task Manager.
- Right-click on all the processes related to Google Chrome and choose the End Task option.
- Now, open Google Chrome and try to download the update.
Check if the problem continues. If yes, try the next solution.
See: Chrome update failed with error codes 3, 4, 7, 10, 11, 12, etc
3] Clear Google Chrome cache
Like any other application, Google Chrome stores cache data. These help to offer a faster and smoother user experience. But in case these data have been corrupted, you are most likely to face different issues, including error code 3: 0x80040154. You will have to clear the cache data to solve the problem. Here are the steps you need to follow to remove the Google Chrome cache manually.
- To begin with, launch Google Chrome on your system.
- Click on the three-dots present at the top right corner.
- Select Settings.
- Click on the Privacy and security option present on the left final of the screen.
- Select Clear browsing data.
- Checkmark Cached images and files > Clear data.
Once the process is complete, relaunch the browser and check if the problem continues.
4] Turn off VPN and proxy
If you are using a VPN or proxy on your system, you will most likely face this error message. You will have to disable the VPN or proxy to solve the problem. So go through the process, and check if it resolves the issue.
5] Start the Google Update Service
The next solution to try is to enable the Google Update Service forcefully. As it turns out, if the update service is disabled, you are most likely to face the error message. You can enable it with the help of the Services window. Here are the steps you need to follow.
- Open the Run dialogue box by pressing the Windows + R shortcut key.
- Type services.msc and press the enter key.
- Locate and double-click on Google Update Services (gupdate).
- Change the Startup type to Automatic ( Delayed Start ).
- Click on Start.
Click on Apply > OK. Repeat the same with Google Update Services (gupdatem) present on the Services menu.
Read: Error code 7, 0x80072EE7 while installing or updating Chrome
6] Whitelist Google Chrome in Windows Firewall
If Google Chrome Update Service is blocked under the Windows Firewall, you will face the problem in the question. To get rid of the issue, you will have to whitelist the service from Firewall. Here’s how to do it.
- Search for Windows Defender Firewall in the search box on the taskbar.
- Select Allow apps and features Windows Defender Firewall.
- Search for tools.google.com and dl.google.com, and allow them to run through the Firewall.
Once done, reboot your system, and check if the problem continues.
7] Reinstall Google Chrome
If none of the steps were helpful, you could reinstall Google Chrome. Reinstalling also ensures that you have the latest Google Chrome version installed on your system.
Read: Fix Error 0x80040902 during Google Chrome update
How do I fix error code 3 on Google Chrome?
Error code 3 occurs when Google Chrome fails to check for any available update. You can try these solutions to solve the problem: make sure the software isn’t blocked under the Firewall settings, reboot your system, and disable VPN. If none of the steps were helpful, you could reinstall Google Chrome.
How do I download the latest version of Google Chrome?
It’s very easy to download the latest version of Google Chrome. To do it, follow the below steps:
- Launch Google Chrome.
- Click on the three-dots present in the top right corner, and select About Google Chrome.
- Google Chrome will check for any available update; if found, it will automatically begin the downloading process.
Read Next: Fix Google Chrome Update Error Code 7: 0x80040801
В этом посте представлены решения, которые можно попробовать, если вы столкнулись с кодом ошибки 3 0x80040154 в Google Chrome. Google Chrome — один из лучших браузеров для Windows. Как и любое другое приложение, оно получает постоянные обновления с повышением производительности и исправлениями ошибок. Но при загрузке обновления некоторые пользователи сообщают об этой ошибке:
Произошла ошибка при проверке обновлений. Не удалось запустить проверку обновлений (код ошибки 3: 0x80040154 — системный уровень).
Ниже приведен список эффективных решений, которые можно попробовать, если вы столкнулись с кодом ошибки 3 0x80040154 в Google Chrome.
- Перезапустите Google Chrome
- Закройте Google Chrome в фоновом режиме
- Очистить кэш Google Chrome
- Отключить VPN и прокси
- Запустите службу обновлений Google
- Белый список Google Chrome в брандмауэре Windows
- Переустановите Google Chrome
Теперь давайте подробно рассмотрим все эти решения.
1]Перезапустите Google Chrome.
Прежде чем попробовать какое-либо из технических решений, упомянутых ниже, первый шаг, который вы должны сделать, — это перезапустить Google Chrome. Проблема может быть вызвана временной ошибкой браузера. И лучшее, что вы можете сделать в этой ситуации, — это перезапустить браузер. Итак, пройдите процесс и проверьте, решает ли он проблему. Если да, вы можете идти. Но если проблема не устранена, попробуйте приведенные ниже решения.
2]Закройте Google Chrome в фоновом режиме.
Одним из эффективных решений в ситуации является закрытие Google Chrome в фоновом режиме с последующим его перезапуском. Сделать это можно с помощью диспетчера задач. Вот шаги, которые вам нужно выполнить.
- Нажмите сочетание клавиш Ctrl + Shift + Esc, чтобы открыть диспетчер задач.
- Щелкните правой кнопкой мыши все процессы, связанные с Google Chrome, и выберите параметр «Завершить задачу».
- Теперь откройте Google Chrome и попробуйте загрузить обновление.
Проверьте, сохраняется ли проблема. Если да, попробуйте следующее решение.
См. Не удалось обновить Chrome с кодами ошибок 3, 4, 7, 10, 11, 12 и т. д.
3]Очистить кеш Google Chrome
Как и любое другое приложение, Google Chrome хранит данные кеша. Они помогают предложить более быстрый и плавный пользовательский интерфейс. Но в случае, если эти данные были повреждены, вы, скорее всего, столкнетесь с различными проблемами, включая код ошибки 3: 0x80040154. Вам придется очистить данные кеша, чтобы решить проблему. Вот шаги, которые необходимо выполнить, чтобы удалить кеш Google Chrome вручную.
- Для начала запустите Google Chrome в своей системе.
- Нажмите на три точки в правом верхнем углу.
- Выберите Настройки.
- Нажмите на опцию «Конфиденциальность и безопасность», представленную в левой части экрана.
- Выберите Очистить данные просмотра.
- Установите флажок Кэшированные изображения и файлы > Удалить данные.
После завершения процесса перезапустите браузер и проверьте, сохраняется ли проблема.
4]Отключите VPN и прокси
Если вы используете VPN или прокси в своей системе, вы, скорее всего, столкнетесь с этим сообщением об ошибке. Вам придется отключить VPN или прокси, чтобы решить эту проблему. Так что пройдите этот процесс и проверьте, решает ли он проблему.
5]Запустите службу обновлений Google.
Следующее решение, которое стоит попробовать, — принудительно включить службу обновлений Google. Как оказалось, если служба обновления отключена, вы, скорее всего, столкнетесь с сообщением об ошибке. Вы можете включить его с помощью окна «Службы». Вот шаги, которые вам нужно выполнить.
- Откройте диалоговое окно «Выполнить», нажав сочетание клавиш Windows + R.
- Введите services.msc и нажмите клавишу ввода.
- Найдите и дважды щелкните Службы обновлений Google (gupdate).
- Измените Тип запуска на Автоматический (Отложенный запуск).
- Нажмите «Пуск».
Нажмите «Применить» > «ОК». Повторите то же самое со Службами обновлений Google (gupdatem), присутствующими в меню Службы.
Читайте: код ошибки 7, 0x80072EE7 при установке или обновлении Chrome
6]Белый список Google Chrome в брандмауэре Windows
Если служба обновления Google Chrome заблокирована брандмауэром Windows, вы столкнетесь с проблемой в вопросе. Чтобы избавиться от этой проблемы, вам придется внести службу в белый список брандмауэра. Вот как это сделать.
- Найдите брандмауэр Защитника Windows в поле поиска на панели задач.
- Выбирать Разрешить приложения и функции брандмауэра Защитника Windows.
- Найдите tools.google.com и dl.google.com и разрешите им работать через брандмауэр.
После этого перезагрузите систему и проверьте, сохраняется ли проблема.
7]Переустановите Google Chrome
Если ни один из шагов не помог, вы можете переустановить Google Chrome. Переустановка также гарантирует, что в вашей системе установлена последняя версия Google Chrome.
Читайте: исправьте ошибку 0x80040902 во время обновления Google Chrome
Как исправить код ошибки 3 в Google Chrome?
Код ошибки 3 возникает, когда Google Chrome не может проверить наличие доступных обновлений. Вы можете попробовать эти решения, чтобы решить проблему: убедитесь, что программное обеспечение не заблокировано в настройках брандмауэра, перезагрузите систему и отключите VPN. Если ни один из шагов не помог, вы можете переустановить Google Chrome.
Как загрузить последнюю версию Google Chrome?
Загрузить последнюю версию Google Chrome очень просто. Для этого выполните следующие шаги:
- Запустите Google Chrome.
- Нажмите на три точки в правом верхнем углу и выберите «О Google Chrome».
- Google Chrome проверит наличие доступных обновлений; если он найден, он автоматически начнет процесс загрузки.
Читать далее . Исправьте код ошибки обновления Google Chrome 7: 0x80040801
Содержание
Составили подробный классификатор кодов состояния HTTP. Добавляйте в закладки, чтобы был под рукой, когда понадобится.
Что такое код ответа HTTP
Когда посетитель переходит по ссылке на сайт или вбивает её в поисковую строку вручную, отправляется запрос на сервер. Сервер обрабатывает этот запрос и выдаёт ответ — трехзначный цифровой код HTTP от 100 до 510. По коду ответа можно понять реакцию сервера на запрос.
Первая цифра в ответе обозначает класс состояния, другие две — причину, по которой мог появиться такой ответ.
Как проверить код состояния страницы
Проверить коды ответа сервера можно вручную с помощью браузера и в панелях веб‑мастеров: Яндекс.Вебмастер и Google Search Console.
В браузере
Для примера возьмём Google Chrome.
-
Откройте панель разработчика в браузере клавишей F12, комбинацией клавиш Ctrl + Shift + I или в меню браузера → «Дополнительные инструменты» → «Инструменты разработчика». Подробнее об этом рассказывали в статье «Как открыть исходный код страницы».
-
Переключитесь на вкладку «Сеть» в Инструментах разработчика и обновите страницу:
В Яндекс.Вебмастере
Откройте инструмент «Проверка ответа сервера» в Вебмастере. Введите URL в специальное поле и нажмите кнопку «Проверить»:
Как добавить сайт в Яндекс.Вебмастер и другие сервисы Яндекса
В Google Search Console
Чтобы посмотреть код ответа сервера в GSC, перейдите в инструмент проверки URL — он находится в самом верху панели:
Введите ссылку на страницу, которую хотите проверить, и нажмите Enter. В результатах проверки нажмите на «Изучить просканированную страницу» в блоке «URL есть в индексе Google».
А затем в открывшемся окне перейдите на вкладку «Подробнее»:
Теперь расскажем подробнее про все классы кодов состояния HTTP.
1* класс кодов (информационные сообщения)
Это системный класс кодов, который только информирует о процессе передачи запроса. Такие ответы не являются ошибкой, хотя и могут отображаться в браузере как Error Code.
100 Continue
Этот ответ сообщает, что полученные сведения о запросе устраивают сервер и клиент может продолжать отправлять данные. Такой ответ может требоваться клиенту, если на сервер отправляется большой объём данных.
101 Switching Protocols
Сервер одобрил переключение типа протокола, которое запросил пользователь, и в настоящий момент выполняет действие.
102 Processing
Запрос принят — он находится в обработке, и на это понадобится чуть больше времени.
103 Checkpoint
Контрольная точка — используется в запросах для возобновления после прерывания запросов POST или PUT.
POST отправляет данные на сервер, PUT создает новый ресурс или заменяет существующий данными, представленными в теле запроса.
Разница между ними в том, что PUT работает без изменений: повторное его применение даёт такой же результат, что и в первый раз, а вот повторный вызов одного и того же метода POST часто меняет данные.
Пример — оформленный несколько раз интернет‑заказ. Такое часто происходит как раз по причине неоднократного использования запроса PUT.
105 Name Not Resolved
Не удается преобразовать DNS‑адрес сервера — это означает ошибку в службе DNS. Эта служба преобразует IP‑адреса в знакомые нам доменные имена.
2* класс кодов (успешно обработанные запросы)
Эти коды информируют об успешности принятия и обработки запроса. Также сервер может передать заголовки или тело сообщений.
200 ОК
Все хорошо — HTTP‑запрос успешно обработан (не ошибка).
201 Created
Создано — транзакция успешна, сформирован новый ресурс или документ.
202 Accepted
Принято — запрос принят, но ещё не обработан.
203 Non‑Authoritative Information
Информация не авторитетна — запрос успешно обработан, но передаваемая информация была взята не из первичного источника (данные могут быть устаревшими).
204 No Content
Нет содержимого — запрос успешно обработан, однако в ответе только заголовки без контента сообщения. Не нужно обновлять содержимое документа, но можно применить к нему полученные метаданные.
205 Reset Content
Сбросить содержимое. Запрос успешно обработан — но нужно сбросить введенные данные. Страницу можно не обновлять.
206 Partial Content
Частичное содержимое. Сервер успешно обработал часть GET‑запроса, а другую часть вернул.
GET — метод для чтения данных с сайта. Он говорит серверу, что клиент хочет прочитать какой‑то документ.
Представим интернет‑магазин и страницы каталога. Фильтры, которые выбирает пользователь, передаются благодаря методу GET. GET‑запрос работает с получением данных, а POST‑запрос нужен для отправки данных.
При работе с подобными ответами следует уделить внимание кэшированию.
207 Multi‑Status
Успешно выполнено несколько операций — сервер передал результаты выполнения нескольких независимых операций. Они появятся в виде XML‑документа с объектом multistatus.
226 IM Used
Успешно обработан IM‑заголовок (специальный заголовок, который отправляется клиентом и используется для передачи состояния HTTP).
3* класс кодов (перенаправление на другой адрес)
Эти коды информируют, что для достижения успешной операции нужно будет сделать другой запрос, возможно, по другому URL.
300 Multiple Choices
Множественный выбор — сервер выдает список нескольких возможных вариантов перенаправления (максимум — 5). Можно выбрать один из них.
301 Moved Permanently
Окончательно перемещено — страница перемещена на другой URL, который указан в поле Location.
302 Found/Moved
Временно перемещено — страница временно перенесена на другой URL, который указан в поле Location.
303 See Other
Ищите другую страницу — страница не найдена по данному URL, поэтому смотрите страницу по другому URL, используя метод GET.
304 Not Modified
Модификаций не было — с момента последнего визита клиента изменений не было.
305 Use Proxy
Используйте прокси — запрос к нужному ресурсу можно сделать только через прокси‑сервер, URL которого указан в поле Location заголовка.
306 Unused
Зарезервировано. Код в настоящий момент не используется.
307 Temporary Redirect
Временное перенаправление — запрашиваемый ресурс временно доступен по другому URL.
Этот код имеет ту же семантику, что код ответа 302 Found, за исключением того, что агент пользователя не должен изменять используемый метод HTTP: если в первом запросе использовался POST, то во втором запросе также должен использоваться POST.
308 Resume Incomplete
Перемещено полностью (навсегда) — запрашиваемая страница была перенесена на новый URL, указанный в поле Location заголовка. Метод запроса (GET/POST) менять не разрешается.
4* класс кодов (ошибки на стороне клиента)
Эти коды указывают на ошибки со стороны клиентов.
400 Bad Request
Неверный запрос — запрос клиента не может быть обработан, так как есть синтаксическая ошибка (возможно, опечатка).
401 Unauthorized
Не пройдена авторизация — запрос ещё в обработке, но доступа нет, так как пользователь не авторизован.
Для доступа к запрашиваемому ресурсу клиент должен представиться, послав запрос, включив при этом в заголовок сообщения поле Authorization.
402 Payment Required
Требуется оплата — зарезервировано для использования в будущем. Код предусмотрен для платных пользовательских сервисов, а не для хостинговых компаний.
403 Forbidden
Запрещено — запрос принят, но не будет обработан, так как у клиента недостаточно прав. Может возникнуть, когда пользователь хочет открыть системные файлы (robots, htaccess) или не прошёл авторизацию.
404 Not Found
Не найдено — запрашиваемая страница не обнаружена. Сервер принял запрос, но не нашёл ресурса по указанному URL (возможно, была ошибка в URL или страница была перемещена).
405 Method Not Allowed
Метод не разрешён — запрос был сделан методом, который не поддерживается данным ресурсом. Сервер должен предложить доступные методы решения в заголовке Allow.
406 Not Acceptable
Некорректный запрос — неподдерживаемый поисковиком формат запроса (поисковый робот не поддерживает кодировку или язык).
407 Proxy Authentication Required
Нужно пройти аутентификацию прокси — ответ аналогичен коду 401, только нужно аутентифицировать прокси‑сервер.
408 Request Timeout
Тайм‑аут запроса — запрос клиента занял слишком много времени. На каждом сайте существует свое время тайм‑аута — проверьте интернет‑соединение и просто обновите страницу.
409 Conflict
Конфликт (что‑то пошло не так) — запрос не может быть выполнен из‑за конфликтного обращения к ресурсу (несовместимость двух запросов).
410 Gone
Недоступно — ресурс раньше был размещён по указанному URL, но сейчас удалён и недоступен (серверу неизвестно месторасположение).
411 Length Required
Добавьте длины — сервер отклоняет отправляемый запрос, так как длина заголовка не определена, и он не находит значение Content‑Length.
Нужно исправить заголовки на сервере, и в следующий раз робот сможет проиндексировать страницу.
412 Precondition Failed
Предварительное условие не выполнено — стоит проверить правильность HTTP‑заголовков данного запроса.
413 Request Entity Too Large
Превышен размер запроса — перелимит максимального размера запроса, принимаемого сервером. Браузеры поддерживают запросы от 2 до 8 килобайт.
414 Request‑URI Too Long
Превышена длина запроса — сервер не может обработать запрос из‑за длинного URL. Такая ошибка может возникнуть, например, когда клиент пытается передать чересчур длинные параметры через метод GET, а не POST.
415 Unsupported Media Type
Формат не поддерживается — сервер не может принять запрос, так как данные подгружаются в некорректном формате, и сервер разрывает соединение.
416 Requested Range Not Satisfiable
Диапазон не поддерживается — ошибка возникает в случаях, когда в самом HTTP‑заголовке прописывается некорректный байтовый диапазон.
Корректного диапазона в необходимом документе может просто не быть, или есть опечатка в синтаксисе.
417 Expectation Failed
Ожидания не оправдались — прокси некорректно идентифицировал содержимое поля «Expect: 100‑Continue».
418 I’m a teapot
Первоапрельская шутка разработчиков в 1998 году. В расшифровке звучит как «я не приготовлю вам кофе, потому что я чайник». Не используется в работе.
422 Unprocessable Entity
Объект не обработан — сервер принял запрос, но в нём есть логическая ошибка. Стоит посмотреть в сторону семантики сайта.
423 Locked
Закрыто — ресурс заблокирован для выбранного HTTP‑метода. Можно перезагрузить роутер и компьютер. А также использовать только статистический IP.
424 Failed Dependency
Неуспешная зависимость — сервер не может обработать запрос, так как один из зависимых ресурсов заблокирован.
Выполнение запроса напрямую зависит от успешности выполнения другой операции, и если она не будет успешно завершена, то вся обработка запроса будет прервана.
425 Unordered Collection
Неверный порядок в коллекции — ошибка возникает, если клиент указал номер элемента в неупорядоченном списке или запросил несколько элементов в порядке, отличном от серверного.
426 Upgrade Required
Нужно обновление — в заголовке ответа нужно корректно сформировать поля Upgrade и Connection.
Этот ответ возникает, когда серверу требуется обновление до SSL‑протокола, но клиент не имеет его поддержки.
428 Precondition Required
Нужно предварительное условие — сервер просит внести в запрос информацию о предварительных условиях обработки данных, чтобы выдавать корректную информацию по итогу.
429 Too Many Requests
Слишком много запросов — отправлено слишком много запросов за короткое время. Это может указывать, например, на попытку DDoS‑атаки, для защиты от которой запросы блокируются.
431 Request Header Fields Too Large
Превышена длина заголовков — сервер может и не отвечать этим кодом, вместо этого он может просто сбросить соединение.
Исправляется это с помощью сокращения заголовков и повторной отправки запроса.
434 Requested Host Unavailable
Адрес запрашиваемой страницы недоступен.
444 No Response
Нет ответа — код отображается в лог‑файлах, чтобы подтвердить, что сервер никак не отреагировал на запрос пользователя и прервал соединение. Возвращается только сервером nginx.
Nginx — программное обеспечение с открытым исходным кодом. Его используют для создания веб‑серверов, а также в качестве почтового или обратного прокси‑сервера. Nginx решает проблему падения производительности из‑за роста трафика.
449 Retry With
Повторите попытку — ошибка говорит о необходимости скорректировать запрос и повторить его снова. Причиной становятся неверно указанные параметры (возможно, недостаточно данных).
450 Blocked by Windows Parental Controls
Заблокировано родительским контролем — говорит о том, что с компьютера попытались зайти на заблокированный ресурс. Избежать этой ошибки можно изменением параметров системы родительского контроля.
451 Unavailable For Legal Reasons
Недоступно по юридическим причинам — доступ к ресурсу закрыт, например, по требованию органов государственной власти или по требованию правообладателя в случае нарушения авторских прав.
456 Unrecoverable Error
Неустранимая ошибка — при обработке запроса возникла ошибка, которая вызывает некорректируемые сбои в таблицах баз данных.
499 Client Closed Request
Запрос закрыт клиентом — нестандартный код, используемый nginx в ситуациях, когда клиент закрыл соединение, пока nginx обрабатывал запрос.
5* класс кодов (ошибки на стороне сервера)
Эти коды указывают на ошибки со стороны серверов.
При использовании всех методов, кроме HEAD, сервер должен вернуть в теле сообщения гипертекстовое пояснение для пользователя. И его можно использовать в работе.
500 Internal Server Error
Внутренняя ошибка сервера — сервер столкнулся с неким условием, из‑за которого не может выполнить запрос.
Проверяйте, корректно ли указаны директивы в системных файлах (особенно htaccess) и нет ли ошибки прав доступа к файлам. Обратите внимание на ошибки внутри скриптов и их медленную работу.
501 Not Implemented
Не выполнено — код отдается, когда сам сервер не может идентифицировать метод запроса.
Сами вы эту ошибку не исправите. Устранить её может только сервер.
502 Bad Gateway
Ошибка шлюза — появляется, когда сервер, выступая в роли шлюза или прокси‑сервера, получил ответное сообщение от вышестоящего сервера о несоответствии протоколов.
Актуально исключительно для прокси и шлюзовых конфигураций.
503 Service Unavailable
Временно не доступен — сервер временно не имеет возможности обрабатывать запросы по техническим причинам (обслуживание, перегрузка и прочее).
В поле Retry‑After заголовка сервер укажет время, через которое можно повторить запрос.
504 Gateway Timeout
Тайм‑аут шлюза — сервер, выступая в роли шлюза или прокси‑сервера, не получил ответа от вышестоящего сервера в нужное время.
Исправить эту ошибку самостоятельно не получится. Здесь дело в прокси, часто — в веб‑сервере.
Первым делом просто обновите веб‑страницу. Если это не помогло, нужно почистить DNS‑кэш. Для этого нажмите горячие клавиши Windows+R и введите команду cmd (Control+пробел). В открывшемся окне укажите команду ipconfig / flushdns и подтвердите её нажатием Enter.
505 HTTP Version Not Supported
Сервер не поддерживает версию протокола — отсутствует поддержка текущей версии HTTP‑протокола. Нужно обеспечить клиента и сервер одинаковой версией.
506 Variant Also Negotiates
Неуспешные переговоры — с такой ошибкой сталкиваются, если сервер изначально настроен неправильно. По причине ошибочной конфигурации выбранный вариант указывает сам на себя, из‑за чего процесс и прерывается.
507 Insufficient Storage
Не хватает места для хранения — серверу недостаточно места в хранилище. Нужно либо расчистить место, либо увеличить доступное пространство.
508 Loop Detected
Обнаружен цикл — ошибка означает провал запроса и выполняемой операции в целом.
509 Bandwidth Limit Exceeded
Превышена пропускная способность — используется при чрезмерном потреблении трафика. Владельцу площадки следует обратиться к своему хостинг‑провайдеру.
510 Not Extended
Не продлён — ошибка говорит, что на сервере отсутствует нужное для клиента расширение. Чтобы исправить проблему, надо убрать часть неподдерживаемого расширения из запроса или добавить поддержку на сервер.
511 Network Authentication Required
Требуется аутентификация — ошибка генерируется сервером‑посредником, к примеру, сервером интернет‑провайдера, если нужно ввести пароль для получения доступа к сети через платную точку доступа.
Код ошибки 3 — Что это?
Код ошибки 3 — это тип ошибки Windows ПК, которая может возникать в любой версии Windows, включая Windows XP, Vista, Windows 7 или 8. Этот код ошибки означает, что система не может найти указанный путь.
Сообщения об ошибке 3 отображаются в следующем формате: «Error_ Path_Not_Found» или это иногда может отображаться со значением 3 в этом формате: (0x80070003: Error_Path_Not_Found))
Решения
 Причины ошибок
Причины ошибок
Код ошибки 3 указывает на плохое обслуживание ПК. Это критический признак нестабильной системы. Причины этого кода ошибки:
- Отсутствующие или сломанные системные файлы
- Проблемы с реестром
Этот код ошибки представляет собой серьезную угрозу для системы и должен быть устранен немедленно до того, как будет нанесен ущерб. Если вы не устраните эту ошибку своевременно, ваш компьютер может подвергнуться риску, например сбоям системы и сбоям. А это может привести к потере ценных данных.
Дополнительная информация и ручной ремонт
Чтобы устранить эту ошибку в вашей системе, вам не нужно нанимать специалиста или быть технически исправным. Вам просто нужно очистить реестр. Вот 2 способа очистки реестра:
1. Вручную, запустив редактор реестра
Сначала запустите Редактор реестра Windows нажав кнопку пуска и выбрав запустить.
В текстовом поле введите «Regedit», нажмите «Ввод» и нажмите «ОК». Прежде чем вносить изменения в реестр, убедитесь, что вы создали резервную копию существующего реестра. Это целесообразно, потому что, если вы случайно потеряете важные данные в процессе очистки, вы также можете восстановить потерянные данные.
После создания резервной копии приступайте к процессу очистки. Разверните ключ HKEY_CURRENT_USER», затем щелкните программный ключ и найдите приложения, которые, по вашему мнению, могли повредить реестр. Теперь удалите их.
После этого удалите ненужные элементы запуска, перейдя по этой ссылке: Мой компьютер HKEY_LOCAL_MACHINE SOFTWARE Текущая версия Microsoft Windows.
Теперь щелкните вкладку «Выполнить» и удалите недопустимые записи / значения. Этот процесс может занять много времени, а для некоторых он может быть немного техническим, чтобы выявить нежелательные элементы запуска.
2. Загрузите Restoro Registry Cleaner.
Другой способ очистить и восстановить реестр — загрузить Restoro. Это инновационный и многофункциональный очиститель реестра.
В него встроен интуитивно понятный алгоритм, который мгновенно обнаруживает все проблемы реестра и сразу же устраняет их всего за несколько простых щелчков мышью. Он удаляет все ненужные и устаревшие файлы, восстанавливает реестр и исправляет поврежденные dll и системные файлы.
Он имеет удобный интерфейс и простую навигацию, что позволяет пользователям любого уровня работать с ним. Это программное обеспечение совместимо со всеми версиями Windows.
Restoro функционирует не только как очиститель реестра, но и как антивирус и системный оптимизатор. Он сканирует и удаляет все виды вредоносных программ и одновременно увеличивает скорость вашего ПК.
Открыть чтобы загрузить Restoro и устранить ошибку 3 «Entry_Path_Not_Found» на вашем компьютере прямо сейчас!
Вам нужна помощь с вашим устройством?
Наша команда экспертов может помочь
Специалисты Troubleshoot.Tech всегда готовы помочь вам!
Замените поврежденные файлы
Восстановить производительность
Удалить вредоносные программы
ПОЛУЧИТЬ ПОМОЩЬ
Специалисты Troubleshoot.Tech работают со всеми версиями Microsoft Windows, включая Windows 11, с Android, Mac и другими.
Поделиться этой статьей:
Вас также может заинтересовать
Когда вы получаете информацию об ошибке «Запуск программного обеспечения невозможен, поскольку MSVCR100.Dll отсутствует», это означает, что на компьютере отсутствуют библиотеки MS Visual C++ 2010. Неисправность довольно частая во всех установках. Неважно, сколько раз вы пытаетесь переустановить программу. Неисправность может возникнуть независимо от того, используете ли вы свой компьютер уже много лет, или же он появился совсем недавно.
Решения
 Причины ошибок
Причины ошибок
а) отсутствует MSVCR100.DLL: Как указывает сообщение о проблеме, вы получаете эту информацию главным образом потому, что MSVCR100.DLL полностью отсутствует.
б) Сломанный MSVCR100.DLL: Когда msvcr100.dll поврежден, вы также получите ту же ошибку, предполагающую, что программное обеспечение не запускается. Вам нужно понять, что MSVCR100.DLL играет важную роль в приложении, известном как распространяемый пакет MS Visual C++ 2010. Без распространяемого пакета MS Visual C++ 2010 любое программное обеспечение, которое вы просто пытаетесь установить, не запустится. Возможно, вы могли бы завершить его установку, выполнив надлежащие процедуры установки, а затем получить сообщение об ошибке «Программное обеспечение не может быть запущено, поскольку MSVCR100.Dll отсутствует».
Дополнительная информация и ручной ремонт
Если вы получаете информацию об ошибке «Программное обеспечение не может быть запущено, потому что MSVCR100.Dll отсутствует» при эффективной установке любого программного обеспечения, вам не о чем беспокоиться. Вы действительно можете решить проблему и запустить недавно установленное программное обеспечение без лишних хлопот. Начать с проверка, используете ли вы в настоящее время 64-битную или 32-битную Windows. Посетите кнопку запуска, если вы используете Winxp. Введите винвер. В появившемся окне нажмите «Выполнить», затем нажмите «Ввод». Перейдите к Пуску, если вы используете Win7 или Vista. Затем нажмите на поле поиска и введите «Компьютер». Щелкните правой кнопкой мыши окна, а затем нажмите «Свойства». В разделе Windows Edition вы узнаете, является ли ваша Windows 64-разрядной или 32-разрядной. Найдите правильный вариант Распространяемый пакет MS Visual C ++ 2010, как только вы узнаете, является ли ваша Windows 64-разрядной или 32-разрядной. Загрузите вариант x86 распространяемого пакета MS Visual C++, если ваша версия 32-разрядная, и вам необходимо получить вариант x64 MS Visual C++ для тех, у кого есть 64-разрядная версия операционной системы Windows. Вы никогда не должны получать распространяемый пакет MS Visual C++ 2010 со сторонних веб-сайтов. Это потому, что Microsoft не берет ни цента за файлы. Файлы открыты и легко доступны в Microsoft. Эти файлы бывают разных вариантов. Следовательно, выберите то, что подходит для вашего собственного компьютера в отношении версии Windows, с которой вы работаете.
-
Никогда не выбирайте версию распространяемого пакета MS Visual C++ 2010, которая несовместима или не подходит для вашей операционной системы Windows.
Используйте дату выпуска при установке распространяемого пакета MS Visual C++ 2010. Вы также можете найти пакет обновления 1 и получить его для своей Windows. Пакет обновления 1 гарантирует, что вы просто получите последнюю версию. Как только вы закончите установку самой последней версии распространяемого пакета MS Visual C++ 2010, как показано выше, перезагрузите компьютер, и вам не придется беспокоиться о раздражающем сообщении «Программное обеспечение не запускается, потому что MSVCR100.Dll». Отсутствует сообщение об ошибке больше.
Узнать больше
Если вы не знаете, Windows 10 теперь позволяет пользователям проверять уровень заряда батареи устройств Bluetooth. Чаще всего аксессуары или периферийные устройства, которые пользователи используют для своих устройств с Windows 10, подключаются к нему с помощью технологии Bluetooth. Эта высокоскоростная маломощная беспроводная технология предназначена для беспроводной связи мобильных устройств, компьютеров и других сетевых устройств на небольшом расстоянии. Мониторинг уровня заряда батареи устройства, на котором включен Bluetooth, — непростая задача, поскольку большинство этих устройств не поддерживают мониторинг заряда батареи Bluetooth или отображение уровня заряда батареи. И даже на устройствах, которые это делают, вам все равно придется устанавливать дополнительное программное обеспечение, чтобы найти его. Однако Windows 10 устраняет это требование, и все, что вам нужно сделать, это добавить устройство Bluetooth и подключить это устройство Bluetooth. Как? Следуйте приведенным ниже инструкциям.
Шаг 1: Добавление устройства Bluetooth Самый простой способ отобразить аккумулятор вашего устройства Bluetooth на экране Windows 10 — просто добавить устройство Bluetooth. Для этого выполните следующие подэтапы:
- Сначала включите режим Bluetooth на вашем устройстве.
- Затем перейдите в Настройки Windows> Устройства> Bluetooth и другие устройства.
- Оттуда нажмите кнопку «+» рядом с опцией «Добавить Bluetooth или другие устройства» и выберите тип устройства, которое вы хотите добавить.
Шаг 2: Подключение устройства Bluetooth После добавления устройства оно будет отображаться на экране «Добавить устройство».
- Теперь выберите новое добавленное устройство Bluetooth и нажмите кнопку «Готово».
- После этого он будет подключен. Вернитесь в окно «Bluetooth и другие устройства» и прокрутите вниз до раздела «Мышь, клавиатура и перо».
- Оттуда переместите курсор вдоль подключенного устройства, чтобы отобразить уровень заряда батареи.
Имейте в виду, что существует несколько способов отображения информации о батарее устройства Bluetooth. Однако Windows 10 понимает только один из них как таковой. Поэтому, если ваше устройство не является устройством с низким энергопотреблением Bluetooth, Windows 10 не сможет отображать информацию о его батарее и не будет отображать ее уровень заряда.
Узнать больше
Ошибка Kernel32.dll — Что это?
Чтобы понять Ошибка Kernel32.dll правильно, вот что вам нужно знать в первую очередь: в операционной системе Windows каталог system32 играет жизненно важную роль. Внутри этого каталога есть элемент с именем Kernel32.dll. DLL (библиотека динамической компоновки) — это библиотека, содержащая коды и данные, используемые более чем одной программой одновременно. Роль файла Kernel32.dll заключается в управлении памятью и операциях ввода-вывода (ввода и вывода). Неисправность этого файла приводит к сообщению об ошибке Kernel32.dll, что приводит к сбою программы или приложения.
Причины ошибок
Файлы Kernel32.dll можно отнести к нескольким причинам, таким как:
- Отсутствующие или поврежденные файлы Kernel32.dll
- Повреждение реестра
- Неправильная конфигурация файлов .dll при установке или удалении программ.
- Вирусная инфекция или вредоносная атака
Рекомендуется немедленно исправить ошибку Kernel32.dll, чтобы избежать неудобств и серьезных повреждений компьютера, таких как блокировка программ, сбой системы, замораживание и сбой.
Дополнительная информация и ручной ремонт
Все причины ошибки Kernel32.dll связаны с реестром.
Реестр — это основная база данных вашей системы, в которой хранятся все действия, которые вы выполняете в своей системе. Он сохраняет как важные данные, так и ненужные файлы в ОЗУ (оперативное запоминающее устройство), включая ненужные файлы, временные файлы Интернета и устаревшие файлы, такие как файлы удаленных/неустановленных программ. Эти файлы занимают много места в памяти. Это приводит к фрагментации диска, перегрузке данных, отсутствующим и поврежденным DLL-файлам и, в конечном итоге, повреждению реестра. Другими причинами проблем с реестром, которые вызывают ошибки Kernel32.dll в вашей системе, могут быть вредоносные программы, такие как вирусы, рекламное и вредоносное ПО. Они также повреждают реестр и поврежденные файлы DLL.
Решения ошибок Kernel32.dll
Есть два способа устранить ошибку Kernel32.dll на вашем ПК: один из них — установить два отдельных инструмента для очистки реестра и антивирус и запустить их по отдельности, чтобы просканировать вашу систему и восстановить ее. Этот вариант отнимает много времени и, кроме того, если антивирусное программное обеспечение печально известно замедлением работы системы. Таким образом, загрузив отдельный антивирус, вам, возможно, придется пожертвовать скоростью вашей системы.
Узнать больше
Получение ошибок при попытке обновить компьютер с Windows 10 — нередкое явление. Хотя некоторые из них легко исправить, для решения других требуется много времени и исследований. Одной из таких серьезных ошибок Центра обновления Windows является ошибка 0x80244007. Такая ошибка Центра обновления Windows останавливает процесс Центра обновления Windows, и простой перезапуск системы не поможет исправить ее. Когда вы столкнетесь с этой ошибкой Центра обновления Windows, вы увидите описание, в котором говорится: «Клиент SOAP не прошел из-за ошибки SOAP по причинам кодов ошибок WU_E_PT_SOAP_*». Одной из основных причин такой ошибки является то, что Windows не смогла обновить файлы cookie для Центра обновления Windows. Чтобы исправить эту ошибку, вот несколько советов, которые могут оказаться полезными.
Вариант 1 — очистить временные или ненужные файлы
Ошибка может быть вызвана некоторыми временными или ненужными файлами на вашем компьютере, поэтому вам нужно их очистить, чтобы устранить проблему. Вы можете достичь этого, используя функцию Storage Sense.
- Откройте «Настройки»> «Система»> «Хранилище» в меню WinX.
- Оттуда вы увидите список всех локальных и подключенных запоминающих устройств, а также информацию о свободном пространстве. Убедитесь, что функция Storage Sense включена.
- Затем найдите ссылку «Free Up Space» и нажмите на нее, чтобы открыть.
- После этого появится экран, который является встроенной программой в Windows 10, и просканирует ваш компьютер на наличие следующих нежелательных файлов, чтобы вы могли освободить место на диске:
- Файлы журнала обновления Windows
- Система создала файлы отчетов об ошибках Windows
- Эскизы
- Temporary Internet Files
- Предыдущие установочные файлы Windows
- Файлы оптимизации доставки
- DirectX Shader Cache
- Выберите файлы, от которых вы хотите избавиться, а затем нажмите на опцию удаления файлов. Обратите внимание, что вы будете иметь представление об общем размере при выборе любого из ненужных файлов, перечисленных выше.
- Теперь перейдите в раздел «Освободить место сейчас» и нажмите кнопку «Очистить сейчас». Это избавит вас от всех временных или ненужных файлов на вашем компьютере и, надеюсь, исправит ошибку Центра обновления Windows 0x80244007.
Вариант 2. Попробуйте запустить средство устранения неполадок Центра обновления Windows.
В Windows 10 есть различные средства устранения неполадок, которые могут помочь вам решить многие системные проблемы. Поэтому, если вы имеете дело с ошибками Центра обновления Windows, такими как ошибка 0x80244007, вы можете запустить средство устранения неполадок Центра обновления Windows, чтобы устранить ее. Чтобы запустить его, перейдите в «Настройки», а затем выберите «Устранение неполадок» в параметрах. Оттуда щелкните Центр обновления Windows, а затем нажмите кнопку «Запустить средство устранения неполадок». После этого следуйте следующим инструкциям на экране, и все будет готово.
Вариант 3. Попробуйте сбросить компоненты Центра обновления Windows.
Если по какой-либо причине второй вариант не сработал, сброс компонентов Центра обновления Windows также может помочь решить проблему. Как? Обратитесь к следующим шагам:
- Откройте командную строку с правами администратора.
- После этого введите каждую из следующих команд и нажмите Enter после ввода одной за другой.
- net stop wuauserv
- net stop cryptsvc
- чистые стоповые бит
- net stop msiserver
Примечание: Введенные вами команды остановят компоненты Центра обновления Windows, такие как служба Центра обновления Windows, Криптографические службы, BITS и установщик MSI.
- После отключения компонентов WU необходимо переименовать папки SoftwareDistribution и Catroot2. Чтобы сделать это, введите каждую из следующих команд ниже и не забудьте нажать Enter после ввода одной команды за другой.
- ren C: WindowsSoftwareDistribution SoftwareDistribution.old
- ren C: WindowsSystem32catroot2 Catroot2.old
- Затем перезапустите службы, которые вы остановили, введя другую серию команд. Не забудьте нажать Enter после ввода одной команды за другой.
- net start wuauserv
- net start cryptsvc
- чистые стартовые биты
- net start msiserver
- Закройте командную строку и перезагрузите компьютер.
Узнать больше
Если вы вдруг столкнулись с сообщением об ошибке «Сегмент записи файла не читается» на синем экране при загрузке компьютера, это означает, что ваш жесткий диск находится в состоянии ошибки. Этот конкретный синий экран ошибки смерти может иметь много поврежденных секторов или, возможно, достиг своего конца. Обходные пути, которые вы можете попытаться решить, — это найти поврежденные сектора или проверить жесткий диск на наличие несоответствий в отображении и исправить их. Следуйте подробным инструкциям, изложенным ниже, для этих обходных путей.
Вариант 1. Попробуйте проверить наличие сбойных секторов и неправильных конфигураций на жестком диске.
Первое, что вам нужно проверить, это загрузочные файлы на вашем ПК. Как вы знаете, ваш компьютер загружается с этих файлов, и если с одним из них что-то не так или один из них оказывается поврежденным, вы, скорее всего, увидите синий экран с сообщением об ошибке смерти или подсказку с сообщением об ошибке , «Сегмент записи файла не читается». По словам некоторых пользователей, сообщивших об этой проблеме, эта ошибка не распространяется на новые жесткие диски. Вот почему рекомендуется выполнять это решение независимо от того, в каком сценарии вы находитесь. Вам нужно будет запустить командную строку в режиме восстановления и посмотреть, сможете ли вы решить проблему, выполнив команды проверки диска.
- После загрузки перезагрузите компьютер и нажмите F11, чтобы перейти в среду восстановления, затем выберите Устранение неполадок.
- Далее, нажмите «Дополнительно» в указанных параметрах и выберите «Командная строка».
- После открытия командной строки выполните команды, перечисленные ниже, и не забудьте нажать Enter сразу после ввода каждой из них, и если вы установили Windows в какой-то другой каталог, вы должны заменить «C» на имя диск, на котором установлена Windows.
- чкдск с: / г / х
- chkdsk C: / f
Примечание: Функция Chkdsk может занять некоторое время, прежде чем она завершит свои операции, поэтому вам нужно набраться терпения и дождаться завершения всего процесса. И, в зависимости от ситуации, это может занять максимум день, поэтому терпение здесь действительно ключ.
Вариант 2. Попробуйте подключить жесткий диск к другому компьютеру.
Если вариант 1 не сработал для вас, и вы все еще видите ошибку, вы можете попробовать подключить жесткий диск к другому компьютеру, а затем сначала скопировать данные. Сделайте своим приоритетом спасение данных на тот случай, если жесткий диск не сохранится в будущем. После репликации жесткого диска вы можете попробовать выполнить команды chkdsk, перечисленные в пункте 1 выше, на новом компьютере, к которому вы подключаете жесткий диск, и убедиться, что вы вводите правильную букву диска, назначенную жесткому диску. вы используете. После выполнения команд chkdsk снова подключите жесткий диск к предыдущему компьютеру, а затем проверьте, можете ли вы теперь загрузить его без каких-либо проблем.
Вариант 4 — заменить неисправный жесткий диск
Если ни один из предложенных выше вариантов действительно не сработал, возможно, пришло время подумать о замене жесткого диска. Примерно в 50% случаев с этой ошибкой у некоторых несчастных пользователей не оставалось другого выбора, кроме как заменить жесткий диск, поскольку проблема связана с самим жестким диском. Жесткие диски имеют сложный ходовой механизм, который включает в себя головку и диск, который вращается соответственно, поэтому вы можете проверить, правильно ли подключены кабели, подключенные к жесткому диску, и находится ли он в правильном положении или нет. Кроме того, вы также должны убедиться, что адаптеры SATA, к которым подключен жесткий диск, работают правильно. Если на диске возникают проблемы с операциями ввода-вывода, у вас мало шансов использовать его как обычный жесткий диск. Если жесткий диск находится на гарантии, проверьте его и замените. Если нет, вы можете подумать о том, чтобы отнести его в сервисный центр, чтобы специалисты рассмотрели его.
Узнать больше
mixGames — это расширение для Google Chrome, которое добавляет в Google Chrome функции «Игры:». В нашем тестировании эта функция не работала и только перенаправляла вас обратно на страницу расширения. Существует два варианта mixGames: mixGames Search, который изменяет домашнюю страницу Chrome на страницу, управляемую их собственным поиском, основанным на рекламе; и mixGames Start, который изменяет домашнюю страницу в Chrome. Эти расширения используют Searchalo для изменения функций поисковой системы с настроек по умолчанию или пользовательских настроек на Yahoo, добавляя дополнительную рекламу. Из-за изменений функций браузера mixGames классифицируется как потенциально нежелательный и помечается для обнаружения и необязательного удаления некоторыми антивирусными программами.
О браузере угонщиков
Взлом браузера — это распространенный тип онлайн-мошенничества, при котором настройки конфигурации вашего веб-браузера изменяются, чтобы он мог делать то, чего вы не собираетесь. Они созданы для нарушения работы программ веб-браузера по разным причинам. Обычно они используются для принудительного обращения к заранее определенным сайтам, манипулирования веб-трафиком для получения дохода от рекламы. Тем не менее, это не так уж невинно. Ваша интернет-безопасность находится под угрозой, и это также очень раздражает. Более того, угонщики могут сделать всю зараженную систему уязвимой — другие опасные вредоносные программы и вирусы воспользуются этими возможностями, чтобы легко проникнуть в вашу систему.
Признаки взлома браузера
Существуют различные симптомы, которые могут указывать на угон браузера:
1. изменена домашняя страница браузера
2. на ваши любимые страницы добавляются новые закладки, указывающие на порнографические сайты.
3. изменяются основные настройки веб-браузера, а нежелательные или небезопасные ресурсы добавляются в список надежных веб-сайтов.
4. вы получаете новые панели инструментов, которых раньше не замечали.
5. ваш браузер будет постоянно отображать всплывающие окна
6. Ваш интернет-браузер начинает работать медленно или показывает частые ошибки
7. Вы не можете посещать определенные сайты, такие как домашние страницы антивирусного программного обеспечения.
Как именно браузер угонщик находит свой путь на ваш компьютер
Угонщики браузеров заражают компьютеры различными способами, в том числе через общий доступ к файлам, загрузку с диска или зараженное вложение электронной почты. Многие взломы интернет-браузеров осуществляются с помощью дополнительных программ, т. е. вспомогательных объектов браузера (BHO), панелей инструментов или подключаемых модулей, добавляемых в веб-браузеры для расширения их возможностей. Угонщик браузера может быть установлен как часть бесплатных, демонстрационных, условно-бесплатных и поддельных программ. Хорошим примером известного угонщика браузера является новейшая китайская вредоносная программа, известная как «Fireball», которая заразила 250 миллионов компьютерных систем по всему миру. Он работает как угонщик, но позже его можно превратить в полнофункциональный загрузчик вредоносных программ. Взлом браузера может вызвать серьезные проблемы с конфиденциальностью и даже кражу личных данных, нарушить работу вашего веб-браузера, взяв под контроль исходящий трафик, существенно замедлить работу вашего персонального компьютера, истощая большое количество ресурсов, и в то же время привести к нестабильности системы.
Как вы можете исправить угон браузера
Некоторые угонщики могут быть легко удалены путем удаления бесплатного программного обеспечения, с которым они были включены, или путем удаления любого расширения, которое вы недавно добавили в свой браузер. Но большинство кодов взлома нелегко удалить вручную, поскольку они проникают глубже в вашу операционную систему. Кроме того, угонщики браузера могут изменять реестр Windows, поэтому восстановить все значения вручную может быть довольно сложно, особенно если вы не очень разбираетесь в технологиях.
Как установить Safebytes Anti-Malware на зараженный компьютер
Все вредоносные программы плохи, и последствия ущерба будут зависеть от конкретного типа вредоносного ПО. Некоторые типы вредоносных программ изменяют настройки веб-браузера, включая прокси-сервер или изменяя настройки DNS компьютера. В таких случаях вы не сможете посещать некоторые или все интернет-сайты и, следовательно, не сможете загрузить или установить необходимое программное обеспечение безопасности для удаления инфекции. Если вы читаете это, возможно, вы заразились вирусом, который мешает вам загрузить приложение для обеспечения компьютерной безопасности, такое как Safebytes Anti-Malware. Следуйте инструкциям ниже, чтобы удалить вредоносное ПО альтернативными методами.
Избавьтесь от вирусов в безопасном режиме
В безопасном режиме вы можете изменять настройки Windows, удалять или устанавливать некоторые приложения, а также удалять трудно удаляемые вирусы. В случае, если вредоносное ПО блокирует доступ в Интернет и влияет на ваш компьютер, запуск его в безопасном режиме позволяет загрузить антивирус и запустить диагностическое сканирование, ограничивая при этом возможные повреждения. Чтобы перейти в безопасный режим или безопасный режим с загрузкой сетевых драйверов, нажмите клавишу F8 во время загрузки ПК или запустите MSConfig и найдите параметры «Безопасная загрузка» на вкладке «Загрузка». Перейдя в безопасный режим, вы можете попытаться загрузить и установить антивирусную программу без помех со стороны вредоносных программ. После установки запустите сканер вредоносных программ, чтобы избавиться от стандартных заражений.
Переключитесь на альтернативный браузер
Некоторые вредоносные программы нацелены только на определенные интернет-браузеры. Если это похоже на вашу ситуацию, воспользуйтесь другим интернет-браузером, так как он может обойти компьютерный вирус. Идеальный способ избежать этой проблемы — выбрать веб-браузер, хорошо известный своими функциями безопасности. Firefox содержит встроенную защиту от вредоносных программ и фишинга для обеспечения вашей безопасности в сети.
Создать портативный USB-антивирус для удаления вредоносных программ
Другим вариантом будет сделать портативную антивирусную программу на USB-накопителе. Выполните эти простые шаги, чтобы очистить ваш компьютер с помощью портативного антивируса.
1) На чистом компьютере загрузите и установите Safebytes Anti-Malware.
2) Подключите USB-накопитель к незараженному компьютеру.
3) Дважды щелкните исполняемый файл, чтобы открыть мастер установки.
4) Выберите букву диска в качестве места, когда мастер спросит вас, где вы хотите установить антивирус. Следуйте инструкциям по активации.
5) Перенесите флешку с чистого ПК на зараженный ПК.
6) Дважды щелкните файл EXE, чтобы запустить программу Safebytes с флешки.
7) Запустите полное сканирование системы, чтобы обнаружить и избавиться от всех типов вредоносных программ.
Защитите свой компьютер и конфиденциальность с помощью SafeBytes Anti-Malware
В наши дни средство защиты от вредоносных программ может защитить ваш компьютер от различных онлайн-угроз. Но как выбрать лучшее из нескольких доступных на рынке программ для защиты от вредоносных программ? Возможно, вы знаете, что существует множество компаний и инструментов для защиты от вредоносных программ, которые вы можете рассмотреть. Некоторые из них стоят ваших денег, но большинство — нет. Вы должны быть очень осторожны, чтобы не выбрать неправильное приложение, особенно если вы покупаете платное программное обеспечение. Среди немногих хороших приложений SafeBytes Anti-Malware является наиболее рекомендуемой программой для пользователей, заботящихся о безопасности. Антивредоносное ПО SafeBytes — это мощное и очень эффективное защитное программное обеспечение, предназначенное для помощи пользователям всех уровней ИТ-грамотности в выявлении и удалении вредоносных угроз с их персональных компьютеров. Используя свою выдающуюся систему защиты, это программное обеспечение быстро обнаружит и удалит большинство угроз безопасности, включая угонщики браузера, вирусы, рекламное ПО, программы-вымогатели, ПНП и трояны. Антивредоносное ПО SafeBytes выводит защиту ПК на совершенно новый уровень благодаря расширенным функциям. Вот некоторые из лучших:
Защита от вредоносных программ мирового класса: Используя усовершенствованный и сложный алгоритм, этот инструмент удаления вредоносных программ может эффективно выявлять и устранять вредоносные программы, скрывающиеся на вашем компьютере.
Активная защита: SafeBytes обеспечивает полную безопасность вашего ПК в режиме реального времени. Он будет постоянно контролировать ваш компьютер на предмет активности хакеров, а также обеспечивает пользователям превосходную защиту с помощью брандмауэра.
Фильтрация веб-сайтов: Благодаря уникальному рейтингу безопасности SafeBytes предупреждает вас о том, безопасен ли сайт для посещения. Это гарантирует, что вы всегда будете уверены в своей онлайн-безопасности при просмотре веб-страниц.
Более быстрое сканирование: Этот инструмент имеет один из самых быстрых и эффективных механизмов поиска вирусов в отрасли. Сканирование очень точное и занимает мало времени.
Низкое использование памяти / ЦП: SafeBytes — действительно легкая программа. Он потребляет очень мало вычислительной мощности, поскольку работает в фоновом режиме, поэтому вы не увидите никаких проблем с производительностью компьютера.
Круглосуточная поддержка: Вы можете получить полностью бесплатную круглосуточную техническую поддержку от их компьютерных экспертов по любым вопросам, связанным с продуктом или компьютерной безопасностью.
Технические детали и удаление вручную (для опытных пользователей)
Если вы не хотите использовать программное обеспечение для удаления вредоносных программ и хотите удалить mixGames вручную, вы можете сделать это, перейдя в меню Windows «Установка и удаление программ» на панели управления и удалив программу-нарушитель; в случае расширения браузера вы можете удалить его, перейдя в диспетчер надстроек/расширений браузера. Также рекомендуется сбросить настройки браузера до заводских. Наконец, проверьте свой жесткий диск на наличие всего следующего и очистите реестр Windows вручную, чтобы удалить оставшиеся записи приложений после удаления. Но имейте в виду, что это сложная задача, и только компьютерные специалисты могут выполнить ее безопасно. Кроме того, некоторые вредоносные программы способны копировать или предотвращать удаление. Рекомендуется выполнять эту задачу в безопасном режиме.
Реестр:
HKEY_CURRENT_USERSoftwareMicrosoftInternet ExplorerMain Default_Page_URL HKEY_LOCAL_MachineSoftwareClassesmixGame HKEY_CURRENT_USERSoftwareMicrosoftWindowsCurrentVersionRun .exe HKCUSoftwareMicrosoftWindowsCurrentVersionInternet Settingsrandom HKEY_LOCAL_MACHINESOFTWAREMicrosoftWindowsCurrentVersionrunrandom HKEY_CURRENT_USERSoftwareMicrosoftWindowsCurrentVersionInternet Настройки CertificateRevocation = «0
Узнать больше
Код ошибки 44 — Что это?
Код ошибки 44 — это ошибка драйвера устройства, с которой пользователи сталкиваются при использовании операционной системы Windows 2000 и более поздних версий.
Это происходит, когда к периферийному устройству, подключенному к компьютеру, например, к принтеру или факсу, невозможно получить доступ, поскольку программы, необходимые для работы, мешают работе другого программного обеспечения на компьютере. Появится код ошибки со следующим сообщением:
«Приложение или служба отключили это аппаратное устройство. (Код 44) »
Решения
 Причины ошибок
Причины ошибок
Код ошибки 44 возникает, когда используемая вами программа выключает периферийное устройство, установленное в вашей системе. Это вызвано следующим:
- Поврежденные записи системного реестра
- Файлы драйверов устройств устарели
- Отсутствуют файлы драйвера устройства
Крайне важно исправить код ошибки 44, поскольку он может представлять серьезную угрозу для здоровья вашего компьютера.
Дополнительная информация и ручной ремонт
Код ошибки от 44 до вызывает беспокойство, как и другие коды ошибок, которые относительно легко исправить. Вот способы помочь устранить ошибку.
Способ 1 — перезагрузите компьютер
Самый простой метод, который вы можете использовать для решения кода ошибки вашего ПК, — это просто запустить перезагрузку системы Windows. Может случиться так, что ошибка, возникающая при подключении устройства, которое вы подключили, является просто временной проблемой, и после перезапуска возобновит нормальную работу.
Способ 2. Запустите мастер устранения неполадок
Если перезагрузка компьютера не помогает, вам необходимо выяснить точную природу проблемы, запустив мастер устранения неполадок для устройства и решить проблему соответствующим образом. Для этого выполните следующие действия:
- Запустите диспетчер устройств на вашем ПК
- Нажмите на программу под установленными программами, которые создают для вас проблемы.
- Нажмите на вкладку «Общие»
- Нажмите «Устранение неполадок»
- После открытия мастер устранения неполадок задаст ряд вопросов, касающихся ошибки. Ответьте на вопросы и следуйте его указаниям для решения кода ошибки.
Следуя указаниям мастера устранения неполадок, обязательно перезагрузите компьютер, чтобы изменения вступили в силу. Затем проверьте, не вызывает ли ваше устройство проблемы.
Способ 3 — вручную удалить и переустановить драйвер устройства
Если устранение неполадок не помогает, возможно, вам придется прибегнуть к ручному удалению, а затем переустановить драйвер устройства, вызывающий проблему.
Это было бы необходимо, поскольку оставшиеся неполные файлы из-за частичного удаления или установки программ — это то, что способствует возникновению кода ошибки. Новая установка после удаления предыдущих драйверов приведет к завершению работы с файлами.
Вы можете сделать это, сначала войдя в систему как администратор и открыв диспетчер устройств. Выберите устройство, вызывающее проблему, дважды щелкните его и убедитесь, что периферийное устройство правильно подключено к ПК.
После открытия щелкните вкладку «Драйвер» и выберите «Обновить драйвер». Обязательно ознакомьтесь с системной документацией, которую вы получили вместе со своим ПК или компьютером, чтобы проверить сведения о материнской плате и спецификациях драйверов.
Метод 4 — Используйте программное обеспечение для автоматической загрузки драйвера
Удаление и переустановка драйвера вручную поможет, однако, это может занять много времени, особенно если вам придется прибегнуть к руководству пользователя вашего оборудования.
Поэтому с помощью такой программы, как DriverFIX Это поможет вам сэкономить много времени и сэкономить нервы, поскольку устройство правильно работает на вашем компьютере.
Driver Assist, с его дружественным подходом, чтобы помочь вам решить проблемы с вашим ПК, поставляется с интегрированной базой данных, которая определяет, какие драйверы вам нужно перенастроить в течение нескольких секунд, и автоматически загружает их.
Это также гарантирует, что ваши драйверы установлены полностью, и не останется места для каких-либо неполных файлов, которые создают код ошибки 38.
Он также имеет дополнительное преимущество, заключающееся в возможности резервного копирования и восстановления ваших файлов в случае малейшей возможности повреждения системных файлов. ВодительFIX это ответ на точное и быстрое исправление кодов ошибок вашего ПК.
Открыть скачать драйверFIX исправить код ошибки 44 быстро и эффективно!
Узнать больше
Easy Home Decorating — это расширение для браузера Google Chrome. Он предлагает пользователям советы и рекомендации, как управлять украшением дома, вы можете найти идеи для определенных комнат, комбинировать и планировать. Поначалу это может показаться полезным, однако все, что делает это расширение, — это добавляет панель инструментов, которая связывает вас с самыми популярными веб-сайтами домашнего декора, которые вы можете найти в любой поисковой системе за считанные секунды.
После установки он изменяет вашу поисковую систему по умолчанию и страницу новой вкладки на MyWay.com или Ask.com (в зависимости от версии расширения). Он отслеживает активность пользователей в фоновом режиме, позволяя собирать посещенные веб-сайты, нажатые ссылки, поисковые запросы и другую информацию о пользователях. Эти данные позже отправляются / продаются для более точной рекламы.
При использовании этого расширения вы будете видеть дополнительную рекламу и спонсируемый контент, отображаемый во время сеансов просмотра. Некоторые антивирусные приложения пометили это расширение как средство взлома браузера и потенциальную брешь в системе безопасности, поэтому их не рекомендуется хранить на вашем компьютере.
О браузере угонщиков
Угонщики браузера (иногда называемые программами-угонщиками) — это тип вредоносного ПО, которое изменяет конфигурации веб-браузера без ведома или одобрения пользователя. Эти угоны во всем мире растут угрожающими темпами, и на самом деле они могут быть гнусными, а иногда и вредными. Вредоносные программы-угонщики браузеров разрабатываются по разным причинам. Обычно они используются для принуждения посетителей к определенному веб-сайту, манипулирования веб-трафиком для получения дохода от рекламы. Это может показаться наивным, но большинство этих веб-сайтов не являются законными и могут представлять серьезный риск для вашей безопасности в Интернете. Более того, злоумышленники могут сделать всю зараженную систему уязвимой — другие вредоносные программы и вирусы воспользуются этими возможностями, чтобы легко проникнуть на ваш компьютер.
Как узнать, что ваш браузер был взломан
Вот некоторые признаки и симптомы, указывающие на то, что вас взломали: домашняя страница вашего веб-браузера внезапно изменилась; если вы вводите URL-адрес, вы регулярно попадаете на сайт, отличный от того, который вы имели в виду; изменена поисковая система по умолчанию; нежелательные новые панели инструментов добавляются в ваш веб-браузер; вы видите много всплывающих окон на экране компьютера; ваш браузер работает медленно, глючит, часто дает сбои; вы не можете посещать определенные веб-сайты, например домашние страницы программного обеспечения безопасности.
Как компьютер заражается угонщиком браузера?
Угонщики браузеров заражают компьютерные системы различными способами, включая загрузку с диска, общий доступ к файлам или зараженную электронную почту. Они также могут исходить от любого BHO, расширения, надстройки, панели инструментов или подключаемого модуля со злонамеренными целями. В других случаях вы могли непреднамеренно принять угонщик браузера как часть пакета программного обеспечения (обычно бесплатного или условно-бесплатного). Примерами известных угонщиков браузера являются Fireball, GoSave, Ask Toolbar, CoolWebSearch, Babylon Toolbar и RocketTab. Угонщики браузера могут значительно повлиять на работу пользователя в Интернете, отслеживать веб-сайты, посещаемые пользователями, и красть личную информацию, создавать трудности при подключении к сети и, наконец, создавать проблемы со стабильностью, вызывая зависание программ и систем.
Как вы можете исправить угон браузера
Некоторые виды угонщиков браузера можно легко удалить с вашего ПК, удалив вредоносные программы или любые другие недавно установленные условно-бесплатные программы. Но многих угонщиков очень трудно идентифицировать или устранить, поскольку они могут быть связаны с некоторыми важными компьютерными файлами, которые позволяют ему работать как необходимый процесс операционной системы. Начинающие пользователи компьютеров никогда не должны пробовать ручную форму методов удаления, поскольку для исправления реестра компьютера и файла HOSTS требуются всесторонние знания компьютера. Приложение для защиты от вредоносных программ действительно эффективно в отношении сбора и удаления угонщиков браузера, которые обычное антивирусное приложение упускает из виду. Чтобы уничтожить любой вид угонщика браузера с вашего ПК, вы можете загрузить эту сертифицированную программу удаления вредоносных программ — SafeBytes Anti-Malware. Используйте системный оптимизатор (например, Total System Care) вместе с антивирусным программным обеспечением, чтобы решить различные проблемы с реестром, удалить системные уязвимости и повысить общую производительность вашего компьютера.
Как установить Safebytes Anti-Malware на зараженный компьютер
Все вредоносные программы — это плохо, но одни виды вредоносных программ наносят гораздо больший вред вашему компьютеру, чем другие. Некоторые вредоносные программы предназначены для ограничения или предотвращения действий, которые вы хотите делать на своем персональном компьютере. Он вполне может не разрешать вам загружать что-либо из сети или препятствовать доступу к некоторым или всем веб-сайтам, особенно к антивирусным сайтам. Если вы читаете эту статью, вы, вероятно, заразились вирусом, который не позволяет вам загрузить на ваш компьютер программу безопасности, такую как Safebytes Antimalware. Есть несколько шагов, которые вы можете предпринять, чтобы обойти эту проблему.
Установить в безопасном режиме
В ОС Windows есть специальный режим, известный как «Безопасный режим», в котором загружаются минимально необходимые программы и службы. Если вредоносная программа блокирует доступ к Интернету и влияет на ваш компьютер, запуск ее в безопасном режиме позволяет загрузить антивирус и запустить сканирование, ограничивая при этом возможные повреждения. Чтобы перейти в безопасный режим или безопасный режим с поддержкой сети, нажмите клавишу F8 во время загрузки компьютера или запустите MSCONFIG и найдите параметры «Безопасная загрузка» на вкладке «Загрузка». Находясь в безопасном режиме, вы можете попытаться загрузить и установить антивирусную программу без помех со стороны вредоносного программного обеспечения. Теперь вы можете запустить антивирусное сканирование, чтобы удалить вирусы и вредоносные программы без какого-либо вмешательства со стороны другого приложения.
Переключиться на альтернативный интернет-браузер
Веб-вредоносные программы могут быть специфичными для среды, нацеливаться на конкретный веб-браузер или атаковать определенные версии браузера. Если вы подозреваете, что ваш Internet Explorer был захвачен компьютерным вирусом или иным образом скомпрометирован киберпреступниками, наиболее эффективным способом действий является переключение на другой интернет-браузер, например Chrome, Firefox или Safari, чтобы загрузить ваше любимое программное обеспечение для обеспечения компьютерной безопасности. — Safebytes Anti-Malware.
Запустите антивирус с USB-накопителя
Другое решение — сохранить антивирусную программу и управлять ею полностью с флэш-накопителя. Чтобы запустить антивирус с помощью флэш-накопителя, выполните следующие простые шаги:
1) На чистом ПК загрузите и установите Safebytes Anti-Malware.
2) Вставьте USB-накопитель в незараженный компьютер.
3) Дважды щелкните значок «Установка» антивирусной программы, чтобы запустить мастер установки.
4) При появлении запроса выберите расположение USB-накопителя в качестве места, в котором вы хотите хранить файлы программного обеспечения. Следуйте инструкциям, чтобы завершить процесс установки.
5) Теперь вставьте флешку в зараженный компьютер.
6) Дважды щелкните файл EXE, чтобы открыть программу Safebytes прямо с флешки.
7) Нажмите «Сканировать сейчас», чтобы запустить полную проверку зараженного компьютера на вирусы.
SafeBytes Anti-Malware Обзор
Чтобы защитить свой ноутбук или компьютер от различных интернет-угроз, очень важно установить на компьютер антивирусную программу. Но с бесчисленным количеством компаний, занимающихся защитой от вредоносных программ, в наши дни сложно решить, какую из них вы должны купить для своего ПК. Некоторые из них хороши, некоторые — нормальны, а некоторые сами навредят вашему компьютеру! Вы должны выбрать компанию, которая создает лучшие в отрасли средства защиты от вредоносных программ и заслужила репутацию надежной компании. SafeBytes Anti-Malware — одна из немногих хороших программ, которую настоятельно рекомендуют пользователям, заботящимся о безопасности. SafeBytes — это мощное антишпионское приложение, работающее в реальном времени и предназначенное для того, чтобы помочь обычному пользователю компьютера защитить свой компьютер от вредоносных интернет-угроз. Благодаря передовой технологии это приложение позволит вам удалить несколько типов вредоносных программ, включая вирусы, трояны, ПНП, червей, программы-вымогатели, рекламное ПО и программы-угонщики браузера.
С этим конкретным продуктом безопасности вы получите множество замечательных функций. Вот несколько из них:
Реагирование на угрозы в реальном времени: SafeBytes предлагает активную проверку в реальном времени и защиту от всех известных вирусов и вредоносных программ. Он будет постоянно контролировать ваш компьютер на предмет подозрительной активности, а его беспрецедентный брандмауэр защищает ваш компьютер от несанкционированного доступа из внешнего мира.
Защита от вредоносных программ: Созданный на основе широко известного антивирусного движка, этот инструмент удаления вредоносных программ может найти и избавиться от многих серьезных вредоносных угроз, таких как угонщики браузеров, ПНП и программы-вымогатели, которые могут пропустить другие типичные антивирусные программы.
Фильтрация веб-сайтов: SafeBytes проверяет и присваивает уникальный рейтинг безопасности каждому посещаемому вами веб-сайту и блокирует доступ к веб-страницам, которые считаются фишинговыми, тем самым защищая вас от кражи личных данных или заведомо содержащих вредоносное ПО.
Наименьшее использование ЦП и ОЗУ: SafeBytes обеспечивает полную защиту от интернет-угроз при небольшой нагрузке на ЦП благодаря усовершенствованному механизму и алгоритмам обнаружения.
Премиум поддержка: По любым техническим вопросам или поддержке продукта вы можете получить круглосуточную помощь экспертов через чат и электронную почту. В целом, SafeBytes Anti-Malware — это надежная программа, поскольку она имеет множество функций и может обнаруживать и удалять любые потенциальные угрозы. Вы можете быть уверены, что ваш компьютер будет защищен в режиме реального времени, как только вы начнете использовать эту программу. Вы получите наилучшую всестороннюю защиту за деньги, которые вы платите за подписку SafeBytes Anti-Malware, в этом нет никаких сомнений.
Технические детали и удаление вручную (для опытных пользователей)
Если вы не хотите использовать автоматизированный инструмент и предпочитаете избавиться от Easy Home Decorating вручную, вы можете сделать это, перейдя в меню «Установка и удаление программ» Windows на панели управления и удалив нарушающее программное обеспечение; в случае надстроек веб-браузера вы можете удалить его, посетив диспетчер надстроек/расширений браузера. Кроме того, рекомендуется сбросить настройки веб-браузера до заводских значений по умолчанию. Чтобы убедиться в полном удалении, найдите следующие записи реестра Windows на своем компьютере и удалите их или сбросьте значения соответствующим образом. Пожалуйста, помните, что это предназначено только для опытных пользователей и может быть сложным, так как неправильное удаление файла может привести к дополнительным ошибкам ПК. Кроме того, некоторые вредоносные программы способны воспроизводить себя или предотвращать удаление. Рекомендуется выполнять эту задачу в безопасном режиме.
файлы:
Search and Delete:
73Bar.dll
73bar.dll
73highin.exe
73medint.exe
73regfft.dll
73regiet.dll
73hkstub.dll
73reghk.dll
73barsvc.exe
73bprtct.dll
73datact.dll
73dlghk.dll
73dlghk64.dll
73feedmg.dll
73htmlmu.dll
73httpct.dll
73idle.dll
73mlbtn.dll
73Plugin.dll
73script.dll
73skin.dll
73skplay.exe
73SrcAs.dll
APPINTEGRATOR.EXE
AppIntegrator64.exe
APPINTEGRATORSTUB.DLL
AppIntegratorStub64.dll
ASSISTMONITOR.DLL
ASSISTMONITOR64.DLL
CREXT.DLL
CrExtP73.exe
DPNMNGR.DLL
HKFXMGR.DLL
HKFXMGR64.DLL
HPG.DLL
Hpg64.dll
T8EPMSUP.DLL
T8EXTEX.DLL
T8EXTPEX.DLL
T8HTML.DLL
73SrchMn.exe
73srchmr.dll
NP73Stub.dll
73auxstb.dll
73auxstb64.dll
73ieovr.dll
73radio.dll
73brmon.exe
73brstub.dll
Узнать больше
Rapid Media Converter — это потенциально нежелательная программа, которая обычно поставляется в комплекте с другим нежелательным программным обеспечением. Многие пользователи сообщили, что не знали, что установили приложение. Он также генерирует дополнительную рекламу и по этой причине классифицируется как рекламное ПО и помечен для необязательного удаления несколькими антивирусами.
От автора: Howard Software / Applon работает на платформе, поддерживаемой рекламой. Во время обычного использования Интернета на сайтах, где работает служба поддержки Applon, пользователи могут видеть рекламу в виде результатов покупок и новых вкладок. Тип рекламы зависит от содержания страницы, когда вы обычно просматриваете Интернет. Applon не имеет отношения к соответствующему веб-сайту и не одобряется им. Эти рекламные объявления будут обозначаться названием или логотипом Applon.
О браузере угонщиков
Рекламное ПО — это программы, созданные для показа рекламы на компьютерах пользователей с их согласия или без него. Своего рода вредоносное ПО, оно поставляется в комплекте с программным приложением, которое человек либо устанавливает, либо получает к нему доступ. Условно-бесплатное или бесплатное программное обеспечение обычно поставляется вместе с рекламным ПО. Когда рекламное ПО без вашего ведома проникает на ваш компьютер и передает информацию о вас или вашем ПК третьим лицам, это оказывается шпионским ПО. Другие виды рекламного ПО могут взять под контроль ваш интернет-браузер и перенаправить вас на веб-сайты, которые вы на самом деле не хотите проверять. Рекламное ПО является распространенной проблемой в большинстве компьютерных систем, и оно действительно вредно для вашего устройства. Рекламное/шпионское ПО обычно загружается и/или устанавливается пользователями случайно во время работы в сети, и в то же время люди сталкиваются с множеством трудностей, когда дело доходит до удаления рекламного ПО со своих компьютеров. Рекламное ПО может быть опасным для пользователей компьютеров во многих отношениях. Это может привести к тому, что рекламные объявления (всплывающие окна, рекламные баннеры и текстовые сообщения) будут постоянно отображаться, когда вы находитесь в сети, или, возможно, нарушить работу вашего компьютера, когда вы не подключены к сети. При длительном заражении рекламным ПО ваш компьютер будет работать с низкой скоростью обработки, ему потребуется больше времени для запуска и выключения, легко зависнет при загрузке веб-сайтов и даже появится синий экран смерти (BSOD). Чаще всего рекламное ПО является законным источником дохода для многих компаний, которые предлагают программное обеспечение клиентам по нулевой цене. Но рекламные объявления, генерируемые рекламным ПО, имеют тенденцию быть более агрессивными, чем обычные объявления, которые могут значительно снизить производительность системы или привести к полному сбою. Рекламное ПО повредит ваш компьютер, если вы позволите ему работать на вашем персональном компьютере в течение длительного периода времени. Разумный способ заблокировать рекламное ПО от порчи вашего ПК — использовать на компьютере надежную антивирусную программу, такую как Safebytes Anti-Malware. Это программное обеспечение обеспечивает полную всестороннюю защиту, гарантируя, что ваш ноутбук или компьютер больше не заразится шпионским и рекламным ПО. Примите следующие меры, чтобы предотвратить проникновение рекламного ПО в вашу систему: Программное обеспечение, загружаемое в Интернете, должно поступать с надежных веб-сайтов, а также быть избирательным в отношении того, что вы устанавливаете на свой компьютер; Всегда читайте лицензионное соглашение с конечным пользователем (EULA) любого приложения, которое вы планируете установить; Остерегайтесь интерактивных объявлений, особенно тех, которые рекламируют специальные предложения, купоны или любые другие подозрительные предложения.; Избегайте установки панелей инструментов, потому что панели инструментов с менее авторитетных веб-сайтов всегда содержат рекламное ПО, которое может замедлить работу вашего ПК, а в некоторых случаях напрямую заразить его.
Что делать, если вредоносное ПО мешает вам загрузить антивирус?
Каждая вредоносная программа опасна, и степень ущерба будет сильно различаться в зависимости от типа заражения. Некоторые вредоносные программы делают все возможное, чтобы помешать вам установить что-либо в вашей компьютерной системе, особенно антивирусное программное обеспечение. Так что же делать, если вредоносное ПО мешает вам загрузить или установить Anti-Malware? Есть несколько исправлений, которые вы можете попытаться обойти с этим конкретным препятствием. Запуск Windows в безопасном режиме. Если для какого-либо вируса настроена немедленная загрузка при запуске Windows, переход в безопасный режим может заблокировать попытку. Поскольку в безопасном режиме запускается только минимум программ и служб, причин для возникновения конфликтов практически нет. Здесь перечислены шаги, которые необходимо выполнить, чтобы перейти в безопасный режим на компьютерах с Windows XP, Vista или 7 (инструкции для компьютеров с Windows 8 и 10 см. на веб-сайте Microsoft).
1) При включении / запуске нажимайте клавишу F8 с интервалом в одну секунду. Это должно вызвать меню Advanced Boot Options.
2) С помощью клавиш со стрелками выберите Безопасный режим с сетевым подключением и нажмите ENTER.
3) Как только этот режим загрузится, у вас должен появиться интернет. Теперь используйте ваш веб-браузер в обычном режиме и перейдите по адресу https://safebytes.com/products/anti-malware/, чтобы загрузить и установить Safebytes Anti-Malware.
4) После установки выполните полное сканирование и позвольте программе удалить обнаруженные угрозы.
Получить антивирусное программное обеспечение, используя альтернативный браузер
Некоторые вредоносные программы нацелены только на определенные веб-браузеры. Если это ваша ситуация, используйте другой браузер, так как он может обойти компьютерный вирус. Если к Internet Explorer подключен троян, переключитесь на альтернативный веб-браузер со встроенными функциями безопасности, например Firefox или Chrome, чтобы загрузить предпочитаемую вами программу защиты от вредоносных программ — Safebytes.
Создайте загрузочный USB-антивирус
Вот еще одно решение, использующее портативное антивирусное программное обеспечение USB, которое может сканировать ваш компьютер на наличие вредоносных программ без необходимости установки. Примите эти меры, чтобы запустить антивирус на пораженной компьютерной системе.
1) На чистом компьютере загрузите и установите Safebytes Anti-Malware.
2) Подключите флешку к USB-разъему на чистом компьютере.
3) Дважды щелкните загруженный файл, чтобы запустить мастер установки.
4) Выберите USB-накопитель в качестве места назначения для сохранения файла программного обеспечения. Следуйте инструкциям на экране для завершения установки.
5) Перенесите USB-накопитель с незараженного компьютера на зараженный компьютер.
6) Дважды щелкните EXE-файл, чтобы открыть программу Safebytes с флэш-накопителя.
7) Нажмите кнопку «Сканировать сейчас», чтобы начать сканирование на наличие вредоносных программ.
SafeBytes AntiMalware Обзор
Вы хотите загрузить лучшую антивирусную программу для своего ноутбука или компьютера? На рынке можно найти множество приложений, которые доступны в платных и бесплатных версиях для систем Microsoft Windows. Некоторые из них отлично справляются с устранением вредоносных программ, а некоторые сами по себе наносят вред вашему компьютеру. Вы должны быть осторожны, чтобы не выбрать неправильное приложение, особенно если вы покупаете премиальное программное обеспечение. При рассмотрении надежных программ Safebytes Anti-Malware, безусловно, является наиболее рекомендуемой. Safebytes входит в число хорошо зарекомендовавших себя фирм, занимающихся компьютерными решениями, которые предоставляют комплексное антивирусное приложение. Благодаря самой передовой технологии обнаружения и устранения вирусов это программное обеспечение поможет вам защитить ваш компьютер от инфекций, вызванных различными видами вредоносных программ и аналогичных интернет-угроз, включая рекламное ПО, шпионское ПО, компьютерные вирусы, черви, троянские кони, клавиатурные шпионы, программы-вымогатели и другие. потенциально нежелательная программа (ПНП).
SafeBytes имеет фантастические возможности по сравнению с другими программами защиты от вредоносных программ. Вот некоторые из хороших:
Надежная защита от вредоносных программ: Созданное на основе широко известного антивирусного движка, это приложение для удаления вредоносных программ способно находить и удалять несколько устойчивых вредоносных угроз, таких как угонщики браузеров, ПНП и программы-вымогатели, которые могут пропустить другие распространенные антивирусные программы.
Живая защита: SafeBytes обеспечивает полную защиту в реальном времени без помощи рук и настроен на наблюдение, предотвращение и устранение всех угроз при первом столкновении. Он будет регулярно контролировать ваш компьютер на предмет хакерской активности, а также обеспечивает конечных пользователей сложной защитой брандмауэра.
Высокоскоростной модуль сканирования вредоносных программ: SafeBytes Anti-Malware имеет алгоритм многопоточного сканирования, который работает до 5 раз быстрее, чем любое другое программное обеспечение для защиты от вредоносных программ.
Безопасный просмотр веб-страниц: SafeBytes проверяет ссылки, представленные на веб-странице, на предмет возможных угроз и информирует вас о том, безопасно ли посещать веб-сайт, с помощью своей уникальной системы рейтинга безопасности.
Легкий: Эта программа легкая и может спокойно работать в фоновом режиме, что не влияет на производительность вашего ПК.
Служба поддержки 24 / 7: По любым техническим вопросам или поддержке продукта вы можете получить круглосуточную помощь экспертов через чат и электронную почту. Подводя итог, SafeBytes Anti-Malware действительно отлично подходит для защиты вашего компьютера от всех видов вредоносных программ. Нет никаких сомнений в том, что ваш компьютер будет защищен в режиме реального времени, как только вы начнете использовать эту программу. Для максимальной защиты и наилучшего соотношения цены и качества вам не найти ничего лучше, чем SafeBytes Anti-Malware.
Технические детали и удаление вручную (для опытных пользователей)
Если вы не хотите использовать программное обеспечение для удаления вредоносных программ и предпочитаете избавиться от Rapid Media Converter вручную, вы можете сделать это, перейдя в меню «Установка и удаление программ» на панели управления и удалив вредоносное программное обеспечение; в случае расширения веб-браузера вы можете удалить его, перейдя в диспетчер дополнений/расширений браузера. Вы, безусловно, также захотите сбросить настройки веб-браузера. Чтобы быть уверенным в полном удалении, найдите следующие записи реестра Windows в своей системе и удалите их или сбросьте значения соответствующим образом. Пожалуйста, имейте в виду, что это предназначено только для опытных пользователей и может быть затруднено из-за неправильного удаления файла, вызывающего дополнительные системные ошибки. Кроме того, некоторые вредоносные программы имеют возможность защититься от его удаления. Рекомендуется делать это в безопасном режиме.
файлы:
Поиск и удаление: RapidMediaConverter.exe ffmpeg.exe unins000.exe SQLite.Interop.dll
Папки:
C: Program Files RapidMediaConverter
Узнать больше
Google Chrome — самый популярный браузер в мире с наибольшим количеством загрузок пользователями. Большинство пользователей используют браузеры такими, какие они есть, открывают их и просто занимаются серфингом, но Chrome предлагает больше, чем просто серфинг. Здесь мы представляем вам некоторые интересные функции, которые большинство пользователей не используют, но должны.
Используйте омнибокс для поиска внутри веб-сайтов
Омнибокс Chrome, также известный как адресная строка, получил свое название, потому что он может делать гораздо больше, чем просто искать в Интернете. Вы, наверное, уже знаете, что просто набрав любое слово, вы будете искать в Интернете с помощью Google или другой поисковой системы по вашему выбору.
Вы также можете установить определенные ключевые слова в настройках Chrome, чтобы связать их с определенными веб-сайтами, например, вы можете связать букву E с errortools, а затем, просто набрав E windows error, вы будете искать термин windows error на веб-сайте errortools. Есть некоторые уже предопределенные вещи, и вы можете добавить все, что хотите, так что это отличная функция, позволяющая ускорить вашу работу, пропуская часть фактического открытия сайта.
Найдите в Интернете выделенный текст
На любой веб-странице вы можете просто выбрать любой текст и щелкнуть по нему правой кнопкой мыши, чтобы получить новый пункт меню, в котором будет указано «Поиск в Google для «выбранного вами текста», и, щелкнув по нему, вы будете автоматически искать в сети выбранный термин.
Группировка вкладок
Когда мы занимаемся серфингом в Интернете, некоторые из нас, как правило, имеют много открытых вкладок, и со временем они могут загромождаться и уменьшаться по ширине, что делает просмотр неприятным.
В Chrome есть группы вкладок, и вам действительно нужно начать их использовать, поскольку вы можете гораздо лучше организовать все вкладки, даже пометить их цветом.
Поиск по всем открытым вкладкам
В верхней правой части строки заголовка рядом с кнопкой сворачивания есть маленькая стрелка, указывающая вниз, после нажатия на нее все открытые вкладки будут отображаться по имени в виде списка, а нажав на нее, вы автоматически переключитесь на нее.
Изменить место загрузки
Google Chrome имеет место загрузки по умолчанию, но вы можете изменить это место назначения и даже включить опцию, чтобы каждый раз спрашивать, где вы хотите сохранить свою загрузку.
Живые субтитры
У YouTube есть катионы для своих видео, но у самого Chrome есть опция живых субтитров, чтобы предоставить вам автоматические субтитры AI для любого типа видео или аудио на любом веб-сайте. Если вам трудно следовать тому, что говорится, попробуйте этот замечательный вариант.
Расширения
Использование расширений в Chrome — это здорово, особенно если расширения полезны, но если вы работаете в режиме инкогнито, они не активны. В Chrome есть возможность включать расширения даже в режиме инкогнито и даже лучше, вы даже можете выбрать, какие из них вы хотите активировать, вам не нужно включать их все.
Узнать больше
Авторское право © 2023, ErrorTools, Все права защищены
Товарный знак: логотипы Microsoft Windows являются зарегистрированными товарными знаками Microsoft. Отказ от ответственности: ErrorTools.com не имеет отношения к Microsoft и не претендует на прямую связь.
Информация на этой странице предоставлена исключительно в информационных целях.
«Код ошибки 3» ВК – распостраненное сообщение при просмотре видеозаписей в этой социальной сети. Проблема возникает в полной версии страницы, мобильное приложение для Android и iOS тоже подвержено подобным сбоям. Изучив этот материал, пользователь узнает, как можно исправить ситуацию и вернуться к просмотру роликов.
В первую очередь, нужно проверить, скачаны и установлены ли последние обновления в используемом браузере. Дело в том, что с выходом очередных обновлений браузер развивается, увеличивая свои возможности, связанные с алгоритмами правильной обработки информации. Вполне вероятно, что после загрузки обновлений проблема с кодом 3 «ВКонтакте» может пропасть сама собой, так как браузер просто начнет правильно воспроизводить видеозаписи.
Чтобы проверить обновления, например, в Google Chrome, нужно сначала в правой верхней части браузера нажать на кнопку с тремя точками, после чего в выпадающем меню с дополнительными функциями выбрать пункт «Настройки». После этого на открывшейся странице в левой части нужно кликнуть в меню на кнопку «О браузере Chrome». Далее в центральной части страницы можно будет увидеть загрузку обновлений, которая начнется автоматически, если они действительно вышли. После этой загрузки обновления останется только установить и перезагрузить свой браузер. Если же новые обновления не выходили, на этой странице отобразится соответствующее уведомление.
Серверная ошибка при входе ВКонтакте. Что делать?
Не могу зайти, восстановить доступ или зарегистрироваться ВКонтакте — ввожу логин и пароль, пишет «Серверная ошибка» или «server error». Что это означает и что делать? Как решить проблему?
В мобильном приложении на телефоне
Обычно эта проблема возникает при входе в мобильное приложение ВК — например, на Айфоне. Чтобы узнать, почему возникает эта ошибка, попробуй войти в ВК не через приложение (оно выдает недостаточно информации об ошибке), а через полную или мобильную версию сайта ВКонтакте — там ты получишь более подробное сообщение.
Может оказаться, что пароль неверен или страница заблокирована (заморожена). В этом случае придется восстановить доступ (сбросить пароль) или, соответственно, разморозить страницу. И это тоже лучше делать через полную версию. Вот инструкции на каждый случай:
Если у тебя серверная ошибка при регистрации, скорее всего, ВК хочет сообщить, что телефонный номер уже используется или заблокирован. В чем конкретно причина, ты не поймешь, пока не попробуешь зарегистрироваться через полную версию.
И еще одна возможная причина — если ты восстанавливал доступ к странице, тебе прислали логин и пароль, ты пытаешься войти и вылезает серверная ошибка, то убедись, что ты внимательно прочел СМС, которое тебе прислали. Может быть, ты не выполнил одно важное условие. Тебе поможет эта инструкция:
Что делать, если пароль верный, но все равно «Серверная ошибка»?
В этом случае, если приложение не обновлено до последней версии, необходимо его обновить. Если и так обновлено — полностью удалить и установить заново. Также проверить, верное ли время и дата стоят на телефоне.
Серверная ошибка на компьютере при входе через браузер
Следует очистить кэш и куки браузера (временные файлы) по этой инструкции. Также имеет смысл обновить браузер, если он не обновлен, или установить другой и попробовать войти через него.
На компьютере обязательно должны быть установлены правильные время и дата.
Другие инструкции по теме
vhod.cc
Как исправить ошибку с кодом 3 «ВКонтакте», обновив Adobe Flash Player?
Сразу стоит отметить, что практически все современные браузеры уже по умолчанию имеют встроенный Adobe Flash Player, но иногда в своем таком первоначальном виде без обновлений может просто работать неправильно и создавать различные сбои. При этом данный плеер нужен для того, чтобы медиа-контент с флэш-элементами мог воспроизводиться нормально в браузере. Чтобы самостоятельно обновить, либо просто установить этот компонент, необходимо сначала перейти на официальный сайт с загрузчиком Adobe Flash Player. Далее нужно на самой этой странице нажать на кнопку «Установить сейчас», чтобы начать скачивание установщика. После загрузки этого файла можно приступить непосредственно к самой установке, которая практически полностью автоматизирована. В процессе установки может потребоваться закрыть используемый браузер. Далее нужно просто проверить, работают ли теперь после установки обновленной версии Adobe Flash Player видео в социальной сети.
Помощь техподдержки
Работает с 9 утра до 10 вечера по московскому времени. При этом, туда имеет смысл обращаться, если:
- вы не смогли самостоятельно справиться с проблемой;
- проблема возникла в смарт-карте;
- вам слишком сложно или страшно устранять проблему самостоятельно.
Быстрее всего техподдержка сможет вам помочь с ошибкой 3, если вы им позвоните. Также, можно обратиться через сайт или официального представителя – но данные способы слишком энергозатратны.
По телефону вам смогут дать последовательность действий при ошибке 3, а также проверить ваши данные и подсказать причину поломки. Если ошибку нельзя устранить дистанционно, ТриколорТВ примет у вас заявку на вызов мастера, который уже на месте сможет помочь.
Замена смарт-карты также возможно лишь при обращении в техподдержку, поэтому, если причина в ней, вам необходимо позвонить в ТриколорТВ или обратиться в один из их офисов.
Ошибка с кодом номер три: что это? В этом посте мы расскажем, из-за чего возникает такой сбой в ВК, и как его устранить. Ошибка три появилась в апреле прошлого года, когда ресурс перешел на новый дизайн, обо всех функциях которого вы можете узнать . В пробной версии интерфейса юзеры не могли посмотреть видеоролики, вместо изображения появлялся черный экран и сообщение об ошибке. Причем этот сбой происходил в случайном режиме – на одних видеороликах была ошибка, а при воспроизведении других отсутствовала.
В старом интерфейсе сайта такой проблемы не возникало, так же как и при просмотре видео с гаджета, ошибки не было. Теперь, когда все пользователи переведены на новый дизайн, это недоразумение устранено.
Однако некоторые пользователи до сих пор жалуются, что не могут посмотреть видеоролики от и . Видеоролик не воспроизводиться даже после 2-5 обновлений страницы.
Как исправить ошибку с кодом 3 «ВКонтакте», активировав компоненты браузера?
Если пользователь обновил свой браузер, а также попробовал заменить Adobe Flash Player, но при этом сообщение об ошибке все же появляется в этой социальной сети, можно также попробовать проверить работу плагинов браузера, так как здесь, например, по ошибке мог быть отключен Adobe Flash Player. Здесь нужно отметить, что в разных браузерах это делается по-разному. При этом в последних версиях Google Chrome и Mozzila Firefox страница с плагинами в браузерах недоступна по умолчанию, то есть здесь у пользователя теоретически не получится случайно отключить нужный плагин.
Если же рассматривать Яндекс.Браузер, то здесь для перехода на страницу настройки плагинов нужно сначала в адресной строке браузера ввести следующее сочетание:
browser://plugins
Если здесь отключен пункт Adobe Flash Player, нужно оставить галочку в соответствующем пункте, чтобы в дальнейшем он всегда автоматически подключался сразу же после запуска браузера.
В случае с Opera, здесь сначала нужно кликнуть на кнопку с настройками в правом верхнем углу экрана, чтобы далее в меню с дополнительными функциями снизу выбрать пункт «перейти к настройкам браузера». Далее нужно прокрутить открывшуюся страницу до пункта «Настройки сайта», после чего открыть его для перехода к следующим параметрам.
Далее на следующей странице нужно перейти к пункту «Flash», после чего нужно удостовериться в том, что в графе «Разрешить сайтам запускать Flash» переключатель стоит во включенном состоянии. После всех этих действий можно снова проверить, возникает ли ошибка при попытке включения видео «ВКонтакте».
Ошибка 3: что означает и причины неполадки
Третий номер ошибки выдает ту же фразу, что и четвертый, но причины у них разные. «Отсутствует доступ» — так обращается к вам телевизор, мерцая черным фоном.
Самой логичной и очевидной причиной является поломка оборудования или его сбой. Что-то ресивер барахлит, иными словами. Но как именно он барахлит и почему «отсутствует доступ»?
Эта фраза значит, что доступа нет у канала к вашему приемнику. Все провайдеры особым образом кодируют сигналы и свои каналы, чтобы оборудование могло различать «своих» и «чужих». Чужими в этом случае выступают те каналы, вещание которых регулируется другими фирмами-поставщиками услуг вещания. Это сделано для того, чтобы вы платили именно ТриколорТВ, а не, скажем, МТС.
Поэтому, когда ваш ресивер начинает шалить и натыкается на канал с отличной от ТриколорТВ кодировкой, он не может выдать картинку на экран – потому что вы за это не заплатили тому провайдеру, по чьей кодировке проходит этот канал. Если проще, то ваш ресивер вторгся на чужую территорию и не понял, на каком языке там говорят. Да и не должен был, ведь вы купили доступ у ТриколорТВ, а, значит, каналы других кодировок (читай – других операторов) не будут вам доступны.
Также, если ваш ресивер работает с помощью смарт-карты, могла возникнуть ее поломка, из-за этого принимать любые кодировки оборудование больше не может.
Еще одной причиной может являться сбой ключей активации.
Ключ активации – это код, который позволяет определять ваш зарегистрированный ресивер в системе абонентов и передавать на него сигнал со спутника. Иногда его называют «ключ раскодировки каналов» — он обеспечивает вам доступ к тому пакету каналов, за которые вы заплатили. Если произошел подобный сбой, то ресивер перестал принимать ключ. Иногда такое происходит, если вы отключаете приемник на несколько дней (если уезжали куда-то, например).
Как исправить ошибку с кодом 3 «ВКонтакте», отключив аппаратное ускорение?
В большинстве браузеров есть своя особая система оптимизации сайтов, и если появляются какие-либо сбои в работе, эту оптимизацию можно выключить. Для этого нужно в своем браузере найти особый пункт, который называется «Аппаратное ускорение». В разных браузерах процесс его отключения может отличаться, но здесь мы рассмотрим конкретно пример с Google Chrome. Для этого сначала нужно кликнуть на три точки в правом верхнем углу браузера, после чего выбрать пункт «Настройки». Далее на открывшейся странице в разделе «Система» нужно выключить пункт «Использовать аппаратное ускорение». После этого можно перезапустить свой браузер и проверить, будет ли возникать данная ошибка при попытке включения видеозаписи в социальной сети.
Возникновение проблемы
В день смеха, 1 апреля 2021 года, социальная сеть «Вконтакте» в тестовом режиме запустила новый дизайн сайта, не обновлявшийся до того десять лет. Доступ к нему в тестовом режиме получили миллионы пользователей, а 17 августа сайт vk.com окончательно перешёл на новый дизайн, что стало для многих подписчиков неприятным сюрпризом.
Кроме существенных визуальных изменений пользователи столкнулись с рядом досадных неожиданностей. Одной из них стала ошибка №3, систематически возникающая при попытке воспроизвести какое-либо видео на пользовательской странице. Видеоролики пользователя, при старом дизайне запускавшиеся без каких-либо проблем, категорически отказывались запускаться при дизайне новом, или по истечении несколько секунд после старта пользователю выдаётся всё та же ошибка 03 в ВК. Так же с нововведением появились ошибки при прослушивании музыки Server Error и Javascript Error
.
Скриншот ошибки 3 в ВК при открытии видео
На телефоне пользовательские видео обычно также отказываются стартовать, причём пользователь получал или всё-то же сообщение с пресловутым кодом ошибки 3 в Вконтакте при запуске видео, или сообщение «invalid source».
Как исправить ошибку с кодом 3 «ВКонтакте», очистив браузер?
Иногда контент на страницах различных сайтов может неправильно воспроизводиться или вообще не работать в тех случаях, когда в браузере скопилось слишком много мусора в истории, cookie, а также в кеше. На примере с Google Chrome для очистки браузера здесь сначала нужно кликнуть в правой верхней части на кнопку с тремя точками, после чего выбрать пункт «Дополнительные инструменты» — «Удаление данных о просмотренных страницах». Далее откроется новое окно, где рекомендуется отметить сразу все пункты на вкладке с «Основными настройками». После этого можно будет нажать на кнопку «Удалить данные», чтобы завершить процесс очистки браузера.
Ошибка доступа Вконтакте при добавлении аудио
Пользователи часто сталкиваются с проблемой, когда возникает ошибка доступа Вконтакте при добавлении аудио. В этом материале мы рассмотрим тщательно подобную ситуацию и поделимся возможными вариантами решения этой проблемы. Стоит сразу же оговориться, что подобная проблема Вконтакте возникает не так уж часто и не все пользователи могут даже узнать о ее существовании. Несмотря на сказанное, Вконтакте существует много сообществ с большим количеством подписчиков, столкнувшихся с подобной неприятностью. Хотите обзавестись множеством новых подписчиков за короткое время, тогда переходите по ссылке, чтобы заказать накрутку участников в свою группу. Сначала проверьте, воспроизводятся ли у вас вообще аудиозаписи Вконтакте. Если нет, то ознакомьтесь внимательно с этой статьей, чтобы понять, как можно быстро решить данную проблему. Теперь попробуйте перезагрузить свою страницу и совершите заново вход в аккаунт. Теперь попробуйте добавить любую песню из ВК в свой раздел музыки. Давайте вкратце напомним, как выглядит сам процесс добавления музыки к себе на страницу.
Тут, как говорится, все абсолютно ясно и прозрачно. Вам нужно будет кликнуть по иконке музыки, которая расположена на главной странице. После этого в открывшемся окошке (в поисковой строчке) наберите название музыкального трека или понравившегося исполнителя. Вам будет представлен перечень всех доступных музыкальных файлов. Возле всех файлов справа будут стоять плюсики, обозначающие добавление аудиозаписи себе на страничку (смотри рисунок вверху). Как вы, наверняка, знаете, добавить аудио на свою страницу можно также и со своего персонального компьютера. Зачастую рассматриваемая ошибка во Вконтакте возникает именно в этом случае. Проверьте, выполняете ли вы все требования социальной сети по загрузке музыки с компьютера. Кликните мышкой по иконке добавления аудио, как показано на рисунке 1 ниже, после этого хорошенько изучите ограничения (смотри рисунок 2 внизу).
Как мы видим, загружаемый файл не должен превышать определенный размер, а именно 200 МБ. Так что, убедитесь, что ваш трек удовлетворяет требованию по весу. Также вы должны удостовериться, что выбранный вами для загрузки аудиофайл имеет определенный формат, а именно – MP3.
Не могу добавить аудиозапись Вконтакте ошибка
Если файл не удовлетворяет этим критериям, то вам будет отказано в загрузке. В этом случае можете даже не писать на форумах или в помощь ВК что-то наподобие: «Не могу добавить аудиозапись Вконтакте ошибка». К слову, если вы не знаете, как написать в техническую поддержку ВК, советуем вам ознакомиться с нашей недавней публикацией: «socprka.ru/blog/sluzhba-podderzhki-vkontakte». Если ваш файл соответствует и размеру, и формату, то проблема может заключаться в авторских правах. Что нужно делать в подобном случае?
- Кликните правой кнопкой мышки на загружаемом файле.
- Выберите пункт «Свойства».
- В свойствах выбирайте «Детали».
- Чистите всю информацию об авторе.
Если выполнение указанных пунктов не помогло, и ВК все так же выдает ошибку, попробуйте изменить название песни, то есть – переименуйте сам звуковой файл. В самом разделе помощи говорится, что при кодах ошибок 0 и 2 обязателен правильный формат звуковой дорожки.
Служба поддержки даже дает ссылку на онлайн-конвертер музыкальных файлов (смотри рисунок чуть ниже), который позволит вам, не устанавливая какого-либо стороннего программного обеспечения, переконвертировать ваши файлы в нужный mp3-формат.
Вконтакте при загрузке аудиозаписи произошла ошибка
На сегодняшний день, во Вконтакте развивается много обсуждений с подобной тематикой. Просто введите в любом поисковике или же в самом Vkontakte такой запрос: «Вконтакте при загрузке аудиозаписи произошла ошибка». Вы будете удивлены тем количеством юзеров, которые столкнулись с подобным.
Кроме рассмотренных вариантов, пользователями обсуждается огромное множество самых разных решений и методов устранения ошибки, вплоть до переустановки браузеров и даже операционной системы. Не стоит спешить прибегать к таким кардинальным мерам. Может это и вовсе проблема самого ВК. Посмотрите у своих друзей, работает ли у них загрузка музыки. Если у вас нет друзей Вконтакте, кликайте здесь, чтобы заказать у профессионалов их накрутку.
socprka.ru
Что делать если почту заблокировали?
Если с вашего аккаунта все таки велась массовая рассылка, имейл могли заблокировать для последующей отправки. В таком случае блокируется только отправленные сообщения. Получать и просматривать письма разрешается. Сама блокировка снимается автоматически по истечении 24 часов. Если вы будете отправлять имейлы в течении этого времени – она продлится еще на сутки. Пока ожидается снятие блокировки – рекомендуется проделать ряд стандартных действий:
- Сменить пароль почтового клиента.
- Заполнить персональные данные: имя, фамилию, дату рождения.
- Привязать корректный номер мобильного телефона.
- Проверить компьютер на вирусы, например бесплатной программой от Dr.Web CureIt.
Напишите в комментариях удалось ли исправить проблему, а так же была ли полезна информация. Если вы столкнулись с другими ошибками сообщайте нам в форму “Сообщить о проблеме” в боковой колонке сайта.