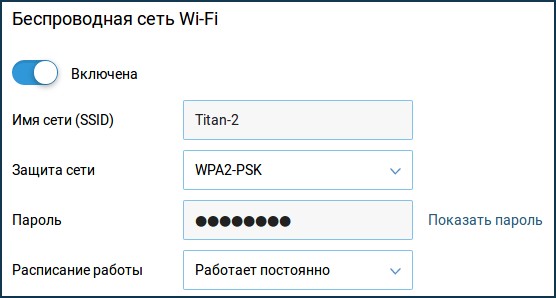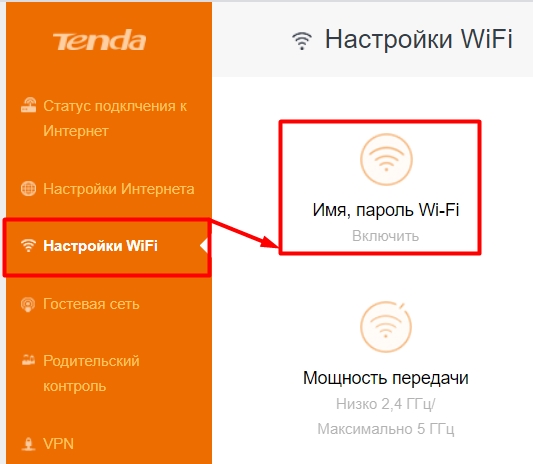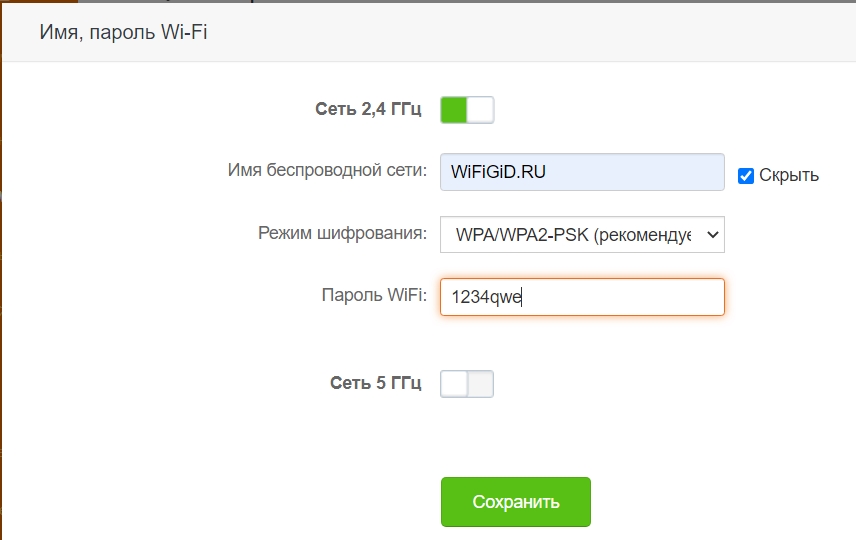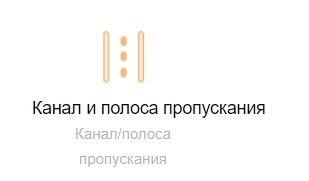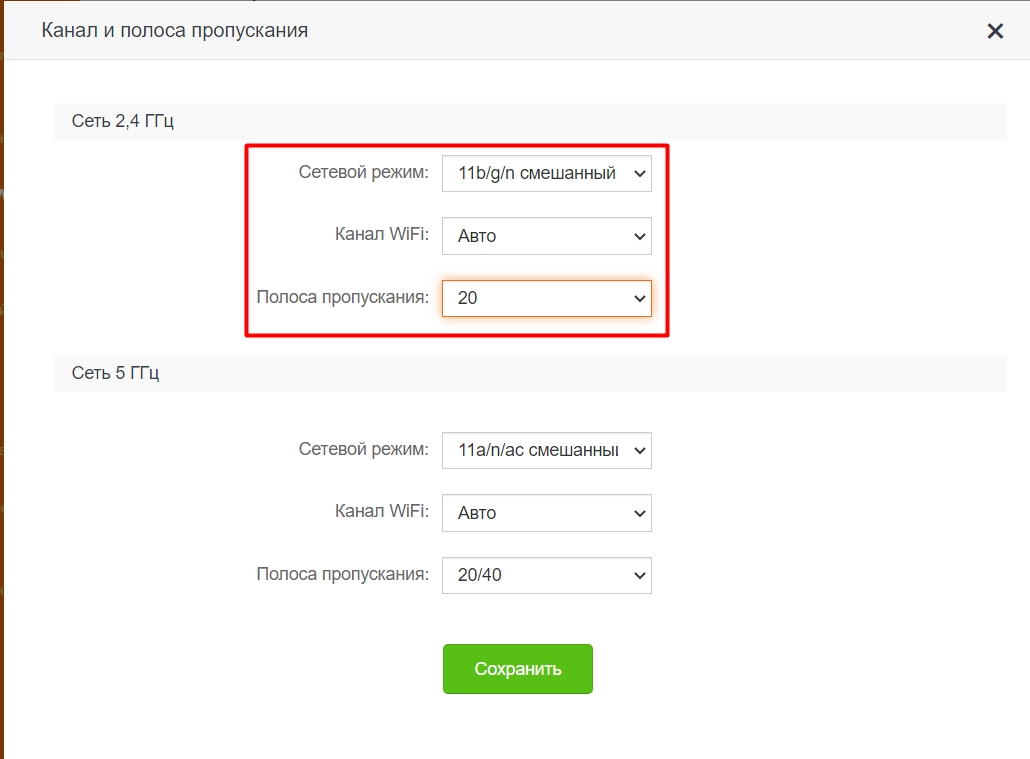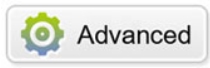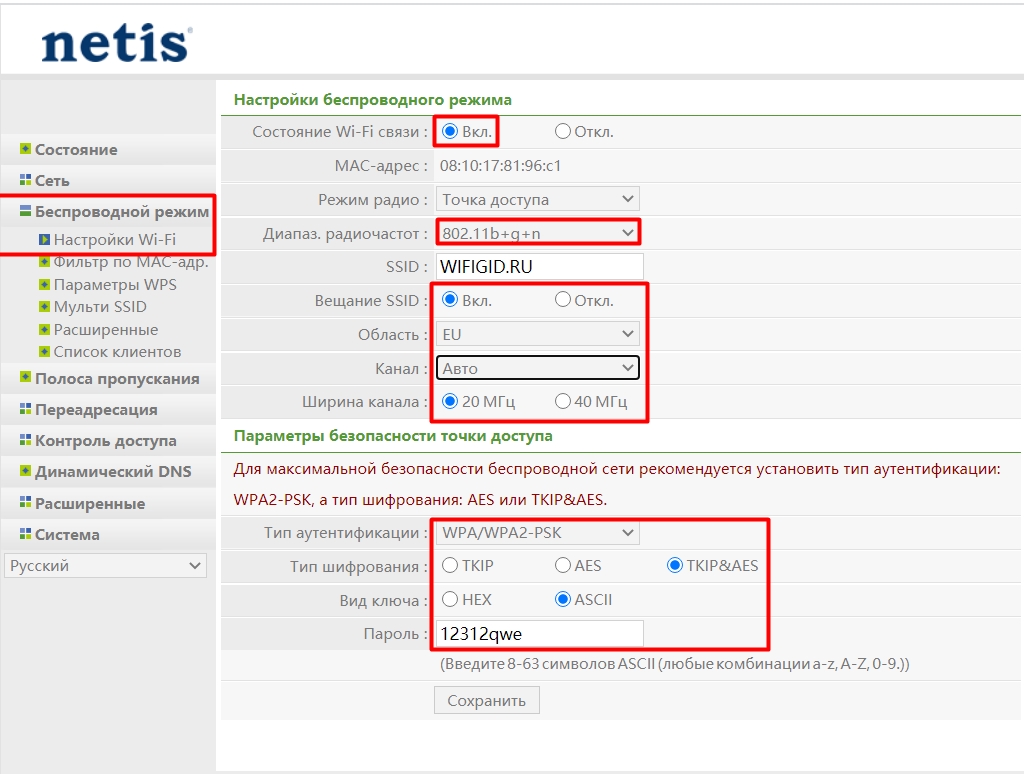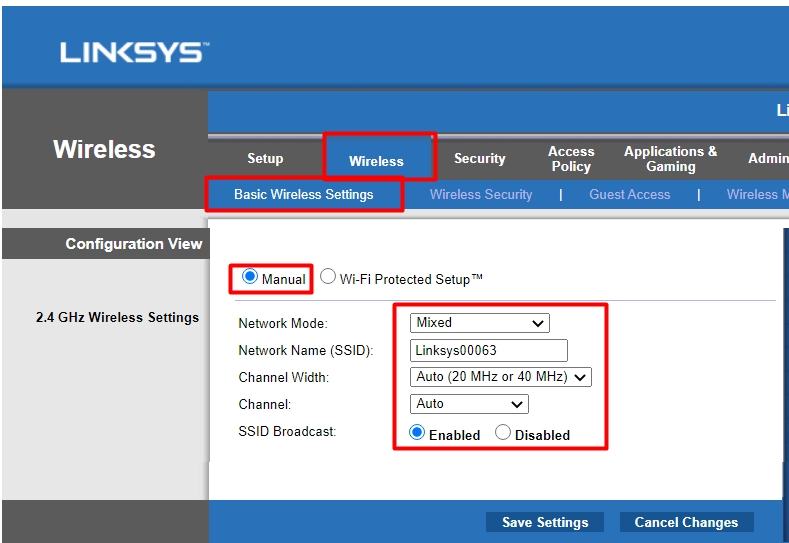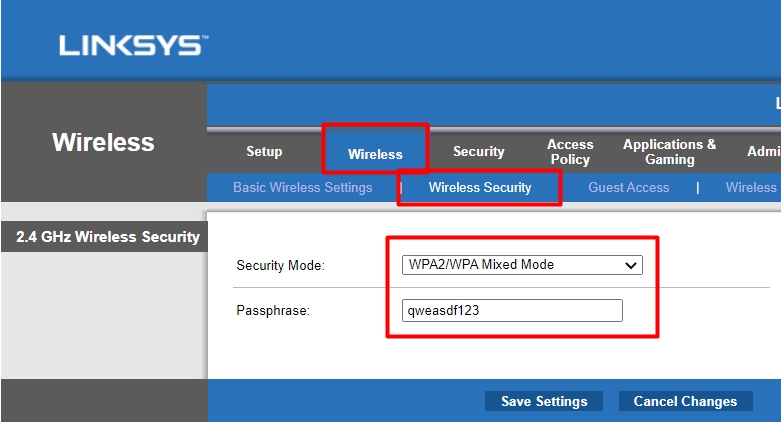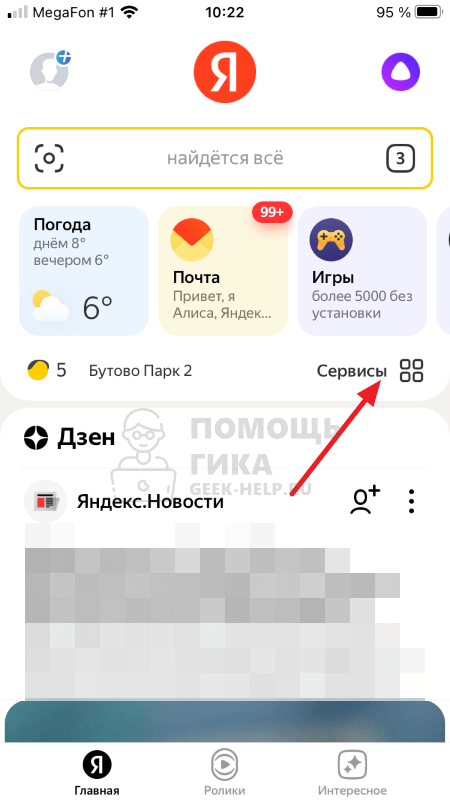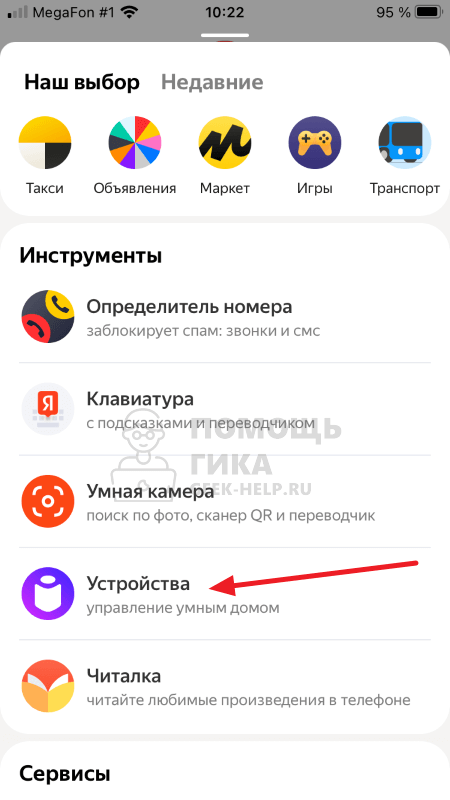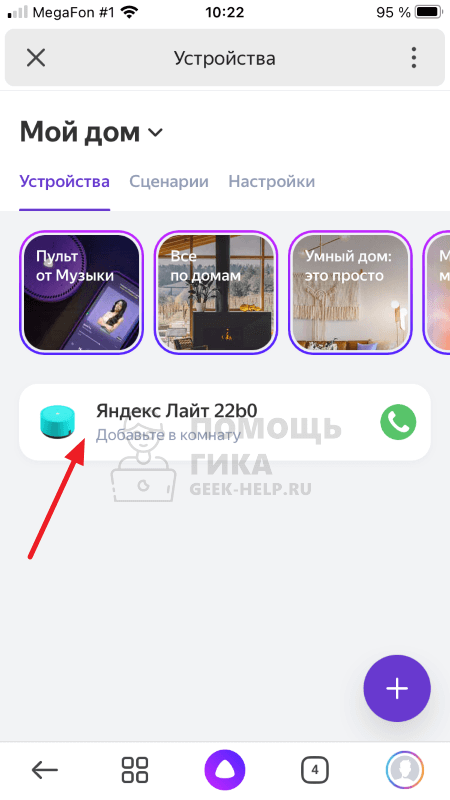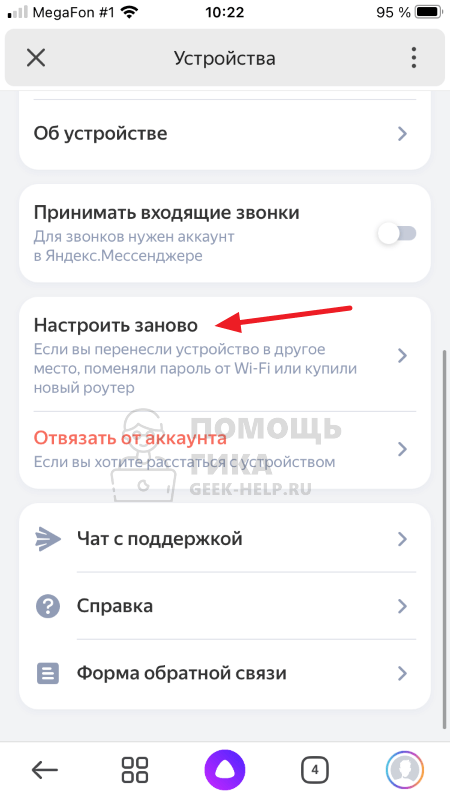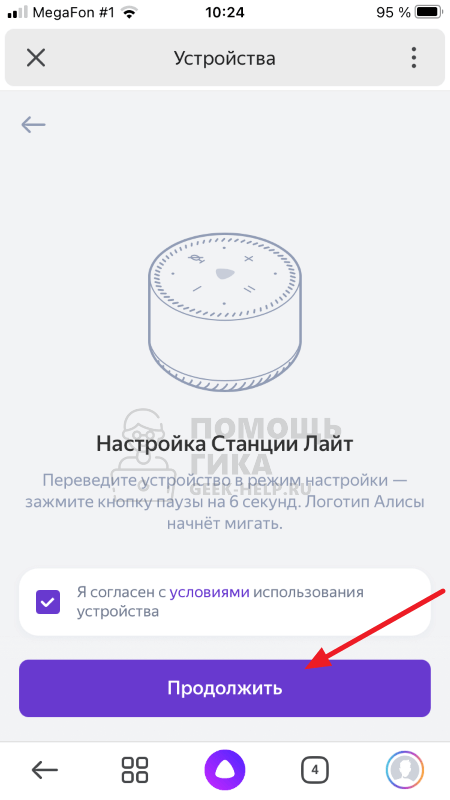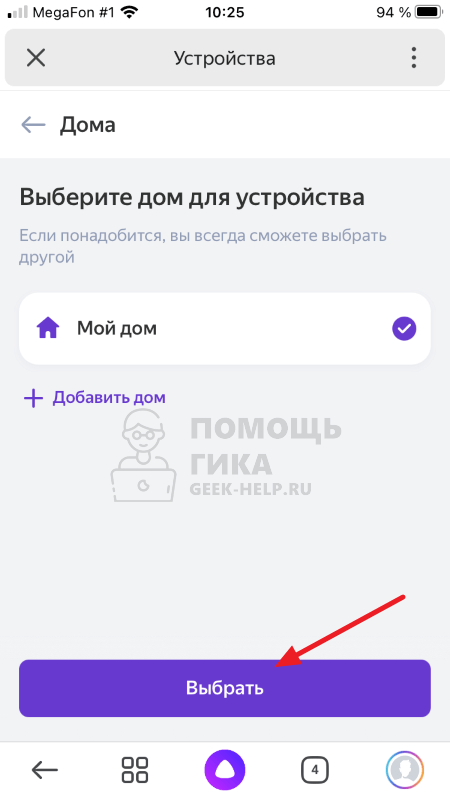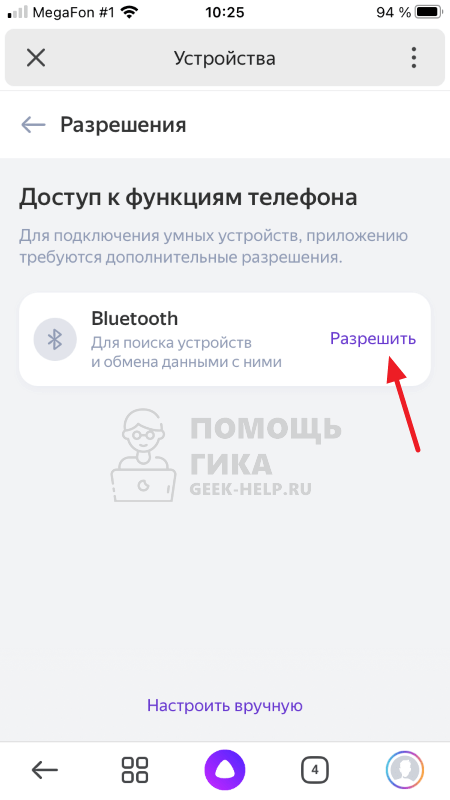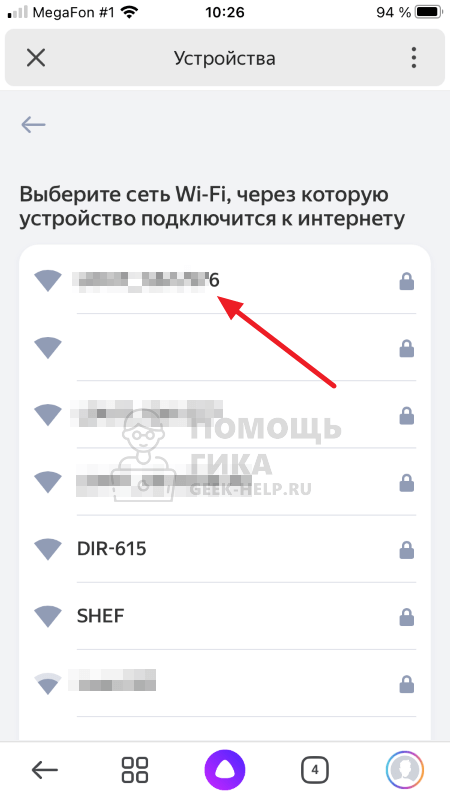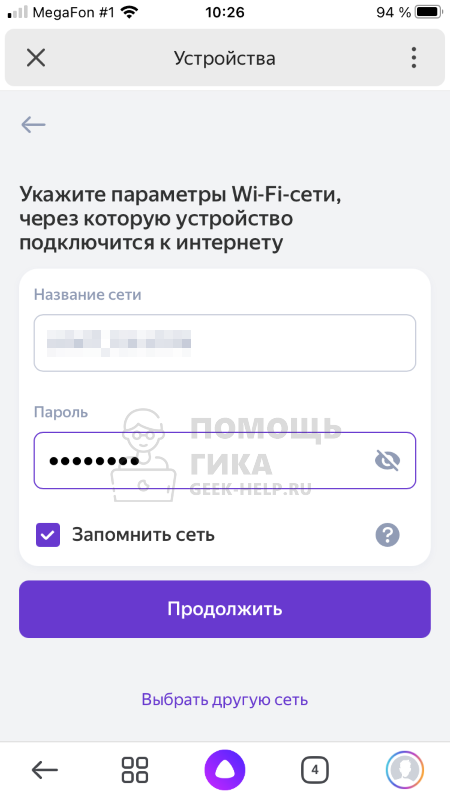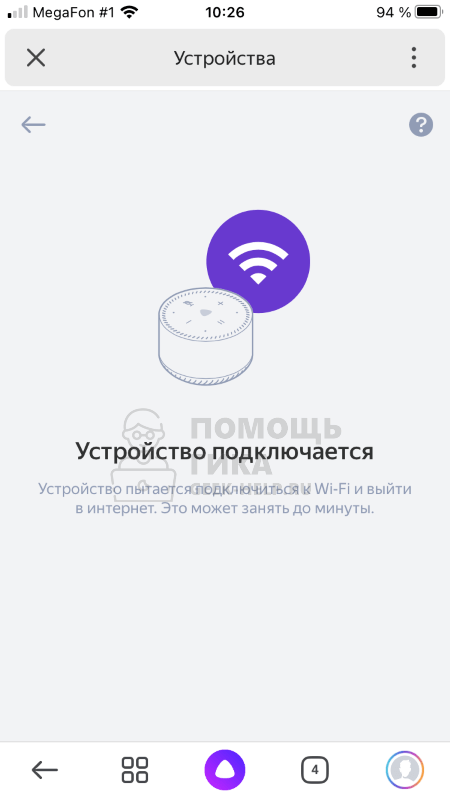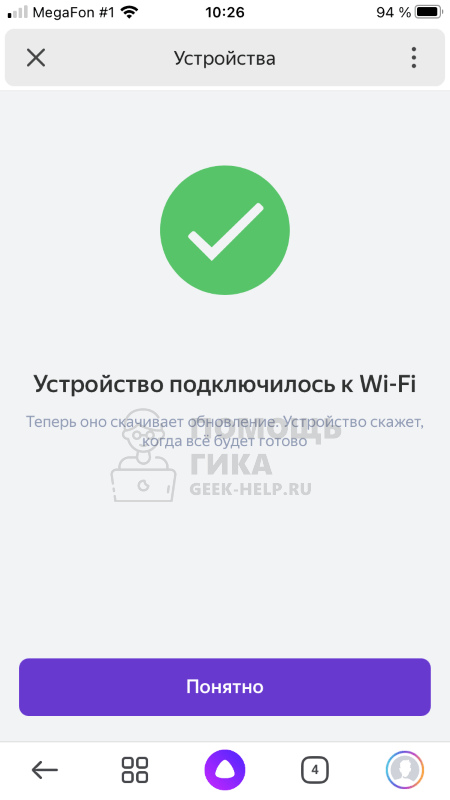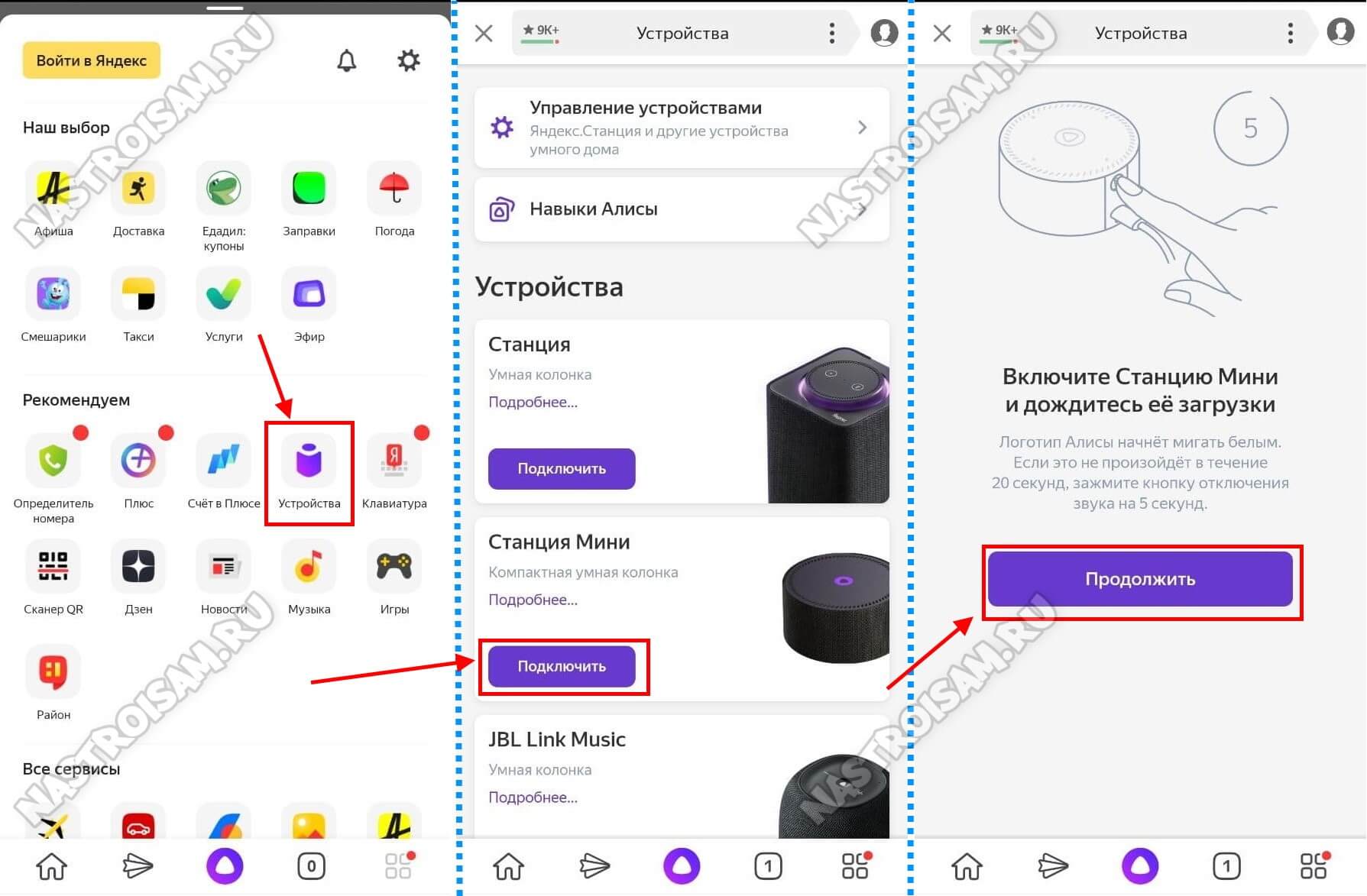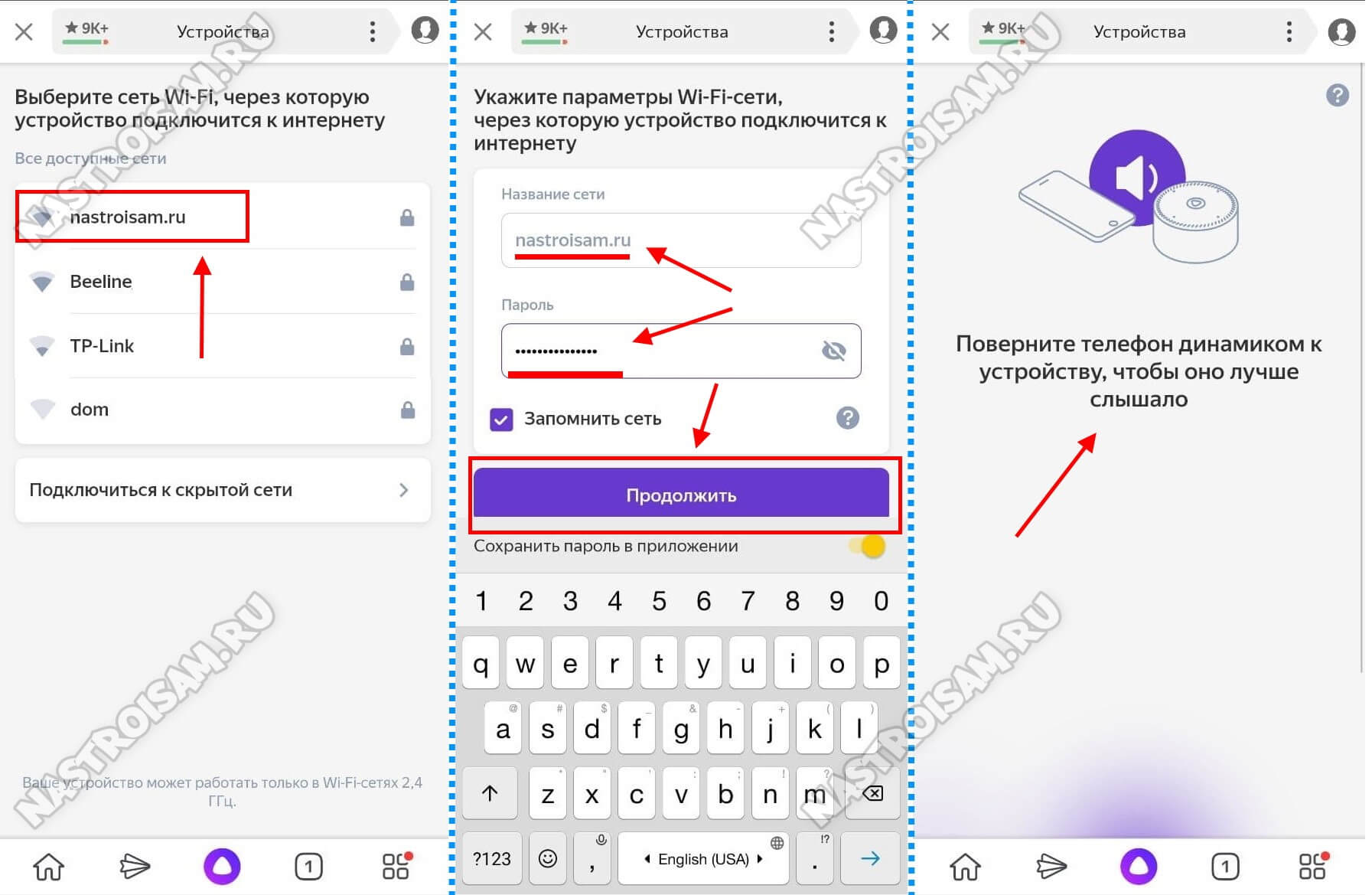Всем привет! Пару дней назад столкнулся с проблемой – моя Яндекс Станция почему-то не подключается к WiFi, хотя раньше все было нормально. Как я понял, проблема заключается в том, что в самой колонке есть некоторые нюансы, которые не дают переподключаться к новой сети или даже есть проблемы при коннекте к старой WiFi. Все возможные варианты я перебрал и опишу их в статье. Также я с пояснениями и картинками расскажу, как с самого начала подключить Яндекс станцию к вай-фай. Если возникнут какие-то вопросы, то пишите в комментариях.
Содержание
- Подключение колонки
- Не может подключиться
- Сброс настроек колонки и повторное подключение
- Проблема с настройками Wi-Fi
- ASUS
- TP-Link
- D-Link
- ZyXEL Keenetic
- Tenda
- Netis
- LinkSys
- Задать вопрос автору статьи
Подключение колонки
Давайте попробуем еще раз заново её подключить. Для тех, кто её еще не подключал, я опишу процесс с самого начала.
- Если у вас еще не установлена программа «Яндекс с Алисой», скачайте и установите её. Можете воспользоваться ссылками ниже или найти её в поисковике по названию:
- Google Play
- HUAWEI AppGallery
- Как только запустите приложение, согласитесь со всеми предложениями программы. Если вы еще не вошли в свой аккаунт Яндекс, то нужно будет авторизоваться. Если у вас нет аккаунта – создайте его. После нужно будет нажать на логотип «Алисы» (который находится внизу в центре), чтобы активировать звукового помощника. Далее скажите:
«Настрой колонку»
- Откроется раздел «Умного дома», где нужно будет напротив устройств «Умные колонки» нажать «Подключить».
- Далее выберите тип колонки: Макс, Станция или Станция Мини. На колонке индикатор должен мигать белым цветом, если этого не произошло, то выключите и снова включите колонку. Если и в этом случае лампочка не мигает белым, то зажмите кнопку с изображением перечеркнутого микрофона на 5-7 секунд. Нажимаем «Продолжить». Из списка выберите вашу домашнюю Wi-Fi сеть.
- Введите пароль и кликните «Продолжить». После этого поднесите телефон колонке и нажмите по кнопке внизу.
- Телефон произведет ряд странных звуков, и колонка подключится.
Не может подключиться
В первую очередь при первичном подключении колонки к вашему Wi-Fi вам нужно подключить к этому вай-фай ваш смартфон (с которого вы будете осуществлять настройку). Зайдите в настройки, перейдите в раздел «Wi-Fi» и посмотрите, чтобы телефон был подключен к вашему вайфай.
- Быстро зайти и посмотреть список всех сетей можно через меню «Шторка». Далее зажмите пальцем на иконке «Wi-Fi».
- Можно зайти туда через «Настройки».
- Откройте раздел «Сети и Интернет».
- И там уже будет Wi-Fi. Когда подключитесь к основной вашей сети, попробуйте также отключить «Мобильный интернет».
Если все равно не получается подключиться, то попробуйте перезапустить роутер:
- Выключите его от сети или нажмите на кнопку «Power».
- Подождите так примерно минуты 2-3.
- Снова включите и попробуйте сопрячь устройства.
Сброс настроек колонки и повторное подключение
Обычно проблема с подключением возникает, когда человек меняет роутер на новый или изменяет настройки маршрутизатора. В таком случае у нас есть два варианта:
- Поменять настройки вай-фай роутера таким образом, чтобы конфигурация была такая же как на прошлом маршрутизаторе. Я говорю про имя Wi-Fi сети, пароль, ширину канала, поддерживаемые стандарты, а также частоту. Про это я напишу в следующей главе.
- Сбросить конфигурацию колонки и переподключить её заново.
Давайте выполним сброс:
- Выключаем колонку.
- Зажимаем кнопку с изображением перечеркнутого микрофона. Не отжимаем её, пока я об этом не напишу.
- Снова включаем колонку.
- Как только подсветка загорится желтым, отпускаем кнопочку.
- Далее вы услышите то приветствие, которое слышали в самом начале до настройки.
- Теперь заново её настраиваем – смотрим первую главу этой статьи. Если снова будут проблемы с подключением, то смотрим главу «Проблема с настройками Wi-Fi».
Если подключиться все равно не удается, то скорее всего есть проблемы с некоторыми настройками Wi-Fi. Например, старые модели могут не работать с частотой 2,4 ГГц. Давайте исправим это. Нам нужно зайти в настройки роутера, для этого открываем браузер и в адресную строку вводим IP (состоит из цифр) или DNS (состоит из букв) вашего маршрутизатора. Адрес можно подсмотреть на этикетке под корпусом. Чаще всего используют адреса:
192.168.1.1
192.168.0.1
Далее нужно ввести логин и пароль.
НЕ МОГУ ВОЙТИ! Если у вас есть проблемы со входом в роутер – читаем эту инструкцию.
Прежде чем мы начнем, я объясню, что именно нам нужно сделать:
- Если у вас роутер работает с двумя диапазонами, то мы будем использовать 2,4 ГГц. На некоторых аппаратах нужно отдельно включать сети, так как стоит параметр Dual Band, которые их объединяет.
- Если сеть скрыта, то мы должны сделать её видимой.
- Установим ширину канала в 20 МГц.
- Установим автоматический режим, который работает с тремя стандартами 802.11b/g/n.
- Проверим, чтобы пароль от сети не содержал посторонние символы и состоял только из цифр и латинских букв.
ASUS
TP-Link
Прошивка 1
Прошивка 2
Прошивка 3
D-Link
Если у вас темный интерфейс, то эти пункты меню находятся в разделе «Расширенные настройки» – «Wi-Fi».
ZyXEL Keenetic
На новой прошивке подобные настройки находятся в разделе «Домашняя сеть» – «Беспроводная сеть Wi-Fi».
Tenda
Netis
LinkSys
Содержание
- 1 Проблемы с Wi-Fi (частоты, пароли)
- 2 Не удаётся получить список сетей
- 3 Проблемы с учётной записью
- 4 Проблемы с подключением устройств Умного дома
- 5 Проблемы с работой сервисов: Музыка итд
- 6 Ошибки при выходе из режима ожидания
- 6.1 Dexp каждое утро теряет сеть
- 6.2 Контент недоступен
- 7 Как переподключиться или сменить сеть Wi-Fi
- 8 Несколько точек доступа
Предлагаем чек-лист решения проблем с невозможностью активации, подключиться к Wi-Fi, сбоям в работе с Интернетом и сервисами, и т.д. Также обратите внимание на статью Модуль теряет колонку.
Внимание!!!
Советы на этой странице подразумевают, что вы подключали колонку/модуль строго по шагам, описанным в инструкции и отображаемым на экранах настройки, или официальной Справке (например, для Мини она здесь , для Макса — здесь), и у вас ничего не получилось.
Проблемы с Wi-Fi (частоты, пароли)
| Признаки | Исправление |
|---|---|
|
Колонка не принимает пароль от Wi-Fi Сбой возникает при прослушивании пароля с динамика телефона |
Для Станций с поддержкой 5ГГц может помочь отключение Band Steering в роутере. Когда настройка включена, обе частоты роутера складываются в одну сеть. Необходимо разделить её на 2 отдельные: 2,4 ГГц и 5 ГГц. Если не помогло, используйте мобильное приложение «Wi-Fi Analizer» для анализа соседних Wi-Fi сетей и установите на своем роутере менее занятый канал (часто помогает выбрать 5-7). Переключите тип шифрования на TKIP+AES. Если ничего не помогло — обращайтесь в техподдержку, при этом выпишите серийный номер устройства и/или скопируйте Device_ID из приложения Яндекс. |
* наиболее частые причины: длинный пароль и нетипичные символы
Не удаётся получить список сетей
Необходимо включить GPS-локацию на смартфоне.
Проблемы с учётной записью
| Признак | Исправление |
|---|---|
|
Поочерёдно возникают ошибки «Что-то пошло не так» и «В вашем Wi-Fi не обнаружен Интернет» Привязываемая учётная запись размещена не на yandex.ru, а на «Почте для домена» (эта ошибка возникает только на старых прошивках!) |
|
Указание DNS-серверов Яндекса можно также использовать для блокирования нежелательной информации (семейный, детский фильтр). Подробнее смотрите здесь: dns.yandex.ru
Некоторые пользователи предпочитают DNS Cloudflare: 1.1.1.1 и 1.0.0.1
Проблемы с подключением устройств Умного дома
Помимо общих причин, описанных в статье, подключению W-Fi-устройств к умному дому, может мешать отключенный тумблер «Локальная сеть» в приложении Яндекс на iOS, отключенный мультикаст в роутере, и другие внутрисетевые ограничения.
Проблемы с работой сервисов: Музыка итд
| Признак | Исправление |
|---|---|
|
Останавливаются или вообще не играют треки Я.Музыки |
|
Ошибки при выходе из режима ожидания
Dexp каждое утро теряет сеть
Потери связи каждое утро, скорее всего, вызваны истечением времени аренды в DHCP в роутере.
Решение:
- Зайти в настройки роутера.
- В разделе (скорее всего) LAN -> DHCP найти MAC-адрес колонки.
- Выписать его на листок.
- В разделе (скорее всего) LAN -> Фиксированный IP присвоить в MAC-адресу колонки статический IP-адрес.
Этот способ помогает и во многих других случах, если связь с роутером не очень стабильна.
Контент недоступен
Ошибка однократная. Возникает, как правило, на оставленном на паузе видеоконтенте «из сети», на Станции, или Модуле.
Многие серверы (например, Youtube), чтобы избежать паразитирования на своей видеобазе, не только разрывают соединение, но ещё и выдают временные ссылки на файлы, которые становятся недействительными спустя время.
Когда после долгого простоя пользователь включает телевизор (или пробуждает колонку командой), Станция/Модуль проверяют наличие соединения с видеопотоком, но сервер его уже уничтожил. В этот момент и возникает ошибка о недоступности контента.
Выход из ситуации — 2 простые команды:
- «Назад» (переходим в ранее созданную галерею поиска)
- «Продолжить» (соединение с сервером будет восстановлено; в части случаев воспроизведение видео сбросится на начало)
Или «Домой», если видеофайл вам действительно больше не нужен.
Вообще, хорошее правило — каждый раз, уходя из дома или ложась спать, «парковать» устройства на домашний экран.
Как переподключиться или сменить сеть Wi-Fi
Причины могут быть самыми разными: глюк сети, смена роутера, переезд, или выезд на природу на шашлыки.
Порядок действий описан на странице Сброс и перезагрузка умной колонки
Несколько точек доступа
Я регулярно вожу станцию.мини на дачу. Каждый раз, приехав, я должен настроить ее на дачный wifi. Вернувшись в город - снова настроить на wifi в квартире. Было бы удобно, если бы станция, как телефон или ноутбук, запоминала несколько точек доступа.
Просто присвойте точкам и дома и на даче одинаковые названия сети и пароли. Не придётся перенастраивать не только колонки, но и любые другие устройства.

Отсутствует подключение к интернету на Яндекс Станции
Если при обращении к функциям Яндекс Станции в ответ вы слышите от нее, что “Отсутствует подключение к интернету”, это указывает на проблемы с сетью. Так как Яндекс Станция подключается к интернету через встроенный Wi-Fi приемник, можно выделить 3 основные “узла” при подключении, с которыми могут возникнуть проблемы:
- Конкретное интернет-соединение.
- Роутер, который раздает интернет.
- Wi-Fi приемник в самой Яндекс Станции.
Обратите внимание:
Проблемы выше выстроены по частоте их возникновения.
Рассмотрим способ решить каждую из ситуаций.
Проблемы с интернет-соединением
Убедитесь, что интернет, к которому подключена Яндекс Станция, работает. Для этого подключитесь по Wi-Fi к этой сети с любого другого устройства.
Напомним, что Яндекс Станция привязывается к Wi-Fi сети при первой настройке.
Если с интернет-соединением имеются проблемы или, например, вы поменяли роутер или пароль от Wi-Fi, потребуется заново подключить Яндекс Станцию к точке доступа. Это можно сделать из официального мобильного приложения Яндекс.
Откройте приложение Яндекс на телефоне и авторизуйтесь с тем профилем, к которому привязана Яндекс Станция. Далее на главной выберите пункт “Сервисы”.
Перейдите в раздел “Устройства”.
Выберите Яндекс Станцию, которая сообщает, что отсутствует подключение к интернету.
Перейдите в раздел “Настроить заново”.
Далее переведите Яндекс Станцию в режим настройки. Для этого зажмите кнопку паузы на 6 секунд. Логотип Алисы должен начать мигать, а сама Алиса начнет рассказывать о повторной настройке.
Обратите внимание:
В приложении Яндекс может быть указан другой сценарий перехода к режиму настройки для конкретно вашей модели станции.
Выберите пункт “Продолжить”, чтобы приступить к повторной настройке Яндекс Станции.
Укажите дом для устройства и нажмите “Выбрать”.
Далее разрешите устройству работу с Bluetooth (если это необходимо).
Отобразится процесс подключения к Wi-Fi сети. Выберите сеть, с которой должна работать Яндекс Станция.
Введите пароль от сети и нажмите “Продолжить”.
Яндекс Станция будет выполнять попытки подключиться к указанной сети.
Если все нормально, появится сообщение, что “Устройство подключилось к Wi-Fi”.
После этого ошибка “Отсутствует подключение к интернету” при обращении к Яндекс Станции должна исчезнуть.
Проблемы с точкой доступа
Если имеются проблемы с роутером, который раздает интернет, и сигнал не уходит не только на Яндекс Станцию, но и на другие устройства в доме, нужно выполнить его диагностику и настройку.
Обратите внимание:
В большинстве случаев, достаточно просто отключить роутер от сети и подключить повторно — это решает проблему с интернет-соединением.
Поскольку каждая модель роутера имеет индивидуальные параметры настройки, ознакомьтесь в сети с решением проблемы конкретно для вашей точки доступа.
Проблемы с Wi-Fi приемником в Яндекс Станции
Редко, но случаются проблемы с Wi-Fi приемником в самой Яндекс Станции. В такой ситуации можно попробовать выполнить сброс Яндекс Станции до заводских настроек. Это делается в несколько шагов:
- Нужно отключить Яндекс Станцию от питания.
- Потом зажать кнопку “Алиса” на станции (значок голосового ассистента).
- Далее подключите обратно питание к Станции.
- Она загорится желтым цветом, что означает сброс настроек в начальным. Теперь остается провести первичную настройку Яндекс Станции.
Если были проблемы с Wi-Fi у самой станции, обычно, это помогает их решить.
Может ли Яндекс Станция работать без интернета
Яндекс Станция без интернета практически бесполезна. Все, что она может в таком виде выполнять, это включение музыки с телефона через Bluetooth. С иными задачами Яндекс Станция без подключения к сети не справится.
Связано это с тем, что Алиса, которая “живет” внутри Яндекс Станции, обрабатывает голос пользователя на серверах. Для подключения к серверам нужно наличие интернета. Поэтому, если пытаться выполнить любую команду на Яндекс Станции, даже установку будильника, без интернета, она просто ответит, что отсутствует подключение, а команда выполнена не будет.

Яндекс Станция Мини не подключается при первой активации или после сброса настроек? Не переживайте – в подобную ситуацию может попасть каждый! Есть действенные способы решения, о которых мы расскажем.
«Я вас не расслышала…»
Помощник вас не слышит и просит повторить команду снова и снова? Исправить такую ошибку очень легко!
Давайте начнем настройку и активацию Яндекс Станции Мини заново (подробно об этом – в другом нашем обзоре.) Повторно дойдите до страницы подключения Wi-Fi, здесь выберите нужную сеть и обязательно проверьте правильность вводимого логина и пароля. Не можете решить, какую станцию приобрести? Для вас мы уже написали сравнительную характеристику по ссылке
Обратите внимание: стоит предварительно убедиться, что ваш смартфон подключен к той же сети интернет, что и Станция. Это важное условие нормальной работы!
«Не получается подключить Wi-Fi»
Если Алиса сигнализирует, что соединение не устанавливается – в первую очередь, нужно проверить правильность подключения колонки Яндекса к мобильной беспроводной сети.
На Андроид
Пользователям ОС Android:
- Вытяните шторку быстрого доступа на главном экране и убедитесь, что вы включили соединение Wi-Fi (также это можно сделать через настройки);
- Теперь перейдите к настройкам смартфона – отыщите вкладку «Точка доступа» и активируйте опцию;

- Войдите в приложение Яндекс и дойдите до страницы выбора сети;
- Найдите кнопку «Подключиться к скрытой…»;
- Введите название и пароль, используемые для подключения к точке доступа.
На iPhone
У вас iPhone? Тогда действуем так:
- Войдите в настройки, найдите там вкладку «Режим модема»;
- Щелкните тумблером для активации (будет подсвечен зеленым);
- Далее в настройках проверяем имя : оно не должно содержать пробелы и символы (например, _ или *);
- Открываем приложение и листаем до страницы выбора сети Wi-Fi;
- Там найдите скрытую сеть и введите данные для подключения.
Вот почему Яндекс Станция Мини не подключается – просто возникла проблема с настройками Wi-Fi. Нужно сделать следующее:
- Поменяйте имя сети. Это необходимо, если в названии содержатся русские буквы, символы, пробелы или смайлики. Имя должно содержать только латинские буквы и цифры;
- Если вносите изменения в название, не забудьте потом перезагрузить роутер.
Этот же алгоритм можно использовать, если ваш помощник сигнализирует, что что-то пошло не так. Бывает и такое!
Яндекс Станция Мини не включается, хотя имя сети было исправлено? Возможно, ошибка прячется в другом месте.
Проблемы с учетной записью
Здесь все просто – Алиса Мини не подключается, так как к ней не привязан аккаунт. Достаточно просто настроить Станцию:
- Подключите девайс к розетке и откройте приложение Яндекса;
- Не забудьте авторизоваться в нужном аккаунте;
- Зажмите кнопку включения Алисы в программе и скажите: «Настрой колонку»;
- Можете найти вкладку «Устройства» вручную через меню (иконка на нижней панели)
- Если уже добавляли девайсы, нажмите на «+», потом ищите кнопку «Умная колонка с Алисой» и выбирайте свою модель;
- Если это первое подобное устройство, тогда ищите кнопку «Подключить» на баннере и выбирайте «Яндекс Станция Мини»

- Выберите нужную сеть подключения, введите логин и пароль.
А дальше вы услышите подсказки голосового помощника – просто следуйте инструкциям, чтобы завершить процесс настройки.
Помощник молчит?
При появлении на экране смартфона надписи «Не удалось настроить устройство», а также, если ваш голосовой ассистент не отвечает на команды, стоит попробовать такую последовательность действий:
- Сначала удостоверимся, что Яндекс Станция Мини переведена в режим настройки Wi-Fi (это легко проверить, подсветка должна моргать синим цветом);
- Теперь расположите мобильный поближе к устройству и щелкните по появившейся кнопке «Проиграть звук еще раз».
Важно: убедитесь, что вводите верные логин и пароль от беспроводной сети.
Дальнейшее подключение будет происходить в автоматическом режиме – вам остается только подождать и действовать по инструкции на экране (при необходимости).
Умный выключать в 21 веке реальная вещь! Как он работает с Алисой читай в источнике
«Зажевало пленку»
Когда помощник сообщает о такой ошибке, придется поработать с вашим роутером/маршрутизатором:
- Первое – перезагрузите устройство;
- Войдите в веб-интерфейс роутера – для этого нужно открыть любой браузер, ввести свой IP-адрес и далее авторизоваться с помощью логина и пароля;
- Поищите опцию автовыбора канала беспроводной сети – если она включена, отключайте.
Если это не помогло, и Яндекс Станция Алиса Мини не подключается, что делать? Попробуйте настроить Я.DNS для роутера.
Получилось разобраться, почему не подключается Станция Мини с Алисой? Если вы не нашли подходящего решения – поделитесь своей проблемой в комментариях! Попробуем вместе придумать, как можно разобраться с возникшими трудностями.
После того, как вышла Яндекс Станция Мини с голосовым помощником Алиса, народ стал покупать умные колонки значительно чаще. Главная причина — одна из самых низких цен в сегменте. Она стоит значительно дешевле не только своего старшего собрата — полноценного варианта Яндекс.Станция, но большинства аналогов типа Google Home, Amazon Echo Dot, Mail.ru Капсула, Wink Маруся и т.п. Конечно же стали появляться и различные проблемы при эксплуатации этих гаджетов. Одна из них — умная колонка не подключается к WiFi сети домашнего роутера. Я покажу несколько способов как можно решить эту проблему. Инструкция может подойти и для умных колонок других производителей.
Новая сеть и настройки роутера
Самая распространённая ситуация, с которой сталкиваются пользователи — это замена роутера. Старый вышел из строя, либо была смена технологии или провайдера. Поставили новый, он отлично работает, но Яндекс Станция Мини не подключается к Вай-Фай. Что делать? Есть два пути решения проблемы.
Первый путь — полный сброс настроек колонки и переподключение её к новой сети — об этом я расскажу во второй части инструкции.
Второй путь значительно проще и быстрее. Можно настроить беспроводную сеть WiFi на новом роутере так же, как она была настроена на старом.
Внимание! Этот способ будет актуален для большинства умных колонок.
Дело в том, что этот гаджет запоминает имя сети и пароль. Если он снова увидит эту сеть, то без проблем к ней подцепится. Делается следующим образом.
Используя IP-адрес роутера (обычно 192.168.1.1 или 192.168.0.1) нужно зайти в его веб-интерфейс и открыть раздел с настройками сети WiFi.
Затем Вам нужно будет прописать имя сети (идентификатор SSID) в точности таким, какой был у старого роутера.
Так же нужно будет указать тот же стандарт защиты и пароль на Вай-Фай, которые использовались раньше.
После того, как Вы это сделаете, нужно будет сохранить настройки роутера и перегрузить сначала его, а затем — умную колонку. Как правило, после этого она подцепляется без проблем!
Сброс и переподключение Яндекс.Станция Мини
В тех случаях, когда нет возможности изменить настройки роутера или по какой-то причине этот вариант не подходит, тогда придётся делать сброс настроек умной колонки и подключение её заново к домашней сети.
Сброс настроек у Яндекс.Станция и Станция Мини выполняется практически одинаково. Последовательность действий такая:
- Отключаем питание колонки
- Нажимаем и держим кнопку отключения микрофона
- Включаем питание
- Ждём пока подсветка загорится желтым, после чего отпускаем кнопку
- Ждём приветствия Алисы и активируем колонку по новой.
Следующим шагом нужно будет заново подключить Станцию Мини к Вай-Фаю с помощью телефона и приложения Яндекс.
Открываем раздел «Устройства», Выбираем там свою умную колонку и нажимаем кнопку «Подключить». Если питание станции было выключено — включите и нажмите на кнопку «Продолжить».
Дальше должен отобразиться список доступных сетей Вай-Фай. Если вдруг выдаётся ошибка «Не удалось получить список Wi-Fi сетей», то проверьте включена ли геолокация на телефоне.
Выбираем сеть своего роутера и вводим для неё пароль. Нажимаем кнопку «Продолжить».
Остаётся только поднести телефон к Яндекс.Станции и проиграть звук, который выдаст приложение, после чего она должна будет подцепиться к сети, скачать обновления прошивки (если они есть). Затем Алиса сообщит о готовности к работе!
Важное замечание: Ещё один момент! Несмотря на то, что сейчас всё больше и больше устройств работает в двух диапазонах Wi-Fi — 2,4 ГГЦ и 5 ГГЦ, умные колонки, как правило, пока ещё работают только в диапазоне 2,4 ГГц. И Станция Мини здесь не исключение. Соответственно подключить её к сети диапазона 5 ГГц у Вас не получится.