Ошибка NP-34958-9 чаще всего возникает на аккаунта-«двойках» и на PlayStation 4. О ней сообщают пользователи не только из России, но и из других стран мира (в том числе Европы и Азии). Ошибка исправляется перенастройкой аккаунта или сменой DNS на консоли.
Об ошибке NP-34958-9 начали сообщать 5 июня. Первые сообщения шли от пользователей из Европы. Однако 7 и 8 июня появились сообщения от пользователей из России.
Эта ошибка возникает, по нашим наблюдениям, у людей со следующей «конфигурацией»:
-
Консоль – PlayStation 4. Мы не встречали людей с PS5, на которой возникла эта ошибка.
-
Аккаунт типа «двойка». Это аккаунт, которым пользуются совместно два и больше человек, то есть он активирован и активен одновременно на двух или большем количестве консолей.
Есть три способа исправить эту ошибку:
- Смена DNS на консоли.
- Удаление всех консолей из аккаунта и повторный вход.
- Установка консоли как основной.
Рассмотрим все три способа.
Смена DNS на консоли
Предлагается использовать открытый и общедоступный DNS 1.1.1.1. При желании можно попробовать с DNS от Google, ControlD или любыми другими сервисами, которые вам больше нравятся.
Инструкция для PlayStation 4 при подключении к Wi-Fi:
- Перейдите в «Настройки» консоли;
- Выберите пункт «Сеть»;
- Войдите в раздел «Установить соединение с интернетом»;
- Выберите «Использовать Wi-Fi»;
- В разделе «Какой выбрать способ, чтобы установить подключение к интернету?» выберите «Специальный»;
- На следующем экране выберите свою сеть Wi-Fi и введите пароль;
- В разделе «Настройки IP-адреса» выберите вариант «Автоматически»;
- В разделе «Имя хоста DHCP» выберите вариант «Не указывать»;
- В разделе «Настройки DNS» выберите вариант «Вручную»;
- В пункте «Основной DNS» укажите 1.1.1.1
- В пункте «Дополнительный DNS» укажите 1.0.0.1
- В разделе «Настройки MTU» укажите «Автоматически»;
- В разделе «Прокси-сервер» выберите «Не использовать»;
- Перезагрузите консоль.
Если ваш провайдер блокирует DNS 1.1.1.1 (такое тоже случается), то попробуйте Google DNS – 8.8.8.8 и 8.8.4.4.
Удаление всех консолей и повторный вход
Второй способ подразумевает удаление всех консолей из аккаунта PlayStation через сервисы PSN. Проводите его на том аккаунте, который используется как «двойка»: которым поделились с другом или взяли у друга. Для этого откройте сайт PSN:
- Если у вас турецкий аккаунт: https://www.playstation.com/en-tr/playstation-network/
- Если у вас польский аккаунт: https://www.playstation.com/en-pl/playstation-network/
Разумеется, удобнее проводить настройку с компьютера:
- Откройте сайт PSN и войдите в свой аккаунт, нажав кнопку Sign In в правом верхнем углу;
- Нажмите на аватарку аккаунта и в выпадающем меню выберите Account Settings;
- Пролистайте вниз страницы до раздела Other Settings и выберите в нём Device Management;
- Войдите в подраздел PlayStation Consoles;
- Нажмите Deactivate All Devices и подтвердите своё решение при необходимости.
- При желании также смените пароль.
После этого аккаунт будет удалён со всех консолей.
Перезагрузите вашу PlayStation и войдите в свой аккаунт ещё раз.
Установка консоли как основной на аккаунте
Если ни один из этих способов не помог, то можно попробовать более сложный вариант, однако демонстрирующий эффективность в 100% случаев:
- Выключите консоль.
- Выключите роутер и оставьте его выключенным как минимум на 5 минут. Это нужно, чтобы сбросить сетевые настройки вашего подключения (например, у людей с динамическим IP-адресом за это время меняется IP-адрес).
- Снова включите роутер, а через пару минут – консоль.
- Смените на консоли DNS по инструкции, описанной выше.
- Перейдите в раздел «Настройки» на консоли, выберите «Управление учётной записью», найдите пункт «Восстановить лицензии» и восстановите лицензии;
- И снова откройте «Настройки» на консоли, выберите «Управление учётной записью», найдите пункт «Активировать как основную систему PS4» и активируйте;
- Перезагрузите консоль.
После этого ошибка должна пропасть.
Но ведь Sony разрешает «двойки»!
Да, использование «двоек» не запрещено. Однако в некоторых случаях наблюдается злоупотребление.
Мы написали об этой ошибке ещё вчера в нашем Telegram-канале и там же описали инструкцию по устранению. Однако сегодня сообщений об ошибке стало намного больше, поэтому мы написали об этом и на DTF. Подписывайтесь на наш Telegram-канал, там много интересного, полезного и важного – и причём максимально оперативно:
Каждый, кто владеет PS4, наверняка сталкивался с ошибками сетевого подключения, и это руководство призвано помочь вам устранить любую из этих проблем. Будь то внутренняя проблема в консоли или проблема, связанная с конфигурацией вашего маршрутизатора, это руководство поможет вам избавиться от нее.
Хотя перезагрузка консоли и маршрутизатора является самым первым шагом для устранения практически всех проблем, связанных с сетью на PS4, есть множество других вещей, которые вы можете сделать, если это не вернет все на свои места.
Содержание
- Причины ошибок сетевого подключения PS4
- Шаги по устранению ошибок сетевого подключения PS4
- YouTube video: Ошибки сетевого подключения Ps4: исправление проблем с lan и wifi на ps4.
- Обратитесь в службу поддержки PSN
Причины ошибок сетевого подключения PS4
Важно знать, почему возникла проблема, прежде чем приступать к ее решению.
- Сеть PlayStation Network может быть отключена, и в этом случае большинство приложений и сервисов на PS4 не будут работать. Проверьте на сайте PSN, нет ли перебоев в работе сети или планового обслуживания сети в вашем регионе.
- Возможно, кто-то споткнулся о кабель LAN, соединяющий вашу PS4 с маршрутизатором, и он оборвался.
- Используете старый добрый кабель LAN Cat5e? Подумайте о замене его на Cat6, поскольку игроки сообщают, что 5e плохо обрабатывает пакеты. Хотите, чтобы потери пакетов были нулевыми? Обратите внимание на Cat7!
- У вашего провайдера может быть перерыв на кофе.
- Кроме того, всегда есть вероятность проблем с конфигурацией IP и других причудливых сетевых глюков.
Теперь, когда вы знаете 5 наиболее распространенных причин, по которым могут возникать ошибки сетевого подключения PS4, вот 5 шагов по их устранению!
Шаги по устранению ошибок сетевого подключения PS4
Шаг 1: Хорошо ли подключены кабели?
Используете LAN-кабель для подключения PS4 к роутеру? Это лучшее, что вы можете сделать, чтобы обеспечить отсутствие задержек в многопользовательской игре онлайн. Однако использование кабеля LAN имеет определенные недостатки. Если кабель ослабнет на одном из концов (либо на маршрутизаторе, либо на консоли), вы столкнетесь с проблемой потери пакетов. Да! Если сетевой кабель подключен неправильно (особенно если он ослаблен), в многопользовательских играх будет происходить потеря пакетов, а скорость загрузки/выгрузки не будет стабильной.
Вы можете попробовать использовать другой кабель LAN (только в том случае, если у вас есть такой кабель) и посмотреть, улучшится ли стабильность соединения. Также не забудьте поменять местами порты LAN на маршрутизаторе, если вы чувствуете, что один из них не работает нормально.
Рекомендуется для вас! Проблемы с WiFi на Nintendo Switch: Не удается подключиться или найти сеть? Исправлено!
Шаг 2: Устранение проблем с WiFi (ссылка на отдельное руководство ниже)
У нас есть целая статья, посвященная устранению проблем с WiFi на PS4. Щелкните здесь , чтобы ознакомиться с ней!
Шаг 3: Зайдите на сайт PlayStation Network и проверьте, все ли службы работают
Большинство ошибок сетевого подключения на PS4 возникает из-за перебоев в работе PlayStation Network. Перейдите по этой ссылке , чтобы проверить состояние PlayStation Network в вашем регионе. Убедитесь, что все службы работают, прежде чем приступать к следующему шагу в этой статье.
Низкая скорость загрузки? Проверьте, горит ли точка для PlayStation Store зеленым цветом.
YouTube video: Ошибки сетевого подключения Ps4: исправление проблем с lan и wifi на ps4.
Не можете присоединиться к игре Modern Warfare? Возможно, пострадал «игровой и социальный» сервис.
Небольшое напоминание! Я уверен, что вы уже перезагрузили свой маршрутизатор и консоль, но если вы этого не сделали, я не представляю, чего вы ждете!

Иногда провайдеры устанавливают странные протоколы для контроля потока данных, и ваша PlayStation 4 может стать жертвой любого из таких ограничений, установленных провайдером. Если вы обнаружили, что все остальное, подключенное к вашему маршрутизатору, стабильно подключено к Интернету, и только ваша PS4 получает ошибки сетевого подключения, самое время сообщить об этом провайдеру (только если все службы PlayStation Network работают).
Шаг 5: Попробуйте перенаправление портов для улучшения задержки и устранения потери пакетов в многопользовательских матчах онлайн
Хотя влияние перенаправления портов на задержку и потерю пакетов все еще обсуждается, нет ничего плохого в том, чтобы попробовать. Большинство интернет-провайдеров не позволяют своим клиентам получить доступ к странице конфигурации маршрутизатора, поэтому вам, возможно, придется связаться с представителем службы поддержки, чтобы сделать проброс портов на вашем маршрутизаторе. Возможно, вам даже придется подписаться на корпоративный план для разблокировки проброса портов и открытого типа NAT у некоторых интернет-провайдеров.
Проверьте это! Лучшие бесплатные игры для iPhone 2021 года: ТОП-10
Обратитесь в службу поддержки PSN
Если вы уверены, что с вашим провайдером или сетевыми кабелями все в порядке, вам следует обратиться за помощью к представителям службы поддержки PlayStation Network.
Подключение к сети PlayStation Network необходимо для корректной работы игр на PS4 и системы в целом. Если PS4 не удается подключиться к серверам PSN, то приложение может: не запускаться вообще, не работать в онлайн-режиме, не обновляться.
Постоянное онлайн-подключение к серверам PSN можно назвать необходимым условием для многих игр. Возникающие ошибки можно решить быстро, не теряя на длительное время доступ к сообществу и сетевым возможностям.
Для начала следует проверить, работает ли сама сеть PlayStation Network. Сделать это можно с любого устройства по адресу status.playstation.com. Если служба не работает — следует просто подождать и не трогать настройки.
Оглавление статьи
- Причины ошибки соединения с PlayStation Network
- Настройка подключения по Wi-Fi
- Настройка проводного LAN-подключения
- PS4 не удалось подключиться к серверу: решение
Причины ошибки соединения с PSN
Если сеть PlayStation Network перестала работать неожиданно и без каких-либо видимых причин, лучше не лезть в настройки, а подождать несколько часов. Технические работы, аварии, временный выход серверов из строя, обновление ПО, ошибки у провайдеров, DDoS-атаки — причин достаточно, по которым сеть PSN может некоторое время не функционировать.
PS4 в этот момент будет выдавать одну из ошибок:
- Не удалось подключиться к серверу для проверки лицензии.
- Не удалось подключиться к сети PSN в пределах заданного времени (CE-33987-0).
- Cannot connect to the server (NW-31201-7).
- Не удалось подключиться к серверу. Возможно, возникла неполадка при подключении к сети, или сеть PlayStation Network или сервер поставщика услуг временно заняты (WV-33898-1).
Если же проблема появилась изначально или после сброса/изменения настроек телевизора или приставки, то ждать самостоятельного разрешения проблемы не имеет смысла. Следует либо заново выполнить настройку подключения системы PS4 к интернету и PSN, а также постараться определить причину проблемы.
Настройка подключения по Wi-Fi
Подключение PlayStation 4 к интернету при помощи провода способно избавить от ряда проблем, возникающих при соединении через Wi-Fi. Тем не менее, большинству пользователей крайне неудобно тянуть кабель к приставке, особенно если при ремонте квартиры подобное расположение не планировалось. По этой причине сначала следует попытаться установить подключение по воздуху — современные Wi-Fi роутеры без проблем справятся с приставкой. Старые модели могут выдавать ошибки и не гарантируют стабильное подключение к сети и PSN, а также отличаются медленной скоростью работы.
Настройка соединения по беспроводной сети:
- Перейти на главный экран PS4.
- Выбрать в верхнем меню «Настройки» — «Сеть».
- Выбрать пункт «Установить соединение с интернетом».
- Выбрать беспроводную связь из вариантов LAN/Wi-Fi.
- Выбрать тип соединения: простой или специальный.
В обычном случае следует выбирать простой режим: PS4 сама найдет все доступные сети в радиусе действия, после чего предложит выбрать нужную из списка. Около защищенных паролем сетей нарисован значок замка — код защиты сетей WPA, WPA2 и WEP обычно написан на обратной стороне роутера, либо устанавливается пользователем/администратором при прокладке сети.
Специальный режим также ищет сети и позволяет выбирать любую для подключения. Различие в том, что в специальном режиме доступна возможность настройки следующих параметров:
- IP-адрес.
- Имя хоста DHCP.
- DNS.
- MTU.
- Proxy.
Эти настройки нежелательно трогать, не имея соответствующих знаний. Лучше выбрать простой режим, чтобы система определила всю информацию самостоятельно. Если подключение PS4 к интернету по сети Wi-Fi выполнено успешно, система предложит провести тестирование связи. Нужно нажать на предложенную кнопку «Проверить соединение с интернетом», чтобы выполнить тест и завершить процесс настройки.
Следует понимать, что подключение к интернету еще не означает подключение к сети PlayStation Network. В учетную запись PSN нужно входить при помощи логина и пароля.
Для этого нужно:
- Зарегистрировать учетную запись в PSN (можно создать прямо из PS4 при первом входе).
- Перейти в настройки на главном экране PlayStation 4.
- Выбрать [PlayStation Network/Управление учетной записью] > [Войти в сеть].
Если подключение выполнить не удается, следует попробовать альтернативный вариант — соединение с интернетом через LAN.
Настройка проводного LAN-подключения
В системе PS4 подключение к интернету через провод происходит совершенно иным образом, нежели через беспроводную Wi-Fi сеть. Доступ в сеть по проводу обеспечивает высокую скорость соединения, а также позволяет избавиться от ошибок и отсутствия соединения, связанного с устаревшей моделью Wi-Fi роутера.
Подключение PS4 через кабель Ethernet:
- Перейти на главный экран PS4, зайти в «Настройки».
- Выбрать «Настройки» — «Сеть» — «Установить соединение с интернетом».
- Из предложенных вариантов выбрать пункт «Использовать кабель LAN».
- Выбрать один из режимов подключения — простой или специальный (по-умолчанию следует выбирать простой режим).
- Если все сделано правильно, система предложит «Проверить соединение с интернетом» и завершить настройку сети.
Как и в случае с беспроводным соединением по Wi-Fi, специальный режим подключения позволит указывать IP-адрес, DHCP, DNS, MTU и указывать настройки Proxy. Обычному пользователю данные настройки без надобности, и лезть в них без соответствующих навыков не советуется. Следует понимать, что само по себе подключение PlayStation к интернету не гарантирует нормальный доступ в PSN, поскольку сервера PlayStation Network могут быть недоступны сами по себе.
PS4 не удалось подключиться к серверу: решение
Если первоначальная настройка доступа в интернет по LAN/Wi-Fi была выполнена правильно, но PS4 все равно не удалось подключиться к серверу, следует попробовать найти решение из списка ниже.
Наиболее частые проблемы и решения:
- Не подключается PS4 Remote Play. Дистанционное воспроизведение работает только с достаточно высокой скоростью интернета. Если система не удается подключиться, скорее всего элементарно не хватает скорости.
- Отсутствует соединение через Wi-Fi. Необходимо попробовать подключиться через кабель. Если помогло — старый роутер требуется заменить на новую модель. С роутерами ZyXEL Keenetic (ZyXEL Keenetic II), новыми Asus и аналогичными по характеристикам и стоимости моделями подобных проблем не возникает.
- Если замена роутера не подходит, либо ранее данная модель работала, можно попробовать обновить прошивку роутера.
- Для новых моделей роутеров может помочь временное отключение 5 ГГц диапазона. Следует отключить его полностью или попробовать соединиться по стандартному, 2.4 ГГц каналу.
Ничего не помогло? Не стоит отчаиваться, можно попробовать последовательно сбросить настройки и попытаться подключиться снова:
- Перезагрузить систему PlayStation 4.
- Перезагрузить маршрутизатор. Проверить, работает ли доступ в сеть на других устройствах. Если работает, но PS4 не подключается, попробовать соединиться по кабелю.
- Сбросить все настройки роутера, заново установить соединение по инструкциям (Настройки — Сеть — Установить соединение с интернетом). Для настройки роутера могут потребоваться инструкции от производителя.
- Обновить ПО маршрутизатора, особенно если модель старая и ранее не обновлялась.
- Проверить соединение с интернетом. Если его все еще нет, проверить, не заблокированы ли брандмауэром или другими программами следующие порты: TCP: 80, 443, 3478, 3479, 3480, 5223, 8080; UDP: 3478, 3479. Эти порты используются для подключения к PSN.
Не забывайте проверять статус службы в разделе [Настройки] > [Сеть] > [Узнать статус служб PlayStation™Network]. Если вся сеть не работает, никакие танцы с бубнами не помогут. Узнать статус работоспособности сети также можно по адресу status.playstation.com с любого устройства, телефона или компьютера.

Вы продолжаете получать сообщение об ошибке «Ошибка входа в сеть» при попытке войти в сеть PlayStation Network на PS4 или PS5? Вот несколько советов по устранению неполадок и устранению проблемы.
Ваша PlayStation может не выполнить вход в сеть PlayStation Network по нескольким причинам. Например, это может быть связано с отключением сервера или неправильной настройкой сети.
Если вы видите ошибку «Ошибка входа в сеть» на PS5 или PS4, воспользуйтесь приведенными ниже исправлениями, и вы сможете ее решить.
1. Проверьте статус сервера PlayStation
Чтобы проверить, не вызвана ли ошибка «Ошибка входа в сеть» на вашей PS5/PS4 проблемами с серверами PSN, посетите страницу состояния службы Playstation Network и выберите свой регион.
Если есть вероятность обслуживания сервера или другой проблемы (в частности, с категорией «Управление учетной записью»), вы должны подождать, пока Sony не закончит ее устранение. Перейдите к следующему исправлению, если все службы PSN запущены и работают.
2. Выйти/Войти снова
Выход и повторный вход в локальный профиль игрока может быстро решить непредвиденные проблемы, препятствующие подключению PlayStation 5 или PlayStation 4 к вашей учетной записи PSN.
Для этого выберите изображение своего профиля на главном экране и выберите параметр «Выйти». Затем снова войдите в свой профиль.
3. Перезагрузите PS5/PS4.
Если проблема не устранена, попробуйте перезагрузить PS5/PS4. Нажмите кнопку PS, выберите значок питания и выберите «Перезагрузить PS5 / PS4».
4. Перезагрузите маршрутизатор или модем.
Незначительные проблемы на стороне маршрутизатора — еще одна причина, по которой PS5/PS4 не может обмениваться данными с сетью PS. Попробуйте перезапустить его. Если это не поможет, выполните программный сброс маршрутизатора.
5. Удалить и повторно добавить зарегистрированную сеть
Удаление зарегистрированного сетевого подключения с PS5/PS4 и его повторное добавление также может устранить постоянные проблемы с подключением. Для этого:
1. Выберите «Настройки» в верхней части главного экрана.
2. Выберите Сеть.
3. Выберите «Настройки» > «Настроить подключение к Интернету».
4. Выделите свое подключение к Интернету и нажмите кнопку «Параметры». Затем выберите «Забыть».
5. Выберите сеть из списка найденных сетей и снова настройте ее.
6. Переключитесь на Ethernet или другую беспроводную сеть
Если вы используете Wi-Fi, переключитесь на Ethernet и проверьте, имеет ли это значение. Если это невозможно, попробуйте подключиться к другой сети Wi-Fi. Например, вы всегда можете настроить беспроводную точку доступа на своем Android или iPhone.
Чтобы подключиться к новому проводному или Wi-Fi-соединению на PS5/PS4, выберите «Настройки» на главном экране и перейдите в «Сеть» > «Настройки» > «Настроить подключение к Интернету».
7. Настройте автоматический вход
Настройка PS5/PS4 на автоматический вход в ваш профиль при запуске также может решить проблему «Ошибка входа в сеть». Для этого:
1. Откройте экран «Настройки» и выберите «Пользователь и учетные записи».
2. Выберите Настройки входа.
3. Активируйте переключатель рядом с «Автоматически входить в PS5/PS4».
8. Перейдите на Google DNS
Отказ от серверов DNS (системы доменных имен) вашего интернет-провайдера в пользу популярной службы DNS улучшает подключение к сети. Вот как настроить PS5/PS4 для использования Google DNS.
1. Посетите экран настройки подключения к Интернету на PS5/PS4.
2. Выберите подключение к Интернету и нажмите кнопку «Параметры». В появившемся меню выберите параметр «Дополнительные параметры».
3. Выберите «Настройки DNS » и установите для него значение «Вручную».
4. Добавьте следующее в качестве основного DNS и вторичного DNS:
8.8.8.8
8.8.4.4
5. Нажмите OK, чтобы сохранить изменения.
6. Вернитесь к предыдущему экрану, выберите Состояние подключения > Проверить подключение к Интернету и проверьте, повторяется ли ошибка входа в сеть.
9. Измените настройку MTU
Еще один способ исправить проблемы со входом в систему на консолях PlayStation — внести следующие изменения в настройку MTU (максимальная единица передачи) вашего интернет-соединения.
1. Посетите экран
настройки подключения к Интернету.
2. Выберите подключение к Интернету и нажмите кнопку «Параметры». Затем выберите Дополнительные настройки.
3. Выберите MTU и установите для него значение Manual.
4. Измените значение MTU по умолчанию с 1500 на 1473 или 1475.
5. Нажмите OK, чтобы сохранить изменения.
10. Внесите дополнительные изменения в сеть
Вернитесь к экрану настройки подключения к Интернету на PlayStation 5 или PlayStation 4 и убедитесь, что следующие настройки для вашей зарегистрированной сети установлены следующим образом:
- IP-адрес : автоматический
- Имя хоста DHCP : не указывать
- Прокси-сервер: не использовать
11. Обновление системного программного обеспечения
Обновление системного программного обеспечения вашей PS5/PS4 — лучший способ устранить любые связанные с системой ошибки или сбои, мешающие вам войти в свою учетную запись PlayStation. Для этого:
1. Откройте «Настройки» и выберите «Система».
2. Выберите параметр «Обновление и настройки системного
программного обеспечения».
3. Выберите Обновить системное ПО.
4. Выберите «Обновить через Интернет».
5. Выберите «Обновить сейчас», чтобы установить все ожидающие обновления.
Если ваша консоль не обновляется через Интернет, вы можете обновить ее через USB. Для этого:
1. Отформатируйте флешку в формате FAT32 через ПК или Mac.
2. Создайте папку с надписью PS5 или PS4 в корневом каталоге диска, а затем внутри нее подпапку с надписью Update.
3. Загрузите последний файл обновления для PS5 или PS4.
4. Скопируйте файл обновления в подпапку Update на USB-накопителе.
5. Подключите флешку к PS/PS4.
6. Повторите описанные выше шаги, но выберите параметр «Обновить с USB-устройства».
12. Перестройте базу данных PS5/PS4.
Очистите системный кэш и перестройте базу данных на консоли PS5/PS4 в безопасном режиме, если проблема не устранена. Для этого:
1. Выключите PS5/PS4.
2. Подключите контроллер DualSense/DualShock к консоли с помощью зарядного кабеля.
3. Загрузите PlayStation обратно, но удерживайте кнопку питания, пока не услышите звуковой сигнал консоли во второй раз.
4. Подождите, пока консоль загрузится в безопасном режиме.
5. Выберите параметр «Очистить кэш и перестроить базу данных».
13. Сброс настроек PS5 к заводским настройкам
Вы также можете попробовать восстановить заводские настройки PlayStation 5 или PlayStation 4 по умолчанию в безопасном режиме. Это должно сбросить все конфликтующие сетевые или другие настройки, стоящие за «Ошибкой входа в сеть». Ваши игры и сохраненные данные останутся нетронутыми.
1. Загрузите консоль в безопасном режиме.
2. Выберите Восстановить настройки по умолчанию.
3. Перезагрузите консоль в обычном режиме. Затем настройте подключение к Интернету с нуля и попробуйте войти в консоль, используя свои учетные данные для входа в PSN.
Связаться со службой поддержки PS5
Если ни одно из приведенных выше исправлений не помогло исправить ошибку входа в сеть PlayStation Network, используйте инструмент Fix & Connect от Sony для диагностики и устранения проблем с подключением к вашей консоли. Если и это не поможет, обратитесь в службу поддержки PlayStation.
 |
Ко мне неоднократно обращались с вопросом по PS4. А именно распространённая сейчас ошибка входа в PSN «CE-33991-5», вход в сеть PSN: «не удалось». Многие тематические форумы кишат инструкциями по решению этой проблемы. Применив все вычитанные рецепты по очереди, был весьма расстроен, ибо ни один из них не заработал. Не помогли ни cмена на роутере DNS, ни уменьшение MTU. Однако, применив все рецепты одновременно, и очередной раз перезагрузив приставку увидел сообщение с предложением обновления прошивки. Это был хороший знак. Обновив прошивку я обнаружил, что PSN стал доступен как прежде и никакой ошибки больше нет. Если вы исчерпали все способы, предлагаю вам свой рецепт решения проблемы успешно протестированный мной на трёх PS4.
- Автообновление времени на приставке
- MTU и DNS на приставке
- MTU и DNS на роутере
- Ну и главное не забыть войти в PlayStation™Network
Автообновление времени на приставке
Зайдите в «Настройки», «Дата и время»,»Настройки даты и времени», выберите «Настроить сейчас», позже можно будет вернуть «Настроить автоматически».
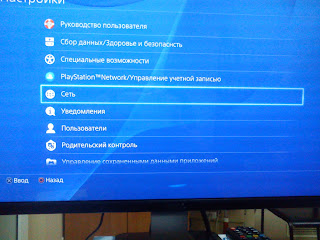 |
| Меню настроек PS4 |
MTU и DNS на приставке
Зайдите в «Настройки», «Установить соединение с Итернетом». Выберите тип подключения «Использовать кабель LAN» или «Использовать Wi-Fi» в зависимости какой тип подключения вы собираетесь использовать проводной или беспроводной.
В открывшемся меню выбрать «Специальный». Оставьте без изменения все пункты кроме DNS и MTU. DNS меняем на DNS от Goggle. Основной DNS: 8.8.8.8, дополнительный DNS: 8.8.4.4. MTU можно взять по минимуму 1300.
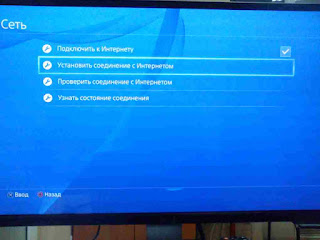 |
| Меню настроек PS4 |
MTU и DNS на приставке
Зайдите в «Настройки», «Установить соединение с Итернетом». Выберите тип подключения «Использовать кабель LAN» или «Использовать Wi-Fi» в зависимости какой тип подключения вы собираетесь использовать проводной или беспроводной.
В открывшемся меню выбрать «Специальный». Оставьте без изменения все пункты кроме DNS и MTU. DNS меняем на DNS от Goggle. Основной DNS: 8.8.8.8, дополнительный DNS: 8.8.4.4. MTU можно взять по минимуму 1300.
| Сеть -Установить подключение с интернетом PS4 |
 |
| Установить подключение с интернетом -Использовать кабель LAN PS4 |
 |
| Установить подключение с интернетом -Использовать кабель LAN PS4 |
| Настройки IP-адреса — Вручную PS4 |
 |
| Ввести основной и дополнительный DNS |
Проверить соединение с Интернетом. Если выдаст ошибку входа в PSN, перейти к манипуляциям с роутером, которые рассмотрены ниже.
MTU и DNS на роутере
На роутере требуется провести примерно те же действия, т.е. изменить адреса DNS и MTU. Опять же адреса DNS 8.8.8.8 и 8.8.4.4, а MTU, соответственно 1300.
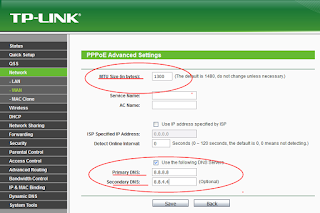 |
| Ввести основной и дополнительный DNS |
Проверить соединение с Интернетом. Если выдаст ошибку входа в PSN, перейти к манипуляциям с роутером, которые рассмотрены ниже.
MTU и DNS на роутере
На роутере требуется провести примерно те же действия, т.е. изменить адреса DNS и MTU. Опять же адреса DNS 8.8.8.8 и 8.8.4.4, а MTU, соответственно 1300.
| Замена MTU и DNS на роутере TP-LINK для PS4 |
Иногда, также включают DMZ — это открытие для определённого устройства за роутерм всех портов. В нашем случае следовало бы вместе с DNS и MTU на PS4, вбить руками статический IP адрес из подсети адресов роутера. Что это значит?
Если IP роутера 192.168.1.1, тогда выбранный IP должен иметь формат 192.168.1.xxx, например, 192.168.1.2 . Затем в настройках DMZ роутера указать этот же IP адрес. И в настройках DHCP выставить диапазон адресов так чтобы выбранный вами адрес не попадал в него. Например, если выбран 192.168.1.2, то адреса должны начинаться с 192.168.1.3 и выше. Этот способ я прочитал значительно позже, когда уже решил несколько таких проблем с PS4. У меня заработало и без этого.
Войти в PlayStation™Network
Для входа в сеть PSN выберите «Настройки», «PlayStation™Network/Управление учётной записью», «Войти в сеть/выйти». Выберите вашу учётную запись и введите пароль, если вход не выполнен ранее.
 |
| Проверка соединения выполнена PS4 |
Вот и всё, при подключении к сети ошибка входа в PSN должна исчезнуть. Если вам это помогло, комментируйте, делитесь инфой в социальных сетях.




















