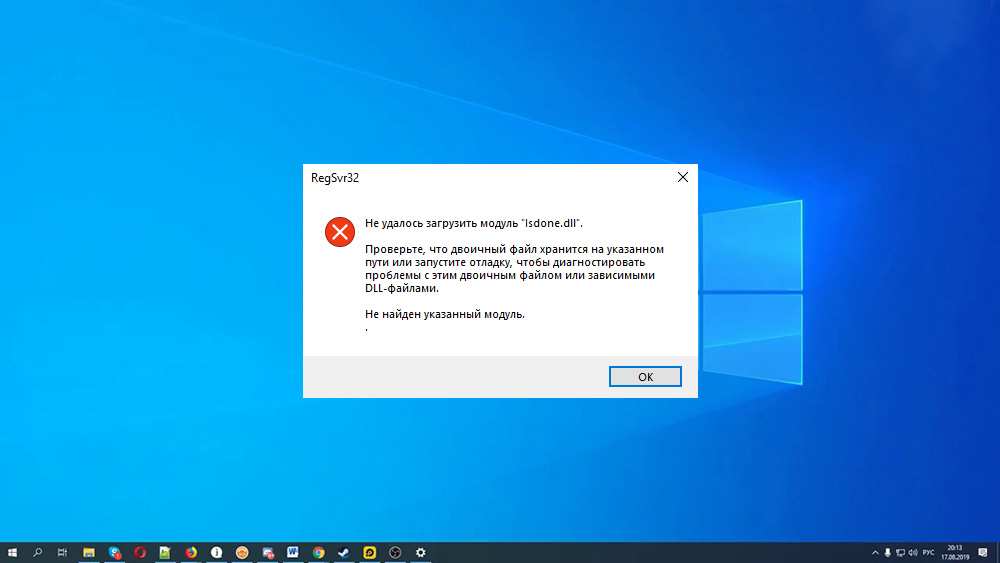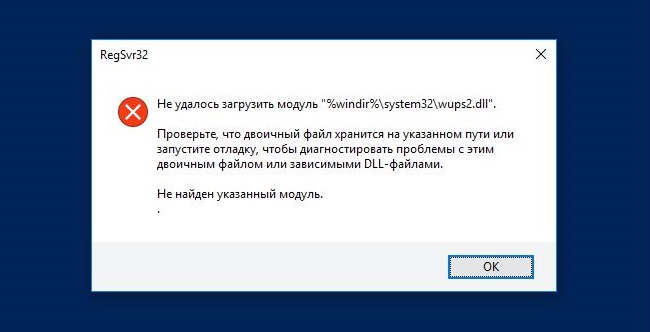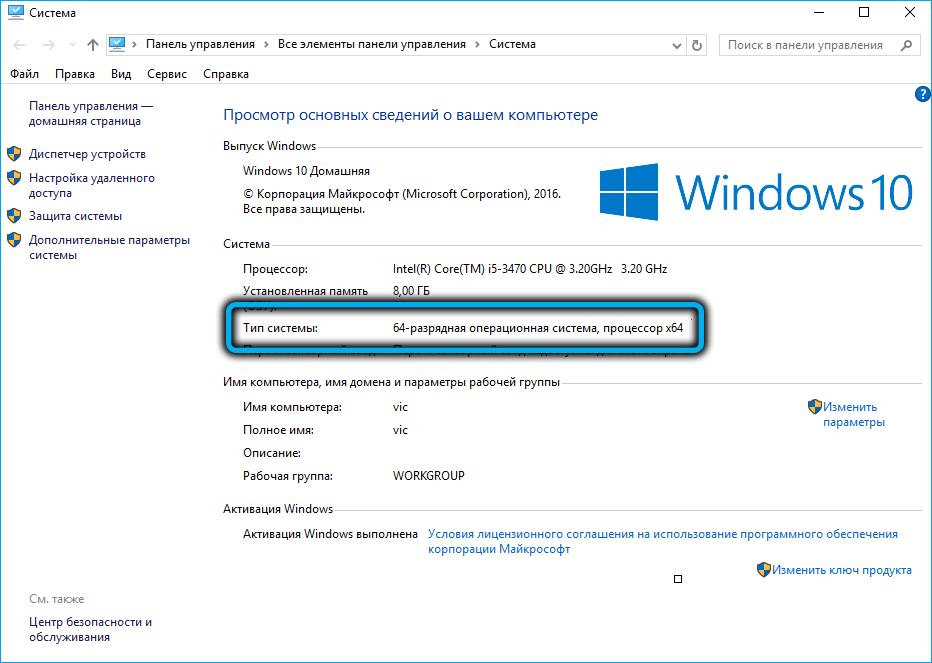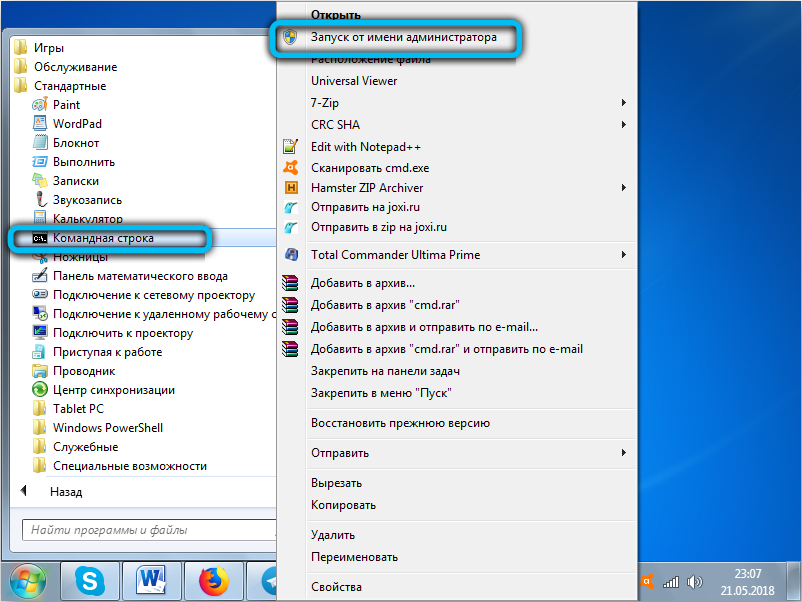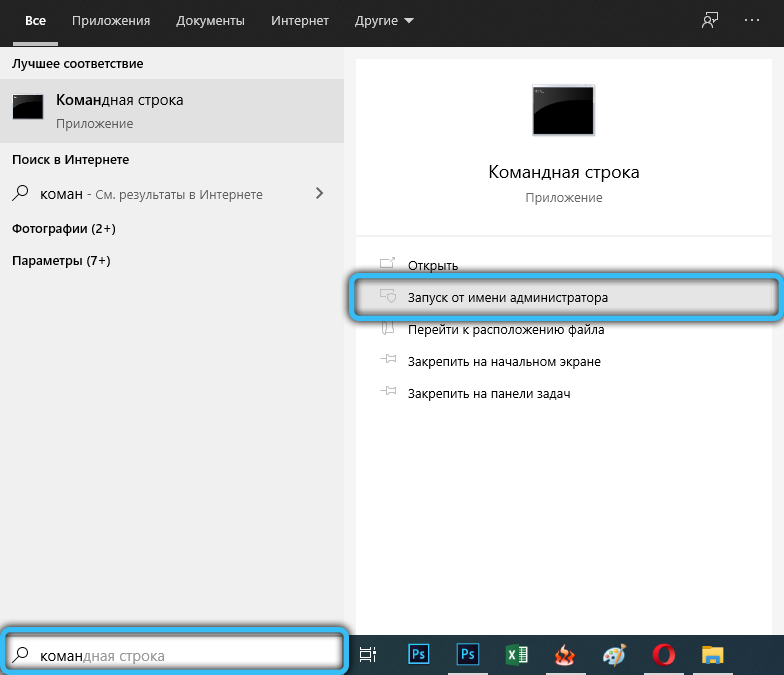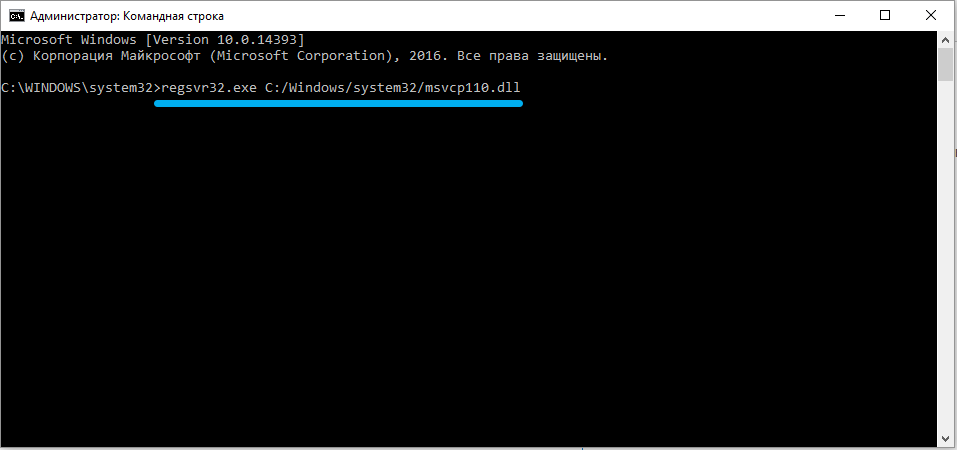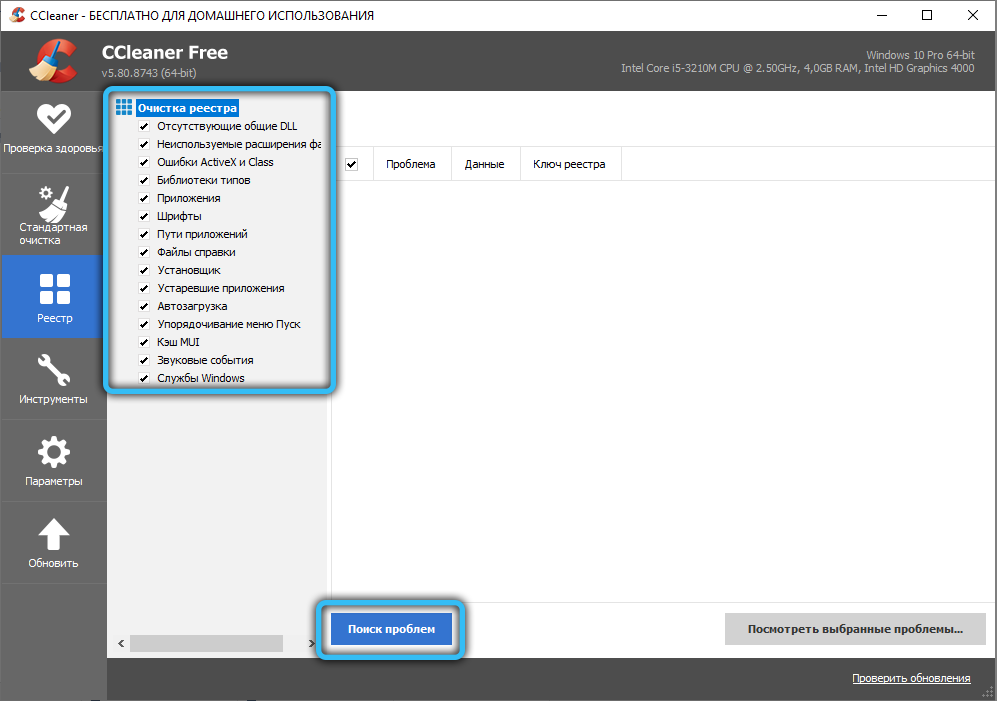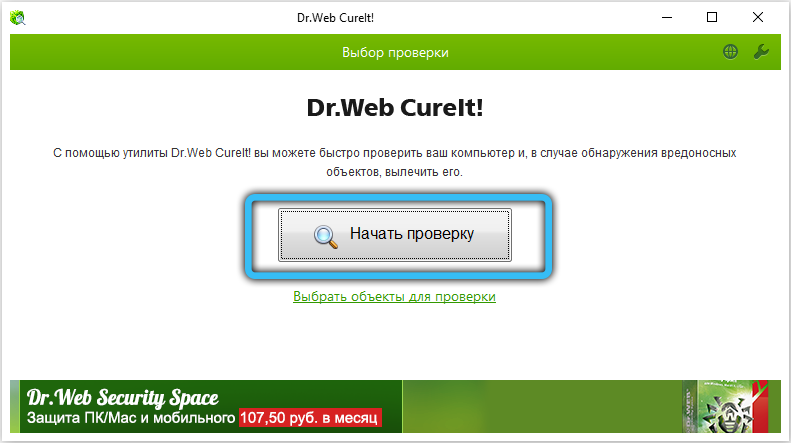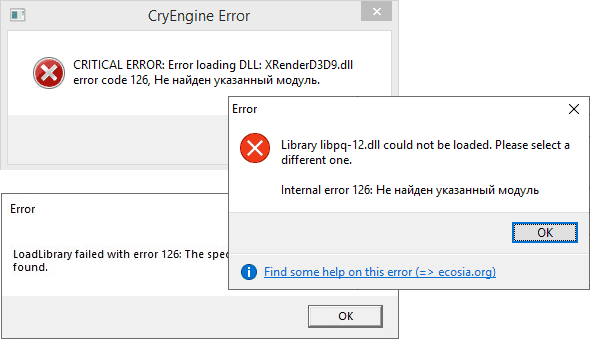Прошли времена, когда для написания компьютерной программы от программиста требовалось только знание одного или нескольких языков программирования без привязки к конкретной операционной системе. Сегодня даже относительно простые программы используют готовые наборы библиотек, являющиеся встроенными или устанавливаемыми компонентами ОС. В некоторых случаях использование этих библиотек вызывается некорректно, особенно если вы используете взломанное программное обеспечение, и тогда для их регистрации требуется использование утилиты regsvr32.exe, запускаемой из командной строки. Но и эта операция часто заканчивается неудачно, с ошибочным сообщением «Не удалось загрузить модуль <Имярек>». Сегодня мы рассмотрим, почему возникает ошибка и как от неё избавиться.
Почему возникает ошибка regsvr32
Итак, утилита regsvr32.exe, являющаяся частью операционной системы Windows (начиная с версии 95), – это инструмент, основным предназначением которого является регистрация различных компонентов ОС. Прежде всего – использующих технологию OLE, а таковыми являются, например, элементы ActiveX, позволяющие интегрировать программы в среду Windows вне зависимости от того, на каком языке программирования они написаны. Разумеется, это относится и к любым другим динамическим библиотекам, использующим формат DLL.
При инсталляции программ на компьютер они пытаются определить, присутствуют ли в системе установленные модули, необходимые для их правильного кроссплатформенного функционирования. И если нет, пытаются их установить самостоятельно, во многих случаях – путём простого копирования в системную папку. Однако часто этого оказывается недостаточно, поскольку операционной системе нужно знать не только где находится нужная компонента, но и как с ней работать.
Вот как раз для этих целей и нужен инструмент regsvr32.exe, который регистрирует новые компоненты в системе, если этого не сделала инсталлируемая программа. Утилита запускается только из командной строки, и её отработка отнюдь не всегда происходит успешно. Иногда вместо успешной регистрации библиотеки пользователь наблюдает ошибочное сообщение regsvr32 «Не удалось загрузить модуль <Имя компоненты>».
Причины ошибки могут быть разными: от неправильного пути размещения самой утилиты до ошибочных действий пользователя. Как правило, с этой ошибкой чаще всего сталкиваются геймеры, нередко устанавливающие на компьютер пиратские копии игр. Обычно те модули, которые отвечают за обход лицензирования или взлом, требуют регистрации недостающих динамических библиотек вручную. Впрочем, иногда такие действия требуются и при установке «хороших» и даже достаточно популярных и известных программ, например, при установке Creative Cloud от компании Adobe. Программы обработки видео и графики также могут использовать незарегистрированные компоненты DLL, которые приходится устанавливать вручную. Если эта операция заканчивается неудачно, это не приговор, и сегодня мы рассмотрим, что делать, если regsvr32 не смогла найти указанный модуль и завершилась аварийно.
Способы регистрации DLL в Windows
Регистрировать недостающие компоненты можно и с использованием консоли «Выполнить», но через командную строку это будет намного надёжнее. Все регистрируемые библиотеки помещаются в системный каталог, каковым для Windows 95/98/ME является system, для Windows XP/Vista/NT и более поздних 32-битных версий – system32, для 64-разрядных ОС – либо SysWOW64, либо system32. Все эти особенности нужно знать.
Но чаще всего ошибочное сообщение regsvr32 «Не удалось загрузить модуль» появляется из-за того, что у утилиты не было необходимых прав для выполнения некоторых операций, необходимых при регистрации компонент. Другими словами, вы запустили утилиту как обычный пользователь, не обладающий полномочиями администратора. К счастью, это легко исправимо.
Для этого в ранних версиях Windows (вплоть до «семёрки») необходимо кликнуть по кнопке «Пуск», выбрать пункт «Все программы», пролистать список вниз до подпункта «Стандартные» и найти там «Командную строку». Кликнуть по ней ПКМ и в появившемся контекстном меню выбрать пункт «Запуск от имени администратора».
В «восьмёрке» и «десятке» это выполняется проще, достаточно просто нажать кнопку «Пуск», найти «Командную строку» и щёлкнуть по ней ПКМ с выбором нужного аргумента.
Некоторые предпочитают запускать интерпретатор через проводник – в этом случае действия аналогичные: кликаем по файлу regsvr32.exe правой кнопкой мыши и выбираем опцию «Запуск от имени администратора».
Второй по частоте встречаемости причиной невозможности зарегистрировать нужную библиотеку или компоненту является ошибка с размещением этой компоненты. Даже опытные пользователи копируют нужный файл в каталог System32, просто по привычке. Для 64-разрядной версии Windows системной папкой, в которой размещаются все регистрируемые компоненты, является SysWOW64. Всё, что от вас потребуется, – убедиться, что вы скопировали библиотеку в нужную папку. И если это не так, исправить свою ошибку, а затем снова запустить командную строку с правами администратора и выполнить команду:
regsvr32.exe c: windows /system32/<полное имя регистрируемой библиотеки с расширением>
Второй способ не требует использования командной строки, поэтому он может оказаться предпочтительнее для неопытных пользователей. Приводим пошаговый алгоритм:
Если указанные действия не помогли, есть вероятность, что причина заключается в повреждённом файле regsvr32.exe или в появлении ошибок в системном реестре, связанных с работой этой утилиты. Чаще всего такие неприятности случаются при неправильном выключении компьютера, в том числе из-за пропадания электричества.
В таких случаях прибегают к помощи специализированного программного обеспечения, которое умеет находить подобные проблемы и самостоятельно исправлять их или предлагать пути решения. В качестве примера можно привести известную программу CCleaner, менее известный аналог Restoro и прочий софт аналогичной направленности.
Не помешает также проверить компьютер антивирусом, запустив полное сканирование, – файл regsvr32.exe может оказаться попросту заражённым.
А чтобы подобных проблем в будущем не возникало, не устанавливайте нелицензионное ПО, не игнорируйте защиту компьютера встроенными средствами безопасности и сторонними антивирусами и не допускайте его принудительного выключения.
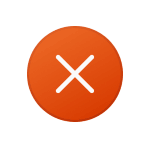
В этой инструкции подробно о причинах ошибки 126 при загрузке DLL файлов в Windows 11, Windows 10 и предыдущих версиях системы, а также о вариантах решения проблемы.
Причины и варианты решения для ошибки DLL 126 «Не найден указанный модуль»
Почти всегда причина ошибки DLL 126 при запуске игр и программ — отсутствие необходимой для запуска библиотеки (файла) DLL в нужном расположении. Путь к отсутствующему файлу обычно указан в сообщении об ошибке:
Почему DLL может отсутствовать? Здесь возможны следующие варианты:
- Для не вполне лицензионных игр и программ чаще всего причина в том, что встроенные средства защиты Windows или сторонний антивирус удаляют модифицированные (для обхода лицензии) файлы DLL. Подробнее об этом: Что делать, если Windows 11 или Windows 10 удаляет файлы.
- Необходимые DLL были случайно удалены, либо по умолчанию отсутствовали в системе, а программа, их требующая, не содержала эти DLL в комплекте поставки.
- Программа или игра были установлены в предыдущей установке Windows и хранила часть своих DLL в системных папках, а ошибка появилась после переустановки Windows (после который эти DLL в системных папках исчезли).
Отсюда следуют и основные действия, которые можно предпринять, в случае если вы столкнулись с ошибкой:
- Зайдите в «Безопасность Windows» (используйте поиск в панели задач или значок в области уведомлений) — «Защита от вирусов и угроз» — «Журнал защиты». И посмотрите, есть ли заблокированные при установке игры или программы угрозы. Если такие есть в наличии, нажмите по ним и используйте кнопку «Действия» и пункт «Разрешить» или «Восстановить».
- При отсутствии заблокированных файлов, попробуйте добавить установщик и место установки в исключения Microsoft Defender (либо временно отключите встроенный или сторонний антивирус), а затем выполнить удаление и повторную установку игры/программы, при запуске которой возникли проблема. Подробнее: Как добавить исключения в Microsoft Defender (Защитник Windows).
- Ещё один вариант, похожий на предыдущий: откройте установщик игры или программы в архиваторе, например, 7-Zip и посмотрите, есть ли среди файлов нужная DLL. При её наличии, извлеките эту DLL в ту папку, которая указана в сообщении об ошибке 126, предварительно добавив саму папку в исключения антивируса.
- Для игры, установленной в Steam, проверьте целостность файлов в её параметрах в библиотеке Steam.
- Если название DLL в сообщении об ошибке похоже на что-то системное, попробуйте найти в Интернете, что это за библиотека DLL: возможно, требуется установить какие-то системные компоненты Windows, её содержащие: .NET Framework, Распространяемые компоненты Visual C++, недостающие компоненты DirectX (по умолчанию в Windows 11/10 присутствуют не все библиотеки D3D/DX).
- Если до недавнего времени ошибка не появлялась, а речь идёт о системной DLL Windows, попробуйте использовать точки восстановление системы.
- В ситуации, когда ошибка появляется при загрузке системной DLL из папок System32 или SysWOW64, попробуйте выполнить команду sfc /scannow в командной строке, запущенной от имени администратора для восстановления целостности системных файлов.
- Для нелицензионных игр и программ может помочь скачивание другого варианта ПО из другого источника и последующая установка.
Также вы можете описать ситуацию в комментариях ниже: какое ПО запускается и к какой DLL (в идеале — с указанием полного пути к ней) относится сообщение об ошибке 126, я постараюсь предложить способ исправить проблему.
Содержание
- Способ 1: Установка fptr10.dll
- Способ 2: Переустановка ПО с отключенным антивирусом
- Способ 3: Обновление драйверов фирменных устройств
- Способ 4: Ручная регистрация fptr10.dll
- Способ 5: Установка последних обновлений Windows
- Вопросы и ответы
Практически каждый пользователь хотя бы раз во время взаимодействия с компьютером сталкивался с ошибками, содержимое которых говорит об отсутствии в системе необходимого DLL-файла. Библиотека под названием fptr10.dll тоже иногда встречается в подобных уведомлениях, однако происходит это только у тех юзеров, кто работает с программным обеспечением от компании Атол или 1C. Далее мы хотим продемонстрировать доступные методы решения этой неполадки, которые следует использовать путем перебора, пока подходящее решение не будет найдено.
Меньше всего усилий пользователь потратит, если скачает fptr10.dll и заменит им поврежденный файл или вставит его в корневую папку программы, если тот отсутствует.
Скачать fptr10.dll
При повторном появлении ошибки проведите регистрацию файла в системе, используя Способ 4 нашей статьи.
Способ 2: Переустановка ПО с отключенным антивирусом
Если вы столкнулись с рассматриваемой проблемой сразу же после установки программы от 1C или Атол, под подозрение попадает действие установленной на ПК антивирусной защиты. Вполне возможна ситуация, когда используемое приложение при инсталляции ПО решает, что fptr10.dll не является проверенной библиотекой, поскольку не входит в базу доверенных файлов или используется только в этом софте, вследствие чего объект оказывается помещен в карантин и удален. Самостоятельно восстановить его получается далеко не всегда, к тому же вместе с упомянутым файлом иногда удаляются и другие DLL-объекты. Потому проще всего будет деинсталлировать рабочий инструмент, затем отключить на время антивирус и запустить инсталляцию еще раз. Обо всем этом в развернутом виде читайте в других наших материалах, перейдя по расположенным далее ссылкам.
Подробнее:
Удаление программ на компьютере
Деинсталляция программ на удаленном компьютере
Отключение антивируса
Руководство по установке программ на компьютер
Способ 3: Обновление драйверов фирменных устройств
В большинстве случаев библиотека fptr10.dll распространяется вместе с драйверами к подключенным аппаратам. Если же вы используете старую версию программного обеспечения, рекомендуется перейти на последнюю поддерживаемую, что советуют делать даже сами разработчики. Мы не можем дать однозначный совет по этому поводу, представив ссылки на официальные сайты для получения апдейтов, а уточним лишь то, что отталкиваться нужно именно от используемой модели оборудования и того приложения, которое на данный момент установлено на компьютере. Если у вас возникли дополнительные вопросы по этой теме, всегда можно обратиться к поставщику устройства, чтобы получить бесплатную консультацию по его совместимости с операционной системой.
Способ 4: Ручная регистрация fptr10.dll
Ручная регистрация рассматриваемой сегодня библиотеки — лишь мера проверки системных сбоев, которые периодически случаются со сторонними библиотеками. Заключается она в повторной инсталляции файла через «Командную строку» при помощи консольной утилиты. То есть пользователь должен самостоятельно выполнить действие, которое при нормальных обстоятельствах осуществляется само. Выглядит эта операция следующим образом:
- Откройте «Пуск» и перейдите в «Командную строку». Обязательно запустите ее от имени администратора, иначе не получится запустить системную утилиту регистрации из-за недостатка прав.
- Для начала используйте команду
regsvr32 /u fptr10.dll, активировав ее нажатием на клавишу Enter. Она отменит текущую регистрацию библиотеки, если та существовала. Это необходимо для того, чтобы сейчас самостоятельно создать новую регистрацию. - Сделать это можно путем ввода похожей команды
regsvr32 /i fptr10.dll. После этого на экране должно появиться уведомление, свидетельствующее об успешном выполнении операции.

Однако если файл действительно отсутствует в операционной системе, все эти инструкции не принесут вообще никакого результата, а на экране отобразится дополнительное окно с уведомлением о том, что указанный DLL-компонент не был найден. В таком случае остается только воспользоваться двумя следующими вариантами, которые будут заключительными в сегодняшней статье.
Способ 5: Установка последних обновлений Windows
Крайне редко случается так, что конфликты с fptr10.dll связаны с отсутствием последних обновлений Windows. Однако некоторые пользователи, столкнувшиеся с подобной проблемой, утверждают, что ошибка пропала именно после инсталляции системных апдейтов. Никакого вреда операционной системе это не принесет, поэтому и мы рекомендуем быстро и легко проверить свой компьютер на наличие обновлений. Сделать это проще всего так:
- Откройте «Пуск» и переместитесь в «Панель управления». Обладателям Windows 10 следует кликнуть по кнопке в виде шестеренки, чтобы перейти в меню «Параметры».
- Здесь выберите категорию «Обновление и безопасность» или «Центр обновления Windows».
- Щелкните по кнопке «Проверить наличие обновлений», чтобы запустить эту операцию.

Осталось только дождаться завершения сканирования. Если какие-то обновления будут найдены, они загрузятся и установятся автоматически, после чего вы получите уведомление о надобности перезагрузки ОС. Сделайте это для того, чтобы завершить инсталляцию и дать всем изменениям вступить в силу. В случае возникновения каких-либо проблем на этом этапе или при появлении дополнительных вопросов рекомендуем обратиться за помощью к отдельным материалам по теме обновления Виндовс, воспользовавшись дальнейшими ссылками.
Подробнее:
Установка обновлений Windows 10
Устанавливаем обновления для Windows 10 вручную
Устранение проблем с обновлением ОС Windows
Выше вы были ознакомлены с пятью различными вариантами исправления ошибки с отсутствием fptr10.dll в Windows. Как видите, ни один из них нельзя назвать эффективным на все сто процентов, поскольку всегда остается вероятность того, что полученный софт изначально распространялся с неполадками или же он просто несовместим с данным компьютером. Если у вас так и не получилось решить данный вопрос, обратитесь напрямую к поставщику ПО для уточнения деталей и за советами по решению трудности.
Ошибки с кодами 126, реже 127, ссылаются на то, что «Не найден указанный модуль». Таким образом легко сделать вывод – в Windows 7, 8, 10 недостает какого-то файла. Это действительно часто означает отсутствие DLL-библиотеки, но не всегда. Дело может быть и в других неприятных неполадках с реестром или системой защиты и т. п. Вполне может быть, что все дело и в самой программе, которая этот сбой провоцирует. Мы поможем исправить ошибку (Error 126) своими силами, ничего особо сложного в этом нет. Однако, предупреждаем, что неправильные действия в реестре или при взаимодействии с драйверами могут вызвать негативные последствия для работы операционной системы.
Содержание
- Причины ошибки 126
- Как исправить ошибку 126?
- Способ 1: автоматическое исправление проблем с DLL-файлами
- Способ 2: временно отключаем антивирус
- Способ 3: обновляем Microsoft NET Framework
- Способ 4: переустанавливаем DirectX
- Способ 5: сканируем системные файлы Windows
- Способ 6: восстанавливаем системные реестр
- Способ 7: делаем откат Windows
Причины ошибки 126
Если отображается ошибка 126 «Не найден модуль» – можем сделать вывод о наличии одной из перечисленных ниже проблем:
- отсутствует, не зарегистрирован или поврежден DLL-файл;
- неправильная настройка или нарушение целостности системных файлов;
- некорректная установка программы или она была чем-то прервана;
- повреждение Windows вирусами;
- сбой в системном реестре;
- проблема в драйверах, настройке оборудования или его несовместимости с версией операционной системы.
Как исправить ошибку 126?
Мы разработали серию решений проблемы, одно из них обязано помочь, так как исправляет каждую из перечисленных проблем. Логично, что после устранения неполадки, все должно заработать правильно.
Способ 1: автоматическое исправление проблем с DLL-файлами
Есть специальная утилита, которая автоматически сканирует системные библиотеки и сравнивает их с эталоном. Если она обнаружит, что какого-то файла или нескольких, недостает, она сама их загрузит. Также происходит анализ битых, поврежденных и модифицированных файлов. Это очень удобно и быстро в сравнении с ручным способом и, что немаловажно, еще и более безопасно. На личном опыте, программа работает стабильно и не устанавливает файлы, зараженные вирусами. Однако любые манипуляции с DLL-библиотеками сложно назвать полностью безопасными.
Инструкция по устранению ошибки 126:
- Загружаем программу Restoro PC Repair Tool. Лучше это делать с официального сайта.
- Устанавливаем и запускаем софт. Нажимаем на кнопку «Начать сканирование» (Start Scan).
- После процедуры анализа системы кликаем по клавише «Восстановить все» (Repair All).
Важное достоинство программы – она оптимизирует компьютер, увеличивая его производительность (если в системе есть какие-то проблемы с DLL). Ее можно оставить в качестве настольного софта, так как утилита решает большой спектр проблем.
Способ 2: временно отключаем антивирус
Есть большая вероятность, что ошибка 126 спровоцирована антивирусной защитой системы. Если в момент установки программы антивирус посчитал один из компонентов угрозой и заблокировал его, он будет отсутствовать, а система писать «Не найден указанный модуль». В целом желательно отключать защиту в момент установки программ, которым доверяем.
Инструкция:
- Выключаем антивирус (встроенный Защитник Windows и/или сторонний).
- Полностью удаляем программу через «Программы и компоненты» (пункт находится в Панели управления).
- Начинаем установку утилиты снова, проверив, что сейчас антивирус не работает.
- Проверяем результат.
Если сейчас программа заработала нормально, рекомендуем открыть антивирус и добавить в список его исключений данный софт. В противном случае со временем ошибка может вернуться, ведь антивирусная защита снова может заблокировать или удалить файл.
Важно! Для максимального результата лучше сделать полное удаление программы. Для этого можем воспользоваться iObit Uninstaller. Софт анализирует систему и ищет остатки файлов приложения, удаляя и их.
Способ 3: обновляем Microsoft NET Framework
Устаревание платформы Microsoft NET Framework нередко приводит к ошибкам с кодом 126 и 127. Благо, это просто решается, достаточно обновить среду. Если дело было в этом, все должно заработать. Скачать актуальную версию NET Framework можем с официального сайта Microsoft.
Способ 4: переустанавливаем DirectX
Очень много DLL-файлов напрямую связаны с DirectX, поэтому есть высокая вероятность, что сообщение «Не найден указанный модуль» относится к данному программному компоненту. Его легко переустановить, так как DirectX тоже распространяет Microsoft совершенно бесплатно и для любых версий, конфигураций операционной системы. С установкой проблем быть не должно, за исключением одного момента – желательно, перед началом инсталляции софта удалить старую версию DirectX.
Способ 5: сканируем системные файлы Windows
Во всех актуальных версиях Windows есть встроенный инструмент анализа системных файлов. Он часто помогает при различных проблемах с DLL-файлами.
Как запустить системные файлы:
- В поиск Windows вводим cmd и запускаем «Командную строку».
- Вводим команду sfc /scannow.
- Ждем завершения сканирования системы. Все ошибки должны быть исправлены автоматически, если такая возможность есть.
Способ 6: восстанавливаем системные реестр
Ошибка 126 и 127 может быть следствием скопления мусора в реестре или повреждения значений в нем. Одна проблема – вручную все перелистать и исправить просто нереально. Для этого лучше использовать специальные программы, например, Total System Care. В утилите есть все необходимое для анализа системного реестра, его оптимизации и исправления существующих проблем. Еще можем порекомендовать CCleaner. Обе программы справятся со своими задачами.
Способ 7: делаем откат Windows
Если никакие ручные способы исправления не помогают, что бывает редко, приходится обратиться к последнему методу и откатить Windows к последнему рабочему состоянию. Иногда файлы DLL могут пропадать из-за удаления программы, и вы можете столкнуться с ошибкой 126. Чтобы устранить ее, воспользуйтесь точками восстановления. Найти «Параметры восстановления» можем через поиск в Windows.
Теперь ошибка с кодом 126 больше не должна беспокоить пользователя как в Windows 7, так и 8, 10. Одна из процедур практически 100% должна исправить проблему. При этом мы не рекомендуем вручную менять DLL-файл, если удалось обнаружить в каком именно проблема. Все из-за чрезмерно высокого шанса загрузить вирус.
Все сторонние программы так или иначе используют ресурсы операционной системы, в частности, динамические библиотеки. Нельзя, однако, сказать, что Windows располагает всеми необходимыми DLL, от того нередки случаи, когда при запуске или установке той или иной программы либо игры ПО выдает ошибку «такой-то DLL не найден». Решается проблема установкой соответствующих компонентов Microsoft Visual C++, DirectX или .NET Framework.
В крайнем случае отсутствующий файл DLL скачивается со свободного ресурса и регистрируется в системе в ручном режиме с помощью штатной консольной утилиты regsvr32.exe.
Минусом этого способа является высокая вероятность получения ошибок регистрации, например, «…точка входа DLL не найдена» или «не удалось загрузить модуль».
Также при попытке установить динамическую библиотеку вы можете получить ошибку «Возможно, модуль DLL не совместим с версией Windows, работающей на этом компьютере». Причина этой ошибки обычно указывается тут же в окне с уведомлением в виде рекомендации проверить совместимость DLL-модуля с используемой версией regsvr32.exe.
Итак, речь идет о несовместимости утилиты regsvr32.exe с регистрируемой библиотекой, только вот одного этого понимания еще недостаточно для устранения неполадки.
Во-первых, вы можете не знать разрядность DLL или архитектуру, под которую она писалась; во-вторых, для регистрации библиотеки одной разрядности, вы можете использовать утилиту regsvr32.exe другой разрядности.
Поэтому, перед тем как приступать к ручной установке DLL, необходимо уяснить для себя несколько правил.
- Большинство программ и игр используют для своей работы именно 32-битные DLL, причем даже в 64-битных операционных системах.
- Если вы не знаете разрядность DLL, скачайте с сайта разработчика www.winitor.com утилиту Pestudio, запустите и перетащите на ее окно проверяемую библиотеку. Тулза выдаст вам полный набор сведений о DLL, в том числе и ее разрядность.
- Библиотеки x64 располагаются в папке %windir%System32, а библиотеки x32 — в папке %windir%SysWOW64. Соответственно, устанавливаемую DLL x64 нужно помещать в первую папку, а DLL x32 — во вторую.
- Для регистрации DLL x64 необходимо использовать 64-битную версию regsvr32.exe из папки System32, а для регистрации DLL x32 — 32-битную версию regsvr32.exe из папки SysWOW64.
- Если запустить утилиту regsvr32.exe (в командной строке или окошке «Выполнить»), не указав к ней полный путь, по умолчанию будет запущена 64-разрядрная версия инструмента. Хотите зарегистрировать 32-битную библиотеку, указывайте к утилите-регистратору полный путь.
- В 32-битных системах доступна только 32-битная версия regsvr32.exe, зарегистрировать с ее помощью DLL x64 не получится.
Следуйте этому простому набору правилу, и вам не придется сталкиваться с проблемами несовместимости DLL при их регистрации в ручном режиме.
Загрузка…