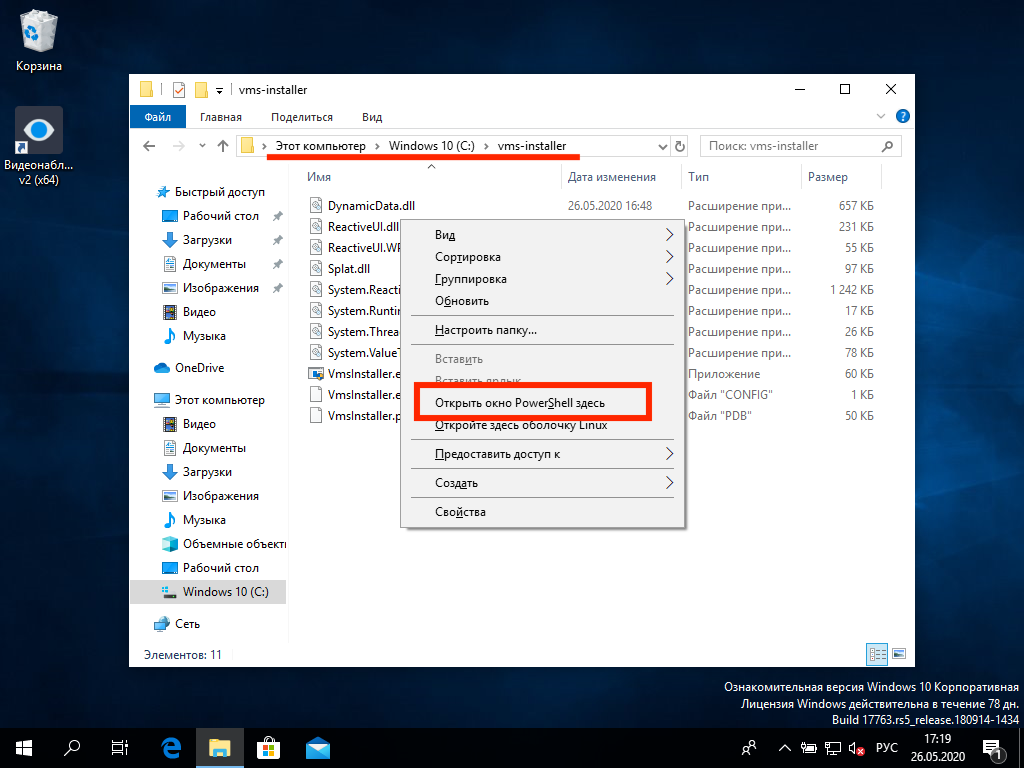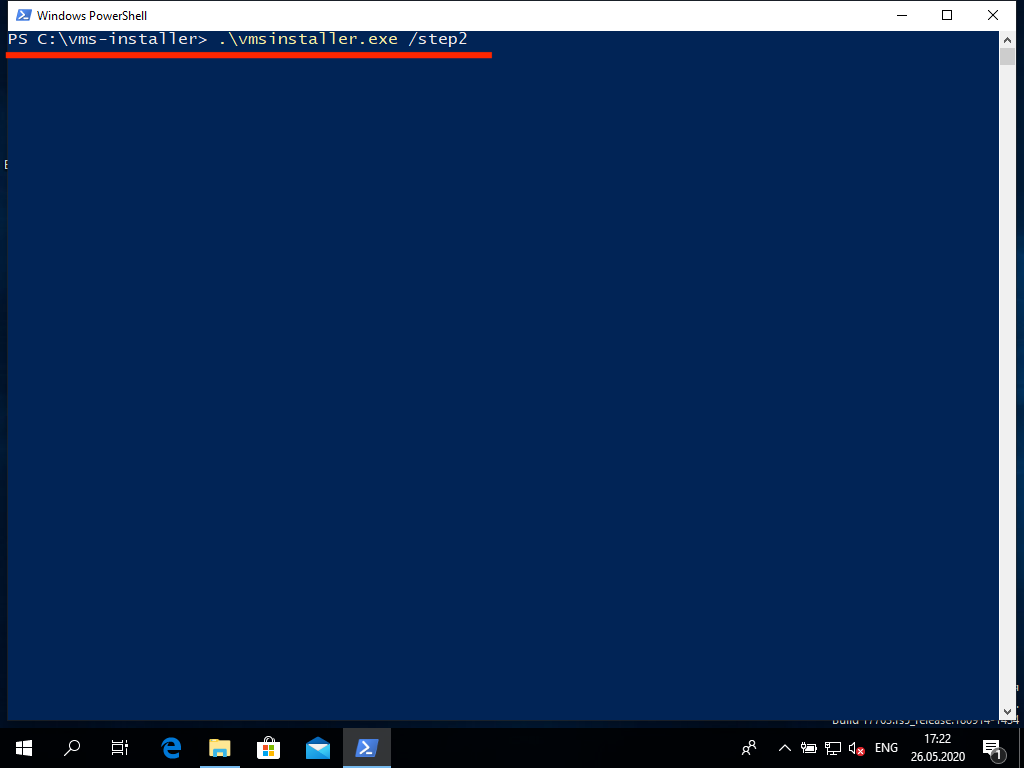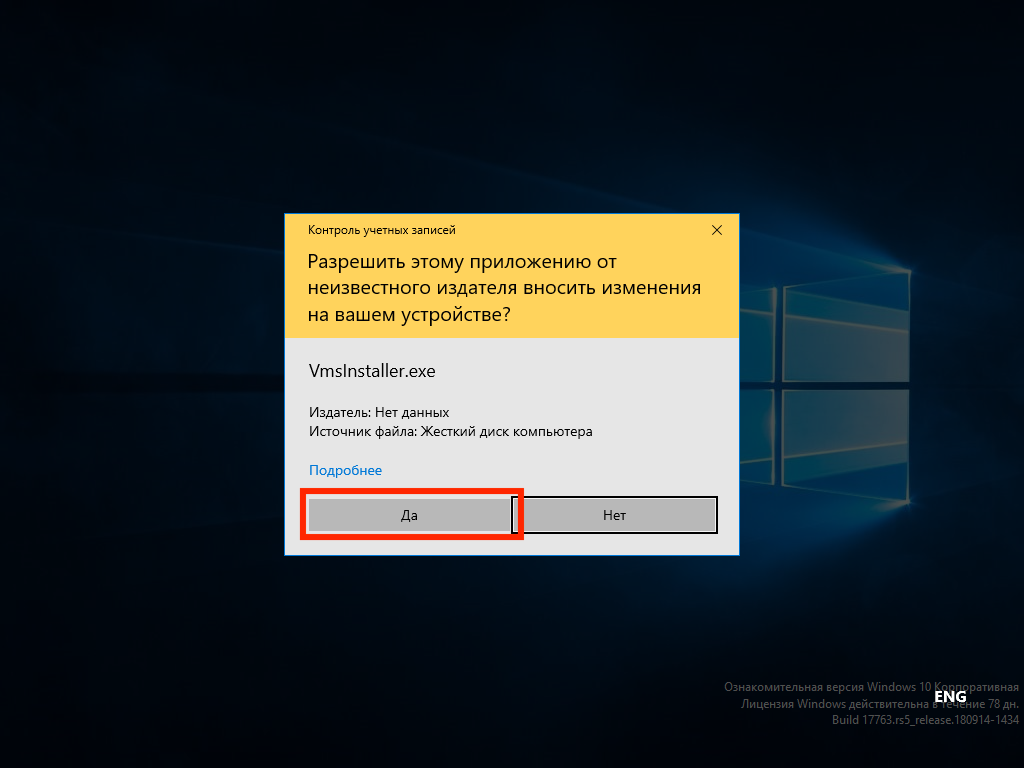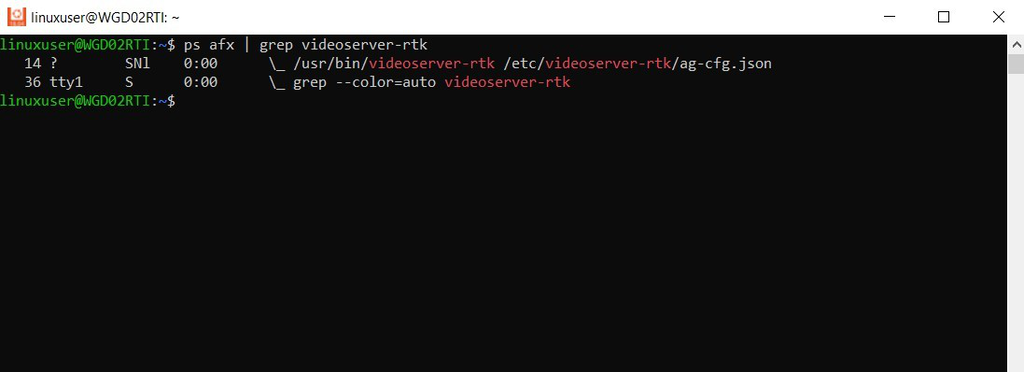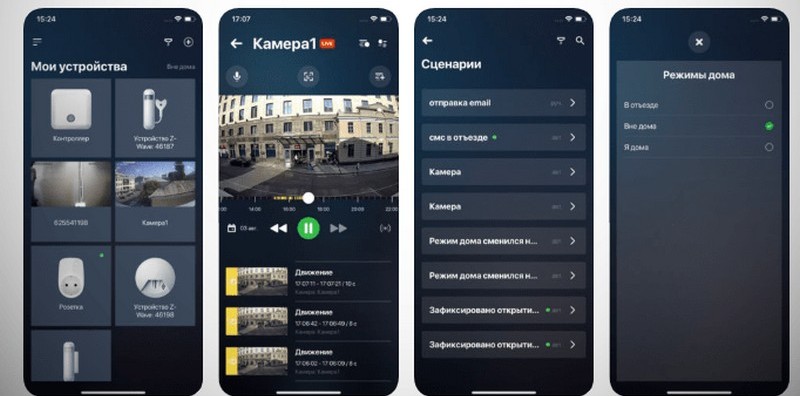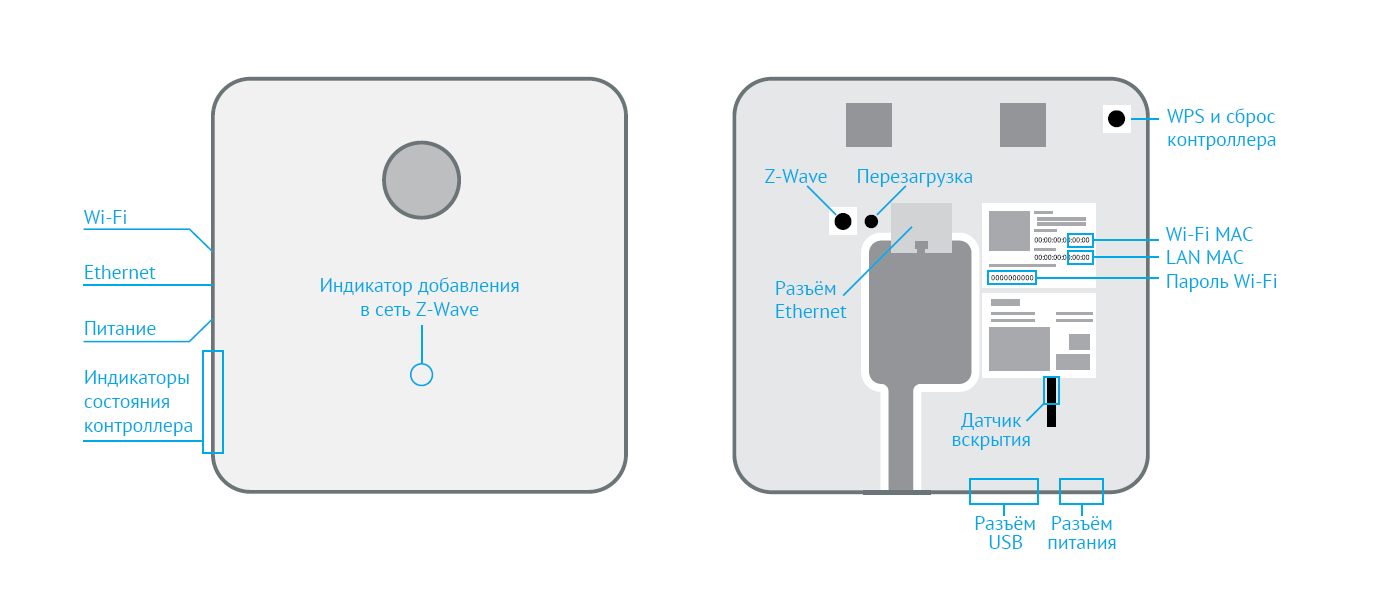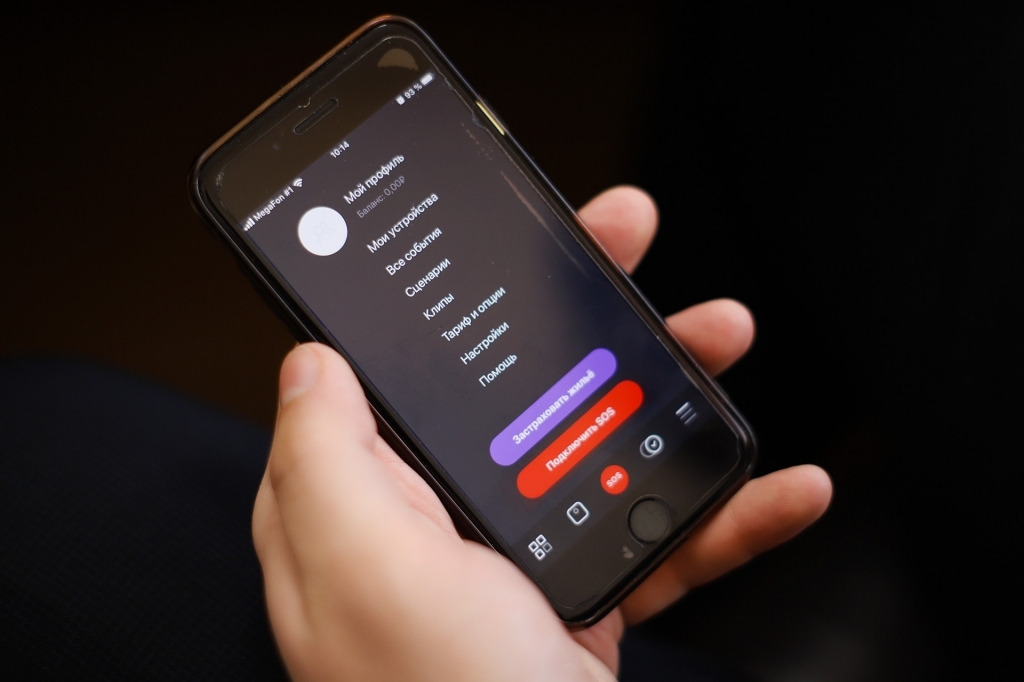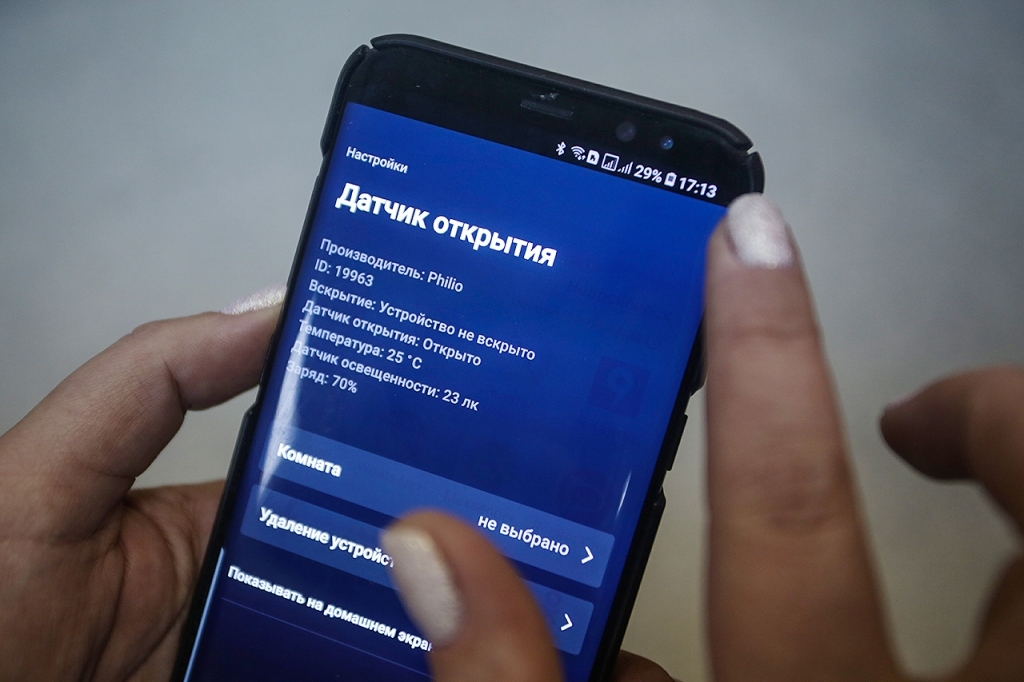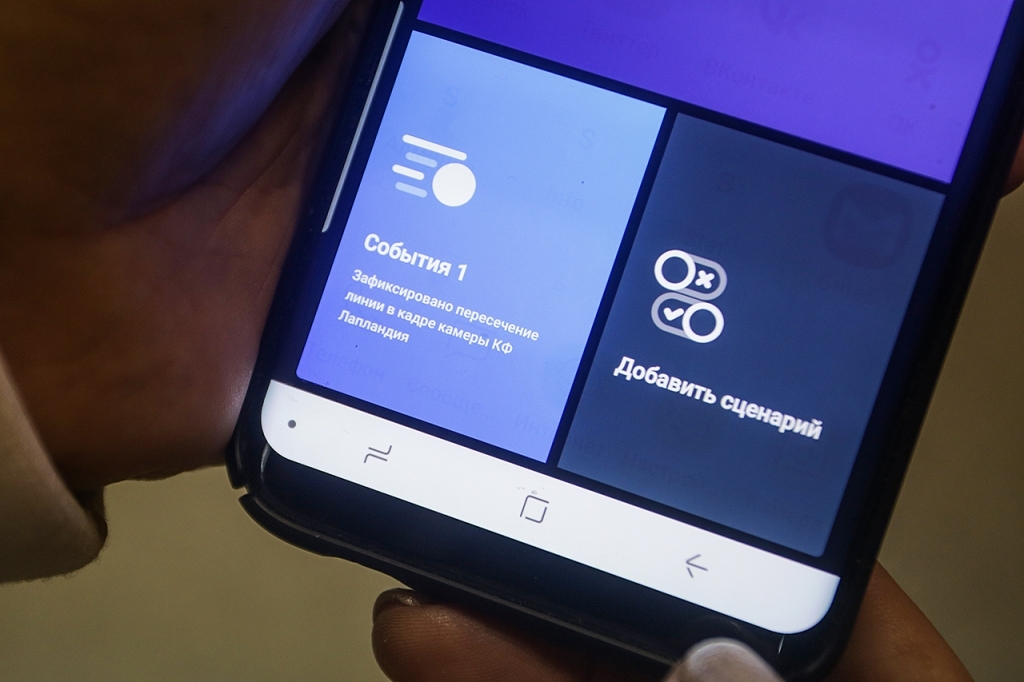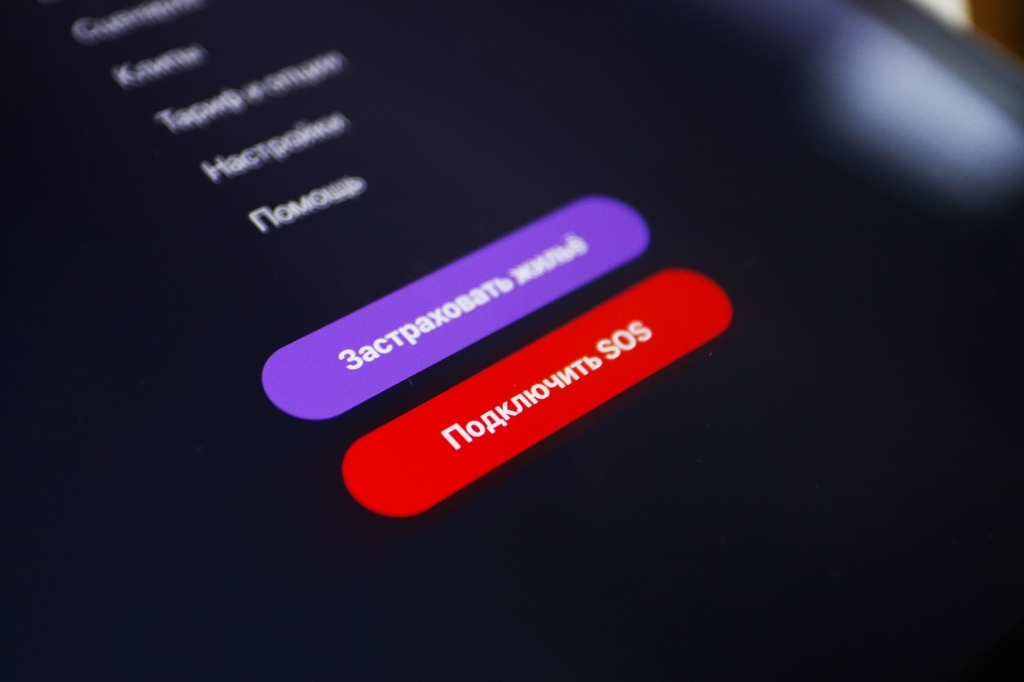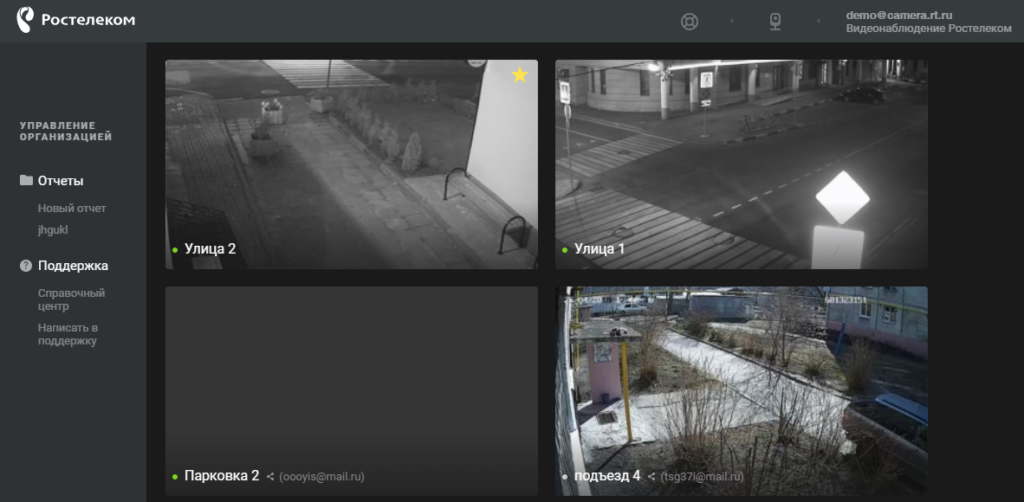Приложение 1. Возможные проблемы при установке и работе с VMS¶
Установщик не открывается после перезагрузки компьютера.¶
- Откройте «Этот компьютер» → «Диск С» → «vms-installer». Папку «Этот компьютер» можно найти через поиск в меню «Пуск».
- Зажмите на клавиатуре клавишу Shift и кликните правой кнопкой мыши по свободному месту в папке.
-
Появится дополнительная команда: «Открыть окно PowerShell здесь». Выберите её.
-
В открывшемся окне введите
.VmsInstaller.exe /step2. Нажмите Enter. -
Подтвердите запуск установщика во всплывающем окне, нажав «Да».
-
Установка продолжится со второго шага.
Если установщик показывает ошибку, проверьте соединение с интернетом. Если интернет отключен, подключите его.
На Linux при скачивании скрипта установки появилась ошибка, подобная следующей: «bash: curl: команда не найдена».¶
- Выполните команду, которая установит программу
curl:sudo apt install curl. - Введите пароль текущего пользователя.
- Подтвердите установку, нажав
Y.
Не удается установить VMS на WSL.¶
- Проверьте, что операционная система подходит для установки WSL — это должна быть Windows 10 без длительной поддержки, т.е. не LTSC.
- Проверьте, что у пользователя, для которого идет установка, есть права администратора.
Невозможно зарегистрироваться на сайте https://camera.rt.ru.¶
- Убедитесь, что MAC-адрес, по которому вы регистрируетесь, совпадает с MAC-адресом в
/var/lib/videoserver-rtk/agent-state-cache.json.
Чтобы это проверить это, запустите Ubuntu и в консоли введите команду:
cat /var/lib/videoserver-rtk/agent-state-cache.json
Не отображается видео в Личном кабинете «Видеонаблюдение Ростелеком» на сайте https://camera.rt.ru.¶
- Убедитесь, что в настройках тепловизора включен кодек
h264(см. инструкцию «Настройка тепловизоров Dahua»). - Убедитесь, что окружение VMS и camera.rt.ru совпадают: введите в терминал команду
cat /etc/videoserver-rtk/ag-cfg.jsonи посмотрите конфигурационный файл.
Не приходят события о температуре человека.¶
- Убедитесь, что датчик измерения температуры включен (см. инструкцию «Настройка тепловизоров Dahua»).
- Убедитесь, что установлено корректное время на тепловизоре и устройстве с VMS (см. инструкцию «Настройка тепловизоров Dahua»).
Абсолютно чёрное тело (АЧТ) не найдено и другие проблемы с ним.¶
- Абсолютно чёрное тело (АЧТ) (см. определение в «Глоссарии»).
- Убедитесь, что АЧТ включено.
- Убедитесь, что АЧТ находится в кадре. Смотреть положение АЧТ нужно на тепловизионном канале, а не на видео.
- Убедитесь, что температура АЧТ соответствует требованиям.
Тепловизор не подключается к VMS.¶
- Через веб-интерфейс или сайт
https://dahuawiki.com/ConfigToolубедитесь, что тепловизор активирован.
Статус тепловизора на VMS — офлайн.¶
- Убедитесь, что VMS и тепловизор находятся в одной сети.
- Убедитесь, что выбрана правильная модель, пароль и логин для подключения тепловизора.
- Убедитесь, что IP тепловизора пингуется с устройства, где установлен VMS.
- Убедитесь, что для rtsp и http используются стандартные порты (их можно менять через интерфейс тепловизора).
Не отображается интерфейс VMS или проблемы с управлением через интерфейс.¶
-
Проверьте, что videoserver-rtk запущен: введите в терминал команду
ps afx | grep videoserver-rtk. -
Убедитесь, что порт
8080, где находится интерфейс VMS, не занят ничем другим. - В Диспетчере задач убедитесь, что запущен только один процесс videoserver-rtk.
Проблемы с функциональностью VMS: не работают методы, не меняется температура и т. д.¶
- Проверьте, что запущена последняя версия VMS. Посмотреть это можно в настройках на
https://camera.rt.ru. - Проверьте пункты «Тепловизор не подключается к VMS», «Статус тепловизора на VMS — офлайн» и «Не отображается интерфейс VMS или проблемы с управлением через интерфейс».
Не работает просмотр архива от VMS с сервера или через https://camera.rt.ru.¶
- Проверьте, что включена запись архива.
Пароль для интерфейса VMS не подходит.¶
- Попробуйте ввести пароль
admin54321. - Посмотрите
/etc/videoserver-rtk/ag-cfg.jsonи/var/lib/videoserver-rtk/agent-state-cache.json, чтобы узнать uid тепловизора и получить пароль к нему.
На экране мигает желтая рамка и сообщение black body error.¶
- См. пункт «Невозможно зарегистрироваться на сайте https://camera.rt.ru».
Тепловизор без перерыва издаёт звуки:¶
- См. пункт «Невозможно зарегистрироваться на сайте https://camera.rt.ru».
- В настройках тепловизора может быть включен звук на события с детектированием температуры. Отключите его (см. инструкцию по настройке тепловизора).
При установке на Linux оказалось запущено две копии VMS:¶
- Скрипт установки
install.shможно использовать как для WSL, так и для Linux.
Тепловизор не находится с помощью поисковой строки в интерфейсе VMS:¶
- См. пункт «Не приходят события о температуре человека»: VMS находит камеры и тепловизоры только в тех сетях, которые ему доступны. Попробуйте включить на тепловизоре DHCP.
Проблемы с часовым поясом, не меняется через https://camera.rt.ru (WSL):¶
- Необходимо поменять часовой пояс в системе, где установлен VMS.
Жесткий диск заполняется архивом, нужно больше свободного места:¶
- В сваггере VMS (
http://<ip_addr_vms>:8080/swagger-ui.html#/vms/) откройте вкладку/storage_device/cleanup_paramsи установите параметр «usage_threshold»: 0 на нужный процент от диска, куда идет запись.
У человека температура выше, чем ожидалось:¶
- Измерение температуры происходит наиболее точно, если человек находится в одной плоскости с АЧТ. Необходимо устанавливать АЧТ так, чтобы человек не подходил к тепловизору слишком близко.
- Источники излучения, направленные на тепловизор, могут искажать измерения температуры. Нужно выставить зону распознавания так, чтобы источники излучения не мешали процессу измерения.
- Источником излучения может служить АЧТ, см. предыдущий пункт.
Зона для детектирования температуры не изменяется.¶
- Область детектирования не может быть больше зоны, которая отображается на тепловизионном канале.
Последнее обновление: 2023-01-25
Как подключить камеру к Ростелекому умный дом
С ростом популярности систем видеонаблюдения множится число компаний, предоставляющих технические услуги по обеспечению охраны различного рода локаций. К примеру, компания Ростелеком представила современный и функциональный набор для офиса и квартиры. Специалистам Ростелекома удалось создать удобную, простую и легко настраиваемую систему, что привело к молниеносному притоку клиентов.
Что такое умный дом

Что касается других преимуществ, технология «Умный дом» примечательна возможностью совмещения нескольких автономных устройств в единый комплекс, управляемый при помощи приложения для смартфона. Официальное приложение доступно владельцам Android и iOS. В скором времени разработчики планируют создать приложение для планшетов.
Управление
Способы управления технологией «Умный дом»:
- При помощи личного кабинета на web-сайте.
- Посредством мобильного приложения (его можно скачать в Google Play или AppStore).
Чтобы распоряжаться комплексом устройств через приложение или веб-сайт, пользователю понадобится качественное подключение к сети Интернет.
Датчики системы «Умный дом» способны оповестить вас о приближении злоумышленника. Если он попытается вскрыть устройство, вы получите оповестительный сигнал. Специалисты советуют устанавливать датчики «умной системы» в самых незаметных и труднодоступных местах.
Подключение
Теперь разберемся, как подключить камеру.
- Выберите нужное оборудование из списка устройств.
- Утвердите метод подключения устройства (через ВАЙ-ФАЙ или по кабелю).
- Распакуйте устройство и активируйте питание, следуя руководству, приложенному в комплекте.
- В том случае, если видеокамера подключается с применением PoE-инжектора, необходимо подобрать кабель длиной не более 90 м.
- Кликните по кнопке под названием «Продолжить».
- Далее нужно прописать серийный номер устройства.
- Еще раз нажмите на кнопку «Продолжить».
- Повторите действия, описанные в первом пункте предыдущего способа. Дождись, когда устройство издаст специальный сигнал. Он сообщает о готовности камеры к считыванию QR-кода.
- Кликните по кнопке «Продолжить».
- Выберите нужную сеть Wi-Fi. Далее нужно прописать пароль.
- Нажмите на кнопку «Продолжить».
- Подтвердите свою готовность показать QR-код. Для этого нажмите соответствующую кнопку.
- Продемонстрируйте код устройству. Дождитесь распознания кода вашей видеокамерой.
- Затем нажмите на кнопку «Код распознан».
Регистрация в личном кабинете
Владелец «умной системы» должен пройти регистрацию на официальном сайте компании (или в приложении на смартфоне).
Какие данные нужно заполнить:
- ФИО;
- Номер телефона;
- Адрес электронного ящика;
- Регион;
- Пароль.
Управление созданным аккаунтом доступно двумя выше упомянутыми способами. Мобильное приложение компании можно скачать абсолютно бесплатно.
Дополнительные возможности
Некоторым пользователям кажется недостаточным наличие качественной системы видеоконтроля на отдаленной локации. В этом случае они подключают платную и весьма популярную на сегодняшний день услугу под названием «SOS». Её стоимость составляет 599 руб./месяц. Что представляет собой данная услуга? «SOS» – это вызов группы быстрого реагирования.
В случае проникновения злоумышленника на охраняемую территорию функционирует датчик движения. Как только пользователь получит соответствующее уведомление, он может нажать данную кнопку и подтвердить выезд группы. Сигнал клиента поступить на пульт охранной компании. После получения сигнала специалисты компании выезжают на вызов и препятствуют злоумышленнику.
Где приобрести систему «Умный дом»
Интересующий вас продукт можно купить в магазинах-партнёрах или на официальном сайте Ростелекома. Некоторые покупатели делают свой выбор в пользу того, чтобы стать клиентами Ростелекома. В этом случае компания предлагает им целый ряд заманчивых преимуществ. Однако это не обязательное условие. Вы можете не становиться клиентом компании, если не имеете такого желания.
Самый приятный бонус для клиента Ростелекома – это возможность приобрести оборудование в рассрочку. В магазинах и на сайте компании также можно купить дополнительное совместимое оборудование для видеонаблюдения в помещении и за его пределами.
Источник
Видеонаблюдение¶
Какие существуют тарифы на опцию «Видеонаблюдение»?¶
C 1 марта 2019 года доступны новые линейки тарифов видеонаблюдения: «Полная запись» и «FullHD+» c 7, 14 и 30 днями хранения архива.
Переключить тариф можно в разделе «Настройки» → «Тарифы и Опции».
Предупреждение для абонентов с тарифным планом «Хранение событий»: если в настройках камеры датчик движения находится в выключенном состоянии, то камера не будет распознавать события и передавать видео в облако.
Как привязать камеру к другому аккаунту?¶
Чтобы привязать камеру к другому аккаунту:
- Удалите камеру из старого аккаунта.
- Нажмите на камере кнопку «Reset», чтобы сбросить настройки.
- Добавьте камеру в новый аккаунт, используя QR-код.
Где находится серийный номер у Wi-Fi-камеры?¶
Серийный номер расположен на задней стороне Wi-Fi-камеры на наклейке над разъёмом для подключения кабеля питания. Он состоит из 9/10/12 цифр без пробелов.
Сколько стоит Wi-Fi-камера?¶
С актуальными акциями и модельным рядом камер можно ознакомиться на странице.
Где можно купить камеру?¶
Камеры можно приобрести:
- на сайте;
- в сетевых магазинах бытовой техники и электроники;
- в центрах поддержки и обслуживания клиентов «Ростелеком» по всей России и «Онлайм» в Москве.
Обратите внимание, что к сервису можно подключить только камеры, приобретенные в «Ростелеком» или у партнеров.
Камера не фиксирует события, что делать?¶
Перейдите на страницу настроек камеры и убедитесь, что:
- чувствительность датчика движения установлена на максимальный уровень,
- расстояние до предполагаемого объекта съёмки меньше 10–15 метров.
Если фиксация событий все равно не работает, напишите нам через через омничат — мы обязательно поможем.
Что такое клип?¶
Клип – это фрагмент видеозаписи из архива, который можно сохранить в облаке отдельно. Сохраненные клипы будут доступны, пока вы их не удалите. Они не исчезнут, когда истечет время хранения архива, обусловленное вашим тарифом.
От тарифа зависит:
- можно ли сохранить в клип сплошное видео за период или только запись зафиксированных событий,
- количество доступных клипов,
- максимальная длина клипа (до 30 минут).
Клипы могут содержать в себе только те видеофрагменты, которые записаны в облако (т.е. за последние 30 минут клип будет сплошным, а за последние 7 дней — в клипе будут только зафиксированные события движения).
Клип можно сохранить на смартфон или компьютер. Чтобы сохранить клип:
- Нажмите на соответствующую кнопку в левом нижнем углу плеера.
- Введите временной диапазон.
- Нажмите кнопку сохранения.
На сайте личного кабинета сохраненные клипы можно найти на странице настроек камеры. Чтобы перейти к клипам, нажмите на шестерёнку в верхнем углу карточки камеры → «Редактировать камеру» и прокрутите страницу вниз до раздела «Управление клипами».
Чтобы посмотреть клипы в мобильном приложении, перейдите в раздел «Клипы» основного меню.
Сколько камер можно добавить?¶
К одному личному кабинету «Умного дома» можно привязать неограниченное количество камер. Одна камера может быть одновременно привязана только к одному личному кабинету.
Обратите внимание, что онлайн просмотр видео можно запустить только для одной камеры. Просматривать видео сразу с нескольких камер нельзя.
Как сбросить настройки Wi-Fi-камеры?¶
Чтобы сбросить настройки:
- Отключите камеру от электропитания.
- Подождите пять секунд.
- Нажмите кнопку WPS/RESET на обратной стороне камеры и, удерживая её, снова подключите камеру к питанию.
- Через 10–15 секунд отпустите кнопку WPS/RESET.
- Подождите две минуты, пока камера загрузится и издаст звуковой сигнал или начнет мигать красным. Если через две минуты ничего не произошло, повторите процедуру сброса еще раз.
Что означают светодиоды камеры?¶
На Wi-Fi-камере есть два светодиода: над объективом и в правой верхней части камеры.
Над объективом расположен красный диод ИК-подсветки, который позволяет камере «видеть» ночью. Он включается автоматически, когда в помещении становится темно.
В правой верхней части камеры расположен сигнальный светодиод. По нему можно определить, подключилась ли камера к Wi-Fi-роутеру. Через две минуты (не раньше) после включения камеры светодиод покажет статус подключения:
- Если диод горит синим, камера успешно подключилась к роутеру. Обратите внимание, что это не означает, что у роутера есть доступ в Интернет.
- Если диод мигает красным, камера не смогла подключиться.
Проблемы с подключением могут возникнуть из-за того, что:
- камера находится далеко от Wi-Fi-роутера и не может получить стабильный сигнал,
- камере через QR-код передали неверные название или пароль от Wi-Fi сети (название Wi-Fi-сети и пароль чувствительны к регистру),
- камере через QR-код передали название и пароль от Wi-Fi-сети, вещающей на частоте 5GHz, вместо 2.4GHz,
- алгоритм шифрования Wi-Fi-сети не AES,
- Wi-Fi-роутер не раздает Wi-Fi (например, он обесточен).
Можно ли использовать камеру без подключения к «Умному дому»?¶
Нет. Камера предназначена только для онлайн-работы с облачным сервисом «Ростелеком».
Можно ли использовать камеру как регистратор? Записать видео на flash-карту и затем воспроизвести на ПК?¶
Нет. Все медиафайлы шифруются для вашей безопасности, чтобы даже при краже злоумышленник не мог получить к ним доступ.
Можно ли камеру добавить к разным профилям? Например, муж хочет дать доступ к камере жене?¶
Камера привязывается к одному личному кабинету. Чтобы дать доступ к личному кабинету и всем устройствам еще одному человеку, зайдите в раздел «Мой профиль» и нажмите «Добавить пользователя».
Как подключить камеру по Wi-Fi?¶
- Подключите камеру к питанию и подождите. Через две минуты прозвучит звуковой сигнал и светодиод на камере начнет мигать красным.
- В окне добавления камеры выберите способ подключения по Wi-Fi.
- Введите название сети и пароль, нажмите «Я готов показать QR-код».
- Покажите QR-код камере с расстояния 10–30 см и дождитесь, пока она скажет «QR-код распознан». Нажмите кнопку «QR-код распознан».
Камеру можно подключить другим способом — по WPS.
Если камера не подключилась, проверьте:
- правильно ли введено название и пароль Wi-Fi-сети,
- сеть работает на частоте 2,4GHz,
- на роутере указаны типы шифрования (AES, WPA2).
Если все указано правильно, но камера не подключается, сбросьте её настройки и попробуйте подключить заново.
Как подключить камеру с помощью Ethernet-кабеля?¶
- Подключите камеру Ethernet-кабелем к PoE-инжектору и к роутеру (если вы не используете PoE-инжектор, то подключите камеру к адаптеру питания 12В 1А).
- Подождите две минуты, убедитесь, что соответствующий LAN-индикатор на роутере часто мигает.
- В разделе «Мои устройства» запустите процедуру добавления камеры и следуйте подсказкам.
- Укажите «Проводное соединение Ethernet» и подключите камеру по серийному номеру.
Видеокамера теряет соединение. Что делать?¶
Из-за конструктивных особенностей камера требовательна к качеству интернет-соединения. Для правильной работы камеры требуется стабильное интернет-соединение со скоростью не менее 2 Мбит/с.
Если камера расположена на большом удалении от Wi-Fi-роутера, то поднесите камеру ближе.
Проверьте настройки Wi-Fi-роутера, по возможности перезагрузите его.
Что такое PTZ-камеры?¶
Камеры, которые могут изменять положение объектива для выбора оптимального ракурса съёмки и использовать зум.
Следую инструкциям, но не удается подключить камеру, что делать?¶
Обратитесь в службу круглосуточной поддержки по контактному телефону 8-800-1000-800 или напишите нам в омни-чат.
Источник
Добавление и удаление устройства¶
К аккаунту на платформе можно подключить неограниченное количество камер и локальных регистраторов. Они должны быть совместимы с платформой: это должны быть камеры, предоставляющие RTSP-ссылку на свой видеопоток, либо камеры и локальные регистраторы, выпущенные под брендом Ростелекома. Для подключения и работы камер необходим доступ к интернету.
Подключение устройства¶
Подключите камеру к питанию. Вы можете подключить камеру к сети и питанию одновременно через PoE-инжектор, но в таком случае длина кабеля от камеры до инжектора должна составлять не более 100 метров.
Чтобы добавить оборудование, нужно нажать кнопку «+» в правом верхнем углу экрана «Мои камеры». После этого откроется мастер подключения устройств.
После входа в мастер регистрации камеры нужно выбрать, к какой сети вы подключаете камеру: к проводной или беспроводной. Некоторые камеры имеют только одну из этих возможностей, некоторые — обе.
Подключение камеры по Wi-Fi¶
Для подключения сеть Wi-Fi должна иметь аутентификацию по логину и паролю. При аутентификации по сертификату подключить камеру к сети Wi-Fi не получится.
- Нажмите «Wi-Fi» на экране добавления оборудования.
Дождитесь загрузки камеры и посмотрите на нее. У камеры есть светодиод, который может гореть синим цветом или мигать красным.
Если камера мигает красным, значит, сейчас она не подключена ни к какой сети. Нажмите кнопку «Мигает красным» на экране мобильного приложения и переходите к шагу 5.
Если камера горит синим, значит, она ранее уже была подключена к беспроводной сети и сейчас самостоятельно обнаружила ее и подключилась к ней. Если вам нужно подключить камеру к другой сети, сбросьте ее настройки с помощью кнопки RESET. Если вас устраивает та сеть, к которой камера подключилась самостоятельно, перейдите к разделу «Подключение камеры через Ethernet по серийному номеру».
В мобильном приложении и данных камеры невозможно узнать, к какой именно сети подключилась камера. В этом случае можно только или вспомнить, к какой сети подключалась камера, или посмотреть списки подключенных к сетям устройств через стороннее ПО.
Если камера мигает красным цветом, и вы нажали «Мигает красным», то в приложении открывается экран настройки Wi-Fi сети. Введите учетные данные сети в форму ввода и нажмите «Продолжить».
Проверьте учетные данные сети и подготовьтесь показать в объектив камеры QR-код, который приложение создаст на основе этих данных. QR-код появится на экране приложения.
Нажмите на кнопку «Я готов показать QR-код».
Покажите экран мобильного устройства в объектив камеры с расстояния около 20 см.
Если поиск будет успешен, то мобильное приложение откроет экран с сообщением об этом и предложением настроить камеру. В таком случае камера считается подключенной к аккаунту.
Если поиск камеры завершится неудачей, мобильное приложение сообщит об этом и предложит вам проверить, распознала ли камера QR-код и подключилась ли к интернету. Вы сможете повторить попытку регистрации, сбросив настройки камере через RESET (кнопка RESET может быть совмещена с кнопкой WPS, в таком случае она называется WPS/RESET), или, если камера нашла сеть, зарегистрировать камеру по серийному номеру.
Подключение камеры через Ethernet по серийному номеру¶
- Нажмите на кнопку «Ethernet» на экране добавления оборудования.
Введите серийный номер камеры в поле ввода. Серийный номер находится на наклейке на корпусе камеры или на ее упаковке и состоит только из цифр.
Нажмите «Продолжить» и дождитесь окончания поиска.
Если поиск будет успешен, то мобильное приложение откроет экран с сообщением об этом и предложением настроить камеру. В таком случае камера считается подключенной к аккаунту.
Если поиск камеры завершится неудачей, мобильное приложение сообщит об этом и предложит вам повторить попытку регистрации, сбросив ее настройки через RESET.
Подключение RTSP-камеры¶
Чтобы подключить камеру по RTSP-ссылке, нужно сформировать RTSP-ссылку для вашей модели камеры. Формат ссылок для разных производителей и моделей может отличаться. Информацию о формате ссылки можно найти на сайте производителя камеры.
Для камер Hikvision и HiWatch ссылка выглядит так:
- rtsp — тип используемого протокола;
- admin — логин для входа на камеру;
- password — пароль для камеры;
- IP_address — внешний IP-адрес роутера, к которому подключены камеры;
- 554 — внешний порт подключения (внешний порт может быть любой свободный).
После получения ссылки нужно выполнить проброс порта на роутере с внешнего порта (который указан в ссылке) на IP-адрес камеры в локальной сети. Для нескольких камер внешний порт в ссылке должен отличаться, а локальный порт строго 554.
Пример ссылок для подключения трех камер:
- rtsp://admin:password@IP_address:554/Streaming/Channels/101 ,
- rtsp://admin:password@IP_address:555/Streaming/Channels/101 ,
- rtsp://admin:password@IP_address:556/Streaming/Channels/101 .
Пример проброса портов на роутере:
- 192.168.0.101 — 554 (внешний) — 554 (внутренний);
- 192.168.0.102 — 555 (внешний) — 554 (внутренний);
- 192.168.0.103 — 556 (внешний) — 554 (внутренний).
Чтобы камера подключилась по ссылке, роутер должен иметь статический «белый» IP-адрес. Камера должна быть подключена к питанию и интернету.
- Нажмите на кнопку «У меня RTSP-камера» на экране добавления оборудования.
- Введите ссылку на камеру и нажмите «Подключить».
Подключение локального регистратора¶
- Подключите локальный регистратор к питанию.
- Нажмите «Локальный регистратор» на экране добавления оборудования.
- Введите серийный номер регистратора в поле ввода.
- Нажмите «Продолжить» и дождитесь окончания поиска.
Камеры к локальному регистратору подключаются по RTSP-ссылке в собственном веб-интерфейсе регистратора. Работа с веб-интерфейсом описана в руководстве пользователя.
Сброс настроек с помощью аппаратной кнопки RESET¶
Сброс настроек камеры может потребоваться:
- если случился сбой в работе программного обеспечения камеры;
- если камера запомнила настройки беспроводной сети и подключается к этой сети, но рабочую сеть камеры требуется изменить.
Чтобы сбросить настройки камеры:
- Отключите камеру от питания.
- Найдите кнопку RESET на камере. Кнопка RESET может быть совмещена с кнопкой WPS, в таком случае она называется WPS/RESET. У купольных камер кнопка RESET может располагаться на плате, а не на корпусе. В таком случае следует разобрать купол камеры.
- Нажмите кнопку RESET и удерживайте ее.
- Удерживая кнопку RESET, подключите камеру к питанию.
- Продолжайте удерживать кнопку RESET в течение 10 секунд.
- Отпустите кнопку RESET и дождитесь загрузки камеры.
Сброс настроек камеры означает:
- удаление всех настроек записи и трансляции — при последующей регистрации камера получит базовые настройки по умолчанию;
- удаление сетевых настроек — камера отвязывается от сети.
Если камера была привязана к аккаунту, то сброс ее настроек не приведет к удалению из аккаунта.
Удаление устройства¶
Чтобы удалить камеру из аккаунта, в настройках камеры нажмите кнопку «Удалить камеру и видео».
Есть несколько вариантов удаления камеры:
- удалить только видео и события — тогда удалится только медиаконтент, а камера останется в аккаунте;
- удалить только камеру — в этом случае события и видео восстановятся при повторном добавлении этой камеры в аккаунт;
- удалить камеру, видео и события — полное удаление камеры и контента, который она записала.
Источник
Ниже приведена полная инструкция настройки умного дома Ростелеком
Регистрация
Чтобы зарегистрироваться в «Умном доме», зайдите на сайт lk.smarthome.rt.ru. Вы попадёте на страницу Ростелеком ID — это единый Личный кабинет для пользователей сервисов Ростелекома.
Рис. 1. Главная страница неавторизованного пользователя
-
-
- Нажмите «Зарегистрируйтесь» или войдите с помощью социальных сетей.
- Заполните обязательные поля:
- Имя, Фамилия, Отчество. Введите каждое слово с заглавной буквы. Допуска- ются символы русского алфавита и дефисы.
- Регион. Выберите регион из выпадающего списка.
- Email или мобильный телефон. Введите email или номер телефона, на который вы получите код подтверждения регистрации. Рекомендуем сразу указать мобильный телефон, поскольку он понадобится в любом случае.
- Номер телефона начинается с «7» и может содержать только цифры.
- Email может содержать только заглавные и строчные латинские символы, цифры, тире, нижнее подчёркивание и точки.
- Кнопка «Отправить код». По указанному выше email или номеру телефона придёт код подтверждения.
- Введите полученный код. Введите в это поле код, который вы получили по указанному email или номеру телефона.
- Пароль. Придумайте пароль. Он должен содержать не менее 8 символов, включая цифры и заглавные буквы. Символы пароля можно увидеть, нажав на иконку глаза в конце поля.
- Повторите пароль. Повторите введённый пароль.
-
Рис. 2. Страница регистрации
-
-
- Когда вы заполните все обязательные поля, нажмите на кнопку «Регистрация».
-
Если появилась ошибка «Пользователь уже существует»:
-
-
-
- Проверьте правильность введённого email или телефона.
- Если введённый email или телефон уже использовался для регистрации, зарегистрируйтесь с другого.
- Если проблема остаётся, обратитесь в поддержку.
- Если вы в процессе регистрации вы ввели не все данные, необходимые для регистрации, их нужно будет дозаполнить.
-
-
- Если при регистрации не был выбран регион или был выбран регион Башкортостан, то перед использованием сервиса вам нужно будет выбрать регион или оператора: Ростелеком или Башинформсвязь.
Рис. 3. Страница регистрации. Выбор оператора
- Если не было введено отчество, то перед использованием сервиса вам нужно будет его ввести.
Рис. 4. Страница регистрации. Ввод ФИО
- Если был введен email, то перед использованием сервиса вам нужно будет при- вязать номер телефона. Введите номер телефона и нажмите кнопку «Получить код». Через несколько секунд вам на мобильный телефон придёт SMS с кодом подтверждения. Введите этот код в соответствующее поле и нажмите кнопку «Войти».
Рис. 5. Страница регистрации. Ввод номера телефона
Рис. 6. Страница регистрации. Подтверждение номера телефона
Авторизация
Чтобы авторизоваться в «Умном доме», зайдите на сайт lk.smarthome.rt.ru.
Рис. 7. Главная страница неавторизованного пользователя
-
-
- Введите логин, мобильный телефон или электронную почту и пароль.
-
Если появилась ошибка «Неправильное имя пользователя или пароль»:
-
-
-
- Проверьте, использовался ли email или телефон при регистрации.
-
-
Если нет, зарегистрируйтесь.
-
-
-
- Проверьте правильность ввода email или телефона и пароля.
- Если пароль введен неверно, восстановите пароль.
-
-
Рис. 8. Страница авторизации. Заполненные поля
-
-
- Нажмите кнопку «Войти».
-
Если вы забыли пароль, нажмите кнопку «Восстановить пароль».
- Введите логин, мобильный телефон или электронную почту и текст с картинки.
- Нажмите кнопку «Далее».
Рис. 9. Страница авторизации. Восстановление пароля
- Выберите способ восстановления пароля:
- по номеру телефона;
- по email.
- Нажмите кнопку «Далее».
Рис. 10. Восстановление пароля
- Перейдите по ссылке из письма для смены пароля.
Рис. 11. Обновление пароля
- Введите новый пароль.
- Подтвердите пароль.
- Перейдите в окно авторизации.
- Введите логин, мобильный телефон или электронную почту и пароль.
- Нажмите кнопку «Войти».
Домашний экран
Домашний экран — это домашняя страница Умного дома, которая открывается после входа в систему. На домашнем экране располагаются виджеты подключенных устройств и сценариев, а также история событий за день. Подробнее про события в разделе «События».
Рис. 12. Домашний экран
Виджет устройства показывает название, статус, уровень заряда устройства и комнату, в которой оно находится. Нажав на виджет, вы откроете карточку устройства. Подробнее в разделе «Карточка устройства».
Виджет сценария позволяет запустить сценарий, который был создан вручную.
Рис. 13. Домашний экран
Чтобы добавить виджет, нажмите на кнопку «Добавить виджет». В открывшемся окне выберите вкладку «Устройства» или «Сценарии». Выберите устройства или сценарии, которые будут отображаться на домашнем экране.
Рис. 14. Домашний экран
Чтобы удалить виджеты с домашнего экрана, нажмите кнопку «Редактировать» справа над виджетами. Нажмите на крестик в правой верхней части виджета, который хотите удалить. Затем нажмите кнопку «Применить».
Рис. 15. Домашний экран
Дом
Чтобы использовать контроллер, устройства и режимы дома, нужно привязать их к дому.
Дому можно:
-
-
- дать название,
- добавить дополнительную информацию,
- привязать контроллер и добавить новые устройства,
- настроить режимы,
- указать расположение устройств в комнатах.
-
Просмотр и редактирование карточки дома
Чтобы открыть карточку дома, нажмите на кнопку с домом в верхнем меню лично- го кабинета. На открывшейся странице будет отображена информация о доме, о контроллере, о количестве подключенных устройств.
Чтобы изменить адрес дома, нажмите «Заполнить форму адреса дома».
Рис. 16. Дом без контроллера
Пока контроллер не подключён, вы можете привязать к дому только видеокамеры. Контроллер можно подключить в карточке дома. Для этого нажмите «Подключить» в строке «Контроллер».
Когда контроллер будет подключён, информация о нём отобразится в карточке дома. Чтобы посмотреть подробности, нажмите «Показать информацию о контроллере». Чтобы удалить контроллер, нажмите «Удалить» в строке «Контроллер».
После подключения контроллера можно будет управлять режимами дома и подключать устройства Z-Wave (датчики, умные лампочки и другие). В строке «Мои устройства» отображается количество подключённых устройств. Подробнее о том, как подключать контроллер и устройства, в разделе «Мои устройства».
Рис. 17. Дом с контроллером и устройствами
Режимы дома
Режим дома — группа сценариев, по которым работают устройства.
Сценарий — действие, которое выполняет устройство, если произошло определенное событие. Например: выключить лампочку, если режим дома сменился на «Вне дома».
В системе есть три стандартных режима: «В отъезде», «Вне дома», «Я дома». Их можно редактировать. Если потребуются дополнительные режимы, можно создать новые.
Создание режима
Нажмите «Добавить режим» в разделе «Управление режимами» в карточке дома. Введите название режима и подтвердите.
Рис. 18. Добавление режима
Новый режим отобразится в списке. Вы можете изменить его название или удалить его.
Чтобы настроить режим, перейдите в раздел «Сценарии» и добавьте сценарии в созданный режим. Подробнее о том, как работать со сценариями, в разделе «Сценарии».
Переключение режима
Устройства всегда работают в соответствии с активным режимом. Его название отображается в верхнем меню в поле «Режим».
Рис. 19. Режимы дома
Чтобы выбрать другой режим, нажмите на «Режим» в верхнем меню. Выберите нужный в выпадающем списке.
Просмотр и настройка режимов
Чтобы посмотреть, какие у вас есть режимы, нажмите кнопку с домом в верхнем меню личного кабинета. В карточке дома найдите раздел «Управление режимами». В этом разделе отображаются все созданные для дома режимы. Фиолетовым цветом выделен режим, который сейчас активен. Название любого дополнительного режима можно изменить. Для этого нажмите на существующее название и введите новое.
Рис. 20. Управление режимами
Режим состоит из сценариев. Если нажать на ссылку с количеством сценариев, которые входят в режим, откроется раздел «Сценарии». В списке будут видны только сценарии выбранного режима.
Рис. 21. Настройка режима
Управление комнатами
Устройство можно привязать к комнате.
Созданные комнаты отображаются в разделе «Управление комнатами». Вы можете редактировать названия комнат, изменять иконки и удалять комнаты. Чтобы добавить новую комнату, нажмите «Добавить комнату», выберите иконку, введите название комнаты и подтвердите.
Рис. 22. Добавление новой комнаты
Для каждой комнаты указано количество привязанных устройств. Чтобы привязать устройство к комнате, перейдите в раздел бокового меню «Мои устройства», откройте карточку устройства и в строке «Комната» выберите комнату из выпадающего списка.
Рис. 23. Привязка устройства к комнате
Теперь в разделе «Мои устройства» и при создании сценария на плитке устройства будет написано, в какой комнате оно находится.
Рис. 24. Привязанные устройства
Мои устройства
Раздел «Мои устройства» предназначен для управления устройствами Z-Wave и видеокамерами, подключёнными в доме пользователя.
В разделе отображаются все подключённые к Умному дому устройства: контроллер, устройства Z-Wave и видеокамеры.
На карточке устройства может отображаться:
- тип устройства,
- статус,
- расположение в доме,
- заряд батареи,
- элементы управления (например, регулировка яркости лампочки). Устройства можно фильтровать по комнатам.
Добавление устройств
-
-
- Чтобы добавить новое устройство, зайдите в раздел «Мои устройства».
-
Рис. 25. Мои устройства
-
-
- Нажмите кнопку «Добавить новое».
-
После этого выполнится проверка подключённого контроллера. Устройства Z- Wave можно подключить, если в системе есть контроллер.
-
-
- Выберите тип устройства, которое хотите добавить:
- видеокамера,
- датчик открытия,
- датчик протечки,
- лампочка,
- датчик движения,
- розетка,
- датчик дыма,
- другое устройство Z-Wave.
- Выберите тип устройства, которое хотите добавить:
-
Рис. 26. Добавление нового устройства
Подключение камеры
-
-
- Из списка устройств в разделе «Мои устройства» или на домашнем экране выберите видеокамеру.
- Выберите способ подключения камеры: по проводу или через Wi-Fi.
-
Рис. 27. Способ подключения камеры
Проводное соединение Ethernet:
- Распакуйте камеру и подключите питание в соответствии с инструкцией. Если камера подключается с использованием РoЕ-инжектора, длина кабеля от каме- ры до РoЕ-инжектора не должна превышать 90 метров.
- Нажмите кнопку «Продолжить».
- Введите серийный номер.
- Нажмите «Продолжить». Беспроводное соединение Wi-Fi:
- Распакуйте камеру и подключите питание в соответствии с инструкцией. Когда камера будет готова к считыванию QR-кода, она издаст звуковой сигнал.
- Нажмите «Продолжить».
- Укажите Wi-Fi-сеть и введите пароль.
- Нажмите «Получить QR-код».
- Показывайте QR-код камере. Дождитесь, пока она скажет: «QR-код распознан».
- Нажмите «Код распознан».
Подключение контроллера
Чтобы добавить к дому контроллер, подключите его к питанию и сети. После этого укажите MAC-адрес контроллера:
-
-
- В разделе «Мои устройства» нажмите «Подключить устройство Z-Wave» или на домашнем экране «Подключить контроллер».
-
Рис. 28. Выбор устройства
-
-
- Нажмите «Подключить контроллер».
-
Рис. 29. Подключение контроллера
-
-
- Подготовьте контроллер к подключению и нажмите «Продолжить».
-
Рис. 30. Подключение контроллера
-
-
- В поле введите MAC-адрес контроллера. MAC-адрес располагается на задней крышке контроллера.
-
Рис. 31. Ввод MAC-адреса
-
-
- Нажмите кнопку «Подключить».
-
Устройства Z-Wave
Устройство Z-Wave — это датчик или умное устройство, которое подключается к контроллеру и работает по протоколу Z-Wave.
К Умному дому можно подключить:
- умную розетку,
- умную лампочку,
- датчик открытия,
- датчик движения,
- датчик протечки,
- датчик дыма.
Умная розетка позволяет управлять подачей тока и контролировать расход электроэнергии.
С помощью умной лампочки можно управлять включением и выключением света, и регулировать его интенсивность.
Датчики открытия фиксируют открытие дверей или окон, на которых они установлены. Датчик движения с помощью сенсоров определяет движение в области покрытия.
Датчик протечки определяет уровень влажности и наличие влаги в том месте, где он установлен.
Датчик дыма подаёт звуковой сигнал и отправляет уведомление на мобильный телефон, если фиксирует дым в помещении.
Подключение устройства Z-Wave
Подключить умное устройство можно из раздела «Мои устройства».
-
-
- Нажмите на кнопку «Добавить новое».
- Выберите тип устройства, которое хотите подключить.
-
Рис. 32. Добавление устройства
-
-
- Подготовьте устройство по инструкции.
- Включите устройство в сеть питания или установите батарейки.
- Нажмите на кнопку «Начать добавление».
-
Когда устройство будет подключено, станет доступна кнопка «Редактировать устройство», по нажатию на которую откроется карточка устройства.
Рис. 33. Редактировать устройство
Для некоторых устройств автоматически создаются сценарии.
Карточка устройства
На странице карточки устройства можно посмотреть всю информацию об устройстве:
- описание устройства,
- элементы управления устройством (если есть),
- показатели датчиков,
- статистика по показаниям датчиков,
- список сценариев, в которых участвует устройство,
- список событий устройства. Любому устройству можно настроить:
- Режим работы: включено или выключено.
- Название, которое можно редактировать.
- Комната, в которой расположено устройство; можно выбрать из списка.
Рис. 34. Карточка устройства
В карточке отображается:
- название производителя,
- модель,
- идентификатор устройства,
- время обновления показаний датчиков,
- показания датчиков устройства.
Для некоторых устройств можно настроить отображение статистики по показаниям датчиков. Выберите показания, которые хотите использовать для формирования отчета.
Для каждого устройства отображаются сценарии и события устройства. Сценарий можно включить или выключить, удалить, запустить вручную.
Рис. 35. Статистика устройства
Из карточки можно удалить устройство. Для этого нажмите на иконку шестерёнки справа вверху.
Рис. 36. Настройки устройства
У некоторых устройств есть элементы управления. Например, у лампочки в области иконки отображаются две вкладки: «Белый» и «Цвет». На вкладке «Белый» можно управлять интенсивностью света. На вкладке «Цвет» можно выбрать цвет и насыщенность света.
Рис. 37. Карточка лампочки
Карточка видеокамеры
В карточке видеокамеры отображается плеер с видеотрансляцией и блок событий камеры. В плеере можно:
- перематывать видео вперёд и назад,
- ставить видео на паузу,
- переключаться между прямой трансляцией и просмотром видео из архива,
- делать скриншоты,
- записывать клипы.
Перематывать видео можно с помощью кнопок перемотки и с помощью таймлайна (полосы прокрутки). Вы можете нажать в любое место на полосе, и в плеере будет
проигрываться видео, записанное в выбранный момент времени. Чтобы изменить масштаб полосы прокрутки, нажмите кнопку лупы в левом нижнем углу плеера. При максимальном уменьшении масштаба таймлайн будет поделён на часы. Если вы увеличите масштаб, таймлайн будет поделён на минуты. Жёлтым на полосе прокрутки отмечены события камеры.
Если навести курсор на любую из кнопок в плеере, будет показана краткая справка по тому, что делает эта кнопка.
Рис. 38. Карточка видеокамеры
Чтобы скрыть или показать блок со списком событий, нажмите на иконку календаря в правом верхнем углу.
Чтобы изменить настройки камеры или посмотреть список клипов, нажмите на кнопку с шестерёнкой в правом верхнем углу и выберите «Редактировать камеру».
В карточке камеры можно:
- Изменить название комнаты, в которой расположено устройство; можно выбрать из списка.
- Изменить название устройства; можно редактировать.
- Изменить тариф камеры.
- Включить или выключить трансляцию.
- Включить или выключить микрофон.
- Включить или выключить голосовое управление (если есть).
- Изменить настройки расположения названия камеры и времени на видеозаписи.
- Изменить настройки чувствительности датчика движения.
- Изменить ширину потока и настройки качества видео.
- Настроить поворот камеры.
- Выбрать режимы, при которых не будут приходить уведомления по событиям камеры.
Для того, чтобы голосовые команды корректно распознавались, называйте устройства в соответствии с рекомендациями:
- Названия устройств, сценариев, комнат и режимов дома не должны быть одинаковыми.
- Нельзя использовать названия типа: «Лампа 1» и «Лампа Один».
- Нельзя использовать названия с одинаковым словом, но с разным регистром:
«ЛАмПа» и «ЛАМПА».
- Нельзя использовать названия с одинаковым словом, но с разными нечитаемыми символами. Например, «Розетка??» и «Розетка».
Рис. 39. Настройки видеокамеры
В блоке управления клипами отображается список записанных клипов. Клип — это сохраненная видеозапись из трансляции камеры. Для каждого клипа в списке указаны:
- дата создания,
- время начала и окончания видеозаписи,
- длительность клипа,
- размер файла.
Клип можно скачать и удалить. Количество клипов ограничено. Если лимит будет достигнут, чтобы записать новый клип, нужно будет удалить старые.
Рис. 40. Управление клипами
События
На странице событий отображается:
- список событий за текущий день,
- настройки календаря и времени,
- фильтры по типам событий, устройствам и комнатам.
События можно фильтровать по типам: все, системные, пользовательские, критичные.
Системные события:
- вход в систему;
- изменение режима дома;
- добавление или удаление устройства;
- включение или выключение датчика;
- запуск сценария;
- создание или редактирование пользователя;
- обновление прошивки контроллера. Пользовательские события:
- изменение настроек устройства или дома (название, комнаты и так далее);
- изменение сценариев;
Критичные события (подсвечиваются в списке красным маркером):
- потеря связи с контроллером;
- заканчивающиеся денежные средства;
- блокировка или разблокировка услуги;
- заряд батареи устройства менее 20 %;
- события опции «Кнопка «SOS»;
- протечка, дым, вскрытие замка.
Рис. 41. Раздел «События»
Чтобы в списке событий отображались события за определенную дату, выберите её в календаре. По умолчанию выбран текущий день.
Чтобы в списке событий отображались события за определенный промежуток времени, настройте его. По умолчанию выбран промежуток с 00:00 по 23:59 текущего дня.
Чтобы отображались события по устройству, выберите его в выпадающем списке.
Чтобы отображались события по устройствам, расположенным в определённой комнате, выберите комнату из выпадающего списка.
Чтобы убрать фильтрацию по устройствам или комнатам, нажмите на крестик рядом с фильтром.
Для каждого события в списке отображается текстовое описание, дата и время события.
События дублируются на домашнем экране. Подробнее в разделе «Домашний экран».
Критичные события
Когда происходит критичное событие, в интерфейсе всплывает уведомление о событии.
Уведомление отображается до тех пор, пока оно не будет закрыто или страница не будет обновлена. Если уведомление слишком длинное, можно нажать кнопку
«Развернуть», чтобы прочитать его полностью и «Свернуть», чтобы скрыть полный текст уведомления.
Рис. 42. Критичные события
Сценарии
Сценарий — это поведение устройства, которое можно настроить. Для этого укажите условия его запуска и действия, которые выполнит устройство.
Список сценариев можно фильтровать по:
-
-
- статусу (вкл/выкл),
- режиму (если есть).
-
Для сценариев, которые можно запустить вручную, отображается кнопка запуска сценария.
Для некоторых устройств доступно голосовое управление. Если включено голосовое управление и устройство названо неправильно, вам будет предложено его переименовать. Подробнее о том, как следует называть устройства, в разделе «Карточка видеокамеры».
Чтобы удалить сценарий, нажмите на корзину.
Рис. 43. Раздел «Сценарии»
Создание сценария
Чтобы создать новый сценарий, перейдите в раздел «Сценарии» и нажмите «Добавить новый».
Создание сценария состоит из четырех шагов:
-
-
- выбор типа запуска сценария;
- выбор условий запуска;
- выбор действий;
- название и сохранение сценария.
-
Сценарий может запускаться по событию или вручную:
-
-
- Если выбран тип запуска «Запускать сценарий по событию или времени», то нужно настроить условия запуска сценария и действия Умного дома.
- Если выбран тип запуска «Запускать сценарий вручную», то нужно настроить только действия Умного дома.
-
Чтобы перейти к следующему шагу, нажмите «Далее».
Рис. 44. Выбор типа сценария
В качестве условий запуска можно выбрать:
-
-
- время и дни недели;
- режим;
- устройства (значение датчика устройств).
-
Чтобы настроить запуск сценария по времени, перетащите в верхнее поле иконку
«Время». Выберите дни недели и укажите время срабатывания.
Чтобы настроить запуск сценария в определенном режиме дома, перетащите иконку «Режим дома» и выберите режим.
Чтобы настроить запуск сценария в зависимости от значения датчика, перетащите вверх устройство и нажмите «Выбрать датчики». Выберите датчик из выпадающего списка. Укажите значения датчика, при которых сработает сценарий. Например, так можно настроить оповещение о протечке.
Для сценария можно задать несколько условий. Для этого настройте первое и затем нажмите «Добавить ещё».
После выбора условий нажмите кнопку «Далее».
Рис. 45. Выбор условий запуска сценария
В качестве действий возможно выбрать:
-
-
- отправить email;
- отправить SMS;
- отправить push;
- сменить режим;
- действие устройства.
-
Чтобы выбрать действие, перетащите нужное из нижнего поля в верхнее.
Если выбрать «Отправить E-mail», нужно указать email, на который будет приходить письмо.
Если выбрать «Отправить SMS», нужно указать номер телефона, на который придёт СМС.
Если выбрать «Отправить Push», нужно указать текущую активную мобильную сессию. Если, пока вы находились на странице редактирования (создания) сценария, появилась новая сессия, она автоматически становится доступной для выбора в действиях сценария.
Для сценария можно задать несколько действий. Для этого настройте первое и затем нажмите «Добавить ещё».
Рис. 46. Выбор действий для сценария
Введите название сценария и нажмите кнопку «Сохранить». Сценарий можно включить или выключить при создании. Для этого нажмите на переключатель.
После сохранения сценария откроется его карточка.
Карточка сценария
В карточке сценария отображаются название и параметры сценария:
-
-
- Переключатель; можно включить и выключить.
- Тип запуска; можно настроить ручной запуск или запуск по условиям.
- Условия сценария; можно настроить набор условий запуска.
- Действия сценария; можно настроить действия устройства по сценарию.
- Дата создания.
- Дата последнего запуска.
-
В карточке можно удалить или отредактировать сценарий. Редактирование происходит так же, как создание сценария.
Пользователи
В одной учетной записи абонента может быть создано несколько пользователей. Есть несколько типов пользователя:
-
-
- владелец «Умного дома»,
- пользователь с правами полного управления,
- пользователь с правами ограниченного управления.
-
Владелец — это пользователь, который был создан при регистрации. Ему доступны все функции «Умного дома». Он может создавать новых пользователей, управлять лицевым счётом, услугой «Умный дом» и дополнительными опциями.
Пользователь с правами полного управления — пользователь, которому доступны все функции Умного дома, кроме создания новых пользователей и подключения дополнительных опций.
Пользователь с правами ограниченного управления — пользователь, который не может ничего добавлять, удалять и редактировать.
Всех пользователей, кроме владельца, можно создавать, редактировать и удалять.
Редактирование профиля
Чтобы перейти на страницу «Мой профиль», нажмите на имя пользователя в верхнем меню личного кабинета. На странице отображается информация о владельце дома:
-
-
- ФИО,
- Регион,
- Лицевой счет,
- Баланс,
- Промокод,
- Дата обновления баланса,
- Номер телефона,
- Email,
- Пароль,
- Страхование квартиры и дома.
-
Поля «ФИО» и «Регион» заполняются при регистрации, после этого их изменить нельзя.
После регистрации у вас появляется временный лицевой счёт. Пока нет постоянного счёта, вы не можете узнать баланс, пополнить его, посмотреть список финансовых операций. Постоянный номер лицевого счета присваивается автоматически в течение двух недель после регистрации. Подробнее про работу с лицевым счетом в разделе «Пополнение баланса и финансовые операции».
Чтобы активировать промокод, нажмите «Активировать» в поле «Промокод». Подробнее про активацию промокода в разделе «Покупка подписки и активация промокода».
Указанный при регистрации номер телефона можно изменить. Номер телефона нужно подтвердить, чтобы подключить опцию «СМС-оповещение». Подробнее про подключение опции в разделе «SMS-уведомления».
В поле «Пароль» написано, когда в последний раз обновлялся пароль. Email и пароль можно изменить в любое время.
К Умному дому можно подключить опцию «Страхование квартиры и дома» от банка ВТБ. Чтобы ознакомиться с условиями и оставить заявку, нажмите «Застраховать».
Рис. 47. Мой профиль
Чтобы получать почтовые рассылки от Умного дома или участвовать в тестировании новых функций, выберите соответствующие опции.
Создание и редактирование пользователей
Владелец дома может создавать новых пользователей с полными и ограниченными правами. Еще одного владельца дома создать нельзя.
Чтобы создать пользователя, нажмите «Добавить пользователя» в правом верхнем углу страницы «Мой профиль». Введите ФИО, номер телефона, адрес электронной почты и выберите группу пользователей: с полными правами или ограниченными. Нажмите «Добавить».
Рис. 48. Создание пользователя
Созданный пользователь отобразится в разделе профиля «Управление пользователями». Владелец может редактировать или удалить такого пользователя.
Рис. 49. Новые пользователи
Чтобы отредактировать пользователя, нажмите на его ФИО. Вы перейдете в карточку пользователя, в которой можно изменить ФИО и группу пользователя.
Рис. 50. Карточка пользователя
Тариф и опции
Тариф и опции — страница раздела «Настройки», на которой можно:
-
-
- узнать параметры своего лицевого счета,
- добавить или удалить услуги и опции,
- изменить тариф на услугу «Видеонаблюдение».
-
Рис. 51. Тариф и опции
На странице «Тариф и опции» отображается информация о подключенных к услуге
«Умный дом» дополнительных опциях и их стоимости. В число опций входят:
-
-
- Покупка подписки и активация промокода,
- Контроллер и датчики,
- «Видеонаблюдение» в комплекте с видеокамерами,
- СМС-оповещение,
- Кнопка «SOS».
-
Чтобы управлять Умным домом и умными устройствами, нужно подключить контроллер. Подробнее о его подключении в разделе «Добавление устройств».
Чтобы подключить опцию «Видеонаблюдение», добавьте в Умный дом камеру. Подробнее о подключении камер в разделе «Подключение камеры». В разделе «Тарифы и опции» личного кабинета можно изменить тариф камеры. Для этого нажмите
«Изменить опцию» и выберите тариф. Нажмите «Изменить».
Рис. 52. Изменение тарифа
Чтобы получать уведомления о событиях с датчиков Умного дома, настройте СМС- оповещения. Подробнее о подключении СМС-оповещений в разделе «Подключение SMS-уведомлений».
Чтобы купить подписку со скидкой, нажмите «Купить» в поле «Подписка». Подробнее о покупке подписки в разделе «Покупка подписки и активация промокода».
Через Умный дом можно воспользоваться услугами частного охранного предприятия: после подключения опции «Кнопка «SOS» можно будет вызвать группу реагирования по адресу дома. Для этого нажмите «Подключить опцию». Подробнее о кнопке «SOS» в разделе «Кнопка «SOS».
Безопасность
На вкладке настроек «Безопасность» можно посмотреть:
- список активных сессий,
- список активных сессий на мобильных устройствах.
На этой странице можно настроить оповещения о входе в аккаунт.
Чтобы открыть настройки безопасности, перейдите в раздел «Настройки» → «Безопасность».
Рис. 69. Настройки безопасности
Активные сессии — это сохраненные данные о входе пользователя в Умный дом. Если у пользователя активна сессия, при повторном входе в систему ему не нужно будет вводить логин и пароль. Сессия активна ограниченное время: когда оно истечет, пользователь должен будет заново авторизоваться в системе. Сессия продлевается каждый раз, когда вы открываете в браузере личный кабинет «Умного дома».
В списке активных сессий отображается:
- браузер, из которого был выполнен вход,
- email,
- IP-адрес,
- дата последнего входа.
Сессию можно прервать, и тогда пользователь, который в это время находился в личном кабинете, будет переадресован на страницу авторизации. Для этого нажмите «Остановить» напротив нужной сессии. Прервать собственную сессию нельзя.
Чтобы прервать сессии всех пользователей, нажмите «Остановить все». Всем пользователям, кроме вас, нужно будет заново ввести логин и пароль, чтобы войти в систему.
Рис. 70. Активные сессии
В списке «Устройства» отображаются активные мобильные сессии и их параметры:
- устройство,
- email,
- IP-адрес,
- дата последнего входа.
Чтобы прервать мобильную сессию, нажмите «Удалить» напротив сессии.
Рис. 71. Мобильные сессии
Чтобы получать уведомления о том, что кто-то зашел в ваш аккаунт, включите нужный вам канал уведомлений. Оповещения приходят, когда пользователь вводит логин и пароль и заходит в Умный дом.
Рис. 72. Уведомления о входе
Видеоинструкции и обзоры
На чтение 7 мин. Опубликовано 22.07.2019
Умный дом от Ростелеком — это функциональная система, с помощью которой жильё будет находится в безопасности, а придя домой, пользователь сможет насладиться комфортом. Она проста в установке, настройке необходимых параметров и в дальнейшем управлении.
Решили обезопасить собственное жильё, сделать его максимально комфортным? Тогда Умный дом от Ростелеком — это отличное решение для реализации задуманного. С такой системой, вы будете в курсе происходящего в квартире, во время своего отсутствия. Благодаря специальному оборудованию вы мгновенно получите сообщение о любых происшествиях. Кроме этого, сможете дистанционно управлять приборами. Установить и пользоваться Умным домом не сложно. Но в случае возникновения трудностей, техподдержка поможет найти выход из сложившейся ситуации. Управлять устройствами можно с помощью любого девайса, как через личный кабинет, так и мобильный софт.
Содержание
- Умный дом от Ростелеком – что это?
- Как работает
- Как подключить
- Сколько стоит система
- Подведём итог
Умный дом от Ростелеком – что это?
Вообще, проект Умный дом от компании Ростелеком появился ещё в 2015 году. Но на тот момент являлся пилотной версией. Ещё несколько лет понадобилось инженерам, дабы усовершенствовать систему и протестировать её. В настоящее время каждый желающий может приобрести для себя Умный дом от Ростелеком. Личный кабинет создаётся на веб-ресурсе компании-поставщика услуг и предоставляет доступ к необходимым настройкам, контролю за тем, в каком состоянии находится помещение.
Умный дом представляет собой целый комплекс устройств, которые подключаются к интернету и используются для отслеживания ситуации в помещении, в режиме онлайн. В случае внештатной ситуации, пользователь оперативно оповещается об этом. Допустим, при протечки, задымлении, несанкционированном проникновении, пользователю приходит соответствующее смс.
Монтаж устройств производится быстро и после их подключения, система готова к работе. Для управления используется веб-интерфейс либо мобильный софт. В кабинете потребителя доступна настройка сценариев, по которым система будет работать.
Что касается оповещений, они поступают на электронный адрес, через смс либо push-уведомления на смартфон. Информация о том, какие события произошли и были зафиксированы оборудованием, хранятся в облаке. Поэтому не могут быть похищены либо утеряны.
Услуга Умный дом предназначена для людей, желающих сделать своё жилью безопасным, избавив себя от большого числа неприятностей. К тому же, данная система делает вашу квартиру более технологичной.
Как работает
Комплект Умный Дом был разработан с учётом того, чтобы услугой сумели воспользоваться даже те люди, которые не имеют достаточной техподготовки. Это касается, как с установкой устройств, так и с дальнейшим пользованием системы.
Ростелеком предлагает такие инструменты для того, чтобы контролировать оборудование, присутствующее в квартире:
- Посещать кабинет, расположенный на веб-портале сервиса, можно с любого ПК;
- Приложение для портативного гаджета, работающего на платформе Андроид;
- Софт для айфонов.
Несмотря на то, какой инструмент управления выбрал пользователь, ему предоставляется возможность, увидеть в режиме онлайн, происходящее в доме. А всё благодаря установленным видеокамерам. Помимо этого, в личном кабинете клиента, доступны такие возможности:
- Записи видео хранятся неделю;
- Бессрочно сохраняются кусочки записей, которые выбрал клиент;
- Оповещения о наличии сбоя устройств;
- Оповещения о том, что сработали датчики;
- Анализ функционирования видеокамеры;
- Информация о действиях оборудования при реакции датчиков.
Неважно, какой способ управления выбирает клиент, через личный кабинет мобильного устройства или на официальном сайте компании, необходимо пройти процедуру регистрации. Для этого в пустую форму вводятся такие данные:
- Имя и фамилия абонента, на которого приобреталась система;
- Электронный адрес почты;
- Место проживания, город, регион;
- Номер мобильного.
После заполнения формы, на электронную почту придёт письмо со ссылкой. Переход по ней обязательный, он подтверждает ваши намеренья зарегистрироваться. Также, в письме пользователь найдёте инструкцию по настройке системы.
Перед тем, как устройства начнут работать, следует:
- Осуществить монтаж всех приспособлений и произвести настройку;
- Скачать программу Умный дом Ростелеком на мобильный;
- Пройти регистрацию на официальном сайте поставщика либо в приложении.
- После подтверждения регистрации, нужно войти в кабинет и перейти к настройке системы.
К сожалению, производитель программного обеспечения и оборудования не предоставляет возможность, удалённо управлять всей техникой, которая установлена. Иными словами, сервис не сможет закрыть дверь в квартиру, если владелец оставил её открытой и оповестить об этом охрану. В функционал системы входит лишь наблюдение, а также оповещение пользователя о внештатном происшествии.
Хотя, многие возможности достаточно полезные, например:
- От датчика протечек, дыма подаётся звуковой сигнал;
- Освещение включается автоматически во время открытия входной двери;
- Включение и выключение света, исходя из данных, поступающих от датчика движения.
- И это далеко не весь перечень возможностей, которые станут полезными для людей, предпочитающих безопасность и комфорт.
Список функций можно найти в личном кабинете на сайте РТК. Их стоит тщательно изучить и выбрать максимально нужные.
Как подключить
В настоящее время пользователям предлагаются разные пакеты услуг Умный дом от Ростелеком. Стоимость и использование тех или иных возможностей зависит от выбранного комплекта оборудования, а также дополнительных опций, в том случае, если клиент решит их подключить.
Пакеты услуг:
- Базовый. В этот пакет входит камера, контролёр с аккумулятором, датчики открытия дверей и движения. Исходя из выбранной модели таких устройств, в них могут присутствовать сенсоры температуры и влажности.
- Расширенный. Такой пакет содержит базовый комплект устройств, а также датчики дыма и протечки.
То, какой пакет выбрать зависит от потребностей пользователя. Так как функционал устройств разный, соответственно, настройки будут существенно отличаться.
Для того, чтобы пользоваться услугами Умного дома и подключить их, нужен интернет и комплект устройств. Заказать всё это можно на официальном сайте, либо по телефону горячей линии компании, а также посетив центр продаж и обслуживания Ростелекома.
[stextbox id=’info’]Стоит отметить, что для монтажа оборудования не понадобится прокладывать дополнительные провода. Все датчики съёмные, их можно переставлять. В коробке с оборудованием есть детальная инструкция, как по регистрации в личном кабинете, привязке к нему, так и по настройке всех устройств. При подключении каждого оборудования, в личном кабинете будут появляться пошаговые подсказки.[/stextbox]
Сколько стоит система
Воспользоваться видеонаблюдением от Ростелекома, Умным домом может каждый желающий человек. Что касается стоимости, то для клиентов компании возможен вариант рассрочки на двадцать четыре месяца, с первоначальным взносом 1300 рублей. На протяжение двух лет, ежемесячно придётся платить 600 рублей за базовый пакет услуг и 900 рублей за расширенный.
Всем желающим предлагается и другой вариант — разовая покупка системы. В этом случае базовые услуги стоят 11590 рублей, а расширенные – 16990 рублей и бесплатное пользование системой на протяжение года. После того, как указанный срок истёк (при рассрочке – 2 года, а при покупке – 1 год) абонентская плата за обслуживание одного контролёра составит 350 рублей в месяц. По большому счёту, в отличии от большинства конкурентов тарифы вполне приемлемы.
Умный дом Ростелеком
[stextbox id=’alert’]Важно! Цена устройств для конкретного комплекта может зависеть ещё от региона проживания потребителя. Поэтому, стоимость лучше уточнить у представителей компании.[/stextbox]
Подведём итог
Умный дом от Ростелеком — это инновационный продукт, благодаря которому компания осваивает для себя рынок интеллектуальных устройств, способствующих безопасности и комфорту. Приобретая такую систему, пользователь, находясь далеко, сможет наблюдать за тем, что происходит в его квартире в реальном времени. А также, в случае внештатной ситуации получит оповещение. Умный дом обладает следующими преимуществами:
- Есть возможность, управлять устройствами, как через мобильный телефон, установив приложение, так и с помощью компьютера. В результате, о любых непредвиденных ситуациях вы тут же получите уведомление;
- Клиент сможет следить за жильём, с любой точки земного шара, где бы он ни находился;
- Простой монтаж оборудования, лёгкая настройка и управление;
- Доступная ценовая политика.
И это далеко не все плюсы, которыми может похвастаться такая система. Благодаря подключению услуги Умный дом от Ростелеком, вы всегда будете спокойны, за своё жильё, его безопасность, на время вашего отсутствия.
https://youtu.be/Plo7OP8VzMc
«Умный дом» Ростелекома — это готовый для установки комплект датчиков, приложение и облачный сервис, позволяющие следить за жильем из любой точки
мира. Разбираемся — как подключить датчики и настроить сценарии «Умного дома» через приложение.
В «умной коробке» Ростелекома набор датчиков, контроллер и подробная инструкция. Продукт разработан для быстрой самостоятельной установки.
Как настроить умный дом
Набор «Умный дом» можно приобрести на сайте Ростелекома или в магазинах-партнерах. Чтобы пользоваться комплектом, не обязательно быть абонентом Ростелекома, но клиенты провайдера имеют преимущества — возможность купить оборудование в рассрочку.
Дополнительно можно приобрести совместимые камеры внутреннего и наружного наблюдения. Всего в перспективе к «Умному дому» Ростелекома можно подключить 230 устройств.
Базовый комплект в городах Сибири стоит 11,5 тысячи рублей,
бонусом к нему пользователь получает год бесплатного пользования системой (облачный сервис).
Затем он будет платить абонентскую плату в размере 350 рублей ежемесячно.
Что входит в коробку
Есть два основных варианта «Умного дома». В базовый комплект входят контроллер, датчики движения, открытия дверей и окон. Расширенный комплект дополнительно включает датчики дыма и протечки. Также есть комплекты, включающие умную лампочку и розетку.
Мозг системы — контроллер с протоколом Z-Wave Plus. Его сигнал дотягивается
до датчиков на расстоянии до 100 метров на улице и до 40 метров в помещении,
этого хватает для квартир и коттеджей.
Контролер можно разместить в любом месте квартиры, но рядом с розеткой. Если электричество отключится, он успеет оповестить
владельца и продолжит работу за счет резервной батареи емкостью 1150 мАч.
Контроллер подключается к интернету или через Ethernet-кабель — порт расположен на обратной стороне устройства. Предусмотрена возможность подключения и по Wi-Fi, однако первый вариант надежнее и безопаснее.
Устройство оснащено светодиодными индикаторами (на торце), которые сигнализируют о состоянии устройства: верхний отображает статус Wi-Fi-соединения, средний —
статус Ethernet-соединения, нижний показывает, работает ли контроллер.
Если верхний диод горит — контроллер не использует Wi-Fi для выхода в интернет, если мигает — использует. Если средний диод
горит — контроллер не использует Ethernet для выхода в интернет; если мигает —
использует, и есть связь с «Умным домом»; если не горит — использует, и нет
связи с «Умным домом». Если нижний диод горит — контроллер есть питание от
электричества, если не горит — питания нет.
Датчики из комплекта не зависят от электросети, и работают от
стандартной батарейки типоразмера CR123A. Им не нужны провода, данные передаются по шифрованному протоколу Z-Wave Plus.
Контроллер может поддерживать до 230 устройств,
это могут быть умные розетки, лампочки, термостат на батарею и другие. Также
пользователь может добавить камеру видеонаблюдения (у Ростелекома есть решения для внешнего и внутреннего наблюдения).
Камеры не входят в готовые комплекты «Умного дома», но без проблем с ним сопрягаются. Подключаются к интернету по Wi-Fi или кабелю, добавляются в систему «Умный дом» через приложение.
Как зарегистрироваться в «Умном доме» Ростелекома
Обладателю «умной коробки» нужно зарегистрироваться в личном кабинете «Умного дома» на сайте Ростелекома или в мобильном приложении. Для регистрации потребуется заполнить ФИО, регион, e-mail, номер телефона, пароль. 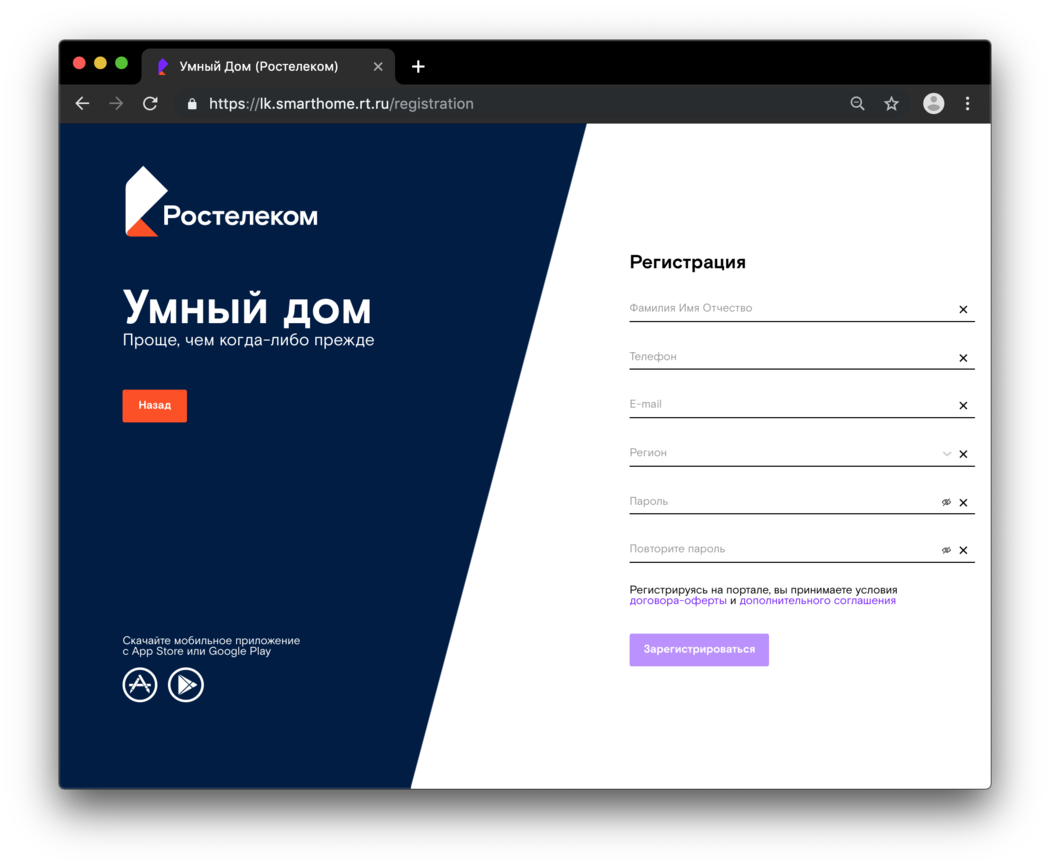
Зарегистрированный аккаунт будет использоваться для управления системой через мобильное приложение и web-версию. Скачать «Умный дом» Ростелекома можно бесплатно на AppStore и Google Play.
После регистрации владелец «Умного дома» попадает на рабочий стол личного
кабинета. Это центр управления системой. Здесь отображаются утвержденные
сценарии, устройства, которые в них участвуют, полезные ссылки на инструкции. Также пользователь видит
меню: устройства, события, сценарии, клипы, настройки и помощь.
Полная инструкция по мобильному приложению >>
В «Настройках» можно указать, как и при каких условиях должны
приходить уведомления о событиях по СМС, почте или push. Также можно проверить — кто и
с каких устройств заходил в приложение. В подразделе «Тариф и опции» — узнать
параметры лицевого счета, изменить или расширить набор услуг.
«Помощь»
предназначена для тех, кто не смог разобраться с приложением, хотя в
целом его интерфейс интуитивно понятен.
Как добавить устройства
В разделе «Мои устройства» отображаются все подключённые устройства: контроллер, датчики и видеокамеры. У каждого из них в
приложении своя карточка, где указаны тип устройства, статус, расположение в
доме, заряд батареи, элементы управления (например, регулировка яркости лампочки).
Процедура добавления датчиков движения, открытия, протечки и
других выполняется одинаковым образом.
На время процедуры добавления датчики нужно расположить не
дальше 2 метров от контроллера, добавлять устройства через приложение поочередно, предварительно сняв с них бирки и защитные пленки.
В разделе
приложения «Мои устройства» поле нажатия на добавление нового устройства в списке выбрать нужное (например, датчик
движения), кликнуть и следовать дальнейшим командам.
Добавление камеры
«У нас есть внутренние (домашние) камеры трех видов: medium, low и premium. Разница в разрешении изображения. Самая простая имеет разрешение 1280 на 960 пикселей, премиум-камера имеет разрешение выше и возможность поворачиваться в направлении движения», — сказал ведущий специалист проектно-продуктового офиса МРФ «Сибирь» Ростелекома Никита Семенов.
В карточке камеры, подключенной к «Умному дому», можно перематывать видео, переключать из прямой трансляции на архивное видео, делать скриншоты и клипы (вырезать нужные фрагменты из 24 часовой записи и пересылать его для просмотра).
Еще одна функция — «звонок» на видеокамеру. Абонент может говорить через камеру с помощью функции «Push to talk».
«Чтобы добавить, например, видеокамеру в систему, надо нажать на «плюс». Если камера подключается с помощью Ethernet-кабеля, то нужно ввести серийный номер. Если беспроводная, то ввести логин и пароль Wi-Fi. Затем поднести камеру к монитору устройства для считывания QR-кода», — рассказал Семенов.
Если камера не подключилась, надо проверить, правильно ли введено название и пароль Wi-Fi-сети, работает ли сеть на частоте 2,4GHz, указаны ли на роутере типы шифрования AES, WPA2. Если все указано верно, но камера не подключается, надо сбросить её настройки и попробовать подключить заново.
Подключение камеры с помощью Ethernet-кабеля
- Подключите камеру Ethernet-кабелем к PoE-инжектору и роутеру. Если вы не используете PoE-инжектор, то подключите камеру к адаптеру
питания 12В 1А и роутеру. - Подождите две минуты, убедитесь, что соответствующий
LAN-индикатор на роутере часто мигает. - В разделе «Мои устройства» запустите процедуру добавления
камеры и следуйте подсказкам. Укажите «Проводное соединение Ethernet» и подключите
камеру.
Как добавить сценарий
Сценарии — заданное поведение устройства в определённых
ситуациях. Например, можно сделать так, чтобы при открытии входной двери включалась камера в коридоре и начиналась видеозапись.
Для этого, нужно зайти в раздел «Сценарии», выбрать тип — по
событию или вручную. В данном случае по событию — срабатывание датчика открытия
двери. Затем указать устройства, которые будут участвовать в сценарии и добавить
их — датчик открытия и видеокамеру.
Можно задать несколько условий, для этого после настройки
одного из них, нажать «Добавить ещё». Затем выбрать действие:
включение камеры, отправка уведомления на почту или телефон. После этого нужно дать имя сценарию и сохранить. В любой момент его можно отменить.
Сценарии могут быть привязаны ко времени, если надо, чтобы в
нужный час включился вентилятор, то прописываются условия работы умной розетки (в которую он включен).
Как подключить кнопку SOS?
Пользователь приложения может подключить кнопку SOS —
возможность дистанционного вызова группы быстрого реагирования. Стоит такая
услуга 599 рублей в месяц.
«Если сработал датчик движения в квартире или по камере
увидел, что чужой в доме, нажимаешь эту кнопку, затем подтверждаешь. Сигнал
идет на пульт охраны компании «Гольфстрим». Охранники приезжают и ловят
преступника», — описал услугу собеседник.
Как вы заботитесь о безопасности своего жилья? С услугой «Умный дом» клиент будет знать обо всём, что в нём происходит, даже находясь любом месте и в любое время. Преимущество системы состоит в том, что на смартфон или другое устройство моментально приходят уведомления о любых происшествиях. Кроме того, доступно управление любыми бытовыми приборами на удалённой основе: например, выключить утюг, даже если никого нет дома.
Содержание
- Возможности системы
- Умный дом. Видеонаблюдение
- Умный Дом. Безопасность
- Умный дом. Управление
- Как подключить услугу
- Стоимость услуги
- Умный дом. Видеонаблюдение
- Умный Дом. Безопасность
- Единый личный кабинет
- Техническая поддержка пользователя
Возможности системы
Цель «Умного дома» состоит в управлении электроприборами на удаленной основе с помощью сенсоров, датчиков, а также в наблюдении за происходящим внутри и снаружи своего жилья.
Абонент получает удаленный доступ через интернет в личном кабинете на сайте и мобильном приложении, а также возможность получать уведомления на ПК и мобильный телефон – PUSH (всплывающие уведомления на мобильном телефоне), СМС, e-mail. Работает с любым Интернет оператором.
Умный дом. Видеонаблюдение
Видеокамера позволяет наблюдать за тем, что происходит дома в отсутствие абонента. Сервис предоставляет спокойствие своим пользователям:
- знать, чем занят ребёнок в данный момент;
- уточнить во сколько пришла домработница, как происходят занятия ребёнка с репетитором или как осуществляется ремонт;
- присмотр за пожилыми родственниками и при необходимости своевременно вызвать экстренные службы;
- на время отпуска или командировки абонент наблюдает за домом с помощью мобильного приложения, и получает уведомления о любых происшествиях.
Умный Дом. Безопасность
Умный дом представляет собой систему датчиков, с помощью которых пользователь контролирует свое жильё. Подключив видеонаблюдение к базовому комплекту, абонент увидит в режиме реального времени причины поступившего уведомления.
Преимущества услуги:
- Контроль и забота за ребёнком и родственниками. В любое время пользователь всегда узнает время прихода ребёнка со школы или контролировать, чем чадо занимается в текущий момент.
- Комфорт и безопасность. На смартфон или другое устройство система мгновенно отправить уведомление о происшествии (затопление, задымление, движение, открытие двери или окна).
- Арендуемое жильё. Комплект всегда можно установить на новом месте жительства, особенно удобно при аренде жилья. При этом согласие соседей на оборудование не требуется.
- Желание почувствовать новинки техники на себе.
Комплект Умный Дом. Безопасность «Базовый» включает в себя:
В комплект Умный Дом. Безопасность «Расширенный» к контроллеру и датчикам добавляются датчики дыма и протечки, что позволяет своевременно реагировать на любые изменения.
Умный дом. Управление
К комплекту Умный Дом. Управление добавляется умная розетка и умная лампочка. Из датчиков присутствует только движение и открытие.
Smart Свет создает уютную вечернюю атмосферу в доме. С его помощью освещение принимает различные оттенки по желанию пользователя. Кроме того, можно настроить сценарий, который при открытии двери выполнить автоматическое включение или выключение. При отсутствии людей в помещении, система самостоятельно выключит свет.
Каждый электроприбор имеет возможность подключиться к управляемой розетке. Компьютер, утюг, чайник, обогреватель – вся эта техника становится умнее вместе со Smart розеткой. Когда, пользователь забыл выключить прибор, то система это сделает сама. Более того, с помощью сценария любой прибор можно включить по одному клику в мобильном приложении.
Постепенно абонент может полностью автоматизировать свой дом. Удобно, что к комплектам Умный дом Ростелеком подключается оборудование любых производителей.
Базовый комплект в городах Сибири стоит 11,5 тысячи рублей,
бонусом к нему пользователь получает год бесплатного пользования системой (облачный сервис).
Затем он будет платить абонентскую плату в размере 350 рублей ежемесячно.
Что входит в коробку
Есть два основных варианта «Умного дома». В базовый комплект входят контроллер, датчики движения, открытия дверей и окон. Расширенный комплект дополнительно включает датчики дыма и протечки. Также есть комплекты, включающие умную лампочку и розетку.
Мозг системы — контроллер с протоколом Z-Wave Plus. Его сигнал дотягивается
до датчиков на расстоянии до 100 метров на улице и до 40 метров в помещении,
этого хватает для квартир и коттеджей.
Контролер можно разместить в любом месте квартиры, но рядом с розеткой. Если электричество отключится, он успеет оповестить
владельца и продолжит работу за счет резервной батареи емкостью 1150 мАч.
Контроллер подключается к интернету или через Ethernet-кабель — порт расположен на обратной стороне устройства. Предусмотрена возможность подключения и по Wi-Fi, однако первый вариант надежнее и безопаснее.
Устройство оснащено светодиодными индикаторами (на торце), которые сигнализируют о состоянии устройства: верхний отображает статус Wi-Fi-соединения, средний —
статус Ethernet-соединения, нижний показывает, работает ли контроллер.
Если верхний диод горит — контроллер не использует Wi-Fi для выхода в интернет, если мигает — использует. Если средний диод
горит — контроллер не использует Ethernet для выхода в интернет; если мигает —
использует, и есть связь с «Умным домом»; если не горит — использует, и нет
связи с «Умным домом». Если нижний диод горит — контроллер есть питание от
электричества, если не горит — питания нет.
Датчики из комплекта не зависят от электросети, и работают от
стандартной батарейки типоразмера CR123A. Им не нужны провода, данные передаются по шифрованному протоколу Z-Wave Plus.
Контроллер может поддерживать до 230 устройств,
это могут быть умные розетки, лампочки, термостат на батарею и другие. Также
пользователь может добавить камеру видеонаблюдения (у Ростелекома есть решения для внешнего и внутреннего наблюдения).
Камеры не входят в готовые комплекты «Умного дома», но без проблем с ним сопрягаются. Подключаются к интернету по Wi-Fi или кабелю, добавляются в систему «Умный дом» через приложение.
Как зарегистрироваться в «Умном доме» Ростелекома
Обладателю «умной коробки» нужно зарегистрироваться в личном кабинете «Умного дома» на сайте Ростелекома или в мобильном приложении. Для регистрации потребуется заполнить ФИО, регион, e-mail, номер телефона, пароль. 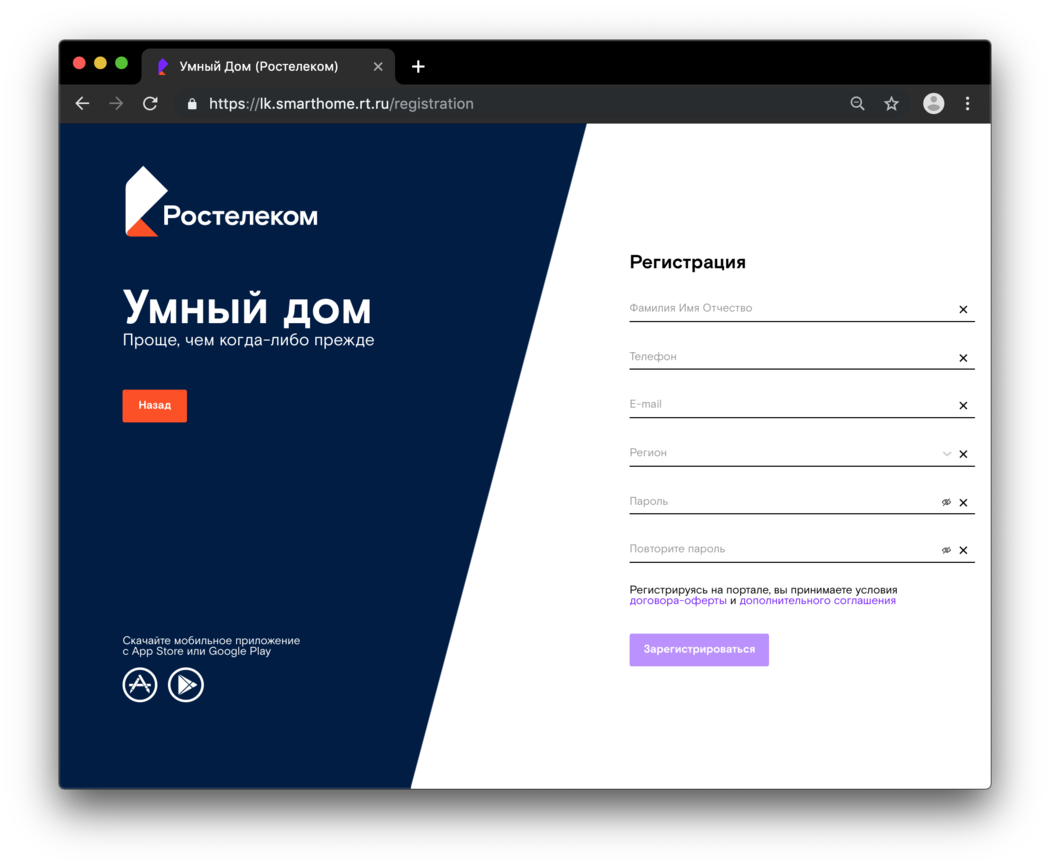
Зарегистрированный аккаунт будет использоваться для управления системой через мобильное приложение и web-версию. Скачать «Умный дом» Ростелекома можно бесплатно на AppStore и Google Play.
После регистрации владелец «Умного дома» попадает на рабочий стол личного
кабинета. Это центр управления системой. Здесь отображаются утвержденные
сценарии, устройства, которые в них участвуют, полезные ссылки на инструкции. Также пользователь видит
меню: устройства, события, сценарии, клипы, настройки и помощь.
Полная инструкция по мобильному приложению >>
В «Настройках» можно указать, как и при каких условиях должны
приходить уведомления о событиях по СМС, почте или push. Также можно проверить — кто и
с каких устройств заходил в приложение. В подразделе «Тариф и опции» — узнать
параметры лицевого счета, изменить или расширить набор услуг.
«Помощь»
предназначена для тех, кто не смог разобраться с приложением, хотя в
целом его интерфейс интуитивно понятен.
Как добавить устройства
В разделе «Мои устройства» отображаются все подключённые устройства: контроллер, датчики и видеокамеры. У каждого из них в
приложении своя карточка, где указаны тип устройства, статус, расположение в
доме, заряд батареи, элементы управления (например, регулировка яркости лампочки).
Процедура добавления датчиков движения, открытия, протечки и
других выполняется одинаковым образом.
На время процедуры добавления датчики нужно расположить не
дальше 2 метров от контроллера, добавлять устройства через приложение поочередно, предварительно сняв с них бирки и защитные пленки.
В разделе
приложения «Мои устройства» поле нажатия на добавление нового устройства в списке выбрать нужное (например, датчик
движения), кликнуть и следовать дальнейшим командам.
Добавление камеры
«У нас есть внутренние (домашние) камеры трех видов: medium, low и premium. Разница в разрешении изображения. Самая простая имеет разрешение 1280 на 960 пикселей, премиум-камера имеет разрешение выше и возможность поворачиваться в направлении движения», — сказал ведущий специалист проектно-продуктового офиса МРФ «Сибирь» Ростелекома Никита Семенов.
В карточке камеры, подключенной к «Умному дому», можно перематывать видео, переключать из прямой трансляции на архивное видео, делать скриншоты и клипы (вырезать нужные фрагменты из 24 часовой записи и пересылать его для просмотра).
Еще одна функция — «звонок» на видеокамеру. Абонент может говорить через камеру с помощью функции «Push to talk».
«Чтобы добавить, например, видеокамеру в систему, надо нажать на «плюс». Если камера подключается с помощью Ethernet-кабеля, то нужно ввести серийный номер. Если беспроводная, то ввести логин и пароль Wi-Fi. Затем поднести камеру к монитору устройства для считывания QR-кода», — рассказал Семенов.
Если камера не подключилась, надо проверить, правильно ли введено название и пароль Wi-Fi-сети, работает ли сеть на частоте 2,4GHz, указаны ли на роутере типы шифрования AES, WPA2. Если все указано верно, но камера не подключается, надо сбросить её настройки и попробовать подключить заново.
Подключение камеры с помощью Ethernet-кабеля
- Подключите камеру Ethernet-кабелем к PoE-инжектору и роутеру. Если вы не используете PoE-инжектор, то подключите камеру к адаптеру
питания 12В 1А и роутеру. - Подождите две минуты, убедитесь, что соответствующий
LAN-индикатор на роутере часто мигает. - В разделе «Мои устройства» запустите процедуру добавления
камеры и следуйте подсказкам. Укажите «Проводное соединение Ethernet» и подключите
камеру.
Как добавить сценарий
Сценарии — заданное поведение устройства в определённых
ситуациях. Например, можно сделать так, чтобы при открытии входной двери включалась камера в коридоре и начиналась видеозапись.
Для этого, нужно зайти в раздел «Сценарии», выбрать тип — по
событию или вручную. В данном случае по событию — срабатывание датчика открытия
двери. Затем указать устройства, которые будут участвовать в сценарии и добавить
их — датчик открытия и видеокамеру.
Можно задать несколько условий, для этого после настройки
одного из них, нажать «Добавить ещё». Затем выбрать действие:
включение камеры, отправка уведомления на почту или телефон. После этого нужно дать имя сценарию и сохранить. В любой момент его можно отменить.
Сценарии могут быть привязаны ко времени, если надо, чтобы в
нужный час включился вентилятор, то прописываются условия работы умной розетки (в которую он включен).
Как подключить кнопку SOS?
Пользователь приложения может подключить кнопку SOS —
возможность дистанционного вызова группы быстрого реагирования. Стоит такая
услуга 599 рублей в месяц.
«Если сработал датчик движения в квартире или по камере
увидел, что чужой в доме, нажимаешь эту кнопку, затем подтверждаешь. Сигнал
идет на пульт охраны компании «Гольфстрим». Охранники приезжают и ловят
преступника», — описал услугу собеседник.
Как вы заботитесь о безопасности своего жилья? С услугой «Умный дом» клиент будет знать обо всём, что в нём происходит, даже находясь любом месте и в любое время. Преимущество системы состоит в том, что на смартфон или другое устройство моментально приходят уведомления о любых происшествиях. Кроме того, доступно управление любыми бытовыми приборами на удалённой основе: например, выключить утюг, даже если никого нет дома.
Содержание
- Возможности системы
- Умный дом. Видеонаблюдение
- Умный Дом. Безопасность
- Умный дом. Управление
- Как подключить услугу
- Стоимость услуги
- Умный дом. Видеонаблюдение
- Умный Дом. Безопасность
- Единый личный кабинет
- Техническая поддержка пользователя
Возможности системы
Цель «Умного дома» состоит в управлении электроприборами на удаленной основе с помощью сенсоров, датчиков, а также в наблюдении за происходящим внутри и снаружи своего жилья.
Абонент получает удаленный доступ через интернет в личном кабинете на сайте и мобильном приложении, а также возможность получать уведомления на ПК и мобильный телефон – PUSH (всплывающие уведомления на мобильном телефоне), СМС, e-mail. Работает с любым Интернет оператором.
Умный дом. Видеонаблюдение
Видеокамера позволяет наблюдать за тем, что происходит дома в отсутствие абонента. Сервис предоставляет спокойствие своим пользователям:
- знать, чем занят ребёнок в данный момент;
- уточнить во сколько пришла домработница, как происходят занятия ребёнка с репетитором или как осуществляется ремонт;
- присмотр за пожилыми родственниками и при необходимости своевременно вызвать экстренные службы;
- на время отпуска или командировки абонент наблюдает за домом с помощью мобильного приложения, и получает уведомления о любых происшествиях.
Умный Дом. Безопасность
Умный дом представляет собой систему датчиков, с помощью которых пользователь контролирует свое жильё. Подключив видеонаблюдение к базовому комплекту, абонент увидит в режиме реального времени причины поступившего уведомления.
Преимущества услуги:
- Контроль и забота за ребёнком и родственниками. В любое время пользователь всегда узнает время прихода ребёнка со школы или контролировать, чем чадо занимается в текущий момент.
- Комфорт и безопасность. На смартфон или другое устройство система мгновенно отправить уведомление о происшествии (затопление, задымление, движение, открытие двери или окна).
- Арендуемое жильё. Комплект всегда можно установить на новом месте жительства, особенно удобно при аренде жилья. При этом согласие соседей на оборудование не требуется.
- Желание почувствовать новинки техники на себе.
Комплект Умный Дом. Безопасность «Базовый» включает в себя:
В комплект Умный Дом. Безопасность «Расширенный» к контроллеру и датчикам добавляются датчики дыма и протечки, что позволяет своевременно реагировать на любые изменения.
Умный дом. Управление
К комплекту Умный Дом. Управление добавляется умная розетка и умная лампочка. Из датчиков присутствует только движение и открытие.
Smart Свет создает уютную вечернюю атмосферу в доме. С его помощью освещение принимает различные оттенки по желанию пользователя. Кроме того, можно настроить сценарий, который при открытии двери выполнить автоматическое включение или выключение. При отсутствии людей в помещении, система самостоятельно выключит свет.
Каждый электроприбор имеет возможность подключиться к управляемой розетке. Компьютер, утюг, чайник, обогреватель – вся эта техника становится умнее вместе со Smart розеткой. Когда, пользователь забыл выключить прибор, то система это сделает сама. Более того, с помощью сценария любой прибор можно включить по одному клику в мобильном приложении.
Постепенно абонент может полностью автоматизировать свой дом. Удобно, что к комплектам Умный дом Ростелеком подключается оборудование любых производителей.
Как подключить услугу
Для оформления услуги от Ростелеком потребуется приобрести необходимое оборудование. Это можно сделать в офисе, на сайте или оставить заявку на горячей линии.
Варианты подключения:
- Действующий клиент (интернет, телевидение или домашний телефон) приобретает оборудование и самостоятельно подключает и активирует его в личном кабинете.
- Новый абонент совместно с одной из услуг Ростелеком дополнительно подключает услугу Умный дом.
- Неабонент Ростелеком (пользуется другим интернет-провайдером) покупает оборудование и самостоятельно его подключает.
Важно! При подключении оборудования Умный дом в Ростелекоме предоставляется услуга мастера. Стоимость составит 1.000 рублей.
Установка видеонаблюдения осуществляется поэтапно:
- приобретение оборудования;
- установка камеры (на схеме обозначено подключение);
- активация услуги в личном кабинете на сайте или в мобильном приложении.
Подключение комплекта Умный дом производится по аналогичной инструкции. В дополнение устанавливается контроллер и датчики. При этом подключить можно неограниченное количество датчиков и сенсоров.
Установка комплекта Умный дом:
- приобретение услуги;
- абонент самостоятельно или с помощью мастера устанавливает оборудование. Обратите внимание, что, прежде всего, потребуется подключение и авторизация в личном кабинете контроллера;
- поэтапное подключение каждого датчика или сенсора.
Стоимость услуги
Цена услуги напрямую зависит от варианта подключения, а также выбранного комплекта. Кроме того, клиентам Ростелеком доступна возможность приобретения оборудования в рассрочку.
Умный дом. Видеонаблюдение
При единовременной покупке стоимость внутренней видеокамеры составит 4.990 рублей, внешней – 6.690 рублей. На май 2019 в Ростелеком действует акция «Видео за 350», то есть полгода пользователь не будет ничего платить, а далее по 350 рублей в месяц. Абонентская плата взимается в соответствии с тарифом «Полная запись».
Покупка в рассрочку доступна только действующим клиентам Ростелеком, не имеющим задолженности по своему лицевому счёту. Кроме того, потребуется внести первоначальный платёж, который зависит от типа камеры. Они отличаются между собой качеством передаваемого изображения.
| Внутренняя камера (Low) |
Внутренняя камера (Medium) |
Внутренняя камера (Premium) |
Внешняя камера | |
| Первоначальныйплатёж | 0 руб. | 1800 руб. | 2800 руб. | 1800 руб. |
| Рассрочка на 24 месяца | 350 руб/месяц | 350 руб/месяц | 350 руб/месяц | 350 руб/месяц |
| Полная стоимость в рассрочку | 8400 руб. | 10200 руб. | 11200 руб. | 10200 руб. |
После оплаты рассрочки в течение 24 месяцев оплата происходит согласно выбранному тарифа.
На май 2019 года действуют следующие тарифные планы на видеонаблюдение:
- Полная запись предусматривает постоянную запись, и хранение клипов до 30 минут в облаке:
- 7 дней (5 клипов) – 350 р.;
- 14 дней (10 клипов) – 450 р.;
- 30 дней (15 клипов) – 550 р.
- Full HD позволяет записывать видео и хранить клипы до 30 минут:
- 7 дней (5 клипов) – 550 р.;
- 14 дней (10 клипов) – 650 р.;
- 30 дней (15 клипов) – 750 р.
По истечении промопериода (6 или 24 месяца) абонент выбирает для себя наиболее подходящий вариант тарифного плана.
Важно! На один лицевой счет, возможно, подключить по 3 внутренних, 3 внешних камеры и 3 комплекта Умный дом.
Умный Дом. Безопасность
Приобретение комплекта Умный дом. Безопасность «Базовый» за полную стоимость составит 11.590 рублей, а расширенный – 16.990 рублей. В обоих случаях в течение года абонентская плата не взимается, далее по 350 рублей в месяц.
Рассрочка предоставляется только клиентам Ростелеком с положительным балансом на счету.
| Безопасность «Базовый» | Безопасность «Расширенный» | |
| Первоначальный платёж | 1300 руб. | 1300 руб. |
| Рассрочка на 24 месяца | 600 руб. | 900 руб. |
| Полная стоимость в рассрочку | 15700 руб. | 22900 руб. |
Единый личный кабинет
- свободное управление видеокамерой (выбор просматриваемого помещения, включение/отключение);
- решение вопросов с техподдержкой;
- управление личными сведениями;
- пополнение лицевого счёта;
- изменение тарифа;
- управление списком комнат;
- подключение услуги видеонаблюдения, датчиков и сенсоров;
- управление домашними режимами;
- изменение сведений для входа в онлайн-кабинет;
- настройка получаемых уведомлений;
- управление доверенными устройствами.
Техническая поддержка пользователя
Когда что-то непонятно или есть какие-то вопросы по обслуживанию, пользователь имеет возможность проконсультироваться со специалистом. Для этого существует несколько способов:
- Звонок в службу поддержки по номеру 8-800-1000-800. Служба имеет голосовое меню, поэтому не нужно ждать и слушать все, что говорит робот. Для быстроты процесса стоит сказать «Техподдержка» и система автоматически переведёт в необходимый раздел.
- Визит в Центр продаж и обслуживания Ростелеком. Сотрудник проконсультирует по финансовым, некоторым техническим вопросам, примет претензию и прочее. Если какая-либо серьёзная неисправность, то абонент может составить заявку на мастера. Специалист свяжется с клиентом в течение суток. Сперва проблему пробуют решить удаленно, если не получается, то мастер подойдёт по адресу установки услуги.
- Обращение по форме обратной связи в интернете на официальном сайте или в мобильном приложении. Абонент описывает текущий вопрос и ожидает ответа.
- Обращение в социальной сети вконтакте на официальной странице. Как правило, ответ приходит в течение нескольких часов.
Во всех случаях пользователю потребуется пройти верификацию. Сотрудник спросит номер лицевого счета или адрес установки услуги, а также некоторые личные сведения.
Услуга Умный дом от Ростелеком позволит с безопасностью и комфортом контролировать своё жилье. Подключенные датчики и сенсоры в полной мере облегчают жизнь любого человека. Забыли выключить утюг, уходя из дома, не беда – умная розетка сделает все за вас. Хотите посмотреть, чем ваше чадо занимается в данный момент – зайдите в мобильное приложение.
Содержание
- Видеонаблюдение от Ростелеком
- Преимущества
- Порядок подключения видеонаблюдения от Ростелеком
- Сброс настроек
- Особенности тарифных планов
- Обратная связь
- Часто возникающие вопросы
- Видеонаблюдение¶
- Какие существуют тарифы на опцию «Видеонаблюдение»?¶
- Как привязать камеру к другому аккаунту?¶
- Где находится серийный номер у Wi-Fi-камеры?¶
- Сколько стоит Wi-Fi-камера?¶
- Где можно купить камеру?¶
- Камера не фиксирует события, что делать?¶
- Что такое клип?¶
- Сколько камер можно добавить?¶
- Как сбросить настройки Wi-Fi-камеры?¶
- Что означают светодиоды камеры?¶
- Можно ли использовать камеру без подключения к «Умному дому»?¶
- Можно ли использовать камеру как регистратор? Записать видео на flash-карту и затем воспроизвести на ПК?¶
- Можно ли камеру добавить к разным профилям? Например, муж хочет дать доступ к камере жене?¶
- Как подключить камеру по Wi-Fi?¶
- Как подключить камеру с помощью Ethernet-кабеля?¶
- Видеокамера теряет соединение. Что делать?¶
- Что такое PTZ-камеры?¶
- Следую инструкциям, но не удается подключить камеру, что делать?¶
Видеонаблюдение от Ростелеком
Онлайн-видеокамеры на сегодняшнем этапе развития общества играют весомую роль. При их помощи можно решать большое количество задач в различных направлениях. Каждый сможет получать актуальную информацию с того места, где они установлены. Теперь тарифные предложения присутствуют и у Ростелеком, которые отличаются некоторыми положительными качествами.
Преимущества
Для начала использования услуг Ростелеком, достаточно осуществить покупку на официальном сайте провайдера, после чего ждать доставку оборудования курьером. Процесс занимает считанное время, чтобы не оставлять пользователя без необходимого.
Полученное устройство устанавливается даже начинающимся пользователем. В комплект входит блок питания вместе со шнуром, длиной три метра. Настройка онлайн камеры очень простая за счет приятного для использования интерфейса. Достаточно следовать отраженным пунктам и все будет выполнено верно.
Онлайн камеры Ростелеком могут быть доступны в любом месте и устройстве. Это может быть веб-браузер на компьютере, скачанное приложение с Google Play или AppStore. Главное, чтобы при этом был доступ к интернет-соединению. Оборудование может располагаться в собственной квартире в Москве, а просмотр осуществляется во время командировки по странам Европы. Он не будет зависеть от местонахождения клиента.
Порядок подключения видеонаблюдения от Ростелеком
От пользователя потребуется только выбрать места, где будут устанавливаться онлайн-камеры. После этого осуществляется их подключение к сети питания, и производиться настройка интерфейса. В качестве органа управления устройством может выступать мобильное приложение, которое предварительно скачивается с «магазина», в зависимости от программного обеспечения мобильного девайса (AppStore или Google Play). Не потребуется при этом вызывать монтажников и инженеров на дом. Дом с онлайн-камерами от Ростелеком становится по-настоящему умным, который будет передавать всю информацию клиенту.
Имеются некоторые особенности, активации видеонаблюдения. Должен присутствовать интернет-доступ со скоростью передачи данных не ниже 512 Кбит/сек. После подключения онлайн камеры от Ростелеком в сеть, следует дождаться соответствующего звукового сигнала, который укажет на начало работы. Имеющаяся лампочка на устройстве должна загореться красным цветом и при этом мигать. Процесс занимает порядка двух минут. Ведь первоначально лампочка будет синего цвета.
Что касается подключения камеры через Wi-Fi, здесь есть свои нюансы. Первоначально на экране подключения камеры следует выбрать пункт «Мигает красным» и ввести название и пароль необходимой вайфай сети. После этого нажимается «Я готов показать QR-код» и поднести на расстояние 10-30 см от онлайн камеры от Ростелеком. Если код не будет распознан, следует проверить правильность ввода логина и пароль от Wi-Fi после чего повторить попытку.
Светодиод видеокамеры может означать, что происходит включение. В таком случае он будет гореть красным цветом. Если это синий – выполнено подключение к сети, красное мигание – ожидание подключения по Wi-Fi.
Стоит напомнить о том, что получаемые видеозаписи могут храниться определенное время. Архив позволит просматривать записи, которые были ранее.
Сброс настроек
Определенные моменты могут привести к тому, что потребуется осуществить сброс настроек онлайн камеры от Ростелеком. В таком случае следует воспользоваться последовательными действиями:
- Выключить камеру из сети, после чего выждать несколько секунд.
- Нажимается кнопка Reset сзади, осуществляется подключение к сети с удержанием ее. Когда все выполнено, следует подождать еще 10 секунд, после чего отпустить.
- Первые две минуты светодиод будет гореть разными цветами, указывая на режимы, а спустя еще две минуты он замигает красным.
- Если состоялся звуковой сигнал. Он указывает на то, что сброс настроек осуществлен и ожидается подключение посредством Wi-Fi сети. В противном случае следует повторить указанные выше действия.
Чтобы камеры начала работать, следует вновь предоставить ей посредством штрихкода логин и пароль для подключения и активации работы.
Особенности тарифных планов
Если приобрести камеру Ростелеком полностью за 4 990 рублей сервис «Видеонаблюдения» будет предоставлен бесплатно пользователю на протяжении первого года использования. Данный тариф будет включать в себя запись архива в течение семи дней, а также возможность хранить видеофрагменты от клиента. Трансляция будет осуществляться онлайн в скачанном мобильном приложении, а также при использовании web-кабинета пользователя.
Каждый сохраненный клип может храниться при продолжительности не более 30 минут. При этом их количество ограничено пятью. Кроме этого можно воспользоваться функцией создания скриншотов видео, а также клипов формата mp4. Чтобы получить все эти преимущества, следует обратиться в офис провайдера за приобретением оборудования до конца мая 2018 года. Когда будет завершена годовая промо-акция, ежемесячная стоимость составит всего 300 рублей.
Когда пользователь Ростелекома имеет домашний интернет или совершает подключение к нему, он может воспользоваться пакетом услуг «Видеонаблюдение + камера». Акция продлиться 24 месяца, в течение которых следует производить плату по 300 рублей. Это своего рода рассрочка, в течение которой никаких изменений тарифного плана производить будет нельзя. Начиная с 25 месяца, цена никак не поменяется, но при этом абонент получит возможность самостоятельной корректировки тарифа в том направлении, которое ему будет интересно.
Обратная связь
В процессе использования онлайн камеры от Ростелеком, у пользователя могут появляться определенные вопросы. Чтобы с ними всеми разобраться, можно воспользоваться формой обратной связи на официальном ресурсе провайдера. Для этого заполняются все отображаемые на экране пункты, после чего нажимается кнопка «Отправить».
Если нет желания ждать ответа от специалистов, можно найти ответ самостоятельно. С этой целью и создан специальный раздел.
Часто возникающие вопросы
Стоит рассмотреть список возникающих вопросов от пользователей при использовании онлайн камеры
- Где приобрести оборудование? Можно выбрать вариант в интернете – ресурс smarthome.rt.ru. Кроме этого можно обратиться в центр продаж или офисы обслуживания клиентов. На сегодняшний день такая возможность открывается в Москве и Санкт-Петербурге. Скоро это откроется в Краснодаре, Екатеринбурге.
- Где просмотреть серийный номер камеры? Его можно найти с обратной стороны устройства над разъемом, куда подключается кабель питания. Всего в нем 9 цифр.
- Какое количество камер можно привязать к аккаунту? Столько, сколько пользователю будет необходимо. Но при этом будет отсутствовать возможность одновременного просмотра сведений с каждой камеры. На экране будет отображаться только стоп-кадр с ним.
- Почему не подключается камера? Здесь важно проверить основные пункты и требования для полноценного функционирования оборудования. Это подключение к сети, частота 2.4 GHz для Wi-Fi, действительность подключения к интернету, ввод QR-кода.
Источник
Видеонаблюдение¶
Какие существуют тарифы на опцию «Видеонаблюдение»?¶
C 1 марта 2019 года доступны новые линейки тарифов видеонаблюдения: «Полная запись» и «FullHD+» c 7, 14 и 30 днями хранения архива.
Переключить тариф можно в разделе «Настройки» → «Тарифы и Опции».
Предупреждение для абонентов с тарифным планом «Хранение событий»: если в настройках камеры датчик движения находится в выключенном состоянии, то камера не будет распознавать события и передавать видео в облако.
Как привязать камеру к другому аккаунту?¶
Чтобы привязать камеру к другому аккаунту:
- Удалите камеру из старого аккаунта.
- Нажмите на камере кнопку «Reset», чтобы сбросить настройки.
- Добавьте камеру в новый аккаунт, используя QR-код.
Где находится серийный номер у Wi-Fi-камеры?¶
Серийный номер расположен на задней стороне Wi-Fi-камеры на наклейке над разъёмом для подключения кабеля питания. Он состоит из 9/10/12 цифр без пробелов.
Сколько стоит Wi-Fi-камера?¶
С актуальными акциями и модельным рядом камер можно ознакомиться на странице.
Где можно купить камеру?¶
Камеры можно приобрести:
- на сайте;
- в сетевых магазинах бытовой техники и электроники;
- в центрах поддержки и обслуживания клиентов «Ростелеком» по всей России и «Онлайм» в Москве.
Обратите внимание, что к сервису можно подключить только камеры, приобретенные в «Ростелеком» или у партнеров.
Камера не фиксирует события, что делать?¶
Перейдите на страницу настроек камеры и убедитесь, что:
- чувствительность датчика движения установлена на максимальный уровень,
- расстояние до предполагаемого объекта съёмки меньше 10–15 метров.
Если фиксация событий все равно не работает, напишите нам через через омничат — мы обязательно поможем.
Что такое клип?¶
Клип – это фрагмент видеозаписи из архива, который можно сохранить в облаке отдельно. Сохраненные клипы будут доступны, пока вы их не удалите. Они не исчезнут, когда истечет время хранения архива, обусловленное вашим тарифом.
От тарифа зависит:
- можно ли сохранить в клип сплошное видео за период или только запись зафиксированных событий,
- количество доступных клипов,
- максимальная длина клипа (до 30 минут).
Клипы могут содержать в себе только те видеофрагменты, которые записаны в облако (т.е. за последние 30 минут клип будет сплошным, а за последние 7 дней — в клипе будут только зафиксированные события движения).
Клип можно сохранить на смартфон или компьютер. Чтобы сохранить клип:
- Нажмите на соответствующую кнопку в левом нижнем углу плеера.
- Введите временной диапазон.
- Нажмите кнопку сохранения.
На сайте личного кабинета сохраненные клипы можно найти на странице настроек камеры. Чтобы перейти к клипам, нажмите на шестерёнку в верхнем углу карточки камеры → «Редактировать камеру» и прокрутите страницу вниз до раздела «Управление клипами».
Чтобы посмотреть клипы в мобильном приложении, перейдите в раздел «Клипы» основного меню.
Сколько камер можно добавить?¶
К одному личному кабинету «Умного дома» можно привязать неограниченное количество камер. Одна камера может быть одновременно привязана только к одному личному кабинету.
Обратите внимание, что онлайн просмотр видео можно запустить только для одной камеры. Просматривать видео сразу с нескольких камер нельзя.
Как сбросить настройки Wi-Fi-камеры?¶
Чтобы сбросить настройки:
- Отключите камеру от электропитания.
- Подождите пять секунд.
- Нажмите кнопку WPS/RESET на обратной стороне камеры и, удерживая её, снова подключите камеру к питанию.
- Через 10–15 секунд отпустите кнопку WPS/RESET.
- Подождите две минуты, пока камера загрузится и издаст звуковой сигнал или начнет мигать красным. Если через две минуты ничего не произошло, повторите процедуру сброса еще раз.
Что означают светодиоды камеры?¶
На Wi-Fi-камере есть два светодиода: над объективом и в правой верхней части камеры.
Над объективом расположен красный диод ИК-подсветки, который позволяет камере «видеть» ночью. Он включается автоматически, когда в помещении становится темно.
В правой верхней части камеры расположен сигнальный светодиод. По нему можно определить, подключилась ли камера к Wi-Fi-роутеру. Через две минуты (не раньше) после включения камеры светодиод покажет статус подключения:
- Если диод горит синим, камера успешно подключилась к роутеру. Обратите внимание, что это не означает, что у роутера есть доступ в Интернет.
- Если диод мигает красным, камера не смогла подключиться.
Проблемы с подключением могут возникнуть из-за того, что:
- камера находится далеко от Wi-Fi-роутера и не может получить стабильный сигнал,
- камере через QR-код передали неверные название или пароль от Wi-Fi сети (название Wi-Fi-сети и пароль чувствительны к регистру),
- камере через QR-код передали название и пароль от Wi-Fi-сети, вещающей на частоте 5GHz, вместо 2.4GHz,
- алгоритм шифрования Wi-Fi-сети не AES,
- Wi-Fi-роутер не раздает Wi-Fi (например, он обесточен).
Можно ли использовать камеру без подключения к «Умному дому»?¶
Нет. Камера предназначена только для онлайн-работы с облачным сервисом «Ростелеком».
Можно ли использовать камеру как регистратор? Записать видео на flash-карту и затем воспроизвести на ПК?¶
Нет. Все медиафайлы шифруются для вашей безопасности, чтобы даже при краже злоумышленник не мог получить к ним доступ.
Можно ли камеру добавить к разным профилям? Например, муж хочет дать доступ к камере жене?¶
Камера привязывается к одному личному кабинету. Чтобы дать доступ к личному кабинету и всем устройствам еще одному человеку, зайдите в раздел «Мой профиль» и нажмите «Добавить пользователя».
Как подключить камеру по Wi-Fi?¶
- Подключите камеру к питанию и подождите. Через две минуты прозвучит звуковой сигнал и светодиод на камере начнет мигать красным.
- В окне добавления камеры выберите способ подключения по Wi-Fi.
- Введите название сети и пароль, нажмите «Я готов показать QR-код».
- Покажите QR-код камере с расстояния 10–30 см и дождитесь, пока она скажет «QR-код распознан». Нажмите кнопку «QR-код распознан».
Камеру можно подключить другим способом — по WPS.
Если камера не подключилась, проверьте:
- правильно ли введено название и пароль Wi-Fi-сети,
- сеть работает на частоте 2,4GHz,
- на роутере указаны типы шифрования (AES, WPA2).
Если все указано правильно, но камера не подключается, сбросьте её настройки и попробуйте подключить заново.
Как подключить камеру с помощью Ethernet-кабеля?¶
- Подключите камеру Ethernet-кабелем к PoE-инжектору и к роутеру (если вы не используете PoE-инжектор, то подключите камеру к адаптеру питания 12В 1А).
- Подождите две минуты, убедитесь, что соответствующий LAN-индикатор на роутере часто мигает.
- В разделе «Мои устройства» запустите процедуру добавления камеры и следуйте подсказкам.
- Укажите «Проводное соединение Ethernet» и подключите камеру по серийному номеру.
Видеокамера теряет соединение. Что делать?¶
Из-за конструктивных особенностей камера требовательна к качеству интернет-соединения. Для правильной работы камеры требуется стабильное интернет-соединение со скоростью не менее 2 Мбит/с.
Если камера расположена на большом удалении от Wi-Fi-роутера, то поднесите камеру ближе.
Проверьте настройки Wi-Fi-роутера, по возможности перезагрузите его.
Что такое PTZ-камеры?¶
Камеры, которые могут изменять положение объектива для выбора оптимального ракурса съёмки и использовать зум.
Следую инструкциям, но не удается подключить камеру, что делать?¶
Обратитесь в службу круглосуточной поддержки по контактному телефону 8-800-1000-800 или напишите нам в омни-чат.
Источник
Просмотров 103к. Опубликовано 21.01.2020
Обновлено 20.12.2022
Как известно, компания Ростелеком, кроме прочего, предоставляет и услугу облачного видеонаблюдения. В качестве источника видеосигнала используются IP-видеокамеры HikVision/HiWatch/EZVIZ со специальными прошивками. EZVIZ – это тоже чисто облачные камеры, без локального веб-интерфейса, поэтому тут только дело вкуса, чьё облако использовать.
Что же касается HikVision/Hiwatch, то, путём заливки в них оригинальной прошивки, можно превратить эти камеры в полноценные – с локальным веб-интерфейсом и возможностью подключения к серверам видеонаблюдения или регистраторам. Возможность работы через облако тоже появится.
Есть несколько способов отвязки. Сначала приведу самый простой и бестолковый.
Содержание
- Способ №0 (для ленивых и непритязательных)
- Сброс пароля
- Подготовка к прошивке
- Инструменты
- Алгоритм подготовки прошивки
- Способ №1
- Видеоверсия способа №1
- Способ №2
- Способ №3
- Полезные статьи
Способ №0 (для ленивых и непритязательных)
Этот вариант, как перфекционист, никому бы не советовал, но он имеет место быть. Одному из заказчиков именно таким образом часть камер отвязывал, пока не научился другим способам. После того как научился – предлагал переделать, но заказчик отказался. Видимо, следуя принципу: “Работает – не трогай”.
Итак, способ заключается в том, чтобы просто сбросить пароль администратора. Работать с камерой через веб-интерфейс не получится, но использовать её с системой видеонаблюдения или регистратором, вполне себе, можно.
Сброс пароля
Сброс пароля осуществляется путём возврата камеры к заводским настройкам, то бишь, по последней моде, в неактивное состояние. Алгоритм следующий:
- 1. Отключить питание;
- 2. Нажать и держать кнопку RESET;
- 3. Подать на камеру питание, продолжая удерживать кнопку нажатой ещё 10-15 секунд.
- 4. Отпустить кнопку.

После возврата к заводским настройкам статус камеры в SADP должен стать Inactive. Если по прежнему Active, значит – не получилось, повторяем попытку.
Другой вариант – сброс через через SADP и поддержку. Но, при наличии кнопки RESET, зачем так делать?
Активировать камеру можно тут же – в SADP, задав сложный пароль. Через SADP же можно поменять и сетевые настройки. Но вот здесь есть один очень важный момент – нельзя выпускать камеру в Интернет! То есть, если в сети есть DHCP, его не используем. Адрес задаётся только статически, причём шлюз не указывается. В противном случае, получив доступ к глобальной сети, камера найдёт Ростелекомовский сервер и вернётся к тому состоянию, в котором была до манипуляций. Если в Интернет не пускать, будет работать. Возможно, в ней не будет ONVIF, поэтому работать она сможет только через RTSP, но так даже лучше.
Минус (и кошмар перфекциониста) такого способа в том, что, почти всегда, на камере остаётся OSD – строка с указанием даты и времени, причём, ни дата, ни время не соответствуют текущим. Ни отключить OSD , ни скорректировать его, ни подправить размер и расположение в кадре возможности нет, поскольку нет веб-интерфейса.
Сначала, даже мысли не было про этот способ писать, поскольку это и не способ даже, а ерунда какая-то, но способ ведь рабочий! Может быть, кто-то воспользуется по причине нежелания или отсутствия возможности воспользоваться другими, более прогрессивными, методами.
Подготовка к прошивке
Теперь про более прогрессивные способы. Их два – без дополнительного оборудования и с ним. Оба этих способа требуют подготовки.
Сложность заключается в том, что память камеры размечена по-другому и оригинальная прошивка туда не влезает. Нужно резать. Самое очевидное решение – убрать из прошивки WebComponents – это те самые компоненты ActiveX, устанавливаемые в IE, без которых невозможен просмотр картинки и полноценное конфигурирование камеры в веб-интерфейсе. Скачивается и устанавливаются они только один раз и если уже есть на конкретном ПК, то больше и не нужны.
Инструменты
- HikTools – утилита для разборки и сборки прошивки;
- NewTuxBoxFlashTools – утилита для правки образов CRAMFS;
- HikVision TFTP Server – утилита для восстановления прошивок камер HikVision/HiWatch;
- SADP – утилита для поиска, активации и конфигурирования сетевых параметров камер HikVision/HiWatch.
Полезные ссылки:
- DS-114_I120_I122_I126_I128_I220_5.4.81_190111_nowebcmpnts.zip – прошивка с удалённым WebComponents.exe;
- DS-I120_I122_I114_I114W_I126_I128_I220_I223_N201_N211_N241_N241W_N291W_5.4.3_180306_nowebcmpnts.zip – прошивка с удалённым WebComponents.exe и с поддержкой отечественного облака TRASSIR Cloud. Раньше работала и в Hik-Connect тоже, теперь – нет. Подробнее в статье Камеры HiWatch/Hikvision в облаке TRASSIR Cloud;
- WebComponents.exe – собственно, удаляемые компоненты.
Ниже приводится алгоритм получения прошивки пригодной к прошивке – вот такой вот каламбур… Если не интересно или лень, то можно пропустить и скачать готовую по ссылке выше.
Алгоритм подготовки прошивки
- С FTP-сервера HikVision скачиваем архив с оригинальной прошивкой. Распаковываем. Нас интересует файл digicap.dav.
- Копируем файл в папку HikTools и запускаем файл cmd_split.cmd. В папке появляется подраздел dav, в котором лежит содержимое прошивки.
- Запускаем утилиту NewTuxBoxFlashTools и открываем в ней файл app.img из подраздела dav. Интерфейс на немецком, но понять где что несложно по иконкам. Ищем в содержимом образа файл WebComponents.exe и удаляем его, сохраняем изменения. При сохранении ругнётся – это нормально. Перед удалением можно вытащить этот файл из образа, если не хочется скачивать.
- Запускаем файл cmd_create.cmd и получаем новую прошивку – файл с именем dav.dav.
- Удаляем старый файл digicap.dav и переименовываем файл dav.dav в digicap.dav. Получили прошивку меньшего размера.
Подготовка закончена. Теперь два способа прошивки.
Способ №1
Самый простой и доступный способ прошивки, не требующий дополнительного оборудования. Не потребуется и лезть в “железо” – всё делается штатными средствами. В камеры HikVision/HiWatch заложен механизм восстановления прошивки при критических сбоях. Каждый раз, при запуске, камера получает фиксированный адрес 192.168.1.64 или 192.0.0.64 (в старых версиях) и, в течение нескольких секунд, ищет TFTP-сервер по адресу 192.168.1.128 или 192.0.0.128, соответственно. Найдя его, скачивает прошивку, и прошивается.
- Задаём сетевой карте компьютера адрес 192.168.1.128/255.255.255.0 и дополнительный адрес 192.0.0.128/255.255.255.0, чтобы не проверять из какой партии камера и сделать всё за одну попытку.
- Копируем резаную прошивку в папку сервера TFTP и запускаем сервер.
- Подключаем камеру к сети и включаем питание. Наблюдаем за логом TFTP-сервера. Как только напишет, что прошивка скачана нужно его закрыть. Иначе, камера прошьётся, перезагрузится, при загрузке начнёт искать TFTP-сервер. Найдёт, скачает прошивку, прошьётся, перезагрузится и так по кругу.
- Контролируем запуск камеры в рабочее состояние через SADP. Появилась в списке – значит загрузилась. Камера прошита.
- Теперь нужно сбросить пароль путём возврата к заводским установкам. Алгоритм описан выше.
Строка Resend required появляется 1-3 раза. Если больше, значит, скорее всего, что-то с сетью и велика вероятность неудачной прошивки.
Видеоверсия способа №1
Способ №2
Этот способ требует разборки камеры и наличия адаптера USB-UART. Подробно рассмотрен в статье Отвязка камеры DS-2CD-VC1W от Ростелеком.
Способ №3
Этот способ требует разборки камеры, наличия адаптера USB-UART и дампа загрузчика. Подробно рассмотрен в статье Отвязка от Ростелеком камер DS-2CD2VC и DS-2CD3VC через UART. В результате получается полный сток без оговорок. Все присылаемые на прошивку камеры этой линейки отвязываю именно таким способом.
Если всё делаешь правильно, но что-то не получается, можешь обратиться ко мне – в комментариях или в мессенджере. Могу просто помочь советом, а если совсем не хочется заниматься отвязкой самому, то можно дать мне денег и это сделаю я. Варианта два:
1. Могу подключиться по удалёнке и время от времени давать в мессенджере команды, когда надо что-то сделать руками непосредственно с камерой. Этот вариант занимает больше времени и не всегда приводит к успеху.
2. Выслать камеру мне Почтой России или транспортной компанией, например СДЭК-ом. Это дольше и дороже, поскольку требует временных и финансовых затрат на пересылку, но результат гарантирован.
Общаться предпочитаю через мессенджеры и на “ты”.
Полезные статьи
Как настроить сетевой адрес?
Как настроить Hik-Connect?
Как вывести изображение с IP-камеры на телевизор?
Камеры HiWatch/Hikvision в облаке TRASSIR Cloud
Содержание
- Умный дом от Ростелеком – как работает, подключить и стоимость системы
- Система «Умный дом» Ростелеком – что это такое?
- Как работает Умный дом от Ростелекома
- Первоначальная настройка камеры «Умный дом» от Ростелеком
- Как зарегистрироваться в «Умном доме» Ростелекома и подключить камеру
- Как пользоваться камерой «Умный дом» от Ростелеком: вход и настройка
- Видеонаблюдение
- Камера фиксирует следующие типы событий:
- Умный дом
- Технические параметры камеры «Ростелеком» QVC-IPC-136W:
- Как добавить устройства
- Как добавить сценарий
- Возможности
- Что предлагает решение для умного дома от Ростелеком
- Технические плюсы и фишки:
- В каких случаях пригодиться видеонаблюдение от умный дом Ростелеком?
Умный дом от Ростелеком – как работает, подключить и стоимость системы
Умный дом — это современное техническое изобретение, которое набирает популярность во всем мире. Опираясь на опыт передовых производителей, «Ростелеком» представил собственный комплект для использования дома или в офисе.
Умный дом» «Ростелекома» — это не только современные и функциональные технические приложения, но и универсальное программное обеспечение для популярных операционных систем.
Специалисты компании сделали процесс подключения, настройки и дальнейшей работы с системой максимально простым, что не вызовет затруднений даже у неопытных пользователей ПК и мобильных устройств.
Вопрос достаточно актуальный и требует детального рассмотрения. В этом материале мы сосредоточимся на:
- принцип действия и возможности использования;
- типы компонентов, которые могут быть подключены к центральному контроллеру;
- аппарат, который можно использовать в своих целях;
- стоимость услуги, процесс заказа и последующей установки;
- использование личного кабинета, конфигурации системы и мобильной версии приложения.
Система «Умный дом» Ростелеком – что это такое?
Умный дом от «Ростелекома» — это гарантия комфорта и безопасности вашего дома. Кроме того, решение может активно использоваться в малом бизнесе, повышая профессионализм сотрудников и организуя комфортную рабочую среду.
Технические компоненты разрабатываются мировыми лидерами в этой области, а прототипы проходят несколько этапов испытаний. В результате конечный пользователь получает надежное решение с четкими инструкциями по эксплуатации.
Список функций постепенно увеличивается по мере выпуска новых компонентов и обновлений программного обеспечения.
Поскольку услуга появилась на национальном рынке относительно недавно, для привлечения клиентов была организована приятная ценовая политика с возможностью участия в различных акциях. Периодически посещайте официальный сайт оператора для получения актуальной информации о текущих акциях и скидках.
Как работает Умный дом от Ростелекома
Описание услуги может заинтересовать даже самого требовательного пользователя. Для начала давайте рассмотрим принцип работы.
Каждый набор устройств содержит центральный контроллер, который выступает в качестве центрального элемента системы.
Дополнительные модули подключаются к нему с помощью беспроводной технологии Z-Wave или проводным способом (это актуально для камер и других элементов, требующих стабильного напряжения питания).
Модули включают:
- датчик открытия. Это миниатюрное устройство, устанавливаемое в дверной или оконной розетке. При открытии он посылает соответствующий сигнал на центральный блок;
- датчик движения. Он может служить в качестве подходящей системы сигнализации или для других целей. Он обнаруживает активность и посылает сигнал;
- Датчик дыма. Обнаруживает дым в помещении, выступая в качестве современной альтернативы пожарному извещателю;
- Детектор утечек. Устанавливается в местах, где существует вероятность незапланированного появления жидкости;
- Камера — самый популярный пункт среди пользователей. Может заменить систему внешнего наблюдения, домофон, радионяню и офисное оборудование.
Приведенный выше список компонентов активно расширяется, также выпускаются обновления программного обеспечения. Система хорошо зарекомендовала себя среди клиентов, вызвав лавину положительных отзывов. Эта политика подчеркивает устойчивость проекта.
Первоначальная настройка камеры «Умный дом» от Ростелеком
Перед использованием камеры ее необходимо настроить. Вы можете сделать это самостоятельно. Выполните ряд шагов:
- Перейдите в магазин приложений (AppStore или PlayMarket).
- Воспользуйтесь поисковой строкой, чтобы найти «Мой Ростелеком».
- Перейдите в категорию «Умный дом».
- Регистрация пропусков. Введите необходимые данные (имя, номер телефона, электронную почту, пароль, регион проживания и т.д.).
- Войдя в систему, нажмите кнопку для добавления нового устройства.
- Подключите камеру к сети. Дождитесь звукового сигнала.
- В приложении нажмите на «мигающую красную» линию.
- Введите имя используемой сети Wi-Fi.
- Введите пароль.
- Нажмите на кнопку «Продолжить».
- Выберите «Я готов показать QR-код».
- Наведите камеру мобильного устройства на матричный код. Расстояние между ними должно составлять примерно 20 см.
- Подождите, пока камера распознает код. На экране появится уведомление.
Примечание: если вы не можете отсканировать полученный QR-код, подключите камеру с помощью инжектора PoE.
Как зарегистрироваться в «Умном доме» Ростелекома и подключить камеру
Владелец смарт-бокса должен зарегистрировать личный кабинет «Умного дома» на сайте или в мобильном приложении «Ростелекома». Чтобы зарегистрироваться, введите свое имя, регион, электронную почту, номер телефона и пароль.
На каждый дом будет открыт один лицевой счет. Ее владелец может создавать других пользователей с полными и ограниченными правами, чтобы члены семьи могли пользоваться программой одновременно.
Зарегистрированная учетная запись будет использоваться для управления системой через мобильное приложение и веб-версию. Умный дом» от «Ростелекома» можно бесплатно скачать в AppStore и Google Play.
После регистрации владелец «умного дома» попадает на приборную панель своего личного кабинета. Это центр управления системой. В нем представлены утвержденные сценарии, задействованные устройства и полезные ссылки на инструкции. Пользователь также видит меню: устройства, события, сценарии, клипы, настройки и помощь.
Полные инструкции в мобильном приложении >>.
В «Настройках» вы можете указать, как и при каких условиях вы хотите получать уведомления о событиях через SMS, почту или push. Вы также можете проверить, кто и с каких устройств заходил в приложение. В подразделе «Тариф и опции» вы можете узнать параметры своего лицевого счета, изменить или расширить набор услуг.
Раздел «Помощь» предназначен для тех, кто не может разобраться с приложением, хотя в целом интерфейс интуитивно понятен.
Вы входите в личный кабинет, указывая свои данные. Слева вы видите строку меню. Выберите раздел «Мои устройства». Список подключенных устройств пуст. Нажмите на кнопку «Добавить устройство».
Мобильное приложение сразу же предлагает нам подключить видеокамеру.
Далее выберите тип устройства — «Подключить видеокамеру». Выберите способ подключения — «Беспроводное подключение Wi-Fi».
Затем нам предлагается включить камеру. Мы уже сделали это. Перейдите к следующему шагу. В появившемся окне укажите имя сети Wi-Fi, которая будет использоваться для подключения, а также пароль. Данные вводятся вручную. Здесь нельзя выбрать сеть из списка. В этом случае важно, чтобы Wi-Fi работал в квартире, доме или комнате. Без него камера не будет работать.
Система сообщает, что генерируется QR-код, который автоматически подключит камеру к системе. Чтобы прочитать его, нужно приблизить камеру на 20 см к экрану. Вы должны показать QR-код камере, пока она не скажет «QR-код распознан». Это заняло у нас 10 секунд. Затем камера подключается к системе. Через 5-10 секунд вы сможете посмотреть видео с камеры.
Система позволяет добавить в личный кабинет одновременно несколько камер, которые могут быть установлены в разных помещениях (комнатах) или в разных городах.
Еще раз отметим, что тот же алгоритм работает при подключении камеры наблюдения с помощью мобильного приложения «Ростелеком видеонаблюдение и умный дом» для Android и «Умный дом» для iOS.
Как пользоваться камерой «Умный дом» от Ростелеком: вход и настройка
После подключения и настройки камеры начните использовать ее через то же приложение или веб-сайт. Процедура будет выглядеть следующим образом:
- Запустите приложение или перейдите на сайт https://lk.smarthome.rt.ru.
- Введите имя пользователя и пароль.
- Нажмите кнопку «Вход».
- Перейдите к карте памяти камеры. Для этого выберите раздел «Устройства» в меню слева.
- Откроется окно с видеозаписью. При необходимости используйте полосу прокрутки, чтобы перемотать событие вперед или назад.
- Здесь же можно поставить видео на паузу, сделать скриншот,
- Нажмите на значок лупы в левом нижнем углу, чтобы увеличить изображение.
- Если вы хотите увидеть список всех событий, нажмите на значок календаря. Он расположен в правом верхнем углу экрана. Используйте фильтр, чтобы распределить события по дате и времени.
- Чтобы изменить настройки, нажмите на значок шестеренки в правом верхнем углу. Выберите «Редактировать камеру».
- Выполните необходимые настройки (отрегулируйте поворот устройства, включите микрофон, проверьте режим работы, выберите события для уведомления и т.д.).
- Сохраните изменения.
Видеонаблюдение
Базовый тариф в рассрочку обойдется клиенту в 350 рублей в месяц и будет включать только видеокамеру. Кстати, они предлагают камеру в двух вариантах: для помещений и для улицы. Последняя позиционируется как антивандальная и не записывает звук.
Помимо ежемесячной платы, необходимо внести «стартовый взнос», который составляет от 1 800 рублей за камеру для помещений и до 2 800 рублей за широкоугольную поворотно-наклонную камеру.
Камера фиксирует следующие типы событий:
- Движение в поле зрения.
- Мигающий свет.
- Звук.
- Перекрытие вида.
Полная покупка видеокамеры будет стоить от 4990 до 7500 деревянных. Я считаю, что отдавать такие деньги за IP-камеру — непозволительная роскошь.
На момент написания этой статьи для приобретения доступны в общей сложности 14 различных типов камер видеонаблюдения с разными углами обзора. С техническими характеристиками можно ознакомиться на сайте компании.
В целом, выбор хороший, и камеру можно настроить под любые нужды. При покупке устройства предоставляется 2-летняя гарантия.
Рассрочка доступна только физическим лицам, при этом у них уже должен быть заключен договор с «Ростелекомом» (например, у вас есть интернет с этим провайдером). Существуют также дополнительные ограничения. Не более 3 камер и 1 комплекта «умного дома» на одну учетную запись.
Умный дом
Стоимость базового комплекта, состоящего из контроллера, геркона и трех датчиков (движения, дыма, протечки воды), составит 1 300 рублей + ежемесячный платеж 900 рублей.
При необходимости датчики дыма и протечки можно заменить на комплект с интеллектуальной лампой и розеткой. Выкуп полного комплекта стоит 16 990 рублей.
Базовый комплект можно расширить, докупив недостающие компоненты.
Путем простого математического расчета расходы за год использования составят:
- Камера + умный дом в месяц — (350*12 месяцев) + 1 800 оплата камеры = 6 000 рублей или 500 рублей в месяц. Добавьте базовый комплект «умного дома» — (900 * 12 мес.) + 1 300 = 12 100 рублей. Что составляет в общей сложности 18 100 рублей.
- Полный выкупной комплект будет стоить — 4990 (минимальная цена за камеру) + 16 990 = 21 980 рублей.
Цены актуальны на момент написания статьи, могут отличаться в зависимости от региона. В общем, все очень дорого, роскошь, которую вы не можете себе позволить. Анализ рынка умных гаджетов показывает, что цены на отдельные компоненты завышены в 2-3 раза. Повышение цен в сторону понижения, очевидно, не предвидится.
Технические параметры камеры «Ростелеком» QVC-IPC-136W:
| Характеристики | Описание |
| Датчик | 1/4» CMOS, прогрессивное сканирование |
| Объектив | 2,8 мм |
| Углы обзора | 94 градуса по горизонтали, 114 градусов по диагонали |
| Дневной/ночной режим | Инфракрасный фильтр с дальностью действия от 5 до 10 м, ночной режим |
| Цифровое шумоподавление | 3D DNR |
| Динамический диапазон | DWDR |
| Формат сжатия видео | H.264 |
| Видеозапись | 1280×720 при макс. 25 к/с со звуком |
| Память | Слот для карт памяти MicroSD до 128 ГБ |
| Датчики и сенсоры | Обнаружение движения, микрофон, громкоговоритель, инфракрасный фильтр |
| Беспроводной | Wi-Fi IEEE802.11b/g/n 2,4 ГГц, полоса пропускания 20/40 МГц |
| Операционная среда | От минус 10°C до 50°C, влажность 95% или менее |
| Мощность | ПОСТ. ТОК 5В±10%, 2,5ВТ |
| Вес камеры | 97 г |
Для работы камеры требуется источник питания переменного тока напряжением 5 В. В комплект входит USB-кабель, один конец которого подключается к камере (порт microUSB), а другой — к разъему блока питания (порт USB). Длина кабеля составляет чуть более 2 метров. В большинстве случаев этого будет достаточно, хотя если в доме мало розеток, могут возникнуть проблемы.
Что касается самого модуля камеры, то он оснащен объективом 2,8 мм с матрицей 1/4» CMOS, которая записывает видео с разрешением 1280 x 720 пикселей и частотой 25 кадров в секунду. Он имеет угол обзора 94 градуса по горизонтали и 114 градусов по диагонали. Процессор HI3518EV200 модуля OmniVision OV9732 отвечает за отображение изображения. Кстати, такое масштабирование используется во многих автомобильных видеорегистраторах. Видеозаписи отправляются на облачный сервер «Ростелекома» через встроенный модуль Wi-Fi. Также возможна запись видео на карту памяти microSD. На правой стороне находится слот для карты памяти. Поддерживаются модули MicroSD объемом до 128 ГБ.
Также следует отметить встроенную инфракрасную подсветку с дальностью действия не менее 5 м и не более 10 м. Она позволяет камере записывать видео в полной темноте.
Камера записывает звук и движение. Камера также оснащена функцией обнаружения вторжения и пересечения линии, а также функцией push-to-talk.
Как добавить устройства
В разделе «Мои устройства» отображаются все подключенные устройства: контроллер, датчики и камеры. У каждого из них есть своя вкладка в приложении, где отображается тип устройства, статус, местоположение в доме, состояние батареи и элементы управления (например, регулировка яркости ламп).

Процедура добавления датчиков движения, открытия, протечки и других датчиков аналогична.
Датчики должны располагаться в пределах 2 метров от контроллера на время процедуры добавления, добавляйте устройства по одному с помощью приложения, предварительно удалив бирки и защитные пленки.
В разделе «Мои устройства» приложения, после нажатия на кнопку добавить новое устройство в списке, выберите нужное устройство (например, датчик движения), нажмите и следуйте дальнейшим инструкциям.
Как добавить сценарий
Сценарии — это определенные модели поведения устройства в конкретных ситуациях. Например, можно заставить камеру в коридоре включаться и начинать запись видео при открытии входной двери.
Для этого перейдите в раздел «Сценарии», выберите тип — по событию или вручную. В данном случае событием является срабатывание датчика открытия двери. Затем укажите устройства, которые будут участвовать в сценарии, и добавьте их — датчик открытия и видеокамеру.

Можно установить более одного условия, для этого после установки одного из них нажмите «Добавить еще». Затем выберите действие: включение камеры, отправка уведомления на электронную почту или телефон. После этого нужно дать сценарию имя и сохранить его. Она может быть отменена в любое время.
Сценарии могут быть привязаны ко времени, если вы хотите, чтобы вентилятор включался в определенное время, прописываются условия интеллектуальной розетки (куда он подключен).
Возможности
В силу своей работы мне часто приходится бывать вне дома, командировки по области и в другие города не являются исключением.
Поскольку я живу один, я рассматривал возможность удаленного наблюдения за моей собственностью и имуществом, находящимся на моей территории. Видеокамера и датчик входной двери от «Ростелекома», безусловно, применимы.
Подключиться к услуге «умный дом» от «Ростелекома» можно, оставив заявку на сайте компании. Сама услуга довольно обширна. Она включает в себя ряд датчиков и систему видеонаблюдения.
Особенно меня заинтересовала система видеонаблюдения с возможностью удаленного просмотра изображений (архивов) с камер, установленных в доме.
Видеокамера маленькая и компактная, работает по wi-fi и требует только подключения к электросети. Запись звука и запись в формате HD — это лишь малая часть функциональных возможностей оборудования.
Возможность съемки в темноте обеспечивается встроенным в камеру ИК-осветителем. Простота позиционирования и конфигурации также очень приятна.
Встроенные настраиваемые датчики позволяют настроить отправку уведомлений при обнаружении движения в контролируемой зоне.
Что предлагает решение для умного дома от Ростелеком
Провайдер позиционирует свою услугу как гарантию душевного спокойствия, когда вы находитесь вне дома.
Технические плюсы и фишки:
- Мониторинг жилого пространства, сценарии освещения и настройки температуры в соответствии с предпочтениями пользователя.
- Дистанционное управление устройствами, через беспроводные розетки.
- Управление и контроль через мобильное приложение.
- Энергетический анализ бытовой техники
- Дистанционное управление и регулировка освещения посредством присутствия.
- Оповещение о тревоге от датчиков (дыма, протечки, движения, открытия дверей и окон).
- Запись и хранение видео до 30 дней
Срок хранения видеоданных с камеры зависит от вашего тарифа. Предусмотрены сроки хранения 7, 14 и 30 дней.
В каких случаях пригодиться видеонаблюдение от умный дом Ростелеком?
- Присмотр за детьми, когда в доме нет взрослых.
- Контроль имущества от злоумышленников в ваше отсутствие
- Контроль за состоянием работ на объекте недвижимости
- Мониторинг состояния имущества — пожар, задымление, утечка газа.
- Контроль за расписанием вашего ребенка — общение с ним посредством push-to-talk
Источники
- https://lkk-rostelecom.ru/kamera-umnyy-dom-polzovatsya/
- https://info.sibnet.ru/article/559000/
- https://domoticzfaq.ru/umnyj-dom-ot-rostelekom/
- https://rostelecomguru.ru/uslugi/umnyj-dom
- https://yamobi.ru/posts/videcam_smarthome
- https://signalkaman.ru/ustanovka/nastrojka-sistemy-umnogo-doma-ot-rostelekom-datchiki-dyma-otkrytiya-dverej-protechki-vody-i-kamer.html
- https://spbit.ru/it_class/cl155514/