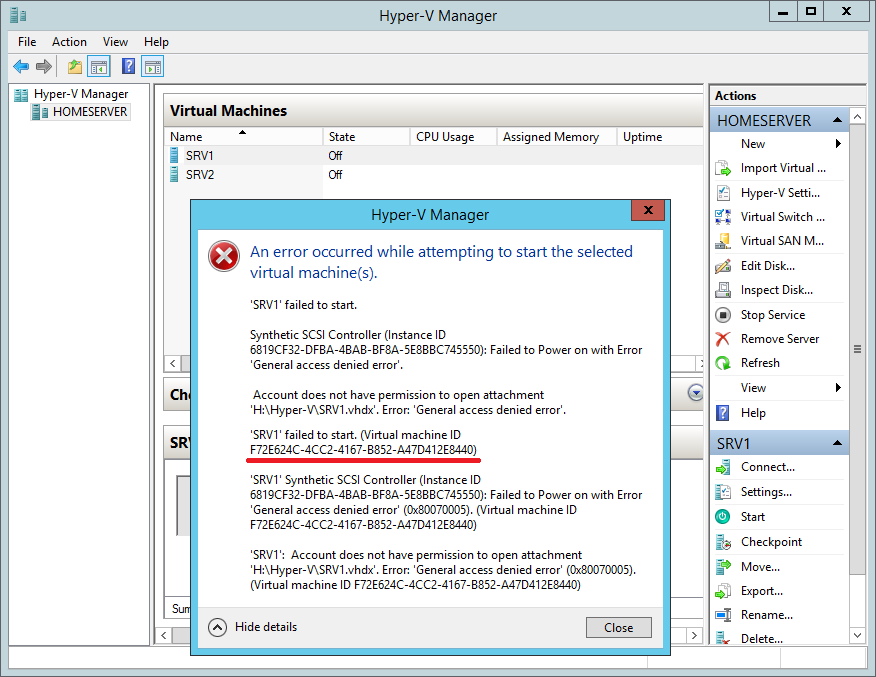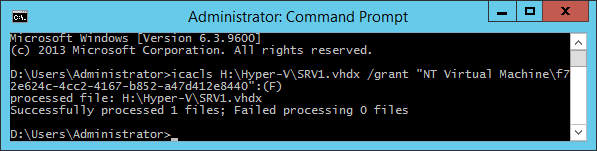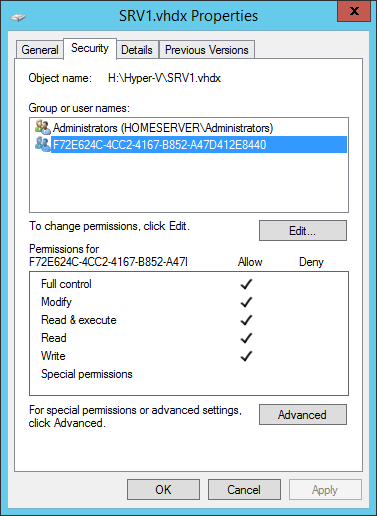Unable to access Hyper V Manager after the Windows Update 1809. Getting the following error.
Hyper-V Virtual Machine Management service is running properly.
User is a part of Hyper-V Administrators.
All Hyper-V features are turned on as well.
Hardware virtualization is enabled. Desktop is running with high end specifications with 32gb of RAM.
Thanks!
Regards,
Yousuf.
Any updates? I’m encountering the very same issue too
Any resolution found for this issue?
Guessing this is still not resolved…
This worked for me.
- Open «Window Security«
- Open «App & Browser control«
- Click «Exploit protection settings» at the bottom
- Switch to «Program settings» tab
- Locate «C:WINDOWSSystem32vmcompute.exe» in the list and expand it
- Click «Edit«
- Scroll down to «Code flow guard (CFG)» and uncheck «Override system settings«
- Start vmcompute from powershell as administrator
net start vmcompute - Restart
Start Hyper-V Manager as administrator
vinothsundararajan reacted with laugh emoji
prafful-panwar reacted with hooray emoji
prafful-panwar reacted with heart emoji
prafful-panwar and riccardocastana reacted with rocket emoji
@henskjold73 Your solution which is worked for me thanks for the step by step procedure.
Worked for me as well. Thank you:)
Worked for me too!!!
Thank you, Morgan Henskjold
I had to run ‘MOFCOMP %SYSTEMROOT%System32WindowsVirtualization.V2.mof’ from Command Prompt to fix this…..
Seemed to happen after I installed the HPE ProLiant Support Pack!
moesoha and jebrossard reacted with hooray emoji
I had to run ‘MOFCOMP %SYSTEMROOT%System32WindowsVirtualization.V2.mof’ from Command Prompt to fix this…..
Seemed to happen after I installed the HPE ProLiant Support Pack!
Worked for me, too. The code flow guard fix did not. THanks for the mofcomp solution.
Running Windows 10 1809 — not sure what changed since friday, but I come in on Monday and no-go for Hyper-V. I’m back — thanks. Need to get some testing done.
I had to run ‘MOFCOMP %SYSTEMROOT%System32WindowsVirtualization.V2.mof’ from Command Prompt to fix this…..
I ran into this error today too. I am also not sure what changed on my machine to cause this, but the MOFCOMP command resolved the issue. Code flow guard did not fix it for me.
I had to run ‘MOFCOMP %SYSTEMROOT%System32WindowsVirtualization.V2.mof’ from Command Prompt to fix this…..
I ran into this error today too. I am also not sure what changed on my machine to cause this, but the MOFCOMP command resolved the issue. Code flow guard did not fix it for me.
Not sure if it is related or not. But once my Hyper-V was working, my docker in my WSL2 distro stopped working. Even though it is configured in docker desktop settings it says it is not activated any more. It was working fine yesterday,
$ docker images
The command 'docker' could not be found in this WSL 2 distro.
We recommend to activate the WSL integration in Docker Desktop settings.
See https://docs.docker.com/docker-for-windows/wsl/ for details.
I have tried cycling the enable integration in for the distro to no avail.
I had to run ‘MOFCOMP %SYSTEMROOT%System32WindowsVirtualization.V2.mof’ from Command Prompt to fix this…..
I ran into this error today too. I am also not sure what changed on my machine to cause this, but the MOFCOMP command resolved the issue. Code flow guard did not fix it for me.
Not sure if it is related or not. But once my Hyper-V was working, my docker in my WSL2 distro stopped working. Even though it is configured in docker desktop settings it says it is not activated any more. It was working fine yesterday,
$ docker images The command 'docker' could not be found in this WSL 2 distro. We recommend to activate the WSL integration in Docker Desktop settings. See https://docs.docker.com/docker-for-windows/wsl/ for details.I have tried cycling the enable integration in for the distro to no avail.
Finally what worked for me is I had to disable the WSL 2 based engine, wait for docker desktop to recreate/mount the DockerDesktopVM. Once what was done, I re-enabled the WSL 2 based engine, and enabled in my distro and I am back to normal.
Hopefully this helps anyone else that runs into this issue.
None of the above solutions work for me. I haven’t been able to use Hyper-V since an inside build from summer 2019. How can this still be an issue? Is anyone working on it on Microsoft or have any official roadmap to fixing this?
@pkarakal
TL;DR
In Hyper-V manager, connect to ‘server.local’ instead of ‘server’
Verbose
Randomly this problem pops up on me after updates, and the same fix rarely seems to fix it.
I’m running Hyper-V manager on Win10 1607, connecting to Hyper-V Core 1607 without a domain, with a configured workgroup.
It used to work fine but as of an update, many months ago, on every workstation it has stopped connecting to the server.
After reading through the MS Support document section related to my setup I decided to confirm connectivity, you know Layer-1 foils and all.
While pinging the hyper-v server, for no particular reason I pinged both ‘server’ and ‘server.local’. I noticed that ‘server’ returned an IPv4 response and ‘server.local’ returned an IPv6 response.
After modifying the power shell commands with every combination, the Hyper-V manager still wouldn’t connect.
For kicks and grins, I tried connecting to ‘server.local’ and, why look at that, it comes right up.
Final config:
power shell commands use ‘server’
Hyper-v connects to ‘server.local’
If anyone has any insight as to why hyper-v requires ipv6 all of a sudden, I’d love to read about it.
@gwata Thanks for the insight! I had just enabled an IPv6 network at home, and did not connect that to the Hyper-v problem.
I’m not sure if that was the problem (or the only problem), because I also have another one: a long hostname. I named the machine a long hostname when it was first created, and Windows also created another one, truncated at 15 characters. I’m not sure why Windows sometimes uses one, and sometimes the other. Probably some legacy stuff.
In my case, it would not connect. My hostname, returned by the hostname command, was resolving to an ipv6 address. And localhost also was. Hyper-v was trying to connect to the hostname that was truncated when I named the machine. So, I added an entry to my hosts file (C:WindowsSystem32driversetchosts), pointing to 127.0.0.1. After I did that it was working again.
This also solved the issue on PowerShell. I was getting Get-VM: The computer '<REDACTED>' could not be resolved. Make sure you typed the machine name correctly and that you have network access.. The redacted part was the truncated hostname.
Docker was working fine before, and is still working fine now. But I was already using WSL2.
I hope this helps someone.
I had to run ‘MOFCOMP %SYSTEMROOT%System32WindowsVirtualization.V2.mof’ from Command Prompt to fix this…..
Seemed to happen after I installed the HPE ProLiant Support Pack!
This worked for me from upgrading from server 2012 R2 to 2019. I guess best option is to upgrade to 2016 them to 2019 so it wont break hyperv management
This worked for me.
- Open «Window Security«
- Open «App & Browser control«
- Click «Exploit protection settings» at the bottom
- Switch to «Program settings» tab
- Locate «C:WINDOWSSystem32vmcompute.exe» in the list and expand it
- Click «Edit«
- Scroll down to «Code flow guard (CFG)» and uncheck «Override system settings«
- Start vmcompute from powershell as administrator
net start vmcompute- Restart
Start Hyper-V Manager as administrator
Thank you! Worked for me!
This worked for me.
1. Open "_Window Security_" 2. Open "_App & Browser control_" 3. Click "_Exploit protection settings_" at the bottom 4. Switch to "_Program settings_" tab 5. Locate "_C:WINDOWSSystem32vmcompute.exe_" in the list and expand it 6. Click "_Edit_" 7. Scroll down to "_Code flow guard (CFG)_" and **uncheck** "_Override system settings_" 8. Start vmcompute from powershell as administrator `net start vmcompute` 9. RestartStart Hyper-V Manager as administrator
谢谢,非常管用。
This worked for me.
- Open «Window Security«
- Open «App & Browser control«
- Click «Exploit protection settings» at the bottom
- Switch to «Program settings» tab
- Locate «C:WINDOWSSystem32vmcompute.exe» in the list and expand it
- Click «Edit«
- Scroll down to «Code flow guard (CFG)» and uncheck «Override system settings«
- Start vmcompute from powershell as administrator
net start vmcompute- Restart
Start Hyper-V Manager as administrator
Thanks you
You just save my day of i3 gen 1 laptop
This worked for me.
- Open «Window Security«
- Open «App & Browser control«
- Click «Exploit protection settings» at the bottom
- Switch to «Program settings» tab
- Locate «C:WINDOWSSystem32vmcompute.exe» in the list and expand it
- Click «Edit«
- Scroll down to «Code flow guard (CFG)» and uncheck «Override system settings«
- Start vmcompute from powershell as administrator
net start vmcompute- Restart
Start Hyper-V Manager as administrator
did not work for me 
I tried everything under the sun. What finally worked was restoring WINRM to default — Type -> winrm invoke Restore winrm/config
I had to run ‘MOFCOMP %SYSTEMROOT%System32WindowsVirtualization.V2.mof’ from Command Prompt to fix this…..
Seemed to happen after I installed the HPE ProLiant Support Pack!
Worked for me after the broken KB5009624. Thanks @jamiet147 !
I had to run ‘MOFCOMP %SYSTEMROOT%System32WindowsVirtualization.V2.mof’ from Command Prompt to fix this…..
Seemed to happen after I installed the HPE ProLiant Support Pack!Worked for me after the broken KB5009624. Thanks @jamiet147 !
did not work for me 
I’m having the same problem, only I’m trying to connect o a Hyper-V Server 2019 from a Windows 11 22H2, the first solution didn’t work because there is no vmcompute in the list and for the second solution I get WindowsVirtualization.V2.mof doesn’t exist, it was working properly before I updated Windows 11 to version 22H2, I even re-installed the Hyper-V Management Tools, but the service to manage Hyper-V Servers is not in services anymore.
Any ideas?
Добрый день. В какой-то момент, то ли при установке обновлений Windows, то ли еще при каких обстоятельствах, стало не возможно управлять ролью Hyper-V на сервере под Windows Server 2016.
Роль стоит на нем, диспетчер запускается там же, но при подключении получаем ошибку:
Произошла ошибка при попытке подключения к серверу «SERVER-HV». Убедитесь, что служба управления виртуальной машиной запущена и у вас есть необходимые полномочия для подключения к серверу.
Произошла ошибка Hyper-V при попытке доступа к объекту на компьютере «SERVER-HV», так как объект не найден. Возможно, он удален. Убедитесь, что на компьютере запущена служба управления виртуальными машинами.
Проверил, служба запущена. Та же ошибка возникает при попытке получить список виртуальных машин через powershell.
При этом виртуальные машины работают исправно.
В логах нашлось только два предупреждения:
Имя журнала: Microsoft-Windows-Hyper-V-Hypervisor-Operational
Источник: Microsoft-Windows-Hyper-V-Hypervisor
Код события: 12550
Описание:
Hyper-V detected access to a restricted MSR (Msr: 0x1B2, IsWrite: 0x0, MsrValue: 0x0, AccessStatus: 0x0, Pc: 0xFFFFF8039A35160C, ImageBase: 0xFFFFF8039A350000, ImageChecksum: 0x1A895, ImageTimestamp: 0x577D3625, ImageName: ALSysIO64.sys).
Имя журнала: Microsoft-Windows-Hyper-V-VMMS-Admin
Источник: Microsoft-Windows-Hyper-V-VMMS
Код события: 14090
Описание:
Служба управления виртуальными машинами завершает работу, в то время как некоторые виртуальные машины начинают работу. Все запущенные виртуальные машины продолжат работу без доступа на управление.
Куда копать, как восстанавливать работу?
Сервер боевой, можно ли переустановить службу Hyper-V без потерь (виртуальные машины, настройки виртуального коммутатора)?
Ситуация следующая: виртуальная машина Hyper-V не может запуститься, выдавая при старте ошибку примерно такого содержания «VM failed to start. Synthetic SCSI controller (Instance ID xxxxxxxx-xxxx-xxxx-xxxx-xxxxxxxxxxxx): Failed to Power on with Error ‘General access denied error’.».
Если развернуть окно и посмотреть детальную информацию об ошибке, то станет понятно, что проблема кроется в отсутствии доступа к файлу виртуального диска. Дело в том, что виртуальной машине (как и обычному пользователю) для работы с файлом необходимы NTFS-права на этот файл. В том случае, когда у виртуальной машины отсутствуют необходимые разрешения, то она не сможет стартовать и вывалится с ошибкой.
Как видно на рисунке, каждая виртуальная машина имеет свой уникальный идентификатор (Virtual machine ID). Для устранения ошибки надо взять этот ID и добавить его в список контроля доступа VHD-файла. Сделать это можно из командной строки, с помощью утилиты с неблагозвучным 🙂 названием Icacls. В нашем примере команда будет выглядеть так:
Icacls H:Hyper-VSRV1.vhdx /grant ″NT Virtual Machinef72e624c-4cc2-4167-b852-a47d412de8440″:(F)
Этой командой мы выдали виртуальной машине права Full Control на файл. В этом можно убедиться, открыв свойства файла и перейдя на вкладку Security. Как видите, разрешения в порядке и теперь виртуальная машина должна успешно запуститься.
Примечание. Подобную операцию необходимо проделать для каждого vhdx, и, если у машины имеются моментальные снимки (checkpoint), то для каждого avhdx файла, имеющего отношение к данной ВМ.
В заключение опишу некоторые ситуации, которые могут привести к потере прав:
• Перенос файла виртуального диска в другое расположение. Напомню, что при переносе файла на другой диск разрешения файловой системы удаляются и заменяются наследуемыми. Избежать этого можно, перенося файлы виртуальных машин с помощью встроенных средств Hyper-V, таких как Storage migration или ExportImport;
• Копирование файла виртуального диска. Ошибка может возникнуть при попытке подсунуть виртуальной машине чужой диск. Поэтому для ″размножения″ лучше воспользоваться либо экспортом, либо, при наличии VMM, клонированием виртуальных машин;
• Восстановление ВМ из бэкапа. Некоторые программы резервного копирования, например тот же DPM, при восстановлении в другое расположение не выставляют на файлы нужные права.
Сегодня при попытке подключиться Диспетчером Hyper-V к хосту Hyper-V получил ошибку:
Убедитесь, что служба управления виртуальной машиной запущена и у вас есть необходимые полномочия для подключения к серверу.
Все машины находятся в AD. Диспетчер Hyper-V запущен на клиентской рабочей станции под управлением Windows-10, учетная запись локального администратора. Диспетчер видит два других Hyper-V хоста (один из них локальный). Попытка подключения диспетчером к «строптивому» хосту Hyper-V с выбором других идентификационных данных (администратора домена) не приводит к успеху — получаем ту же самую ошибку. Перезагрузка рабочей станции и хоста Hyper-V не помогает.
Погуглив немного, так и не нашел решения данной странной проблемы: две Hyper-V машины в домене AD, один хост Hyper-V принимает подключение под учеткой администратора домена, когда учетные данные администратора домена вводятся непосредственно при коннекте к Hyper-V серверу, другой — не дает подключиться. Предлагаются различные решения: проверить настройки брандмауера, перезагрузить службу удаленного управления управления Windows (WinRM) — но ни одно не помогает. К тому же когда я пытаюсь подключиться к несговорчивому хосту Hyper-V, используя 5-nine Manager, коннект проходит. Мне функционал 5-nine Manager-а не достаточен, так как пользуюсь его бесплатной версией, а она не умеет делать перемещения виртуальных машин. Microsoft в своем продукте диспетчер Hyper-V за подобный функционал не просит денег.
Решение было найдено следующее. Сделал все гораздо проще. Запускаю FAR от администратора домена (runas …). Far-ом пользуюсь потому, что он хранит историю введенных команд — это удобно, когда ситуации и решения повторяются. Вбиваю в командную строку в Far-е команду для запуска Диспетчера Hyper-V:
%windir%System32mmc.exe «%windir%System32virtmgmt.msc»
и, вуаля, — мгновенно запускается диспетчер Hyper-V с обоими подключенными Hyper-V хостами и локальным Hyper-V в придачу.
Проблема решена!

Вы только что запустили новую виртуальную машину Windows 11, но не можете подключиться? У большинства пользователей эта проблема возникает после недавнего обновления Windows. A Не удается подключиться к виртуальной машине. Попробуйте снова подключиться. Если проблема не устранена, на их экранах появляется сообщение.
Другие также жалуются, что виноваты их VPN, поэтому, если вы находитесь в одной лодке, эта статья будет вам очень полезна.
Почему моя виртуальная машина не работает?
Если у вас возникли проблемы с виртуальной машиной, это может происходить по нескольким причинам:
- Неправильная настройка. Наиболее распространенная причина того, что виртуальная машина не работает, заключается в том, что она была неправильно настроена. Это может произойти, если вы неправильно установили операционную систему или любое другое программное обеспечение.
- Неподдерживаемое оборудование. Убедитесь, что используемая вами операционная система поддерживает желаемую гостевую операционную систему и используемое оборудование.
- Помехи VPN. Иногда используемая вами VPN может помешать вам подключиться к вашей виртуальной машине.
- Прокси-сервер. Прокси-сервер действует как посредник для сетевого трафика между клиентом и сервером. Иногда они могут ограничивать доступ через свои внутренние сети.
- Помехи брандмауэра. Ваш брандмауэр может заблокировать доступ к порту виртуальной машины и вызвать проблемы с вашим компьютером.
Что мне делать, если я не могу подключиться к своей виртуальной машине?
Вот что вы должны сделать в первую очередь:
- Проверьте подключение к Интернету и убедитесь, что оно достаточно стабильно для запуска виртуальной машины.
- Попробуйте подключить компьютер напрямую к беспроводному маршрутизатору с помощью кабеля Ethernet.
- Убедитесь, что операционная система хоста обновлена.
- Выключите, затем включите виртуальную машину.
- Попробуйте перезагрузить компьютер и посмотрите, восстановится ли соединение.
1. Перезапустите службу Hyper-V.
- Нажмите клавиши Windows + R, чтобы открыть диалоговое окно «Выполнить».
- Введите services.msc и нажмите Enter .
- Найдите службы, связанные с Hyper-V, щелкните каждую правой кнопкой мыши, выберите «Остановить», а затем снова «Запустить».
2. Отключить VPN
- Нажмите Windows клавишу и Настройки.
- Далее выберите Сеть и Интернет.
- Выберите VPN в меню справа.
- Нажмите на VPN-подключение, которое хотите отключить, щелкните раскрывающийся список и выберите «Удалить».
- Перезагрузите компьютер.
3. Временно отключите брандмауэр
- Нажмите Windows кнопку, введите «Безопасность Windows» в строке поиска и нажмите «Открыть».
- Нажмите «Брандмауэр и защита сети», затем выберите «Общедоступная сеть».
- Найдите Брандмауэр Microsoft Defender и выключите кнопку.
4. Запустите средство устранения неполадок сетевого адаптера.
- Нажмите Windows + I , чтобы запустить настройки.
- Нажмите «Устранение неполадок» справа на вкладке «Система».
- Выберите Другие средства устранения неполадок.
- Найдите средство устранения неполадок сетевого адаптера и нажмите кнопку «Выполнить» рядом с ним.
Как подключить виртуальную машину к компьютеру?
Подключение виртуальной машины к вашему компьютеру аналогично подключению физического компьютера. Однако вы должны позаботиться о том, чтобы все ваши виртуальные машины были подключены к одному хосту.
Виртуальная машина позволяет вам запускать совершенно отдельную операционную систему на вашем настольном компьютере или ноутбуке. Существует множество доступных виртуальных машин для Windows 11, так что вы будете избалованы выбором.
Процесс подключения виртуальной машины к хосту зависит от типа используемой сети. Например, если вы используете сеть со статическими IP-адресами, настройка будет простой.
Если у вас более одной виртуальной машины, возможно, у них могут быть разные IP-адреса, поэтому важно проверить это, прежде чем продолжить.
Эти типы программного обеспечения позволяют запускать несколько виртуальных машин на одном физическом аппаратном сервере и совместно использовать аппаратные ресурсы, такие как ЦП и память, между ними.
Еще один важный фактор, который следует учитывать при подключении виртуальной машины, — вам необходимо включить Hyper-V. Чтобы подключить виртуальную машину к компьютеру, необходим Hyper-V. Это позволит вам подключить виртуальную машину к вашему компьютеру, чтобы вы могли запускать на ней приложения.
Надеюсь, эта статья пролила свет на то, что делать, если вы не можете подключиться к виртуальной машине.