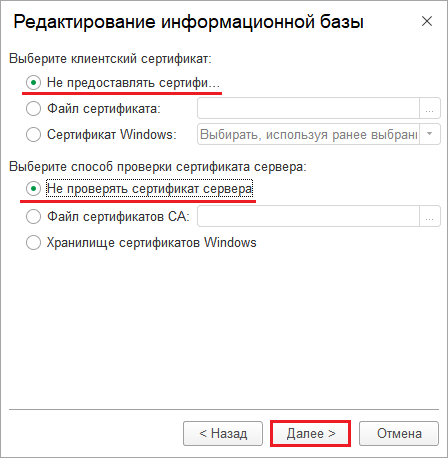Содержание:
1. Об ошибке «Удаленный узел не прошел проверку»
2. Диагностика ошибки «Удаленный узел не прошел проверку»
3. Устранение ошибки «Удаленный узел не прошел проверку»
1. Об ошибке «Удаленный узел не прошел проверку»
В данной статье рассказывается об ошибке «Удалённый узел не прошёл проверку» в 1С. Мы затронем причины возникновения неполадки, а также подробно опишем способы, которые помогут в её устранении.
Начиная с 10-ой версии платформы 1С 8.3 был изменён порядок валидации сертификатов. Из-за этого, когда пользователь работает с операционной системой Windows, чтобы проверить легитимность сертификата, система обращается в Интернет, внешний ресурс. Чтобы вышеуказанная операция прошла успешно, необходимо, чтобы человек, который запустил rphost в 1С, мог обращаться в Интернет, при этом должен быть доступ к самому ресурсу.
В случае, когда первичные настройки доступа в Интернет не были верно установлены, могут появляться следующие ошибки:
· когда задавались запросы к сервисам в Интернете, либо при определении адреса веб-сервиса, возникает ошибка «Удалённый узел не прошёл проверку» (её вид в системе 1С показан на скриншоте ниже):

Рис. 1 Ошибка Удаленный узел не прошел проверку в 1С
· когда происходит попытка исполнения OpenID, в авторизации вроде «Ошибка подключения к OpenID провайдеру», в техническом журнале системы 1С возникает «Ошибка работы с Интернет: Удалённый узел не прошёл проверку» (текст данной ошибки указан на скриншоте ниже):
Рис. 2 Ошибка работы с Интернет 1С
2. Диагностика ошибки «Удаленный узел не прошел проверку»
Обычно в данном случае неполадка заключается в том, что пользователь не имеет доступ к нужной странице в Интернете.
Специальной блокировки сайтов, которые предназначены, чтобы проводить валидацию сертификатов, нет. Так что в данной ситуации, наиболее вероятно, что у пользователя нет доступа ни к одному сайту. Чтобы это проверить запускается браузер: необходимо кликнуть на «Shift» и на ярлык браузера, после чего выбрать «Запустить от имени другого пользователя». Лучше всего выяснять на конкретном примере, где произошла ошибка.
Чаще всего, причинами служат следующие факторы:
· файл hosts повлиял на блокированный ресурс;
· из-за работы прокси-сервера нет возможности зайти на ресурс;
· firewall заблокировал сайт;
· антивирус заблокировал сайт.
Чтобы более детально продиагностировать ошибку, если она не входит в список типичных, лучшим решением будет настройка сбора добавочных event-логов в ОС Windows.
3. Устранение ошибки «Удаленный узел не прошел проверку»
Разберём каждый случай из диагностики ошибки «Удаленный узел не прошел проверку» в 1C:
1. с антивирусом и браузером Firewall решение очевидное: проверяем блокируемые ресурсы и сверяем, содержится ли там ресурс, который блокируется в конкретном случае – если да, то необходимо отключить его блокировку;
2. если дело в работе прокси-сервера, то необходимо провести следующий алгоритм действий:
· запускаем браузер Internet Explorer как пользователь, с чьего имени запускается rphost в 1С;
· во вкладке «Свойства браузера» переходим в следующую вкладку, «Подключения», и кликаем на «Настройка сайта»;
· когда указывается в настройках, что был использован прокси-сервер и, при этом, согласно политике безопасности, тогда отключаем работу прокси-сервера, для чего убираем лишнюю «галочку» с соответствующей настройки, как показано на скриншоте ниже:

Рис. 3 Отключение работы прокси-сервера
· в случае, если, всё-таки, прокси-сервер действует по предусмотрению, то необходимо дать доступ к прямому обращению к ресурсам, к которым система 1С обращается, чтобы сделать валидацию сертификата, для чего кликаем на «Дополнительно» и прописываем нужный ресурс в виде исключительного случая для прокси-сервера:

Рис. 4 Исключение для работы прокси-сервера
3. Если проблема возникает из-за того, что файл hosts производит блокировку доступа к сайтам, проверяем это, как показано ниже:

Рис. 5 Проверка блокировки доступа к сайтам
Далее показано, где находится заблокированный ресурс в файле и как его устранить:

Рис. 6 Устранение блокировки доступа к сайтам
Один из вышеприведённых способов обязательно решит ошибку «Удалённый узел не прошёл проверку» в 1С.
В данной статье было описано две вариации ошибки в 1С 8.3 «Удалённый узел не прошёл проверку», проведена диагностика данных ошибок, а также представлены алгоритмы, при помощи которых, можно устранить неполадку.
Специалист компании «Кодерлайн»
Айдар Фархутдинов
Ошибка работы с Интернет удаленный узел не прошел проверку в 1С: как исправить?
Главная страница » Ошибка работы с Интернет удаленный узел не прошел проверку в 1С: как исправить?
При работе с 1С может возникнуть ошибка:
Ошибка работы с Интернет. Удаленный доступ не прошел проверку. Ошибка связана с проверкой сертификатов при работе в ОС, поскольку, начиная с версии Платформы 8.3.8, 1С выполняет проверку, используя те же сертификаты, что установлены в операционной системе Windows. Исходя из этого, можно с высокой долей вероятности утверждать, что в большинстве случаев ошибка связана не с самой 1С, а с настройками подключения к интернету.
Причины возникновения ошибки

По данным статистики наибольший «всплеск» этой ошибки был зафиксирован при переходе пользователей 1С на Платформу 8.3.10.
Согласно информации от разработчиков в Платформе 8.3.10 была переработана логика подтверждения доверенных сертификатов. В случае некорректно заданных настроек доступа в интернет после перехода на новые Платформы с более ранних версий может возникнуть ошибка: Ошибка работы с Интернет: Удаленный узел не прошел проверку.
Если у вас возникла эта ошибка, то предложенный ниже алгоритм действий должен вам помочь. Рассмотрим, что нужно сделать, чтобы исправить эту ситуацию.
Рекомендации по исправлению ошибки
Проверка в Internet Explorer
Проверка сертификатов 1С использует хранилище сертификатов Windows, т.е. работает с браузером Internet Explorer. Для того, чтобы убедиться, что проблема заключается не в 1С, а настройках интернета, выполните проверку в браузере Internet Explorer
Шаг 1. Откройте Internet Explorer.
Шаг 2. Укажите в строке браузера указанную в сообщении ссылку: https://ya.ru
Шаг 3. Убедитесь, что проблема не в 1С.
Если проверка сертификата не прошла, то ссылка подсвечивается красным цветом и выводится сообщение Certificate error.

Это подтверждает предварительное предположение, что ошибка не в 1С, а в настройках интернета. Наиболее часто это происходит, если интернет раздается с помощью прокси-сервера. В этом случае нужно проверить и настроить 1С на передачу через прокси.
Настройка прокси
Настройка прокси-сервера будет отличаться в зависимости от режимов, в которых работает 1С.
1С может работать в:
- Файловом варианте с подключением к сетевому диску — надо настраивать клиентский компьютер.
- Файловом варианте через веб-сервер — надо настраивать веб-сервер.
- Клиент-серверном варианте — надо настраивать сервер 1С.
Последние два варианта требуют обращения к специалистам, чтобы выполнить все настройки грамотно. Здесь мы рассмотрим настройку прокси-сервера при файловом варианте работы 1С.
Шаг 1. Запустите Internet Explorer.
Шаг 2. Откройте Свойства браузера.

Шаг 3. Перейдите на вкладку Подключения — кнопка Настройка сети.

Шаг 4. Проверьте использование прокси-сервера.

Если в настройках указано использование прокси-сервера, которое не используется политикой безопасности, его необходимо отключить, сняв флажок Использовать прокси-сервер для локальных подключений.

Если использование прокси-сервера действительно предусмотрено, нужно разрешить прямое обращение к ресурсам, на которые пытается обратиться платформа для подтверждения сертификата
Шаг 5. Нажмите кнопку Дополнительно и укажите данный ресурс в качестве исключения для прокси-сервера.

Если указанные действия не помогли, то следует определить адрес сервера, с которым устанавливается защищенное соединение, и также внести его в исключения. Для этого нужно проанализировать момент возникновения ошибки, который зависит от сервиса, к которому пытается подключиться 1С. Наиболее частые случаи:
- Для сервиса 1С-ЭДО — используется адрес сервера: https://1c-edo.ru/API/GetOperators.
- Для сервиса 1С-Такском — адрес уточняется в службе техподдержки Такском: https://taxcom.ru/tekhpodderzhka/1s-taxcom/.
- Для сервиса 1С:ДиректБанк — адрес уточняется в технической поддержке вашего банка по телефону или из личного кабинета. Многие банки размещают у себя на сайте нужную документацию по теме, которую можно скачать, например, Сбербанк.
- Для сервиса обмена при подключении к серверам ST-Mobi.com — https://st-drive.systtech.ru.
В сложных случаях рекомендуем обратиться к специалистам.
Заказать консультацию
По этой или иной ошибке Вы можете обратиться к нашим специалистам, мы Вам поможем решить Вашу проблему.
Разберём, что делать с ошибкой 1С «Не удалось подключиться к почтовому серверу по причине: Ошибка при вызове метода контекста (Подключиться) … по причине: Произошла ошибка при работе с POP3. Код ошибки: 10 (Отказ в установлении соединения со стороны сервера POP3.)» при попытке отправки отчётности (например СЗВ-ТД) в контролирующие органы
Описание проблемы
Данная проблема проявляется тогда, когда 1С не может установить соединение с серверами для обмена отчётностью.
Сообщение об ошибке выглядит следующим образом:

Рассмотрим решение проблемы на примере оператора Калуга Астрал.
Решение проблемы
1. Проверьте возможность подключения к серверам
Рассмотрим проверку подключения к серверам на примере сервера оператора Калуга Астрал – report.keydisk.ru. Для этого запустите командную строку и выполните следующую команду:
ping report.keydisk.ru
Все пакеты должны быть отправлены и получены, потерь быть не должно:

В случае, если все пакеты не вернулись – проверьте подключение к интернету, а также попробуйте использовать сторонние сервисы, которые пропингуют сервер со своей стороны, например 2whois.
Если сервер недоступен и со сторонних сервисов, возможно на сервере ведутся технические работы и есть смысл подождать час-другой, после чего проверить возможность отправки отчётности, либо свяжитесь с службой поддержки оператора, через которого отправляется отчётность конкретно у вас.
Если пинг к серверу прошёл, выполните следующие команды, которые проверят связь по необходимым для работы портам:
telnet report.keydisk.ru 25 telnet report.keydisk.ru 465 telnet report.keydisk.ru 110 telnet report.keydisk.ru 995
После ввода каждой команды, окно командной строки должно стать полностью чёрным, либо появится короткое системное сообщение. Это означает, что соединение по данному порту успешно установлено. Для разрыва соединения используйте команду quit или нажмите клавишу Q если ввод текста недоступен, после чего пробуйте выполнить следующую в списке команду.

В случае, если вы получили ошибку «»telnet» не является внутренней или внешней командой, исполняемой программой или пакетным файлом», включите компонент «Клиент Telnet» в Панели управления – Программы и компоненты – Включение или отключение компонентов Windows, после чего дождитесь его установки и попробуйте снова.

В случае, если доступ к какому-либо порту невозможен с ошибкой: «Не удалось открыть подключение к этому узлу на порт Х: Сбой подключения», свяжитесь с системным администратором или провайдером, т.к. скорее всего промежуточное сетевое оборудование блокирует подключение к данному порту.
В случае, если соединение через Telnet устанавливается ко всем портам, переходите к следующему шагу.
2. Проверьте настройки прокси-сервера
Для этого в 1С перейдите в Отчеты – Раздел «1С-Отчетность» – Регламентированные отчеты.
В открывшемся окне, на панели сверху, нажмите «Настройки», после чего перейдите в «Прочие настройки обмена»:

В следующем окне, напротив параметра «Параметры прокси-сервера» нажмите «Открыть»:

В следующем окне убедитесь, что у вас выбраны верные параметры прокси-сервера. Если вы не уверены в том, какие параметры должны быть установлены, обратитесь к системному администратору. Также можно попробовать установить «Использовать системные настройки прокси-сервера» или «Не использовать прокси-сервер» и попробовать отправить отчёт – это может помочь.

3. Произведите автоматическую настройку
Иногда настройки обмена с контролирующими органами могут без причины «слететь». Для повторной настройке перейдите в Отчеты – Раздел «1С-Отчетность» – Регламентированные отчеты.
В открывшемся окне, на панели сверху, нажмите «Настройки», после чего перейдите в «Настройки обмена с контролирующими органами»:

В следующем окне нажмите «Расширенные настройки»:

В следующем окне выберите орган, в который не отправляется отчётность. В нашем случае это: «Настройки обмена с ФНС, Росстатом и СФР (бывш. ПФР)»:

В открывшемся окне нажмите на кнопку с двумя квадратиками напротив графы «Учетная запись документооборота»:

В открывшемся окне нажмите кнопку «Настроить автоматически сейчас», а после успешной настройки – «Проверить параметры доступа»:

Проверка параметров должна быть пройдена:

В случае, если проверка параметров выполнена с ошибкой, попробуйте выполнить диагностику подключения (описано в пункте 1 данной статьи), только по адресам и портам из раздела «Адрес сервера» в окне настройки учётной записи документооборота. В случае, если доступ к серверу есть, но проверка не прошла – свяжитесь с технической поддержкой оператора, через сервера которого отправляется отчётность, либо с технической поддержкой 1С-Отчетности.
Ошибка возникает при запуске ИБ. Например, когда выполняете соединение по HTTPS через тонкого клиента, но 1С не может проверить SSL-сертификат сервера. В большинстве случаев — это самоподписанный сертификат.
Возможные решения
1. Проверка даты/времени на ПК
Проверьте корректность через «Панель управления — Часы и регион — Дата и время». Отправьте команду на автоматическую синхронизацию, если вы соединены с сетью Интернет.
2. Проверка доступности
Скопируйте путь и попробуйте подключиться к базе 1С с помощью браузера (веб-клиента). Скорее всего, вы увидите дополнительные сообщения, которые покажут причину ошибки.
Посмотрите сведения о сертификате. В открывшемся окне перейдите на последнюю закладку и убедитесь, что цепочка сертификатов корректная. Непрерывная и без каких-либо предупреждающих иконок.
Если адрес не открывается — другие распространенные причины:
• доступ заблокирован через файл hosts;
• нет доступа из-за прокси-сервера;
• ресурс блокирован firewall/антивирусом.
3. Отключение проверок
Список ИБ — Выбор базы — Изменить… — Дополнительно… — Далее >
Выберите клиентский сертификат: Не предоставлять
Выберите способ проверки сертификата сервера: Не проверять
4. Игнорирование ошибки проверки отзыва
В конфигурацию платформы — в файл conf с расширением cfg — добавьте следующую опцию:
IgnoreServerCertificatesChainRevocationSoftFail=true
Расположение файла:
• C:Program Files1cv88.х.хх.ххххbinconf
• C:Program Files (x86)1cv88.х.хх.ххххbinconf
Данный механизм игнорирует именно ошибки проверки отзыва, а не отменяет проверку отзыва сертификата. Поэтому, если сертификат сервера отозван и это подтверждено, то соединение с таким сервером установлено не будет.
5. Импорт самоподписанного сертификата
Добавьте сертификат сервера на ПК, с которого вы подключаетесь, в список «Локальный компьютер — Доверенные корневые центры сертификации — Сертификаты».
В этом случае поставьте режим «Выберите способ проверки сертификата сервера = Хранилище сертификатов Windows». Или укажите файл сертификатов CA — как удобнее.
6. Диагностика ошибок
Используйте методические рекомендации по диагностике ошибок ОС Windows из официальной статьи 1С.
Если окружение настроено корректно и есть доверие к сертификату удаленного ресурса, то ошибки не будет. Пусть все получится. 🤗
Если требуется дополнительная поддержка — наши специалисты готовы вам помочь → +7-911-500-10-11