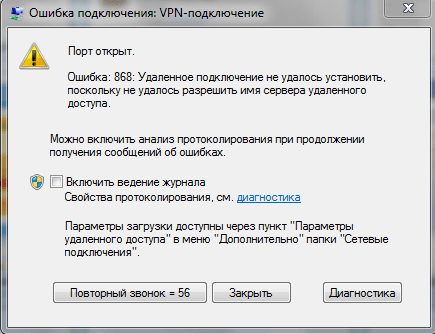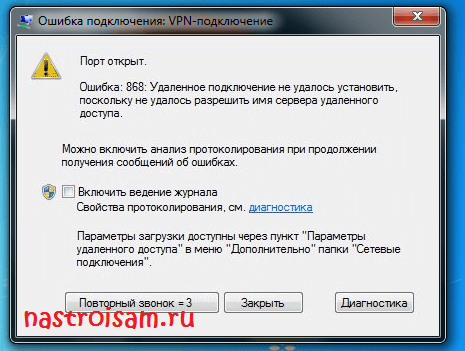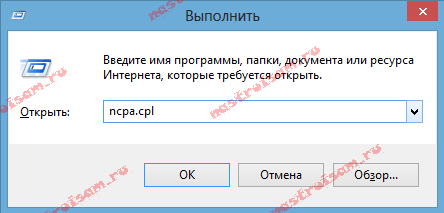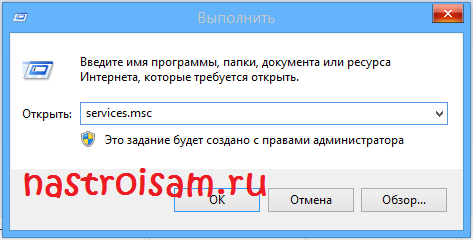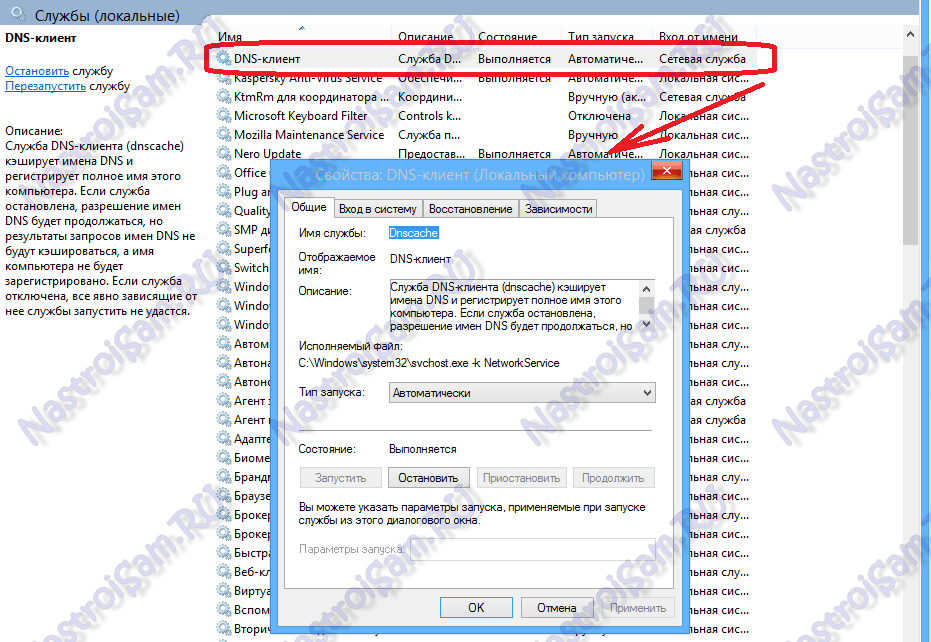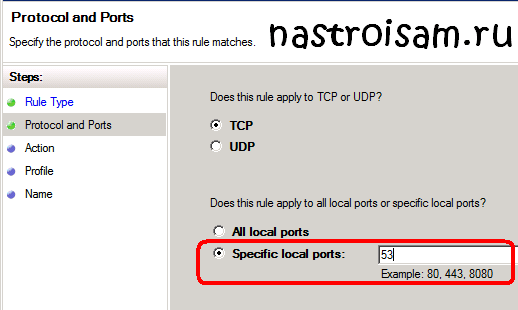Содержание
- 1 Что означает ошибка 868 «Порт открыт»?
- 1.1 Почему возникает ошибка подключения 868 на windows (7, 8, 10)?
- 2 Как исправить 868 ошибку?
Виртуальная частная сеть (vpn) объединяет множество компьютеров в отдельную (например, корпоративную) зашифрованную сеть с доступом в интернет. При подключении к такой сети нового ПК последние версии windows нередко выдают пользователю 868 код ошибки с оповещением, что «Порт открыт».
И в данной статье мы разберемся, что означает ошибка 868 при подключении vpn, и как исправить «удаленное подключение» на windows 7.

К слову, данный код ошибки никак не связан с поставляющим домашний интернет провайдером, и подобное сообщение виндовс одинаково «радует» как абонентов билайн, так и ростелеком, ттк, уфанет и т.д.
Что означает ошибка 868 «Порт открыт»?
Если у вас дома не подключается интернет, и windows 7 выдает сообщение «не удалось установить удаленное подключение», значит соединение данного ПК с vpn сервером невозможно по причине запрещенного имени этого сервера. То есть IP адрес сервера не значится в списке разрешённых адресов

Почему возникает ошибка подключения 868 на windows (7, 8, 10)?
- 1. Наиболее вероятной причиной данной ошибки является то, что при настройке подключения к интернету, в пункте TCP/IP вписан неверный IP сервера DNS. Возможно, что это поле вообще не имеет никаких данных, то есть пустое. В обоих случаях система не сможет создать подключение к VPN серверу, ввиду того, что имя хоста не преобразуется в IP.
- 2. Возможно, не запущен (или полностью отключен) сервис DNS клиента. В принципе, этот сервис по умолчанию настроен на автоматический запуск при входе в систему, но, вследствие системного сбоя windows или вирусной атаки, DNS клиент может отключиться.
- 3. Также часто бывает закрытым 53-й порт, вследствие его блокировки брандмауэром.
- 4. Технические проблемы (плохие контакты или разрывы) в системе соединения (кабелях).
- 5. Проблемы с оборудованием у провайдера.
Как исправить 868 ошибку?
1. Зайдите в «Сетевые подключения»: (Панель управления → Центр управления сетями и общим доступом → Изменение параметров адаптера) или (Клавиши WIN+ R → ввести NCPA.CPL → OK). Щёлкните правой клавишей по «Локальной сети» и откройте окно свойств.

Далее откройте пункт «TCP/IPv4» и установите разрешающие пометки, для автоматического получения адресов IP и DNS сервера. Затем попробуйте подключиться к сети.
2. Откройте консоль «Службы». (Пуск → Администрирование → Службы) или (WIN+R → введите «SERVICES.MSC» → OK).

Если сервис DNS клиента не работает, настройте его запуск на «Автоматически» и принудительно запустите.
3. Запустите «Брандмауэр в режиме повышенной безопасности». (Пуск → Администрирование → Требуемый пункт) или (WIN+R → ввод «WF.MSC» → OK). Далее, в левой стороне окна выделите «Правила для исходящего подключения». В меню «Действие» щёлкните по пункту «Создать правило» и выберите «Для порта» с протоколом TCP. В следующем диалоге введите в поле «Определённых удалённых портов» номер 53. Далее пометьте «Разрешить подключение» и все профили. Введите какое-нибудь имя и «OK». После этого повторите процедуру с протоколом UDP.
4. Вызовите техника для проверки кабельного соединения.
5. Узнайте в технической поддержке о наличии проблем у провайдера.
- Распечатать
Оцените статью:
- 5
- 4
- 3
- 2
- 1
(59 голосов, среднее: 3.1 из 5)
Поделитесь с друзьями!
Список часто встречающихся ошибок и способ их устранения.
1. В удаленном подключении отказано, так как не удалось распознать указанную комбинацию имени пользователя и пароля или выбранный протокол проверки подлинности не разрешен на сервере удаленного доступа. (Неверный логин или пароль).
Возможные причины появления ошибки и способы её устранения:
1) Неправильно введен логин или пароль.
• Проверьте, правильно ли вы написали логин/пароль. Обратите внимание, что все написанные в пароле знаки необходимо вводить. Также соблюдайте верхний и нижний регистр при написании пароля.
• Проверьте, верно ли введен адрес VPN сервера в настройках
Требуется пересоздать vpn-подключение, если перенабор логинапароля не помог.
2) Логин уже авторизован на сервере.
Пробуйте подключиться через 5-10 минут. Если подключиться не получилось, обращайтесь в отдел поддержки пользователей.
! Ни в коем случае, не сообщайте никому свои реквизиты для подключения.
2. Удаленное подключение не установлено, так как не удалось разрешить имя сервера удаленного доступа. (Нет линка).
Возможные причины появления ошибки и способы её устранения:
1) Проверьте, включена ли сетевая карта на Вашем ПК.
Если состояния подключения по локальной сети отключено – включите двойным кликом левой кнопки мыши.
2) Подключение по локальной сети (Еthernet) зачеркнуто красным крестом и снизу подписано «Сетевой кабель не подключен».
Проверьте, подключен ли сетевой кабель к компьютеру, если нет, то его требуется переподключить. Если подключиться не получилось, обращайтесь в отдел поддержки пользователей.
3. Не удалось установить связь по сети между компьютером и VPN-сервером, так как удаленный сервер не отвечает. Возможная причина: одно из сетевых устройств между компьютером и удаленным сервером не настроено для разрешения VPN-подключений. Чтобы определить, какое устройство вызывает эту проблему, обратитесь к администратору или поставщику услуг. (Неверный адрес сервера).
Возможные причины появления ошибки и способы её устранения:
Проверьте настройки VPN.
Запустите значок с рабочего стола «K-Telecom» и в открывшемся окне нажмите правой кнопкой мышки по подключению. Выберете «Просмотр свойств подключения». Перейдите во вкладку «Общие», имя сервера должно быть 172.16.0.1 или L2.
4. Сетевая папка недоступна. За информацией о разрешении проблем в сети обратитесь к справочной системе Windows. (Не получен ip по dhcp).
Возможные причины появления ошибки и способы её устранения:
1) Проверьте, получает ли сетевая карта адрес сети.
Откройте: Панель управления – Сеть и интернет – Центр управления сетями и общим доступом – Изменение параметров адаптера. Нажмите правой кнопкой мыши по значку «Ethernet » и выберете «Состояние». Если ip адрес начинается на 169.254.xxx.xxx, то обращайтесь в отдел поддержки пользователей.
2) Блокирование антивирусной программой.
Убедитесь, что фаервол или антивирус со встроенным фаерволом не блокируют соединение.
5. Удаленное подключение не установлено, так как не удалось разрешить имя сервера удаленного доступа. (Нет связи до DNS серверов, DNS прописан вручную, отсутствует ip адрес по dhcp).
Возможные причины появления ошибки и способы её устранения:
1) Неправильные настройки локальной сети.
Проверьте настройки подключения по локальной сети. Инструкция по настройке локальной сети здесь.
2) Проверьте получает ли сетевая карта адрес сети.
Откройте: Панель управления – Сеть и интернет – Центр управления сетями и общим доступом – Изменение параметров адаптера. Нажмите правой кнопкой мыши по значку «Еthernet) » и выберете «Состояние». Если ip адрес начинается на 169.254.xxx.xxx, то обращайтесь в отдел поддержки пользователей.
3) Блокирование антивирусной программой.
Убедитесь, что фаервол или антивирус со встроенным фаерволом не блокируют соединение.
Наиболее частые ошибки в Windows 7 и Windows 8 при подключении к Интернет (VPN)
В данном материале перечислены наиболее типичные коды ошибок, возникающих при создании подключений удаленного доступа или VPN-подключений на клиентских компьютерах под управлением Windows 7.
Ошибка 619
Указанный порт не подключен.
1. Возникает, когда Ваш firewall (например, Outpost, Zone Alarm, Kaspersky Internet Security и др.) или встроенный брэндмауэр Windows блокирует подключение к VPN серверу.
Решение: Отключите или корректно настройте firewall, который должен разрешать VPN соединение. Данная ошибка возникает, если закрыть порт 1723, который необходим для успешной работы VPN соединения. Также должны быть разрешены эхо запросы PING (Echo-Reply и Echo-Request) до VPN сервера.
2. VPN соединение настроено не правильно.
Решение: Воспользуйтесь мастером автоматической настройкой VPN-соединения (щелкните ссылку, загрузите и запустите на исполнение файл vpn.exe, следуйте инструкциям). Либо проверьте настройки своего VPN соединения:
- Тип VPN: Тунельный протокол точка-точка (PPTP)
- Шифорвание данных: не разрешено (отключиться, если требуется шифрование)
- Проверка подлинности: Протокол Microsoft CHAP версии 2 (MS-CHAP v2)
Ошибка 807
Сетевое подключение компьютера к серверу виртуальной частной сети прервано. Причиной могут быть неполадки в передаче по виртуальной частной сети из-за неявного Интернета или из-за превышения допустимой нагрузки на сервер виртуальной частной сети.
Проще говоря, компьютер пользователя не может установить связь с VPN-сервером vpn.30150.ru. Причины могут быть разные.
1. Не подключен кабель к стевой карте.
Решение: Проверить подключение кабеля к сетевой карте, отключить кабель от компьютера и подключить заново. Если на сетевой карте имеется световой индикатор, то он должен загораться при подключении кабеля. Если индикатор не загорается обратитесь в службу технической поддержки по тел. 30-150.
2. Отключена сетевая карта
Решение: Открыть папку Сетевые подключения (Пуск, Панель управления, Сеть и Интернет, Центр управления сетями и общим доступом, затем слева выбрать Изменение параметров адаптера). Проверить состояние значка Подключение по локальной сети. При двойном щелчке по значку должно открываться окно Состояние -Подключение по локальной сети. Если Подключение по локальной сети имеет состояние Отключено, его необходимо включить так-же двойным щелчком мышки.
Примечание: Если имеется несколько занчков Подключение по локальной сети, то предварительно необходимо уточнить которое из них используется для подключения к ПАРК-ТЕЛЕКОМ.
3. Осутствует связь с VPN сервером.
Решение: Запустить командную строку (Пуск, Все программы, Стандартные, Командная строка), выполнить команду ipconfig, IPv4 адрес должен иметь значение 10.10.х.х, где х — любое число в диапазоне 0-255. Если IPv4 адрес имеет значение 169.x.x.x обратитесь в службу технической поддержки по тел. 30-150.
Ошибка 868
Удаленное подключение не удалось установить, поскольку не удалось разрешить имя сервера удаленного доступа.
Основная причина возникновения данной ошибки — отсутсвие связи с сервером провайдера. Решения проблемы аналогичны решениям при ошибке 807. Еще одной причиной возникновения данной ошибки может быть не правильная работа DNS-клиента на компьютере пользователя.
Проверить работу DNS-клиента можно командой ping: открыть меню Пуск, в строке Найти программы и файлы ввести с клавиатуры cmd и нажать клавишу Enter. Откроется окно командной строки. В командной строке выполнить команду:
При корректной работе DNS-клиента и наличии связи с сервером провайдера будет произведен обмен пакетами, в противном случае появится сообщение об ошибке.
Полный перчень возможных ошибок возникающих при VPN-подключении в Windows 7 доступен на Windows Client TechCenter.
Исправлено: Удаленное подключение не было выполнено, поскольку имя сервера удаленного доступа не было разрешено —
Если вы получите ‘Удаленное соединение не было установлено, потому что имя сервера удаленного доступа не было разрешеноСообщение об ошибке при подключении к VPN может быть связано с проблемой VPN-сервера или с подключением к вашему ПК. Еще во времена Windows 7 эта ошибка получала специальный код ошибки, который был 868, однако в Windows 10 код ошибки был удален.
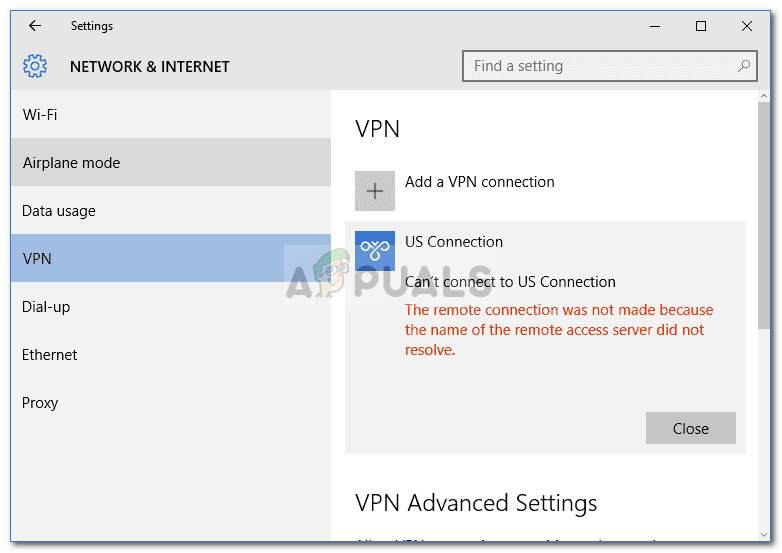
В наши дни виртуальные частные сети используются почти везде, и некоторые из нас используют их в качестве основного соединения. Однако, если вы попали в гущу таких ошибок, связанных с VPN, все может быть очень неприятно. Тем не менее, вам не нужно больше беспокоиться, так как эта статья проведет вас через возможные решения, которые вы можете реализовать.
Причины «Удаленное подключение не было установлено, поскольку имя сервера удаленного доступа не удалось устранить» в Windows 10?
Ну, есть не так много факторов, которые могут вызвать проблему, однако всякий раз, когда это происходит, это обычно происходит по следующим причинам:
- VPN-сервер: в некоторых случаях ошибка может быть связана с проблемой сервера в сети, к которой вы пытаетесь подключиться.
- Подключение к системе. Другой причиной ошибки могут быть сетевые подключения вашей системы. Иногда это может быть связано с вашим DNS-кешем и т. Д.
- Сторонний антивирус: сторонний антивирус, установленный в вашей системе, также может вызвать ошибку. Ваш антивирус может накладывать ограничения, из-за которых появляется ошибка.
Вы можете изолировать свою проблему, следуя приведенным ниже решениям. Мы призываем вас следовать им в том же порядке, как указано ниже, чтобы быстро решить проблему.
Решение 1. Сброс DNS и сброс Winsock
Как мы упоминали выше, ошибка иногда может быть вызвана из-за вашего кеша DNS. Кроме того, ваши сетевые подключения также могут играть роль в возникновении ошибки. Следовательно, чтобы обойти проблему, вам придется очистить кэш DNS и сбросить Winsock. Вот как это сделать:
- Нажмите Windows Key + X и выберите Командная строка (администратор) из списка, чтобы открыть командную строку с повышенными правами.
- Когда откроется командная строка, введите следующую команду:
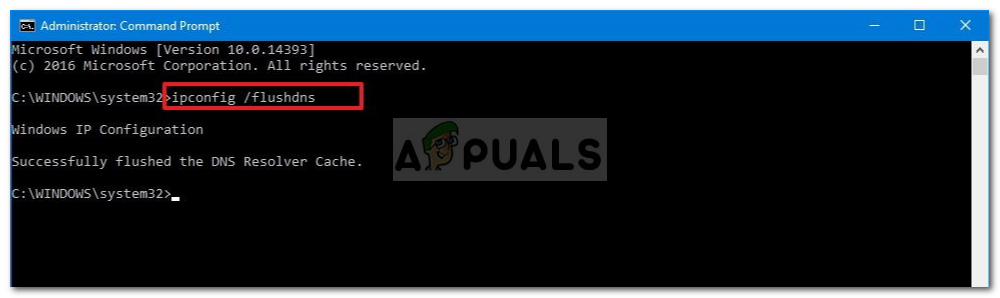
Решение 2. Отключите сторонний антивирус
Вы также можете попытаться решить эту проблему, отключив сторонний антивирус. Установленные антивирусы накладывают определенные ограничения на работу вашей системы, включая сетевые подключения. Поэтому, чтобы исключить возможность возникновения проблемы у стороннего антивируса, его необходимо отключить. После отключения попробуйте снова подключиться к VPN.
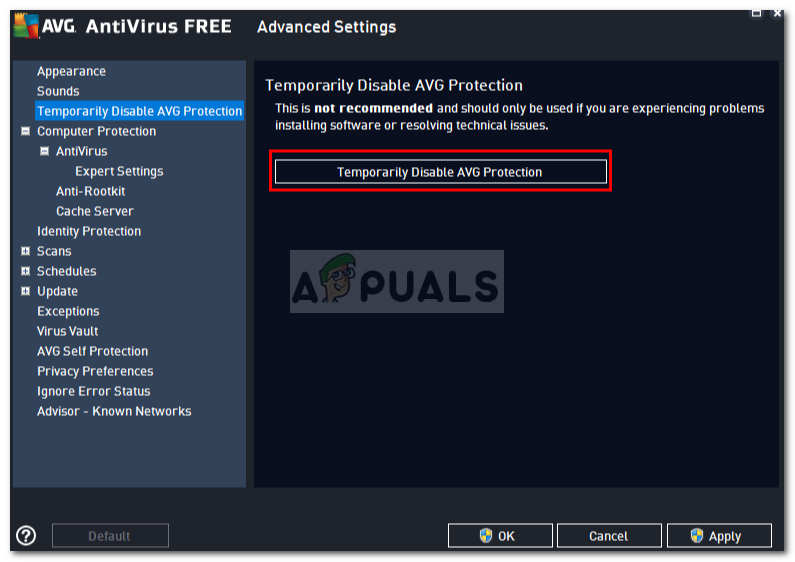
Решение 3. Отключите брандмауэр Защитника Windows
Брандмауэр Защитника Windows отвечает за управление входящими и исходящими запросами на подключение. В некоторых случаях вы не можете подключиться к VPN, поскольку брандмауэр Защитника Windows блокирует запрос. В таком случае вам придется отключить его на некоторое время и посмотреть, решит ли он проблему. Чтобы отключить брандмауэр Windows, выполните следующие действия.
- Перейти к Стартовое меню и открыть Панель управления.
- Установить Просмотр по в Большие иконки а затем нажмите Брандмауэр Защитника Windows.
- На левой стороне, нажмите ‘Включение или отключение брандмауэра Защитника Windows».
- Удостовериться ‘Отключить брандмауэр Защитника Windows’Выбирается под обеими настройками и затем нажимается OK.
Отключение брандмауэра Защитника Windows
- Проверьте, решает ли это проблему.
Если это по-прежнему не решает вашу проблему, вам придется связаться с вашим провайдером VPN и отправить свои запросы там.
Способы устранения ошибки 868 удаленного подключения
Ошибка 868 появляется впоследствии неправильно указанного DNS-сервера. В данном случае система при подключении не может выполнить соединение с VPN-сервером, поскольку не получается выполнить преобразование хостнейма сервера в IP-адрес – это и является причиной, по которой возникает ошибка 868.
Текст ошибки: «Ошибка 868: Удаленное подключение не удалось установить, поскольку не удалось разрешить имя сервера удаленного доступа.»
Чтобы исправить ошибку 868, необходимо:
- нажать клавиши Win+R, в появившейся строке прописываем команду ncpa.cpl далее жмем OK;
- переходим в «Сетевые подключения», выбираем «Подключение по локальной сети»;
- кликаем правой кнопкой, в меню выбираем «Свойства», далее в окне «Подключения по локальной сети» выбираем «Протокол Интернета версии 4 (TCP/IPv4)».
Практически у любого провайдера в сети есть DHCP-сервер, благодаря которому можно получить IP-адрес.
Поэтому необходимо убедиться, что поставлены галочки «Получить адрес DNS-сервера автоматически», а также «Использовать IP-адрес автоматически».
VPN ( виртуальные частные сети ) — это инструменты, используемые для того, чтобы посторонним организациям было сложнее отслеживать поведение пользователей при обходе цензуры. Хотя они, как правило, надежны, одна ошибка, которую вы можете получить при установлении соединения с VPN, — это ошибка « Удаленное соединение не было установлено, поскольку имя сервера удаленного доступа не удалось разрешить ». Таким образом вы можете исправить ошибку VPN в Windows 10.
Как исправить В удаленном соединении не было ошибки на Windows 10?
Удаленное соединение не было сделано, ошибка может вызвать много проблем на вашем ПК, и, говоря об этой проблеме, вот некоторые похожие ошибки, о которых сообщили пользователи:
- Удаленное подключение не было установлено, поскольку имя сервера удаленного доступа не разрешено. Эта проблема может возникать из-за VPN. Если вы столкнулись с этой проблемой, обязательно проверьте настройки VPN и посмотрите, поможет ли это.
- Удаленное соединение не было установлено, потому что VPN-туннели вышли из строя Windows 10 — это еще один вариант этой проблемы. Если вы столкнулись с этой проблемой, попробуйте отключить антивирус или брандмауэр и проверьте, помогает ли это.
- Соединение с удаленным доступом не было установлено, потому что модем не был найден. По словам пользователей, эта ошибка может появиться из-за вашего DNS, поэтому попробуйте изменить настройки DNS и проверить, решает ли это проблему.
- Удаленное соединение не было выполнено ошибка 800, 868 — Рядом с этим сообщением могут появляться различные коды ошибок. Тем не менее, вы сможете исправить их, используя одно из наших решений.
- Удаленное соединение было отклонено, истекло время ожидания, было прервано и повторно подключается. Это некоторые распространенные проблемы, которые могут возникнуть, и в большинстве случаев эти проблемы вызваны вашей конфигурацией. Чтобы устранить проблему, проверьте конфигурацию и посмотрите, поможет ли это.
Решение 1. Дважды проверьте имя хоста
Сначала проверьте, правильно ли вы вводите имя хоста. Убедитесь, что в имени хоста нет опечаток, введенных для соединения с VPN . Кроме того, вы также можете установить VPN-соединение с IP-адресом вашего сервера.
- ЧИТАЙТЕ ТАКЖЕ: Исправлено: ошибка «Err_connection_aborted» в Windows 10
Решение 2. Сбросьте DNS и сбросьте соединения с помощью командной строки
Сброс DNS (Domain Name System) и сброс сетевых настроек вместе — одно из самых эффективных исправлений для этой ошибки VPN.
- Сначала откройте командную строку , нажав клавишу Win + горячую клавишу X и выбрав Командная строка (Admin) .
- Выполните следующие команды одну за другой:
- ipconfig / flushdns
- ipconfig / registerdns
- ipconfig / release ‘ ipconfig / renew
- netsh winsock reset
После выполнения этих команд, проверьте, если проблема не будет решена.
Решение 3 — Закрыть антивирусное программное обеспечение и брандмауэры
Если вы продолжаете получать сообщение об ошибке «Удаленное соединение не было установлено» , возможно, проблема в антивирусе или брандмауэре. Сторонние антивирусные инструменты могут иногда мешать работе Windows и вызывать эту и другие ошибки.
Чтобы решить эту проблему, необходимо отключить определенные антивирусные функции и проверить, помогает ли это. Если проблема не устранена, возможно, вам придется временно отключить антивирус. В худшем случае вам, возможно, придется удалить антивирус и проверить, решает ли это проблему.
Если удаление антивируса решает проблему, вам следует подумать о переходе на другое антивирусное программное обеспечение. На рынке есть много отличных антивирусных инструментов, но если вы хотите максимальной безопасности, вам следует рассмотреть возможность использования Bitdefender .
- ЧИТАЙТЕ ТАКЖЕ: Исправлено: Wi-Fi отключается при установке VPN-подключения
Решение 4. Отключите брандмауэр
Брандмауэр — это отличная функция безопасности, но иногда ваш брандмауэр может вызывать ошибку. В удаленном соединении не было ошибок. Если вы столкнулись с этой проблемой, вам может потребоваться временно отключить брандмауэр.
Чтобы сделать это, просто сделайте следующее:
- Нажмите Windows Key + S и войдите в брандмауэр . Теперь выберите Брандмауэр Защитника Windows из списка.
- Когда откроется окно брандмауэра Защитника Windows , выберите Включить или выключить брандмауэр Защитника Windows .
- Теперь выберите Отключить брандмауэр Защитника Windows (не рекомендуется) для частных и общедоступных сетей. Нажмите OK, чтобы сохранить изменения.
После этого ваш брандмауэр должен быть полностью отключен. Теперь проверьте, если проблема все еще существует. Если проблема не появляется, это означает, что ваш брандмауэр не настроен должным образом. Чтобы устранить проблему, вам нужно включить брандмауэр и проверить конфигурацию.
Решение 5 — Изменить свой DNS
По словам пользователей, вы можете решить проблему с удаленным подключением, не сделав сообщения, просто изменив свой DNS . Чтобы изменить DNS, вам нужно сделать следующее:
- Щелкните правой кнопкой мыши значок сети на панели задач и выберите свою сеть в меню.
- Теперь нажмите на Изменить параметры адаптера .
- Появится список всех сетевых подключений на вашем ПК. Щелкните правой кнопкой мыши ваше сетевое подключение и выберите Свойства .
- Выберите Протокол Интернета версии 4 (TCP / IPv4) и нажмите Свойства .
- Теперь выберите Использовать следующие адреса DNS-серверов и введите 8.8.8.8 в качестве предпочитаемого DNS-сервера и 8.8.4.4 в качестве альтернативного DNS-сервера . Теперь нажмите OK, чтобы сохранить изменения.
После этого вы будете использовать DNS Google, и проблема должна быть решена. Если вы хотите, вы также можете использовать OpenDNS или любой другой DNS с помощью этого метода.
- Читайте также: полное исправление: мое подключение к Интернету ограничено в Windows 10
Решение 6 — Перезапустите процесс RasMan
Многие пользователи сообщают, что на удаленном соединении не было сделано сообщение об ошибке может возникнуть из-за процесса RasMan. Чтобы устранить проблему, необходимо перезапустить этот процесс. Это относительно просто, и вы можете сделать это, выполнив следующие действия:
- Откройте командную строку от имени администратора.
- Когда откроется командная строка, введите следующие команды:
- чистый стоп RasMan
- чистый старт RasMan
После выполнения этих двух команд процесс RasMan будет перезапущен, и проблема должна быть полностью решена.
Решение 7. Отключите прокси
Многие пользователи используют прокси-сервер для защиты своей конфиденциальности в Интернете, но иногда ваш прокси-сервер может это вызвать. При удаленном подключении не было ошибок при отображении. Чтобы решить эту проблему, рекомендуется отключить прокси-сервер. Это относительно просто, и вы можете сделать это, выполнив следующие действия:
- Откройте приложение «Настройки» и перейдите в « Сеть и Интернет» .
- Выберите Proxy из меню слева и на правой панели отключите все опции.
После отключения прокси проверьте, решена ли проблема.
Решение 8 — Выполните чистую загрузку
Иногда сторонние приложения или службы могут мешать работе Windows и вызывать появление этой и других ошибок. Чтобы решить эту проблему, вам нужно запустить компьютер в режиме чистой загрузки. Это довольно просто, и вы можете сделать это, выполнив следующие действия:
- Нажмите Windows Key + R и введите msconfig . Теперь нажмите Enter или нажмите ОК .
- Откроется окно « Конфигурация системы» . Перейдите на вкладку « Службы » и установите флажок « Скрыть все службы Microsoft» . Теперь нажмите кнопку Отключить все .
- Перейдите в окно «Автозагрузка» и нажмите « Открыть диспетчер задач» .
- Tas k Ma nager теперь откроется, и вы увидите список приложений для запуска. Щелкните правой кнопкой мыши каждую запись в списке и выберите « Отключить» в меню.
- После того, как вы отключите все запускаемые приложения, вернитесь в окно « Конфигурация системы», нажмите « Применить», « ОК» и перезагрузите компьютер.
После перезагрузки компьютера проверьте, не устранена ли проблема. Если нет, вам нужно включить отключенные службы и приложения по одному, пока не найдете причину. Как только вы найдете проблемное приложение, вам нужно удалить его, желательно с помощью программного обеспечения, такого как IOBit Uninstaller , чтобы окончательно решить проблему.
Для получения дополнительной информации о том, как вы можете исправить ошибки VPN , ознакомьтесь с этой статьей Windows Report .
Примечание редактора : этот пост был первоначально опубликован в апреле 2017 года и с тех пор был полностью переработан и обновлен для обеспечения свежести, точности и полноты.
ЧИТАЙТЕ ТАКЖЕ:
- VPN не работает через роутер: вот как включить соединение
- ИСПРАВЛЕНИЕ: Windows 10 VPN ошибка 789 соединение не удалось из-за проблем безопасности
- Исправлено: Не удается получить доступ к свойствам TCP / IPv4 для PPTP VPN-подключения в Windows 10.
- Как исправить отсутствие звука после подключения Bluetooth в Windows 10
- Медленное VPN соединение на Windows 10? Вот как это ускорить
Ошибка 868 — Удаленное подключение не удалось установить, поскольку не удалось разрешить имя сервера удаленного доступа — как правило появляется при VPN-подключении (PPTP и L2TP) в операционных системах Windows 7, Windows 8 и Windows 8.1. Чаще всего с Ошибкой 868 обращаются абоненты Билайн, Аист, ТТК и Уфанет. В предыдущих версиях Windows такая ошибка не встречалась.
1. Ошибка 868 появляется из-за того, что указан неправильный DNS-сервер.
Такое часто встречается, когда на подключении по локальной сети, которое смотрит в сторону провайдера, в настройках протокола Интернета TCP/IP прописан неправильный адрес DNS-сервера, либо он вообще не прописан и стоят пустые значения. Тогда, Windows при попытке подключения не может соединится с VPN-сервером, так как не может преобразовать хостнейм сервера в IP-адрес и потому выдается Ошибка 868. Решение следующее:
Нажимаем комбинацию клавиш Win+R и в строке открыть пишем команду ncpa.cpl
:
Нажимаем кнопку OK и попадаем в «Сетевые подключения» компьютера. Выбираем «Подключение по локальной сети», через которое подключены к провайдеру. Кликаем на нем правой кнопкой, в контекстном меню выбираем пункт Свойства. Откроется окно свойств Подключения по локальной сети. Вы списке компонентов выбираем «Протокол Интернета версии 4 (TCP/IPv4)»:
В подавляющем большинстве случаев в сети провайдера есть DHCP-сервер, который поможет получить IP-адрес, поэтому убедитесь, что стоят галочки «Использовать IP-адрес автоматически» и «Получить адрес DNS-сервера автоматически»:
Нажимаем ОК и проверяем подключение.
2. Ошибка появляется из-за того, что отключена служба DNS-клиента.
Служба DNS-клиент в Windows XP, Windows 7, Windows 8 и Windows 8.1 включена по-умолчанию. Но бывают случаи, когда из-за системного сбоя или в результате работы вируса эта служба отключена. Тогда опять же не будет правильно обрабатываться запрос и Windows будет выдавать ошибку.
Проверим, активна ли служба DNS-клиент. Для этого нажимаем комбинацию клавиш Win+R и в строке Открыть пишем команду services.msc:
Попадаем в список системных служб Windows. Ищем службу «DNS-клиент (DNS-client)» и смотрим её состояние.
Она должна быть активна и запускаться в автоматическом режиме. Если это не так — исправьте и перезагрузите компьютер.
3. Ошибка появляется из-за того, что заблокирован порт 53.
Ещё одна причина появления Ошибки 868 — паранойя пользователей. Бесспорно, за безопасностью в Интернете надо следить и без брандмауэра(фаерволла) в Интернет лучше не выходить. Но у некоторых пользователей страх перед взломом преобладает над здравым смыслом и они начинают блокировать все что ни попадя, в том числе и запросы DNS. Поэтому открывайте правила вашей системы безопасности и проверяйте в них — не заблокирован ли порт 53 протокола TCP и UDP. Не смотрите при этом, что в ошибке написано «Порт открыт». Тут имеется ввиду, система готова к соединению, но оно не проходит.
Если у Вас в брандмауэр настроен таким образом, что блокирует абсолютно все, кроме того, что прописано в правилах — создайте разрешающее правило для порта 53 протокола TCP и UDP:
4. Ошибка появляется из-за проблем на оборудовании провайдера.
Да, к сожалению на оборудовании операторов связи тоже случаются сбои. Если возникли какие-то проблемы с DNS-сервером провайдера — у Вас тоже может появляться Ошибка 868. Чтобы исключить такой вариант развития событий — обратитесь в техническую поддержку. Если проблема на стороне оператора — Вам об этом сообщат.
Если ничего не помогло и Ошибка 868 все равно появляется.
Приведенные выше советы позволяют устранить ошибку 868 подключения Windows 7 и Windows 8 в подавляющем большинстве случаев. Если же они не помогли, то скорее всего Вам придется переустанавливать операционную систему.






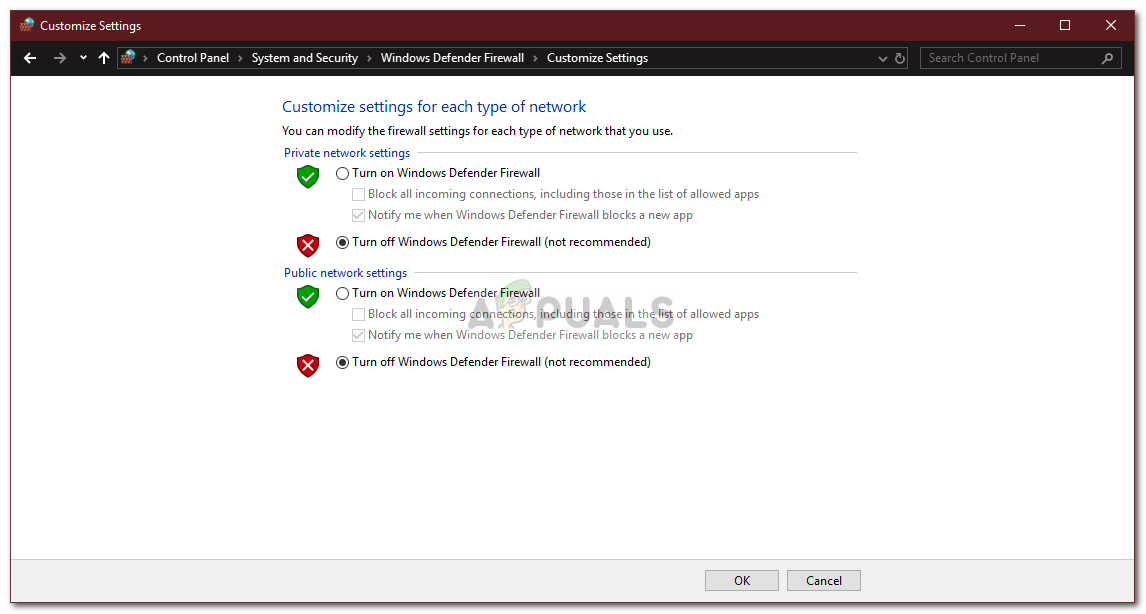 Отключение брандмауэра Защитника Windows
Отключение брандмауэра Защитника Windows