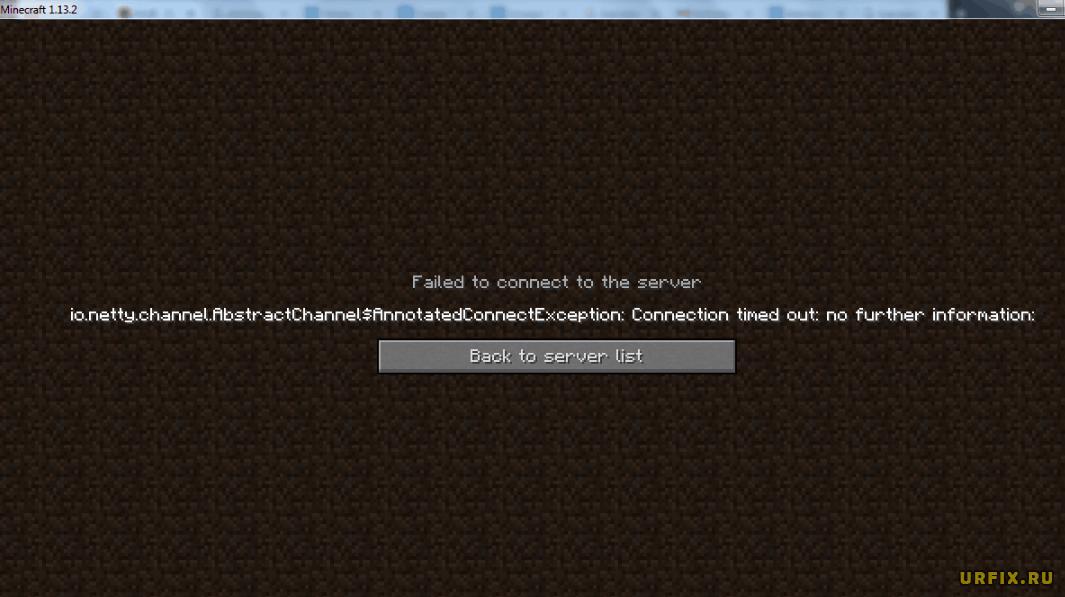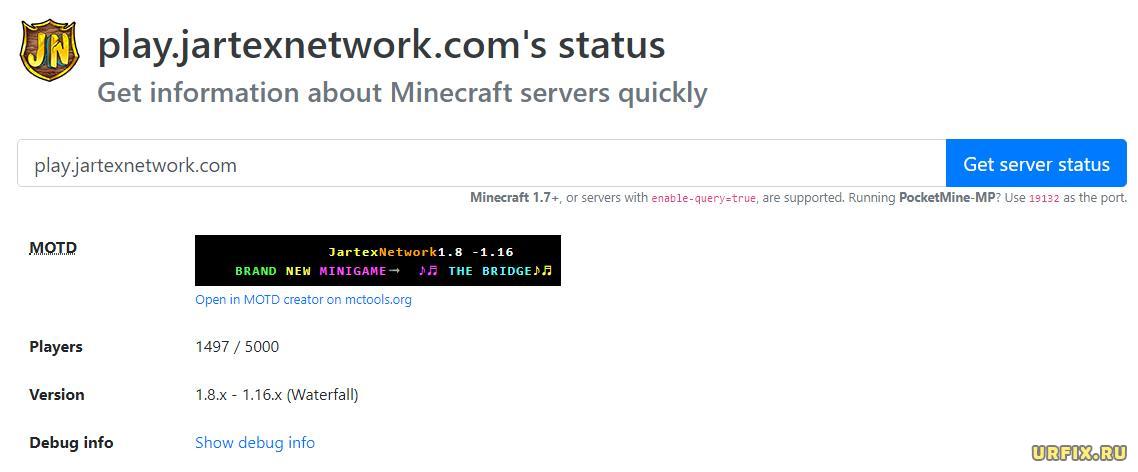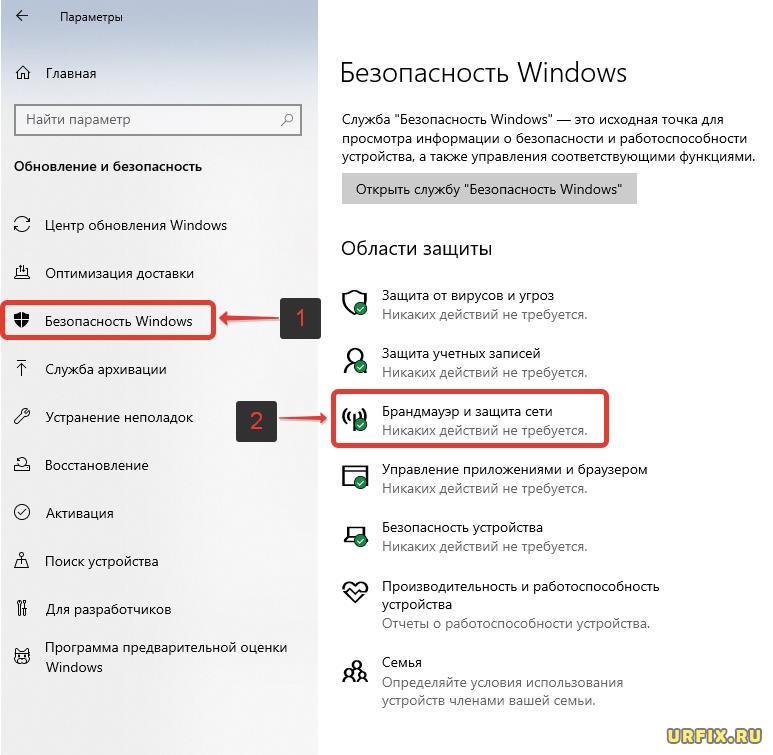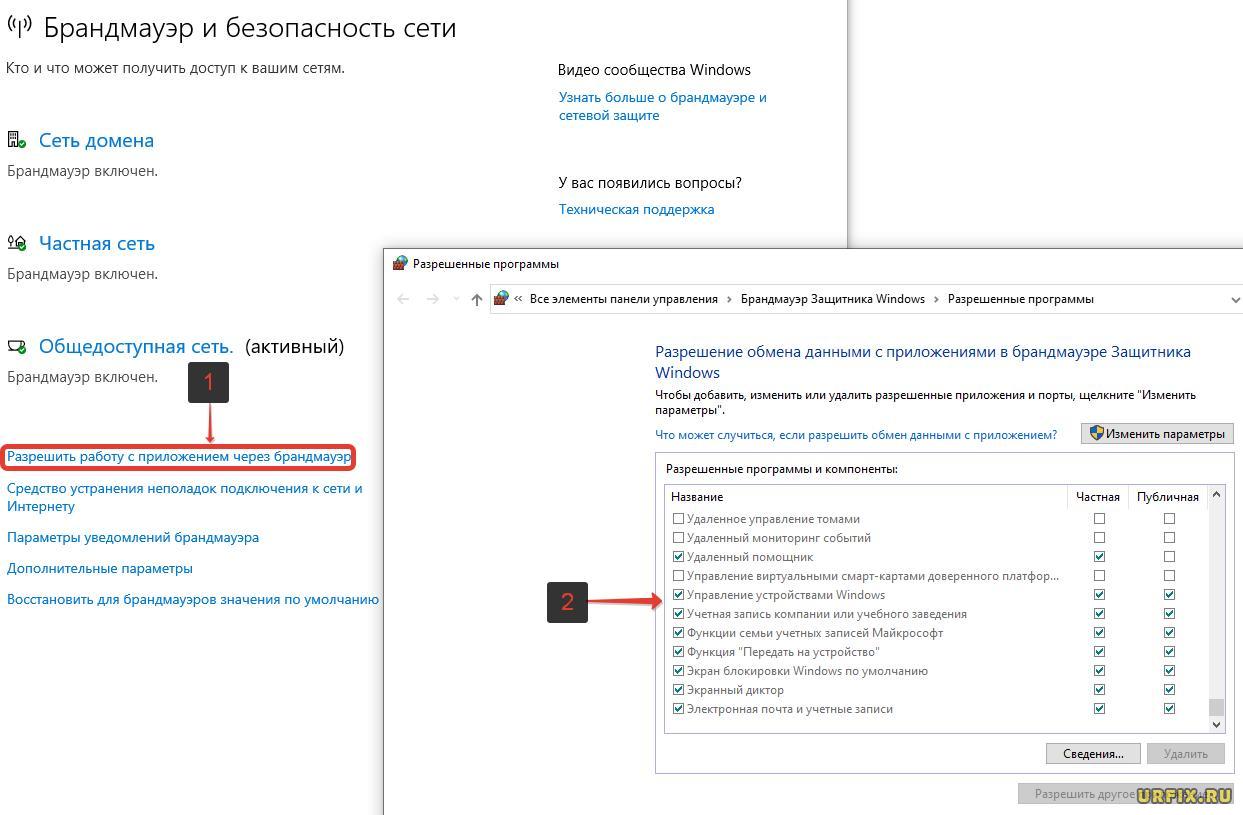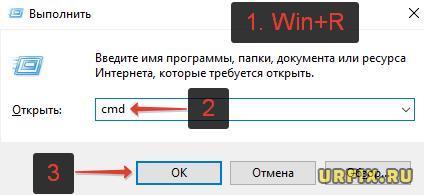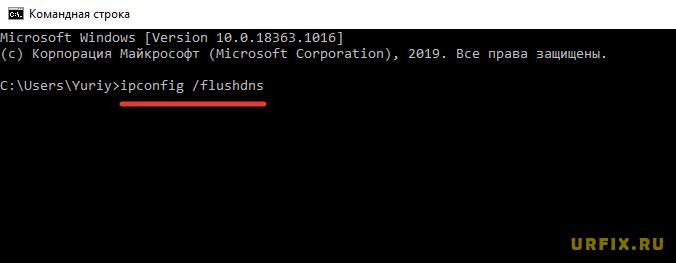При попытке соединения с сервером Майнкрафт пользователь может стукнуться с появлением ошибки Failed to connect to the server — io.netty.channel.abstractchannel$annotatedconnectexception:
- Connection timed out: no further information
- Connection refused: no further information
И единственной кнопкой «Back to server list», которая возвращает к списку серверов.
В этой статье рассмотрим, что это за ошибка io.netty.channel.AbstractChannel$AnnotatedConnectException в Майнкрафт и что делать, чтобы ее исправить.
Что за ошибка io.netty.channel.AbstractChannel$AnnotatedConnectException при подключении к серверу Майнкрафт
Ошибка «Failed to connect to the server | io.netty.channel.AbstractChannel$AnnotatedConnectException» указывает на неудачную попытку подключения к игровому серверу Майнкрафт. А текст после нее указывает на детальную информацию:
- Connection timed out – время подключения вышло. Это значит, что было выполнено множество попыток соединения с сервером, но все они были безуспешными.
- Connection refused – подключение отклонено. Это говорит о том, что возникла какая-то конкретная причина, по которой сервер отклонил подключение.
Почему появляется ошибка io.netty.channel.AbstractChannel$AnnotatedConnectException при подключении к серверу Майнкрафт
Причинами, по которым происходит ошибка io.netty.channel.AbstractChannel$AnnotatedConnectException, могут стать различные факторы, среди которых:
- Проблема с DNS-серверами;
- Проблемы в работе игрового сервера;
- Неисправность файловой системы игры;
- Неверно указанный игровой порт;
- VPN или Firewall;
- Конфликт с антивирусными программами;
- Проблема в работе роутера;
- Некорректная версия Майнкрафт.
Ошибка io.netty.channel.AbstractChannel$AnnotatedConnectException Майнкрафт: как исправить
Рассмотрим детально пошаговую инструкцию по исправлению ошибки io.netty.channel.AbstractChannel$AnnotatedConnectException при подключении к серверу Minecraft.
Проверка работоспособности сервера
Прежде всего следует убедиться в работоспособности сервера. Для этого можно воспользоваться одним из специализированных онлайн-сервисов. Например, mcsrvstat.us. Необходимо перейти по ссылке и вбить IP-адрес сервера в соответствующую строку. Если сервер работает нормально, то сайт выдаст информацию о количестве игроков.
Если появляется сообщение «Could not get the server status…», то причина появления ошибки заключает в некорректной работе сервера. Необходимо просто подождать, пока она нормализуется.
Перезагрузка компьютера
Первым, что сделает делать, если возникает ошибка io.netty.channel.AbstractChannel$AnnotatedConnectException – перезагрузить ПК. Банальная перезагрузка компьютера в большинстве случае помогает устранить возникающие ошибки. Не следует пренебрегать данным советом.
Отключение антивируса, брандмауэра, VPN, Proxy
Непосредственно перед попыткой подключения к серверу стоит полностью отключить антивирусную программу и брандмауэр Windows. Если помогло, то в таком случае нужно включить их снова, зайти в настройки антивируса и брандмауэра и добавить папку с игрой в исключения. Инструкция для разных антивирусов индивидуальная, а для брандмауэра следует сделать следующее:
- Открыть меню «Пуск»;
- Перейти в параметры системы;
- Зайти в раздел «Обновления и безопасность»;
- Выбрать пункт «Безопасность Windows» в левом навигационном меню;
- Зайти в подраздел «Брандмауэр и защита сети»;
- Выбрать пункт «Разрешить работу с приложением через брандмауэр»;
- Найти в списке Майнкрафт и его компоненты и отметить их галочками, после чего нажать кнопку «ОК».
Также нужно отключить все программы, которые выполняют подмену или сокрытие IP-адреса: VPN, Proxy, если таковые имеются. В частности, отказаться от использования софта наподобие Hamachi.
Очистка кэша DNS
Также следует выполнить очистку кэша DNS. Для этого нужно:
- Открыть командную строку от имени администратора. Сделать это можно из меню «Пуск» или воспользовавшись встроенным поиском операционной системы. Также можно запустить приложение «Выполнить» с помощью сочетания горячих клавиш Win+R, куда следует ввести в строку команду cmd.
Пользователи Windows 10 могут использовать Windows PowerShell вместо командной строки; - Ввести команду ipconfig /flushdns в командную строку и нажать клавишу Enter.
Перезагрузка роутера
Стоит сделать перезагрузку сетевого оборудования. Необходимо выключить роутер, полностью отключив его от электросети и подождать минимум 1 минуту, прежде чем включить его снова.
Редактирование правил перенаправления адресов и портов
Некорректно установленные правила обработки адресов и портов в настройках маршрутизатора могут стать причиной возникновения ошибки. Для ее устранения нужно зайти в настройки роутера. Для этого нужно вбить в адресную строку браузера IP: http://192.168.0.1 или http://192.168.1.1. Ввести логин и пароль. Стандартные логин и пароль: admin admin. Необходимо зайти в раздел настроек безопасности и удалить существующие правила.
Устранение проблемы с файловой системой игры
Достаточно часто причиной, почему происходит ошибка io.netty.channel.AbstractChannel$AnnotatedConnectException становится проблема файловой системы игры:
- Поврежденные файлы;
- Некорректная версия Майнкрафт;
- Некорректные моды.
Лучшим решением является полное удаление игры с помощью мастера установки и удаления программ Windows. После чего нужно скачать и установить игру заново. Желательно из другого источника.
Если желания скачивать всю игру заново нет, то можно попробовать упрощенный вариант, который заключается в удалении папки сервера, расположенной в папке с игрой. После чего необходимо заново скачать лаунчер и выполнить проверку целостности файлов.
Использование VPN
В некоторых случаях использование VPN может стать не причиной, а – решением проблемы. Можно попробовать использовать программу Hamachi для создания VPN-сети. И подключаться к серверу через нее.
Очистка и оптимизация ПК
Не лишним будет сделать очистку и оптимизацию ПК. Для этого отлично подойдет программа CCleaner.
Не нашли ответ? Тогда воспользуйтесь формой поиска:
Ошибка «Невозможно подключиться к серверу» донимает некоторых игроков Minecraft, когда те пытаются поиграть в мультиплеере со своими товарищами или друзьями. По сути, данная ошибка означает, что игре не удается преобразовать домен сервера в четкий IP адрес, вследствие чего подключиться к последнему попросту невозможно.
Содержание
- Причины появления «Невозможно подключиться к серверу» в Minecraft
- Устранение ошибки «Невозможно подключиться к серверу» в Minecraft
- Решение №1 Прописать корректный IP адрес
- Решение №2 Внесение Minecraft в список исключений Брандмауэра Windows
- Решение №3 Редактирование адресов DNS-сервера
Причины появления «Невозможно подключиться к серверу» в Minecraft
- Неправильный IP адрес. Подумайте, а правильно ли вы указали IP адрес нужного вам сервера? Появление ошибки гарантировано, если вы ошибетесь хотя бы на один символ.
- Брандмауэр блокирует Minecraft. Брандмауэр Защитника Windows превосходно защищает систему пользователя от сетевых угроз. Тем не менее в некоторых случаях системный фаервол может начать блокировать некоторые функции Minecraft.
- Проблемный диапазон адресов DNS-сервера. Еще одна потенциальная причина — это неправильно заданный пользователем диапазон адресов DNS-сервера. Возможно, когда вы выставляли адреса, вы случайно сделали какую-то небольшую ошибку, например, не там поставили точку или заменили «1» на «2».
Устранение ошибки «Невозможно подключиться к серверу» в Minecraft
Решение №1 Прописать корректный IP адрес
Возможно, вы видите ошибку «Невозможно подключиться к серверу» из-за того, что вы были невнимательны — прописали неправильный IP адрес в игре. Такое часто случается с игроками, которые не привыкли прописывать подобные значения вручную. Убедитесь, что в IP адресе не содержится лишних пробелов и других символов.
Решение №2 Внесение Minecraft в список исключений Брандмауэра Windows
Некоторым пользователям удалось избавиться от ошибки «Невозможно подключиться к серверу» в Minecraft, внеся последнюю в список исключений системного брандмауэра Windows. Провернуть подобное обычному пользователю может быть трудно — вот что нужно делать:
- нажмите на клавиатуре WIN+R, чтобы вызвать окошко «Выполнить»;
- вставьте в пустую строку значение «CONTROL» и нажмите ENTER;
- в режиме просмотра выберите «Крупные значки»;
- найдите и кликните ЛКМ на раздел «Брандмауэр Защитника Windows»;
- выберите пункт «Разрешение взаимодействия с приложением или компонентом в брандмауэре Защитника Windows»;
- найдите в списке «Minecraft», поставьте галочки возле частной и публичной сетей, после чего кликните «OK»;
- закройте все открытые окна.
Запустите Minecraft и проверьте наличие ошибки «Невозможно подключиться к серверу».
Решение №3 Редактирование адресов DNS-сервера
По какой-то причине Minecraft может отказываться подключать игрока к тому или иному серверу, если на его компьютере адреса DNS-сервера задаются автоматически. Кроме того, такая ситуация может возникнуть, если адреса DNS были введены неправильно либо пользователем был выбран не самый лучший DNS-сервер.
Попробуйте задать нижеуказанные адреса вручную, после чего проверьте наличие проблемы. Чтобы изменить DNS на своем ПК, необходимо сделать следующее:
- нажмите комбинацию WIN+S, чтобы вызвать системный поисковик;
- вставьте в пустую строку запрос «Просмотр сетевых подключений» и нажмите ENTER;
- дважды кликните ЛКМ на свое сетевое подключение, чтобы открыть окошко состояния, и кликните на кнопку «Свойства»;
- найдите в предоставленном списке компонент «IP версии 4 (TCP/IPv4)» и дважды кликните на него ЛКМ;
- поставьте галочку возле пункта «Использовать следующие адреса DNS-серверов»;
- выставьте следующие значения:
- Предпочитаемый DNS-сервер — 208.67.222.222
- Альтернативный DNS-сервер — 208.67.220.220
- кликните на кнопку «OK» и закройте все открытые окна.
Запустите свою копию Minecraft и проверьте, исчезла ли ошибка «Невозможно подключиться к серверу».
Программа Хамачи – это универсальный и простой способ создать виртуальную локальную сеть. Ее используют как для работы, так и для развлечений. Наиболее часто пользователями утилиты становятся фанаты такой распространенной игры как Minecraft. Она отлично подходит тем, кто хочет поиграть по сети, но не может сделать это через обычный лаунчер игры. Но нередко встречаются ошибки в таком методе подключения. В этой статье разбирается наиболее распространенная проблема, возникающая при попытке поиграть в Майнкрафт через Хамачи.
Основные способы решения проблемы
Проблема, при которой один из пользователей при попытке входа на сервера друга видит сообщение: «Превышено время ожидания» встречается чаще всего. Из-за этого не получается играть на одном сервере, так как друг просто не может подключиться. Иногда на сервер удается зайти, но спустя несколько минут выскакивает сообщение о том, что соединение потеряно и игра вылетает в меню. Проблема может быть вызвана многими факторами, поэтому и способы решения приводятся разные.
Настройки Hamachi
Начать стоит с самого простого – проверки настроек Hamachi:
- В верхнем углу окна программы кликнуть кнопку «Система».
- Перейти во вкладку «Параметры», а там в раздел с таким же названием.
- В «Соединениях с одноранговыми узлами» оба параметра должны иметь статус «Любой».
Такую процедуру нужно провести на всех компьютерах в сети. Это поможет избежать проблем с блокированием трафика при разных уровнях доступа, а также избежать разницы в способах шифрования или сжатия.
Далее стоит проверить дополнительные настройки. Они находятся там же, где происходила предыдущая настройка:
- Отключить использование прокси-сервера. Для этого в разделе «Подключение к серверу» нужно деактивировать соответствующую опцию.
- Перейти к разделу «Соединения с одноранговым узлом» и включить разрешение имен по протоколу DNS.
- Тут же разрешить все для опции «Фильтрация трафика».
- Включить «Присутствие в сети».
Если дело было в настройках Хамачи, то после этих действий проблем с игрой по сети не должно быть. В противном случае, когда по-прежнему невозможно зайти или второго игрока выкидывает с сервера спустя несколько минут после входа, следует попробовать другой способ.
Отключение антивируса и брандмауэра
Многие антивирусы, включая стандартный «Защитник Windows» могут блокировать настройки сети от сторонних программ. Чтобы проверить это, нужно отключить его полностью или хотя бы модуль брандмауэра, который и отвечает за защиту компьютера от сетевых угроз. Для сторонних утилит процесс будет отличаться, так что стоит поискать инструкцию по отключению для конкретного производителя. Ниже пример для стандартного брандмауэра Windows 10:
- Ввести в поиске рядом с пуском «Панель». Запустить программу «Панель управления».
- Кликнуть «Система и безопасность».
- Перейти в «Брандмауэр Защитника Windows».
- Справа найти вкладку «Включение и отключение брандмауэра Защитника Windows».
- Деактивировать средство защиты во всех сетях.
Далее необходимо попробовать зайти на сервер и поиграть некоторое время.
К слову, этим же методом часто решается проблема, когда при попытке подключения игра выдает сообщение «io netty channel».
Прочие методы
Если способы выше не помогли, и игра по-прежнему не работает, то можно попробовать следующие варианты:
- поменяться и сделать хостом (главным пользователем, на компьютере которого запускается сервер) другого пользователя;
- полностью переустановить Hamachi с официального сайта, проведя чистку реестра;
- попробовать другой лаунчер Minecraft;
- если используется моды, необходимо убедиться, что они абсолютно идентичны у всех игроков;
- попробовать отключить все модификации, чтобы исключить вероятность ошибок из-за них;
- убедиться, что используются одинаковые версии Minecraft;
- убедиться, что при попытке подключения используется IP, выданный хосту утилитой Хамачи, а порт, выданный игрой при входе в мир и включении игры по сети.
Если сделать все правильно и по шагам, то, скорее всего, проблем с подключением не будет. Стоит уточнить, что перед чисткой реестра, если все-таки дойдет до этого, рекомендуется сделать резервную копию и сохранить важные файлы системы на внешний носитель.

В Minecraft довольно весело играть в одиночку, но, возможно, даже лучше играть с другими, особенно с группой друзей. Вы можете вместе присоединиться к серверу и строить, исследовать, сражаться с монстрами и вообще отлично проводить время. Но некоторые проблемы могут помешать хорошо провести время с друзьями, и одна из самых неприятных — это когда один или несколько игроков не могут присоединиться к серверу. Вот как решить проблему, когда друзья не могут подключиться в Minecraft.
Содержание
- Как исправить проблему, когда друзья не могут подключиться к серверу в Minecraft
- Игра на разных версиях Minecraft
- Неправильные настройки переадресации портов
- Плохое подключение к Интернету
- Вмешательство брандмауэра, антивируса или VPN
Если вы или ваши друзья не можете подключиться к серверу Minecraft, это обычно сопровождается сообщениями типа «Невозможно подключиться к Мир.» или «Время ожидания подключения истекло».
Эти проблемы обычно, но не всегда, возникают на стороне хоста сервера. Есть несколько способов найти и устранить проблему.
Игра на разных версиях Minecraft
Наиболее распространенная причина проблем с подключением к серверу заключается в том, что некоторые игроки играют не в той версии Minecraft. Хотя это самый распространенный виновник, его очень легко исправить. Все игроки должны использовать одну и ту же версию, предпочтительно версию хост-сервера.
Чтобы проверить свою версию, запустите игру и посмотрите на число в нижнем левом углу экрана, а затем убедитесь, что у вас у всех один и тот же и обновите соответственно.
Неправильные настройки переадресации портов
Неправильные настройки переадресации портов на маршрутизаторе могут быть проблемой во многих многопользовательских играх, использующих серверы. Точный метод проверки и включения этих параметров зависит от производителя и модели вашего маршрутизатора, но вы можете использовать онлайн-ресурс, например Port Forward, чтобы помочь вам решить проблему.
Плохое подключение к Интернету
Если у игрока медленное интернет-соединение, это может вызвать множество проблем, в том числе невозможность присоединиться к серверу Minecraft. Должно быть легко узнать, у кого в вашей группе проблемы с Интернетом, и вы также можете использовать сайт Speed Test, чтобы проверить, все ли работает.
Если проблема на вашей стороне, перезапуск маршрутизатора должен помочь устранить ее, если только проблема не исходит непосредственно от вашего интернет-провайдера.
Вмешательство брандмауэра, антивируса или VPN
Возможно, ваш компьютер блокирует подключение к серверам Minecraft для вас или ваших друзей. Это может быть связано с вашим брандмауэром, антивирусом, VPN или всеми тремя. Обязательно разрешите или исключите Minecraft из их списков для более плавного онлайн-геймплея, а также отключите VPN во время игры.
Содержание статьи
- Способы исправить тайм-аут подключения к серверу в Minecraft
- Решение 1. Присоединяйтесь к рабочим серверам
- Решение 2. Обновите игру до последней версии
- Решение 3. Сброс конфигурации сети.
- Решение 4. Проверьте, не блокирует ли брандмауэр Windows Minecraft.
Что приходит вам в голову в первую очередь, когда вы наслаждаетесь отличным сеансом на сервере с друзьями и немного развлекаетесь в Minecraft, но внезапно игра перестала работать и выдает дисконект, называемым тайм-аутом подключения к серверу: дополнительной информации нет.
Итак, что вы сделаете в первую очередь, когда увидите эту ошибку? Почешите голову, да?
Теперь не нужно…
И вам не о чем беспокоиться. Большинство игроков получают это сообщение об ошибке тайм-аута подключения к серверу Minecraft несколько раз во время игры. Кроме того, если вы получаете эту ошибку чаще, возможно, проблема связана с сервером, к которому вы подключаетесь, с подключением к Wi-Fi или по другим n причинам.
Но это не единственные причины ошибки времени ожидания подключения Minecraft, поэтому мы и представили вам это руководство.
Способы исправить тайм-аут подключения к серверу в Minecraft
В этом руководстве мы расскажем о некоторых действенных и проверенных способах решения этой ошибки в Minecraft. Если вы также один из тех, кто получает эту ошибку тайм-аута подключения в Minecraft, это руководство вам поможет.
Следование этим решениям для решения этой проблемы не займет много времени, поэтому мы поделились несколькими методами решения проблемы в случае, если один из них не сработал для вас, чтобы вы могли попытать счастья с другим.
- Убедитесь, что вы подключились к рабочему серверу
- Обновите версию игры до последней, будь то Java или Pocket Edition.
- Попробуйте сбросить конфигурацию сети
- Убедитесь, что брандмауэр Windows не блокирует Minecraft
- Использовать некоторые порты для пересылки
- Вы можете попробовать использовать VPN
Решение 1. Присоединяйтесь к рабочим серверам
Некоторые серверы созданы для того, чтобы игроки могли подключиться к максимальной мощности, но иногда это становится переполненным и приводит к увеличению населения, из-за чего сервер перестает отвечать.
Поэтому убедитесь, что вы подключаетесь к работающему и здоровому серверу Minecraft, который не переполнен множеством игроков, чтобы у вас была плавная и веселая сессия в игре.
Чтобы убедиться, стоит ли присоединяться к серверу или нет, и выдает подобное исключение. Вы можете пройти через этот веб-сайт mcsrvstat.us, чтобы получить информацию о любом сервере, например о его текущем состоянии и населении.
Решение 2. Обновите игру до последней версии
Несколько раз версия игры противоречила совместимости с версией Windows, которую вы в ней используете. Так что, если вы используете устаревшую версию Minecraft, обновите ее прямо сейчас. Некоторые версии игр не могут синхронизироваться с серверами, поэтому это может быть причиной того, что вы получаете ошибку тайм-аута сервера.
Вы можете обновить версию Minecraft, выполнив следующие действия.
- Откройте Minecraft Launcher с помощью ярлыка «Пуск» или рабочего стола.
- Перейдите в новое окно установки и там вы можете выбрать последнюю версию для обновления игры.
- Затем нажмите «Установить».
Если вы уже обновили версию, но по-прежнему получаете ту же ошибку, вы можете попробовать изменить версию игры на другую, откатившись назад. Надеюсь, что он вам понравится.
Решение 3. Сброс конфигурации сети.
Когда вы устанавливаете на свой компьютер несколько сторонних приложений, эти приложения могут переопределить вашу сетевую настройку, из-за чего они конфликтуют с другими приложениями, установленными на вашем ПК с Windows.
В этом случае вы должны убедиться, что настройки вашей сети настроены правильно и не блокируются Minecraft. Для этого выполните следующие действия.
- Откройте командную строку от имени администратора и введите следующие команды одну за другой.
IPCONFIG / выпуск
IpConfig / flushdns
IPCONFIG / возобновлять
NETSH Int Ip
NETSH Int IP Set Dns
NETSH сброс Winsock
- Когда вы закончите выполнение всех этих команд, перезагрузите компьютер.
- Как только ваш компьютер загрузится, попробуйте запустить Minecraft и проверьте, появляется ли ошибка тайм-аута подключения к серверу или нет.
Решение 4. Проверьте, не блокирует ли брандмауэр Windows Minecraft.
Если вы думаете, что мы попросим вас изменить настройки брандмауэра, то вы ошибаетесь. Мы всегда принимаем меры предосторожности, прежде чем касаться настроек брандмауэра, и мы заботимся о безопасности и безопасности компьютера так же, как и вы.
Но убедитесь, что вы используете оригинальную игру, купленную в Магазине Windows, иначе вы рискуете атаковать свой компьютер посторонними.
Выполните следующие действия, чтобы разрешить Minecraft в брандмауэре Windows.
- Прежде всего перейдите в Пуск >> найдите брандмауэр Windows
- После открытия брандмауэра посмотрите на левую боковую панель и выберите параметр «Разрешить приложение или функцию через брандмауэр Защитника Windows».
- Теперь просто включите опцию рядом с Minecraft и сохраните изменения.
- Перезагрузите компьютер.
Это должно решить проблему исключения, которое Minecraft выдавал из-за проблемы с подключением к серверу.
Вы можете попробовать свои силы с указанными выше способами устранения ошибки, и если вы успешно решили ошибку с помощью любого из методов, сообщите нам об этом в комментариях. Другим будет полезно узнать, какой метод наиболее эффективен для исправления ошибки тайм-аута подключения к серверу.