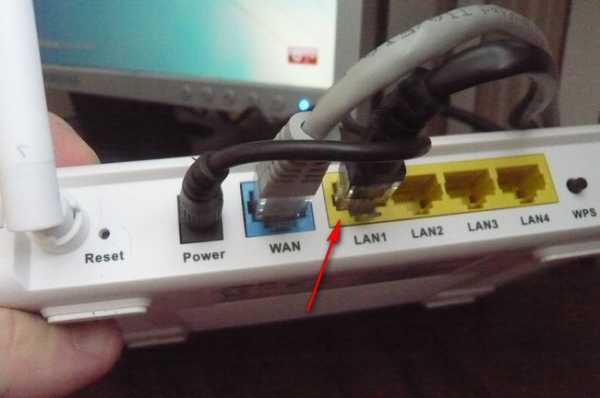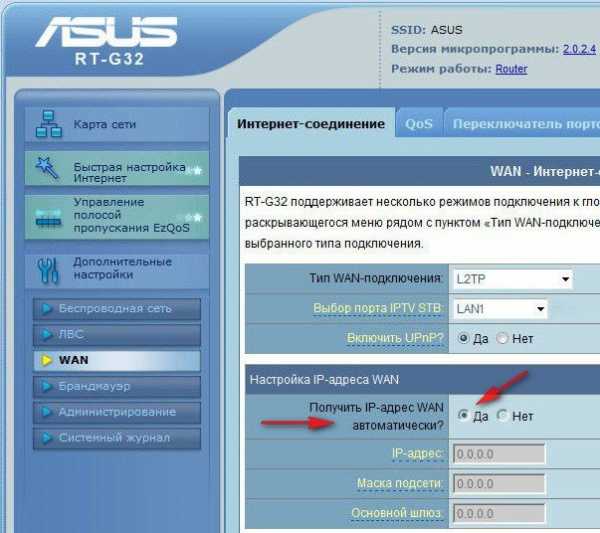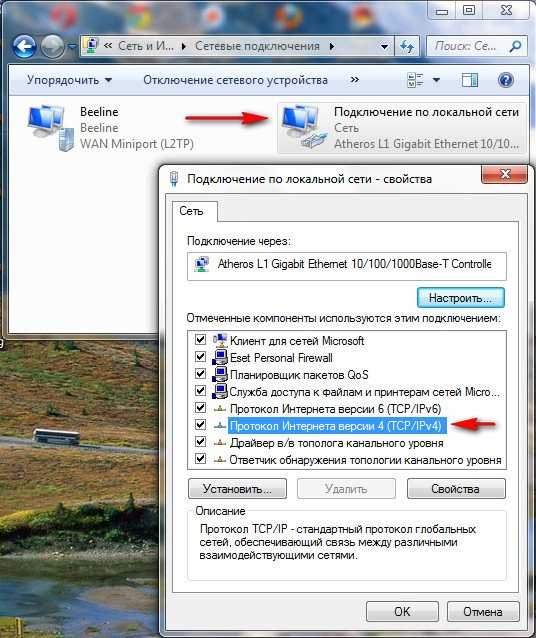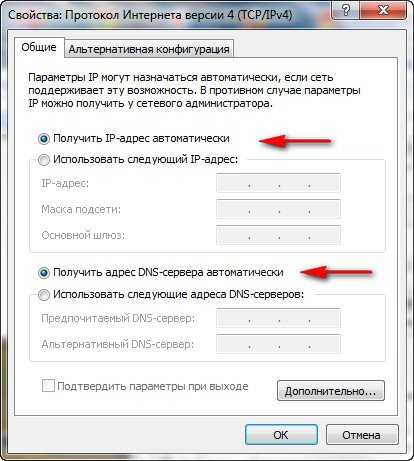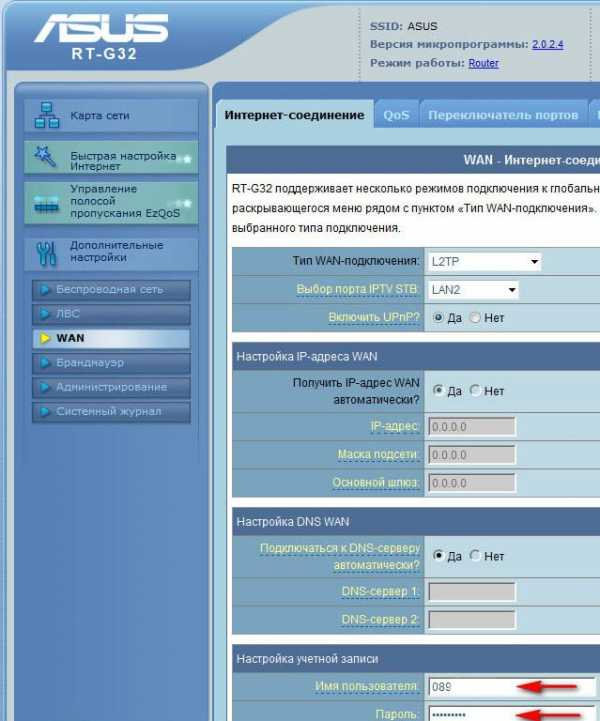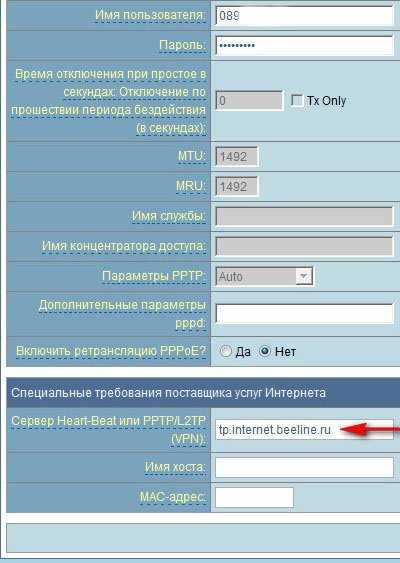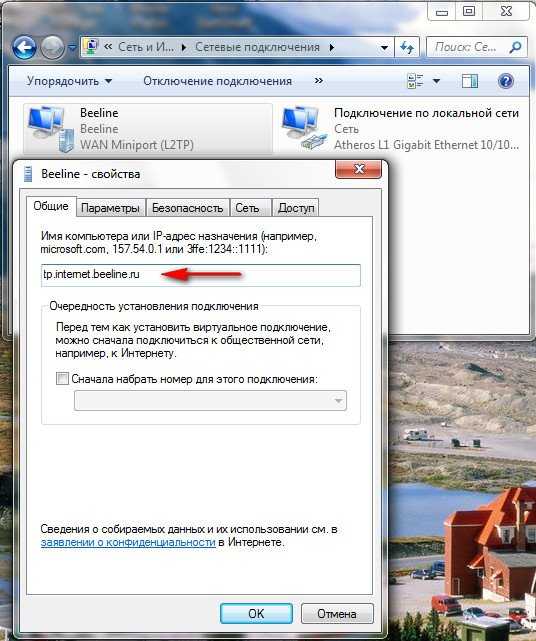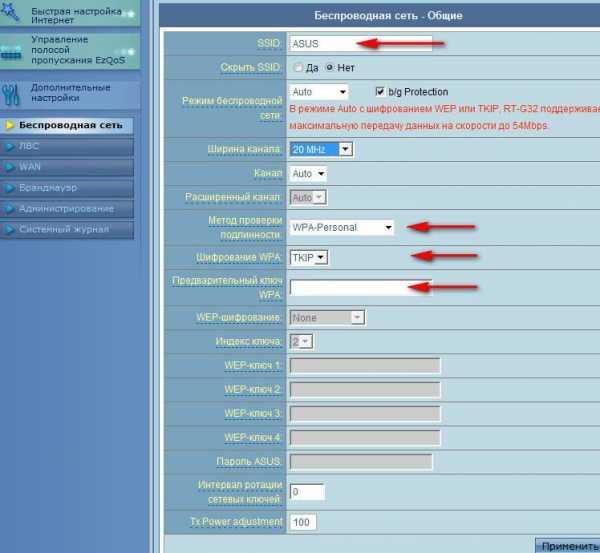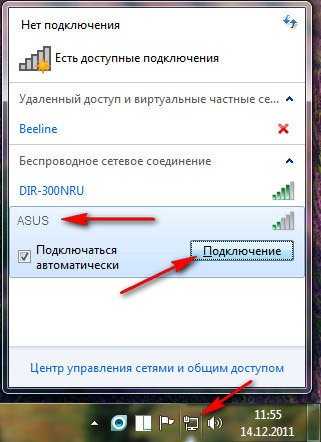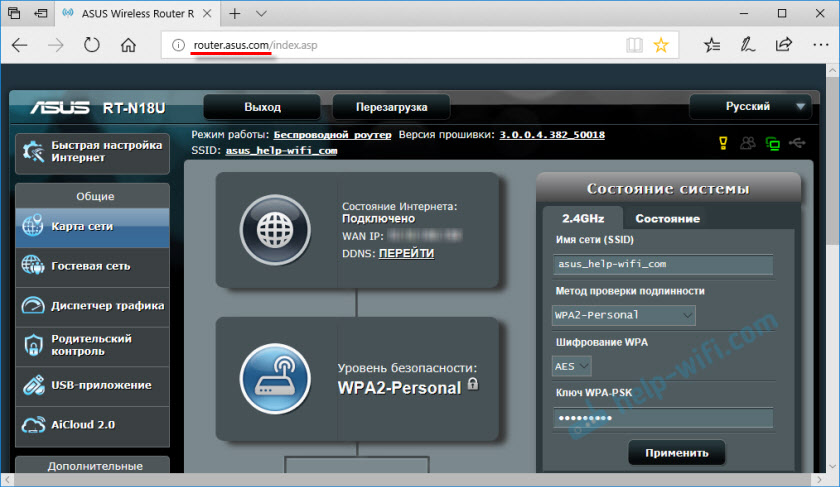Обновлено: 29.01.2023
Андроид — одна из двух популярных систем мобильных гаджетов. И хоть поддержка платформы очень хорошая и оперативная, нередки случаи, когда в работе происходят сбои, в том числе и магазине приложений Google Play Market, откуда скачиваются практически все приложения для устройства.
«Невозможно соединиться с сервером» одна из самых распространённых ошибок.
Ошибка сервера в Play Market: причины проблемы
Проблема соединения сервера может возникнуть из-за неправильно установленного обновления системы или Гугл плея. Это самая частая проблема. Также одна из возможных причин — неполадки из-за переполненного кэша приложения.
Возможно, что с Гугл плеем и нет никаких проблем, а просто отсутствует соединение с интернетом. Проверьте включён мобильный интернет или вай-фай.
Также соединение с сервером может отсутствовать если на устройстве стоит неправильная дата и время, например, после того как пользователь вынул батарею или полностью разрядил устройство эти данные автоматически сбрасываются.
Влияет на работу Плей маркета и синхронизация с аккаунтом гугл, который есть у всех пользователей Андроида. Возможно, проблема появилась из-за установки или удаления приложения, скачанного через магазин.
Проблема соединения может возникнуть, если вы установили взломанное приложение или используете кряки для игр.
И последнее. Как ни странно, не все устройства на системе Андроид поддерживают приложение и веб-версию магазина. Это связано с тем, что некоторые смартфоны и планшеты просто не соответствуют требованиям совместимости. Посмотреть список моделей можно на сайте Гугл плей в разделе справка.
Очистка кэша
Соединение с сервером невозможно установить, хотя интернет на устройстве работает стабильно и дата установлена правильно. Первое что нужно сделать — это очистить кэш приложений Плей Маркет и Сервисы Google Play.
Для этого заходим в настройки системы в пункте «Устройство» и выбираем «Приложения». Находим Плей маркет и последовательно нажимаем:
- остановить;
- стереть данные;
- очистить кэш;
- удалить обновления.
Как очистить кэш
Те же действия проводим для приложения Сервисы Google Play.
Также как и в приложении Маркета, нажимаем остановить, удалить данные и очистить кэш
Перезагружаем устройство и пробуем зайти в Плей маркет. Если соединение с сервером всё равно не удаётся установить, пробуем сделать следующий шаг.
Отключаем синхронизацию
Из-за ошибки синхронизации магазин приложений также не может корректно соединиться с сервером. Для её отключения снова заходим в настройки устройства, перемещаемся к пункту «Аккаунты», выбираем Google.
Отключаем всю синхронизацию и перезагружаем устройство. Снова заходим в аккаунт и включаем синхронизацию обратно. Может появиться ошибка, но на неё не обращаем внимания и пробуем зайти в Плей Маркет.
Для отключения снимаем все галочки
Важно обязательно включить синхронизацию обратно. Из-за её отсутствия также могут возникнуть неполадки в работе Маркета.
Если подключение к серверу все ещё отсутствует, переходим к следующему шагу.
Удаление аккаунта Google
Этот шаг может помочь в некоторых случаях и если к нему не привязаны игры и другие приложения, можно попробовать использовать этот способ исправления ошибки связи с сервером.
Для того чтобы удалить аккаунт нужно:
Далее, перезагружаем устройство снова заходим в настройки и создаём новый аккаунт Гугл, почту и пароль можно использовать старые. Пробуем открыть Плей Маркет.
Как добавить учетную запись
Переустановка Плей Маркета
Если проблема не исчезла, можно переустановить Play Market. Для этого:
- открываем настойки;
- приложения;
- выбираем Плей Маркет;
- остановить;
- жмём удалить обновления;
- стереть данные;
- удалить из запуска по умолчанию;
- скачиваем приложение с расширением .apk;
- заходим в файловый менеджер устройства;
- запускаем файл;
- после установки открываем Плей Маркет и вводим логин и пароль.
Как удалить Плей Маркет
Приложение должно заработать.
Важно. Так как Маркет вшит в систему и его удаление не предполагается, на официальном сайте Гугл плея его нет, поэтому придётся скачивать со сторонних источников. Используйте только надёжные и безопасные сайты, чтобы обезопасить своё устройство. Последнюю версию Плей маркета можно найти на ресурсе 4PDA и ему подобным.
Что ещё можно сделать
Если связь с сервисом так и не установилась, несмотря на все предпринимаемые действия, скачивать приложения можно удалённо. Зайдите с любого браузера на сайт Гугл Плея и войдите под своей учетной записью.
Веб-версия Гугл Плей
Интерфейс почти не отличается от приложения, выбрав нужную программу, нажимайте установить, спустя некоторое время оно появится на вашем устройстве. Зайти на сайт можно как с компьютера, так и телефона или планшета. Главное, чтобы учётные записи в устройстве, на которое нужно установить приложение и на сайте совпадали. То есть если вы используете несколько аккаунтов, для удалённой установки нужно сделать активным какой-то один.
И самый радикальный вариант — это сбросить устройство до заводских настроек. Но при этом удаляться все данные пользователя: скачанные приложения, фото, музыка, контакты и прочее, смартфон или планшет придёт в состояние, как при покупке.
Видео: Плей Маркет — ошибка сервера, что делать
При неполадках в работе Плей Маркета в первую очередь перезагрузите устройство, это помогает при большинстве проблем. Если ошибка осталась, то какой-то из вышеперечисленных способов обязательно поможет устранить её. Не забывайте чистить кэш приложений, из-за его переполненности корректно не может работать не только Play Market, но и система в целом.
У пользователей телефонов и планшетов с операционной системой Android часто возникает проблема с официальным магазином при скачке приложений. В окне появляется надпись, свидетельствующая о неполадки при соединении с сервером, а также код ошибки. Как правило, DF-DFERH. Пользователю доступна кнопка повторной отправки информации.
Магазин приложений не открывается из-за неполадок с сетью или стороннего программного обеспечения
Для начала стоит проверить следующие настройки. Возможно, для решения не понадобится использовать более радикальные методы:
- Измените подключение, поменяйте сеть. Иногда бывает такое, что ошибка исчезает после подключения телефона к другой сети. В таком случае стоит решить проблему с провайдером.
- Перезагрузите смартфон, включив функцию безопасного режима. После этого, у некоторых пользователей пропадает неполадка с подключением к серверу. Причина — сторонние приложения. Некоторое программное обеспечение, например, программы для взлома игр, мешают официальному магазину соединиться с сетью. Безопасный режим запускает Андроид устройство только с системными файлами. Это значит, что установленное ПО не будет работать.
Чтобы предотвратить ошибку, не стоит устанавливать всевозможные неофициальные программы для взлома, накрутки, а также очистки смартфона. К ним также относится VPN. Через виртуальные приватные сети Google Play не сможет передать данные на сервер для подключения. Следовательно, дальнейшая работа будет невозможна, поэтому удалить ПО.
Чтобы включить безопасный режим, сделайте это:
- Зажмите кнопку блокировки, выберите и удерживайте палец на «Отключить устройство» или «Отключить питание».
- После этого появится окно, подтвердите переход в безопасный режим.
На некоторых устройствах процесс отличается. На телефонах и планшетах от Самсунг нужно полностью выключить гаджет. Зажать кнопку включения, после появления логотипа «Samsung» держите клавишу уменьшения громкости. Удерживайте кнопку, пока смартфон не включится.
Если приложение удалять жалко, то отключите его в списке программ.
Очистка кэш-файлов, откат Гугл Плей до предыдущих версий
- Откройте меню настроек. Найдите раздел «Приложения». На некоторых устройствах название опции отличается.
- На новых версиях операционной системы нужно открыть полный список приложений — «Показать все программы».
- Выберите магазин Google Play. Если возможно, воспользуйтесь поиском.
Нажмите на иконку Play Market. Если версия ОС 8 и выше, то очистите кэш-файлы, всю информацию о программе. Для этого понадобится зайти в пункт «Хранилище». В нем есть все необходимые опции.
Имейте в виду, что после этого нужно повторно выполнить вход в свою учетную запись Google.
После выполненных действий запустите магазин приложений повторно. Проверьте, не исчезла ли ошибка соединения. Некоторым пользователям эти действия помогают. В противном случае откройте настройки еще раз, в списке приложений найдите Play Market, нажмите на кнопку «Отключить». Дальше нужно удалить обновления. Это опция восстановит исходную версию программы, которая изначально была установлена на устройство.
После этого нужно восстановить программу. Нажмите «Включить» в меню настроек. Запустите ПО еще раз, проверьте, подключается ли Маркет к серверу. Иногда оно само начинает обновляться. В таком случае нужно подождать.
Бывает, что вышеописанные шаги не помогают. В таком случае стоит попробовать повторить действия для других сервисов гугл, в том числе, для «Гугл Сервисы», фреймворков и стандартной программы «Загрузки». Последние программы являются системными, это значит, что для их отображения нужно включить опцию в списке приложений. Она находится в правом верхнем углу.
Проблемы с учетной записью Google, вызывающие неполадки с подключением к серверу
Имейте в виду, что при выполнении следующих действий, придется повторно авторизоваться. Для этого нужно знать пароль и адрес электронной почты. В противном случае может возникнуть потребность в восстановлении аккаунта. Чтобы сбросить учетную запись, сделайте это:
- Откройте меню настроек.
- Перейдите во вкладку «Аккаунты».
- Выберите в списке Гугл. В некоторых устройствах этого пункта нет. Поэтому нужно зайти в список аккаунтов электронной почты Gmail.
- Удалите аккаунт, нажав соответствующую кнопку.
- Добавьте учетную запись в список повторно, введя данные для авторизации.
После выполненных действий, зайдите в Google Play Market еще раз. Если проблема не решилась, перейдите к следующей инструкции.
Включите разрешение для программ от Гугл в настройках телефона или планшета
В операционной системе Android нужно предоставлять разрешения для выполнения различных действий. К примеру, работа программы в фоновом режиме или неограниченная передача данных. Если по умолчанию нужные параметры выключены, то программное обеспечение не сможет корректно работать.
Откройте меню настроек, зайдите в список приложений и найдите «Сервисы Google Play». Нажмите на него. В меню «О приложении» должна быть опция «Передача данных». Включите работу в фоновом режиме, отключите ограничение на использование трафика.
Вернитесь в настройку программы сервисов. Откройте ветку дополнительных параметров. Пункт существует не во всех версиях операционной системы Android. Включите функцию, позволяющую изменять системные настройки. Те же действия стоит повторить для Play Market.
Обновление магазина приложений до последней версии
Еще один способ решить неполадку — скачать установщик Play Market в интернете, установить программу вручную. Для этого нужно загрузить APK-файл. Далее разрешите установку программы на телефон или планшет.
Совет! Скачивайте файлы только с проверенных источников, чтобы не заразить устройство вредоносным ПО.
Операционная система: AndroidTM 4.2
Дисплей:
10.1″ LED Backlight WXGA (1280×800) Screen
IPS Panel
Тач на 10 касаний
Soda lime glass
Процессор: NVIDIA® Tegra3™ Quad-Core, 1.2 GHz
Оперативная память: 1GB
Хранилище данных:
16GB внутренней памяти (доступно 11)
5GB Life Time ASUS Webstorage Space
Беспроводная передача данных:
WLAN802.11 a/b/g/n*2
Bluetooth V3.0+EDR +A2DP
Камера:
1.2 MP Фаронтальная камера
5 MP Тыловая камера
Звук:
High Quality Speaker
Supreme SRS Sound
High Quality Mic
Интерфeйс:
1 x Micro USB
1 x Micro HDMI
1 Head phone / Mic-in
1 x Micro SD (support MicroSDHC and MicroSDXC)
Сенсоры:
G-Sensor
Gyroscope
E-compass
Ambient Light Sensor
GPS
Приложения:
ASUS launcher ; MyLibrary Lite ; asus webstorage ; File manager ; ASUS sync ; SuperNote Lite; App Locker ;App Backup ; TegraZone ; PinPal ; ASUS Studio ; Buddy Buzz ; Audio Wizard (Maxx Audio)
Батарея: Литий-полимерный аккумулятор 19 Вт*ч (5070 мА*ч, 3,8 В) время работы 8,5 часов при среднем уровне яркости и проигрывания видео в 720p; r
Цвет: белый, синий, розовый.
Размеры: 263 x 180.8 x 9.9 mm (WxDxH)
Вес: 580 g
Какой тип стекла?
Soda lime glass
Можно ли подключить USB модем через OTG?
Да, можно.
Есть ли на этот планшет док станция?
Нет, и не будет. Единственное, что есть это — Folio Key – тонкий и легкий чехол, совмещенный с беспроводной клавиатурой.
Можно ли подсоединить клавиатуру/мышь?
Да, можно.
Можно ли подцепить жёсткий диск?
Да. 2.5 вполне заведётся без внешнего питания.
Гарантия действует по всему миру?
Да, гарантия глобальная.
Сколько держит аккамулятор?
время работы 8,5 часов при среднем уровне яркости и проигрывания видео в 720p
На что стоит смотреть при покупке?
Часто планшеты продают с витрины, так что осматривайте планшет на предмет царапин и потёртостей. Также проверьте WiFi, тач (поводите по всему экрану пальцем), экран на битые пиксели (можно взять с собой на флешке однотонные картинки), камеру, звук. Не торопитесь при осмотре и не стесняйтесь задавать вопросов продавцу.
Зачем нужна SDкарта?
Карту можно использовать как медиа хранилище. Также на карту можно переносить кэш от игр.
Почему перестал работать WiFi?
Неизвестно то ли это аппаратная проблема, то ли софтовая. При подаче планшета в СЦ в статусе висит «замена мат. платы»
Как ведут себя ядра на разных режимах? (Производительность/Энергосберигающий/Сбалансированный)
Ответ
Как перевести формат часов на виджете в 24 часовой формат?
Ответ
Какие карты памяти поддерживает устройство?
Ответ
Как включить режим разработчика на прошивке 4.2.1?
Для того чтоб был доступен режим «для разработчиков» нужно в настройках выбрать «о планшетном пк» и тапнуть 7 раз по «номер сборки».
Как поменять лаунчер с 4.1 на 4.2 и наоборот?
настройки —> программа запуска приложений
Как переместить программы и игры на SD?
Root + ® FolderMount
Трудно сказать точно, почему эта ошибка возникает, но вот вам несколько хитростей, чтобы попытаться заставить ваше интернет-соединение работать снова.
Забудьте сеть
- Откройте Настройки.
- Выберите Сеть и Интернет.
- Выберите Wi-Fi.
- Нажмите и удерживайте сеть, к которой не можете подключиться.
- Выберите Забыть сеть.
- Войдите в сеть Wi-Fi снова.
Перезапустите роутер
Если проблема не в смартфоне, она может быть связана с роутером. Попробуйте перезапустить его и посмотреть, исправит ли это проблему. У большинства роутеров есть кнопка сброса, но вы также можете отключить его от сети и подключить обратно.
Переименуйте ваше Android-устройство
Мы не знаем знаем, почему это помогает, но многие пользователи утверждают, что это решает проблему. Процесс тоже прост, так что пробуйте.
- Откройте Настройки.
- Выберите Об устройстве.
- Нажмите на Имя устройства.
- Измените имя на любое другое и нажмите Сохранить.
- Попробуйте снова подключиться к роутеру.
Включите и выключите «Режим полета»
Это заставляет роутер перенастроить ваше соединение. Просто ненадолго включите Режим полета, а затем выключите его и попытайтесь снова подключиться к сети.
Используйте шифрование WPA2-PSK
Некоторые устройства не очень хорошо работают с определенными типами шифрования, включая AES и TKIP. Зайдите в настройки вашего роутера и переключитесь на WPA2-PSK.
Проверьте MAC-фильтр
При настройке Wi-Fi MAC-адреса часто используют для внесения в белый или черный список устройств, находящихся в сети. Это означает, что если ваше устройство отсутствует в белом или черном списке, оно не сможет подключиться. Решением будет либо отключить MAC-фильтр вашего роутера, либо удалить устройство из черного списка, либо добавить его в белый список.
Назначьте статический IP-адрес
- Откройте Настройки.
- Выберите Сеть и Интернет.
- Выберите Wi-Fi.
- Нажмите и удерживайте сеть, к которой не можете подключиться.
- Выберите пункт Изменить сеть.
- Нажмите Показать дополнительные параметры.
- Найдите Настройки IP-адреса и выберите опцию Статический.
- В IP-адресе измените последний номер на любое число от одного до 225.
- Попробуйте подключиться.
Очистите кеш сервисов Google Play
Этот метод, кажется, используется во всех руководствах по устранению любых багов на Android, и это потому, что сервисов Google Play представляют собой большую часть софтверного наполнения вашего устройства. Перезапуск приложения с нуля может решить множество проблем.
- Откройте Настройки.
- Выберите Приложения и уведомления.
- Найдите и нажмите Сервисы Google Play.
- Выберите Хранилище.
- Выберите Очистить кеш.
- Попробуйте снова подключиться к Wi-Fi.
Сбросьте данные
Если ничего не помогает, и проблема сохраняется в течение длительного периода времени, вы можете рассмотреть возможность сброса устройства до заводских настроек. Это удалит все данные на вашем смартфоне и вернет его к его заводскому состоянию. Обязательно сделайте резервную копию любых важных файлов, прежде чем продолжить.
- Откройте Настройки.
- Выберите Система.
- Выберите Дополнительные параметры.
- Выберите Параметры сброса.
- Выберите Стереть все данные (возврат к заводским настройкам).
- Выберите Сбросить телефон.
Один из этих способов наверняка должен помочь вам подключиться к сети либо сразу, либо через некоторое время. Знаете какие-нибудь другие способы решения этой проблемы? Дайте нам знать о них в комментариях.
Делитесь своим мнением в комментариях под этим материалом и в нашем Telegram-чате.
Свободное общение и обсуждение материалов
В медицине есть такое понятие, как реликтовые вирусы. Они находятся в коде ДНК живых организмов и по сути никак ему не мешают — просто когда-то давно стали частью популяции. Есть что-то подобное и на Android. Например, вирус ”Джокер”, который существует с 2017 года и с ним все уже как бы смирились. Борьба с ним идет, но он на первый взгляд не так опасен, чтобы сильно из-за него переживать. Время от времени он проявляется заново, но потом снова пропадает. За последние несколько месяцев это происходило уже два раза. Предлагаю познакомиться с ним поближе, чтобы понимать, о чем идет речь и стоит ли его бояться.
Новые смартфоны выходят каждый день, а статистика Google показывает, что их количество на Android исчисляется тысячами. А теперь вспомните, сколько презентаций вы сходу сможете назвать из тех, что были в этом году? Наверное, наберется максимум десяток. Мы тоже не рассказываем обо всем подряд, концентрируя свое внимание на самых интересных нам и пользователям новинках. Одними из таких стали два новых телефона, выпущенных под брендом realme, показавшем рост в сотни процентов по продажам за последний год. Одно это чего-то, да стоит и говорит о большом интересе к марке, который не берется из ниоткуда. Сейчас хотелось бы рассказать о двух новых телефонах realme из относительно недорого сегмента. Мне больше всего было интересно, чем они отличаются от предшественников. Об этом и расскажу.
Читайте также:
- Lightroom android где хранятся фото
- Как поменять номер монтажной области в illustrator
- Rom это какая память
- Как открыть файл obj в арткаме
- Как разобрать планшет digma idx7
Главная » Уроки и статьи » Android
Как исправить ошибку при получении данных с сервера на Андроид
У пользователей телефонов и планшетов с операционной системой Android часто возникает проблема с официальным магазином при скачке приложений. В окне появляется надпись, свидетельствующая о неполадки при соединении с сервером, а также код ошибки. Как правило, DF-DFERH. Пользователю доступна кнопка повторной отправки информации.
В этой статье рассказано о том, как решить проблему. Обойти ошибку не удастся, так как в большинстве случаев пользователь не может просматривать содержимое Google Play. Советуем придерживаться инструкции, не пропускать действия. Обратите внимание, что на устройствах от разных производителей названия настроек отличаются. Однако суть остается прежней. Также код в сообщении может быть с префиксом «RH».
Магазин приложений не открывается из-за неполадок с сетью или стороннего программного обеспечения
Для начала стоит проверить следующие настройки. Возможно, для решения не понадобится использовать более радикальные методы:
- Измените подключение, поменяйте сеть. Иногда бывает такое, что ошибка исчезает после подключения телефона к другой сети. В таком случае стоит решить проблему с провайдером.
- Перезагрузите смартфон, включив функцию безопасного режима. После этого, у некоторых пользователей пропадает неполадка с подключением к серверу. Причина — сторонние приложения. Некоторое программное обеспечение, например, программы для взлома игр, мешают официальному магазину соединиться с сетью. Безопасный режим запускает Андроид устройство только с системными файлами. Это значит, что установленное ПО не будет работать.
Чтобы предотвратить ошибку, не стоит устанавливать всевозможные неофициальные программы для взлома, накрутки, а также очистки смартфона. К ним также относится VPN. Через виртуальные приватные сети Google Play не сможет передать данные на сервер для подключения. Следовательно, дальнейшая работа будет невозможна, поэтому удалить ПО.
Чтобы включить безопасный режим, сделайте это:
- Зажмите кнопку блокировки, выберите и удерживайте палец на «Отключить устройство» или «Отключить питание».
- После этого появится окно, подтвердите переход в безопасный режим.
На некоторых устройствах процесс отличается. На телефонах и планшетах от Самсунг нужно полностью выключить гаджет. Зажать кнопку включения, после появления логотипа «Samsung» держите клавишу уменьшения громкости. Удерживайте кнопку, пока смартфон не включится.
Если приложение удалять жалко, то отключите его в списке программ.
Очистка кэш-файлов, откат Гугл Плей до предыдущих версий
Этот шаг помогает не во всех случаях, но попробовать стоит. Возможно следующая инструкция решит неполадку с соединением официального магазина Google Play Market с сервером. Суть заключается в удалении кэш-файлов и обновлений Маркета. Ошибка часто происходит на более новых версиях смартфонов. Вероятно, файлы обновления скачались и установились неправильно, чтобы это исправить, сделайте следующее:
- Откройте меню настроек. Найдите раздел «Приложения». На некоторых устройствах название опции отличается.
- На новых версиях операционной системы нужно открыть полный список приложений — «Показать все программы».
- Выберите магазин Google Play. Если возможно, воспользуйтесь поиском.
Нажмите на иконку Play Market. Если версия ОС 8 и выше, то очистите кэш-файлы, всю информацию о программе. Для этого понадобится зайти в пункт «Хранилище». В нем есть все необходимые опции.
Имейте в виду, что после этого нужно повторно выполнить вход в свою учетную запись Google.
После выполненных действий запустите магазин приложений повторно. Проверьте, не исчезла ли ошибка соединения. Некоторым пользователям эти действия помогают. В противном случае откройте настройки еще раз, в списке приложений найдите Play Market, нажмите на кнопку «Отключить». Дальше нужно удалить обновления. Это опция восстановит исходную версию программы, которая изначально была установлена на устройство.
После этого нужно восстановить программу. Нажмите «Включить» в меню настроек. Запустите ПО еще раз, проверьте, подключается ли Маркет к серверу. Иногда оно само начинает обновляться. В таком случае нужно подождать.
Бывает, что вышеописанные шаги не помогают. В таком случае стоит попробовать повторить действия для других сервисов гугл, в том числе, для «Гугл Сервисы», фреймворков и стандартной программы «Загрузки». Последние программы являются системными, это значит, что для их отображения нужно включить опцию в списке приложений. Она находится в правом верхнем углу.
Проблемы с учетной записью Google, вызывающие неполадки с подключением к серверу
При появлении сообщения «Ошибка при соединении с сервером» или об неполадке при получении информации часто помогает сброс учетной записи Гугл на смартфоне или планшете.
Имейте в виду, что при выполнении следующих действий, придется повторно авторизоваться. Для этого нужно знать пароль и адрес электронной почты. В противном случае может возникнуть потребность в восстановлении аккаунта. Чтобы сбросить учетную запись, сделайте это:
- Откройте меню настроек.
- Перейдите во вкладку «Аккаунты».
- Выберите в списке Гугл. В некоторых устройствах этого пункта нет. Поэтому нужно зайти в список аккаунтов электронной почты Gmail.
- Удалите аккаунт, нажав соответствующую кнопку.
- Добавьте учетную запись в список повторно, введя данные для авторизации.
После выполненных действий, зайдите в Google Play Market еще раз. Если проблема не решилась, перейдите к следующей инструкции.
Включите разрешение для программ от Гугл в настройках телефона или планшета
В операционной системе Android нужно предоставлять разрешения для выполнения различных действий. К примеру, работа программы в фоновом режиме или неограниченная передача данных. Если по умолчанию нужные параметры выключены, то программное обеспечение не сможет корректно работать.
Откройте меню настроек, зайдите в список приложений и найдите «Сервисы Google Play». Нажмите на него. В меню «О приложении» должна быть опция «Передача данных». Включите работу в фоновом режиме, отключите ограничение на использование трафика.
Вернитесь в настройку программы сервисов. Откройте ветку дополнительных параметров. Пункт существует не во всех версиях операционной системы Android. Включите функцию, позволяющую изменять системные настройки. Те же действия стоит повторить для Play Market.
Обновление магазина приложений до последней версии
Еще один способ решить неполадку — скачать установщик Play Market в интернете, установить программу вручную. Для этого нужно загрузить APK-файл. Далее разрешите установку программы на телефон или планшет.
Совет! Скачивайте файлы только с проверенных источников, чтобы не заразить устройство вредоносным ПО.
Эти методы помогут исправить неполадку. Если проблема осталась, то возможно проблема в прошивке. В таком случае стоит сделать резервную копию информации и сбросить настройки до заводских или перепрошить смартфон. Также поломка не является редкостью для китайских телефонов с неофициальной ОС.
Понравилось? Поделись с друзьями!
Дата: 02.03.2020
Автор/Переводчик: DM
Любопытно, есть ли у кого-нибудь проблемы с подключением к серверу при проверке обновлений. Кажется, не удается подключиться к серверам «.
В наши дни, несомненно, очень популярны телефоны Android. Большая часть людей во всем мире остаются подключенными к своим устройствам Android большую часть своей жизни. С такими привлекательными функциями и множеством функций телефона Android это обязательно произойдет.
В наши дни, несомненно, очень популярны телефоны Android. Большая часть людей во всем мире остаются подключенными к своим устройствам Android большую часть своей жизни. С такими привлекательными функциями и множеством функций телефона Android это обязательно произойдет.
- Исправление 1. Проверьте наличие обновлений на мобильных данных вместо Wi-Fi
- Исправление 2. Отключите соединение Bluetooth, если оно включено
- Исправить 3. Включите и выключите Wi-Fi, чтобы сбросить соединение
- Исправление 4. Забудьте о сети Wi-Fi, чтобы восстановить подключение к Wi-Fi
- Исправление 5. Восстановление и обновление ОС Android без подключения к Интернету
Исправление 1. Проверьте наличие обновлений на мобильных данных вместо Wi-Fi
Если вам ранее не удавалось проверить наличие обновлений в вашем Wi-Fi, попробуйте вместо этого проверить наличие обновлений в ваших мобильных данных. Эта проблема обычно возникает во время первого обновления на новом телефоне. После этого он начинает работать по Wi-Fi без каких-либо ошибок.
Исправление 2. Отключите соединение Bluetooth, если оно включено
Если вы не можете подключиться к серверу Android, это может быть связано с тем, что на вашем телефоне включен Bluetooth. Эту проблему легко решить, отключив Bluetooth следующим образом.
- На главном экране перейдите в «Настройки» из «Приложения».
-
В разделе “Подключение к Bluetooth и устройству” отключите кнопку, отображаемую перед опцией “Bluetooth».
После этого проверьте, сохраняется ли проблема.
Исправить 3. Включите и выключите Wi-Fi, чтобы сбросить соединение.
Любой незначительный технический сбой в Wi-Fi вашего телефона можно легко устранить с помощью простого сброса подключения. Невозможно подключиться к серверу Android — одна из таких ошибок, которую можно решить с помощью этого метода, если она вызвана незначительной технической проблемой с подключением Wi-Fi. Вы можете сбросить подключение к Wi-Fi, включив и выключив Wi-Fi на устройстве Android следующим образом.
- Проведите пальцем вниз от верхнего края экрана и коснитесь значка Wi-Fi, указанного среди вариантов.
-
Через несколько секунд повторите процесс включения Wi-Fi снова.
Как только вы это сделаете, проверьте, устранена ли ошибка обновления программного обеспечения, неспособного подключиться к серверу Android.
Исправление 4. Забудьте сеть Wi-Fi, чтобы восстановить подключение к Wi-Fi
При устранении неполадок, связанных с невозможностью подключиться к серверу, одно из наиболее распространенных решений, которое вы можете попробовать, — это забыть сеть Wi-Fi и восстановить подключение к Wi-Fi. С помощью этого решения можно решить любую проблему, с которой вы сталкиваетесь при установке безопасного Wi-Fi-соединения. Вы можете забыть о сети Wi-Fi и восстановить ее на своем Android-устройстве следующим образом.
- В главном меню перейдите в «Настройки» и нажмите «Wi-Fi».
-
Нажмите и удерживайте сеть Wi-Fi, которую вы хотите забыть, и нажмите «Забыть сеть» из опций.
После этого ошибка невозможности подключения к серверу не должна возникнуть.
Исправление 5. Восстановление и обновление ОС Android без подключения к Интернету
Если вы хотите восстановить и обновить операционную систему Android без подключения к интернету, вы можете воспользоваться помощью Tenorshare ReiBoot для Android. Это отличное программное обеспечение, которое эффективно ремонтирует вашу систему Android и помогает ей вернуться в нормальное состояние за считанные минуты. С помощью этого программного обеспечения можно решить более 50 типов распространенных проблем ОС Android.
Эта программа поддерживает практически все модели телефонов Android от разных компаний. Независимо от того, с какой технической проблемой вы столкнетесь на своем устройстве Android, Tenorshare ReiBoot может решить ее в кратчайшие сроки с помощью всего нескольких щелчков мышью. Выполните следующие действия, чтобы использовать это программное обеспечение для решения проблемы, указанной выше.


-
Установите и запустите программу на вашем компьютере. Подключите устройство Android к компьютеру и нажмите «Восстановить систему Android» в главном интерфейсе.
-
Далее нажмите кнопку «Ремонтировать сейчас».
-
В выпадающем меню выберите опцию, относящуюся к устройству Android, а затем нажмите «Далее».
-
Нажмите «Загрузить», чтобы загрузить последнюю версию прошивки.
-
Начните восстановление системы Android, нажав «Восстановить сейчас».
Вы можете следить за процессом восстановления системы Android на экране компьютера. Как только телефон будет отремонтирован и технические проблемы будут решены, вы получите уведомление на экране.
Итог
Tenorshare ReiBoot предлагает лучшее решение, когда пользователи Android сталкиваются с проблемой проверки Android на наличие обновления программного обеспечения «невозможно подключиться к серверу». Не только это, Tenorshare ReiBoot для Android может использоваться для устранения нескольких мелких и серьезных технических сбоев в вашем устройстве. Вот почему это отличная идея инвестировать в Tenorshare ReiBoot для Android, если вы используете устройство Android.


Присоединяйтесь к обсуждению и поделитесь своим голосом здесь
#21
gresaggr
-
- Модераторы
-
- 5 533 сообщений
Продвинутый пользователь
Отправлено 07 апреля 2014 — 15:11
Пришло обновление на планшет и я вместо кнопки отложить нажал отмена, теперь обновление повторно не приходит.Что делать??? Подскажите пожалуйста!
НастройкиПриложенияВсеОбновление системы — Стереть данные/Очистить кэш.
После этого перезагрузите аппарат.Я не нашел приложение «Обновление системы», может вот это подйдет?
Пробуйте с ним проделать эти манипуляции.
Также можно попытаться вручную: Настройки/О телефоне/Обновление системы/Обновить
Форуматор
Форуматор
-
- Форуматоры
Отправлено 10 Август 2015 — 09:21
#22
Enigma2711
Enigma2711
-
- Пользователи
-
- 5 сообщений
Новичок
- ASUS MemoPad FHD 10
Отправлено 07 апреля 2014 — 17:17
Пришло обновление на планшет и я вместо кнопки отложить нажал отмена, теперь обновление повторно не приходит.Что делать??? Подскажите пожалуйста![/quote]НастройкиПриложенияВсеОбновление системы — Стереть данные/Очистить кэш.
После этого перезагрузите аппарат.[/quote]Я не нашел приложение «Обновление системы», может вот это подйдет?
Пробуйте с ним проделать эти манипуляции.
Также можно попытаться вручную: Настройки/О телефоне/Обновление системы/Обновить[/quote]
К сожалению не помогло, а при ручном поиске пишет что система обновлена. Но в любом случае спасибо за помощь!
#23
Enigma2711
Enigma2711
-
- Пользователи
-
- 5 сообщений
Новичок
- ASUS MemoPad FHD 10
Отправлено 07 апреля 2014 — 17:30
Пришло обновление на планшет и я вместо кнопки отложить нажал отмена, теперь обновление повторно не приходит.Что делать??? Подскажите пожалуйста!
НастройкиПриложенияВсеОбновление системы — Стереть данные/Очистить кэш.
После этого перезагрузите аппарат.Я не нашел приложение «Обновление системы», может вот это подйдет?
Пробуйте с ним проделать эти манипуляции.
Также можно попытаться вручную: Настройки/О телефоне/Обновление системы/Обновить
К сожалению не помогло, а при ручном поиске пишет что система обновлена. Но в ве равно спасибо за помощь!!!
#24
gresaggr
gresaggr
-
- Модераторы
-
- 5 533 сообщений
Продвинутый пользователь
Отправлено 07 апреля 2014 — 18:01
Еще один вариант — сохраните все нужное на компьютер или на ваш Google-аккаунт и потом сделайте Сброс настроек до заводских.
#25
Enigma2711
Enigma2711
-
- Пользователи
-
- 5 сообщений
Новичок
- ASUS MemoPad FHD 10
Отправлено 07 апреля 2014 — 18:41
Еще один вариант — сохраните все нужное на компьютер или на ваш Google-аккаунт и потом сделайте Сброс настроек до заводских.
Спасибо за помощь! В ближайшее время обязательно попробую.
#26
Evgeny Onischenko
Evgeny Onischenko
-
- Пользователи
-
- 1 сообщений
Новичок
- МЕ302KL
Отправлено 07 сентября 2014 — 21:19
У меня асус МЕ302KL помогла комбинация «Кнопка включения + громкость вниз», но как писал один из пользователей, выдавал характеристики планшета. Выключить смог только длительным удержанием кнопки выключения, после чего планшет сам загрузился. Воспользоваться комбинацией «Выключение+звук вверх не пришлось». Спасибо за совет!
#27
timur1919
timur1919
-
- Пользователи
-
- 1 сообщений
Новичок
- Asus MeMO Pad FHD 10 ME302KL LTE
Отправлено 17 сентября 2014 — 07:54
Сталкивался ли кто с данной проблемой? Или кто решение знает… Суть в следующем: купил сие девайс на днях, и сразу попробывал обновиться по воздуху, аппарат выдает: «Ошибка при подключении к сети Интернет или сервер занят. Пожалуйста попробуйте позже.», хотя с нетом все норм… 3-й день, проблема все таже…
#28
gresaggr
gresaggr
-
- Модераторы
-
- 5 533 сообщений
Продвинутый пользователь
Отправлено 17 сентября 2014 — 11:33
Доброе
Сталкивался ли кто с данной проблемой? Или кто решение знает… Суть в следующем: купил сие девайс на днях, и сразу попробывал обновиться по воздуху, аппарат выдает: «Ошибка при подключении к сети Интернет или сервер занят. Пожалуйста попробуйте позже.», хотя с нетом все норм… 3-й день, проблема все таже…
Доброе утро.
Возможно проблема не на вашей стороне, а с загруженностью серверов Асус.
#29
KonStar
KonStar
-
- Пользователи
-
- 4 сообщений
Новичок
- ASUS
Отправлено 20 октября 2014 — 06:22
БЫЛА ТАКАЯ ЖЕ ПРОБЛЕМА (ПЛАНШЕТ ASUS MEMO PAD 10 FHD LTE)!ПРИ ЗАГРУЗКЕ НА ЭКРАНЕ ПОЯВЛЯЛАСЬ НАДПИСЬ ASUS И КРУТИЛИСЬ КРУЖОЧКИ !)))
РЕШЕНИЕ ПРОБЛЕМЫ :ДЕЛАЕМ ВСЕ КАК ПИШУТ МОДЕРАТОРЫ
1.ЗАЖИМАЕМ КНОПКУ ВКЛЮЧЕНИЯ И ГРОМКОСТЬ ВВЕРХ
2.ПОЯВЛЯЕТСЯ ЗЕЛЁНЫЙ АНДРОИД С В !ЖЕЛТОЙ КАСКЕ!
3.ДАЛЕЕ ПОЯВЛЯЕТСЯ КАРТИНКА С КАБЕЛЕМ USB.
КТО С ТАКИМ СТАЛКИВАЛСЯ?ХОЧУ ЗАПУСТИТЬ меню Recovery. ПОДСКАЖИТЕ ПОЖАЛУЙСТА.
Прикрепленные изображения
#30
garderium
garderium
-
- Пользователи
-
- 2 сообщений
Новичок
- asus memo pad Fhd 10
Отправлено 30 января 2015 — 15:34
на планшете Asus MeMo Pad FHD 10 вечно глючит экран. То сам нажимает что-то, то пролистывает, помогает только включение и отключение блокировки. И то не на долго. Сброс настроек выполнял,не помогает
#31
gresaggr
gresaggr
-
- Модераторы
-
- 5 533 сообщений
Продвинутый пользователь
Отправлено 30 января 2015 — 21:47
Возможно из строя выходит тачскрин.
После чего такое началось?
#32
garderium
garderium
-
- Пользователи
-
- 2 сообщений
Новичок
- asus memo pad Fhd 10
Отправлено 31 января 2015 — 09:44
Возможно из строя выходит тачскрин.
После чего такое началось?
С начала покупки. И плюс реклама появляется в браузерах
#33
gresaggr
gresaggr
-
- Модераторы
-
- 5 533 сообщений
Продвинутый пользователь
Отправлено 31 января 2015 — 10:18
Возможно из строя выходит тачскрин.
После чего такое началось?
С начала покупки. И плюс реклама появляется в браузерах
Тогда лучше обратиться в сервис по гарантии.
#34
Бяка
Бяка
-
- Пользователи
-
- 2 сообщений
Новичок
- ASUS ME302KL
Отправлено 09 июля 2015 — 04:03
День добрый!!! проблема с планшетом Асус ме302кл аналогичная. при включении загорается заставка асус (которая не гаснет, всю ночь пролежал в таком состоянии)… При попытке входа в меню рекавери появляется изображение андроида открытым брюшком и надпись » Подождите, идет обновление системы…» И все на этом, часами виснет в такой «позе»…. Что делать с ним? Нет возможности сейчас бежать в сервис… Хотя бы как то потушить экран надо… при нажатии кнопки выкл, надпись гаснет и вновь появляется через пару сек… Помогите пожалуйста
#35
gresaggr
gresaggr
-
- Модераторы
-
- 5 533 сообщений
Продвинутый пользователь
Отправлено 09 июля 2015 — 10:20
День добрый!!! проблема с планшетом Асус ме302кл аналогичная. при включении загорается заставка асус (которая не гаснет, всю ночь пролежал в таком состоянии)… При попытке входа в меню рекавери появляется изображение андроида открытым брюшком и надпись » Подождите, идет обновление системы…» И все на этом, часами виснет в такой «позе»…. Что делать с ним? Нет возможности сейчас бежать в сервис… Хотя бы как то потушить экран надо… при нажатии кнопки выкл, надпись гаснет и вновь появляется через пару сек… Помогите пожалуйста
Пробуйте входить в рекавери с другой кобминацией (то что вы описали, это обновление прошивки с карты памяти)
#36
Бяка
Бяка
-
- Пользователи
-
- 2 сообщений
Новичок
- ASUS ME302KL
Отправлено 09 июля 2015 — 13:27
День добрый!!! проблема с планшетом Асус ме302кл аналогичная. при включении загорается заставка асус (которая не гаснет, всю ночь пролежал в таком состоянии)… При попытке входа в меню рекавери появляется изображение андроида открытым брюшком и надпись » Подождите, идет обновление системы…» И все на этом, часами виснет в такой «позе»…. Что делать с ним? Нет возможности сейчас бежать в сервис… Хотя бы как то потушить экран надо… при нажатии кнопки выкл, надпись гаснет и вновь появляется через пару сек… Помогите пожалуйста
Пробуйте входить в рекавери с другой кобминацией (то что вы описали, это обновление прошивки с карты памяти)
Другая комбинация (выкл + уменьшение звука) дает режим фастбут, а вторая (выкл+увеличение звука) — обновление… больше никаких клавиш нет, испробовала кажется все варианты
#37
gresaggr
gresaggr
-
- Модераторы
-
- 5 533 сообщений
Продвинутый пользователь
Отправлено 09 июля 2015 — 20:20
Тогда пробуйте выполнить перепрошивку.
#38
guruman
guruman
-
- Пользователи
-
- 1 сообщений
Новичок
Отправлено 29 июля 2015 — 19:51
Asus Memo Pad 10 ME302KL, пользую полтора года, вначале были глюки с зарядкой, теперь просто выключился и не включается, при подключении кабеля горит ораньжевая лампа. Я так думаю это умерла батарея?
#39
gresaggr
gresaggr
-
- Модераторы
-
- 5 533 сообщений
Продвинутый пользователь
Отправлено 29 июля 2015 — 20:05
Это может быть: АКБ, контроллер питания, проблема с разъемом, проблема с зарядкой.
Начните с самого простого — проверьте с другим зарядным устройством.
#40
Евгений200
Евгений200
-
- Пользователи
-
- 1 сообщений
Новичок
Отправлено 06 января 2016 — 20:26
Друзья!!!! У меня такая ситуация с блока не снимаеться пока не перезапущу. Но бывает так что призапуска выдает сбой значек что анроид накрылся!!! Пару раз перезапуск и андроид запыскаеться проходит время и сутуция может повториться два раза на дню
Привет! Проблема неверных сетевых настроек – одна из самых частых у людей в домашних условиях. Эту статью я бы хотелось посвятить ситуации, когда на планшете не работает интернет через Wi-Fi, хотя вроде бы он подключен. Вариантов, почему это происходит, очень много. Так что здесь хотелось бы сохранить все доступные методы, дабы в будущем просто можно было бы кидать ссылку на этот материал для закрытия любых вопросов.
Проблема не исправлена? Решили другим способом? Что-то заметили? Напишите об этом в комментариях, другие люди будут очень рады вашему дополнению!
Говоря о планшете, будем подразумевать планшеты на Android. Тему Apple iOS вынесем в отдельную статью, но владельцы «яблочной оси» тоже смогут подметить для себя здесь много полезного.
Содержание
- Шаг 0 – Перезагрузка
- Шаг 1 – Виноват провайдер!
- Шаг 2 – Сетевые настройки
- Другие методы
- Крайние случаи
- Задать вопрос автору статьи
Шаг 0 – Перезагрузка
Да! При проблеме с сетевыми настройками перед всеми диагностическими мероприятиями нужно сделать ПРАВИЛЬНУЮ перезагрузку. Скорее всего, вы ее делаете НЕПРАВИЛЬНО! Так что внимательно следуем инструкции и повторяем:
- Выключаем планшет.
- Выключаем роутер.
- Ждем минуту.
- Включаем роутер.
- Включаем планшет.
При таком раскладе вероятность того, что планшет получит верные настройки гораздо выше, чем через простое неупорядоченное выключение-включение. Обязательно попробуйте. Хорошая перезагрузка разрешает 95% всех компьютерных проблем!
Еще обязательно протестируйте ваш планшет с любым другим роутером (у соседей, друзей или же просто раздайте вайфай через телефон).
Шаг 1 – Виноват провайдер!
Из опыта нашей работы, нам пишут сразу же после того как пропал интернет. Т.е. вы сидели, и тут БАЦ… на планшете не работает интернет! Не спешим настраивать роутер и сбрасывать на заводские настройки планшет. Проверьте интернет на других устройствах!
Отвечаем на вопрос: Есть ли интернет на других устройствах, подключенных к этой сети?
Если есть, и проблема исключительно на планшете, значит идем дальше. Если нет – скорее всего проблема с интернетом в целом. Тут есть 2 причины:
- Вы не настроили роутер – если же все раньше работало, то очень маловероятно, что настройки слетели. Если же вы все-таки начнете подозревать роутер, рекомендую найти вашу модель в поиске на нашем сайте. Так вы перейдете к проверенной инструкции по настройке, и сможете все перенастроить.
- Главная причина – пропал интернет у провайдера. Как решить? Просто позвоните ему.
И еще раз повторяю: просто позвоните своему провайдеру. Очень часто проблемы с интернетом лежат в его плоскости. Помогут, расскажут, решат.
Шаг 2 – Сетевые настройки
Очень сложный раздел! Если ничего не получится, настоятельно рекомендую обратиться к подручным специалистам.
Сначала разложу очень кратко теорию сети в применении к вашему планшету. При подключении Wi-Fi роутер должен отдать вашему планшету верные настройки: IP-адрес (уникальный адрес в вашей сети), маску, шлюз (в основном – адрес самого роутера, это тот самый адрес, где ваш планшет должен брать интернет), DNS (серверы правильного разыменования доменных имен сайтов в IP адреса их серверов).
Если служба DHCP роутера где-то сглупила, и ваш планшет получил эти настройки неправильно, или вообще их не получил, то интернет работать не будет. Все действия выше и ниже в основном и занимаются помощью по получения правильных настроек, но мы можем это сделать и вручную.
Как и что установить вручную? Во-первых, нужно перейти в эти настройки. На всех планшетах они находятся в разных местах. На моем Андроиде вот здесь:
- Переходим в «Настройки».
- Wi-Fi – открывается список доступных Wi-Fi сети.
- Нажимаем и держим на нашу сеть, до появления всплывающего меню.
- Нажимаем «Изменить сеть».
- Должно появиться вот такое окно:
- Делаем все как на рисунке – вводим пароль, нажимаем на DHCP, выбираем «Пользовательские».
Откроется вот такой непонятный список:
Что здесь нужно вводить? Это и есть самый сложный момент, т.к. абы что сюда не впишешь. Пойдем в странном порядке:
- DNS1 и DNS2 – вводим 8.8.8.8 и 8.8.4.4 соответственно. Это публичные DNS от Google. Работают быстро и как надо. Вводим и двигаемся дальше.
- Длина префикса – 24. Это аналог маски 255.255.255.0. Просто ставим 24, для большинства домашних сетей этого более чем достаточно.
- Шлюз – сюда нужно вписать IP адрес вашего роутера. Обычно – 192.168.1.1 или 192.168.0.1. Но есть и иные варианты. Как узнать IP-адрес ВАШЕГО роутера? Для этого у нас есть отдельная СТАТЬЯ.
- IP-адрес – отличается от шлюза последней цифрой. Можно задать в промежутке 2-254. Т.е. если адрес нашего роутера 192.168.1.1, то IP-адресом можно назначить 192.168.1.128. Главное, чтобы в сети не было повторяющихся адресов!
Вот и все. Разберитесь в этих правилах, установите настройки вручную, и все у вас заработает!
Другие методы
В этом разделе я оставлю место для иных методов, которые все-таки помогли некоторым нашим читателям в решении их проблемы. Очень кратко, ищущие да найдут:
- Переименование Wi-Fi сети. Да, просто переименование сети порой спасает ситуацию. Некоторые говорили, что по ошибке ставили название сети на русском языке – такое делать нельзя, только латинские буквы.
- Пробуем менять тип шифрования (а вообще попробуйте его временно отключить на роутере), канал (вместо «авто» рекомендую установить любой вручную), ширину канала (раздельно потестировать 20-40-80).
- Манипуляции с ROOT-правами – как по мне, это полная ерунда, при условии, что вы там чего-то не начудили самостоятельно.
- Обновление системы – были случаи на новом железе, когда после обновления все слетало, а планшет перестал выходить в интернет. Решение – прошиваемся обратно или ждем фикса обновления.
- Неверный пароль – тоже интересная особенность, но порой подключение происходит даже с неверным паролем, но как итог – ничего не работает. Списываем на проблемы с самим планшетом, т.к. такого происходить не должно, но видеть приходилось. Проверяйте пароль!
- Прокси-серверы – видел ситуацию, когда люди для обхода блокировки Роскомнадзора доверчиво ставили себе какой-то прокси-сервер и забывали об этом. Со временем прокси умирал, а трафик все равно настырно пытался стучаться через него. Вспоминайте, если использовали прокси или VPN, попробуйте без них.
- Неверная дата – установите верную дату! Эта ошибка на новых моделях не проявляется, но на разных музейных экспонатах всплывает, особенно при доступе к Play Market.
Крайние случаи
Если же ни один из описанных выше методов не помог, остается только крайний метод:
Делаем сброс настроек планшета на заводские! После этого действия удалятся все данные, поэтому не забудьте сохранить себе отдельно все самое важно.
Если же и это никак не поможет, остается подозревать только аппаратную поломку – или шлейф полетел, или модуль сгорел. Такое случается нечасто, но бывает. Решение – нести в сервис или бежать за новым планшетом.
На этом заканчиваю статью. Очень надеюсь, что она была полезна для вас! Но если вдруг и что – наши комментарии всегда открыты.
Регулярные баги и ошибки свойственны любой операционной системе, и чинят их разработчики, к сожалению, не всегда сразу. Если вы столкнулись на Andrоid с проблемой подключения к сети, а система вам сообщает, что ей не удаётся найти IP-адрес сервера, знайте, вы не одиноки. С этой проблемой может столкнуться пользователь любого Andrоid-смартфона под управлением любой версии ПО, которому необходимо узнать IP-адрес. В этом материале мы расскажем вам, почему вы получаете эту ошибку и как ее можно исправить.
Содержание
- 1 Почему я получаю сообщение об ошибке «Не удалось получить IP-адрес»?
- 2 Как исправить ошибку «Не удалось получить IP-адрес»?
- 3 Забудьте сеть
- 4 Перезапустите роутер
- 5 Переименуйте ваше Android-устройство
- 6 Включите и выключите «Режим полета»
- 7 Используйте шифрование WPA2-PSK
- 8 Проверьте MAC-фильтр
- 9 Назначьте статический IP-адрес
- 10 Очистите кеш сервисов Google Play
- 11 Сбросьте данные
Почему я получаю сообщение об ошибке «Не удалось получить IP-адрес»?
Ошибка «Не удалось получить IP-адрес» обычно отображается при доступе к сети Wi-Fi, независимо от того, является ли она новой или сохраненной на вашем устройстве. Это сообщение об ошибке означает, что роутер не может назначить IP-адрес вашему устройству. Пока проблема актуальна, пользователь не может получить доступ к интернету через эту Wi-Fi сеть.
У некоторых пользователей содержание сообщения об этой ошибке может немного отличаться. Там может быть написано «IP-адрес не получен», но проблема эта, тем не менее, одна и та же.
Как исправить ошибку «Не удалось получить IP-адрес»?
Трудно сказать точно, почему эта ошибка возникает, но вот вам несколько хитростей, чтобы попытаться заставить ваше интернет-соединение работать снова.
Забудьте сеть
Первый способ, который вы должны попробовать — это забыть сеть и снова войти в нее. Шаги, которые нужно предпринять, просты, и иногда это все, что нужно, чтобы избавиться от докучающей ошибки.
- Откройте Настройки.
- Выберите Сеть и Интернет.
- Выберите Wi-Fi.
- Нажмите и удерживайте сеть, к которой не можете подключиться.
- Выберите Забыть сеть.
- Войдите в сеть Wi-Fi снова.
Перезапустите роутер
Если проблема не в смартфоне, она может быть связана с роутером. Попробуйте перезапустить его и посмотреть, исправит ли это проблему. У большинства роутеров есть кнопка сброса, но вы также можете отключить его от сети и подключить обратно.
Переименуйте ваше Android-устройство
Мы не знаем знаем, почему это помогает, но многие пользователи утверждают, что это решает проблему. Процесс тоже прост, так что пробуйте.
- Откройте Настройки.
- Выберите Об устройстве.
- Нажмите на Имя устройства.
- Измените имя на любое другое и нажмите Сохранить.
- Попробуйте снова подключиться к роутеру.
Включите и выключите «Режим полета»
Это заставляет роутер перенастроить ваше соединение. Просто ненадолго включите Режим полета, а затем выключите его и попытайтесь снова подключиться к сети.
Используйте шифрование WPA2-PSK
Некоторые устройства не очень хорошо работают с определенными типами шифрования, включая AES и TKIP. Зайдите в настройки вашего роутера и переключитесь на WPA2-PSK.
Проверьте MAC-фильтр
При настройке Wi-Fi MAC-адреса часто используют для внесения в белый или черный список устройств, находящихся в сети. Это означает, что если ваше устройство отсутствует в белом или черном списке, оно не сможет подключиться. Решением будет либо отключить MAC-фильтр вашего роутера, либо удалить устройство из черного списка, либо добавить его в белый список.
Назначьте статический IP-адрес
- Откройте Настройки.
- Выберите Сеть и Интернет.
- Выберите Wi-Fi.
- Нажмите и удерживайте сеть, к которой не можете подключиться.
- Выберите пункт Изменить сеть.
- Нажмите Показать дополнительные параметры.
- Найдите Настройки IP-адреса и выберите опцию Статический.
- В IP-адресе измените последний номер на любое число от одного до 225.
- Попробуйте подключиться.
Очистите кеш сервисов Google Play
Этот метод, кажется, используется во всех руководствах по устранению любых багов на Android, и это потому, что сервисов Google Play представляют собой большую часть софтверного наполнения вашего устройства. Перезапуск приложения с нуля может решить множество проблем.
- Откройте Настройки.
- Выберите Приложения и уведомления.
- Найдите и нажмите Сервисы Google Play.
- Выберите Хранилище.
- Выберите Очистить кеш.
- Попробуйте снова подключиться к Wi-Fi.
Сбросьте данные
Если ничего не помогает, и проблема сохраняется в течение длительного периода времени, вы можете рассмотреть возможность сброса устройства до заводских настроек. Это удалит все данные на вашем смартфоне и вернет его к его заводскому состоянию. Обязательно сделайте резервную копию любых важных файлов, прежде чем продолжить.
- Откройте Настройки.
- Выберите Система.
- Выберите Дополнительные параметры.
- Выберите Параметры сброса.
- Выберите Стереть все данные (возврат к заводским настройкам).
- Выберите Сбросить телефон.
Один из этих способов наверняка должен помочь вам подключиться к сети либо сразу, либо через некоторое время. Знаете какие-нибудь другие способы решения этой проблемы? Дайте нам знать о них в комментариях.
Делитесь своим мнением в комментариях под этим материалом и в нашем Telegram-чате.
Содержание
- Способы решения проблем подключения
- Настройка Wi-Fi маршрутизатора
- Подготовка планшетного компьютера
- Сетевые IP-адреса
- Рут права и обновление системы
- Настройка подключения в сети через вай фай
Планшетные компьютеры на сегодняшний день приобретают все большую популярность в качестве средства для веб-серфинга. Пользователи используют их для посещения социальных сетей, просмотра онлайн-видео, прослушивания музыкальных композиций, общения через чаты и Skype. Существует несколько способов подключения данных девайсов к всемирной паутине: через Wi-Fi, посредством 3G-модуля или внешних 3G-модемов, с помощью кабеля через компьютер и т. д. Пожалуй, самый распространенный из них — это подключение через Wi-Fi. Но периодически некоторые владельцы устройств сталкиваются с определенной проблемой в работе: планшет подключен к wifi, но не выходит в Интернет.
Что это значит? Планшет подключается к беспроводному Wi-Fi, статус подключения выглядит как «Подключено», прекрасный сигнал, а возможности выйти в Интернет нет. То есть браузеры не открывают сайты, программы и приложения, требующие глобальный доступ, не работают. Безусловно, существуют способы решения этой проблемы, которые пользователи должны знать.
Распределение Интернета роутером
Способы решения проблем подключения
Настройка Wi-Fi маршрутизатора
Так как большинство используемых пользователями планшетных устройств базируются на операционной системе Android, то речь пойдет о решении проблем с Интернетом именно с подобного рода гаджетами.
Проблема, которая встречается у пользователей планшетных компьютеров при работе с Wi-Fi, это появление надписи «Получение IP-адреса». Работа устройства на этом стопорится, и дальше дело не идет. На самом деле существует несколько способов решения этой задачи, один из них наверняка поможет владельцам планшетных девайсов.
- Смена имени Wi-Fi на имя на английском языке (бытует такое мнение, что планшеты не подключаются к сетям, которые имеют в своем названии русские буквы)
- Перезагрузка модема (такой банальный способ решения проблемы зачастую бывает самым действенным)
- Изменить тип шифрования данных (там же, где пользователь задавал пароль и имя сети, нужно поменять тип защиты на какое-либо другое значение).
Смена типа шифрования
Для вступления в силу всех изменений, маршрутизатор нужно перезагрузить.
Подготовка планшетного компьютера
Вообще, при настройке беспроводной сети происходит автоматическое получение этих самых настроек, но иногда это не подходит для корректного доступа в Интернет. В этом случае необходимо вручную ввести IP-адрес, шлюз и DNS. Для этого нужно выполнить следующие действия.
Во-первых, надо войти в установки устройства. У планшетов с разными версиями ОС Android вход в настройки может отличаться, но не столь значительно, чтобы пользователь мог в этом запутаться. Так как устройство уже подключено к беспроводной локалке, то Wi-Fi будет автоматически включен. Чтобы ввести IP-адрес, DNS и шлюз подключение к Wi-Fi должно отсутствовать, поэтому от точки доступа необходимо отключиться. Дальше нужно ввести все необходимые данные, а после этого заново подключиться к сети. Для этого пользователь опять выбирает свою вай фай, откроется диалоговое окно с параметрами этой сети, там можно увидеть данные о ее безопасности, уровне сигнала и скорости связи, а также поле, в котором вводится пароль от Wi-Fi.
Итак, далее необходимо выполнить следующие действия:
- Пользователь вводит пароль от Wi-Fi (он представляет собой ключ, который был прописан в настройках модема или роутера во время установок Wi-Fi)
- Необходимо поставить галочку перед словом «Дополнительно» в случае, если её там нет, так как это нужно для открытия дополнительных настроек сети (пользователю нужны «Настройки прокси-сервера» и «Настройки IP, DHCP»)
- Далее нужно выбрать «DHCP»
- После этого появится ещё одна вкладка, на ней выберите «Пользовательские».
Схема действий по настройке сети
Важно знать, что если пользователь имеет открытую сеть без пароля, то на первом шаге подобного поля для ввода не будет.
После выбора пункта «Пользовательские» можно увидеть следующую картину.
Пункт «Дополнительно» меню «Пользовательские»
Здесь необходимо внести следующие данные: в поле IP-адрес – 192.168.1.7 или 192.168.0.7. Последняя цифра IP-адреса может быть любая, в этом примере 7, это не важно, важно, чтобы это не было 1 или 2. Остальные цифры должны соответствовать тем, по которым доступен пользовательский роутер, к которому необходимо подключиться, т.е. те цифры, по которым пользователь заходит в установки своего роутера.
Важно знать, что если пользователь пытается прописать эту информацию более чем на одном устройстве, то у каждого из них должна быть разная последняя цифра IP-адреса.
Далее нужно внести следующую информацию: шлюз – 192.168.1.1, длина префикса сети – 24. Затем DNS1 – 77.88.8.8, DNS2 – 77.88.8.1. Можно по-другому: DNS1 – 8.8.8.8, DNS2 – 8.8.4.4. При этом если пользователю важно позаботиться о безопасности устройства, его стабильной и быстрой работе, или может он настраивает планшет для ребенка, то рекомендуется указывать безопасные яндекс DNS. Больше изменять ничего не нужно, осталось нажать кнопку «Подключить».
Сетевые IP-адреса
После того, как роутер установлен, нужно удалить все подключения, которые были созданы на компьютере. А вместо этого параметры для подключения указать в установках роутера. Традиционно все это делается на вкладе WAN.
Настройка WAN
После этого роутер установит соединение с Интернетом. Далее на компьютере необходимо удалить все соединения, а в свойствах «Подключение по локальной сети» поставить автоматические IP и DNS.
Важно знать, что это возможно в случае, если компьютер подключен к роутеру посредством кабеля.
Автоматическая настройка IP и DNS
После указания всех параметров в наладках маршрутизатора должно быть установлено соединение с Интернетом. При этом все устройства, и не только мобильные, должны к нему подключаться и получать доступ в Интернет.
Рут права и обновление системы
Иногда вполне вероятен тот факт, что причина проблемы невыхода планшетного устройства в Интернет при корректно работающем роутере и сети Wi-Fi кроется в том, что у пользователя отсутствуют необходимые для вмешательства в систему права суперпользователя. Эти так называемые root-права открывают перед ним возможность редактирования, удаления и изменения системных файлов, а это вполне может помочь в решении проблемы с Интернетом. В таком случае ему необходимо скачать нужную программу и установить её на своё устройство. Далее программа запускается и для завершения этой задачи необходимо в главном меню выбрать «Root device».
Окно настройки прав суперпользователя
Также может быть причина в том, что у планшета пора обновить прошивку для его более успешной и корректной работы, а также для получения дополнительных возможностей и функций. Чтобы обновить прошивку до более поздней версии, необходимо выбрать в меню Настройки — О планшетном ПК — Системное обновление (для этого необходим доступ в Интернет).
Обновление ОС
Если система обнаружит обновления для планшета, то она оповестит об этом и предложит установить их. Вероятно, с обновленной версией прошивки планшет самостоятельно справится с проблемой неработающего Интернета.
Настройка подключения в сети через вай фай
Главная » Безопасность » DNS-сервер не отвечает, интернет пропал и сайты не открываются
У меня пропал интернет (горит желтый восклицательный значок в трее Windows), и в браузере при попытке открыть любую страничку пишется ошибка «Не удается найти DNS-адрес». Не знаю, что делать, как исправить ошибку и вернуть интернет.
Пробовал запустить мастер диагностики сети — но он выдал ошибку, что DNS-сервер не отвечает. Подскажите какое-нибудь решение.
Всем доброго времени суток!
Надо сказать, что подобная ошибка довольно популярна, и причиной ее возникновения могут быть, как не корректные настройки Windows, так и проблемы вашего Интернет-провайдера.
В этой статье разберу всё самое основное, из-за чего появляется оная ошибка и дам рекомендации к их устранению. ?
Что делать с ошибкой «DNS-сервер не отвечает»
ШАГ 1: перезагрузка роутера и компьютера. Запуск диагностики неполадок сети
Как бы банален совет не был, и всё-таки первое, что порекомендую — перезагрузить ноутбук/компьютер и роутер (если он у вас есть (многие провайдеры сейчас при подключении ставят его «автоматически») ).
Чтобы выключить ноутбук -зажмите кнопку питания на 10-15 сек.
? Примечание: чтобы перезагрузить Wi-Fi роутер — достаточно отключить его от сети питания на 15-20 сек. Так же для этого дела на корпусе устройства есть спец. кнопка.
После перезагрузки рекомендую запустить диагностику неполадок сетей (часто она решает многие проблемы с доступом к интернету) . ? Для запуска диагностики — нажмите правой кнопкой мышки по значку интернета в трее 
Диагностика неполадок сети
Результат диагностики может быть непредсказуемым: в моем случае ошибка вылезла снова (пример на скриншоте ниже) . Но тем не менее, нередко после перезагрузки — сеть начинает работать в нормальном режиме.
Диагностика сети в Windows / снова ошибка!
ШАГ 2: подключите еще какое-нибудь устройство
Если вы используете роутер (маршрутизатор), попробуйте подключить к Wi-Fi сети другое устройство (например, ноутбук, телефон и пр.) .
Важно проверить — будет ли на этом устройстве интернет, нет ли ошибок, связанных с DNS-сервером. Если проблема с конкретным ПК/ноутбуком — то на остальных устройствах сеть будет функционировать в обычном режиме.
Для проверки, кстати, можно подключить к Wi-Fi сети (скажем) даже обычный телефон. Также можно попробовать отключить маршрутизатор и подключить интернет-кабель напрямую к сетевой карте компьютера.
Настройки и параметры, которые нужно задать для работы интернета — см. в договоре с вашим Интернет-провайдером. Там должна быть вся исчерпывающая информация.
В этом случае, вам скорее всего, нужно будет создать PPPoE-подключение (* зависит от того, как построена сеть вашего Интернет-провайдера) . О том, как создать PPPoE-подключение — можете узнать ? в одной из моих статей.
ШАГ 3: корректные ли настройки сети. Автоматическое получение DNS
Переходим к главному!
Чаще всего, проблемы и ошибки, связанные с DNS, возникают из-за неверных (сбившихся) настроек сетевого подключения. Поэтому, предлагаю проверить их в первую очередь!
Чтобы увидеть все сетевые подключения, нажмите WIN+R, введите в строку «Открыть» команду ncpa.cpl и нажмите Enter (как на скрине ниже) .
ncpa.cpl — просмотр всех сетевых подключений
Далее нужно открыть свойства того подключения, через которое Вы выходите в сеть интернет.
Чаще всего это либо «Беспроводное сетевое соединение» (если установлен роутер и создано Wi-Fi соединение, чаще на ноутбуках) , либо «Подключение по локальной сети» (Ethernet) — если ПК подключен к интернету сетевым кабелем.
Далее необходимо выбрать строку «Протокол Интернета версии 4 (TCP/IPv4)» и открыть ее свойства . См. скрин ниже.
Свойства протокола интернета версии 4
Во вкладке «Общие» необходимо задать IP-адрес и DNS-сервера. Здесь могут быть две ситуации:
- ? первая — достаточно поставить ползунки в положения получения IP-адреса и DNS-серверов автоматически (как это у меня на скриншоте ниже) . Кстати, у большинства провайдеров Интернета — так и есть (не создают лишние проблемы пользователю ?). Но есть исключения, см. ниже;
- ? вторая — необходимо указать конкретный IP-адрес и конкретные DNS-сервера. Что нужно указывать: необходимо смотреть в вашем договоре с Интернет-провайдером (либо уточнять у него) . Если эти данные ввести неверно (либо, если они были изменены) — то интернет у вас работать не будет!
Получить автоматически адреса DNS-серверов
ШАГ 4: попробуйте установить DNS Google
Бывает такое, что у Интернет-провайдеров (чаще всего небольших) глючат DNS-сервера (что не есть хорошо). Понятно, что DNS-сервера от Google быстрее, они бесплатны и намного стабильнее.
Поэтому, прописав их в настройках подключения — нередко можно быстро восстановить нормальную работу Интернета. Прописывать их нужно в свойствах сетевого подключения (как открыть эти свойства — рассказано в предыдущем шаге ☝) .
Как сменить DNS в Windows , и как выбрать наиболее быстрый публичный DNS-сервер.
Если у вас установлен Wi-Fi роутер — то правильнее будет написать так:
192.168.1.1 (либо 192.168.0.1, либо 192.168.10.1 — прописывается IP-адрес роутера) ;
DNS-серверы от Google
ШАГ 5: попытка очистить кэш DNS (и др. параметры) в командной строке
Нередко избавить от ошибки, связанной с DNS, помогает чистка кэша. Сделать это можно из ? командной строки, открытой от имени администратора.
Чтобы открыть командную строку с администраторскими правами, нужно:
- запустить диспетчер задач (сочетание кнопок Ctrl+Shift+Esc или Ctrl+Alt+Del) ;
- в диспетчере задач нажать файл/новая задача ;
- и в строку «Открыть» ввести CMD , поставить галочку «Создать задачу с правами администратора» и нажать Enter.
CMD от имени администратора
Далее необходимо поочередно выполнить следующие команды (после каждой из них нужно нажимать на Enter):
- ipconfig /flushdns
- ipconfig /registerdns
- ipconfig /release
- ipconfig /renew
CMD — вводим поочередно 4 команды
После выполнения этих 4-х команд, перезагрузите компьютер/ноутбук.
ШАГ 6: проверьте службу DNS-клиент — работает ли она в Windows
Также нужно проверить, работает ли служба DNS-клиент в Windows (по умолчанию — она должна работать, но мало ли. ) .
Чтобы это сделать, нажмите сочетание кнопок WIN+R, и введите команду services.msc, нажмите Enter.
Открываем службы — services.msc (универсальный способ)
Далее должно появиться окно со службами в Windows — найдите службу «DNS-клиент» . Ее необходимо открыть (примечание: просто щелкните по ней два раза левой кнопкой мышки) .
Далее в свойствах службы поставьте автоматический тип запуска, и в строке состояния убедитесь, что служба работает (если нет — запустите ее!) . См. скриншот ниже.
Запускаем службу, ставим автоматический запуск
После чего перезагрузите ПК.
ШАГ 6: нет драйверов на сетевую карту
Если у вас нет драйверов на сетевую карту (через которую у вас идет соединение с сетью) — то у вас совсем не будет интернета (да и ошибка DNS в этом случае, как правило, появляется не часто. ).
Чтобы узнать, есть ли у вас драйвера на сетевую карту, откройте диспетчер устройств. Для этого нажмите WIN+R, и введите команду devmgmt.msc.
Запуск диспетчера устройств — devmgmt.msc
Далее посмотрите, нет ли у вас устройств напротив которых горит желтый восклицательный знак (чаще всего, они находятся в разделе «Другие устройства») . Если такие устройства есть — необходимо обновить для них драйвера.
Диспетчер задач — нет драйверов на Ethernet-контроллер (то бишь на сетевую карту)
Вообще, тема обновления драйверов — достаточно обширная, поэтому здесь предлагаю вам ознакомиться с моими предыдущими статьями, там все расписано! Ссылки ниже.
1) Программы для обновления драйверов — лучшие: ТОП 20/рейтинг!
ШАГ 7: правильно ли настроены антивирус и брандмауэр
Нередко появление ошибки о том, что DNS-серверы перестали отвечать, происходит после установки/переустановки антивирусных и защитных программ.
Также подобное может наблюдаться при включении максимально-возможного уровня защиты в некоторых антивирусных продуктах.
Отключение антивируса Avast на 1 час
Поэтому, рекомендация здесь простая — попробуйте на время отключить (или даже удалить) свой антивирус (брандмауэр). Если ошибка перестанет появляется, думаю, стоит сменить антивирус, либо задать в нем оптимальные настройки.
ШАГ 7: обратитесь в поддержку Интернет-провайдера
И последнее, если все вышеперечисленное не дало никаких результатов, попробуйте сообщить о проблеме вашему Интернет-провайдеру. Возможно, что проблема находится на их стороне.
PS 1
Если Интернет-провайдер говорит, что на его стороне все «OK», как вариант, попробуйте восстановить Windows (если есть контрольные точки, на ту дату, когда всё работало) .
О том, как узнать какие точки есть, и как запустить восстановление, можете узнать в этой статье (статья актуальная для Windows 7/8/10).
PS 2
Если у кого есть альтернативное решение подобной ошибки — чиркните в комментариях пару строк. Заранее благодарю.
Первая публикация: 28.10.2017
- ВидеоМОНТАЖ
Отличное ПО для начала создания своих собственных видеороликов (все действия идут по шагам!).
Видео сделает даже новичок!
- Ускоритель компьютера
Программа для очистки Windows от мусора (ускоряет систему, удаляет мусор, оптимизирует реестр).
Здравствуйте! У меня тоже возникла проблема с подключением к сети интернет. Может Вы сталкивались с этим и подскажите где искать. Есть ноутбук HP, установлена 7-ка с родными драйверами. Дома вай-фай принимает без проблем и каких либо сбоев. До не давнего времени тоже самое было и на работе с бесплатным вай-фай. То есть всё нормально.
Но несколько дней назад на работе мой ноутбук перестал подключатся к этой сети. Сеть он видит, но «невозможно подключится «. Я подумал, что мой вай-фай адаптер накрылся. Приезжаю домой, а к моей сети ноутбук подключается без проблем. На следующий день, на работе не подключение к бесплатной сети повторилось. Это при том, что мои коллеги с телефонами и ноутбуками подключаются к рабочей сети без проблем.
Что я сделал: восстановил свою 7-ку в первоначальное состояние, не помогло. Установил с нуля 10-ку, не помогло. Вернулся обратно на 7-ку и подключил через USB внешний вай-фай адаптер с установкой соответствующих к нему драйверами — и о чудо, я подключён к рабочей сети! Но всё же, не понятно, почему мой встроенный в ноутбук вай-фай адаптер перестал подключаться к рабочей сети, а к домашней подключается без проблем?
Стильный маршрутизатор с поддержкой Wi-Fi 802.11n и Gigabit Ethernet
• Поддержка двух частотных диапазонов (2,4 и 5 ГГц) для обеспечения общей скорости передачи данных до 900 Мбит/с;
• Проводные порты стандарта Gigabit Ethernet;
• Система автономной загрузки файлов Download Master;
• Мощные съемные антенны обеспечивают большую зону покрытия беспроводной сети;
• Два порта USB;
• Удобный графический интерфейс.
Великолепная производительность и гибкие настройки
RT-N66U – это современный беспроводной маршрутизатор, предназначенный для ресурсоемких приложений (онлайн-игры, передача потокового видео в форматах высокой четкости, обмен файлами). Работая сразу в двух частотных диапазонах (2,4 и 5 ГГц), RT-N66U способен обеспечить общую пропускную способность беспроводного соединения на уровне 900 Мбит/c. Многочисленные функции этого устройства доступны посредством удобного интерфейса, который не покажется сложным даже неопытным пользователям.
Поддержка двух частотных диапазонов для беспроводных сетей
Благодаря возможности одновременной работы в двух частотных диапазонах (2,4 и 5 ГГц) со скоростью 450 Мбит/с в каждом, RT-N66U обеспечивает общую скорость передачи данных по беспроводной сети на уровне 900 Мбит/с.
Увеличенная зона покрытия беспроводной сети
Технология ASUS Ai Radar обеспечивает улучшенное покрытие сети Wi-Fi без увеличения энергопотребления. Интеллектуально определяя расположение подключенных устройств, RT-N66U преобразует слабый всенаправленный сигнал в сильный однонаправленный, что обеспечивает более высокую скорость передачи данных.
Простая процедура настройки
Настройка RT-N66U – предельно легкий и простой процесс. Достаточно лишь включить маршрутизатор, подключить к нему необходимые кабели и открыть веб-браузер на любом устройстве с Wi-Fi, например ноутбуке или планшетном компьютере. В открывшейся странице настройки нужно ввести имя пользователя и пароль, предоставленные вашим интернет-провайдером – и маршрутизатор сам установит соединение с сетью интернет!
Мощная функциональность и удобное администрирование
Удобный интерфейс и специальные «мастера» настройки облегчают конфигурирование RT-N66U в соответствии с потребностями пользователя. Даже новички смогут легко настроить интернет-соединение или сетевой принтер.
Оптимизация использования пропускной способности сети
Функция Quality of Service (QoS), реализованная в маршрутизаторе RT-N66U, позволяет указать приоритет использования пропускной способности интернет-канала различными приложениями.
Два порта USB
RT-N66U обладает двумя портами USB, которые могут использоваться для самых разных приложений. Например, подключив к ним внешний жесткий диск, можно будет скачивать файлы без использования компьютера. Также имеется возможность создания сетевого сервера печати на базе USB-совместимого принтера.
Автономное скачивание файлов
Встроенная система автономной загрузки файлов Download Master позволяет скачивать файлы из интернета на подключенный по USB внешний жесткий диск без использования компьютера.
Поддержка до 300 тысяч соединений одновременно
Поддержка до 300 тысяч одновременных соединений означает, что RT-N66U будет обеспечивать высокую производительность при скачивании множества файлов параллельно.
Несколько беспроводных сетей одновременно
С помощью RT-N66U можно организовать до трех беспроводных сетей как в диапазоне 2,4 ГГц, так и в диапазоне 5 ГГц, причем для каждой указать индивидуальные права доступа и приоритет использования пропускной способности общего интернет-канала.
VPN-сервер
Для безопасного доступа в интернет можно запустить VPN-сервер с использованием шифрования MPPE.
5.8GHz
Encryption
64-bit WEP, 128-bit WEP, WPA2-PSK, WPA-PSK, WPA-Enterprise, WPA2-Enterprise, WPS support
Firewall & Access Control
Firewall: SPI intrusion detection,DoS protection
Access control: Parental control, Network service filter, URL filter, Port filter
Management
UPnP, DLNA, DNS Proxy, DHCP, NTP Client, DDNS, Port Triger, Virtual Server, DMZ
VPN Support
IPSec Pass-Throuth
PPTP Pass-Through
L2TP Pass-Through
WAN Connection Type
Internet connection type : Automatic IP, Static IP, PPPoE(MPPE supported), PPTP, L2TP
Dual Link support
Multicast Proxy support
Utilities
.Download master
— support BT, NZB, HTTP, ED2K
— support encryption, DHT, PEX and magnet link
— upload and download bandwidth control
— download scheduling
.Media server:
Image: JPEG
Audio: mp3, wma, wav, pcm, mp4, lpcm, ogg
Video: asf, avi, divx, mpeg, mpg, ts, vob, wmv, mkv, mov
.QoS:
WMM
User definable rules for IP/MAC/Port. Upload and Download bandwidth management.
ACK/SYN/FIN/RST/ICMP with Highest priority
.Guest Network
2.4GHz guest network x 3, 5GHz guest network x 3
.Printer Server: multifunctional printer support(Windows nly), LPR protocol support
.File server: Samba and FTP server with account management
.PPTP VPN server
.Traffic monitor
Ports
4 x RJ45 for 10/100/1000/Gigabits BaseT for LAN, 1 x RJ45 for 10/100/1000/Gigabits BaseT for WAN, Support Ethernet and 802.3 with max. bit rate 10/100/1000/Gigabits Mbps and auto cross-over function(MDI-X)
USB 2.0 x 2
Кнопка
WPS Button, Reset Button, Power Button
Светодиодный индикатор
LAN x 4
WAN x 1
AIR x 2
USB x 1
Электропитание
AC Input : 110V
60Hz)
DC Output : 19 V with max. 1.58 A current
Размеры
207 x 148.8 x 35.5 mm (WxDxH)
Вес
450 g
Комплeктация
RT-N66U wireless router
Stand
RJ-45 cable
Power adapter
Warranty card
Quick start guide
В теме нет куратора. По вопросам наполнения шапки обращайтесь к модераторам раздела через кнопку 
Сообщение отредактировал M|A|G — 28.04.20, 02:28
Всем привет. Помогите решить проблемку. Роутер асус rt-n66u, ПО ПОСЛЕДНЕЕ . 2 месяца назад работал норм , да и сейчас в принцепе норм работает, только после того как я уехал отдыхать на 2 мес, а потом приехал появилась проблема такая: принтер HP и телефон sony xperia z ,перед отъездом подключались норм, после приезда(роутер и принтер были выкл)принтер и телефон не видят мою сеть!!после всяких перезагрузок принтер увидел сеть и подключился, телефон тоже но постоянно разъединяется ,все происходит на частоте 2,4(5гц принтер не видит) , iphone , ноутбуки ,apple tv, сеть видят и работают норм.пробовал ставить zyxel keenetic — принтер и тело видят и работают норм(так что проблема не в принтере и не в телефоне). Так вот почему телефон и принтер не могли увидеть сеть,а телефон до сих пор отваливается wifi(помогает вкл выкл wifi телефона)??
Сообщение отредактировал wita74 — 19.08.13, 10:06
Удалённый сервер не отвечает
#1 Alsksar

- Пол: Мужской
- Город: Реутов
Народ, помогите плиз. Проблема следующая:
После падения инета по всему городу 6.04.11 роутер (Asus rt-n16) перестал конектиться к инету и стал выдавать следующее 
ну думаю мож не подняли инет ещё. но через день узнав что весь город счастливо пользуется интернетом, решил потыкать роут.
Какие бы манипуляции я не совершал и как бы не плясал с бубном — ситуация не менялась (Даже прошивку сменил). Выдернул кабель из роута, решил напрямую попробовать. Ноут выдавал несколько различных ошибок, номера которых я к сожалению уже не помню, но конектиться не хотел.
Решил обратиться в техподдержку. Послушав мелодию из рекламы сока (да когда же вы её уже смените >_ 16,46К 22 Количество загрузок:
Буду очень благодарен, если кто-нибудь поможет справиться с данной напастью.
- 0
- Наверх
#2 Alsksar

- Пол: Мужской
- Город: Реутов
Проблема всё ещё актуальна. Путём кабель в комп — всё гуд, а через роут несмотря ни на какие ухищрения не раздаётся инет. Неужели нет никого кто знает в чём тут фишка?
P.S. прошивка от энтузиастов так же не помогает, выдаёт то же самое 
Сообщение отредактировал Alsksar: 23 Март 2011 — 11:23
- 0
- Наверх
#3 CTaPuK




- Пол: Мужской
- 0
- Наверх
#4 Sunduk




- Пол: Мужской
- Город: Реутов
- 0
- Наверх
#5 Alsksar

- Пол: Мужской
- Город: Реутов
Sunduk, сейчас и стоит ихняя прошивка, но проблема осталась.
СТаРиК, заскринил страницу, чтобы показать какую ошибку выдаёт, а настройки скринить смысл? Там то и настраивать нечего, ну раз вы считаете что нужно, то вот:
(Логин, пароль и мак подтёрты умышленно НА ВРЕМЯ СНЯТИЯ СКРИНА.)



Вместо 10.251.1.246 так же пробовал прописывать as.rt.user.ru — так же безрезультатно.
Кстати чуть не забыл: локалку раздаёт без нареканий (на фтп серваки заходит), видимо причина где-то на уровне VPN подключения.
Сообщение отредактировал Alsksar: 24 Март 2011 — 03:03
- 0
- Наверх
#6 CTaPuK




- Пол: Мужской
Хоспади, люди, ну вот почему вы не можете сделать пару логических выводов, м?
Ну если не коннектит впн, то значит не правильные настройки. Зачем хост-нейм написали? Зачем написали ip вместо адреса впн-сервера?
Адрес впн-сервера надо знать как «отче наш» — internet.reutov (static.reutov для тарифов с фиксированный ip-адресом).
Вот из-за двух строк получили проблему, которой и быть-то не должно.
- 0
- Наверх
#7 Alsksar

- Пол: Мужской
- Город: Реутов
- 0
- Наверх
#8 CTaPuK




- Пол: Мужской
- 0
- Наверх
#9 Alsksar

- Пол: Мужской
- Город: Реутов
pptp[350]: PPTP: Unknown host internet.reutov
как-то так
Кстати, забрал у девушки свой старый роутер (Asus WL-500W) — обновил прошивку и настроил — всё прекрасно работает. Веб-интерфейсы у них пракически идентичны (если на n-16 использовать прошивку от энтузиастов). В связи с этим и тем что десятки раз были проверенны все настройки считаю ошибку с моей стороны маловероятной.
Насколько я знаю у нас в сети нет привязки по маку, но на всякий случай попробовал мак сетевухи вместо роутеровского мака — результатов естественно не дало.
- 0
- Наверх
#10 support



- Пол: Мужской
Если с другого роутера работает, скорее всего проблема всетаки в роутере или прошивке.
Проверьте стоит ли у вас галочка «принимать маршруты по DHCP» ?
- 0
- Наверх
#11 CTaPuK




- Пол: Мужской
- 0
- Наверх
#12 Alsksar

- Пол: Мужской
- Город: Реутов
Если с другого роутера работает, скорее всего проблема всетаки в роутере или прошивке.
Проверьте стоит ли у вас галочка «принимать маршруты по DHCP» ?
Да галочка стоит.
Перезалить прошивку, сбросить все настройки роутера и заново сделать все настройки. Я бы начал с этого. Если проблема останется, то выложите полный лог роутера и скрины страниц с настройками.
- 0
- Наверх
#13 Alsksar

- Пол: Мужской
- Город: Реутов
Как установить Windows 10
-
- Регистрация
- Войти
- Просмотров: 524 861
- Автор: admin
- Дата: 18-12-2011
- 80
- 1
- 2
- 3
- 4
- 5
Как настроить роутер Asus RT-G32
Как настроить роутер Asus RT-G32 самостоятельно. Приобрели данную модель после прочтения статьи в журнале Computer Bild №25 Ноябрь 2011, роутер на самом деле говорят хороший, но при его подключении возникли проблемы. У нас два компьютера: стационарный системный блок и ноутбук. Мы хотим, что бы на обоих машинах был интернет. Подключаем локальный интернет-кабель к WAN-порту на роутере, далее сетевым кабелем соединяем LAN-порт роутера и простой компьютер, на нём сразу появляется интернет. Далее заходим в настройки беспроводной сети роутера и подключаем его к ноутбуку через Wi-Fi, но ни чего не получается. Провайдер интернета у нас Билайн, звонили туда и нам ответили, что именно с такой моделью они не работают, посоветовали связаться с техподдержкой Asus, туда с огромным трудом дозвонились и самое интересное, ответ был такой «Звоните своему провайдеру в Билайн, только там смогут сказать точные настройки нашего роутера». Мы перезвонили в Билайн, там нам посоветовали поменять наш роутер, на другой и прислали нам по смс список аппаратов с которыми они работают, Asus там кстати тоже есть, но другая модель. Как поступить? Евгений.
Как настроить роутер Asus RT-G32
При желании друзья, можно настроить любой роутер, так как работают они все по одному принципу, но если вам не хочется возиться с настройками, то конечно можно позвонить своему провайдеру и сообщить о своих намерениях приобрести роутер. Если взять к примеру Билайн, у них всегда найдутся как недорогие модели, так и брендовые, и конечно с настройками они несомненно помогут, у них хорошая техподдержка, да и перед праздниками скидки. Ну а мы с вами, давайте поможем настроить роутер Asus RT-G32 нашему читателю. И человеку поможем, да и самим приобретённый опыт не помешает.
Данной модели роутера у нас на фирме не оказалось, пришлось взять у наших доверчивых соседей на один день, пришёл я домой и решил сам всё проверить, провайдер у меня кстати тоже Билайн. Как обычно давайте начнём всё с самого начала, что бы настроить роутер Asus RT-G32 , делаем всё правильно.
- Во первых: подключаем проведённый провайдером локальный кабель интернета к WAN-порту на роутере, а роутер и стационарный ПК соединяем между собой сетевым кабелем через LAN-порт, далее настраиваем доступ к интернету на персональном компьютере.
- Во вторых: подключаем к образовавшейся сети Wi-Fi ноутбук, телефон и так далее.
- Если что-то сделаете не так, на фото видна кнопка Reset, нажмите её и подержите не отпуская несколько секунд, роутер сбросит настройки на заводские, далее можете начать всё сначала.
Появляется главное окно настроек роутера Asus RT-G32 . В первую очередь настраиваем доступ к интернету через роутер на простом компьютере. Идём в настройки WAN , здесь на самом деле много зависит от вашего провайдера.
Тип WAN-подключения у меня L2TP , объясняю почему.
Если подключение к интернету производится по технологии VPN , а узнать это можно в свойствах подключения Пуск-Панель управления –Сеть и интернет -Центр управления сетями и общим доступом — Изменения параметров адаптера ,
далее заходим в свойства подключения провайдера, в моём случае Билайн, нужна нам вкладка Безопасность и видим здесь тип VPN , он у нас L2TP . Значит в настройках WAN нашего роутера указываем L2TP.
Настройка IPадреса WAN автоматически? Опять идём в Центр управления сетями и общим доступом и смотрим в свойствах уже локального подключения. В моём случае Автоматически .
Далее вводим Имя пользователя и Пароль Билайна или вашего провайдера, ну это уже наверное сможете.
Сервер Heart Beat PPTP/L2TP(VPN) так же смотрим в свойствах подключениях нашего провайдера, у меня например tp.internet.beeline.ru . Нажимаем кнопку Применить и у вас на стационарном компьютере появится интернет.
Итак всё готово для выхода в интернет. Щёлкаем на панели задач нашего персонального компьютера Доступ к интернету и подключаемся к нашей сети Asus.
Вводим придуманный нами ключ.
Ноутбук и другие устройства должны сразу увидеть сеть Asus, что бы подключиться к ней нужно нажать на подключение и ввести ключ безопасности придуманный вами, вот и всё.
Удаленный сервер не отвечает роутер asus
- 8800 222 31 01
- Перезвоните мне
- [email protected]
Удаленный сервер не отвечает роутер asus – Удаленный сервер не отвечает: как исправить ошибку?
- admin
- 01.11.2017
- Разное
- 0 Comment
Удаленный сервер не отвечает: как исправить ошибку?
С ошибкой, когда удаленный сервер не отвечает вовремя, можно столкнуться при условии: ваш компьютер в качестве протоколов подключения использует не Ethernet, а VPN. При PPPoE или Ethernet данный тип ошибки практически равен нулю.
Настройки сетевого адаптера
Чтобы все работало хорошо, нужно удостовериться в присвоении адаптеру автоматических настроек IP-адреса и DNS:
- Откройте строку «Выполнить» и впишите ncpa.cpl.
- Перейдите в «Свойства» своего сетевого адаптера.
- Откройте раздел TCP/IPv4.
- Убедитесь, что IP-адрес и DNS-сервер сетевая карта получает автоматически.
- Нажмите «ОК» после изменения настроек и обязательно перезагрузите адаптер (или компьютер).
Что делать, если нет подключения к интернету из-за того, что не отвечает DNS-сервер? Смотрите следующее видео:
Проблемный драйвер
Второй причиной сбоя может быть драйвер сетевого адаптера:
- Откройте диспетчер устройств через контекстное меню «Пуск».
- В разделе «Сетевые адаптеры» посмотрите, нет ли напротив названий желтых значков.
- Если есть, нужно переустановить драйвер или откатить до начального состояния.
- Загрузить драйверы нужно заранее, или же установить их с диска или флешки.
- Это делается в свойствах адаптера, в разделе «Драйвер».
Проверка соединения
Если при соединении роутера ASUS или любого другого с ПК по кабелю, появляется ошибка «Удаленный сервер не отвечает», нужно проверить кабель и порт на предмет физических повреждений:
- Проверьте индикацию LAN-порта. Если подключение активно – горит, данные передаются – мигает, не подключено – не горит. Последний пункт может указывать на проблемы с портом модема или роутера, разрыв сетевого кабеля, неисправность сетевой карты.
- Для исключения проблемы с портом, проверьте, работает ли интернет через подсоединенный к другим разъемам патч-корд.
- Для исключения ошибок роутера или модема, откатитесь до заводских настроек. Например, для TP-Link нужно перейти в раздел «Системные инструменты» и выбрать возврат к заводским настройкам.
- Чтобы исключить повреждение Ethernet кабеля, проверьте его работу с другим компьютером.
- Чтобы исключить поломку сетевой карты, подключите ее к другой локальной сети (желательно с интернетом) и проверьте работу.
Заключение
Ошибка возможна при подключении к глобальной сети через VPN-протоколы. Означает, что есть проблема в работе интернета, но не конкретизирует, что это. Для устранения нужно проверить физическое состояние устройств (нет ли повреждений) и настройки Windows в части IP-адреса и драйверов адаптера.
Понравилась статья? Поделиться с друзьями:
Asus rt n12 удаленный сервер не отвечает — Wi-Fi вопрос — 2 ответа
удаленный сервер не отвечает
Автор Дима Пакосо задал вопрос в разделе Интернет
Wi-Fi вопрос и получил лучший ответ
Ответ от Король Мафии[активный]
Ой как будто у меня такого небыло!
Тебе нужен ВайФай Роутер (желательно свой) ВСЁ!
Чтобы войти в какую-то сеть нужен пароль!
Безпроводные сети — Настройки ВайФаяОтвет от 2 ответа[гуру]
Привет! Вот подборка тем с ответами на Ваш вопрос: Wi-Fi вопрос
Ответ от эд щер[гуру]
Так настрой все
Для подключения нескольких компьютеров к Интернету через RT-N12 ,
необходимо настроить подключение непосредственно в RT-N12.
Настройки зависят от провайдера, в общем виде следующие:
1 Настройте компьютер с сетевыми параметрами для автоматического получения адресов IP и DNS, подключите к LAN порту устройства.Ответ от Дима Мельник[активный]
Note 2 батенька у вас?! ? =))Ответ от 2 ответа[гуру]
Привет! Вот еще темы с похожими вопросами:
Ответить на вопрос:
Как настроить роутер Asus RT-G32 » Страница 8
Как настроить роутер Asus RT-G32 самостоятельно. Приобрели данную модель после прочтения статьи в журнале Computer Bild №25 Ноябрь 2011, роутер на самом деле говорят хороший, но при его подключении возникли проблемы. У нас два компьютера: стационарный системный блок и ноутбук. Мы хотим, что бы на обоих машинах был интернет. Подключаем локальный интернет-кабель к WAN-порту на роутере, далее сетевым кабелем соединяем LAN-порт роутера и простой компьютер, на нём сразу появляется интернет. Далее заходим в настройки беспроводной сети роутера и подключаем его к ноутбуку через Wi-Fi, но ни чего не получается. Провайдер интернета у нас Билайн, звонили туда и нам ответили, что именно с такой моделью они не работают, посоветовали связаться с техподдержкой Asus, туда с огромным трудом дозвонились и самое интересное, ответ был такой «Звоните своему провайдеру в Билайн, только там смогут сказать точные настройки нашего роутера». Мы перезвонили в Билайн, там нам посоветовали поменять наш роутер, на другой и прислали нам по смс список аппаратов с которыми они работают, Asus там кстати тоже есть, но другая модель. Как поступить? Евгений.
Как настроить роутер Asus RT-G32
При желании друзья, можно настроить любой роутер, так как работают они все по одному принципу, но если вам не хочется возиться с настройками, то конечно можно позвонить своему провайдеру и сообщить о своих намерениях приобрести роутер. Если взять к примеру Билайн, у них всегда найдутся как недорогие модели, так и брендовые, и конечно с настройками они несомненно помогут, у них хорошая техподдержка, да и перед праздниками скидки. Ну а мы с вами, давайте поможем
Кстати, у нас вышли три новые статьи: настройка роутера D-Link DIR-300 NRU, настройка роутера ASUS RT-N10P и ещё как настроить роутер D-link DIR-615 и D-Link DIR-300/A/D1A, можете почитать.
Данной модели роутера у нас на фирме не оказалось, пришлось взять у наших доверчивых соседей на один день, пришёл я домой и решил сам всё проверить, провайдер у меня кстати тоже Билайн. Как обычно давайте начнём всё с самого начала, что бы настроить роутер Asus RT-G32, делаем всё правильно.
- Во первых: подключаем проведённый провайдером локальный кабель интернета к WAN-порту на роутере, а роутер и стационарный ПК соединяем между собой сетевым кабелем через LAN-порт, далее настраиваем доступ к интернету на персональном компьютере.
- Во вторых: подключаем к образовавшейся сети Wi-Fi ноутбук, телефон и так далее.
Появляется главное окно настроек роутера Asus RT-G32. В первую очередь настраиваем доступ к интернету через роутер на простом компьютере. Идём в настройки WAN, здесь на самом деле много зависит от вашего провайдера.
Тип WAN-подключения у меня L2TP, объясняю почему.
Если подключение к интернету производится по технологии VPN, а узнать это можно в свойствах подключения Пуск-Панель управления –Сеть и интернет -Центр управления сетями и общим доступом -Изменения параметров адаптера,
далее заходим в свойства подключения провайдера, в моём случае Билайн, нужна нам вкладка Безопасность и видим здесь тип VPN, он у нас L2TP. Значит в настройках WAN нашего роутера указываем L2TP.
Внимание, всем у кого в процессе выполнения виснет роутер в стадии Выполнено. В поле выбор порта IPTV STV ставьте NONE — это порт для определения ТВ-приставки. Так как она не подключена программа роутера виснет до перересета. Кабель компьютера можно подключить в любой порт, не зависимо от этого параметра.
Настройка IPадреса WAN автоматически? Опять идём в Центр управления сетями и общим доступом и смотрим в свойствах уже локального подключения. В моём случае Автоматически.
Далее вводим Имя пользователя и Пароль Билайна или вашего провайдера, ну это уже наверное сможете.
Сервер Heart Beat PPTP/L2TP(VPN) так же смотрим в свойствах подключениях нашего провайдера, у меня например tp.internet.beeline.ru. Нажимаем кнопку Применить и у вас на стационарном компьютере появится интернет.
Настроим Беспроводную сеть Wi-Fi и подключим интернет на нашем ноутбуке. Идём в настройки беспроводной сети, вкладка Общие, если захотите можете переименовать название сети, в моём случае Asus, имя нужно запомнить, так как по нему вы будете находить свою виртуальную сеть среди нескольких других.
Самое главное-назначаем ключ сети. Метод проверки подлинности WPA-Personal. Шифрование WPA- TKIP. Предварительный ключ WPA, придумываем, что бы к вашей сети никто не подключился, а без ключа это возможно. Применить.
Итак всё готово для выхода в интернет. Щёлкаем на панели задач нашего персонального компьютера Доступ к интернету и подключаемся к нашей сети Asus.
Вводим придуманный нами ключ.
Ноутбук и другие устройства должны сразу увидеть сеть Asus, что бы подключиться к ней нужно нажать на подключение и ввести ключ безопасности придуманный вами, вот и всё.
Метки к статье: Роутер Железо и периферия Сеть
[Устранение неполадок] Ошибки при подключении к сети Интернет через роутер
Шаг 1. Пожалуйста, убедитесь, что кабель RJ-45 от провайдера правильно и до конца подключен.
Пожалуйста, обратитесь к следующему рисунку, чтобы проверить, все ли устройства (модем, маршрутизатор и компьютер) подключены через кабель RJ-45.




Примечание: Убедитесь, что ваш кабель RJ-45 работает правильно.
Пример: все штифты обработаны и нет никаких повреждений.
*На следующих изображениях в качестве примера используется RT-AC68U.
Примечание: После подключения к источнику питания не забудьте нажать кнопку питания, чтобы включить маршрутизатор.
Шаг 2. После включения роутера проверьте работу индикаторов.
Убедитесь, что светодиодный индикатор питания на передней панели маршрутизатора горит, а светодиодные индикаторы WiFi 2.4G / 5G мигают, указывая на то, что маршрутизатор включен.
Кроме того, на двух сетевых кабелях, которые вы только что подключили к порту WAN и порту LAN, будут гореть соответствующие светодиоды.
Примечание: Если все кабели подключены правильно, но светодиодный индикатор питания и светодиодный индикатор WiFi не горят, мы рекомендуем сначала перезагрузить маршрутизатор, а затем еще раз проверить, правильно ли работают светодиодные индикаторы.
О том, как сбросить настройки маршрутизатора по умолчанию, см. Шаг 7.
Шаг 3. Проверьте, могут ли устройства подключенные по кабелю RJ45 получить доступ к Интернет.
A. Если нет, перейдите к шагу 4
B. Если при подключении к маршрутизатору через кабель можно получить доступ в Интернет, но устройства, подключенные к маршрутизатору по беспроводной сети, не могут получить доступ в Интернет, см. шаг 5
Шаг 4. Проверьте правильность данных от провайдера (ISP) .
Перейдите на страницу настроек маршрутизатора (WEB GUI) и убедитесь, что настройки WAN верны.
1. Автоматичсекий IP
Одна из возможных причин, по которой модем игнорирует запросы DHCP (WAN IP), заключается в том, что слишком много из них было отправлено за короткий период времени. Может изменить значение частоты запросов DHCP с агрессивного режима на нормальный режим, перезапустить маршрутизатор (и модем), чтобы повторить попытку.
GUI> Интернет> Интернет подключение> Требования от провайдера
Примечание: соответствующую информацию необходимо уточнять у вашего интернет-провайдера (ISP)
2. PPPoE
Пример: (В зависимости от страны)
Страна: Россия
WAN тип подключения: PPPoE
Имя пользователя: 87875692@hinet.net
Пароль: xxxxxxx
Если отключение происходит по прошествии определенного периода времени при использовании Интернета, рекомендуется попробовать отключить PPPoe> Обнаружение Интернета (по умолчанию — PPP Echo).
Затем нажмите Применить.
Примечание: соответствующую информацию необходимо уточнять у вашего интернет-провайдера (ISP)
3. Static IP
Примечание: соответствующую информацию необходимо уточнять у вашего интернет-провайдера (ISP)
Воспользуйтесь ссылками ниже для детального изучения:
- Как настроить Интернет подключение
- Как войти в Интерфейс роутера
Если информация от провайдера верна, а доступа к сети Интернет все еще нет, перейдите к шагу 6.
Шаг 5. Проверьте правильность имени (SSID) и пароля сети.
A. Перейдите на страницу настроек (WEB GUI)и измените данные сети — имя (SSID) и пароль.
О том как изменить пароль сети, можно узнать по ссылке: [Wireless] Как изменить пароль сети?
B. После изменения пароля попробуйте снова использовать устройство для беспроводного подключения к маршрутизатору и проверьте, может ли устройство найти новый SSID вашего маршрутизатора.
(1) Если устройства не могут найти SSID вашего маршрутизатора, проверьте с другим устройством.
Если только конкретное устройство не может выполнить поиск по SSID, проверьте, работает ли интернет-функция устройства в другой интернет-среде. Или вы можете запросить у производителя устройства соответствующие шаги по устранению неполадок.
Пример: у вас есть 1 телефон, 1 планшет и 1 ноутбук. И все они подключаются к маршрутизатору, но только телефон не может найти SSID маршрутизатора, в то время как планшет и ноутбук могут найти SSID и успешно подключиться к Интернету.
Мы предлагаем вам использовать телефон для беспроводного подключения к другому маршрутизатору или для подключения к другой интернет-среде WiFi. А затем проверьте, может ли телефон правильно подключиться к Интернету.
Мы также предлагаем вам повторить настройки подключения Wi-Fi и шаги по устранению неполадок, предоставленные производителем устройства.
Если ваши устройства являются продуктом ASUS, обратитесь к следующим часто задаваемым вопросам:
[Смартфон/планшет] Что делать, если устройство не подключается к сети Wi-Fi?
[Ноутбук] Устранение неполадок — Проблемы с беспроводной сетью
(2)Если все устройства не могут найти SSID вашего маршрутизатора, обратитесь к шагу 7
C. Если ваши устройства могут найти SSID вашего маршрутизатора, введите пароль, который вы изменили, и проверьте, может ли устройство подключиться к Интернету. Если по-прежнему не удалось, обратитесь к шагу 7.
Как войти в Интерфейс роутера
Шаг 6. Используйте кабель от провайдера для подключения в ПК напрямую, проверьте, может ли компьютер подключиться.
Мы предлагаем вам удалить беспроводной маршрутизатор и подключить к компьютеру кабель, предоставленный вашим интернет-провайдером. Проверьте, включен ли Интернет.
Если вы подключаетесь к кабелю, предоставленному вашим интернет-провайдером, но компьютер по-прежнему не может подключиться к Интернету, уточните информацию у Интернет провайдера.
Если компьютер успешно подключился к Интернету, обратитесь к шагу 7.
Шаг 7. Пожалуйста, проверьте актуальность версии ПО.
Вы можете проверить текущую версию на странице настроек (WEB GUI) вашего роутера.
A. Если это не последняя версия, обновите ее до последней версии и сбросьте маршрутизатор до настроек по умолчанию. Наконец, следуйте быстрой настройке Интернета, чтобы снова настроить маршрутизатор.
О том, как обновить версию прошивки и как проверить версию, см.[Wireless] Обновление ПО на роутере
B. Если текущая версия актуальна, сбросьте настройки маршрутизатора до значений по умолчанию и выполните быструю настройку Интернета, чтобы снова настроить маршрутизатор.
(1) Cбросьте роутер
На следующих рисунках в качестве примера используется RT-AC68U.
(разные модели могут иметь разное расположение кнопки сброса, обратитесь к руководству пользователя)
Зажмите кнопку RESET примерно на 5 ~ 10 секунд, пока светодиодный индикатор питания маршрутизатора не начнет мигать, затем вы можете отпустить кнопку.
Тем временем все светодиодные индикаторы маршрутизатора будут выключены — это нормальное явление, так как маршрутизатор перезагружается.
Дождитесь, пока индикатор включения и WiFi LED индиктаоры не загорятся снова, войдите в интерфейс GUI.
Примечание: после сброса настроек все данные от провайдера будут стерты.
(2) Используйте Быстрые настройки (QIS) для повторной настройки роутера.
О том, как использовать Быстрые натсройки (QIS) можно узнать по ссылке https://www.asus.com/support/FAQ/1005485/
Другие способы сброса: ASUS аппаратный сброс
Шаг 8. Если шаги выше не помогли устранить проблемы, пожалуйста, свяжитесь с сервисным центром Asus.
Как получить последние версии (Утилит/ ПО)?
Вы можете загрузить последние версии драйверов, программного обеспечения, микропрограмм и руководств пользователя в ASUS Центре загрузок.(LINK)
Если вам нужна дополнительная информация о Центре загрузок ASUS, см. ссылку
Эта статья может пригодится всем владельцам маршрутизаторов от компании ASUS. Постараюсь ответить на самые популярные вопросы, которые связаны с адресом router.asus.com. Этот адрес можно использовать для входа в настройки роутера ASUS, вместо привычного нам IP-адреса 192.168.1.1. Компания ASUS по прежнему использует адрес 192.168.1.1 по умолчанию. И по этому адресу можно без проблем получить доступ к веб-интерфейсу.
Я заметил, что когда пытаюсь зайти в настройки своего ASUS RT-N18U, набрав в браузере адрес 192.168.1.1, то появляется запрос имени пользователя и пароля, а адрес в строке браузера меняется на router.asus.com. Сейчас практически все производители начали использовать адреса такого вида (hostname) для входа в панель управления своих сетевых устройств. Но доступ к настройкам по IP-адресу так же работает и будет работать. Компания ASUS не спешит менять адрес, который по умолчанию указан на корпусе роутера. Там по прежнему 192.168.1.1. По крайней мере, на тех устройствах, с которыми я сталкивался в последнее время. Возможно, на устройствах из новых партий адрес будет изменен. Но я бы не советовал им это делать. Обычным пользователям гораздо проще использовать обычный IP-адрес, к которому уже все привыкли.
Как зайти на router.asus.com или 192.168.1.1 – знают наверное все. Достаточно на устройстве, которое подключено к маршрутизатору ASUS по Wi-Fi, или по сетевому кабелю в браузере перейти по соответствующему адресу. Дальше ввести имя пользователя и пароль, после чего получить доступ к панели управления, или открыть мастер настройки. Можно сделать это даже через телефон.
Более подробно этот процесс я описывал в статье вход в настройки на роутерах Asus (192.168.1.1) и IP-адрес роутера ASUS.
Но не всегда получается без проблем открыть веб-интерфейс. Некоторые неполадки:
- Не открывается router.asus.com. Появляется ошибка, что сайт недоступен, нет соединения с интернетом и т. д. Либо вместо страницы с настройками открывается сайт компании ASUS, или сайт какой-то поисковой системы.
- Запрос имени пользователя и пароля. Какие данные вводить, и что делать, если мы не знаем, или забыли логин и пароль от роутера ASUS. Обычно, когда мы неверно вводим данные для авторизации, появляется ошибка «Invalid username or password».
- Ошибка в браузере: «router.asus.com выполнил переадресацию слишком много раз». Я с такой ошибкой не сталкивался. И в интернете особо ничего не нашел. Если у вас есть информация по этой проблеме, то напишите нам в комментариях. Я могу посоветовать выполнить вход через другой браузер, или с другого устройства.
Давайте более подробно рассмотрим возможные решения этих проблем.
Почему не открывается router.asus.com?
Как это происходит: вводим в браузере http://router.asus.com, переходим, и видим ошибку, что сайт не удалось найти, не работает, не позволяет установить соединение, или он не отправил данных. В основном, формулировка ошибки зависит от браузера.
Или же вместо страницы авторизации, или страницы с настройками роутера открывается другой сайт, или поисковая система.
1
Убедитесь, что устройство, с помощью которого вы пытаетесь зайти в панель управления роутера подключено к нему. И активное подключение только одно. Если это мобильное устройство, то отключите передачу данных через сотовую сеть. Если это ноутбук, или ПК, то подключение должно быть только либо по кабелю, либо по Wi-Fi.
2
Обязательно попробуйте перейти по адресу http://192.168.1.1. Это должно сработать.
Если появится ошибка, что нет подключения, то вернитесь к первому пункту. Кстати, подключение может быть без доступа к интернету. Ничего страшного. Страница по адресу router.asus.com, или 192.168.1.1 все ровно должна открываться.
3
Обязательно отключите VPN. Может у вас расширение в браузере, или VPN соединение настроено через приложение. Используйте стандартный браузер. Например, Microsoft Edge, или Internet Explorer. У меня в Яндекс Браузере при попытке открыть адрес router.asus.com открывается сайт компании. И в этом браузере у меня не установлены дополнения.
4
Если смена браузера не помогла, попробуйте зайти в настройки через другое устройство. Напомню, что можно использовать для этих целей смартфон, или планшет. Просто подключите его к Wi-Fi сети роутера, в настройки которого необходимо попасть.
5
Если вы делаете все на компьютере, то есть еще один способ. Зайдите в «Мой компьютер» (Проводник) на вкладку «Сеть». Там должен быть ваш роутер ASUS, как у меня на скриншоте ниже. Нажимаем на него правой кнопкой мыши и выбираем «Просмотр веб-страницы устройства».
В браузере откроется вкладка с адресом маршрутизатора.
6
На компьютере необходимо проверить параметры получения IP-адресов. В свойствах того адаптера, через который вы подключены к роутеру. В свойствах протокола IPv4 нужно выставить автоматическое получение IP-адресов.
После перезагрузки компьютера и роутера попробуйте снова.
Какое имя пользователя и пароль указать на странице авторизации роутера ASUS
Когда мы переходим по адресу router.asus.com, или по IP-адресу 192.168.1.1, то появляется страница авторизации. Там указана модель нашего роутера, и написано: «Войдите с помощью учетной записи роутера». Нужно ввести имя пользователя (username) и пароль (password).
Вводим их и нажимаем на кнопку «Войти». По умолчанию (на заводских настройках), на роутерах ASUS всегда используется имя пользователя – admin, и пароль тоже admin. Они указаны на самом роутере.
Но заводское имя пользователя и пароль могут быть изменены в настройка маршрутизатора. Если стандартные admin/admin не подходят (появляется ошибка «Invalid username or password»), и вы не меняли логин и пароль, или забыли их, то придется сделать сброс всех параметров роутера к заводским. По инструкции: как сбросить настройки на роутере Asus. После этого должны подойти стандартные admin/admin.


























































































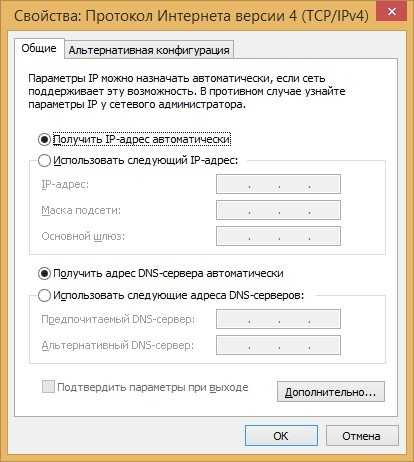
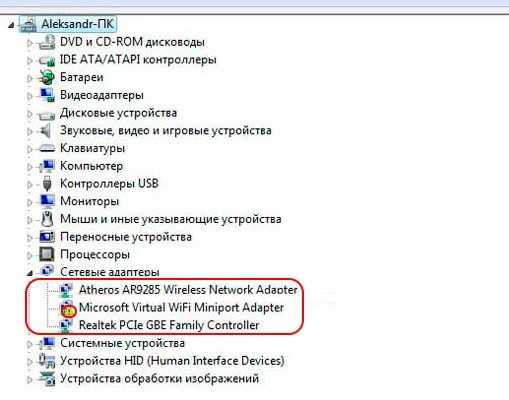
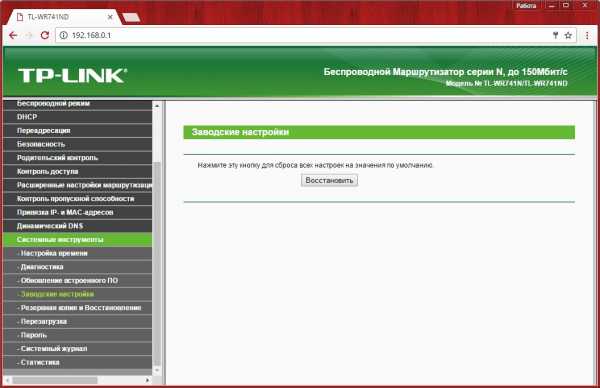

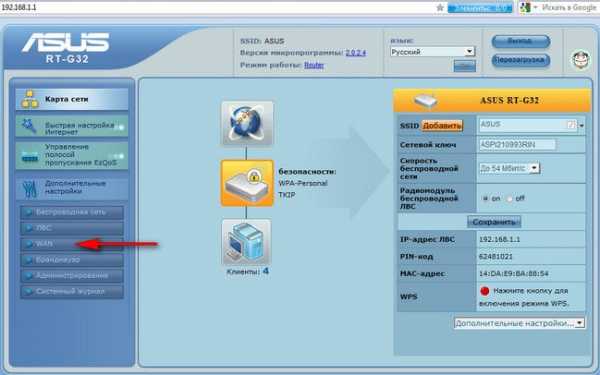
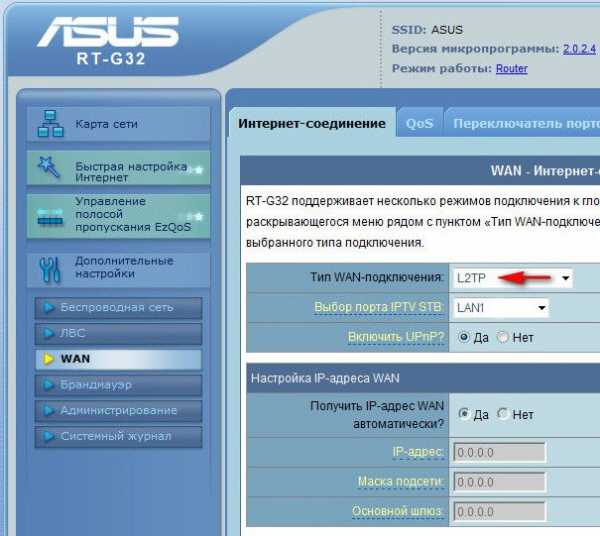
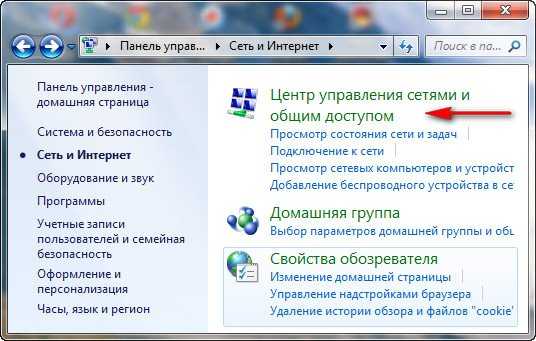

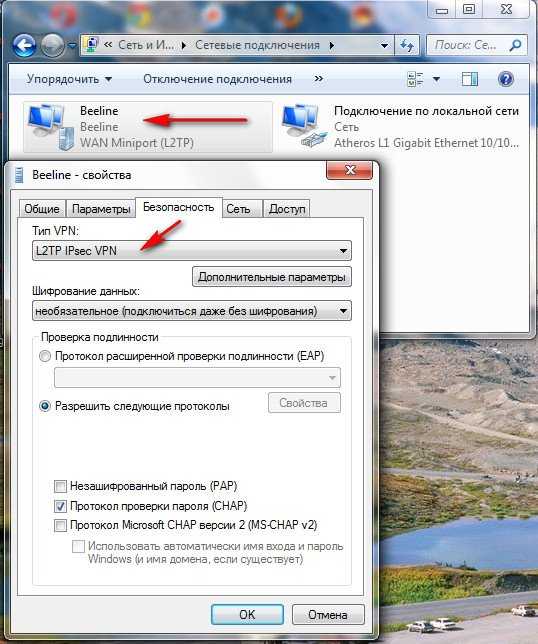
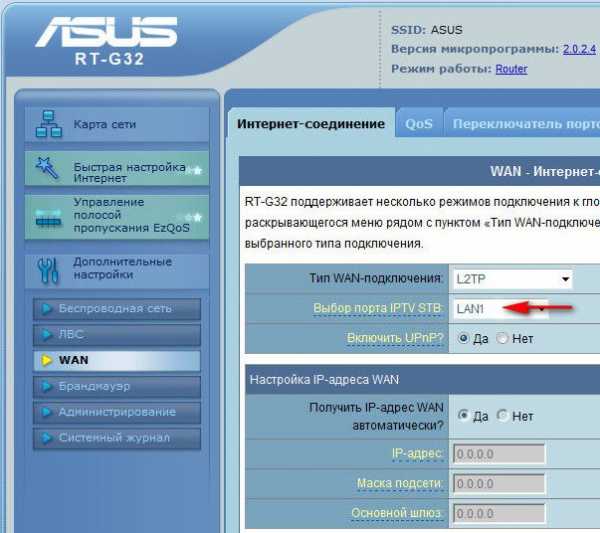 Внимание, всем у кого в процессе выполнения виснет роутер в стадии Выполнено. В поле выбор порта IPTV STV ставьте NONE — это порт для определения ТВ-приставки. Так как она не подключена программа роутера виснет до перересета. Кабель компьютера можно подключить в любой порт, не зависимо от этого параметра.
Внимание, всем у кого в процессе выполнения виснет роутер в стадии Выполнено. В поле выбор порта IPTV STV ставьте NONE — это порт для определения ТВ-приставки. Так как она не подключена программа роутера виснет до перересета. Кабель компьютера можно подключить в любой порт, не зависимо от этого параметра.