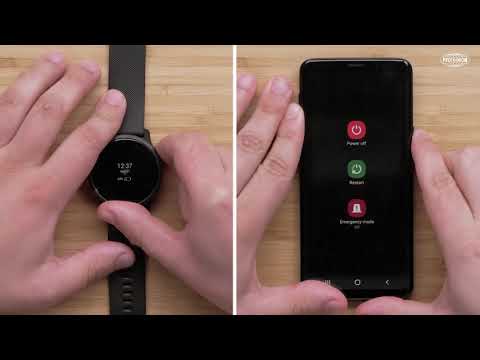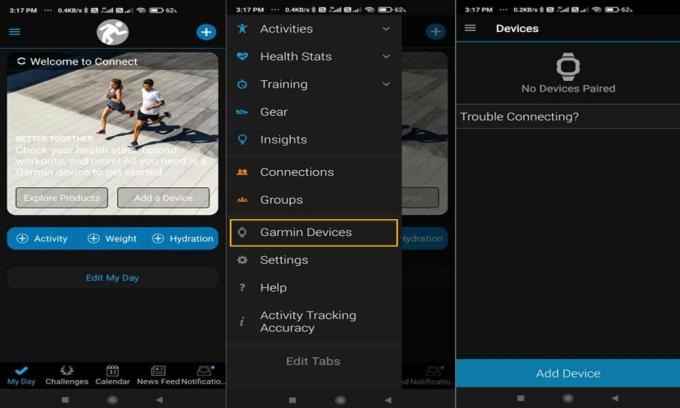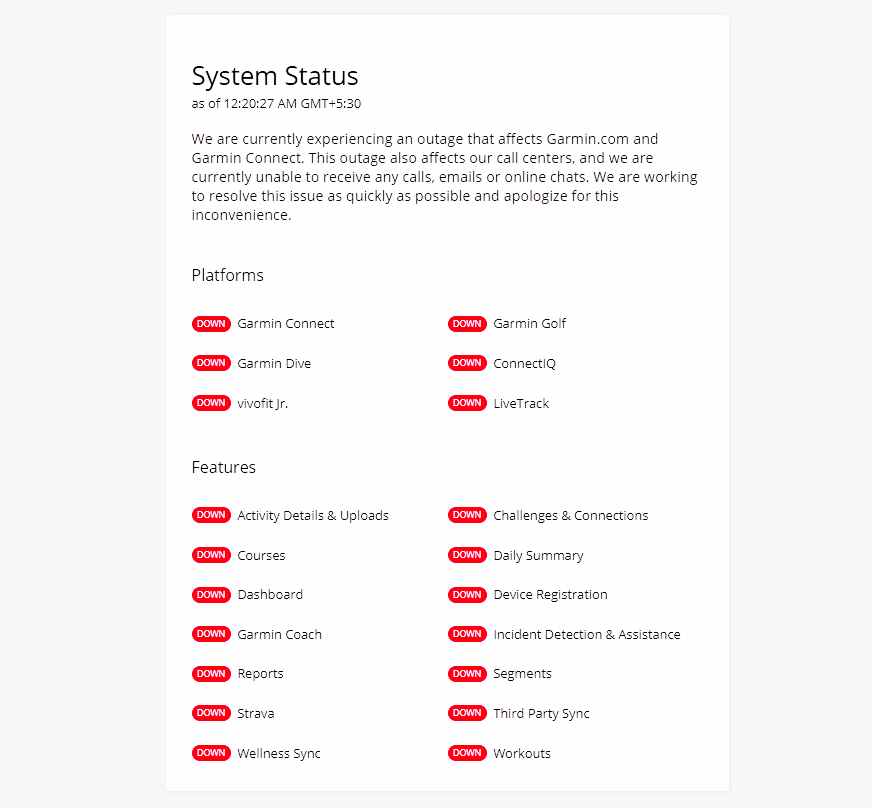Некоторые пользователи Garmin видят ошибку «Произошла ошибка синхронизации с Garmin Connect» при попытке синхронизации или обновления через Garmin Express. В большинстве случаев затронутые пользователи говорят, что проблема возникает с каждым устройством, которое они пытаются синхронизировать.
Произошла ошибка синхронизации с Garmin Connect
Одной из наиболее распространенных причин, вызывающих эту ошибку, является некоторый тип повреждения, который в настоящее время присутствует в папке Sync Garmin Express. В этом случае вы сможете исправить проблему, перейдя в папку Sync вручную и очистив ее содержимое.
Однако это ‘Произошла ошибка синхронизации с Garmin Connect‘ ошибка также может быть признаком системной проблемы, вызванной отсутствующим программным файлом. Эта проблема в основном появляется после того, как AV-сканирование завершило карантин некоторых элементов, принадлежащих Garmin Express. В этом случае полная переустановка Garmin Express должна решить проблему.
Способ 1: удаление папки синхронизации
Как выясняется, одним из наиболее распространенных случаев, когда утилита Garmin Express вызывает ошибку «Произошла ошибка синхронизации с Garmin Connect», является некоторый тип поврежденных или неполных данных, которые в настоящее время хранятся в папке «Синхронизация».
Некоторые затронутые пользователи подтвердили, что им удалось решить эту проблему с помощью проводника, чтобы перейти к расположению этой папки синхронизации и удалить ее содержимое, прежде чем пытаться снова выполнить синхронизацию.
Для этого следуйте инструкциям ниже;
- Откройте проводник и перейдите в следующую папку: C: ProgramData Garmin CoreService [Unit ID] Синхронизировать
Примечание: имейте в виду, что [Unit ID] это заполнитель, который будет отличаться от пользователя к пользователю.
- Когда вы попадете в папку Sync, нажмите Ctrl + A, чтобы выбрать каждый файл, присутствующий в этой папке, затем щелкните правой кнопкой мыши выбранный файл и выберите «Удалить» в появившемся контекстном меню.Удаление содержимого папки Sync
- После удаления содержимого папки Sync перезагрузите компьютер и попытайтесь синхронизировать устройство Garmin после завершения следующего запуска.
Если вы все еще видите сообщение «Ошибка синхронизации с Garmin Connect», перейдите к следующему потенциальному исправлению ниже.
Способ 2: переустановка Garmin Express
Как подтвердили некоторые затронутые пользователи, ошибка «Синхронизация с Garmin Connect» возникла также из-за некоторых поврежденных файлов приложения Garmin. Эта проблема чаще всего возникает в ситуациях, когда AV-пакет ранее помещал в карантин некоторые элементы, принадлежащие приложению Garmin Express.
В этом случае вы сможете исправить проблему, удалив текущую версию Garmin Express, а затем заново установив самую новую версию с нуля и повторно развернув процедуру синхронизации.
Вот пошаговое руководство о том, как это сделать:
- Закройте Garmin Express и убедитесь, что у вас нет связанных фоновых процессов, запущенных в данный момент.
- Отключите устройство Garmin от компьютера.
- Нажмите клавишу Windows + R, чтобы открыть диалоговое окно «Выполнить». Затем введите «appwiz.cpl» и нажмите Enter, чтобы открыть меню «Программы и компоненты».Введите appwiz.cpl и нажмите Enter, чтобы открыть список установленных программ.
- Как только вы окажетесь в меню «Программы и компоненты», прокрутите список установленных приложений и найдите Garmin Express. Когда вы увидите его, щелкните по нему правой кнопкой мыши и выберите «Удалить» из появившегося контекстного меню.Удаление Garmin Express
- Следуйте инструкциям на экране для завершения процесса удаления, а затем перезагрузите компьютер.
- После завершения следующего запуска откройте браузер по умолчанию и перейдите на страницу официальная страница загрузки Garmin Express,
- Когда вы попадете на нужную страницу, нажмите «Загрузить для Windows», чтобы получить последнюю доступную версию.Загрузка последней версии Windows
- После завершения загрузки дважды щелкните файл GarminExpress.exe и следуйте инструкциям на экране, чтобы переустановить последнюю версию Garmin Express.Загрузка Garmin Express
- После завершения установки повторите попытку синхронизации и посмотрите, исправлена ли ошибка «Произошла ошибка синхронизации с Garmin Connect».
Автор:
Roger Morrison
Дата создания:
19 Сентябрь 2021
Дата обновления:
21 Январь 2023
Содержание
- Метод 1. Удаление папки синхронизации
- Метод 2: переустановка Garmin Express
Некоторые пользователи Garmin видят значок «Произошла ошибка синхронизации с Garmin Connect.‘Ошибка при попытке синхронизации или обновления через Garmin Express. В большинстве случаев затронутые пользователи говорят, что проблема возникает на каждом устройстве, которое они пытаются синхронизировать.
Одна из наиболее распространенных причин, вызывающих эту ошибку, — это повреждение, которое в настоящее время присутствует в папке Sync в Garmin Express. В этом случае вы сможете решить проблему, перейдя к папке Sync вручную и очистив ее содержимое.
Однако это «Произошла ошибка синхронизации с Garmin Connect.«Ошибка также может быть признаком системной проблемы, вызванной отсутствием файла программы. Эта проблема чаще всего возникает после того, как антивирусное сканирование завершило карантин некоторых элементов, принадлежащих Garmin Express. В этом случае полная переустановка Garmin Express должна решить проблему.
Метод 1. Удаление папки синхронизации
Как выяснилось, один из наиболее распространенных случаев, когда утилита Garmin Express вызывает «Произошла ошибка синхронизации с Garmin Connect.‘Ошибка — это некоторый тип поврежденных или неполных данных, которые в настоящее время хранятся в Синхронизировать папка.
Некоторые затронутые пользователи подтвердили, что им удалось решить эту проблему, используя проводник для перехода к местоположению этой папки синхронизации и удаления ее содержимого перед повторной попыткой синхронизации.
Для этого следуйте инструкциям ниже;
- Откройте проводник и перейдите в следующее место:
C: ProgramData Garmin CoreService [ID объекта] Sync
Примечание: Имейте в виду, что [Unit ID] — это заполнитель, который будет отличаться от пользователя к пользователю.
- Как только вы попадете внутрь Синхронизировать папка, нажмите Ctrl + A чтобы выбрать каждый файл, присутствующий в этой папке, затем щелкните правой кнопкой мыши выбранный файл и выберите Удалить из появившегося контекстного меню.
- Как только содержимое Синхронизировать папки были удалены, перезагрузите компьютер и попытайтесь синхронизировать устройство Garmin после завершения следующего запуска.
Если вы все еще видите «Произошла ошибка синхронизации с Garmin Connect.‘Ошибка, перейдите к следующему потенциальному исправлению ниже.
Метод 2: переустановка Garmin Express
Как подтвердили некоторые затронутые пользователи, «Произошла ошибка синхронизации с Garmin Connect.Ошибка также может возникать из-за поврежденных файлов приложения Garmin. Эта проблема чаще всего возникает в ситуациях, когда антивирусный пакет ранее помещал в карантин некоторые элементы, принадлежащие приложению Garmin Express.
В этом случае вы сможете решить проблему, удалив текущую версию Garmin Express, а затем переустановив новейшую версию с нуля и повторно развернув процедуру синхронизации.
Вот пошаговое руководство, как это сделать:
- Закройте Garmin Express и убедитесь, что у вас нет запущенных фоновых процессов.
- Отключите устройство Garmin от компьютера.
- Нажмите Клавиша Windows + R открыть Бегать диалоговое окно. Затем введите ‘Appwiz.cpl’ и нажмите Войти открыть Программы и особенности меню.
- Как только вы окажетесь внутри Программы и особенности меню, прокрутите список установленных приложений и найдите Garmin Express. Когда вы его увидите, щелкните его правой кнопкой мыши и выберите Удалить из появившегося контекстного меню.
- Следуйте инструкциям на экране, чтобы завершить процесс удаления, затем перезагрузите компьютер.
- После завершения следующего запуска откройте браузер по умолчанию и посетите официальная страница загрузки Garmin Express.
- Когда вы перейдете на нужную страницу, нажмите Скачать для Windows чтобы получить последнюю доступную версию.
- После завершения загрузки дважды щелкните GarminExpress.exe и следуйте инструкциям на экране, чтобы переустановить последнюю версию Garmin Express.
- После завершения установки попробуйте выполнить синхронизацию еще раз и посмотрите, отображается ли значок ‘Произошла ошибка синхронизации с Garmin Connect.«Ошибка исправлена.
Skip navigation links
Support
Support Center Aviation Support Marine Support Navionics Support
Account Orders Sign Out Sign In
0 Total items in cart: 0
Garmin выходит из коробки впереди любого другого бренда в отношении лучших часов премиум-качества. За последние несколько лет Garmin сделала свою рыночную стоимость на рынке умных часов. В настоящее время Garmin является одним из самых надежных брендов смарт-часов в мире. К тому времени он становится все популярнее со своими мощными умными часами, в которых есть что-то для каждой категории людей. Но, так как это электронный гаджет, ошибки и сбои можно увидеть часто.
К сожалению, многие пользователи во всем мире жалуются, что их Часы Гармин сопряжен, но не подключается к приложению Garmin connect. Однако, как мы знаем, если он не подключен к приложению Garmin Connect. Тогда мы не можем видеть наши действия на экране нашего смартфона, так как это приложение синхронизирует данные ваших умных часов с вашим смартфоном. Итак, есть ли решение этой ошибки? Прочитайте эту статью, потому что вы получите ответ прямо здесь.
Содержание страницы
-
Как исправить, если часы Garmin не подключаются к приложению Garmin Connect
- Способ 1: перезагрузить все
- Способ 2: включить Bluetooth
- Способ 3: проверить наличие обновлений
- Способ 4: разорвать пару, а затем снова соединить
- Некоторые дополнительные исправления:
- Ключевые перспективы
Как исправить, если часы Garmin не подключаются к приложению Garmin Connect
Если вас беспокоит эта ошибка, вам следует прочитать руководство, тщательно выполнить каждый шаг, чтобы решить эту проблему, и начать отслеживать калории, которые вы сжигаете в тренажерном зале. Итак, давайте начнем с доступных исправлений этой дерзкой ошибки.
Способ 1: перезагрузить все
Это самое эффективное и надежное исправление, которое вам нужно попробовать, прежде чем пробовать какие-либо другие исправления. Вам просто нужно выключить смартфон и просто смотреть. Затем подождите некоторое время и снова включите его. После этого попробуйте подключить часы Garmin, и вы увидите, что ваши часы теперь подключены к телефону через приложение Garmin connect. Между тем, если вам не повезло сделать это, не волнуйтесь! У нас есть другие решения для исправления этой ошибки. Итак, давайте теперь перейдем к нашему следующему исправлению.
Способ 2: включить Bluetooth
В большинстве случаев пользователи отключают Bluetooth на своих смартфонах, чтобы сэкономить заряд батареи. Позвольте мне прояснить, что не только умные часы Garmin, но и все умные часы нуждаются в Bluetooth для подключения к вашему смартфону, включая умные часы Apple. Поэтому убедитесь, что на вашем смартфоне включена технология Bluetooth.
Объявления
Способ 3: проверить наличие обновлений
В некоторых случаях видно, что этот тип проблемы возникает из-за ожидающих обновлений. Таким образом, вы должны убедиться, что ваше приложение обновлено и работает в последней доступной версии. Чтобы проверить, есть ли у вас какие-либо ожидающие обновления, просто откройте свой Playstore или магазин приложений и найдите приложение Garmin connect. Затем выберите приложение Garmin для подключения в результатах поиска. И если какое-либо обновление доступно, вы получите кнопку обновления вместо кнопки открытия. Итак, просто нажмите на эту кнопку обновления и подождите, пока обновление не будет завершено. После этого снова попробуйте подключиться и проверьте, подключается ли он сейчас или нет. Если нет, то перейдите к следующему потенциальному исправлению.
Способ 4: разорвать пару, а затем снова соединить
Если вам ничего не помогает исправить ошибку, мы рекомендуем удалить ваше устройство из настроек Bluetooth вашего смартфона и приложения Garmin connect. После этого повторите весь процесс сопряжения и проверьте, решена ли проблема сейчас или нет.
Некоторые дополнительные исправления:
- Откройте приложение Garmin connect и нажмите на три вертикальных линия или же точки. Затем коснитесь Устройство Гармин и выберите Добавить устройство вариант, чтобы перейти в режим сопряжения, а затем попробовать выполнить сопряжение.
- Попробуйте подключиться в режиме сопряжения с телефоном на смарт-часах. Итак, для этого удерживайте меню на циферблате и нажмите на значок настройки. Затем направляйтесь к Телефон, а внутри Телефон, нажать на Парный телефон.
Ключевые перспективы
Иногда из-за случайных багов и глюков такое бывает. В этом случае перезагрузка обоих устройств поможет решить проблему. Мы также стараемся держать смартфон на расстоянии не более 33 футов или 10 м от наших умных часов. Кроме того, если мы недавно купили новый телефон и забыли удалить умные часы из приложения Garmin Connect на своем старом приятеле. Тогда это может быть основным виновником того, почему вы получаете эту ошибку.
Объявления
В любом случае, это некоторые исправления, которые вы можете попытаться исправить, если ваши часы Garmin не подключаются к приложению Garmin connect. Мы надеемся, что это руководство помогло вам. Если вам по-прежнему сложно избавиться от этой ошибки, обратитесь в службу поддержки клиентов и попросите их о помощи. Кроме того, сообщите нам, если у вас есть другое решение для решения этой проблемы, в разделе комментариев ниже.
Garmin Russia
Чем мы можем вам сегодня помочь?
Введите здесь поисковый запрос…
Главная страница решений
Навигаторы
Фитнес-браслеты и часы
Общие рекомендации для владельцев фитнес-устройств при ошибках синхронизации
Печать
Изменено: Сб, 5 Дек, 2020 at 7:58 AM
Общие рекомендации для владельцев фитнес-устройств, которые подключаются в режиме Mass Storage Device (накопитель, диск)
Как удалить файлы, которые не синхронизируются в Garmin Express?
Фитнес-устройство может не синхронизироваться с Garmin Express, файлы на устройстве
Общие рекомендации для очищения устройства и освобождения места при подключении в режиме USB Mass storage device (накопитель, диск)
Была ли эта статья полезной?
Да
Нет
Отправить отзыв
К сожалению, мы не смогли помочь вам в разрешении проблемы. Ваш отзыв позволит нам улучшить эту статью.
Статьи по теме
ПО службы помощи
от Freshdesk Support Desk
Что касается фитнес-трекинга, Гармин — надежный и, пожалуй, самый популярный бренд, предпочитаемый многими людьми. Однако бывают случаи, когда у вас возникают проблемы с часами Garmin. Например, ваши смарт-часы или фитнес-трекер Garmin могут быть сопряжены со смартфоном, но устройство не подключается и не синхронизирует ваши тренировки и другие данные об активности.
Одной из причин проблемы синхронизации с часами Garmin является ошибка подключения. Возможны проблемы с Bluetooth или интернет-соединением. Другая причина — устаревшее приложение или программное обеспечение устройства. Возможно, вам не удастся установить последнее обновление программного обеспечения или прошивки через приложение Garmin Connect или обновить само приложение.
НЕ ПРОПУСТИТЕ: Ознакомьтесь с последними предложениями беговых часов Garmin GPS в официальном магазине!
Как исправить устройство Garmin сопряжено, но не подключается или не синхронизирует данные с приложением Garmin Connect
Возможны и другие причины того, что ваше устройство Garmin не подключается, не синхронизируется и не загружает данные тренировки. К счастью, вы можете попытаться устранить ошибку с помощью следующих решений, перечисленных ниже.
Решение № 1. Перезапустите часы Garmin.
Найдите кнопку питания на трекере Garmin. На некоторых часах есть кнопка питания, с помощью которой вы включаете подсветку. На других устройствах он находится в меню управления. Нажмите и удерживайте кнопку питания, пока часы Garmin не выключятся. Затем снова включите его.
Решение № 2. Проверьте соединение Bluetooth и WiFi
Убедитесь, что Bluetooth на вашем смартфоне включен. Перейдите в меню «Настройки» и выберите «Bluetooth». Вы можете выключить и включить его, чтобы обновить соединение. Сделайте то же самое с вашим Wi-Fi или мобильными данными.
Решение № 3. Обновите приложение Garmin Connect
- Запустите App Store или Google Play Store.
- Перейдите в раздел «Управление приложениями» или «Приложения».
- Найдите Garmin Connect или Garmin Explore.
- Теперь нажмите кнопку «Обновить», чтобы установить доступные обновления.
- Перезагрузите устройство.
Решение № 4. Убедитесь, что ваше устройство Garmin не находится в режиме энергосбережения
Режим энергосбережения ограничивает расписание синхронизации вашего устройства Garmin. Если он включен, ваши данные не всегда будут синхронизироваться в режиме реального времени для экономии энергии. Вы можете временно отключить его.
- Перейдите в меню на устройстве Garmin.
- Выберите «Диспетчер питания» или «Настройки активности».
- Перейдите к разделу «Экономия заряда батареи» или «Тайм-аут энергосбережения».
- Выберите «Выкл.» или «Расширенный».
Решение № 5. Синхронизируйте данные вручную в приложении Garmin Connect
- Поместите трекер Garmin рядом с телефоном.
- Запустите приложение Гармин.
- Перейдите в Меню.
- Нажмите и удерживайте значок подключения, чтобы синхронизировать данные.
Решение № 6. Повторно добавьте часы Garmin в приложение Garmin.
- Откройте приложение Garmin Connect.
- Перейдите в меню.
- Выберите Устройства Garmin.
- Нажмите и удерживайте часы Garmin. Для приложения iOS выберите часы Garmin. Коснитесь трехточечного значка в правом верхнем углу.
- Нажмите «Удалить устройство».
- Нажмите «Удалить».
- Теперь добавьте обратно свои часы Garmin, нажав «Добавить устройство».
Сработало ли какое-либо из приведенных выше решений для устранения проблем с синхронизацией с устройством Garmin? Мы рады узнать ваш ответ, поэтому, пожалуйста, оставьте один для нас в разделе комментариев ниже.
СЕГОДНЯШНИЕ ПРЕДЛОЖЕНИЯ: ознакомьтесь с этими ограниченными по времени предложениями на новейшие часы Garmin на сайте Амазонка & Волмарт прямо сейчас!
На чтение 5 мин. Просмотров 471 Опубликовано 18.04.2021
Garmin (ранее известная как ProNav) – американская транснациональная компания, известная своей специализацией в технологии GPS для использования в авиации, на открытом воздухе, спортивных мероприятиях или в автомобилестроении.
/p>
У Garmin есть настольное приложение под названием Garmin Express , которое позволяет управлять устройством Garmin после его подключения к компьютеру через USB-соединение. Вы также можете загружать карты в свое устройство, а также легко изменять другие настройки.
Garmin – очень популярное приложение, которое, как известно, имеет проблемы совместимости с Microsoft Windows. Есть несколько случаев, когда приложение не загружается или выдает ошибку при открытии. Это связано с тем, что и у операционной системы, и у приложения часто возникают проблемы с совместимостью, и это не решается до тех пор, пока одна из сторон не запустит обновление для решения проблемы.
Содержание
- Решение 1. Установка последней версии Garmin
- Решение 2. Установка приложения в режиме совместимости
- Решение 3. Установка последней версии .NET framework
- Решение 4. Установка последнего обновления Windows
- Решение 5. Удаление файлов конфигурации Gamin Express
Решение 1. Установка последней версии Garmin
Прежде чем прибегать к другим методам, убедитесь, что установлена последняя версия Garmin . установлен на вашем компьютере. Компания Garmin время от времени выпускает обновления для устранения ошибок или улучшения совместимости своего программного обеспечения. Вам следует перейти на официальный сайт Garmin, загрузить последнюю доступную версию и загрузить ее на свой компьютер.
Есть несколько важных вещей, которые вы должны иметь в виду при переустановке программного обеспечения. или при установке последней версии. Если у вас установлен Garmin на USB-устройстве или вы запускаете приложение с USB/внешнего жесткого диска, рекомендуется установить его на компьютер жесткий диск.

Кроме того, не забудьте удалить все файлы при удалении версии приложение, вызывающее проблему. Могут быть оставшиеся файлы, которые могут помешать процессу установки и затруднить правильную установку программы.
Решение 2. Установка приложения в режиме совместимости
Если вам не удалось установить приложение, возможно, оно не поддерживается текущей версией операционной системы Windows. Это известная проблема Windows, когда после обновления приложения не устанавливаются из-за новых изменений. Мы можем попробовать запустить программу в режиме совместимости с какой-нибудь старой версией Windows..
- Загрузите исполняемый файл установки в доступное место. Щелкните его правой кнопкой мыши и выберите « Свойства ».

- В свойствах щелкните вкладку« Совместимость ». Теперь отметьте « Запустить эту программу в режиме совместимости для » и выберите версию Windows из выпадающего списка. Теперь щелкните исполняемый файл правой кнопкой мыши и выберите « Запуск от имени администратора ». Теперь установите приложение.

- Перезагрузите компьютер после установки приложения и запустите Garbit.
Решение 3. Установка последней версии .NET framework
Как мы все знаем, файлы .NET находятся в ядре вашего компьютера, и без них многие операции не работают. Мы можем попробовать обновить эти .NET-файлы вручную и проверить, решена ли наша проблема.
- Нажмите Windows + R , чтобы запустить приложение «Выполнить». Введите « панель управления » в диалоговом окне и нажмите Enter.
- В панели управления щелкните подзаголовок Программы присутствует в нижней левой части экрана.

- Как только вы окажетесь в меню, нажмите « Включение и отключение компонентов Windows »под заголовком« Программы и компоненты ».

- Теперь будет заполнен список всех программ и функций, имеющихся на вашем компьютере. Это может занять некоторое время, поэтому наберитесь терпения при заполнении.
- После заполнения снимите все флажки , содержащие ключевое слово « .NET. ». Этот процесс полностью удалит .NET и может потребовать некоторого времени. Нажмите ОК, чтобы сохранить изменения.

- Теперь снова откройте окно и установите все флажки, которые вы сняли на предыдущих шагах. Теперь ваш компьютер попытается установить фреймворк. Для этого может потребоваться некоторое время, так что наберитесь терпения.
- После установки перезагрузите компьютер, чтобы изменения вступили в силу, и проверьте, решена ли проблема. Если это ничего не помогает, рассмотрите возможность установки последней версии .NET framework на свой компьютер. Вы можете установить его с официального сайта Microsoft.

Примечание: Также были некоторые отчеты, которые показывают, что .NET framework для 4.5 или более поздних версий вызывает некоторые проблемы. Вы можете попробовать удалить фреймворк, а затем установить приложение. Скорее всего, вам будет предложено установить другой фреймворк (вероятно, 3.5). Установите его и продолжайте установку.
Решение 4. Установка последнего обновления Windows
Windows выпускает важные обновления, нацеленные на исправление ошибок в операционной системе. Одна из ошибок в нашем случае; Garmin Express не запускается. Если вы сдерживаетесь и не устанавливаете обновление Windows, мы настоятельно рекомендуем вам это сделать. Windows 10 – это новейшая операционная система Windows, и новым операционным системам требуется много времени, чтобы достичь совершенства во всех отношениях.
- Нажмите Windows + S , чтобы открыть панель поиска в меню «Пуск». В диалоговом окне введите « Обновление Windows ». Щелкните первый появившийся результат поиска.

- В настройках обновления нажмите кнопку с надписью « Проверить наличие обновлений ». Теперь Windows автоматически проверит наличие обновлений и установит их. Может даже потребоваться перезагрузка.

- После обновления перезагрузите компьютер и проверьте, устранена ли проблема.
Решение 5. Удаление файлов конфигурации Gamin Express
Gamin Express также может не запускаться, потому что файлы конфигурации, сохраненные для приложения, могут быть повреждены. Файл конфигурации приложения содержит настройки, специфичные для приложения. Этот файл содержит параметры конфигурации, которые читает среда CLR, и приложение обращается к этим файлам, когда ему необходимо загрузить уже сохраненную информацию. Мы можем сбросить эти файлы конфигурации и посмотреть, решит ли это проблему для нас.
- Нажмите Windows + R, введите «% localappdata% » в диалоговом окне и нажмите Enter.
- В каталоге щелкните правой кнопкой мыши папку « _or_its_subsid folder » и выберите « Удалить “.

- Если вы запросили UAC, нажмите Да и продолжайте. После удаления файла перезагрузите компьютер и проверьте, правильно ли вы запускаете приложение.
РУКОВОДСТВО ПОЛЬЗОВАТЕЛЯ: Что делать, если Garmin не синхронизируется

Garmin — одно из самых известных имен на рынке носимой электроники. Если нужны качественные спортивные часы или фитнес-трекер, то устройства Garmin станут отличным выбором. Однако даже у лидеров рынка без проблем не обходится. Иногда возникают сложности при взаимодействии с гаджетами. Мы расскажем о самых распространенных проблемах и способах решения. Читаем далее о том, что делать при отсутствии синхронизации с мобильным приложением.
Все носимые гаджеты компании Garmin работают с мобильным приложением Garmin Connect. Существует мнение, что это не самое лучшее приложение, однако оно обеспечивает большое количество полезной информации, а также огромное количество настроек. Возможно, не все разделы расположены логично и может понадобиться некоторое время, чтобы добраться до нужной информации, но это компенсируется объемом данных.
Сразу несколько сотрудников нашей маленькой редакции используют умные часы компании, от простенького ветерана Vivoactive HR до топовых Fenix 5 Plus. Однако у многих гаджетов периодически возникают проблемы с синхронизацией. Происходит это, как правило, в самый неподходящий момент.
Процесс обмена информацией отображается в верхнем правом углу приложения (фото выше), в виде обозначения подключенного устройства, с кольцом статуса синхронизации белого цвета. Чтобы запустить синхронизацию вручную, достаточно сделать свайп дисплея смартфона вниз или нажать на значек синхронизаци справа. Зеленая точка покажет, что устройство подключено.

Что делать при отсутствии синхронизации или сбое в процессе:
1. Первое, что необходимо проверить при отсутствии синхронизации с мобильным приложением — включен ли Bluetooth на смартфоне. Для того чтобы исключить вопросы с Bluetooth, рекомендуем выключить и сразу же включить передачу данных по Bluetooth на телефоне. Естественно, часы или трекер Garmin должны быть в непосредственной близости от смартфона для возможности подключения.
2. Если проблема с синхронизацией не решена, закрываем и повторно активируем приложение на смартфоне. Часто помогает и перезагрузка смартфона.
3. Следующий совет по устранению неполадок, который на самом деле работает — это перезапуск умных часов или фитнес-трекера. Чтобы сделать это, достаточно нажать и удерживать кнопку питания. Для устройств без кнопки питания, нужно подключить их к USB-порту с помощью зарядного кабеля. Исключением станут трекеры Vivofit, поскольку они не могут быть выключены.
4. Последним вариантом будет удаление и новое добавление устройства Garmin в приложении Connect. Но пробовать это стоит только в крайнем случае, если остальные способы не принесли результата.
Надеемся, что один из описанных способов поможет при возникновении проблем с синхронизацией. Если же все эти действия не привели к необходимому результату, то остается обращение в службу поддержки компании Garmin.
Кстати, для устройств, приобретенных в нашем магазине, действует официальная гарантия на всей территории Российской Федерации, так что поддержка будет обеспечена силам дистрибьютора, компании АО «НАВИКОМ».
Понравилась статья?
Читайте еще массу полезной и интересной информации из мира носимой электроники!
Узнать больше о Garmin
Источник: wear-gadget
_________________




Skip navigation links
Support
Support Center Aviation Support Marine Support Navionics Support
Account Orders Sign Out Sign In
0 Total items in cart: 0
Автор:
Roger Morrison
Дата создания:
19 Сентябрь 2021
Дата обновления:
5 Июнь 2023
Содержание
- Метод 1. Удаление папки синхронизации
- Метод 2: переустановка Garmin Express
Некоторые пользователи Garmin видят значок «Произошла ошибка синхронизации с Garmin Connect.‘Ошибка при попытке синхронизации или обновления через Garmin Express. В большинстве случаев затронутые пользователи говорят, что проблема возникает на каждом устройстве, которое они пытаются синхронизировать.
Одна из наиболее распространенных причин, вызывающих эту ошибку, — это повреждение, которое в настоящее время присутствует в папке Sync в Garmin Express. В этом случае вы сможете решить проблему, перейдя к папке Sync вручную и очистив ее содержимое.
Однако это «Произошла ошибка синхронизации с Garmin Connect.«Ошибка также может быть признаком системной проблемы, вызванной отсутствием файла программы. Эта проблема чаще всего возникает после того, как антивирусное сканирование завершило карантин некоторых элементов, принадлежащих Garmin Express. В этом случае полная переустановка Garmin Express должна решить проблему.
Метод 1. Удаление папки синхронизации
Как выяснилось, один из наиболее распространенных случаев, когда утилита Garmin Express вызывает «Произошла ошибка синхронизации с Garmin Connect.‘Ошибка — это некоторый тип поврежденных или неполных данных, которые в настоящее время хранятся в Синхронизировать папка.
Некоторые затронутые пользователи подтвердили, что им удалось решить эту проблему, используя проводник для перехода к местоположению этой папки синхронизации и удаления ее содержимого перед повторной попыткой синхронизации.
Для этого следуйте инструкциям ниже;
- Откройте проводник и перейдите в следующее место:
C: ProgramData Garmin CoreService [ID объекта] Sync
Примечание: Имейте в виду, что [Unit ID] — это заполнитель, который будет отличаться от пользователя к пользователю.
- Как только вы попадете внутрь Синхронизировать папка, нажмите Ctrl + A чтобы выбрать каждый файл, присутствующий в этой папке, затем щелкните правой кнопкой мыши выбранный файл и выберите Удалить из появившегося контекстного меню.
- Как только содержимое Синхронизировать папки были удалены, перезагрузите компьютер и попытайтесь синхронизировать устройство Garmin после завершения следующего запуска.
Если вы все еще видите «Произошла ошибка синхронизации с Garmin Connect.‘Ошибка, перейдите к следующему потенциальному исправлению ниже.
Метод 2: переустановка Garmin Express
Как подтвердили некоторые затронутые пользователи, «Произошла ошибка синхронизации с Garmin Connect.Ошибка также может возникать из-за поврежденных файлов приложения Garmin. Эта проблема чаще всего возникает в ситуациях, когда антивирусный пакет ранее помещал в карантин некоторые элементы, принадлежащие приложению Garmin Express.
В этом случае вы сможете решить проблему, удалив текущую версию Garmin Express, а затем переустановив новейшую версию с нуля и повторно развернув процедуру синхронизации.
Вот пошаговое руководство, как это сделать:
- Закройте Garmin Express и убедитесь, что у вас нет запущенных фоновых процессов.
- Отключите устройство Garmin от компьютера.
- Нажмите Клавиша Windows + R открыть Бегать диалоговое окно. Затем введите ‘Appwiz.cpl’ и нажмите Войти открыть Программы и особенности меню.
- Как только вы окажетесь внутри Программы и особенности меню, прокрутите список установленных приложений и найдите Garmin Express. Когда вы его увидите, щелкните его правой кнопкой мыши и выберите Удалить из появившегося контекстного меню.
- Следуйте инструкциям на экране, чтобы завершить процесс удаления, затем перезагрузите компьютер.
- После завершения следующего запуска откройте браузер по умолчанию и посетите официальная страница загрузки Garmin Express.
- Когда вы перейдете на нужную страницу, нажмите Скачать для Windows чтобы получить последнюю доступную версию.
- После завершения загрузки дважды щелкните GarminExpress.exe и следуйте инструкциям на экране, чтобы переустановить последнюю версию Garmin Express.
- После завершения установки попробуйте выполнить синхронизацию еще раз и посмотрите, отображается ли значок ‘Произошла ошибка синхронизации с Garmin Connect.«Ошибка исправлена.
Why Is Garmin Express Not Connecting to Server? Here Is The Solution
Garmin Express allows you to effortlessly manage all your Garmin devices. It saves all the device data and lets you know about updates. You can know about them even if your device isn’t linked to the computer. However, sometimes it might happen that you find Garmin Express not connecting to server. Problems with a network connection and internet connectivity or some problem within your device are the main causes behind this problem. There are several Garmin Express server errors, and for everyone, Garmin displays different error codes. Here in this article, you will figure out numerous ways to troubleshoot this issue.
What Is Behind Garmin Express Not Connecting to Server?
There are various causes behind the server error message pop-up. Here are the different reasons you should know.
- There is a problem with your computer’s settings.
- Corrupt Garmin Express files.
- Incorrect date and time settings.
- Poor internet connection.
- Problems in public Wi-Fi connections.
Read Also – Why Garmin Express Install And Update Failed
Resolving the Garmin Express Server Connection Error
The solutions to overcome this error message are quite simple. So, you don’t need to worry about spending time engaging in long troubleshooting processes.
1. Restart your System
Restarting your system can do wonders in resolving various technical glitches with different apps. Use these steps to restart your Windows or Mac computer.
Windows
- Windows 8.1 or higher users should right-tap the ‘Start‘ button.
- Then tap ‘Sign out.’ You may also see the ‘Shut Down‘ option.
- Tap’ Restart.’
Mac
- Choose the Apple icon.
- Now, tap ‘Restart.’
- Confirm it again by clicking ‘Restart.’
2. Check if your Garmin Express is Current
Another crucial troubleshooting technique when you find Garmin Express cannot connect to server is updating it. An up-to-date Garmin Express prevents people from getting this error. Use these points as per your operating system.
Windows
- Launch the Garmin Express application.
- Now, tap ‘Settings.’
- After that, hit ‘About.’
- Now, choose ‘Check for updates to Express.’
- Tap ‘Install Now.’
Mac
- Launch Garmin Express on your Mac.
- Select ‘Garmin Express,’ which you’ll notice in the menu bar.
- Now, choose ‘About Garmin Express.’
- Tap ‘Check for Updates to Express.’
- Click ‘Install Now.’
3. Install Garmin Express Again
Uninstalling Garmin Express can help fix various issues in it. If you are repeatedly finding that your Garmin Express can’t connect to server, it’s best to reinstall it. For that, you first need to uninstall it.
Windows 10
- Windows 10 users should begin by tapping the ‘Start‘ button.
- After that, choose ‘Settings.’
- Now, tap ‘Apps.’
- Next, you should click the option ‘Garmin Express.’
- Finally, tap ‘Uninstall.’
Windows Vista
- Windows Vista users should hit the Windows key + R on their keyboard.
- In the ‘Run‘ box, input ‘control panel‘ and tap ‘OK.’
- Now, choose the option ‘Uninstall a program.’ It is present in the ‘Programs‘ section.
- If you don’t find this section, tap ‘Programs and Features.’
- Finally, right-tap on the ‘Garmin Express‘ option.
Check for Incorrect Date and Time Settings
One of the major reasons for communication error between Garmin Express and its servers are incorrect date and time settings. You can verify these settings by adhering to these steps.
- Windows Vista and later versions
- On your keyboard, hit the Windows key and R together.
- In the Run box, input ‘timedate.cpl.’
- Now, click ‘OK‘ and tap ‘Change time zone…‘
- Ensure to choose the correct time zone.
- After that, tap ‘OK.’
- Next, tap the option, ‘Change date and time…‘
- Input the password if a prompt comes up for an administrator password.
- Double-check to make sure that the right date is chosen on the calendar.
- If you wish to change the month, tap the arrows to the left/right of the month and year
- Make sure that you have set the time correctly.
- Tap on hours, minutes, or seconds to modify the time. Adjustments can also be made by using the up and down arrows.
- When you are done, tap ‘OK‘ followed by tapping ‘OK‘ again.
Carry Out a Reset of the Network Hardware
You can also resolve the Garmin Express server connection error by shutting down your system and resetting the network hardware. You can reset it by unplugging the modem and router. After unplugging them, wait for about 60 seconds. Now, plug the modem or back in and start it again. Switch on your system. Use the Garmin Express again and see if the server error has been resolved.
Disable the Firewall for Sometime
Yet another easy way to restore the server connection is by temporarily disabling your internet security program. A majority of security programs do not block the connection with Garmin Express. But some, especially in a business setting, cause this error.
If you cannot restore the connection even after switching off the firewall, configure an exception for the Garmin Express application. You can also try to use Garmin Express on another computer.
Try to Optimize your Internet Connection Speed
The content delivery service of Garmin handles extremely fast internet connections. We recommend that you rely on high-speed internet connection such as DSL and Cable. Don’t use mobile broadband, like cell phone tethering, if you notice that your Garmin Express can’t connect to server. Use these pointers to troubleshoot the speed of your internet connection.
- Turn off all third-party security software on your system.
- After that, exit all other downloads that are currently running on your system.
- While you are using Garmin Express, do not stream online videos.
- Check with your internet service provider if they have capped your internet service.
- Some ISPs limit the amount of data you can download during a specific cycle. If you exceed this threshold, it can diminish internet performance.
Wrapping Up
Now you are fully aware of the different techniques to use when you find Garmin Express not connecting to server. These quick troubleshooting methods will save you time and effort in restoring the server connection. Connect with Garmin technical support experts if this glitch continues even after using the fixes.
Ваше приложение Garmin Connect не работает или дает сбой? Что ж, мы обсудим возможные исправления для приложения, которое не работает должным образом, и что вы можете сделать, чтобы решить эту проблему. В конце концов, это не первый раз, когда приложение Garmin сталкивается с проблемами.
Garmin — это современное приложение для отслеживания фитнеса, которое прилагается к устройствам Garmin и позволяет записывать физические данные вашего тела, чтобы вы могли отслеживать свою физическую форму. Garmin — отличное приложение, но для правильной работы использует возможность передачи данных. Это оставляет место для ошибок и простоев, которые могут раздражать, если вы готовитесь к предстоящему фитнес-мероприятию. Давайте рассмотрим некоторые из популярных исправлений, которые вы можете применить, если приложение перестает работать или дает сбой на вашем устройстве.
Надежность Garmin на своих серверах позволяет приложению хранить данные в облаке, а не в локальном хранилище на вашем устройстве. Это помогает легко переключать устройства без необходимости передавать данные между устройствами. Но это также означает, что у вас не будет доступа к своим данным в случае, если серверы Garmin выйдут из строя. Если вам кажется, что приложение дает сбой, вам следует проверить серверы Garmin. Воспользуйтесь ссылкой ниже, чтобы узнать текущий статус услуги.
► Проверьте статус серверов Garmin здесь
Если серверы не работают, то с вашим приложением Garmin или вашим устройством все в порядке. Просто позвольте команде разработчиков программного обеспечения Garmin решить проблему и восстановить обслуживание — мы уверены, что они потеют больше, чем вы, в буквальном смысле!
Настроить настройки вашего приложения для здоровья
iOS и Android имеют встроенные службы здравоохранения, которые помогают собирать ваши физические данные и отслеживать состояние вашего здоровья. Эти службы включены по умолчанию и могут мешать работе приложения Garmin, поскольку это стороннее приложение. Используйте приведенное ниже руководство, чтобы помочь вам определить и отключить собственные службы здравоохранения на вашем устройстве.
Изменить настройку Apple Health (для пользователей iOS)
Откройте Apple Health на своем устройстве и нажмите «Источники». Нажмите на «Подключиться». Теперь выберите «Отключить все категории».
Приступите к отключению и повторному подключению фитнес-трекера к устройству iOS, и приложение Garmin перестанет давать сбой.
Кроме того, сначала удаление приложения Garmin, а затем его повторная установка также может решить эту проблему.
Изменить настройку Google Fit (для пользователей Android)
Отключите интеграцию с Google Fit в своем приложении Garmin. После удаления Fit принудительно остановите приложение, а затем откройте его снова. Вы также можете «очистить кеш» приложения Garmin, если проблема еще не решена. Наконец, вы можете попробовать удалить и переустановить приложение.
Убедитесь, что ваши приложения обновлены
Ошибки часто исправляются с помощью обновления программного обеспечения. Итак, следите за обновлениями для своих приложений Garmin, а также приложений для здоровья, с которыми вы интегрировали приложение Garmin, таких как Google Fit, Apple Health и т. Д.