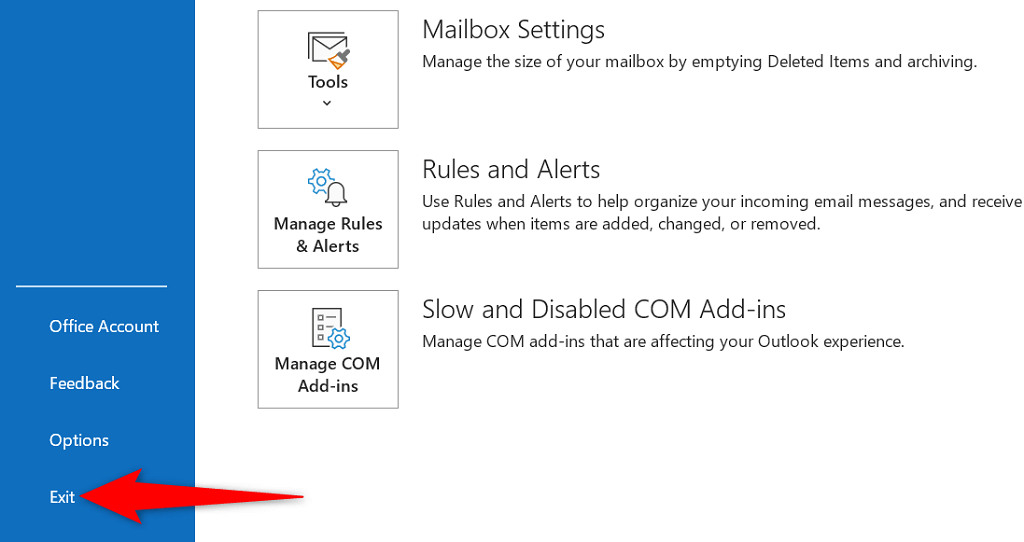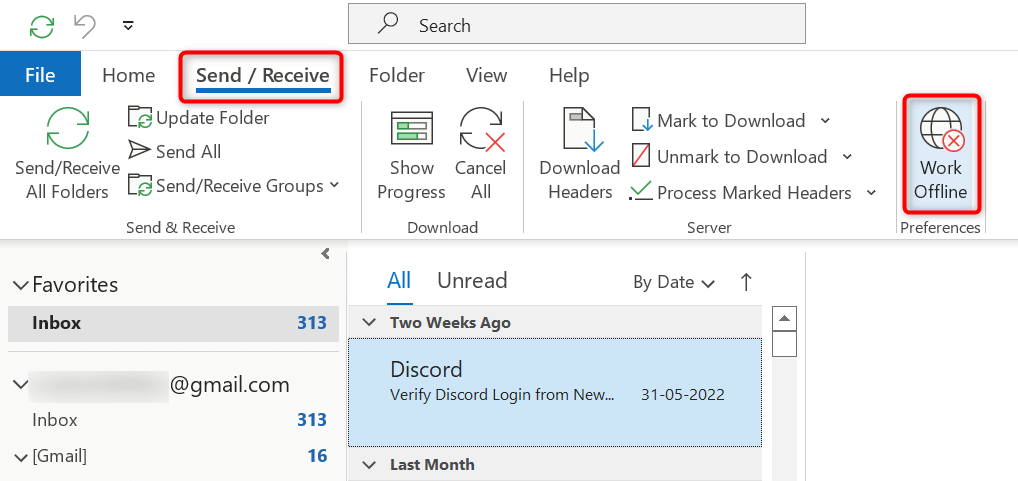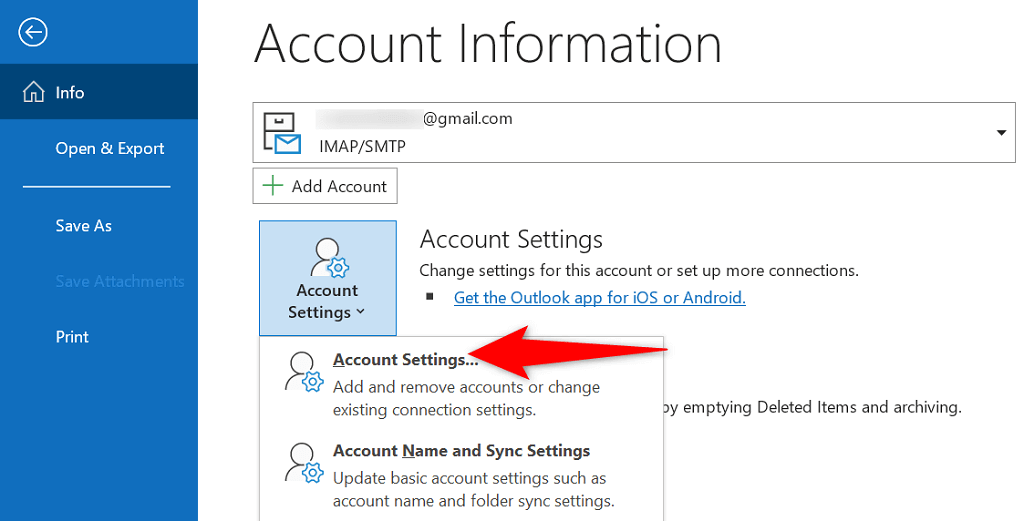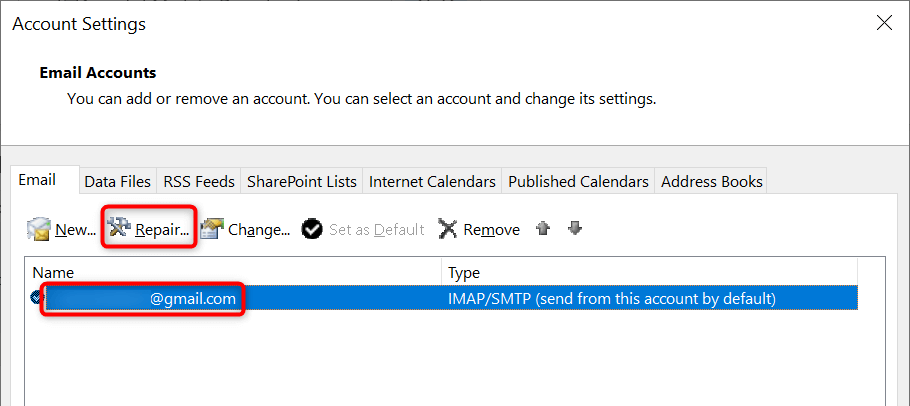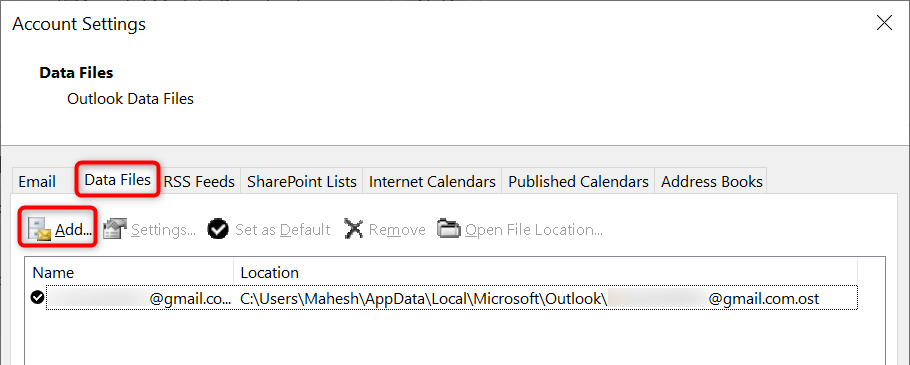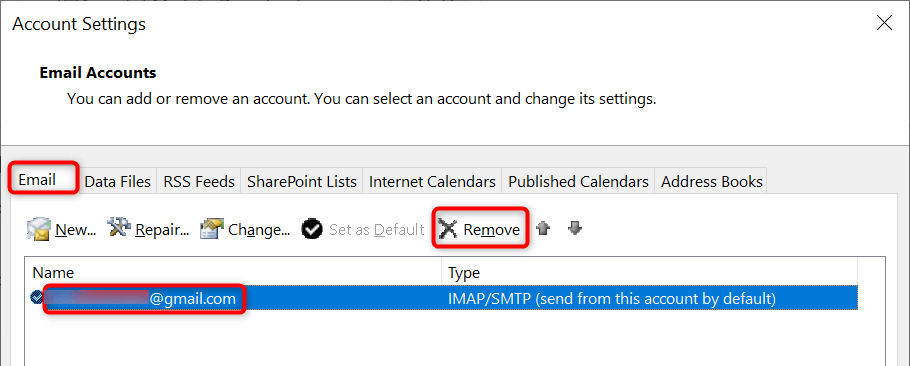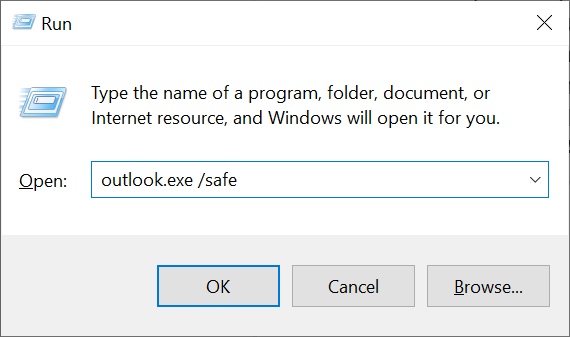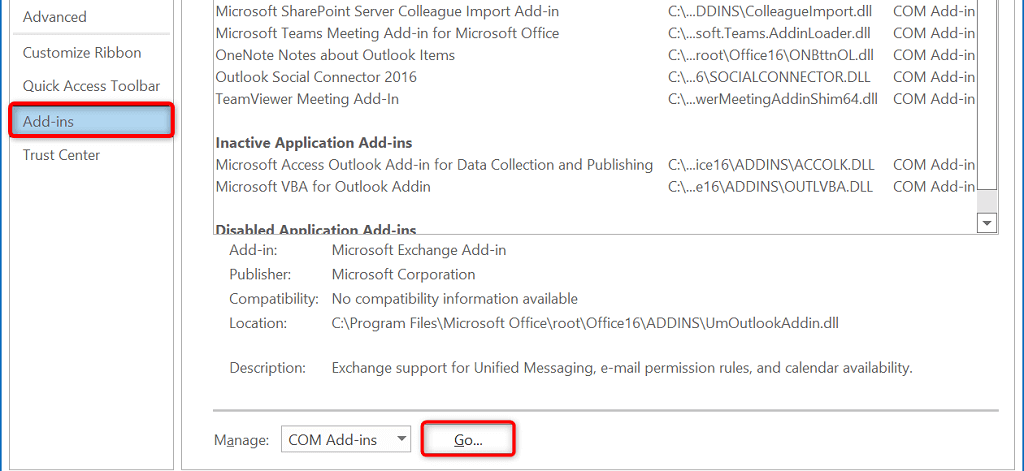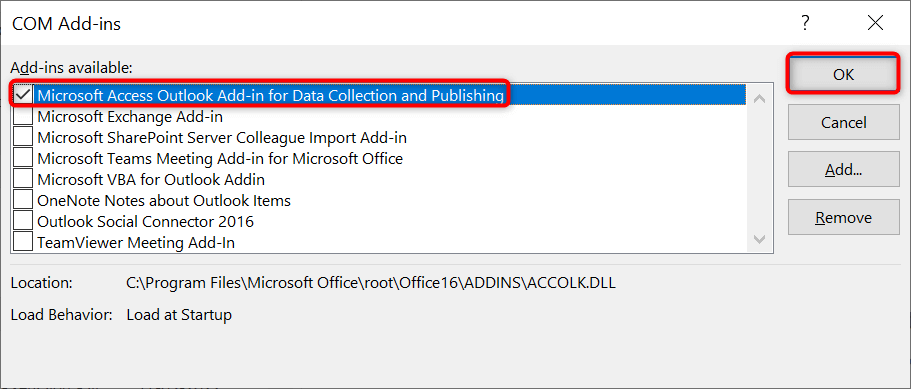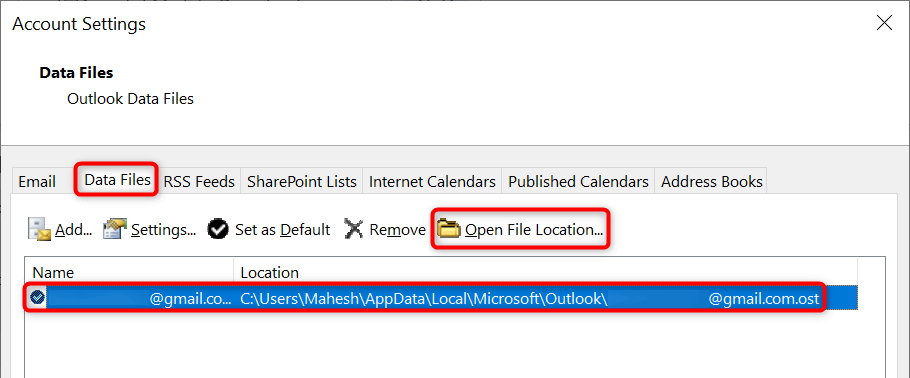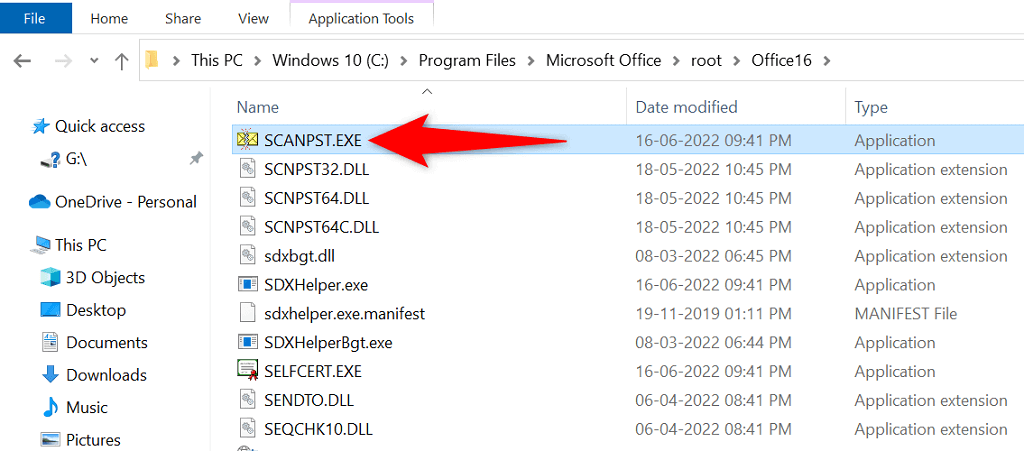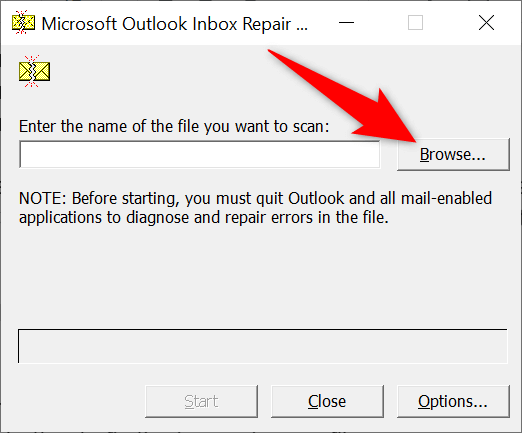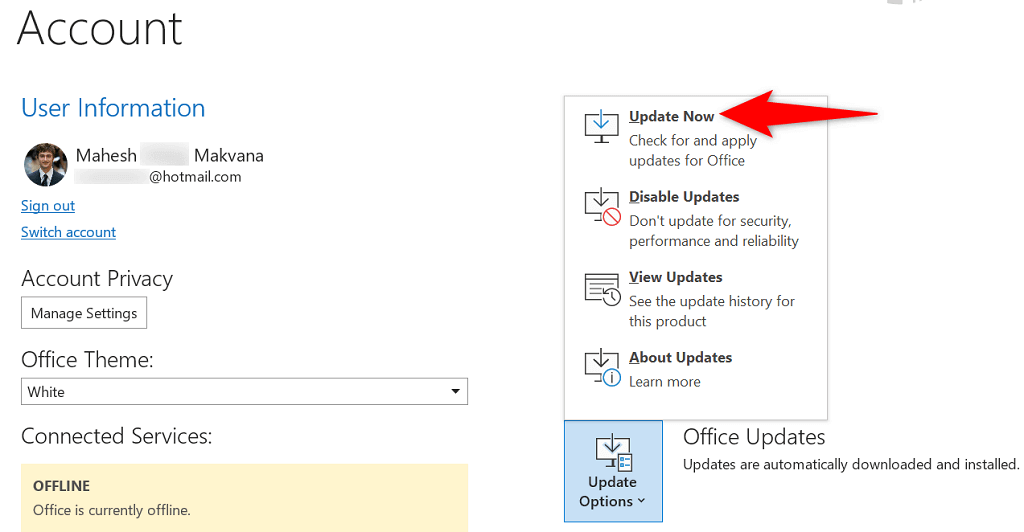Многие пользователи предпочитают использовать почтовые клиента для работы с почтой, так как в большинстве случаев у каждого из нас несколько почтовых ящиков, и гораздо удобной иметь доступ к ним через одну программу (почтовый клиент), нежели открыть браузер и заходить в каждый почтовый ящик по отдельности. Почтовых клиентов существует достаточно много но одним из самых популярных можно назвать Outlook. Это очень мощный и достаточно удобный инструмент от компании Microsoft. Сегодня хочу поговорить об одной ошибке которая встречается при попытки добавить почтовый ящик Яндекс. Это даже не ошибка а не до настройка почты, о которой знают не многие. И так давайте расскажу что нужно делать если во время добавления в Outlook почты Яндекс Вы видите сообщение «что-то пошло не так». Сегодня все делать будем на примере Outlook 2021, хотя это не особо и важно.
Что-то пошло не так Outlook 2021 не подключается к почте Яндекс
И так Вы добавляете в Outlook почту Яндекса, вводите адрес ящика.

Выбираете протокол подключения «IMAP».

Вводите пароль от почты.

И получаете сообщение.
Что-то пошло не так
Не удалось войти на сервер входящих сообщений (IMAP). Проверьте свой адрес электронной почты и пароль и попробуйте еще раз.

Нажимаете «Изменить параметры учетной записи» проверяете все настройки, и все вроде бы правильно но Outlook все равно не может подключиться к Яндекс почте.

Такая ситуация может встретиться когда Вы впервые настраиваете какой либо клиенте на работу с Яндекс почтой, так по умолчанию в настройках почты Яндекс запрещен доступ с помощью почтовых клиентов.
Для того чтобы его включить заходим в почту в верхнем правом углу открываем настройки и выбираем пункт «Все настройки».

Далее ищем раздел «Почтовые программы».

И отмечаем пункт «С сервера imap.yandex по протоколу IMAP», так же отмечаем пункт «Отключить автоматическое удаление писем, помеченных в IMAP как удаленные». Если его не отметить то те письма которые вы удалите в почтовом клиента так же удаляться и на сервере. Восстановить их в случае необходимости будет не возможно, поэтому рекомендуется хранить все письма на сервере.
Кстати протокол POP3 устаревший его лучше вообще не использовать.

Так же есть еще один нюанс. Для того чтобы почтовый клиент получил доступ к почте необходимо для него создать отдельный пароль. Если прочитать справку там так и написано.
С тем паролем который Вы вводите на сайте Яндекс настроить почтовый клиент не получиться. Он подойдет только для официальный приложений Яндекса.
Вам нужно будет создать отдельный пароль для каждого стороннего приложения или программы, которым требуется ваш пароль на Яндекск, это касается всех почтовых клиентов и Outlook в том числе.

Для того чтобы получить пароль для стороннего почтового клиента, нужно открыть настройки профиля.

Далее перейти в раздел «Аккаунт».

Найти подраздел «Пароли и авторизация» и выбрать пункт «Включить пароли приложений».

В открывшемся окне подтверждаем свое намерение «Включить пароли приложений».

Далее нажимаем «Создать новый пароль».

Выбираем первый пункт «Почта».

Вводим название приложения для которого будет создан пароль, например Outlook, это для того чтобы в будущем не запутаться в этих паролях и жмем создать.

После чего будет автоматически сгенерирован пароль для приложения, в нашем случае почтового клиента.

Остается его скопировать и ввести в Outlook.

После чего почтовый клиент Outlook сможет подключиться к Яндекс почте. Вот таким образом происходит настройка Яндекс почты для работы с каким либо клиентом. Честно не совсем понимаю для чего все так сделано, на мой взгляд достаточно сложно, особенно для тех кто с компьютером на ты.
Outlook – это почтовое приложение, предоставляемое компанией Microsoft. Посредством его можно собирать корреспонденцию из разных аккаунтов: Mail, Yandex, Google, сортировать её, с удобством отвечать на письма. Чаще всего подобной услугой пользуются компании. Иногда происходят сбои, и программа выдаёт ошибку, в которой указано, что связь между сервером и клиентом не установлена. Постараемся разобраться, почему такое недоразумение случается.
ВАЖНО. В Outlook 2016 версии настройка подключения к Exchange происходит автоматически в отличие от Outlook 2010, в котором параметры меняются вручную.
Алгоритм исправления ошибки Outlook «отсутствует подключение к Microsoft Exchange».
Учётная запись
Чаще всего причиной разлада между сервером и почтовым клиентом является некорректная настройка параметров учётной записи.
Удаление старой
- Временно закрываем Outlook.
- Открываем панель управления (в Windows 8 и выше до неё проще всего добраться, если набрать в «Поиске» соответствующую фразу – откроется окно с классическим интерфейсом).
- Далее нам нужен раздел «Учётные записи пользователей», а именно вкладка «Почта».
- В окошке выбираем «Настройка нескольких конфигураций» – «Показать», выбираем старую запись и жмём «Удалить».
Создание новой
- Изначально путь тот же самый: «Панель управления» – «Учётные записи» – «Почта».
- Теперь выбираем «Настройка учётных записей и каталогов» и останавливаемся на вкладке «Создать».
- Теперь отмечаем кружочком верхний пункт, так как нас интересует электронная почта.
- После нажатия «Далее» появляется форма, но все строки некликабельны. Здесь нужно активировать нижнюю строчку «Настроить вручную».
- Теперь выбираем «Сервер Microsoft Exchange или совместимая служба», в строку «Сервер» вписываем: exchange2010.х.ru, где х – это имя вашего домена. В некоторых случаях помогает просто вписывание x.ru. Строка «Имя пользователя» – это ваш логин для Exchange, можно ограничиться собственным именем и фамилией, чтобы впоследствии не забыть.
- Жмём «Другие настройки» и вкладку «Подключение» и проставляем отметки напротив надписей «Локальная сеть» и «Подключение к Microsoft Exchange по протоколу HTTP».
Последнее означает, что вы сможете получать доступ к своей почте как с компьютера, так и с ноутбука или смартфона даже без выхода в интернет.
- Открываем «Параметры прокси-сервера» и снова вбиваем exchange2010.х.ru. Теперь можно кликнуть «Далее». Должно появиться окно «Поздравляем, вы успешно ввели все сведения».
- Жмём «Готово» и пытаемся открыть Outlook. После правильной настройки сообщение об ошибке должно исчезнуть, и можно будет вернуться к работе с программой.
Устаревшая версия
Если после настройки при попытке соединения подключиться к серверу Exchange всё равно не удаётся, возможно, его версия устарела и не совместима с Outlook. В подобном случае вам может помочь только сетевой администратор, который курирует корпоративную почту. Версия почтового клиента от 2016 года не сможет соотнестись с Exchange 2007 и более ранними.
Что делать с Outlook 2016
Выше упоминалось, что настроить подключение к Exchange Outlook 2016 невозможно – предполагается, что это должно произойти автоматически за счёт службы Autodiscover. Если что-то пошло не так, и вы видите всё ту же ошибку, стоит опять же обратиться к администратору. Он должен правильно задать параметры для функции автоподключения.
Проверка данных
Банальная, но, тем не менее, распространённая причина разлада между почтовым клиентом и сервером может заключаться в вводе неверных данных: логина или пароля. Перед тем как предпринять какие-то шаги по устранению ошибки, установите, действительно ли вы вписали существующий пароль и не поменялся ли он, если почта корпоративная.
Содержание
- Ввод неверных учетных данных
- Неправильная настройка учетной записи
- Устаревшая версия Microsoft Exchange
- Вопросы и ответы
Программа Outlook 2010 – одно из самых популярных почтовых приложений в мире. Это обусловлено высокой стабильностью работы, а также тем, что производителем данного клиента является бренд с мировым именем – Microsoft. Но, несмотря на это, и у этой программы случаются ошибки в работе. Давайте выясним, чем вызвана в Microsoft Outlook 2010 ошибка «Отсутствует подключение к Microsoft Exchange», и как её устранить.
Ввод неверных учетных данных
Самой распространенной причиной данной ошибки является ввод неверных учетных данных. В этом случае, нужно внимательно перепроверить вводимые данные. В случае необходимости, связаться с администратором сети для их уточнения.
Неправильная настройка учетной записи
Одной из самых частых причин возникновения данной ошибки является неправильная настройка учетной записи пользователя в Microsoft Outlook. В этом случае, нужно удалить старую учетную запись, и произвести создание новой.
Для создания новой учетной записи в Exchange, нужно закрыть программу Microsoft Outlook. После этого, заходим в меню «Пуск» компьютера, и переходим в Панель управления.
Далее, заходим в подраздел «Учетные записи пользователей».
Затем, кликаем по пункту «Почта».
В открывшемся окне, жмем на кнопку «Учетные записи».
Открывается окно с настройками учетных записей. Жмем на кнопку «Создать».
В открывшемся окне, по умолчанию переключатель выбора службы должен стоять в положении «Учетная запись электронной почты». Если это не так, то ставим его в данную позицию. Жмем на кнопку «Далее».
Открывается окно добавления учетной записи. Переставляем переключатель в позицию «Настроить вручную параметры сервера или дополнительные типы серверов». Кликаем по кнопке «Далее».
На следующем этапе переключаем кнопку в позицию «Сервер Microsoft Exchange или совместимая служба». Жмем на кнопку «Далее».
В открывшемся окне, в поле «Сервер» вводим имя сервера по шаблону: exchange2010.(домен).ru. Галочку около надписи «Использовать режим кэширования» стоит оставлять только тогда, когда вы выполняете вход из ноутбука, или находясь не в главном офисе. В остальных случаях её нужно убрать. В графе «Имя пользователя» вводим логин для входа в Exchange. После этого, жмем на кнопку «Другие настройки».
Во вкладке «Общие», куда вы сразу переместитесь, можете оставить наименования учетной записи по умолчанию (как и в Exchange), а можете заменить на любую удобную для вас. После этого, переходим во вкладку «Подключение».
В блоке настроек «Мобильный Outlook» ставим флажок напротив записи «Подключение к Microsoft Exchange по протоколу HTTP». После этого, активируется кнопка «Параметры прокси-сервера Exchange». Кликаем по ней.
В поле «Адрес URL» вводим тот же адрес, который вводили ранее при указании наименования сервера. Способ проверки должен быть указан по умолчанию, как «Проверка подлинности NTLM». Если это не так, то заменяем на нужный вариант. Жмем на кнопку «OK».
Вернувшись во вкладку «Подключение», жмем на кнопку «OK».
В окне создания учетной записи жмем на кнопку «Далее».
Если вы все сделали правильно, то учетная запись создана. Жмем на кнопку «Готово».
Теперь можно открывать Microsoft Outlook, и заходить в созданную учетную запись Microsoft Exchange.
Ещё одной причиной, по которой может возникать ошибка «Отсутствует подключение к Microsoft Exchange», является устаревшая версия Exchange. В этом случае, пользователь может лишь, пообщавшись с администратором сети, предложить ему перейти на более современное программное обеспечение.
Как видим, причины описываемой ошибки могут быть совершенно различными: от банального неправильного ввода учетных данных до неверных настроек почты. Поэтому, каждая проблема имеет свое отдельное решение.
Ошибка 0x80042108 (Outlook не удается подключиться к вашему входящему серверу электронной почты POP3) появляется для пользователей Windows после того, как Outlook не удается отправить любой тип электронной почты. Большинство пострадавших пользователей подтвердили, что они получают электронную почту в обычном режиме.
Код ошибки 0x80042108
Как выясняется, есть две основные причины, почему эта конкретная ошибка Outlook произойдет. Первым потенциальным виновником является несоответствие, которое появилось после того, как Yahoo повысила свои настройки безопасности для POP. Если вы настроили свою учетную запись электронной почты до этого изменения, вы сможете исправить проблему, изменив параметры безопасности для POP3, чтобы Outlook знал, что Yahoo требуется зашифрованное соединение (SSL).
Однако эта проблема также может быть вызвана чрезмерной защитой AV, которая блокирует некоторые порты, используемые Outlook, или мешает основному исполняемому файлу обмениваться данными с внешним почтовым сервером. В этом случае вы можете либо отключить / удалить чрезмерную защиту AV, либо добавить белый список в Outlook.com вместе с используемыми портами, чтобы предотвратить возникновение этой проблемы.
Способ 1: правильная настройка параметров PoP3
Как оказалось, эта проблема, скорее всего, возникает с учетной записью Yahoo POP. По словам затронутых пользователей, эта проблема возникает из-за того, что Yahoo повысила свои параметры безопасности для POP, что в итоге нарушает стандартную конфигурацию с Outlook.
К счастью, это не значит, что вы больше не можете подключить свою учетную запись к Outlook. Вы все еще можете, но вам нужно будет изменить некоторые настройки, связанные с POP3, в приложении Outlook, чтобы почтовый клиент знал, что Yahoo требуется зашифрованное соединение (SSL).
Если этот сценарий применим, следуйте приведенным ниже инструкциям, чтобы убедиться, что вы указываете правильные настройки для Yahoo POP3:
- Откройте Outlook и используйте ленточную панель вверху, чтобы выбрать «Файл»> «Настройки учетной записи». Затем в раскрывающемся меню снова нажмите «Настройки учетной записи».
Открыть настройки аккаунта Outlook
- В меню настроек учетной записи, нажмите на вкладку «Электронная почта» из горизонтального меню и откройте меню настроек.
- Затем, на следующем экране, проверьте правильность настроек, затем нажмите «Дополнительные настройки».
Доступ к меню «Дополнительные настройки» в Outlook
- Зайдя в настройки электронной почты Интернета, перейдите на вкладку «Дополнительно» и установите флажок, связанный с этим сервером требуется зашифрованное соединение (SSL).
Включение зашифрованных соединений с сервером (SSL)
Примечание. Если вы столкнулись с этой проблемой в Yahoo, убедитесь, что для сервера POP3 установлено значение 995.
- Нажмите кнопку «ОК», чтобы сохранить изменения, затем перезапустите Outlook и повторите действие, которое ранее привело к получению 0x80042108.
Если та же проблема все еще возникает, перейдите к следующему потенциальному решению ниже.
Способ 2: предотвращение вмешательства AV в Outlook
Как выясняется, еще одним довольно распространенным преступником, который может вызвать эту проблему в Outlook, является чрезмерно защищенный антивирусный пакет, который блокирует порты или исполняемый файл основной программы при подключении к Интернету.
В этом случае это исправление будет отличаться в зависимости от типа используемого пакета антивируса / брандмауэра. Но суть в том, что вы можете либо отключить, либо удалить чрезмерно защищенный пакет, либо установить исключения и внести в белый список основной исполняемый файл Outlook вместе с портами, которые он активно использует.
Мы создали 2 разных подгида, чтобы учесть оба сценария. Если вы хотите отключить или удалить свой пакет безопасности, следуйте подразделу A. Если вы хотите установить исключения, чтобы предотвратить возникновение конфликта, следуйте подразделу B.
A. Отключить / удалить антивирус или брандмауэр
Если вы используете сторонний антивирус, попробуйте отключить постоянную защиту с помощью значка на панели задач, прежде чем запускать Outlook и посмотреть, можете ли вы отправлять почту. Имейте в виду, что в зависимости от инструмента, который вы используете, это меню может немного отличаться, но, как правило, вы можете сделать это изменение прямо из меню панели задач.
Щелкните правой кнопкой мыши значок Avast в системном трее, чтобы временно отключить Avast
Если вы используете встроенный Защитник Windows в сочетании с брандмауэром Windows и хотите отключить его, вам нужно сделать это из меню безопасности Windows. Чтобы открыть это меню, нажмите клавиши Windows + R, чтобы открыть диалоговое окно «Выполнить», введите «windowsdefender:» и нажмите клавишу «Ввод», чтобы открыть меню безопасности Windows.
Оказавшись внутри, нажмите Защита от вирусов и угроз, затем нажмите Управление настройками и отключите переключатель, связанный с постоянной защитой.
Отключение постоянной защиты в Защитнике Windows
Если вы используете сторонний антивирус и хотите удалить его, следуйте инструкциям ниже:
- Нажмите клавишу Windows + R, чтобы открыть диалоговое окно «Выполнить». Затем введите «appwiz.cpl» и нажмите Enter, чтобы открыть меню «Программы и компоненты».
Введите appwiz.cpl и нажмите Enter, чтобы открыть список установленных программ.
- В меню «Программы и компоненты» прокрутите список установленных приложений и найдите запись, связанную с антивирусом, который вы хотите удалить. Как только вы увидите его, щелкните по нему правой кнопкой мыши и выберите «Удалить» из появившегося контекстного меню.
Удаление вашего антивируса
- На экране удаления следуйте инструкциям на экране, чтобы завершить процесс удаления, а затем перезагрузите компьютер.
- При следующем запуске компьютера откройте Outlook и повторите действие, которое ранее вызывало ошибку 0x80042108, чтобы убедиться, что проблема исправлена.
Б. Белый список Outlook.com и порты, используемые антивирусом или брандмауэром
Если вам нравится ваш антивирусный пакет и вы не хотите его отключать или удалять, более элегантным решением было бы занести в белый список основной исполняемый файл Outlook вместе с портами, используемыми почтовым клиентом, чтобы гарантировать отсутствие конфликта. дольше происходит.
Примечание. Если вы используете сторонний пакет безопасности, этапы настройки исключаемых элементов и программ будут другими. В этом случае найдите конкретные шаги в Интернете и внесите в белый список следующие элементы:
Outlook.exe
Порт 110
Порт 995
Порт 143
Порт 993
Порт 25
Порт 465
Порт 587
Если вы используете Windows Security (Защитник Windows + Брандмауэр Windows), следуйте приведенным ниже инструкциям, чтобы установить правильные исключения для устранения ложных срабатываний:
- Нажмите клавишу Windows + R, чтобы открыть диалоговое окно «Выполнить». В диалоговом окне введите «control firewall.cpl», чтобы открыть классический интерфейс брандмауэра Windows.
Доступ к брандмауэру Защитника Windows
- Как только вы окажетесь в главном меню Защитника Windows, начните с нажатия кнопки Разрешить приложение или функцию через брандмауэр Защитника Windows в меню слева.
Разрешение приложения или функции через Защитника Windows
- В следующем меню нажмите кнопку «Изменить настройки», затем нажмите «Да», когда появится запрос UAC (Контроль учетных записей).
Изменение настроек разрешенных элементов в брандмауэре Windows
- Как только этот список станет редактируемым, прокрутите список элементов и найдите запись, связанную с Outlook. Когда вы увидите это, убедитесь, что в коробочке (Private и Public) установлены флажки, прежде чем нажимать Ok, чтобы сохранить изменения.
Добавление Outlook в список предметов
Примечание. Если Outlook отсутствует в этом списке, нажмите «Разрешить другое приложение», перейдите к местоположению исполняемого файла Outlook и дважды щелкните его, чтобы добавить его в список.
Добавление Outlook в список исключенных элементов
- Сохраните изменения, затем снова выполните шаг 1, чтобы снова открыть меню брандмауэра. Но на этот раз, нажмите на Advanced Settings в левом меню.
Настройки брандмауэра
Примечание. Когда вас попросит Контроль учетных записей, нажмите Да, чтобы предоставить административные привилегии.
- В настройках брандмауэра Windows, нажмите «Входящие правила» в левом меню, затем нажмите «Новое правило».
Создание новых правил в брандмауэре Windows
- Находясь в окне мастера создания нового правила входа, выберите «Порт» в приглашении «Тип правила» и нажмите «Далее». Далее выберите TCP, затем выберите переключатель «Определенная локальная прибыль» и вставьте следующие порты, прежде чем нажимать «Далее»: 110, 995, 143, 993, 25, 465, 587.
- В командной строке выберите Разрешить соединение и еще раз нажмите кнопку Далее.
Разрешение соединения
- На шаге «Профиль» установите флажки в каждом поле («Домен», «Частный» и «Общий»), прежде чем снова нажать «Далее».
Применение правила для различных типов сетей
- Установите узнаваемое имя для нового правила, которое вы собираетесь создать, затем нажмите «Готово», чтобы сохранить изменения.
- Перезагрузите компьютер, а затем запустите Outlook после завершения следующего запуска, чтобы проверить, устранена ли проблема.

Когда Microsoft Outlook не удается подключиться к вашему почтовому серверу, вы перестаете получать входящие электронные письма и не можете отправлять новые электронные письма со своей стороны. Эта ситуация не позволяет вам выполнять какие-либо задачи, связанные с электронной почтой. К счастью, есть способы обойти эту проблему.
Некоторые из причин, по которым в Outlook возникают проблемы с подключением к серверу электронной почты, включают незначительный сбой в приложении, ваше подключение к Интернету не работает или проблема с файлом данных Outlook. В этом руководстве будет предложено несколько решений, позволяющих вашему клиенту Outlook подключаться к вашему почтовому серверу и получать новые электронные письма.
Перезапустите Outlook
Один из способов исправить большинство незначительных сбоев в работе Outlook — перезапустить приложение. При этом Outlook отключает все функции и снова запускает их. Это дает каждому варианту новый старт, устраняя множество мелких проблем.
Вы не потеряете сохраненную работу при перезапуске приложения Outlook.
- Выберите «Файл» в верхнем левом углу Outlook.
- Выберите «Выход» на боковой панели слева.
- Снова откройте приложение Outlook.
Проверьте подключение к Интернету
Возможная причина, по которой Outlook не может подключиться к вашему почтовому серверу, заключается в проблемах с подключением к Интернету. В результате любые приложения, которые полагаются на подключение к Интернету, также не будут работать.
Быстрый способ проверить, работает ли ваше сетевое соединение, — открыть веб-браузер на своем устройстве и запустить сайт, например Google. Если сайт загружается, ваше соединение работает.
Если сайт не загружается, у вас проблема с подключением. Вы можете исправить это самостоятельно или обратиться за помощью к своему интернет-провайдеру.
Исправьте Outlook, отключив автономный режим
Outlook предлагает автономный режим, который вы можете использовать для работы с электронной почтой без подключения к Интернету. Однако, если вы включили этот режим, это может быть причиной того, что приложению не удается подключиться к вашему почтовому серверу.
В этом случае отключите автономный режим, и Outlook снова будет подключен к сети.
- Откройте Outlook на своем компьютере.
- Выберите вкладку «Отправить/получить» вверху.
- Выберите вариант «Работать автономно».
- Кнопка «Работать автономно» больше не будет затенена, что указывает на то, что функция отключена.
Устраните ошибку сервера, восстановив учетную запись электронной почты Outlook
Если у вашей учетной записи электронной почты в Outlook есть проблемы, это может привести к сбоям в работе приложения. К счастью, в Outlook есть инструмент восстановления, который можно использовать для исправления всех учетных записей электронной почты, добавленных вами в приложение.
- Запустите Outlook на своем компьютере.
- Выберите «Файл» в верхнем левом углу.
- Выберите «Настройки учетной записи» > «Настройки учетной записи» на панели справа.
- Выберите свою учетную запись электронной почты на вкладке «Электронная почта» и выберите «Восстановить».
- Выберите Восстановить на открывшемся экране и следуйте инструкциям на экране.
Повторно добавьте свою учетную запись электронной почты в Outlook
Если Outlook не смог исправить проблемы с вашей учетной записью электронной почты, рассмотрите возможность удаления и повторного добавления вашей учетной записи в приложение. Это помогает Outlook восстановить соединение с вашим почтовым сервером, устраняя любые проблемы с подключением.
Вам потребуются учетные данные вашей учетной записи электронной почты, такие как имя пользователя, пароль и параметры конфигурации, чтобы повторно добавить учетную запись в Outlook.
- Откройте Outlook и выберите «Файл» в верхнем левом углу.
- Выберите «Настройки учетной записи» > «Настройки учетной записи» на правой панели.
- Перейдите на вкладку «Файлы данных» и выберите «Добавить».
- Нажмите OK внизу, чтобы создать новый файл данных Outlook.
- Откройте вкладку «Электронная почта», выберите свою учетную запись электронной почты и нажмите «Удалить».
- Повторно добавьте свою учетную запись электронной почты, когда вы удалили текущую.
Войдите в безопасный режим Outlook и отключите надстройки
Outlook позволяет устанавливать надстройки для расширения функций почтового клиента. Иногда эти надстройки перестают работать или вызывают другие проблемы с приложением. В этом случае вам нужно будет отключить проблемную надстройку, чтобы решить проблемы с Outlook.
Один из способов — открыть Outlook в безопасном режиме и посмотреть, подключается ли приложение к вашему почтовому серверу. Если это так, запустите приложение в обычном режиме, отключите все надстройки, а затем включите одну надстройку за раз, чтобы найти виновника.
- Откройте «Выполнить», одновременно нажав Windows + R.
- Введите следующее в поле «Выполнить» и нажмите Enter. Эта команда запускает Outlook в безопасном режиме: outlook.exe /safe
- Посмотрите, подключается ли Outlook к вашему почтовому серверу в безопасном режиме. Если это так, скорее всего, виноваты ваши надстройки. В этом случае закройте Outlook и снова откройте приложение в обычном режиме (не в безопасном режиме).
- Выберите «Файл» > «Параметры», когда Outlook снова откроется.
- Выберите «Надстройки» на левой боковой панели и нажмите кнопку «Перейти» рядом с надстройками COM справа.
- Снимите флажки со всех надстроек, кроме одной, и нажмите OK. Затем проверьте, подключается ли Outlook к почтовому серверу.
- Продолжайте включать одну надстройку за раз, чтобы найти проблемную.
- Найдя надстройку-виновника, удалите этот элемент, выбрав его в списке и выбрав Удалить.
Восстановить файл данных Outlook
Outlook сохраняет данные электронной почты в файлах данных приложения. Иногда эти файлы становятся поврежденными или проблемными, вызывая проблемы с подключением приложения. Если это произойдет, используйте инструмент восстановления Outlook, чтобы устранить проблемы с файлами данных.
Сначала найдите расположение файла данных Outlook. Затем запустите инструмент восстановления, чтобы исправить файл.
Найдите расположение файла данных Outlook
- Запустите Outlook и выберите «Файл» > «Настройки учетной записи» > «Настройки учетной записи».
- Откройте вкладку «Файлы данных», выберите файл данных и выберите «Открыть расположение файла».
- Обратите внимание на путь, который Проводник файлов отображает в адресной строке вверху.
Запустите средство восстановления файлов данных Outlook
В зависимости от вашей версии Microsoft Office используйте соответствующий путь ниже, чтобы найти средство восстановления файлов данных Outlook:
- Outlook 2019: C:Program Files (x86)Microsoft OfficerootOffice16
- Outlook 2016: C:Program Files (x86)Microsoft OfficerootOffice16
- Outlook 2013: C:Program Files (x86)Microsoft OfficeOffice15
- Outlook 2010: C:Program Files (x86)Microsoft OfficeOffice14
- Outlook 2007: C:Program Files (x86)Microsoft OfficeOffice12
- Открыв соответствующую папку из приведенного выше списка, найдите и дважды щелкните файл SCANPST.exe, чтобы открыть средство восстановления файла данных.
- Нажмите Обзор и выберите файл данных Outlook.
- Выберите «Начать», чтобы проверить файл на наличие проблем.
- Нажмите кнопку «Восстановить», чтобы исправить проблемы в вашем файле.
Исправьте подключение к серверу, обновив Outlook
И последнее, но не менее важное: вы должны постоянно обновлять приложение Outlook на своем компьютере, чтобы у вас были самые последние исправления ошибок. Например, ваш Outlook, не подключающийся к серверу, может быть вызван ошибкой приложения, которую вы можете исправить, установив последнюю версию приложения.
Microsoft упрощает обновление всех приложений пакета Office, включая Outlook. Вот как это сделать.
- Откройте Outlook и выберите «Файл» > «Учетная запись Office».
- Выберите «Параметры обновления» > «Обновить сейчас» на правой панели.
- Следуйте инструкциям на экране, чтобы завершить обновление Outlook.
Подключите Outlook к вашему почтовому серверу без проблем
Outlook должен подключаться к вашему серверу, чтобы получать новые электронные письма и отправлять исходящие сообщения. Если у вас возникла проблема, когда Outlook этого не делает, один или несколько из вышеперечисленных методов исправят вашу ошибку Outlook.
После подключения Outlook к вашему серверу вы можете работать с последними электронными письмами, отправлять новые электронные письма и выполнять другие задачи, связанные с электронной почтой.