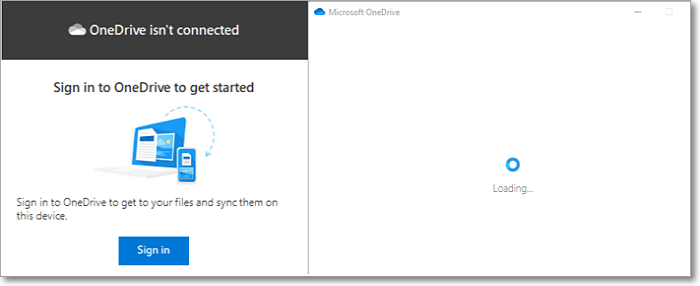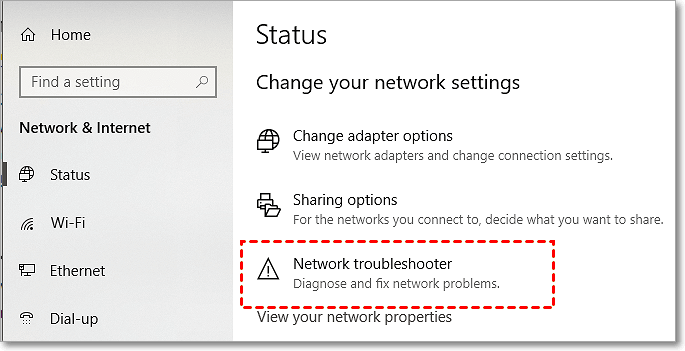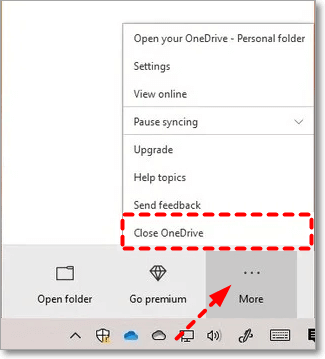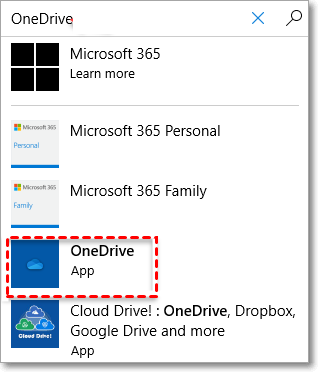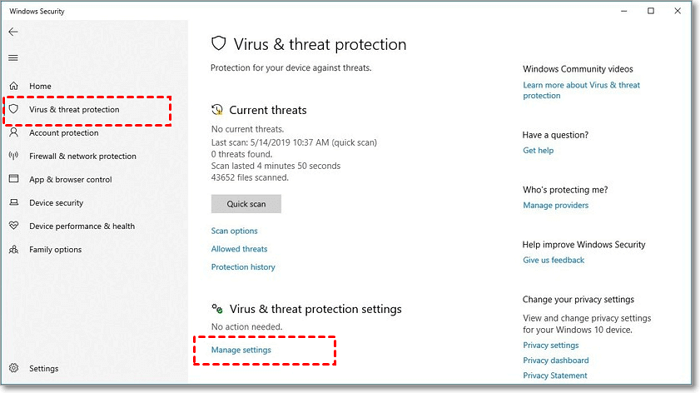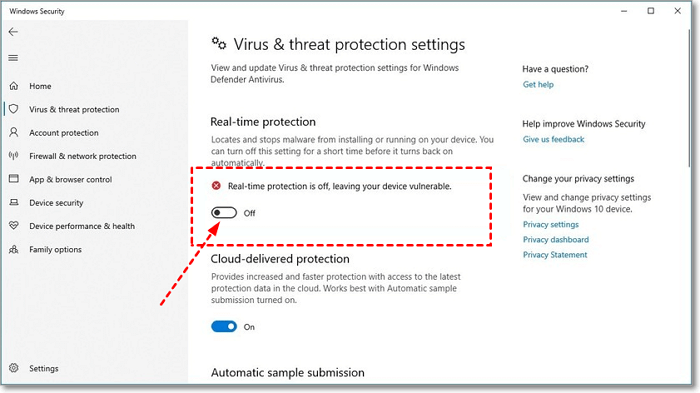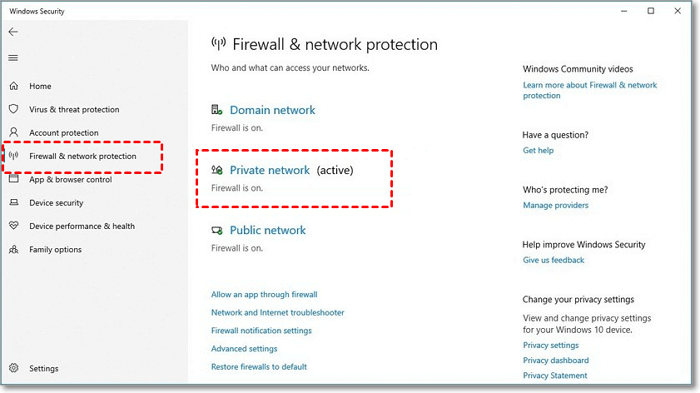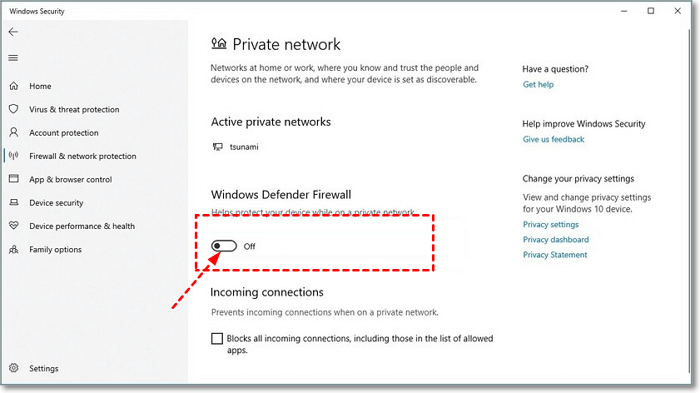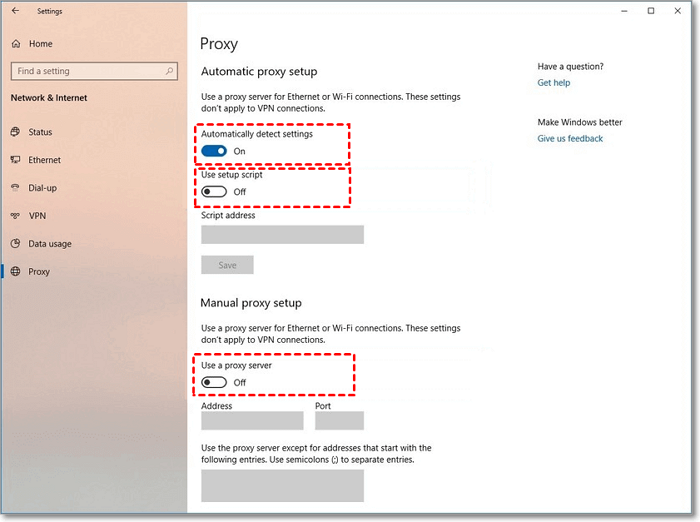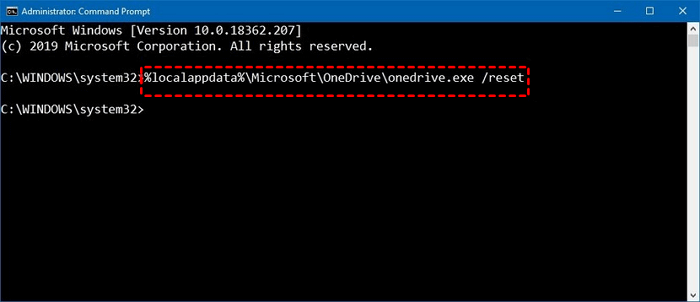Решение проблем с синхронизацией OneDrive
OneDrive для бизнеса SharePoint Server по подписке SharePoint Server 2019 SharePoint Server 2016 SharePoint Server 2013 Enterprise SharePoint в Microsoft 365 Office для бизнеса Office 365 для малого бизнеса Администратор Microsoft 365 OneDrive (для работы или учебы) OneDrive (для дома или персональный) OneDrive для Windows Центр администрирования SharePoint SharePoint в Microsoft 365 для малого бизнеса Еще…Меньше
Важно:
Поддержка старого приложения синхронизации OneDrive для бизнеса в SharePoint Online завершена. Если вы видите этот значок 
Приносим извинения за проблемы с синхронизацией файлов в OneDrive. Чтобы воспользоваться помощью по началу работы, выберите значок из списка ниже.
Если отображается код ошибки, ознакомьтесь со статьей Что означают коды ошибок OneDrive
Если нужный значок OneDrive отсутствует в списке ниже, см. статью Что означают значки OneDrive
С помощью наших средств устранения неполадок с поддержкой вы можете решить свои вопросы о OneDrive.
Начало
Не отображаются никакие значки OneDrive
Windows
На компьютере с Windows должен отображаться значок OneDrive в виде белого или синего облака в области уведомлений в правой части панели задач.
Возможно, вам потребуется щелкнуть стрелку Отображать скрытые значки 

Если значка нет в области уведомлений, вероятно, приложение OneDrive не запущено. Нажмите кнопку Пуск, введите OneDrive в поле поиска, а затем выберите OneDrive в результатах.
Mac
На компьютере Mac значки OneDrive в виде облака отображаются в верхней строке меню. Если вы не видите строку меню, может потребоваться настроить Общие параметры. За дополнительными сведениями обратитесь в службу поддержки Apple.
Если значок не отображается в меню состояния, вероятно, приложение OneDrive не запущено.
-
Найдите OneDrive в своей папке Программы.
-
Щелкните правой кнопкой мыши OneDrive и выберите Показать содержимое пакета.
-
Перейдите к элементам Содержимое > Ресурсы.
-
Дважды щелкните ResetOneDriveApp.command (или ResetOneDriveAppStandalone.command, если вы используете автономное приложение).
-
Запустите OneDrive и завершите установку.
Не выполнен вход в OneDrive
-
Нажмите кнопку Пуск, выполните поиск по запросу OneDrive и откройте программу:
-
В Windows 10/11 выберите классическое приложение OneDrive.
-
В Windows 7 в разделе Программы выберите Microsoft OneDrive.
-
В Windows 8.1 выполните поиск по запросу OneDrive, а затем выберите приложение OneDrive.
-
-
Когда запустится программа настройки OneDrive, укажите свою личную, рабочую или учебную учетную запись и нажмите кнопку Войти.
Файл со значком закрытого замка
OneDrive отображает значок висячего замка рядом с состоянием синхронизации, если для файла или папки установлены настройки, препятствующие синхронизации.
Узнайте больше об ограничениях при синхронизации файлов и папок.
Мигающий значок OneDrive на устройствах с Android

Узнайте больше о том, как использовать OneDrive на устройствах с Android.
Учетная запись OneDrive почти заполнена

Внимание:
Ваша учетная запись OneDrive блокируется, если вы более трех месяцев превышаете ограничение, установленное для хранилища OneDrive.
Чтобы предотвратить превышение ограничения хранилища, можно воспользоваться тремя способами:
-
приобрести дополнительное место в хранилище;
-
удалить некоторые файлы и папки (проверьте самые большие файлы в OneDrive);
-
освободить место в хранилище OneDrive, уменьшив количество синхронизируемых элементов. Это можно сделать с помощью функции </c0>Файлы по запросу или выбрав папки OneDrive для синхронизации с компьютером.
Учетная запись OneDrive заполнена или заблокирована

Не волнуйтесь: ваши файлы на месте. Вам просто нужно вернуться к квоте хранилища Майкрософт, чтобы снова получить доступ к файлам. Выполните вход и следуйте инструкциям на экране, чтобы разморозить его.
Войти
Подробные сведения см. в статье Что означает блокировка учетной записи OneDrive?
Нужна дополнительная помощь?
Нужна дополнительная помощь?
Нужны дополнительные параметры?
Изучите преимущества подписки, просмотрите учебные курсы, узнайте, как защитить свое устройство и т. д.
В сообществах можно задавать вопросы и отвечать на них, отправлять отзывы и консультироваться с экспертами разных профилей.
К сожалению, у вас возникли проблемы с OneDrive. Чтобы узнать больше, выберите сообщение об ошибке или код ошибки из приведенных ниже списков.
ПРОБЛЕМА
После включения функции «Файлы по запросу» в OneDrive, у некоторых клиентов может появиться следующее сообщение об ошибке при попытке доступа к элементам в папке OneDrive.
-
OneDrive не удается подключиться к Windows. Чтобы отображать файлы, не занимая место на вашем устройстве, функции «Файлы по запросу» требуется подключение к Windows. OneDrive может повторить попытку подключения к Windows, либо вы можете скачать все свои файлы. Вы не сможете использовать файлы, доступные только через Интернет, пока не решите эту проблему.
СОСТОЯНИЕ: ВРЕМЕННОЕ РЕШЕНИЕ
Узнайте больше о том, как устранить ошибку при доступе к файлам в OneDrive.
Если вы не можете получить доступ к хранилищу, воспользуйтесь следующими советами:
-
Убедитесь, что вы используете последнюю версию приложения Store и вошли в систему с помощью учетной записи, у которой есть разрешения на покупку или скачивание приложений.
-
Приобретите подписку в сети на сайте https://onedrive.live.com/about/plans/
Это может быть вызвано тем, что вы выполнили вход, используя другую учетную запись Майкрософт. Проверьте, какая учетная запись находится на вашем мобильном устройстве:
-
Откройте приложение OneDrive и коснитесь пункта Я
.
-
Имя вашей учетной записи выводится в верхней части экрана под надписью Я. Если отображается рабочая или учебная учетная запись, коснитесь
, чтобы просмотреть другие параметры учетной записи, или выберите + Добавить учетную запись, чтобы добавить личную учетную запись Майкрософт.
Если в списке папок, выбранных для синхронизации, отменить выделение папки, может появиться сообщение об ошибке «Файл или папка уже существует в OneDrive.»
Варианты временных решений:
Вариант 1. Удалите ее с компьютера.
Примечание: Удалить файл безопасно, так как он по-прежнему доступен в OneDrive в Интернете. Если вы не хотите, чтобы папка была в OneDrive и только на компьютере, переместите папку из папки OneDrive компьютера (см. вариант 2 ниже).
Вариант 2. Удалите файл или папку из OneDrive.
Примечание: Включив файл в список папок для синхронизации, переместите папку в другое место за пределами структуры папок OneDrive. Это приведет к удалению файлов и папки с сайта OneDrive.com и сделает их доступными только на вашем компьютере.
Если появляется сообщение об ошибке «Отправка заблокирована» или возникла проблема с синхронизацией файлов Office, возможно, причина в том, что система кэша центра отправки Office мешает синхронизации OneDrive. Попробуйте отключить соответствующий параметр в OneDrive.
Windows
-
Откройте параметры OneDrive (щелкните значок облака OneDrive в области уведомлений и выберите значок OneDrive «Справка и параметры» , а затем — Параметры.)
-
Перейдите на вкладку Office.
-
В разделе «Совместная работа с файлом» выберите, следует ли использовать приложения Office для синхронизации файлов Office.
macOS
-
Щелкните значок облака OneDrive вверху в строке меню, нажмите три точки , чтобы открыть меню, и выберите Настройки.
-
Перейдите на вкладку Office.
-
В разделе «Совместная работа с файлом» выберите, следует ли использовать приложения Office для синхронизации файлов Office.
Чтобы подписка стала видимой, может потребоваться до 24 часов.
-
Перейдите в раздел Управление хранилищем и проверьте, отображаются ли ваша подписка и хранилище.
-
Если эта проблема не исчезнет через 24 часа, обратитесь в службу поддержки.
ПРОБЛЕМА
При попытке добавить учетную запись в OneDrive для Mac появляется сообщение об ошибке «Вы уже синхронизируете эту учетную запись».
СОСТОЯНИЕ: ВРЕМЕННОЕ РЕШЕНИЕ
-
В приложении Spotlight выполните поиск по выражению «связка ключей» и выберите программу «Связка ключей«. Если она не отображается в приложении Spotlight, перейдите в папку Служебные программы и откройте оттуда программу «Связка ключей».
-
Выполните поиск по слову «OneDrive».
-
Удалите записи со словами «Кэшированные учетные данные OneDrive«.
-
Перейдите в раздел /Users/<имя_пользователя>/Library/Group Containers/
-
Найдите и удалите файлы UBF8T346G9.OneDriveSyncClientSuite.plist и UBF8T346G9.OfficeOneDriveSyncIntegration.plist
-
Перезапустите OneDrive.
Не удается синхронизировать этот файл
Если отображается сообщение об ошибке OneDrive «Этот файл не удается синхронизировать», может потребоваться выполнить одно или несколько действий, чтобы снова выполнить синхронизацию файлов в зависимости от ошибки. Дополнительные сведения.
Файлы с этим значком не синхронизируются

Этот значок может появиться при входе в OneDrive с помощью рабочей или учебной учетной записи. Это означает, что администратор заблокировал синхронизацию файлов определенных типов. Чаще всего файлы данных Outlook блокируются. Узнайте, как перемещать файлы данных Outlook.
Если вы также войдете в OneDrive с помощью личной учетной записи, будут применяться те же ограничения.
Код ошибки 1 означает, что произошла неизвестная ошибка, но есть несколько других проверок, которые могут помочь вам снова получить OneDrive работу.
Убедитесь, что вы можете войти в OneDrive через Интернет
-
Щелкните значок OneDrive в виде белого или синего облака в области уведомлений в правой части панели задач.
Примечание: Возможно, вам потребуется щелкнуть стрелку Отображать скрытые значки
рядом с областью уведомлений, чтобы увидеть значок OneDrive. Если значка нет в области уведомлений, вероятно, приложение OneDrive не запущено. Нажмите кнопку Пуск, введите OneDrive в поле поиска, а затем выберите OneDrive в результатах.
-
Выберите
> Просмотреть в Интернете.
Обновите OneDrive до последней версии
OneDrive и Windows часто обновляются, поэтому своевременная установка обновлений на компьютере может устранить проблемы с синхронизацией.
-
Скачайте последние обновления Windows, чтобы использовать все возможности OneDrive. Обновление Windows 10 Fall Creators Update обеспечивает работу функции Файлы по запросу в OneDrive, с помощью которой можно устранить многие проблемы синхронизации. Подробнее о функции «Файлы по запросу» в OneDrive.
-
Скачайте последнюю версию OneDrive и установите ее.
Примечания:
-
Если у вас уже установлена последняя версия, программа установки автоматически завершит работу.
-
Дополнительные сведения о последней версии см. в статье Заметки о выпуске.
-
-
Перезагрузите компьютер
-
Щелкните значок
, найдите OneDrive, а затем откройте OneDrive.
Код ошибки 2 означает, что OneDrive столкнулась с проблемой при получении сведений об учетной записи.
Войдите в учетную запись Майкрософт , чтобы убедиться, что нет проблем с проверкой подлинности.
Код ошибки 6 означает, что произошла ошибка времени ожидания. Рекомендуется перезагрузить компьютер или смартфон.
Прежде чем обращаться в службу поддержки, попробуйте следующие решения:
-
Проверьте подключение к Интернету на устройстве, на котором не работает OneDrive.
-
Проверьте состояние microsoft Office Online Services на портале работоспособности служб.
-
Перезагрузите компьютер или смартфон.
-
Можете ли вы получить доступ к другим службам Майкрософт с помощью учетной записи Майкрософт, например Outlook.com или people.live.com? Если это возможно, это может быть временной проблемой с OneDrive. Если вы не можете, это может быть связано с учетной записью или более широкой проблемой.
Этот код ошибки может отображаться при попытке разблокировать личное хранилище OneDrive.
Чтобы устранить ошибку, выполните следующие действия:
-
Откройте средство устранения неполадок Windows(ссылка открывает параметры компьютера
)
-
Выберите клиентский компонент Центра обновления Windows
-
Убедитесь, что вы принимаете все обновления, включая обновления
компонентов
Код ошибки 0x8001007 означает, чтоOneDrive испытывает трудности при синхронизации с компьютером. Чтобы устранить эту проблему, разорвите связь OneDrive и снова запустите программу установки OneDrive.
Отключение или удаление OneDrive, а также удаление связи с приложением на компьютере не приведет к потере файлов и данных. Вы всегда сможете получить доступ к файлам, войдя в учетную запись OneDrive через Интернет.
Windows
-
Откройте параметры OneDrive (щелкните значок облака OneDrive в области уведомлений и выберите значок OneDrive «Справка и параметры» , а затем — Параметры.)
-
Перейдите на вкладку Учетная запись.
-
Щелкните Удалить связь с этим компьютером.
macOS
-
Щелкните значок облака OneDrive вверху в строке меню, нажмите три точки , чтобы открыть меню, и выберите Настройки.
-
Перейдите на вкладку Учетная запись.
-
Щелкните Удалить связь с этим компьютером.
После отмены связи выполните действия, описанные в мастере Добро пожаловать в OneDrive , чтобы настроить OneDrive.
ПРОБЛЕМА
Некоторые пользователи видят код ошибки 0x80049d61 при запуске приложения магазина OneDrive. Мы знаем об этой проблеме и стараемся устранить ее как можно скорее.
ВРЕМЕННОЕ РЕШЕНИЕ
Воспользуйтесь настольным приложением OneDrive или перейдите на Onedrive.com.
Если вы видите этот код ошибки и сообщение «Параметры прокси-сервера требуют проверки подлинности». При попытке входа в OneDrive убедитесь, что вы не используете прокси-сервер с проверкой подлинности для подключения к OneDrive- прокси-серверы, прошедшие проверку подлинности, не поддерживаются в OneDrive.
Если при использовании OneDrive отображается код ошибки 0x8004de80 или 0x8004de86 , удалите и переустановите приложение.
Сброс или удаление OneDrive не приведет к потере данных.
Приложение OneDrive входит в состав Windows 8.1 и Windows RT 8.1, поэтому удалить его невозможно. Однако OneDrive можно удалить в Windows 7, Windows Vista и в некоторых версиях Windows 10.
-
Выберите клавишу Windows
и в поле поиска введите Программы, а затем выберите Добавить или удалить программы (или Добавить программы в Windows 7).
-
В разделе Приложения & функции (или Программы и компоненты в Windows 7) найдите и выберите Microsoft OneDrive.
-
Нажмите кнопку Удалить.
-
Скачайте приложение Microsoft OneDrive с веб-сайта.
-
Откройте скачанный файл и следуйте инструкциям, чтобы войти в систему и начать работу.
-
Дополнительные сведения см. в статье Переустановка OneDrive.
Коды ошибок могут отображаться 0x8004de85 или 0x8004de8a, если возникла проблема с вашей учетной записью OneDrive, включая недостающую учетную запись, или несоответствие при входе с помощью личной учетной записи Майкрософт и рабочей или учебной учетной записи.
Войдите в личную учетную запись Майкрософт или Office 365 учетную запись, чтобы убедиться в отсутствии проблем с проверкой подлинности, а затем проверьте учетные записиOneDrive приложений:
-
Щелкните значок OneDrive облака в области уведомлений или в строке меню.
-
Выберите
выберите Параметры или Настройки.
-
Перейдите на вкладку Учетная запись , чтобы убедиться, что отображается правильная или ожидаемая учетная запись.
Код ошибки 0x8004de90 будет отображаться, если OneDrive не настроен полностью.
-
Нажмите
, найдите OneDrive и откройте OneDrive
-
Когда запустится мастер настройки OneDrive, введите электронный адрес своей учетной записи Майкрософт, а затем выберите Войти, чтобы настроить свою учетную запись.
Если некоторые функции Windows не работают или Windows завершает работу, используйте средство проверки системных файлов, чтобы проверить Windows и восстановить файлы.
Выполните действия в https://support.microsoft.com/help/929833, которые помогут вам запустить средство проверки системных файлов и понять результаты.
Если вы пытаетесь добавить рабочую или учебную учетную запись из организации, которая не поддерживает OneDrive, может появиться код ошибки 0x8004ded2.
Вы можете устранить проблему, сбросив OneDrive. Сброс OneDrive на компьютере не приведет к потере файлов и данных.
Узнайте , как сбросить OneDrive.
Если при использовании OneDrive для работы и учебы отображается код ошибки 0x8004ded7 , возможно, вы используете старую версию OneDrive.
-
Скачайте последние обновления для компьютера, чтобы максимально эффективно использовать OneDrive.
-
Скачайте последнюю версию OneDrive и установите ее. Сначала удалять старую версию не нужно.
Если при использовании OneDrive для работы и учебы отображается код ошибки 0x8004dedc , это может быть связано с тем, что вы пытаетесь использовать OneDrive для работы и учебы в другом регионе.
Действие для администраторов, чтобы начать перемещение пользователя:
Start-SPOUserAndContentMove -UserPrincipalName <имя участника-пользователя> -DestinationDataLocation <гео>
Примечания:
-
UserPrincipalName — имя участника-пользователя, OneDrive для работы и учебы которого перемещается.
-
DestinationDataLocation — Geo-Location место перемещения OneDrive для работы и учебы. Оно должно совпадать с расположением данных пользователя.
-
Например, чтобы переместить OneDrive matt@contosoenergy.onmicrosoft.com из EUR в AUS, выполните команду Start-SPOUserAndContentMove -UserPrincipalName matt@contoso.com -DestinationDataLocation AUS.
Если учетные данные вашей учетной записи изменились или истекли, 0x8004def0 может отображаться код ошибки. В вашей организации может быть политика паролей, которая заставляет пользователей менять свой пароль каждые 60 дней.
Проверьте, можете ли вы получить доступ к другим службам Майкрософт, например Outlook.com,с помощью личной учетной записи Майкрософт или войти в Office 365 с помощью рабочей или учебной учетной записи.
Если вы неправильно перенесли записные книжки OneNote в OneDrive, 0x8004def4 может появиться код ошибки. Узнайте, как переместить записную книжку OneNote в OneDrive.
Вы также можете увидеть код ошибки 0x8004def4, если вы пытаетесь использовать Приложение синхронизации OneDrive при установке приложения Магазина OneDrive.
Решение заключается в удалении приложения магазина OneDrive.
-
Нажмите кнопку Пуск и введите apps:onedrive
-
Выберите Удалить и следуйте инструкциям.
Примечание: Отключение или удаление OneDrive, а также удаление связи с приложением на компьютере не приведет к потере файлов и данных. Вы всегда сможете получить доступ к файлам, войдя в учетную запись OneDrive через Интернет.
Код ошибки 0x80070005 предполагает наличие проблемы с обновлениями OneDrive.
-
Нажмите
и введите Обновления
-
Выберите Проверить наличие обновлений и установите все доступные Обновления Windows.
-
После завершения обновлений Windows нажмите
+ R , чтобы открыть окно Запуск.
-
Введите %localappdata%MicrosoftOneDriveupdate и нажмите кнопку ОК.
-
Дважды щелкните OneDriveSetup.exe, чтобы установить последнюю версию OneDrive.
ПРОБЛЕМА
При настройке функции перемещения известных папок в OneDrive для работы и учебы появляется следующее сообщение об ошибке:
Произошла неизвестная ошибка. (Код ошибки: 0x80070005)
Это вызвано групповой политикой, предотвращающей запуск функции.
РАЗРЕШЕНИЕ
Используйте gpedit.exe и внесите изменения в групповую политику.
Перейдите в раздел Конфигурация пользователя > Административные шаблоны > Рабочий стол > Запретить пользователям вручную перенаправлять папки профилей.
Установите значение Не настроено.
ДОПОЛНИТЕЛЬНЫЕ СВЕДЕНИЯ
Возможно, администраторы вашей организации не хотят, чтобы эта функция была настроена, если включена групповая политика. Администратор может также продолжать применять политику, даже если она была переопределена вручную.
Дополнительные сведения см. в статье Резервное копирование папок «Документы», «Изображения» и «Рабочий стол» с помощью OneDrive.
Если при использовании OneDrive отображается код ошибки 0x8007016a:
-
Проверьте компьютер на наличие обновлений (ссылка открывает параметры компьютера
)
-
Убедитесь, что вы вошли в OneDrive на устройстве и щелкните белый или синий значок облака OneDrive в области уведомлений.
-
Выберите параметры
>.
-
Снимите флажок Экономия места и скачивание файлов по мере их использования.
-
Сбросьте OneDrive. Дополнительные сведения см. в статье Сброс OneDrive.
-
После сброса снова включите файлы по запросу. Дополнительные сведения о файлах по запросу.
ПРОБЛЕМА
Может появиться код ошибки 0x8007018b вы пытаетесь удалить, переместить или переименовать файл, который открыт или используется OneDrive.
РАЗРЕШЕНИЕ
-
Дождитесь завершения синхронизации OneDrive.
-
Закройте OneDrive, щелкнув значок OneDrive облака, выберите Дополнительно, а затем — Закрыть OneDrive.
Если при использовании OneDrive отображается код ошибки 0x80070194, сброс приложения может помочь.
Сброс или удаление OneDrive не приведет к потере данных.
-
Откройте диалоговое окно «Выполнить», нажав клавиши Windows
+ R.
-
Скопируйте следующую команду и вставьте ее в диалоговое окно, а затем нажмите кнопку «ОК».
%localappdata%MicrosoftOneDriveonedrive.exe /reset
Если появится сообщение «Windows не удается найти…», скопируйте и вставьте следующую команду вместо предыдущей и нажмите кнопку «ОК».
C:Program FilesMicrosoft OneDriveonedrive.exe /reset
Если появится сообщение «Windows не удается найти…», скопируйте и вставьте следующую команду вместо предыдущей и нажмите кнопку «ОК».
C:Program Files (x86)Microsoft OneDriveonedrive.exe /reset
-
Вручную перезапустите OneDrive. Для этого перейдите в Пуск
, введите OneDrive в поле поиска, а затем щелкните классическое приложение OneDrive.
Примечания:
-
Чтобы сбросить другие версии OneDrive, см. статью Сброс OneDrive. Если вы не знаете, какое приложение OneDrive у вас установлено, см. статью Какое приложение OneDrive?
-
Сброс OneDrive отключает все существующие подключения синхронизации (включая личный OneDrive и OneDrive для работы и учебы, если была выполнена настройка). Сброс OneDrive на компьютере не приведет к потере файлов и данных.
-
Если вы выбрали вариант синхронизации только некоторых папок перед сбросом, вам потребуется выполнить эти действия еще раз после завершения синхронизации. Дополнительные сведения см. в статье Выбор папок OneDrive для синхронизации с компьютером.
-
Вам потребуется выполнить эти действия для личных OneDrive и OneDrive для работы и учебы.
Дополнительные сведения
Другие исправления для недавних проблем с OneDrive
Что означают значки OneDrive
Дополнительные сведения
| Workable Solutions | Step-by-step Troubleshooting |
|---|---|
| 1. Why OneDrive Unable to Connect? | OneDrive (owned by Microsoft) is among the best cloud storage services…Full steps |
| 2. How to Fix the «One Drive Isn’t Connected» Issue |
We provide 6 effective methods for you to solve this issue, click here to have a try…Full steps |
| 3. Try a Best Alternative- EaseUS Todo Backup | We have an easier alternative for you to avoid the common errors associated with OneDrive data backup….Full steps |
You’ve recently noticed something strange with your OneDrive desktop client when you try to log into your local profile. Although the OneDrive icon still looks grey and unsynced, you encounter the «OneDrive Isn’t Connected» warning message when you attempt to sign in.
Moreover, the application doesn’t display any prompt to sign in! This problem is prevalent and can affect almost anyone. What’s the best way to fix such a problem if you encounter it? This article outlines some of the quickest ways to fix the «OneDrive Isn’t Connected» problem and sign in. Read on!
Why OneDrive Unable to Connect?
OneDrive (owned by Microsoft) is among the best cloud storage services. It enables us to safely store all our important files on the cloud and retrieve them anywhere. Despite its superior usability and excellent service provision, you may sometimes encounter errors when signing into your account.
Instead, you may fail to sign in and receive the message: «OneDrive Isn’t Connected.» This happens because of many reasons. Some of the common reasons that may hinder you from accessing your OneDrive account include:
- Using an outdated version of the OneDrive program.
- Poor network connection.
- An update error in your operating system.
- A connection error between your Microsoft account and the operating system.
Although common, it’s straightforward to fix these errors and conveniently access your OneDrive account on Microsoft. We’ll discuss ways to fix these errors shortly.
How to Fix the «One Drive Isn’t Connected» Issue
Failing to sign in to your OneDrive account is very annoying, especially if you want to access some files urgently. Some of the quickest ways to fix OneDrive issues include the following.
1. Check the internet connection
2. Restart OneDrive client
3. Update OneDrive manually
4. Disable security features
5. Disable proxy settings
6. Reset OneDrive application
Method 1. Check the internet connection
You may fail to access your OneDrive account because of a poor network connection on your device. This could range from an unstable network to a lack of any connection. You can solve the network connection issue through the following steps:
1. Confirm whether there’s any disconnection with your power supply. If using a wireless connection, ensure your router is working well. You can also try restarting your router to establish a reconnection.
2. Open a few web pages to test if your network works for other sites. If other web pages load without problems, your network connection is okay.
3. If you detect a problem on your network, go to Settings > Network & Internet > Network troubleshooter. This helps you diagnose and fix the network issue.
Why OneDrive Unable to Connect?
OneDrive (owned by Microsoft) is among the best cloud storage services. It enables us to safely store all our important files on the cloud and retrieve them anywhere. Despite its superior usability and excellent service provision, you may sometimes encounter errors when signing into your account.
Instead, you may fail to sign in and receive the message: «OneDrive Isn’t Connected.» This happens because of many reasons. Some of the common reasons that may hinder you from accessing your OneDrive account include:
- Using an outdated version of the OneDrive program.
- Poor network connection.
- An update error in your operating system.
- A connection error between your Microsoft account and the operating system.
Although common, it’s straightforward to fix these errors and conveniently access your OneDrive account on Microsoft. We’ll discuss ways to fix these errors shortly.
How to Fix the «One Drive Isn’t Connected» Issue
Failing to sign in to your OneDrive account is very annoying, especially if you want to access some files urgently. Some of the quickest ways to fix OneDrive issues include the following.
1. Check the internet connection
2. Restart OneDrive client
3. Update OneDrive manually
4. Disable security features
5. Disable proxy settings
6. Reset OneDrive application
Method 1. Check the internet connection
You may fail to access your OneDrive account because of a poor network connection on your device. This could range from an unstable network to a lack of any connection. You can solve the network connection issue through the following steps:
1. Confirm whether there’s any disconnection with your power supply. If using a wireless connection, ensure your router is working well. You can also try restarting your router to establish a reconnection.
2. Open a few web pages to test if your network works for other sites. If other web pages load without problems, your network connection is okay.
3. If you detect a problem on your network, go to Settings > Network & Internet > Network troubleshooter. This helps you diagnose and fix the network issue.
Method 2. Restart OneDrive client
An error in the OneDrive boot process could prevent you from properly signing in. The best way to address this error in the boot process is to restart your OneDrive client. You can achieve this in two basic steps:
1. Click on the OneDrive icon to the lower right of your screen. More > Close OneDrive.
2. Click on the Start menu and type «OneDrive» on the search bar. This enables you to restart the OneDrive program on your computer.
Method 3. Update OneDrive manually
OneDrive always updates automatically alongside other Microsoft programs. However, you might be using an outdated version of the program because you disabled automatic updates on your device. To address this issue, you’ll need to update OneDrive manually.
Apply the steps below to manual update this program:
1. Visit the OneDrive website. Click on the «Download» link to get the latest software version for your computer.
2. Click on the Start menu and type «OneDrive» on the search bar. This enables you to restart the OneDrive program on your computer.
Method 3. Update OneDrive manually
OneDrive always updates automatically alongside other Microsoft programs. However, you might be using an outdated version of the program because you disabled automatic updates on your device. To address this issue, you’ll need to update OneDrive manually.
Apply the steps below to manual update this program:
1. Visit the OneDrive website. Click on the «Download» link to get the latest software version for your computer.
2. Once the download process is complete, go to the Start menu and type «OneDrive» on the search bar. Click on the result that displays first to install the newer version.
Method 4. Disable security features
Windows security features such as firewalls and antivirus could prevent the OneDrive program from functioning correctly (in some cases). To address this issue, you’ll need to temporarily disable these features and note if there’s any change.
# Steps to Disable Antivirus
1. Go to Windows Security > Virus and threat protection>Manage settings.
2. Turn off the switch under «Real-time protection.» This disables the antivirus software.
2. Turn off the switch under «Real-time protection.» This disables the antivirus software.
# Steps to Disable Firewall
1. Go to Windows Security > Firewall and network protection > Private network.
2. Turn off the switch under «Windows Defender Firewall.»
2. Turn off the switch under «Windows Defender Firewall.»
Having disabled the two security features, you can restart the OneDrive program to check if it works properly.
Method 5. Disable proxy settings
Another reason you could be failing to access your OneDrive account is that you’ve enabled proxy authentication. OneDrive doesn’t support this feature. To check whether this could be the problem, you can temporarily disable proxy settings. You can achieve this in the following steps.
1. Go to Settings > Network & Internet> Proxy
2. Under «Automatic proxy setup,» make the following settings:
- Turn on «Automatically detect settings.»
- Turn off «Use setup script.»
3. Under «Manual proxy setup,» turn off «Use proxy server switch.»
Method 6. Reset OneDrive application
Resetting your OneDrive application helps fix multiple drive errors (including the «OneDrive Isn’t Connected» issue). You can apply this method in the following steps:
1. Click on the Start menu and search for «Command prompt.»
2. Right-click on the application in the search result and select «Run as administrator.»
3. Paste the command below and press the Enter key.
%localappdata%MicrosoftOneDriveonedrive.exe /reset
Method 6. Reset OneDrive application
Resetting your OneDrive application helps fix multiple drive errors (including the «OneDrive Isn’t Connected» issue). You can apply this method in the following steps:
1. Click on the Start menu and search for «Command prompt.»
2. Right-click on the application in the search result and select «Run as administrator.»
3. Paste the command below and press the Enter key.
%localappdata%MicrosoftOneDriveonedrive.exe /reset
4. Restart OneDrive to reconnect your account.
Try a Best Alternative- EaseUS Todo Backup
We have an easier alternative for you to avoid the common errors associated with OneDrive data backup! You should try out EaseUS Todo Backup to store your important data in the cloud.
This third-party software tool is more convenient and secure than Microsoft’s OneDrive. EaseUS Todo Backup tool has powerful abilities to create backups of the disk, partition, OS, and files. The software tool allows you to save backups to local drives, Cloud and NAS.
EaseUS Todo Backup is future-proof since it allows you to save and retrieve large chunks of data from cloud storage. First, it’s very secure, ensuring data safety from malware attacks. Second, cloud backup is quite flexible since it allows you to retrieve data backups anytime. Third, the cloud storage feature is cost-effective since it offers up to 250GB of free storage. This is unlike OneDrive, which offers only 15GB.
Other Features of EaseUS Todo Backup Software
- Simple backup management
EaseUS Todo Backup allows you to merge, split, delete, or compress backups to save on disk space. And it allows you to schedule daily, weekly, or monthly backup plans.
- Enhanced backup efficiency
You’ll only need to back up changed data during differential and incremental backups during differential and incremental backups.
- Bootable backup feature
Bootable backup creates the system backup on a device to boot your system and restore the data. With the bootable backup feature, you can recover lost data in the wake of disasters like a malware attack, system crash or hardware corruption.
- Disk and partition clone
EaseUS Todo Backup allows you to create a new identical hard drive to the original disk.
- Secured password-protect backups
This backup tool doubles data protection by encrypting all backup files and preventing illegal access.
If you don’t know how to backup to the Cloud, you can follow the tutorial below:
Step 1. To initiate a backup, click the Select backup contents option.
Step 2. There are four data backup categories, File, Disk, OS, and Mail, click File.
Step 2. There are four data backup categories, File, Disk, OS, and Mail, click File.
Step 3. On the left, both local and network files will be shown. You may extend the directory to pick the backup files.
Step 4. Follow the on-screen instructions and choose a location to store the backup.
Step 4. Follow the on-screen instructions and choose a location to store the backup.
Click Options to encrypt the backup with a password in Backup Options, then click Backup Scheme to specify the backup schedule and start the backup at a certain event. There are also other additional choices you may choose to tailor the backup process to your requirements.
Step 5. The backup may be stored on a local disk, EaseUS’ online service, or NAS.
Step 5. The backup may be stored on a local disk, EaseUS’ online service, or NAS.
Step 6. EaseUS Todo Backup enables customers to back up data to a third-party cloud drive as well as its own cloud drive.
If you want to back up data to a cloud drive provided by a third party, choose Local Drive, scroll down to add Cloud Device, and then add and log in to your account.
You can also choose the EaseUS cloud drive. Sign up for an EaseUS Account, then click EaseUS Cloud and log in.
You can also choose the EaseUS cloud drive. Sign up for an EaseUS Account, then click EaseUS Cloud and log in.
Step 7. Click Backup Now to begin the backup process. The backup job will be presented as a card on the left side of the panel after it has been finished. Right-click the backup job to handle it further.
People Also Ask
1. How do I fix OneDrive sync problems?
- Reestablish the sync.
- Compress files and folders.
- Choose the folders you want to sync.
- Manually connect your OneDrive account to Windows.
- Update Windows.
- Switch off the “Office upload” feature.
- Manage your storage.
- Unlink OneDrive from your system.
- Manually reset the OneDrive program.
2. Will I lose files if I uninstall OneDrive?
No. You won’t lose any files by uninstalling OneDrive on your computer. Since OneDrive saves these files on the cloud, you can easily access them by signing into your OneDrive account from any other device.
Conclusion
Most OneDrive errors are easy to solve. To sign into this backup tool following a failed attempt, you can methods listed above. Any of these solutions can help address your OneDrive issue. To avoid the common errors associated with OneDrive, we recommend using a third-party tool known as EaseUS Todo Backup. Primarily, it grants you access to a 250GB free cloud storage space for your data. To get started EaseUS Todo Backup today.
OneDrive — это облачная служба хранения Microsoft, но многие пользователи сообщили, что при подключении к OneDrive возникла проблема. Впоследствии становится невозможным сохранять или даже синхронизировать ваши документы и фотографии.
Ну, вот как восстановить связь и избавиться от разочаровывающего сообщения об ошибке раз и навсегда.
Что делать, если OneDrive не может подключиться к Windows?
- Отключите ваш брандмауэр
- Изменить интернет-свойства вашего ПК
- Удалить прокси-адреса
- Сбросить все сетевое соединение
- Создать новый профиль пользователя Windows 10
- Сбросить OneDrive
- Удалите и переустановите OneDrive
1. Отключите ваш брандмауэр
Возможно, ваш брандмауэр блокирует подключение к Интернету OneDrive и вызывает ошибку при подключении к OneDrive.
Обратитесь к веб-сайту производителя для получения подробных инструкций о том, как отключить брандмауэр. Вы также можете отключить текущее антивирусное программное обеспечение, но не забудьте снова включить его, как только закончите.
В некоторых случаях вы можете решить проблему, переключившись на другой антивирус. Bitdefender предлагает отличную защиту, и он никак не повлияет на вашу систему, поэтому обязательно попробуйте.
— Получить сейчас Bitdefender Antivirus 2019
- ТАКЖЕ ЧИТАЙТЕ: Исправлено: Невозможно активировать брандмауэр Защитника Windows в Windows 10
2. Измените интернет-свойства вашего ПК
Получите доступ к свойствам Интернета вашей системы и внесите эти изменения.
- Нажмите Windows Key + R, чтобы открыть окно « Выполнить».
- Введите inetcpl. cpl и нажмите клавишу Enter, чтобы открыть окно свойств Интернета.
- Выберите вкладку « Дополнительно » и прокрутите вниз, затем установите флажки « Использовать TLS 1.0», « Использовать TLS 1.1», а также « Использовать TLS 1.2». Нажмите Применить.
- Перезапустите OneDrive.
3. Удалить прокси адреса
Если вы используете OneDrive с прокси, попробуйте отключить его в своем браузере. Иногда это может помочь с проблемой при подключении к ошибке OneDrive.
- Нажмите на кнопку « Пуск» и выберите « Настройки».
- Выберите « Сеть и Интернет», прокрутите вниз и нажмите « Прокси» (слева).
- В разделе « Автоматическая настройка прокси » включите опцию « Автоматически определять настройки».
4. Сбросить все сетевое соединение
Если изменение настроек прокси-сервера не помогает, попробуйте изменить и обновить всю сеть.
- Нажмите Пуск и введите cmd в поле поиска Windows 10.
- Щелкните правой кнопкой мыши параметр cmd и выберите « Запуск от имени администратора». Выберите Да, если и когда это будет предложено UAC (Контроль учетных записей пользователей).
- Введите команду: netsh int ip reset c: resetlog.txt и нажмите клавишу Enter.
- Теперь наберите netsh winsock reset и нажмите Enter.
Перезагрузите компьютер и посмотрите, как OneDrive ведет себя.
5. Создайте новый профиль пользователя Windows 10
Возможно, проблема связана с настройками учетной записи пользователя, поэтому создание нового профиля пользователя может исправить. При подключении к ошибке OneDrive возникла проблема.
- Нажмите кнопку « Пуск», затем выберите « Настройки» (как показано ранее) .
- Выберите Аккаунты.
- Нажмите « Семья и другие пользователи», а затем « Добавить кого-то еще» на этот компьютер.
- Введите подходящее имя пользователя, пароль и подсказку к паролю. Затем выберите Далее.
Теперь сделайте эту учетную запись учетной записью администратора следующим образом:
- Вернитесь в Настройки, затем в Учетные записи и далее к Семье и другим пользователям.
- Выберите имя учетной записи и нажмите « Изменить тип учетной записи».
- Выберите « Администратор» в разделе « Тип учетной записи» и нажмите « ОК».
- Войдите в систему с этой новой учетной записью администратора и посмотрите, будет ли работать OneDrive.
- ТАКЖЕ ЧИТАЙТЕ: Как использовать две учетные записи OneDrive на одном компьютере
Сброс настроек OneDrive отключает все подключения и может помочь устранить проблему с подключением к OneDrive.
Никакие файлы или данные не будут потеряны при перезагрузке приложения на вашем компьютере.
- Нажмите клавиши Windows + R, чтобы открыть диалоговое окно «Выполнить».
- Введите % localappdata% MicrosoftOneDriveOneDrive.exe / reset и нажмите ОК. Вы можете заметить, что окно команд появляется на короткое время.
- Теперь нажмите Запустить тип OneDrive в окне поиска Windows 10.
Выберите приложение OneDrive из результатов. Это вручную перезапускает OneDrive.
OneDrive теперь работает нормально? Если нет, попробуйте следующее исправление.
7. Удалите и переустановите OneDrive
Теперь попробуйте переустановить OneDrive, если вам еще не повезло.
шаги:
- Нажмите клавиши Windows + R, чтобы запустить диалоговое окно « Выполнить » .
- Тип аппиз. капрал, затем нажмите ОК
- Найдите приложение Microsoft OneDrive в списке, щелкните его правой кнопкой мыши и выберите « Удалить».
- Перезагрузите компьютер
- Посетите страницу загрузки OneDrive и выберите необходимость переустановить / загрузить гиперссылку, чтобы начать процесс переустановки.
- Перезапустите и заново откройте только что переустановленное приложение OneDrive и посмотрите, исчезла ли проблема с подключением к OneDrive.
Возникла проблема с подключением к OneDrive, которая может помешать вам получить доступ к вашим файлам, но мы надеемся, что вам удалось исправить это раз и навсегда с помощью наших решений.
ЧИТАЙТЕ ТАКЖЕ:
- Как изменить настройки OneDrive Sync в Windows 10, 8.1
- Полное исправление: медленная загрузка OneDrive
- Исправьте проблемы синхронизации OneDrive с помощью этих 4 быстрых методов
После одного из обновлений Windows 10, 8, 7 до следующей версии сборки может потребоваться войти в фирменный облачный сервис OneDrive. Однако при попытке это сделать, появляется сообщение с кодом ошибки 0x8004de40. Проблема при подключении появляется постоянно, сколько бы не пробовали установить стабильную связь. Windows все время пишет «При подключении к OneDrive возникла проблема. Проверьте подключение к Интернету и повторите попытку. (Код ошибки: 0x8004de40)». Сейчас мы разберемся с причинами сбоя и способами их исправления.
Содержание
- Причины ошибки 0x8004de40
- Как исправить ошибку 0x8004de40?
- Способ 1: проверяем подключение к сети Интернет
- Способ 2: корректируем свойства интернет-соединения
- Способ 3: отключаем прокси
- Способ 4: сбрасываем OneDrive
- Способ 5: сбрасываем каталог Winsock
Причины ошибки 0x8004de40
Несмотря на то, что Windows рекомендует проверить подключение к Интернету, не всегда причиной действительно является отсутствие соединения с сетью. Да, одной из потенциальных проблем действительно может быть нестабильное подключение, но не только оно. Часто пользователи отмечают, что браузер Chrome в это же время работает нормально.
Основные причины 0x8004de40:
- отсутствующее или нестабильное интернет-соединение;
- VPN или proxy мешают подключению;
- сбой в работе OneDrive;
- неполадка Winsock.
Как исправить ошибку 0x8004de40?
На основании перечисленных выше проблем и отзывов пользователей, которые столкнулись со сбоем, но им удалось его устранить, мы можем сделать выводы о самых эффективных методах решения неполадки.
Способ 1: проверяем подключение к сети Интернет
Проверка наличия интернета – первое действие, которое приходит на ум при появлении проблем с подключением к определенным сервисам, в том числе к OneDrive. В случае с кабельным вариантом соединения, стоит попробовать вынуть провод Ethernet, немного подождать и вставить его обратно. Соединение должно восстановиться автоматически. Главный недостаток способа – практически все используют сегодня беспроводной Wi-Fi, в этом случае инструкция по устранению OneDrive 0x8004de40 будет немного сложнее.
Как убрать ошибку 0x8004de40:
- Отключаем роутер и компьютер с помощью кнопки с тыльной стороны корпуса.
- Через несколько минут включаем Wi-Fi-маршрутизатор и ждем, пока светодиод не станет зеленым (не должен мигать).
- Включаем компьютер и устанавливаем соединение с маршрутизатором.
Способ 2: корректируем свойства интернет-соединения
Вот, что может сработать:
- Нажимаем комбинацию Win + R и в строку «Выполнить» вводим inetcpl.cpl, затем жмем клавишу Ввод.
- В окне «Свойства Интернета» находим параметры TLS 1.0, TLS 1.1, TLS 1.2 и активируем каждый из них.
- Жмем на кнопку «Применить» и закрываем окно.
- Перезагружаем компьютер.
People Also Ask
1. How do I fix OneDrive sync problems?
- Reestablish the sync.
- Compress files and folders.
- Choose the folders you want to sync.
- Manually connect your OneDrive account to Windows.
- Update Windows.
- Switch off the “Office upload” feature.
- Manage your storage.
- Unlink OneDrive from your system.
- Manually reset the OneDrive program.
2. Will I lose files if I uninstall OneDrive?
No. You won’t lose any files by uninstalling OneDrive on your computer. Since OneDrive saves these files on the cloud, you can easily access them by signing into your OneDrive account from any other device.
Conclusion
Most OneDrive errors are easy to solve. To sign into this backup tool following a failed attempt, you can methods listed above. Any of these solutions can help address your OneDrive issue. To avoid the common errors associated with OneDrive, we recommend using a third-party tool known as EaseUS Todo Backup. Primarily, it grants you access to a 250GB free cloud storage space for your data. To get started EaseUS Todo Backup today.
OneDrive — это облачная служба хранения Microsoft, но многие пользователи сообщили, что при подключении к OneDrive возникла проблема. Впоследствии становится невозможным сохранять или даже синхронизировать ваши документы и фотографии.
Ну, вот как восстановить связь и избавиться от разочаровывающего сообщения об ошибке раз и навсегда.
Что делать, если OneDrive не может подключиться к Windows?
- Отключите ваш брандмауэр
- Изменить интернет-свойства вашего ПК
- Удалить прокси-адреса
- Сбросить все сетевое соединение
- Создать новый профиль пользователя Windows 10
- Сбросить OneDrive
- Удалите и переустановите OneDrive
1. Отключите ваш брандмауэр
Возможно, ваш брандмауэр блокирует подключение к Интернету OneDrive и вызывает ошибку при подключении к OneDrive.
Обратитесь к веб-сайту производителя для получения подробных инструкций о том, как отключить брандмауэр. Вы также можете отключить текущее антивирусное программное обеспечение, но не забудьте снова включить его, как только закончите.
В некоторых случаях вы можете решить проблему, переключившись на другой антивирус. Bitdefender предлагает отличную защиту, и он никак не повлияет на вашу систему, поэтому обязательно попробуйте.
— Получить сейчас Bitdefender Antivirus 2019
- ТАКЖЕ ЧИТАЙТЕ: Исправлено: Невозможно активировать брандмауэр Защитника Windows в Windows 10
2. Измените интернет-свойства вашего ПК
Получите доступ к свойствам Интернета вашей системы и внесите эти изменения.
- Нажмите Windows Key + R, чтобы открыть окно « Выполнить».
- Введите inetcpl. cpl и нажмите клавишу Enter, чтобы открыть окно свойств Интернета.
- Выберите вкладку « Дополнительно » и прокрутите вниз, затем установите флажки « Использовать TLS 1.0», « Использовать TLS 1.1», а также « Использовать TLS 1.2». Нажмите Применить.
- Перезапустите OneDrive.
3. Удалить прокси адреса
Если вы используете OneDrive с прокси, попробуйте отключить его в своем браузере. Иногда это может помочь с проблемой при подключении к ошибке OneDrive.
- Нажмите на кнопку « Пуск» и выберите « Настройки».
- Выберите « Сеть и Интернет», прокрутите вниз и нажмите « Прокси» (слева).
- В разделе « Автоматическая настройка прокси » включите опцию « Автоматически определять настройки».
4. Сбросить все сетевое соединение
Если изменение настроек прокси-сервера не помогает, попробуйте изменить и обновить всю сеть.
- Нажмите Пуск и введите cmd в поле поиска Windows 10.
- Щелкните правой кнопкой мыши параметр cmd и выберите « Запуск от имени администратора». Выберите Да, если и когда это будет предложено UAC (Контроль учетных записей пользователей).
- Введите команду: netsh int ip reset c: resetlog.txt и нажмите клавишу Enter.
- Теперь наберите netsh winsock reset и нажмите Enter.
Перезагрузите компьютер и посмотрите, как OneDrive ведет себя.
5. Создайте новый профиль пользователя Windows 10
Возможно, проблема связана с настройками учетной записи пользователя, поэтому создание нового профиля пользователя может исправить. При подключении к ошибке OneDrive возникла проблема.
- Нажмите кнопку « Пуск», затем выберите « Настройки» (как показано ранее) .
- Выберите Аккаунты.
- Нажмите « Семья и другие пользователи», а затем « Добавить кого-то еще» на этот компьютер.
- Введите подходящее имя пользователя, пароль и подсказку к паролю. Затем выберите Далее.
Теперь сделайте эту учетную запись учетной записью администратора следующим образом:
- Вернитесь в Настройки, затем в Учетные записи и далее к Семье и другим пользователям.
- Выберите имя учетной записи и нажмите « Изменить тип учетной записи».
- Выберите « Администратор» в разделе « Тип учетной записи» и нажмите « ОК».
- Войдите в систему с этой новой учетной записью администратора и посмотрите, будет ли работать OneDrive.
- ТАКЖЕ ЧИТАЙТЕ: Как использовать две учетные записи OneDrive на одном компьютере
Сброс настроек OneDrive отключает все подключения и может помочь устранить проблему с подключением к OneDrive.
Никакие файлы или данные не будут потеряны при перезагрузке приложения на вашем компьютере.
- Нажмите клавиши Windows + R, чтобы открыть диалоговое окно «Выполнить».
- Введите % localappdata% MicrosoftOneDriveOneDrive.exe / reset и нажмите ОК. Вы можете заметить, что окно команд появляется на короткое время.
- Теперь нажмите Запустить тип OneDrive в окне поиска Windows 10.
Выберите приложение OneDrive из результатов. Это вручную перезапускает OneDrive.
OneDrive теперь работает нормально? Если нет, попробуйте следующее исправление.
7. Удалите и переустановите OneDrive
Теперь попробуйте переустановить OneDrive, если вам еще не повезло.
шаги:
- Нажмите клавиши Windows + R, чтобы запустить диалоговое окно « Выполнить » .
- Тип аппиз. капрал, затем нажмите ОК
- Найдите приложение Microsoft OneDrive в списке, щелкните его правой кнопкой мыши и выберите « Удалить».
- Перезагрузите компьютер
- Посетите страницу загрузки OneDrive и выберите необходимость переустановить / загрузить гиперссылку, чтобы начать процесс переустановки.
- Перезапустите и заново откройте только что переустановленное приложение OneDrive и посмотрите, исчезла ли проблема с подключением к OneDrive.
Возникла проблема с подключением к OneDrive, которая может помешать вам получить доступ к вашим файлам, но мы надеемся, что вам удалось исправить это раз и навсегда с помощью наших решений.
ЧИТАЙТЕ ТАКЖЕ:
- Как изменить настройки OneDrive Sync в Windows 10, 8.1
- Полное исправление: медленная загрузка OneDrive
- Исправьте проблемы синхронизации OneDrive с помощью этих 4 быстрых методов
После одного из обновлений Windows 10, 8, 7 до следующей версии сборки может потребоваться войти в фирменный облачный сервис OneDrive. Однако при попытке это сделать, появляется сообщение с кодом ошибки 0x8004de40. Проблема при подключении появляется постоянно, сколько бы не пробовали установить стабильную связь. Windows все время пишет «При подключении к OneDrive возникла проблема. Проверьте подключение к Интернету и повторите попытку. (Код ошибки: 0x8004de40)». Сейчас мы разберемся с причинами сбоя и способами их исправления.
Содержание
- Причины ошибки 0x8004de40
- Как исправить ошибку 0x8004de40?
- Способ 1: проверяем подключение к сети Интернет
- Способ 2: корректируем свойства интернет-соединения
- Способ 3: отключаем прокси
- Способ 4: сбрасываем OneDrive
- Способ 5: сбрасываем каталог Winsock
Причины ошибки 0x8004de40
Несмотря на то, что Windows рекомендует проверить подключение к Интернету, не всегда причиной действительно является отсутствие соединения с сетью. Да, одной из потенциальных проблем действительно может быть нестабильное подключение, но не только оно. Часто пользователи отмечают, что браузер Chrome в это же время работает нормально.
Основные причины 0x8004de40:
- отсутствующее или нестабильное интернет-соединение;
- VPN или proxy мешают подключению;
- сбой в работе OneDrive;
- неполадка Winsock.
Как исправить ошибку 0x8004de40?
На основании перечисленных выше проблем и отзывов пользователей, которые столкнулись со сбоем, но им удалось его устранить, мы можем сделать выводы о самых эффективных методах решения неполадки.
Способ 1: проверяем подключение к сети Интернет
Проверка наличия интернета – первое действие, которое приходит на ум при появлении проблем с подключением к определенным сервисам, в том числе к OneDrive. В случае с кабельным вариантом соединения, стоит попробовать вынуть провод Ethernet, немного подождать и вставить его обратно. Соединение должно восстановиться автоматически. Главный недостаток способа – практически все используют сегодня беспроводной Wi-Fi, в этом случае инструкция по устранению OneDrive 0x8004de40 будет немного сложнее.
Как убрать ошибку 0x8004de40:
- Отключаем роутер и компьютер с помощью кнопки с тыльной стороны корпуса.
- Через несколько минут включаем Wi-Fi-маршрутизатор и ждем, пока светодиод не станет зеленым (не должен мигать).
- Включаем компьютер и устанавливаем соединение с маршрутизатором.
Способ 2: корректируем свойства интернет-соединения
Вот, что может сработать:
- Нажимаем комбинацию Win + R и в строку «Выполнить» вводим inetcpl.cpl, затем жмем клавишу Ввод.
- В окне «Свойства Интернета» находим параметры TLS 1.0, TLS 1.1, TLS 1.2 и активируем каждый из них.
- Жмем на кнопку «Применить» и закрываем окно.
- Перезагружаем компьютер.
Способ 3: отключаем прокси
Это действие часто помогает, но при условии, что в вашей системе есть настроенное прокси-подключение. Вмешательство в настройки интернета и изменение маршрута сети часто приводит к тому, что OneDrive распознает попытку подозрительного подключения в качестве DDOS-атаки или бота. Чтобы установить стабильное соединение между облаком и компьютером, следует выключить прокси, по крайней мере на некоторое время. Самый простой способ это сделать описан ниже.
Инструкция:
- С помощью поиска находим «Командную строку» и открываем ее.
- Вставляем команду netsh.exe winhttp show proxy и жмем на Enter.
Способ 4: сбрасываем OneDrive
Есть процедура, которая позволяет сбросить состояние OneDrive до того, какое оно должно быть по умолчанию. Это часто позволяет решить проблемы подключения к облачному хранилищу.
Как сбросить OneDrive:
- Нажимаем сочетание клавиш Win + R.
- В строку «Выполнить» вставляем %localappdata%MicrosoftOneDriveonedrive.exe /reset
- Немного ждем, пока программа сбросится и снова загрузится.
- Пробуем подключиться повторно.
Способ 5: сбрасываем каталог Winsock
Речь идет о программном интерфейсе, который обрабатывает системные API, координирует работу программ Windows и отвечает за работу соединения TCP/IP. Выполняется процедура очень просто – в командную строку нужно ввести netsh winsock reset. После непродолжительного ожидания можем выполнять перезагрузку компьютера и проверить, сработало ли данное решение.
В общем-то перечисленных мер должно оказаться достаточно. На основании того, что мы слышали, ошибка 0x8004de40 всегда решается одним из ранее указанных способов.





 .
. , чтобы просмотреть другие параметры учетной записи, или выберите + Добавить учетную запись, чтобы добавить личную учетную запись Майкрософт.
, чтобы просмотреть другие параметры учетной записи, или выберите + Добавить учетную запись, чтобы добавить личную учетную запись Майкрософт.
 > Просмотреть в Интернете.
> Просмотреть в Интернете. , найдите OneDrive, а затем откройте OneDrive.
, найдите OneDrive, а затем откройте OneDrive.  )
)