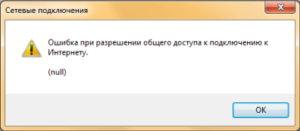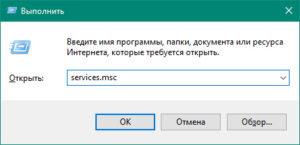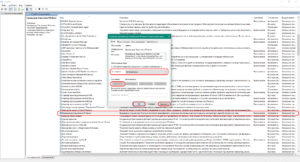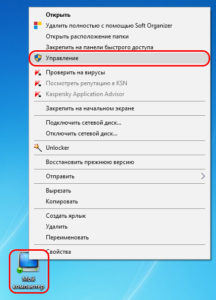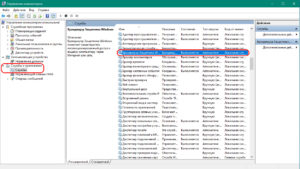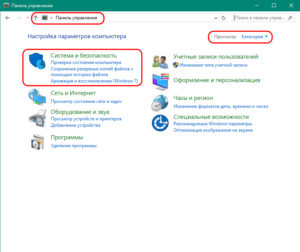Ошибка при разрешении общего доступа к подключению к Интернету
Решил рассказать об одном способе, который скорее всего поможет убрать ошибку: «Ошибка при разрешении общего доступа к подключению к Интернету (null)». Эта ошибка очень часто появляется при попытке открыть общий доступ к интернету. Когда мы хотим раздать интернет по Wi-Fi со своего ноутбука, или компьютера.
К статьям по настройке виртуальной точки доступа в Windows 10, 8 или Windows 7 очень часто наблюдаю вопросы связанные с проблемами при разрешении общего доступа к интернету. Некоторые решения я уже описывал в статье не удается предоставить общий доступ к интернету по Wi-Fi в Windows 10. Сегодня мы рассмотрим вот такую ошибку:
Как только мы ставим галочку возле пункта «Разрешить другим пользователям сети использовать подключение к Интернету данного компьютера», сразу наблюдаем сообщение «Ошибка при разрешении общего доступа к подключению к Интернету». По своему опыту могу сказать, что ошибки в этот момент могут появляться самые разные. Ну и решения, скорее всего, так же будут разными.
Как я заметил, и сегодня в очередной раз в этом убедился, эта ошибка появляется из-за отключенного встроенного в Windows брандмауэра. Причем не важно, Windows 7 у вас, или Windows 10. Поэтому, нужно проверить настройки брандмауэра, и саму службу. Если он отключен, то включить его. После этого ошибка должна исчезнуть, а вы сможете раздать интернет со своего компьютера.
Решение ошибки при разрешении общего доступа к интернету в Windows
Я буду показывать на примере Windows 10. Но если у вас например семерка, то проблем возникнуть не должно, там примерно все так же.
Нам нужно зайти в «Службы». Для этого можно нажать правой кнопкой мыши на «Компьютер», или «Этот компьютер», и выбрать «Управление». Так же, «Службы» можно найти через поиск в Windows 10.
Дальше переходим в «Службы», ищем в списке службу «Брандмауэр Windows», нажимаем на нее правой кнопкой мыши и выбираем «Свойства».
Ставим тип запуска «Автоматически», и нажимаем на кнопку «Запустить». Затем нажимаем на «Применить», и «Ok».
После этого пробуем открыть общий доступ. Если не получится, то можете еще перезагрузить компьютер, и попробовать снова.
Так же можно проверить параметры брандмауэра через панель управления. Можно найти через поиск по запросу «брандмауэр».
Если все получится, то вы сможете без проблем разрешить общий доступ к интернету.
Пишите в комментариях, получилось ли у вас этим способом избавится от ошибки при разрешении общего доступа к подключению к Интернету. Если знаете другие решения, можете поделится ими. Всего хорошего!
Иногда при попытке настроить общий доступ к точке W-Fi, созданной на ПК, пользователи получают сообщение от системы об ошибке с кодом null. Что это за сбой и как быть в данной ситуации.
Почему пользователи сталкиваются с данной ошибкой
Ноутбук может работать в качестве роутера, то есть раздавать интернет другим устройствам, находящимся рядом. Например, ПК подключён к интернету с помощью обычного провода: Wi-Fi в этом случае нет. При этом у человека есть ещё и другие гаджеты (планшет, смартфон и т. д.), которые также желательно подключить к сети. Решение проблемы может быть в виде покупки роутера либо же создания виртуального Wi-Fi на компьютере, которое будет использоваться в качестве маршрутизатора, раздающего сигнал.
Однако настроить точку доступа на компьютере недостаточно: другие устройства смогут к ней подключиться, но при этом интернета у них не будет. В окне «Свойства» созданного подключения нужно для этого разрешить общий доступ к сети.
Во вкладке «Доступ» пользователь может активировать общий доступ к созданной им точке Wi-Fi
При попытке это сделать некоторые пользователи сталкиваются с ошибкой под кодом null. Почему система не даёт разрешить другим девайсом пользоваться данным подключением к интернету?
При попытке включить общий доступ на экране может появится сообщение об ошибке с кодом null
Основная причина — отключённый «Брандмауэр Защитника Windows». В этой ОС нельзя дать доступ к интернету, если стандартная программа для защиты устройства была изъята из служб. При этом неважно, какая у вас версия: «семёрка», «десятка» или XP.
Как исправить ошибку
Выход из ситуации довольно простой — нужно снова запустить «Брандмауэр Защитника Windows», который был по каким-то причинам отключён. Возможно, это сделал сам пользователь ранее или же произошёл какой-то сбой в системе, так как по умолчанию служба защитника всегда работает. После включения клиент Windows сможет разрешить доступ и начать раздавать интернет со своего ПК.
Активация «Брандмауэра Windows»
Запустить эту встроенную утилиту можно двумя способами: в «Службах» и на «Панели управления». Они оба просты в освоении, поэтому справится с задачей даже новичок.
Через «Службы»
В системном окне «Службы» любой пользователь ПК может включить ту или иную службу, а также настроить её автоматический запуск вместе с ОС. У «Защитника Windows» есть своя служба. Как её найти в перечне и включить, рассмотрим в инструкции:
- Быстро открыть окно «Службы» поможет стандартный сервис «Выполнить». Зажимаем на клавиатуре две кнопки: Win + R. В появившемся маленьком окошке вставляем код services.msc. Вы можете его также просто напечатать. Будьте внимательны, чтобы не сделать ошибку в слове. Тут же жмём на ОК.
В строке «Открыть» печатаем или вставляем заранее скопированный код services.msc
- В правой части окна с большим перечнем служб находим «Брандмауэр Защитника Windows». Пункты в списке упорядочены по алфавиту. Прокрутите объекты с английскими названиями. Нужная служба будет практически в начале списка.
В окне «Службы» ищем пункт «Брандмауэр Защитника Windows»
- Щёлкаем по нему правой клавишей мышки — в небольшом сером меню выбираем последний раздел «Свойства».
В сером меню кликаем по пункту «Свойства» для запуска дополнительного окна
- Поверх главного окна со службами появится дополнительное, в котором и нужно выполнить манипуляции. В выпадающем меню «Тип запуска» кликаем по «Автоматически». Это позволит системе запускать программу для защиты сразу после включения компьютера и загрузки ОС. Теперь жмём на первую кнопку в ряде под названием «Запустить».
Выбираем автоматический тип запуска и кликаем по кнопке «Запустить»
- Чтобы внесённые изменения начали сразу же действовать, кликаем сначала по «Применить», а затем по ОК.
- Пробуем снова дать доступ к точке Wi-Fi. Проблема должна быть решена.
Через «Панель управления»
Встроенную программу для защиты можно активировать и через «Панель управления». Рассмотрим подробно, как добраться до его раздела:
- Запустить эту классическую утилиту Windows можно несколькими методами. Если у вас «семёрка», вы можете найти её в системном меню «Пуск», которое открывается кликом по иконке виде окна, расположенной в левом нижнем углу экрана.
Откройте «Панель управления» через меню «Пуск», если у вас Windows 7
- Если у вас Windows 10, кликните по значку в виде лупы на «Панели задач» — появится панель для поиска. Напечатайте соответствующий запрос. По мере ввода система уже начнёт выдавать в небольшом окне результаты. Кликаем по нужному пункту, чтобы запустить панель.
В Windows 10 вы можете найти «Панель управления» через универсальное окошко для поиска разделов по системе
- Универсальный метод для запуска, который подходит для всех версий «операционки» — окно «Выполнить». Вызываем его комбинацией клавиш Win + R, а затем в поле «Открыть» печатаем простой код control. Кликаем по ОК — на экране появится «Панель управления».
Команда control в окне «Открыть» поможет запустить «Панель управления»
- В перечне находим название блока «Брандмауэр Защитника Windows». Если у вас стоит значение «Мелкие значки» для параметра «Просмотр», он будет вторым в первом столбце.
Найдите в списке пункт «Брандмауэр Защитника Windows»
- В левой колонке с множеством ссылок синего цвета кликаем по четвёртой «Включение и отключение брандмауэра…».
Жмём по ссылке ««Включение и отключение брандмауэра…» для открытия следующей страницы
- Ставим круглые отметки рядом с пунктами о включении защитника. Нужно активировать программу как для частных, так и для общедоступных сетей.
Включите «Брандмауэр Windows» для каждого типа сети
- Жмём на ОК, закрываем все окна и перезапускаем ПК.
Видео: два метода запуска «Брандмауэра Windows»
Проблема с кодом null решается простой активацией «Брандмауэра Windows». Данную утилиту, встроенную в систему Windows, можно включить в одном из двух окон: «Панель управления» либо «Службы». В последнем вы также можете настроить автоматический запуск приложения с каждой загрузкой ОС.
- Автор: Екатерина Васильева
- Распечатать
Оцените статью:
- 5
- 4
- 3
- 2
- 1
(0 голосов, среднее: 0 из 5)
Поделитесь с друзьями!
При необходимости сделать доступ в интернет для нескольких устройств, находящихся в одной подсети, возможно появление следующего сообщения: «Ошибка при разрешении общего доступа к подключению к Интернету (null)».
Содержание
- Причины возникновения неисправности
- Способ 1: Службы
- Способ 2: Панель управления
- Заключение
Причины возникновения неисправности
Основная причина возникновения данной ошибки – это внедрённый в Windows брандмауэр, который находится в отключенном состоянии. Его необходимо включить.
Способ 1: Службы
- Заходим в «Пуск», кликнув правой клавишей мышки по значку «Мой компьютер», переходим в «Управление».
- Следующее действие — идём в «Службы», ищем в каталоге значение «Брандмауэр Windows», нажав по нему правой клавишей мышки, переходим в «Свойства».
- Параметру Тип запуска присваиваем значение «Автоматически», и жмём «Запустить». Далее жмём «Применить» и «OK».
. - После проделанных операций разрешаем общий доступ и перезапускаем систему.
Способ 2: Панель управления
- Открыв «Пуск», идём в «Панель Управления».
- Кликаем по «Брандмауэр Windows».
- Ставим параметр в значение «Включить брандмауэр Windows» для всех типов сетевых подключений.
- Перезапускаем ОС.
Заключение
При исполнении данных действий ошибка общего доступа должна быть исправлена. Если способы, приведённые в статье, не помогли решить проблему, пишите вопросы в комментариях.
Чтобы раздать интернет по Wi-Fi, операционная система Windows сначала требует запуска точки доступа и ее настройки. При отсутствии этих условий соединение с маршрутизатором установится, но прием и передача осуществляться не будут. Открывается устройство в «Свойствах» нужного подключения. Однако при попытке сделать точку общедоступной существует шанс возникновения оповещения с примерным содержанием: «Ошибка при разрешении общего доступа к подключению к интернету (null)».
Решение проблемы довольно простое, работает на всех операционных системах семейства «Виндоус», включая Windows 7.
Причина возникновения ошибки
Зачастую данная неполадка появляется из-за выключенного брандмауэра.
Без него устройство пользователя уязвимо для внешних атак во время подсоединения к «глобальной сети». Таким образом, система сообщает об угрозе посредством ошибки. Необходимо включить «защитник» для ее устранения, а значит, спасти компьютер от различных угроз.
Способы решения
Для начала стоит проверить, есть ли соединение подключения интернета на устройстве. Убрать галочки с разрешений, убедиться, что общий доступ больше нигде не открывали. Далее приступить к исправлению самой проблемы. Существует несколько способов добраться до брандмауэра, а именно:
- Через сочетание кнопок Win и R открыть окно «Выполнить». Там набрать services.msc для получения списка служб.
- Затем найти «Брандмауэр Windows» среди наименований перечня. Перейти к «Свойствам» через нажатие правой кнопкой мыши (ПКМ). После этого установить нужный тип запуска, кликнув последовательно на «Запустить» — «Применить» — «Ok».
- На Windows 10 предусмотрен способ добраться до служб через «Рабочий стол». На иконку «Этот компьютер» нажать ПКМ, перейти к разделу «Управление».
- Там использовать «Службы и приложения», дважды щелкнуть по ним. Найти брандмауэр, открыть ПКМ его «Свойства». Остается лишь выполнить действия: «Запустить» — «Применить» — «Ok».
- Войти в«Панель управления», выбрать просмотр по категориям. В разделе «Система и безопасность» активировать «защитника» для частной, а также общественной сети «Интернет».
Как только включение брандмауэра завершится, необходимо перезагрузить компьютер для того, чтобы параметры «вошли в силу». После рестарта причина ошибки устранится, а Windows откроет общий доступ к интернету.
Подгорнов Илья Владимирович
Всё статьи нашего сайта проходят аудит технического консультанта. Если у Вас остались вопросы, Вы всегда их можете задать на его странице.
Как разрешить общий доступ к Интернет-соединению другим компьютерам вашей локальной сети, я объяснять сегодня не буду. Суть сегодняшнего поста заключается в исправлении следующей ошибки при попытке «расшарить» Интернет-соединение на компьютере под управлением операционной системы Microsoft Windows:
Ошибка при разрешении общего доступа к подключению к Интернету
(null)
Если у вас выскочила такая ошибка, то скорее всего виной этому отключенная служба «Брандмауэр Windows». Для того, чтобы проверить статус службы и включить ее, выполните следующие действия:
- Воспользуйтесь комбинацией клавиш Win+R, чтобы запустить диалог «Выполнить…».
- Введите в диалоге команду:
services.msc - Найдите в появившемся окне в списке служб «Брандмауэр Windows».
- В свойствах службы выставите автоматический запуск и запустите службу.
После выше описанных действий ошибка больше выскакивать не должна.