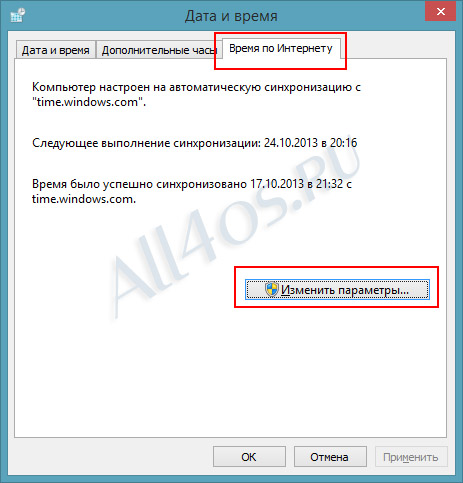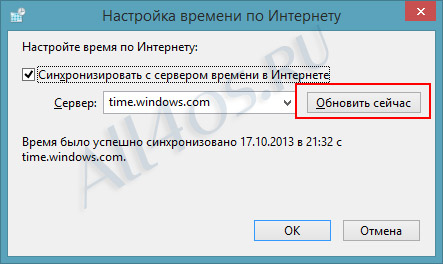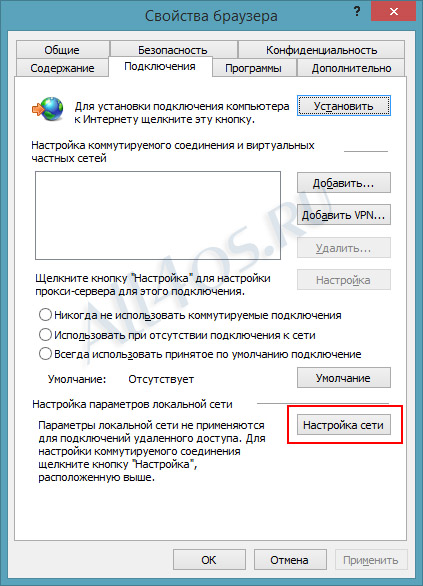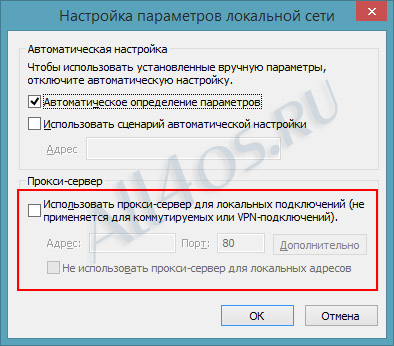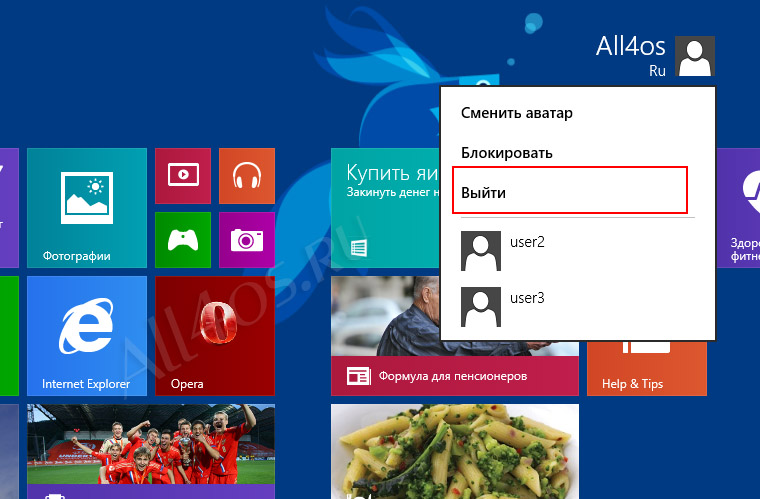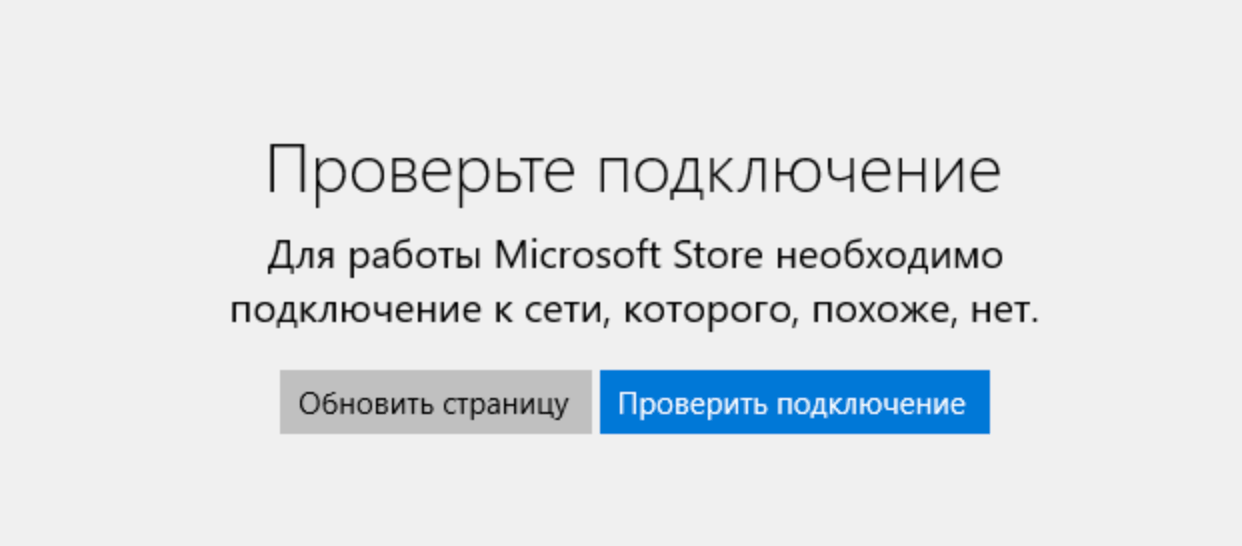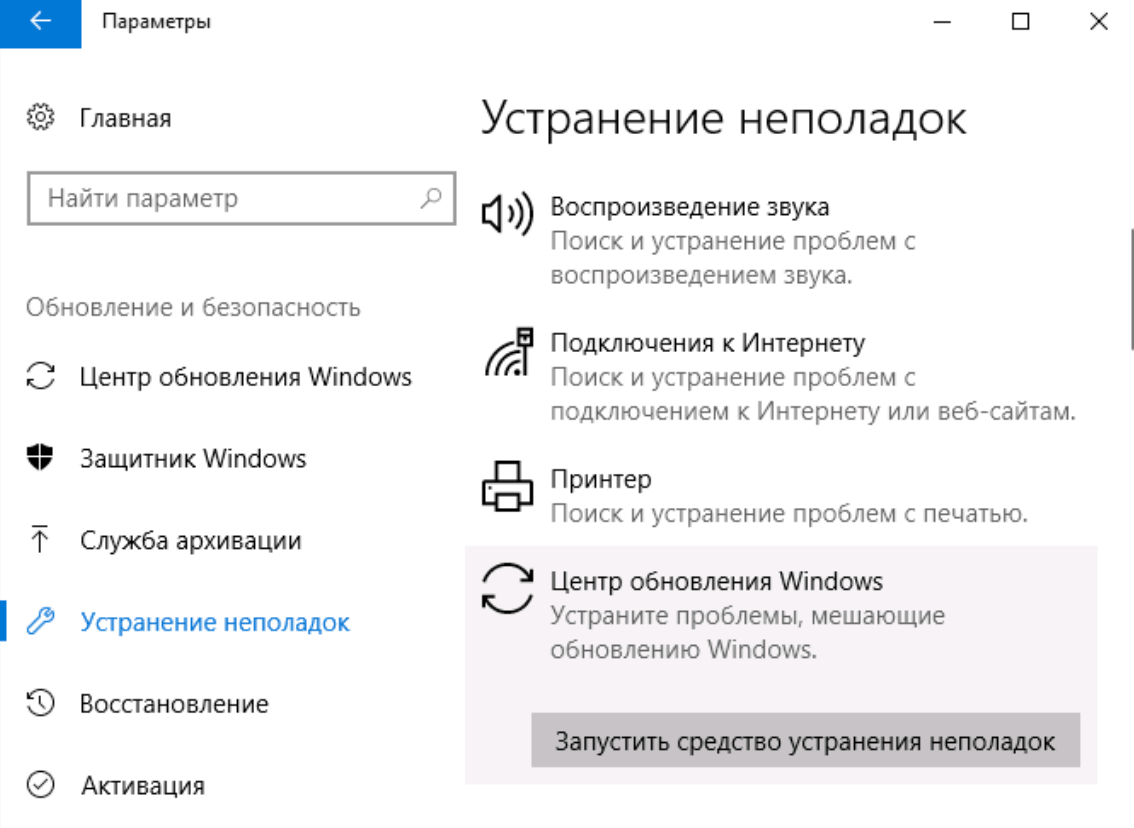Содержание
- Windows 8 не удалось подключиться к магазину
- Не работает магазин в Windows 8.1
- Разрешение экрана не ниже 1024×600
- Включение магазина в локальной групповой политике
- Запуск службы WSService
- Параметры лимитных подключений и конфиденциальности
- Сброс кэша магазина
- Перерегистрация с помощью PowerShell
- Запуск sfc /scannow
- Автодиагностика неполадок
- Иные возможные способы решения проблемы
- Не работает магазин windows 8, что делать?
- Не открывается магазин в Windows 8, что делать?
- Как исправить ошибку «Не удалось подключиться к Магазину…» в Windows 8.1
- Магазин Windows сообщает, что мой компьютер не подключен к Интернету
- 6 ответов 6
- У меня была эта проблема несколько раз, и я нашел два решения, которые всегда работали для меня.
Windows 8 не удалось подключиться к магазину
Всем привет, хочу опять спросить совета по поводу Восьмерки.. юзаю уже в течение месяца, все было нормально и потихоньку стал разбираться в новой ОС. Как сегодня столкнулся с новой проблемой. Собрался установить пару новых приложений, зашел в магазин Windows, а там вместо привычного интерфейса вижу такое сообщение:
Не удалось подключиться к Магазину. Возможно, возникла проблема с сервером или истекло время ожидания. и т.д. и т.п.
Вот скриншот на всякий пожарный сделал:
Сталкивался с аналогичной проблемой на пробной версии Windows 8.1. В результате многочисленных поисков по интернету было найдено несколько способов решения данной проблемы.. Сразу начну с того, что помог мне лично.
В очередной раз, когда вы увидите данную ошибку, вызовите боковую панель нажатием клавиш Win+i (или Win+C), выберите ссылку «Изменение параметров компьютера»:
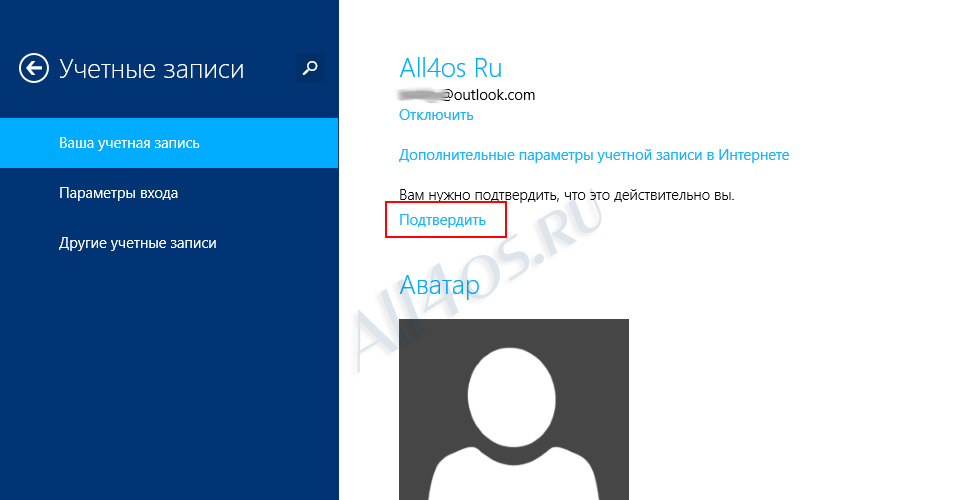
Нажав на нее, нужно будет ввести пароль от своей учетной записи, на этом подтверждение будет окончено и данное требование вместе со ссылкой пропадут.
Теперь можно вернуться в Windows Store и проверить результат, при этом обязательно завершите работу магазина, т.е. перезапустите его.
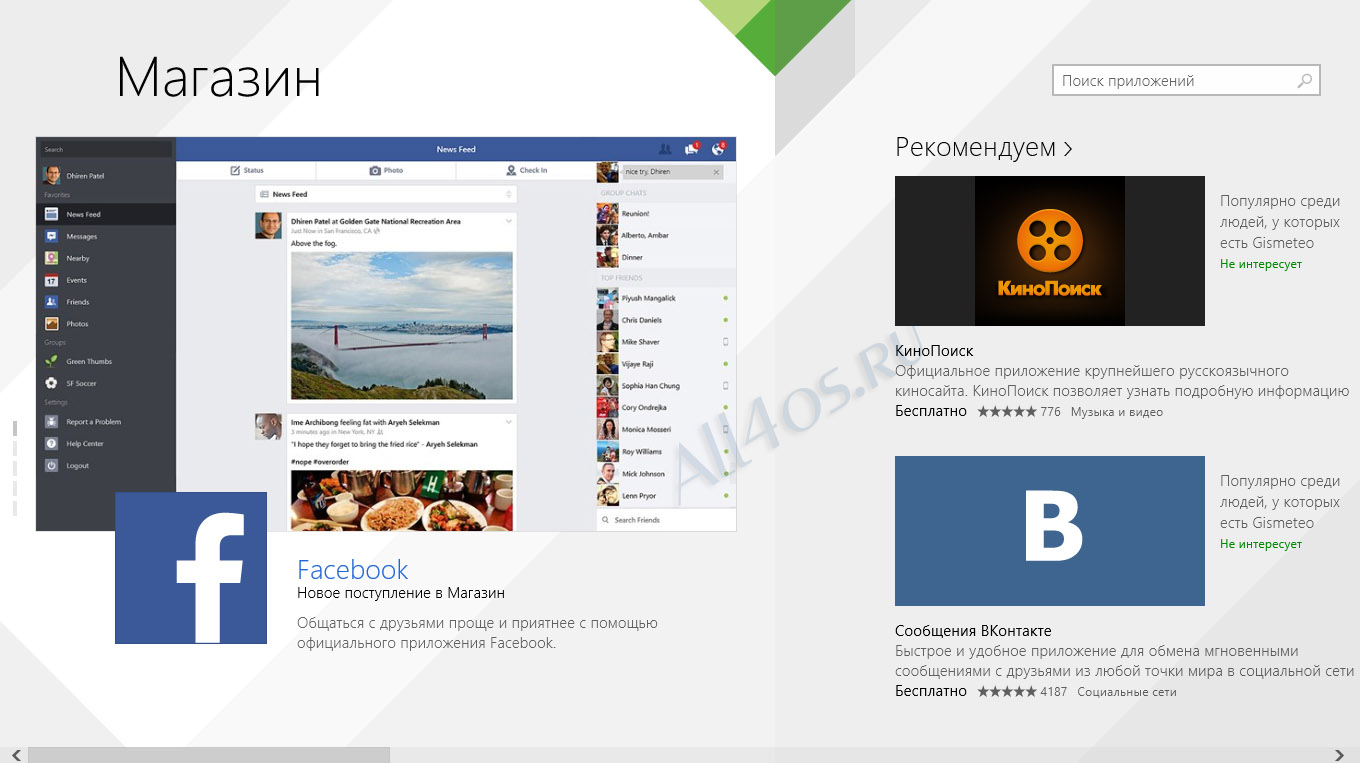
Есть и другие методы. Можно попробовать проверить точность времени в системе, так сказать сверить часы с серверами Microsoft. Для этого вызываем боковую панель кнопками Win+C переходим в поиск и набираем запрос «Дата и время»:
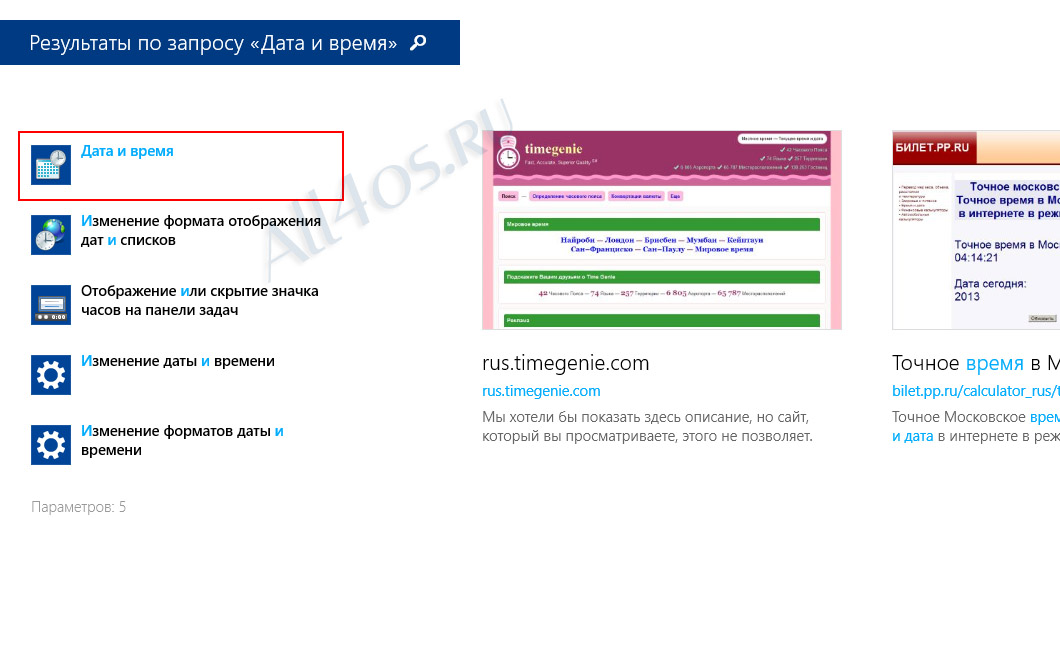
Переходим по первому результату и в открывшемся окне выбираем вкладку «Время по интернету», кликаем кнопку «Изменить параметры»:
В следующем окошке жмем «Обновить сейчас»:
Теперь попробуйте открыть магазин Windows и посмотреть, возможно ли подключение.
Здесь снимаем галочку с использования прокси:
Подтверждаем все изменения кнопками ОК.
Если и это не помогло, еще можно попробовать выйти из своей учетной записи Microsoft:
И войти в локальную учетную запись ПК, попытаться запустить магазин из под нее. Также попробуйте залогиниться на сайте Microsoft под своими данными, возможно был изменен пароль или взломана почта, что и стало причиной отказа подключения к магазину.
Источник
Не работает магазин в Windows 8.1
Не работает магазин в Windows 8.1 – это весьма распространённая проблема данной версии операционной системы, она чаще других проблем обуславливается не просто пользовательскими действиями, а ошибками в функционировании самой системы. И, увы, решения данного вопроса в виде уже когда-то достигнутой стабильности работы магазина мы не увидим. Он в формате Modern UI – это уже прошлое Windows, и это, в принципе, был протопроект нынешнего Microsoft Store Windows 10. Да и самой версии «Восьмёрке» недолго осталось существовать в условиях поддержки разработчиками. Основная поддержка закончилась в 2018 году, а расширенная продлится до начала 2023 г. Тем не менее отправлять Windows 8.1 на свалку истории IT ещё рановато, ну а с проблемами магазина будем как-то бороться. Как – об этом ниже.
Разрешение экрана не ниже 1024×600
Для работы приложений Modern UI, коим является магазин Windows 8.1, необходимо экранное разрешение как минимум 1024×600. Если оно ниже, при запуске магазина мы увидим системное уведомление об этой проблеме. Где, кстати, будет размещаться ссылка на системные настройки экранного разрешения.
Попасть в них еще можно из десктопного контекстного меню. Кликаем «Разрешение экрана» и указываем иное, желательно родное для дисплея разрешение.
Другое правило работы приложений Modern UI – включённый UAC, контроль учётных записей Windows. Если он на компьютере отключён, тогда его нужно включить. Жмём клавиши Win+R, вводим: useraccountcontrolsettings, нажимаем Enter.
И выставляем ползунок «Всегда уведомлять» как минимум на третью снизу позицию.
Включение магазина в локальной групповой политике
Магазин Windows 8.1 на используемом с другими людьми компьютере может еще не работать по той простой причине, что его мог кто-то отключить. Делается это либо с помощью твикеров, либо же штатными средствами, в локальной групповой политике в редакциях системы, начиная с Pro. В последнем случае это легко проверить. Жмём клавиши Win+R, вводим: gpedit.msc и нажимаем Enter.
Раскрываем ветку «Конфигурация пользователя», как показано на скриншоте ниже и смотрим, включён ли параметр «Отключить приложение Магазин».
Если включён, открываем параметр двойным кликом и активируем его значение «Не задано».
А если приложение магазина запускается, но в его окне мы видим уведомление типа «Не удалось подключиться к Магазину» или же, что-то наподобие с выдачей ошибок 0xc03f300d, 0x80072ee2, 0x80070422, 0x80004002, 0х80190190,
можно попробовать сделать следующее.
Запуск службы WSService
Если магазин Windows 8.1 не работает, нужно в первую очередь проверить, запущена ли системная служба WSService. Жмём клавиши Win+R, вводим команду: services.msc и нажимаем Enter.
Ищем в перечне службу с называнием «Служба Магазина Windows (WSService)».
Двойным кликом открываем её. И запускаем.
Параметры лимитных подключений и конфиденциальности
Препятствовать в работе магазина Windows 8.1 могут отключённое скачивание через лимитные подключения или неактивные параметры конфиденциальности. Зайдём в приложение «Параметры», затем «Компьютер и устройства», а далее «Устройства». И смотрим, чтобы было включено скачивание через лимитные подключения.
Возвращаемся в раздел «Компьютер и устройства», зайдем в «Конфиденциальность», далее — «Общие». Смотрим, чтобы здесь были включены все параметры.
Сброс кэша магазина
Реанимация работы магазина обычно включает сброс его кэша. Нажимаем клавиши Win+R, вводим: wsreset.exe и нажмём Enter. В идеале приложение магазина должно само запуститься с решённой проблемой.
Перерегистрация с помощью PowerShell
Не лишним будет попробовать перерегистрировать приложение магазина с помощью PowerShell. Запускаем PowerShell от имени администратора, вводим:
Если PowerShell обнаружит ошибки в работе магазина, таковые будут устранены.
Запуск sfc /scannow
Сбои в работе Windows, в частности, в части работоспособности магазина могут быть обусловлены повреждением разнообразных системных компонентов. В таком случае нужно запустить проверку на предмет целостности системных файлов. Запускаем командную строку (от админа), вводим: sfc /scannow и нажмем Enter. Если в процессе проверки обнаружатся повреждённые системные файлы, они будут восстановлены.
Автодиагностика неполадок
Выяснить причину неработающего магазина Windows 8.1, могут еще помочь средства автоматической диагностики системы от Microsoft. Первое — это Windows Store Apps Troubleshooter – сканирует систему на предмет выявления неполадок магазина и других, связанных системных компонентов. Скачиваем, запускаем средство, следуем пошаговому мастеру.
Если проблемы будут обнаружены, увидим их.
Здесь также следуем пошаговому мастеру и в итоге получаем отчёт по диагностике с вероятными системными проблемами.
Иные возможные способы решения проблемы
Что ещё нам можно предпринять, если магазин Windows 8.1 не работает? Например, отключить брандмауэр Windows и таким образом проверить, не он ли у нас блокирует работу магазина. Также причина может крыться в настройках стороннего антивируса или файервола.
В отдельных случаях может помочь установка обновлений Windows 8.1.
Если проблема обусловлена ошибками в пользовательском профиле, можно создать другую учётную запись Windows 8.1. И там попробовать запустить магазин. Если что, потом нужно будет просто перенести настройки, программы и приложения из старого профиля в новый.
А может быть и так, что магазин Windows 8.1 просто временно не работает, а такое у Microsoft бывает. В данном случае нужно просто подождать, пока софтверный гигант решит свои проблемы.
Источник
Не работает магазин windows 8, что делать?
Привет всем! Сегодня на работе понадобилось один компьютер обновить до Windows 8.1, делается это с помощью магазина Windows 8. Казалось бы все легко, но! Не открывается магазин в Windows 8! И без танцев с бубном как всегда не обошлось… Ох уж эта 8ка…
Не открывается магазин в Windows 8, что делать?
Итак рассказываю, что нужно сделать, чтобы попасть в этот зловещий магазин!
1. Windows 8 должен быть активировать.
2. Установить все обновления.
Кстати тут тоже у 8ки косяк! Устанавливал обновления, первые установились, нажимаю найти новые ошибка. Помогает только перезагрузка и таким макаром с 10й перезагрузки наверно, обновления все-таки закончились. Ужас!
3. Теперь самое интересно и дибильное!
Чтобы попасть в этот долбаный магазин, необходимо зайти в:
А так же чтобы войти в папку AppRepository, необходимо стать владельцем. Делается это так:
Нажимаем правой кнопкой по этой папки — свойство — безопасность — дополнительно
Выше мы видим владелец, нажимаем изменить.
В появившемся окошке пишем имя вашего пользователя и нажимаем проверить имя, потом ок.
Удаляем и сразу перезагружаем компьютер. После перезагрузки идем в магазин. Я сразу начал качать Windows 8.1.
Вот такими манипуляциями я восстановил работу магазина на Windows 8.
Источник
Как исправить ошибку «Не удалось подключиться к Магазину…» в Windows 8.1
Вчера, когда я узнал о релизе официального приложения Foursquare для Windows 8 и RT, я без замедления пошел в Магазин Windows, чтобы скачать его. Но не тут-то было. Когда я открыл Магазин, вместо привычного интерфейса с каталогом приложений я увидел сообщение следующего содержания:
Не удалось подключиться к Магазину. Возможно, возникла проблема с сервером или истекло время ожидания подключения. Подождите пару минут и попробуйте еще раз.
Как и было предложено, я подождал несколько минут и нажал на зеленую ссылку «попробуйте еще раз», однако, ничего не изменилось – Магазин по-прежнему не хотел впускать меня. Я решил перезапустить его, но меня снова встретило это же самое сообщение. Затем я переподключил интернет-соединение, перезагрузил компьютер и сделал ресет Магазина (с помощью команды wsreset.exe), но ничего и из этого не помогло. Поскольку с подобным я столкнулся впервые, в стремлении найти решение проблемы я обратился к Гуглу. В сети я нашел целый ряд способов, которые должны были мне помочь. Один из них заключался в следующем: нужно было перейти в меню настроек даты и времени, и синхронизировать время компьютера с сервером времени в интернете. Этот способ, как вы могли догадаться, не принес мне никаких результатов, впрочем, как и следующий способ, в котором предлагалось выйти из своей учетной записи и снова войти в нее. Еще один способ мне не подходил, так как он предназначается для тех пользователей, которые используют прокси. Также на форумах многие предлагали воспользоваться функцией «Восстановление компьютера без удаления файлов», но я решил не спешить с этим, поскольку в результате кое-что все же было бы удалено, а именно, настольные приложения, которые мне не хотелось переустанавливать.
В конце концов, я узнал, как исправить эту проблему, и решение оказалось до боли простым. Итак, если вы в один прекрасный день увидели аналогичное сообщение, попробуйте следующее:
Запустите приложение «Параметры ПК». Для этого нажмите на клавиатуре Win + i, в открывшейся справа панели нажмите «Параметры» и далее выберете «Изменение параметров компьютера».
Теперь перейдите в раздел «Учетные записи». Под адресом электронной почты вы, возможно, увидите ссылку «Подтвердить» … и это при том, что вы уже подтвердили свою личность в процессе начальной настройки операционной системы. В общем, нажмите на эту ссылку, введите свой пароль и следуйте инструкциям. В результате ссылка «Подтвердить» исчезнет, а на ее месте появится ссылка «Отключить», как на скриншоте ниже.
Затем вернитесь в Магазин Windows, перетащите его в нижнюю часть экрана (или закройте его любым другим удобным для вас способом), снова запустите его и вуаля, проблема решена.
Источник
Магазин Windows сообщает, что мой компьютер не подключен к Интернету
Я использую Windows 8 в течение последних нескольких дней, но внезапно, через пару дней, я не могу использовать мой Windows Store.
Каждый раз, когда я пытаюсь открыть его, он говорит, что моя система должна быть подключена к Интернету, чтобы использовать магазин, даже если мой компьютер подключен к Интернету, и он тоже работает.
Это сообщение отображается при открытии магазина приложений:
Ваш компьютер не подключен к Интернету. Для использования магазина подключитесь к интернету и попробуйте снова
6 ответов 6
Просто перейдите в левый нижний угол и щелкните правой кнопкой мыши.
Выберите поиск и введите WSReset, приложение будет отображаться слева.
Нажмите, чтобы запустить его, и мой магазин снова начал работать.
У меня была эта проблема несколько раз, и я нашел два решения, которые всегда работали для меня.
Вам также следует проверить правильность системного времени. У многих веб-сайтов возникают проблемы с подключением, если они не установлены в нужное время. Лучше всего настроить автоматическую синхронизацию с сервером времени, если это не так.
Если вы не живете в часовом поясе Windows 8 по умолчанию и, таким образом, устанавливаете часовой пояс во время первоначальной настройки Windows 8, то вам также необходимо вручную установить данные и время, иначе они будут неправильными, что приведет к указанной выше проблеме.
Я нашел этот ответ от MS онлайн:
Сбросьте папку кеша в AppDirectory. Для этого выполните следующие действия:
Запустите проводник, скопируйте и вставьте следующий путь в адресную строку и нажмите Enter:
Примечание: замените текст именем пользователя, подключенным к вашей учетной записи. Также, если ваша Windows установлена на другом диске, замените C выше на системный корневой диск.
В папке LocalState проверьте, отображается ли папка кеша или нет. Если он показывает, переименуйте его в cache.old. После этого создайте новую папку и назовите ее cache.
Примечание. Если папка кеша по умолчанию отсутствует, просто создайте пустую новую папку и назовите ее кеш. Закройте проводник и перезагрузите компьютер.
После перезагрузки снова запустите средство устранения неполадок приложения Windows. Это не должно обнаружить ту же ошибку снова. Перезагрузите компьютер еще раз и попробуйте запустить Магазин Windows.
Моя система сделала это.
Обновление Windows установило новый драйвер для вас, как полезно!
Перейдите в DESKTOP (не в метро). Щелкните правой кнопкой мыши в нижнем правом углу (невидимая кнопка запуска). Выберите DEVICE MANAGER. Найдите сетевые адаптеры и раскройте это. Дважды щелкните имя вашей беспроводной карты. Выберите вкладку «Драйвер». Нажмите «Удалить» внизу, если появится запрос, скажите «да», вы также хотите удалить программное обеспечение.
перезагрузите систему, и она будет работать.
Вы можете скрыть это обновление от вашей системы. отправлять обратно для направления, если они вам нужны.
Источник
Если у вас возникли проблемы при запуске Microsoft Store, попробуйте следующие решения.
-
Сброс кэша Microsoft Store. Нажмите клавишу с логотипом Windows + R, чтобы открыть диалоговое окно Запуск, введите wsreset.exeи нажмите кнопку ОК.
Примечание: Откроется пустое окно командной строки. По истечении десяти секунд оно закроется, и Microsoft Store откроется автоматически.
-
Убедитесь, что в Windows установлено последнее обновление.
Проверка Обновления Windows
-
Проверьте параметры времени и местоположения.
Проверка языка или региона
Связанные ссылки
Не удается найти или установить приложение из Microsoft Store
Нужна дополнительная помощь?
Нужны дополнительные параметры?
Изучите преимущества подписки, просмотрите учебные курсы, узнайте, как защитить свое устройство и т. д.
В сообществах можно задавать вопросы и отвечать на них, отправлять отзывы и консультироваться с экспертами разных профилей.
Найдите решения распространенных проблем или получите помощь от агента поддержки.
Вчера, когда я узнал о релизе официального приложения Foursquare для Windows 8 и RT, я без замедления пошел в Магазин Windows, чтобы скачать его. Но не тут-то было. Когда я открыл Магазин, вместо привычного интерфейса с каталогом приложений я увидел сообщение следующего содержания:
Не удалось подключиться к Магазину. Возможно, возникла проблема с сервером или истекло время ожидания подключения. Подождите пару минут и попробуйте еще раз.
Как и было предложено, я подождал несколько минут и нажал на зеленую ссылку «попробуйте еще раз», однако, ничего не изменилось – Магазин по-прежнему не хотел впускать меня. Я решил перезапустить его, но меня снова встретило это же самое сообщение. Затем я переподключил интернет-соединение, перезагрузил компьютер и сделал ресет Магазина (с помощью команды wsreset.exe), но ничего и из этого не помогло. Поскольку с подобным я столкнулся впервые, в стремлении найти решение проблемы я обратился к Гуглу. В сети я нашел целый ряд способов, которые должны были мне помочь. Один из них заключался в следующем: нужно было перейти в меню настроек даты и времени, и синхронизировать время компьютера с сервером времени в интернете. Этот способ, как вы могли догадаться, не принес мне никаких результатов, впрочем, как и следующий способ, в котором предлагалось выйти из своей учетной записи и снова войти в нее. Еще один способ мне не подходил, так как он предназначается для тех пользователей, которые используют прокси. Также на форумах многие предлагали воспользоваться функцией «Восстановление компьютера без удаления файлов», но я решил не спешить с этим, поскольку в результате кое-что все же было бы удалено, а именно, настольные приложения, которые мне не хотелось переустанавливать.
В конце концов, я узнал, как исправить эту проблему, и решение оказалось до боли простым. Итак, если вы в один прекрасный день увидели аналогичное сообщение, попробуйте следующее:
Запустите приложение «Параметры ПК». Для этого нажмите на клавиатуре Win + i, в открывшейся справа панели нажмите «Параметры» и далее выберете «Изменение параметров компьютера».
Теперь перейдите в раздел «Учетные записи». Под адресом электронной почты вы, возможно, увидите ссылку «Подтвердить» … и это при том, что вы уже подтвердили свою личность в процессе начальной настройки операционной системы. В общем, нажмите на эту ссылку, введите свой пароль и следуйте инструкциям. В результате ссылка «Подтвердить» исчезнет, а на ее месте появится ссылка «Отключить», как на скриншоте ниже.
Затем вернитесь в Магазин Windows, перетащите его в нижнюю часть экрана (или закройте его любым другим удобным для вас способом), снова запустите его и вуаля, проблема решена.
Отличного Вам дня!
При попытке войти в Microsoft Store может появляться ошибка «Проверьте подключение. Для работы Microsoft Store необходимо подключение к сети, которого, похоже, нет». При этом магазин может выдавать один из следующих кодов ошибок: 0x80072ее7, 0x80072efd, 0x80072f30, 0x803F8001.
Казалось бы, причина ясна, вот только никаких проблем с интернетом на момент появления ошибки обычно нет: браузер работает, другие программы доступ в сеть имеют.
Часто помогает решить проблему:
- Проверка времени и часового пояса на компьютере. Регион и время должны совпадать с реальными данными и тем, что указаны в профиле Microsoft Store. Проверить регион в Windows Live. Убедиться, что вошли под своим аккаунтом. Использовать Средство устранения неполадок.
- Очистка кэша магазина приложений: ввести wsreset в командной строке. Сканирование и восстановление системы консольной командной sfc /scannow.
- Отключение прокси, VPN и сторонних антивирусов. Прокси и VPN меняют IP, что приводит к несовпадению региона. Ряд пользователей утверждает, что проблема бывает с конкретными IP-адресами, и при смене провайдера или IP пропадает.
- Проверить наличие обновлений, если Microsoft Store и Windows вообще давно не обновлялся.
Сетевой адаптер и средство устранения неполадок
Если дата и время на устройстве выставлены в соответствии с часовым поясом, а отключение прокси/VPN не помогло или его нет, стоит запустить средство устранения неполадок Windows.
Запуск средства для приложений из магазина Windows:
- Нажать кнопку Windows на клавиатуре или главном экране, перейти в Параметры.
- Зайти в раздел Обновление и безопасность.
- Перейти в Устранение неполадок.
- Перейти в раздел Приложения из магазина Windows и запустить средство устранения неполадок отсюда.
Средство устранения неполадок можно запустить из другого раздела, чтобы проверить работоспособность сетевого адаптера:
- Открыть Пуск, перейти в Параметры.
- Перейти в раздел Обновление и безопасность -> Устранение неполадок.
- Открыть раздел Сеть и интернет -> Сетевой адаптер.
- Запустить процесс устранения неполадок отсюда и дождаться результата.
Проверка при помощи средства устранения неполадок часто помогает решить проблему. Но это не панацея, особенно если системные файлы повреждены или отсутствуют. С другой стороны, в Windows 10 средство позволяет диагностировать проблемный раздел быстро и точечно.
Очистка кэша магазина и проверка системы
Самые разные коды ошибок в Microsoft Store могут пропасть после очистки кэша магазина и сканирования системы при помощи sfc.exe. Сканирование системы позволяет найти поврежденные файлы Windows и восстановить их.
Очистка системных файлов:
- Открыть Проводник, зайти в папку C:Windows.
- Найти папку с названием SoftwareDistribution.
- Удалить все файлы и папки внутри.
Сброс кэша магазина приложений:
- Нажать Пуск -> Выполнить.
- В строке ввести cmd.exe (от имени администратора) и нажать Enter.
- Ввести командну wsreset и нажать Enter.
- Дождаться очистки кэша.
Запуск средства проверки и восстановления системных файлов SFC.exe (для Windows 7, 8/8.1, Vista и 10):
- Запустить командную строку от имени администратора (Пуск -> Выполнить -> CMD.exe).
- В Windows 8 и 10 (для Windows 7 и ранее пропустить этот шаг) ввести команду DISM.exe /Online /Cleanup-image /Restorehealth для сканирования системы и восстановления поврежденных файлов с серверов Microsoft. Требуется подключение к интернету и рабочий Центр обновления Windows.
- Далее (для всех версий Windows) ввести команду sfc /scannow.
- Дождаться окончания процесса. Windows найдет поврежденные системные библиотеки и заменит их на целые кэшированные версии, находящиеся в сжатом виде в папке System32dllcache.
Важно дождаться окочнания проверки на 100%. После этого Windows выдаст результат в виде одного из следующих сообщений:
- Защита ресурсов Windows не обнаружила нарушений целостности. — С системными файлами было все в порядке.
- Защита ресурсов Windows не может выполнить запрошенную операцию. Убедитесь, что папки PendingDeletes и PendingRenames находятся в папке %WinDir%WinSxSTemp. Запустите сканирование заново, предварительно загрузив Windows в безопасном режиме.
- Защита ресурсов Windows обнаружила поврежденные файлы и успешно их восстановила. Сведения см. в журнале CBS.Log %WinDir%LogsCBSCBS.log. — Можно открыть файл логов и посмотреть, где была проблема.
- Защита ресурсов Windows обнаружила поврежденные файлы, но не может восстановить некоторые из них. Сведения см. в журнале CBS.Log %WinDir%LogsCBSCBS.log. — Худший вариант. Проблема есть, но продолжить решать её нужно по самостоятельно, в зависимости информации в логах.
Если возникли вопросы, полная инструкция по сканированию системы доступна на сайте Microsoft. После выполнения всех действий нужно перезагрузить компьютер. Магазин приложений должен начать работать корректно, ошибка «Проверьте подключение» в Microsoft Store возникать не будет.
Исправление ошибки «Проверьте подключение» в Microsoft Store
При попытке войти в Microsoft Store может появляться ошибка «Проверьте подключение. Для работы Microsoft Store необходимо подключение к сети, которого, похоже, нет». При этом магазин может выдавать один из следующих кодов ошибок: 0x80072ее7, 0x80072efd, 0x80072f30, 0x803F8001.
Казалось бы, причина ясна, вот только никаких проблем с интернетом на момент появления ошибки обычно нет: браузер работает, другие программы доступ в сеть имеют.
Часто помогает решить проблему:
- Проверка времени и часового пояса на компьютере. Регион и время должны совпадать с реальными данными и тем, что указаны в профиле Microsoft Store. Проверить регион в Windows Live. Убедиться, что вошли под своим аккаунтом. Использовать Средство устранения неполадок.
- Очистка кэша магазина приложений: ввести wsreset в командной строке. Сканирование и восстановление системы консольной командной sfc /scannow.
- Отключение прокси, VPN и сторонних антивирусов. Прокси и VPN меняют IP, что приводит к несовпадению региона. Ряд пользователей утверждает, что проблема бывает с конкретными IP-адресами, и при смене провайдера или IP пропадает.
- Проверить наличие обновлений, если Microsoft Store и Windows вообще давно не обновлялся.
Сетевой адаптер и средство устранения неполадок
Если дата и время на устройстве выставлены в соответствии с часовым поясом, а отключение прокси/VPN не помогло или его нет, стоит запустить средство устранения неполадок Windows.
Запуск средства для приложений из магазина Windows:
- Нажать кнопку Windows на клавиатуре или главном экране, перейти в Параметры.
- Зайти в раздел Обновление и безопасность.
- Перейти в Устранение неполадок.
- Перейти в раздел Приложения из магазина Windows и запустить средство устранения неполадок отсюда.
Средство устранения неполадок можно запустить из другого раздела, чтобы проверить работоспособность сетевого адаптера:
- Открыть Пуск, перейти в Параметры.
- Перейти в раздел Обновление и безопасность ->Устранение неполадок.
- Открыть раздел Сеть и интернет ->Сетевой адаптер.
- Запустить процесс устранения неполадок отсюда и дождаться результата.
Проверка при помощи средства устранения неполадок часто помогает решить проблему. Но это не панацея, особенно если системные файлы повреждены или отсутствуют. С другой стороны, в Windows 10 средство позволяет диагностировать проблемный раздел быстро и точечно.
Очистка кэша магазина и проверка системы
Самые разные коды ошибок в Microsoft Store могут пропасть после очистки кэша магазина и сканирования системы при помощи sfc.exe. Сканирование системы позволяет найти поврежденные файлы Windows и восстановить их.
Очистка системных файлов:
- Открыть Проводник, зайти в папку C:Windows.
- Найти папку с названием SoftwareDistribution.
- Удалить все файлы и папки внутри.
Сброс кэша магазина приложений:
- Нажать Пуск ->Выполнить.
- В строке ввести cmd.exe (от имени администратора) и нажать Enter.
- Ввести командну wsreset и нажать Enter.
- Дождаться очистки кэша.
Запуск средства проверки и восстановления системных файлов SFC.exe (для Windows 7, 8/8.1, Vista и 10):
- Запустить командную строку от имени администратора (Пуск -> Выполнить ->CMD.exe).
- В Windows 8 и 10 (для Windows 7 и ранее пропустить этот шаг) ввести команду DISM.exe /Online /Cleanup-image /Restorehealth для сканирования системы и восстановления поврежденных файлов с серверов Microsoft. Требуется подключение к интернету и рабочий Центр обновления Windows.
- Далее (для всех версий Windows) ввести команду sfc /scannow.
- Дождаться окончания процесса. Windows найдет поврежденные системные библиотеки и заменит их на целые кэшированные версии, находящиеся в сжатом виде в папке System32dllcache.
Важно дождаться окочнания проверки на 100%. После этого Windows выдаст результат в виде одного из следующих сообщений:
- Защита ресурсов Windows не обнаружила нарушений целостности. — С системными файлами было все в порядке.
- Защита ресурсов Windows не может выполнить запрошенную операцию. Убедитесь, что папки PendingDeletes и PendingRenames находятся в папке %WinDir%WinSxSTemp. Запустите сканирование заново, предварительно загрузив Windows в безопасном режиме.
- Защита ресурсов Windows обнаружила поврежденные файлы и успешно их восстановила. Сведения см. в журнале CBS.Log %WinDir%LogsCBSCBS.log. — Можно открыть файл логов и посмотреть, где была проблема.
- Защита ресурсов Windows обнаружила поврежденные файлы, но не может восстановить некоторые из них. Сведения см. в журнале CBS.Log %WinDir%LogsCBSCBS.log. — Худший вариант. Проблема есть, но продолжить решать её нужно по самостоятельно, в зависимости информации в логах.
Если возникли вопросы, полная инструкция по сканированию системы доступна на сайте Microsoft. После выполнения всех действий нужно перезагрузить компьютер. Магазин приложений должен начать работать корректно, ошибка «Проверьте подключение» в Microsoft Store возникать не будет.
Источник
Решено: Не работает Microsoft Store в Windows 10
Как стало заметно по отзывам на различных форумах, что к магазину Microsoft Store нет большой любви и это оправдано — это баги, недружелюбный интерфейс. Вся схема UWP на которой основан магазин, кажется жестким способом заставить людей пользоваться им. Каким бы не был магазин Виндовс, в нем есть и доля хорошего — это хорошие бесплатные приложения, мини игры для детей, и что самое главное отсутствие вирусов в приложениях. Эти исправления полезны не только для магазина windows, но и большинство из них могут быть применены к любому приложению UWP. Разберем решения, почему же магазин в windows 10 не работает, как переустановить и восстановить windows store.
Прежде чем приступить к правильным исправлениям, есть небольшой перечень вещей, которые вы должны проверить, прежде чем продолжать:
- Windows обновлена
- UAC (контроль учетных записей пользователей) включен
- Ваши видеокарты / графические драйверы обновлены
Очистка кэша хранилища магазина windows
Самое простое решение заключается в сбросе кэша магазина Windows 10, который со временем может стать загроможденным всякими файлами.
- Нажмите сочетание кнопок Win+R и введите wsreset.
- Откроется командная строка, подождите пока она сама закроется и автоматически запустит магазин windows 10. (Я примерно ждал 2 минуты)
- Откройте свой магазин, чтобы проверить его работоспособность, если магазин windows не работает, то двигаемся дальше.
Переустановить магазин Windows
Радикальный способ с переустановкой самого приложения windows store может помочь исправить различные ошибки с магазином. Вам нужно будет удалить Windows Store через Powershell.
- Запустите PowerShell от имени администратора.
- Далее введите следующую команду в окно get-appxpackage -allusers.
- Найдите теперь в большом списке запись Name: Microsoft.WindowStore и скопируйте информацию в строке «PackageFullName» в буфер обмена, а лучше в текстовый документ.
В новой строке PowerShell введите remove-appxpackage затем пробел и код, который вы скопировали в буфер обмена. У меня получилось примерно так, но у вас может отличаться в зависимости от версии самого приложения. Нажмите Enter и приложение microsoft store исчезнет, после чего перезагрузите компьютер.
После перезагрузке ПК нужно переустановить Магазин Windows. Вам нужно вернуться в Powershell в качестве администратора и ввести следующее:
- Add-AppxPackage -register «C:Program FilesWindowsAppsMicrosoft.WindowsStore_11801.101.4.0_x64__8wekyb3d8bbweAppxManifest.xml» -DisableDevelopmentMode
Отключить Прокси-Сервер
Если у вас есть прокси-сервер или VPN, то он может быть виновником не рабочего состояния магазина windows 10, потому что IP-адрес вашего ПК не соответствует данным вашей учетной записи Windows.
- Отключите или удалите VPN и прокси сервер, если имеется установочная программа.
- Проверьте стандартный встроенный прокси. Нажмите кнопку «Пуск» > «Параметры» (значок шестеренки) > «Сеть и интернет» > «Прокси» и отключите.
Сброс магазина windows
Начиная с Anniversary Update, у вас есть возможность сбросить приложение Windows Store, которое очистят кэш и данные, по сути дела сделав их новыми. Это более радикально, чем выше проделанная опция «WS Reset», так как это очистит все ваши предпочтения, данные для входа, настройки и т. д. (Не волнуйтесь, вы все равно сохраните приложение, которое вы установили из магазина).
- Откройте Параметры >Приложения >Приложения и возможности.
- Найдите справа в приложениях «Магазин» и нажмите дополнительные параметры.
- В открывшимся новом окне нажмите Сброс.
Перерегистрировать приложения магазина Windows
Другой способ сброса приложения магазина — это заставить его перерегистрироваться на вашем компьютере, ноутбуке. Запустите командную строку от имени администратора. Введите в «поиске», около пуска cmd и нажмите в соответствиях правой кнопкой мыши и запуск от имени администратора. В командной строке введите следующую команду для перерегистрации приложения магазина и нажмите enter:
Источник
Не работает Microsoft Store: необходимо подключение к сети 0x80072ee7
Официальный магазин контента от Microsoft влияет не только на скачивание приложений, но и работу сервисов. К примеру, если возникла ошибка 0x80072ee7, у пользователя может не работать Skype, Почта, Погода. Проблема встречается на Windows 8.1 и 10, чаще – на нелицензионных версиях.
С чем может быть связана ошибка?
Проблема с подключением к сервисам Microsoft появляется после обновлений, сброса ключа активации или внезапной перезагрузки ПК. Зайдя в Microsoft Store, появится сообщение: необходимо подключение к сети 0x80072ee7.
· перезагрузить компьютер и подключиться заново к Интернету;
· удалить файл hosts (но если данные для подключения сети есть);
· если включен VPN или прокси – отключить;
· проверить работу антивируса.
С ошибкой сталкиваются и владельцы лицензионной версии. Техническая поддержка дает на этот счет разные рекомендации, которые не всегда решают проблему.
В случае с удалением файла host, пользователь должен быть уверен, что сможет заново ввести данные сети. При подключении с помощью WI-FI или мобильной точки доступа – ввод данных не требуется.
Способ 1: работа антивируса
Официальный «Защитник Windows» не блокирует доступ к основным сервисам. Это касается сторонних программ: Касперский, Avast, Nod 32.
Чтобы восстановить доступ к официальному магазину контента, пользователь должен временно выключить инструменты защиты системы. После – перезагрузить ПК, но без антивируса.
То же касается прокси или VPN, способных изменять географическое положение. Система Windows не знает к какому серверу подключаться, поэтому возникают проблемы с работой основных служб. Сервисы анонимного доступа нужно отключить, а после – запустить Microsoft Store.
Способ 2: сбросить кеш Магазина
Если владелец ПК часто скачивал приложения или искал какие-либо программы – кеш магазина может быть перегружен. Для восстановления его работы нужно:
1. Выключить Microsoft Store, используя Диспетчер задач.
2. Нажать: Win+x – запустить командную строку от имени Администратора.
3. Ввести: wsreset и нажать «Ввод».
Система очистит сохраненные данные. Чтобы снова скачивать приложения, нужно авторизоваться в системе Microsoft. Не лишней будет проверка даты и времени. Если этот параметр не указан автоматически – Магазин не сможет получить данных о пользователе и устройстве.
Чтобы восстановить параметр по умолчанию:
1. Перейти в «Пуск» — Параметры.
2. Прокрутить список «Язык и дата».
3. Установить значение на «Автоматически».
После этого – также перезагрузить компьютер и попытаться зайти в Microsoft Store. Если проблема не решались – воспользоваться следующим советом.
Способ 3: удалить файл hosts
Задача файла hosts – запись доменных имен, передача информации от «клиента-компьютера» к серверу. То есть, подключая Интернет, пользователю автоматически присваивается IP-адрес и сервер, который будет передавать информацию.
В Windows 7 такой файл был одним из системных, в последних версиях – его можно редактировать и удалять. Чтобы проблем с Интернетом не возникало: рекомендуется просто скопировать в любое другое место.
Файл расположен по адресу: C:/Windows/System32/Drivers/etc/
Перейдя, пользователь увидит несколько файлов, host нужно скопировать и вставить на рабочий стол или другой диск. Перемещая его, информация в официальном магазине будет обновлена. Компьютер нужно перезагрузить и подключиться к Store заново.
Источник