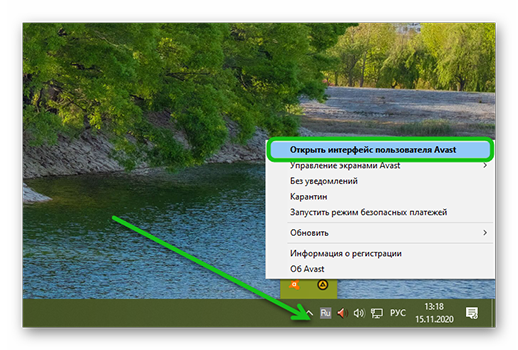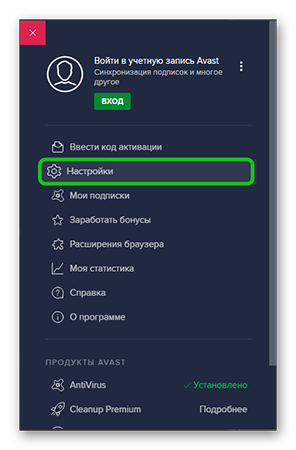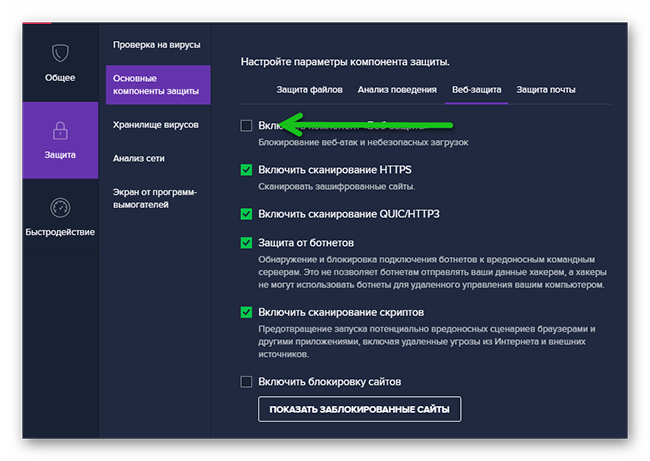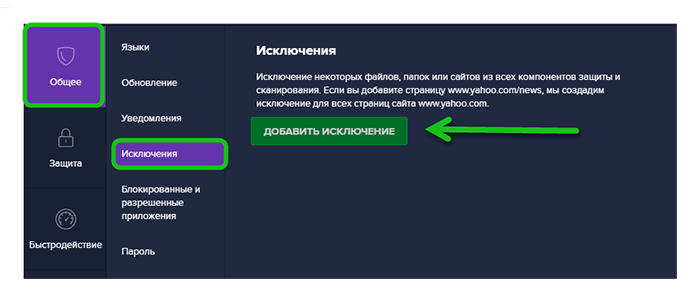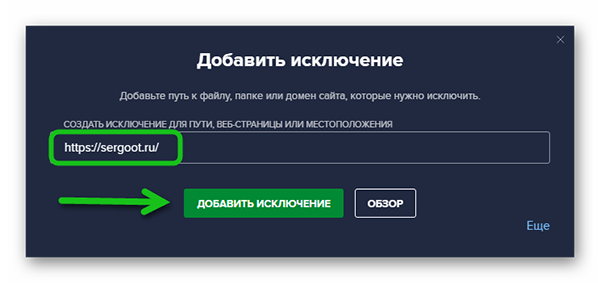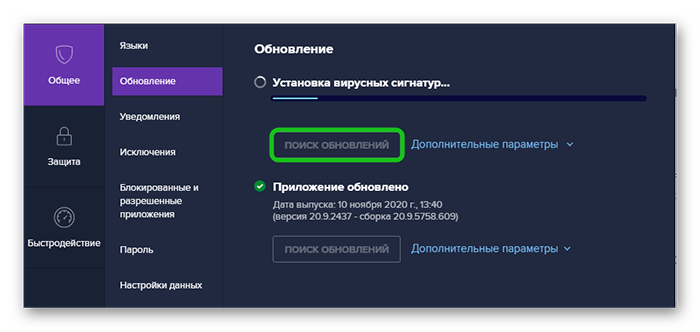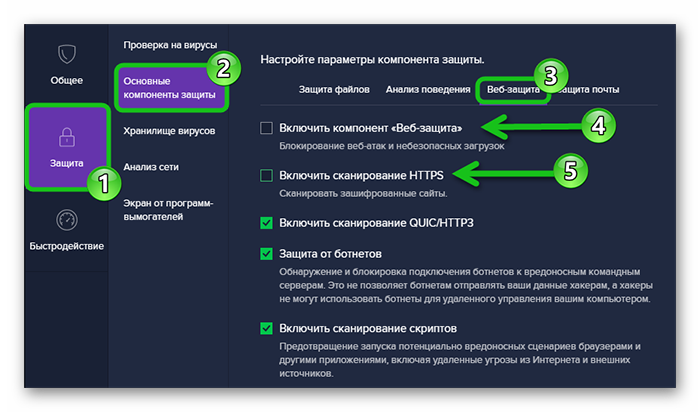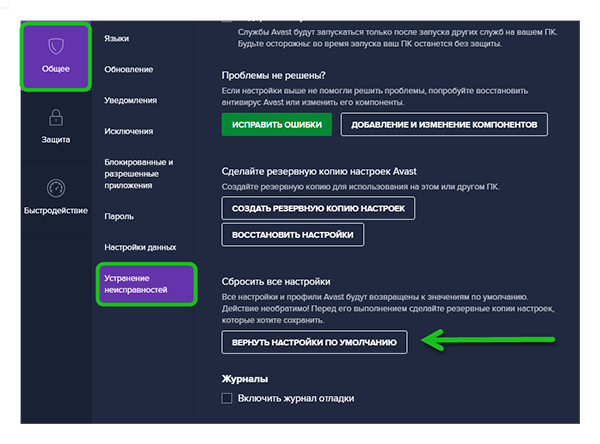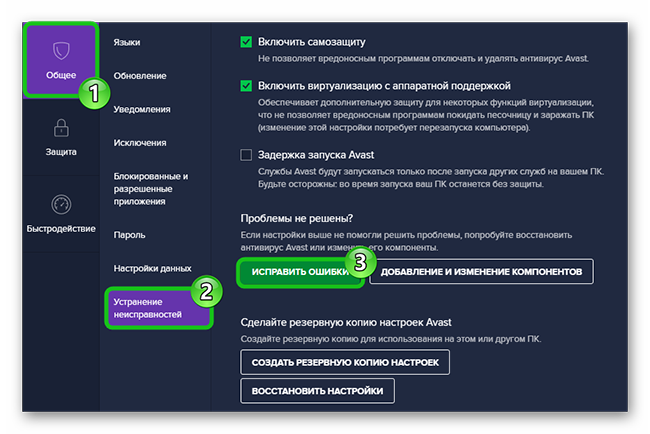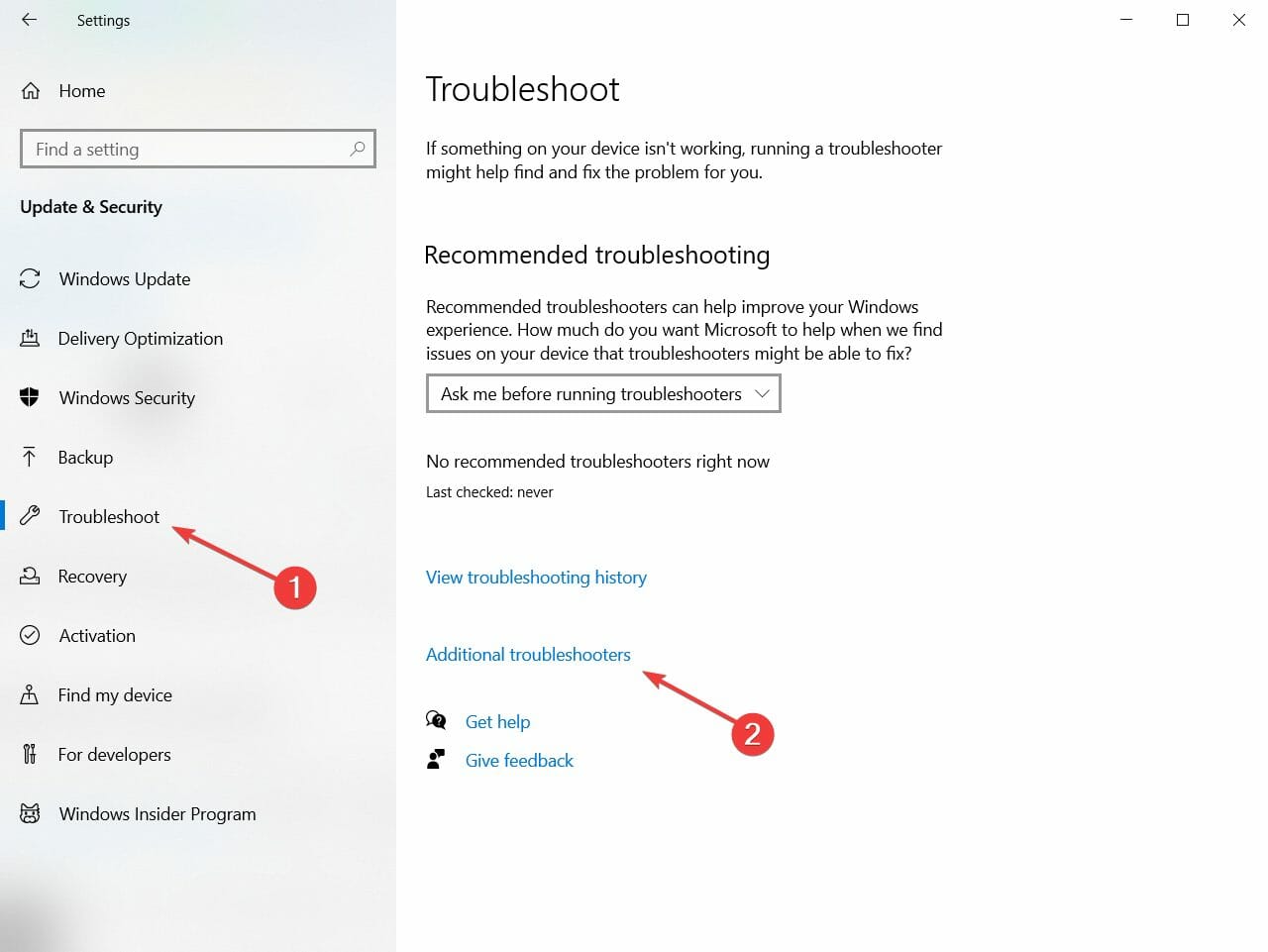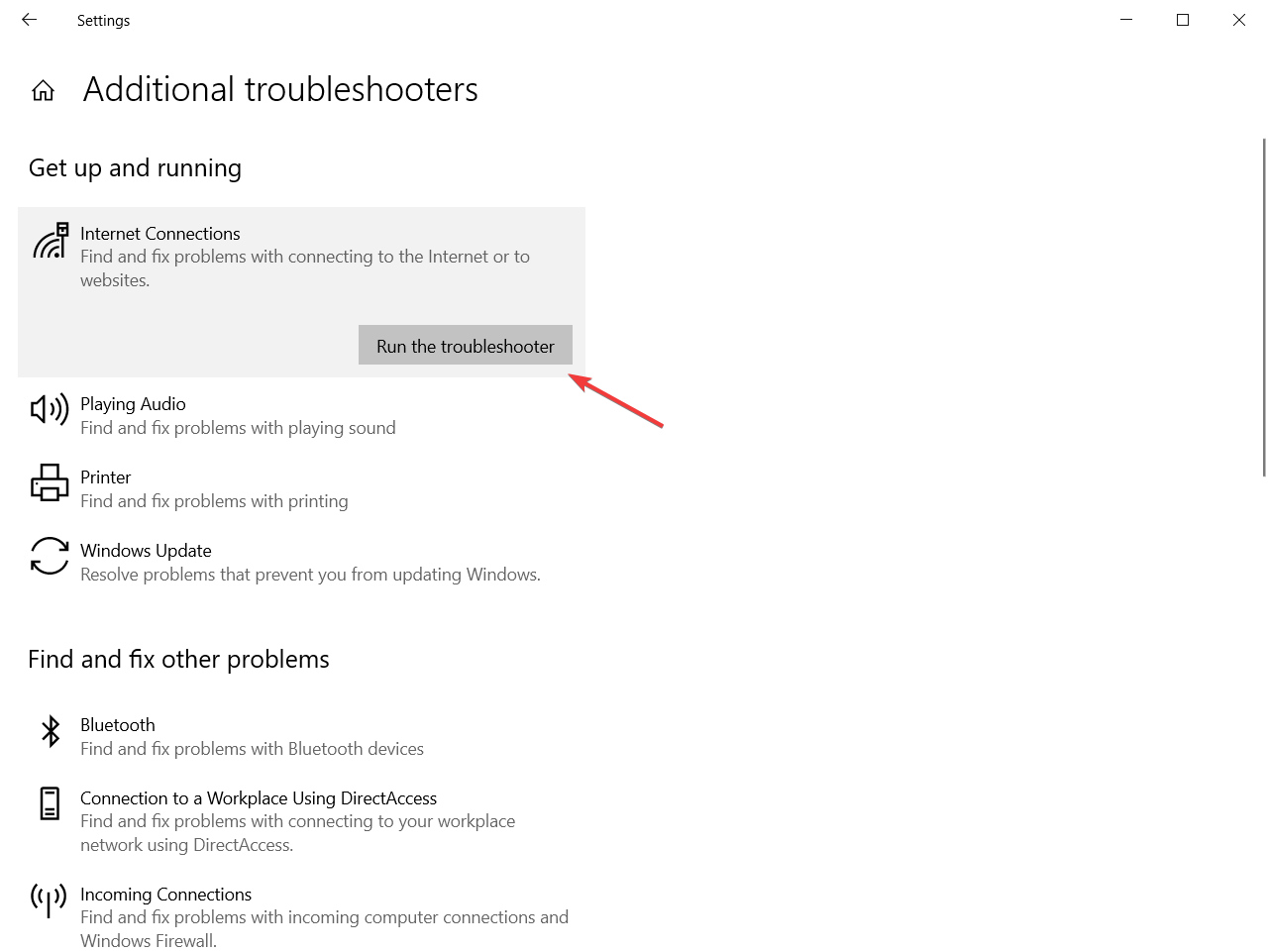Topic: При устранении ошибок и вирусов пишет что нету подключения к интернету (Read 5924 times)
0 Members and 1 Guest are viewing this topic.
При поиске ошибок и вирусов пишет что нету подключения к интернету что делать ?
Пробовал удалять и пререустанавливать и полностью удалять аваст
Logged
При поиске ошибок и вирусов пишет что нету подключения к интернету что делать ?
Пробовал удалять и пререустанавливать и полностью удалять аваст
Напишите сперва про своё устройство,про свою операционную систему,затем про программу Аваста.
А затем опишите более подробно свою головную боль.А без этих данных,гадать на кофейной гуще даже гадалка не будет.Нужна конкретика.
Logged
Я частичку своей жизни оставил в Ютербоге Германии !
Вы небось какое-нибудь беспонтовое интеллектуальное сканирование запустили? Если да и интернет у вас на самом деле есть то не обращайте внимание на этот бред бестолкового сканирования. Сканируйте на вирусы систему, все остальные опции лишнее барахло
Logged
При поиске ошибок и вирусов пишет что нету подключения к интернету что делать ?
Как предположение – у ПК проблемы с сетевым устройством (или по железу, или в драйверах).
Перезагрузите систему в «Безопасный режим с поддержкой сетевых устройств» и проверьте, работает ли интернет.
Если сеть не появилась, то перезагрузите систему в обычный режим и в «Диспетчере устройств» удалите сетевое устройство, а потом заново его инициализируйте.
Logged
«Мы живём в своих поступках, а не в теле. Ты – это твои действия и нет другого тебя»
/© Антуан де Сент-Экзюпери/
Как предположение – у ПК проблемы с сетевым устройством
как предположение — у вас проблемы со внимательностью. Такая же беда у меня, как и у топикстартера. И проблема не у нас с интернетом — понятно же, что интернет прекрасно работает и проблема — только у аваста!
Logged
как предположение — у вас проблемы со внимательностью. Такая же беда у меня, как и у топикстартера. И проблема не у нас с интернетом — понятно же, что интернет прекрасно работает и проблема — только у аваста!
Ну так и расскажите уже нам подробно желательно со скриншотами чтобы нам не приходилось напрягать воображение и додумывать вашу ситуацию. А вообще это скорее всего недоработка какого-то ненужного сканирования или бестолкового элемента защиты и обслуживания типа Анализ сети, которые обычно я отключаю при установке, потому что даже когда аваст работает реально в офлайне месяцами он не жалуется на отсутствие интернета и просто не обновляется. Короче говоря удалите компонент Анализ сети через Панель управления->Программы->Программы и компоненты->Измененить и не будет лишних вопросов. Мой опыт говорит что при установке аваста нужно отключать все кроме 6 пунктов — это защита файлов, анализ поведения, веб-защита, защиты почты, защита от вымогателей и тихий режим.
« Last Edit: March 02, 2023, 04:13:27 AM by Nom »
Logged
А вообще это скорее всего недоработка какого-то ненужного сканирования или бестолкового элемента защиты и обслуживания типа Анализ сети, которые обычно я отключаю при установке, потому что даже когда аваст работает реально в офлайне месяцами он не жалуется на отсутствие интернета и просто не обновляется.
Анализ сети мне лично помогает.Просто вчера этот анализ долго длился.Только и всего !
Проверил обновления и обалдел ! Сигнатуры обновились и даже версия программы тоже.
Была от 31 января,а теперь стала от 17 февраля.
Logged
Я частичку своей жизни оставил в Ютербоге Германии !
Ну так и расскажите уже нам подробно желательно со скриншотами чтобы нам не приходилось напрягать воображение и додумывать вашу ситуацию.
вот конфигурация:
вот по шагам:
А вообще это скорее всего недоработка какого-то ненужного сканирования или бестолкового элемента защиты и обслуживания типа Анализ сети, которые обычно я отключаю при установке, потому что даже когда аваст работает реально в офлайне месяцами он не жалуется на отсутствие интернета и просто не обновляется. Короче говоря удалите компонент Анализ сети через Панель управления->Программы->Программы и компоненты->Измененить и не будет лишних вопросов.
нет такого…
могу вот так только отключить:
Мой опыт говорит что при установке аваста нужно отключать все кроме 6 пунктов — это защита файлов, анализ поведения, веб-защита, защиты почты, защита от вымогателей и тихий режим.
а мне вот драйвер апдейтер нужен, но он виснет…
Logged
По шагам ничего не видно слишком мелко и крупнее не выводится, но и так чую что аваст людей за зря как обычно пугает надуманными проблемами 
И драйвер апдейтер по моему ненужное и опасное поделие. Ну для чего оно нужно если в современной 10-й или 11-й винде практически всеми драйверами управляет центр обновления винды и то до них дошло что навязывать их обновление опасное занятие и они отдали этот вопрос в руки пользователя чтобы он сам решал ставить ли такое обновление драйвера или нет. Обновление драйверов чревато серьезными сбоями вплоть до синего экрана смерти и обновлять их если они нормально работают просто так не стоит, для этого на мой взгляд нужна конкретная веская причина.
Logged
Здесь в редакторе нет спойлера, так что уж так вставил
Да и шагов то там особых нет — тыркнул дальше и всё — палатка.
Про драйвера отдельная тема — у меня вин 7 и кое-какие драйвера я найти не могу, а вот аваст нашел, я бы обновил, мне надо.
Но вопрос в том, что в определенный момент аваст не хочет в сеть выходить.
Давайте эту проблему обсудим и решим.
Logged
Как я и думал не проблемы это а ерунда и кнопочка исправить само собой ничего не может исправить потому что не авастово это дело такие вещи исправлять. Пароль к вайфай к примеру в роутере настроен само-собой и аваст только ныть и стращать здесь и может мол кругом злые люди я боюсь за наш вай фай надо бы пароль посложнее. Ну так можно зайти в роутер да поменять чтоб успокоился — добавить пару заглавных букв и символов каких нибудь заковыристых типа $ & итд.
А первая проблема это то что у вас в компе включен протокол SMB1 для доступа и обмена файлами с компами на windows xp внутри локальной сети, на 7-ке он включен по умолчанию, но если компов на windows xp нет то можно отключить в принципе — https://mobobzor.com/obzory-programm/windows-7/kak-otklyuchit-smb1-v-windows-7.html
А драйвера лучше обновлять только вручную. Если они работают лучше вообще не обновлять. Дело это серьезное и доверять его разным софтам не стоит.
« Last Edit: March 03, 2023, 04:35:18 AM by Nom »
Logged
А драйвера лучше обновлять только вручную. Если они работают лучше вообще не обновлять. Дело это серьезное и доверять его разным софтам не стоит.
У меня драйвера обновляет и Центр обновлений и приложение Kerish Doctor 2023
Лишнего и не нужного не поставят мне в мою 10-ку Домашнюю.
Когда была 7-ка Начальная,то я вообще не обновлял драйвера и система работала,как часики швейцарские.Просто сейчас стало модно ставить приложения,которые и оптимизируют систему,и сами обновляют систему и в носу ковыряют у системы.Посмотрел я скрины пользователя и пришёл к выводу: Просто надо снять галочки в разделе автозагрузка и проверять загрузку системы и работу системы при включении по очереди и выключении предыдущего приложения в этом разделе.Только так можно найти сбойное приложение и найдя его удалить его навсегда.Пусть решает сам пользователь ! Хочет эту головную боль — пусть всё оставляет как есть.А не хочет головную боль — пусть начинает включать и отключать все приложения по очереди в разделе Автозагрузка.
Logged
Я частичку своей жизни оставил в Ютербоге Германии !
Почему Avast блокирует интернет
На чтение 5 мин Просмотров 3.7к. Обновлено 16.11.2020
Если в настройках Аваста выставлена максимальная чувствительность сканирования, то они будут блокировать пользовательскую активность. Сегодня мы поговорим о том, почему Аваст блокирует интернет-соединение. Рассмотрим вероятные причины неполадки и методы ее решения.
Содержание
- Причины возникновения неполадки
- Нарушения в работе Core Shield
- Добавление исключения
- Устаревшая версия ПО
- Отключение сканирования веб-защиты и HTTPS
- Сброс настроек
- Восстановление
- Заключение
Причины возникновения неполадки
На официальном сайте и в сети есть несколько популярных мнений на счет возникновения ошибки с блокированием интернет-соединения. Это:
- нарушения в работе Core Shield;
- ошибки в работе списка исключений;
- устаревшая версия антивируса;
- ошибки в работе сканирования Avast Webshield и HTTPS;
- нарушение в системных настройках приложения;
Посмотрим, какими методиками удастся исправить описанную выше проблему.
Нарушения в работе Core Shield
Если модуль веб-защиты работает некорректно, это легко проверить простым отключением на время. Для этого:
- Открываем системный трей и вызываем на ярлыке Аваста контекстное меню правым кликом мыши.
- В выпадающем списке выбираем вариант «Открыть интерфейс…».
- В главном окне приложения активируем иконку в виде трех горизонтальных линий в правом верхнем углу пользовательского окна.
- В боковой шторке выбираем вариант «Настройки».
- В открывшемся окне кликаем по вкладке «Защита», а затем – «Основные компоненты защиты».
- Пролистываем страничку до нахождения блока «Настройте параметры компонента защиты».
- Выбираем вариант «Веб-защита».
- Снимаем галочку напротив пункта «Включить компонент Веб защита».
Выберите период, на сколько отключить защиту. Система автоматически применит внесенные вами изменения. Остается проверить, как работает интернет. Если изменений не наблюдается, тогда двигаемся дальше.
Добавление исключения
Если ограничение работы интернет-соединения касается только нескольких веб-ресурсов, то можно добавить их в список исключений антивируса. Если вы уверены, что оттуда на ПК не попадет вредоносное ПО.
Для этого:
- Переходим на главный экран Аваста.
- Кликаем по иконке в виде трех горизонтальных полос в правом верхнем углу пользовательского окна.
- В выпадающем списке выбираем вариант «Настройки».
- Переходим во вкладку «Общее».
- Выбираем пункт «Исключения».
- Справа активируем кнопку «Добавить исключение».
- Автоматически появится одноименное окно с строкой для ввода.
- Вставляем адрес сайта и подтверждаем серьезность намерений кнопкой «Добавить исключение».
Система добавит объект в белый список. Проверяем доступ к нему.
Устаревшая версия ПО
Есть вероятность того, что блокировка интернета происходит из-за некорректной работы устаревших защитных экранов и модулей. Для проверки этой теории:
- Переходим на главный экран антивируса и активируем боковую вкладку.
- В выпадающем списке выбираем вариант «Настройки».
- Кликаем по вкладке «Общее».
- Переходим в подпункт «Обновление».
- Справа появятся блоки «Вирусные сигнатуры» и «Приложение».
- Поочередно кликаем по кнопкам «Поиск обновлений».
- Подтверждаем действие и ждем завершения процедуры.
В этом же окне есть настройки ручного обновления или активации автоматического режима работы. Остается перезагрузить ПК и проверить работоспособность интернета.
Отключение сканирования веб-защиты и HTTPS
Если Аваст блокирует работу определенных сайтов, придется отключить несколько защитных протоколов. Для этого:
- Запускаем главную страничку браузера и кликаем по кнопке (три горизонтальные полосы) в правом верхнем углу графической оболочки.
- В боковой шторке выбираем вариант «Настройки».
- Кликаем по вкладке «Защита», а затем – «Основные компоненты защиты».
- Пролистываем страничку до упора и кликаем по вкладке «Веб-защита».
- Снимаем галочки с пунктов «Включить компонент веб-защита» и «Включить сканирование HTTPS».
Перезагружать антивирус не стоит, он автоматически применит изменения.
Сброс настроек
Если ничего не помогло, есть возможность реанимировать Аваст при помощи сброса системных настроек до «заводских». Для этого:
- Переходим в главную страничку Avast.
- Кликаем по кнопке «Меню» в правом верхнем углу пользовательского окна.
- В выпадающем списке выбираем вариант «Настройки».
- Активируем вкладку «Общее».
- Из боковой навигационной панели выбираем «Устранение неисправностей».
- Пролистываем страничку до блока «Сбросить все настройки».
- Активируем кнопку «Вернуть настройки по умолчанию».
- В одноименном окне подтверждаем действие кнопкой «Да, сбросить».
- Ждем завершения процедуры.
Да, вы потеряете белый и черный списки приложений и веб-сайтов, однако есть вероятность реанимировать работу самого антивируса.
Восстановление
Если описанный выше вариант не помог, остается переустановка или переход на другую платформу. Второй вариант мы пока не рассматриваем, а для реализации первого:
- Запускаем главное окно антивируса.
- Кликаем по кнопке «Меню» в правом верхнем углу пользовательского окна.
- В выпадающем списке выбираем вариант «Настройки».
- Переходим во вкладку «Общие», а затем «Устранение неисправностей».
- Пролистываем страничку до пункта «Проблемы не решены?».
- Кликаем по кнопке «Исправить ошибки».
- В системном окне подтверждаем действие и ждем завершения процедуры.
Остается перезагрузить компьютер и проверить работоспособность интернета и доступа к веб-сайтам.
Заключение
Есть масса вариантов того, почему определенные веб-сайты не запускаются при работе антивируса Аваст. За счет постепенной проверки различных теорий и советов из нашей статьи, пользователь найдет корень проблемы. Остается предпринять нужные действия и исправить ошибку.
На чтение 4 мин. Просмотров 19.2k. Опубликовано 03.09.2019
Киберпреступность – реальная вещь, и антивирус необходим, если вы хотите ежедневно защищать свои данные, конфиденциальность и функциональность. Кроме того, современные антивирусные решения в основном универсальны: облачная защита и брандмауэры, оптимизация системы и что-то еще. Однако иногда вышеупомянутые брандмауэры могут блокировать вашу сеть Wi-Fi, не позволяя вам подключиться к Интернету.
Это может быть серьезной проблемой, поэтому мы подумали, что об этом стоит упомянуть в этой статье. Обязательно ознакомьтесь с приведенными ниже инструкциями, и мы сможем быстро решить эту проблему.
Содержание
- Как разблокировать доступ к Интернету/Wi-Fi, заблокированному сторонним антивирусом
- 1: Проверьте соединение
- 2. Проверьте исключения брандмауэра
- 3: сбросить антивирус к настройкам по умолчанию
- 4: переустановите антивирус
- 5: отключить антивирус
Как разблокировать доступ к Интернету/Wi-Fi, заблокированному сторонним антивирусом
- Проверьте соединение
- Проверьте исключения брандмауэра
- Сбросить антивирус к настройкам по умолчанию
- Переустановите антивирус
- Отключить антивирус
1: Проверьте соединение
Во-первых, давайте устраним другие возможные причины этого происшествия. Существует множество причин, по которым ваш компьютер не может подключиться к Интернету или выбранной сети Wi-Fi. Поэтому мы советуем вам следовать приведенным ниже инструкциям и проверить альтернативные причины этой проблемы:
- Перезагрузите компьютер.
-
Перезагрузите модем и роутер.
- Используйте кабель LAN вместо Wi-Fi и ищите изменения.
- Загрузитесь в безопасном режиме с сетевым режимом и попробуйте подключиться.
- Запустите специальный инструмент устранения неполадок Windows.
- Обновите прошивку маршрутизатора/модема.
С другой стороны, если вы получили запрос от самого антивируса и сообщили о заблокированной сети, слегка продолжите чтение.
2. Проверьте исключения брандмауэра
Антивирусное или антивирусное решение само по себе не может заблокировать интернет-соединение. Однако, объединив различные решения по безопасности в один пакет, мы получили сторонние брандмауэры. Те, с другой стороны, могут и будут блокировать ваше интернет-соединение. Иногда по ошибке, иногда из-за обоснованного подозрения, что ваша сеть небезопасна.
- ЧИТАЙТЕ ТАКЖЕ: исправлено: брандмауэр Windows не может изменить некоторые настройки
Чтобы отрегулировать это, вы можете повторно подключить свой маршрутизатор, перезагрузить все оборудование, как мы уже советовали, и искать изменения. Если эти действия безрезультатны, обязательно внимательно осмотрите часть брандмауэра вашего пакета защиты от вредоносных программ. Вы можете создавать исключения, чтобы позволить отдельным программам (таким как браузеры и почтовые клиенты) обмениваться данными через брандмауэр. Эта процедура может отличаться, поэтому не забудьте зайти в Google на наличие вредоносного ПО или в разделе «Справка», чтобы узнать, как это сделать.
Кроме того, некоторые пользователи сообщали, что большие обновления вызывали проблемы для различных антивирусных решений. Обязательно обновите его снова, и, надеюсь, разработчики предоставят своевременные исправления.
3: сбросить антивирус к настройкам по умолчанию
Если вы самостоятельно вмешались в реализованный брандмауэр или в результате какого-то особенного обновления что-то изменилось и, таким образом, заблокировали доступ в Интернет, вам просто нужно сбросить антивирус на его значения по умолчанию. Это кажется лучшим способом решения проблемы. Для антивирусных решений нет ничего необычного в том, чтобы сходить с ума, и с внедрением вторичных инструментов безопасности эта практика процветала.
Сбросьте все до значений по умолчанию, перезагрузите компьютер и ищите изменения. Если вы все еще не можете подключиться, есть еще одна вещь, которую вы можете сделать.
4: переустановите антивирус
Наконец, если ни один из предыдущих шагов не оказался плодотворным, единственное решение, которое мы можем предложить, – это переустановка антивирусного решения. Теперь, прежде чем перейти к панели управления и удалить антивирус, имейте в виду, что большинство вспомогательных приложений, которые поставляются с костюмом, на самом деле не являются необходимыми. Значение: брандмауэр Windows вполне достаточен, и вам не нужен сторонний брандмауэр, если вы не опытный пользователь, который может воспользоваться дополнительными функциями.
- ТАКЖЕ ПРОЧИТАЙТЕ: Bitdefender Box 2 стремится стать лучшим антивирусным устройством IoT
Итак, переустановите антивирус, но на этот раз рассмотрите возможность установки только антивируса. Это должно решить вашу проблему, и вы сможете подключиться к Интернету, как и раньше. Если вы не можете сделать это с помощью стандартной процедуры, обязательно загрузитесь в безопасном режиме и попробуйте снова.
5: отключить антивирус
В конце концов, и мы не можем назвать это решением, а скорее обходным путем, вы можете отключить антивирус или выбрать альтернативу. Конечно, всегда есть возможность связаться с антивирусной поддержкой и попросить о помощи. Возможно, в текущей итерации имеется ошибка, и указание на нее должно помочь разработчикам быстро справиться с ней.
Это должно сделать это. Мы надеемся, что это помогло вам решить ваши проблемы и снять блокировку вашего антивируса (или, скорее, брандмауэра), наложенную на вашу систему. Не забудьте поделиться своим опытом с нами в разделе комментариев ниже. Мы с нетерпением ждем от вас ответа.
Примечание редактора . Этот пост был первоначально опубликован в декабре 2017 года и с тех пор был полностью переработан и обновлен для обеспечения свежести, точности и полноты.
by Aleksandar Ognjanovic
Aleksandar’s main passion is technology. With a solid writing background, he is determined to bring the bleeding edge to the common user. With a keen eye, he always… read more
Updated on March 8, 2023
- If the antivirus is blocking the Internet or Wi-Fi connection, you won’t be able to get online.
- It can also be the case that the firewall is blocking the Internet so you need to investigate.
- You will have to start by checking your connection and the network components.
- Verifying the exceptions from your firewall can also fix this problem quickly.
XINSTALL BY CLICKING THE DOWNLOAD FILE
This software will repair common computer errors, protect you from file loss, malware, hardware failure and optimize your PC for maximum performance. Fix PC issues and remove viruses now in 3 easy steps:
- Download Restoro PC Repair Tool that comes with Patented Technologies (patent available here).
- Click Start Scan to find Windows issues that could be causing PC problems.
- Click Repair All to fix issues affecting your computer’s security and performance
- Restoro has been downloaded by 0 readers this month.
Cybercrime is a real thing and antivirus is a must if you want to protect your data, privacy, and functionality on a daily basis.
Furthermore, contemporary antivirus solutions are mostly all-in-one suits with cloud protection and firewalls, system optimization, and what not else.
However, sometimes, the aforementioned firewalls can block your Wi-Fi network, preventing you to connect to the Internet.
My antivirus is blocking my Internet! That can be a grave problem, so we thought that it’s something worth addressing in this article.
Make sure to check out the steps below and we should be able to reach the resolution of this problem in no time.
How to unblock the Internet access blocked by the antivirus?
- Run the Internet Connections troubleshooter
- Verify the connection
- Check firewall exceptions
- Reset the antivirus to default settings
- Reinstall the antivirus
- Disable the antivirus
1. Run the Internet Connections troubleshooter
- Right-click the Start button and select Settings.
- Click on Update & Security.
- Now click on the Troubleshoot option from the left pane and select Additional troubleshooters from the right pane.
- Click on Internet Connections and hit the Run the troubleshooter button.
- Perform the steps provided on the screen to go through with the procedure.
Using the dedicated troubleshooter is the first thing to do in this situation. And although it may be considered basic, it helped a lot of users fix their connection.
2. Verify the connection
Firstly, let’s eliminate other possible causes for this occurrence. There are so many various reasons why your PC is unable to connect to the Internet or the Wi-Fi network of choice.
So, we advise you to follow the instructions below, and check for the alternative causes for this burning issue:
- Restart your PC.
- Restart your modem and router.
- Use the LAN cable instead of Wi-Fi and look for changes.
- Boot in Safe Mode with Networking mode and try connecting.
- Run the dedicated Windows Troubleshooter.
- Update router’s/modem’s firmware.
On the other, if you’re prompted by the antivirus itself and informed about the blocked network, subtly continue reading.
3. Check firewall exceptions
The antivirus or antimalware solution can’t block the internet connection per se. However, with the unifying of various security solutions into one package, we got ourselves third-party firewalls.
Those firewalls may be blocking the Internet or Wi-Fi connections. Sometimes by mistake, other times because of the justified suspicion that your network isn’t safe.
In order to regulate that, you can reconnect your router, reset all equipment like we already advised, and look for changes.
If those actions are to no avail, make sure to thoroughly inspect the Firewall part of your antimalware suite.
You can create exceptions to let individual programs (like browsers and e-mail clients) to communicate through the firewall.
This procedure varies, so make sure to google your antimalware or check the Help section in order to find out how to do it.
In addition, some users reported that large updates caused issues for various antivirus solutions. Make sure to update it again and, hopefully, the developers will provide timely patches.
4. Reset the antivirus to default settings
Some PC issues are hard to tackle, especially when it comes to corrupted repositories or missing Windows files. If you are having troubles fixing an error, your system may be partially broken.
We recommend installing Restoro, a tool that will scan your machine and identify what the fault is.
Click here to download and start repairing.
If you meddled with the implemented firewall on your own or a peculiar update changed something and thus blocked the internet access, you should just reset the antivirus to its default values.
That seems like the best way to resolve the problem at hand. It’s not an unusual practice for antivirus solutions to go bonkers and, with the introduction of secondary security tools, that practice flourished.
Reset everything to default values, restart your PC and look for changes. If you’re still unable to connect, there’s still one thing you can do.
5. Disable the antivirus or use another one
We can’t call this a solution but rather a workaround, but you might want to disable your antivirus or go for an alternative.
Of course, there’s always an option to contact the antivirus support and ask for help.
Maybe there’s a bug at hand with the current iteration and you pointing towards it should help developers deal with it swiftly.
If you find out that the antivirus was the problem blocking the Internet access, we strongly suggest changing your antivirus with less problematic one.
The security solution recommended below will not interfere with your system or your connection and it’s less prone to errors such as this one.
This antivirus is perfect for the modern people who use the Internet for shopping, banking, work and communication but are aware of the online risks involved.

ESET Internet Security
Try using a solution that protects your privacy and security without getting in the way of your connection or system.
6. Reinstall the antivirus
Finally, if none of the previous steps proved fruitful, the only solution that we can offer is the reinstallation of the antivirus solution.
Now, before you navigate to Control Panel and uninstall the antivirus, have in mind that most of the supporting applications that come with the suit are not really essential.
Meaning: Windows Firewall is quite sufficient and you don’t need a third-party firewall unless you’re a knowledgeable user who can take advantage of extra features.
So, reinstall your antivirus, but consider installing only the antivirus this time. That should resolve your problem and you should be able to connect to the internet just like before.
In case you’re unable to do so with the standard procedure, make sure to boot in the Safe Mode and try again.
That should do it. We hope this helped you resolve your issues with firewall or antivirus blocking the Internet.
If you’re tired of the problems caused by your present antivirus, you can also take a look at our selection of the top antiviruses with unlimited licenses and pick one from there.
Don’t forget to share your experience with us in the comments section below. We look forward to hearing from you.
Привет, мои дорогие! Помню, однажды столкнулась с проблемой – доступ в интернет заблокирован, а почему это случилось, непонятно. Мне стало интересно разобраться в теме, и я решила это сделать на нашем портале – вдруг кому-то еще пригодится. Ну что, начинаем?
Прежде чем лезть в настройки ОС или роутера, проверьте, нормально ли подключен кабель интернета, есть ли деньги на счете. Также проверьте, какой тип у вашей сети. Если общественная, смените на частную. Если с этим порядок, читайте дальше!
Содержание
- Первые действия
- Брандмауэр Windows
- Антивирусник
- Настройки брандмауэра
- Дезактивация
- Значения по умолчанию
- Работа с исключениями
- Дополнительные параметры
- Касперский
- Задать вопрос автору статьи
Первые действия
Что может блокировать доступ в интернет? Причин великое множество, но чаще всего это происходит из-за работы защитных программ – брандмауэр, антивирусник.
Брандмауэр Windows
Это встроенный в операционную систему межсетевой экран. Это часть комплекса программного обеспечения по защите компьютера от вредоносных проникновений. Это некая стена между информацией из интернета и ПК.
Однако, бывает, что этот инструмент запрещает доступ даже к проверенным сайтам. Чтобы определить, что именно Брандмауэр блокирует интернет, нужно его отключить. Если после этого доступ восстановлен, значит, дело действительно в нем.
Антивирусник
Антивирусная программа (антивирус) – это программа для обнаружения вирусов, а также вредоносных ПО. Также восстанавливает зараженные файлы и предотвращает заражение файлов и операционной системы. Примеры – антивирус Касперского, AVAST, ESET NOD32 и другие.
Чтобы понять, что причина проблемы именно в такой программе, отключите ее и проверьте, восстановился ли доступ к интернету. А теперь переходим к конкретным действиям по работе с защитниками компьютера. Я расскажу, какие настройки нужно провести, чтобы никогда не видеть сообщение: «Доступ к интернету заблокирован. Возможно, подключение заблокировано брандмауэром или антивирусной программой».
Настройки брандмауэра
Межсетевой экран Windows можно настроить по белому и черному списку. Белый – разрешен доступ только к разрешенным ресурсам, остальные запрещены. Черный список – запрещен доступ только к запрещенному, все остальное разрешено. Для лучшей защиты советуют применять шаблон белого списка. А теперь подробнее о возможностях настройки (на примере Windows 10).
Дезактивация
Как отключить защитника Windows, смотрите тут:
Если у вас на ПК установлен сторонний антивирус, защитный инструмент Windows можно отключить. Как это сделать:
- Заходим в «Панель управления», режим просмотра выбираем «Мелкие значки».
- Среди параметров компьютера найдите «Брандмауэр Защитника Windows».
- В открывшемся окне вы увидите статус защиты для частных и гостевых сетей.
- В меню слева найдите пункт «Включение и отключение брандмауэра Защитника Windows».
- Откроются настройки параметров для каждого типа сети, где можно отключить или включить защиту.
- Еще лично у меня стоят галочки у пунктов «Уведомлять, когда брандмауэр Защитника Windows блокирует новое подключение». Никаких неудобств из-за этого не возникает.
Обратите внимание на пункт «Блокировать все входящие подключения…». Если поставить там галочку, то все приложения и браузеры не смогут получать данные из интернета.
Значения по умолчанию
Если вы или кто-то до вас что-то намудрил в настройках защиты, можно выполнить сброс настроек (только учтите, что потом придется все настраивать заново). Там же, где включается/отключается брандмауэр, есть пункт «Восстановить значения по умолчанию». Нажимаем и следуем подсказкам системы.
Работа с исключениями
Для этого есть раздел «Разрешение взаимодействия с приложением или компонентом…». Добавление какой-либо программы в исключения позволяет создать разрешающее правило.
Перед вами будет список программ и компонентов. Поставьте галочки напротив тех, которым вы разрешаете обмен данными, и выберите тип сети.
Дополнительные параметры
В этом разделе располагается главный инструмент брандмауэра – правила. Они запрещают или разрешают сетевые подключения. Правила для входящих подключений – настройка условия для получения информации из интернета, для исходящих – контроль отправки запросов и процесса ответа из Сети.
На вкладке «Наблюдение» доступен просмотр информации о подключениях, для которых созданы правила.
Давайте попробуем создать правило для входящих подключений:
- В брандмауэре заходим в раздел «Дополнительные параметры», выбираем пункт «Правила для входящих подключений», справа в группе «Действия» выбираем «Создать правило».
- Откроется Мастер создания правила, где выбираем тип «Для программы», жмем «Далее».
- Следующий шаг «Программа», ставим галочку у строки «Путь программы», нажимаем «Обзор», выбираем файл нужного приложения и кликаем «Открыть», жмем «Далее».
- Шаг «Действие» – здесь выбираем нужное – разрешить или блокировать подключение, кликаем «Далее».
- Шаг «Профиль» – выбираем тот, для которого будет действовать создаваемое правило, снова «Далее».
- Последний пункт «Имя» – название правила, также желательно заполнить поле «Описание».
- Завершаем работу с Мастером кнопкой «Готово».
Когда понадобится создать правило для исходящих подключений, делаем все тоже самое. Когда необходимо правило для взаимодействия с игровыми серверами или мессенджерами в Мастере создания выбирают тип «Для порта».
Чтобы активировать правило, найдите его в списке, нажмите на него ПКМ и выберите пункт «Включить правило».
Касперский
Чтобы не столкнуться с ошибкой «Доступ в интернет заблокирован…», после установки антивируса Касперского (или любого другого) нужно провести кое-какие настройки. Это касается моментов, когда до установки вы без проблем посещали определенные сайты, а после установки антивирус не разрешает это сделать. Чаще всего проблема возникает с браузером Firefox.
Что делать, когда доступ в интернет закрыт? Нам нужно отключить проверку защищенного соединения:
- заходим в настройки антивируса (либо через системный трей, либо непосредственно в программе);
- слева выбираем раздел «Дополнительно», справа «Сеть»;
- в параметрах сети нужно установить тип проверки – в нашем случае это «Не проверять защищенные соединения»;
- подтвердить действия.
Вообще в любой ситуации, когда точно определено, что именно антивирусник блокирует интернет, рекомендую посетить сайт продукта или написать его разработчикам. Там помогут правильно настроить программу, чтобы не возникало проблем с доступом к Сети.
Дополнительные способы решения проблемы с заблокированным доступом в Интернет описаны тут:
На этом заканчиваю. Если есть вопросы, или нужна помощь, напишите в комментарии. Кто-то из ребят обязательно ответит. Всем пока!