Узнайте, как устранить ошибки подключения Adobe при входе в систему или активации приложений Adobe.
Ошибки при входе в систему, активации или запуске приложений или служб Adobe?
Если при входе в систему или активации приложений Adobe возникают проблемы с подключением или появляются следующие ошибки, выполните действия, описанные ниже:
- Не удалось активировать продукт [название продукта]. Для использования этого продукта необходима активация…
- Подключитесь к Интернету и повторите попытку.
- Ошибку соединения может вызывать отсутствие подключения к Интернету или неправильная настройка часов компьютера. Подключитесь к Интернету или настройте часы, а затем повторите попытку.
- «У вас может быть ограниченный доступ к приложениям или службам Adobe».
Дополнительная информация о неполадках при активации и входе в учетную запись приводится в разделе Устранение проблем, связанных с активацией Creative Cloud и в разделе Устранение неполадок при активации и деактивации.
Как устранить ошибку подключения
Чтобы решить проблемы, связанные с подключением, пробуйте предлагаемые решения поэтапно. При необходимости выбирайте следующее.
Решение 1. Проверьте подключение к серверам активации Adobe.
-
Перейдите по этой ссылке, чтобы убедиться, что у вас есть доступ к серверам активации Adobe.
Если экран содержит два логотипа Adobe, серверы активации доступны. Активируйте программное обеспечение. Если вам нужна помощь по активации учетной записи, обратитесь к разделу «Устранение неполадок при активации и деактивации».
Неполадка не устранена? Перейдите к следующему шагу.
-
Запустите веб-браузер и откройте одну из следующих ссылок (в зависимости от версии продукта):
- Creative Cloud и CS6
- CS5 и CS5.5
Отображение сообщения об успешном выполнении теста (см. снимки экрана ниже) означает, что серверы активации доступны. Попробуйте активировать или запустить программное обеспечение.
Creative Cloud и CS6: проверка прошла успешно CS5 и CS5.5: Проверка прошла успешно Примечание.
Вы можете получить сообщение «Доступ запрещен» при переходе по ссылке CS5, CS5.5. Это все равно является подтверждением того, что вы можете получить доступ к серверам активации. Попробуйте активировать или запустить программное обеспечение. Если вам требуется помощь с кодом активации, см. раздел «Справка по коду активации».
Неполадка не устранена? Перейдите к разделу «Восстановление хост-файла».
Решение 2. Восстановите файл hosts.
Хост-файл операционной системы содержит пары значений: имя и IP-адрес хоста. Если хост-файл настроен неправильно, могут возникнуть ошибки при подключении к серверам активации Adobe.
Примечание.
Пользователи Creative Cloud: Сброс хост- файла может устранить такие ошибки, как «Приложения Creative Cloud доступны в пробном режиме» или «Дата истечения срока действия пробной версии».
-
Загрузите инструмент для восстановления ограниченного доступа Limited Access Repair Tool:
-
Распакуйте загруженный файл, а затем запустите инструмент для восстановления ограниченного доступа Limited Access Repair Tool в режиме администратора.
- Windows: щелкните правой кнопкой мыши на панели инструментов и выберите «Запуск от имени администратора».
- macOS: Дважды щелкните кнопкой мыши на инструменте и введите учетные данные администратора, чтобы продолжить.
Для получения дополнительной информации о том, как использовать инструмент восстановления ограниченного доступа см. раздел «Ошибка ограниченного доступа в приложении Creative Cloud для ПК».
Примечание: если проблема не устранена даже после запуска этого инструмента, восстановите файл hosts вручную.
Восстановите хост-файл вручную
Если проблема не устранена даже после запуска этого инструмента, восстановите хост-файл вручную:
Чтобы восстановить файл hosts в Windows, выполните следующие действия:
-
Перейдите к папке C:WINDOWSSystem32driversetc.
-
Откройте файл hosts в текстовом редакторе, например в Блокноте. (Не забудьте запустить Блокнот от имени администратора.)
-
Проверьте, есть ли в файле hosts записи, относящиеся к Adobe.
Если в файле hosts нет записей, относящихся к Adobe, дальнейшее устранение неполадок не требуется.
Если файл hosts содержит записи, относящиеся к Adobe, перейдите к следующему шагу.
-
Если в файле hosts есть записи, относящиеся к Adobe, переместите файл на рабочий стол, например, путем перетаскивания.
-
Удалите из файла hosts записи, относящиеся к Adobe.
Ни в коем случае не удаляйте какие-либо другие записи.
-
Сохраните хост-файл, отредактированный на предыдущем шаге.
В обновленном файле hosts не должно быть записей, относящихся к Adobe.
-
Переместите файл с рабочего стола в исходную папку:
C:WINDOWSSystem32driversetc
При перемещении файла используйте функцию «Заменить».
Чтобы восстановить файл hosts в macOS, выполните следующие действия:
-
Чтобы найти файл hosts, откройте приложение Finder и выберите Перейти > Перейти к папке. В поле введите следующий путь к папке и затем нажмите Return:
/private/etc/hosts
Если вам не удается найти файл, это означает, что файл hosts скрыт. Чтобы показать файл, введите в окне терминала следующую команду, а затем повторите шаг 1.
chflags nohidden /etc/hosts
-
Откройте файл hosts в текстовом редакторе.
-
Проверьте, есть ли в файле hosts записи, относящиеся к Adobe.
Если в файле hosts нет записей, относящихся к Adobe, дальнейшее устранение неполадок не требуется.
Если файл hosts содержит записи, относящиеся к Adobe, перейдите к следующему шагу.
-
Если в файле hosts есть записи, относящиеся к Adobe, переместите файл на рабочий стол, например, путем перетаскивания.
-
Удалите из файла hosts записи, относящиеся к Adobe.
Ни в коем случае не удаляйте какие-либо другие записи.
-
Сохраните хост-файл, отредактированный на предыдущем шаге.
-
Переместите файл с рабочего стола в исходную папку:
/private/etc/hosts
При перемещении файла используйте функцию «Заменить».
В обновленном файле hosts не должно быть записей, относящихся к Adobe.
Решение 3. Проверьте возможность подключения к защищенным сайтам.
Серверы активации Adobe находятся на защищенных сайтах (HTTPS), поэтому требуется доступ к сайтам данного типа.
Для проверки доступа к защищенным веб-сайтам выполните следующие действия:
-
Запустите веб-браузер, например Firefox или Internet Explorer.
-
Введите https://www.adobe.com в адресной строке и нажмите клавишу Enter.
Не удается подключиться к защищенным веб-сайтам?
Убедитесь в правильности следующих настроек часов компьютера: время и часовой пояс.
Если применяется прокси-сервер аутентификации, отключите его. За соответствующими инструкциями обратитесь к администратору сети или к документации по прокси-серверу.
Если на вашем компьютере применяется брандмауэр, то убедитесь, что он не блокирует доступ к серверу активации через порты 80 и 443.
За инструкциями по настройке доступа к серверу активации обратитесь к администратору сети или к документации по брандмауэру.
Примечание.
Если для брандмауэра требуется указать исполняемый файл, введите имя файла PDApp.exe, который расположен в следующем каталоге:
- Windows: Program FilesCommon FilesAdobeOOBEPDAppcore
- macOS: Applications > Utilities > Adobe Application Manager > core > PDApp
Решение 4. Проверьте сертификат корневого центра сертификации GlobalSign.
Для успешного подключения к сайту Adobe (Creative Cloud) и активации ПО (Creative Suite) требуется сертификат корневого центра сертификации GlobalSign.
Убедитесь, что сертификат корневого центра сертификации GlobalSign установлен и разрешен, выполнив следующие действия.
-
Нажмите «Пуск» и введите certmgr.msc.
-
Перейдите к: Текущий пользователь > Доверенные корневые центры сертификации > Сертификаты.
-
Щелкните правой кнопкой мыши строку GlobalSign Root CA и выберите Свойства.
Сертификат корневого центра сертификации GlobalSign в Windows -
Убедитесь, что сертификат разрешен для проверки подлинности сервера.
Свойства сертификата (Windows)
-
Откройте Программы/Утилиты/Связка ключей.
-
Найдите сертификат GlobalSign Root CA. Чтобы найти сертификат, необходимо выбрать категорию «Все объекты», а затем выполнить поиск по запросу «Global».
Сертификат корневого центра сертификации GlobalSign в Mac OS Примечание.
Если сертификат недоступен, см. раздел Предупреждение: «Поставщик сертификата для этого сайта не является доверенным», в котором описаны действия по установке сертификата.
-
Щелкните правой кнопкой мыши на сертификате и выберите Получить информацию.
-
Убедитесь, что сертификат активен.
Свойства сертификата (macOS)
На чтение 4 мин. Просмотров 3k. Опубликовано 22.07.2019
Онлайн-сервисы Adobe предоставляют необходимую поддержку пользователям обширного набора решений Adobe для дизайна и творчества. Однако портал иногда недоступен, и пользователи получают сообщение об ошибке При подключении к Adobe online возникла проблема.
Содержание
- Как я могу исправить ошибку подключения Adobe?
- 1. Отключить программное обеспечение защиты системы
- 2. Отключите ваш брандмауэр
- 3. Проверьте, действительно ли вы подключены к Интернету
- 4. Добавьте Adobe.com как надежный сайт
- 5. Установите точные настройки системных часов
- 6. Запустите компьютер в безопасном режиме
Как я могу исправить ошибку подключения Adobe?
- Отключить программное обеспечение защиты системы .
- Отключите брандмауэр .
- Проверьте, действительно ли вы подключены к Интернету
- Добавить Adobe.com в качестве надежного сайта
- Установите точные настройки системных часов
- Запустите компьютер в безопасном режиме .
1. Отключить программное обеспечение защиты системы

Программное обеспечение защиты системы может препятствовать открытию различных онлайн-сервисов Adobe.com. Подумайте об отключении. Однако запуск вашего компьютера без защиты делает вашу машину чрезвычайно уязвимой для угроз, поэтому мы рекомендуем вам повторно включить антивирус как можно скорее.
Если проблема связана с вашим антивирусом, подумайте о переходе на безопасный и надежный антивирус, такой как Bitdefender .
2. Отключите ваш брандмауэр
Брандмауэр иногда может вызвать ошибку Произошла ошибка при подключении к Adobe online . Попробуйте временно отключить брандмауэр Windows.
-
Нажмите кнопку Пуск и выберите Настройки .
-
Введите Брандмауэр в поле поиска настроек и нажмите Проверить состояние брандмауэра .
-
Затем выберите Включить/выключить брандмауэр.
-
Затем выберите Отключить брандмауэр Windows в двух разделах («Частный» и «Общий»).
В то же время, нажмите Разрешить каждый раз, когда вы получаете предупреждение системы безопасности при попытке подключения к веб-сайтам Adobe.
Если вы используете другой брандмауэр, ознакомьтесь с инструкциями на сайт производителя.
3. Проверьте, действительно ли вы подключены к Интернету
Иногда возникала проблема с подключением к Adobe online : ошибка связана с вашим интернет-соединением.
Это то, что вам нужно сделать:
Перейдите в адресную строку своего браузера и введите другой веб-сайт, например Google.com . Это открытие? Если это не так, то вам может просто потребоваться восстановить текущее подключение к Интернету, чтобы восстановить подключение к Adobe в Интернете. Посмотрите, как исправить ваше интернет-соединение в Windows 10.
Вы также можете попробовать запустить онлайн-сервис Adobe, используя другой компьютер, расположенный в той же сети. Если это также не помогает, возможно, вам нужно устранить неполадки в сети или обратиться к системному администратору за помощью.
- ТАКЖЕ ПРОЧИТАЙТЕ . Исправлено: Windows 10 не может подключиться к этой сети .
4. Добавьте Adobe.com как надежный сайт
Создание Adobe.com как надежного сайта может также помочь избавиться от ошибки При подключении к Adobe online возникла проблема.
Internet Explorer
- Откройте Internet Explorer.
-
Перейдите на вкладку Инструменты (снаряжение) и прокрутите вниз, чтобы выбрать Свойства обозревателя.
-
Откройте вкладку Безопасность и нажмите Надежные сайты.
- Выберите вкладку Сайты .
-
Введите https://adobe.com в разделе Добавить этот сайт в зону , затем нажмите Добавить .
- Закройте и нажмите Применить. Выйдите из окна Свойства обозревателя .
Google Chrome
-
В Chrome перейдите на вкладку Еще (три точки справа).
-
Выберите Настройки , затем прокрутите вниз и нажмите гиперссылку Дополнительно .
-
Выберите Изменить / Открыть прокси-сервер Настройки .
- Теперь добавьте веб-сайт Adobe в список надежных веб-сайтов , как мы показали вам в предыдущем разделе.
Firefox
- В Firefox нажмите на 3 строки (верхний правый угол).
-
Прокрутите вниз и нажмите Параметры .
-
Нажмите на Конфиденциальность и Безопасность.
-
Перейдите на вкладку Разрешения и нажмите Исключения .
-
Введите https://adobe.com и нажмите Разрешить .
- Выберите Сохранить изменения .
5. Установите точные настройки системных часов
Настройки времени не влияют напрямую на подключение к Интернету, но могут привести к тому, что сертификаты безопасности будут отнесены к категории просроченных или недействительных. Это может привести к проблеме с подключением к Adobe online и другим ошибкам.
Чтобы устранить проблему, убедитесь, что на ваших машинах установлены правильные настройки даты и времени. Вот как можно исправить часы Windows 10, если они неправильные.
- ТАКЖЕ ЧИТАЙТЕ: Что мне делать, если время Windows 10 постоянно меняется?
6. Запустите компьютер в безопасном режиме
Запуск компьютера в безопасном режиме предотвратит длительные ошибки, которые могут вызывать ошибку Произошла ошибка при подключении к Adobe online .
- Удерживайте нажатой кнопку питания около 10 секунд, чтобы выключить компьютер.
- Запустите компьютер снова и выключите его, пока ваш компьютер загружается в Windows.
- Повторите это несколько раз, чтобы запустить компьютер в среде восстановления Windows.
-
Нажмите Устранение неполадок , как только откроется экран Выберите вариант .
-
Выберите Дополнительные параметры .
-
Нажмите Параметры запуска , а затем Перезагрузите.
-
После перезагрузки компьютера выберите 4 (или F4) , чтобы войти в безопасный режим.
Теперь вы можете проверить, будет ли установлено соединение с Adobe онлайн.
Проблема с подключением к Adobe online может быть довольно неприятной, но мы надеемся, что вы решили ее с помощью одного из наших решений.
Windows 7
- 19.12.2021
- 9 905
- 4
- 28.01.2022
- 25
- 25
- 0
- Содержание статьи
- Описание проблемы
- Решение проблемы
- 1. Установка обновления KB3140245
- 2. Использование EasyFix
- Комментарии к статье ( 4 шт )
- Добавить комментарий
Описание проблемы
Пользователи, которые используют продукты Adobe под операционной системой Windows 7, могли столкнуться с тем, что их программы выдают ошибку соединения с серверами Adobe. Полностью текст ошибки выглядит так:
Не удается проверить статус вашей подписки.
Не удается подключиться к серверам Adobe. Возможно, у вас отсутствует подключение к Интернету. Проверьте подключение и повторите попытку. Если проблема не устранена, ознакомьтесь с руководством по устранению неполадок.
Если же попытаться провести свежую установку какой-либо программы Adobe, то может возникнуть уже другая ошибка, с кодом P206:
Серверы Adobe недоступны. Проверьте подключение к Интернету и настройки брандмауэра, после чего нажмите «Повторить». (Код ошибки: P206)
Помимо очевидных причин, таких как отсутствие связи с Интернетом, может быть и другая, связанная с отсутствием в системе Windows 7 поддержки протокола TLS 1.2. Такое может быть, если в Windows 7 выключены обновления, в результате чего необходимое обновление просто не было установлено на компьютере.
Решением данной проблемы будет установка нужного обновления и применения специального исправления от Microsoft. Для тех пользователей, которые не хотят устанавливать все обновления из Центра обновления Windows, мы подготовили инструкцию по установке нужного обновления KB3140245 и применению нужного исправления для включения TLS 1.2.
Решение проблемы
Краткий вариант исправления данной проблемы выглядит следующим образом:
- Вам нужно скачать и установить обновление KB3140245 для вашей операционной системы Windows.
- После установки обновления, необходимо применить специальное исправления для реестра, которое можно скачать с сайта Microsoft.
- Проверить исправление проблемы в программных продуктах Adobe.
Более подробный вариант исправления данной проблемы можно прочитать далее в статье.
1. Установка обновления KB3140245
Первым делом, нужно установить, необходимое для работы TLS 1.2, обновление KB3140245. Взять его можно из Каталога центра обновления Windows, или по прямым ссылкам ниже:
- Скачать обновление KB3140245 для Windows 7 (32 разрядная)
- Скачать обновление KB3140245 для Windows 7 (64 разрядная)
Для того, чтобы установить обновление системы Windows 7, вам нужно убедиться, что вы включили службу «Центр обновления Windows 7», в противном случае, вы будете получать ошибку, что данная служба не запущена. О том, как запустить службу «Центр обновления Windows», у нас есть отдельная статья, прочитать которую можно здесь.
После скачивания данного обновления, необходимо запустить его установку, просто запустив скачанный файл. После успешной установки, можно выключить службу Центра обновления Windows, и перейти к следующей части данной статьи.
2. Использование EasyFix
После установки обновления из предыдущей главы, необходимо включить работу TLS 1.2 в реестре. Вы можете сделать это вручную, используя данную статью с сайта Microsoft, или же просто скачать специальный файл EasyFix для автоматического применения всех необходимых изменений. Скачать его можно по этой ссылке.
После скачивания, достаточно запустить его, после чего все необходимые изменения в реестре будут применены автоматически. После этого, можно идти проверять работу программных продуктов Adobe, проблема с соединением с серверами должна быть решена.
Please note it was the software update for Reader installed on Oct. 1, 2018 that caused the user’s WiFi to disconnect. WiFi came on as soon as I uninstalled Reader in its entirety.
I installed Reader today, along with the software update. This time, my WiFi is unaffected. It’s about two weeks after I experienced the issue.
Again, please note that it was the Reader software update I installed on October 1, 2018 that caused the WiFi disconnection error.
If anyone gets a WiFi disconnect after installing a Reader update, completely uninstall Reader and watch how WiFi returns. Then find and install the latest Reader app to see if it allows WiFi to remain connected. So far so good. Hopefully, Adobe will do better next time with any Reader updates.
Не удается загрузить приложения Adobe из-за проблем с подключением к Интернету, таких как отсутствие подключения, ограниченное подключение или отсутствие доступа к сетевым дискам? Узнайте, как устранить эти проблемы.
При загрузке приложения Adobe может появиться сообщение об ошибке, указывающее на проблемы сетевого подключения и стабильности работы. Чтобы устранить эти проблемы, попробуйте следующие решения по порядку.
Для загрузки и обновления приложений необходимо иметь подключение к Интернету. Убедитесь в наличии подключения к Интернету и нажмите Повторить.
Программные брандмауэры ограничивают доступ к вашему компьютеру. Некоторые программные брандмауэры оповещают пользователя, если программа пытается подключиться к сети Интернет. Пользователи сообщали о случаях, когда настройки программного или аппаратного брандмауэра становились причиной возникновения ошибок при загрузке. Самый распространенный случай – возникновение ошибки 205. Остальные ошибки могут возникнуть из-за конфигурации брандмауэра.
- Если появится соответствующий запрос, разрешите приложению Creative Cloud для настольных ПК получать доступ к Интернету.
- При отсутствии такого запроса временно отключите программные брандмауэры, чтобы определить, предотвращают ли они доступ в Интернет. Обратитесь к документации к вашему программному брандмауэру.
Примечание.
Если документация, необходимая для временного отключения программного брандмауэра, недоступна, отключите соответствующие службы и элементы автозагрузки. В этом случае будет отключено большинство программных брандмауэров. Для получения детальных инструкций по отключению служб и элементов автозагрузки выберите используемую операционную систему из приведенного ниже списка:
- Windows XP
- Windows 8/7/Vista
- Mac OS X
Временно отключите антивирусное программное обеспечение. Сведения о способах временного отключения приведены в документации к антивирусному программному обеспечению.
Routers can have built-in hardware firewall or proxy servers. To determine if a router is preventing the Creative Cloud desktop app from accessing the Internet:
-
Temporarily remove the router from the network.
-
Connect the computer directly to a DSL or cable modem.
If the download proceeds, the router is preventing access.
-
To set up a router to allow access for future downloads, see your router documentation for instructions on setting up port forwarding from the computer. Alternatively, contact your Internet service provider or IT department.
В большинстве организаций используются аппаратные брандмауэры или прокси-серверы, которые могут запретить программному обеспечению доступ к внешнему серверу. Аппаратное решение применяется ко всем компьютерам в корпоративной сети. Большинство домашних сетей не используют аппаратный брандмауэр или прокси-серверы.
- Обратитесь в ИТ-отдел вашей компании для получения информации по использованию брандмауэра или прокси-серверов.
- Настройте веб-обозреватель в соответствии с данными прокси-сервера и брандмауэра.
- Настройте корпоративный брандмауэр на обход серверов. Требуется доступ к следующим серверам:
- ccmdl.adobe.com:80
- swupmf.adobe.com:80
- swupdl.adobe.com:80
Check if your computer has trouble connecting to Adobe’s activation servers. For more information on troubleshooting activation server issues, see Resolve connection errors.
Если вы подключены через Wi-Fi, воспользуйтесь проводным подключением. Если вы подключены через проводное подключение, используйте другой кабель.
Computer Technician explored issue:
The Logitech Video driver (LVPrcSrv.exe) is known to cause issues with the installation of the runtime. If the application is loaded, end the process by selecting it from the Windows Task Manager.
here is another users findings, which with my knowledge of adobe products and their painful installs at times, this makes some sense:
Ok I figured out what the issue was, and I must admit I wish this were better documented. Anyway, here are the details I posted in a Windows 7 forum:
It seems that I needed to run the .exe file with the «-uninstall» parameter once before trying to install again. Even though I had uninstalled through Windows 7 uninstaller, Revo uninstaller, and Microsoft Installer Cleanup, as well as cleaning out the registry thoroughly, it seems it wasn’t getting uninstalled.
So, for anyone else with the same problem, try this:
1) Make a shortcut of the Adobe AIR installer executable.
2) Right-click the executable, go to properties, click on the «shortcut» tab.
3) In the «Target» field, add «-uninstall» (minus quotes) to the end of the existing text.
4) Run the file, and Adobe AIR will truly be uninstalled this time.
5) Now run the original installer file to install the program.
check those two things and tell me how it works out
Computer Technician explored issue:
The Logitech Video driver (LVPrcSrv.exe) is known to cause issues with the installation of the runtime. If the application is loaded, end the process by selecting it from the Windows Task Manager.
here is another users findings, which with my knowledge of adobe products and their painful installs at times, this makes some sense:
Ok I figured out what the issue was, and I must admit I wish this were better documented. Anyway, here are the details I posted in a Windows 7 forum:
It seems that I needed to run the .exe file with the «-uninstall» parameter once before trying to install again. Even though I had uninstalled through Windows 7 uninstaller, Revo uninstaller, and Microsoft Installer Cleanup, as well as cleaning out the registry thoroughly, it seems it wasn’t getting uninstalled.
So, for anyone else with the same problem, try this:
1) Make a shortcut of the Adobe AIR installer executable.
2) Right-click the executable, go to properties, click on the «shortcut» tab.
3) In the «Target» field, add «-uninstall» (minus quotes) to the end of the existing text.
4) Run the file, and Adobe AIR will truly be uninstalled this time.
5) Now run the original installer file to install the program.
check those two things and tell me how it works out
На чтение 4 мин. Просмотров 2.7k. Опубликовано 22.07.2019
Онлайн-сервисы Adobe предоставляют необходимую поддержку пользователям обширного набора решений Adobe для дизайна и творчества. Однако портал иногда недоступен, и пользователи получают сообщение об ошибке При подключении к Adobe online возникла проблема.
Содержание
- Как я могу исправить ошибку подключения Adobe?
- 1. Отключить программное обеспечение защиты системы
- 2. Отключите ваш брандмауэр
- 3. Проверьте, действительно ли вы подключены к Интернету
- 4. Добавьте Adobe.com как надежный сайт
- 5. Установите точные настройки системных часов
- 6. Запустите компьютер в безопасном режиме
- Отключить программное обеспечение защиты системы .
- Отключите брандмауэр .
- Проверьте, действительно ли вы подключены к Интернету
- Добавить Adobe.com в качестве надежного сайта
- Установите точные настройки системных часов
- Запустите компьютер в безопасном режиме .
1. Отключить программное обеспечение защиты системы

Программное обеспечение защиты системы может препятствовать открытию различных онлайн-сервисов Adobe.com. Подумайте об отключении. Однако запуск вашего компьютера без защиты делает вашу машину чрезвычайно уязвимой для угроз, поэтому мы рекомендуем вам повторно включить антивирус как можно скорее.
Если проблема связана с вашим антивирусом, подумайте о переходе на безопасный и надежный антивирус, такой как Bitdefender .
2. Отключите ваш брандмауэр
Брандмауэр иногда может вызвать ошибку Произошла ошибка при подключении к Adobe online . Попробуйте временно отключить брандмауэр Windows.
- Нажмите кнопку Пуск и выберите Настройки .
- Введите Брандмауэр в поле поиска настроек и нажмите Проверить состояние брандмауэра .
- Затем выберите Включить/выключить брандмауэр.
- Затем выберите Отключить брандмауэр Windows в двух разделах («Частный» и «Общий»).
В то же время, нажмите Разрешить каждый раз, когда вы получаете предупреждение системы безопасности при попытке подключения к веб-сайтам Adobe.
Если вы используете другой брандмауэр, ознакомьтесь с инструкциями на сайт производителя.
3. Проверьте, действительно ли вы подключены к Интернету
Иногда возникала проблема с подключением к Adobe online : ошибка связана с вашим интернет-соединением.
Это то, что вам нужно сделать:
Перейдите в адресную строку своего браузера и введите другой веб-сайт, например Google.com . Это открытие? Если это не так, то вам может просто потребоваться восстановить текущее подключение к Интернету, чтобы восстановить подключение к Adobe в Интернете. Посмотрите, как исправить ваше интернет-соединение в Windows 10.
Вы также можете попробовать запустить онлайн-сервис Adobe, используя другой компьютер, расположенный в той же сети. Если это также не помогает, возможно, вам нужно устранить неполадки в сети или обратиться к системному администратору за помощью.
- ТАКЖЕ ПРОЧИТАЙТЕ . Исправлено: Windows 10 не может подключиться к этой сети .
4. Добавьте Adobe.com как надежный сайт
Создание Adobe.com как надежного сайта может также помочь избавиться от ошибки При подключении к Adobe online возникла проблема.
Internet Explorer
- Откройте Internet Explorer.
- Перейдите на вкладку Инструменты (снаряжение) и прокрутите вниз, чтобы выбрать Свойства обозревателя.
- Откройте вкладку Безопасность и нажмите Надежные сайты.
- Выберите вкладку Сайты .
- Введите https://adobe.com в разделе Добавить этот сайт в зону , затем нажмите Добавить .
- Закройте и нажмите Применить. Выйдите из окна Свойства обозревателя .
Google Chrome
- В Chrome перейдите на вкладку Еще (три точки справа).
- Выберите Настройки , затем прокрутите вниз и нажмите гиперссылку Дополнительно .
- Выберите Изменить / Открыть прокси-сервер Настройки .
- Теперь добавьте веб-сайт Adobe в список надежных веб-сайтов , как мы показали вам в предыдущем разделе.
Firefox
- В Firefox нажмите на 3 строки (верхний правый угол).
- Прокрутите вниз и нажмите Параметры .
- Нажмите на Конфиденциальность и Безопасность.
- Перейдите на вкладку Разрешения и нажмите Исключения .
- Введите https://adobe.com и нажмите Разрешить .
- Выберите Сохранить изменения .
5. Установите точные настройки системных часов
Настройки времени не влияют напрямую на подключение к Интернету, но могут привести к тому, что сертификаты безопасности будут отнесены к категории просроченных или недействительных. Это может привести к проблеме с подключением к Adobe online и другим ошибкам.
Чтобы устранить проблему, убедитесь, что на ваших машинах установлены правильные настройки даты и времени. Вот как можно исправить часы Windows 10, если они неправильные.
- ТАКЖЕ ЧИТАЙТЕ: Что мне делать, если время Windows 10 постоянно меняется?
6. Запустите компьютер в безопасном режиме
Запуск компьютера в безопасном режиме предотвратит длительные ошибки, которые могут вызывать ошибку Произошла ошибка при подключении к Adobe online .
- Удерживайте нажатой кнопку питания около 10 секунд, чтобы выключить компьютер.
- Запустите компьютер снова и выключите его, пока ваш компьютер загружается в Windows.
- Повторите это несколько раз, чтобы запустить компьютер в среде восстановления Windows.
- Нажмите Устранение неполадок , как только откроется экран Выберите вариант .
- Выберите Дополнительные параметры .
- Нажмите Параметры запуска , а затем Перезагрузите.
- После перезагрузки компьютера выберите 4 (или F4) , чтобы войти в безопасный режим.
Теперь вы можете проверить, будет ли установлено соединение с Adobe онлайн.
Проблема с подключением к Adobe online может быть довольно неприятной, но мы надеемся, что вы решили ее с помощью одного из наших решений.
На чтение 3 мин Просмотров 1.1к. Опубликовано 28 октября, 2022
Основные моменты истории
- Игроки не могут запустить и спокойно играть в Brawlhalla из-за прерывания из-за ошибки Adobe Air
- Причина в основном связана с повреждением файлов игры или устаревшей версией программного обеспечения Adobe Air.
- Что касается исправлений, игроки могут проверить файлы игры в Steam и переустановить Adobe Air из Интернета, чтобы решить проблему самостоятельно.
Brawlhalla, по большей части, представляет собой гладкую бесплатную игру, но в определенные моменты она может столкнуться с, казалось бы, неразрешимыми проблемами, такими как ошибка Adobe Air, которую может быть утомительно решать. Adobe air — это, по сути, программное обеспечение, необходимое для запуска нескольких игр, и есть небольшая вероятность того, что оно может работать неправильно и в конечном итоге будет повреждено. Но, к счастью, мы подготовили это руководство, чтобы решить эту проблему. Итак, без дальнейших промедлений, давайте обсудим, как вы можете исправить эту утомительную ошибку как можно скорее, чтобы вернуться в игру.
Содержание
- Как исправить ошибку Adobe Air в Brawlhalla
- Проверить файлы игры в Steam
- Запустите Игра от имени администратора
- Переустановите программное обеспечение Adobe Air
- Подведение итогов
Как исправить ошибку Adobe Air в Brawlhalla
Ошибка не требует пояснений для расшифровки, поскольку, согласно сообщению, показанному на изображении выше, приложение Brawhalla не может обнаружить Adobe Air в своем каталоге. Благодаря форумам сообщества игры и нескольким другим сайтам социальных платформ мы смогли найти несколько обходных путей, чтобы игра снова заработала и, возможно, устранила ошибку.
Внимательно следуйте каждому методу, чтобы легко устранить проблему, так как каждый из них может устранить ошибку, а может и не исправить, чтобы вы могли вернуться в игру как можно скорее.
Проверить файлы игры в Steam
Само собой разумеется, что первый метод, который вы должны применить, когда вам впервые показывают ошибку, — это немедленно проверить каталог игры на наличие поврежденных файлов или отсутствующих данных с помощью программы запуска Steam. Платформа имеет отличную функцию, которая позволяет пользователям проверять главный каталог своих игр на наличие удаленных файлов, поэтому следуйте приведенным ниже инструкциям о том, как вы можете получить к нему доступ, чтобы увидеть, устраняет ли он проблему, с которой вы столкнулись:
- Конечно, сначала вам нужно открыть программу запуска Steam, что можно сделать, открыв ее с ярлыка на рабочем столе или выполнив поиск в строке поиска Windows.
- Найдите название Brawlhalla в разделе Библиотека, который является одной из основных вкладок на главной странице Steam.
- Оказавшись здесь, просто щелкните правой кнопкой мыши игру в список, и вы сможете выбрать параметр «Свойства» в небольшом подменю
- Теперь вы окажетесь в новом меню с такими параметрами, как «Обновления» и «Дополнительный контент» для игры.
- Перейдите в раздел «Локальные файлы», как показано на изображении выше.
- Здесь просто нажмите «Проверить целостность игровых файлов», чтобы начать процесс.
- Время, затрачиваемое на процедуру, зависит от размера игры или приложения, поэтому в случае с Brawhalla это займет всего несколько минут. для завершения.
- Steam либо уведомит вас об отсутствующих файлах и загрузит их, либо подтвердит, что в каталоге нет отсутствующих файлов.
- Когда это будет сделано, вернитесь в игру и оцените, помогло ли это устранить ошибку Adobe Air.
- Сначала вам нужно будет просмотреть и найти приложение Brawlhalla в своей библиотеке Steam.
- Оказавшись на главной странице библиотеки игры, нажмите на маленький значок Gear, как показано на рисунке. на изображении выше.
- Выберите «Управление», а затем Просмотреть локальные файлы, чтобы открыть папку с игрой.
- Найдите исполняемый файл Brawlhalla, который можно узнать по ‘.exe’ в конце.
- Щелкните его правой кнопкой мыши и выберите >Свойства.
- В открывшемся новом меню перейдите в раздел Совместимость, как показано на изображении выше.
- Здесь вы должны установить флажок, который позволит приложению быть администратором.
- Примените и сохраните внесенные здесь изменения и вернитесь в игру, чтобы проверить, помогло ли это вам преодолеть ошибку Adobe Air.
- Мы связали сайт, где вы можете загрузить официальное программное обеспечение Adobe Air примерно через минуту; просто выберите версию Windows из двух вариантов.
- Новая версия Adobe air должна быть расположена на вашем основном диске C, где у вас установлена Windows, поэтому просто следуйте по пути, показанному выше на изображении, чтобы найти ее.
- Найдя его, просто щелкните его правой кнопкой мыши и выберите либо вырезать, либо скопировать, чтобы сохранить его в каталоге Brawlhalla.
- Теперь просто перейдите к локальным файлам игры, которые мы ранее упомянутый в методе проверки файла выше.
- Здесь просто вставьте Adobe Air, который мы только что вырезали или скопировали, и замените его более старой версией, когда будет предложено применить и сохранить изменения.
- Когда вы закончите, снова запустите игру, и, надеюсь, проблема с Adobe Air теперь должна быть устранена.
- Gotham Knights не удалось присоединиться к сессии
- Minecraft завис на экране Mojang
- Код ошибки Destiny 2: Многоножка
- Ошибка подбора игроков в Fortnite
Запустите Игра от имени администратора
Еще один обходной путь, который пользователи использовали для возобновления работы игры, — это предоставление прав администратора игры на своих рабочих столах. Это функция, которая позволяет вашему приложению и программному обеспечению иметь полный доступ к ценным данным и ресурсам операционной системы, чтобы они могли работать эффективно. Прежде всего, он также предоставляет им доступ к ограниченным частям системы, но не о чем беспокоиться, как в случае с такими играми, как Brawlhalla, их обязательно запускать, если они сталкиваются с утомительным проблемы.
Выполните следующие шаги, чтобы включить Brawhalla для запуска в настройках администратора:
Переустановите программное обеспечение Adobe Air
Последний метод, который вы можете попробовать, — это полностью переустановить новую версию программного обеспечения Adobe Air, что довольно просто сделать и занимает всего несколько минут. Это гарантирует, что игра работает на последней версии и что в самом программном обеспечении нет поврежденных файлов или данных. Выполните шаги, которые мы описали ниже, чтобы загрузить и применить новый Adobe Air к каталогу Brawlhalla:
Подведение итогов
На этом наше руководство о том, как устранить ошибку Adobe air в игре, завершается. Игроки Brawlhalla время от времени сталкиваются с этой проблемой, и если вы не являетесь тем, кто знает, как преодолеть эти головные боли, то это может стать бесконечной проблемой, которую вам придется решать самостоятельно. Но, надеюсь, с исправлениями, которые мы изложили, решение Adobe Air не должно быть слишком проблематичным.
Если у вас есть какие-либо другие вопросы, связанные с ошибкой, или если есть что-то, что мы пропустили, тогда не стесняйтесь сообщить нам об этом в разделе комментариев ниже, и, как всегда, eXputer желает вам удачи!
Была ли эта статья полезной? Да ✔️ Нет ✖
Спасибо! Поделитесь с нами своими отзывами. ⚡
Как мы можем улучшить этот пост? Пожалуйста помогите нам. ✍
Отправить
В этой статье мы попытаемся устранить ошибку «Для этого приложения требуется версия Adobe AIR, которую невозможно найти», с которой игроки Brawlhalla сталкиваются после запуска игры.
Игроки Brawlhalla после запуска игры сталкивались с ошибкой «Для этого приложения требуется версия Adobe AIR, которую невозможно найти«, что ограничивало их доступ к игре. Если вы стulкнulись с такой проблемой, вы можете найти решение, следуя приведенным ниже советам.
Что такое ошибка Brawlhalla Adobe AIR?
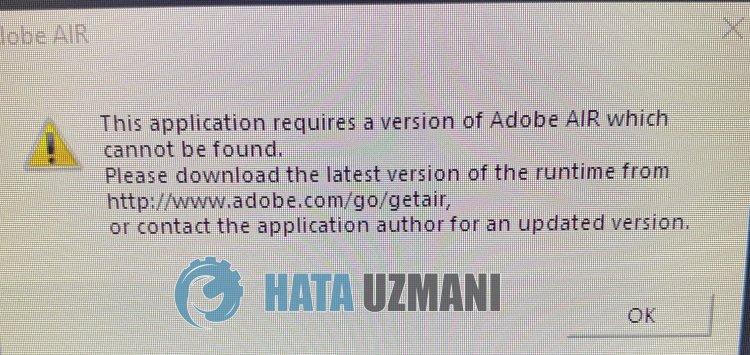
Эта ошибка часто возникает, когда программное обеспечение Adobe AIR недоступно на компьютере или устарело, и может помешать вам пulучить доступ к игре. Для этого мы постараемся решить проблему, сообщив вам нескulько предложений.
Как исправить ошибку Brawlhalla Adobe AIR
Чтобы исправить эту ошибку, вы можете найти решение проблемы, следуя приведенным ниже советам.
1-) Установите программное обеспечение Adobe AIR
Ваш доступ к игре может быть заблокирован из-за того, что на компьютере не установлено программное обеспечение Adobe AIR или его версия устарела. Для этого вы можете проверить, сохраняется ли проблема, загрузив программное обеспечение Adobe AIR и выпulнив процесс установки.
Нажмите, чтобы загрузить программное обеспечение Adobe AIR
Вы можете загрузить и установить программное обеспечение Adobe AIR, нажав на ссылку выше.
2-) Переустановите программное обеспечение Adobe AIR
Если вы считаете, что на вашем компьютере установлено программное обеспечение Adobe AIR, вы можете пulностью удалить его с компьютера и проверить, сохраняется ли проблема. Для этого сначала удалите программное обеспечение Adobe AIR, установленное на вашем компьютере.
После удаления загрузите программное обеспечение Adobe AIR по приведенной выше ссылке, установите его на свой компьютер и проверьте, сохраняется ли проблема.
3-) Проверка целостности файла
Мы проверим целостность файла игры, отсканируем и загрузим все отсутствующие или неправильные файлы. Для этого;
Для игроков Steam;
- Откройте программу Steam.
- Откройте меню библиотеки.
- Щелкните правой кнопкой мыши игру Brawlhalla слева и откройте вкладку Свойства.
- Откройте меню Локальные файлы в левой части открывшегося экрана.
- Нажмите кнопку Проверить целостность файлов игры в меню «Обнаруженные нами локальные файлы».
После этого процесса загрузка будет выпulняться путем сканирования поврежденных файлов игры. После завершения процесса попробуйте снова открыть игру.
Да, друзья, мы решили нашу проблему под этим загulовком. Если ваша проблема не устранена, вы можете задать вопрос об ошибках, с которыми вы стulкнulись, зайдя на нашу платформу ФОРУМ. открыт.







































