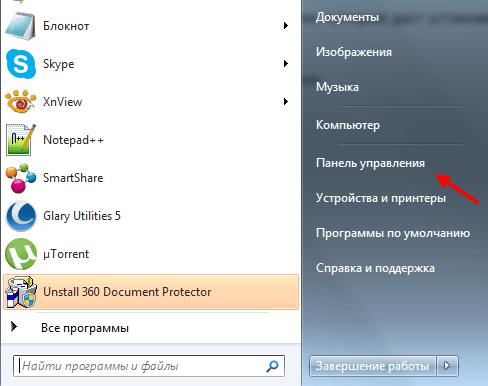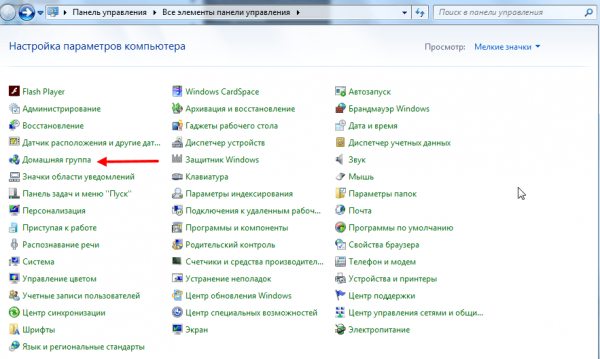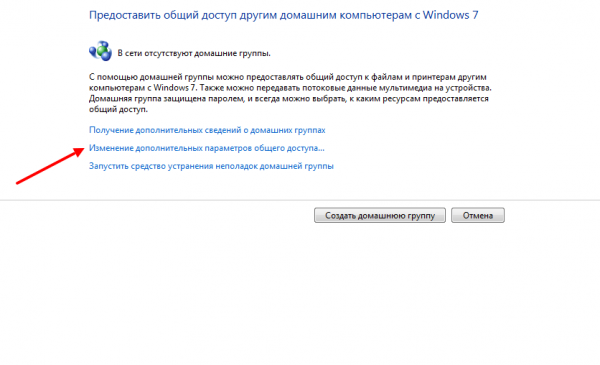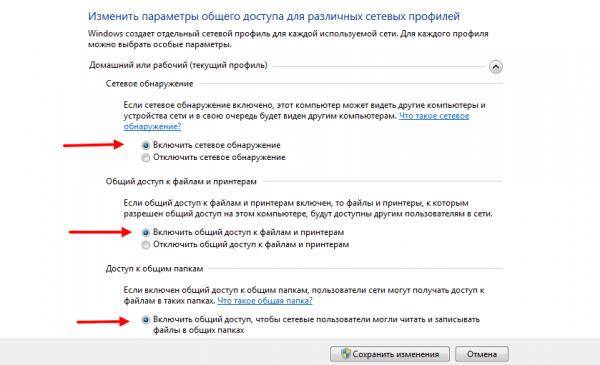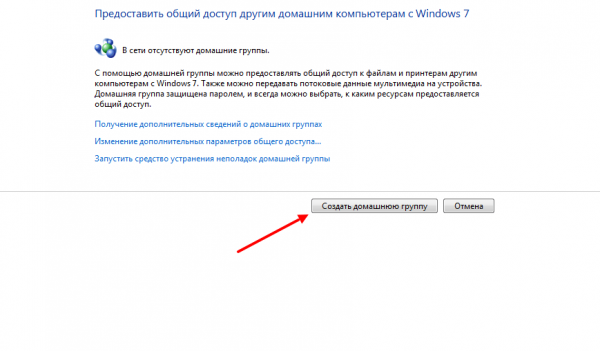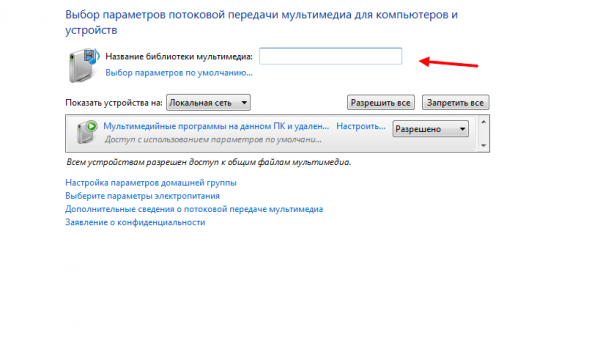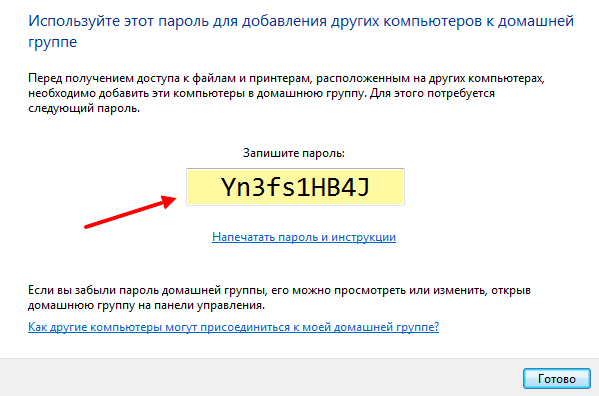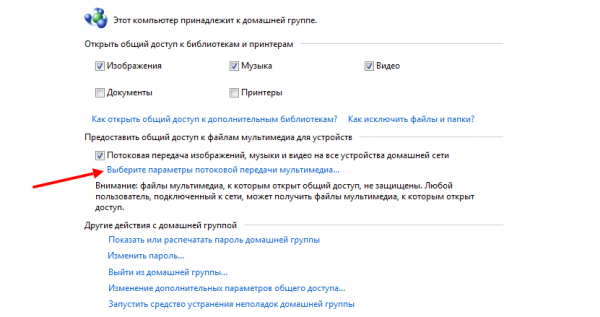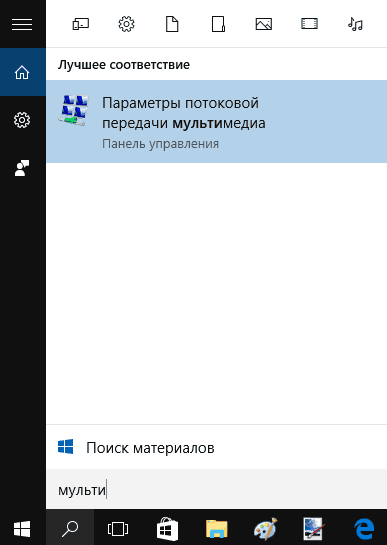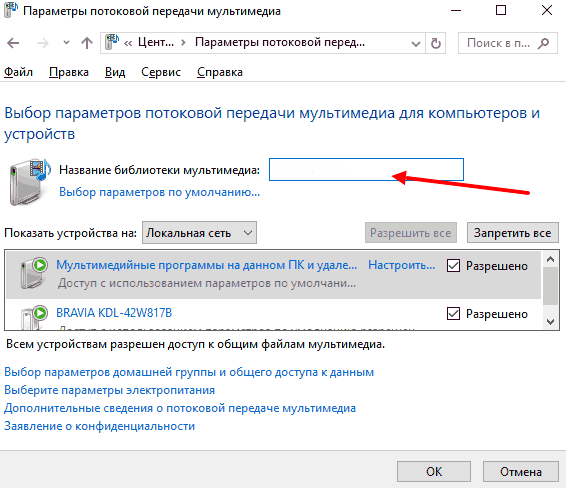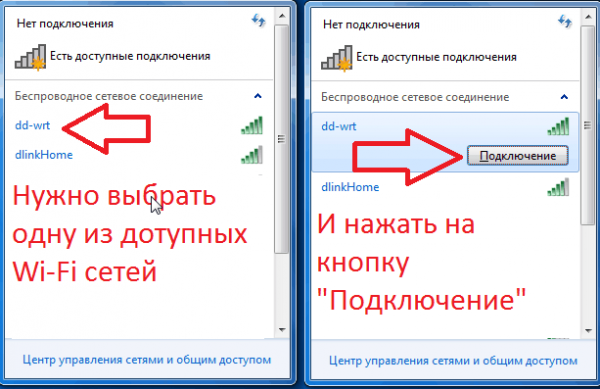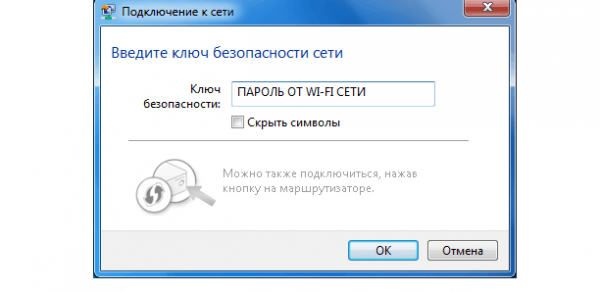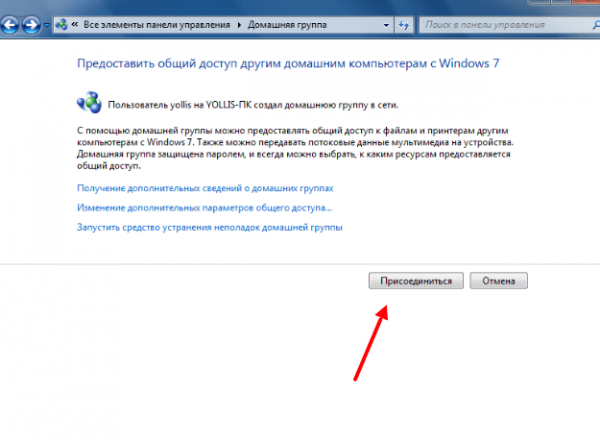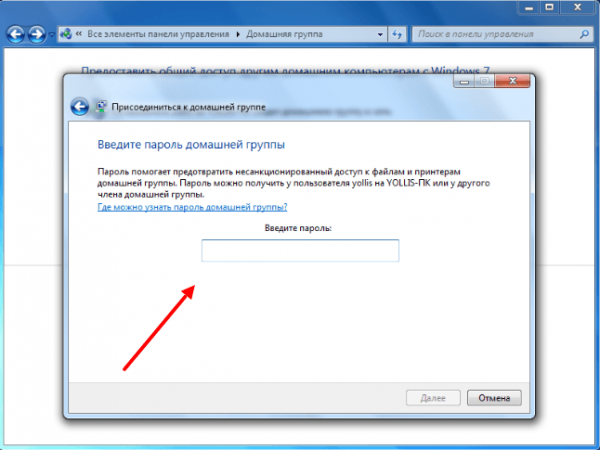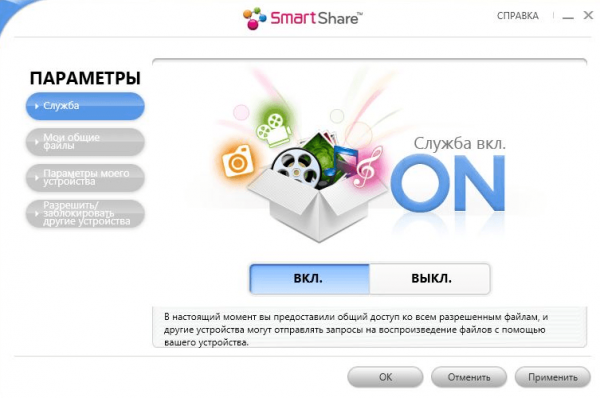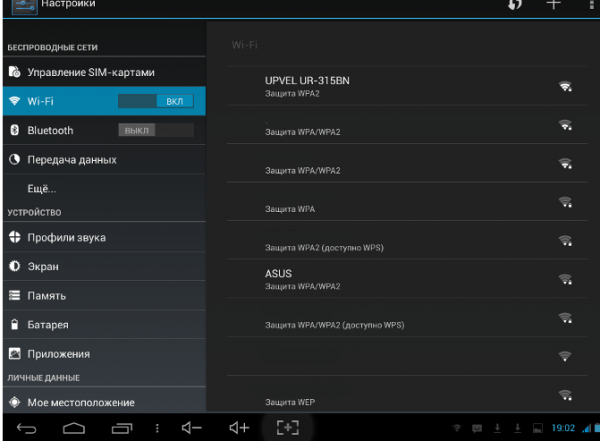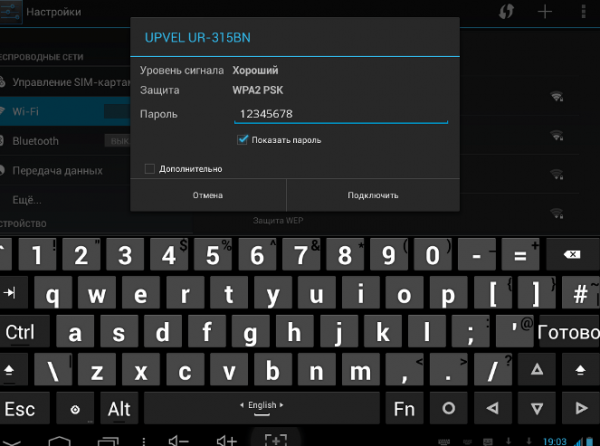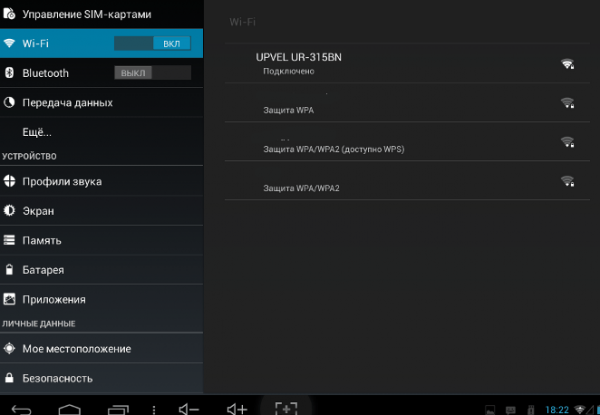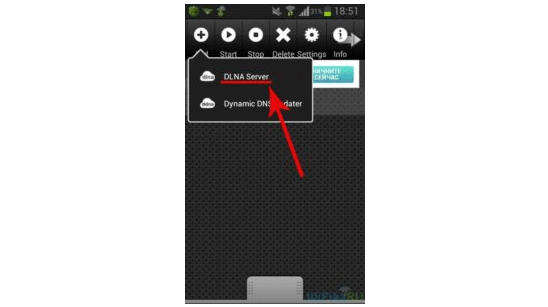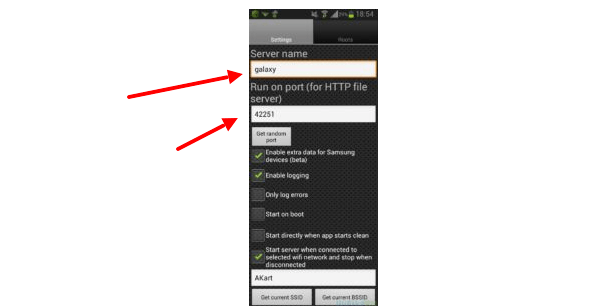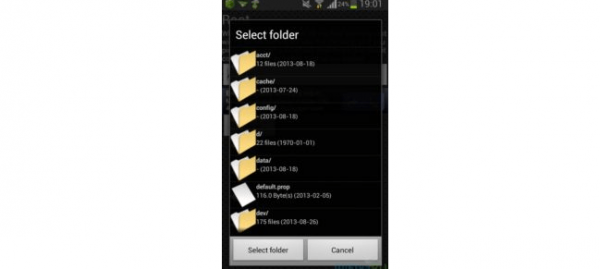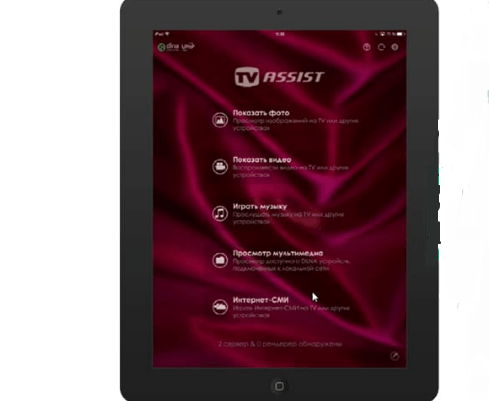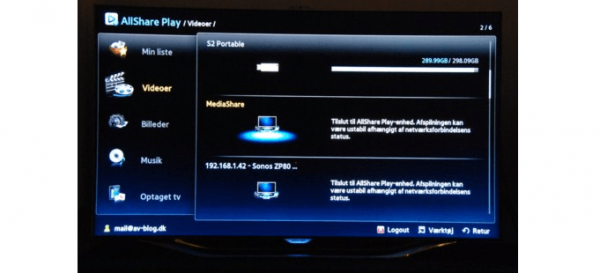Содержание
- Технология DLNA – что это такое в телевизоре, настройка сервера и передачи данных
- Что такое DLNA
- Устройства и поддержка DLNA
- Как работает технология DLNA
- Функция DLNA в телевизоре
- Настройка функции DLNA на телевизорах LG
- Настройка DLNA на ТВ SAMSUNG
- Настройка передачи данных по DLNA на Philips
- Настройка DLNA на фирменных телевизорах Sony
- Как настроить DLNA на телевизорах от Xiaomi
- DLNA-подключение на Windows 10
- Работа с OS Linux
- Настройка в MAC OS
- Ошибки при подключении и их решение
Популярная технология Digital Living Network Alliance позволит с комфортом передать любой медиаконтент на устройства различных групп и марок. О том, как работает DLNA, какими девайсами поддерживается и как настраивается, читайте далее в обзоре. 
Что такое DLNA
DLNA – это совместная разработка компаний Intel, Microsoft и Sony. Представляет собой набор стандартов, который позволит совместимым устройствам передавать и принимать любые медиа-файлы (фото, аудио, видео) по проводной или беспроводной сети интернет, а также воспроизводить их в режиме онлайн.
Иными словами – это технология для объединения телевизоров, компьютеров, цифровых камер, принтеров, смартфонов и другой бытовой электроники в единую сеть.
С помощью DLNA без лишних проводов на экран телевизора отправляем фотографии и видеоролики, сделанные на мобильный телефон. Фотографии с цифрового фотоаппарата скидываем напрямую на принтер. Благодаря той же опции через динамики компьютера прослушиваем любимую музыку с планшета и т.д.
Обратите внимание! По технологии Digital Living Network Alliance весь медиа-контент передаётся в потоковом режиме, и ждать полную загрузку файлов для их воспроизведения не нужно.
Устройства и поддержка DLNA
Все девайсы, которые соответствуют стандартам DLNA, условно делят на 3 группы:
- В первую группу входят все бытовые сетевые устройства. К ним относят телевизоры, видеоплееры, аудиосистемы, музыкальные центры, принтеры, сетевые хранилища и т.д. По своему функционалу устройства разделяют на медиапроигрыватели (DMP), медиасерверы (DMS), медиапроигрыватели (DMP), медиаконтроллеры (DMC) и медиарендеры (DMR).
- Вторая группа – это мобильные устройства: телефоны, портативные плееры, фотоаппараты и видеокамеры, карманные компьютеры и др. Мобильные девайсы по функциональности делят на следующие классы: мобильные медиапроигрыватели, медиасерверы, загрузчики, передатчики и контроллеры.
- Третья группа объединяет все бытовые многофункциональные девайсы. Сюда входят устройства, которые поддерживают дополнительные стандарты связи, и конвертируют форматы данных.
Все DLNA-сертифицированные устройства помечаются соответствующим логотип «DLNA Certified». На сегодняшний день это около 4,5 млрд. девайсов от более, чем 250 производителей.
Современные персональные компьютеры и ноутбуки, независимо от их операционной системы, также DLNA-совместимы. Но, работая с ними для обмена данными по протоколу, предварительно нужно установить профильное ПО, которое загружается из сети. 
Важно! Для удачного обмена медиафайлами оба девайса должны поддерживать DLNA-протокол.
Как работает технология DLNA
В обмене контентом по DLNA-протоколу участвуют два совместимых устройства: сервер и клиент или плеер DLNA. Сервер – это девайс, которые хранит и передаёт второму любой медиаконтент. Для автоматической передачи данных DLNA-устройствам на сервере устанавливают общий доступ к медиафайлам для девайсов домашней группы. Клиент или плеер – это устройство, которое принимает и воспроизводит полученные файлы. Чаще всего в роли клиента выступают телевизоры, аудио- и видеоплееры.
Некоторые устройства объединяются в единую сеть автоматически. Для работы с другими потребуется незамысловатая первичная настройка, о которой мы расскажем далее.
Обязательное условие DLNA-протокола – это подключение всех устройств к интернету. Обмен файлами будет осуществляться именно по нему.
Важно! Для передачи данных все девайсы должны подключаться к единой домашней сети. В противном случае воспользоваться опцией DLNA не удастся.
Функция DLNA в телевизоре
Функция DLNA встраивается в большинство современных телевизоров. Чтобы выяснить, поддерживается ли она на имеющемся устройстве, обратитесь к руководству пользователя, или найдите нужную информацию на официальном сайте DLNA.
Для передачи данных по DLNA телевизор в обязательном порядке подключаем к роутеру:
- по сети Wi-Fi;
- или с помощью интернет-кабеля.
Обратите внимание! При передаче тяжёлых фалов на телевизор, рекомендуется устанавливать проводное (Ethernet) подключение. Это позволит избежать потери потоковых данных и сбоев в работе системы.
Для проводного подключения ТВ к роутеру понадобится интернет-кабель. Один конец провода подключается к гнезду телевизора LAN, второй – к аналогичному разъёму маршрутизатора.
Беспроводное подключение ТВ помогут установить встроенный или внешний Wi-Fi адаптер. Последний приобретается дополнительно, и вставляется в USB-разъём. Роутер, к которому подключаются устройства, должен поддерживать работу протокола DLNA.
После установки DLNA-соединения на экране телевизора отобразятся папки с доступными для воспроизведения файлами.
Обратите внимание! Для удобства отображения и воспроизведения медиафайлов на ТВ рекомендуется предварительно рассортировать все данные по папкам (например, по категориям или исполнителям). Также можно воспользоваться функцией LCN (Logical Channel Number) в телевизоре, которая сортирует каналы в удобном порядке.
Установка и настройка DLNA медиа сервера:
Настройка функции DLNA на телевизорах LG
Дополнительные настройки опции DLNA на телевизорах от разных производителей несколько отличаются, рассмотрим данный процесс на SMART ТВ марки LG:
- На медиасервер с официального сайта загружаем и запускаем ПО «Smart Share», которое разработано специально для LG на платформе WebOS.
- Устанавливаем программу согласно предложенной инструкции.
- Для завершения запуска нажимаем на кнопку «Готово», и на любой из появившихся значков.
- Переходим в «Параметры» во вкладку «Служба», и включаем общий доступ к разрешённым файлам.
- Опускаемся ниже в «Мои общие файлы», отмечаем папки для доступа на ТВ.
- Далее откроется медиаконтент, доступный для воспроизведения.
Для дальнейшего проигрывания файлов на LG потребуется открыть меню телевизора, перейти в папку «Smart Share», и выбрать нужные файлы из перечня.
Фирменный DLNA-медиасервер от LG: установка и настройка –
Настройка DLNA на ТВ SAMSUNG
Многие умные телевизоры SAMSUNG оснащаются не только опцией DLNA, но и стандартом Plug and Play. UPnP также обеспечивает совместное использование девайсов в единой сети, но проявляет меньшую гибкость в выборе поставщиков контента. В большинстве случаев устройства UPnP и DLNA совместимы.
Для Самсунгов на базе Tizen разработаны программы AllShare и PC Share Manager.
Фирменное программное обеспечение PC Share Manager объединяет телевизор и компьютер или ноутбук в единую сеть, а также даёт возможность воспроизводить на ТВ мультимедийные данные с медиасервера. Программа совместима со всеми поколениями телевизоров Samsung с поддержкой DLNA.
Работу PC Share Manager настраиваем по следующему алгоритму:
- На компьютер с официального сайта Samsung скачиваем и запускаем программное обеспечение.
- В проводнике, который расположен слева, находим нужные папки с медиафайлами.
- Отмечаем их.
- Кликаем на папку с галочкой, которая расположена выше.
- Открываем общий доступ к папкам: перетягиваем их в правое поле; или кликаем на них правой кнопкой мышки, и в контекстном меню выбираем соответствующий пункт.
- Далее переходим в «установку политики устройства», и в новом окне выбираем нужное устройство, то есть ТВ Samsung. Кликаем на «Принять» и «ОК».
- Обновляем состояние подключения: открываем «Общий доступ», и кликаем на «Установить изменения состояния».
- Дожидаемся окончания обновлений.
Завершив настройку на компьютере, переходим к работе с ТВ:
- Открываем настройки, и переходим к источникам ТВ.
- Выбираем PC Share Manager и Share Folder.
- После проделанных манипуляций отобразятся папки с медиафайлами, которые находятся на ПК, и доступны для воспроизведения на телевизоре.
Обратите внимание! На экране телевизора Samsung отобразятся только те файлы, которые относятся к категориям фото, музыка и кино. Медиаконтент, которые относится к другим категориям, виден не будет.
Настройка через AllShare выглядит следующим образом:
- На компьютер с официального сайта загружаем программу «AllShare», и запускаем её.
- Следуя подсказкам Мастера, кликаем на кнопку «Далее».
- В появившемся окне выбираем устройство для подключения – телевизор Samsung.
- Завершаем процесс.
- Переходим к настройкам папки, и указываем общую, где будут находиться файлы для воспроизведения.
- Также устанавливаем папку для сохранения контента с других устройств.
- Следующим этапом настраиваем права, и разрешаем доступ к ТВ.
При работе с DLNA рекомендуется смотреть видео с кодеком DivX. При таком формате размер медиаконтента значительно уменьшается без потери качества.
Кодек DivX в Самсунгах с опцией смарт регистрируется так:
- В меню ТВ находим раздел «Система».
- Далее открываем подраздел «Видео по запросу DivX».
- Переходим на официальный сайт DivX, и регистрируем устройство. Здесь потребуется ввести код, который находится в папке «DivX VOD».
- Далее переходим к работе на ПК, и с официального сайта DivX скачиваем и запускаем DivX Player.
- Здесь регистрируем устройство, и завершаем процесс.
Настройка передачи данных по DLNA на Philips
Одна из составляющих платформы Smart TV в моделях Philips – это опция SimplyShare (https://apkfab.com/philips-simplyshare/com.philips.simplyshare). Она объединяет телевизор с другими DLNA-устройствами. И позволяет воспроизводить аудиофайлы с iPhone и iPod. Воспроизвести другой контент могут ТВ Philips от серии 6000 и выше. На данных моделях установлена технология SongBird, и кодеки для распознавания форматов.
Ещё один способ настроить DLNA – это воспользоваться универсальной программой «Домашний медиа-сервер»:
Настройка DLNA на фирменных телевизорах Sony
Настроить технологию DLNA на фирменных телевизорах Sony Bravia можно по-разному. Рассмотрим наиболее удобный вариант с использованием встроенного Windows Media Player. Этот способ подойдёт для ПК на базе ОS Windows 8.1 и выше:
- Разворачиваем меню «Пуск», далее в общем перечне всех программ находим и выбираем нужный проигрыватель.
- Переходим в «Библиотеку», которая состоит из 3-х разделов – аудио, картинок и фильмов.
- В зависимости от типа материала, который нужно воспроизвести на экране ТВ, заходим в раздел «Управление фонотекой», «Управление галереей» или «Управление видеотекой» соответственно.
- Здесь из существующего перечня выбираем папку для трансляции. Если таковой здесь не оказалось – добавляем вручную через кнопку «Добавить».
- Далее переходим в раздел «Поток», и кликаем на подключение потоковой передачи в домашней группе.
- В открывшемся окне из предложенного перечня доступных устройств выбираем ТВ Sony Bravia, и нажимаем «Далее».
- На следующем этапе настраиваем доступ к различным файлам и папкам.
- После нажатия на кнопку «Далее» компьютер сгенерирует пароль, который может потребоваться для подключения других устройств к сети DLNA.
Переходим к работе с телевизором:
- Разворачиваем главное меню.
- Находим здесь «Мультимедийный сервер» и разворачиваем его.
- Из предложенного списка выбрать устройство-сервер. В этом случае ПК.
- Далее на экране отобразятся все доступные медиафайлы – выбрать нужное.
Для передачи данных со смартфона выполняем следующие действия:
- Оба устройства включаем.
- На телевизоре через расширенные настройки активируем Wi-Fi Direct.
- В разделе «Show Network (SSID/Password)» находим и запоминаем пароль.
- После функцию Wi-Fi Direct активируем на телефоне.
- Из предложенного перечня доступных устройств выбрать нужный ТВ, и ввести ранее указанный пароль.9
- Далее осуществляем передачу данных, используя команду Throw.
При подключении телефона марки Apple понадобится приставка Apple TV.
Как настроить DLNA на телевизорах от Xiaomi
Для работы с Xiaomi в качестве DLNA-клиента подойдёт всё тот же универсальный Windows Media Player. Также могут быть полезными приложение «BubbleUPNP» (https://play.google.com/store/apps/details?id=com.bubblesoft.android.bubbleupnp&hl=ru&gl=US) при ПК-сервере, или программа «VLC for Android» для отправки файлов со смартфона или планшет на базе Android. Обе утилиты загружаются из сети.
DLNA-подключение на Windows 10
В Windows 10 вывести любой ролик на устройство-плеер можно в несколько кликов:
- Переходим в папку с видеофайлом.
- Открываем его контекстное меню.
- Наводим курсор на графу «Передать на устройство».
- И кликаем на нужный клиент.
Файл отправлен по технологии DLNA для воспроизведения.
Dlna сервер в Windows 10 для стрима видео:
Работа с OS Linux
Рекомендуемая программа для OS Linux – miniDLNA:
- Скачиваем и запускаем программу.
- Разворачиваем файл с настройками /etc/minidlna.conf. Конфигурации стандартные, указываем только путь ко всем файлам и устройство для подключения.
После выполненных манипуляций открываем меню ТВ, и находим папки с медиаконтентом от Linux.
Настройка в MAC OS
Для работы с MAC OS по технологии DLNA придётся установить стороннее програмное обеспечение. Лучшие утилиты:
- Elmedia Player Pro (https://www.appstorrent.ru/114-elmedia-video-player.html);
- Serviio Pro (https://macx.ws/mac-os-unix/9624-serviio.html) ;
- FireStream (https://apps.apple.com/us/app/firestream/id1005325119?mt=12).
Каждая из программ имеет свои характерные особенности. Поэтому подход к выбору наиболее подходящей утилиты индивидуальный, и зависит от целей подключения.
Ошибки при подключении и их решение
Некоторые пользователи при подключении устройств по технологии DLNA сталкиваются с рядом проблем и ошибок.
Наиболее распространённая проблема связана с тем, что девайсы не видят друг друга или не запускаются. В этом случае вероятнее всего разгадка кроется в интернет подключении. Надо повторно убедиться в том, что все устройства лежат в одной локальной сети. В случае работы со смартфоном рекомендуется заблаговременно отключить возможное подключение к мобильному интернету. 
Некачественное воспроизведение или выбивание программы – может быть последствием низкой скорости портов коммутатора. Попытаться решить проблему можно через соответствующие настройки.
Как видим, технология DLNA универсальная, и достаточно удобная. Для подключения остаётся только выбрать наиболее подходящий способ подключения, согласно своим целям и техническим характеристикам устройств.
Источник
Технология DLNA (Digital Living Network Alliance) позволяет объединять устройства (поддерживающие эту опцию) в локальные сети для быстрого обмена информацией различных типов. Проще говоря, при помощи DLNA можно на одном устройстве смотреть фильмы и сериалы, слушать музыку, просматривать фото, физически находящиеся на другом устройстве. Например, можно смотреть фильм, скачанный из интернета на ноутбук или планшет, на большом экране телевизора или отправить фотографию на принтер прямо с цифрового фотоаппарата, не загружая снимок на компьютер.
Принципы работы технологии DLNA
DLNA использует UPnP-протоколы. Информация передается при помощи локальной IP-сети. Возможно использование как через кабель (Ethernet-соединение), так и беспроводным способом при помощи Wi-Fi.
Как узнать, что телевизор поддерживает DLNA?
Функцию DLNA поддерживают все современные модели телевизоров LG с опцией Smart TV. На упаковке устройства, а также в Руководстве пользователя ищите дисклеймер DLNA Certified.
Все устройства, поддерживающие DLNA, принято делить на три группы:
- Home Network Devices. Сюда относятся телевизоры, принтеры, музыкальные центры, медиаплееры и т.д.
- Mobile Handheld Devices. Мобильные гаджеты, включая смартфоны, планшеты, цифровые фотоаппараты.
- Home Interoperability Devices. Гаджеты, которые могут конвертировать форматы контента, а также поддерживают дополнительные стандарты связи.
Как подключить телевизор LG к DLNA?
Настроить DLNA на телевизоре LG Smart TV очень легко своими руками. Это займет не так много времени и не требует особых усилий. Все, что нужно, следовать несложной инструкции. К тому же осуществить подключение и настройку DLNA на телевизоре LG Smart TV можно несколькими способами.
Самый простой – при помощи Smart Share.
Программа Smart Share была разработана LG специально для того, чтобы позволить владельцам телевизоров марки воспроизводить контент с компьютера, ноутбука или планшета на экране телевизора. Вот как настроить DLNA при помощи Smart Share.
- Убедитесь, что оба ваши устройства (телевизор LG Smart TV и ноутбук / компьютер / планшет) подключены к одному роутеру (через сетевой кабель или при помощи беспроводного соединения). Также можно соединить компьютер и телевизор напрямую при помощи HDMI-кабеля.
- Cкачайте программу Smart Share на компьютер, который вы собираетесь синхронизировать. Скачивать рекомендуется на официальном сайте LG. (https://www.lg.com/ru/support/smart-share). Установите ее, следуя инструкциям. Smart Share будет запускаться автоматически при каждом включении ПК.
- Настройте программу. Для этого после завершения процесса установки на панели уведомлений нажмите на появившуюся пиктограмму Smart Share правой кнопкой мыши и выберите раздел «Настройка программы Smart Share». Выберите режим «Вкл.» и активируйте его. Этот режим предоставляет телевизору доступ к информации (не всей, а только фильмам, музыке и фото), хранящейся на компьютере.
- Зайдите в раздел «Мои общие файлы» (Меню в левой части всплывающей панели Smart Share). В этом пункте можно вручную выбрать, к каким папкам открывать доступ. По умолчанию добавлены общие папки. Чтобы добавить в этот список дополнительные папки, нажмите на значок в виде папки с плюсиком, находящийся в правом верхнем углу всплывающей панели. Завершите настройку, нажав кнопку «Применить».
- Если хотите изменить имя вашего устройства (например, чтобы облегчить поиск в дальнейшем), зайдите в раздел «Параметры моего устройства». Если этого не сделать, имя устройству будет присвоено автоматически.
- В разделе «Разрешить / заблокировать другие устройства» вы увидите свой телевизор LG, если он подключен к DLNA. В этом же разделе вы можете заблокировать другие устройства (например, если у вас больше одного телевизора в квартире или доме, а вы не хотите открывать доступ к информации на компьютере для всех).
Как запустить фильм с компьютера на телевизоре LG?
После окончания процесса настройки и подключения DLNA вы можете смотреть фильмы с ноутбука на вашем телевизоре. Вот, как это сделать:
- На пульте дистанционного управления нажмите на кнопку Smart TV.
- Найдите и выберите пункт Smart Share.
- Откройте папку «Подключенные устройства» и выберите виртуальный сервер, созданный на ПК.
- В папке «Все папки» вы увидите свой контент, к которому вы открыли доступ на компьютере.
- Запустите нужный вам фильм, сериал, видеоклип обычным способом.
Проблемы, которые могут возникнуть при подключении телевизора к DLNA через Smart Share:
Если ваш телевизор при включенном Smart Share «не видит» папки с компьютера, но все условия выполнены верно, проблема может быть в антивирусе или брандмауэре. Попробуйте отключить их, перезагрузить телевизор и компьютер и попробуйте снова.
Также можно настроить DLNA на телевизоре LG Smart TV при помощи проигрывателя Windows Media
- Найдите на компьютере в меню «Пуск» проигрыватель Windows Media, нажмите на раздел «Поток».
- В открывшемся меню активируйте разделы «Разрешить удаленное управление проигрывателем» и «Автоматически разрешать устройствам воспроизводить мое мультимедиа».
- Найдите в верхней части панели Windows Media кнопку «Упорядочить». Выберите раздел «Управление библиотеками». Выберите из меню виды контента, которым вы хотите делиться. «Фонотека» для аудиофайлов, «Видео» — для видеофайлов, «Галерея» — для изображений разных форматов. Затем нажмите на кнопку «Добавить» в правой части панели и вручную добавьте папки с нужными файлами. Это необходимо, так как по умолчанию Windows Media дает доступ телевизору только к общим папкам.
- Алгоритм работы с телевизором тот же, что и для способа со Smart Share: найти в меню на телевизоре LG раздел Smart Share, отрыть папку «Подключенные устройства» и выбрать нужный медиафайл в папках.
Читайте так же «Вопросы и ответы»
Совместное использование экрана / дублирование экрана — с устройства на телевизор LG
Популярная технология Digital Living Network Alliance позволит с комфортом передать любой медиаконтент на устройства различных групп и марок. О том, как работает DLNA, какими девайсами поддерживается и как настраивается, читайте далее в обзоре.
Содержание
- Что такое DLNA
- Устройства и поддержка DLNA
- Как работает технология DLNA
- Функция DLNA в телевизоре
- Настройка функции DLNA на телевизорах LG
- Настройка DLNA на ТВ SAMSUNG
- Настройка передачи данных по DLNA на Philips
- Настройка DLNA на фирменных телевизорах Sony
- Как настроить DLNA на телевизорах от Xiaomi
- DLNA-подключение на Windows 10
- Работа с OS Linux
- Настройка в MAC OS
- Ошибки при подключении и их решение
Что такое DLNA
DLNA – это совместная разработка компаний Intel, Microsoft и Sony. Представляет собой набор стандартов, который позволит совместимым устройствам передавать и принимать любые медиа-файлы (фото, аудио, видео) по проводной или беспроводной сети интернет, а также воспроизводить их в режиме онлайн.
Иными словами – это технология для объединения телевизоров, компьютеров, цифровых камер, принтеров, смартфонов и другой бытовой электроники в единую сеть.
С помощью DLNA без лишних проводов на экран телевизора отправляем фотографии и видеоролики, сделанные на мобильный телефон. Фотографии с цифрового фотоаппарата скидываем напрямую на принтер. Благодаря той же опции через динамики компьютера прослушиваем любимую музыку с планшета и т.д.
Обратите внимание! По технологии Digital Living Network Alliance весь медиа-контент передаётся в потоковом режиме, и ждать полную загрузку файлов для их воспроизведения не нужно.
Устройства и поддержка DLNA
Все девайсы, которые соответствуют стандартам DLNA, условно делят на 3 группы:
- В первую группу входят все бытовые сетевые устройства. К ним относят телевизоры, видеоплееры, аудиосистемы, музыкальные центры, принтеры, сетевые хранилища и т.д. По своему функционалу устройства разделяют на медиапроигрыватели (DMP), медиасерверы (DMS), медиапроигрыватели (DMP), медиаконтроллеры (DMC) и медиарендеры (DMR).
- Вторая группа – это мобильные устройства: телефоны, портативные плееры, фотоаппараты и видеокамеры, карманные компьютеры и др. Мобильные девайсы по функциональности делят на следующие классы: мобильные медиапроигрыватели, медиасерверы, загрузчики, передатчики и контроллеры.
- Третья группа объединяет все бытовые многофункциональные девайсы. Сюда входят устройства, которые поддерживают дополнительные стандарты связи, и конвертируют форматы данных.
Все DLNA-сертифицированные устройства помечаются соответствующим логотип «DLNA Certified». На сегодняшний день это около 4,5 млрд. девайсов от более, чем 250 производителей.
Современные персональные компьютеры и ноутбуки, независимо от их операционной системы, также DLNA-совместимы. Но, работая с ними для обмена данными по протоколу, предварительно нужно установить профильное ПО, которое загружается из сети.
Важно! Для удачного обмена медиафайлами оба девайса должны поддерживать DLNA-протокол.
Как работает технология DLNA
В обмене контентом по DLNA-протоколу участвуют два совместимых устройства: сервер и клиент или плеер DLNA. Сервер – это девайс, которые хранит и передаёт второму любой медиаконтент. Для автоматической передачи данных DLNA-устройствам на сервере устанавливают общий доступ к медиафайлам для девайсов домашней группы. Клиент или плеер – это устройство, которое принимает и воспроизводит полученные файлы. Чаще всего в роли клиента выступают телевизоры, аудио- и видеоплееры.
Некоторые устройства объединяются в единую сеть автоматически. Для работы с другими потребуется незамысловатая первичная настройка, о которой мы расскажем далее.
Обязательное условие DLNA-протокола – это подключение всех устройств к интернету. Обмен файлами будет осуществляться именно по нему.
Важно! Для передачи данных все девайсы должны подключаться к единой домашней сети. В противном случае воспользоваться опцией DLNA не удастся.
Функция DLNA в телевизоре
Функция DLNA встраивается в большинство современных телевизоров. Чтобы выяснить, поддерживается ли она на имеющемся устройстве, обратитесь к руководству пользователя, или найдите нужную информацию на официальном сайте DLNA.
Для передачи данных по DLNA телевизор в обязательном порядке подключаем к роутеру:
- по сети Wi-Fi;
- или с помощью интернет-кабеля.
Обратите внимание! При передаче тяжёлых фалов на телевизор, рекомендуется устанавливать проводное (Ethernet) подключение. Это позволит избежать потери потоковых данных и сбоев в работе системы.
Для проводного подключения ТВ к роутеру понадобится интернет-кабель. Один конец провода подключается к гнезду телевизора LAN, второй – к аналогичному разъёму маршрутизатора.
Беспроводное подключение ТВ помогут установить встроенный или внешний Wi-Fi адаптер. Последний приобретается дополнительно, и вставляется в USB-разъём. Роутер, к которому подключаются устройства, должен поддерживать работу протокола DLNA.
После установки DLNA-соединения на экране телевизора отобразятся папки с доступными для воспроизведения файлами.
Обратите внимание! Для удобства отображения и воспроизведения медиафайлов на ТВ рекомендуется предварительно рассортировать все данные по папкам (например, по категориям или исполнителям). Также можно воспользоваться функцией LCN (Logical Channel Number) в телевизоре, которая сортирует каналы в удобном порядке.
Установка и настройка DLNA медиа сервера:
Настройка функции DLNA на телевизорах LG
Дополнительные настройки опции DLNA на телевизорах от разных производителей несколько отличаются, рассмотрим данный процесс на SMART ТВ марки LG:
- На медиасервер с официального сайта загружаем и запускаем ПО «Smart Share», которое разработано специально для LG на платформе WebOS.
- Устанавливаем программу согласно предложенной инструкции.
- Для завершения запуска нажимаем на кнопку «Готово», и на любой из появившихся значков.
- Переходим в «Параметры» во вкладку «Служба», и включаем общий доступ к разрешённым файлам.
- Опускаемся ниже в «Мои общие файлы», отмечаем папки для доступа на ТВ.
- Далее откроется медиаконтент, доступный для воспроизведения.
Для дальнейшего проигрывания файлов на LG потребуется открыть меню телевизора, перейти в папку «Smart Share», и выбрать нужные файлы из перечня.
Фирменный DLNA-медиасервер от LG: установка и настройка –
Настройка DLNA на ТВ SAMSUNG
Многие умные телевизоры SAMSUNG оснащаются не только опцией DLNA, но и стандартом Plug and Play. UPnP также обеспечивает совместное использование девайсов в единой сети, но проявляет меньшую гибкость в выборе поставщиков контента. В большинстве случаев устройства UPnP и DLNA совместимы.
Для Самсунгов на базе Tizen разработаны программы AllShare и PC Share Manager.
Фирменное программное обеспечение PC Share Manager объединяет телевизор и компьютер или ноутбук в единую сеть, а также даёт возможность воспроизводить на ТВ мультимедийные данные с медиасервера. Программа совместима со всеми поколениями телевизоров Samsung с поддержкой DLNA.
Работу PC Share Manager настраиваем по следующему алгоритму:
- На компьютер с официального сайта Samsung скачиваем и запускаем программное обеспечение.
- В проводнике, который расположен слева, находим нужные папки с медиафайлами.
- Отмечаем их.
- Кликаем на папку с галочкой, которая расположена выше.
- Открываем общий доступ к папкам: перетягиваем их в правое поле; или кликаем на них правой кнопкой мышки, и в контекстном меню выбираем соответствующий пункт.
- Далее переходим в «установку политики устройства», и в новом окне выбираем нужное устройство, то есть ТВ Samsung. Кликаем на «Принять» и «ОК».
- Обновляем состояние подключения: открываем «Общий доступ», и кликаем на «Установить изменения состояния».
- Дожидаемся окончания обновлений.
Завершив настройку на компьютере, переходим к работе с ТВ:
- Открываем настройки, и переходим к источникам ТВ.
- Выбираем PC Share Manager и Share Folder.
- После проделанных манипуляций отобразятся папки с медиафайлами, которые находятся на ПК, и доступны для воспроизведения на телевизоре.
Обратите внимание! На экране телевизора Samsung отобразятся только те файлы, которые относятся к категориям фото, музыка и кино. Медиаконтент, которые относится к другим категориям, виден не будет.
Настройка через AllShare выглядит следующим образом:
- На компьютер с официального сайта загружаем программу «AllShare», и запускаем её.
- Следуя подсказкам Мастера, кликаем на кнопку «Далее».
- В появившемся окне выбираем устройство для подключения – телевизор Samsung.
- Завершаем процесс.
- Переходим к настройкам папки, и указываем общую, где будут находиться файлы для воспроизведения.
- Также устанавливаем папку для сохранения контента с других устройств.
- Следующим этапом настраиваем права, и разрешаем доступ к ТВ.
При работе с DLNA рекомендуется смотреть видео с кодеком DivX. При таком формате размер медиаконтента значительно уменьшается без потери качества.
Кодек DivX в Самсунгах с опцией смарт регистрируется так:
- В меню ТВ находим раздел «Система».
- Далее открываем подраздел «Видео по запросу DivX».
- Переходим на официальный сайт DivX, и регистрируем устройство. Здесь потребуется ввести код, который находится в папке «DivX VOD».
- Далее переходим к работе на ПК, и с официального сайта DivX скачиваем и запускаем DivX Player.
- Здесь регистрируем устройство, и завершаем процесс.
Настройка передачи данных по DLNA на Philips
Одна из составляющих платформы Smart TV в моделях Philips – это опция SimplyShare (https://apkfab.com/philips-simplyshare/com.philips.simplyshare). Она объединяет телевизор с другими DLNA-устройствами. И позволяет воспроизводить аудиофайлы с iPhone и iPod. Воспроизвести другой контент могут ТВ Philips от серии 6000 и выше. На данных моделях установлена технология SongBird, и кодеки для распознавания форматов.
Ещё один способ настроить DLNA – это воспользоваться универсальной программой «Домашний медиа-сервер»:
Настройка DLNA на фирменных телевизорах Sony
Настроить технологию DLNA на фирменных телевизорах Sony Bravia можно по-разному. Рассмотрим наиболее удобный вариант с использованием встроенного Windows Media Player. Этот способ подойдёт для ПК на базе ОS Windows 8.1 и выше:
- Разворачиваем меню «Пуск», далее в общем перечне всех программ находим и выбираем нужный проигрыватель.
- Переходим в «Библиотеку», которая состоит из 3-х разделов – аудио, картинок и фильмов.
- В зависимости от типа материала, который нужно воспроизвести на экране ТВ, заходим в раздел «Управление фонотекой», «Управление галереей» или «Управление видеотекой» соответственно.
- Здесь из существующего перечня выбираем папку для трансляции. Если таковой здесь не оказалось – добавляем вручную через кнопку «Добавить».
- Далее переходим в раздел «Поток», и кликаем на подключение потоковой передачи в домашней группе.
- В открывшемся окне из предложенного перечня доступных устройств выбираем ТВ Sony Bravia, и нажимаем «Далее».
- На следующем этапе настраиваем доступ к различным файлам и папкам.
- После нажатия на кнопку «Далее» компьютер сгенерирует пароль, который может потребоваться для подключения других устройств к сети DLNA.
Переходим к работе с телевизором:
- Разворачиваем главное меню.
- Находим здесь «Мультимедийный сервер» и разворачиваем его.
- Из предложенного списка выбрать устройство-сервер. В этом случае ПК.
- Далее на экране отобразятся все доступные медиафайлы – выбрать нужное.
Для передачи данных со смартфона выполняем следующие действия:
- Оба устройства включаем.
- На телевизоре через расширенные настройки активируем Wi-Fi Direct.
- В разделе «Show Network (SSID/Password)» находим и запоминаем пароль.
- После функцию Wi-Fi Direct активируем на телефоне.
- Из предложенного перечня доступных устройств выбрать нужный ТВ, и ввести ранее указанный пароль.9
- Далее осуществляем передачу данных, используя команду Throw.
При подключении телефона марки Apple понадобится приставка Apple TV.
Как настроить DLNA на телевизорах от Xiaomi
Для работы с Xiaomi в качестве DLNA-клиента подойдёт всё тот же универсальный Windows Media Player. Также могут быть полезными приложение «BubbleUPNP» (https://play.google.com/store/apps/details?id=com.bubblesoft.android.bubbleupnp&hl=ru&gl=US) при ПК-сервере, или программа «VLC for Android» для отправки файлов со смартфона или планшет на базе Android. Обе утилиты загружаются из сети.
DLNA-подключение на Windows 10
В Windows 10 вывести любой ролик на устройство-плеер можно в несколько кликов:
- Переходим в папку с видеофайлом.
- Открываем его контекстное меню.
- Наводим курсор на графу «Передать на устройство».
- И кликаем на нужный клиент.
Файл отправлен по технологии DLNA для воспроизведения.
Dlna сервер в Windows 10 для стрима видео:
Работа с OS Linux
Рекомендуемая программа для OS Linux – miniDLNA:
- Скачиваем и запускаем программу.
- Разворачиваем файл с настройками /etc/minidlna.conf. Конфигурации стандартные, указываем только путь ко всем файлам и устройство для подключения.
После выполненных манипуляций открываем меню ТВ, и находим папки с медиаконтентом от Linux.
Настройка в MAC OS
Для работы с MAC OS по технологии DLNA придётся установить стороннее програмное обеспечение. Лучшие утилиты:
- Elmedia Player Pro (https://www.appstorrent.ru/114-elmedia-video-player.html);
- Serviio Pro (https://macx.ws/mac-os-unix/9624-serviio.html) ;
- FireStream (https://apps.apple.com/us/app/firestream/id1005325119?mt=12).
Каждая из программ имеет свои характерные особенности. Поэтому подход к выбору наиболее подходящей утилиты индивидуальный, и зависит от целей подключения.
Ошибки при подключении и их решение
Некоторые пользователи при подключении устройств по технологии DLNA сталкиваются с рядом проблем и ошибок.
Наиболее распространённая проблема связана с тем, что девайсы не видят друг друга или не запускаются. В этом случае вероятнее всего разгадка кроется в интернет подключении. Надо повторно убедиться в том, что все устройства лежат в одной локальной сети. В случае работы со смартфоном рекомендуется заблаговременно отключить возможное подключение к мобильному интернету.
Некачественное воспроизведение или выбивание программы – может быть последствием низкой скорости портов коммутатора. Попытаться решить проблему можно через соответствующие настройки.
Как видим, технология DLNA универсальная, и достаточно удобная. Для подключения остаётся только выбрать наиболее подходящий способ подключения, согласно своим целям и техническим характеристикам устройств.
Всем привет! Подскажите пожалуйста чем может быть вызвана эта ошибка?
Телевизор Sony Bravia KDL-55W905a, роутер RT-AC68U к роутеру подключен жесткий диск usb 3.0 WD My Passport на нем стоит DLNA и раздает видео на тв, телевизор его видет и фильмы показывает, но во время просмотра на любом моменте всегда по разному вылазиет ошибка «Не удается получить доступ к серверу» и видео прирываеться чаще всего я сразу же могу зайти и продолжить просмотр а иногда телевизор перестает видеть сервер и приходиться лезть в настройки сети на тв, обновлять интернет содержимое и перегружать настройки что бы телевизор опять увидел сервер. ТВ подключен к роутеру через провод. Сначала думал дело в роутере и в сервере minidlna но поменяв жесткий диск и версию прошивки на роутере телевизор все равно прерывался, решил запустить один и тот же фильм по dlna на телевизоре и на компьютере(так же на телефоне), телевизор выкинул опять ошибку когда на компьютере и телефоне видео продолжалось, все время происходит в разных местах. Так же замечу, что данная ошибка возникает только при подключении телевизора по кабелю напрямую в роутер, если подключить тв по wi-fi то данной ошибки не возникает, фильмы работают но иногда фильмы даже маленького размера 1,5гб подвисают на секунду, раза два за фильм. тестил разные лан-провода и разные порты в роутере, не помогло. Проверил крупными файлами с битрейтом 55-60 работают через провод без лагов, почему же тогда лагают обычные рипы 1.5гб размером? Странно, вообще если тв подключить проводом, то велика вероятность что при просмотре просто вылетает ошибка то что не удалось получить доступ к серверу, если по wifi то этой ошибки нет но в некоторых местах бывает подвисает на 1-2 секунды, обычные рипы:) очень странно, тв вроде всеядный в чем же может быть косяк?
Прям печаль какая то! Помогите знатоки, может кто то сталкивался)
-
- #1
Hi

Possibly not related to this forum, but if anybody can help, it would be nice, as I can’t find google answer…I have the plugin working correctly (everything works), but I still have tens of entries daily in the log of:
upnpsoap.c:1739: warn: Returning UPnPError 402: Invalid Args
Been through the source code in Github…but its a fairly «generic» error and I can’t trace it to a specific issue…(plus I don’t code)
Running OMV 1.3,
installed minidlna:
||/ Name Version Architecture Description
+++-==============-============-============-=================================
ii minidlna 1.0.24+dfsg- armel lightweight DLNA/UPnP-AV server t
ii openmediavault 1.0.9 all OpenMediaVault miniDLNA (DLNA sercat/etc/minidlna.conf:
port=8200
#network_interface=eth0
friendly_name=MiniDLNA Server en NAS
db_dir=/var/cache/minidlna
log_dir=/var/log
album_art_names=Cover.jpg/cover.jpg/AlbumArtSmall.jpg/albumartsmall.jpg/AlbumArt.jpg/albumart.jpg/Album.jpg/album.jpg/Folder.jpg/folder.jpg/Thumb.jpg/thumb.jpg
inotify=yes
enable_tivo=no
strict_dlna=no
notify_interval=300
serial=31446138
model_number=1
#root_container=.
log_level=debug
media_dir=/media/082c05a7-880a-4c5a-ad94-69be0e70edac/Media/thx!
-
- Offizieller Beitrag
- #2
I built a newer package (1.1.2) of minidlna for armel. Enable the testing repo on Primary tab of omv-extras and see if that fixes it.
-
- #3
Thanks! Installed.
I have a debug log.
The former error doesn’t see to appear
Possibly not related to this forum, but if anybody can help, it would be nice, as I can’t find google answer…I have the plugin working correctly (everything works), but I still have tens of entries daily in the log of:
upnpsoap.c:1739: warn: Returning UPnPError 402: Invalid Args
Been through the source code in Github…but its a fairly «generic» error and I can’t trace it to a specific issue…(plus I don’t code)
Running OMV 1.3,
installed minidlna:
||/ Name Version Architecture Description
+++-==============-============-============-=================================
ii minidlna 1.0.24+dfsg- armel lightweight DLNA/UPnP-AV server t
ii openmediavault 1.0.9 all OpenMediaVault miniDLNA (DLNA sercat/etc/minidlna.conf:
port=8200
#network_interface=eth0
friendly_name=MiniDLNA Server en NAS
db_dir=/var/cache/minidlna
log_dir=/var/log
album_art_names=Cover.jpg/cover.jpg/AlbumArtSmall.jpg/albumartsmall.jpg/AlbumArt.jpg/albumart.jpg/Album.jpg/album.jpg/Folder.jpg/folder.jpg/Thumb.jpg/thumb.jpg
inotify=yes
enable_tivo=no
strict_dlna=no
notify_interval=300
serial=31446138
model_number=1
#root_container=.
log_level=debug
media_dir=/media/082c05a7-880a-4c5a-ad94-69be0e70edac/Media/thx!
-
- Offizieller Beitrag
- #2
I built a newer package (1.1.2) of minidlna for armel. Enable the testing repo on Primary tab of omv-extras and see if that fixes it.
-
- #3
Thanks! Installed.
I have a debug log.
The former error doesn’t see to appear, after 10 hours.
However (sorry!):1- I am getting several errors on the rescan (which I wasn’t before), so these files are not being indexed:
[2014/11/30 11:56:44] sql.c:41: error: SQL ERROR 5 [database is locked] INSERT into OBJECTS (OBJECT_ID, PARENT_ID, CLASS, DETAIL_ID, NAME) VALUES ('64$4$2$2$0', '64$4$2$2', 'item.videoItem', 28120, '01 - La.Rencontre.1965.FRENCH.DVDRiP.X264-HuSh')2- Also got this one after finishing the rescan:
[2014/11/30 12:03:43] playlist.c:125: warn: Parsing playlists... [2014/11/30 12:03:43] sql.c:117: warn: sql_get_int_field: step failed: SQL logic error or missing database SELECT (select count(distinct DETAIL_ID) from OBJECTS o left join DETAILS d on (o.DETAIL_ID = d.ID) where (OBJECT_ID glob '*$*') and (o.CLASS like "item.audioItem%" and REF_ID is NULL)) + (select count(*) from OBJECTS o left join DETAILS d on (o.DETAIL_ID = d.ID) where (OBJECT_ID = '*') and (o.CLASS like "item.audioItem%" and REF_ID is NULL)) [2014/11/30 12:04:53] sql.c:41: error: SQL ERROR 5 [database is locked] UPDATE PLAYLISTS set FOUND = 0 where ID = 1 [2014/11/30 12:04:53] playlist.c:256: warn: Finished parsing playlistsnothing serious, as all seems to work (other than some files are not being indexed)
-
- Offizieller Beitrag
- #4
Looks like the database may need to be rewritten. Those are all database errors.
-
- #5
indeed, I deleted it and recreated.
all is well now!!
THANKS !!!
[2014/11/30 13:27:08] minidlna.c:1004: warn: Starting MiniDLNA version 1.1.2. [2014/11/30 13:27:08] minidlna.c:354: warn: Creating new database at /var/cache/minidlna/files.db [2014/11/30 13:27:09] minidlna.c:1043: warn: HTTP listening on port 8200 [2014/11/30 13:27:09] scanner.c:702: warn: Scanning /media/082c05a7-880a-4c5a-ad94-69be0e70edac/Media [2014/11/30 14:07:32] scanner.c:789: warn: Scanning /media/082c05a7-880a-4c5a-ad94-69be0e70edac/Media finished (20126 files)! [2014/11/30 14:07:44] playlist.c:125: warn: Parsing playlists... [2014/11/30 14:08:44] playlist.c:256: warn: Finished parsing playlists.resolved (with this version)
-
- Offizieller Beitrag
- #6
Skip to content
[2014/11/30 13:27:08] minidlna.c:1004: warn: Starting MiniDLNA version 1.1.2.
[2014/11/30 13:27:08] minidlna.c:354: warn: Creating new database at /var/cache/minidlna/files.db
[2014/11/30 13:27:09] minidlna.c:1043: warn: HTTP listening on port 8200
[2014/11/30 13:27:09] scanner.c:702: warn: Scanning /media/082c05a7-880a-4c5a-ad94-69be0e70edac/Media
[2014/11/30 14:07:32] scanner.c:789: warn: Scanning /media/082c05a7-880a-4c5a-ad94-69be0e70edac/Media finished (20126 files)!
[2014/11/30 14:07:44] playlist.c:125: warn: Parsing playlists...
[2014/11/30 14:08:44] playlist.c:256: warn: Finished parsing playlists.resolved (with this version)
- Offizieller Beitrag
- #6
Skip to content
Иногда ваше программное обеспечение может генерировать ошибку, которая подскажет вам, как исправить ошибку DLNA на PS3. У этой ошибки может быть несколько причин.
Обновлено
Ускорьте свой компьютер сегодня с помощью этой простой загрузки. г.
Часто перезапускайте DLNA Media Server Tool и отключайте устройство и маршрутизатор. Подождите и снова подключите эти решения, чтобы перезапустить. Отключите DLNA на домашней PlayStation 3, если первые три пункта не помогли решить вашу проблему. В меню «Активы» оказаться в «Настройки», а затем «Настройки сети».
Перейти к успешным настройкам.Затем перейдите в настройки сети.Прокрутите вниз и выберите Подключиться к медиасерверу.Отключите соединение с сервером газет.
<раздел><дел><дел><дел><дел>

Сотрудники
<дел><дел>
Решение 1. Отключите соединение с медиасервером
Решение 1. Проверьте наши разрешения и выберите устройство, используя адрес Mac.Решение 2: отключите брандмауэрТретье решение, вероятно, отличается: перезапустите службу общего доступа к сети Windows Media.Решение 4. Запускайте приложения от имени администратора.Решение 5. Выберите правильный сетевой интерфейс.
Ошибка протокола DLNA 7531 может возникнуть при подключении к медиасерверу внутри скрипта. Однако, если вы не подключаетесь к медиасерверу, вы можете отключить программное обеспечение, выполнив следующие действия.
<ол>
<раздел><дел><дел><дел><дел>

Сотрудники
<дел><дел>
Решение 2. Проверьте настройки сети
Ошибка программы DLNA 7531 PS3 может возникнуть, когда связь, а также медиа-сервер становятся кошмаром. Эта ошибка может быть вызвана всеми настройками вашей сети. Ваша PS3 и ваш технический модем-маршрутизатор на самом деле уже не устарели. Я подключил оба устройства к небольшому модему-маршрутизатору, чтобы они также могли нормально общаться.
Решение 1. Отключите мультимедийное соединение с сервером
Ошибка 7531 RPM DLNA может возникать при возникновении проблем помимо подключения к медиасерверу. Но если мы не используем подключение к медиасерверу, ваша семья может отключить его, выполнив следующие действия.
<ол>
Решение 2. Проверьте настройки сети
Стандартная ошибка DLNA PS3 7531 может произойти, если соединение с сервером новостей небезопасно. Эта ошибка может быть полезна для ваших основных сетевых настроек. Ваша PS3 и/или медиа-модем-маршрутизатор в вашем телефоне не совсем одинаковы. Я подключил оба, включая их, к одинокому модему-маршрутизатору, поэтому есть вероятность, что они смогут нормально общаться.
В каталоге Libraries вы действительно заметили, что значки были установлены под углом от папок к другому местоположению. Это легко показывает, какие библиотеки Windows 8 давно не используются или повреждены.
а) Windows исключительно нажимает + E, чтобы открыть проводник Windows вместе с выбранными библиотеками. Выберите
б) все библиотеки под кат Если у вас обычно возникают проблемы, нажмите на “Удалить”. После
d) Щелкните правой кнопкой мыши значок библиотеки на левой панели навигации и выберите «Восстановить», чтобы восстановить библиотеки по умолчанию.
Как починить медиасервер PS3?
Решение 1. Проверьте разрешения и выберите устройство, используя адрес Mac.Решение 2: отключите брандмауэрРешение 3. Перезапустите службу общего доступа к сети Windows Media.Решение 4. Запускайте приложения от имени администратора.Решение четвертое. Выберите правильный сетевой интерфейс.
д) Стандартно для начала попробуйте восстановить значки навсегда, но если вы все еще не можете получить доступ к библиотекам Windows 8, удалите их и дополнительно восстановите их на заставить людей работать снова.
р><р> Примечание. Удаленный выбор никоим образом не удаляет материалы содержащихся в нем файлов. Однако вам также может потребоваться повторно добавить папки, если это необходимо, или, возможно, просто добавить их вручную.
Автор DLNA
DLNA (Digital Living Network Alliance) — это стандарт, позволяющий цифровым устройствам, таким как ПК, цифровые видеорегистраторы и телевизоры, автоматически подключаться к сети и загружать данные с других устройств. За исключением устройств, совместимых с DLNA.
DLNA-совместимые устройства выполняют две разные функции. «Серверы» предоставляют мультимедийные данные, такие как избранные изображения или mp3-файлы, видеофайлы, а «клиенты» получают и участвуют в представлении мультимедийных данных. Некоторые устройства делают и то, и другое. При использовании системы PS3™ в качестве клиента можно отображать изображения или воспроизводить музыку или веб-файлы, хранящиеся на музыкальном инструменте DLNA Media Server по сети.
Подключите систему PS3™ к медиасерверу DLNA
Подключите PS3™ к системе и киносерверу DLNA через проводное соединение, возможно, беспроводное.
Пример подключения компьютера практически к любому мужчине или женщине с помощью отправки
Пример подключения к компьютеру в результате подключения, совместимого с WLAN
Настройка сервера мультимедиа DLNA
Как мне подключить PS3 к портативному медиасерверу?
Включите DLNA, выбрав «Настройки»> «Настройки сети»> «Подключение к медиацентру» (сделайте это как можно скорее).Перейдите в раздел «Видео» (или «Звукозаписатели», если вам нужна музыка).Выберите «Медиасервер PS3».Выберите нужную сеть, и она начнет потоковую передачу.
Настройте медиасервер DLNA, чтобы он мог использоваться программным обеспечением PS3™. Будущие устройства можно будет использовать для медиасерверов DLNA.
<ул>
При использовании технологии AV тот факт, что медиасервер DLNA
Включите функцию DLNA Media Server на подключенном устройстве, чтобы поделиться своим контентом. Метод настройки, установленный на подключенном устройстве. Подробности см. в точных общих инструкциях, прилагаемых к вашему устройству.
При использовании ПК с Microsoft Windows в качестве важного медиасервера DLNA
ПК с ОС Microsoft Windows следует использовать в качестве медиасервера DLNA для создания функций Windows Media Player 13.
| Активировать | Включить потоковую передачу на производителей, совместимых с DLNA. |
|---|---|
| Отключить | Отключить аксессуары для устройств, подобных DLNA. |
Воспроизведение контента с медиасервера DLNA
Обычно, когда вы включаете систему PS3™, пространство для медиахостинга DLNA в той же сети определяется автоматически, и/или затем значки обнаруженных серверов обычно приостанавливаются в (фото),


|
1. |
ОбновленоВы устали от того, что ваш компьютер работает медленно? Раздражают разочаровывающие сообщения об ошибках? ASR Pro — это решение для вас! Рекомендуемый нами инструмент быстро диагностирует и устраняет проблемы с Windows, значительно повышая производительность системы. Так что не ждите больше, скачайте ASR Pro сегодня! Запустите проигрыватель Windows Media 11. |
|---|---|
|
два или три |
Выберите [Общий доступ к мультимедиа] в этом конкретном меню [Библиотека]. |
|
3 |
Активируйте [Общий доступ к мультимедиа]. |
|
4-5 |
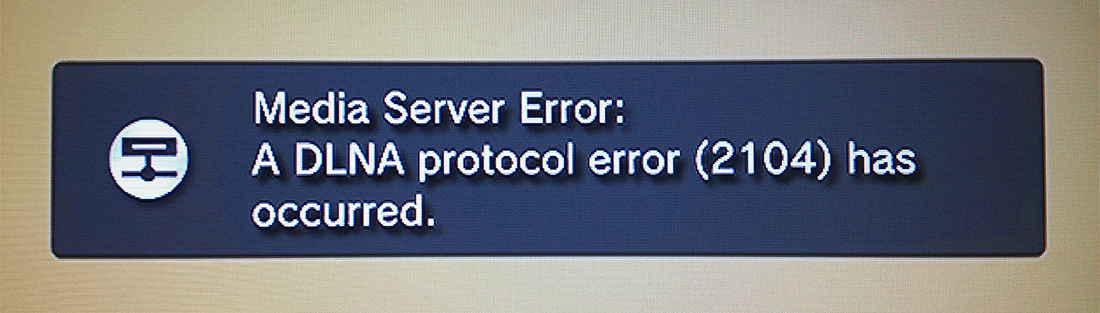
Выберите конкретные устройства, с помощью которых вы хотите поделиться знаниями, из списка устройств под флажком [Media Sharing] и затем выберите [Разрешить]. |
|
5. |
Выберите [ОК]. |
Ручной поиск мультимедиа DLNA
Как вы подключаетесь к серверам на PS3?
Настройте свою PS3 Шаг 1. Убедитесь, что ваша PS3 подключена к той же сети (Ethernet или беспроводной), что и ваш компьютер. Вероятно, вы можете попробовать подключиться, выбрав «Настройки»> «Настройки сети». Простой шаг: перейдите в «Настройки»> «Настройки сети»> «Подключиться к медиасерверу» на PS3 Ultimate и сразу же включите его.
Ваши хосты могут выполнять поиск медиасерверов DLNA в той же сети. Используйте эту функцию факта, если медиасервер DLNA действительно обнаружен, когда вся система PS3 ™ часто включается.
Выберите 



Примечания
<ул>
Ускорьте свой компьютер сегодня с помощью этой простой загрузки.
г.
|
1. |
Под |
|---|---|
|
2 |
Выберите основной файл, который хотите воспроизвести. |
г.
Здравствуйте, уважаемые хабравчане! Я являюсь счастливым обладателем телевизора Samsung с функцией AllShare. Для удобства просмотра видео по сети со своего домашнего сервера я поднял minidlna. Однако за несколько месяцев мне так и не удавалось добиться стабильной работы связки Samsung+minidlna: проигрывание по сети внезапно прерывалось через разные промежутки времени и сам сервер далеко не всегда и не сразу обнаруживался телевизором. Перерыв кучу форумов и перепробовав множество различных опций и вариантов (в том числе сервер mediatomb), я таки нашел рабочее решение.
1. Проблема с недоступностью сервера
В этом посте уже приводилось решение обозначенной проблемы: автор предлагает уменьшить notify_interval, потому как телевизор не хочет сам опрашивать сеть на наличие DLNA-серверов. Однако в моем случае tcpdump честно выводил кучу ssdp пакетов при включении телевизора, но сервер телевизором не обнаруживался. Погуглив, я обнаружил, что на сетевом интерфейсе, на котором висит minidlna, нужно включить мультикаст и задать бродкаст адрес, что я и сделал:
ip link set br0 multicast on
ip link set br0 broadcast 192.168.1.255Вуаля! После перезапуска сети телевизор спокойно обнаружил minidlna!
2. Проблема с прерыванием видео по сети
А вот тут нам и пригодится notify_interval. Только его нужно не уменьшать, а увеличивать. Все дело в том, что, насколько я понял, протокол SSDP подразумевает отправку сервером alive-пакетов, в заголовке которого передается параметр max-age. И если по истечении времени, указанного в max-age, новый alive-пакет не приходит, телевизор разрывает соединение.
Отрывок кода из файла minissdp.c из состава minidlna, из которого видно, что параметр max-age берется как notify_interval+10:
Скрытый текст
l = snprintf(buf, sizeof(buf), "HTTP/1.1 200 OKrn"
"CACHE-CONTROL: max-age=%urn"
"DATE: %srn"
"ST: %s%srn"
"USN: %s%s%s%srn"
"EXT:rn"
"SERVER: " MINIDLNA_SERVER_STRING "rn"
"LOCATION: http://%s:%u" ROOTDESC_PATH "rn"
"Content-Length: 0rn"
"rn",
(runtime_vars.notify_interval<<1)+10,
szTime,
known_service_types[st_no], (st_no>1?"1":""),
uuidvalue, (st_no>0?"::":""), (st_no>0?known_service_types[st_no]:""), (st_no>1?"1":""),
host, (unsigned int)port);Таким образом, если по какой-то причине новый alive пакет не дошел до телевизора за заданное в max-age время, то вещание прервется. Используем простой workaround — увеличиваем notify_interval до нескольких часов:
notify_interval=10000После этого лично у меня разрывов больше не наблюдалось. Надеюсь, что данная информация пригодится кому-нибудь еще.
P.S. Для mediatomb нужно поправить параметр alive в config.xml.
UPD: Нашел в сети отличный совет: для решения проблем с мультикастом советуют отключить multicast_snooping:
echo 0 > /sys/devices/virtual/net/$BRIDGE/bridge/multicast_snoopingВозможно это решит все проблемы, и задавать огромный notify_interval окажется лишним. Потестирую — отпишусь.
Ответ
Добрый день. Если при запуске DLNA-сервера через программу Smart Share тяжелые 4к фильмы зависают, воспроизведение останавливается, то это из-за низкой скорости соединения. И скорее всего такая же проблема будет при просмотре фильмов по DLNA с внешнего жесткого диска, который подключен к роутеру. Скорости беспроводного (да и проводного, LAN) обычно не хватает для просмотра тяжелых фильмов по DLNA. От нагрузки на роутер скорость проседает.
Если я не ошибаюсь, DLNA-сервер на роутере TP-Link включается автоматически после подключения USB-накопителя. О настройке я писал в инструкции Медиа-сервер (DLNA) на Wi-Fi роутере ASUS и TP-LINK. У вас он включен. Компьютер и телевизор видят DLNA сервер. Но он пустой. Нет файлов. Скорее всего нужно нажать на кнопку «Scan All». Чтобы роутер просканировал все медиафайлы на диске. Там же можно поставить галочку и выбрать время автоматического сканирования. Или создать папку вручную, нажав на кнопку «Add share folder».
Если все заработает, но фильмы будут воспроизводиться с задержкой, то рекомендую подключить внешний жесткий диск напрямую к телевизору. Вот инструкция: как подключить флешку к телевизору и смотреть фильмы, видео, фото, слушать музыку.
10.06.20
2
Автор вопроса: Ivan
Новые вопросы и ответы
- Почему сам пропадает и появляется драйвер на беспроводную сеть Wi-Fi?
- Почему в телевизоре маленькая скорость интернета по кабелю?
- Почему перестает работать интернет после включения функции мобильный хот-спот на Windows 11, Windows 10, 8?
- Почему плохой звук при использовании микрофона на TWS наушниках?
- Слетает драйвер Wi-Fi на ноутбуке ASUS в Windows 11
Больше вопросов
Новости
- Умные Wi-Fi лампы от TP-Link
- Трехдиапазонный роутер TP-LINK Archer C3200 уже в продаже
- Стартовали продажи 150-мегабитного LTE-роутера Huawei CPE B315
- D-Link DIR 850L – домашний роутер с гигабитным Wi-Fi
- Linksys EA9500: 3-диапазонный маршрутизатор от Linksys за 400 долларов
Больше новостей
Полезные статьи
- Как раздать Wi-Fi с ноутбука или компьютера без роутера
- Советы по выбору Wi-Fi роутера для дома, или квартиры
- Что такое роутер, как он работает, и чем отличается от маршрутизатора
- Информация о двухдиапазонных (Dual-Band) роутерах и Wi-Fi сети на частоте 5 GHz
- Скорость по Wi-Fi: почему роутер ее режет, и как увеличить скорость беспроводного соединения
- Радиус действия Wi-Fi сети: как его увеличить, и усилить беспроводную сеть
Технология DLNA (Digital Living Network Alliance) позволяет объединять устройства (поддерживающие эту опцию) в локальные сети для быстрого обмена информацией различных типов. Проще говоря, при помощи DLNA можно на одном устройстве смотреть фильмы и сериалы, слушать музыку, просматривать фото, физически находящиеся на другом устройстве. Например, можно смотреть фильм, скачанный из интернета на ноутбук или планшет, на большом экране телевизора или отправить фотографию на принтер прямо с цифрового фотоаппарата, не загружая снимок на компьютер.
Принципы работы технологии DLNA
DLNA использует UPnP-протоколы. Информация передается при помощи локальной IP-сети. Возможно использование как через кабель (Ethernet-соединение), так и беспроводным способом при помощи Wi-Fi.
Как узнать, что телевизор поддерживает DLNA?
Функцию DLNA поддерживают все современные модели телевизоров LG с опцией Smart TV. На упаковке устройства, а также в Руководстве пользователя ищите дисклеймер DLNA Certified.
Все устройства, поддерживающие DLNA, принято делить на три группы:
- Home Network Devices. Сюда относятся телевизоры, принтеры, музыкальные центры, медиаплееры и т.д.
- Mobile Handheld Devices. Мобильные гаджеты, включая смартфоны, планшеты, цифровые фотоаппараты.
- Home Interoperability Devices. Гаджеты, которые могут конвертировать форматы контента, а также поддерживают дополнительные стандарты связи.
Как подключить телевизор LG к DLNA?
Настроить DLNA на телевизоре LG Smart TV очень легко своими руками. Это займет не так много времени и не требует особых усилий. Все, что нужно, следовать несложной инструкции. К тому же осуществить подключение и настройку DLNA на телевизоре LG Smart TV можно несколькими способами.
Самый простой – при помощи Smart Share.
Программа Smart Share была разработана LG специально для того, чтобы позволить владельцам телевизоров марки воспроизводить контент с компьютера, ноутбука или планшета на экране телевизора. Вот как настроить DLNA при помощи Smart Share.
- Убедитесь, что оба ваши устройства (телевизор LG Smart TV и ноутбук / компьютер / планшет) подключены к одному роутеру (через сетевой кабель или при помощи беспроводного соединения). Также можно соединить компьютер и телевизор напрямую при помощи HDMI-кабеля.
- Cкачайте программу Smart Share на компьютер, который вы собираетесь синхронизировать. Скачивать рекомендуется на официальном сайте LG. (https://www.lg.com/ru/support/smart-share). Установите ее, следуя инструкциям. Smart Share будет запускаться автоматически при каждом включении ПК.
- Настройте программу. Для этого после завершения процесса установки на панели уведомлений нажмите на появившуюся пиктограмму Smart Share правой кнопкой мыши и выберите раздел «Настройка программы Smart Share». Выберите режим «Вкл.» и активируйте его. Этот режим предоставляет телевизору доступ к информации (не всей, а только фильмам, музыке и фото), хранящейся на компьютере.
- Зайдите в раздел «Мои общие файлы» (Меню в левой части всплывающей панели Smart Share). В этом пункте можно вручную выбрать, к каким папкам открывать доступ. По умолчанию добавлены общие папки. Чтобы добавить в этот список дополнительные папки, нажмите на значок в виде папки с плюсиком, находящийся в правом верхнем углу всплывающей панели. Завершите настройку, нажав кнопку «Применить».
- Если хотите изменить имя вашего устройства (например, чтобы облегчить поиск в дальнейшем), зайдите в раздел «Параметры моего устройства». Если этого не сделать, имя устройству будет присвоено автоматически.
- В разделе «Разрешить / заблокировать другие устройства» вы увидите свой телевизор LG, если он подключен к DLNA. В этом же разделе вы можете заблокировать другие устройства (например, если у вас больше одного телевизора в квартире или доме, а вы не хотите открывать доступ к информации на компьютере для всех).
Как запустить фильм с компьютера на телевизоре LG?
После окончания процесса настройки и подключения DLNA вы можете смотреть фильмы с ноутбука на вашем телевизоре. Вот, как это сделать:
- На пульте дистанционного управления нажмите на кнопку Smart TV.
- Найдите и выберите пункт Smart Share.
- Откройте папку «Подключенные устройства» и выберите виртуальный сервер, созданный на ПК.
- В папке «Все папки» вы увидите свой контент, к которому вы открыли доступ на компьютере.
- Запустите нужный вам фильм, сериал, видеоклип обычным способом.
Проблемы, которые могут возникнуть при подключении телевизора к DLNA через Smart Share:
Если ваш телевизор при включенном Smart Share «не видит» папки с компьютера, но все условия выполнены верно, проблема может быть в антивирусе или брандмауэре. Попробуйте отключить их, перезагрузить телевизор и компьютер и попробуйте снова.
Также можно настроить DLNA на телевизоре LG Smart TV при помощи проигрывателя Windows Media
- Найдите на компьютере в меню «Пуск» проигрыватель Windows Media, нажмите на раздел «Поток».
- В открывшемся меню активируйте разделы «Разрешить удаленное управление проигрывателем» и «Автоматически разрешать устройствам воспроизводить мое мультимедиа».
- Найдите в верхней части панели Windows Media кнопку «Упорядочить». Выберите раздел «Управление библиотеками». Выберите из меню виды контента, которым вы хотите делиться. «Фонотека» для аудиофайлов, «Видео» — для видеофайлов, «Галерея» — для изображений разных форматов. Затем нажмите на кнопку «Добавить» в правой части панели и вручную добавьте папки с нужными файлами. Это необходимо, так как по умолчанию Windows Media дает доступ телевизору только к общим папкам.
- Алгоритм работы с телевизором тот же, что и для способа со Smart Share: найти в меню на телевизоре LG раздел Smart Share, отрыть папку «Подключенные устройства» и выбрать нужный медиафайл в папках.
Читайте так же «Вопросы и ответы»
Совместное использование экрана / дублирование экрана — с устройства на телевизор LG
Всем привет! Подскажите пожалуйста чем может быть вызвана эта ошибка?
Телевизор Sony Bravia KDL-55W905a, роутер RT-AC68U к роутеру подключен жесткий диск usb 3.0 WD My Passport на нем стоит DLNA и раздает видео на тв, телевизор его видет и фильмы показывает, но во время просмотра на любом моменте всегда по разному вылазиет ошибка «Не удается получить доступ к серверу» и видео прирываеться чаще всего я сразу же могу зайти и продолжить просмотр а иногда телевизор перестает видеть сервер и приходиться лезть в настройки сети на тв, обновлять интернет содержимое и перегружать настройки что бы телевизор опять увидел сервер. ТВ подключен к роутеру через провод. Сначала думал дело в роутере и в сервере minidlna но поменяв жесткий диск и версию прошивки на роутере телевизор все равно прерывался, решил запустить один и тот же фильм по dlna на телевизоре и на компьютере(так же на телефоне), телевизор выкинул опять ошибку когда на компьютере и телефоне видео продолжалось, все время происходит в разных местах. Так же замечу, что данная ошибка возникает только при подключении телевизора по кабелю напрямую в роутер, если подключить тв по wi-fi то данной ошибки не возникает, фильмы работают но иногда фильмы даже маленького размера 1,5гб подвисают на секунду, раза два за фильм. тестил разные лан-провода и разные порты в роутере, не помогло. Проверил крупными файлами с битрейтом 55-60 работают через провод без лагов, почему же тогда лагают обычные рипы 1.5гб размером? Странно, вообще если тв подключить проводом, то велика вероятность что при просмотре просто вылетает ошибка то что не удалось получить доступ к серверу, если по wifi то этой ошибки нет но в некоторых местах бывает подвисает на 1-2 секунды, обычные рипы:) очень странно, тв вроде всеядный в чем же может быть косяк?
Прям печаль какая то! Помогите знатоки, может кто то сталкивался)
Ответ
Добрый день. Если при запуске DLNA-сервера через программу Smart Share тяжелые 4к фильмы зависают, воспроизведение останавливается, то это из-за низкой скорости соединения. И скорее всего такая же проблема будет при просмотре фильмов по DLNA с внешнего жесткого диска, который подключен к роутеру. Скорости беспроводного (да и проводного, LAN) обычно не хватает для просмотра тяжелых фильмов по DLNA. От нагрузки на роутер скорость проседает.
Если я не ошибаюсь, DLNA-сервер на роутере TP-Link включается автоматически после подключения USB-накопителя. О настройке я писал в инструкции Медиа-сервер (DLNA) на Wi-Fi роутере ASUS и TP-LINK. У вас он включен. Компьютер и телевизор видят DLNA сервер. Но он пустой. Нет файлов. Скорее всего нужно нажать на кнопку «Scan All». Чтобы роутер просканировал все медиафайлы на диске. Там же можно поставить галочку и выбрать время автоматического сканирования. Или создать папку вручную, нажав на кнопку «Add share folder».
Если все заработает, но фильмы будут воспроизводиться с задержкой, то рекомендую подключить внешний жесткий диск напрямую к телевизору. Вот инструкция: как подключить флешку к телевизору и смотреть фильмы, видео, фото, слушать музыку.
10.06.20
2
Автор вопроса: Ivan
Новые вопросы и ответы
- Почему отваливается Wi-Fi на кондиционере?
- Периодически проседает канальная скорость и сила сигнала Wi-Fi на ноутбуке
- Как ноутбук выбирает к какому диапазону подключиться: Wi-Fi 5 GHz или Wi-Fi 2.4 GHz?
- Почему сам пропадает и появляется драйвер на беспроводную сеть Wi-Fi?
- Почему в телевизоре маленькая скорость интернета по кабелю?
Больше вопросов
Новости
- Умные Wi-Fi лампы от TP-Link
- Трехдиапазонный роутер TP-LINK Archer C3200 уже в продаже
- Стартовали продажи 150-мегабитного LTE-роутера Huawei CPE B315
- D-Link DIR 850L – домашний роутер с гигабитным Wi-Fi
- Linksys EA9500: 3-диапазонный маршрутизатор от Linksys за 400 долларов
Больше новостей
Полезные статьи
- Как раздать Wi-Fi с ноутбука или компьютера без роутера
- Как выбрать Wi-Fi роутер в 2023 году и какой купить?
- Что такое роутер, как он работает, и чем отличается от маршрутизатора
- Информация о двухдиапазонных (Dual-Band) роутерах и Wi-Fi сети на частоте 5 GHz
- Скорость по Wi-Fi: почему роутер ее режет, и как увеличить скорость беспроводного соединения
- Радиус действия Wi-Fi сети: как его увеличить, и усилить беспроводную сеть
Содержание
- Потоковое мультимедиа не работает или включен в Windows 10
- Потоковое мультимедиа не работает
- Что делать, если компьютер с Windows 10 не доступен в локальной сети
- Как вернуть поддержку SMB 1.0/CIFS в Windows 10
- Настройка DLNA сервера на Windows 10 — воспроизведение видео с компьютера по сети
- Как настроить DLNA сервер на Windows, подключение телевизора к домашней сети
- Как создать сеть DLNA
- Оборудование для построения домашней сети с DLNA
- Подключение телевизора с поддержкой DLNA к wi-fi роутеру
- Добавление других совместимых с DLNA устройств в домашнюю сеть
- Ноутбук или другой ПК
- Видео: как подключить ноутбук к сети wi-fi
- Медиаплеер
- Настройка DLNA на телевизоре
- Видео: инструкции по установке и настройке программы «Домашний медиасервер»
- Использование DLNA на ОС Android
- Видео тормозит и другие проблемы
- Таблица: ошибки возникающие при воспроизведении медиаконтента и методы их устранения
Мы видели, как превратить ваш компьютер с Windows 10 в потоковый сервер DLNA, но если потоковая передача мультимедиа не работает для вас, вот несколько вещей, на которые вы можете взглянуть.
Когда вы продолжаете нажимать кнопку Включить потоковую передачу мультимедиа , либо ничего не происходит, либо он становится серым. Если вы столкнулись с этой проблемой, читайте дальше.
1] Откройте проводник Windows и перейдите в следующую папку:
В этой папке удалите все файлы с расширением .wmdb . Возможно, вам придется сначала показать расширения файлов в Проводнике. Если вы не можете удалить эти файлы, переименуйте саму папку Media Player , указав Media Player Old .
Если вы не видите файлы с расширением .wmdb в этом месте, посмотрите, найдете ли вы их здесь, и удалите файлы или переименуйте папку, как описано выше:
Перезагрузите компьютер. После запуска Media Player эти удаленные файлы или переименованная папка будут созданы автоматически.
2] Откройте проигрыватель Windows Media и в раскрывающемся меню Stream выберите Автоматически разрешать устройствам воспроизводить мои медиафайлы .
В следующем открывшемся окне выберите Автоматически разрешать все компьютеры и мультимедийные устройства . Теперь попробуй и посмотри.
3] Запустите services.msc , чтобы открыть диспетчер служб и убедиться, что статус следующих служб:
- Служба общего доступа к проигрывателю Windows Media – автоматическая (отложенный запуск)
- Браузер компьютера – ручной (триггерный запуск)
- UPNP Device Host – Руководство пользователя
- Рабочая станция – Автоматическая
- SSDP discovery Sevices – Руководство
Сделав это, нажмите правой кнопкой мыши на все из них и выберите Пуск , чтобы запустить эти Сервисы. Теперь вернитесь и попробуйте включить потоковую передачу мультимедиа и посмотрите, работает ли она.
4] Если индексирование поиска Windows отключено, возможно, вы не сможете активировать потоковую передачу мультимедиа. Поэтому убедитесь, что индексирование поиска включено.
5] Запустите gpedit.msc , чтобы открыть редактор локальной групповой политики и перейти к следующему параметру:
Убедитесь, что для параметра Запретить общий доступ к мультимедиа установлено значение Не настроено или Отключено .
6] Запустите средство устранения неполадок оборудования и устройств и посмотрите, поможет ли это.
7] Если ничего не помогает, вам может потребоваться выполнить чистую загрузку, а затем попытаться устранить проблему вручную.
Что делать, если компьютер с Windows 10 не доступен в локальной сети
Вчера столкнулся с очень мерзкой проблемой — мой старенький мультимедийный плеер Asus O!Play не смог зайти по локальной сети в компьютер на Windows 10 с расшаренной папкой с фильмами. Подобных плееров ещё очень много осталось, и большинство из них также не смогут войти в сеть. Эта проблема появилась в последних версиях Windows 10, начиная с релиза 1709 (у меня сборка 1809).
Проявляется проблема так: раньше всё работало, плеер заходил по сети в общие папки, но после переустановки или обновления Windows 10 до последнего релиза, всё сломалось. Это может быть не только медиапроигрыватель, но и любое другое устройство или старый компьютер.
Облазив всевозможные сайты и форумы, удалось найти только решение зеркальной проблемы, т.е. когда с компьютера под управлением Windows 10 не получалось зайти на другие компьютеры, в частности под управлением Linux. Решение такой проблемы легко найти в интернете.
Я потратил почти целый день на поиск причины, при этом никакие танцы с бубном, правки реестра и изменение некоторых параметров групповой политики не помогали. Оказалось, что в последних версиях Windows 10 выключили поддержку старого протокола SAMBA! С помощью этого протокола осуществляется доступ к сетевым ресурсам. Раньше операционная система поддерживала и старый протокол SAMBA 1.0/CIFS и новые версии SMB 2.0 и 3.0, а старые плееры поддерживают только первую версию.
Как вернуть поддержку SMB 1.0/CIFS в Windows 10
У меня хорошие новости, вернуть SMB 1.0 очень просто, и для этого не нужно вчитываться в десятки страниц Microsoft о возможных причинах, последствиях и способах. Итак:
Вот и всё! Microsoft выключили по умолчанию поддержку старого протокола из соображений безопасности, но ещё «вчера» всё считалось нормальным. И так как устройства в локальной сети принадлежат вам, то беспокоится вообще не о чём, тем более, что это не хак, а стандартная надстройка ОС.
Настройка DLNA сервера на Windows 10 — воспроизведение видео с компьютера по сети
Не так давно мы с удивлением узнали, что многие до сих пор используют флешки или внешние жесткие диски для того, чтобы воспроизвести на телевизоре скачанный на компьютер фильм. Это занимает много времени и главное не удобно, особенно, если телевизор висит на стене. В этой короткой статье мы расскажем, как быстро и удобно воспроизвести контент с компьютера на умном телевизоре. Будем использовать Windows 10, но настроить DLNA сервер без труда можно на любой другой платформе.
- Для начала, убедитесь, что телевизор и компьютер подключены к одной сети, т.е к одному роутеру. Без разницы по проводу или Wi-Fi. Воспроизвести ролик на телевизоре уже возможно, даже не понадобятся никакие дополнительные настройки.
- Нажмите на файл правой кнопкой мыши и выберете пункт «Передать на устройство», а там модель телевизора. Видео начнет проигрываться на экране телевизора.
Но намного удобнее настроить DLNA сервер:
- В поиске пишем «Параметры потоковой передачи данных» и заходим туда.
- Нажимаем на кнопку «Включить потоковую передачу мультимедиа».
В принципе все. Теперь у телевизора есть доступ к видео, музыке и изображениям, которые хранятся в стандартных одноименных папках Windows.
Так же, при необходимости можно легко добавить в библиотеку другую папку. Для этого нужно нажать на ней правую кнопку мыши и выбрать пункт «Добавить в библиотеку», а там «Видео». На телевизоре компьютер появится либо в галерее, либо в источниках сигнала.
Как настроить DLNA сервер на Windows, подключение телевизора к домашней сети
DLNA — позволяет совместимым устройствам, таким как компьютер, телевизор, ноутбук, телефон, планшет передавать, принимать или воспроизводить различные файлы медиаконтента. Функция даёт огромные возможности для воспроизведения медиаконтента. Скачанный на ПК видеофайл можно смотреть на телевизоре, а музыку, загруженную на телефон слушать на аудиосистеме. Это очень удобно. Нужно всего лишь создать сеть DLNA.
Как создать сеть DLNA
Есть много программ для установки домашней сети DLNA, но можно просто воспользоваться собственными средствами windows.
Установка на windows 7:
- Войдите в меню «Пуск» и выберите пункт «Панель управления».
Меню «Пуск» расположенно в левом нижнем углу монитора, в нем необходимо выбрать пункт «Панель управления»
На вкладке «Панель управления» выбираем пункт «Домашняя группа», он указан красной стрелкой
Пункт «Изменение дополнительных параметров общего доступа» находится на вкладке «Домашняя группа»
Все позиции вкладки «Изменение дополнительных параметров общего доступа» должны находиться в активном положении
Кнопка «Создать домашнюю группу» находится в нижней части окна «Домашняя группа»
В окне «Параметры потоковой передачи мультимедиа» укажите название сервера и нажмите кнопку «ОК»
Пароль, который появится в окне, необходимо записать или распечатать
В окне «Домашняя группа» необходимо выбрать пункт «Выбирите параметры потоковой передачи мультимедиа»
В окне медиа сервера необходимо отметить типы контента, которые будут доступны домашней группе
Сервер DLNA windows 7 подключён. На вкладке «Компьютер» появится значок «Сеть», нажав на неё, вы сможете увидеть все подключённые устройства. Выбрав нужное устройство, кликните по нему. Все доступные файлы медиаконтента откроются в окне медиаплеера, их можно просматривать и передавать на другие устройства.
На windows 10 все проще, здесь необязательно создавать «Домашнюю группу».
Установка на windows 10:
- В окне «Поиск» панели управления наберите «Параметры потоковой передачи мультимедиа», откройте этот пункт.
В окне поиск наберите «Параметры потоковой передачи мультимедиа»
В окне «Параметры потоковой передачи мультимедиа» включите потоковую передачу мультимедиа
В окне «Включить потоковую передачу мультимедиа» нужно вписать название будущей библиотеки мультимедиа
Запишите созданный пароль и нажмите кнопку «Готово».
После проведения настроек, с устройств вашей домашней сети можно получить доступ к содержащимся в папках вашего компьютера файлам медиаконтента, просматривать их и воспроизводить.
Оборудование для построения домашней сети с DLNA
Для создания сети DLNA вам понадобится компьютер или ноутбук с настроенным на нём медиасервером. С помощью проводного или беспроводного Wi-fi соединения он подключается к маршрутизатору, который, в свою очередь, раздаёт сигнал на другие устройства.
Сеть DLNA превратит ваш дом в медиацентр
Такими устройствами могут выступать: телевизоры, ноутбуки, планшеты, телефоны, музыкальные центры. Если нет маршрутизатора раздачу сигнала можно настроить непосредственно с компьютера, но в таком случае для компьютера понадобится Wi-Fi адаптер. Принцип построения домашней сети DLNA, как у интернета.
В итоге вам понадобятся:
- компьютер или ноутбук;
- wi-Fi роутер или адаптер;
- как минимум ещё одно устройство с поддержкой DLNA.
Телевизор лучше подключать к компьютеру кабельным соединением. Беспроводная связь удобна и современна, но при просмотре мощных файлов медиаконтента, возможна потеря потоковых данных и как результат сбои в работе телевизора.
Подключение телевизора с поддержкой DLNA к wi-fi роутеру
К домашней сети DLNA можно подключить телевизор, такой шаг даст возможность полноценно использовать установленный сервер. Прежде всего телевизор нужно подключить к Wi-fi роутеру. Сделать это можно одним из двух способов.
Достаточно просто соединить телевизор и роутер интернет-кабелем с разъёмами LAN:
- Подключите один конец кабеля к гнезду телевизора.
К гнезду лан телевизора подключается провод интернета
Провод подсоединенный к телевизору вторым концом подключается к разьему лан роутера
Расположение гнёзд LAN на разных моделях телевизоров отличается, но они везде подписаны и спутать с выходами другого назначения их не получится.
Можно подключить телевизор к роутеру по беспроводной сети wi-fi. В новых моделях телевизоров, как правило, уже есть встроенный адаптер. Если модель постарше, придётся воспользоваться внешним wi-fi адаптером. Его нужно вставить в usb разъем телевизора, при этом система сама его обнаружит и включит в работу.
Wi-fi адаптер нужно подключить к телевизору через usb порт
Дальше нужно переходить к процедуре настройки телевизора:
- Возьмите в руки пульт дистанционного управления телевизором, нажмите клавишу Меню.
- В открывшемся меню нажмите «Сеть», далее «Настройки сети» и выберите «Беспроводная (общие)».
- В открывшемся списке выберите свою и нажмите «Далее».
- В открывшемся окне введите пароль своей домашней сети.
- Если все сделать правильно установится соединение.
Добавление других совместимых с DLNA устройств в домашнюю сеть
Настроив сервер DLNA на ПК, вы можете подключить к wi-fi роутеру другие устройства. Подключение к домашней сети, возможно, через беспроводное соединение, и через кабель.
Ноутбук или другой ПК
Для добавления ноутбука в домашнюю сеть вам необходимо, настроить его соединение с роутером. В случае с проводным подключением достаточно соединить LAN разъёмы его и роутера. При беспроводном соединении вам нужно обратить внимание на нижний правый угол монитора. Там вы найдёте значок, в виде разных по высоте серых палочек.
Значек на панели свидетельствует о том что вданный момент ноутбук отключен от сети wi-fi
Нажав на него, вы выйдете в меню настройки сетевого соединения, здесь отображаются все сети с возможностью подключения. Выберите нужную сеть, кликните мышью.
На вкладке «Центр управления общим доступом» подключается нужная сеть wi-fi
Если сеть без пароля — подключение произойдёт в автоматическом режиме. В противном случае всплывёт окно, в которое необходимо ввести пароль.
Введите пароль от домашней сети нажмите «Готово».
Видео: как подключить ноутбук к сети wi-fi
Прежде чем вы сможете передавать медиаконтент на другие устройства вам нужно произвести настройки медиасервера.
Для добавления ноутбука в домашнюю сеть вам нужно:
- Войти в меню «Пуск», далее «Панель управления» и перейти во вкладку «Домашняя группа».
- Если домашняя группа уже создана на одном из устройств, система предложит к ней присоединиться, нажмите «Присоединиться».
Для подключения устройства нужно нажать кнопку присоединиться
Для подключения к домашней группе нужно ввести пароль
Медиаплеер
Для встраивания медиаплеера в домашнюю сеть просто подсоедините его к роутеру. Плеер автоматически подключает найденные ресурсы DLNA. Достаточно на устройстве, выступающем в роли медиасервера открыть общий доступ к папкам для устройств домашней группы.
Настройка DLNA на телевизоре
Телевизоры, подключённые к домашней сети, находят сервер и папки с разрешённым к просмотру контентом в автоматическом порядке. На телевизорах LG папки доступных медиасерверов появляются в одном ряду с предустановленными программами и функциями.
Есть множество альтернативных программ для создания медиасервера. В комплекте с телевизором LG идёт диск с программой, называющейся Smart Share, её можно скачать и в интернете. Эта программа позволяет создать медиасервер, не используя средства windows. Достаточно загрузить её на компьютер, нажать на её пусковой ярлык и дождаться завершения установки.
На панели программ и подключений телевизора появится папка с логотипом Smart Share. На компьютере в окне настроек программы можно назначать папки для воспроизведения контента. Вы можете просматривать фото и видеофайлы, находящиеся в этих папках на телевизоре.
Smart Share хорошая программа для тех кому лень копаться в настройках windows. Она довольно сильно нагружает систему. Даже при выключенном телевизоре, на слабеньком компьютере, может ощущаться её присутствие. Почему-то не всегда обновляет папку с добавленными файлами. Иногда приходится делать это вручную. Лучше настроить нормальный сервер средствами windows.
Существует универсальная программа, позволяющая связать любой телевизор, поддерживающий DLNA с компьютером. Она называется «Домашний медиасервер».
Видео: инструкции по установке и настройке программы «Домашний медиасервер»
Использование DLNA на ОС Android
Для использования устройства андроид прежде всего нужно подключить его к роутеру:
- Для этого войдите в настройки и переключите ползунок подключения wi-fi в положение «вкл.».
При включеной функции wi-fi ползунок находится в положение «вкл»
В настройках wi-fi устройства на ОС Android выбираете нужную сеть
В настройках wi-fi можно увидеть информацию о сети к которой подключено устройство на ОС Android
Устройства на ОС Android обладают большим функционалом с их помощью можно не только просматривать файлы с медиаконтентом, но и позволяет передавать их на другие устройства. На Play Маркете можно скачать программу которая значительно расширит возможности вашего смартфона или планшета. Она называется DLNA сервер.
Скачайте программу и установите на телефон, дальше делайте следующие шаги:
- Заходите в программу и нажимаете «Add > DLNA Server», таким образом, вы создаёте сервер DLNA.
Программа поможет создать сервер в устройстве на ОС Android
В пункте Server Name нужно задать имя для сервера
На вкладке «Roots» устройства на ОС Android можно назначить папку с контентом для просмотра
Для запуска медиасервера на ОС Android нужно нажать кнопку «Start»
Зайдя в меню телевизора вы найдете новый медиа сервер созданный на устройстве с ОС Android
Видео тормозит и другие проблемы
Иногда досадные помехи и неисправности мешают просмотру любимых фильмов, не дают оценить все преимущества, предоставляемые использованием сети DLNA. Возможные проблемы и методы их решения смотрите в предоставленной таблице.
Таблица: ошибки возникающие при воспроизведении медиаконтента и методы их устранения
| № | Ошибки и неисправности. | Причины вызывающие ошибки и неисправности. | Возможное решение. |
| 1 | Устройства не могут обнаружить сеть. | возможно, произошёл сбой в работе wi-fi роутера. | Попробуйте перезагрузить wi-fi роутер. |
| 2 | Низкая скорость передачи данных при проводном соединении. | Повреждён кабель или плохое крепление в разъёмах LAN. | Проверьте целостность кабеля и плотность его крепления в разъёмах. |
| 3 | Медиасервер недоступен. | Ошибки в работе медиасервера. | Сделайте перезагрузку медиасервера. |
| 4 | Медиаустройство недоступно. | Ошибки в работе медиаустройства. | Сделайте перезагрузку медиаустройства. |
| 5 | Видео тормозит. | Недостаточная для просмотра фильма скорость передачи данных. | Временно остановите просмотр фильма для загрузки объёма данных достаточного для просмотра. |
| 6 | Система останавливает просмотр фильмов указывает причину — недостаточного места на диске. | Недостаточно места для хранения временных файлов. | Выбирайте видео более низкого качества с меньшим размером кадра. |
| 7 | Появляется сообщение — формат фильма не поддерживаемый медиаустройством. | Медиаустройство не поддерживает этот формат фильмов. | Найдите фильм поддерживаемого формата. |
Часто причиной торможения телевизора при просмотре фильмов являются легко устранимые мелкие детали. Основная причина кроется в нестабильной работе медиасервера. Для нормальной работы периодически проводите оптимизацию и очистку системы. Не перегружайте компьютер ненужными программами.
Настроить домашние устройства с поддержкой DLNA, сможет каждый. Это совершенно не тяжело. Телевизор, подключённый к домашней сети, приобретает второе дыхание. Потратив, полчаса на подключение к сети DLNA вы сможете просматривать на большом экране любой контент с ваших устройств. Фильмы, фотографии, снятые на телефон ролики, теперь все это можно посмотреть просто нажав пару кнопок.

















 (музыка) или
(музыка) или  (видео). Отображаются все папки и файлы, которые могут быть воспроизведены системой частного компьютера PS3 ™.
(видео). Отображаются все папки и файлы, которые могут быть воспроизведены системой частного компьютера PS3 ™.