Так как огромное количество стационарных компьютеров и ноутбуков все еще работают на Windows 7, а беспроводные Bluetooth наушники есть практически у каждого, то я решил сделать отдельную статью, в которой показать процесс подключения Bluetooth наушников к Windows 7, и рассказать о решении самых популярных проблем, которые часто возникают в процессе подключения.
Я уже написал много статей на тему подключения Bluetooth устройств, в том числе наушников. И в комментариях посетители очень часто пишут о том, что не удается подключить Bluetooth наушники именно к компьютеру на Windows 7. С другими устройствами работают, а с семеркой какие-то проблемы. То система вообще не видит наушники, или они подключаются, но не работают. Windows 7 не видит их в настройках звука, или не устанавливается драйвер в процессе подключения. Очень часто, после подключения наушники, или Bluetooth колонка отображаются с желтым восклицательным знаком. А в процессе диагностики появляется ошибка, что не удалось установить драйвер.
Я все проверил на примере подключения обычных Bluetooth наушников от JBL (E45BT) и AirPods 2. Именно с подключением AirPods к Windows 7 судя по комментариям у многих возникают проблемы. Подключал это все к не очень новому ноутбуку, на котором установлена семерка. Даже если у вас ПК с USB Блютуз адаптером – смотрите статью.
Как подключить беспроводные Bluetooth наушники к Windows 7?
Сначала покажу процесс подключения. В большинстве случаев наушники подключаются за минуту и отлично работают. Нет никаких неполадок и ошибок.
Если у вас в ноутбуке, или ПК есть Bluetooth модуль (физическое устройство) и установлены драйверы, то в трее должна быть иконка Bluetooth . В ноутбуках Bluetooth практически всегда встроенный. Если у вас ПК, то смотрите эту статью: как сделать Блютуз на компьютере, если его нет. И эту: настройка Bluetooth на компьютере.
Если же в диспетчере устройств нет Bluetooth адаптера и нет иконки в трее, то скачайте и установите драйвер на Bluetooth с сайта производителя ноутбука, или адаптера. Так же на эту тему я недавно опубликовал большую статью: как проверить, есть ли Bluetooth на ноутбуке или компьютере и как его найти.
- Добавляем новое устройство.
- Переводим наушник или колонку в режим подключения. Обычно это делается нажатием и удерживанием на протяжении нескольких секунд кнопки питания, или отдельной кнопки с иконкой Bluetooth. На AirPods, например, нужно держать кнопку на кейсе около 3 секунд. Когда устройство в режиме подключения – индикатор активно мигает.
- Windows 7 должна увидеть наушники и отобразить их в окне поиска. Выбираем их и нажимаем «Далее».
Если наушники не будут обнаружены, смотрите решения в этой статье: ноутбук не видит Bluetooth устройства. Из своего опыта могу сказать, что такая же проблема может быть из-за устаревшего драйвера Блютуз адаптера. У меня до обновления драйвера Windows 7 не видела Блютуз мышку.
- Начнется процесс подключения беспроводных наушников и установки драйверов. Все прошло успешно:
Бывает ситуация, когда один драйвер на «Периферийное устройство Bluetooth» не установлен, а остальные установлены. В таком случае наушник должны работать. Все окна можно закрыть.
- Если звук в Windows 7 автоматически не выводится через беспроводные наушники, то нужно зайти в настройки звука «Устройства воспроизведения».
Проверяем, чтобы возле устройства «Bluetooth Headphones» был статус «Устройство по умолчанию». Если возле «Bluetooth Headphones» написано «Готов» – нажмите на них правой кнопкой мыши и выберите «Использовать по умолчанию». После этого звук должен переключиться на наушники.
Если возле «Bluetooth Headphones» написано «Соединение прервано»,»Отключено», или вообще нет такого устройства, то проверьте, подключены ли наушники к компьютеру. Если с подключением все хорошо, то смотрите следующие решения в этой статье.
- Чтобы работал микрофон на Блютуз наушниках в Windows 7, нужно в настройках звука сделать устройство «Bluetooth Headset» устройством связи по умолчанию (нажать на него правой кнопкой мыши и выбрать эту функцию).
Если «Bluetooth Headset» в настройках нет, или так же ошибка «Соединение прервано» или «Отключено», то смотрите статью дальше.
- Проверить работу микрофона можно на вкладке «Запись» в окне «Звук».
Такой момент, что на наушниках JBL микрофон в Windows 7 работал без проблем, а микрофон на AirPods мне так и не удалось настроить.
Но как показывает практика, не всегда процесс подключения беспроводной гарнитуры проходит так гладко. Чаще всего проблемы именно с выводом звука на наушники, или работой микрофона. Все вроде подключено, но звука нет.
Что делать, если нет звука или не работает микрофон через беспородные наушники?
Бывает, что в настройках звука не удается переключить звук на «Bluetooth Headphones» (стерео наушник), или связь (микрофон) на «Bluetooth Headset». Или плохой звук в наушниках. В таком случае нужно проверить службы в свойствах наушников. Для этого откройте «Устройства Bluetooth».
Дальше нужно нажать правой кнопкой мыши на наушники и выбрать «Службы».
Там будет две службы: «Слушать музыку» и «Перенаправлять VoIP-звонки на устройство громкой связи». Если они активные (как ссылки), то нажмите на них по очереди:
Службы будут активированы.
Если, например, нет необходимости использовать микрофон на Блютуз наушниках (как гарнитуру) в Windows 7, то службу «Перенаправлять VoIP-звонки на устройство громкой связи» можно не активировать (отключить).
После этого снова заходим в настройки звука (правой кнопкой на иконку звука в трее и выбираем «Устройства воспроизведения») и нажав правой кнопкой мыши на «Bluetooth Headphones» выбираем «Использовать по умолчанию». Если наушники так же будут использоваться как гарнитура (для разговоров в Skype, или в других мессенджерах), то устройство «Bluetooth Headset» делаем как «Устройство связи по умолчанию», нажав на него правой кнопкой мыши и выбрав соответствующий пункт в меню.
Поясню:
- Bluetooth Headphones – это стерео наушники. Когда через беспроводные наушники Windows 7 транслирует чистый, качественный стерео звук. Это устройство используется как устройство по умолчанию для вывода звука (музыки, звука при просмотре видео, в играх и т. д.).
- Bluetooth Headset – это Bluetooth гарнитура. Когда задействован микрофон на наушниках. Если, например, сделать это устройство по умолчанию для вывода звука, а не для связи, то звук будет очень плохого качества. Это такая особенность соединения. Не может одновременно быть качественный звук и работать микрофон. Я писал об этом в статье: плохой звук в Bluetooth наушниках на компьютере или ноутбуке. Но для общения в том же Скайпе звук приемлемый.
Дополнительная информация
Включить, или отключить необходимые службы можно так же в свойствах Bluetooth наушников или колонки.
Список служб зависит от самих наушников. Например, в свойствах наушников JBL и AirPods список немного отличался.
- Беспроводная телефонная связь – как я понимаю, это использование наушников в качестве гарнитуры. Отображается как «Bluetooth Headset» в настройках звука.
- Головной телефон – тоже служба связанная с работой микрофона на наушниках. В свойствах AirPods не было этой службы и микрофон на них не работал.
- Приемник аудио – это обычный режим наушников (стерео). Он же «Bluetooth Headphones».
- Удаленное управление – скорее всего это служба, которая отвечает за переключение треков и пуск/пауза с помощью кнопок на наушниках.
- AAP Server (была в службах AirPods).
Если какая-то служба у вас отключена – установите галочку и примените настройки. Затем проверьте параметры в настройках звука (писал об этом выше).
Мой опыт подключения AirPods к Windows 7
У меня вторые AirPods подключились с ошибкой. Возле наушников появился желтый восклицательный знак. А в процессе подключения была ошибка «Программное обеспечение для устройства не было установлено». И красный крестик возле «Периферийное устройство Bluetooth – Не удалось найти драйвер».
При этом остальные компоненты (Hands-Free Profile, Audio/Video Remote Control, Advanced Audio Distribution Profile (Sink)) были установлены и наушники отлично работали.
Попробовал удалить наушники и подключить их заново (с целью убрать этот желтый восклицательный знак). При повторном подключении словил ошибку: «Ошибка при добавлении этого устройства к компьютеру». Но после еще одной попытки подключения все получилось. Драйвер на «Периферийное устройство Bluetooth» был установлен и ошибка пропала. Но они и без этого компонента (службы) работали.
Я когда писал статью как подключить AirPods к компьютеру и ноутбуку на Windows, то у меня были проблемы с подключением. Семерка не смогла установить ни один драйвер на наушники и они вообще не работали. Но проблема решилась обновлением драйвера Bluetooth адаптера. Читайте вторую часть статьи по ссылке выше, или следующие советы в этой статье.
Не работают Блютуз наушники в Windows 7
Включением служб и настройкой звука проблема решается не всегда. Очень часто компьютер вообще не видит наушники, появляется ошибка при подключении, или просто Windows 7 не может установить драйверы на подключаемое устройство и соответственно наушники не работают. Система не видит их как источник для вывода звука. По этой проблеме писал отдельную статью: Bluetooth наушники не воспроизводят звук с ноутбука. Не отображаются в устройствах воспроизведения Windows.
Значит проблема в том, что система не смогла подобрать и установить нужный драйвер, который бы «показал» Windows 7 как работать с наушниками, или колонкой, которую мы подключали. Я думаю, это происходит из-за старого железа и драйверов. В самой системе так же может не быть драйвера для какого-то нового устройства, которое вышло намного позже, чем сама система (которая, кстати, уже не поддерживается Майкрософт).
Основное решение – обновление драйвера Bluetooth адаптера
В новой версии драйвера адаптера может быть драйвер для того устройства, которое нам не удается подключить. Так у меня было с подключением AirPods. После обновления драйвера программное обеспечение для всех компонентов в процессе подключения было установлено и наушники заработали.
Меня еще часто спрашивают, мол где скачать драйвер на Bluetooth наушники и какой. Отвечаю – нигде. Драйвер на конкретную модель наушников скачать нельзя.
Откройте диспетчер устройств и на вкладке «Радиомодули Bluetooth» откройте свойства Bluetooth модуля. У меня он назывался до обновления драйвера Generic Bluetooth Adapter. Открываем его свойства и на вкладке «Драйвер» смотрим дату разработки и версию.
Видим, что установлен стандартный драйвер от Microsoft. А разработан еще в 2006 году!
Нужно скачать и установить новую версию драйвера. Откуда? Как это сделать? У нас же конкретное устройство: ноутбук, или USB адаптер. Если это ноутбук, или тот же адаптер, то у него есть производитель, модель. Более того, в ноутбуке установлен беспроводной модуль какого-то конкретного производителя и у него тоже есть модель. Как правило, у производителя ноутбука, USB адаптера, беспроводного модуля есть сайт, откуда можно скачать драйвер.
Например, у меня в ноутбуке беспроводной модуль Intel Dual Band Wireless-AC 3160. Через поиск захожу сразу на страницу этой модели на сайте Intel и загружаю драйвер на Блютуз. Он там 2019 года выпуска. Чувствуете разницу?
Обратите внимание, чтобы драйвер был именно для Windows 7. Вы можете скачать драйвер с сайта производителя ноутбука. Если знаете модель беспроводного модуля, то лучше качать с сайта производителя Wi-Fi/Bluetooth модуля.
После установки:
Как видите, название адаптера тоже изменилось. Ну и драйвер уже от 2019 года. Все устройства подключаются без проблем, все драйвера устанавливаются. Ноутбук увидел и подключил мышку, которую не видел до этого вообще.
Дополнительные решения
- Установить все обновления для Windows 7.
- Использовать программы типа BlueSoleil.
Проверил ее, но она мне не понравилась. Насколько я понял, она устанавливает свои драйверы, полностью заменяет адаптер и меню (иконку) в трее. Возможно, в каких-то ситуациях она может пригодиться при подключении Блютуз наушников. Например, когда вы не можете найти новую версию драйвера для своего адаптера. Может кому-то будет удобнее работать с этой программой, не знаю. Мне удобнее через меню Windows 7.
- Установите Windows 10. Особенно, если производитель рекомендует для вашего компьютера именно Windows 10 и на сайте есть драйверы только под эту систему. По своему опыту могу сказать, что проблем с подключением Bluetooth-устройств (в том числе наушников) к Windows 10 намного меньше.
Большая статья, много информации, надеюсь ничего не упустил. Если у вас есть какая-то информация по этой теме, решения, собственный опыт – поделись в комментариях. Если статья не помогла – опишите подробно свою проблему.
Похожие статьи
Драйвер Bluetooth для Windows 11: как скачать, установить, обновить, исправить проблемы?
Как подключить наушники TWS i7, i8, i9, i10, i11, i12, F9 к телефону, iPhone, ноутбуку или компьютеру?
Bluetooth наушники (колонка) не определяются как «Аудио» и отображаются как «Другие устройства» в Windows 11, 10
Как включить режим сопряжения Bluetooth на наушниках?
Симптомы
Рассмотрим следующий сценарий:
-
У вас есть компьютер под управлением Windows 7.
-
Установите адаптер Bluetooth на компьютере.
Затем выполните следующие действия.
-
Нажмите кнопку Пуски выберите пункт устройства и принтеры.
-
Выберите Добавление устройства, а затем проверьте список устройств, которые отображаются в окне выбрать устройство для добавления к этому компьютеру .
В этом сценарии предполагается, что устройство Bluetooth отображается в списке. Тем не менее устройство Bluetooth никогда не отображаются в этом списке.
Кроме того возможно возникновение следующих проблем:
-
Служба поддержки Bluetooth
не удается запустить, после перезагрузки компьютера. Кроме того устройства Bluetooth не работают правильно. -
При поиске устройств Bluetooth на панели управления, операция поиска может не завершиться. Кроме того вы можете заметить, что индикатор хода выполнения, кажется, никогда не готово и остается указателя мыши в виде песочных часов.
Примечание. В Windows Server 2008 R2 также возникает проблема PnP.
Причина
Эта проблема возникает из-за проблемы в слое PnP.
Решение
Сведения об исправлении
Данное исправление устраняет проблемы в PnP слоя. Это исправление можно применять на Windows 7 и Windows Server 2008 R2. Исправление от корпорации Майкрософт. Однако данное исправление предназначено для устранения только проблемы, описанной в этой статье. Применяйте это исправление только в тех случаях, когда наблюдается проблема, описанная в данной статье. Это исправление может проходить дополнительное тестирование. Таким образом, если вы не подвержены серьезно эту проблему, рекомендуется дождаться следующего пакета обновления, содержащего это исправление.
Если исправление доступно для скачивания, имеется раздел «Пакет исправлений доступен для скачивания» в верхней части этой статьи базы знаний. Если этот раздел не отображается, обратитесь в службу поддержки для получения исправления.
Примечание. Если наблюдаются другие проблемы или необходимо устранить неполадки, вам может понадобиться создать отдельный запрос на обслуживание. Стандартная оплата за поддержку будет взиматься только за дополнительные вопросы и проблемы, которые не соответствуют требованиям конкретного исправления. Чтобы получить полный список телефонов поддержки и обслуживания клиентов корпорации Майкрософт или создать отдельный запрос на обслуживание, посетите следующий веб-сайт корпорации Майкрософт:
http://support.microsoft.com/contactus/?ws=supportПримечание. В форме «Пакет исправлений доступен для скачивания» отображаются языки, для которых доступно исправление. Если нужный язык не отображается, значит исправление для данного языка отсутствует.
Предварительные условия
Для установки этого исправления необходимо наличие Windows 7 или Windows Server 2008 R2.
Необходимость перезагрузки
Может потребоваться перезагрузить компьютер после установки данного исправления.
Сведения о замене исправлений
Это исправление не заменяет ранее выпущенные исправления.
Сведения о файлах
Глобальная версия этого исправления устанавливает файлы с атрибутами, указанными в приведенных ниже таблицах. Дата и время для файлов указаны в формате UTC. Дата и время для файлов на локальном компьютере отображаются в местном времени с вашим текущим смещением летнего времени (DST). Кроме того, при выполнении определенных операций с файлами, даты и время могут изменяться.
Примечания к сведениям о файлах Windows 7 и Windows Server 2008 R2
Важно. Исправления для Windows Server 2008 R2 и Windows 7 включены в одни и те же пакеты. Однако исправления на странице запроса исправлений перечислены под обеими операционными системами. Чтобы запросить пакет исправления, который применяется к одной или обеим ОС, установите исправление, описанное в разделе «Windows 7/Windows Server 2008 R2» страницы. Всегда смотрите раздел «Информация в данной статье относится к следующим продуктам» статьи для определения фактических операционных систем, к которым применяется каждое исправление.
-
Файлы, относящиеся к определенному продукту, этапу разработки (RTM, SPn) и направлению поддержки (LDR, GDR) можно определить по номерам версий, как показано в следующей таблице.
Версия
Продукт
Контрольная точка
Направление поддержки
6.1.760
0.16 xxxWindows 7 и Windows Server 2008 R2
RTM
GDR
6.1.760
0,20 xxxWindows 7 и Windows Server 2008 R2
RTM
LDR
-
Выпуски обновлений GDR содержат только те исправления, которые выпускаются повсеместно и предназначены для устранения распространенных крайне важных проблем. В обновления LDR входят также специализированные исправления.
-
Файлы MANIFEST (.manifest) и MUM (.mum), устанавливаемые для каждой среды, указаны отдельно в разделе «Сведения о дополнительных файлах для Windows Server 2008 R2 и Windows 7». Файлы MUM и MANIFEST, а также связанные файлы каталога безопасности (CAT) чрезвычайно важны для поддержания состояния обновленных компонентов. Файлы каталога безопасности, для которых не перечислены атрибуты, подписаны цифровой подписью корпорации Майкрософт.
Для всех поддерживаемых 86-разрядных версий Windows 7
|
Имя файла |
Версия файла |
Размер файла |
Дата |
Время |
Платформа |
|---|---|---|---|---|---|
|
Umpnpmgr.dll |
6.1.7600.16536 |
294,400 |
24-Feb-2010 |
07:16 |
x86 |
|
Umpnpmgr.mof |
Неприменимо |
3,692 |
10-Jun-2009 |
21:46 |
Неприменимо |
|
Drvinst.mof |
Неприменимо |
3,685 |
10-Jun-2009 |
21:46 |
Неприменимо |
|
Umpnpmgr.dll |
6.1.7600.20652 |
294,400 |
24-Feb-2010 |
07:30 |
x86 |
|
Ntkrnlpa.exe |
6.1.7600.16536 |
3,954,576 |
24-Feb-2010 |
07:19 |
Неприменимо |
|
Ntoskrnl.exe |
6.1.7600.16536 |
3,899,272 |
24-Feb-2010 |
07:19 |
Неприменимо |
|
Ntkrnlpa.exe |
6.1.7600.20652 |
3,954,056 |
24-Feb-2010 |
07:34 |
Неприменимо |
|
Ntoskrnl.exe |
6.1.7600.20652 |
3,899,784 |
24-Feb-2010 |
07:34 |
Неприменимо |
Для всех поддерживаемых 64-разрядных версий Windows 7 и Windows Server 2008 R2
|
Имя файла |
Версия файла |
Размер файла |
Дата |
Время |
Платформа |
|---|---|---|---|---|---|
|
Umpnpmgr.dll |
6.1.7600.16536 |
404,992 |
24-Feb-2010 |
07:57 |
x64 |
|
Drvinst.mof |
Неприменимо |
3,685 |
10-Jun-2009 |
21:07 |
Неприменимо |
|
Umpnpmgr.dll |
6.1.7600.20652 |
404,992 |
24-Feb-2010 |
08:07 |
x64 |
|
Umpnpmgr.mof |
Неприменимо |
3,692 |
10-Jun-2009 |
21:08 |
Неприменимо |
|
Ntoskrnl.exe |
6.1.7600.16536 |
5,509,008 |
24-Feb-2010 |
08:00 |
x64 |
|
Ntoskrnl.exe |
6.1.7600.20652 |
5,485,456 |
24-Feb-2010 |
08:09 |
x64 |
|
Cfgmgr32.dll |
6.1.7600.16536 |
145,920 |
24-Feb-2010 |
07:16 |
x86 |
|
Devobj.dll |
6.1.7600.16536 |
64,512 |
24-Feb-2010 |
07:16 |
x86 |
|
Devrtl.dll |
6.1.7600.16536 |
44,544 |
24-Feb-2010 |
07:16 |
x86 |
|
Drvinst.exe |
6.1.7600.16536 |
252,928 |
24-Feb-2010 |
07:15 |
x86 |
|
Drvinst.mof |
Неприменимо |
3,685 |
22-Jul-2009 |
23:37 |
Неприменимо |
|
Umpnpmgr.mof |
Неприменимо |
3,692 |
22-Jul-2009 |
23:38 |
Неприменимо |
|
Cfgmgr32.dll |
6.1.7600.20652 |
145,920 |
24-Feb-2010 |
07:29 |
x86 |
|
Devobj.dll |
6.1.7600.20652 |
64,512 |
24-Feb-2010 |
07:30 |
x86 |
|
Devrtl.dll |
6.1.7600.20652 |
44,544 |
24-Feb-2010 |
07:30 |
x86 |
|
Drvinst.exe |
6.1.7600.20652 |
252,928 |
24-Feb-2010 |
07:28 |
x86 |
|
Drvinst.mof |
Неприменимо |
3,685 |
22-Jul-2009 |
23:41 |
Неприменимо |
|
Umpnpmgr.mof |
Неприменимо |
3,692 |
22-Jul-2009 |
23:41 |
Неприменимо |
|
Ntkrnlpa.exe |
6.1.7600.16536 |
3,954,576 |
24-Feb-2010 |
07:19 |
Неприменимо |
|
Ntoskrnl.exe |
6.1.7600.16536 |
3,899,272 |
24-Feb-2010 |
07:19 |
Неприменимо |
|
Ntkrnlpa.exe |
6.1.7600.20652 |
3,954,056 |
24-Feb-2010 |
07:34 |
Неприменимо |
|
Ntoskrnl.exe |
6.1.7600.20652 |
3,899,784 |
24-Feb-2010 |
07:34 |
Неприменимо |
Для всех поддерживаемых версий Windows Server 2008 R2 для систем на базе процессоров IA-64
|
Имя файла |
Версия файла |
Размер файла |
Дата |
Время |
Платформа |
|---|---|---|---|---|---|
|
Umpnpmgr.dll |
6.1.7600.16536 |
705,536 |
24-Feb-2010 |
06:44 |
IA-64 |
|
Drvinst.mof |
Неприменимо |
3,685 |
10-Jun-2009 |
21:13 |
Неприменимо |
|
Umpnpmgr.dll |
6.1.7600.20652 |
705,536 |
24-Feb-2010 |
06:40 |
IA-64 |
|
Umpnpmgr.mof |
Неприменимо |
3,692 |
10-Jun-2009 |
21:13 |
Неприменимо |
|
Ntoskrnl.exe |
6.1.7600.16536 |
11,173,256 |
24-Feb-2010 |
06:47 |
IA-64 |
|
Ntoskrnl.exe |
6.1.7600.20652 |
11,118,984 |
24-Feb-2010 |
06:43 |
IA-64 |
|
Cfgmgr32.dll |
6.1.7600.16536 |
145,920 |
24-Feb-2010 |
07:16 |
x86 |
|
Devobj.dll |
6.1.7600.16536 |
64,512 |
24-Feb-2010 |
07:16 |
x86 |
|
Devrtl.dll |
6.1.7600.16536 |
44,544 |
24-Feb-2010 |
07:16 |
x86 |
|
Drvinst.exe |
6.1.7600.16536 |
252,928 |
24-Feb-2010 |
07:15 |
x86 |
|
Drvinst.mof |
Неприменимо |
3,685 |
22-Jul-2009 |
23:37 |
Неприменимо |
|
Umpnpmgr.mof |
Неприменимо |
3,692 |
22-Jul-2009 |
23:38 |
Неприменимо |
|
Cfgmgr32.dll |
6.1.7600.20652 |
145,920 |
24-Feb-2010 |
07:29 |
x86 |
|
Devobj.dll |
6.1.7600.20652 |
64,512 |
24-Feb-2010 |
07:30 |
x86 |
|
Devrtl.dll |
6.1.7600.20652 |
44,544 |
24-Feb-2010 |
07:30 |
x86 |
|
Drvinst.exe |
6.1.7600.20652 |
252,928 |
24-Feb-2010 |
07:28 |
x86 |
|
Drvinst.mof |
Неприменимо |
3,685 |
22-Jul-2009 |
23:41 |
Неприменимо |
|
Umpnpmgr.mof |
Неприменимо |
3,692 |
22-Jul-2009 |
23:41 |
Неприменимо |
|
Ntkrnlpa.exe |
6.1.7600.16536 |
3,954,576 |
24-Feb-2010 |
07:19 |
Неприменимо |
|
Ntoskrnl.exe |
6.1.7600.16536 |
3,899,272 |
24-Feb-2010 |
07:19 |
Неприменимо |
|
Ntkrnlpa.exe |
6.1.7600.20652 |
3,954,056 |
24-Feb-2010 |
07:34 |
Неприменимо |
|
Ntoskrnl.exe |
6.1.7600.20652 |
3,899,784 |
24-Feb-2010 |
07:34 |
Неприменимо |
Статус
Корпорация Майкрософт подтверждает, что это проблема продуктов Майкрософт, перечисленных в разделе «Относится к».
Дополнительные сведения
Для получения дополнительных сведений о терминологии обновлений программного обеспечения щелкните следующий номер статьи базы знаний Майкрософт:
Описание 824684 Стандартные термины, используемые при описании обновлений программных продуктов Майкрософт
Сведения о дополнительных файлах
Сведения о дополнительных файлах для Windows 7 и Windows Server 2008 R2
Дополнительные файлы для всех поддерживаемых 86-разрядных версий Windows 7
|
Имя файла |
Версия файла |
Размер файла |
Дата |
Время |
Платформа |
|---|---|---|---|---|---|
|
Package_for_kb980396_rtm_bf~31bf3856ad364e35~x86~~6.1.1.0.mum |
Неприменимо |
1,912 |
24-Feb-2010 |
11:13 |
Неприменимо |
|
Package_for_kb980396_rtm~31bf3856ad364e35~x86~~6.1.1.0.mum |
Неприменимо |
1,948 |
24-Feb-2010 |
11:13 |
Неприменимо |
|
Update-bf.mum |
Неприменимо |
1,648 |
24-Feb-2010 |
11:13 |
Неприменимо |
|
X86_microsoft-windows-coreusermodepnp_31bf3856ad364e35_6.1.7600.16536_none_770f150b8e161666.manifest |
Неприменимо |
11,433 |
24-Feb-2010 |
11:20 |
Неприменимо |
|
X86_microsoft-windows-coreusermodepnp_31bf3856ad364e35_6.1.7600.20652_none_777f10d6a74788b6.manifest |
Неприменимо |
11,433 |
24-Feb-2010 |
11:20 |
Неприменимо |
|
X86_microsoft-windows-os-kernel_31bf3856ad364e35_6.1.7600.16536_none_6c3dcb76154d2fc9.manifest |
Неприменимо |
16,151 |
24-Feb-2010 |
07:49 |
Неприменимо |
|
X86_microsoft-windows-os-kernel_31bf3856ad364e35_6.1.7600.20652_none_6cadc7412e7ea219.manifest |
Неприменимо |
16,151 |
24-Feb-2010 |
08:03 |
Неприменимо |
Дополнительные файлы для всех поддерживаемых 64-разрядных версий Windows 7 и Windows Server 2008 R2
|
Имя файла |
Версия файла |
Размер файла |
Дата |
Время |
Платформа |
|---|---|---|---|---|---|
|
Amd64_microsoft-windows-coreusermodepnp_31bf3856ad364e35_6.1.7600.16536_none_d32db08f4673879c.manifest |
Неприменимо |
11,437 |
24-Feb-2010 |
11:27 |
Неприменимо |
|
Amd64_microsoft-windows-coreusermodepnp_31bf3856ad364e35_6.1.7600.20652_none_d39dac5a5fa4f9ec.manifest |
Неприменимо |
11,437 |
24-Feb-2010 |
11:27 |
Неприменимо |
|
Amd64_microsoft-windows-os-kernel_31bf3856ad364e35_6.1.7600.16536_none_c85c66f9cdaaa0ff.manifest |
Неприменимо |
15,291 |
24-Feb-2010 |
08:56 |
Неприменимо |
|
Amd64_microsoft-windows-os-kernel_31bf3856ad364e35_6.1.7600.20652_none_c8cc62c4e6dc134f.manifest |
Неприменимо |
15,291 |
24-Feb-2010 |
09:14 |
Неприменимо |
|
Package_for_kb980396_rtm_bf~31bf3856ad364e35~amd64~~6.1.1.0.mum |
Неприменимо |
3,085 |
24-Feb-2010 |
11:13 |
Неприменимо |
|
Package_for_kb980396_rtm~31bf3856ad364e35~amd64~~6.1.1.0.mum |
Неприменимо |
3,159 |
24-Feb-2010 |
11:13 |
Неприменимо |
|
Update-bf.mum |
Неприменимо |
2,291 |
24-Feb-2010 |
11:13 |
Неприменимо |
|
Wow64_microsoft-windows-coreusermodepnp_31bf3856ad364e35_6.1.7600.16536_none_dd825ae17ad44997.manifest |
Неприменимо |
8,299 |
24-Feb-2010 |
07:36 |
Неприменимо |
|
Wow64_microsoft-windows-coreusermodepnp_31bf3856ad364e35_6.1.7600.20652_none_ddf256ac9405bbe7.manifest |
Неприменимо |
8,299 |
24-Feb-2010 |
07:50 |
Неприменимо |
|
X86_microsoft-windows-os-kernel_31bf3856ad364e35_6.1.7600.16536_none_6c3dcb76154d2fc9.manifest |
Неприменимо |
16,151 |
24-Feb-2010 |
07:49 |
Неприменимо |
|
X86_microsoft-windows-os-kernel_31bf3856ad364e35_6.1.7600.20652_none_6cadc7412e7ea219.manifest |
Неприменимо |
16,151 |
24-Feb-2010 |
08:03 |
Неприменимо |
Дополнительные файлы для всех поддерживаемых версий Windows Server 2008 R2 с архитектурой IA-64
|
Имя файла |
Версия файла |
Размер файла |
Дата |
Время |
Платформа |
|---|---|---|---|---|---|
|
Ia64_microsoft-windows-coreusermodepnp_31bf3856ad364e35_6.1.7600.16536_none_7710b9018e141f62.manifest |
Неприменимо |
11,435 |
24-Feb-2010 |
11:13 |
Неприменимо |
|
Ia64_microsoft-windows-coreusermodepnp_31bf3856ad364e35_6.1.7600.20652_none_7780b4cca74591b2.manifest |
Неприменимо |
11,435 |
24-Feb-2010 |
11:13 |
Неприменимо |
|
Ia64_microsoft-windows-os-kernel_31bf3856ad364e35_6.1.7600.16536_none_6c3f6f6c154b38c5.manifest |
Неприменимо |
15,289 |
24-Feb-2010 |
08:51 |
Неприменимо |
|
Ia64_microsoft-windows-os-kernel_31bf3856ad364e35_6.1.7600.20652_none_6caf6b372e7cab15.manifest |
Неприменимо |
15,289 |
24-Feb-2010 |
09:08 |
Неприменимо |
|
Package_for_kb980396_rtm_bf~31bf3856ad364e35~ia64~~6.1.1.0.mum |
Неприменимо |
1,923 |
24-Feb-2010 |
11:13 |
Неприменимо |
|
Package_for_kb980396_rtm~31bf3856ad364e35~ia64~~6.1.1.0.mum |
Неприменимо |
1,960 |
24-Feb-2010 |
11:13 |
Неприменимо |
|
Update-bf.mum |
Неприменимо |
1,658 |
24-Feb-2010 |
11:13 |
Неприменимо |
|
Wow64_microsoft-windows-coreusermodepnp_31bf3856ad364e35_6.1.7600.16536_none_dd825ae17ad44997.manifest |
Неприменимо |
8,299 |
24-Feb-2010 |
07:36 |
Неприменимо |
|
Wow64_microsoft-windows-coreusermodepnp_31bf3856ad364e35_6.1.7600.20652_none_ddf256ac9405bbe7.manifest |
Неприменимо |
8,299 |
24-Feb-2010 |
07:50 |
Неприменимо |
|
X86_microsoft-windows-os-kernel_31bf3856ad364e35_6.1.7600.16536_none_6c3dcb76154d2fc9.manifest |
Неприменимо |
16,151 |
24-Feb-2010 |
07:49 |
Неприменимо |
|
X86_microsoft-windows-os-kernel_31bf3856ad364e35_6.1.7600.20652_none_6cadc7412e7ea219.manifest |
Неприменимо |
16,151 |
24-Feb-2010 |
08:03 |
Неприменимо |
Так как огромное количество стационарных компьютеров и ноутбуков все еще работают на Windows 7, а беспроводные Bluetooth наушники есть практически у каждого, то я решил сделать отдельную статью, в которой показать процесс подключения Bluetooth наушников к Windows 7, и рассказать о решении самых популярных проблем, которые часто возникают в процессе подключения.
Я уже написал много статей на тему подключения Bluetooth устройств, в том числе наушников. И в комментариях посетители очень часто пишут о том, что не удается подключить Bluetooth наушники именно к компьютеру на Windows 7. С другими устройствами работают, а с семеркой какие-то проблемы. То система вообще не видит наушники, или они подключаются, но не работают. Windows 7 не видит их в настройках звука, или не устанавливается драйвер в процессе подключения. Очень часто, после подключения наушники, или Bluetooth колонка отображаются с желтым восклицательным знаком. А в процессе диагностики появляется ошибка, что не удалось установить драйвер.
Я все проверил на примере подключения обычных Bluetooth наушников от JBL (E45BT) и AirPods 2. Именно с подключением AirPods к Windows 7 судя по комментариям у многих возникают проблемы. Подключал это все к не очень новому ноутбуку, на котором установлена семерка. Даже если у вас ПК с USB Блютуз адаптером – смотрите статью.
Как подключить беспроводные Bluetooth наушники к Windows 7?
Сначала покажу процесс подключения. В большинстве случаев наушники подключаются за минуту и отлично работают. Нет никаких неполадок и ошибок.
Если у вас в ноутбуке, или ПК есть Bluetooth модуль (физическое устройство) и установлены драйверы, то в трее должна быть иконка Bluetooth . В ноутбуках Bluetooth практически всегда встроенный. Если у вас ПК, то смотрите эту статью: как сделать Блютуз на компьютере, если его нет. И эту: настройка Bluetooth на компьютере.
Если же в диспетчере устройств нет Bluetooth адаптера и нет иконки в трее, то скачайте и установите драйвер на Bluetooth с сайта производителя ноутбука, или адаптера. Так же на эту тему я недавно опубликовал большую статью: как проверить, есть ли Bluetooth на ноутбуке или компьютере и как его найти.
- Добавляем новое устройство.
- Переводим наушник или колонку в режим подключения. Обычно это делается нажатием и удерживанием на протяжении нескольких секунд кнопки питания, или отдельной кнопки с иконкой Bluetooth. На AirPods, например, нужно держать кнопку на кейсе около 3 секунд. Когда устройство в режиме подключения – индикатор активно мигает.
- Windows 7 должна увидеть наушники и отобразить их в окне поиска. Выбираем их и нажимаем «Далее».
Если наушники не будут обнаружены, смотрите решения в этой статье: ноутбук не видит Bluetooth устройства. Из своего опыта могу сказать, что такая же проблема может быть из-за устаревшего драйвера Блютуз адаптера. У меня до обновления драйвера Windows 7 не видела Блютуз мышку.
- Начнется процесс подключения беспроводных наушников и установки драйверов. Все прошло успешно:
Бывает ситуация, когда один драйвер на «Периферийное устройство Bluetooth» не установлен, а остальные установлены. В таком случае наушник должны работать. Все окна можно закрыть.
- Если звук в Windows 7 автоматически не выводится через беспроводные наушники, то нужно зайти в настройки звука «Устройства воспроизведения».
Проверяем, чтобы возле устройства «Bluetooth Headphones» был статус «Устройство по умолчанию». Если возле «Bluetooth Headphones» написано «Готов» – нажмите на них правой кнопкой мыши и выберите «Использовать по умолчанию». После этого звук должен переключиться на наушники.
Если возле «Bluetooth Headphones» написано «Соединение прервано»,»Отключено», или вообще нет такого устройства, то проверьте, подключены ли наушники к компьютеру. Если с подключением все хорошо, то смотрите следующие решения в этой статье.
- Чтобы работал микрофон на Блютуз наушниках в Windows 7, нужно в настройках звука сделать устройство «Bluetooth Headset» устройством связи по умолчанию (нажать на него правой кнопкой мыши и выбрать эту функцию).
Если «Bluetooth Headset» в настройках нет, или так же ошибка «Соединение прервано» или «Отключено», то смотрите статью дальше.
- Проверить работу микрофона можно на вкладке «Запись» в окне «Звук».
Такой момент, что на наушниках JBL микрофон в Windows 7 работал без проблем, а микрофон на AirPods мне так и не удалось настроить.
Но как показывает практика, не всегда процесс подключения беспроводной гарнитуры проходит так гладко. Чаще всего проблемы именно с выводом звука на наушники, или работой микрофона. Все вроде подключено, но звука нет.
Что делать, если нет звука или не работает микрофон через беспородные наушники?
Бывает, что в настройках звука не удается переключить звук на «Bluetooth Headphones» (стерео наушник), или связь (микрофон) на «Bluetooth Headset». Или плохой звук в наушниках. В таком случае нужно проверить службы в свойствах наушников. Для этого откройте «Устройства Bluetooth».
Дальше нужно нажать правой кнопкой мыши на наушники и выбрать «Службы».
Там будет две службы: «Слушать музыку» и «Перенаправлять VoIP-звонки на устройство громкой связи». Если они активные (как ссылки), то нажмите на них по очереди:
Службы будут активированы.
Если, например, нет необходимости использовать микрофон на Блютуз наушниках (как гарнитуру) в Windows 7, то службу «Перенаправлять VoIP-звонки на устройство громкой связи» можно не активировать (отключить).
После этого снова заходим в настройки звука (правой кнопкой на иконку звука в трее и выбираем «Устройства воспроизведения») и нажав правой кнопкой мыши на «Bluetooth Headphones» выбираем «Использовать по умолчанию». Если наушники так же будут использоваться как гарнитура (для разговоров в Skype, или в других мессенджерах), то устройство «Bluetooth Headset» делаем как «Устройство связи по умолчанию», нажав на него правой кнопкой мыши и выбрав соответствующий пункт в меню.
Поясню:
- Bluetooth Headphones – это стерео наушники. Когда через беспроводные наушники Windows 7 транслирует чистый, качественный стерео звук. Это устройство используется как устройство по умолчанию для вывода звука (музыки, звука при просмотре видео, в играх и т. д.).
- Bluetooth Headset – это Bluetooth гарнитура. Когда задействован микрофон на наушниках. Если, например, сделать это устройство по умолчанию для вывода звука, а не для связи, то звук будет очень плохого качества. Это такая особенность соединения. Не может одновременно быть качественный звук и работать микрофон. Я писал об этом в статье: плохой звук в Bluetooth наушниках на компьютере или ноутбуке. Но для общения в том же Скайпе звук приемлемый.
Дополнительная информация
Включить, или отключить необходимые службы можно так же в свойствах Bluetooth наушников или колонки.
Список служб зависит от самих наушников. Например, в свойствах наушников JBL и AirPods список немного отличался.
- Беспроводная телефонная связь – как я понимаю, это использование наушников в качестве гарнитуры. Отображается как «Bluetooth Headset» в настройках звука.
- Головной телефон – тоже служба связанная с работой микрофона на наушниках. В свойствах AirPods не было этой службы и микрофон на них не работал.
- Приемник аудио – это обычный режим наушников (стерео). Он же «Bluetooth Headphones».
- Удаленное управление – скорее всего это служба, которая отвечает за переключение треков и пуск/пауза с помощью кнопок на наушниках.
- AAP Server (была в службах AirPods).
Если какая-то служба у вас отключена – установите галочку и примените настройки. Затем проверьте параметры в настройках звука (писал об этом выше).
Мой опыт подключения AirPods к Windows 7
У меня вторые AirPods подключились с ошибкой. Возле наушников появился желтый восклицательный знак. А в процессе подключения была ошибка «Программное обеспечение для устройства не было установлено». И красный крестик возле «Периферийное устройство Bluetooth – Не удалось найти драйвер».
При этом остальные компоненты (Hands-Free Profile, Audio/Video Remote Control, Advanced Audio Distribution Profile (Sink)) были установлены и наушники отлично работали.
Попробовал удалить наушники и подключить их заново (с целью убрать этот желтый восклицательный знак). При повторном подключении словил ошибку: «Ошибка при добавлении этого устройства к компьютеру». Но после еще одной попытки подключения все получилось. Драйвер на «Периферийное устройство Bluetooth» был установлен и ошибка пропала. Но они и без этого компонента (службы) работали.
Я когда писал статью как подключить AirPods к компьютеру и ноутбуку на Windows, то у меня были проблемы с подключением. Семерка не смогла установить ни один драйвер на наушники и они вообще не работали. Но проблема решилась обновлением драйвера Bluetooth адаптера. Читайте вторую часть статьи по ссылке выше, или следующие советы в этой статье.
Включением служб и настройкой звука проблема решается не всегда. Очень часто компьютер вообще не видит наушники, появляется ошибка при подключении, или просто Windows 7 не может установить драйверы на подключаемое устройство и соответственно наушники не работают. Система не видит их как источник для вывода звука. По этой проблеме писал отдельную статью: Bluetooth наушники не воспроизводят звук с ноутбука. Не отображаются в устройствах воспроизведения Windows.
Значит проблема в том, что система не смогла подобрать и установить нужный драйвер, который бы «показал» Windows 7 как работать с наушниками, или колонкой, которую мы подключали. Я думаю, это происходит из-за старого железа и драйверов. В самой системе так же может не быть драйвера для какого-то нового устройства, которое вышло намного позже, чем сама система (которая, кстати, уже не поддерживается Майкрософт).
Основное решение – обновление драйвера Bluetooth адаптера
В новой версии драйвера адаптера может быть драйвер для того устройства, которое нам не удается подключить. Так у меня было с подключением AirPods. После обновления драйвера программное обеспечение для всех компонентов в процессе подключения было установлено и наушники заработали.
Меня еще часто спрашивают, мол где скачать драйвер на Bluetooth наушники и какой. Отвечаю – нигде. Драйвер на конкретную модель наушников скачать нельзя.
Откройте диспетчер устройств и на вкладке «Радиомодули Bluetooth» откройте свойства Bluetooth модуля. У меня он назывался до обновления драйвера Generic Bluetooth Adapter. Открываем его свойства и на вкладке «Драйвер» смотрим дату разработки и версию.
Видим, что установлен стандартный драйвер от Microsoft. А разработан еще в 2006 году!
Нужно скачать и установить новую версию драйвера. Откуда? Как это сделать? У нас же конкретное устройство: ноутбук, или USB адаптер. Если это ноутбук, или тот же адаптер, то у него есть производитель, модель. Более того, в ноутбуке установлен беспроводной модуль какого-то конкретного производителя и у него тоже есть модель. Как правило, у производителя ноутбука, USB адаптера, беспроводного модуля есть сайт, откуда можно скачать драйвер.
Например, у меня в ноутбуке беспроводной модуль Intel Dual Band Wireless-AC 3160. Через поиск захожу сразу на страницу этой модели на сайте Intel и загружаю драйвер на Блютуз. Он там 2019 года выпуска. Чувствуете разницу?
Обратите внимание, чтобы драйвер был именно для Windows 7. Вы можете скачать драйвер с сайта производителя ноутбука. Если знаете модель беспроводного модуля, то лучше качать с сайта производителя Wi-Fi/Bluetooth модуля.
После установки:
Как видите, название адаптера тоже изменилось. Ну и драйвер уже от 2019 года. Все устройства подключаются без проблем, все драйвера устанавливаются. Ноутбук увидел и подключил мышку, которую не видел до этого вообще.
Дополнительные решения
- Установить все обновления для Windows 7.
- Использовать программы типа BlueSoleil.
Проверил ее, но она мне не понравилась. Насколько я понял, она устанавливает свои драйверы, полностью заменяет адаптер и меню (иконку) в трее. Возможно, в каких-то ситуациях она может пригодиться при подключении Блютуз наушников. Например, когда вы не можете найти новую версию драйвера для своего адаптера. Может кому-то будет удобнее работать с этой программой, не знаю. Мне удобнее через меню Windows 7.
- Установите Windows 10. Особенно, если производитель рекомендует для вашего компьютера именно Windows 10 и на сайте есть драйверы только под эту систему. По своему опыту могу сказать, что проблем с подключением Bluetooth-устройств (в том числе наушников) к Windows 10 намного меньше.
Большая статья, много информации, надеюсь ничего не упустил. Если у вас есть какая-то информация по этой теме, решения, собственный опыт – поделись в комментариях. Если статья не помогла – опишите подробно свою проблему.
Что делать, если нет звука или не работает микрофон через беспородные наушники?
Бывает, что в настройках звука не удается переключить звук на “Bluetooth Headphones” (стерео наушник) , или связь (микрофон) на “Bluetooth Headset”. Или плохой звук в наушниках. В таком случае нужно проверить службы в свойствах наушников. Для этого откройте “Устройства Bluetooth”.
Дальше нужно нажать правой кнопкой мыши на наушники и выбрать “Службы”.
Там будет две службы: “Слушать музыку” и “Перенаправлять VoIP-звонки на устройство громкой связи”. Если они активные (как ссылки) , то нажмите на них по очереди:
Службы будут активированы.
Если, например, нет необходимости использовать микрофон на Блютуз наушниках (как гарнитуру) в Windows 7, то службу “Перенаправлять VoIP-звонки на устройство громкой связи” можно не активировать (отключить) .
После этого снова заходим в настройки звука (правой кнопкой на иконку звука в трее и выбираем “Устройства воспроизведения”) и нажав правой кнопкой мыши на “Bluetooth Headphones” выбираем “Использовать по умолчанию”. Если наушники так же будут использоваться как гарнитура (для разговоров в Skype, или в других мессенджерах) , то устройство “Bluetooth Headset” делаем как “Устройство связи по умолчанию”, нажав на него правой кнопкой мыши и выбрав соответствующий пункт в меню.
- Bluetooth Headphones – это стерео наушники. Когда через беспроводные наушники Windows 7 транслирует чистый, качественный стерео звук. Это устройство используется как устройство по умолчанию для вывода звука (музыки, звука при просмотре видео, в играх и т. д.) .
- Bluetooth Headset – это Bluetooth гарнитура. Когда задействован микрофон на наушниках. Если, например, сделать это устройство по умолчанию для вывода звука, а не для связи, то звук будет очень плохого качества. Это такая особенность соединения. Не может одновременно быть качественный звук и работать микрофон. Я писал об этом в статье: плохой звук в Bluetooth наушниках на компьютере или ноутбуке. Но для общения в том же Скайпе звук приемлемый.
Дополнительная информация
Включить, или отключить необходимые службы можно так же в свойствах Bluetooth наушников или колонки.
Список служб зависит от самих наушников. Например, в свойствах наушников JBL и AirPods список немного отличался.
- Беспроводная телефонная связь – как я понимаю, это использование наушников в качестве гарнитуры. Отображается как “Bluetooth Headset” в настройках звука.
- Головной телефон – тоже служба связанная с работой микрофона на наушниках. В свойствах AirPods не было этой службы и микрофон на них не работал.
- Приемник аудио – это обычный режим наушников (стерео) . Он же “Bluetooth Headphones”.
- Удаленное управление – скорее всего это служба, которая отвечает за переключение треков и пуск/пауза с помощью кнопок на наушниках.
- AAP Server (была в службах AirPods) .
Если какая-то служба у вас отключена – установите галочку и примените настройки. Затем проверьте параметры в настройках звука (писал об этом выше) .
Мой опыт подключения AirPods к Windows 7
У меня вторые AirPods подключились с ошибкой. Возле наушников появился желтый восклицательный знак. А в процессе подключения была ошибка “Программное обеспечение для устройства не было установлено”. И красный крестик возле “Периферийное устройство Bluetooth – Не удалось найти драйвер”.
При этом остальные компоненты (Hands-Free Profile, Audio/Video Remote Control, Advanced Audio Distribution Profile (Sink)) были установлены и наушники отлично работали.
Попробовал удалить наушники и подключить их заново (с целью убрать этот желтый восклицательный знак) . При повторном подключении словил ошибку: “Ошибка при добавлении этого устройства к компьютеру”. Но после еще одной попытки подключения все получилось. Драйвер на “Периферийное устройство Bluetooth” был установлен и ошибка пропала. Но они и без этого компонента (службы) работали.
Я когда писал статью как подключить AirPods к компьютеру и ноутбуку на Windows, то у меня были проблемы с подключением. Семерка не смогла установить ни один драйвер на наушники и они вообще не работали. Но проблема решилась обновлением драйвера Bluetooth адаптера. Читайте вторую часть статьи по ссылке выше, или следующие советы в этой статье.
Решение всех возможных проблем: инструкция
Проверка вашего беспроводного девайса на контрольном устройстве является одним из самых важных действий. Если колонка, мышка или джойстик не переходят в состояние «сопряжено» с другими смартфонами или ПК, то вполне вероятна их поломка. Конечно же, убедитесь, что они включены, заряжены и вы нажимаете правильную кнопку сопряжения не менее 15 секунд. Если же гаджет подключается, то действия, описанные ниже, помогут восстановить его полноценную работу.
- Перезагрузите гаджеты. Иногда это помогает сбросить накопившиеся ошибки, и после перезагрузки девайсы прекрасно подключаются друг к другу и переходят в режим «сопряжено».
- Что нужно делать, так это убедиться во включенном Bluetooth. Это самая банальная причина. Иногда компьютер или смартфон может показывать ваш девайс потому, что его «помнит», но само устройство может быть не подключено. Соответственно, оно не сопряжено, и вы можете не понимать, что делать. Не лишним будет проверить видимость телефона и ПК. Иногда этот параметр также мешает правильно подключить девайс.
Для этого на телефоне в параметрах Bluetooth поставьте соответствующую галочку. Параметр присутствует не на всех смартфонах: на остальных он запущен по умолчанию.
На ноутбуке или ПК необходимо нажать правой кнопкой на Bluetooth в системном трее (возле часов) и выбрать пункт Параметры. В окне нужно поставить все необходимые галочки.
- Электропитание. Блютуз часто не подключается к разряженным гаджетам. Телефон может включить режим экономии заряда, если уровень батареи находится ниже 15-10%. Гарнитура, мышь или динамики также могут перестать подключаться при низком заряде, хотя будут видимы для компьютера. Такое устройство не будет ни подключено, ни сопряжено, хотя функционирует верно. Что нужно делать, чтобы избежать сбоев, так это регулярно его заряжать.
Ноутбук или компьютер, со своей стороны, могут находиться в режиме экономии заряда – даже при «полном» аккумуляторе или если его подключить к розетке. Необходимо нажать на значке питания в системном трее правой кнопкой мыши и выбрать пункт меню «Электропитание». В появившемся окне выберите «Высокая производительность».
- Что делать, если Блютуз находит устройство, но не подключается? Есть вероятность, что девайс нужно поднести ближе. Либо убрать подальше другие беспроводные гаджеты. В случае, когда причиной сбоев были помехи, это устранит проблему.
- Самое действенное решение, это сопрячь девайс заново. Откройте список сопряженных гаджетов на телефоне или компьютере и удалите его из этого перечня. Делать это нужно на смартфоне или ПК.
На телефоне перейдите в Настройки и в Bluetooth. Беспроводная связь должна быть включена. Нажмите на настройки устройства, которое хотите удалить и затем выберите «Отсоединить» или «Забыть». (фото для разных версий Андроид)
На ПК с системами Виндовс дважды щёлкните на значке Bluetooth в трее или найдите его в Настройках. Удалите устройство.
Теперь нужно подключить и сопрячь девайс заново. Перед этим рекомендую вам перезагрузить компьютер и ваш гаджет.
Важный нюанс: иногда наличие в списке устройств несовместимого девайса может влиять на то, как подключить нормальные рабочие гаджеты: Bluetooth подключение будет отклонено другим устройством без видимых причин. Поэтому если шаг не помог, то можете удалить вообще все устройства из перечня, выполнить перезагрузку и попробовать подключить гаджет снова.
- Переустановите драйвер. Это актуально для ПК. Найдите на сайте производителя ноутбука или Bluetooth-адаптера актуальную версию ПО для вашего компьютера. Скачайте и установите его. Делать это лучше только на официальных сайтах.
Иногда после переустановки драйвера нужно почистить реестр, чтобы избавиться от возможных остаточных проблем. Я использую для этого бесплатную программу CCleaner. Так вы точно будете знать, что ПК избавился от настроек старого драйвера.
- Сбросить настройки, или же версию ПО телефона к заводским настройкам. Если Bluetooth исправно работал ранее, но перестал после установки обновлений и программ, то этот способ поможет. Внимание, это может удалить все ваши данные. Используйте этот пункт в крайнем случае, и если вы помните свой пароль от Гугл-аккаунта. Найдите в Настройках пункт «Восстановление и сброс», а далее – Сброс настроек телефона или другие подобные пункты. Телефон обновит свою программу и перезагрузится.
- Если Bluetooth-устройство подключено, сопряжено, но при этом не воспроизводит звук, то это не проблема с подключением. Эту «неполадку» легко исправить. Что стоит делать? На компьютере нажмите правой кнопкой на значке звука рядом с часами, в углу экрана. Выберите Устройства воспроизведения и свою беспроводную колонку или наушник как источник звука.
На телефоне перейдите в настройки Bluetooth, далее к параметрам Bluetooth-гаджета и отметьте там нужные переключатели.
На самом аудиоустройстве нужно выбрать Bluetooth как источник сигнала (если допускаются разные источники).
Иногда звука всё равно нет, и связано это с гарнитурой. Более бюджетные модели могут лишь передавать звонки, но не музыку. Вы можете использовать специальные приложения, чтобы всё же слушать аудио, но его качество будет низким.
- Последний пункт касается компьютера. Иногда вы не можете ни подключиться к устройству, ни его удалить, хотя оно и сопряжено. Проблема встречается редко и заключается в настройках Bluetooth-контроллера.
Возможные проблемы при подключении
Порой при подключении беспроводного девайса по блютуз сделать это оказывается не просто, так как в настройках ОС нет ползунка для активации Bluetooth. Возможно, это связано с отсутствием драйверов на адаптер. Исправить этот неприятный момент следует путем установки драйверов. Сделать это можно с родного сайта фирмы производителя. Обычно на официальных сайтах присутствуют пункты «загрузки» или «поддержка», где нужно найти модель и скачать необходимые драйвера.
В нестандартных ситуациях случается так, что адаптер в принципе не установлен. Найти такой ноутбук на современном рынке сложно, но если модель старая или адаптера нет в принципе, то выход – покупка модуля. Он подключается через USB разъем и после установки драйверов можно начинать пользоваться любым девайсом с Bluetooth. Начиная с Windows 8 при подключении адаптера система автоматически начинает поиск драйверов в интернете, в ранних версиях ОС придется установить их с диска, если таковой предусмотрен в комплекте или скачать с сайта производителя адаптера.
Не всегда проблема видимости девайсов заключается в ноутбуке, иногда виновник — беспроводной девайс. Пример — после их включения пользователь забыл активировать режим поиска. Еще один вариант, почему ноутбук и наушники не видят другу друга – последние находятся далеко от лэптопа. Дальность покрытия Bluetooth соединения составляет около 15 метров, но при первом подключении рекомендуется положить их поближе.
Третья причина, по которой невозможно соединить два устройства, наушники подключены к смартфону, планшету или прочей техники. Для того, чтобы устранить отсутствие связи достаточно отключить наушники от ноутбука, полностью их выключить и вновь начать поиск.
Если наушники в принципе не удается подключить к ноутбуку, особенно в ситуации, когда они только куплены – следует проверить работоспособность самого девайса, например, подключив их к смартфону. Если проблема осталась, то наушники неисправны, если нет, то проверяем пункты, указанные выше.
Еще один немаловажный момент – проблема с подключением может возникнуть с китайской техникой. Чаще всего подключить наушники к ноутбуку не удается в том случае, если они произведены малоизвестным китайским брендом. Нередко такие аксессуары не соединяются даже с самыми популярными фирмами производителями, например, ноутбуками Dell. Причина в том, что устройства просто несовместимы между собой. Также не стоит удивляться, что одни и те же наушники не видны на одном ноутбуке, но при этом без труда определяются смартфоном и наоборот.
Ноутбук перестал соединяться по Bluetooth
Не редки случаи, когда ноутбук перестает видеть наушники по истечению какого-то времени.
Вариантов может быть несколько:
- потеряно соединение;
- наушники вышли из строя;
- произошел сбой.
При потере соединения наушники следует переподключить, и они снова начнут воспроизводить звук. Сделать это можно простым включением и выключением. Стоит заметить, что такая возможность бывает не часто, так как сама по себе операционная система после потери сигнала начинает сама снова его искать и подключается автоматически.
Если наушники вышли из строя, то здесь остается только ремонт или замена, если они еще на гарантии. Проверить этот вариант можно с помощью другого девайса.
В случае сбоя, например, из-за действия вирусов или перезагрузки ноутбука может случиться так, что он видит наушники, но не подключает их или не выводит звук. Для того, чтобы устранить этот недостаток необходимо в меню подключенных беспроводных устройств в ОС Windows (как найти было написано выше) отключить наушники. В зависимости от ОС это пункт будет называться – отсоединить или забыть. После того, как аксессуар перестал коммутироваться с техникой следует заново провести подключение. В большинстве случае проблема решается именно таким способом.
Ноутбук не выводит звук
В ситуации, когда ноутбук увидел беспроводной девайс и подключился к нему, но не выводит звук возможно несколько вариантов проблемы:
- наушники не выбраны, как устройство для воспроизведения;
- не установлены кодеки на аудио и видеофайлы (в таком случае звук не будет работать в принципе);
- на наушниках или ноутбуке отключен звук.
Подключение беспроводных аксессуаров к мобильной технике в настоящее время не вызывает особых сложностей, так как тенденция последних лет – при усложнении техники сделать ее эксплуатацию более легкой. По этой причине я рекомендую отказаться от проводных устройств в пользу подключаемых по блютуз каналу. Качество звука здесь на том же уровне, 15 метров дальности хватит, чтобы слушать музыку, находясь не рядом с устройством, а отсутствие проводов в целом делает вещь более надежной, так как основная поломка гарнитуры – переломленные провода.
Bluetooth сопряжено но не подключено : 4 комментария
Добрый вечер.проблема такая.часы d6 и телефон леново р780 по блютус сопряжены,проверял перекидывал фото туда и обратно.но по пороге для умных часов не могу блин подключить часы и телефон.и родную прогу другие пробовал нихера не видят В чем причина ?спасибо
не знаю насколько актуально еще. была аналогичная проблема с телефоном (iphone) и стабилизатором (для съемки видео который). В моем случае если сделать сопряжение средствами iOS стаб был в списке подключенных устройств, но прога его не видела. Как только разрывал соединение со стабом (блютуз на телефоне не выключал) — прога начинала видеть стаб и подключалась к нему
Спаааааасибо. Подключил колонку элджи Xboom 1000w к ноуту. Помогло установить галочку «Высокая производительность»
Проблема. Старенький смартфон пытаюсь соединить с НБ через блютус. Видят нормально, сопрягаются, обмениваются паролями. Передача файлов не идет. Нет доступных служб. Реально нет! Как их впихнуть в смартфон?
Телефон не обнаруживает гарнитуру для прослушивания музыки
Блютуз так же можно использовать как беспроводные наушники. Но почему возникают проблемы, когда блютуз не видит другие устройства?
Настройка сопряжения
Практически всегда, когда подключаете новое оборудование, возникают проблемы с сопряжением.
Это происходит потому, что телефон ищет параметры, которые были на старом телефоне. Нужно правильно настроить соединение и вопрос будет исчерпан.
Для начала нужно задать код, который будет запрашивать мобильное приспособление при первом соединении. Затем, в появившемся окошке просто его ввести. Соединение установлено.
Гарнитура не подключена
Гарнитура не всегда подключается в один клик. Некоторые устройства требуют удержания кнопки на экране в течение некоторого времени.
Это сделано специально разработчиками для того, что б при случайном нажатии не происходило сопряжение. Когда гарнитура подключилась, на наушниках замигает индикатор.
Если батарея на Bluetooth разряжена, соединение не произойдет. Поэтому, перед началом использования наушников зарядите их.
Блютуз на телефоне не подключен
Блютуз на телефоне
Очень часто из-за того, что попросту забыли включить блютуз и не возникает соединение устройств.
Всегда для начала проверяйте, подключена ли гарнитура и правильно ли проставлено время для того, что б другое прибор обнаружил телефон.
Содержание
- Почему Windows не видит наушники
- Ноутбук и ПК перестали соединяться по Bluetooth на Windows 7, 10
- Что делать, если ноутбук и ПК не видят беспроводные наушники?
- Активация по умолчанию
- Проверка алгоритма подключения
- Причины отсутствия наушников в устройствах воспроизведения
- Возможные проблемы
- Настройка звуковой карты
- Обновление драйвера звука
- Неработающие драйвера
- Удаление звуковой программы Realtek HD Audio
- Проверка модуля беспроводной связи
- Исправность гаджета
- Нет соединения с наушниками по Bluetooth
- Почему не видны Bluetooth наушники?
- Ноутбук не видит беспроводные наушники Windows 7
- Ноутбук не видит Bluetooth устройства (наушники, колонку, мышку). Что делать?
- Что делать, если Windows не находит нужное Bluetooth-устройство?
- Ошибка «Это не сработало. Убедитесь что устройство Bluetooth все еще доступно для обнаружения, а затем повторите попытку»
- Устройства Bluetooth не работают на компьютере под управлением Windows 7
- Симптомы
- Причина
- Решение
- Сведения об исправлении
- Предварительные условия
- Необходимость перезагрузки
- Сведения о замене исправлений
- Сведения о файлах
Почему Windows не видит наушники
Беспроводные Head Set набирают популярность не только у меломанов, ведущих спортивный образ жизни. Однако подключение данных устройств к ПК или ноутбук особенное, из-за чего девайс не видит гаджета. О причинах таких неполадок, почему ноутбук не видит блютуз наушники и способах их устранения, рассказано в этой статье.
Ноутбук и ПК перестали соединяться по Bluetooth на Windows 7, 10
В каждой новой версии Windows-разработчики Microsoft пытаются исправить недостатки, присутствующие в предыдущей, но Bluetooth, как пропадал в седьмой, так может пропасть в десятой. Проверьте как подключить блютуз наушники к компьютеру пошагово.
Что делать, если ноутбук и ПК не видят беспроводные наушники?
Если ноутбук или компьютер не видит наушники блютуз, пользователю необходимо сделать следующее:
Активация по умолчанию
Случается так, что операционная система автоматически отключает выход аудиосигнала на Head Set, а затем не устанавливает их по умолчанию:
Теперь при подключении блютуз наушников на них сразу будет подаваться аудиосигнал.
Проверка алгоритма подключения
Чаще неполадки с сопряжением происходят из-за нарушения алгоритма подключения.
Поэтому, прежде чем искать глобальные поломки, необходимо ещё раз проверить правильность действий на каждом этапе (на примере ПК с Windows 10). Для этого:
Причины отсутствия наушников в устройствах воспроизведения
С данной проблемой сталкиваются владельцы компьютеров и ноутбуков с любой версией Windows (а также Виндовс 7).
Чаще беспроводные наушники не определяются в устройствах воспроизведения по следующим причинам:
Возможные проблемы
Не выводится звук. Такая ситуация, когда девайсы видят беспроводной гаджет и даже подключаются к нему, а звук не выводится, может возникать потому, что:
Однако чаще это происходит из-за невнимательности — Bluetooth на ноутбуке, ПК или в гарнитуре отключён звук.
Настройка звуковой карты
Для настройки звуковой платы используйте системный диагностический инструмент. Для этого:
Обновление драйвера звука
Второй часто встречающейся проблемой, при которой наушники не определяются ноутбуком или КП, может быть то, что Windows давно не обновлялась, либо после её обновления устаревшие драйвера отключились.
Для обновления драйвера звука пользователь должен:
Неработающие драйвера
Таким же образом обновляются драйвера на блютуз адаптер:
Если же обновление не принесло результатов, можно попытаться их переустановить, для этого:
Удаление звуковой программы Realtek HD Audio
Звуковой диспетчер Realtek HD Audi устанавливается, если на девайсе пользователя функции звуковой карты выполняет чип от одноимённой компании. Поэтому, удалив программу и драйвера, пользователь может остаться без звука.
Для удаления диспетчера необходимо (на примере Windows 10):
Проверка модуля беспроводной связи
Большинство моделей ноутбуков имеют встроенный модуль беспроводной связи, но не все:
Если в ноутбук встроен модуль, он отразиться в открывшемся списке, при этом будет указана, какую версию блютуз он поддерживает.
В случае если передатчика в перечне не окажется, пользователю придётся покупать блютуз адаптер.
Исправность гаджета
Исправность блютуз наушников можно проверить, подключив к другому источнику сигнала.
Однако нормально работающие наушники со смартфоном, могут давать сбои во время работы с ПК или смартфоном, если:
Нет соединения с наушниками по Bluetooth
Даже если на девайсе (ПК или ноутбук) и гаджете установлены модули с различной версией блютуз, согласование произойдёт, но для передачи данных будет использоваться старая спецификация одного из них.
Некоторые блютуз наушники могут соединяться только с одним девайсом.
Поэтому, если ПК или ноутбук не воспринимают Head Set, необходимо отключить их сопряжение в другом устройстве (например, в смартфоне).
Почему не видны Bluetooth наушники?
Ноутбук или компьютер могут не видеть беспроводные блютуз наушники в следующих случаях:
Если ноутбук или ПК не видит наушники по блютуз, пользователь может, методично переходя от проверки возможных отказов, исследовать все системы.
Ноутбук не видит блютуз колонку
Телефон не видит Bluetooth колонку
Не подключается блютуз гарнитура к телефону
Подключаем блютуз наушники к Ps4
Отстает звук в блютуз наушниках, задержка и прерывание
Пошаговое подключение блютуз колонки к ноутбуку и ПК
Подключаем наушники к Айфону
Что делать если потерял наушники Airpods
Подключение беспроводных Bluetooth наушников к телевизору
Источник
Ноутбук не видит беспроводные наушники Windows 7
Подключение беспроводной гарнитуры к ноутбуку под управлением Виндовс в большинстве случаев происходит автоматически. Но почему иногда ноутбук не видит наушники Windows 7? Как известно, беспроводные наушники подключаются по протоколу Bluetooth. Поскольку он встроен в ноут по умолчанию, то за весь ход подключения отвечает именно Блютуз. С ПК ситуация совершенно иная, так как там Bluetooth не является встроенным компонентом.
Здесь рассмотрим подключение и проблемы с гарнитурами именно для ноутбука.
Второе условие — адаптер должен иметь «свежий» драйвер. Наличие этих двух условий достаточно для автоматического распознавания беспроводной гарнитуры со стороны ОС Windows 7. Однако все на месте, а наушники не подключаются, не распознаются системой, а если подключаются, то отсутствует звук либо вообще Блютуз отказывается соединяться. Что делать?
Совокупность причин опишем одним списком. Каждую причину рассмотрим подробно и подскажем возможное решение.
Возможное решение — попытка найти адаптер самостоятельно, с помощью специальной кнопки на передней панели. Наличие и значок блютуза на кнопке зависит от производителя. Некоторые бренды, например, Леново, Асус, Тошиба, имеют на борту эту кнопку, совмещенную со значком сети Wi Fi. Если пробы с кнопкой помогли мало, надо перейти к инструментам операционной системы Семёрки.
Важно! После того, как девайс установлен, его надо подключить, нажав на иконку блютуза на панели задач (она расположена возле даты/времени). При этом сам адаптер должен быть активен.
Важно! Дешевые устройства китайского производства часто невозможно подключить к брендовым ноутбукам. Основная причина — отсутствие совместимости техники. При этом гарнитура может определяться смартфоном или даже на ПК.
В первом случае ОС автоматически будет переподключать беспроводные устройства до получения устойчивого сигнала. Можно это сделать вручную, выключив и включив девайс.
Во втором случае, который трудно предсказать, устройство перестало работать по своим внутренним причинам, мало зависящим от ноутбука. Вышла из строя микросхема и т.д. Решение – гарантийный обмен или ремонт в Сервисном центре.
Третий случай аппаратного сбоя либо самой ОС может быть вызван вирусной атакой, после аварийного завершения работы или в похожей ситуации внезапного прерывания. Возможное решение проблемы заключается в том, чтобы отключить наушники через меню Диспетчера и заново подключить. Часто это помогает.
6. Проблема в ноутбуке — не выводится звук. Если это произошло, есть варианты решения. Иногда пользователь виноват в такой ситуации, так как на ноутбуке бывает отключенным ползунок громкости. Другие случаи — наушники не выбраны по умолчанию, как устройство для воспроизведения звука, отсутствуют кодеки аудиофайлов или видео (их надо скачать и установить отдельно).
Интересно! Некоторые мастера связывают эту проблему с уже имеющимися (включенными) проводными гарнитурами. Чтобы переключиться на беспроводные устройства, надо щелкнуть на иконке «Устройства воспроизведения» (нижняя часть рабочего стола) и сделать активной нужную гарнитуру.
Если ноутбук не видит блютуз наушники в Windows 7 на ноутбуке, виноват адаптер, драйвер либо сам гаджет. Часть проблем приходится на аппаратные сбои, физическую несовместимость моделей. Это характерно для дешевой китайской продукции категории noname. Мы постарались дать описания наиболее распространенных неполадок, а также решения, доступные в домашних условиях любому пользователю.
Источник
Ноутбук не видит Bluetooth устройства (наушники, колонку, мышку). Что делать?
Самая популярная проблема, с которой многие сталкиваются в процессе подключения разных устройств по Bluetooth – когда ноутбук не видит Блютуз устройства. Windows просто не находит наушники, мышку, клавиатуру, колонку, или другое устройство, которое мы хотим законектить. Я написал уже несколько инструкций, в которых показывал, как подключить те же наушники или колонку к компьютеру по Bluetooth. И в комментариях к этим статьям посетители оставляют очень много вопросов связанных с проблемой, когда компьютер не находит устройства в процессе подключения. Изучив комментарии и несколько конкретных случаев, я решил написать отдельную статью, в которой поделиться возможными решениями.
Так как мы говорим о проблеме на ПК и ноутбуках, которые работают на Windows, то в большинстве случаев все проблемы из-за того, что Bluetooth не настроен, или вообще отсутствует. Если, например, в системе не установлен драйвер на Bluetooth, отключен модуль, или он вообще отсутствует в вашем компьютере, то конечно же компьютер не сможет обнаружить устройство которое вы хотите подключить. Поэтому, первым делом нужно убедиться, что на вашем ноутбуке/ПК есть Bluetooth модуль, установлены все необходимые драйвера, все включено и настроено. Когда в этом плане все Ok, то в Windows 7, Windows 8 и Windows 10 в трее должен быть синий значок Bluetooth.
Как все включить и настроить, я уже писал в отдельных статьях:
Эти инструкции должны помочь вам решить все проблемы (если они есть) с Bluetooth на стороне компьютера.
Возможно, не все знают и понимают, как правильно выполнить подключение той же Блютус мышки, колонки, наушников и т. д. И из-за этого возникают вопросы связанные с тем, что ноутбук не находит нужное Bluetooth-устройство. Поэтому, несколько инструкций, в которых показано, как правильно выполнить подключение:
Ну а если вы все делаете по инструкции, ноутбук ищет устройства но не находит, значит нужно проверить другие решения.
Что делать, если Windows не находит нужное Bluetooth-устройство?
Чаще всего система не видит только какое-то конкретное устройство, которое мы хотим подключить. Бывает, что не находит ни одно устройство. При этом, например, телефон, планшет или другой компьютер обнаруживает Bluetooth-устройство и подключается к нему. В Windows 10 это выглядит следующим образом:
Бесконечный поиск устройств. Обратите внимание на сообщение, на фото выше: «Убедитесь, что ваше устройство включено и доступно для обнаружения.» И это очень хороший совет.
Иногда эту функцию выполняет кнопка включения устройства. На моей мышке, например, эта кнопка подписана «Connect». После активации режима подключения, на устройстве должен активно мигать индикатор.
Это значит, что само устройство доступно для обнаружения.
Смотрите инструкцию к своему устройству. Там точно написано, как перевести его в режим подключения.
2 Возможно, устройство уже сопряжено с компьютером. Но по какой-то причине не работает. В таком случае, в настройках Windows нужно найти это устройство (оно будет в статусе «Сопряжено») и удалить его.
После чего нужно активировать режим подключения на устройстве (в моем случае на Bluetooth наушниках) и подключить его заново.
3 Не все знают, но на тех же Bluetooth наушниках (думаю, что на всех) можно сделать сброс настроек. Они отключаться от всех устройств, с которыми были сопряжены и их придется подключать заново. Иногда это помогает решить проблему с обнаружением беспроводных наушников на компьютере. На моих наушниках JBL, насколько я понял, сброс настроек делается следующим образом:
На гарнитурах Sony, например, сбросить настройки можно с помощью двух кнопок: кнопки питания и кнопки Пауза/Пуск. Их нужно зажать и удерживать 7 секунд.
Разумеется, что на разных устройствах, разных производителей и т. д., эта процедура может выполняться разными способами. Например, длительным удержанием (секунд 30) кнопки активации режима подключения. Нужно смотреть инструкцию и гуглить информацию.
4 В комментариях Александр написал о проблеме, когда новый ноутбук на Windows 10 не видит Блютуз мышку, а позже поделился своим решением. Ему помогли следующие действия (Можете попробовать сразу выполнить второй пункт. Если не сработает, тогда 1 и 2.):
После подключения устройства уберите эту галочку в настройках. Чтобы другие устройства не видели ваш компьютер. Имеются в виду новые устройства, которые еще не были подключены.
Ошибка «Это не сработало. Убедитесь что устройство Bluetooth все еще доступно для обнаружения, а затем повторите попытку»
Я сам столкнулся с этой ошибкой при подключении AirPods в Windows 10. Первый раз ноутбук их без проблем увидел и они подключились. На следующий день мне понадобилось подключить их заново. Я активировал режим подключения на AirPods, но ноутбук их не обнаруживал. Что я только не делал: удалил их в диспетчере устройств, сделал сброс настроек, перезагрузил ноутбук – наушник не обнаруживались вообще. Затем я увидел, что они не пропали из списка подключенных устройств в Windows 10.
Они отображались там со статусом «Сопряжено». А при нажатии на кнопку «Подключить» появлялось сообщение: «Добавление устройства – поднесите, чтобы настроить. «, затем окно «. пытается создать пару с этим устройством с Windows. Разрешить?». После разрешения появилась следующая ошибка: «Это не сработало. Убедитесь что устройство Bluetooth все еще доступно для обнаружения, а затем повторите попытку».
Проблему я решил очень быстро. Просто удалил наушники. Нажимаем «Удалить устройство» и подтверждаем удаление.
После этого запустил поиск Bluetooth устройств и наушник сразу появились в списке доступных для подключения. Подключил их и все заработало!
Если вы столкнулись с такой проблемой и смогли решить ее – расскажите нам об этом в комментариях. Я буду добавлять новые, рабочие решения в статью. Если не получается решить – так же пишите. Только перед этим попробуйте выполнить рекомендации из статьи. Подробно опишите свой случай, и напишите какие у вас устройства.
Источник
Устройства Bluetooth не работают на компьютере под управлением Windows 7
Симптомы
Рассмотрим следующий сценарий:
У вас есть компьютер под управлением Windows 7.
Установите адаптер Bluetooth на компьютере.
Затем выполните следующие действия.
Нажмите кнопку Пуски выберите пункт устройства и принтеры.
В этом сценарии предполагается, что устройство Bluetooth отображается в списке. Тем не менее устройство Bluetooth никогда не отображаются в этом списке.
Кроме того возможно возникновение следующих проблем:
Служба поддержки Bluetooth
не удается запустить, после перезагрузки компьютера. Кроме того устройства Bluetooth не работают правильно.
При поиске устройств Bluetooth на панели управления, операция поиска может не завершиться. Кроме того вы можете заметить, что индикатор хода выполнения, кажется, никогда не готово и остается указателя мыши в виде песочных часов.
Примечание. В Windows Server 2008 R2 также возникает проблема PnP.
Причина
Эта проблема возникает из-за проблемы в слое PnP.
Решение
Сведения об исправлении
Данное исправление устраняет проблемы в PnP слоя. Это исправление можно применять на Windows 7 и Windows Server 2008 R2. Исправление от корпорации Майкрософт. Однако данное исправление предназначено для устранения только проблемы, описанной в этой статье. Применяйте это исправление только в тех случаях, когда наблюдается проблема, описанная в данной статье. Это исправление может проходить дополнительное тестирование. Таким образом, если вы не подвержены серьезно эту проблему, рекомендуется дождаться следующего пакета обновления, содержащего это исправление.
Если исправление доступно для скачивания, имеется раздел «Пакет исправлений доступен для скачивания» в верхней части этой статьи базы знаний. Если этот раздел не отображается, обратитесь в службу поддержки для получения исправления.
Примечание. Если наблюдаются другие проблемы или необходимо устранить неполадки, вам может понадобиться создать отдельный запрос на обслуживание. Стандартная оплата за поддержку будет взиматься только за дополнительные вопросы и проблемы, которые не соответствуют требованиям конкретного исправления. Чтобы получить полный список телефонов поддержки и обслуживания клиентов корпорации Майкрософт или создать отдельный запрос на обслуживание, посетите следующий веб-сайт корпорации Майкрософт:
Примечание. В форме «Пакет исправлений доступен для скачивания» отображаются языки, для которых доступно исправление. Если нужный язык не отображается, значит исправление для данного языка отсутствует.
Предварительные условия
Для установки этого исправления необходимо наличие Windows 7 или Windows Server 2008 R2.
Необходимость перезагрузки
Может потребоваться перезагрузить компьютер после установки данного исправления.
Сведения о замене исправлений
Это исправление не заменяет ранее выпущенные исправления.
Сведения о файлах
Глобальная версия этого исправления устанавливает файлы с атрибутами, указанными в приведенных ниже таблицах. Дата и время для файлов указаны в формате UTC. Дата и время для файлов на локальном компьютере отображаются в местном времени с вашим текущим смещением летнего времени (DST). Кроме того, при выполнении определенных операций с файлами, даты и время могут изменяться.
Примечания к сведениям о файлах Windows 7 и Windows Server 2008 R2
Важно. Исправления для Windows Server 2008 R2 и Windows 7 включены в одни и те же пакеты. Однако исправления на странице запроса исправлений перечислены под обеими операционными системами. Чтобы запросить пакет исправления, который применяется к одной или обеим ОС, установите исправление, описанное в разделе «Windows 7/Windows Server 2008 R2» страницы. Всегда смотрите раздел «Информация в данной статье относится к следующим продуктам» статьи для определения фактических операционных систем, к которым применяется каждое исправление.
Файлы, относящиеся к определенному продукту, этапу разработки (RTM, SP n) и направлению поддержки (LDR, GDR) можно определить по номерам версий, как показано в следующей таблице.
Выпуски обновлений GDR содержат только те исправления, которые выпускаются повсеместно и предназначены для устранения распространенных крайне важных проблем. В обновления LDR входят также специализированные исправления.
Файлы MANIFEST (.manifest) и MUM (.mum), устанавливаемые для каждой среды, указаны отдельно в разделе «Сведения о дополнительных файлах для Windows Server 2008 R2 и Windows 7». Файлы MUM и MANIFEST, а также связанные файлы каталога безопасности (CAT) чрезвычайно важны для поддержания состояния обновленных компонентов. Файлы каталога безопасности, для которых не перечислены атрибуты, подписаны цифровой подписью корпорации Майкрософт.
Источник
Содержание
- Причина 1: Проблема с наушниками
- Причина 2: Наушники подключены к другому устройству
- Причина 3: Отключенный модуль Bluetooth
- Причина 4: Устройство не добавлено в систему
- Причина 5: Проблема с Bluetooth
- Причина 6: Некорректно настроенный способ вывода звука
- Вопросы и ответы
Причина 1: Проблема с наушниками
В первую очередь проверьте работоспособность беспроводных наушников. У большинства из них предусмотрена светодиодная индикация, которая указывает на состояние девайса. Например, у некоторых JBL белый свет означает, что они не соединены ни с одним устройством, а синий говорит о том, что выполнена синхронизация.
Попробуйте подключить Bluetooth-наушники к другому устройству, с которым соединение происходило без проблем, например со смартфоном.
Читайте также: Как подключить беспроводные наушники к смартфону Samsung / PS4 / iPhone
Если они не работают на других девайсах, попробуйте сделать сброс настроек. Разные модели предполагают различный алгоритм действий. Так, некоторые TWS-наушники перезагружаются долгим нажатием на сенсор или кнопку на кейсе при выключенном устройстве до тех пор, пока не прозвучит соответствующий сигнал. Полноразмерные или проводные устройства нужно сначала выключить, затем зажимать кнопку питания секунд 15-20. После их включения необходимо продолжать нажимать на кнопку, пока не прозвучит специальный сигнал.
Производители наушников размещают инструкцию по сбросу настроек не только в паспорте устройства, но и на официальном сайте, где можно выбрать нужную модель.
Читайте также: Как сбросить AirPods до заводских настроек
Следует помнить, что радиус действия Bluetooth не превышает 10 метров без преград. Когда наушники находятся далеко от ноутбука, это может стать причиной проблем с подключением.
Причина 2: Наушники подключены к другому устройству
Если блютуз-наушники не подключаются к ноутбуку, рекомендуется проверить, синхронизированы ли они с другим устройством, к примеру с телефоном. Посмотрите соединения по беспроводной связи на всех других девайсах и разорвите их, если потребуется.
Также можно просто отключить Bluetooth на другом оборудовании, затем попробовать снова синхронизировать наушники с ноутбуком.
Причина 3: Отключенный модуль Bluetooth
Если Bluetooth-наушники не подключаются к ноутбуку, проверьте, активен ли модуль беспроводной связи в системе. Для этого предусмотрены встроенные средства, имеющиеся во всех актуальных операционной системах Windows. Кроме того, для включения блютуз можно воспользоваться возможностями BIOS. В нашем отдельном материале рассмотрены все способы активации, возможные неполадки и их решение.
Подробнее: Как включить Bluetooth на ноутбуке с Windows 10 / Windows 8 / Windows 7
Причина 4: Устройство не добавлено в систему
Когда наушники подключаются к ноутбуку в первый раз, соединения не произойдет, поскольку устройство не добавлено в список Bluetooth-девайсов в Windows. Сделать это можно вручную, но для начала активируйте модуль, опираясь на инструкции из Способа 3:
- Откройте системные «Параметры», щелкнув по меню «Пуск» левой кнопкой мыши и выбрав кнопку в виде шестерни.
- В появившемся окне нажмите на плитку «Устройства».
- На вкладке «Bluetooth и другие устройства» щелкните по кнопке добавления. Она помечена значком в виде плюса.
- В следующем системном окне выберите «Bluetooth».
- После непродолжительного поиска появится название наушников. Чтобы выполнить синхронизацию, кликните по нему.

Если все сделано правильно, то ноутбук «увидит» беспроводные наушники. В окне блютуз-устройств они появятся в блоке «Аудио».
Читайте также: Как узнать, есть ли Bluetooth на ноутбуке
Причина 5: Проблема с Bluetooth
Еще одна распространенная ситуация при подключении блютуз-устройств – это отсутствие драйверов модуля или использование устаревшей версии программного обеспечения. Проверить наличие актуальных апдейтов можно самостоятельно через штатный инструмент Windows:
- Запустите средство «Диспетчер устройств»: щелкните правой кнопкой мыши по иконке «Пуск» на нижней панели, затем выберите соответствующий пункт для запуска инструмента.
- Раскройте меню «Bluetooth». Если около названия модуля беспроводной связи отображается восклицательный знак, это значит, что есть проблема с драйвером. Кликните по оборудованию правой кнопкой мыши и выберите из контекстного меню «Обновить драйвер».
- В следующем окне укажите автоматический поиск ПО и дождитесь проверки на наличие актуальной версии драйвера. При его обнаружении произойдет автоматическая установка.

Рядом с названием может отображаться направленная вниз стрелка, свидетельствующая о том, что устройство отключено. Чтобы включить, щелкните по нему правой кнопкой мыши и выберите соответствующий пункт. Также это можно сделать через кнопку на верхней рабочей панели со значком в виде зеленой стрелки.
В нашем отдельном материале развернуто описано, как скачать и установить драйвер для адаптера Bluetooth на ноутбуке, используя не только системные инструменты, но и программы или официальный сайт производителя.
Подробнее: Как скачать драйвер для Bluetooth на Windows 10 / Windows 7
Причина 6: Некорректно настроенный способ вывода звука
В системе бывает неправильно настроен способ вывода звука, из-за чего сигнал не передается на беспроводные наушники. Через «Параметры» потребуется изменить это вручную:
- Щелкните правой кнопкой мыши по иконке звука в трее. В появившемся меню нажмите на пункт «Открыть параметры звука».
- В блоке «Вывод» раскройте меню и выберите беспроводное устройство.
- На этом изменение параметров завершено. Здесь можно проверить сигнал и настроить уровень его громкости с помощью ползунка. Дополнительно доступна настройка устройства для ввода звука, то есть микрофона. Если у наушников предусмотрен такой компонент, выберите его в качестве устройства ввода в меню из соответствующего блока.

Содержание
- 1 Исправление 2: убедитесь, что уровень звука достаточно высок
- 2 Как понять, почему телефон не видит беспроводные наушник?
- 3 Windows-7 — bluetooth гарнитуры и появляется в звуковых устройствах, но отображается как отключено?
- 4 Активируем режим подключения на беспроводных наушниках
- 5 В поисках дзена
- 6 Вариант 1. установите последнюю версию драйвера bluetooth вручную.
- 7 Возможные проблемы
- 8 Делаем сброс настроек
- 9 Дополнительная информация
- 10 Исправление 1: установить в качестве устройства связи по умолчанию
- 11 Исправление 3: установите обновления windows
- 12 Как включить mic в беспроводной гарнитуру jbl на смартфоне android?
- 13 Как включить микрофон в tws наушниках jbl на iphone?
- 14 Как впервые связать airpods с windows 10
- 15 На windows 10 сломалась передача звука по bluetooth. как устранить проблему
- 16 Не подключается bluetooth-гарнитура к телефону android
- 17 Немного предистории
- 18 Обновите драйвер устройства bluetooth
- 19 Проверяем bluetooth наушники в устройствах воспроизведения windows
- 20 Программы для работы с bluetooth-гарнитурой
- 20.1 Узнайте больше о Huawei
Исправление 2: убедитесь, что уровень звука достаточно высок
В Исправить 2 , мы должны убедиться, что наши Bluetooth-колонки / наушники по крайней мере слышны. Вот как:
- На клавиатуре нажмитеWindows logo key и введите звук . Затем нажмите на Звук .
- в Воспроизведение вкладку, нажмите на твойУстройство Bluetooth > Свойства .
- Щелкните вкладку Уровни. Тогда убедитесь полоса громкости перемещена до слышимого уровня и значок звука не отключен .
- Нажмите Применять > Хорошо .
- Надеюсь, Bluetooth подключен, но нет проблем со звуком на этот раз решено. Если проблема не устранена, перейдите к Исправить 3 .
Как понять, почему телефон не видит беспроводные наушник?
Так как у нас в этой схеме есть два устройства (телефон и наушники), то нужно выяснить в чем причина. А сделать это можно следующим способом:
- Попробовать подключить наушники к другому устройству. К другому телефону, планшету, ноутбуку и т. д. Желательно к 2-3 разным устройствам. Если эти устройства так же не смогут обнаружить наушники, значит проблема в них. И если решения из этой статьи не помогли, то возможно это аппаратная поломка.
- Попробовать подключить к своему телефону другое устройство по Bluetooth. Это могут быть другие беспроводные наушники, колонка, другой телефон и т. д. И если он их увидит, значит причина точно в наушниках.
Я старался подготовить максимально понятную и простую инструкцию. Но так как самих телефонов и наушников очень большое количество, то конкретную инструкцию на эту тему написать очень сложно.
Вы всегда можете написать о своей проблеме в комментариях, задать вопрос и получить ответ на него. Только не забудьте указать модель наушников, которые не видит ваш телефон и подробно все описать. Так мне будет намного проще вам помочь. Всего хорошего!
Место для проверки – настройки Bluetooth и убедитесь, что установлен флажок Разрешить подключение устройств Bluetooth к этому компьютеру .
Чтобы контролировать, как ваш компьютер взаимодействует с устройствами Bluetooth Нажмите, чтобы
откройте панель управления.
В поле поиска панели управления введите Bluetooth и нажмите кнопку «Изменить».
Настройки Bluetooth.
В диалоговом окне «Параметры Bluetooth» перейдите на вкладку «Параметры» и выполните
из следующего:
Чтобы ваш компьютер был доступен для обнаружения на устройствах Bluetooth, выберите
установите флажок «Разрешить устройствам Bluetooth» найти этот компьютер.
Когда компьютер с поддержкой Bluetooth находится в режиме обнаружения, он передает
беспроводной сигнал, который позволяет его обнаруживать другим Bluetooth
включенных компьютеров или устройств. Это иногда называют режимом сопряжения.
Предупреждение. Чтобы защитить компьютер от доступа к нему
без вашего разрешения, только сделайте ваш компьютер доступным, когда вы
хотите, чтобы устройство Bluetooth находило ваш компьютер. Отключить обнаружение, когда
вам больше не нужно.
Чтобы устройства Bluetooth могли подключаться к вашему компьютеру, выберите
установите флажок Разрешить устройствам Bluetooth подключаться к этому компьютеру.
Чтобы получать уведомление, когда Bluetooth
устройство пытается подключиться к вашему компьютеру, установите флажок для
Оповестить меня, когда новое устройство Bluetooth хочет подключиться.
Вкладка «Параметры» диалогового окна «Параметры Bluetooth»
Активируем режим подключения на беспроводных наушниках
Нам нужно перевести наушники в режим подключения, чтобы они стали доступны для других устройств и наш телефон смог их обнаружить.
Если это обычные наушники, не раздельные (TWS), то на них обычно есть отдельная кнопка. На моих JBL она со значком Bluetooth. Нужно нажать на нее и подержать несколько секунд. Начнет активно мигать синий индикатор.
В зависимости от модели, режим подключения может активироваться по-разному. Я рекомендовал бы смотреть инструкцию для своей модели.
Телефон не видит TWS наушники. На TWS (когда два раздельных наушника, зарядной кейс) режим подключения должен активироваться автоматически после извлечения наушников из кейса, или после их включения. При этом на наушниках (или на одном наушнике) должен мигать индикатор (обычно белым, синим, или красно-синим цветом).
Возможно, наушники выключены или разряжены (могут быть проблемы с зарядкой, о решении которых я писал здесь). Если они не включаются автоматически после того как вы достали их из кейса, то попробуйте их включить вручную. Для этого нужно зажать кнопку (часто это сенсорная кнопка) на 3-5 секунд. На каждом наушнике.
В поисках дзена
Прошерстив интернеты, прочитав о множестве кодеков я сдался и написал этот текст. Получаеться в наше время нет нормальной блютуз гарнитуры что может и хороший звук в ушах и одновремено передавать голос с микрофона? Хорошая статья на хабре указывает что есть два кодека.
Это FastStream и aptX Low Latency — но найти уши, смартфон и блютус свисток под это все очень сложно (невозможно?). Сейчас у меня не телефоне есть “Bluetooth 5.0, BLE, SBC, AAC, aptX, aptX HD, LDAC и HWA Audio” — под это дело и собираюсь метить гарнитуру. До этого присматривал Huawei Freebuds 3, но там походу только SBC, AAC.
На ПК сейчас юзаю Logitech g533, но там свой ЮСБ свисток и к смартфону это дело нармально не присобачиш. Звук в ушах и одновременная работа микрофона на высоте.
Собственно сам вопрос дорогие жители DTF: Есть ли блютуз гарнитура что поддерживает хорошую передачу звука в уши с одновременой работой микрофона?
UPD1: Желательно TWS или что-то не очень громозкое 🙂
Вариант 1. установите последнюю версию драйвера bluetooth вручную.
- На клавиатуре нажмите Windows logo key и р в то же время, чтобы вызвать окно ‘Выполнить’.
Затем введите devmgmt.msc и нажмите хорошо . - Нажмите блютус чтобы расширить категорию. Щелкните правой кнопкой мыши адаптер Bluetooth и выберите Обновить драйвер .
- Во всплывающем окне нажмите Автоматический поиск драйверов .
- Следуйте инструкциям на экране, чтобы завершить процесс.
- Перезагрузите компьютер и проверьте микрофон AirPods.
Возможные проблемы
Если наушники не подключаются, необходимо проверить несколько пунктов. В первую очередь требуется проверить зарядку AirPods – поместить устройства в зарядный чехол, подождать некоторое время. Нелишним будет перезагрузка персонального компьютера.
В случае, когда звука по-прежнему нет, нужно открыть окно настроек Bluetooth и попробовать переподключить Аирподсы. Рядом с наименованием требуется кликнуть на кнопку «Разорвать соединение», затем выполнить процесс сопряжения со второго пункта. Дополнительно нужно проверить следующие ситуации:
- Bluetooth в рабочем состоянии (другие гаджеты находит), но после поиска не появляются AirPods – проблема может заключаться в «старых» адаптерах или некачественных; в данном случае нужно удалить драйверы действующего соединительного блока. Внимание! В некоторых случаях достаточно обновить действующие «дрова». Процедура осуществляется через официальный сайт Windows (сторонние или непроверенные ресурсы использовать не нужно, чтобы не занести вредоносный софт);
В большинстве случаев помогает стандартная перезарядка наушников и принудительная перезагрузка персонального компьютера.
AirPods разных поколений взаимодействуют не только с продуктами Apple. Устройства можно соединить с ПК (компьютером или ноутбуком), работающим на базе ОС Windows 10. Представленные инструкции несложные, подойдут начинающим пользователям. Важно выполнять указанные шаги последовательно, наблюдая за работой устройств.
Делаем сброс настроек
Можно попробовать восстановить заводские настройки на наушниках. Возможно, после этого смартфон сможет обнаружить наушники. Инструкцию, как это сделать, желательно смотреть конкретно для своей модели (бумажную инструкцию, которая обычно есть в комплекте). Но я понимаю, что такая возможность есть не всегда. Да и инструкция может отсутствовать.
На обычных Bluetooth наушниках (не раздельных) чаще всего нужно зажать кнопку включения, или кнопку активации режима подключения и подержать ее секунд 20-40. На JBL, например, нужно зажать кнопку увеличения и уменьшения громкости.
Сброс TWS наушников — это отдельная тема. И по этой теме я уже подготовил подробную статью: как сбросить и синхронизировать беспроводные наушники между собой?
Как правило, нужно на 15-40 секунд зажать кнопки на обеих наушниках. Это могут быть как механические кнопки, так и сенсорные. На некоторых наушниках сброс происходит только тогда, когда мы зажимаем кнопки не вынимая наушники из кейса.
Вся информация по этой теме есть в статье по ссылке выше. Определить сброс можно по индикаторам. Как правило, несколько раз мигает красный или оранжевый индикатор. Но не забывайте, что на разных наушниках это происходит по-разному.
Дополнительная информация
Включить, или отключить необходимые службы можно так же в свойствах Bluetooth наушников или колонки.
Список служб зависит от самих наушников. Например, в свойствах наушников JBL и AirPods список немного отличался.
- Беспроводная телефонная связь – как я понимаю, это использование наушников в качестве гарнитуры. Отображается как “Bluetooth Headset” в настройках звука.
- Головной телефон – тоже служба связанная с работой микрофона на наушниках. В свойствах AirPods не было этой службы и микрофон на них не работал.
- Приемник аудио – это обычный режим наушников (стерео). Он же “Bluetooth Headphones”.
- Удаленное управление – скорее всего это служба, которая отвечает за переключение треков и пуск/пауза с помощью кнопок на наушниках.
- AAP Server (была в службах AirPods).
Если какая-то служба у вас отключена – установите галочку и примените настройки. Затем проверьте параметры в настройках звука (писал об этом выше).
Исправление 1: установить в качестве устройства связи по умолчанию
Чтобы микрофон AirPods работал, вы должны установить его в качестве устройства связи по умолчанию.
- Щелкните правой кнопкой мыши звук значок затем щелкните Звуки .
- в Воспроизведение на вкладке, щелкните правой кнопкой мыши гарнитуру AirPods и выберите Установить как устройство связи по умолчанию .
- в Запись на вкладке, щелкните правой кнопкой мыши гарнитуру AirPods и выберите Установить как устройство связи по умолчанию .
- Выберите Беспроводные наушники AirPods вариант в качестве устройства воспроизведения при использовании приложений Windows.
Исправление 3: установите обновления windows
Microsoft выпускает обновления для Windows 10, чтобы исправить определенные проблемы и предложить новые функции. Много раз пользователи обнаруживали, что их проблемы были решены после запуска обновлений Microsoft Windows, и были пользователи, которые сообщали, что микрофон начал работать после обновления Windows 10 до последней сборки.
Поэтому следуйте инструкциям ниже, чтобы установить последние обновления Windows.
- нажмите Windows logo key и я одновременно на клавиатуре, чтобы открыть настройки Windows. Затем щелкните Обновление и безопасность .
- На панели Центра обновления Windows щелкните Проверить обновления . Windows автоматически проверит и загрузит последние доступные исправления.
Если после нажатия кнопки вы видите, что вы в курсе, ваш компьютер подтверждает, что на нем установлены все обновления Windows. - Перезагрузите компьютер и проверьте микрофон AirPods после завершения всего процесса.
Если это исправление не работает для вас, возможно, вам подойдет следующее.
Как включить mic в беспроводной гарнитуру jbl на смартфоне android?
Но вернемся к смартфонам на Андроид. По идее после синхронизации с JBL должен быть задействован динамик и микрофон на беспроводных наушниках. Если этого не произошло, то выполняем следующие шаги:
- Принимаем входящий звонок
- Нажимаем на иконку аудио в нижнем углу экрана
- И выбираем «JBL» из списка
Как включить микрофон в tws наушниках jbl на iphone?
Ну и теперь переходим к «основному блюду», про которое я упомянул в самом начале текста. Если вы >>подключили беспроводную TWS гарнитуру JBL к айфону, то микрофон в них работать не будет. Для переключения на него со встроенного mic в iPhone, необходимо:
- Принять вызов и развернуть шторку приложения «звонилки» на весь экран
- Далее нажимаем на значок «аудио» для вызова дополнительного меню
- Откроется выбор устройств, которые будут использоваться одновременно для поступления голоса собеседника в динамики и вашего в микрофон:
- Динамик — разговор на громкой связи через внешний динамик
- iPhone — стандартно через телефон
- JBL TUNE 225TWS — в динамики и микрофон TWS наушников JBL
Выбираем последний пункт
- Теперь иконка должна поменяться на изображение логотипа Bluetooth, что означает, что звук разговора будет идти через беспроводную гарнитуру JBL.
Как впервые связать airpods с windows 10
Процесс соединения наушников и персонального устройства, работающего на базе операционной системе Виндовс (компьютера или ноутбука), выполняется в двух разных вариантах – первое подключение и повторное. Первоначальная настройка выполняется следующим образом:
- поместить AirPods в чехол для зарядки. Внимание! Предварительная подготовка обязательна. Для корректного соединения нескольких гаджетов необходимо убедиться, что Аирподсы заряжены. В противном случае процедура будет прерываться;
- на компьютере запустить Bluetooth (можно найти через поисковую строку или на панели задач рабочего стола);
- проверить работоспособность (наличие драйверов, возможность поиска – все кнопки должны быть рабочими);
- нажать строку «Добавление Bluetooth или другого устройства»;
- следующий пункт – «Добавить», кликнуть по верхней строке;
- на мониторе отобразится перечень доступных к соединению объектов (например, дополнительный микрофон или камера), кликнуть по наименованию нужного гаджета.
Соединение выполняется за несколько секунд. На мониторе компа отобразится соответствующее уведомление. После этого наушники готовы к использованию.
Внимание! Если соединение установлено, но ничего не слышно, нужно проверить папку «Звук» («Параметры», затем – «Система»). Гаджет AirPods должен быть установлен на ввод и вывод.
На windows 10 сломалась передача звука по bluetooth. как устранить проблему
Некоторые пользователи Windows 10 столкнулись с проблемой. В колонках или наушниках, подключенных к компьютеру через Bluetooth, звук стал прерывистым или вообще отсутствует.
Как выяснилось, эта проблема вызвана багами в патче, который вышел недавно. Речь идёт о накопительном обновлении с индексом KB4505903, которое приходит на Windows 10 May 2022 Update.
В некоторых случаях при попытке вывести звук через Bluetooth источником звука остаётся внутренний динамик устройства. Даже если система позволяет направлять звук по Bluetooth, качество звучания крайне низкое — с искажениями, паузами или прерываниями.
По словам Microsoft, после установки KB4505903 из операционной системы полностью удаляется Intel Bluetooth Adapter. Переустановить его или активировать заново невозможно. Компания советует провести проверку системы, при которой целостность системных файлов восстанавливается.
Как решить проблему с Bluetooth в Windows 10:
- Нажмите правой кнопкой мыши на меню «Пуск» и запустите Windows PowerShell от имени администратора.
- Введите команду sfc /scannow и нажмите Enter.
- Будет проведено сканирование системы на наличие ошибок. По завершению проверки перезагрузите компьютер.
iGuides в Telegram —
t.me/igmedia
iGuides в Яндекс.Дзен —
zen.yandex.ru/iguides.ru
Не подключается bluetooth-гарнитура к телефону android
Если правильно следовали инструкции, но сопряжения так и не произошло, в первую очередь проверьте, заряжено ли устройство. При подключении должен замигать красно-синий индикатор, если он не горит, зарядите гарнитуру. Время зарядки указано в инструкции или на упаковке, обычно не менее 2 часов. Не помогло, рассмотрим другие причины.
Что делать, если телефон не видит наушники Bluetooth на платформе Андроид:
- Гарнитура неправильно сопряжена со смартфоном. Устройство активируется при нажатии и удерживании кнопки «Ответ» в течение 2-3 секунд. О том, что гарнитура готова к работе, скажет мигающий сигнал.
- Беспроводные гарнитуры в первый раз подключаются к телефону автоматически, а вот во второй, третий и последующие разы – требуется принудительное сопряжение. Возможно, что устройство ранее использовалось с другим гаджетом. Чтобы исправить проблему, нажмите и удерживайте кнопку пока на экране смартфона не выйдет поле, где нужно ввести пароль. Он состоит из 0000, некоторые производители указывают код в инструкции.
- Снизился уровень заряда батареи. Если гарнитура близка к разрядке, функция сопряжения отключается. Так что при новом подключении рекомендуется зарядить гарнитуру.
Если не получилось наладить подключение гарнитуры или наушников к смартфону, скорее всего, устройство неисправно. Обратитесь в магазин, где был сделана покупка. Поэтому рекомендуется при приобретении сохранять упаковку и чек в течение хотя бы 2 недель.
Немного предистории
Еще лет 10 назад купил себе блютуз гарнитуру Nokia bh-102, после чего понял что не всякая гарнитура может в хороший звук, с поправкой на возраст такую ошибку можно было допустить. Следующей попыткой стала легендарная (как на меня) Nokia bh-503.
Эта гарнитура все еще работает и держит заряд после 10 лет пользования, правда износилась. Она поддержывала A2DP — что давала безпроводной стерео звук в достаточном качестве не вызывая кровотечение с ушей а батарейка держала дольше телефона. Работала она со всем что было на протяжении этих лет (например Nokia 6700, THL W1 , HTC Sensation XE, все ноуты где был блютуз, кроме Motorola droid 2, там иногда пропадала связь).
Обновите драйвер устройства bluetooth
Проблемы с устройством Bluetooth могут быть связаны с устаревшими или поврежденными драйверами. Если драйвер устарел, динамики могут не работать с обновленными платформами или последней версией Bluetooth 5. Таким образом, обновление драйвера может восстановить звук динамика.
Таким образом вы можете обновить драйвер динамика Bluetooth для Windows 10.
- Во-первых, вам нужно записать название продукта и серийный номер акустической системы. Вы, вероятно, найдете эти детали в руководстве для докладчиков.
- Вам также понадобятся сведения о платформе Windows. Чтобы проверить, есть ли у вас 32- или 64-разрядная версия Windows, введите «system» в поле поиска Cortana и выберите «System».
- Затем откройте веб-сайт производителя колонок и откройте раздел загрузки драйверов на сайте.
- Введите или выберите сведения о беспроводном динамике в окне поиска или в раскрывающихся меню на сайте.
- Затем загрузите самый обновленный драйвер для ваших динамиков, совместимый с вашей 32- или 64-разрядной платформой Windows.
- После загрузки драйвера вы можете выбрать запуск программы установки для драйвера.
- Для получения дополнительной информации об обновлении драйверов ознакомьтесь с этим руководством по обновлению драйверов.
Мы настоятельно рекомендуем автоматически обновлять драйверы с помощью инструмента обновления драйверов TweakBit (одобрен Microsoft и Norton). Это предотвратит загрузку неправильных версий драйверов. Отказ от ответственности: некоторые функции не являются бесплатными.
Существует большая вероятность того, что некоторые из этих разрешений исправят ваши Bluetooth-динамики, чтобы они снова выкачивали звук. Если нет, то это может быть аппаратная проблема с динамиками; поэтому убедитесь, что они работают с альтернативным устройством, таким как планшет или телевизор. Вы можете починить динамики или заменить их, если они находятся в пределах гарантийного срока производителя.
Проверяем bluetooth наушники в устройствах воспроизведения windows
Значит вы подключили наушники к компьютеру, они подключились, но звука нет. Первым делом нужно открыть панель управления звуком, посмотреть, есть ли там наушники, и используются ли они как устройство для вывода звука по умолчанию.
В Windows 10 заходим в Параметры, в раздел «Система», вкладка «Звук» и справа выбираем «Панель управления звуком». Или просто нажимаем правой кнопкой мыши на иконку звука в трее и выберите «Открыть параметры звука», где перейдите в «Панель управления звуком».
Возле наушников появится значок (галочка в зеленом кружечке) и статус «Устройство по умолчанию». После этого звук должен воспроизводится через наушник.
В Windows 7 все примерно так же. Нужно открыть «Устройства воспроизведения» и сделать наушники (Bluetooth Headset) устройством по умолчанию.
Если после этих действий из наушников тишина, звука нет (а он должен быть: включена музыка, открыто видео на компьютере, через динамики звук есть), то проверьте настройки громкости на компьютере и на наушниках (там могут быть для этого отдельные кнопки).
Если же в настройках звука в Windows Bluetooth наушников нет вообще, то причины чаще всего две:
- Наушники все таки не подключены к ноутбуку/ПК. Я об этом писал в начале статьи и давал ссылку на инструкцию. Чтобы проверьте, подключены или нет, зайдите в настройки Bluetooth на компьютере и проверьте. В Windows 10 нужно зайти в «Параметры», в раздел «Устройства» на вкладку «Bluetooth». Там наушник должны быть в статусе «Подключенный голос, музыка», или «Подключенная музыка». В разделе «Звук». Возле них должна быть иконка в виде наушников.
В Windows 7 нужно открыть «Панель управления» и перейти в «Оборудование и звук» — «Устройств и принтеры» — «Устройства Bluetooth».
Там должны быть наушники. Но без ошибки. Без желтого восклицательного знака, как у меня на скриншоте возле AirPods. Кстати, о проблемах с подключением AirPods в Windows 7 я писал в статье как подключить AirPods к компьютеру и ноутбуку на Windows. Но такая проблема в семерке бывает не только с AirPods, но и с множеством других, новых наушников. - Наушники подключены, но не установлен драйвер, Windows не определяет их как наушники. Выглядит это следующим образом: в Windows 10 наушники могут определяться неправильно. Например, как телефон (иконка телефона возле названия). Или находится в разделе «Другие устройства», а не «Звук».
В диспетчере устройств могут быть неустановленные периферийные устройства Bluetooth. В Windows 7 примерно такая же ситуация. Подключенные наушники отображаются с желтым восклицательным знаком. Если нажать на них правой кнопкой мыши и запустить «Устранение неполадок», то скорее всего появится сообщение, что «Не установлен драйвер для Периферийное устройство Bluetooth».
И система не может найти и установить его. Более того, вручную его тоже никак не установить. Об этом дальше в статье.
Что в итоге: либо наушники вообще не подключены (и их нужно просто подключить), либо подключены, но не установлен драйвер, или установлен кривой драйвер. А без драйвера Windows не понимает, что это за устройство и как с ним работать. Поэтому ноутбук не выводит звук на Bluetooth наушник, так как система не знает, что это вообще наушники, и что их можно использовать для воспроизведения звука.
Программы для работы с bluetooth-гарнитурой
Беспроводная сеть Bluetooth сама по себе универсальная. Используется для передачи информации, файлов, для совместимости двух цифровых устройств. Но сегодня разработчики в области передовых технологий придумали дополнительные программы, чтобы расширить функциональность сети.
- Приложение Mono Bluetooth Router позволит распространять сигнал от одного смартфона на 2 гарнитуры. Программа бесплатна, доступна в сети или в официальных интернет-магазинах.
- Программа Widcomm создана для соединения блютуз-устройств и персонального компьютера. Специальные адаптеры продаются с диском для установки, но иногда драйвера представлены демо-версией. Для этих случаев создано приложение Widcomm.
- BlueSoleil – программа по типу «все включено», которая помогает соединить ПК с оргустройствами, аксессуарами и специальными устройствами. После установки BlueSoleil появляются доступно создание беспроводных сетей, поддержка технологий VoIP и профиля PBAP и виртуального COM порта.
С перечисленными программами сфера использования сетей Bluetooth значительно расширяется, можно синхронизировать персональный компьютер с другими устройствами.
Загрузка…
Содержание
- Ноутбук не видит Bluetooth устройства (наушники, колонку, мышку). Что делать?
- Что делать, если Windows не находит нужное Bluetooth-устройство?
- Ошибка «Это не сработало. Убедитесь что устройство Bluetooth все еще доступно для обнаружения, а затем повторите попытку»
- Как подключить беспроводные наушники или колонку к ПК/ноутбуку
- Содержание
- Содержание
- Оборудование
- Настройка ноутбука
- Настройка ПК и лэптопа
- Что делать, если ничего не помогает
- Подключение беспроводных наушников с помощью BlueSoleil
- Подключение AirPods к Windows
- Подключение AirPods к ноутбуку с Windows 10
- Ноутбук не видит блютуз наушники (ПК) — как подключить?
- 📶 1. Проверяем, включён ли Bluetooth — на Windows 10 и 7
- 🔎 2. Проверяем, нет ли ваших наушников в списке подключённых устройств Bluetooth
- ✌️ 3. Пробуем подключить другие блютуз наушники
- 📳 4. Подключаем наушники к телефону
- 🔨 5. Сбрасываем настройки на наушниках и повторно подключаем их к компьютеру
- 💻 6. Открываем диспетчер устройств – проверяем наличие и активность Bluetooth-модуля
- Подключаем Bluetooth наушники к Windows 7. Почему не подключаются, нет звука, драйвера?
- Как подключить беспроводные Bluetooth наушники к Windows 7?
- Что делать, если нет звука или не работает микрофон через беспородные наушники?
- Дополнительная информация
- Мой опыт подключения AirPods к Windows 7
- Не работают Блютуз наушники в Windows 7
- Основное решение – обновление драйвера Bluetooth адаптера
- Дополнительные решения
Ноутбук не видит Bluetooth устройства (наушники, колонку, мышку). Что делать?
Самая популярная проблема, с которой многие сталкиваются в процессе подключения разных устройств по Bluetooth – когда ноутбук не видит Блютуз устройства. Windows просто не находит наушники, мышку, клавиатуру, колонку, или другое устройство, которое мы хотим законектить. Я написал уже несколько инструкций, в которых показывал, как подключить те же наушники или колонку к компьютеру по Bluetooth. И в комментариях к этим статьям посетители оставляют очень много вопросов связанных с проблемой, когда компьютер не находит устройства в процессе подключения. Изучив комментарии и несколько конкретных случаев, я решил написать отдельную статью, в которой поделиться возможными решениями.
Так как мы говорим о проблеме на ПК и ноутбуках, которые работают на Windows, то в большинстве случаев все проблемы из-за того, что Bluetooth не настроен, или вообще отсутствует. Если, например, в системе не установлен драйвер на Bluetooth, отключен модуль, или он вообще отсутствует в вашем компьютере, то конечно же компьютер не сможет обнаружить устройство которое вы хотите подключить. Поэтому, первым делом нужно убедиться, что на вашем ноутбуке/ПК есть Bluetooth модуль, установлены все необходимые драйвера, все включено и настроено. Когда в этом плане все Ok, то в Windows 7, Windows 8 и Windows 10 в трее должен быть синий значок Bluetooth.
Как все включить и настроить, я уже писал в отдельных статьях:
Эти инструкции должны помочь вам решить все проблемы (если они есть) с Bluetooth на стороне компьютера.
Возможно, не все знают и понимают, как правильно выполнить подключение той же Блютус мышки, колонки, наушников и т. д. И из-за этого возникают вопросы связанные с тем, что ноутбук не находит нужное Bluetooth-устройство. Поэтому, несколько инструкций, в которых показано, как правильно выполнить подключение:
Ну а если вы все делаете по инструкции, ноутбук ищет устройства но не находит, значит нужно проверить другие решения.
Что делать, если Windows не находит нужное Bluetooth-устройство?
Чаще всего система не видит только какое-то конкретное устройство, которое мы хотим подключить. Бывает, что не находит ни одно устройство. При этом, например, телефон, планшет или другой компьютер обнаруживает Bluetooth-устройство и подключается к нему. В Windows 10 это выглядит следующим образом:
Бесконечный поиск устройств. Обратите внимание на сообщение, на фото выше: «Убедитесь, что ваше устройство включено и доступно для обнаружения.» И это очень хороший совет.
Иногда эту функцию выполняет кнопка включения устройства. На моей мышке, например, эта кнопка подписана «Connect». После активации режима подключения, на устройстве должен активно мигать индикатор.
Это значит, что само устройство доступно для обнаружения.
Смотрите инструкцию к своему устройству. Там точно написано, как перевести его в режим подключения.
2 Возможно, устройство уже сопряжено с компьютером. Но по какой-то причине не работает. В таком случае, в настройках Windows нужно найти это устройство (оно будет в статусе «Сопряжено») и удалить его.
После чего нужно активировать режим подключения на устройстве (в моем случае на Bluetooth наушниках) и подключить его заново.
3 Не все знают, но на тех же Bluetooth наушниках (думаю, что на всех) можно сделать сброс настроек. Они отключаться от всех устройств, с которыми были сопряжены и их придется подключать заново. Иногда это помогает решить проблему с обнаружением беспроводных наушников на компьютере. На моих наушниках JBL, насколько я понял, сброс настроек делается следующим образом:
На гарнитурах Sony, например, сбросить настройки можно с помощью двух кнопок: кнопки питания и кнопки Пауза/Пуск. Их нужно зажать и удерживать 7 секунд.
Разумеется, что на разных устройствах, разных производителей и т. д., эта процедура может выполняться разными способами. Например, длительным удержанием (секунд 30) кнопки активации режима подключения. Нужно смотреть инструкцию и гуглить информацию.
4 В комментариях Александр написал о проблеме, когда новый ноутбук на Windows 10 не видит Блютуз мышку, а позже поделился своим решением. Ему помогли следующие действия (Можете попробовать сразу выполнить второй пункт. Если не сработает, тогда 1 и 2.):
После подключения устройства уберите эту галочку в настройках. Чтобы другие устройства не видели ваш компьютер. Имеются в виду новые устройства, которые еще не были подключены.
Ошибка «Это не сработало. Убедитесь что устройство Bluetooth все еще доступно для обнаружения, а затем повторите попытку»
Я сам столкнулся с этой ошибкой при подключении AirPods в Windows 10. Первый раз ноутбук их без проблем увидел и они подключились. На следующий день мне понадобилось подключить их заново. Я активировал режим подключения на AirPods, но ноутбук их не обнаруживал. Что я только не делал: удалил их в диспетчере устройств, сделал сброс настроек, перезагрузил ноутбук – наушник не обнаруживались вообще. Затем я увидел, что они не пропали из списка подключенных устройств в Windows 10.
Они отображались там со статусом «Сопряжено». А при нажатии на кнопку «Подключить» появлялось сообщение: «Добавление устройства – поднесите, чтобы настроить. «, затем окно «. пытается создать пару с этим устройством с Windows. Разрешить?». После разрешения появилась следующая ошибка: «Это не сработало. Убедитесь что устройство Bluetooth все еще доступно для обнаружения, а затем повторите попытку».
Проблему я решил очень быстро. Просто удалил наушники. Нажимаем «Удалить устройство» и подтверждаем удаление.
После этого запустил поиск Bluetooth устройств и наушник сразу появились в списке доступных для подключения. Подключил их и все заработало!
Если вы столкнулись с такой проблемой и смогли решить ее – расскажите нам об этом в комментариях. Я буду добавлять новые, рабочие решения в статью. Если не получается решить – так же пишите. Только перед этим попробуйте выполнить рекомендации из статьи. Подробно опишите свой случай, и напишите какие у вас устройства.
Источник
Как подключить беспроводные наушники или колонку к ПК/ноутбуку
Содержание
Содержание
Подключение Bluetooth-наушников к компьютеру — несложная задача, особенно если используется последняя версия Windows 10, которая сама устанавливает все нужные драйвера. Впрочем, на практике наушники зачастую отказываются подключаться так просто. В рамках этой инструкции будут рассмотрены стандартные методы, возможные ошибки и пути их исправления для того, чтобы подключить любую аудиотехнику, использующую Bluetooth-соединение, к ПК или ноутбуку. Подопытными выступят наушники JBL 450BT, AirPods и колонка Flip 4.
Оборудование
У большинства ноутбуков есть встроенный Bluetooth-адаптер, но в стандартной комплектации ПК он не предусмотрен. Пока владельцы персональных компьютеров листают каталог в поисках подходящей модели адаптера, обладатели ноутбуков могут включить Bluetooth-соединение, если уже не сделали этого раньше.
Настройка ноутбука
Шаг 1: активируете щелчком мыши панель уведомлений. Если плитка «Bluetooth» подсвечена синим — она активирована, если нет — кликните на нее один раз. Затем вызовите правой клавишей мыши свойства объекта. Если у вас, например, Windows 7, и плитки или значка в указанном месте нет, зайдите через «Пуск» в меню «Панель управления», затем выберите вкладку «Устройства».
Шаг 2: в новом окне выберите в списке свое устройство и нажмите «Соединить». Во время подключения наушники должны быть включены.
Если в списке нет наушников: под строкой «Ваш компьютер выполняет поиск устройств» находится вкладка «Другие параметры» — кликните на нее, чтобы открыть новое окно. Выберите пункт «Разрешить устройствам обнаруживать этот компьютер». Повторите поиск устройств.
Настройка ПК и лэптопа
Если у вас лэптоп, да еще и устаревшей модели, высока вероятность, что встроенный адаптер отсутствует, поэтому инструкции для переносного и настольного компьютера идентичны. Вставьте Bluetooth-адаптер в USB-порт и следуйте дальнейшим инструкциям.
Вызовите панель уведомлений, выберите в меню плитку «Все программы».
Перейдите на вкладку «Устройства» и нажмите «Добавить Bluetooth».
В волшебном мире, где все и всегда происходит с первой попытки, вы сможете подключить наушники или гарнитуру вышеописанным способом. В реальности бывает так:
Выход из ситуации может быть простым или сложным.
Простой: нажмите «Win+X», вызовите диспетчер задач.
Найдите свой «голубой зуб», правой клавишей выберите контекстное меню и нажмите «Включить устройство».
После подключения не забудьте обновить драйверы.
Что делать, если ничего не помогает
Для подключения используется адаптер CSR8510 A10. При покупке в комплекте не было диска с драйверами, производитель неизвестен. Windows упорно не видит CSR8510 A10. Ручное и автоматическое обновление не помогает.
Специализированное ПО (Driver Booster, DriverHub или DriverPack Solution) тоже бесполезно. Операционная система видит физическое устройство, но не взаимодействует с ним. Если вы столкнулись с такой проблемой, выход только один — BlueSoleil.
Есть и другие программы, но они менее надежны: соединение чаще разрывается, есть большая вероятность, что устройство не обнаружится. Между тем, за 10 лет использования автором программа BlueSoleil еще ни разу не подводила и не давала сбоя.
BlueSoleil устанавливает свои драйвера, благодаря чему работают любые адаптеры и подключаются все Bluetooth-устройства, включая телефоны, колонки, гарнитуры. Программу можно скачать с официального сайта.
Подключение беспроводных наушников с помощью BlueSoleil
Шаг 1: скачайте, установите и запустите программу. Софт платный, в бесплатном режиме можно использовать в течение 3 минут — для проверки качества связи.
Шаг 2: кликните правой клавишей мыши по золотому шару, в меню выберите «Поиск устройств» или просто нажмите «F5», находясь в активном окне программы. Используйте ползунок для поиска доступных устройств.
Шаг 3: выберите свое устройство, дважды кликните на его иконку левой клавишей мыши или один раз правой, чтобы выбрать в контекстном меню пункт «Поиск функций».
Шаг 4: когда функции будут найдены, нажмите «Слушать музыку».
Шаг 5: вы можете разрешить автозапуск отдельно для каждого устройства, чтобы при включении наушники сами коннектились к компьютеру.
Когда устройство одновременно подключено к смартфону и ПК, звук будет транслироваться с компьютера. Если в это время раздастся звонок, видеоплеер встанет на паузу, наушники автоматически переключатся на телефон. С аудиоплеерами сложнее: некоторые из них продолжат играть музыку, но она не будет воспроизводиться в наушниках. По окончании разговора наушники снова присоединятся к компьютеру и будут воспроизводить звук.
Шаг 6: чтобы разорвать связь устройства с BlueSoleil, кликните на него правой клавишей мыши, выберите «Отсоединить Улучшенный звук посредством Bluetooth».
Подключение AirPods к Windows
С помощью описанной выше программы AirPods подключаются к компьютерам, приставкам и телевизорам так же, как и любые другие устройства.
Рассмотрим еще один способ подключения через BlueSoleil.
Шаг 1: кликнув на значок Bluetooth-соединения правой клавишей мыши, выберите в меню пункт «functions»
Шаг 2: нажмите на плюсик, чтобы добавить AirPods.
Шаг 3: во время поиска устройства необходимо нажать кнопку на боксе с наушниками на 3 секунды. Крышку оставляем открытой, чтобы увидеть индикатор внутри кейса.
Дальнейшие действия аналогичны уже описанным: в меню устройства выберите «Слушать музыку». Если хотите использовать AirPods в качестве гарнитуры, выберите пункт «Подключить шлюз голосовой связи» или просто кликните на значок.
Можно обойтись и без программы, если Bluetooth-адаптер определяется системой.
Подключение AirPods к ноутбуку с Windows 10
Шаг 1: вызовите кликом контекстное меню «голубого зуба», выберите пункт «Добавить устройство» или зайдите через «Пуск» > «Панель управления» > «Устройства» и нажмите «+».
Шаг 2: зажмите на 3 секунды кнопку на зарядном устройстве, следите за индикатором внутри — он должен «подмигивать» белым цветом.
Каждый раз, когда наушники окажутся в футляре — произойдет автоматический дисконнект. Как только коробок откроется, они автоматически соединятся с устройством. Можно отключить устройство принудительно с помощью кнопки в этом же вкладке.
Если установлена операционная система Windows 7, придется устраивать пляску с драйверами через диспетчер задач: сначала удалить их, затем попробовать снова поставить автоматически. Но не факт, что поможет: у одних срабатывает, у других — нет.
Возможно, это зависит от модуля, версии операционной системы, даты обновления базы драйверов — слишком много факторов, чтобы делать однозначный вывод. Проще установить вспомогательные программы или перейти на Windows 10.
Если вы пользуетесь устаревшей операционной системой или адаптерами от неизвестных производителей, подключение беспроводных наушников не будет легкой задачей. Возможно, придется обновлять драйвера, но и это может не сработать. Легкий и быстрый коннект обеспечат актуальная версия операционной системы, фирменный Bluetooth-адаптер и специализированные программы. В этом случае проблем возникнуть не должно.
Источник
Ноутбук не видит блютуз наушники (ПК) — как подключить?
Разберемся что делать, если ноутбук не видит блютуз наушники (на Windows). Инструкция подходит и для стационарного компьютера, если наушники к нему не подключаются.
Просмотрите нашу инструкцию о том, как правильно подключить Bluetooth наушники к компьютеру и ноутбуку. Проблема может быть в неправильном подключении.
📶 1. Проверяем, включён ли Bluetooth — на Windows 10 и 7
Windows 10
Если блютуз наушники не подключаются к ноутбуку или стационарному ПК, то Bluetooth может быть просто выключен.
Открываем боковую панель (иконка в правом нижнем углу экрана у часов), разворачиваем, если нужно, и смотрим, подсвечена ли кнопка Bluetooth.
В ноутбуках Bluetooth зачастую включаетсявыключается сочетанием клавиш. Либо кнопка Fn плюс одна из F-кнопок, на которой есть пиктограмма Bluetooth, либо может быть отдельная кнопка для активации беспроводного подключения.
Windows 7
В Windows 7 значок Bluetooth находится в общем трее слева от часов, никаких боковых панелей открывать не надо. Может понадобиться лишь развернуть список.
Открываем Bluetooth в трее
🔎 2. Проверяем, нет ли ваших наушников в списке подключённых устройств Bluetooth
Windows не видит наушники из-за некорректного сопряжения. Заходим в параметры → устройста → Bluetooth и другие устройства. Смотрим список сопряжённых устройств.
✌️ 3. Пробуем подключить другие блютуз наушники
Комп не видит блютуз наушники из-за проблем с ними. Если под рукой есть другие Bluetooth-наушники, пробуем подключить их к компьютеру по инструкции.
📳 4. Подключаем наушники к телефону
Проверяем работоспособность наушников. Подключаем их к телефону по инструкции. Возможно это не Windows 10 или 7, не видят блютуз наушники, а у самих наушников проблемы с подключением.
🔨 5. Сбрасываем настройки на наушниках и повторно подключаем их к компьютеру
Когда сбросил настройки везде
Как выполнить сброс настроек до заводских, лучше всего посмотреть в инструкции к наушникам. Основные варианты такие:
💻 6. Открываем диспетчер устройств – проверяем наличие и активность Bluetooth-модуля
Возможно блютуз наушники не работают на компьютере, так как в нём нет соответствующего модуля или он выключен.
Источник
Подключаем Bluetooth наушники к Windows 7. Почему не подключаются, нет звука, драйвера?
Так как огромное количество стационарных компьютеров и ноутбуков все еще работают на Windows 7, а беспроводные Bluetooth наушники есть практически у каждого, то я решил сделать отдельную статью, в которой показать процесс подключения Bluetooth наушников к Windows 7, и рассказать о решении самых популярных проблем, которые часто возникают в процессе подключения.
Я уже написал много статей на тему подключения Bluetooth устройств, в том числе наушников. И в комментариях посетители очень часто пишут о том, что не удается подключить Bluetooth наушники именно к компьютеру на Windows 7. С другими устройствами работают, а с семеркой какие-то проблемы. То система вообще не видит наушники, или они подключаются, но не работают. Windows 7 не видит их в настройках звука, или не устанавливается драйвер в процессе подключения. Очень часто, после подключения наушники, или Bluetooth колонка отображаются с желтым восклицательным знаком. А в процессе диагностики появляется ошибка, что не удалось установить драйвер.
Я все проверил на примере подключения обычных Bluetooth наушников от JBL (E45BT) и AirPods 2. Именно с подключением AirPods к Windows 7 судя по комментариям у многих возникают проблемы. Подключал это все к не очень новому ноутбуку, на котором установлена семерка. Даже если у вас ПК с USB Блютуз адаптером – смотрите статью.
Как подключить беспроводные Bluetooth наушники к Windows 7?
Сначала покажу процесс подключения. В большинстве случаев наушники подключаются за минуту и отлично работают. Нет никаких неполадок и ошибок.
Если у вас в ноутбуке, или ПК есть Bluetooth модуль (физическое устройство) и установлены драйверы, то в трее должна быть иконка Bluetooth 
Если же в диспетчере устройств нет Bluetooth адаптера и нет иконки в трее, то скачайте и установите драйвер на Bluetooth с сайта производителя ноутбука, или адаптера. Так же на эту тему я недавно опубликовал большую статью: как проверить, есть ли Bluetooth на ноутбуке или компьютере и как его найти.
Но как показывает практика, не всегда процесс подключения беспроводной гарнитуры проходит так гладко. Чаще всего проблемы именно с выводом звука на наушники, или работой микрофона. Все вроде подключено, но звука нет.
Что делать, если нет звука или не работает микрофон через беспородные наушники?
Дальше нужно нажать правой кнопкой мыши на наушники и выбрать «Службы».
Службы будут активированы.
Дополнительная информация
Включить, или отключить необходимые службы можно так же в свойствах Bluetooth наушников или колонки.
Список служб зависит от самих наушников. Например, в свойствах наушников JBL и AirPods список немного отличался.
Мой опыт подключения AirPods к Windows 7
У меня вторые AirPods подключились с ошибкой. Возле наушников появился желтый восклицательный знак. А в процессе подключения была ошибка «Программное обеспечение для устройства не было установлено». И красный крестик возле «Периферийное устройство Bluetooth – Не удалось найти драйвер».
При этом остальные компоненты (Hands-Free Profile, Audio/Video Remote Control, Advanced Audio Distribution Profile (Sink)) были установлены и наушники отлично работали.
Я когда писал статью как подключить AirPods к компьютеру и ноутбуку на Windows, то у меня были проблемы с подключением. Семерка не смогла установить ни один драйвер на наушники и они вообще не работали. Но проблема решилась обновлением драйвера Bluetooth адаптера. Читайте вторую часть статьи по ссылке выше, или следующие советы в этой статье.
Не работают Блютуз наушники в Windows 7
Включением служб и настройкой звука проблема решается не всегда. Очень часто компьютер вообще не видит наушники, появляется ошибка при подключении, или просто Windows 7 не может установить драйверы на подключаемое устройство и соответственно наушники не работают. Система не видит их как источник для вывода звука. По этой проблеме писал отдельную статью: Bluetooth наушники не воспроизводят звук с ноутбука. Не отображаются в устройствах воспроизведения Windows.
Основное решение – обновление драйвера Bluetooth адаптера
В новой версии драйвера адаптера может быть драйвер для того устройства, которое нам не удается подключить. Так у меня было с подключением AirPods. После обновления драйвера программное обеспечение для всех компонентов в процессе подключения было установлено и наушники заработали.
Меня еще часто спрашивают, мол где скачать драйвер на Bluetooth наушники и какой. Отвечаю – нигде. Драйвер на конкретную модель наушников скачать нельзя.
Откройте диспетчер устройств и на вкладке «Радиомодули Bluetooth» откройте свойства Bluetooth модуля. У меня он назывался до обновления драйвера Generic Bluetooth Adapter. Открываем его свойства и на вкладке «Драйвер» смотрим дату разработки и версию.
Видим, что установлен стандартный драйвер от Microsoft. А разработан еще в 2006 году!
Нужно скачать и установить новую версию драйвера. Откуда? Как это сделать? У нас же конкретное устройство: ноутбук, или USB адаптер. Если это ноутбук, или тот же адаптер, то у него есть производитель, модель. Более того, в ноутбуке установлен беспроводной модуль какого-то конкретного производителя и у него тоже есть модель. Как правило, у производителя ноутбука, USB адаптера, беспроводного модуля есть сайт, откуда можно скачать драйвер.
Например, у меня в ноутбуке беспроводной модуль Intel Dual Band Wireless-AC 3160. Через поиск захожу сразу на страницу этой модели на сайте Intel и загружаю драйвер на Блютуз. Он там 2019 года выпуска. Чувствуете разницу?
Обратите внимание, чтобы драйвер был именно для Windows 7. Вы можете скачать драйвер с сайта производителя ноутбука. Если знаете модель беспроводного модуля, то лучше качать с сайта производителя Wi-Fi/Bluetooth модуля.
Как видите, название адаптера тоже изменилось. Ну и драйвер уже от 2019 года. Все устройства подключаются без проблем, все драйвера устанавливаются. Ноутбук увидел и подключил мышку, которую не видел до этого вообще.
Дополнительные решения
Большая статья, много информации, надеюсь ничего не упустил. Если у вас есть какая-то информация по этой теме, решения, собственный опыт – поделись в комментариях. Если статья не помогла – опишите подробно свою проблему.
Источник
Содержание
- Какая ошибка драйвера в Bluetooth
- Как решить эту проблему
- перезагрузить устройства
- Отключите Bluetooth-адаптер
- Запустить средство устранения неполадок
- Обновить драйверы
- Перезапустите службу Bluetooth
Мы можем сказать, что ошибка драйвера блютуз — это проблема, которая влияет на подключение Bluetooth в Windows. Это сообщение обычно появляется после того, как вы подключили новое устройство или внесли серьезные изменения в свой компьютер, например, установили обновление Windows.
Drivers может испортиться при установке обновления системы или самих драйверов. Если, например, у вас устаревшая версия Windows и вы устанавливаете обновление драйверов Bluetooth, могут возникнуть конфликты. То же самое может произойти и в обратном случае, если у вас обновленная ОС, но нет драйверов.
Тем не менее, это нормально, что он появляется после попытки подключить какое-то новое устройство который ранее не был сопряжен с системой. Это может вызвать конфликты с драйверами, операционной системой или даже другими устройствами, которые мы подключили. Например, если у нас уже есть работающая клавиатура Bluetooth, эта ошибка может появиться, если мы попытаемся подключить беспроводную гарнитуру.
Во всех этих случаях это приведет к тому, что вы не сможете подключить устройства Bluetooth. Появится сообщение об ошибке драйвера, и вам нужно будет посмотреть, как его решить, чтобы он их распознал, и вы могли их подключить.
Как решить эту проблему
Мы собираемся объяснить, что делать, чтобы решить проблема с драйверами блютуз в Windows. Есть очень простые шаги и другие, где вам придется что-то изменить в системе и сделать что-то еще. Но если вы сделаете все это, о чем мы собираемся упомянуть, нормально, что ваши устройства снова вернутся к работе.
перезагрузить устройства
Первое и самое основное, что нужно сделать, это что-то такое же простое, как перезагрузка ваших устройств . Если, например, вы пытаетесь подключить Bluetooth-гарнитуру к компьютеру и появляется ошибка драйвера, вы можете перезагрузить Windows, а также гарнитуру. Например, это может решить проблемы с перехваченным процессом.
Этот шаг очень простой, но в то же время полезный. Это то, что мы всегда делаем, когда возникает проблема с каким-то оборудованием или программой, которая работает неправильно. Если вы видите, что это ничего не исправляет, вам следует перейти к следующим пунктам.
Отключите Bluetooth-адаптер
Следующим шагом будет отключение адаптера Bluetooth. У вас есть USB-устройство, подключенное к компьютеру? Что вы должны сделать, это отключать его, а затем подключите его снова. Таким образом, система снова распознает его и сможет устранить определенные неисправности, которые могут существовать в устройстве.
Это также может сопровождаться перезагрузкой системы. То есть можно отключить Bluetooth-адаптер и при этом выключить компьютер и снова включить его, чтобы он снова запустил все процессы.
Запустить средство устранения неполадок
Вы также можете попробовать запустить Средство устранения неполадок Windows . Эта функция, интегрированная в систему, может решить многие ошибки, возникающие в соединениях, драйверах или любом элементе оборудования, которые могут вызывать проблемы и создавать конфликты.
Чтобы запустить его, вам нужно перейти в «Пуск» и найти решение «Другие проблемы». После того, как вы откроете его, появятся различные параметры для выполнения анализа, такие как Wi-Fi, принтер, сетевой адаптер или Bluetooth. Последнее нас интересует в нашем случае, поэтому вы нажимаете на Выполнить .
Затем он начинает анализировать возможные проблемы, которые могут существовать. Этот процесс может занять несколько минут, и после его завершения вы сможете устранить любые проблемы, с которыми вы столкнулись, или сообщить о том, что может быть их причиной. Если вам повезет, это может быть системная ошибка, которую можно легко исправить с помощью этой процедуры.
Обновить драйверы
Поддержание вашей системы в актуальном состоянии очень важно, как и любого драйвера или программы, которые у вас есть. Одной из причин появления ошибки драйвера Bluetooth является конфликт между системой и драйверами из-за того, что один из двух устарел. Поэтому вы должны убедиться, что у вас установлены последние версии.
Чтобы обновить драйверы Bluetooth, вам нужно перейти в «Пуск», получить доступ к диспетчеру устройств, Bluetooth, выбрать соответствующий адаптер и щелкнуть правой кнопкой мыши, чтобы позже нажать Обновить драйвер . Таким образом, у вас будут установлены последние версии.
Кроме того, вы также должны убедиться, что у вас установлена последняя версия Windows. Для этого просто зайдите в Пуск, войдите в Настройки и перейдите в Центр обновления Windows . Там появятся возможные новые версии, доступные для обновления, и процесс продолжится автоматически при его запуске.
Перезапустите службу Bluetooth
Еще один шаг, который вы можете попробовать, — это перезапустить службу Windows Bluetooth. Это поможет исправить проблемы, например, с зависшим процессом. Для этого вам нужно перейти в «Пуск», ввести «Службы» и выполнить поиск «Служба поддержки Bluetooth». Вы должны щелкнуть правой кнопкой мыши и нажать Перезагрузка .
Это приведет к перезапуску службы Bluetooth и повторному запуску всех процессов. В случае возникновения каких-либо проблем, перезапуск процессов может их решить, и все снова работает правильно.
Короче говоря, как вы видели, проблема с драйверами Bluetooth не позволит вам подключить устройства этим способом. Это то, что может повлиять на Windows 10 или Windows 11 и появляется по разным причинам, например, из-за устаревшей системы или драйверов, а также из-за конфликта с процессом. Если вы выполните шаги, которые мы объяснили, вы можете снова заставить его работать нормально.
Подключить пару Bluetooth-наушников к компьютеру с Windows довольно просто. Они, как правило, работают “из коробки”. Но иногда блютуз-гарнитура, с которой уже было установлено сопряжение, и вы ранее легко подключали её на вашем ПК или ноутбуке, внезапно перестаёт работать. Часто единственный способ снова успешно подключиться — это разорвать пару и вновь выполнить сопряжение устройств. Но если проблема возникает снова, нужно попробовать другое решение.
Содержание
- 1 Компьютер или ноутбук не видит блютуз-наушники: что делать
- 1.1 Уменьшите количество подключенных Bluetooth-устройств
- 1.2 Перезапустите Bluetooth
- 1.3 Используйте средство устранения неполадок Bluetooth
- 1.4 Устраните неполадки оборудования
- 1.5 Обновите блютуз-драйверы
- 1.6 Откат программного обеспечения Bluetooth до предыдущего обновления
Компьютер или ноутбук не видит блютуз-наушники: что делать
Неопределение наушников ПК под управлением Windows может быть результатом ряда факторов: от конфликтов кодека Bluetooth, сбоев операционной системы до неправильного выбора настроек или даже физического повреждения самих внешних аудиоустройств. Если компьютер не определяет беспроводные наушники, сначала попробуйте следующее:
- Посмотрите, включена ли громкость на ноутбуке или ПК. Вполне может быть, что вы случайно отключили звук.
- Проверьте, включена ли гарнитура. Да, это элементарное действие, но многие забывают, что современные модели наушников имеют собственный выключатель или кнопку питания.
- Отключите другие внешние аудиоустройства.
- Внимательно осмотрите кабель гарнитуры на предмет повреждений: просто двигайтесь пальцами по длине провода, расправляя или поворачивая его. Услышали внезапный всплеск звука или статические помехи, кабель придётся заменить.
- Перезагрузите приложение или программу, в которой вы слушаете музыку/смотрите видео и т. д.

Юрий Попов
Звукоинженер, в профессии более 10 лет
Задать вопрос
Обязательно проверьте элементы управления звуком в приложении. Иногда у медиаплееров и браузеров есть собственные настройки и элементы управления, влияющие на вывод звука.
Если после всего вышеперечисленного ноутбук или компьютер с Windows 7, 8 или 10 всё ещё не видит блютуз-наушники, переходите к методам, описанным ниже.
Уменьшите количество подключенных Bluetooth-устройств
Необязательно отключать все гаджеты, сопряженные с вашим ПК по блютуз. Просто попробуйте уменьшить их количество. Обычно любая операционная система вполне может подключаться к нескольким устройствам Bluetooth, но вероятность перегруза всё же есть. Не нужно удалять все подключения, отключите то устройство, которое в данный момент не используете:
- одновременно зажмите клавиши Win и K;
- в открывшейся панели найдите неиспользуемое устройство (может, несколько);
- кликните “Отключить”.
Теперь стоит перезагрузить систему, чтобы настройки сохранились, а затем пробуйте подключить свои наушники к Bluetooth компьютера.
Перезапустите Bluetooth
В случае, когда компьютер или ноутбук не видит беспроводные наушники через блютуз, не будет лишним перезагрузить само приложение Bluetooth в системе:
- щёлкните иконку центра уведомлений на панели задач;
- в открывшейся панели кликните на Bluetooth, это действие выключит функцию (если она была включена);
- перезагрузите компьютер;
- вновь зайдите в панель задач, нажав кнопку Bluetooth, снова включите его.
Подключите наушники, они должны появиться как устройство воспроизведения.
Используйте средство устранения неполадок Bluetooth
Это вообще очень полезная функция, которая предусмотрена в Windows 8, 10 и 11. Запустить её просто:
- зайдите в “Настройки”;
- затем в “Обновление и безопасность”;
- щёлкните на вкладку “Устранение неполадок”;
- скрольте до “Дополнительные средства устранения неполадок”;
- Теперь надо выбрать средство устранения неполадок Bluetooth и запустить его.
После проверки примените все рекомендованные исправления и перезапустите систему.
Устраните неполадки оборудования
Когда компьютер не видит беспроводные наушники через блютуз, а предыдущие действия не помогли решить проблему, воспользуйтесь ещё одной встроенной функцией системы.

Юрий Попов
Звукоинженер, в профессии более 10 лет
Задать вопрос
Работа со средством устранения неполадок оборудования требует некоторой сноровки и внимательности. Если не уверены, что сможете всё сделать правильно, лучше этот способ пропустить.
Итак, что делать:
- откройте окно “Выполнить”, одновременно зажав клавиши Win и R;
- в строку поиска введите: msdt.exe -id DeviceDiagnostic;
- запустите функцию;
- примените предложенные системой исправления.
Перезапустите компьютер.
Обновите блютуз-драйверы
Устаревший драйвер Bluetooth иногда вызывает проблемы при сопряжении компьютера с некоторыми внешними устройствами. Попробуйте его обновить:
- удостоверьтесь, что Bluetooth-функция активна;
- откройте диспетчер устройств;
- рядом с вкладкой Bluetooth будет флажок, кликните на него, чтобы развернуть устройства;
- правой клавишей мышки щелкайте на блютуз-чип, в появившемся окне кликните на “Обновить драйвер”;
Если будут обновления, установите их, затем перезагрузите ПК или ноутбук.
Откат программного обеспечения Bluetooth до предыдущего обновления
Бывает, автоматически обновлённый драйвер блютуз почему-то становится несовместим с беспроводными наушниками, и ноутбук или ПК не видит внешние Bluetooth-устройства. Если до этого ваша гарнитура отлично работала, то стоит откатить драйвер до предыдущей версии. Сделать это просто:
- в диспетчере устройств найдите вкладку Bluetooth и разверните её;
- кликните по чипу правой клавишей мышки, перейдите в “Свойства”;
- найдите вкладку “Драйвер”, щёлкните на “Откатить драйвер”.
Когда процесс закончится, перезагрузите ПК/ноутбук.

Юрий Попов
Звукоинженер, в профессии более 10 лет
Задать вопрос
На некоторых наушниках Bluetooth установлена собственная прошивка. Проверьте, доступно ли для неё обновление. Это может решить массу проблем, с которыми сталкивается устройство. Только убедитесь, что гарнитура полностью заряжена. Ещё такие аудиоустройства часто имеют проприетарные приложения, выпущенные производителем. Проверьте, есть ли приложение для ваших наушников, и установите его.
Если после всех мероприятий, описанных выше, ваш компьютер не видит наушники через Bluetooth, можно попробовать ещё несколько способов исправить ситуацию, которые подробно описаны здесь. Попробуйте использовать аудиодевайсы с другими устройствами, например с телефоном, и посмотрите, сможет ли беспроводная гарнитура поддерживать с ним соединение.
А у вас была ситуация, когда ноутбук перестал видеть блютуз-наушники? Как вы решили эту проблему?
Частично, информация поверхностная
20.18%
Вообще не нашел то, что искал
52.29%
Юрий Попов
Звукоинженер, хорошо разбирается в микрофонах и звукоснимателях.
Музыкант, играет на гитаре, бас-гитаре. Увлекается экстремальными видами спорта альпинизмом, горнолыжным спортом. Воспитывает дочь.
Юрий Попов
Звукоинженер, хорошо разбирается в микрофонах и звукоснимателях.
Музыкант, играет на гитаре, бас-гитаре. Увлекается экстремальными видами спорта альпинизмом, горнолыжным спортом. Воспитывает дочь.













































































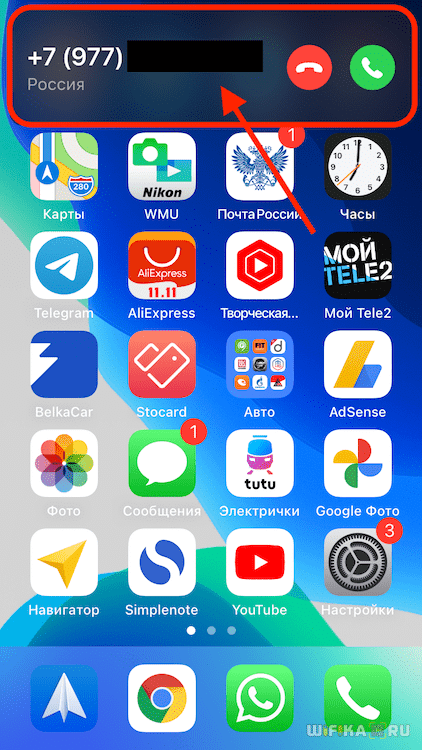

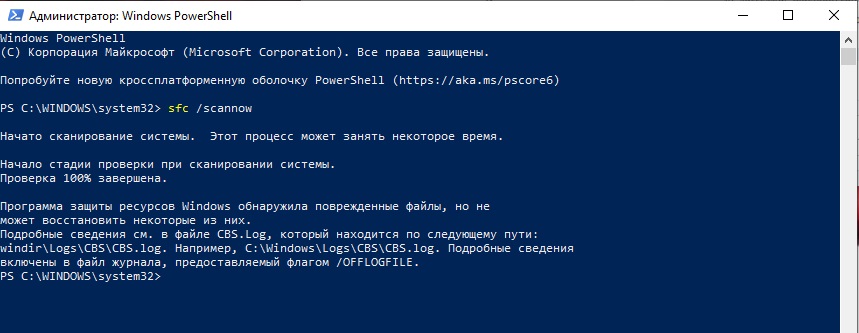














































 Ноутбук не соединяется по Wi-Fi
Ноутбук не соединяется по Wi-Fi




