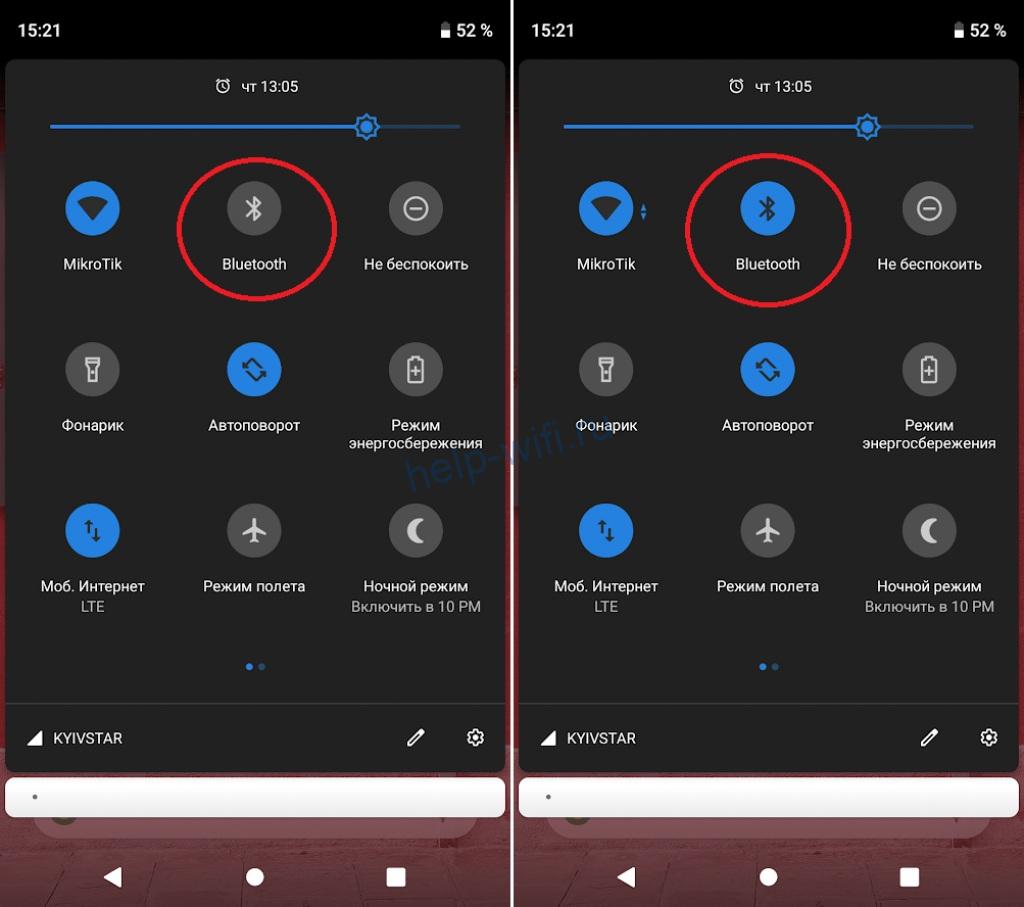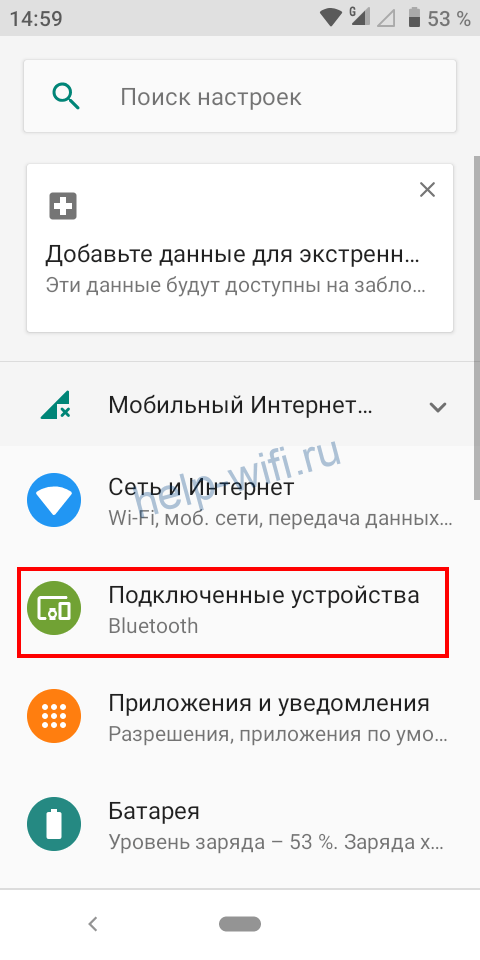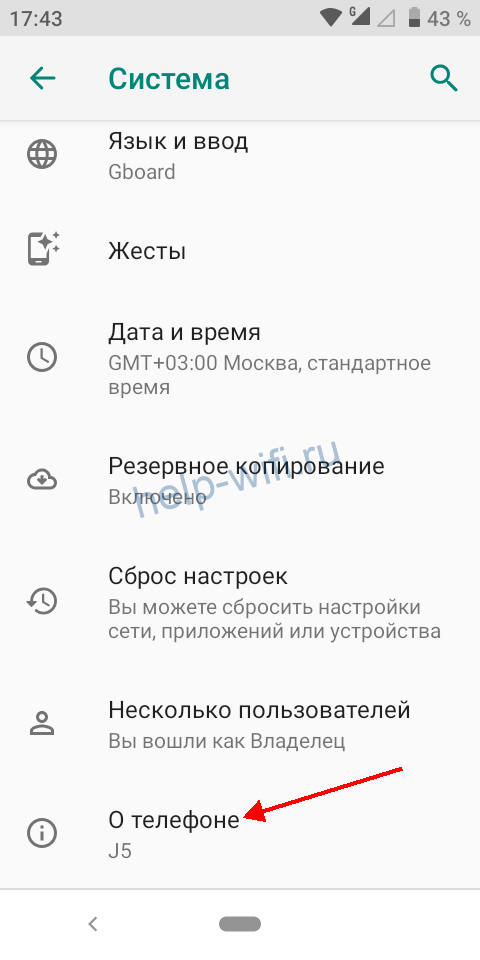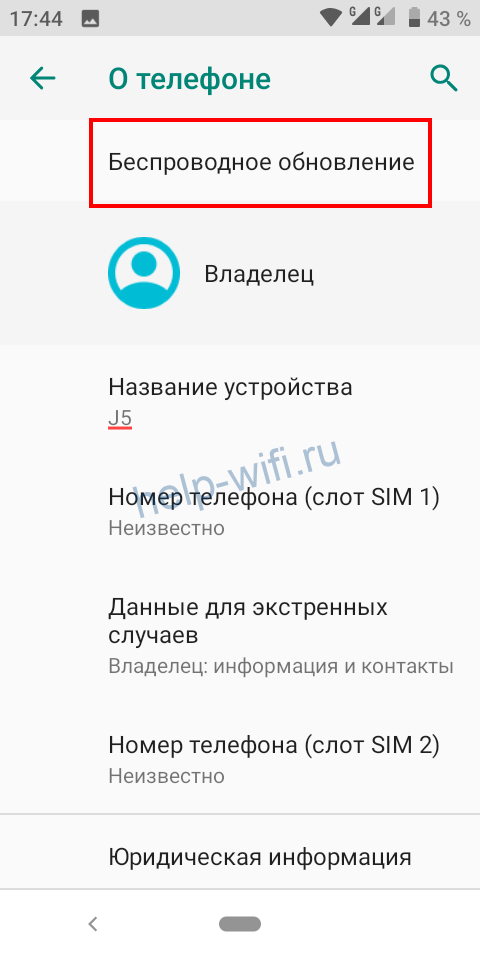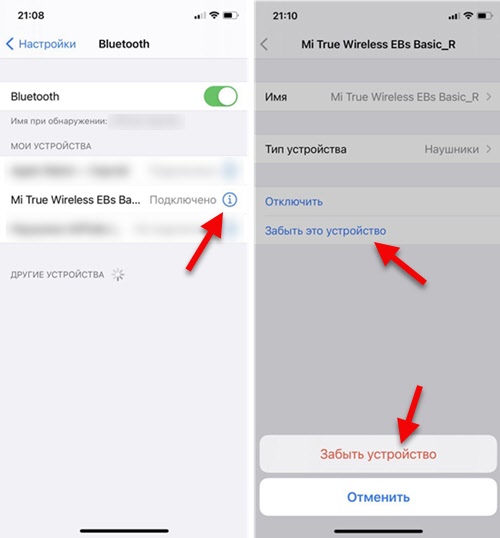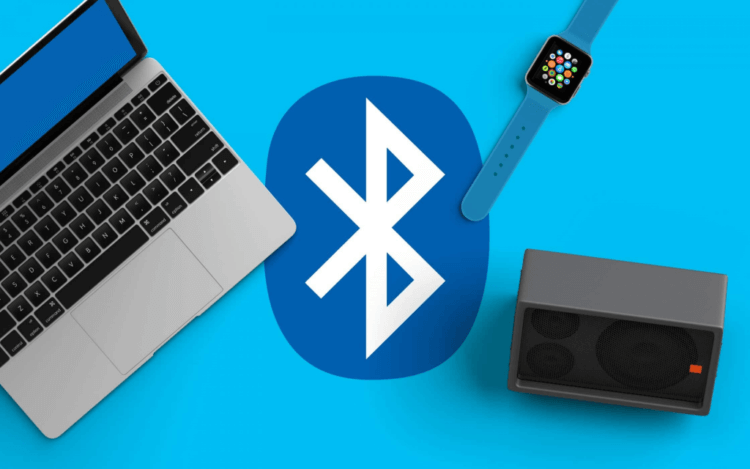Если при подключении к устройству Bluetooth вы столкнулись с проблемой, ознакомьтесь с описанными ниже способами устранения неполадок.
Перед началом работы
Прежде чем приступить к устранению неполадок с Bluetooth на своем устройстве, проверьте следующее:
Проверьте сведения о продукте
Если вы настраиваете новое устройство и Bluetooth отсутствует, проверьте спецификации продуктов, чтобы убедиться в поддержке Bluetooth. Некоторые устройства не поддерживают Bluetooth-подключение.
Убедитесь, что функция Bluetooth включена.
Если вы используете ноутбук с физическим переключателем Bluetooth на корпусе, включите его.
В Windows 11 включение Bluetooth можно проверить двумя способами. Вот как это сделать.
-
Проверьте быстрые параметры: Выберите значок Сеть, Звук или Батарея () в правой части панели задач, найдите быстрый параметр Bluetooth , а затем выберите Bluetooth , чтобы включить его. Если устройство Windows 11 не подключено к аксессуарам Bluetooth, отобразится сообщение «Не подключено».
-
Проверьте параметры: Выберите Пуск > Параметры > устройствах Bluetooth & . Убедитесь, что bluetooth включен.
Примечания:
-
Когда вы включите Bluetooth в параметрах, сразу же появится следующее сообщение:
-
«Обнаруживаемое как <computer_name>«
Проверьте устройство Bluetooth
Убедитесь, что устройство Bluetooth включено, заряжено или в него установлены новые батарейки и что оно находится в радиусе действия компьютера. Затем попробуйте следующее.
-
Отключите устройство Bluetooth, подождите несколько секунд и снова включите его.
-
Убедитесь, что устройство Bluetooth находится в зоне действия. Если устройство Bluetooth не отвечает или работает медленно, убедитесь, что оно не находится слишком близко к другим USB-устройствам, которые подключены к порту USB 3.0. Неэкранированные USB-устройства иногда могут мешать Bluetooth-подключениям.
Изменение параметра обнаружения устройств Bluetooth
Если устройство Bluetooth не отображается в списке устройств, может потребоваться установить для параметра обнаружения устройств Bluetooth значение Дополнительно.
-
Выберите Пуск > Параметры > Bluetooth и устройства > Устройства .
-
В разделе Параметры устройства > обнаружения устройств Bluetooth выберите один из следующих вариантов в раскрывающемся списке:
-
По умолчанию — отображение распространенных устройств Bluetooth
-
Дополнительно — отображает все типы устройств Bluetooth.
-
-
Если после выбора дополнительного параметра устройство Bluetooth по-прежнему не отображается, попробуйте перечисленные ниже решения.
Проверьте компьютер
На компьютере, с которым нужно установить связь:
-
Убедитесь, что режим «в самолете» отключен: Выберите значок «Сеть«, «Звук» или «Батарея » ( ) в правой части панели задач, а затем убедитесь, что быстрый параметр «Режим в самолете» отключен.
-
Включите и отключите Bluetooth: Выберите Пуск > Параметры > устройствах Bluetooth & . Отключите Bluetooth , подождите несколько секунд, а затем снова включите его.
-
Удалите устройство Bluetooth и снова добавьте его: Выберите Пуск > Параметры > Bluetooth и устройства > Устройства . В разделе Устройства выберите Дополнительные параметры для устройства Bluetooth, к которому возникают проблемы с подключением, а затем выберите Удалить устройство > Да. Дополнительные сведения о повторном связывании устройства Bluetooth см. в разделе Подключение устройства Bluetooth.
Если Bluetooth не работает или значок Bluetooth отсутствует
Если Bluetooth не работает, попробуйте выполнить следующие действия. Ниже описаны другие распространенные проблемы.
-
Значок Bluetooth отсутствует или не удается включить или отключить Bluetooth.
-
Bluetooth не работает после установки обновления для Windows.
-
Bluetooth не работает после обновления с Windows 10 до Windows 11.
-
Bluetooth не отображается в диспетчере устройств, в списке нет неизвестных устройств.
Сначала выберите заголовок, чтобы просмотреть дополнительные сведения.
Выберите Пуск > Параметры > Системный > Устранение неполадок > Другие средства устранения неполадок . Рядом с элементом Bluetooth выберите Выполнить и следуйте инструкциям.
Открыть параметры устранения неполадок
Если вы недавно выполнили обновление до Windows 11 или установили обновления Windows 11, возможно, используемый вами сейчас драйвер предназначен для предыдущей версии Windows. Для автоматической проверки наличия обновления драйверов:
-
Выберите Поиск на панели задач, введите диспетчер устройств, а затем выберите диспетчер устройств в списке результатов.
-
В диспетчере устройств выберите Bluetooth, а затем выберите имя адаптера Bluetooth, которое может содержать слово «radio».
-
Нажмите и удерживайте (или щелкните правой кнопкой мыши) адаптер Bluetooth, а затем выберите Обновить драйвер > Автоматический поиск обновленного программного обеспечения драйверов. Следуйте указаниям, а затем нажмите кнопку Закрыть.
-
После установки обновленного драйвера выберите Запустить > Power > Перезапустить, если появится запрос на перезапуск, а затем проверка, устранена ли проблема с подключением.
Если Windows не удается найти новый драйвер Bluetooth, посетите веб-сайт изготовителя компьютера и скачайте оттуда последнюю версию драйвера Bluetooth.
Важно: Устаревшие и несовместимые драйверы являются одной из наиболее распространенных причин при возникновении проблем с подключением Bluetooth.
Установка драйвера Bluetooth вручную:
Перейдите на веб-сайт производителя компьютера и скачайте последнюю версию драйвера. Затем выполните одно из следующих действий:
-
Если вы загрузили исполняемый файл (.exe), просто щелкните файл дважды, чтобы запустить его и установить драйверы. В большинстве случаев больше не требуется предпринимать никаких действий.
-
Если вы скачали отдельные файлы и по меньшей мере один файл имеет расширение имени файла INF, а другой — расширение SYS, выполните следующие действия.
-
Выберите Поиск на панели задач, введите диспетчер устройств, а затем выберите диспетчер устройств в списке результатов.
-
В диспетчер устройств выберите Bluetooth > имя адаптера Bluetooth. (Если адаптера нет в списке, попробуйте найти его в разделе Другие устройства).
-
Нажмите и удерживайте (или щелкните правой кнопкой мыши) сетевой адаптер, а затем выберите Обновить драйвер > Обзор моего компьютера для драйверов.
-
Нажмите Обзор, затем выберите место хранения файлов драйвера и нажмите кнопку ОК.
-
Нажмите кнопку Далее и выполните шаги по установке драйвера. После завершения установки нажмите кнопку Закрыть.
-
После обновления драйвера выберите Запустить > Power > Перезапустить, если появится запрос на перезагрузку, и проверка, исправляет ли это проблему с подключением.
-
Если вы не видите значок Bluetooth, но адаптер Bluetooth отображается в диспетчере устройств, попробуйте удалить адаптер Bluetooth и запустить автоматическую переустановку. Для этого сделайте следующее:
-
Выберите Поиск на панели задач, введите диспетчер устройств, а затем выберите диспетчер устройств в результатах.
-
В диспетчере устройств выберите Bluetooth. Нажмите и удерживайте (или щелкните правой кнопкой мыши) имя адаптера Bluetooth (которое может включать слово «радио») и выберите Удалить устройство > Удалить.
-
Нажмите кнопку Пуск , а затем выберите Power > Завершение работы .
-
После выключения устройства подождите несколько секунд и снова включите его. Windows попытается переустановить драйвер.
-
Если Windows не переустановит драйвер автоматически, откройте диспетчер устройств и выберите Действие > Проверить наличие изменений оборудования.
Примечание: Чтобы получить последнюю версию драйвера для адаптера Bluetooth, возможно, вам придется связаться с производителем компьютера или другого оборудования.
Если эти действия не устранили проблему с Bluetooth, используйте Центр отзывов о Windows, чтобы сообщить об ошибке. Это помогает корпорации Майкрософт определить основную причину данной проблемы.
Укажите сведения о том, что вы делали, или опишите действия, которые вы выполняли, когда возникла проблема. Например, если проблемы с Bluetooth возникли после обновления Windows или после изменения версии Windows, сообщите об этом.
Открыть Центр отзывов
Примечание: Если вашим устройством управляет учебное заведение или компания и вы не видите значок Bluetooth, возможно Bluetooth был отключен вашей организацией. Обратитесь к специалисту вашей службы ИТ-поддержки.
Устранение неполадок с аксессуарами Bluetooth
Если вы можете включить Bluetooth, но у вас возникают проблемы со связыванием или использованием аксессуара Bluetooth, см. следующие действия, которые помогут вам устранить распространенные проблемы с аксессуарами Bluetooth.
Вам также следует посетить веб-сайт производителя устройства Bluetooth, особенно если у вас есть другие устройства Bluetooth, которые работают нормально. Производитель устройства, вероятно, предоставит более подробные сведения о продукте и рекомендации по устранению неполадок.
Сначала выберите заголовок, чтобы просмотреть дополнительные сведения.
-
Если появляется запрос на ввод ПИН-кода для использования устройства, но вы не знаете его:
-
Найдите ПИН-код в документации или на самом устройстве.
-
Попробуйте ввести 0000 или 1234.
-
-
Если появится запрос на ввод ПИН-кода, но вы не видите, куда его вводить на экране компьютера, напечатайте 0000 на клавиатуре Bluetooth и нажмите клавишу ВВОД.
-
Попробуйте удалить устройство, а затем снова свяжите его. Устройство может быть связано, но не подключено — клавиатуры, мыши и перья Bluetooth подключаются только при необходимости.
Чтобы удалить устройство Bluetooth, выберите Пуск > Параметры > Устройства Bluetooth & > устройства . В разделе Устройства выберите Дополнительные параметры для устройства Bluetooth, которое связано, но не работает, а затем выберите Удалить устройство > Да. После этого свяжите устройство снова. Дополнительные сведения о связывании устройств см. в разделе Подключение устройства Bluetooth.
Если у вас возникли проблемы с подключением звукового устройства Bluetooth или вы не слышите звук:
-
Убедитесь, что звуковое устройство находится в зоне действия компьютера.
-
Убедитесь, что звук воспроизводится через устройство Bluetooth. Выберите Пуск > Параметры > Система > Звук . Выберите Выбрать место для воспроизведения звука , а затем выберите устройство Bluetooth.
-
Если ваше устройство Bluetooth отображается как Сопряженное в разделе Параметры > Bluetooth & устройства > устройства , но звук не слышен, убедитесь, что оно подключено. В разделе Устройства выберите Дополнительные параметры рядом с устройством, а затем выберите Подключить.
-
Попробуйте удалить устройство Bluetooth, а затем снова свяжите его. Чтобы удалить устройство Bluetooth, выберите Пуск > Параметры > Устройства & Bluetooth > устройства . В разделе Устройства выберите Дополнительные параметры для устройства Bluetooth, которое связано, но не работает, а затем выберите Удалить устройство > Да. После этого свяжите устройство снова. Дополнительные сведения о связывании устройств см. в разделе Подключение устройства Bluetooth.
Если ваше устройство подключено, но качество звука низкое:
-
Убедитесь, что звук воспроизводится через устройство Bluetooth. Выберите Пуск > Параметры > Система > Звук . В разделе Выберите место для воспроизведения звука выберите звуковое устройство Bluetooth.
-
Приостановите другие процессы, которые могут использовать Bluetooth, например передачу файлов по Bluetooth. Дополнительные сведения см. в разделе Устранение проблем со звуком в Windows.
-
Убедитесь, что для устройства Bluetooth выбран режим стерео, чтобы обеспечить наилучшее качество звука. Для этого:
-
В правой части панели задач щелкните Громкость и выберите Управление звуковыми устройствами , чтобы выбрать устройство воспроизведения.
-
Выберите устройство Bluetooth и убедитесь, что выбран параметр Стерео. (При использовании параметра Громкая связь качество звука ниже.)
-
Если стерео недоступен в качестве параметра, удалите устройство в разделе Параметры , > Bluetooth & устройства > устройства , а затем снова добавьте устройство. Затем снова проверка панель Громкость, чтобы убедиться, что выбрано стерео.
-
Общий доступ к файлам
Если возникли проблемы с передачей файлов по Bluetooth:
-
Попробуйте использовать обмен с устройствами поблизости. Подробнее об обмене с устройствами поблизости
-
Убедитесь, что функция Bluetooth включена для передающего и получающего устройства. Дополнительные сведения см. в разделе Отправка файлов по Bluetooth.
Примечание: Обмен с устройствами поблизости доступен в Windows 10 (версии 1803 и выше) и Windows 11.
Телефоны
ПИН-код должен отображаться на экране телефона или компьютера. Убедитесь, что вы видите правильный ПИН-код на обоих устройствах.
Контроллеры движений
Справку по устранению проблем с контроллерами движения, подключенными по Bluetooth, см. в разделе Контроллеры в Windows Mixed Reality.
Фитнес-трекеры
Справку по устранению проблем с фитнес-трекерами, подключенными по Bluetooth, см. в инструкциях производителя устройства.
Если вы попробовали действия, описанные в этой статье или не нашли решение проблемы, используйте Центр отзывов о Windows, чтобы сообщить об ошибке. Это помогает корпорации Майкрософт определить основную причину данной проблемы.
Укажите конкретные сведения о том, что вы делали, когда возникла проблема. Например, если проблемы с Bluetooth возникли после обновления Windows или после изменения версии Windows, сообщите об этом.
Открыть Центр отзывов
Если при подключении к устройству Bluetooth вы столкнулись с проблемой, ознакомьтесь с описанными ниже способами устранения неполадок.
Перед началом работы
Прежде чем приступить к устранению неполадок с Bluetooth на своем устройстве, проверьте следующее:
Проверьте сведения о продукте
Если вы настраиваете новое устройство и Bluetooth отсутствует, проверьте спецификации продуктов, чтобы убедиться в поддержке Bluetooth. Некоторые устройства не поддерживают Bluetooth-подключение.
Убедитесь, что функция Bluetooth включена.
Если вы используете ноутбук с физическим переключателем Bluetooth на корпусе, включите его.
В Windows 10 включение Bluetooth можно проверить двумя способами. Вот как это сделать.
-
Проверка в панели задач. Выберите центр уведомлений ( или ). Если параметр Bluetooth отсутствует, выберите Развернуть , чтобы отобразить Bluetooth, затем нажмите Bluetooth , чтобы включить эту функцию. Вы увидите надпись «Не подключено», если ваше устройство с Windows 10 не связано с Bluetooth-аксессуарами.
-
Проверка в параметрах. Нажмите кнопку Пуск и выберите Параметры > Устройства > Bluetooth и другие устройства . Убедитесь, что функция Bluetooth включена.
Примечания:
-
Когда вы включите Bluetooth в параметрах, сразу же появится следующее сообщение:
-
«Обнаруживаемое на данный момент как <имя_компьютера>«
Проверьте устройство Bluetooth
Убедитесь, что устройство включено, заряжено или в него установлены новые батарейки и что оно находится в радиусе действия компьютера, к которому вы хотите его подключить. Затем попробуйте следующее.
-
Отключите устройство Bluetooth, подождите несколько секунд и снова включите его.
-
Убедитесь, что устройство Bluetooth находится в зоне действия. Если устройство Bluetooth не отвечает или работает медленно, убедитесь, что оно не находится слишком близко к другим USB-устройствам, которые подключены к порту USB 3.0. Неэкранированные USB-устройства иногда могут мешать Bluetooth-подключениям.
Проверьте компьютер
На компьютере, с которым нужно установить связь:
-
Убедитесь, что режим «в самолете» отключен: Нажмите Пуск и выберите Параметры > Сеть и Интернет > Режим «в самолете» . Убедитесь, что режим «в самолете» отключен.
-
Включите и отключите Bluetooth: Нажмите Пуск и выберите Параметры > Устройства > Bluetooth и другие устройства . Отключите Bluetooth, подождите несколько секунд и снова включите его.
-
Удалите устройство Bluetooth и снова добавьте его: Нажмите Пуск и выберите Параметры > Устройства > Bluetooth и другие устройства .. В разделе Bluetooth выберите устройство, с подключением к которому возникают проблемы, а затем выберите Удалить устройство > Да. Дополнительные сведения о повторном связывании устройства Bluetooth см. в разделе Подключение устройства Bluetooth.
Если Bluetooth не работает или значок Bluetooth отсутствует
Если Bluetooth не работает, попробуйте выполнить следующие действия. Ниже описаны другие распространенные проблемы.
-
Значок Bluetooth отсутствует или не удается включить или отключить Bluetooth.
-
Bluetooth не работает после установки обновления для Windows 10.
-
Bluetooth не работает после обновления с Windows 7 или Windows 8.1 до Windows 10.
-
Bluetooth не отображается в диспетчере устройств, в списке нет неизвестных устройств.
Сначала выберите заголовок, чтобы просмотреть дополнительные сведения.
Нажмите Пуск и выберите Параметры > Обновление и безопасность > Устранение неполадок . В разделе Поиск и устранение других проблем выберите Bluetooth, нажмите Запустить средство устранения неполадок и следуйте инструкциям.
Открыть параметры устранения неполадок
Если вы недавно выполнили обновление до Windows 10 или установили обновления Windows 10, возможно, используемый вами сейчас драйвер предназначен для предыдущей версии Windows. Для автоматической проверки наличия обновления драйверов:
-
В поле поиска на панели задач введите диспетчер устройств, а затем выберите пункт Диспетчер устройств в списке результатов.
-
В диспетчере устройств выберите Bluetooth, а затем выберите имя адаптера Bluetooth, которое может содержать слово «radio».
-
Щелкните правой кнопкой мыши (или нажмите и удерживайте) адаптер Bluetooth, а затем выберите Обновить драйвер > Автоматический поиск обновленных драйверов. Следуйте указаниям, а затем нажмите кнопку Закрыть.
-
Если после установки обновленного драйвера потребуется перезапуск, нажмите кнопку Пуск и выберите Выключение > Перезагрузка , а затем проверьте, помогло ли это решить проблему с подключением.
Если Windows не удается найти новый драйвер Bluetooth, посетите веб-сайт изготовителя компьютера и скачайте оттуда последнюю версию драйвера Bluetooth.
Важно: Устаревшие и несовместимые драйверы являются одной из наиболее распространенных причин при возникновении проблем с подключением Bluetooth.
Установка драйвера Bluetooth вручную:
Перейдите на веб-сайт производителя компьютера и скачайте последнюю версию драйвера. Затем выполните одно из следующих действий:
-
Если вы загрузили исполняемый файл (.exe), просто щелкните файл дважды, чтобы запустить его и установить драйверы. В большинстве случаев больше не требуется предпринимать никаких действий.
-
Если вы скачали отдельные файлы и по меньшей мере один файл имеет расширение имени файла INF, а другой — расширение SYS, выполните следующие действия.
-
В поле поиска на панели задач введите диспетчер устройств, а затем выберите пункт Диспетчер устройств в списке результатов.
-
В диспетчере устройств выберите Bluetooth и выберите имя адаптера Bluetooth. (Если адаптера нет в списке, попробуйте найти его в разделе Другие устройства).
-
Щелкните правой кнопкой мыши (или нажмите и удерживайте) сетевой адаптер, а затем выберите Обновить драйвер > Выполнить поиск драйверов на этом компьютере.
-
Нажмите Обзор, затем выберите место хранения файлов драйвера и нажмите кнопку ОК.
-
Нажмите кнопку Далее и выполните шаги по установке драйвера. После завершения установки нажмите кнопку Закрыть.
-
Если после обновления драйвера потребуется перезапуск, нажмите кнопку Пуск и выберите Выключение > Перезагрузка , а затем проверьте, помогло ли это решить проблему с подключением.
-
Если вы не видите значок Bluetooth, но адаптер Bluetooth отображается в диспетчере устройств, попробуйте удалить адаптер Bluetooth и запустить автоматическую переустановку. Для этого выполните следующие действия.
-
В поле поиска на панели задач введите диспетчер устройств, а затем выберите пункт Диспетчер устройств в списке результатов.
-
В диспетчере устройств выберите Bluetooth. Щелкните правой кнопкой мыши (или нажмите и удерживайте) имя адаптера Bluetooth, которое может содержать слово «radio», и выберите Удалить устройство.
-
Нажмите кнопку Пуск и выберите Выключение > Завершение работы .
-
После выключения устройства подождите несколько секунд и снова включите его. Windows попытается переустановить драйвер.
-
Если Windows не переустановит драйвер автоматически, откройте диспетчер устройств и выберите Действие > Обновить конфигурацию оборудования.
Примечание: Чтобы скачать последнюю версию драйвера для адаптер Bluetooth, возможно, вам придется связаться с производителем компьютера или другого оборудования.
Если эти способы не устранили проблему с Bluetooth, используйте Центр отзывов о Windows, чтобы сообщить об ошибке. Это помогает корпорации Майкрософт определить основную причину данной проблемы.
Укажите сведения о том, что вы делали, или опишите действия, которые вы выполняли, когда произошла ошибка. Например, если проблемы с Bluetooth возникли после обновления Windows или после изменения версии Windows, сообщите об этом.
Открыть Центр отзывов
Примечание: Если вашим устройством управляет учебное заведение или компания и вы не видите значок Bluetooth, возможно Bluetooth был отключен вашей организацией. Узнайте об этом у своего системного администратора.
Устранение неполадок с аксессуарами Bluetooth
Если вы можете включить Bluetooth, но у вас возникают проблемы со связыванием или использованием аксессуара Bluetooth, см. следующие действия, которые помогут вам устранить распространенные проблемы с аксессуарами Bluetooth.
Вам также следует посетить веб-сайт производителя устройства, особенно если у вас есть другие устройства Bluetooth, которые работают нормально. Производитель устройства, вероятно, предоставит более подробные сведения о продукте и рекомендации по устранению неполадок.
Сначала выберите заголовок, чтобы просмотреть дополнительные сведения.
-
Если появляется запрос на ввод ПИН-кода для использования устройства, но вы не знаете его:
-
Найдите ПИН-код в документации или на самом устройстве.
-
Попробуйте ввести 0000 или 1234.
-
-
Если появится запрос на ввод ПИН-кода, но вы не видите, куда его вводить на экране компьютера, напечатайте 0000 на клавиатуре Bluetooth и нажмите клавишу ВВОД.
-
Попробуйте удалить устройство, а затем снова свяжите его. Устройство может быть связано, но не подключено — клавиатуры, мыши и перья Bluetooth подключаются только при необходимости.
Чтобы удалить устройство Bluetooth, нажмите кнопку Пуск и выберите Параметры > Устройства > Bluetooth и другие устройства . Выберите устройство Bluetooth, которое связано, но не работает, и нажмите Удалить устройство > Да. После этого свяжите устройство снова. Дополнительные сведения о связывании устройств см. в разделе Подключение устройства Bluetooth.
Если у вас возникли проблемы с подключением звукового устройства Bluetooth или вы не слышите звук:
-
Убедитесь, что звуковое устройство находится в зоне действия компьютера.
-
Убедитесь, что звук воспроизводится через устройство Bluetooth. Выберите Пуск, затем Параметры > Система > Звук . В разделе Выберите устройство вывода выберите устройство Bluetooth.
-
Если ваше устройство отображается как связанное, но вы не слышите звук, убедитесь, что оно подключено. Нажмите Пуск и выберите Параметры > Устройства > Bluetooth и другие устройства . В разделе Bluetooth выберите устройство и нажмите кнопку Подключить.
-
Попробуйте отменить связь, а затем повторно связать устройство. Чтобы отменить связь устройства, нажмите Пуск и выберите Параметры > Устройства > Bluetooth и другие устройства . Выберите устройство Bluetooth, которое связано, но не работает, и нажмите Удалить устройство > Да. После этого свяжите устройство снова. Дополнительные сведения о связывании устройств см. в разделе Подключение устройства Bluetooth.
Если ваше устройство подключено, но качество звука низкое:
-
Убедитесь, что звук воспроизводится через устройство Bluetooth. Выберите Пуск, затем Параметры > Система > Звук . В разделе Выберите устройство вывода выберите звуковое устройство Bluetooth.
-
Приостановите другие процессы, которые могут использовать Bluetooth, например передачу файлов по Bluetooth. Дополнительные сведения см. в разделе Устранение проблем со звуком в Windows.
-
Убедитесь, что для устройства Bluetooth выбран режим стерео, чтобы обеспечить наилучшее качество звука. Для этого:
-
Справа на панели задач щелкните значок Громкость , а затем выберите значок шеврона , чтобы выбрать устройство воспроизведения.
-
Выберите устройство Bluetooth и убедитесь, что выбран режим Стерео. (При использовании параметра Громкая связь) качество звука ниже.
-
Если режим стерео недоступен в качестве параметра, удалите устройство в разделе Параметры > Устройства > Устройства Bluetooth и другие устройства и повторно добавьте устройство. Затем снова проверьте панель Громкость , чтобы убедиться в том, что режим стерео выбран.
-
Если ваши элементы управления громкостью Bluetooth перестают работать после установки обновления Windows, выполните следующие действия.
Предупреждение: Ошибки при изменении реестра могут привести к серьезным проблемам. Для дополнительной безопасности создайте резервную копию реестра перед внесением изменений.
-
Убедитесь, что у вас установлены последние обновления из Центра обновления Windows. (Решение для этой проблемы было включено в обновление от 24 октября 2018 г. — KB4462933 (сборка ОС 17134.376) для Windows 10 версии 1803.)
Чтобы проверить наличие обновлений, нажмите Пуск и выберите Параметры > Обновление и безопасность > Центр обновления Windows > Проверить наличие обновлений.
-
Вручную отключите функцию «Абсолютная громкость» путем внесения изменений в реестр. Для этого нажмите Пуск и введите cmd. Щелкните правой кнопкой мыши Командная строка в результатах поиска и выберите Запуск от имени администратора.
-
В окне командной строки введите следующую команду:
reg add HKLMSYSTEMControlSet001ControlBluetoothAudioAVRCPCT /v DisableAbsoluteVolume /t REG_DWORD /d 1 /f
Чтобы изменение в реестре вступило в силу, возможно, потребуется перезагрузить Windows.
Примечания:
-
Чтобы снова включить функцию абсолютной громкости, введите следующую команду в окне командной строки:
-
reg add HKLMSYSTEMControlSet001ControlBluetoothAudioAVRCPCT /v DisableAbsoluteVolume /t REG_DWORD /d 0 /f
-
Общий доступ к файлам
Если возникли проблемы с передачей файлов по Bluetooth:
-
Попробуйте использовать обмен с устройствами поблизости. Подробнее об обмене с устройствами поблизости
-
Убедитесь, что функция Bluetooth включена для передающего и получающего устройства. Дополнительные сведения см. в разделе Отправка файлов по Bluetooth.
Примечание: Обмен с устройствами поблизости доступен только в Windows 10 версии 1803 и выше.
Телефоны
ПИН-код должен отображаться на экране телефона или компьютера. Убедитесь, что вы видите правильный ПИН-код на обоих устройствах.
Контроллеры движений
Справку по устранению проблем с контроллерами движения, подключенными по Bluetooth, см. в разделе Контроллеры в Windows Mixed Reality.
Фитнес-трекеры
Справку по устранению проблем с фитнес-трекерами, подключенными по Bluetooth, см. в инструкциях производителя устройства.
Если вы попробовали действия, описанные в этой статье или не нашли решение проблемы, используйте Центр отзывов о Windows, чтобы сообщить об ошибке. Это помогает корпорации Майкрософт определить основную причину данной проблемы.
Укажите конкретные сведения о том, что вы делали, когда произошла ошибка. Например, если проблемы с Bluetooth возникли после обновления Windows или после изменения версии Windows, сообщите об этом.
Открыть Центр отзывов
Статьи по теме
-
Подключение устройства Bluetooth в Windows
-
Использование приложения «Проверка работоспособности компьютера»
-
Проверка активации Windows
-
Импорт фотографий и видео с телефона на компьютер
-
Какие браузеры работают с надстройками Office для Интернета и Office
Соединение по Bluetooth — хороший способ перекинуть файлы с одного устройства на другое или подключить беспроводные гаджеты друг к другу. Но иногда возникают проблемы с сопряжением. Рассказываем, что делать, если подключение по Bluetooth не работает.
В целом, Bluetooth имеет обратную совместимость: устройства, поддерживающие стандарт Bluetooth 5.0, по-прежнему могут сопрягаться с устройствами, использующими, скажем, древний Bluetooth 2.1, вышедший еще в 2007 году.
Исключение составляют гаджеты, которые используют версию с низким энергопотреблением под названием Bluetooth Low Energy, которая работает по другому протоколу, нежели старые или «классические» устройства Bluetooth. Устройства с BLE не обладают обратной совместимостью и не распознают старые устройства, поддерживающие классический Bluetooth. Обычно BLE-девайсы — это метки, фитнес-браслеты и пр.
Если устройство поддерживает Bluetooth 4.0, 4.2 или 5.0, оно должно распознавать в том числе и Bluetooth LE
Что можно сделать, если соединение по Bluetooth не работает?
1. Убедиться, что Bluetooth активен, а устройства сопряжены и находятся на близком расстоянии друг от друга. Иногда для сопряжения требуется ввести код в смартфоне или ПК.
2. Включить режим видимости. Часто это касается фитнес-браслетов и информационно-развлекательной системы автомобиля — пользователи забывают активировать режим видимости.
3. Выключить и снова включить оба устройства либо соединение Bluetooth — как ни странно, но это до сих пор один из самых работающих методов.
4. Удалить старые подключения. Иногда гаджеты поддерживают только одно подключение — особенно часто это касается беспроводных колонок. Так что вы можете пытаться подключить динамик к планшету, в то время как он успешно сопрягается с устройством, с которым соединился в последний раз, например, со смартфоном. Выключите на время этот девайс или удалите у него подключение.
5. Зарядить оба устройства, которые пытаетесь связать. Некоторые гаджеты поддерживают интеллектуальное управление питанием, которое может отключать Bluetooth, если уровень заряда батареи слишком низкий.
6. Удалить устройство со смартфона и найти заново. В настройках iOS вы можете удалить устройство, нажав на его имя, а затем «Забыть это устройство». На Android коснитесь имени устройства и затем «Разорвите пару». Если речь идет о системе автомобиля, может потребоваться выключить зажигание, открыть и закрыть дверь авто и подождать пару минут, прежде чем пытаться снова выполнить сопряжение.
7. Отойти от источников помех. Очень редко, но могут мешать сигналы от других устройств, например, Wi-Fi-роутера, порта USB 3.0. Помехой может стать даже усиленный чехол для смартфона.
8. Обновить драйверы и прошивку оборудования.
9. Очистить кэш Bluetooth. Иногда приложения могут мешать работе Bluetooth и очистка кэша может решить проблему. В Android-устройствах этот раздел находится в настройках системы: «Система» — «Дополнительно» — «Сбросить параметры» — «Сбросить настройки Wi-Fi, мобильного телефона и Bluetooth». На iOS понадобится разорвать пару со всеми устройствами (перейдите в «Настройки» — Bluetooth, выберите значок информации и «Забыть это устройство» для каждого девайса), затем перезагрузить гаджет.
Источник: //zoom.cnews.ru/b/post/tehnoblog/75973
Данный материал является частной записью члена сообщества Club.CNews.
Редакция CNews не несет ответственности за его содержание.
На чтение 9 мин Просмотров 21.6к.
Сергей Сакадынский
Работал в сфере IT-консалтинга, занимался созданием и администрированием интернет-ресурсов. 10 лет опыта работы по проектированию и обслуживанию компьютерных сетей.
Многие производители и покупатели электроники отдают предпочтение беспроводным технологиям. Bluetooth-гарнитуры для телефонов уже давно не экзотика. Ведь это гораздо удобней, чем путаться в проводах. Особенно популярны TWS наушники – два отдельных наушника, которые занимают мало места, лёгкие и компактные. Положил смартфон на стол, занимаешься уборкой или другими домашними делами и слушаешь музыку. О том, как подключить беспроводные наушники к смартфону, читайте по ссылке.
Но беспроводные устройства сложнее, проблем с ними возникает больше. Бывает, что телефон не видит Bluetooth-наушники. Что делать в таком случае, я расскажу в этой статье. Алгоритм действий подойдёт для смартфонов на Android и для iPhone.
Содержание
- Экспресс-способ
- Как понять, где проблема: в наушниках или телефоне
- Возможные причины
- Не активирован Bluetooth в смартфоне или наушниках
- Наушники не включены или разряжены
- Помехи от других устройств
- Несовместимость устройств
- Гарнитура подключена к другому смартфону
- Наушники неисправны или сбоят
- Программный сбой в смартфоне
Экспресс-способ
Обычно подключение гарнитуры к смартфону происходит автоматически и занимает несколько секунд. Достаточно включить Bluetooth, нажать кнопку на наушниках и дождаться завершения сопряжения.
Если вы всё сделали по инструкции, но телефон всё равно не видит блютуз-наушники, попробуйте сделать перезагрузку. Выключите и снова включите наушники. То же самое проделайте с телефоном. Часто это сразу же помогает решить проблему.
Возможно, смартфон находится слишком далеко от беспроводных наушников. Хотя современные технологии позволяют передавать сигнал по блютуз на десятки метров, для сопряжения устройства лучше расположить рядом.
Перезагружаем смартфон и наушники, кладём их на стол и пытаемся подключиться. Если опять это сделать не удалось, разбираемся в причинах.
Как понять, где проблема: в наушниках или телефоне
Для начала желательно определить, проблема в телефоне или в наушниках. Самый лучший вариант – попробовать подключить гарнитуру к другому устройству. Например, к ноутбуку, если там есть Bluetooth. Если всё получилось, дело в настройках смартфона.
Для чистоты эксперимента попробуйте подсоединить ваш мобильник к другому блютуз-устройству. И если ситуация не меняется, однозначно виноват телефон.
Если же гарнитура не работает с компьютером или другим смартфоном, сверьтесь с инструкцией. Может быть, вы неправильно активировали режим сопряжения или не включили блютуз. В случае, когда всё сделано верно, но наушники не работают ни с одним устройством, скорее всего, они неисправны.
Теперь разберём подробно, почему телефон не видит блютуз гарнитуру и как это починить.
Возможные причины
Причины, из-за которых не удаётся выполнить сопряжение, обычно такие:
- не включен блютуз;
- наушники разрядились;
- другие устройства создают помехи;
- наушники и телефон несовместимы;
- наушники подключены к другому устройству;
- аппаратный или программный сбой.
Не активирован Bluetooth в смартфоне или наушниках
Проверьте, включен ли блютуз на наушниках. В зависимости от модели и производителя, на ней может быть дополнительная кнопка Bluetooth. Если это TWS наушники, включать нужно каждый отдельно. Хотя есть модели, которые активируются сразу же, как только вы извлекли их из кейса. Ещё кнопка активации может находиться на кейсе, и её нужно нажать до того, как вы достанете наушники.
После этого проверяем подключение по блютузу на смартфоне.
Сдвиньте вниз панель вверху экрана. Там увидите значок Bluetooth. Он должен быть подсвечен. Если нет, нажмите на него.
На айфоне смахиваем с нижнего края вверх.
Если блютуз наушники всё равно не подключаются к телефону, попробуйте подсоединиться вручную. Откройте настройки на телефоне. Найдите пункт «Подключенные устройства».
Нажмите на него и в следующем окне выберите «Добавить устройство».
Дождитесь, пока смартфон обнаружит все доступные устройства и нажмите на нужное. Наушники некоторых производителей требуют ввести пароль. Обычно он указан в инструкции. Если там его нет, то это цифры 0000, 1111 или 1234. В случае, когда пароль не подходит, поищите информацию на сайте производителя или обратитесь к продавцу.
Дождитесь завершения сопряжения и проверьте, работает ли звук.
На iPhone проверьте, не отключен ли Bluetooth программно в настройках гаджета. Тогда он может вообще не отображаться.
Наушники не включены или разряжены
Может быть, вы просто не включили гарнитуру. На наушниках должны гореть индикаторы. Нажмите ещё раз кнопку включения. Возможно, для вашей модели её нужно удерживать так несколько секунд. Перечитайте внимательно инструкцию, там всё должно быть пошагово описано.
Бывает, блютуз наушники не подключаются из-за низкого заряда батареи. Об этом также может сигнализировать индикатор – мигать или гореть красным. В этом случае режим сопряжения не активируется. Если наушники нормально работали, а потом вдруг перестали подключаться, их можно попробовать зарядить. Поставьте устройство на зарядку на 2-3 часа, а после снова попробуйте подключить к телефону.
Помехи от других устройств
Беда беспроводных устройств – ограниченная пропускная способность каналов связи и чувствительность к помехам. Возможно, ваш телефон не находит блютуз гарнитуру из-за того, что у вас в квартире слишком много устройств, работающих на той же частоте. Помехи также могут создавать и проводные устройства из-за того, что они тоже создают электромагнитное поле, влияющее на передачу радиосигнала.
Попробуйте отключить все устройства Bluetooth в радиусе действия вашего смартфона. Или перейдите в другое помещение, где нет электроники. Если удастся выполнить сопряжение, в дальнейшем наушники должны работать нормально.
Несовместимость устройств
Производители пытаются сделать свои устройства универсальными, но это не всегда удаётся. Обычно оборудование новой версии может подружиться со старым железом. А вот устаревшие девайсы не всегда корректно работают со своими более продвинутыми коллегами. Это одна из причин, почему беспроводные наушники не подключаются к телефону.
Есть несколько версий аппаратного модуля Bluetooth. Некоторые устарели и не выпускаются, но всё ещё встречаются на устройствах, произведенных несколько лет назад. Если у вас смартфон с Bluetooth 5 версии, а наушники одной из предыдущих, проблем возникнуть не должно. А вот если гарнитура у вас версии 5.0, к телефону с блютуз 2.0 она не подключится. Почитайте документацию. Возможно, ваши устройства просто не совместимы. Тут уж сделать ничего не получится. Вариант один – использовать другой, более новый смартфон.
Гарнитура подключена к другому смартфону
Такая проблема возникает, если вы уже подключали наушники к другому устройству. Ваш смартфон не видит гарнитуру, потому что она уже сопряжена и работает с другим телефоном или компьютером. Попробуйте выключить наушники и снова включить. Это может исправить проблему. Но работа в этом случае всё равно будет нестабильной из-за того, что гарнитура станет пытаться соединиться то с одним, то с другим устройством.
Чтобы решить её раз и навсегда, на другом смартфоне отмените сопряжение с наушниками. Откройте список подключенных устройств блютуз, найдите наушники и нажмите «Отменить сопряжение».
Теперь выполните сопряжение на том смартфоне, к которому вы хотите подключить гарнитуру.
Наушники неисправны или сбоят
Если диагностика показала, что проблема на стороне гарнитуры, вероятно, беспроводные наушники заглючили. То есть произошёл программный сбой. Когда выключение и повторное включение не помогает, следует сбросить настройки наушников до заводских. Для этого есть специальная кнопка. Или нужно нажимать сочетание кнопок. Клавиши могут располагаться на гарнитуре или на кейсе, если это TWS. Процедура сброса должна быть в инструкции.
Если после обнуления параметров телефон не находит наушники, это указывает на поломку. Могла выйти из строя, например, антенна гарнитуры. В этом случае, если наушники на гарантии, обратитесь в магазин для замены. Когда гарантийный срок уже истёк, отнесите устройство в сервисный центр для диагностики и ремонта.
Программный сбой в смартфоне
Если наушники работают, но ваш смартфон их не видит, значит, это проблема с телефоном.
Попробуйте отменить сопряжение, если оно было установлено, и повторить процедуру заново.
Когда смартфон вообще не обнаруживает блютуз-наушники, это может быть программный сбой. Попробуйте исправить ошибки, сбросив настройки мобильника до заводских.
Для этого войдите в настройки Android. Найдите пункт «Восстановление и сброс».
Здесь нажмите на пункт «Сброс настроек». В следующем окне подтвердите выбор. Все ваши приложения и файлы будут удалены. Поэтому перед выполнением этой процедуры сделайте резервную копию данных и выньте из смартфона карту памяти. После сброса программы и настройки придётся восстановить вручную или из резервной копии.
Айфон сбрасывается по такой же схеме. Войдите в настройки, раздел «Основные». Выберите «Стереть контент и настройки» (предварительно сделав резервную копию). Для подтверждения действия потребуется ввести свой пароль.
Также попробуйте обновить программное обеспечение телефона. Если оно устарело, то вполне могут возникать проблемы с подключением.
Откройте настройки и перейдите в раздел «Система». В самом низу будет пункт «О телефоне».
Откройте его и нажмите на «Беспроводное обновление». Телефон должен быть подключен к интернету.
Запустится проверка доступных обновлений. Если таковые найдутся, появится окно с предложением загрузить их и установить. Дождитесь завершения процесса, и проверьте работоспособность блютуз.
Если сброс и перепрошивка не помогли, и при этом смартфон не подключается через Bluetooth к другим устройствам, это указывает на поломку адаптера. Придется обратиться в сервисный центр, чтобы починить телефон.
Так что же делать, если беспроводные наушники не подключаются к смартфону? Начиная с 2016 года, Bluetooth модели стали популярными благодаря удобству использования. Сегодня очень много людей имеют TWS. Тем не менее, такой прогресс Bluetooth моделей не означает, что в них нет никаких недостатков.
Зачастую возникают ошибки и проблемы, которые не так просто решить. Здесь нужны знания и навыки. В статье я перечислил возможные причины, по которым наушники не подключаются к телефону или смартфон не находит беспроводную гарнитуру. Разумеется, вместе с решениями!
Читайте также: ТОП наушники для телефона
Беспроводные наушники не подключаются к телефону: основные причины
Проблемы с подключением к смартфону зачастую очень просты и решить их самостоятельно не составляет никакого труда. Вот некоторые распространенные проблемы с быстрыми решениями для смартфонов IOS и Android.
Одно из устройств не включено
Да, я знаю, что это очевидно. Вы наверняка думаете, что это даже не стоит упоминать. Но часто самые простые вещи являются причиной невозможности подключения. Убедитесь, что беспроводные наушники включены. Большинство наушников имеют кнопку включения/выключения на своем кейсе.
Также убедитесь, что на вашем смартфоне включен Bluetooth. Опять же, это очень очевидная вещь, но легко забыть об этом шаге, когда вы пытаетесь разобраться с наушниками. Чтобы включить Bluetooth, проведите пальцем вверх по экрану и появится центр управления iPhone с возможностью подключения наушников. Для Android проведите пальцем вниз (появится панель уведомления) и коснитесь логотипа Bluetooth.
Оба устройства слишком далеко друг от друга
Несмотря на то, что большинство беспроводных наушников имеют достаточно хороший диапазон работы Bluetooth, ваш гаджет все равно не сможет подключиться к телефону. Если оба устройства расположены слишком далеко друг от друга, это может затруднить сопряжение. Вашему смартфону проще и быстрее сканировать и связываться с находящимися поблизости устройствами.
Поэтому всегда держите телефон рядом с беспроводными наушниками, когда пытаетесь выполнить сопряжение — как минимум в 1 метре друг от друга.
Помехи для Bluetooth сигнала
Распространенной причиной, по которой ваш телефон не может распознать Bluetooth наушники, являются помехи Bluetooth. Это означает, что наличие маршрутизаторов WiFi, других устройств Bluetooth и даже микроволн может привести к тому, что сигналы Bluetooth станут слабыми или прерванными.
Поэтому, когда вы пытаетесь соединить ваши беспроводные наушники и телефон, убедитесь, что рядом с вами нет подобных устройств. Кроме того, старайтесь чтобы у сигнала не было препятствий в виде бетонных и кирпичных стен. Держите их близко друг к другу, и позволит вам подключить беспроводные наушники к телефону.
Читайте также: Лучшие вакуумные наушники
Наушники и смартфон слабо заряжены
Зачастую вы не можете подключить беспроводные наушники к телефону, потому что на обоих устройствах недостаточно заряда. Особенно эта проблема свойственна беспроводным наушникам, поскольку им требуется большое количество заряда для сопряжения со смартфоном.
iPhone или телефон Android может отключить Bluetooth, когда он работает с низким уровнем заряда или с включенным энергопотреблением. Вот почему вы должны заряжать оба устройства. Иначе будут сложности с подключением беспроводных наушников к телефону.
Наушники не совместимы с вашим телефоном
Как вы уже знаете, Bluetooth имеет обратную совместимость. Это означает, что, например, старые модели с Bluetooth 2.1 не будут подключаться к более новому телефону, который поддерживает Bluetooth 4.2 или 5.
Однако, если у вас есть смартфон с более старой версией Bluetooth, чем ваш гаджет, вы не сможете их подключить. Например, iPhone 4 поддерживает только Bluetooth 2.1, поэтому он не будет сопрягаться с наушниками, поддерживающими версию Bluetooth выше 2.1.
Поэтому убедитесь, что ваш телефон имеет более высокую версию Bluetooth, чем ваши беспроводные наушники Bluetooth. В противном случае проблем с подключением наушников к телефону вам не избежать!
Глюки в программном обеспечении
Иногда программное обеспечение вашего смартфона имеет глюки и некоторые проблемы. Даже самые лучшие наушники Bluetooth не смогут подключиться. Так что же делать, если наушники не подключаются к смартфону? Вы можете попытаться решить эту проблему, выключив и снова включив Bluetooth на своем смартфоне.
Если это не сработало, попробуйте перезагрузить смартфон. На iPhone 6, 7 и 8 и на большинстве устройств Android нажмите боковую кнопку, пока не появится символ выключения/перезагрузки. После этого снова подключите смартфон к беспроводным наушникам. Если сопряжение все еще не прошло, то выключите и затем включите гарнитуру.
Энергосбережение и режимы полета
Если вы включили режим энергосбережения на вашем телефоне, скорее всего, вы не сможете использовать Bluetooth, так как этот режим часто отключает его для экономии энергии. Выключите сбережение энергии, чтобы снова подключить смартфон к беспроводным наушникам.
Перейдите в центр управления или панель уведомлений на вашем смартфоне. Затем нажмите логотип батареи, чтобы отключить режим энергосбережения. Если логотип здесь отсутствует, перейдите в «Настройки» и найдите аккумулятор и режим энергосбережения, чтобы отключить его.
Кроме того, некоторые телефоны автоматически отключают Bluetooth, когда они разряжаются, поэтому убедитесь, что ваш телефон заряжен. Кроме того, если вы включили авиарежим, Bluetooth автоматически отключается в смартфонах.
Поэтому убедитесь, что режим полета отключен. Вы можете сделать это, зайдя в центр управления или панель уведомлений и нажав на символ самолета. Теперь попробуйте снова подключить беспроводные наушники, проблем возникнуть не должно.
Наушники уже подключены к другому устройству
В настоящее время многие беспроводные наушники могут подключаться к нескольким устройствам одновременно. Однако другие могут одновременно работать только с одним. Если у вас именно такая модель, проверьте, есть ли поблизости другие смартфоны, которые уже подключены к вашим наушникам. Отключите их от устройства и попробуйте подключиться к смартфону.
Или вы можете выйти из зоны действия сигнала, чтобы произошло автоматическое отключение. Все очень просто и вопроса «Почему наушники не подключаются к телефону?» больше не возникнет!
Читайте также: ТОП наушники-вкладыши
Изучите инструкции
Если вы только что купили беспроводной гаджет, рекомендуется сначала ознакомиться с руководством пользователя. Вы не читали инструкции? Что делать, если не получается подключить наушники к смартфону?
Прежде, чем опустить руки в попытках сопряжения, ознакомьтесь с руководством пользователя. Найдите раздел iOS или Android и следуйте написанным инструкциям, чтобы подключить наушники к смартфону.
Проблемы с наушниками
Вы выполнили все вышеперечисленные советы, но ничего не помогло вам подключить беспроводные наушники к телефону? Скорее всего у вашего гаджета возникла проблема, а поможет в этом только ремонт. Поэтому не забудьте проверить работоспособность аудио-гарнитуры.
Как проверить работу TWS? Для этого поднесите другое устройство или смартфон к гарнитуре и включите Bluetooth на обоих устройствах. Если новый смартфон также не может подключиться к наушникам, значит, они умерли и нуждаются в ремонте. Однако, если подключение к наушникам прошло успешно, то скорее всего проблема заключается в телефоне, а не в аудио.
Для пользователей iPhone ниже приведены некоторые причины, по которым у вас возникают проблемы с подключением беспроводных наушников к iPhone.
Слишком много устройств в списке подключений Bluetooth
Когда вы перейдете в раздел Bluetooth в настройках, то увидите список устройств, к которым ваш iPhone ранее был подключен или которые доступны для подключения. Это может быть причиной того, что iPhone не может распознать Bluetooth-гарнитуру. Поэтому попробуйте удалить все устройства, а затем подключите наушники.
Порядок действий пошагово:
- Нажмите на значок шестеренки — «Настройки».
- Активируйте Bluetooth. Если он включен, вы увидите список ранее подключенных устройств.
- Нажмите значок «i» рядом с устройством, которое вы хотите удалить.
- Далее нажмите «Забыть это устройство».
- Повторите эти шаги для всех устройств.
- Включите Bluetooth наушников и попробуйте снова выполнить сопряжение с iPhone.
Кроме того, убедитесь, что в этот момент беспроводные наушники не подключены к нескольким устройствам.
Не обновлен iOS
Иногда не обновленный вовремя iOS может вызвать проблемы с подключением беспроводных наушников к iPhone. Чтобы проверить наличие обновлений, выполните следующие действия:
- Нажмите на значок настроек.
- Далее нажмите «Основные настройки».
- Если рядом с разделом «Обновления программного обеспечения» есть красное уведомление, вам необходимо обновить iOS.
- Нажмите «Обновление программного обеспечения», чтобы продолжить.
- После завершения установки, включите Bluetooth и подключите беспроводные наушники к iPhone.
Сбросьте настройки iPhone
Заводской сброс настроек iPhone может решить проблему сопряжения с наушниками, если все остальные вышеперечисленные способы не сработали.
Важно помнить! Это удалит все данные, включая изображения и контакты с вашего iPhone, поэтому обязательно сделайте резервную копию. Как восстановить заводские настройки iPhone?
- Сделайте резервную копию всех файлов с помощью iCloud или iTunes.
- После этого перейдите в «Настройки» и выберите «Общие».
- Нажмите на «Сброс» и затем «Удалить содержимое и настройки».
- Введите пароль.
- Нажмите «Удалить iPhone» при появлении всплывающего окна.
- Введите Apple ID.
- Дождитесь сброса и перезагрузите устройство.
- После того, как вы восстановите резервные копии данных, можете повторить сопряжение.
Уверен, теперь у вас точно не будет вопроса «Что делать, если беспроводные наушники не подключаются к телефону«.
Если у вас возникнут проблемы при работе с AirPods, то ниже я составил список основных проблем пользователей:
- Как заряжать AirPods?
- Как подключиться к iPhone?
- Как подключить к MAC?
- Как подключить AirPods к PS4?
Почему беспроводные наушники не подключаются к телефону Android?
Ниже я перечислил некоторые специфичные для Android проблемы и пути их решения с подключением между смартфоном и беспроводными наушниками.
Очистка кеша Bluetooth
Иногда Bluetooth вашего телефона нуждается в перерыве. Его необходимо обновить, что можно сделать, очистив кэш Bluetooth. Просто следуйте инструкциям ниже:
- Нажмите «Настройки».
- Прокрутите вниз, пока не найдете «Диспетчер приложений».
- Нажмите три точки, выровненные по вертикали, в верхнем правом углу.
- Далее выберите «Показать системные приложения».
- Теперь приложение Bluetooth будет видно в списке. Нажмите на него.
- Кликните «Остановить».
- Затем нажмите кнопку «Открыть раздел хранилища».
- И наконец, «Очистить кеш».
После всех проведенных манипуляций у вас не должно быть проблемы с подключением наушников к Android.
Много устройств в списке сопряжения Bluetooth
Еще один быстрый способ обновить Bluetooth — это удалить другие устройства, с которыми ранее был связан ваш телефон. Для этого выполните следующие действия:
- Откройте «Настройки».
- Нажмите «Подключения», а затем Bluetooth. Для более старых версий просто найдите Bluetooth в настройках.
- Затем включите Bluetooth и подождите, пока список появится список устройств.
- Нажмите на значок шестеренки рядом с устройством, затем «Отключить».
- Повторите для всех устройств.
- Теперь включите беспроводную гарнитуру и попробуйте снова подключить их к смартфону Android.
Необходимо обновить программное обеспечение
Если вы не обновили программное обеспечение на своем телефоне Android, скорее всего, по этой причине вы не можете связать его с наушниками. Вот как вы можете проверить наличие обновлений на большинстве Android:
- Откройте «Настройки».
- Найдите раздел «Обновление программного обеспечения».
- Установите обновления, если их вам прислали.
- После завершения обновления телефона Android включите Bluetooth и выполните сопряжение гарнитуры.
Сброс Android к заводским настройкам
Если ничего не работает, возможно, ваш телефон нуждается в серьезном обновлении с помощью заводских настроек. Таким образом вы вернете те настройки, которые были у вас сразу при покупке, поэтому такой вариант может помочь вам.
Важно! Сброс настроек навсегда удаляет все данные с вашего телефона. Как восстановить заводские настройки вашего телефона Android?
- Сделайте резервную копию всех файлов и контактов, чтобы не потерять их.
- Нажмите «Настройки».
- Найдите раздел «Сброс» и нажмите «Сброс настроек».
- Введите пароль или отпечаток пальца, чтобы продолжить.
- Разрешите сбросить настройки Android и перезагрузить устройство.
- После включения устройства введите данные своей учетной записи Google и добавьте старые файлы обратно. Далее включите Bluetooth и попробуйте снова подключить гаджет.
Читайте также: Что делать, если не работает Siri?
Почему наушники не подключаются к телефону?
Надеюсь, что хоть один из перечисленных выше способов помог и вы теперь знаете что делать, если беспроводные наушники не подключаются к телефону. Однако, если вы по-прежнему не можете связать гарнитуру и смартфон, вам требуется помощь сервисного центра.
Summary
Article Name
Почему наушники не подключаются к телефону? Подключение наушников к iPhone и Android? — FAQ от Earphones-Review 🎧
Description
Почему наушники не подключаются к телефону?🎧 В статье описаны способы решения проблемы, если беспроводные наушники не подключаются к смартфону Android и iPhone. Советы и обзоры, FAQ от Earphones-Review. Ответ на вопрос «Что делать, если наушники не подключаются к телефону?» ✔Характеристики ✔Рейтинги ✔Обзоры ✔Советы
Author
Publisher Name
earphones-review.ru
Publisher Logo
Bluetooth наушники очень популярны из-за возможности использовать устройство без проводов. Обычные проводные наушники приносят много хлопот. Они вечно перепутываются у нас в кармане. После чего вместо того, чтобы наслаждаться музыкой из смартфона, мы упорно разбираем весь этот клубок. Но и беспроводное устройство иногда может выводить нас из себя. В этой статье вы узнаете, почему наушники блютуз иногда не подключаются к мобильному телефону.
- Почему телефон не видит Bluetooth наушники
- Способ правильно подключить устройство по блютуз
- Что делать, если наушники не соединяются с телефоном
- Исправляем проблемы при подключении Bluetooth наушников
- Простые способы синхронизации с телефоном
- Наушники всё равно не подключаются к мобильному устройству
При подключении наушников к смартфону или к другому устройству по блютуз вы можете столкнуться с тем, что оно не подключается. И хотя технология Bluetooth является универсальной, всё же часто так случается, что пользователи не могут настроить устройство правильно. Причин для этого несколько. В первую очередь — это уровень заряда аккумулятора. Так как беспроводные наушники работают автономно, у них есть собственный аккумулятор. Если он будет разряжен, подключения может не произойти.
Несмотря на то, что процесс подключения наушников практически во всех случаях довольно прост, могут быть пропущены какие-то важные детали. Без должного заряда может быть также мобильное устройство. А ещё часто случается, что беспроводные наушники уже были сопряжены с другими устройствами. И устройство не будет видеть их, так как отсутствует радиосвязь. В устройствах могут быть включены разные режимы, которые препятствуют подключению.
Читайте также: Не удалось воспроизвести проверочный звук — Решение.
Способ правильно подключить устройство по блютуз
Чтобы в дальнейшем не возникало лишних вопросов о том, как синхронизовать наушники по Bluetooth правильно, давайте рассмотрим этот процесс.
Большинство моделей подключаются к смартфонам по одной схеме:
- На корпусе наушников есть кнопка активации. А также индикатор, который оповещает нас о статусе устройства;
- Обычно для того, чтобы включить наушник, нужно нажать на единственную кнопку и удерживать до тех пор, пока индикатор не подаст сигнал. Есть наушники, которые оповещают об этом голосовым сообщением или звуком. Необходимо включить оба Bluetooth устройства таким образом;
- Процесс подключения к устройству наушников может немного различаться. Если устройство не из Китая, вы можете найти способ их подключения в инструкции;
- Теперь включите технологию блютуз на смартфоне.
Активируйте подключение на смартфоне Название устройства должно отображаться в главном окне настроек технологии.
Чтобы на него перейти в устройствах Android, удерживайте значок активации Bluetooth в меню быстрого доступа (опустив шторку).
Удерживайте индикатор блютуз в меню быстрого доступа
Когда вы подключите наушники или гарнитуру, попробуйте включить на смартфоне радио или музыку, чтобы проверить, получилось ли у вас это сделать.
Это может быть полезным: Онлайн проверка микрофона на наушниках.
Что делать, если наушники не соединяются с телефоном
Теперь давайте решать проблему в том случае, если по инструкции выше не удалось создать сопряжение между блютуз наушниками и мобильным устройством. При создании такого непростого гаджета, как блютуз девайсы, перед разработчиками ПО стоит немало задач.
Например, организовать работу наушников так, чтобы можно было их переподключить к другому устройству. Так как подключаясь впервые к одному телефону, они автоматически не станут подключаться к другому. Которое появилось в радиусе действия Bluetooth.
Если вы используете блютуз на нескольких мобильных устройствах (например, телефоне и планшете), наушники нужно переподключить. Для того, чтобы снова заставить их искать устройство в радиусе действия, попробуйте задержать кнопку включения. Удерживайте её до тех пор, пока индикатор не начнёт быстро мигать, два-три раза в секунду.
Это будет означать, что наушники начали поиск нового устройства для подключения. Чтобы сопрягать с нужным, в этом устройстве нужно выбрать модель гарнитуры. А также нажать на кнопку «Подключить», «Connect» и т. д.
Исправляем проблемы при подключении Bluetooth наушников
При подключении наушников по технологии блютуз к вашему мобильному телефону, могут возникать и другие проблемы. Вы можете строго следовать инструкции, переподключать и сопрягать устройства. Но в результате в окне подключаемых устройств по Bluetooth по-прежнему ничего не появляется. Сложиться такая ситуация может из-за истории подключения в вашем мобильном устройстве. Если вы ранее подключались по Bluetooth к другим устройствам или другие устройства подключали к телефону — все они будут отображаться в истории.
Иногда этот список является причиной проблем. Может помочь в этом менеджер подключений — Bluetooth Pair.
Или подобный менеджер для блютуз. Их задача — усиливать сигнал радиосвязи встроенной технологии, а также более быстро находить ближайшее устройство. Найти и загрузить его можно в Play Market Google или App Store. В запущенном приложении все устройства будут подписаны. Если это наушники — в скобочках вы увидите это.
Список устройств создаётся по принципу убывания. Устройства, которые ближе всего к смартфону будут вверху списка. Попробуйте использовать это приложение, если у вас не получается подключить наушники к телефону. Если приложение Bluetooth Pair не является для вас подходящим инструментом, его интерфейс слишком замысловат, попробуйте использовать другие в маркете.
Простые способы синхронизации с телефоном
Теперь перейдём к более простым, возможно, даже банальным рекомендациям подключить блютуз гарнитуру к мобильному устройству. Не зависимо от вашего возраста «общения» с цифровыми устройствами рекомендуется ознакомиться с ними. И ещё раз всё проверить. Например, убедитесь, что технология Bluetooth активна на обоих подключаемых устройствах. Но прежде поставьте на подзарядку наушники и смартфон, чтобы сразу отсечь возможные проблемы с уровнем заряда.
Дождитесь момента, когда устройства полностью будут заряженными. После чего попробуйте снова подключить наушники к телефону. При активации сопряжения на наушниках, убедитесь, что они реагируют на ваши действия. Индикатор должен начать мигать в тот момент, когда вы удерживаете кнопку питания. Если наушники вы пытаетесь подключить к ноутбуку — отключите режим энергосбережения. Который может блокировать подключаемые устройства при работе без подключенного кабеля питания.
Порядок действий:
- Нужно открыть панель управления. Нажмите вместе клавиши WIN+R и впишите слово «Control». Нажмите кнопку «Ок» для продолжения;
- Затем вверху справа выберите «Мелкие значки». Это нужно, чтобы быстро найти пункт «Электропитание»;
- Далее выберите пункт «Высокая производительность». А ещё ниже нажмите ссылку «Дополнительные параметры»;
- В новом окне найдите пункт с «Bluetooth» и нажмите знак плюса возле него;
- Убедитесь, что в нём установлено значение «Разрешено»;
- Далее закройте окно и сохраните изменения.
Сейчас попробуйте подключить наушники к ноутбуку. Убедитесь, что уровень его заряда также высок. Или подключите ноутбук к сети и попробуйте подключить блютуз гарнитуру в таком состоянии.
Наушники всё равно не подключаются к мобильному устройству
Если вы до сих пор не смогли подключить блютуз наушники к своему смартфону, попробуйте перезагрузить оба устройства. Иногда этот способ может помочь решить проблему. Возможно вы пытаетесь синхронизовать устройства на большом расстоянии. Проверьте подключение с другими девайсами, чтобы проверить, работают ли они по отдельности.
Article Name
Почему наушники не подключаются к телефону? Подключение наушников к iPhone и Android? — FAQ от Earphones-Review 🎧
Description
Почему наушники не подключаются к телефону?🎧 В статье описаны способы решения проблемы, если беспроводные наушники не подключаются к смартфону Android и iPhone. Советы и обзоры, FAQ от Earphones-Review. Ответ на вопрос «Что делать, если наушники не подключаются к телефону?» ✔Характеристики ✔Рейтинги ✔Обзоры ✔Советы
Author
Publisher Name
earphones-review.ru
Publisher Logo
Bluetooth наушники очень популярны из-за возможности использовать устройство без проводов. Обычные проводные наушники приносят много хлопот. Они вечно перепутываются у нас в кармане. После чего вместо того, чтобы наслаждаться музыкой из смартфона, мы упорно разбираем весь этот клубок. Но и беспроводное устройство иногда может выводить нас из себя. В этой статье вы узнаете, почему наушники блютуз иногда не подключаются к мобильному телефону.
- Почему телефон не видит Bluetooth наушники
- Способ правильно подключить устройство по блютуз
- Что делать, если наушники не соединяются с телефоном
- Исправляем проблемы при подключении Bluetooth наушников
- Простые способы синхронизации с телефоном
- Наушники всё равно не подключаются к мобильному устройству
При подключении наушников к смартфону или к другому устройству по блютуз вы можете столкнуться с тем, что оно не подключается. И хотя технология Bluetooth является универсальной, всё же часто так случается, что пользователи не могут настроить устройство правильно. Причин для этого несколько. В первую очередь — это уровень заряда аккумулятора. Так как беспроводные наушники работают автономно, у них есть собственный аккумулятор. Если он будет разряжен, подключения может не произойти.
Несмотря на то, что процесс подключения наушников практически во всех случаях довольно прост, могут быть пропущены какие-то важные детали. Без должного заряда может быть также мобильное устройство. А ещё часто случается, что беспроводные наушники уже были сопряжены с другими устройствами. И устройство не будет видеть их, так как отсутствует радиосвязь. В устройствах могут быть включены разные режимы, которые препятствуют подключению.
Читайте также: Не удалось воспроизвести проверочный звук — Решение.
Способ правильно подключить устройство по блютуз
Чтобы в дальнейшем не возникало лишних вопросов о том, как синхронизовать наушники по Bluetooth правильно, давайте рассмотрим этот процесс.
Большинство моделей подключаются к смартфонам по одной схеме:
- На корпусе наушников есть кнопка активации. А также индикатор, который оповещает нас о статусе устройства;
- Обычно для того, чтобы включить наушник, нужно нажать на единственную кнопку и удерживать до тех пор, пока индикатор не подаст сигнал. Есть наушники, которые оповещают об этом голосовым сообщением или звуком. Необходимо включить оба Bluetooth устройства таким образом;
- Процесс подключения к устройству наушников может немного различаться. Если устройство не из Китая, вы можете найти способ их подключения в инструкции;
- Теперь включите технологию блютуз на смартфоне.
Активируйте подключение на смартфоне Название устройства должно отображаться в главном окне настроек технологии.
Чтобы на него перейти в устройствах Android, удерживайте значок активации Bluetooth в меню быстрого доступа (опустив шторку).
Удерживайте индикатор блютуз в меню быстрого доступа
Когда вы подключите наушники или гарнитуру, попробуйте включить на смартфоне радио или музыку, чтобы проверить, получилось ли у вас это сделать.
Это может быть полезным: Онлайн проверка микрофона на наушниках.
Что делать, если наушники не соединяются с телефоном
Теперь давайте решать проблему в том случае, если по инструкции выше не удалось создать сопряжение между блютуз наушниками и мобильным устройством. При создании такого непростого гаджета, как блютуз девайсы, перед разработчиками ПО стоит немало задач.
Например, организовать работу наушников так, чтобы можно было их переподключить к другому устройству. Так как подключаясь впервые к одному телефону, они автоматически не станут подключаться к другому. Которое появилось в радиусе действия Bluetooth.
Если вы используете блютуз на нескольких мобильных устройствах (например, телефоне и планшете), наушники нужно переподключить. Для того, чтобы снова заставить их искать устройство в радиусе действия, попробуйте задержать кнопку включения. Удерживайте её до тех пор, пока индикатор не начнёт быстро мигать, два-три раза в секунду.
Это будет означать, что наушники начали поиск нового устройства для подключения. Чтобы сопрягать с нужным, в этом устройстве нужно выбрать модель гарнитуры. А также нажать на кнопку «Подключить», «Connect» и т. д.
Исправляем проблемы при подключении Bluetooth наушников
При подключении наушников по технологии блютуз к вашему мобильному телефону, могут возникать и другие проблемы. Вы можете строго следовать инструкции, переподключать и сопрягать устройства. Но в результате в окне подключаемых устройств по Bluetooth по-прежнему ничего не появляется. Сложиться такая ситуация может из-за истории подключения в вашем мобильном устройстве. Если вы ранее подключались по Bluetooth к другим устройствам или другие устройства подключали к телефону — все они будут отображаться в истории.
Иногда этот список является причиной проблем. Может помочь в этом менеджер подключений — Bluetooth Pair.
Или подобный менеджер для блютуз. Их задача — усиливать сигнал радиосвязи встроенной технологии, а также более быстро находить ближайшее устройство. Найти и загрузить его можно в Play Market Google или App Store. В запущенном приложении все устройства будут подписаны. Если это наушники — в скобочках вы увидите это.
Список устройств создаётся по принципу убывания. Устройства, которые ближе всего к смартфону будут вверху списка. Попробуйте использовать это приложение, если у вас не получается подключить наушники к телефону. Если приложение Bluetooth Pair не является для вас подходящим инструментом, его интерфейс слишком замысловат, попробуйте использовать другие в маркете.
Простые способы синхронизации с телефоном
Теперь перейдём к более простым, возможно, даже банальным рекомендациям подключить блютуз гарнитуру к мобильному устройству. Не зависимо от вашего возраста «общения» с цифровыми устройствами рекомендуется ознакомиться с ними. И ещё раз всё проверить. Например, убедитесь, что технология Bluetooth активна на обоих подключаемых устройствах. Но прежде поставьте на подзарядку наушники и смартфон, чтобы сразу отсечь возможные проблемы с уровнем заряда.
Дождитесь момента, когда устройства полностью будут заряженными. После чего попробуйте снова подключить наушники к телефону. При активации сопряжения на наушниках, убедитесь, что они реагируют на ваши действия. Индикатор должен начать мигать в тот момент, когда вы удерживаете кнопку питания. Если наушники вы пытаетесь подключить к ноутбуку — отключите режим энергосбережения. Который может блокировать подключаемые устройства при работе без подключенного кабеля питания.
Порядок действий:
- Нужно открыть панель управления. Нажмите вместе клавиши WIN+R и впишите слово «Control». Нажмите кнопку «Ок» для продолжения;
- Затем вверху справа выберите «Мелкие значки». Это нужно, чтобы быстро найти пункт «Электропитание»;
- Далее выберите пункт «Высокая производительность». А ещё ниже нажмите ссылку «Дополнительные параметры»;
- В новом окне найдите пункт с «Bluetooth» и нажмите знак плюса возле него;
- Убедитесь, что в нём установлено значение «Разрешено»;
- Далее закройте окно и сохраните изменения.
Сейчас попробуйте подключить наушники к ноутбуку. Убедитесь, что уровень его заряда также высок. Или подключите ноутбук к сети и попробуйте подключить блютуз гарнитуру в таком состоянии.
Наушники всё равно не подключаются к мобильному устройству
Если вы до сих пор не смогли подключить блютуз наушники к своему смартфону, попробуйте перезагрузить оба устройства. Иногда этот способ может помочь решить проблему. Возможно вы пытаетесь синхронизовать устройства на большом расстоянии. Проверьте подключение с другими девайсами, чтобы проверить, работают ли они по отдельности.
Что делать, если нет звука или не работает микрофон через беспородные наушники?
Бывает, что в настройках звука не удается переключить звук на “Bluetooth Headphones” (стерео наушник) , или связь (микрофон) на “Bluetooth Headset”. Или плохой звук в наушниках. В таком случае нужно проверить службы в свойствах наушников. Для этого откройте “Устройства Bluetooth”.
Дальше нужно нажать правой кнопкой мыши на наушники и выбрать “Службы”.
Там будет две службы: “Слушать музыку” и “Перенаправлять VoIP-звонки на устройство громкой связи”. Если они активные (как ссылки) , то нажмите на них по очереди:
Службы будут активированы.
Если, например, нет необходимости использовать микрофон на Блютуз наушниках (как гарнитуру) в Windows 7, то службу “Перенаправлять VoIP-звонки на устройство громкой связи” можно не активировать (отключить) .
После этого снова заходим в настройки звука (правой кнопкой на иконку звука в трее и выбираем “Устройства воспроизведения”) и нажав правой кнопкой мыши на “Bluetooth Headphones” выбираем “Использовать по умолчанию”. Если наушники так же будут использоваться как гарнитура (для разговоров в Skype, или в других мессенджерах) , то устройство “Bluetooth Headset” делаем как “Устройство связи по умолчанию”, нажав на него правой кнопкой мыши и выбрав соответствующий пункт в меню.
- Bluetooth Headphones – это стерео наушники. Когда через беспроводные наушники Windows 7 транслирует чистый, качественный стерео звук. Это устройство используется как устройство по умолчанию для вывода звука (музыки, звука при просмотре видео, в играх и т. д.) .
- Bluetooth Headset – это Bluetooth гарнитура. Когда задействован микрофон на наушниках. Если, например, сделать это устройство по умолчанию для вывода звука, а не для связи, то звук будет очень плохого качества. Это такая особенность соединения. Не может одновременно быть качественный звук и работать микрофон. Я писал об этом в статье: плохой звук в Bluetooth наушниках на компьютере или ноутбуке. Но для общения в том же Скайпе звук приемлемый.
Дополнительная информация
Включить, или отключить необходимые службы можно так же в свойствах Bluetooth наушников или колонки.
Список служб зависит от самих наушников. Например, в свойствах наушников JBL и AirPods список немного отличался.
- Беспроводная телефонная связь – как я понимаю, это использование наушников в качестве гарнитуры. Отображается как “Bluetooth Headset” в настройках звука.
- Головной телефон – тоже служба связанная с работой микрофона на наушниках. В свойствах AirPods не было этой службы и микрофон на них не работал.
- Приемник аудио – это обычный режим наушников (стерео) . Он же “Bluetooth Headphones”.
- Удаленное управление – скорее всего это служба, которая отвечает за переключение треков и пуск/пауза с помощью кнопок на наушниках.
- AAP Server (была в службах AirPods) .
Если какая-то служба у вас отключена – установите галочку и примените настройки. Затем проверьте параметры в настройках звука (писал об этом выше) .
Мой опыт подключения AirPods к Windows 7
У меня вторые AirPods подключились с ошибкой. Возле наушников появился желтый восклицательный знак. А в процессе подключения была ошибка “Программное обеспечение для устройства не было установлено”. И красный крестик возле “Периферийное устройство Bluetooth – Не удалось найти драйвер”.
При этом остальные компоненты (Hands-Free Profile, Audio/Video Remote Control, Advanced Audio Distribution Profile (Sink)) были установлены и наушники отлично работали.
Попробовал удалить наушники и подключить их заново (с целью убрать этот желтый восклицательный знак) . При повторном подключении словил ошибку: “Ошибка при добавлении этого устройства к компьютеру”. Но после еще одной попытки подключения все получилось. Драйвер на “Периферийное устройство Bluetooth” был установлен и ошибка пропала. Но они и без этого компонента (службы) работали.
Я когда писал статью как подключить AirPods к компьютеру и ноутбуку на Windows, то у меня были проблемы с подключением. Семерка не смогла установить ни один драйвер на наушники и они вообще не работали. Но проблема решилась обновлением драйвера Bluetooth адаптера. Читайте вторую часть статьи по ссылке выше, или следующие советы в этой статье.
Решение всех возможных проблем: инструкция
Проверка вашего беспроводного девайса на контрольном устройстве является одним из самых важных действий. Если колонка, мышка или джойстик не переходят в состояние «сопряжено» с другими смартфонами или ПК, то вполне вероятна их поломка. Конечно же, убедитесь, что они включены, заряжены и вы нажимаете правильную кнопку сопряжения не менее 15 секунд. Если же гаджет подключается, то действия, описанные ниже, помогут восстановить его полноценную работу.
- Перезагрузите гаджеты. Иногда это помогает сбросить накопившиеся ошибки, и после перезагрузки девайсы прекрасно подключаются друг к другу и переходят в режим «сопряжено».
- Что нужно делать, так это убедиться во включенном Bluetooth. Это самая банальная причина. Иногда компьютер или смартфон может показывать ваш девайс потому, что его «помнит», но само устройство может быть не подключено. Соответственно, оно не сопряжено, и вы можете не понимать, что делать. Не лишним будет проверить видимость телефона и ПК. Иногда этот параметр также мешает правильно подключить девайс.
Для этого на телефоне в параметрах Bluetooth поставьте соответствующую галочку. Параметр присутствует не на всех смартфонах: на остальных он запущен по умолчанию.
На ноутбуке или ПК необходимо нажать правой кнопкой на Bluetooth в системном трее (возле часов) и выбрать пункт Параметры. В окне нужно поставить все необходимые галочки.
- Электропитание. Блютуз часто не подключается к разряженным гаджетам. Телефон может включить режим экономии заряда, если уровень батареи находится ниже 15-10%. Гарнитура, мышь или динамики также могут перестать подключаться при низком заряде, хотя будут видимы для компьютера. Такое устройство не будет ни подключено, ни сопряжено, хотя функционирует верно. Что нужно делать, чтобы избежать сбоев, так это регулярно его заряжать.
Ноутбук или компьютер, со своей стороны, могут находиться в режиме экономии заряда – даже при «полном» аккумуляторе или если его подключить к розетке. Необходимо нажать на значке питания в системном трее правой кнопкой мыши и выбрать пункт меню «Электропитание». В появившемся окне выберите «Высокая производительность».
- Что делать, если Блютуз находит устройство, но не подключается? Есть вероятность, что девайс нужно поднести ближе. Либо убрать подальше другие беспроводные гаджеты. В случае, когда причиной сбоев были помехи, это устранит проблему.
- Самое действенное решение, это сопрячь девайс заново. Откройте список сопряженных гаджетов на телефоне или компьютере и удалите его из этого перечня. Делать это нужно на смартфоне или ПК.
На телефоне перейдите в Настройки и в Bluetooth. Беспроводная связь должна быть включена. Нажмите на настройки устройства, которое хотите удалить и затем выберите «Отсоединить» или «Забыть». (фото для разных версий Андроид)
На ПК с системами Виндовс дважды щёлкните на значке Bluetooth в трее или найдите его в Настройках. Удалите устройство.
Теперь нужно подключить и сопрячь девайс заново. Перед этим рекомендую вам перезагрузить компьютер и ваш гаджет.
Важный нюанс: иногда наличие в списке устройств несовместимого девайса может влиять на то, как подключить нормальные рабочие гаджеты: Bluetooth подключение будет отклонено другим устройством без видимых причин. Поэтому если шаг не помог, то можете удалить вообще все устройства из перечня, выполнить перезагрузку и попробовать подключить гаджет снова.
- Переустановите драйвер. Это актуально для ПК. Найдите на сайте производителя ноутбука или Bluetooth-адаптера актуальную версию ПО для вашего компьютера. Скачайте и установите его. Делать это лучше только на официальных сайтах.
Иногда после переустановки драйвера нужно почистить реестр, чтобы избавиться от возможных остаточных проблем. Я использую для этого бесплатную программу CCleaner. Так вы точно будете знать, что ПК избавился от настроек старого драйвера.
- Сбросить настройки, или же версию ПО телефона к заводским настройкам. Если Bluetooth исправно работал ранее, но перестал после установки обновлений и программ, то этот способ поможет. Внимание, это может удалить все ваши данные. Используйте этот пункт в крайнем случае, и если вы помните свой пароль от Гугл-аккаунта. Найдите в Настройках пункт «Восстановление и сброс», а далее – Сброс настроек телефона или другие подобные пункты. Телефон обновит свою программу и перезагрузится.
- Если Bluetooth-устройство подключено, сопряжено, но при этом не воспроизводит звук, то это не проблема с подключением. Эту «неполадку» легко исправить. Что стоит делать? На компьютере нажмите правой кнопкой на значке звука рядом с часами, в углу экрана. Выберите Устройства воспроизведения и свою беспроводную колонку или наушник как источник звука.
На телефоне перейдите в настройки Bluetooth, далее к параметрам Bluetooth-гаджета и отметьте там нужные переключатели.
На самом аудиоустройстве нужно выбрать Bluetooth как источник сигнала (если допускаются разные источники).
Иногда звука всё равно нет, и связано это с гарнитурой. Более бюджетные модели могут лишь передавать звонки, но не музыку. Вы можете использовать специальные приложения, чтобы всё же слушать аудио, но его качество будет низким.
- Последний пункт касается компьютера. Иногда вы не можете ни подключиться к устройству, ни его удалить, хотя оно и сопряжено. Проблема встречается редко и заключается в настройках Bluetooth-контроллера.
Возможные проблемы при подключении
Порой при подключении беспроводного девайса по блютуз сделать это оказывается не просто, так как в настройках ОС нет ползунка для активации Bluetooth. Возможно, это связано с отсутствием драйверов на адаптер. Исправить этот неприятный момент следует путем установки драйверов. Сделать это можно с родного сайта фирмы производителя. Обычно на официальных сайтах присутствуют пункты «загрузки» или «поддержка», где нужно найти модель и скачать необходимые драйвера.
В нестандартных ситуациях случается так, что адаптер в принципе не установлен. Найти такой ноутбук на современном рынке сложно, но если модель старая или адаптера нет в принципе, то выход – покупка модуля. Он подключается через USB разъем и после установки драйверов можно начинать пользоваться любым девайсом с Bluetooth. Начиная с Windows 8 при подключении адаптера система автоматически начинает поиск драйверов в интернете, в ранних версиях ОС придется установить их с диска, если таковой предусмотрен в комплекте или скачать с сайта производителя адаптера.
Не всегда проблема видимости девайсов заключается в ноутбуке, иногда виновник — беспроводной девайс. Пример — после их включения пользователь забыл активировать режим поиска. Еще один вариант, почему ноутбук и наушники не видят другу друга – последние находятся далеко от лэптопа. Дальность покрытия Bluetooth соединения составляет около 15 метров, но при первом подключении рекомендуется положить их поближе.
Третья причина, по которой невозможно соединить два устройства, наушники подключены к смартфону, планшету или прочей техники. Для того, чтобы устранить отсутствие связи достаточно отключить наушники от ноутбука, полностью их выключить и вновь начать поиск.
Если наушники в принципе не удается подключить к ноутбуку, особенно в ситуации, когда они только куплены – следует проверить работоспособность самого девайса, например, подключив их к смартфону. Если проблема осталась, то наушники неисправны, если нет, то проверяем пункты, указанные выше.
Еще один немаловажный момент – проблема с подключением может возникнуть с китайской техникой. Чаще всего подключить наушники к ноутбуку не удается в том случае, если они произведены малоизвестным китайским брендом. Нередко такие аксессуары не соединяются даже с самыми популярными фирмами производителями, например, ноутбуками Dell. Причина в том, что устройства просто несовместимы между собой. Также не стоит удивляться, что одни и те же наушники не видны на одном ноутбуке, но при этом без труда определяются смартфоном и наоборот.
Ноутбук перестал соединяться по Bluetooth
Не редки случаи, когда ноутбук перестает видеть наушники по истечению какого-то времени.
Вариантов может быть несколько:
- потеряно соединение;
- наушники вышли из строя;
- произошел сбой.
При потере соединения наушники следует переподключить, и они снова начнут воспроизводить звук. Сделать это можно простым включением и выключением. Стоит заметить, что такая возможность бывает не часто, так как сама по себе операционная система после потери сигнала начинает сама снова его искать и подключается автоматически.
Если наушники вышли из строя, то здесь остается только ремонт или замена, если они еще на гарантии. Проверить этот вариант можно с помощью другого девайса.
В случае сбоя, например, из-за действия вирусов или перезагрузки ноутбука может случиться так, что он видит наушники, но не подключает их или не выводит звук. Для того, чтобы устранить этот недостаток необходимо в меню подключенных беспроводных устройств в ОС Windows (как найти было написано выше) отключить наушники. В зависимости от ОС это пункт будет называться – отсоединить или забыть. После того, как аксессуар перестал коммутироваться с техникой следует заново провести подключение. В большинстве случае проблема решается именно таким способом.
Ноутбук не выводит звук
В ситуации, когда ноутбук увидел беспроводной девайс и подключился к нему, но не выводит звук возможно несколько вариантов проблемы:
- наушники не выбраны, как устройство для воспроизведения;
- не установлены кодеки на аудио и видеофайлы (в таком случае звук не будет работать в принципе);
- на наушниках или ноутбуке отключен звук.
Подключение беспроводных аксессуаров к мобильной технике в настоящее время не вызывает особых сложностей, так как тенденция последних лет – при усложнении техники сделать ее эксплуатацию более легкой. По этой причине я рекомендую отказаться от проводных устройств в пользу подключаемых по блютуз каналу. Качество звука здесь на том же уровне, 15 метров дальности хватит, чтобы слушать музыку, находясь не рядом с устройством, а отсутствие проводов в целом делает вещь более надежной, так как основная поломка гарнитуры – переломленные провода.
Bluetooth сопряжено но не подключено : 4 комментария
Добрый вечер.проблема такая.часы d6 и телефон леново р780 по блютус сопряжены,проверял перекидывал фото туда и обратно.но по пороге для умных часов не могу блин подключить часы и телефон.и родную прогу другие пробовал нихера не видят В чем причина ?спасибо
не знаю насколько актуально еще. была аналогичная проблема с телефоном (iphone) и стабилизатором (для съемки видео который). В моем случае если сделать сопряжение средствами iOS стаб был в списке подключенных устройств, но прога его не видела. Как только разрывал соединение со стабом (блютуз на телефоне не выключал) — прога начинала видеть стаб и подключалась к нему
Спаааааасибо. Подключил колонку элджи Xboom 1000w к ноуту. Помогло установить галочку «Высокая производительность»
Проблема. Старенький смартфон пытаюсь соединить с НБ через блютус. Видят нормально, сопрягаются, обмениваются паролями. Передача файлов не идет. Нет доступных служб. Реально нет! Как их впихнуть в смартфон?
Телефон не обнаруживает гарнитуру для прослушивания музыки
Блютуз так же можно использовать как беспроводные наушники. Но почему возникают проблемы, когда блютуз не видит другие устройства?
Настройка сопряжения
Практически всегда, когда подключаете новое оборудование, возникают проблемы с сопряжением.
Это происходит потому, что телефон ищет параметры, которые были на старом телефоне. Нужно правильно настроить соединение и вопрос будет исчерпан.
Для начала нужно задать код, который будет запрашивать мобильное приспособление при первом соединении. Затем, в появившемся окошке просто его ввести. Соединение установлено.
Гарнитура не подключена
Гарнитура не всегда подключается в один клик. Некоторые устройства требуют удержания кнопки на экране в течение некоторого времени.
Это сделано специально разработчиками для того, что б при случайном нажатии не происходило сопряжение. Когда гарнитура подключилась, на наушниках замигает индикатор.
Если батарея на Bluetooth разряжена, соединение не произойдет. Поэтому, перед началом использования наушников зарядите их.
Блютуз на телефоне не подключен
Блютуз на телефоне
Очень часто из-за того, что попросту забыли включить блютуз и не возникает соединение устройств.
Всегда для начала проверяйте, подключена ли гарнитура и правильно ли проставлено время для того, что б другое прибор обнаружил телефон.
Если при подключении к устройству Bluetooth вы столкнулись с проблемой, ознакомьтесь с описанными ниже способами устранения неполадок.
Перед началом работы
Прежде чем приступить к устранению неполадок с Bluetooth на своем устройстве, проверьте следующее:
Проверьте сведения о продукте
Если вы настраиваете новое устройство и Bluetooth отсутствует, проверьте спецификации продуктов, чтобы убедиться в поддержке Bluetooth. Некоторые устройства не поддерживают Bluetooth-подключение.
Убедитесь, что функция Bluetooth включена.
Если вы используете ноутбук с физическим переключателем Bluetooth на корпусе, включите его.
В Windows 11 включение Bluetooth можно проверить двумя способами. Вот как это сделать.
-
Проверьте быстрые параметры: Выберите значок Сети, Звука или Батареи () в правой части панели задач, найдите быстрый параметр Bluetooth , а затем выберите Bluetooth , чтобы включить его. Если устройство Windows 11 не подключено к аксессуарам Bluetooth, отобразится сообщение «Не подключено».
-
Проверьте параметры: Выберите Пуск > Параметры > устройствах Bluetooth & . Убедитесь, что bluetooth включен.
Примечание: Когда вы включите Bluetooth в параметрах, сразу же появится следующее сообщение:
«Обнаруживаемый как <имя_компьютера>«
Проверьте устройство Bluetooth
Убедитесь, что устройство Bluetooth включено, заряжено или в него установлены новые батарейки и что оно находится в радиусе действия компьютера. Затем попробуйте следующее.
-
Отключите устройство Bluetooth, подождите несколько секунд и снова включите его.
-
Убедитесь, что устройство Bluetooth находится в зоне действия. Если устройство Bluetooth не отвечает или работает медленно, убедитесь, что оно не находится слишком близко к другим USB-устройствам, которые подключены к порту USB 3.0. Неэкранированные USB-устройства иногда могут мешать Bluetooth-подключениям.
Проверьте компьютер
На компьютере, с которым нужно установить связь:
-
Убедитесь, что режим «в самолете» отключен: Выберите значок «Сеть«, «Звук» или «Батарея » ( ) в правой части панели задач, а затем убедитесь, что быстрый параметр «Режим в самолете» отключен.
-
Включите и отключите Bluetooth: Выберите Пуск > Параметры > устройствах Bluetooth & . Отключите Bluetooth , подождите несколько секунд, а затем снова включите его.
-
Удалите устройство Bluetooth и снова добавьте его: Выберите Пуск > Параметры > Bluetooth и устройства > Устройства . В разделе Устройства выберите Дополнительные параметры для устройства Bluetooth, к которому возникают проблемы с подключением, а затем выберите Удалить устройство > Да. Дополнительные сведения о повторном связывании устройства Bluetooth см. в разделе Подключение устройства Bluetooth.
Если Bluetooth не работает или значок Bluetooth отсутствует
Если Bluetooth не работает, попробуйте выполнить следующие действия. Ниже описаны другие распространенные проблемы.
-
Значок Bluetooth отсутствует или не удается включить или отключить Bluetooth.
-
Bluetooth не работает после установки обновления для Windows.
-
Bluetooth не работает после обновления с Windows 10 до Windows 11.
-
Bluetooth не отображается в диспетчере устройств, в списке нет неизвестных устройств.
Сначала выберите заголовок, чтобы просмотреть дополнительные сведения.
Выберите Пуск > Параметры > Системный > Устранение неполадок > Другие средства устранения неполадок . Рядом с элементом Bluetooth выберите Выполнить и следуйте инструкциям.
Открыть параметры устранения неполадок
Если вы недавно выполнили обновление до Windows 11 или установили обновления Windows 11, возможно, используемый вами сейчас драйвер предназначен для предыдущей версии Windows. Для автоматической проверки наличия обновления драйверов:
-
Выберите Поиск на панели задач, введите диспетчер устройств, а затем выберите диспетчер устройств в списке результатов.
-
В диспетчере устройств выберите Bluetooth, а затем выберите имя адаптера Bluetooth, которое может содержать слово «radio».
-
Нажмите и удерживайте (или щелкните правой кнопкой мыши) адаптер Bluetooth, а затем выберите Обновить драйвер > Автоматический поиск обновленного программного обеспечения драйверов. Следуйте указаниям, а затем нажмите кнопку Закрыть.
-
После установки обновленного драйвера выберите Запустить > Power > Перезапустить, если появится запрос на перезапуск, а затем проверьте, устранена ли проблема с подключением.
Если Windows не удается найти новый драйвер Bluetooth, посетите веб-сайт изготовителя компьютера и скачайте оттуда последнюю версию драйвера Bluetooth.
Важно: Устаревшие и несовместимые драйверы являются одной из наиболее распространенных причин при возникновении проблем с подключением Bluetooth.
Установка драйвера Bluetooth вручную:
Перейдите на веб-сайт производителя компьютера и скачайте последнюю версию драйвера. Затем выполните одно из следующих действий:
-
Если вы загрузили исполняемый файл (.exe), просто щелкните файл дважды, чтобы запустить его и установить драйверы. В большинстве случаев больше не требуется предпринимать никаких действий.
-
Если вы скачали отдельные файлы и по меньшей мере один файл имеет расширение имени файла INF, а другой — расширение SYS, выполните следующие действия.
-
Выберите Поиск на панели задач, введите диспетчер устройств, а затем выберите диспетчер устройств в списке результатов.
-
В диспетчер устройств выберите Bluetooth > имя адаптера Bluetooth. (Если адаптера нет в списке, попробуйте найти его в разделе Другие устройства).
-
Нажмите и удерживайте (или щелкните правой кнопкой мыши) сетевой адаптер, а затем выберите Обновить драйвер > Обзор моего компьютера для драйверов.
-
Нажмите Обзор, затем выберите место хранения файлов драйвера и нажмите кнопку ОК.
-
Нажмите кнопку Далее и выполните шаги по установке драйвера. После завершения установки нажмите кнопку Закрыть.
-
После обновления драйвера выберите Запустить > Power > Перезапустить , если появится запрос на перезагрузку, и проверьте, устранена ли проблема с подключением.
-
Если вы не видите значок Bluetooth, но адаптер Bluetooth отображается в диспетчере устройств, попробуйте удалить адаптер Bluetooth и запустить автоматическую переустановку. Для этого сделайте следующее:
-
Выберите Поиск на панели задач, введите диспетчер устройств, а затем выберите диспетчер устройств в результатах.
-
В диспетчере устройств выберите Bluetooth. Нажмите и удерживайте (или щелкните правой кнопкой мыши) имя адаптера Bluetooth (которое может включать слово «радио») и выберите Удалить устройство > Удалить.
-
Нажмите кнопку Пуск , а затем выберите Power > Завершение работы .
-
После выключения устройства подождите несколько секунд и снова включите его. Windows попытается переустановить драйвер.
-
Если Windows не переустановит драйвер автоматически, откройте диспетчер устройств и выберите Действие > Проверить наличие изменений оборудования.
Примечание: Чтобы получить последнюю версию драйвера для адаптера Bluetooth, возможно, вам придется связаться с производителем компьютера или другого оборудования.
Если эти действия не устранили проблему с Bluetooth, используйте Центр отзывов о Windows, чтобы сообщить об ошибке. Это помогает корпорации Майкрософт определить основную причину данной проблемы.
Укажите сведения о том, что вы делали, или опишите действия, которые вы выполняли, когда возникла проблема. Например, если проблемы с Bluetooth возникли после обновления Windows или после изменения версии Windows, сообщите об этом.
Открыть Центр отзывов
Примечание: Если вашим устройством управляет учебное заведение или компания и вы не видите значок Bluetooth, возможно Bluetooth был отключен вашей организацией. Обратитесь к специалисту вашей службы ИТ-поддержки.
Устранение неполадок с аксессуарами Bluetooth
Если вы можете включить Bluetooth, но у вас возникают проблемы со связыванием или использованием аксессуара Bluetooth, см. следующие действия, которые помогут вам устранить распространенные проблемы с аксессуарами Bluetooth.
Вам также следует посетить веб-сайт производителя устройства Bluetooth, особенно если у вас есть другие устройства Bluetooth, которые работают нормально. Производитель устройства, вероятно, предоставит более подробные сведения о продукте и рекомендации по устранению неполадок.
Сначала выберите заголовок, чтобы просмотреть дополнительные сведения.
-
Если появляется запрос на ввод ПИН-кода для использования устройства, но вы не знаете его:
-
Найдите ПИН-код в документации или на самом устройстве.
-
Попробуйте ввести 0000 или 1234.
-
-
Если появится запрос на ввод ПИН-кода, но вы не видите, куда его вводить на экране компьютера, напечатайте 0000 на клавиатуре Bluetooth и нажмите клавишу ВВОД.
-
Попробуйте удалить устройство, а затем снова свяжите его. Устройство может быть связано, но не подключено — клавиатуры, мыши и перья Bluetooth подключаются только при необходимости.
Чтобы удалить устройство Bluetooth, выберите Пуск > Параметры > Устройства Bluetooth & > устройства . В разделе Устройства выберите Дополнительные параметры для устройства Bluetooth, которое связано, но не работает, а затем выберите Удалить устройство > Да. После этого свяжите устройство снова. Дополнительные сведения о связывании устройств см. в разделе Подключение устройства Bluetooth.
Если у вас возникли проблемы с подключением звукового устройства Bluetooth или вы не слышите звук:
-
Убедитесь, что звуковое устройство находится в зоне действия компьютера.
-
Убедитесь, что звук воспроизводится через устройство Bluetooth. Выберите Пуск > Параметры > Система > Звук . Выберите Выбрать место для воспроизведения звука , а затем выберите устройство Bluetooth.
-
Если ваше устройство Bluetooth отображается как Сопряженное в разделе Параметры > Bluetooth & устройства > устройства , но звук не слышен, убедитесь, что оно подключено. В разделе Устройства выберите Дополнительные параметры рядом с устройством, а затем выберите Подключить.
-
Попробуйте удалить устройство Bluetooth, а затем снова свяжите его. Чтобы удалить устройство Bluetooth, выберите Пуск > параметры > Устройства Bluetooth & > устройства . В разделе Устройства выберите Дополнительные параметры для устройства Bluetooth, которое связано, но не работает, а затем выберите Удалить устройство > Да. После этого свяжите устройство снова. Дополнительные сведения о связывании устройств см. в разделе Подключение устройства Bluetooth.
Если ваше устройство подключено, но качество звука низкое:
-
Убедитесь, что звук воспроизводится через устройство Bluetooth. Выберите Пуск > Параметры > Система > Звук . В разделе Выберите место для воспроизведения звука выберите звуковое устройство Bluetooth.
-
Приостановите другие процессы, которые могут использовать Bluetooth, например передачу файлов по Bluetooth. Дополнительные сведения см. в разделе Устранение проблем со звуком в Windows.
-
Убедитесь, что для устройства Bluetooth выбран режим стерео, чтобы обеспечить наилучшее качество звука. Для этого:
-
В правой части панели задач щелкните Громкость и выберите Управление звуковыми устройствами , чтобы выбрать устройство воспроизведения.
-
Выберите устройство Bluetooth и убедитесь, что выбран параметр Стерео. (При использовании параметра Громкая связь качество звука ниже.)
-
Если стерео недоступен в качестве параметра, удалите устройство в разделе Параметры , > Bluetooth & устройства > устройства , а затем снова добавьте устройство. Затем снова проверьте панель Громкость , чтобы убедиться, что выбрано стерео.
-
Общий доступ к файлам
Если возникли проблемы с передачей файлов по Bluetooth:
-
Попробуйте использовать обмен с устройствами поблизости. Подробнее об обмене с устройствами поблизости
-
Убедитесь, что функция Bluetooth включена для передающего и получающего устройства. Дополнительные сведения см. в разделе Отправка файлов по Bluetooth.
Примечание: Обмен с устройствами поблизости доступен в Windows 10 (версии 1803 и выше) и Windows 11.
Телефоны
ПИН-код должен отображаться на экране телефона или компьютера. Убедитесь, что вы видите правильный ПИН-код на обоих устройствах.
Контроллеры движений
Справку по устранению проблем с контроллерами движения, подключенными по Bluetooth, см. в разделе Контроллеры в Windows Mixed Reality.
Фитнес-трекеры
Справку по устранению проблем с фитнес-трекерами, подключенными по Bluetooth, см. в инструкциях производителя устройства.
Если вы попробовали действия, описанные в этой статье или не нашли решение проблемы, используйте Центр отзывов о Windows, чтобы сообщить об ошибке. Это помогает корпорации Майкрософт определить основную причину данной проблемы.
Укажите конкретные сведения о том, что вы делали, когда возникла проблема. Например, если проблемы с Bluetooth возникли после обновления Windows или после изменения версии Windows, сообщите об этом.
Открыть Центр отзывов
Если при подключении к устройству Bluetooth вы столкнулись с проблемой, ознакомьтесь с описанными ниже способами устранения неполадок.
Перед началом работы
Прежде чем приступить к устранению неполадок с Bluetooth на своем устройстве, проверьте следующее:
Проверьте сведения о продукте
Если вы настраиваете новое устройство и Bluetooth отсутствует, проверьте спецификации продуктов, чтобы убедиться в поддержке Bluetooth. Некоторые устройства не поддерживают Bluetooth-подключение.
Убедитесь, что функция Bluetooth включена.
Если вы используете ноутбук с физическим переключателем Bluetooth на корпусе, включите его.
В Windows 10 включение Bluetooth можно проверить двумя способами. Вот как это сделать.
-
Проверка в панели задач. Выберите центр уведомлений ( или ). Если параметр Bluetooth отсутствует, выберите Развернуть , чтобы отобразить Bluetooth, затем нажмите Bluetooth , чтобы включить эту функцию. Вы увидите надпись «Не подключено», если ваше устройство с Windows 10 не связано с Bluetooth-аксессуарами.
-
Проверка в параметрах. Нажмите кнопку Пуск и выберите Параметры > Устройства > Bluetooth и другие устройства . Убедитесь, что функция Bluetooth включена.
Примечания:
-
Когда вы включите Bluetooth в параметрах, сразу же появится следующее сообщение:
-
«Обнаруживаемое на данный момент как <имя_компьютера>«
Проверьте устройство Bluetooth
Убедитесь, что устройство включено, заряжено или в него установлены новые батарейки и что оно находится в радиусе действия компьютера, к которому вы хотите его подключить. Затем попробуйте следующее.
-
Отключите устройство Bluetooth, подождите несколько секунд и снова включите его.
-
Убедитесь, что устройство Bluetooth находится в зоне действия. Если устройство Bluetooth не отвечает или работает медленно, убедитесь, что оно не находится слишком близко к другим USB-устройствам, которые подключены к порту USB 3.0. Неэкранированные USB-устройства иногда могут мешать Bluetooth-подключениям.
Проверьте компьютер
На компьютере, с которым нужно установить связь:
-
Убедитесь, что режим «в самолете» отключен: Нажмите Пуск и выберите Параметры > Сеть и Интернет > Режим «в самолете» . Убедитесь, что режим «в самолете» отключен.
-
Включите и отключите Bluetooth: Нажмите Пуск и выберите Параметры > Устройства > Bluetooth и другие устройства . Отключите Bluetooth, подождите несколько секунд и снова включите его.
-
Удалите устройство Bluetooth и снова добавьте его: Нажмите Пуск и выберите Параметры > Устройства > Bluetooth и другие устройства .. В разделе Bluetooth выберите устройство, с подключением к которому возникают проблемы, а затем выберите Удалить устройство > Да. Дополнительные сведения о повторном связывании устройства Bluetooth см. в разделе Подключение устройства Bluetooth.
Если Bluetooth не работает или значок Bluetooth отсутствует
Если Bluetooth не работает, попробуйте выполнить следующие действия. Ниже описаны другие распространенные проблемы.
-
Значок Bluetooth отсутствует или не удается включить или отключить Bluetooth.
-
Bluetooth не работает после установки обновления для Windows 10.
-
Bluetooth не работает после обновления с Windows 7 или Windows 8.1 до Windows 10.
-
Bluetooth не отображается в диспетчере устройств, в списке нет неизвестных устройств.
Сначала выберите заголовок, чтобы просмотреть дополнительные сведения.
Нажмите Пуск и выберите Параметры > Обновление и безопасность > Устранение неполадок . В разделе Поиск и устранение других проблем выберите Bluetooth, нажмите Запустить средство устранения неполадок и следуйте инструкциям.
Открыть параметры устранения неполадок
Если вы недавно выполнили обновление до Windows 10 или установили обновления Windows 10, возможно, используемый вами сейчас драйвер предназначен для предыдущей версии Windows. Для автоматической проверки наличия обновления драйверов:
-
В поле поиска на панели задач введите диспетчер устройств, а затем выберите пункт Диспетчер устройств в списке результатов.
-
В диспетчере устройств выберите Bluetooth, а затем выберите имя адаптера Bluetooth, которое может содержать слово «radio».
-
Щелкните правой кнопкой мыши (или нажмите и удерживайте) адаптер Bluetooth, а затем выберите Обновить драйвер > Автоматический поиск обновленных драйверов. Следуйте указаниям, а затем нажмите кнопку Закрыть.
-
Если после установки обновленного драйвера потребуется перезапуск, нажмите кнопку Пуск и выберите Выключение > Перезагрузка , а затем проверьте, помогло ли это решить проблему с подключением.
Если Windows не удается найти новый драйвер Bluetooth, посетите веб-сайт изготовителя компьютера и скачайте оттуда последнюю версию драйвера Bluetooth.
Важно: Устаревшие и несовместимые драйверы являются одной из наиболее распространенных причин при возникновении проблем с подключением Bluetooth.
Установка драйвера Bluetooth вручную:
Перейдите на веб-сайт производителя компьютера и скачайте последнюю версию драйвера. Затем выполните одно из следующих действий:
-
Если вы загрузили исполняемый файл (.exe), просто щелкните файл дважды, чтобы запустить его и установить драйверы. В большинстве случаев больше не требуется предпринимать никаких действий.
-
Если вы скачали отдельные файлы и по меньшей мере один файл имеет расширение имени файла INF, а другой — расширение SYS, выполните следующие действия.
-
В поле поиска на панели задач введите диспетчер устройств, а затем выберите пункт Диспетчер устройств в списке результатов.
-
В диспетчере устройств выберите Bluetooth и выберите имя адаптера Bluetooth. (Если адаптера нет в списке, попробуйте найти его в разделе Другие устройства).
-
Щелкните правой кнопкой мыши (или нажмите и удерживайте) сетевой адаптер, а затем выберите Обновить драйвер > Выполнить поиск драйверов на этом компьютере.
-
Нажмите Обзор, затем выберите место хранения файлов драйвера и нажмите кнопку ОК.
-
Нажмите кнопку Далее и выполните шаги по установке драйвера. После завершения установки нажмите кнопку Закрыть.
-
Если после обновления драйвера потребуется перезапуск, нажмите кнопку Пуск и выберите Выключение > Перезагрузка , а затем проверьте, помогло ли это решить проблему с подключением.
-
Если вы не видите значок Bluetooth, но адаптер Bluetooth отображается в диспетчере устройств, попробуйте удалить адаптер Bluetooth и запустить автоматическую переустановку. Для этого выполните следующие действия.
-
В поле поиска на панели задач введите диспетчер устройств, а затем выберите пункт Диспетчер устройств в списке результатов.
-
В диспетчере устройств выберите Bluetooth. Щелкните правой кнопкой мыши (или нажмите и удерживайте) имя адаптера Bluetooth, которое может содержать слово «radio», и выберите Удалить устройство.
-
Нажмите кнопку Пуск и выберите Выключение > Завершение работы .
-
После выключения устройства подождите несколько секунд и снова включите его. Windows попытается переустановить драйвер.
-
Если Windows не переустановит драйвер автоматически, откройте диспетчер устройств и выберите Действие > Обновить конфигурацию оборудования.
Примечание: Чтобы скачать последнюю версию драйвера для адаптер Bluetooth, возможно, вам придется связаться с производителем компьютера или другого оборудования.
Если эти способы не устранили проблему с Bluetooth, используйте Центр отзывов о Windows, чтобы сообщить об ошибке. Это помогает корпорации Майкрософт определить основную причину данной проблемы.
Укажите сведения о том, что вы делали, или опишите действия, которые вы выполняли, когда произошла ошибка. Например, если проблемы с Bluetooth возникли после обновления Windows или после изменения версии Windows, сообщите об этом.
Открыть Центр отзывов
Примечание: Если вашим устройством управляет учебное заведение или компания и вы не видите значок Bluetooth, возможно Bluetooth был отключен вашей организацией. Узнайте об этом у своего системного администратора.
Устранение неполадок с аксессуарами Bluetooth
Если вы можете включить Bluetooth, но у вас возникают проблемы со связыванием или использованием аксессуара Bluetooth, см. следующие действия, которые помогут вам устранить распространенные проблемы с аксессуарами Bluetooth.
Вам также следует посетить веб-сайт производителя устройства, особенно если у вас есть другие устройства Bluetooth, которые работают нормально. Производитель устройства, вероятно, предоставит более подробные сведения о продукте и рекомендации по устранению неполадок.
Сначала выберите заголовок, чтобы просмотреть дополнительные сведения.
-
Если появляется запрос на ввод ПИН-кода для использования устройства, но вы не знаете его:
-
Найдите ПИН-код в документации или на самом устройстве.
-
Попробуйте ввести 0000 или 1234.
-
-
Если появится запрос на ввод ПИН-кода, но вы не видите, куда его вводить на экране компьютера, напечатайте 0000 на клавиатуре Bluetooth и нажмите клавишу ВВОД.
-
Попробуйте удалить устройство, а затем снова свяжите его. Устройство может быть связано, но не подключено — клавиатуры, мыши и перья Bluetooth подключаются только при необходимости.
Чтобы удалить устройство Bluetooth, нажмите кнопку Пуск и выберите Параметры > Устройства > Bluetooth и другие устройства . Выберите устройство Bluetooth, которое связано, но не работает, и нажмите Удалить устройство > Да. После этого свяжите устройство снова. Дополнительные сведения о связывании устройств см. в разделе Подключение устройства Bluetooth.
Если у вас возникли проблемы с подключением звукового устройства Bluetooth или вы не слышите звук:
-
Убедитесь, что звуковое устройство находится в зоне действия компьютера.
-
Убедитесь, что звук воспроизводится через устройство Bluetooth. Выберите Пуск, затем Параметры > Система > Звук . В разделе Выберите устройство вывода выберите устройство Bluetooth.
-
Если ваше устройство отображается как связанное, но вы не слышите звук, убедитесь, что оно подключено. Нажмите Пуск и выберите Параметры > Устройства > Bluetooth и другие устройства . В разделе Bluetooth выберите устройство и нажмите кнопку Подключить.
-
Попробуйте отменить связь, а затем повторно связать устройство. Чтобы отменить связь устройства, нажмите Пуск и выберите Параметры > Устройства > Bluetooth и другие устройства . Выберите устройство Bluetooth, которое связано, но не работает, и нажмите Удалить устройство > Да. После этого свяжите устройство снова. Дополнительные сведения о связывании устройств см. в разделе Подключение устройства Bluetooth.
Если ваше устройство подключено, но качество звука низкое:
-
Убедитесь, что звук воспроизводится через устройство Bluetooth. Выберите Пуск, затем Параметры > Система > Звук . В разделе Выберите устройство вывода выберите звуковое устройство Bluetooth.
-
Приостановите другие процессы, которые могут использовать Bluetooth, например передачу файлов по Bluetooth. Дополнительные сведения см. в разделе Устранение проблем со звуком в Windows.
-
Убедитесь, что для устройства Bluetooth выбран режим стерео, чтобы обеспечить наилучшее качество звука. Для этого:
-
Справа на панели задач щелкните значок Громкость , а затем выберите значок шеврона , чтобы выбрать устройство воспроизведения.
-
Выберите устройство Bluetooth и убедитесь, что выбран режим Стерео. (При использовании параметра Громкая связь) качество звука ниже.
-
Если режим стерео недоступен в качестве параметра, удалите устройство в разделе Параметры > Устройства > Устройства Bluetooth и другие устройства и повторно добавьте устройство. Затем снова проверьте панель Громкость , чтобы убедиться в том, что режим стерео выбран.
-
Если ваши элементы управления громкостью Bluetooth перестают работать после установки обновления Windows, выполните следующие действия.
Предупреждение: Ошибки при изменении реестра могут привести к серьезным проблемам. Для дополнительной безопасности создайте резервную копию реестра перед внесением изменений.
-
Убедитесь, что у вас установлены последние обновления из Центра обновления Windows. (Решение для этой проблемы было включено в обновление от 24 октября 2018 г. — KB4462933 (сборка ОС 17134.376) для Windows 10 версии 1803.)
Чтобы проверить наличие обновлений, нажмите Пуск и выберите Параметры > Обновление и безопасность > Центр обновления Windows > Проверить наличие обновлений.
-
Вручную отключите функцию «Абсолютная громкость» путем внесения изменений в реестр. Для этого нажмите Пуск и введите cmd. Щелкните правой кнопкой мыши Командная строка в результатах поиска и выберите Запуск от имени администратора.
-
В окне командной строки введите следующую команду:
reg add HKLMSYSTEMControlSet001ControlBluetoothAudioAVRCPCT /v DisableAbsoluteVolume /t REG_DWORD /d 1 /f
Чтобы изменение в реестре вступило в силу, возможно, потребуется перезагрузить Windows.
Примечания:
-
Чтобы снова включить функцию абсолютной громкости, введите следующую команду в окне командной строки:
-
reg add HKLMSYSTEMControlSet001ControlBluetoothAudioAVRCPCT /v DisableAbsoluteVolume /t REG_DWORD /d 0 /f
-
Общий доступ к файлам
Если возникли проблемы с передачей файлов по Bluetooth:
-
Попробуйте использовать обмен с устройствами поблизости. Подробнее об обмене с устройствами поблизости
-
Убедитесь, что функция Bluetooth включена для передающего и получающего устройства. Дополнительные сведения см. в разделе Отправка файлов по Bluetooth.
Примечание: Обмен с устройствами поблизости доступен только в Windows 10 версии 1803 и выше.
Телефоны
ПИН-код должен отображаться на экране телефона или компьютера. Убедитесь, что вы видите правильный ПИН-код на обоих устройствах.
Контроллеры движений
Справку по устранению проблем с контроллерами движения, подключенными по Bluetooth, см. в разделе Контроллеры в Windows Mixed Reality.
Фитнес-трекеры
Справку по устранению проблем с фитнес-трекерами, подключенными по Bluetooth, см. в инструкциях производителя устройства.
Если вы попробовали действия, описанные в этой статье или не нашли решение проблемы, используйте Центр отзывов о Windows, чтобы сообщить об ошибке. Это помогает корпорации Майкрософт определить основную причину данной проблемы.
Укажите конкретные сведения о том, что вы делали, когда произошла ошибка. Например, если проблемы с Bluetooth возникли после обновления Windows или после изменения версии Windows, сообщите об этом.
Открыть Центр отзывов
Нужна дополнительная помощь?
Одна из самых популярных проблем, с которой можно стукнуться при подключении наушников к телефону, это когда телефон не видит беспроводные наушники, которые подключаются по Bluetooth. Эта проблема актуальна как для телефонов на Android, так и для iPhone. Ну и с появлением раздельных Bluetooth наушников формата TWS этих проблем стало еще больше. Во-первых, намного больше людей начали пользоваться беспроводными наушниками, использовать их в качестве гарнитуры. Во-вторых, TWS наушники технически более сложные, и с их подключением не редко бывают проблемы.
В этой статье я рассажу что делать, когда телефон не находит Блютуз наушники или гарнитуру. Он просто их не видит в списке доступных Блютуз устройств. И которые, возможно, раньше видел и они подключались.

Телефон на Android или iPhone не видит Блютуз наушники: что делать?
В целом, функция Блютуз на телефонах с Android и на Айфонах работает хорошо и стабильно. Если телефон не находит наушники, то проблема скорее всего именно на стороне наушников. И как показывает мой опыт, проблема практически всегда в том, что наушники не находятся в режиме подключения. То есть, они либо подключены к другому устройству и поэтому не доступны для других устройств, либо же просто не находятся в режиме подключения. Два важных момента:
- Если наушники включены (прозвучал звуковой сигнал, горит индикатор), это не значит, что они находятся в режиме подключения. Они могут быть недоступны для телефона и он их просто не увидит.
- Если беспроводные наушники подключены к другому устройству, то телефон их не сможет найти. После подключения к какому-то устройству режим подключения отключается. Телефон не сможет обнаружить наушники.
Проблемы с подключением AirPods к iPhone? Тогда смотрите эту статью: подключаем AirPods к iPhone: не видит, не подключаются, не работает один наушник.
Если у вас проблемы с подключением одного наушника, смотрите эту статью: не работает один беспроводной наушник, перестал играть.
Пробуем подключить:
Шаг 1: Включаем наушники. На некоторых моделях нужно нажать на кнопку питания. Если речь идет о раздельных Bluetooth наушниках, то их нужно достать из кейса. Возможно, нажать и подержать 5 секунд кнопку на каждом наушнике для включения. Практически всегда о статусе работы наушников можно узнать по индикатору (индикаторам).
Шаг 2: Перейдите в настройки Bluetooth на своем смартфоне и включите его (если он включен — выключите и снова включите). На Android и на iPhone эти настройки выглядят примерно одинаково.
Сразу начнется поиск доступных устройств. Если в списке появляться наши наушники — выбираем их и подключаемся. Если нет — смотрите решения ниже.
Можете посмотреть инструкцию на примере подключения наушников Redmi AirDots и Xiaomi Earbuds. Или подробную инструкцию по подключению беспроводных наушников к телефону.
1. Отключаем наушники от других устройств
Если вы уверены, что ваши наушники не подключены к другим устройствам, то можете пропустить этот шаг. Но я рекомендую проверить. Беспроводные наушники могут автоматически подключаться к устройствам (с которым они сопряжены) после их включения или извлечения из кейса.
Можно просто выключить Bluetooth на тех устройствах (телефоны, планшеты, ноутбуки, ТВ приставки), к которым могут быть подключены ваши наушники (к которым вы их раньше подключали). Или удалить (забыть) наушники в настройках. Кстати, рекомендую проверить, нет ли наушников в списке подключенных на том телефоне, который их не видит. Если есть — удалить их. Выглядит это примерно вот так:
После того как наушники отключены от всех возможных устройств, они могут автоматически перейти в режим подключения. А это значит, что они уже должны отображаться в настройках Блютуз на вашем телефоне и вы можете их подключить.
2. Активируем режим подключения на беспроводных наушниках
Нам нужно перевести наушники в режим подключения, чтобы они стали доступны для других устройств и наш телефон смог их обнаружить.
Если это обычные наушники, не раздельные (TWS), то на них обычно есть отдельная кнопка. На моих JBL она со значком Bluetooth. Нужно нажать на нее и подержать несколько секунд. Начнет активно мигать синий индикатор.
В зависимости от модели, режим подключения может активироваться по-разному. Я рекомендовал бы смотреть инструкцию для своей модели.
Телефон не видит TWS наушники. На TWS (когда два раздельных наушника, зарядной кейс) режим подключения должен активироваться автоматически после извлечения наушников из кейса, или после их включения. При этом на наушниках (или на одном наушнике) должен мигать индикатор (обычно белым, синим, или красно-синим цветом).
Возможно, наушники выключены или разряжены (могут быть проблемы с зарядкой, о решении которых я писал здесь). Если они не включаются автоматически после того как вы достали их из кейса, то попробуйте их включить вручную. Для этого нужно зажать кнопку (часто это сенсорная кнопка) на 3-5 секунд. На каждом наушнике.
3. Делаем сброс настроек
Можно попробовать восстановить заводские настройки на наушниках. Возможно, после этого смартфон сможет обнаружить наушники. Инструкцию, как это сделать, желательно смотреть конкретно для своей модели (бумажную инструкцию, которая обычно есть в комплекте). Но я понимаю, что такая возможность есть не всегда. Да и инструкция может отсутствовать.
На обычных Bluetooth наушниках (не раздельных) чаще всего нужно зажать кнопку включения, или кнопку активации режима подключения и подержать ее секунд 20-40. На JBL, например, нужно зажать кнопку увеличения и уменьшения громкости.
Сброс TWS наушников — это отдельная тема. И по этой теме я уже подготовил подробную статью: как сбросить и синхронизировать беспроводные наушники между собой?
Как правило, нужно на 15-40 секунд зажать кнопки на обеих наушниках. Это могут быть как механические кнопки, так и сенсорные. На некоторых наушниках сброс происходит только тогда, когда мы зажимаем кнопки не вынимая наушники из кейса.
Вся информация по этой теме есть в статье по ссылке выше. Определить сброс можно по индикаторам. Как правило, несколько раз мигает красный или оранжевый индикатор. Но не забывайте, что на разных наушниках это происходит по-разному.
Как понять, почему телефон не видит беспроводные наушник?
Так как у нас в этой схеме есть два устройства (телефон и наушники), то нужно выяснить в чем причина. А сделать это можно следующим способом:
- Попробовать подключить наушники к другому устройству. К другому телефону, планшету, ноутбуку и т. д. Желательно к 2-3 разным устройствам. Если эти устройства так же не смогут обнаружить наушники, значит проблема в них. И если решения из этой статьи не помогли, то возможно это аппаратная поломка.
- Попробовать подключить к своему телефону другое устройство по Bluetooth. Это могут быть другие беспроводные наушники, колонка, другой телефон и т. д. И если он их увидит, значит причина точно в наушниках.
Я старался подготовить максимально понятную и простую инструкцию. Но так как самих телефонов и наушников очень большое количество, то конкретную инструкцию на эту тему написать очень сложно.
Вы всегда можете написать о своей проблеме в комментариях, задать вопрос и получить ответ на него. Только не забудьте указать модель наушников, которые не видит ваш телефон и подробно все описать. Так мне будет намного проще вам помочь. Всего хорошего!
Совсем недавно мы писали вам о самых достойных представителях из мира беспроводных наушников. Но любое электронное устройство может работать некорректно, как бы вы хорошо с ним не обращались. При этом с проблемой вполне можно справиться зачастую и своими силами. Давайте же рассмотрим самые распространенные проблемы Bluetooth-наушников и то, что делать для того, чтобы вернуть свой гаджет в строй. Если вы знаете другие варианты решения проблемы, то поделитесь ими в нашем чате в Телеграм после прочтения этой статьи.
Проблема с Bluetooth-наушниками? Без паники. Сейчас все решим!
Мой смартфон не может найти наушники Bluetooth
Сопряжение устройств — дело тонкое
Итак, если вы хотите подключить наушники к своему смартфону, но по какой-то причине наушники не отображаются в списке устройств Bluetooth, то вот что нужно сделать. Для начала проверьте Bluetooth на обоих устройствах. И если на смартфоне это сделать проще простого, то на наушниках зачастую нужно зажать определенную комбинацию клавиш. Просто сделайте это заново. Не помогло? Тогда стоит проверить, совместимы ли наушники с вашей версией ОС. И если со свежими моделями смартфонов и «ушей» проблем обычно не возникает, то вот с устаревшими гаджетами иногда придется повозиться. Как правило, производители наушников выкладывают на сайт свежие версии прошивок для того, чтобы вы могли устранить эту проблему.
Читайте также: Мифы о Bluetooth, в которые мы до сих пор верим
Далее важно понимать, что для сопряжения устройства должны быть достаточно близко друг к другу и между ними не должно быть препятствий. Помимо этого вам могут мешать другие Bluetooth-гаджеты, которые работают в данный момент (причем они не обязательно могут быть подключены к вашему смартфону). Так что на всякий случай временно отключите смарт-часы, браслеты, умные колонки и другие устройства, которые «забивают» сигнал Bluetooth. Не лишним будет также отключить Wi-Fi. Несмотря на то, что эти стандарты практически «не пересекаются» некоторые общие частоты у них все-таки есть.
Прерывается сигнал на Bluetooth-наушниках
С прерывающимся сигналом довольно просто бороться
Нет ничего более неприятного, чем пропадающее Bluetooth-соединение при прослушивании музыки. Тут также может быть несколько факторов. Во-первых, это опять же другие устройства, но в этот раз искать нужно лишь на смартфоне. Возможно, ваш модуль просто перегружен или распределяет каналы связи между, скажем, часами, наушниками и колонкой неверно. Попробуйте попеременно отключать разные гаджеты, пока не найдете «виновного». После этого удалите его из системы и проведите сопряжение заново.
Другой распространенной неприятностью являются преграды. Причем в данном случае преградой можете быть… вы сами. Да, не удивляетесь, некоторые не слишком новые модели «ушей» довольно плохо «пробивают» человеческое тело. Поэтому попробуйте переложить смартфон в другой карман. Например, из кармана брюк в нагрудный.
Приходится каждый раз проводить сопряжение наушников заново
Не подключайте к смартфону слишком много гаждетов
Такая проблема довольно сильно распространена у тех владельцев устройств, кто регулярно подсоединяет к смартфону новые гаджеты. Например, вы соединились с рабочим компьютером для того, чтобы передать пару файлов, а на природе подключили телефон к Bluetooth-колокне друга для того, чтобы послушать музыку. А еще у вас постоянно работает сопряжение с часами и вы вдобавок купили Bluetooth-наушники. В этом случае совет только один — удалите все устройства, которые в данные момент не используете. Bluetooth-модуль просто не в состоянии хранить данные о десятках разных гаджетов для сопряжения.