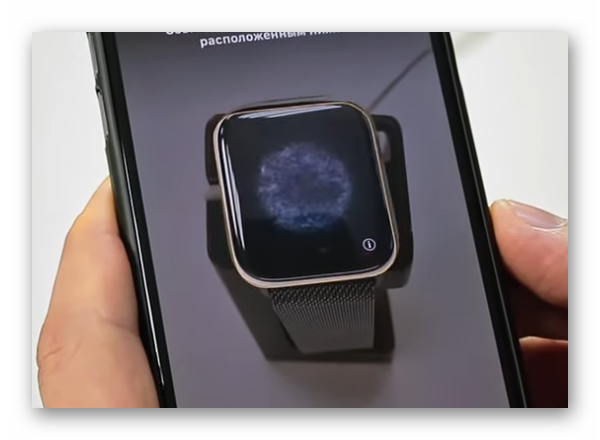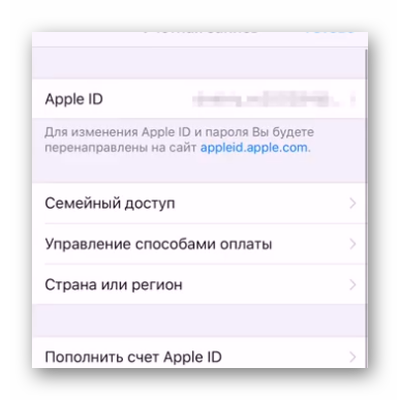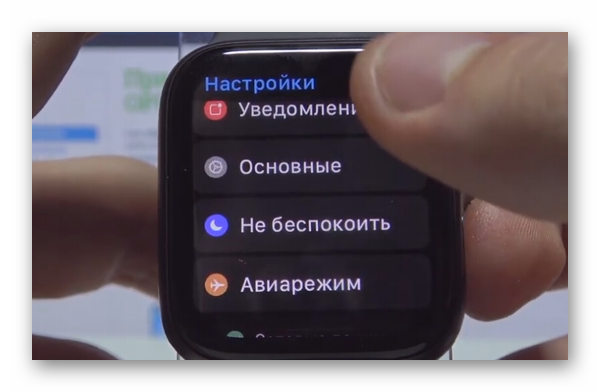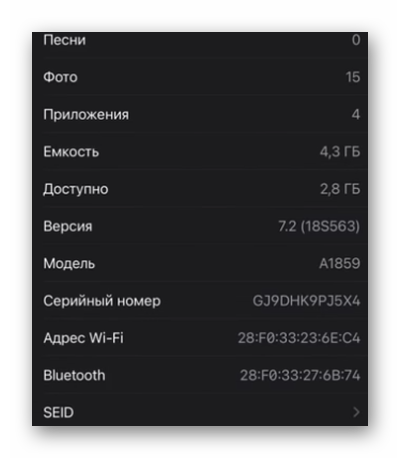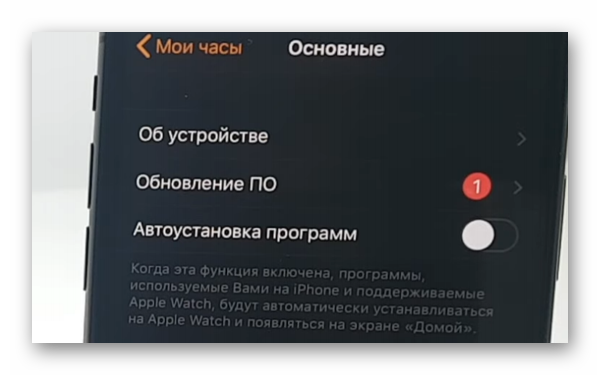Вы можете не выполнить сопряжение Apple Watch с iPhone из-за устаревшей или поврежденной ОС ваших часов или iPhone. Затронутый пользователь сталкивается с ошибкой при первой попытке выполнить сопряжение своих часов и iPhone.
Сообщается, что проблема возникает на всех моделях Apple Watch и iPhone. Некоторые пользователи столкнулись с проблемой после обновления ОС Apple Watch или iPhone, в то время как у других она стала возникать после замены экрана часов.
Устранение сбоя сопряжения. Ваши Apple Watch не могут подключиться к вашему iPhone
Прежде чем продолжить процесс устранения неполадок при сопряжении Apple Watch с iPhone, убедитесь, что ОС ваших Apple Watch и версия iOS вашего телефона совместимы. Более того, попробуйте вручную подключить часы к телефону. Также убедитесь, что рядом с часами или iPhone нет помех беспроводной связи / Bluetooth.
Проблема может заключаться во временном сбое в модулях связи / приложений устройств. Это можно исправить, перезапустив Apple Watch и iPhone.
- На Apple Watch запустите экран приложений и нажмите «Настройки».
Откройте настройки Apple Watch
- Теперь нажмите на режим полета, а затем включите режим полета, переключив его переключатель в положение «выключено».
Откройте режим полета на Apple Watch
- Затем отключите режим полета и проверьте, решена ли проблема сопряжения.
- Если нет, включите режим полета и отключите Bluetooth на вашем iPhone.
- Теперь выключите телефон, а затем перезапустите Apple Watch.
- Подождите несколько минут, прежде чем включать устройства и отключать режимы полета. Теперь проверьте, решена ли проблема.
- Если нет, подключите часы к сети Wi-Fi (если они подключены к сотовой сети), а затем проверьте, можете ли вы соединить их с iPhone.
Решение 2. Попробуйте выполнить сопряжение устройств без входа в AppStore
Известно, что вход в Apple AppStore создает проблемы при сопряжении устройств. В этом случае соединение устройств без AppStore может обойти любые потенциальные ошибки и решить проблему с подключением.
- Начните сопряжение устройств, используя камеру рядом с Apple Watch.
- Когда вас попросят ввести пароль магазина iTunes, нажмите кнопку пропуска (в нижней части экрана).
Пропустите этот шаг для входа в iTunes Store
- Затем на вашем iPhone введите другие связанные функции, такие как Siri и т. Д.
- Теперь дождитесь завершения процесса сопряжения, чтобы проверить, нормально ли работает сопряжение между устройствами.
Решение 3. Снимите часы с устройств iCloud
Существует ошибка, которая не позволяет пользователю выполнить сопряжение iPhone с Apple Watch, если часы уже находятся в устройствах iCloud пользователя. Это же могло быть причиной текущей проблемы с сопряжением. В этом контексте удаление часов с устройств iCloud и последующее сопряжение устройств может решить проблему.
- Запустите Настройки вашего iPhone, а затем нажмите на свое имя пользователя.
- Затем прокрутите вниз и в разделе «Устройства Apple» нажмите на проблемные часы.
- Теперь нажмите Удалить из учетной записи, а затем подтвердите, чтобы удалить часы из учетной записи.
Удалить устройство из настроек iPhone
- Затем проверьте, решена ли проблема сопряжения.
Решение 4. Отключите iMessages
iMessages — это хороший сервис Apple, но известно, что он создает проблемы с сопряжением для Apple Watch. Это же может быть причиной текущей проблемы с сопряжением. В этом случае отключение iMessages и повторное сопряжение устройств может решить проблему.
- Запустите Настройки вашего телефона, а затем нажмите Сообщения.
- Теперь отключите iMessage, переключив его переключатель в положение «выключено».
Нажав на «Сообщения» и выключив «iMessage»
- Затем проверьте, нормально ли работает сопряжение между устройствами.
Решение 5. Сбросьте настройки сети вашего iPhone до значений по умолчанию
Вы также можете столкнуться с обсуждаемой ошибкой, если сетевые настройки вашего телефона неправильно сконфигурированы / повреждены. Здесь сброс настроек сети до значений по умолчанию может решить проблему. Этот шаг приведет к сбросу настроек сотовой связи, настроек Wi-Fi, настроек VPN и APN.
- Откройте «Настройки» своего телефона и нажмите «Общие».
- Теперь нажмите «Сброс», а затем нажмите «Сбросить настройки сети».
Нажав на кнопку «Сбросить настройки сети»
- Затем попробуйте выполнить сопряжение устройств, чтобы проверить, решена ли проблема сопряжения.
Решение 6. Забудьте об устройствах Bluetooth и перезапустите Bluetooth
Проблема с сопряжением может быть результатом временного сбоя в программном обеспечении / модулях связи технологии Bluetooth. В этом контексте, если вы забудете обо всех устройствах Bluetooth в настройках вашего телефона и повторно включите Bluetooth на вашем iPhone, это может решить проблему.
- Запустите настройки вашего iPhone и нажмите на Bluetooth.
- Теперь нажмите значок «i» рядом с названием ваших Apple Watch.
- Затем нажмите «Забыть это устройство» и при появлении запроса на подтверждение забыть устройство.
Забудьте об устройствах Bluetooth
- Теперь повторите процесс для всех сопряженных устройств Bluetooth (если возможно, иначе).
- Затем отключите Bluetooth на телефоне и перезагрузите телефон.
Отключить Bluetooth на iPhone
- После перезагрузки включите Bluetooth на своем телефоне и проверьте, решена ли проблема сопряжения.
- Если нет, то повторите вышеуказанные шаги, а затем сбросьте сетевые настройки вашего телефона (как описано в решении 5).
- Затем попробуйте выполнить сопряжение телефона с часами и проверьте, решена ли проблема сопряжения.
Решение 7. Удалите бета-профиль с iPhone
Apple выпускает публичную бета-версию для бета-тестеров, чтобы выявить ошибки в iOS перед выпуском стабильной версии iOS. Вы можете столкнуться с данной ошибкой, если вы бета-тестер iOS (скорее всего, проблема связана с ошибкой). В этом контексте удаление бета-профиля iOS может решить проблему.
- Запустите «Настройки» вашего iPhone, а затем нажмите «Общие».
- Затем нажмите на Профиль.
Откройте профиль в настройках iPhone
- Теперь нажмите на бета-профиль, а затем нажмите на Удалить профиль.
Удалить профиль
- Затем попробуйте выполнить сопряжение iPhone с часами, чтобы проверить, решена ли проблема сопряжения.
Решение 8. Обновите iOS
Apple обновляет iOS, чтобы повысить производительность, исправляя известные ошибки и добавляя новые функции. Вы можете не выполнить сопряжение Apple Watch с iPhone, если операционная система iOS вашего телефона устарела. В этом случае обновление iOS вашего телефона до последней сборки может решить проблему, поскольку проблем с совместимостью не возникнет. Прежде чем продолжить, убедитесь, что ваши часы совместимы с обновленной ОС вашего iPhone.
- Создайте резервную копию своего телефона.
- Поставьте телефон на зарядку и подключитесь к сети Wi-Fi. Вы можете использовать тарифный план, но проверьте размер загружаемого файла.
- Запустите Настройки вашего телефона, а затем откройте Общие.
Откройте общие настройки iPhone
- Теперь нажмите «Обновление программного обеспечения» и установите обновление (если обновление доступно).
Нажмите на обновление программного обеспечения
- Затем проверьте, можете ли вы подключить свои устройства.
Если нет, мы можем попробовать включить бета-версию (вы можете пропустить эту часть, если не хотите пользоваться услугами бета-версии). Откройте страницу Программа бета-тестирования Apple в веб-браузере и войдите, используя свой Apple ID. Соблюдайте осторожность, потому что вы становитесь бета-тестером ОС, и у некоторых пользователей ОС может работать нестабильно / содержать ошибки.
- Затем нажмите «Зарегистрировать свое устройство iOS» и следуйте инструкциям по регистрации устройства.
Зарегистрируйте свое устройство iOS в бета-программе
- Теперь на вашем iPhone откройте Профиль Apple Beta страницу, а затем загрузите / установите профиль конфигурации.
- Подождите 5 минут, а затем повторите шаги с 3 по 4, чтобы обновить программное обеспечение вашего телефона до последней бета-версии.
- Теперь попробуйте выполнить сопряжение Apple Watch и вашего iPhone, чтобы проверить, правильно ли сопряжены устройства.
Решение 9. Обновите WatchOS на Apple Watch
ОС ваших Apple Watch постоянно обновляется для повышения производительности. Вы можете столкнуться с обсуждаемой ошибкой, если ОС ваших часов устарела и, следовательно, возникают проблемы при подключении к последней системе iOS на вашем iPhone. В этом случае обновление ОС ваших часов до последней сборки может решить проблему. Прежде чем продолжить, убедитесь, что ваш телефон поддерживает обновленную ОС часов, посмотрев на совместимые устройства.
- Обновите iOS своего телефона (как описано в решении 8).
- Поставьте часы на зарядку (начните процесс обновления, когда часы будут заряжены как минимум на 50%).
- Теперь подключите телефон к сети Wi-Fi.
- Затем откройте «Настройки» своих Apple Watch и выберите «Общие».
- Теперь нажмите «Обновление программного обеспечения», а затем установите обновление (если доступно обновление ОС).
Нажмите на Обновление программного обеспечения в общих настройках Apple Watch.
- После обновления ОС ваших часов проверьте, могут ли часы подключиться к телефону.
- Если нет, попробуйте обновить ОС своих часов до бета-версии, а затем проверьте, решена ли проблема с сопряжением.
- Если вы не можете обновить WatchOS с помощью iPhone, попробуйте использовать iPhone вашей семьи / друга, чтобы убедиться, что версия программного обеспечения не является проблемой.
Решение 10. Сбросьте ОС на Apple Watch до заводских настроек по умолчанию
Эта ошибка также может возникнуть, если ОС ваших часов повреждена или отсутствуют модули, которые невозможно отремонтировать. В этом случае сброс ОС ваших Apple Watch до заводских настроек по умолчанию может решить проблему. Вы можете потерять несинхронизированные данные.
- Разорвите пару между часами и iPhone. Закройте приложение Apple Watch на телефоне.
- Откройте «Настройки» ваших Apple Watch и нажмите «Общие». Если ваши часы не находятся в рабочем состоянии, возможно, вам придется выполнить полный сброс часов.
- Теперь нажмите «Сброс», а затем нажмите «Стереть все содержимое и настройки» (возможно, вам придется сохранить или удалить свой тарифный план сотовой связи).
- Затем нажмите «Стереть все» для подтверждения.
Удалите все настройки ваших Apple Watch
- После сброса настроек Apple Watch попробуйте настроить часы как новые.
Настроить как новые Apple Watch
- Теперь перезагрузите телефон и проверьте, можете ли вы подключить часы к iPhone.
- В противном случае повторите шаги с 1 по 5, но используйте функцию «Восстановить из резервной копии».
- Теперь перезагрузите iPhone и проверьте, решена ли проблема с сопряжением.
- Если нет, повторите вышеуказанные шаги и на стартовом экране часов выберите китайский язык (вы можете изменить язык позже), а затем попробуйте выполнить сопряжение устройств.
Выберите язык как китайский на Apple Watch
Решение 11. Сбросьте iPhone до заводских настроек по умолчанию
Если до сих пор вам ничего не помогло, то, скорее всего, ОС вашего iPhone повреждена и является основной причиной проблемы. В этом случае сброс iPhone до заводских настроек по умолчанию может решить проблему.
- Создайте резервную копию своего iPhone через iTunes или iCloud.
- Затем запустите «Настройки» вашего iPhone и нажмите «Общие».
- Теперь откройте «Сброс», а затем нажмите «Стереть все содержимое и настройки» (вы можете получить запрос на выполнение резервного копирования iCloud, и, если хотите, нажмите «Резервное копирование», а затем «Стереть»).
Стереть все содержимое и настройки
- Чтобы подтвердить сброс вашего параметра, вам может потребоваться ввести код доступа / пароль вашего Apple ID.
- Затем дождитесь завершения процесса сброса настроек вашего iPhone.
- Затем настройте телефон как новый и проверьте, можно ли подключить его к часам.
Нажав на «Настроить как новый»
- В таком случае повторите шаги 2–5, чтобы перезагрузить телефон.
- Теперь восстановите свой iPhone из резервной копии (iCloud или iTunes) и, надеюсь, вы сможете подключить часы к своему iPhone.
Если проблема все еще возникает, попробуйте понизить версию iOS своего телефона и ОС своих часов (возможно, вам придется отправить свои часы в Apple, чтобы понизить версию ОС). Затем проверьте, решена ли проблема. Если даже в этом случае Apple Watch не выполняет сопряжение, то, скорее всего, неисправно само устройство (особенно если оно не может быть сопряжено с каким-либо другим телефоном), и вам следует попросить замену часов у продавца (если на гарантии).

Apple Watch и iPhone прекрасно сочетаются друг с другом. От плавного сопряжения и аккуратных уведомлений до автоматической синхронизации музыки и разблокировки iPhone с помощью Apple Watch – все кажется настолько простым, насколько это возможно. Тем не менее, есть также множество проблем с Apple Watch, в том числе злополучная ошибка синхронизации контактов iPhone, дисфункциональное обновление программного обеспечения и довольно раздражающая ошибка «Нет подключения к iPhone», которая сохраняется с самого начала. Но не волнуйтесь; Эти 7 полезных советов и уловок помогут вам с легкостью исправить ошибку подключения iPhone на Apple Watch.
Способы исправить ошибку подключения iPhone на Apple Watch
Проблемы с подключением на Apple Watch чаще всего возникают из-за плохой работы Bluetooth или плохой сети Wi-Fi/сотовой связи. В некоторых редких случаях различные программные ошибки также препятствуют установлению стабильного соединения между двумя устройствами. Итак, мы собираемся изучить этих обычных подозреваемых и попытаться их исправить.
Что такое Apple Watch и значок состояния подключения iPhone
Для начала давайте сначала разберемся со значком состояния подключения на Apple Watch. Чтобы проверить, подключены ли часы Apple Watch к iPhone, смахните вверх, чтобы открыть Центр управления, а затем найдите значок состояния «Подключено».
- Зеленый значок, похожий на iPhone: если вы видите зеленый значок iPhone, ваши Apple Watch подключены к сопряженному устройству iOS.
- Красный значок, похожий на iPhone: если появляется красный значок iPhone, это означает, что устройство watchOS отключено от iPhone. Убедитесь, что ваш iPhone находится рядом. Если сопряженный iPhone находится далеко, умные часы не смогут подключиться к устройству iOS.

- Синий символ Wi-Fi: если появляется синий символ Wi-Fi, это означает, что ваши умные часы подключены к сети Wi-Fi. Символ Wi-Fi (выделен синим) – это первая кнопка на панели управления Apple Watch только с GPS.

- Зеленая кнопка сотовой связи: кнопка сотовой связи становится зеленой, когда у вас есть сотовая связь.

Обратите внимание, что кнопка сотовой связи становится белой, когда ваш тарифный план сотовой связи активен, но ваши Apple Watch подключены к вашему iPhone с помощью Bluetooth или Wi-Fi.
Как исправить ошибку подключения iPhone на Apple Watch
1. Включение/выключение режима полета.
В режиме полета есть способность исправлять случайные сбойные сети. Итак, прежде чем пробовать основные решения, было бы лучше попробовать, учитывая, насколько это просто.
Проведите вверх от нижней части циферблата, чтобы получить доступ к центру управления. После этого нажмите крошечную кнопку режима полета, чтобы включить его. Теперь подождите некоторое время, а затем выключите режим полета. Во многих случаях вы заметите, что простое переключение режима полета может решить большинство проблем.

На вашем iPhone с Face ID проведите пальцем вниз от правого верхнего угла, чтобы получить доступ к центру управления. На iPhone с Touch ID проведите по экрану снизу вверх, чтобы открыть центр управления. Затем переключите режим полета на вашем iPhone; сначала включите, а потом выключите.

2. Переключите Bluetooth/Сотовая связь/Wi-Fi.
Если решение с режимом полета не помогло, попробуйте отключить/включить соединение Bluetooth, сотовой связи и Wi-Fi. Apple Watch использует Bluetooth и Wi-Fi, чтобы оставаться на связи или общаться с сопряженным iPhone. Если ваше устройство подключено к сотовой сети, умные часы также могут оставаться подключенными через сотовую сеть.
Для экономии энергии Apple Watch использует Bluetooth, чтобы оставаться подключенным к iPhone, когда устройство iOS находится рядом. Но когда Bluetooth недоступен, умные часы используют Wi-Fi/сотовую сеть для подключения к iPhone. Вот почему я рекомендую вам включить/отключить эти три ключевых переключателя, чтобы устранить случайные сбои, которые могли возникнуть.

Зайдите в приложение «Настройки» на своем iPhone, а затем выключите переключатели Bluetooth, Wi-Fi и сотовой связи. Теперь перезагрузите ваш iPhone. После перезагрузки устройства iOS включите эти переключатели. Теперь смахните вверх от нижней части циферблата на Apple Watch, чтобы проверить, подключены ли умные часы к iPhone. Если да, то вперед!
Пока вы здесь, также на всякий случай убедитесь, что на вашем iPhone нет проблем с Bluetooth.
3. Принудительно перезагрузите Apple Watch и iPhone.
Думаю, вы ожидали, что принудительный перезапуск, также известный как полный сброс, будет упомянут в этом руководстве по устранению неполадок, не так ли? Учитывая, насколько надежным всегда был принудительный перезапуск, особенно при решении различных проблем, нельзя упускать его.
Принудительный перезапуск Apple Watch
Просто нажмите и удерживайте цифровую корону и боковую кнопку одновременно, пока не увидите логотип Apple на экране.
Принудительный перезапуск/полный сброс iPhone
Чтобы выполнить полный сброс iPhone 8 или новее (включая iPhone X): нажмите и быстро отпустите кнопку увеличения громкости. Затем нажмите кнопку уменьшения громкости. Затем удерживайте боковую кнопку, пока экран не станет черным и на нем не появится логотип Apple.
Чтобы выполнить полный сброс iPhone 7/7 Plus: одновременно нажмите и удерживайте кнопку уменьшения громкости и боковую кнопку, пока не появится логотип Apple.
Чтобы принудительно перезагрузить iPhone 6s или более ранней версии : одновременно удерживайте кнопку «Домой» и кнопку питания, пока экран не станет черным и не появится значок с логотипом Apple.
4. Сбросить настройки сети.
Если у вас по-прежнему возникают проблемы с подключением на Apple Watch, попробуйте сбросить настройки сети. Зачастую установка заводских настроек сети по умолчанию устраняет проблемы, связанные с сетью. Поэтому мы собираемся опробовать и это надежное решение.
Имейте в виду, что он удалит все сетевые настройки, включая пароли Wi-Fi. Итак, будьте готовы к этой маленькой боли. Перейдите в приложение «Настройки» -> «Основные» -> «Сброс» -> «Сбросить настройки сети».

После того, как вы успешно сбросили сетевые настройки на своем iPhone, зайдите в центр управления на Apple Watch, чтобы проверить, вернулось ли соединение.
5. Обновите настройки оператора связи на вашем iPhone.
Поставщики услуг связи часто выпускают обновления для устранения проблем, связанных с сетью, а также для повышения производительности. Поскольку Apple Watch также используют для подключения сотовую сеть вашего iPhone, убедитесь, что настройки оператора обновлены. Если вы не обновляли их какое-то время, проблема может быть связана с устаревшими настройками оператора или сотовой сети.
Перейдите в приложение «Настройки» на вашем iPhone -> Общие -> О программе. Теперь вы можете получить всплывающее окно с обновлением настроек оператора связи, если доступно обновление. Нажмите на опцию «Обновить» во всплывающем окне, чтобы подтвердить действие.
6. Обновите свои Apple Watch и iPhone.
Ошибки программного обеспечения не менее ответственны за создание ряда различных проблем. Хорошо то, что Apple часто выпускает обновления watchOS для устранения проблем и повышения производительности. Таким образом, простое обновление программного обеспечения может помочь вам избежать случайных проблем, а также повысить производительность. Поэтому никогда не пропустите ни одно обновление программного обеспечения, поскольку оно играет жизненно важную роль в обеспечении бесперебойной работы носимого устройства (или любого другого устройства).
- Запустите приложение «Настройки» на своем iPhone и выберите « Общие». Теперь нажмите « Обновление программного обеспечения». Затем загрузите и установите последнюю версию iOS на сопряженный iPhone.

- Откройте приложение Watch на своем iPhone и выберите « Общие». Затем нажмите « Обновление программного обеспечения». Затем загрузите и установите последнюю версию watchOS на свои Apple Watch.
- С watchOS 6 или новее вы можете обновить watchOS прямо с Apple Watch. Для этого откройте приложение «Настройки» -> «Общие» -> «Обновление программного обеспечения». Теперь загрузите и установите последнюю версию watchOS.

7. Последнее средство: сотрите данные с Apple Watch и отремонтируйте их с помощью iPhone.
Если ни одно из упомянутых выше решений не помогло устранить проблемы с подключением на Apple Watch, пора перейти к ядерному решению. А под ядерным решением я имею в виду стирание всего содержимого и настроек Apple Watch и восстановление их с помощью iPhone.
Вы беспокоитесь о потере данных Apple Watch? Что ж, умные часы автоматически создают резервную копию всех данных перед стиранием. И во время ремонта с помощью iPhone он предлагает вам возможность создать резервную копию данных.
- Откройте приложение «Настройки» на Apple Watch и выберите « Общие». Теперь прокрутите вниз и выберите Сброс. Затем нажмите « Стереть все содержимое и настройки». Затем подтвердите, что хотите стереть все содержимое ваших умных часов.

- Кроме того, вы также можете открыть приложение Watch на своем iPhone -> Общие -> Сброс. Затем нажмите « Стереть все содержимое и настройки» и подтвердите действие.

После стирания данных с носимого устройства снова выполните сопряжение Apple Watch с iPhone. Просто поднесите iPhone к Apple Watch и следуйте инструкциям по их ремонту.

Устранение проблемы с подключением к iPhone на Apple Watch
Надеюсь, вы успешно устранили проблему с подключением на Apple Watch. В большинстве случаев эта проблема решается принудительным перезапуском умных часов или сбросом сетевых настроек на iPhone. Итак, я думаю, вы наконец-то поняли, что это за проблема. Тем не менее, какое из этих решений помогло вам решить проблему отсутствия подключения к iPhone? Не стесняйтесь делиться своими мыслями в разделе комментариев ниже.
The iPhone uses a Bluetooth connection and Wi-Fi to communicate with Apple Watch, and an issue with either of these may cause your wearable to be disconnected. Here’s what to do if your Apple Watch is not connecting to your iPhone.
Check Your Apple Watch’s Connection
The first thing we should do is make sure the Apple Watch is disconnected from the iPhone. It’s possible to have a problem with the Apple Watch that mimics not being paired with the iPhone.
You can check the connection status of your watch by swiping up on your Apple Watch display while on the clock face screen. This will bring up the Apple Watch’s control center which, in addition to having a lot of great shortcuts, will show the watch’s connection status in the upper-left corner.
- A green icon that looks like an iPhone means your Apple Watch is connected to your iPhone. If you’re having problems, it’s not because the Apple Watch unpaired from the phone.
- A blue Wi-Fi symbol means the Apple Watch is connected to a Wi-Fi network. This Wi-Fi symbol is the same as the first icon in the control panel, which should be highlighted in blue. You can tap this icon to turn off Wi-Fi on the Apple Watch, which will force the Apple Watch to attempt to pair with your iPhone. Make sure your iPhone is nearby. If the Watch doesn’t pair, continue with the rest of these troubleshooting steps.
- A red icon that looks like an iPhone means the Apple Watch is disconnected from the iPhone. You should make sure your iPhone is on your person or nearby. If you get far enough away, the iPhone may have problems connecting to the Apple Watch.
Make Sure Settings Aren’t Preventing Your Apple Watch Being Paired
It is not always a software glitch or hardware failure that causes your Apple Watch to unpair from your iPhone. An Apple Watch not connecting to the iPhone may be caused by something as simple as a setting on your watch or on the phone, so we’ll take a look at a few of these that can cause problems.
- Airplane mode on the Apple Watch — Airplane mode shuts down all communication, which includes the ability for the Apple Watch to pair with the iPhone. Open the Apple Watch’s control panel by sliding up on the clock face screen. If Airplane mode is on, the Airplane icon at the top of the control panel will be highlighted in orange. Simply tap it to turn Airplane mode off. Your Apple Watch should connect shortly after turning it off.
- Airplane mode on the iPhone — This acts the same as on the watch; it prevents all communication. You can access the control panel on an iPhone by swiping up from the very bottom of the iPhone’s display where the bezel meets the edge of the screen. The icon for Airplane mode is at the upper-right corner of the screen, and as with the watch, it will be highlighted in orange if activated.
- Bluetooth on the iPhone — Bluetooth is essential to pairing an iPhone and an Apple Watch. You can also check the Bluetooth settings via the iPhone’s control panel. Bluetooth is in the same square as Airplane Mode in the lower right corner of the square (in your iPhone’s Control Center). If it is off, the Bluetooth icon will be highlighted in white. Tap it to turn it back on and your Apple Watch should pair within a few moments.
Reboot Your iPhone If Your Apple Watch Won’t Pair
Now that we’ve checked some of the basic settings, we’ll fall back on the oldest troubleshooting step in the book: rebooting the device. If your Apple Watch won’t pair, there may very well be a problem on the iPhone side of the equation. A quick reboot may help you get back up and running in no time.
-
Hold down the Sleep/Wake icon on the iPhone until the slide to power off icon appears. (Alternatively, you can launch the Settings app, choose General and then select Shut Down from the bottom of the general settings).
-
After you slide the power icon to the right, the iPhone will power down.
-
Once it has been powered down for several seconds, hold down the Sleep/Wake icon until the Apple logo appears on the screen.
-
When your iPhone finishes booting up, check your Apple Watch connection.
Reboot Your Apple Watch If It Still Isn’t Pairing
While you can do these two steps in any order, generally it is better to reboot the iPhone and then reboot the Apple Watch. This helps ensure there are no lingering problems on the iPhone when the watch boots up.
-
First, hold down the button on the Apple Watch just below the crown.
-
When prompted, slide the Power Off icon to the right.
Apple, inc.
-
After the display is dark for a few seconds, click the digital crown to power the Apple Watch on again. The Apple logo should immediately appear on the screen. If not, wait a few more seconds and click the digital crown again.
Rebooting the devices should solve most problems when your Apple Watch won’t pair. If you are still having problems, it is time to dive into some deeper troubleshooting steps.
Check Your iPhone’s Operating System for Updates
It’s a good idea to make sure you’re on the most current version of your iPhone’s operating system, especially before troubleshooting steps that require deleting information from the device.
You can check your version of iOS by launching the iPhone’s settings app, choosing General and tapping Software Update. You will be prompted to Download and Install if there is a more recent version of iOS available.
Unfortunately, you cannot check your version of WatchOS when the Apple Watch isn’t pared with the iPhone.
Clear the iPhone’s Network Settings
The iPhone stores information about all connecting networks to make reconnecting a smoother process. It’s also possible for this data to become corrupted, which can keep an iPhone from connecting to an Apple Watch. Resetting this information means you may need to log in to your home Wi-Fi network again, so be prepared by ensuring you have the password handy.
-
Launch the iPhone’s Settings app.
-
Select General.
-
Scroll down and choose Reset from the general settings.
-
Tap Reset Network Settings. You may be asked to type in your passcode to verify your request.
My Apple Watch Won’t Pair: What’s Next?
Still not connecting? This last step is to reset the Apple Watch, which will cause any data on the Apple Watch that hasn’t been backup up to be lost. This is why we save it for last. However, you should be able to restore most of your Apple Watch’s data from the most recent backup after unpairing and then re-pairing the Apple Watch and the iPhone.
The unpairing process will erase all data on the Apple Watch. When finished, you will set up the Apple Watch just as you did when you got it out of the box. This step should solve most problems.
On the Apple Watch:
-
Launch the Settings app.
-
Choose General.
-
Tap Reset.
-
Select Erase All Content and Settings.
On the iPhone:
-
Launch the Apple Watch app.
-
Choose the My Watch tab at the bottom of the screen.
-
Select your watch at the top of the display.
-
Tap the Information icon next to the watch. It is the icon with the small «i» and the circle around it.
-
Choose Unpair Apple Watch and then tap again to confirm.
If you still have problems pairing your Apple Watch to your iPhone after following these steps, it is time to contact Apple Support. The Apple Support phone number is 800-692-7753. You can also schedule an appointment at the Genius Bar at any Apple retail location.
How to Resync an Apple Watch
Thanks for letting us know!
Get the Latest Tech News Delivered Every Day
Subscribe
Содержание статьи
- Значок состояния подключения iPhone и Apple Watch
- Методы исправления ошибки подключения iPhone на Apple Watch
- Включить/отключить режим полета на Apple Watch
- Сброс соединения Bluetooth, сотовой связи и Wi-Fi
- Принудительно перезагрузите устройства Apple, чтобы не исправить ошибку подключения iPhone
- Сбросить настройки сети
- Вывод
iPhone — постоянный спутник ваших Apple Watch, и без iPhone ваше носимое устройство — это как рыба без воды. Apple Watch предназначены для синхронизации с iPhone, чтобы иметь возможность работать в качестве средства связи, отслеживать статистику вашего здоровья, читать уведомления и многое другое! Большую часть времени iPhone имеет тенденцию плавно синхронизироваться с вашими Apple Watch, но иногда вы можете столкнуться с ошибкой подключения iPhone к вашим Apple Watch.
Если вы не можете подключить свой iPhone к Apple Watch и не можете просматривать свои контакты и другие данные, вам вообще не стоит об этом беспокоиться! Эта ошибка очень распространена, и вы можете исправить ее, используя самые простые решения. Давайте посмотрим на руководство по устранению неполадок, чтобы исправить ошибку «Нет подключения iPhone» на Apple Watch.
Значок состояния подключения iPhone и Apple Watch
Значок состояния подключения Apple Watch и iPhone отображается в Центре управления Apple Watch. Значки следующие:
Зеленый значок iPhone означает, что iPhone успешно сопряжен с вашими Apple Watch.
Если вы видите красный значок, это означает, что ваши Apple Watch отключены от Apple Watch. Это может быть связано с ненадежным подключением к Интернету или проблемой близости.
Синий символ Wi-Fi со значком iPhone означает, что ваши Apple Watch используют соединение Wi-Fi. Это указывает на GPS только Apple Watch
Точно так же зеленая кнопка сотовой связи означает, что у вас есть активное сотовое соединение.
Если у вас есть активный тарифный план сотовой связи, но вы используете соединение Bluetooth или Wi-Fi для подключения к Apple Watch, вы увидите белую кнопку сотовой связи.
Методы исправления ошибки подключения iPhone на Apple Watch
Включить/отключить режим полета на Apple Watch
Прежде всего, вам нужно исправить проблемы с сетевым подключением, чтобы исправить эту ошибку подключения. Чтобы сбросить ошибки подключения, лучше всего включить режим «В самолете» на Apple Watch, а затем через некоторое время отключить его. Давайте посмотрим, как включить и отключить режим полета на Apple Watch:
- Прежде всего, проведите пальцем вверх по Apple Watch, чтобы открыть Центр управления.
- Теперь вы увидите крошечный значок режима полета в Центре управления. Коснитесь значка, чтобы включить значок самолета на Apple Watch.
- Теперь подождите некоторое время, а затем отключите режим полета на своем носимом устройстве.
Чтобы включить или отключить режим AirPlane на вашем iPhone, просто проведите пальцем вверх по экрану iPhone, чтобы получить доступ к Центру управления. Теперь коснитесь значка AirPlane, чтобы включить его, а затем отключите через некоторое время.
Сброс соединения Bluetooth, сотовой связи и Wi-Fi
Если описанный выше метод не помог, давайте попробуем сбросить соединение Bluetooth, сотовой связи и Wi-Fi. Эти три технологии используются Apple Watch для связи с вашим сопряженным iPhone в различных сценариях. Итак, давайте переключим эти настройки на вашем смартфоне Apple.
- Прежде всего, перейдите в приложение «Настройки» на вашем iPhone.
- Теперь отключите Bluetooth, Wi-Fi и настройки сотовой связи.
- После этого вам нужно перезагрузить iPhone, а затем снова включить эти переключатели.
- Теперь проведите вверх по своим Apple Watch и посмотрите, есть ли зеленый значок iPhone на экране Apple Watch.
Принудительно перезагрузите устройства Apple, чтобы не исправить ошибку подключения iPhone
Force Restart — очень надежное решение для таких случайных ошибок в экосистеме Apple. Итак, давайте принудительно перезагрузим или полностью перезагрузим ваши устройства Apple:
Чтобы принудительно перезагрузить Apple Watch:
Нажмите и удерживайте цифровую корону вместе с боковой кнопкой Apple Watch, пока на циферблате не появится логотип Apple.
Принудительный перезапуск или полная перезагрузка вашего iPhone
- iPhone 8 или новее: быстро нажмите кнопку увеличения громкости, а затем кнопку уменьшения громкости. Теперь нажмите и удерживайте кнопку пробуждения, пока на экране не появится логотип Apple.
- iPhone 7/7 Plus: нажмите и удерживайте кнопку уменьшения громкости вместе с боковой кнопкой, пока не увидите логотип Apple.
- iPhone 6s или более ранняя версия: нажмите и удерживайте кнопку «Домой» вместе с кнопкой питания, пока не появится черный экран с логотипом Apple.
Сбросить настройки сети
Если вам все еще не повезло, пришло время сбросить настройки сети на Apple Watch. Когда вы сбросите настройки сети, на вашем iPhone будут восстановлены сетевые настройки по умолчанию. Давайте посмотрим, как реализовать это надежное решение:
- Прежде всего, перейдите в приложение «Настройки».
- Затем откройте «Общие настройки» > «Сброс» > «Сбросить настройки сети».
- После сброса соединения проверьте наличие зеленого значка iPhone в Центре управления Apple Watch.
Если вы видите это, соединение iPhone и Apple Watch снова в норме.
Вывод
Мы надеемся, что вы смогли исправить тревожную проблему «нет ошибки подключения iPhone к Apple Watch», и все вернулось в норму. В большинстве случаев принудительный перезапуск устройств Apple и сброс настроек сети помогут. Какой хак сработал у вас? Комментарий ниже.
Все цифровые продукты компании Apple могут быть объединены в один «организм» и работать совместно. Но в определённых ситуациях возникают проблемы. Почему не подключаются Apple Watch к Айфону, а вместо этого требуют обновления – сейчас расскажем, что с этим делать.
Содержание
- Как подключить Айфон к часам Apple
- Что делать, если Apple Watch не подключаются к Айфону?
- Сброс настроек Apple Watch
- Apple Watch не обновляются
- Другие причины проблем при подключении
- Видеоинструкция
Как подключить Айфон к часам Apple
Для объединения двух устройств Apple важно, чтобы их аккумуляторы были заряжены минимум на 50%. Этим мы обезопасим оба устройства от сложных ситуаций, когда в процессе одно из них разряжается и зависает. На телефоне необходимо найти и запустить приложение Apple Watch.
- Включите часы, и на их экране появится серая масса, которую нужно просканировать Айоном;
- Наведите объектив камеры и дождитесь завершения;
- Выберите один из двух типов подключения: настроить как новые или восстановить из резервной копии. Если вы добавляете часы впервые, выберите «Как новые».
Если вы уже ранее подключали часы, вы можете продолжить быструю настройку. И через несколько секунд уже можно пользоваться двумя устройствами. Для подключения нового устройства процесс продолжится. Нужно будет ввести код пароль, настроить Apple Pay и другие параметры. Некоторые из них пользователь может пропустить, если не считает их необходимыми.
Читайте также: звук для удаления воды из динамиков.
Что делать, если Apple Watch не подключаются к Айфону?
Распространённой проблемой при сопряжении устройств Apple является отказ iPhone продолжать настройку. Причиной этому могут быть различные несовместимости в прошивках. Чаще всего проблема появляется на телефоне старых моделей, несмотря на то, что в них прошивка IOS была обновлена до последней 14 версии. Исправляется это установкой на обоих устройствах английского языка и региона США.
- В смартфоне откройте настройки и выберите свой Apple ID;
- Нажмите на пункт «Просмотреть Apple ID»;
- Выберите пункт «Страна и регион»;
- В списке найдите США. Страны расположены в алфавитном порядке.
На умных часах достаточно выбрать английский язык. Для этого перейдите в настройки часов и найдите соответствующий параметр. Попробуйте повторить попытку подключения часов к мобильному телефону.
Это интересно: как записать видео с экрана телефона Android и iPhone.
Сброс настроек Apple Watch
Если часы не подключаются к iPhone и требуют обновления, может помочь сброс настроек. После чего система попытается автоматически найти и установить все необходимые дополнения. Этот способ также будет полезен в тех случаях, когда с часами происходят сбои другого характера. Включить настройки по умолчанию. Можно следующим образом:
- В меню находим и выбираем пункт «Настройки»;
- Листаем список вниз и находим «Основные настройки»;
- Снова переходим к нижним пунктам меню и находим «Сброс»;
- На экране появится информация, которую необходимо прочитать перед тем, как сбрасывать параметры часов;
- Подтвердите сброс настроек.
Также в процессе будет необходимо ввести пароль и ещё раз подтверждаем операцию. Через несколько секунд система позволит снова открыть параметры устройства. После чего можно будет повторить попытку подключения часов к iPhone. На этот раз проблем на этапе подключения не должно быть.
Apple Watch не обновляются
Иногда часы не делают попытки обновить прошивку до последней версии. Из-за чего не могут быть подключены к смартфону. Это может быть вызвано несколькими причинами. Одной из которых является отсутствие достаточного количества памяти. Для решения этой проблемы удалите файлы в устройстве, которые могут занимать память. Пакет обновлений может потребовать до 500 мегабайт свободного пространства. Также для подключения умных часов IOS на вашем смартфоне должна быть не ниже 14 версии.
В технических требованиях для сопряжения часов также существует ещё один пункт – iPhone не ниже модели 6S. Во время процесса обновления следует также разблокировать экран часов. Если это требование не было соблюдено, сделайте это и повторите попытку обновления. Если на экране часов заставка «Подготовка обновления» зависла на долгое время, это может значить, что действительно устройство находится на стадии подготовки. Иногда процесс может занимать до нескольких часов времени, в зависимости от размера пакета обновлений.
Другие причины проблем при подключении
Может понадобиться изменить некоторые другие параметры часов перед тем, как подключать их к Айфону. Например, попробуйте сбросить настройки сети и заново настроить в них подключение. Это же можно проделать с Айфоном в качестве профилактики. Перезагрузите устройство после сброса и повторите попытку. Для удачного подключения одного устройства Apple к другому приблизьте их на максимальное расстояние друг к другу.
Проверьте указанные системные требования. Возможно вы пытаетесь подключить умные часы к модели телефона, которая не поддерживается. Или в наручном устройстве установлена старая версия IOS, которая нуждается в обновлении.
Видеоинструкция
Посмотрите в видео, что делать, если Apple Watch не подключаются к мобильному телефону Apple и требует загрузку обновлений.