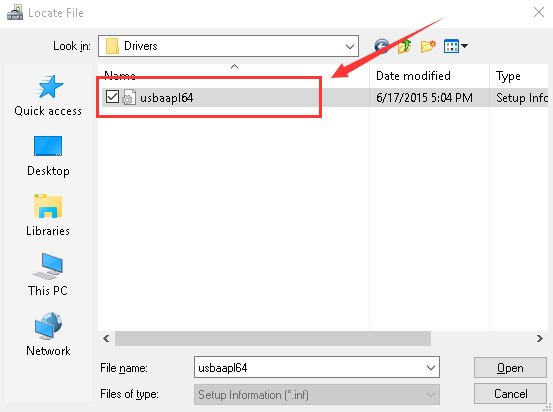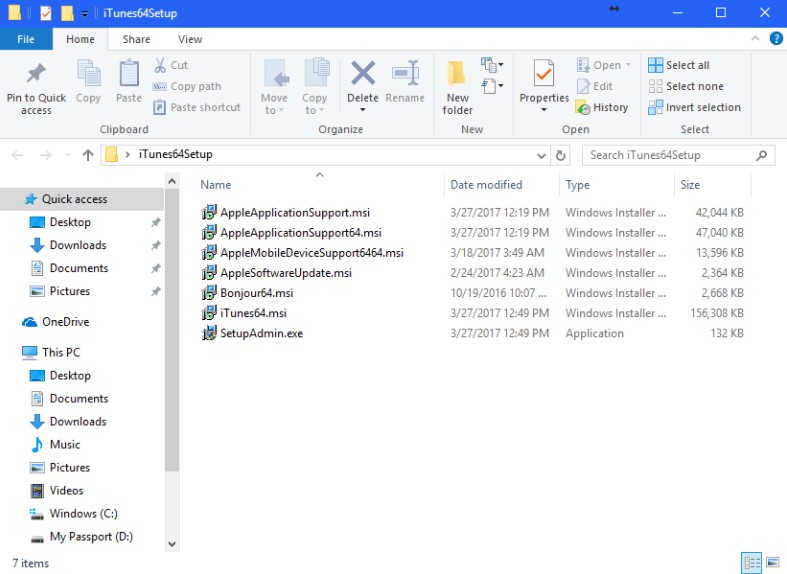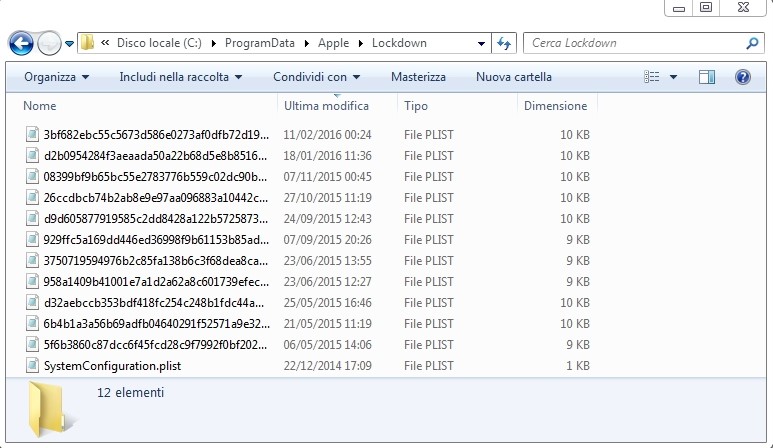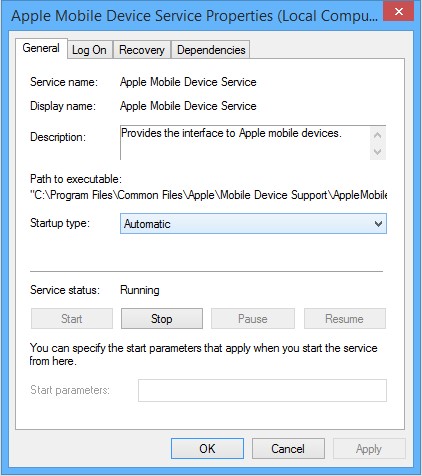Сегодня технологии стараются уйти от проводов. Научились даже заряжать телефоны по беспроводному принципу. В современных ноутбуках уже не везде установлены порты для подключения устройства к интернету по LAN-кабелю. Однако и в таких условиях бывают случаи, когда нам необходимо подключить телефон к ПК по проводу. Что делать, если компьютер не видит айфон? Давайте разбираться.
Содержание:
- Проверьте, исправен ли сам кабель
- Попробуйте использовать другой порт для подключения
- Подключайте свой iPhone исключительно при разблокированном экране
- Не дали разрешение на обработку медиаданных
- Скачайте iTunes последней версии на компьютер
- Обновите программное обеспечение на телефоне
- Перезагрузите свой ПК
- Переустановите драйвер USB-обнаружения айфона
- Перезапускаем службу «Apple Mobile Device»
- Обновляем драйверы на материнскую плату
Проверьте, исправен ли сам кабель
Дело в том, что внутри современных USB-проводов находится несколько жил: например, в USB 2.0 две отвечают за питание, еще две — за передачу данных. Если компьютер не видит айфон, но заряжается, возможно, повреждена одна из «информационных» жил.

Попросите у кого-нибудь кабель и попробуйте вставить его в свой компьютер. Если проблема решится, то придется покупать новый провод. На Яндекс Маркете можно такой найти за 500 рублей.
Попробуйте использовать другой порт для подключения
Иногда случается, что один из разъемов не поддерживает USB 3.0. В таком случае зарядка будет идти, а передача данных — нет.
Подключайте провод при разблокированном экране, если компьютер не видит айфон, но заряжается
Если дисплей отключен, то, подключив устройство к ПК, вы сможете видеть только фотографии. А iTunes вообще не будет распознавать устройство, пока вы не нажмете «Доверять».
Это окно появляется только в том случае, если экран разблокирован в момент подключения.
После того, как вы нажмете “Доверять”, iPhone попросит у вас ввести код безопасности.
Не дали разрешение на обработку медиаданных, поэтому компьютер не видит фото с айфона
Как правило, при первом подключении айфон просит разрешение на обнаружение файлов, хранящихся во внутренней памяти. Это обязательно надо сделать, если ваш компьютер не видит фото с айфона.
Скачайте iTunes последней версии на компьютер
Если вы пытаетесь получить доступ к файлам на телефоне без установленного «Айтюнса», то ничего не получится. Это основная программа для передачи данных. Если ваш компьютер не видит айфон через USB, то обязательно качайте iTunes для Windows:
- Ссылка для загрузки на 64-разрядную систему.
- Ссылка для загрузки на 32-разрядную систему.
Установите приложение, запустите его. После чего разблокируйте дисплей на смартфоне и подключите кабель. Когда вы нажмете «Доверять» и введете код-пароль, программа iTunes автоматически синхронизирует данные — следуйте простой инструкции на экране монитора.
Обновите программное обеспечение на телефоне
Бывает, что старая прошивка не может быть обнаружена компьютером. Обновить ее просто.
- Заходим в «Настройки» → «Основные»;

- тапаем по «Обновление ПО»;

- если система найдет для вас доступное обновление, то выглядеть это будет следующим образом:

- выбирайте «Загрузить и установить» и дождитесь окончания процесса обновления.
По умолчанию, для установки ПО необходимо, чтобы айфон стоял на зарядке, имел не менее 50% заряда аккумулятора и был подключен к сети по Wi-Fi.
Банально, но иногда работает: перезагрузите свой ПК
Удивительно, но это работает в случае множества неполадок. Перестала работать мышка? Перезапустил систему, и готово. Пропал звук в наушниках? Поступаем аналогично! Можно попробовать и тогда, когда компьютер не видит айфон. Особенно не помешает, если ПК даже не отреагировал звуком на новое подключение в USB-порт.
Возможно, драйвер установился как положено, однако не сработал без перезапуска системы.
Переустановите драйвер USB-обнаружения айфона
Это, пожалуй, один из самых действенных способ, если предыдущие не помогли. Мы вначале удалим драйвер, а потом система установит его заново, при новом подключении. Порядок действий:
- щелкаем правой кнопкой мыши по иконке «Мой компьютер» и выбираем «Диспетчер устройств»;

- находим здесь пункт «Контроллеры USB» и щелкаем по нему дважды левой кнопкой мышки;
- видим строчку «Apple Mobile Device USB Driver» — нажимаем правой кнопкой по ней и выбираем «Удалить устройство»;
Если подобной строчки нет, то варианта здесь 3: у вас нерабочий кабель, айфон с пиратской прошивкой (взломанный) либо же не работают USB-порты.
- обязательно ставим галочку «Удалить программы драйверов для этого устройства» и нажимаем «Удалить».

При последующем подключении айфона к ПК, это программное обеспечение установится самостоятельно. Вероятно, после проведения этой процедуры, вопрос: «почему айфон не подключается к компьютеру» будет решен. Если нет, то двигаемся дальше.
Перезапускаем службу «Apple Mobile Device»
Бывает, что службы, которые отвечают за распознавание айфона и считывания данных на ПК, «зависают». В таком случае не помогает даже переустановка специального драйвера и перезапуск системы. Как это делается:
- нажимаем сочетание клавиш: WIN+R;

- в появившейся строке задаем следующую команду: «services.msc» и нажимаем Enter;

- находим вверху строчку «Apple Mobile Device Service»;
- жмем по ней правой кнопкой мыши и заходим в «Свойства»;
- обязательно убеждаемся, что в пункте «Тип запуска» стоит параметр «Автоматически»;
- после этого нажимаем «Остановить», а потом — «Запустить». Сделать эти действия можно сразу же, без перезагрузки ПК.
Сегодня существует множество программ, которые помогают найти и установить недостающие “дрова”. Мы посоветуем вам Driver Genius 22, которая отлично справляется со своими задачами и не требует от вас никаких денег за первые 5 суток полноценного использования. За это время мы успеем обновить всю базу драйверов целиком.
- Устанавливаем программу, запускаем и жмем «Начать сканирование» на главном экране.
- Далее жмем «Обновить все». Дожидаемся окончания процесса и перезапускаем компьютер.
Если помогло, то, возможно, драйвера на ваши USB-порты были повреждены. Чаще всего, обновление программного обеспечение устройств решает проблему, если компьютер не видит айфон, но заряжается.
Мы перечислили самые действенные способы решение проблемы, когда компьютер не видит айфон. Иногда бывает так, что порт на компьютере забился пылью, поэтому не происходит обнаружение. Случается и так, что антивирус блокирует доступ. Также пользователи замечают, что если подключить iPhone к компьютеру через всякие «разветвители» или «удлинители» USB-портов, то чаще всего ПК не удается найти подключенный смартфон. Владельцы слабых компьютеров также отмечают, что, когда запущено несколько ресурсоемких программ одновременно, айфон не получается обнаружить.
Если проблему решить не удалось, то смело несите свой iPhone в сервисный центр. Специалисты точно смогут вам помочь.
Хотите больше полезных советов? 💡 Оставайтесь на нашем сайте:
- Как очистить память на айфоне: 7 способов
- Как подключить оплату в AppStore и iCloud со счета мобильного телефона
- Как удалить приложение с айфона: 3 способа
- Запись экрана на Айфон и Андроид-смартфоне: как сделать видео
- Айфон выключился и не включается: как решить проблему
- Не приходят уведомления на часы: как решить проблему
Современные устройства на iOS способны полноценно функционировать без подключения к ноутбуку или ПК, однако иногда все же возникает такая необходимость. Нередко пользователь сталкивается с тем, что компьютер не видит Айфон. В данной статье рассмотрим самые распространенные проблемы и способы их устранения.
Инструкция подойдет для iPhone всех моделей, начиная с 4 , 4s, 5, 5c, 5s,6, 6 Plus, 6s, 6s Plus, SE, 7, 7 Plus, 8, 8 Plus, X, XS, XS Max, XR, 11, 11 Pro, 11 Pro Max.
Содержание
- Для начала
- Разблокируйте телефон и нажмите «Разрешить»
- Перезагрузите ПК и Айфон
- Проверьте кабель Lightning на повреждения
- Установите обновления
- Отключите антивирус и вайрвол
- Аппаратные причины
- Повреждён порт USB на ПК или ноутбуке
- Сломался разъем на Айфоне
- Проблемы с контроллером передачи данных
- Программные причины
- Не установлен iTunes
- Проверьте драйвера
- Установлен Джейлбрейк
- Проверить настройки электропитания
- Не корректно работает сервис Apple Mobile Device
- Конфликт с антивирусным ПО (брандмауэром, фаерволом)
- Вопрос-ответ
- iTunes установлен, но не работает
- Файлы видно, но не открываются
- iPhone подцепляется, но папка пуста
- Вроде видит, но сыплет ошибками
- Возникает ошибка 0xE8000003
- Заключение
- Видео
Для начала
Столкнувшись с отказом распознавания мобильного устройства, попробуйте 5 простых действий, которые помогут в 90% случаев:
Разблокируйте телефон и нажмите «Разрешить»
После того как соединили смартфон и ПК кабелем с lightning разъемом, необходимо разблокировать интерфейс код-паролем или отпечатком пальца. На iPhone выскочит окошко с текстом «Разрешить устройству доступ к фото и видео». Подтверждаем выбор.
Возможно при предыдущем подключении этот запрос был отклонен. Если Windows не видит аппарат как съемный диск (не отображается в проводнике), переходим к следующему шагу.
Попросите у кого-нибудь кабель и попробуйте вставить его в свой компьютер. Если проблема решится, то придется покупать новый провод. На Яндекс Маркете можно такой найти за 500 рублей.
Попробуйте использовать другой порт для подключения
Иногда случается, что один из разъемов не поддерживает USB 3.0. В таком случае зарядка будет идти, а передача данных — нет.
Подключайте провод при разблокированном экране, если компьютер не видит айфон, но заряжается
Если дисплей отключен, то, подключив устройство к ПК, вы сможете видеть только фотографии. А iTunes вообще не будет распознавать устройство, пока вы не нажмете «Доверять».
Это окно появляется только в том случае, если экран разблокирован в момент подключения.
После того, как вы нажмете “Доверять”, iPhone попросит у вас ввести код безопасности.
Не дали разрешение на обработку медиаданных, поэтому компьютер не видит фото с айфона
Как правило, при первом подключении айфон просит разрешение на обнаружение файлов, хранящихся во внутренней памяти. Это обязательно надо сделать, если ваш компьютер не видит фото с айфона.
Скачайте iTunes последней версии на компьютер
Если вы пытаетесь получить доступ к файлам на телефоне без установленного «Айтюнса», то ничего не получится. Это основная программа для передачи данных. Если ваш компьютер не видит айфон через USB, то обязательно качайте iTunes для Windows:
- Ссылка для загрузки на 64-разрядную систему.
- Ссылка для загрузки на 32-разрядную систему.
Установите приложение, запустите его. После чего разблокируйте дисплей на смартфоне и подключите кабель. Когда вы нажмете «Доверять» и введете код-пароль, программа iTunes автоматически синхронизирует данные — следуйте простой инструкции на экране монитора.
Обновите программное обеспечение на телефоне
Бывает, что старая прошивка не может быть обнаружена компьютером. Обновить ее просто.
- Заходим в «Настройки» → «Основные»;

- тапаем по «Обновление ПО»;

- если система найдет для вас доступное обновление, то выглядеть это будет следующим образом:

- выбирайте «Загрузить и установить» и дождитесь окончания процесса обновления.
По умолчанию, для установки ПО необходимо, чтобы айфон стоял на зарядке, имел не менее 50% заряда аккумулятора и был подключен к сети по Wi-Fi.
Банально, но иногда работает: перезагрузите свой ПК
Удивительно, но это работает в случае множества неполадок. Перестала работать мышка? Перезапустил систему, и готово. Пропал звук в наушниках? Поступаем аналогично! Можно попробовать и тогда, когда компьютер не видит айфон. Особенно не помешает, если ПК даже не отреагировал звуком на новое подключение в USB-порт.
Возможно, драйвер установился как положено, однако не сработал без перезапуска системы.
Переустановите драйвер USB-обнаружения айфона
Это, пожалуй, один из самых действенных способ, если предыдущие не помогли. Мы вначале удалим драйвер, а потом система установит его заново, при новом подключении. Порядок действий:
- щелкаем правой кнопкой мыши по иконке «Мой компьютер» и выбираем «Диспетчер устройств»;

- находим здесь пункт «Контроллеры USB» и щелкаем по нему дважды левой кнопкой мышки;
- видим строчку «Apple Mobile Device USB Driver» — нажимаем правой кнопкой по ней и выбираем «Удалить устройство»;
Если подобной строчки нет, то варианта здесь 3: у вас нерабочий кабель, айфон с пиратской прошивкой (взломанный) либо же не работают USB-порты.
- обязательно ставим галочку «Удалить программы драйверов для этого устройства» и нажимаем «Удалить».

При последующем подключении айфона к ПК, это программное обеспечение установится самостоятельно. Вероятно, после проведения этой процедуры, вопрос: «почему айфон не подключается к компьютеру» будет решен. Если нет, то двигаемся дальше.
Перезапускаем службу «Apple Mobile Device»
Бывает, что службы, которые отвечают за распознавание айфона и считывания данных на ПК, «зависают». В таком случае не помогает даже переустановка специального драйвера и перезапуск системы. Как это делается:
- нажимаем сочетание клавиш: WIN+R;

- в появившейся строке задаем следующую команду: «services.msc» и нажимаем Enter;

- находим вверху строчку «Apple Mobile Device Service»;
- жмем по ней правой кнопкой мыши и заходим в «Свойства»;
- обязательно убеждаемся, что в пункте «Тип запуска» стоит параметр «Автоматически»;
- после этого нажимаем «Остановить», а потом — «Запустить». Сделать эти действия можно сразу же, без перезагрузки ПК.
Сегодня существует множество программ, которые помогают найти и установить недостающие “дрова”. Мы посоветуем вам Driver Genius 22, которая отлично справляется со своими задачами и не требует от вас никаких денег за первые 5 суток полноценного использования. За это время мы успеем обновить всю базу драйверов целиком.
- Устанавливаем программу, запускаем и жмем «Начать сканирование» на главном экране.
- Далее жмем «Обновить все». Дожидаемся окончания процесса и перезапускаем компьютер.
Если помогло, то, возможно, драйвера на ваши USB-порты были повреждены. Чаще всего, обновление программного обеспечение устройств решает проблему, если компьютер не видит айфон, но заряжается.
Мы перечислили самые действенные способы решение проблемы, когда компьютер не видит айфон. Иногда бывает так, что порт на компьютере забился пылью, поэтому не происходит обнаружение. Случается и так, что антивирус блокирует доступ. Также пользователи замечают, что если подключить iPhone к компьютеру через всякие «разветвители» или «удлинители» USB-портов, то чаще всего ПК не удается найти подключенный смартфон. Владельцы слабых компьютеров также отмечают, что, когда запущено несколько ресурсоемких программ одновременно, айфон не получается обнаружить.
Если проблему решить не удалось, то смело несите свой iPhone в сервисный центр. Специалисты точно смогут вам помочь.
Хотите больше полезных советов? 💡 Оставайтесь на нашем сайте:
- Как очистить память на айфоне: 7 способов
- Как подключить оплату в AppStore и iCloud со счета мобильного телефона
- Как удалить приложение с айфона: 3 способа
- Запись экрана на Айфон и Андроид-смартфоне: как сделать видео
- Айфон выключился и не включается: как решить проблему
- Не приходят уведомления на часы: как решить проблему