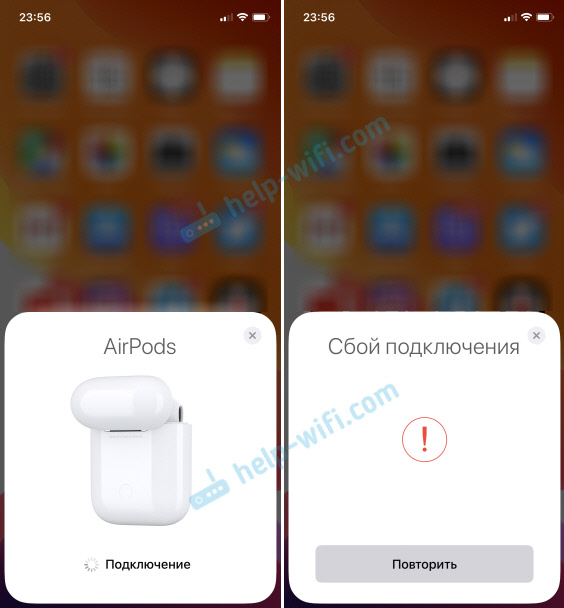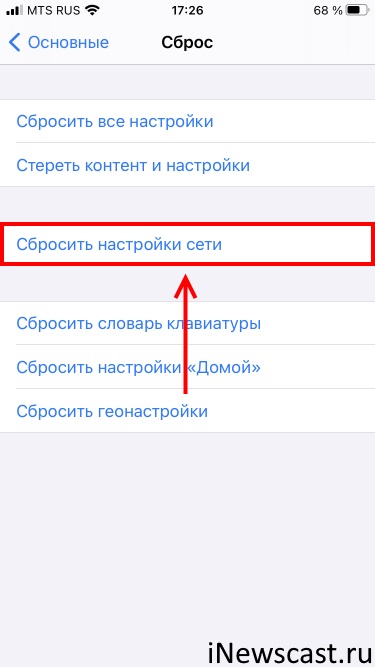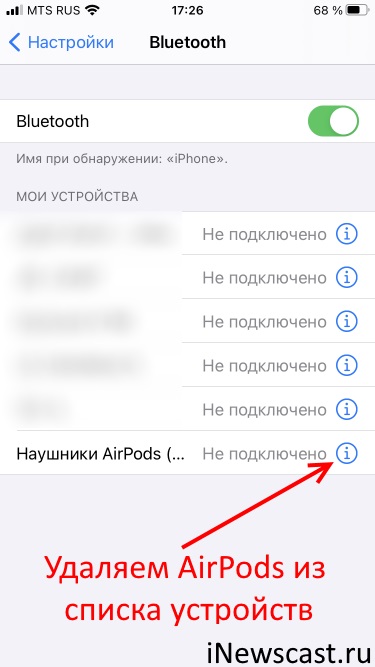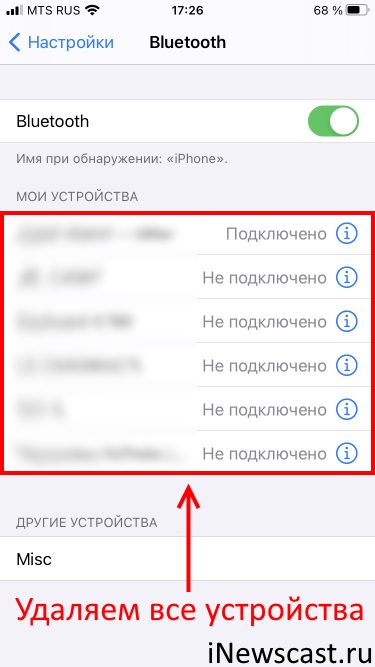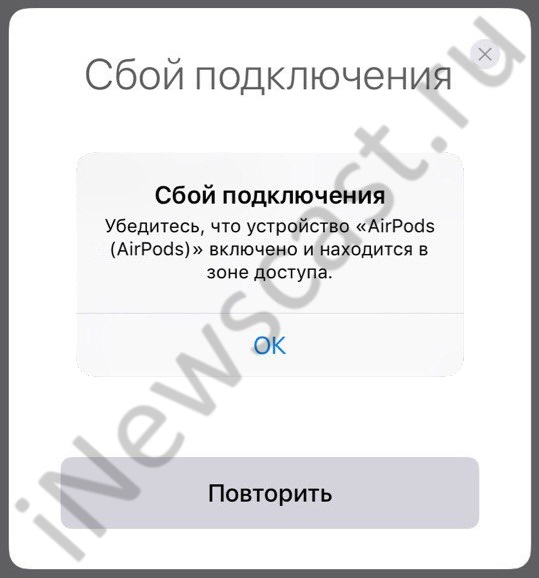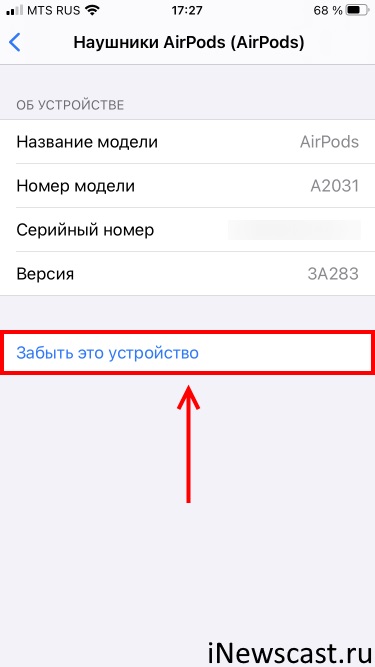Пользуюсь наушниками Apple уже достаточно давно, у меня еще первой версии, с той поры уже вышли AirPods 2 и AirPods Pro, но вот на днях первый раз словил ошибку «Сбой подключения» при подключении AirPods к iPhone. Ошибка появилась внезапно, просто в процессе подключения наушников. Сначала долго идет подключение, а затем ошибка. Закрыл наушники, открыл, активировал режим подключения и снова на Айфоне увидел сбой подключения. Проблему решил простым отключением и включением Bluetooth на своем iPhone X.
Посмотрел информацию об этой ошибке, и как оказалось, она появляется довольно таки часто, и не только на iPhone. Сообщение «Сбой подключения» при подключении AirPods можно увидеть и на iPad, и даже на Apple Watch. Так же у многих эта ошибка выскакивает на копии. Я так понимаю, на копии Айфона, или других продуктов от Apple. Соглашусь, что с устройствами других производителей (на Android), с компьютерами на Windows (инструкцию читайте здесь), и т. д., AirPods работают не всегда стабильно. Но там другие ошибки и проблемы, так как причина на стороне устройства, а не наушников. Что касается связки AirPods с MacBook и iMac, то о такой ошибке я там не слышал.
Выглядит эта ошибка вот так:
Похожая ошибка так же может появиться, если нажать на наушники в списке Bluetooth устройств. Но когда наушники спрятаны в кейс и он закрыт.
Нужно просто открыть кейс (достать наушники) и они подключатся автоматически.
Как я уже писал в начале статьи, я проблему решил очень просто и быстро: выключил и включил Bluetooth. Аирподсы без проблем подключились и все отлично работает. Но не факт, конечно, что такое же решение сработает в вашем случае. Поэтому, рассмотрим еще несколько простых решений. Показывать буду на примере iPhone, но на том же iPad все делается примерно так же. На Apple Watch тоже есть возможность выполнить эти же действия.
Что делать с ошибкой «Сбой подключения» при подключении AirPods?
1
Отключите и снова включите Bluetooth. Сделать это можно в настройках, или открыв пункт управления (как на скриншоте ниже).
После чего активируйте режим подключения на AirPods и попробуйте подключить их заново. Если вы снова увидите «Сбой подключения», то выполните следующие рекомендации.
2
Нужно удалить (забыть) AirPods на iPhone (или другом устройстве от Apple). После чего подключить наушники повторно. Зайдите в Настройки – Bluetooth. В списке сохраненных устройств, напротив своих AirPods нажмите на иконку (i). Затем нажмите на «Забыть это устройство» и подтвердите свое действие нажав на «Забыть устройство».
Подключаем наушники (3 шаг).
3
На наушниках нужно активировать режим подключения. Если индикатор на кейсе мигает белым цветом, но подключить AirPods не удается, то можно выполнить сброс настроек. Для этого поместите оба наушника в кейс. Дальше открываем крышку (чтобы видеть индикатор, на AirPods 2 и AirPods Pro это делать не обязательно, там индикатор снаружи), нажимаем на единственную кнопку и держим ее примерно 15 секунд.
Индикатор должен мигать белым цветом, затем несколько раз желтым, затем снова белым, в этот момент кнопку можно отпустить. Держим наушники рядом с Айфоном, на котором должен появится запрос на подключение. Нажимаем «Подключить». Если запрос не появится – закройте и снова откройте крышку кейса наушников AirPods.
Все отлично, AirPods без проблем подключились к моему iPhone. Ошибка «Сбой подключения» больше не появлялась. Если у вас была такая же ошибка, и вы ее решили каким-то другим способом (которого нет в статье) – поделитесь решением в комментариях. Если какое-то решение из статьи помогло, тоже напишите, буду знать, что писал статью не зря 🙂 А если не смогли избавиться от этой ошибки, то подробно опишите проблему.
Всем категорически здравствовать! Думаю, никто (кроме ярых ненавистников компании Apple) не будет спорить с тем, что AirPods — штука классная. Легкая, удобная, многофункциональная, красивая гарнитура… что ещё надо для полного счастья? А для полного счастья крайне необходимо, чтобы не было никаких проблем с подключением AirPods к iPhone.
И вот здесь, зачастую, всё не так гладко, как бы нам этого хотелось.
За примером далеко ходить не надо. Буквально на днях разговариваю я с одним из знакомых и между делом получаю вот такую претензию: «Твои AirPods — полная и абсолютная фигня. После недавнего обновления iPhone они вообще перестали к нему подключаться! Как теперь слушать музыку? Только зря выбросил деньги на ветер».
Мы немного обсудили этот вопрос и выяснили:
- AirPods вообще не мои — я их не проектировал, не производил и не заставлял кого-либо покупать.
- Обновление iPhone — штука важная. И уж она практически точно не является причиной проблем с подключением оригинальных (!) AirPods.
- Деньги на ветер не выброшены — всё ещё можно исправить!
Как? Сейчас расскажу. Раз, два, три, поехали!
Итак, если взглянуть на задачу здраво и не мешать всё в одну кучу, то в проблемах с подключением AirPods к iPhone могут быть виноваты:
- iPhone.
- AirPods.
- Другие устройства.
И начнём мы, конечно же, с iPhone.
Что делать с iPhone, если к нему не подключаются AirPods?
Взять телефон в руки и проделать следующие манипуляции:
- Проверить работу Bluetooth (в идеале — попробовать подсоединить к iPhone какое-то другое устройство). Потому что если не работает Bluetooth, то о каком подключении AirPods вообще может идти речь?
- Выполнить принудительную перезагрузку (как жестко перезагрузить любую модель iPhone). Это всегда полезно и, в большинстве случаев, помогает «победить» многие «глюки» и «баги» iOS.
- Сбросить настройки сети (Настройки — Основные — Сброс — Сбросить настройки сети). Вдруг, в сетевых настройках iPhone произошёл какой-то сбой, и именно он мешает корректному подключению AirPods.
- Открыть «Настройки — Bluetooth» и проверить, нет ли там ранее подключенных AirPods? Нажимаем на значок рядом с названием наушников, удаляем (забываем) их — пробуем подключиться ещё раз.
- Открыть «Настройки — Bluetooth» и немного почистить раздел «Мои устройства». Вариант, конечно, странный (как обычный список устройств может влиять на что-либо?), но судя по сообщениям — некоторым действительно помогает.
- Обновить прошивку iOS. Тут даже рассказывать нечего — новые версии программного обеспечения могут исправить самые разные ошибки. Не стоит пренебрегать такой возможностью!
- Восстановить прошивку через iTunes и проверить подключение AirPods на «чистом» устройстве (без резервной копии). Но это скорей для тех людей, кто точно уверен, что ошибка соединения AirPods возникает по причине каких-либо «багов» со стороны iPhone.
Согласитесь, ничего сложного — обязательно попробуйте все вышеперечисленные советы. Не пропускайте ничего — это может быть очень важно!
Ну, разве что, восстанавливать прошивку iOS нужно только в самом крайнем случае.
Потому что причина проблем может скрываться совсем в другом…
Сбой подключения AirPods к iPhone — виноваты наушники!
Так тоже бывает. AirPods — наушники хорошие, но
Всё-таки не идеальные.
Поэтому попытка соединения AirPods и iPhone может:
- Сопровождаться ошибкой «Сбой подключения. Убедитесь, что устройство AirPods включено и находится в зоне доступа».
- Не сопровождаться ничем — AirPods просто не будут подключаться к iPhone.
Что делать? Правильно! Выполнить стандартную процедуру, рекомендованную компанией Apple:
- На всякий случай проверяем зарядку кейса и наушников.
- Возвращаемся к iPhone. Опять-таки открываем «Настройки — Bluetooth», нажимаем на значок рядом с наушниками, выбираем «Забыть это устройство».
- Делаем полный сброс настроек наушников. Если кратко: жмём и удерживаем кнопку на задней части футляра не менее 15 секунд. Если подробно: вот инструкция (с картинками!), как сделать Hard Reset AirPods.
- Пробуем подключить AirPods к iPhone ещё раз.
Ничего не получается? Опять сбой? Скорей всего, имеется неисправность в самих наушниках, придётся идти в сервис.
Хотя!
Стоп.
Ведь может сложиться так, что…
Другие устройства Bluetooth мешают подключению AirPods к iPhone
Всё это выглядит приблизительно вот таким образом:
- Подключаете любое другое Bluetooth-устройство к iPhone (часы, фитнес-браслеты, трекеры и т.д.).
- Затем пробуете подсоединить AirPods.
- Наушники как бы подключаются, но они не работают — звук благополучно идёт через динамики.
Почему это происходит? Есть несколько причин:
- «Глюк» самих AirPods.
- Какой-то конфликт между Bluetooth-устройствами.
- Использование неоригинальных AirPods.
В общем, из-за чего бы это не происходило — такая проблема есть и отрицать её нельзя.
А самое обидное, что зачастую она «всплывает» при использовании «стандартной связки» экосистемы Apple.
iPhone + AirPods + Apple Watch.
И что теперь делать? Одновременно не использовать Apple Watch и AirPods? Так не пойдёт!
В данном случае можно попробовать:
- Удалить все Bluetooth устройства с iPhone и первым добавить именно AirPods. А уже затем подключать другие гаджеты (Apple Watch, фитнес браслеты и т.д.).
- Обновить прошивку AirPods. Оставить наушники на ночь на зарядке вблизи подключенного (пусть даже кое-как) iPhone и в зоне действия Wi-Fi.
- При проблемах с Apple Watch либо отключать часы, либо на момент подключения AirPods переводить их в «Авиарежим». Тогда сопряжение пройдёт «как надо»!
И, конечно же, стоит помнить о том, что если у вас оригинальные AirPods, то
Не забывайте оставить обращение на сайте Apple.
Потому что только эти ребята смогут разобраться в проблеме и устранить её в будущих версиях программного обеспечения. Чем больше обращений — тем больше шансов на успех. Работаем!
Итого
При проблемах с подключением AirPods не нужно зацикливаться на чём-то одном. Ведь неполадки могут быть вызваны совершенно разными вещами! Именно поэтому, повторюсь, важно попробовать абсолютно все вышеописанные способы — я очень надеюсь, что один из них обязательно сработает и вы наконец-то сможете подключить AirPods к своему iPhone.
Да будет так!
Ну а в заключении, по традиции, призываю вас:
- Рассказать в комментариях, что получилось, а что — нет.
- Поделиться своей историей.
- Задавать вопросы — возможно, все вместе мы сможем решить вашу проблему.
В общем, пишите смело. Добро пожаловать!:)
P.S. Инструкция была полезной? Узнали что-то новое? Ставьте «лайки», жмите на кнопки социальных сетей — поддержите автора! Всем спасибо, всех обнял!:)
Дорогие друзья! Минутка полезной информации:
1. Вступайте в группу ВК — возможно, именно там вы сможете получить всю необходимую вам помощь!
2. Иногда я занимаюсь ерундой (запускаю стрим) — играю в игрушки в прямом эфире. Приходите, буду рад общению!
3. Вы всегда можете кинуть деньги в монитор (поддержать автора). Респект таким людям!
P.S. Моя самая искренняя благодарность (карта *9644, *4550, *0524, *9328, *1619, *6732, *6299, *4889, *1072, *9808, *7501, *6056, *7251, *4949, *6339, *6715, *4037, *2227, *8877, *7872, *5193, *0061, *7354, *6622, *9273, *5012, *1962, *1687 + перевод *8953, *2735, *2760 + без реквизитов (24.10.2021 в 18:34; 10.12.2021 в 00:31; 16.02.2023 в 10:32; 21.05.2023 в 16:56; 01.06.2023 в 02:08)) — очень приятно!
When your AirPods aren’t connecting to iPhone or other devices, the causes can range from low battery or Bluetooth issues to software updates
Updated on December 25, 2022
AirPods are usually pretty easy to pair with most Bluetooth devices, but sometimes they just won’t connect. Most common issues can be fixed quickly.
Why Won’t My AirPods Connect and Pair?
There are many reasons why your AirPods might have trouble pairing with your Bluetooth devices. Some of the possible reasons include a low battery charge, Bluetooth issues, software update problems, hardware damage, debris on the AirPods or charging case, and more.
What to Do When AirPods Aren’t Connecting to iPhone, iPad, or Other Devices
If you’re not sure what’s causing the issue, try our solutions below (ordered from easiest to hardest) to get the problem resolved.
-
Check your battery. If your AirPods are running a low charge, it may interfere with their ability to pair with your devices. The best way to ensure your AirPods charge properly is to place them in your charging case, then connect the charging case to a USB port or wall outlet with the appropriate Lightning cable.
Your AirPods charging case provides a quick battery-level overview.
- If the light is Green with Airpods in the case, the AirPods are fully charged.
- If the light is Amber, they’re not fully charged.
- If the light is Amber with the case empty, it means the case also needs to be charged.
-
Check Bluetooth. AirPods will easily connect to Apple devices as well as other devices, but the AirPods need an available Bluetooth signal to work. This is one of the most common reasons why AirPods won’t pair. Fortunately, accessing Bluetooth is straightforward on most devices. For example, all you need to do is tap Settings > Bluetooth on your iPhone or iPad.
To ensure your device’s Bluetooth is working properly, try pairing the non-AirPods device with multiple devices. If you can’t pair with any Bluetooth-compatible hardware, the issue is likely with your device and not your AirPods.
-
Clean your AirPods and charging case. If you’ve tried pairing your AirPods but don’t see a blinking light on your case, it may be because the AirPods aren’t making good contact with the electrical connections at the bottom of the charging case (that is, the inside-the-case charging points). You can try and fix this issue by cleaning your AirPods and the bottom of the AirPods case with a slightly dampened, lint-free cloth. If the problem persists, you should contact Apple and get a replacement if possible.
-
Check for software updates. If you can’t get your AirPods to pair using the above methods, it could be an issue with your device settings. The first thing you’ll want to do is ensure your device is running the latest firmware. The software requirements for AirPods and Apple hardware are as follows:
- iPhone, iPad, and iPod touch: iOS 10.2 or later
- Apple Watch: watchOS 3 or later
- Mac: macOS Sierra or later
-
Reset your AirPods. It’s possible for AirPods to get stuck in pairing mode, in which the status light won’t stop blinking white and the charging case button becomes unresponsive. If this happens to you, the first thing you should try is to reset your AirPods.
If you have AirPods Max, press and hold the noise control button and the Digital Crown until the LED flashes amber.
-
Reset your device. If the problem persists even after an update, you can try resetting your device to fix AirPods sync issues. This won’t remove any data but will restore your device to factory default, which means you’ll lose things like your stored Wi-Fi passwords and wallpapers. This is a more extreme measure to take, so before resorting to a reset, do a simple restart of your device to see if that helps.
Still Not Pairing? Contact Apple for Help
If you’ve tried all of these tips and still can’t get your AirPods to go into pairing mode, it’s best to seek help from Apple. You can do this by contacting Apple support online or in person at your nearest Apple Store or authorized Apple service provider.
FAQ
-
Why are my AirPods not pairing with my Mac?
If your AirPods won’t connect to your Mac, there may be a macOS compatibility problem. If you’re using AirPods (first generation), make sure your Mac is running macOS Sierra or later.
-
Why are my AirPods not showing up when pairing them with a Windows PC?
If you’re having trouble pairing your AirPods with a Windows PC, make sure you open the charging case lid during the pairing process. If you’re still having problems, try disconnecting your AirPods from any other Bluetooth device, such as your paired iPhone.
Thanks for letting us know!
Get the Latest Tech News Delivered Every Day
Subscribe
Пользуюсь наушниками Apple уже достаточно давно, у меня еще первой версии, с той поры уже вышли AirPods 2 и AirPods Pro, но вот на днях первый раз словил ошибку «Сбой подключения» при подключении AirPods к iPhone. Ошибка появилась внезапно, просто в процессе подключения наушников. Сначала долго идет подключение, а затем ошибка. Закрыл наушники, открыл, активировал режим подключения и снова на Айфоне увидел сбой подключения. Проблему решил простым отключением и включением Bluetooth на своем iPhone X.
Посмотрел информацию об этой ошибке, и как оказалось, она появляется довольно таки часто, и не только на iPhone. Сообщение «Сбой подключения» при подключении AirPods можно увидеть и на iPad, и даже на Apple Watch. Так же у многих эта ошибка выскакивает на копии. Я так понимаю, на копии Айфона, или других продуктов от Apple. Соглашусь, что с устройствами других производителей (на Android), с компьютерами на Windows (инструкцию читайте здесь), и т. д., AirPods работают не всегда стабильно. Но там другие ошибки и проблемы, так как причина на стороне устройства, а не наушников. Что касается связки AirPods с MacBook и iMac, то о такой ошибке я там не слышал.
Выглядит эта ошибка вот так:
Похожая ошибка так же может появиться, если нажать на наушники в списке Bluetooth устройств. Но когда наушники спрятаны в кейс и он закрыт.
Нужно просто открыть кейс (достать наушники) и они подключатся автоматически.
Как я уже писал в начале статьи, я проблему решил очень просто и быстро: выключил и включил Bluetooth. Аирподсы без проблем подключились и все отлично работает. Но не факт, конечно, что такое же решение сработает в вашем случае. Поэтому, рассмотрим еще несколько простых решений. Показывать буду на примере iPhone, но на том же iPad все делается примерно так же. На Apple Watch тоже есть возможность выполнить эти же действия.
1
Отключите и снова включите Bluetooth. Сделать это можно в настройках, или открыв пункт управления (как на скриншоте ниже).
После чего активируйте режим подключения на AirPods и попробуйте подключить их заново. Если вы снова увидите «Сбой подключения», то выполните следующие рекомендации.
2
Нужно удалить (забыть) AirPods на iPhone (или другом устройстве от Apple). После чего подключить наушники повторно. Зайдите в Настройки – Bluetooth. В списке сохраненных устройств, напротив своих AirPods нажмите на иконку (i). Затем нажмите на «Забыть это устройство» и подтвердите свое действие нажав на «Забыть устройство».
Подключаем наушники (3 шаг).
3
На наушниках нужно активировать режим подключения. Если индикатор на кейсе мигает белым цветом, но подключить AirPods не удается, то можно выполнить сброс настроек. Для этого поместите оба наушника в кейс. Дальше открываем крышку (чтобы видеть индикатор, на AirPods 2 и AirPods Pro это делать не обязательно, там индикатор снаружи), нажимаем на единственную кнопку и держим ее примерно 15 секунд.
Индикатор должен мигать белым цветом, затем несколько раз желтым, затем снова белым, в этот момент кнопку можно отпустить. Держим наушники рядом с Айфоном, на котором должен появится запрос на подключение. Нажимаем «Подключить». Если запрос не появится – закройте и снова откройте крышку кейса наушников AirPods.
Все отлично, AirPods без проблем подключились к моему iPhone. Ошибка «Сбой подключения» больше не появлялась. Если у вас была такая же ошибка, и вы ее решили каким-то другим способом (которого нет в статье) – поделитесь решением в комментариях. Если какое-то решение из статьи помогло, тоже напишите, буду знать, что писал статью не зря 🙂 А если не смогли избавиться от этой ошибки, то подробно опишите проблему.
Всем категорически здравствовать! Думаю, никто (кроме ярых ненавистников компании Apple) не будет спорить с тем, что AirPods — штука классная. Легкая, удобная, многофункциональная, красивая гарнитура… что ещё надо для полного счастья? А для полного счастья крайне необходимо, чтобы не было никаких проблем с подключением AirPods к iPhone.
И вот здесь, зачастую, всё не так гладко, как бы нам этого хотелось.
За примером далеко ходить не надо. Буквально на днях разговариваю я с одним из знакомых и между делом получаю вот такую претензию: «Твои AirPods — полная и абсолютная фигня. После недавнего обновления iPhone они вообще перестали к нему подключаться! Как теперь слушать музыку? Только зря выбросил деньги на ветер».
Мы немного обсудили этот вопрос и выяснили:
- AirPods вообще не мои — я их не проектировал, не производил и не заставлял кого-либо покупать.
- Обновление iPhone — штука важная. И уж она практически точно не является причиной проблем с подключением оригинальных (!) AirPods.
- Деньги на ветер не выброшены — всё ещё можно исправить!
Как? Сейчас расскажу. Раз, два, три, поехали!
Итак, если взглянуть на задачу здраво и не мешать всё в одну кучу, то в проблемах с подключением AirPods к iPhone могут быть виноваты:
- iPhone.
- AirPods.
- Другие устройства.
И начнём мы, конечно же, с iPhone.
Что делать с iPhone, если к нему не подключаются AirPods?
Взять телефон в руки и проделать следующие манипуляции:
- Проверить работу Bluetooth (в идеале — попробовать подсоединить к iPhone какое-то другое устройство). Потому что если не работает Bluetooth, то о каком подключении AirPods вообще может идти речь?
- Выполнить принудительную перезагрузку (как жестко перезагрузить любую модель iPhone). Это всегда полезно и, в большинстве случаев, помогает «победить» многие «глюки» и «баги» iOS.
- Сбросить настройки сети (Настройки — Основные — Сброс — Сбросить настройки сети). Вдруг, в сетевых настройках iPhone произошёл какой-то сбой, и именно он мешает корректному подключению AirPods.
- Открыть «Настройки — Bluetooth» и проверить, нет ли там ранее подключенных AirPods? Нажимаем на значок рядом с названием наушников, удаляем (забываем) их — пробуем подключиться ещё раз.
- Открыть «Настройки — Bluetooth» и немного почистить раздел «Мои устройства». Вариант, конечно, странный (как обычный список устройств может влиять на что-либо?), но судя по сообщениям — некоторым действительно помогает.
- Обновить прошивку iOS. Тут даже рассказывать нечего — новые версии программного обеспечения могут исправить самые разные ошибки. Не стоит пренебрегать такой возможностью!
- Восстановить прошивку через iTunes и проверить подключение AirPods на «чистом» устройстве (без резервной копии). Но это скорей для тех людей, кто точно уверен, что ошибка соединения AirPods возникает по причине каких-либо «багов» со стороны iPhone.
Согласитесь, ничего сложного — обязательно попробуйте все вышеперечисленные советы. Не пропускайте ничего — это может быть очень важно!
Ну, разве что, восстанавливать прошивку iOS нужно только в самом крайнем случае.
Потому что причина проблем может скрываться совсем в другом…
Сбой подключения AirPods к iPhone — виноваты наушники!
Так тоже бывает. AirPods — наушники хорошие, но
Всё-таки не идеальные.
Поэтому попытка соединения AirPods и iPhone может:
- Сопровождаться ошибкой «Сбой подключения. Убедитесь, что устройство AirPods включено и находится в зоне доступа».
- Не сопровождаться ничем — AirPods просто не будут подключаться к iPhone.
Что делать? Правильно! Выполнить стандартную процедуру, рекомендованную компанией Apple:
- На всякий случай проверяем зарядку кейса и наушников.
- Возвращаемся к iPhone. Опять-таки открываем «Настройки — Bluetooth», нажимаем на значок рядом с наушниками, выбираем «Забыть это устройство».
- Делаем полный сброс настроек наушников. Если кратко: жмём и удерживаем кнопку на задней части футляра не менее 15 секунд. Если подробно: вот инструкция (с картинками!), как сделать Hard Reset AirPods.
- Пробуем подключить AirPods к iPhone ещё раз.
Ничего не получается? Опять сбой? Скорей всего, имеется неисправность в самих наушниках, придётся идти в сервис.
Хотя!
Стоп.
Ведь может сложиться так, что…
Другие устройства Bluetooth мешают подключению AirPods к iPhone
Всё это выглядит приблизительно вот таким образом:
- Подключаете любое другое Bluetooth-устройство к iPhone (часы, фитнес-браслеты, трекеры и т.д.).
- Затем пробуете подсоединить AirPods.
- Наушники как бы подключаются, но они не работают — звук благополучно идёт через динамики.
Почему это происходит? Есть несколько причин:
- «Глюк» самих AirPods.
- Какой-то конфликт между Bluetooth-устройствами.
- Использование неоригинальных AirPods.
В общем, из-за чего бы это не происходило — такая проблема есть и отрицать её нельзя.
А самое обидное, что зачастую она «всплывает» при использовании «стандартной связки» экосистемы Apple.
iPhone + AirPods + Apple Watch.
И что теперь делать? Одновременно не использовать Apple Watch и AirPods? Так не пойдёт!
В данном случае можно попробовать:
- Удалить все Bluetooth устройства с iPhone и первым добавить именно AirPods. А уже затем подключать другие гаджеты (Apple Watch, фитнес браслеты и т.д.).
- Обновить прошивку AirPods. Оставить наушники на ночь на зарядке вблизи подключенного (пусть даже кое-как) iPhone и в зоне действия Wi-Fi.
- При проблемах с Apple Watch либо отключать часы, либо на момент подключения AirPods переводить их в «Авиарежим». Тогда сопряжение пройдёт «как надо»!
И, конечно же, стоит помнить о том, что если у вас оригинальные AirPods, то
Не забывайте оставить обращение на сайте Apple.
Потому что только эти ребята смогут разобраться в проблеме и устранить её в будущих версиях программного обеспечения. Чем больше обращений — тем больше шансов на успех. Работаем!
Итого
При проблемах с подключением AirPods не нужно зацикливаться на чём-то одном. Ведь неполадки могут быть вызваны совершенно разными вещами! Именно поэтому, повторюсь, важно попробовать абсолютно все вышеописанные способы — я очень надеюсь, что один из них обязательно сработает и вы наконец-то сможете подключить AirPods к своему iPhone.
Да будет так!
Ну а в заключении, по традиции, призываю вас:
- Рассказать в комментариях, что получилось, а что — нет.
- Поделиться своей историей.
- Задавать вопросы — возможно, все вместе мы сможем решить вашу проблему.
В общем, пишите смело. Добро пожаловать!:)
P.S. Инструкция была полезной? Узнали что-то новое? Ставьте «лайки», жмите на кнопки социальных сетей — поддержите автора! Всем спасибо, всех обнял!:)
Дорогие друзья! Минутка полезной информации:
1. Вступайте в группу ВК — возможно, именно там вы сможете получить всю необходимую вам помощь!
2. Иногда я занимаюсь ерундой (запускаю стрим) — играю в игрушки в прямом эфире. Приходите, буду рад общению!
3. Вы всегда можете кинуть деньги в монитор (поддержать автора). Респект таким людям!
P.S. Моя самая искренняя благодарность (карта *9644, *4550, *0524, *9328, *1619, *6732, *6299, *4889, *1072, *9808, *7501, *6056, *7251, *4949, *6339, *6715, *4037, *2227, *8877, *7872, *5193, *0061, *7354, *6622, *9273, *5012, *1962, *1687 + перевод *8953, *2735, *2760 + без реквизитов (24.10.2021 в 18.34; 10.12.2021 в 00.31)) — очень приятно!
Когда вы сбрасываете свои Apple AirPods к заводским настройкам по умолчанию, вы должны выполнить сопряжение их с вашим iPhone, iPad или iPod touch, прежде чем вы сможете использовать их снова. Но что, если ваши AirPods не подключатся?
В этом руководстве по устранению неполадок вы узнаете, почему ваши AirPods, AirPods Pro или AirPods Max не подключаются повторно после сброса настроек, и что вы можете сделать, чтобы решить эту проблему.
1. Блокируйте и разблокируйте свой iPhone
После сброса AirPods вы должны открыть чехол для зарядки AirPods или вынуть AirPods Max из смарт-чехла, подержать его рядом с iPhone или iPad и выполнить автоматические подсказки на экране, чтобы повторно выполнить сопряжение.
Если анимация установки AirPods не появляется, выполните следующие действия, чтобы она появилась.
- Нажмите боковую/верхнюю кнопку на iPhone или iPad, чтобы заблокировать устройство.
- Закройте зарядный футляр ваших AirPods или поместите AirPods Max в его смарт-чехол.
- Разблокируйте свой iPhone или iPad.
- Откройте чехол для зарядки AirPods или выньте AirPods Max из чехла Smart Case и поднесите его к устройству iOS или iPadOS.
- Подождите, пока не появится анимация установки AirPods. Если это так, нажмите «Подключиться» > «Объявлять звонки и уведомления» (или «Настроить», чтобы настроить параметры AirPods) > «Готово».
2. Забудьте о старом подключении AirPods
Если вы не отключили свои AirPods перед их сбросом, старое сопряжение Bluetooth может помешать их повторному подключению. Удалите его со своего iPhone или iPad и проверьте, имеет ли это значение.
- Откройте приложение «Настройки» на iPhone или iPad и коснитесь Bluetooth.
- Коснитесь значка «Информация» рядом с AirPods.
- Нажмите «Забыть это устройство», чтобы удалить AirPods из списка устройств Bluetooth.
3. Соедините аудиоустройство Bluetooth вручную.
Если анимация установки AirPods по-прежнему не работает, вы должны подключить AirPods к своему iPhone или iPad вручную. Для этого:
- Перейдите в «Настройки» > «Bluetooth».
- Откройте чехол для зарядки AirPods. Затем нажмите и удерживайте кнопку настройки на задней панели корпуса. Если вы подключаете AirPods Max, выньте его из футляра и удерживайте нажатой кнопку «Управление шумом».
- Отпустите кнопку Setup или Noise Control, как только индикатор состояния начнет мигать белым.
- Коснитесь своих AirPods, если они отображаются в списке «Другие устройства».
- Коснитесь «Подключиться к iPhone/iPad».
- Следуйте инструкциям на экране, чтобы завершить процесс сопряжения.
4. Зарядите свои AirPods
Несмотря на сброс настроек AirPods, частой причиной, по которой ваши беспроводные наушники или гарнитура не переходят в режим сопряжения, является низкий уровень заряда батареи.
Если индикатор состояния на зарядном футляре AirPods или AirPods Max горит желтым цветом или не загорается, это указывает на малое время автономной работы или его полное отсутствие.
Подсоедините чехол для зарядки AirPods или AirPods Max к источнику зарядки не менее чем на 15 минут, прежде чем повторить попытку. Узнайте, как починить AirPods, если они отказываются заряжаться.
5. Отключить и включить Bluetooth на iPhone
AirPods подключаются через Bluetooth. Если проблема не устранена, отключите и включите Bluetooth на вашем iPhone или iPad, чтобы устранить мелкие технические сбои с модулем Bluetooth устройства.
Не используйте переключатель Bluetooth в Центре управления. Вместо этого перейдите в «Настройки» > «Bluetooth» и выключите переключатель рядом с Bluetooth. Подождите 10 секунд и снова включите его.
6. Перезагрузите AirPods
Если проблема не устранена, попробуйте перезагрузить AirPods. Для этого просто поместите их в зарядный кейс и закройте крышку на 10-30 секунд. Если вы используете AirPods Max, удерживайте кнопку управления шумом, пока индикатор состояния не начнет мигать желтым цветом.
7. Перезагрузите iPhone
Перезагрузите iPhone или iPad, чтобы устранить дополнительные проблемы с подключением, препятствующие повторному подключению AirPods после сброса настроек. Для этого:
- Откройте приложение «Настройки» и нажмите «Основные» > «Завершение работы».
- Проведите вправо по значку питания.
- Подождите 30 секунд и удерживайте боковую кнопку, пока не увидите логотип Apple.
8. Установите последнюю версию iOS
Постоянные ошибки системного программного обеспечения iPhone или iPad — еще одна причина, по которой вы не можете выполнить сопряжение AirPods. Установка последних обновлений iOS или iPadOS — лучший способ справиться с этим.
- Выберите «Настройки» > «Основные» > «Обновление ПО».
- Подождите, пока ваше устройство iOS подключится к серверам Apple.
- Нажмите «Загрузить и установить», чтобы установить доступные обновления.
9. Сбросьте настройки сети на вашем iPhone
Сбросьте настройки сети на вашем iPhone или iPad, чтобы решить проблемы с подключением AirPods, связанные с неправильной конфигурацией настроек Bluetooth. Процедура сброса относительно проста и не стирает данные, за исключением ранее подключенных сетей Wi-Fi и паролей.
- Откройте приложение «Настройки».
- Выберите «Основные» > «Перенос или сброс iPhone» > «Сброс».
- Нажмите «Сбросить настройки сети».
- Введите пароль вашего устройства.
- Нажмите «Сброс» для подтверждения.
10. Соедините AirPods с Apple Watch или Mac.
Попробуйте подключить AirPods к Apple Watch или Mac. Если это работает, соединение должно синхронизироваться через iCloud с другими устройствами Apple с тем же Apple ID и позволит вам использовать их на вашем iPhone или iPad.
Соедините AirPods с Apple Watch
- Нажмите цифровую корону и коснитесь «Настройки».
- Прокрутите вниз и коснитесь Bluetooth.
- Откройте футляр AirPods или достаньте AirPods Max из футляра.
- Удерживайте кнопку «Настройка» или «Управление шумом», пока индикатор состояния не начнет мигать белым.
- Коснитесь AirPods в списке Bluetooth для watchOS.
Соедините AirPods с Mac
- Откройте меню Apple и выберите «Системные настройки/Настройки».
- Выберите категорию Bluetooth.
- Откройте футляр AirPods или достаньте AirPods Max из футляра.
- Удерживайте кнопку «Настройка» или «Управление шумом», пока индикатор состояния не начнет мигать белым.
- Нажмите кнопку «Подключить» рядом с AirPods в списке Bluetooth macOS, чтобы подключиться к нему.
Обратитесь в Apple для ремонта или замены
Если ни одно из приведенных выше исправлений не помогло, проблема с сопряжением, вероятно, связана с аппаратным дефектом ваших AirPods, AirPods Pro или AirPods Max. Запланируйте посещение Apple Store или обратитесь в службу поддержки Apple для ремонта. Если AirPods новые и находятся на гарантии, вы можете иметь право на замену.
Перейти к содержанию
На чтение 3 мин Просмотров 5к. Опубликовано 20.03.2021
Отсутствие проводов и быстрая синхронизация «яблочных» вкладышей с источником звука — качества, особо ценимые пользователями гаджетов Apple. Но проблемы время от времени могут возникать. По каким причинам Airpods не подключаются к iPhone, и как устранить неполадку, рассмотрим далее.
Если наушники подключаются впервые
Для подключения беспроводных ушек по блютуз необходимо соблюсти обязательные требования производителя по совместимости устройств:
| Модели наушников | Версия ОС на iPhone |
| A1523/A1722 – первое поколение AirPods | iOS 10 и новее |
| A2032/A2031 – второе поколение AirPods | iOS 12.2 и новее |
| A2084/A2083 — модели серии AirPods Pro | iOS 3.2 и новее |
Если на Айфоне версия операционной системы старше, чем требуется для сопряжения с используемой моделью наушников, нужно сперва выполнить обновление системы.
Если аирподсы ранее работали в сопряжении с другим девайсом, рекомендуется сбросить настройки прежнего соединения. Порядок манипуляций следующий:
- Поместите вкладыши в зарядный кейс, чтобы восполнился заряд аккумуляторов.
- Дождитесь, когда индикатор на корпусе кейса засветится зелёным цветом. Индикатор в зависимости от модели может располагаться снаружи или внутри футляра.
- Не извлекая вкладыши из кейса, нажмите с удержанием несколько секунд на специальную кнопку, расположенную с внешней стороны. Удерживайте кнопку несколько секунд, пока светодиод не станет светиться белым цветом и начнёт мигать.
- После сброса старого соединения, выполните сопряжение «ушек» с нужным гаджетом.
Устраняем неочевидные причины
Важно. Когда работающие в паре со смартфоном Airpods 2 в какой-то момент вдруг отключились, а при попытке повторного спряжения не подключились, следует определить источник проблемы.
Неприятность с наушниками возникает по следующим причинам:
- Версия программного обеспечения не соответствует требованиям для синхронизации с выбранной моделью наушников.
- Могут разрядиться аккумуляторы блютуз-устройства.
- Айфон не готов к подключению из-за сбоя активности Bluetooth — адаптера, или подвисшего соединения.
- Блютуз соединение может сбрасываться системой iOS, если включён режим энергосбережения. Можно отключить эту опцию, если в ней нет необходимости.
Проверка наличия обновлений
На ошибку сопряжения Airpods c Айфоном влияет несоответствие версии системного ПО минимальным требованиям. Устраняется причина проблемы путём обновления системы.
Для проверки наличия обновления откройте «Настройки», нажав на рабочем столе по ярлыку в виде шестерёнки. Перейдите в категорию «Основные» и далее на пункт «Обновление ПО». Система проверит и предложит доступные обновления. Проведите загрузку и инсталляцию.
Заряд аксессуара
Предполагаете, что аирподсы перестали подключаться к источнику звука из-за низкого уровня заряда аккумуляторов? — поместите вкладыши в зарядный футляр на 1–2 часа. Если индикатор на корпусе мигает оранжевым, то при помощи кабеля Lightning-to-USB подключите футляр к источнику питания. Манипуляция позволит автоматически восполнять заряд встроенного повербанка. О том, что зарядка завершена, подскажет индикатор состояния, который будет светиться зелёным цветом.
Готовность устройств к подключению
Если Airpods не подключаются из-за сбоев на iPhone, попробуйте следующие действия:
- Через меню «Настройки»→ «Bluetooth» отключите и снова включите тумблер режима беспроводного соединения.
- Вручную отключите устройство, применив функцию «Забыть это устройство». Доступ к опции открывается нажатием по кнопке «i» справа от имени при переходе «Настройки» → «Bluetooth»→ «Наушники AirPods»→. После отключения проведите процедуру синхронизации заново.
- Избавиться от зависаний синхронизации помогает перезагрузка Айфона.
Большинство неприятностей с подключением аирподсов решается проверкой и устранением причин. Сброс настроек, устройств, как крайняя мера, требуется редко.
Видеоразбор проблем с подключением airpods к iphone
Обычно проблем с подключением AirPods к любым устройствам не возникает, особенно если вы пытаетесь настроить сопряжение с другими продуктами Apple. Однако исключения все же бывают, поэтому мы рассказываем, что делать, если не получается подключить беспроводные наушники от Apple.
Почему возникают проблемы с подключением AirPods
Есть много причин, из-за которых могут возникнуть проблемы при подключении AirPods к другим устройствам через Bluetooth. Вот некоторые из них:
РЕКЛАМА – ПРОДОЛЖЕНИЕ НИЖЕ
- Низкий заряд батареи;
- Bluetooth выключен или не работает должным образом;
- Загрязнение на AirPods и/или зарядном чехле;
- Ваше устройство нуждается в обновлении программного обеспечения;
- Устройство должно быть сброшено;
- AirPods застрял в режиме сопряжения;
- Аппаратное повреждение AirPods или зарядного чехла.
Что делать, если AirPods не подключаются через Bluetooth
Шаг 1. Проверьте заряд батареи
Если ваши AirPods вот-вот разрядятся, это может помешать их способности сопрягаться с вашими устройствами. Лучший способ обеспечить правильную зарядку AirPods — поместить их в чехол для зарядки, а затем подключить чехол к USB-порту или розетке с помощью соответствующего кабеля Lightning.
С помощью чехла для зарядки AirPods вы сможете также следить за уровнем заряда батареи:
РЕКЛАМА – ПРОДОЛЖЕНИЕ НИЖЕ
- Если Airpods находятся в чехле, и на нем горит зеленый индикатор — наушники полностью заражены, можно пользоваться;
- Если AirPods в чехле, а индикатор горит желтым, значит, устройство заряжено не полностью, и нужно еще немного подождать;
- Если индикатор горит желтым, а наушников в чехле нет, значит, разрядился сам чехол, и его нужно подключить к сети через USB-кабель;
Шаг 2. Проверьте Bluetooth соединение
AirPods будет легко подключается к устройствам Apple, а также к другим устройствам, но для этого необходим доступный сигнал Bluetooth. Это одна из наиболее распространенных причин, почему возникают сложности с подключением AirPods. К счастью, такого рода затруднения быстро решаются: зайдите на своем устройстве в раздел «Настройки» > «Bluetooth» и выполните необходимые действия для его активации.
РЕКЛАМА – ПРОДОЛЖЕНИЕ НИЖЕ
РЕКЛАМА – ПРОДОЛЖЕНИЕ НИЖЕ
Чтобы убедиться, что Bluetooth на вашем устройстве работает правильно, попробуйте выполнить соединение с любым другим Bluetooth-совместимым устройством, кроме AirPods. Если проблема не исчезла, то проблема, скорее всего, связана с вашим устройством, а не с AirPods.
РЕКЛАМА – ПРОДОЛЖЕНИЕ НИЖЕ
Шаг 3. Почистите AirPods и зарядный чехол
Если вы попытались подключить свои AirPods, но при этом мигающий сигнал на зарядном чехле не появился, возможно, дело в том, что беспроводные наушники плохо соединяются с электрическими контактами в нижней части бокса. Вы можете попытаться исправить эту проблему, очистив AirPods и нижнюю часть корпуса влажной тряпочкой без ворса. Если проблема не исчезла, вам следует связаться с Apple и обсудить вариант замены неисправных наушников.
Шаг 4. Проверьте наличие обновлений программного обеспечения
Если вы не можете заставить свои AirPods подключиться к вашему устройству, возможно, дело в настройках. Если все предыдущие шаги не помогли решить проблему, тогда убедитесь, что на вашем устройстве установлена последняя версия прошивки. Требования к программному обеспечению для AirPods и оборудования Apple следующие:
РЕКЛАМА – ПРОДОЛЖЕНИЕ НИЖЕ
- iPhone, iPad и iPod touch: iOS 10.2 или более поздняя версия;
- Apple Watch: watchOS 3 или более поздняя версия;
- Mac: macOS Sierra или более поздняя версия.
РЕКЛАМА – ПРОДОЛЖЕНИЕ НИЖЕ
Шаг 5. Удалите AirPods из памяти Bluetooth
Если AirPods не подключаются через Bluetooth, индикатор состояния наушников не мигает белым, а кнопка на зарядном боксе не отвечает на запросы, то в этом случае может помочь сброс настроек:
РЕКЛАМА – ПРОДОЛЖЕНИЕ НИЖЕ
- Перейдите в настройки Bluetooth на вашем устройстве и выберите пункт «Забыть это устройство»;
- Положите оба наушника AirPods в чехол и откройте крышку;
- Нажмите и удерживайте маленькую кнопку на задней панели корпуса в течение 10-20 секунд, пока индикатор состояния не начнет мигать желтым цветом;
- Отпустите кнопку настройки, как только индикатор состояния мигнет желтым цветом три раза;
- Нажмите и удерживайте кнопку настройки, пока индикатор состояния не начнет мигать белым. Вы должны увидеть свои AirPods в списке доступных для подключения устройств в разделе Bluetooth на вашем гаджете (а если вы используете iPhone или iPad, должно произойти автоматическое сопряжение с наушниками).
РЕКЛАМА – ПРОДОЛЖЕНИЕ НИЖЕ
Шаг 6. Сбросьте настройки
Если проблема все еще не устранена, вы можете попробовать сбросить настройки устройства, чтобы устранить проблемы с синхронизацией AirPods. Это не удалит никаких данных, но восстановит ваше устройство до заводских настроек по умолчанию: из памяти удалятся такие данные как пароли от Wi-Fi и установленные обои или стили. Это одна из самых последних мер решения проблемы, использовать которую стоит после тестирования других предложенных способов.
Шаг 7. Обратитесь в службу поддержки Apple
Если вы пробовали все эти советы и все еще не можете заставить AirPods перейти в режим сопряжения, лучше всего обратиться за помощью к Apple. Вы можете сделать это через службу поддержки онлайн или лично в ближайшем доступном магазине.
Загрузка статьи…
When your AirPods aren’t connecting to iPhone or other devices, the causes can range from low battery or Bluetooth issues to software updates
Updated on December 25, 2022
AirPods are usually pretty easy to pair with most Bluetooth devices, but sometimes they just won’t connect. Most common issues can be fixed quickly.
Why Won’t My AirPods Connect and Pair?
There are many reasons why your AirPods might have trouble pairing with your Bluetooth devices. Some of the possible reasons include a low battery charge, Bluetooth issues, software update problems, hardware damage, debris on the AirPods or charging case, and more.
What to Do When AirPods Aren’t Connecting to iPhone, iPad, or Other Devices
If you’re not sure what’s causing the issue, try our solutions below (ordered from easiest to hardest) to get the problem resolved.
-
Check your battery. If your AirPods are running a low charge, it may interfere with their ability to pair with your devices. The best way to ensure your AirPods charge properly is to place them in your charging case, then connect the charging case to a USB port or wall outlet with the appropriate Lightning cable.
Your AirPods charging case provides a quick battery-level overview.
- If the light is Green with Airpods in the case, the AirPods are fully charged.
- If the light is Amber, they’re not fully charged.
- If the light is Amber with the case empty, it means the case also needs to be charged.
-
Check Bluetooth. AirPods will easily connect to Apple devices as well as other devices, but the AirPods need an available Bluetooth signal to work. This is one of the most common reasons why AirPods won’t pair. Fortunately, accessing Bluetooth is straightforward on most devices. For example, all you need to do is tap Settings > Bluetooth on your iPhone or iPad.
To ensure your device’s Bluetooth is working properly, try pairing the non-AirPods device with multiple devices. If you can’t pair with any Bluetooth-compatible hardware, the issue is likely with your device and not your AirPods.
-
Clean your AirPods and charging case. If you’ve tried pairing your AirPods but don’t see a blinking light on your case, it may be because the AirPods aren’t making good contact with the electrical connections at the bottom of the charging case (that is, the inside-the-case charging points). You can try and fix this issue by cleaning your AirPods and the bottom of the AirPods case with a slightly dampened, lint-free cloth. If the problem persists, you should contact Apple and get a replacement if possible.
-
Check for software updates. If you can’t get your AirPods to pair using the above methods, it could be an issue with your device settings. The first thing you’ll want to do is ensure your device is running the latest firmware. The software requirements for AirPods and Apple hardware are as follows:
- iPhone, iPad, and iPod touch: iOS 10.2 or later
- Apple Watch: watchOS 3 or later
- Mac: macOS Sierra or later
-
Reset your AirPods. It’s possible for AirPods to get stuck in pairing mode, in which the status light won’t stop blinking white and the charging case button becomes unresponsive. If this happens to you, the first thing you should try is to reset your AirPods.
If you have AirPods Max, press and hold the noise control button and the Digital Crown until the LED flashes amber.
-
Reset your device. If the problem persists even after an update, you can try resetting your device to fix AirPods sync issues. This won’t remove any data but will restore your device to factory default, which means you’ll lose things like your stored Wi-Fi passwords and wallpapers. This is a more extreme measure to take, so before resorting to a reset, do a simple restart of your device to see if that helps.
Still Not Pairing? Contact Apple for Help
If you’ve tried all of these tips and still can’t get your AirPods to go into pairing mode, it’s best to seek help from Apple. You can do this by contacting Apple support online or in person at your nearest Apple Store or authorized Apple service provider.
FAQ
-
Why are my AirPods not pairing with my Mac?
If your AirPods won’t connect to your Mac, there may be a macOS compatibility problem. If you’re using AirPods (first generation), make sure your Mac is running macOS Sierra or later.
-
Why are my AirPods not showing up when pairing them with a Windows PC?
If you’re having trouble pairing your AirPods with a Windows PC, make sure you open the charging case lid during the pairing process. If you’re still having problems, try disconnecting your AirPods from any other Bluetooth device, such as your paired iPhone.
Thanks for letting us know!
Get the Latest Tech News Delivered Every Day
Subscribe
When your AirPods aren’t connecting to iPhone or other devices, the causes can range from low battery or Bluetooth issues to software updates
Updated on December 25, 2022
AirPods are usually pretty easy to pair with most Bluetooth devices, but sometimes they just won’t connect. Most common issues can be fixed quickly.
Why Won’t My AirPods Connect and Pair?
There are many reasons why your AirPods might have trouble pairing with your Bluetooth devices. Some of the possible reasons include a low battery charge, Bluetooth issues, software update problems, hardware damage, debris on the AirPods or charging case, and more.
What to Do When AirPods Aren’t Connecting to iPhone, iPad, or Other Devices
If you’re not sure what’s causing the issue, try our solutions below (ordered from easiest to hardest) to get the problem resolved.
-
Check your battery. If your AirPods are running a low charge, it may interfere with their ability to pair with your devices. The best way to ensure your AirPods charge properly is to place them in your charging case, then connect the charging case to a USB port or wall outlet with the appropriate Lightning cable.
Your AirPods charging case provides a quick battery-level overview.
- If the light is Green with Airpods in the case, the AirPods are fully charged.
- If the light is Amber, they’re not fully charged.
- If the light is Amber with the case empty, it means the case also needs to be charged.
-
Check Bluetooth. AirPods will easily connect to Apple devices as well as other devices, but the AirPods need an available Bluetooth signal to work. This is one of the most common reasons why AirPods won’t pair. Fortunately, accessing Bluetooth is straightforward on most devices. For example, all you need to do is tap Settings > Bluetooth on your iPhone or iPad.
To ensure your device’s Bluetooth is working properly, try pairing the non-AirPods device with multiple devices. If you can’t pair with any Bluetooth-compatible hardware, the issue is likely with your device and not your AirPods.
-
Clean your AirPods and charging case. If you’ve tried pairing your AirPods but don’t see a blinking light on your case, it may be because the AirPods aren’t making good contact with the electrical connections at the bottom of the charging case (that is, the inside-the-case charging points). You can try and fix this issue by cleaning your AirPods and the bottom of the AirPods case with a slightly dampened, lint-free cloth. If the problem persists, you should contact Apple and get a replacement if possible.
-
Check for software updates. If you can’t get your AirPods to pair using the above methods, it could be an issue with your device settings. The first thing you’ll want to do is ensure your device is running the latest firmware. The software requirements for AirPods and Apple hardware are as follows:
- iPhone, iPad, and iPod touch: iOS 10.2 or later
- Apple Watch: watchOS 3 or later
- Mac: macOS Sierra or later
-
Reset your AirPods. It’s possible for AirPods to get stuck in pairing mode, in which the status light won’t stop blinking white and the charging case button becomes unresponsive. If this happens to you, the first thing you should try is to reset your AirPods.
If you have AirPods Max, press and hold the noise control button and the Digital Crown until the LED flashes amber.
-
Reset your device. If the problem persists even after an update, you can try resetting your device to fix AirPods sync issues. This won’t remove any data but will restore your device to factory default, which means you’ll lose things like your stored Wi-Fi passwords and wallpapers. This is a more extreme measure to take, so before resorting to a reset, do a simple restart of your device to see if that helps.
Still Not Pairing? Contact Apple for Help
If you’ve tried all of these tips and still can’t get your AirPods to go into pairing mode, it’s best to seek help from Apple. You can do this by contacting Apple support online or in person at your nearest Apple Store or authorized Apple service provider.
FAQ
-
Why are my AirPods not pairing with my Mac?
If your AirPods won’t connect to your Mac, there may be a macOS compatibility problem. If you’re using AirPods (first generation), make sure your Mac is running macOS Sierra or later.
-
Why are my AirPods not showing up when pairing them with a Windows PC?
If you’re having trouble pairing your AirPods with a Windows PC, make sure you open the charging case lid during the pairing process. If you’re still having problems, try disconnecting your AirPods from any other Bluetooth device, such as your paired iPhone.
Thanks for letting us know!
Get the Latest Tech News Delivered Every Day
Subscribe
Некоторые пользователи AirPods не могут подключить их к своим устройствам iPhone, iPad и macOS. Обычно попытка подключения буферизуется в течение нескольких секунд, прежде чем появится сообщение об ошибке «Ошибка подключения». Эта проблема характерна не только для конкретной версии iPad и iPod.
Ошибка подключения Airpods
При устранении этой конкретной проблемы вам следует начать с попытки заставить устройство, к которому подключены ваши AirPods, забыть о соединении. В большинстве случаев этой операции достаточно, чтобы навсегда решить проблему.
Если вы столкнулись с ошибкой Connection Failed с устройством macOS, начните с простого перезапуска и посмотрите, удастся ли вам установить соединение при следующем запуске системы.
Если это не сработает и вы столкнулись с этой проблемой на устройстве iOS, вы сможете решить проблему, обновив настройки (после того, как вы заранее создадите резервную копию своих данных).
Если ни одно из перечисленных выше возможных исправлений не работает для вас, ваша единственная надежда на решение проблемы — это подключить службу поддержки Apple (или вашего поставщика гарантии) и запросить полную диагностику, чтобы убедиться, что вы не имеете дело с какой-либо проблемой оборудования.
Как оказалось, наиболее популярное решение в этом конкретном случае — перейти к настройкам устройства iPhone или iPad и забыть устройство AirPods из списка сохраненных устройств Bluetooth. Это потенциальное исправление было подтверждено как успешное множество пользователей, которые ранее видели код ошибки «Ошибка подключения».
Если этот сценарий применим, вы сможете решить эту проблему, выполнив следующие инструкции:
- Перво-наперво положите свои Airpoints в футляр, закройте крышку и подождите не менее 30 секунд.
- Затем на устройстве, на котором отображается ошибка «Ошибка подключения», перейдите в «Настройки»> «Bluetooth» и нажмите на I (информационная кнопка) рядом с вашими AirPods.
- В настройках Bluetooth ваших Airpods нажмите «Забыть это устройство», затем нажмите еще раз, чтобы подтвердить операцию.Забыть устройства AirPods
- После того, как устройства AirPods забыты, откройте крышку корпуса AirPods, затем нажмите и удерживайте кнопку настройки на задней стороне корпуса в течение 15 секунд или до тех пор, пока индикатор состояния не начнет мигать другим цветом.Сброс AirPods с помощью специальной кнопки
- После завершения процедуры сброса повторно подключите AirPods, открыв крышку корпуса и поместив AirPods рядом с устройством. Затем следуйте инструкциям на экране вашего устройства.
Если эта операция по-прежнему приводит к появлению ошибки «Ошибка подключения», перейдите к следующему потенциальному исправлению ниже.
Метод 2: перезагрузка устройства macOS (если применимо)
Если вы видите эту ошибку при попытке подключить свои AirPods к компьютеру с macOS, исправление должно быть таким же простым, как выполнение обычного перезапуска, чтобы очистить любые временные файлы, которые могут вызвать эту проблему.
Эффективность этого быстрого исправления была подтверждена несколькими разными пользователями, которые ранее сталкивались с ошибкой «Ошибка подключения» при попытке подключить свое устройство AirPods.
Чтобы выполнить простой перезапуск, щелкните значок Apple в верхнем левом углу экрана, затем щелкните «Сброс» во вновь появившемся контекстном меню. При следующем запросе подтвердите и дождитесь завершения следующего запуска.
Перезагрузка компьютера macOS
После того, как ваш компьютер macOS загрузится, попробуйте снова создать соединение и посмотрите, решена ли проблема.
Если вы по-прежнему видите ту же ошибку «Ошибка подключения», перейдите к следующему потенциальному исправлению ниже.
Метод 3: сброс настроек телефона (если применимо)
Если первые 2 метода не сработали для вас или и вы столкнулись с этой проблемой на устройстве iPhone, возможно, вы также имеете дело с некоторой несогласованностью прошивки, которую можно решить только путем сброса настроек телефона.
Успешность этой операции была подтверждена несколькими затронутыми пользователями, которые ранее сталкивались с ошибкой «Ошибка подключения».
Однако важно заранее создать резервную копию данных телефона, прежде чем начинать процедуру сброса, чтобы не потерять личные данные.
Чтобы упростить вам задачу, мы составили пошаговое руководство, которое проведет вас через процесс резервного копирования данных и сброса настроек устройства iOS:
- На вашем устройстве iOS войдите в меню настроек, затем нажмите на iCloud из списка доступных опций.
- Затем, войдя в меню iCloud, нажмите на вкладку «Резервное копирование» и убедитесь, что эта функция включена.
- В меню «Резервное копирование» нажмите кнопку «Создать резервную копию сейчас», а затем следуйте инструкциям на экране, чтобы создать актуальную резервную копию. Затем дождитесь завершения операции.Резервное копирование вашего iPhone через iCloud
- После завершения операции перейдите в «Настройки»> «Общие», затем нажмите «Сбросить все настройки» в следующем меню.
- Затем в меню подтверждения нажмите «Стереть сейчас» и дождитесь завершения операции. Во время этой процедуры ваш компьютер перезагрузится.Стереть сейчас
- Как только он загрузится, снова подключите свои AirPods и посмотрите, решена ли проблема.
Если та же проблема все еще возникает, перейдите к следующему потенциальному исправлению ниже.
Метод 4: обращение в службу поддержки Apple
Если ни одно из перечисленных выше возможных исправлений не помогло вам, вам следует подумать о том, что вы можете иметь дело с аппаратной проблемой. Некоторые пользователи, которые также сталкивались с ошибкой «Сбой подключения», подтвердили, что в их случае проблема была вызвана неисправным устройством Bluetooth (либо на AirPods, либо на устройстве, к которому вы пытаетесь подключиться).
Если ваше устройство все еще находится на гарантии, лучший способ решить эту проблему — это свяжитесь со службой поддержки Apple. Если их попытки устранения неполадок по умолчанию не увенчались успехом, ваше устройство будет подвергнуто некоторой диагностике, которая выявит любые проблемы с оборудованием, которые могут вызывать эту проблему.
Если проблема действительно связана с оборудованием, и вы все еще находитесь на гарантии, вы имеете право на замену AirPods.
Поскольку вы являетесь пользователем Apple при использовании iPhone, iPad или MacBook, для некоторых из вас AirPods — довольно важная вещь, чтобы звонить, слушать любимую музыку или смотреть Youtube. Но когда ваш Airpod не подключается к любимому устройству (например, iOS или Mac), это забавно.
Не существует фиксированных причин, почему это происходит, но, конечно, есть несколько способов справиться с этой проблемой, с которой вы сталкиваетесь при подключении к своему устройству. Следите за каждым исправлением, пока не выясните причину, по которой он не подключается.
Содержание
- 1 Исправить сбой подключения AirPods — не удается подключиться к iPhone / iPad и Mac
- 1.1 Исправление 1: проверка версии iOS
- 1.2 Исправление 2: перезагрузите iPhone
- 1.3 Исправление 3: сбросьте настройки Airpod
- 1.4 Исправление 4: очистите Airpod
- 1.5 Исправление 5: принудительно перезагрузите Mac
- 1.6 Исправление 6. Обновите Mac OS
- 1.7 Исправление 7: забудьте про свой Airpod
- 2 Вывод
Исправить сбой подключения AirPods — не удается подключиться к iPhone / iPad и Mac
Исправление 1: проверка версии iOS
Это исправление очень важно для того пользователя, который впервые пытается подключить свои Airpods к своему iPhone или iPad.
Системные требования следующие
Airpod поколения 1: Минимальная версия iOS 10 или новее
Airpod поколения 2: Минимальная версия iOS 12.2
Так что проверьте, какую версию iOS вы используете
Шаг 1: Открыть настройку
Шаг 2: Перейти к общему
Шаг 3: Перейти к проверке обновлений программного обеспечения
Шаг 4: Загрузите и установите обновление, если оно необходимо
Исправление 2: перезагрузите iPhone
Иногда беспокоиться не о чем. Вам просто нужно перезагрузить устройство, и перезагрузка заставит все работать.
- Перезагрузите iPhone X, 11 или SE
Шаг 1: Удерживайте кнопку питания и громкости
Шаг 2: Сдвиньте ползунок влево
Шаг 3: Подождите 30 секунд
Шаг 4: Нажимайте кнопку питания, пока не увидите логотип Apple
- Перезагрузите iPhone 6,7,8 и SE
Шаг 1: Держи власть
Шаг 2: Сдвиньте ползунок влево
Шаг 3: Подождите 30 секунд
Шаг 4: Нажимайте кнопку питания, пока не увидите логотип Apple
Исправление 3: сбросьте настройки Airpod
Если даже перезагрузка iPhone и iPad не сработала, попробуйте сбросить настройки Airpod.
Шаг 1: Открыть настройки
Шаг 2: Перейти к Bluetooth
Шаг 3: Нажмите (i) рядом с Airpod
Шаг 4: Нажмите Забыть это устройство
Шаг 5: Поместите Airpod в чехол и подождите 30 секунд.
Шаг 6: Нажмите кнопку настройки в течение 30 секунд
Шаг 7: Когда вы видите, что индикатор мигает, подключите Airpod к iPhone или iPad.
Исправление 4: очистите Airpod
Иногда важно поддерживать свои вещи так же, как и одежду. Это также может быть причиной того, что ваш Airpod не работал из-за пыли в любой аппаратной проблеме.
Есть некоторые меры предосторожности для очистки
- Вы можете промыть их водой, если хотите.
- Протрите ушной вкладыш тканью без ворса.
- Чистый зарядный чехол тоже
- Не кладите предметы за пределы зарядного порта.
Исправление 5: принудительно перезагрузите Mac
Принудительный перезапуск в основном помогает пользователю, потому что после принудительного перезапуска Mac самостоятельно диагностирует ошибку и пытается исправить, чтобы это помогло вам.
Шаг 1: Выключите компьютер
Шаг 2: Вынуть вилку из розетки
Шаг 3: Попробуйте включить ваш компьютер
Теперь попробуйте еще раз подключить свои Airpods к компьютеру Mac.
Исправление 6. Обновите Mac OS
Даже если не сработало, обновление вашего Mac обязательно поможет вам, потому что после обновления ОС ошибки будут исправлены, так что, возможно, это сработает и для вашей ошибки
Шаг 1: Выберите Системные настройки
Шаг 2: Нажмите Обновление программного обеспечения.
Шаг 3: Выберите Проверить наличие обновлений
Шаг 4: Если есть какие-либо обновления, нажмите кнопку «Обновить сейчас»
Исправление 7: забудьте про свой Airpod
Забыть и снова связать свой Airpod поможет даже решить эту проблему. Может быть, может быть какая-то проблема с любым кодом строки, поэтому вы можете снова забыть об Airpod и попытаться снова подключить его.
Шаг 1: Открыть системные настройки
Шаг 2: Нажмите на Bluetooth
Шаг 3: Нажмите на свои Airpods в разделе «Устройства».
Шаг 4: Нажмите кнопку X
Шаг 5: Нажмите Забыть устройство
Теперь после этого вы можете попытаться повторно подключить свои Airpods.
Шаг 1: Включите Bluetooth на Mac
Шаг 2: Откройте чехол для зарядки на Airpods.
Шаг 3: Открыть системные настройки
Шаг 4: Нажмите на Bluetooth
Шаг 5: Дважды щелкните свои Airpods.
Теперь, после этого, он подключит ваши AirPods, хотя шаг предназначен для ручного подключения, чтобы вы могли попробовать подключить Airpod самостоятельно.
Вывод
Airpods стали предметом первой необходимости для некоторых пользователей Apple, и это вполне разумно. Но это может стать проблемой, если вы не можете вовремя подключить свои Airpods. Но одно из перечисленных выше исправлений наверняка поможет решить проблему с вашими AirPods.
Не о чем беспокоиться. Это почти в мелком масштабе. Но все же, если вы обнаружите проблему с подключением, я порекомендую вам увидеть свои Airpods рядом с вашим центром Apple. Это может быть проблема с оборудованием.
Выбор редактора:
- Как исправить ошибку не удается подключиться к магазину приложений на iPhone / iPad
- Как найти потерянный Apple iPhone, iPad, MacBook с помощью iCloud
- Как редактировать фотографии с помощью приложения iOS Photos
- Как повторно загрузить Fortnite на iPhone и iPad после запрета Apple
- Исправить зависание FaceTime и случайное отключение
Рахул изучает информатику и проявляет огромный интерес к области технологий и криптовалюты. Большую часть времени он пишет, слушает музыку или путешествует по незнакомым местам. Он считает, что шоколад — это решение всех его проблем. Жизнь случается, и кофе помогает.
При использовании AirPods Pro несколько пользователей заметили красные восклицательные знаки на AirPods Pro с ошибкой «Сбой подключения» или Красный восклицательный знак рядом с левым AirPod Pro, или же Красный восклицательный знак рядом с правым AirPod Pro. Если у вас такая же проблема, не нужно паниковать, это просто сбой, который можно устранить, если вы прочтете это руководство по устранению неполадок. Это не серьезная проблема, но она очень раздражает, поэтому вы захотите от нее избавиться. В этом посте мы рассмотрели все основные обходные пути, которые помогут вам исправить красные восклицательные знаки на AirPods Pro.
Шаг за шагом выберите решение, приведенное ниже, и устраните проблему. Кроме того, пользователи AirPods и AirPods Pro сталкиваются с этими красными восклицательными знаками, Apple может искать постоянное решение этой ошибки. А пока продолжайте читать пост.
Видеоурок по проблемам подключения AirPods Pro: исправлено 101%
Решение 1. Полный сброс AirPods Pro
Возможно, стоит попробовать сбросить настройки AirPods Pro, чтобы исправить красный восклицательный знак на AirPods. Следуйте инструкциям по сбросу AirPods Pro.
- Поместите AirPods Pro в зарядный чехол.
- Найдите кнопку сброса на задней части зарядного футляра, которая находится на задней стороне.
- Нажмите и удерживайте кнопку сброса в течение 15 секунд.
Сбросить AirPods Pro
Это оно. Вы отсоединили и сбросили AirPods Pro. Теперь вам нужно будет отремонтировать и, при необходимости, настроить параметры после сопряжения с iPhone.
Другой способ сбросить AirPods Pro — зайти в настройки Bluetooth и забыть AirPods Pro.
Решение 2. Bluetooth и сброс настроек сети на iPhone
Обновите соединение Bluetooth на iPhone. Выключите или включите Bluetooth и повторите попытку, сбросив настройки AirPods Pro. Перейти к Настройки> Bluetooth> Отключить и включить Bluetooth.
Сброс настроек сети на вашем iPhone восстановит настройки сети по умолчанию. Это удалит пароли Wi-Fi, APN, VPN и другие сетевые настройки.
- Перейдите в приложение Настройки> Общие.
- Нажмите «Сбросить» и «Сбросить настройки сети».
- Введите пароль, если вас попросят выполнить сброс настроек сети.
Решение 3. Очистите чехол для зарядки AirPods Pro и ножку AirPod Pro
Неправильное соединение между вашим наушником на AirPods Pro создает различные типы проблем, например. AirPods Pro не сбрасывается, левый или правый AirPod Pro не заряжается, и из Airpod нет звука. Итак, сначала устраните проблемы с подключением, используя способ, указанный ниже.
Чистый чехол для зарядки AirPods Pro
Если вы регулярно пользуетесь AirPods, то стоит проверить наличие пыли и мусора внутри порта зарядки. Использовать сухой папиросная бумага или ушные вкладыши убрать пыль и попробовать зарядить. Тем не менее, на AirPods Pro отображаются красные восклицательные знаки, а затем переходите к следующему решению.
Используйте сухую хлопчатобумажную ткань или ткань из микрофибры, чтобы очистить Sweet от сухих частиц с сетки левого или правого AirPods Pro.
Очистите разъем для зарядки левого или правого AirPod
Решение 4. Перезагрузите iPhone или полностью перезагрузите его.
Еще одна уловка для быстрой проверки таких проблем, как красные восклицательные знаки на AirPods Pro, — это перезапуск сопряженного iPhone. Вот как перезагрузить iPhone,
iPhone X или 11 [Pro Max] [No Home Button iPhone],
- Нажмите и удерживайте кнопку увеличения или уменьшения громкости вместе с боковой кнопкой, пока не увидите ползунок выключения.
- Перетащите ползунок, чтобы выключить телефон. Подождите минуту или две, а затем нажмите и удерживайте боковую кнопку, чтобы загрузить iPhone.
iPhone 8,7, 6, SE или 5 [Home button iPhone]
- Нажмите и удерживайте боковую или верхнюю кнопку, пока не отобразится ползунок выключения. Перетащите ползунок и выключите устройство.
- Чтобы запустить iPhone, нажмите и удерживайте боковую кнопку.
Решение 5. Проверьте наличие обновлений на iPhone
Чтобы использовать все функции AirPods Pro, вам необходимо iOS 13.2 или новее, iPadOS 13.2 или новее, WatchOS 6.1, TvOS 13.2, macOS Catalina 10.15.1
Если вы не обновили iPhone до последней версии iOS, обновите его как можно раньше. Потому что даже если вы исправите эту проблему, через несколько дней возникнет новая ошибка или проблема. Подключите iPhone к беспроводному маршрутизатору и загрузите обновления. Убедитесь, что заряд батареи iPhone превышает 60%, когда он не подключен к зарядному устройству, а если он подключен к зарядному устройству, то требуется аккумулятор на 40%.
- Перейдите в Настройки> Общие> Обновление ПО.
- Если доступно какое-либо обновление, то Загрузите, а затем установите.
Решение 6. Обновите AirPods Pro
Без обид, но ваши новейшие AirPods Pro могут быть настоящим виновником красного восклицательного знака. Для перекрестной проверки вам следует обновить AirPods Pro до последней версии прошивки, как на iPhone. Тем не менее, AirPods Pro не требует каких-либо специальных процедур или действий, а требует нескольких условий, которые необходимо учитывать. Тогда только AirPods Pro будет обновляться автоматически.
- Держите AirPods Pro в паре с iPhone / iPad. Теперь держите левый и правый AirPod Pro в зарядном футляре и подключите их с помощью кабеля питания.
- Теперь держите крышку зарядного футляра открытой, пока не обновите версию прошивки AirPods Pro. Проверьте, используя изображение ниже.
Проверьте версию прошивки AirPods Pro на подключенном iPhone или iPad.
- Откройте приложение «Настройки» на iPhone и iPad.
- Держите AirPods Pro на связи с iPhone / iPad. (Настройки> Bluetooth> AirPods Pro — подключен) Теперь проверьте версию AirPods Pro, Приложение «Настройки»> «Основные»> «О программе»> «Прокрутите до имени AirPods Pro»> «Теперь посмотрите версию прошивки».. Проверьте изображение ниже. Последняя версия прошивки — 2C54.
Обновите AirPods Pro и проверьте версию прошивки на iPhone
Проверьте версию прошивки AirPods Pro на iPhone
- Поместите AirPods в зарядный футляр и подключите его.
- Держите AirPods и iPhone рядом друг с другом.
- Проверьте версию прошивки AirPods Pro в настройках сопряженного iPhone, Приложение «Настройки»> «Общие»> «О программе»> «Прокрутите экран вниз до конца»> «Нажмите и найдите версию прошивки»..
Решение 7. Посетите магазин Apple Store, который помогает при повреждении оборудования
Последний вариант, который вам остается, если все еще, на AirPods Pro отображается красный восклицательный знак, — это посетить ближайший бар Apple Genius. Они проанализируют проблему и обязательно предложат решение вашей проблемы. По гарантии, пользователи AirPods Pro получают бесплатную замену в службе поддержки Apple. Напишите нам и поделитесь своими отзывами, которые мы объяснили в этой статье. также расскажите, какое решение поможет исправить левый восклицательный знак AirPod Pro или правый восклицательный знак AirPod Pro.