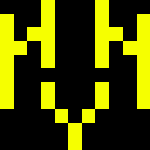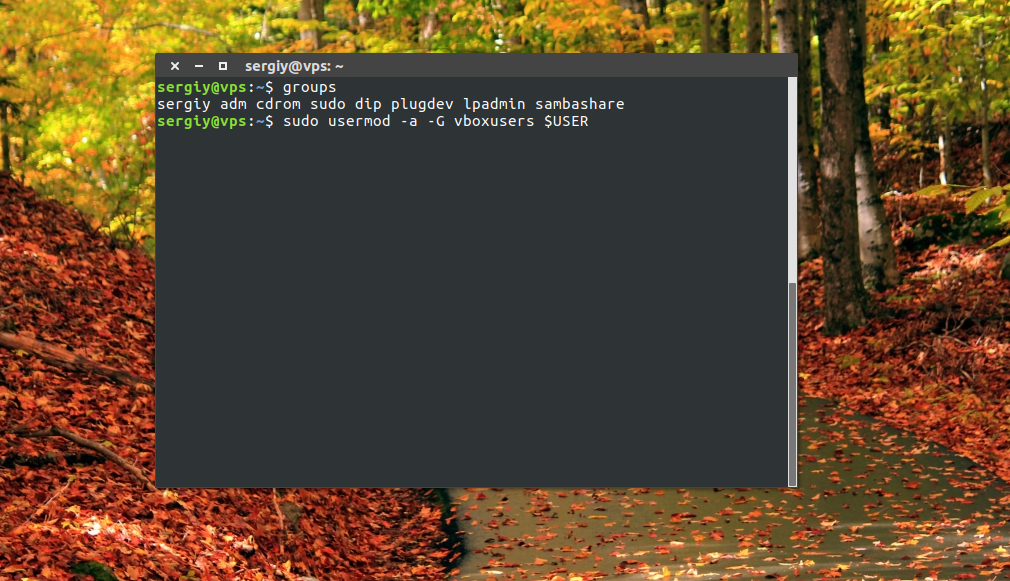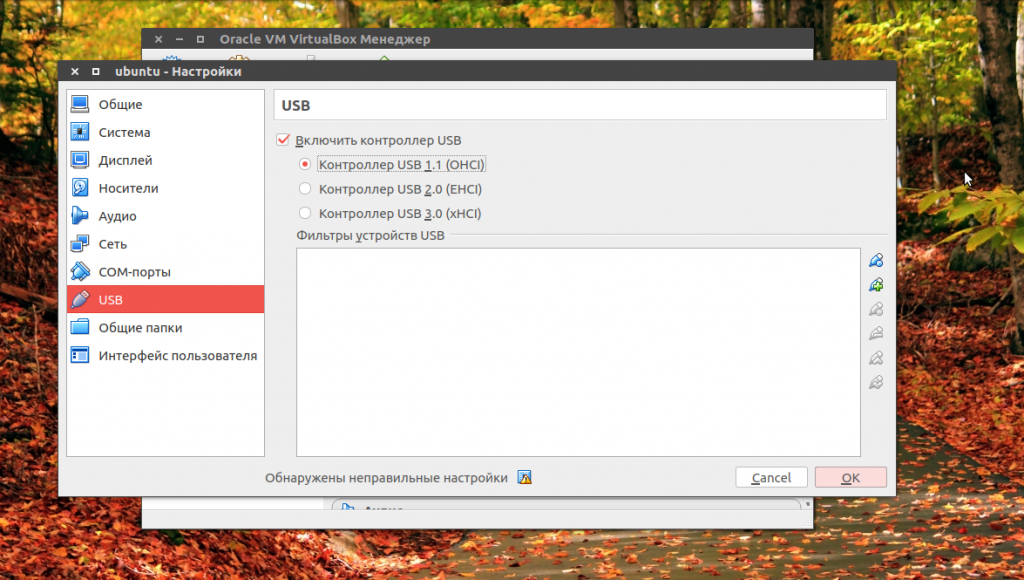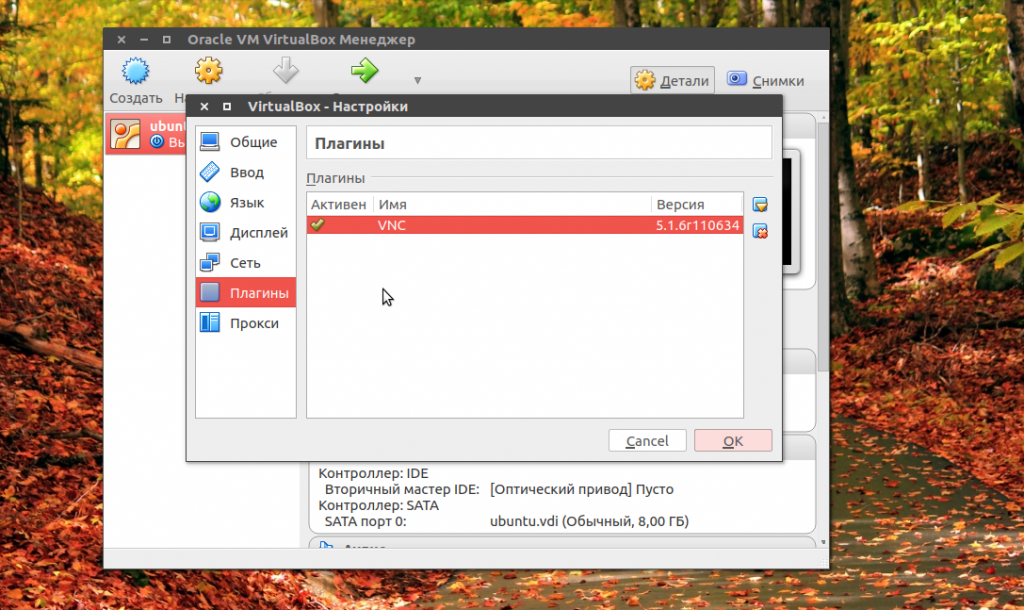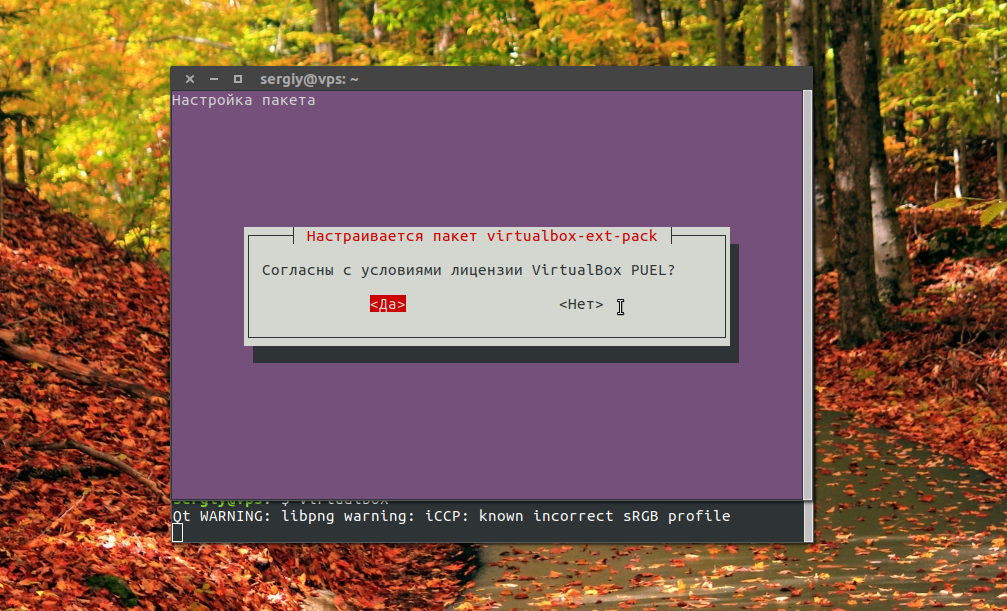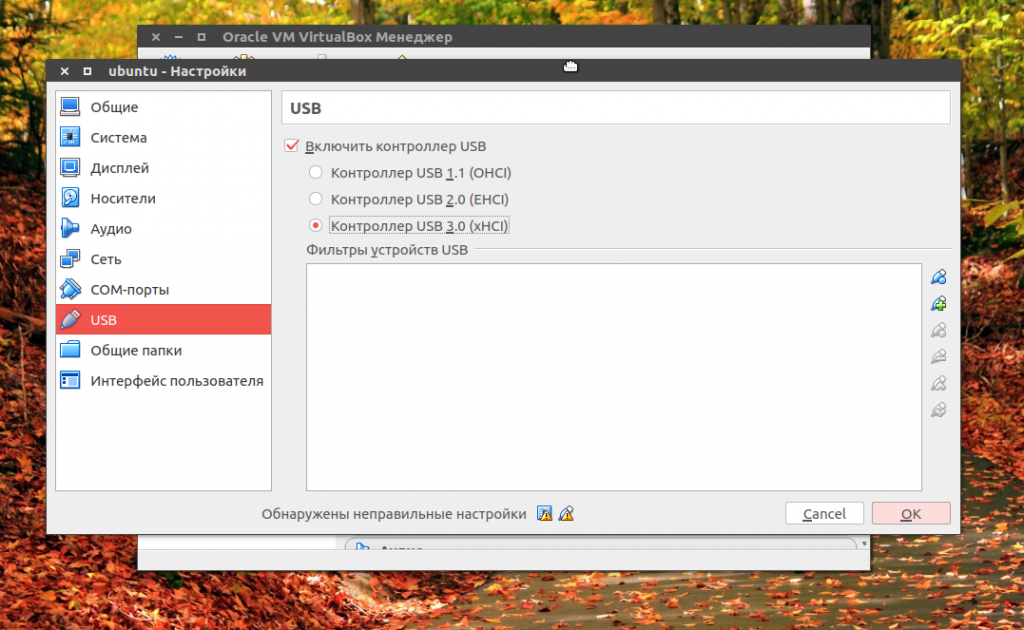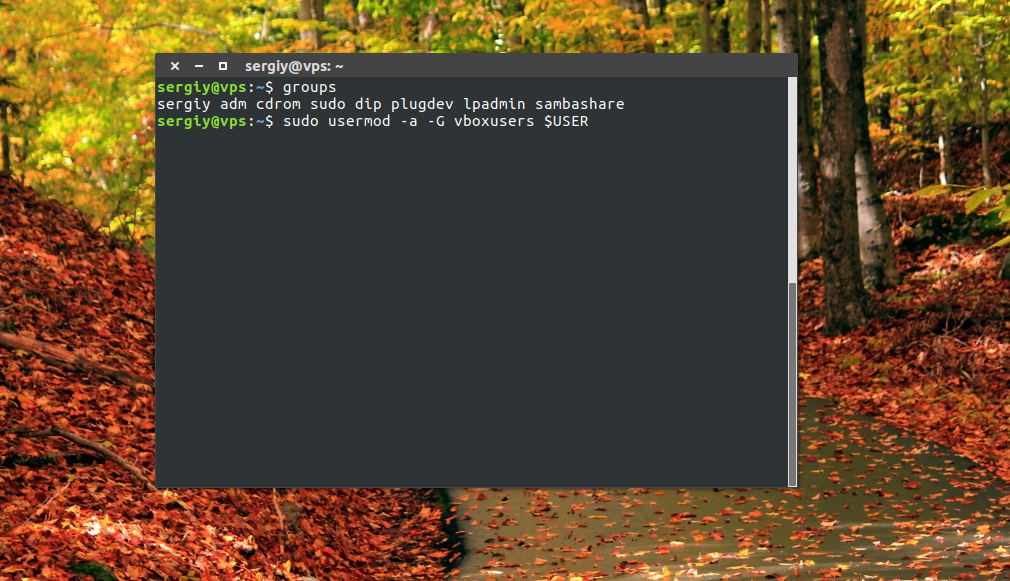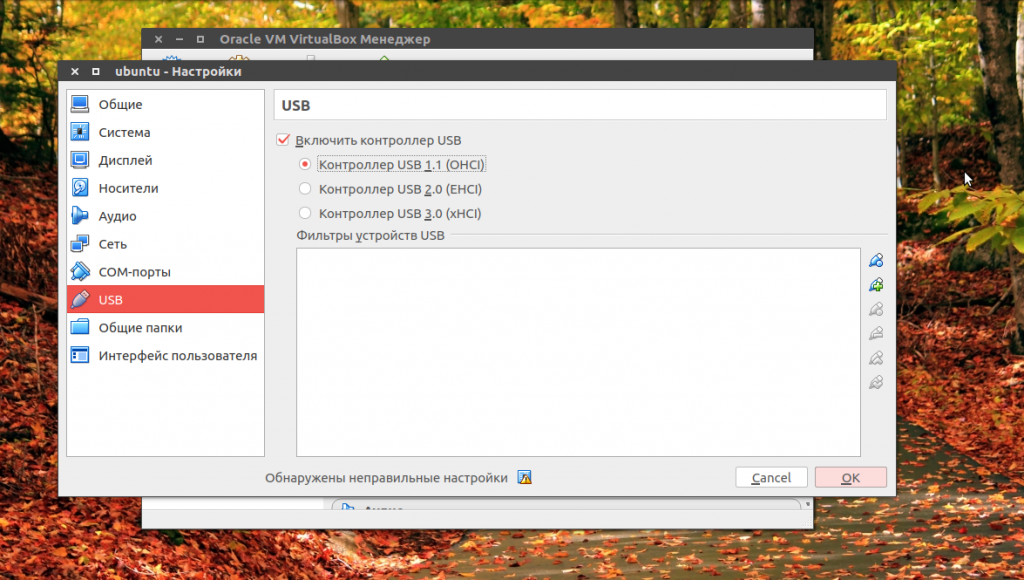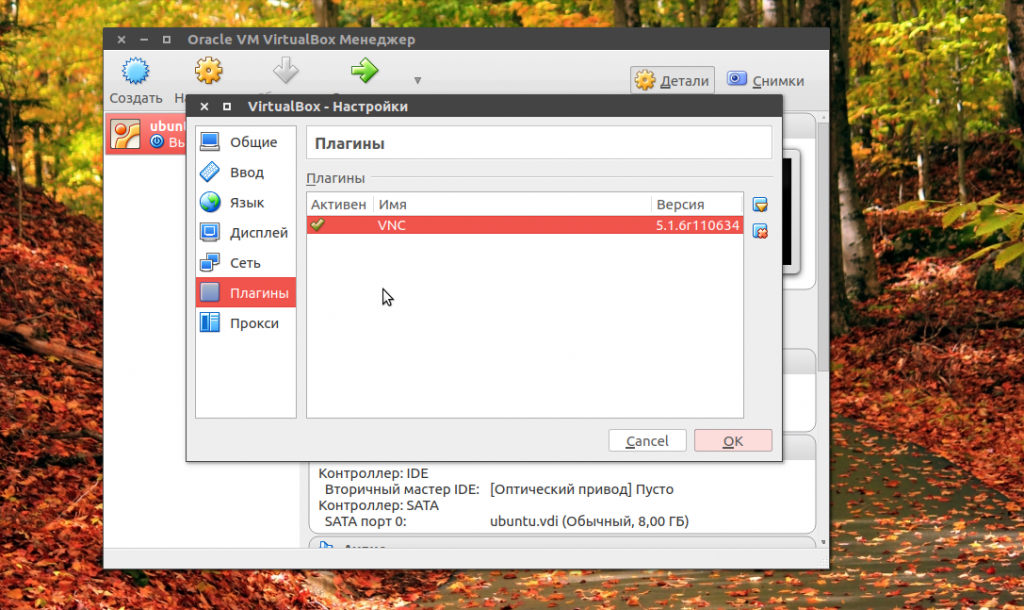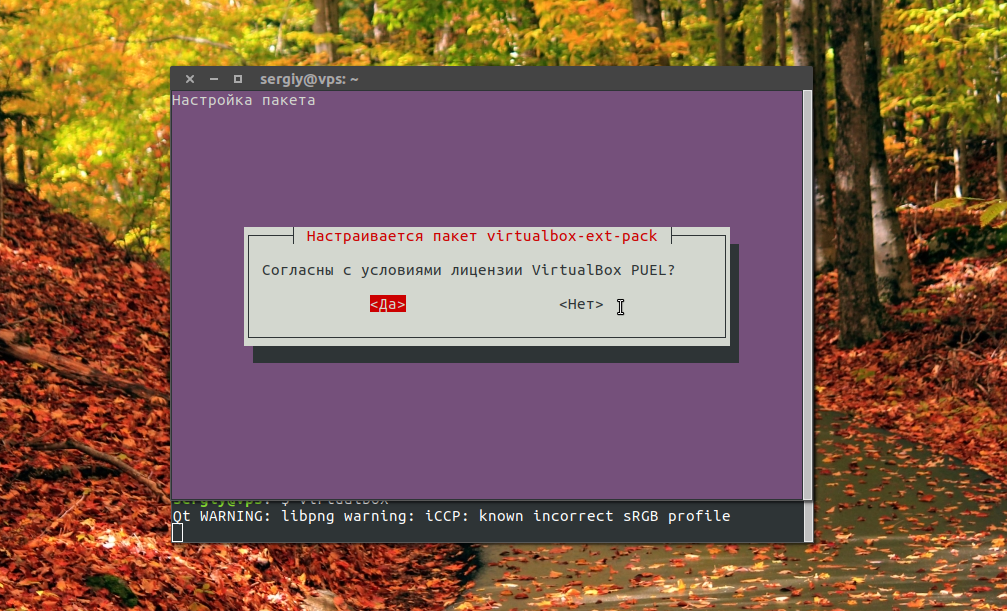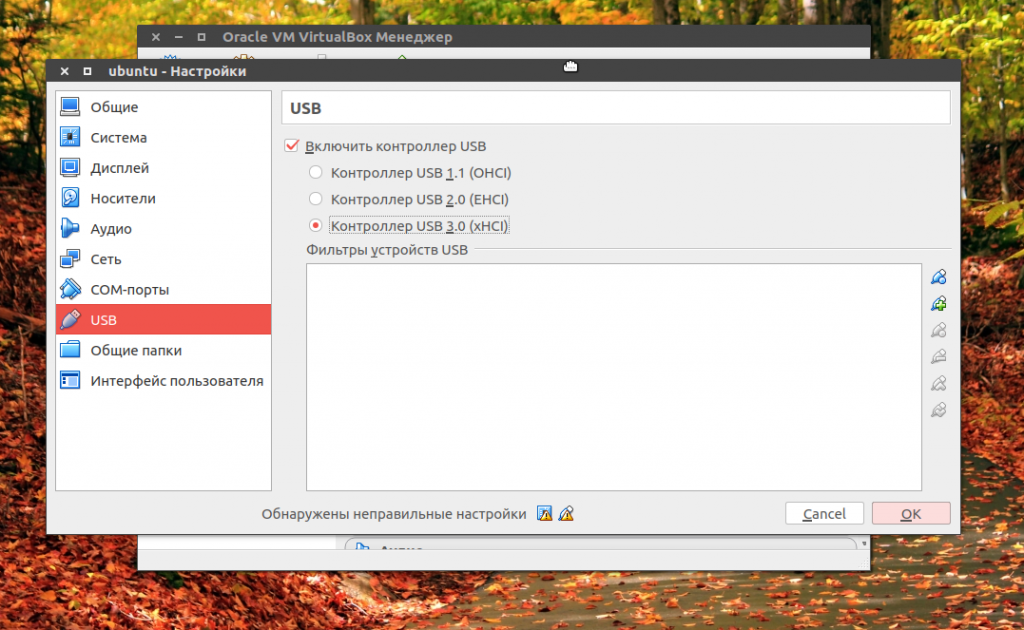-
Partition Wizard
-
Partition Manager
- 2 Ways to Solve VirtualBox Failed to Attach USB Issue
By Linda | Follow |
Last Updated May 13, 2021
VirtualBox allows users to connect a USB drive to virtual machines, so that the guest system can recognize and use the USB drive. However, some people report that VirtualBox failed to attach USB. In this post, MiniTool Partition Wizard offers 2 ways to solve this problem.
VirtualBox Failed to Attach USB
Oracle VirtualBox is a virtual machine program produced by InnoTek company. It is now developed by Oracle and is part of Oracle’s xVM virtualization platform technology. VirtualBox is the most powerful free virtual machine software, although its function is still slightly weaker than VMware.
Many people like to use VirtualBox but some of them may encounter VirtualBox failed to attach USB issue.
I have Windows 7 64bit Host system, and I am using VirtualBox 4.1.18 (r78361)…I can see my USB device from VirtualBox Devices menu. Whenever I am trying to access it, I end up with: Failed to attach the USB device Kingston DT 100 G2 [0100] to the virtual machine Archlinux… —superuser.com
How to solve this problem? Please keep reading.
How to Fix VirtualBox Failed to Attach USB Issue
Before performing the following methods, please make sure the USB works normally in the host PC. If not, please refer to this post: Fix USB Flash Drive Not Recognized & Recover Data – How To Do.
Fix 1. Install Guest Additions and VirtualBox Extension Pack
The VirtualBox Guest Additions are software packages which can be installed inside of supported guest systems to improve their performance and to provide additional integration and communication with the host system. If this expansion pack is not installed, many functions will be lost.
To install the Guest Additions, you just need to run the virtual machine, and click Device > Install Guest Additions… at the top left corner of the virtual machine main window. Then, the virtual machine will install Guest Additions automatically.
Then, you need to install VirtualBox Extension Pack, which can help extend VirtualBox functionality. If you want to connect a USB2.0 or USB 3.0 drive, this pack is necessary. To install the extension pack, you just need to:
- Download the pack from VirtualBox official website.
- Open VirtualBox.
- Go to Tools > Preferences.
- Go to the Extensionssection and click the green plus icon at the upper right section.
- Browse the extension pack to install.
Tip: If your host PC is Linux, you should do a step further: adding users to the vboxusers group.
Then, you need to enable USB controller and add new USB filters. Here is the guide:
- In VirtualBox, right click the virtual machine, to which you want to connect the USB device, and then choose Settings.
- Go to Ports > USB.
- Enable USB 1.0, USB 2.0, or USB 3.0 controller for your USB drive.
- Click the Add button on the right of the window.
- Choose device which cannot be attached.
- Click OK to save changes and exit.
- Unplug the USB device and re-plug in it.
- Attach the USB device to guest again to see whether the problem is solved.
Fix 2. Edit Registry and Reinstall VirtualBox USB Driver
This method is offered by a user named keedoggy on VirtualBox forum. Many people leave feedbacks saying this method works for them. You can also try it. Please refer to the following steps:
- Unplug your USB devices from the host and close VirtualBox.
- Press Windows key + R key, type «regedit» into the Run box, and press Enter to open the Registry Editor
- Navigate to HKEY_LOCAL_MACHINESystemCurrentControlSetControlClass{36FC9E60-C465-11CF-8056-444553540000}.
- Delete the UpperFilters
- Open folder C:Program FilesOracleVirtualBoxdriversUSB.
- Open subfolder device, right-click driver file inf, and click Install.
- Open subfolder filter, right-click driver file inf, and click Install.
- Reboot the Windows host system and the VirtualBox to attach USB again.
About The Author
Position: Columnist
Author Linda has been working as an editor at MiniTool for 1 year. As a fresh man in IT field, she is curious about computer knowledge and learns it crazily. Maybe due to this point, her articles are simple and easy to understand. Even people who do not understand computer can gain something.
By the way, her special focuses are data recovery, partition management, disk clone, and OS migration.
Флешка к виртуальной Windows не подключается: ошибка Не удалось подсоединить USB-устройство.
Всем привет, сегодня очередное короткое эссе на тему исправления очередной ошибки Windows. Суть последней заключается в том, что флешка к виртуальной Windows не подключается. Или отключается сразу за подключением. Или в настройках VirtualBox отображается, но в проводнике и консоли управления дисками виртуальной Windows той нет. При этом однотипность систем не важна. Например, Windows 7 гостевая машина на хосте Windows 10 (не забывайте о проблемах с USB 3.0 в Windows 7). И наоборот — если и хозяйская и гостевая ОС однотипны, ошибки не редки. В моём примере на фоне хозяйской Windows 10 к виртуальной Windows 7 на VirtualBox нельзя подключить ни один из USB дисков. Все они (и конкретно нужная в данный момент флешка) в настройках устройств виртуальной машины отображаются корректно:
Однако при попытке подсоединить какой-либо виртуальная Windows выдаёт ошибку типа:
Не удалось подсоединить USB-устройство * к виртуальной машине XXX.
Часто симптомы проблемы у всех пользователей одни и те же: впервые подключённая флешка «разрешает» с собой поработать нормально. Но, сразу после того, как мы её единожды от VB отстегнём, начинаются проблемы.
в гостевой Windows 7 драйверов к контроллеру USB DriverBooster вообще сначала не обнаружил
Варианты решений следующих вопросов:
- флешка вообще не подключается
- флешка на секунду подключается и сразу отключается: вариантов несколько.
- манипуляции с самой VirtualBox: плагины и версии программы.
Предупреждаю сразу: баг тот ещё. Ошибка существует с незапамятных времён, и VirtualBox гарантированно решить её не способна. Проблема с USB устройствами в VirtualBox появилась — причём официально призналась — с версии 4.2.*, что продолжается до сих пор.
Исправляем » Не удалось подсоединить USB-устройство «.
Для постоянных читателей блога потенциальное решение ошибки особого труда представить из себя не должно. Очевидно, что её результатом снова оказывается ряд налагаемых системой на USB-флешки фильтров. Причём это ошибка может появляться и со стороны хозяйской (в моём случае Windows 10) системы, так и со стороны гостевой. А иногда в обеих сразу (читайте следующий абзац). Решение по сети популярное, но, зачастую, единственное. В соответствии с информацией из статьи Проблемы с USB драйверами: варианты решений проверим настройки реестра через его редактор
regedit.exe
в ключе {36FC9E60-C465-11CF-8056-444553540000} по адресу в реестре
HKEY_LOCAL_MACHINESYSTEMCurrentControlSetControlClass
проверяем наложение дополнительных фильтров:
Ну точно, видим фильтр UpperFilters в последней строчке среди прочих параметров справа в окне. Смело удаляем, соглашаясь в предупреждением редактора:
После перезагрузки хозяйской Windows 10 запускаем гостевую Windows 7 (в моём случае) и проверяем. В момент появления рабочего стола виртуальной Windows 7 та сразу успешно устанавливает драйвера к флешке, что сопровождается характерным звуковым сигналом. Через пару мгновений в проводнике Windows 7 на VirtualBox я вижу свою флешку:
флешка подключена к виртуальной windows корректно
Всё, ошибка Не удалось подсоединить USB-устройство у многих пользователей больше не появляется.
Флешка подключается и сразу отключается.
ошибка usb device is busy with previous request
Вариант первый: непонятный производитель.
- Включаем виртуальную машину.
- В Настройках машины в VirtualBox находим параметр, отвечающий за USB, в котором добавляем новый фильтр, указывая нашу флешку:
- щёлкаем дважды по появившемуся фильтру и удаляем содержимое поля с названием Продукта:
- Жмём ОК. По сути, если вы добавили специальный фильтр, ничего, кроме Имени и двух ID VirtualBox-у, вообще не нужно, чтобы правильно идентифицировать флешку. Однако иногда настройки фильтра нуждаются в более тщательном подходе. Например, на некоторых виртуальных машинах мой фильтр для конкретной флешки в настройках выглядит так:
я оставляю только верхние три строчки
Вариант второй: ставим драйвер вручную
Давайте попробуем установить драйверы для USB вручную. Для этого в хозяйской Windows закроем гостевую VirtualBox и через проводник переходим по пути:
C:Program FilesOracleVirtualBoxdriversUSBfilter
- правой мышкой щёлкаем по файлу с именем VboxUSBMon.inf и выбираем Установить:
- Перезагружаем Windows. Флешку вытаскиваем и запускаем виртуальную Windows уже без неё. Проверьте — в списке Устройств виртуальной машины никаких USB флешек быть не должно.
- Подключаем флешку и снова проверяем, подключилась ли та к виртуальной Windows. Если потребуется, проверьте флешку в самой виртуальной Windows на ошибки.
ВАЖНО
Совет дня: фильтр настраиваем до запуска самой виртуальной ОС. После этого вынимаем флешку, запускаем виртуальную Windows, ждём появления рабочего её стола и только потом подключаем флешку к виртуалке. Не забудьте указать на неё чек-боксом в Устройствах в панели инструментов.
Вариант три: барагозит служба grpconv.exe.
Она же конвертер групп диспетчера программ Windows. Сидит тот в автозагрузке благодаря сниферу Usbpcap. А он чаще всего поставляется с анализатором трафика Wireshark. Установлен такой? Ну и вот… Удаляйте. Не саму Wireshark, конечно, а снифер:
всё выделять не нужно: только этот эддон
После удаления перезагружайте Windows и проверяйте.
Не удалось подсоединить USB-устройство: usb device is busy with previous request.
Если в верхней части экрана VirtualBox при попытке пристегнуть флешку постоянно появляется сообщение на английском с окончанием usb device is busy with previous request, решение ошибки может лежать в части валидности самой программы. И здесь вариантов немного, хотя симптомов фоне ошибки море. Если usb device is busy with previous request появляется при подключении любой из флешек, проверьте Диспетчер устройств хозяйской машины.
- Запускаем гостевую ОС
- Откроем Диспетчер устройств хозяйской Windows
- Ищите устройство с именем VirtualBox USB. Если рядом с ним наблюдается характерное жёлтое восклицание об ошибке установки, проблема именно в драйвере. На моём опыте традиционный в этом случае для Windows подход с поиском прямо из Диспетчера не прокатит. Равно как и принудительная установка драйвера VirtualBox USB. Вот нормальное развитие событий:
А при таком раскладе проблемы налицо:
Для решения я могу предложить несколько вариантов.
- Для начала откатите плагин VirtualBox Extension Pack в Настройках машины:
Проверьте страницу загрузок и поставьте предыдущую версию поближе к той версии самой VirtualBox, что установлена у вас. Возможно, что придётся поискать среди «более предыдущих» версий (об этом ниже). Ставится плагин в той части настроек программы, откуда и удаляется. После установки плагина перезагрузите хозяйскую Windows и повторите манипуляции с фильтрами.
- Из нескольких виртуальных машин на большинстве помог только этот вариант — откат к предыдущей версии. Удаляем свежую и на той же странице загрузок в разделе Download VirtualBox (Old Builds)
ищем версию поколением ниже. Так, если у вас сейчас установлен VirtualBox 6.*.*, следует поискать версию 5.*.*. Соответственно, Extension Pack этой версии должен соответствовать.
При удалении, напомню, VirtualBox сами виртуальные системы никуда не деваются и изменений не претерпевают. Если машины после переустановки окажутся недоступными, просто удалите их из списка и создайте новые, указав на соответствующую папку и файл .vdi. Не забудьте вернуть настройки «перетянул-сбросил», общий буфер обмена и пристегните плагин Extension Pack в Настройках. Должно заработать.
Всем успехов.
Содержание
- В настройках отсутствует возможность включения контроллера
- Не удалось подключить Неизвестное устройство
- Способ 1
- Способ 2
- Вопросы и ответы
Многие пользователи при работе в VirtualBox сталкиваются с проблемой подключения USB устройств к виртуальным машинам. Свойства данной проблемы разные: от банального отсутствия поддержки контроллера до возникновения ошибки «Не удалось подключить USB-устройство Неизвестное устройство к виртуальной машине».
Разберем данную проблему и ее решения.
В настройках отсутствует возможность включения контроллера
Данная проблема решается простой установкой пакета расширений VirtualBox Extension Pack для Вашей версии программы. Пакет позволяет включить контроллер USB и подключить устройства к виртуалке.
Что такое VirtualBox Extension Pack
Установка VirtualBox Extension Pack
Не удалось подключить Неизвестное устройство
Причины возникновения ошибки до конца не выяснены. Возможно, она является следствием «кривой» реализации поддержки USB в пакете расширений (см. выше) или включенным фильтром в хостовой системе. Тем не менее, решение есть (даже два).
Способ 1
- Подключить устройство к виртуалке стандартным способом.
- После возникновения ошибки перезагрузить реальную машину.
Обычно, совершив данные действия, мы получаем рабочее устройство, подключенное к виртуальной машине. Ошибок более возникнуть не должно, но только с этим устройством. Для других носителей процедуру придется повторить.
Способ 2
Второй способ позволяет не выполнять нудные манипуляции каждый раз при подключении нового накопителя, а одним движением отключить USB фильтр в реальной машине. Для этого необходимо поправить системный реестр Windows.
- Итак, открываем редактор реестра и находим следующую ветку:
HKEY_LOCAL_MACHINESYSTEMCurrentControlSetControlClass{36FC9E60-C465-11CF-8056-444553540000} - Далее ищем ключ с названием «UpperFilters» и удаляем его, либо меняем название. Теперь система не будет использовать фильтр USB.

Эти рекомендации помогут Вам решить проблему с USB устройствами в виртуальных машинах VirtualBox. Правда, причин, вызывающих данные неполадки может быть множество и не всегда их можно устранить.
Еще статьи по данной теме:
Помогла ли Вам статья?
Проблема корректного подключения и распознавания флешек и съемных дисков в VirtualBox долгое время оставалась без должного внимания со стороны разработчиков Oracle. Улучшения поддержки популярным гипервизором внешних накопителей было реализовано не так давно, тем не менее, время от времени пользователи VirtualBox таки сталкиваются с ошибками подключения внешних USB-устройств.
Пользователь подключает к ПК флешку, выбирает в меню гипервизора Устройства -> USB -> Название устройства, но получает сообщение «Не удалость подключить USB-устройство…».
Начать следует с того, что для взаимодействия виртуальных машин VirtualBox с USB-устройствами версии 2.0 и выше по-прежнему требуется установка плагина Oracle VM VirtualBox Extension Pack, Если он у вас еще не установлен, скачайте его со страницы разработчика www.virtualbox.org/wiki/Downloads и установите.
Только после этого в настройках виртуальной машины вы сможете включить использование версии USB 2.0 или 3.0. В противном случае хотя флешка и будет доступна в списке видимых VirtualBox устройств, виртуальная машина не сможет ее обнаружить.
Если ошибка продолжает появляться, попробуйте следующее.
Завершите работу виртуальных машин и самого гипервизора, отключите USB-устройство, откройте командой regedit редактор реестра и разверните ветку:
HKLMSystemCurrentControlSetControlClass{36FC9E60-C465-11CF-8056-444553540000}
Если в правой колонке вы обнаружите мультистроковый параметр UpperFilters, удалите его и перезагрузите компьютер.
В качестве дополнительной меры, если неполадка предположительно вызвана сбоем драйвера VirtualBox USB, последний можно попробовать переустановить.
Для этого в Проводнике переходим в расположение %ProgramFiles%OracleVirtualBoxdriversUSBfilter, жмем правой кнопкой мыши по файлу VBoxUSBMon.inf, выбираем «Установить» и перезагружаем компьютер.
А вообще нужно сказать, что Oracle еще есть над чем работать в плане улучшения поддержки USB гипервизором.
Так, в отличие от VMware Workstation, в VirtualBox до сих пор не реализована возможность удобной загрузки виртуальных машин с тех же флешек. Также остается нерешенной проблема частого повреждения файловой системы подключаемых к гостевым машинам VirtualBox накопителей вплоть до невозможности распознавания таковой Windows (файловая система RAW).
Загрузка…
Содержание
- VirtualBox не видит USB устройства
- В настройках отсутствует возможность включения контроллера
- Не удалось подключить Неизвестное устройство
- VirtualBox: Не удалось подсоединить USB-устройство.
- Не удалось подсоединить USB-устройство * к виртуальной машине XXX.
- Исправляем » Не удалось подсоединить USB-устройство «.
- Флешка подключается и сразу отключается.
- Вариант первый: непонятный производитель.
- Вариант второй: ставим драйвер вручную
- Вариант три: барагозит служба grpconv.exe.
- Не удалось подсоединить USB-устройство: usb device is busy with previous request.
- VirtualBox не видит USB устройств
- VirtualBox не отображает USB устройства
- Как включить USB 2.0 (EHCI) и USB 3.0 (xHCI) в VirtualBox
- VirtualBox не видит подключенные usb-накопители
- Virtualbox не видит USB в Ubuntu
- Ошибка Virtualbox не видит USB
- Выводы
VirtualBox не видит USB устройства
Разберем данную проблему и ее решения.
В настройках отсутствует возможность включения контроллера
Данная проблема решается простой установкой пакета расширений VirtualBox Extension Pack для Вашей версии программы. Пакет позволяет включить контроллер USB и подключить устройства к виртуалке.
Не удалось подключить Неизвестное устройство
Причины возникновения ошибки до конца не выяснены. Возможно, она является следствием «кривой» реализации поддержки USB в пакете расширений (см. выше) или включенным фильтром в хостовой системе. Тем не менее, решение есть (даже два).
Первый способ предлагает следующие действия:
1. Подключить устройство к виртуалке стандартным способом.
2. После возникновения ошибки перезагрузить реальную машину.
Обычно, совершив данные действия, мы получаем рабочее устройство, подключенное к виртуальной машине. Ошибок более возникнуть не должно, но только с этим устройством. Для других носителей процедуру придется повторить.
Второй способ позволяет не выполнять нудные манипуляции каждый раз при подключении нового накопителя, а одним движением отключить USB фильтр в реальной машине.
Для этого необходимо поправить системный реестр Windows.
Итак, открываем редактор реестра и находим следующую ветку:
Далее ищем ключ с названием «UpperFilters» и удаляем его, либо меняем название. Теперь система не будет использовать фильтр USB.
Эти рекомендации помогут Вам решить проблему с USB устройствами в виртуальных машинах VirtualBox. Правда, причин, вызывающих данные неполадки может быть множество и не всегда их можно устранить.
Помимо этой статьи, на сайте еще 12393 инструкций.
Добавьте сайт Lumpics.ru в закладки (CTRL+D) и мы точно еще пригодимся вам.
Отблагодарите автора, поделитесь статьей в социальных сетях.
Источник
VirtualBox: Не удалось подсоединить USB-устройство.
Флешка к виртуальной Windows не подключается: ошибка Не удалось подсоединить USB-устройство.
Всем привет, сегодня очередное короткое эссе на тему исправления очередной ошибки Windows. Суть последней заключается в том, что флешка к виртуальной Windows не подключается. Или отключается сразу за подключением. Или в настройках VirtualBox отображается, но в проводнике и консоли управления дисками виртуальной Windows той нет. При этом однотипность систем не важна. Например, Windows 7 гостевая машина на хосте Windows 10 (не забывайте о проблемах с USB 3.0 в Windows 7). И наоборот — если и хозяйская и гостевая ОС однотипны, ошибки не редки. В моём примере на фоне хозяйской Windows 10 к виртуальной Windows 7 на VirtualBox нельзя подключить ни один из USB дисков. Все они (и конкретно нужная в данный момент флешка) в настройках устройств виртуальной машины отображаются корректно:
Однако при попытке подсоединить какой-либо виртуальная Windows выдаёт ошибку типа:
Не удалось подсоединить USB-устройство * к виртуальной машине XXX.
Часто симптомы проблемы у всех пользователей одни и те же: впервые подключённая флешка «разрешает» с собой поработать нормально. Но, сразу после того, как мы её единожды от VB отстегнём, начинаются проблемы.
в гостевой Windows 7 драйверов к контроллеру USB DriverBooster вообще сначала не обнаружил
Варианты решений следующих вопросов:
Предупреждаю сразу: баг тот ещё. Ошибка существует с незапамятных времён, и VirtualBox гарантированно решить её не способна. Проблема с USB устройствами в VirtualBox появилась — причём официально призналась — с версии 4.2.*, что продолжается до сих пор.
Исправляем » Не удалось подсоединить USB-устройство «.
Для постоянных читателей блога потенциальное решение ошибки особого труда представить из себя не должно. Очевидно, что её результатом снова оказывается ряд налагаемых системой на USB-флешки фильтров. Причём это ошибка может появляться и со стороны хозяйской (в моём случае Windows 10) системы, так и со стороны гостевой. А иногда в обеих сразу (читайте следующий абзац). Решение по сети популярное, но, зачастую, единственное. В соответствии с информацией из статьи Проблемы с USB драйверами: варианты решений проверим настройки реестра через его редактор
в ключе по адресу в реестре
HKEY_LOCAL_MACHINESYSTEMCurrentControlSetControlClass
проверяем наложение дополнительных фильтров:
Ну точно, видим фильтр UpperFilters в последней строчке среди прочих параметров справа в окне. Смело удаляем, соглашаясь в предупреждением редактора:
После перезагрузки хозяйской Windows 10 запускаем гостевую Windows 7 (в моём случае) и проверяем. В момент появления рабочего стола виртуальной Windows 7 та сразу успешно устанавливает драйвера к флешке, что сопровождается характерным звуковым сигналом. Через пару мгновений в проводнике Windows 7 на VirtualBox я вижу свою флешку:
флешка подключена к виртуальной windows корректно
Всё, ошибка Не удалось подсоединить USB-устройство у многих пользователей больше не появляется.
Флешка подключается и сразу отключается.
ошибка usb device is busy with previous request
Вариант первый: непонятный производитель.
я оставляю только верхние три строчки
Вариант второй: ставим драйвер вручную
Давайте попробуем установить драйверы для USB вручную. Для этого в хозяйской Windows закроем гостевую VirtualBox и через проводник переходим по пути:
Совет дня: фильтр настраиваем до запуска самой виртуальной ОС. После этого вынимаем флешку, запускаем виртуальную Windows, ждём появления рабочего её стола и только потом подключаем флешку к виртуалке. Не забудьте указать на неё чек-боксом в Устройствах в панели инструментов.
Вариант три: барагозит служба grpconv.exe.
Она же конвертер групп диспетчера программ Windows. Сидит тот в автозагрузке благодаря сниферу Usbpcap. А он чаще всего поставляется с анализатором трафика Wireshark. Установлен такой? Ну и вот… Удаляйте. Не саму Wireshark, конечно, а снифер:
всё выделять не нужно: только этот эддон
После удаления перезагружайте Windows и проверяйте.
Не удалось подсоединить USB-устройство: usb device is busy with previous request.
Если в верхней части экрана VirtualBox при попытке пристегнуть флешку постоянно появляется сообщение на английском с окончанием usb device is busy with previous request, решение ошибки может лежать в части валидности самой программы. И здесь вариантов немного, хотя симптомов фоне ошибки море. Если usb device is busy with previous request появляется при подключении любой из флешек, проверьте Диспетчер устройств хозяйской машины.
А при таком раскладе проблемы налицо:
Для решения я могу предложить несколько вариантов.
Проверьте страницу загрузок и поставьте предыдущую версию поближе к той версии самой VirtualBox, что установлена у вас. Возможно, что придётся поискать среди «более предыдущих» версий (об этом ниже). Ставится плагин в той части настроек программы, откуда и удаляется. После установки плагина перезагрузите хозяйскую Windows и повторите манипуляции с фильтрами.
При удалении, напомню, VirtualBox сами виртуальные системы никуда не деваются и изменений не претерпевают. Если машины после переустановки окажутся недоступными, просто удалите их из списка и создайте новые, указав на соответствующую папку и файл .vdi. Не забудьте вернуть настройки «перетянул-сбросил», общий буфер обмена и пристегните плагин Extension Pack в Настройках. Должно заработать.
Источник
VirtualBox не видит USB устройств
Гостевые машины VirtualBox могут напрямую иметь доступ к USB устройствам. То есть можно переключить флэшку или внешний диск, USB Wi-Fi карту, электронный ключ или любое другое устройство, которое подключено к вашей хост машине (реальному компьютеру) в гостевую машину (виртуальный компьютер). На время такого переключения, для физического компьютера это USB устройство перестаёт существовать — его будто бы отключили.
Для переключения USB устройства зайдите в соответствующий пункт настроек:

Или воспользуйтесь строкой состояния:

VirtualBox не отображает USB устройства
Если вы не видите USB устройств, то убедитесь, что USB контроллер включён. Если это так, но VirtualBox не показывает ни одного устройства, будто бы они не подключены даже к хост машине, то, скорее всего, вам необходимо добавить вашего пользователя в группу. Это делается командой:
После выполнения этой команды необходима перезагрузка.
Чтобы посмотреть, в каких группах состоит ваш пользователь, выполните команду:

Как включить USB 2.0 (EHCI) и USB 3.0 (xHCI) в VirtualBox
Для включения USB 2.0 и USB 3.0 в VirtualBox необходимо установить пакет расширений (Oracle VM VirtualBox Extension Pack), который можно найти на странице скачивания.
Этот пакет является бесплатным, но у него закрыт исходный код.
Источник
VirtualBox не видит подключенные usb-накопители
Пользователь в группу vboxusers добавлен, дополнения гостевой ОС установлены, USB в настройках включен, флешка присоединена к компьютеру, но VirtualBox её не видит. Что делать?
Попробуй перезайти в систему или даже перезагрузится. Ну и посмотри, что сам ЛОР тебе предлагает аналогичные темы.
перезайти в систему или даже перезагрузится
Тыщу раз уже перезагружался, проблема-то не сейчас появилась, а давненько уже.
По-моему, так и должно быть. Сколько не пробовал, никогда флешки в vbox-е не работали.
а ты их отчекбоксил?
в фстаб пропиши, в справке есть
емнип, под линуксами виртуалбокс под суперпользователем приходилось запускать, чтоб флешку пробросить, стандартные методы не подходили
Нет, в принципе-то они работают, поскольку недавно я этой же функцией довольно активно и успешно пользовался. Но пришлось снести систему, и то ли настройки какие-то специфичные сбились, то ли ещё что-нибудь, но usb-девайсы vb больше не видит.
всегда работали как запилили
дополнения гостевой ОС установлены
дополнения и extension pack разные вещи.
Как смотришь? Фильтр создал?
Нет, я такой ерундой не занимался, когда с флешками в VirtualBox работал.
дополнения и extension pack разные вещи.
Безусловно, просто я про Extension Pack забыл написать.
Но ты-то тоже хорош, поскольку я писал, что «USB в настройках включен», а без Extension Pack’а этого сделать невозможно.
Захожу в настройки, потом в раздел USB, нажимаю на «добавить новый USB-фильтр, все поля которого заполнены значениями одного из подключенных устройств», появляется контекстное меню с надписью «нет доступных устройств».
Вручную, ты имеешь ввиду, или как я выше описал? В любом случае, сам я фильтры настраивать не стану, а автоматическая настройка не работает.
Черт возьми, как я могу тут подключить, если даже через настройки vbox не видит подключенные устройства!? Пусто там, конечно! «Нет подсоединенных USB-устройств»!
что-то я сомневаюсь, что система эту флешку видит
Я из неё только что удалил папку с аниме «Kore wa Zombie Desu ka?».
через настройки vbox не видит подключенные устройства
Вообще никаких устройств USB не видит (клаву, мышку, вебку)? А флешка уже отмонтирована на хосте?
А флешка уже отмонтирована на хосте?
Сколько ни пробовал, всегда проброс работал
Что-то неправильно настроено
У меня работал проброс веб-камеры, bluetooth, всяких там мышек-клавиатур-планшетов, но вот флешки и usb-модемы отказывались работать.
Возможно, udev назначал им немного не те права доступа
у меня флешки работали, а вот принтер не удавалось прокинуть.
sudo virtualbox
У меня флеха увиделась в fedora 25 kde p.5.8.6 но такое ощущения что постоянно идут сбои при записи загрузочной флешки в виндах для виндов и в итоге вроде рабочая флешка убилась, или то что она usb3 или то что 64гб, хз, чиню сижу. Если машина уже установлена то под рутом надо из меню VB ее добавить. Не могу найти программу для записи в linux флех с образа виндоус. Поэтому и заморочился с VB, но есть еще бесплатный плеер от vmware у меня как то получилось его установить на кубунту все стабильно работало. http://www.vmware.com/products/player/playerpro-evaluation.html
Если делали отсоединение диска не через umount, а отсоединяли средствами DE, то и не увидит. По крайней мере у меня так: если отсоединяю с помощью значка в нижнем правом углу экрана, и потом соединяюсь с гостем, то определяет в диспетчере дисков, что есть какой-то съёмный накопитель, но в нём нет носителя.
Какие версии ПО у вас?
А разве extension pack обязателен? Он вроде даёт только USB 2.0 функциональность, помимо прочего. В режиме USB 1.1 можно работать IMHO без extension pack.
Как раз столкнулся с этой проблемой, что virtualbox не видит usb устройств. Extension Pack установлен. И как ни монтируй или не монтируй флешки, VBox их не видит.
Источник
Virtualbox не видит USB в Ubuntu
Но многие пользователи сталкиваются с проблемой что VirtualBox не видит USB. Устройства подключены к системе и точно работают, а в меню подключения их просто нет. В этой статье мы рассмотрим что делать если virtualbox linux не видит usb устройства. Статья рассчитана в первую очередь на Ubuntu, но подойдет также пользователям других дистрибутивов.
Ошибка Virtualbox не видит USB
Чаще всего такая ошибка возникает потому что у пользователя, от имени которого вы запустили VirtualBox нет доступа к необходимым файлам. Это решается очень просто, вам достаточно добавить своего пользователя в группу vboxusers. Для этого выполните команду:
После этого вам достаточно еще раз войти в систему чтобы все заработало. Вы можете проверить обнаруживаются ли USB устройства с помощью команды:
VBoxManage list usbhost
Но это помогает не всегда. Вам также нужно посмотреть включена ли поддержка USB контроллера для виртуальной машины. Для этого откройте контекстное меню для нее и выберите пункт «Настройка», затем перейдите на вкладку «USB»:
Тут должна быть установлена галочка напротив «Включить контроллер USB», а также выбран один из доступных интерфейсов. Для поддержки USB 2.0 или USB 3.0 вам необходимо установить Virtualbox Extensions Pack. Это набор проприетарных расширений, которые включают к тому же поддержку этой технологии. Скорее всего, вы уже можете подключить usb virtualbox.
В Ubuntu 16.04 это можно сделать проще, достаточно выполнить команду:
sudo apt install virtualbox-ext-pack
Готово, после этого вы можете включить поддержку USB 3.0.
В некоторых дистрибутивах, например, семейства Red Hat, не работает usb в virtualbox, потому что поддержка подключения USB отключена из соображений безопасности. В таком случае вам придется ее включить. Для этого нужно сначала раскомментировать все строки SUBSYSTEM в /etc/udev/rules.d/60-virtualbox.conf. Это можно сделать командой:
Затем скопируйте этот файл в каталог /usr/lib/udev:
И перезагрузите наборы правил:
Теперь можете опять проверить все ли еще не видит Virtualbox usb устройства или уже все работает.
Выводы
В этой статье мы рассмотрели что делать если VirtualBox не видит USB Ubuntu или других Linux дистрибутивах. В большинстве случаев проблема решается очень просто. Надеюсь, эта информация была вам полезной.
Источник
If VirtualBox fails to attach your USB device or shows Failed to attach the USB device to the virtual machine error on your Windows 11/10 computer, here is what you can do to fix the issue. This error can occur while connecting a USB device such as a Bluetooth connector, pen drive, Wi-Fi adapter, etc.
The entire error message says something like this:
Failed to attach the USB device [device name] to the virtual machine [virtual machine name].
VirtualBox displays this error when your host computer can detect the USB device, but the VirtualBox cannot do the same.
To fix VirtualBox failed to attach the USB device to the virtual machine error, follow these steps:
- Install Guest Additions
- Enable USB Controller
- Install Extension pack
- Install USB driver
To know more about these solutions, keep reading.
1] Install Guest Additions
It is the first thing you need to fix the issue as stated above. For that, you need to run the virtual machine showing the error and go to the Devices > Install Guest Additions button.
Next, you need to follow the screen instructions to get it installed. Once the installation process is complete, you might have to restart the virtual machine.
2] Enable USB Controller
As the name denotes, USB Controller is the function that controls your USB devices attached to the virtual machine. If this feature is not turned on for your virtual machine, you might get the issue. To verify, do the following:
- Open the VirtualBox on your computer.
- Right-click on the virtual machine and select the Settings option.
- Switch to the USB tab.
- Tick the Enable USB Controller checkbox.
- Click the plus icon on the right side.
- Select the USB device that was not being detected.
- Click the OK button.
Now check if you can use your USB device with your virtual machine or not.
3] Install Extension pack
Like browser extensions, the Extension Pack of VirtualBox extends the functionality of this app. Therefore, you could try installing the extension pack if you haven’t done that already. For you need to download it from the official website, virtualbox.org. Next, you can do this:
- Go to Tools and click on the Preferences option.
- Switch to the Extensions tab.
- Click on the plus icon.
- Choose the downloaded extension pack.
- Click the Install button.
- Click the OK button.
After that, restart the VirtualBox app and check if it resolves your issue or not.
4] Install USB driver
You need to install the USB driver for VirtualBox manually. Although it is not mandatory on Windows 11 or Windows 10. However, as you are getting the issue, you might want to do that. For that, follow these steps:
- Open File Explorer on your computer.
- Go to: C:Program FilesOracleVirtualBoxdriversUSB
- Open the device folder.
- Right-click on the VBoxUSB.inf file and select the Install option.
- Open the filter folder.
- Right-click on the VBoxUSBMon.inf and select the Install option.
- Restart the VirtualBox app on your computer.
After that, you should not get the issue anymore.
How do I get my virtual machine to recognize my USB?
Generally, every virtual machine detects any USB device automatically without external interactions. However, at times, it might not do what is said. In such a moment, you can try installing the Guest Additions, enable the USB Controller, install the extension pack, and install the USB driver.
Can you install a virtual machine on a USB?
There is a tool called Portable VirtualBox that you can use to install a virtual machine on a USB flash drive. However, you might have to consider some limitations while using a virtual machine from a USB drive. Nonetheless, if you want to take your virtual machine with you while traveling, you can certainly consider this method.
That’s all! Hope this guide helped you fix the issue.
Read: VirtualBox USB not detected in Windows.
If VirtualBox fails to attach your USB device or shows Failed to attach the USB device to the virtual machine error on your Windows 11/10 computer, here is what you can do to fix the issue. This error can occur while connecting a USB device such as a Bluetooth connector, pen drive, Wi-Fi adapter, etc.
The entire error message says something like this:
Failed to attach the USB device [device name] to the virtual machine [virtual machine name].
VirtualBox displays this error when your host computer can detect the USB device, but the VirtualBox cannot do the same.
To fix VirtualBox failed to attach the USB device to the virtual machine error, follow these steps:
- Install Guest Additions
- Enable USB Controller
- Install Extension pack
- Install USB driver
To know more about these solutions, keep reading.
1] Install Guest Additions
It is the first thing you need to fix the issue as stated above. For that, you need to run the virtual machine showing the error and go to the Devices > Install Guest Additions button.
Next, you need to follow the screen instructions to get it installed. Once the installation process is complete, you might have to restart the virtual machine.
2] Enable USB Controller
As the name denotes, USB Controller is the function that controls your USB devices attached to the virtual machine. If this feature is not turned on for your virtual machine, you might get the issue. To verify, do the following:
- Open the VirtualBox on your computer.
- Right-click on the virtual machine and select the Settings option.
- Switch to the USB tab.
- Tick the Enable USB Controller checkbox.
- Click the plus icon on the right side.
- Select the USB device that was not being detected.
- Click the OK button.
Now check if you can use your USB device with your virtual machine or not.
3] Install Extension pack
Like browser extensions, the Extension Pack of VirtualBox extends the functionality of this app. Therefore, you could try installing the extension pack if you haven’t done that already. For you need to download it from the official website, virtualbox.org. Next, you can do this:
- Go to Tools and click on the Preferences option.
- Switch to the Extensions tab.
- Click on the plus icon.
- Choose the downloaded extension pack.
- Click the Install button.
- Click the OK button.
After that, restart the VirtualBox app and check if it resolves your issue or not.
4] Install USB driver
You need to install the USB driver for VirtualBox manually. Although it is not mandatory on Windows 11 or Windows 10. However, as you are getting the issue, you might want to do that. For that, follow these steps:
- Open File Explorer on your computer.
- Go to: C:Program FilesOracleVirtualBoxdriversUSB
- Open the device folder.
- Right-click on the VBoxUSB.inf file and select the Install option.
- Open the filter folder.
- Right-click on the VBoxUSBMon.inf and select the Install option.
- Restart the VirtualBox app on your computer.
After that, you should not get the issue anymore.
How do I get my virtual machine to recognize my USB?
Generally, every virtual machine detects any USB device automatically without external interactions. However, at times, it might not do what is said. In such a moment, you can try installing the Guest Additions, enable the USB Controller, install the extension pack, and install the USB driver.
Can you install a virtual machine on a USB?
There is a tool called Portable VirtualBox that you can use to install a virtual machine on a USB flash drive. However, you might have to consider some limitations while using a virtual machine from a USB drive. Nonetheless, if you want to take your virtual machine with you while traveling, you can certainly consider this method.
That’s all! Hope this guide helped you fix the issue.
Read: VirtualBox USB not detected in Windows.
VirtualBox — это популярная программа для эмуляции персонального компьютера и запуска различных операционных систем. Вы можете подключать к своей виртуальной машине различные устройства, включая USB устройства, подключенные к основной системе.
Но многие пользователи сталкиваются с проблемой что VirtualBox не видит USB. Устройства подключены к системе и точно работают, а в меню подключения их просто нет. В этой статье мы рассмотрим что делать если virtualbox linux не видит usb устройства. Статья рассчитана в первую очередь на Ubuntu, но подойдет также пользователям других дистрибутивов.
Чаще всего такая ошибка возникает потому что у пользователя, от имени которого вы запустили VirtualBox нет доступа к необходимым файлам. Это решается очень просто, вам достаточно добавить своего пользователя в группу vboxusers. Для этого выполните команду:
sudo usermod -a -G vboxusers $USER
После этого вам достаточно еще раз войти в систему чтобы все заработало. Вы можете проверить обнаруживаются ли USB устройства с помощью команды:
VBoxManage list usbhost
Но это помогает не всегда. Вам также нужно посмотреть включена ли поддержка USB контроллера для виртуальной машины. Для этого откройте контекстное меню для нее и выберите пункт «Настройка», затем перейдите на вкладку «USB»:
Тут должна быть установлена галочка напротив «Включить контроллер USB», а также выбран один из доступных интерфейсов. Для поддержки USB 2.0 или USB 3.0 вам необходимо установить Virtualbox Extensions Pack. Это набор проприетарных расширений, которые включают к тому же поддержку этой технологии. Скорее всего, вы уже можете подключить usb virtualbox.
Для этого скачайте файл для вашей версии Virtualbox на официальном сайте. Затем откройте меню «Файл» -> «Настройки» -> «Плагины» и подключите здесь скачанный файл:
В Ubuntu 16.04 это можно сделать проще, достаточно выполнить команду:
sudo apt install virtualbox-ext-pack
Готово, после этого вы можете включить поддержку USB 3.0.
В некоторых дистрибутивах, например, семейства Red Hat, не работает usb в virtualbox, потому что поддержка подключения USB отключена из соображений безопасности. В таком случае вам придется ее включить. Для этого нужно сначала раскомментировать все строки SUBSYSTEM в /etc/udev/rules.d/60-virtualbox.conf. Это можно сделать командой:
sudo printf '%sn' 'g/^#SUBSYSTEM/s/^#//' w | ed -s /etc/udev/rules.d/60-vboxdrv.rules
Затем скопируйте этот файл в каталог /usr/lib/udev:
sudo cp -v /etc/udev/rules.d/60-vboxdrv.rules /usr/lib/udev/
И перезагрузите наборы правил:
sudo udevadm control --reload-rules
$ sudo systemctl restart vboxdrv.service
Теперь можете опять проверить все ли еще не видит Virtualbox usb устройства или уже все работает.
Выводы
В этой статье мы рассмотрели что делать если VirtualBox не видит USB Ubuntu или других Linux дистрибутивах. В большинстве случаев проблема решается очень просто. Надеюсь, эта информация была вам полезной.
Обнаружили ошибку в тексте? Сообщите мне об этом. Выделите текст с ошибкой и нажмите Ctrl+Enter.
Статья распространяется под лицензией Creative Commons ShareAlike 4.0 при копировании материала ссылка на источник обязательна .
Об авторе
Основатель и администратор сайта losst.ru, увлекаюсь открытым программным обеспечением и операционной системой Linux. В качестве основной ОС сейчас использую Ubuntu. Кроме Linux, интересуюсь всем, что связано с информационными технологиями и современной наукой.