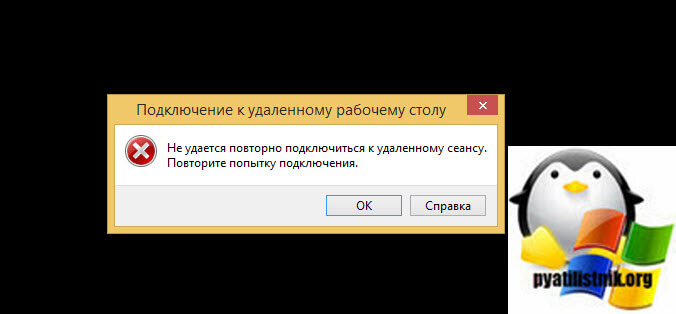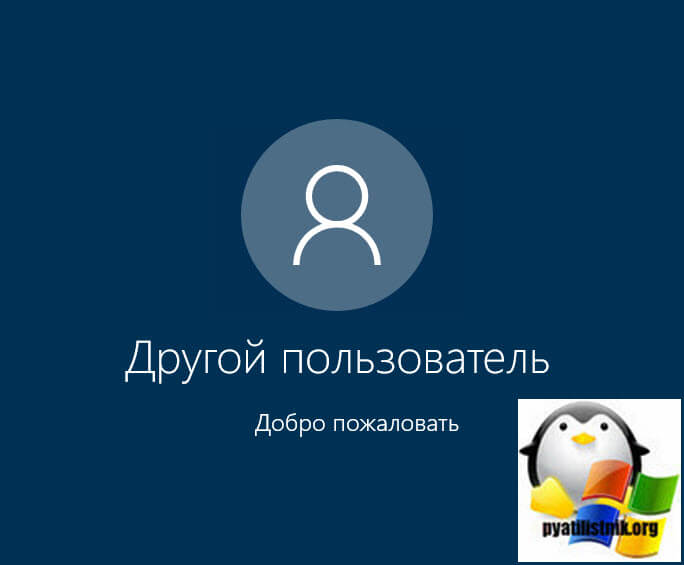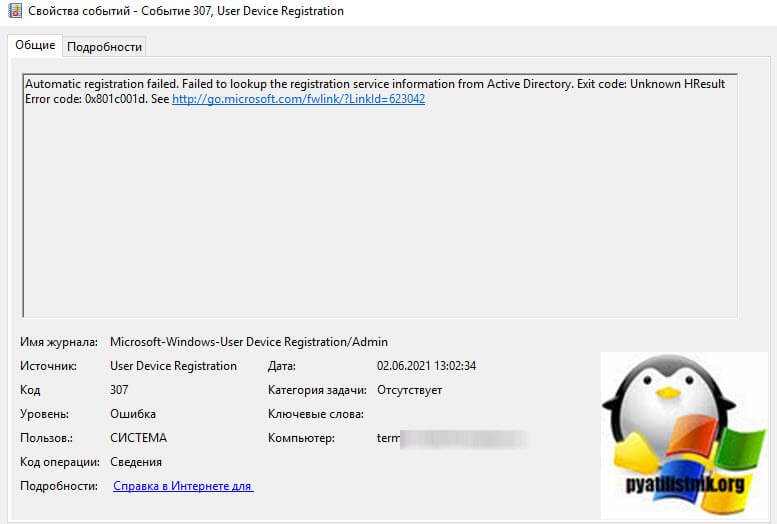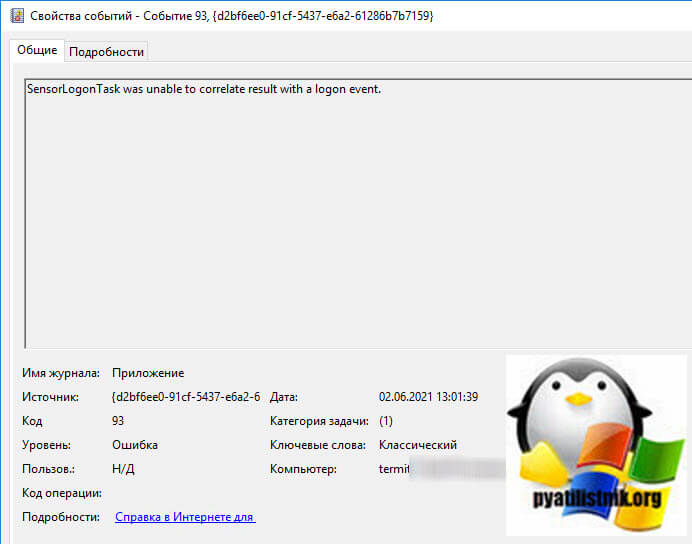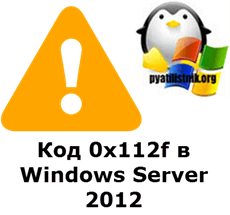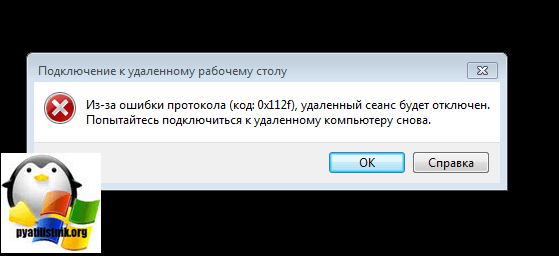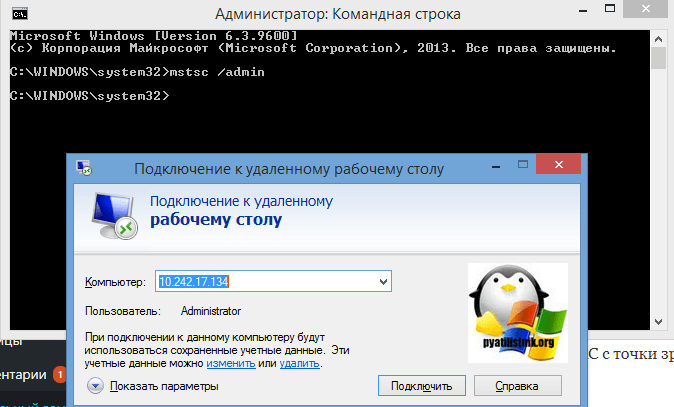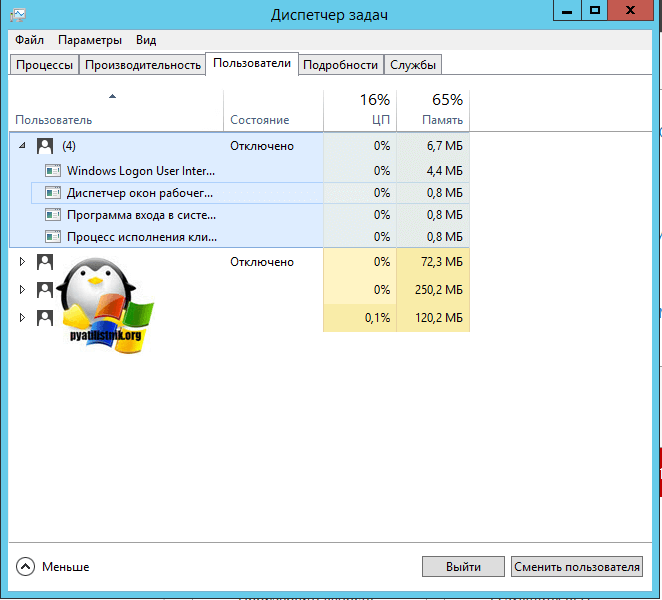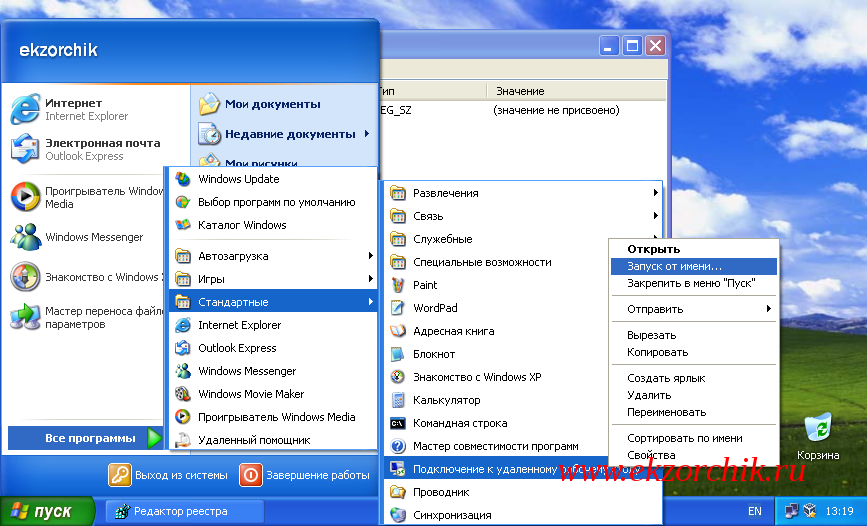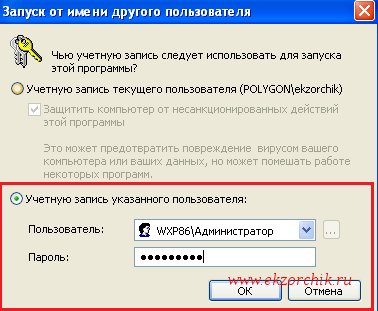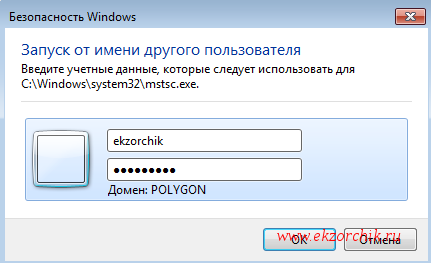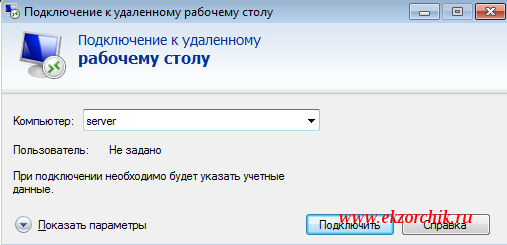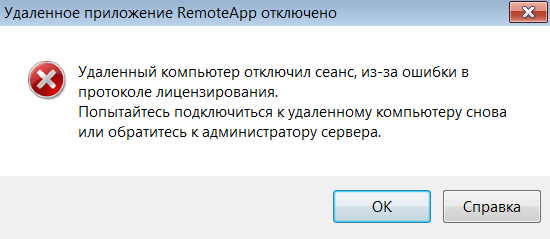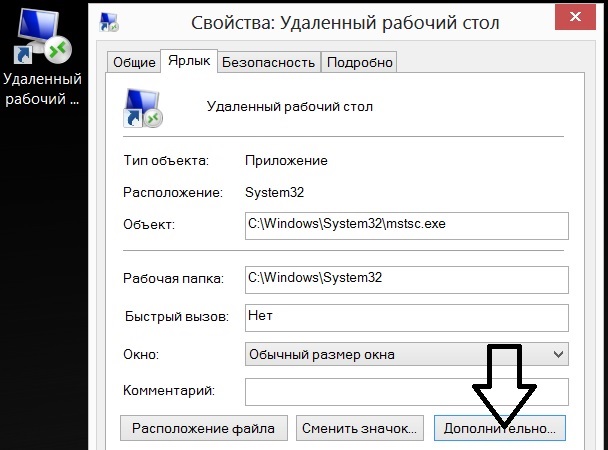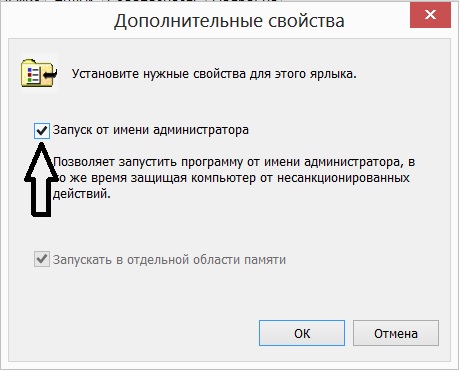Компьютеру не удалось подключиться к другому сеансу консоли на удаленном так как сеанс уже запущен
Добрый день, уважаемые знатоки!
Появилась следующая проблема. На работе три DC, один под управлением Windows 2003R2 std SP2, два под Windows 2003 ent SP2. На всех DC RDP настроен в режиме удалённого администрирования. С некоторых пор потерял возможность подключения по RDP к первому DC из дома (соединение по VPN), на домашнем компьютере Windows 7 pro. При попытке подключения моментально вываливается ошибка с текстом «Компьютеру не удалось подключиться к другому сеансу консоли на удаленном компьютере, поскольку сеанс консоли уже запущен». С остальными DC всё ОК, также есть два сервера на Windows 2008 SP2, с одним из них есть проблемы, но совершенно другие (связь по RDP рвётся каждую минуту-две, я подумываю про MTU). Судя по тому, что ошибка появляется без малейшего таймаута, семёрка даже не пытается подключиться к удалённому серверу. В чём может быть дело?
На работе (на всех клиентах XP SP2-SP3) все подключения совершаются без проблем.
ИСПРАВЛЕНИЕ: подключение к удаленному рабочему столу не может подключиться, потому что уже запущен сеанс консоли (решено).
Сообщение об ошибке при подключении к удаленному рабочему столу «Ваш компьютер не может подключиться к другому сеансу консоли на удаленном компьютере, потому что у вас уже есть текущий сеанс консоли», потому что локальный и удаленный компьютер имеют одинаковый IP-адрес. Проблема обычно возникает, когда вы пытаетесь удаленно подключиться к другому компьютеру через VPN-соединение, и вы «получили» тот же IP-адрес от локального маршрутизатора, что и удаленный компьютер. Чтобы устранить проблему, следуйте приведенным ниже инструкциям.
Как исправить ошибку RDP: удаленному рабочему столу не удалось подключиться к другому сеансу консоли, поскольку он уже консольный сеанс в процессе.
Проблема в подключении к удаленному рабочему столу «Не удалось подключиться к другому сеансу консоли, потому что у вас уже есть сеанс консоли» обычно возникает, когда локальный компьютер получает случайным образом (от DHCP-сервера) тот же IP-адрес, что и IP-адрес. удаленного компьютера, к которому вы хотите подключиться через RDP.
Единственный способ решить указанную выше проблему — отключить автоматическое назначение IP-адреса с DHCP-сервера на локальном компьютере и указать IP-адрес вручную . Для этого:
1. Щелкните правой кнопкой мыши на значке Сеть
на панели задач и нажмите Открыть центр управления сетями и общим доступом. *
2. Выберите Ethernet (или Wi-Fi) слева, а затем в разделе «Связанные настройки» нажмите Изменить параметры адаптера .
3. Дважды щелкните на активном сетевом адаптере (Ethernet или Wi-Fi) и нажмите Подробности .
4 . Запишите сведения об IP-адресе в следующих полях и нажмите Закрыть :
- Адрес IPv4
- Маска подсети IPv4
- Шлюз IPv4 по умолчанию.
- DNS-сервер IPv4
5. Теперь нажмите Свойства .
6. Выберите «Протокол Интернета версии 4 (TCP / IPv4) » и нажмите Свойства
7. В свойствах Интернет-протокола версии 4 (TCP / IPv4) примените следующие настройки:
A. Выберите Используйте следующий IP-адрес:
1. В поле IP-адрес введите IP-адрес, отличный от IP-адреса, который вы заметили до . (Измените только последнее число на более высокое значение).
2. В поле Маска подсети введите тот же IP-адрес подсети, который вы заметили ранее.
3. В Шлюзе по умолчанию введите тот же Шлюз по умолчанию, что и тот, который вы заметили раньше.
Б. Выберите Использовать следующие адреса DNS-серверов :
1. В поле «Предпочитаемый DNS-сервер» введите DNS-адрес, который вы заметили ранее.
C. Когда закончите, дважды нажмите OK и Close , чтобы закрыть свойства адаптера.
8. Теперь попробуйте подключиться к компьютеру удаленного рабочего стола. Проблема должна быть решена.
Вот и все, ребята! Это сработало для вас?
Пожалуйста, оставьте комментарий в разделе комментариев ниже или даже лучше: поставьте лайк и поделитесь этим сообщением в блоге в социальных сетях, чтобы помочь распространить информацию об этом решении.
Вашему компьютеру не удалось подключиться к другому сеансу консоли
Если удаленному рабочему столу не удается подключиться к удаленному компьютеру и происходит сбой с сообщением об ошибке «Ваш компьютер не может подключиться к другому сеансу консоли на вашем компьютере с Windows 11 или Windows 10», этот пост предназначен для того, чтобы помочь вам найти наиболее подходящие решения для решения проблемы. проблема.
Когда эта проблема возникает на вашем ПК с Windows 11/10, вы получите сообщение об ошибке, отображающее следующее полное сообщение об ошибке;
Подключение к удаленному рабочему столу
Вашему компьютеру не удалось подключиться к сеансу консоли на удаленном компьютере, так как сеанс консоли уже запущен.
Как правило, вы, скорее всего, столкнетесь с этой ошибкой, потому что один из сетевых адаптеров на компьютере (источнике), с которого вы пытаетесь установить удаленное подключение, имеет тот же IP-адрес, что и компьютер (назначение), к которому вы пытаетесь подключиться через протокол удаленного рабочего стола.
Вашему компьютеру не удалось подключиться к другому сеансу консоли
Если вы получаете сообщение об ошибке Вашему компьютеру не удалось подключиться к другому сеансу консоли на вашем компьютере с Windows 11/10, что не позволяет вам установить удаленное соединение, вы можете попробовать наши предложения ниже, чтобы решить проблему в кратчайшие сроки!
- Начальный контрольный список
- Добавьте затронутых пользователей в группу «Пользователи удаленного рабочего стола» или «Администраторы».
- Изменить IP-адрес на исходном компьютере
Давайте взглянем на описание процесса, связанного с каждым из перечисленных решений.
1]Начальный контрольный список
Прежде чем приступить к приведенным ниже решениям, выполните следующую задачу и после завершения каждой задачи проверьте, решена ли рассматриваемая проблема или нет.
2]Добавьте затронутых пользователей в группу «Пользователи удаленного рабочего стола» или «Администраторы».
Если вы отметили все пункты в первоначальном контрольном списке, но Вашему компьютеру не удалось подключиться к другому сеансу консоли ошибка по-прежнему не исправлена на вашем компьютере с Windows 11/10, вы можете увидеть, решит ли проблему добавление затронутых пользователей в группу «Пользователи удаленного рабочего стола» или «Администраторы» на локальном компьютере. Чтобы выполнить эту задачу, вы можете следовать простым инструкциям в руководстве по добавлению или удалению пользователей удаленного рабочего стола.
3]Изменить IP-адрес на исходном компьютере
Как уже указывалось, если локальный компьютер имеет тот же IP-адрес, что и удаленный компьютер, вы столкнетесь с указанной ошибкой. Это потенциальное решение требует от вас изменить или назначить другой IP-адрес на локальном компьютере. Чтобы выполнить эту задачу, вам нужно сначала запустить IPconfig, затем записать IP-адрес исходного компьютера, а затем приступить к соответствующему изменению IP-адреса (изменить только цифры четвертого октета на более высокое значение, чем у удаленного компьютера). Айпи адрес).
Если IP-адрес в вашей локальной сети назначается DHCP-сервером, вы можете попробовать любое из следующих действий, чтобы обойти проблему:
- Укажите вручную другой статический IP-адрес.
- Перезапустите маршрутизатор (DHCP-сервер), чтобы локальный компьютер мог арендовать другой IP-адрес у DHCP-сервера.
- Настройте DHCP-сервер (например, на маршрутизаторе) для назначения IP-адресов в диапазоне, который не включает IP-адрес удаленного компьютера.
Связанный пост: Ваш компьютер не может подключиться к ошибке удаленного компьютера в Windows
Что такое консольный сеанс?
Сеанс консоли — это то, что вы видите, когда смотрите на монитор, подключенный к серверу. Обычно с RDP вы получаете свой собственный сеанс, который отличается от того, что отображается на собственном мониторе сервера. Типичным примером может быть приложение резервного копирования, работающее на консоли.
Как остановить сеанс консоли?
Чтобы закрыть сеанс консоли привилегированного веб-доступа или выйти из сеанса доступа, щелкните значок X в правом верхнем углу экрана. Затем вы получите приглашение с вопросом, хотите ли вы завершить сеанс. Если вы нажмете «ОК», сеанс завершится, и вы вернетесь к списку «Все элементы перехода».
Какая команда используется для подключения к серверу с административным сеансом?
Чтобы запустить удаленный сеанс в административных целях, запустите RDC из диалогового окна «Выполнить» или командной строки и добавьте /админ переключиться так. Вы также можете указать переключатель /admin при добавлении подключений к RSAT.
Как удаленно отключить сеанс пользователя?
Нажмите «Пуск» > «Настройки», затем щелкните имя пользователя (в правом верхнем углу) и нажмите «Выйти». Сеанс завершится, и теперь станция будет доступна для входа любому пользователю. Либо нажмите «Пуск», > «Настройки», > «Питание», а затем нажмите «Отключить».
Обновлено 03.06.2021
Добрый день! Уважаемые читатели и гости одного из крупнейших IT блогов в рунете по системному администрированию Pyatilistnik.org. В прошлый раз мы с вами рассмотрели вопрос, как устраняется ошибка с кодом 28 при подключении оборудования в Windows. Идем далее и сегодня я хочу вам показать новую ошибку с которой я столкнулся на RDS ферме буквально на днях, звучит она так «Не удается повторно подключиться к удаленному сеансу» или в английском варианте «Failed to reconnect to your remote session».
Описание ситуации
У меня есть RDS ферма на базе Windows Server 2019, построенная на виртуальных машинах ESXI. Я начал производить базовое обслуживание серверов, обновление VMware Tools, обновление Hardware Version и конечно же сами пакеты обновления Windows. После включения виртуальной машины и попытке подключиться к ней, чтобы проверить все ли корректно работает я получаю ошибку:
Не удается повторно подключиться к удаленному сеансу (Failed to reconnect to your remote session)
После этого если нажать кнопку «Ok» вас просто выкидывает из данного сеанса и при повторной попытке вы будите наблюдать долгую попытку прорваться.
Решение ошибки «Не удается повторно подключиться к удаленному сеансу»
Начав свое исследование я попытался подключиться через «Console» в интерфейсе vCenter, но там было два пути развития:
- У меня вообще не нажималось сочетание клавиш CTRL+ALT+DELETE, просто не реагировала
- Второе, это после ввода логина и пароля я получал вот такое окно, которое не пропадало, на тот момент я ожидал в среднем 2-4 минуты
Далее я попытался подключиться через Windows Admin Center к данному серверу и посмотреть логи Windows, там было несколько предупреждений и пара ошибок с ID 10016.
ID 307: Automatic registration failed. Failed to lookup the registration service information from Active Directory. Exit code: Unknown HResult Error code: 0x801c001d.
SensorLogonTask was unable to correlate result with a logon event.
Данные ошибки, как оказалось не мешали входу, и тут я начал копать дальше. Меня привлекло предупреждение в самом vCenter, что данная виртуальная машина стала потреблять много CPU. Так как попасть на нее не удавалось, я решил удаленно посмотреть все процессы в системе и определить, какой именно из них выедал ресурсы.
Как удаленно посмотреть процессы на сервере
В результате я увидел, что антивирус Касперского (Kaspersky Anti-Virus worker process) выедал весь процессор.
Пробуем дождаться, когда антивирус, что-то до сканирует, у меня это заняло минут 10, после чего я спокойно подключился по удаленному рабочему столу. Так же если у вас Касперский управляется через сервер, то выключите его на время. Если и через 10 минут не получается войти, то я советую вам произвести принудительную перезагрузку (hard reset), возможно у вас какие-то обновления еще не до установились. Надеюсь, что вы так же найдете свою причину данной ошибки, не забывайте поделиться в комментариях своим решением. С вами был Иван Семин, автор и создатель IT портала Pyatilistnik.org.
Как исправить ошибку удаленного рабочего стола в протоколе лицензирования
На чтение 4 мин. Просмотров 4.3k. Опубликовано 03.09.2019
Ошибка удаленного рабочего стола в протоколе лицензирования – это ошибка, которая иногда появляется у некоторых пользователей, использующих средство подключения к удаленному рабочему столу в Windows. Полное сообщение об ошибке гласит: Удаленный компьютер отключил сеанс из-за ошибки в протоколе лицензирования. Пожалуйста, попробуйте снова подключиться к удаленному компьютеру или обратитесь к администратору сервера. Следовательно, пользователи не могут подключиться с помощью подключения к удаленному рабочему столу. Вот несколько исправлений для этой ошибки RDC.
Содержание
- Как я могу исправить ошибки протокола удаленного рабочего стола в Windows 10?
- 1. Запустите удаленный рабочий стол от имени администратора
- 2. Запустите удаленный рабочий стол во встроенной учетной записи администратора
- 3. Удалите раздел реестра MSLicensing
- 4. Откат Windows до точки восстановления
- 5. Сканирование реестра
Как я могу исправить ошибки протокола удаленного рабочего стола в Windows 10?
- Запустите удаленный рабочий стол от имени администратора
- Запустите удаленный рабочий стол во встроенной учетной записи администратора
- Удалить раздел реестра MSLicensing
- Откат Windows до точки восстановления
- Сканирование реестра
1. Запустите удаленный рабочий стол от имени администратора
Некоторые пользователи подтвердили, что они исправили проблему удаленного рабочего стола в протоколе лицензирования, запустив Remote Desktop Connection от имени администратора. Запуск RDC от имени администратора гарантирует, что приложение имеет необходимые разрешения для изменения реестра. Поэтому введите ключевое слово Connection Подключение к удаленному рабочему столу ‘в окне поиска Windows, щелкните правой кнопкой мыши Подключение к удаленному рабочему столу и выберите Запуск от имени администратора , чтобы открыть его.

2. Запустите удаленный рабочий стол во встроенной учетной записи администратора
Или попробуйте запустить RDC в учетной записи администратора. Вы можете активировать встроенную учетную запись администратора с помощью командной строки. Введите “cmd” в поле поиска Windows, щелкните правой кнопкой мыши командную строку и выберите Запуск от имени администратора , чтобы открыть его. Затем введите «net user administrator/active: yes» в приглашении и нажмите клавишу возврата. Перезагрузите Windows, чтобы войти в систему с новой учетной записью администратора.

– СВЯЗАННЫЕ: Исправлено: «Удаленное соединение было запрещено» в Windows 10
3. Удалите раздел реестра MSLicensing
Пользователи также подтвердили, что удаление ключа MSLicensing в реестре исправляет ошибку протокола лицензирования RDC. Вы можете удалить этот ключ с помощью редактора реестра, но сначала вы должны установить точку восстановления, к которой можно вернуться, если потребуется. Вот как вы можете создать точку восстановления системы и удалить ключ MSLicensing.
- Введите «создать точку восстановления» в поле поиска Cortana или меню «Пуск».
- Затем нажмите «Создать точку восстановления», чтобы открыть окно панели управления ниже.

- Нажмите кнопку Создать , чтобы открыть окно ниже.

- Затем введите название для точки восстановления системы в текстовом поле и нажмите кнопку Создать .
- Чтобы удалить ключ MSLicensing, нажмите горячую клавишу Windows + R.
- Затем вы можете ввести «regedit» в «Выполнить» и нажать ОК , чтобы открыть редактор реестра.

- Затем откройте этот ключ в редакторе реестра: HKLMSOFTWAREMicrosoftMSLicensing.

- Нажмите правой кнопкой мыши на ключе MSLicensing и выберите Удалить , чтобы удалить его.
- Перезагрузите компьютер или ноутбук и запустите подключение к удаленному рабочему столу от имени администратора.
4. Откат Windows до точки восстановления
Откат Windows к предыдущей дате с помощью функции «Восстановление системы» также исправил проблему с протоколом лицензирования RDC для некоторых пользователей. Восстановление системы может исправить ошибку, так как восстановление Windows до точки восстановления системы может исправить поврежденные ключи реестра. Вот как вы можете использовать восстановление системы в Windows.
- Вы можете открыть Восстановление системы, нажав сочетание клавиш Windows + R, введя «rstrui» в меню «Выполнить» и нажав ОК .

- Нажмите Далее , чтобы открыть список точек восстановления. Выберите параметр Показать больше точек восстановления , чтобы полностью развернуть список точек восстановления.
- Выберите точку восстановления, которая восстановит Windows до даты, когда удаленный рабочий стол в ошибке протокола лицензирования не появлялся.

- Затем нажмите кнопку Далее и выберите Готово , чтобы подтвердить точку восстановления.
– СВЯЗАННО: ИСПРАВЛЕНИЕ: ошибка аутентификации удаленного рабочего стола в Windows 10/7
5. Сканирование реестра
Поскольку ошибка протокола лицензирования RDC может быть связана с поврежденными разделами реестра, некоторые очистители реестра также могут решить эту проблему. Есть множество сторонних утилит реестра на выбор. CCleaner – один из очистителей реестра некоторых репутации. Вот как вы можете сканировать реестр с помощью бесплатного CCleaner.
- Нажмите Загрузить на этой веб-странице, чтобы сохранить установщик CCleaner, а затем откройте мастер установки программного обеспечения, чтобы добавить его в Windows.
- Откройте окно CCleaner и нажмите кнопку Реестр .

- Установите все флажки и нажмите кнопку Сканировать на наличие проблем .
- Нажмите кнопку Исправить выбранные проблемы . Затем вы можете выбрать Да , чтобы создать резервную копию реестра, если это необходимо.
- Нажмите кнопку Устранить все выбранные проблемы , чтобы удалить значения реестра.

Это те решения, которые исправили ошибку протокола лицензирования RDC для некоторых пользователей. Помните, однако, что вы всегда можете использовать бесплатное стороннее программное обеспечение удаленного рабочего стола вместо утилиты Windows RDC. Это руководство по программному обеспечению содержит более подробную информацию о некоторых из лучших пакетов удаленного рабочего стола для Windows 10.
Удаленный компьютер отключил сеанс, из-за ошибки в протоколе лицензирования
Исправление ошибок Windows
10 июля 2016
Просмотров: 24854
При попытке подключиться к серверу через RDP может возникнуть вот такая ошибка.
«Удаленный компьютер отключил сеанс, из-за ошибки в протоколе лицензирования.
Попытайтесь подключиться к удаленному компьютеру снова или обратитесь к администратору сервера»
Данная ошибка появляется так отсутствует лицензия на клиентской машине.
Данные лицензии находиться в реестре по данной ветке.
HKEY_LOCAL_MACHINESoftwareMicrosoftMSLicensing
Данная ветка реестра обычно удаляют для очистки Кеша лицензий.
или же если Windows новая, то данной ветки может просто не существовать.
Во время запуска «подключения к удаленному рабочему столу» программа пытается восстановить или обновить содержание данного ключа в реестре.
Но для этого нужны права администратора.
Запустить программу с правами администратора vista/7/8/8.1/10
Данная проблема решается очень просто:
Нужно запустить «подключение к удаленному рабочему столу» с правами администратора, а после можно запускать и с обычными правами.
Решение 1. Можно отключить UAC как это сделать смотрите здесь.
Отключить (включить) Контроль учетных записей (UAC) в Windows vista/7/8/8.1/10
Решение 2. Запустить можно вот так:
открываем пуск, Все программы, Стандартные, Подключение к удаленному рабочему столу.
Нажимаем правой клавишей и в контекстном меню жмем «запустить от имени администратора»

запуск от имени администратора RDP клиент
Решение 3. Запустите командную строку от имени администратора и введите команду mstsc.exe

RDP клиент через CMD
не забудь сохранить к себе на стену в соц сети
Ошибка протокола!
-
Patrik
Ошибка протокола!
Подключаюсь через удаленный рабочий стол на терминальный сервер, далее жмакаю Terminal Services Manager, пытаясь подконнектиться к клиенту на терминальную машину, после чего вылетает месага: »Этот сеанс будет завершен из-за ошибки протокола. Попробуйте подключиться заново к удаленному рабочему столу», в итоге окно подключения полностью закрывается!
Подскажите плиз, в чем проблема и как от нее избавиться?
-
aka
- Разработчик
- Сообщения: 11507
- Зарегистрирован: Ср окт 01, 2003 12:06 am
- Откуда: Роcсия, Тольятти
- Контактная информация:
Re: Ошибка протокола!
Сообщение
aka » Пн июл 05, 2010 6:55 pm
Взять свежую версию втвари.
-
Гость
Re: Ошибка протокола!
Сообщение
Гость » Чт дек 01, 2011 6:55 am
[quote=»aka»]Взять свежую версию втвари.[/quote]
Такая же проблема на последней Wtware Lite версии, жаль что Lite версия больше не обновляется…
Видимо на сервере обновление RDP поставилось, и теперь протоколы не совпадают….
А какой версии RDP в последней Lite версии ?
Просто терминал используется всего лишь для вывода изображений, иногда приходится ее менять (но в связи с проблемой с протоколом при подключении сразу вылетает), а ножками идти далеко….
А свежая версия Wtware только PRO и там надпись «Только для тестирования» очень мешает
-
aka
- Разработчик
- Сообщения: 11507
- Зарегистрирован: Ср окт 01, 2003 12:06 am
- Откуда: Роcсия, Тольятти
- Контактная информация:
Re: Ошибка протокола!
Сообщение
aka » Вт дек 06, 2011 9:17 am
Гость писал(а):А какой версии RDP в последней Lite версии ?
У RDP сложно с версиями. И тут не в версии дело, а в ошибке лайта. Или ошибке mstsc, если с другой стороны посмотреть.
Попробуй взять mstsc.exe с сопровождающими dll’ями из очень старого виндовса. XP без сервиспаков например. Может заработать. Если заработает — выложи сюда
-
Гость
Re: Ошибка протокола!
Сообщение
Гость » Чт дек 22, 2011 2:26 pm
Все проблему решил, wsus накатил на Windows XP всем обновление KB969084 — это RDP7 (протокол версии 7), снес это обновление все заработало, гип гип ура
не думал что на сервере (Windows Server 2003) при подключении к пользователю через Terminal Service Manager, оказывается учитывается версия RDP компьютера с которого подключаешься к серверу…
[компьютер с которого подключаешься на сервер —> терминальный сервер (Windows Server 2003) —> пользователь]
P.S. Если подключаешься к серверу с компьютера Windows 7 то проблем с ошибкой протокола нет !!! (потому что там протокол версии 7.1)
Содержание
- 0x112f rdp windows 10
- Код 0x112f и ветка реестра
- Пользователь без логина
- Ошибка протокола подключения к удаленному рабочему столу 0x112f
- ОТВЕТЫ
- Ответ 1
- Ответ 2
- Ответ 3
- Ответ 4
- Ответ 5
- Ответ 6
- question
- protocol error code 0x112f on local machine, solved when logged onto
- 2 Answers
- Nav view search
- Навигация
- Удаленный компьютер отключил сеанс, из-за ошибки в протоколе лицензирования
- Решение 1. Можно отключить UAC как это сделать смотрите здесь.
- Решение 2. Запустить можно вот так:
- Решение 3. Запустите командную строку от имени администратора и введите команду mstsc.exe
- Устранение неполадок с подключениями к Удаленному рабочему столу
- Проверка состояния протокола RDP
- Проверка состояния протокола RDP на локальном компьютере
- Проверка состояния протокола RDP на удаленном компьютере
- Проверка блокировки объектом групповой политики протокола RDP на локальном компьютере
- Проверка блокировки объектом групповой политики протокола RDP на удаленном компьютере
- Изменение блокирующего объекта групповой политики
- Проверка состояния служб RDP
- Проверка состояния прослушивателя протокола RDP
- Проверка состояния прослушивателя RDP
- Проверка состояния самозаверяющего сертификата протокола RDP
- Проверка разрешений для папки MachineKeys
- Проверка порта прослушивателя протокола RDP
- Проверка того, что другое приложение не пытается использовать тот же порт
- Проверка блокировки порта протокола RDP брандмауэром
0x112f rdp windows 10
Добрый день уважаемые читатели и подписчики, продолжаем наше изучение компьютеров и серверных технологий, в прошлый раз мы с вами решили проблему с бесконечным обновлением Windows 8.1, сегодня же мы рассмотрим ситуацию, когда при попытке удаленного подключения по RDP, у вас появляется ошибка «Из-за ошибки протокола (код: 0x112f), удаленный сеанс будет отключен. Попытайтесь подключиться к удаленному компьютеру снова.» и так по кругу. Давайте разбираться в чем причина и решение.
Как выглядит данная ошибка, после чего человека выкидывает на окно у вводом логина и пароля в RDP.
У этой вещи две возможные проблемы:
Код 0x112f и ветка реестра
Как я и писал выше, проблема в том, что при подключении, вас проверяет UAC и у вашей учетной записи не хватает прав на создание нужных разделов реестра. Видимо кто-то удалил сервер терминалов и сервер лицензий. Так как отключение UAC с точки зрения безопасности не самый лучший вариант, то выход такой, откройте командную строку с правами администратора и введите команду
Пользователь без логина
Совсем недавно я увидел вот такую интересную ситуацию, один из сотрудников написал, что не может получить доступ к своей виртуальной машине, проверив RDP подключение, увидел ошибку 0x112f. Зайдя через терминальный вход, я обнаружил, что в диспетчере задач, зависла сессия нужного мне сотрудника и еще была странная сессия пользователя не имеющего имени, разлогинев их, вся ситуация нормализовалась и пользователь смог совершить вход на сервер.
Как говорится, а ларчик, то просто открывался.
Источник
Ошибка протокола подключения к удаленному рабочему столу 0x112f
Когда я пытаюсь подключиться к Windows 2012 Server с помощью подключения к удаленному рабочему столу, я подключен примерно на 1 секунду. а затем отключен со следующей ошибкой:
Из-за ошибки протокола (код: 0x112f) удаленный сеанс будет отключен.
До вчерашнего дня соединение работало нормально, без ошибок, никаких изменений в сервере. Я никогда не видел эту ошибку раньше. Я попытался уменьшить параметры внешнего вида на панели «Опыт» (найденный как возможное решение для аналогичной ошибки), но без результата.
ОТВЕТЫ
Ответ 1
Перезагрузка сервера помогла, я снова смогу подключиться к серверу.
Ответ 2
Эта ошибка может быть вызвана недостаточной памятью на сервере RDP.
После нескольких попыток с этой ошибкой RDP удалось получить соединение с сервером, и я смог остановить использование фиктивной службы, потребляющей слишком много памяти. Это можно сделать также с sysinternals или sc.
Ответ 3
Если сервер доступен с помощью RPC (в основном, если вы можете получить к нему доступ к общей папке), вы можете освободить часть памяти и, таким образом, позволить службе RDP работать должным образом. Можно использовать следующие собственные команды Windows:
Чтобы получить список задач, потребляющих память:
Чтобы показать список сеансов рабочего стола:
Чтобы закрыть старый заброшенный сеанс рабочего стола:
После освобождения памяти RDP должен начать работать.
Ответ 4
Простая вещь Отключите параметры vsphere options 3D для виртуальной машины. Работает отлично. Когда вы хотите, переустановите vm-tools для виртуальной машины.
Ответ 5
Я недавно получил ту же ошибку. Я думаю, что McX прав, это было вызвано нехваткой памяти на RDP-сервере. Вот решение, которое работает для нас.
используйте sc cmd для запуска служб на удаленном сервере. Убедитесь, что вы можете использовать Windows Explorer для доступа к удаленному серверу remote_server.
найдите услугу, которую вы можете остановить.
После остановки одного сервиса удаленный рабочий стол снова работает.
Ответ 6
Измененная виртуальная машина с большим объемом памяти исправила эту проблему.
Источник
question
protocol error code 0x112f on local machine, solved when logged onto
I have two desktop machines (one windows 10 home and one windows 10 professional). I routinely use remote desktop connection to access the windows 10 pro machine from the windows 10 home machine. Lately I have been getting a protocol error code 0x112f whenever I try to log on in the morning. Plugging in a monitor, mouse, and keyboard and logging onto the windows 10 pro machine seems to resolve whatever problem is occurring. The windows 10 pro machine is set to never sleep or turn the screen. Any tips?
2 Answers
I found 2 possible solution might solve this issue:
This may due to resolution conflict between monitor and RDP client, so just change resolution in RDP settings.
Disable the option «Use all my monitors for the remote session» on the Display tab of the client settings.
Hope this could help!
Thanks for your help
This may due to resolution conflict between monitor and RDP client, so just change resolution in RDP settings.
This sometime works c. 50%, but only on the lowest resolution available (15 bit)
Disable the option «Use all my monitors for the remote session» on the Display tab of the client settings.
This works, but is not ideal as I often need both screens.
Why does logging into the computer locally solve this? Is there any way to solve this longer term and maintain access to both screens?
Hi,
We have not heard from you for several days, any update?
Having this same issue AFTER I disconnect the first time AND been putzin with this for several years off and on depending on my level of anoyance.
If the target machine is rebooted, I CAN connect with «use all my monitors» AND at the highest color rating; it connects and continues to function as expected as long as I do not disconnect. Once I drop the connection and attempt to reconnect, I get the 0x112f error.
For me, unchecking «use all my monitors» works BUT I have several monitors AND I use the session extensively so that HAS been how I reestablish the connection to reboot the target (major pain), and then once again, Bob’s your uncle.
Источник
Nav view search
Навигация
Удаленный компьютер отключил сеанс, из-за ошибки в протоколе лицензирования
При попытке подключиться к серверу через RDP может возникнуть вот такая ошибка.
«Удаленный компьютер отключил сеанс, из-за ошибки в протоколе лицензирования.
Попытайтесь подключиться к удаленному компьютеру снова или обратитесь к администратору сервера»
Данная ошибка появляется так отсутствует лицензия на клиентской машине.
Данные лицензии находиться в реестре по данной ветке.
HKEY_LOCAL_MACHINESoftwareMicrosoftMSLicensing
Данная ветка реестра обычно удаляют для очистки Кеша лицензий.
или же если Windows новая, то данной ветки может просто не существовать.
Во время запуска «подключения к удаленному рабочему столу» программа пытается восстановить или обновить содержание данного ключа в реестре.
Но для этого нужны права администратора.
Данная проблема решается очень просто:
Нужно запустить «подключение к удаленному рабочему столу» с правами администратора, а после можно запускать и с обычными правами.
Решение 1. Можно отключить UAC как это сделать смотрите здесь.
Решение 2. Запустить можно вот так:
открываем пуск, Все программы, Стандартные, Подключение к удаленному рабочему столу.
Нажимаем правой клавишей и в контекстном меню жмем «запустить от имени администратора»

Решение 3. Запустите командную строку от имени администратора и введите команду mstsc.exe

не забудь сохранить к себе на стену в соц сети
Источник
Устранение неполадок с подключениями к Удаленному рабочему столу
Выполните приведенные ниже действия, если клиенту Удаленного рабочего стола не удается подключиться к удаленному рабочему столу, и отсутствуют сообщения или другие признаки, по которым можно определить причину.
Проверка состояния протокола RDP
Проверка состояния протокола RDP на локальном компьютере
Сведения о том, как проверить и изменить состояние протокола RDP на локальном компьютере, см. в разделе How to enable Remote Desktop (Как включить удаленный рабочий стол).
Проверка состояния протокола RDP на удаленном компьютере
В точности следуйте инструкциям из этого раздела. Неправильное изменение реестра может вызвать серьезные проблемы. Прежде чем редактировать реестр, создайте резервную копию реестра, чтобы вы могли восстановить его в случае ошибки.
Чтобы проверить и изменить состояние протокола удаленного рабочего стола на удаленном компьютере, используйте подключение сетевого реестра:
Проверка блокировки объектом групповой политики протокола RDP на локальном компьютере
Если не удается включить протокол RDP в пользовательском интерфейсе или для fDenyTSConnections возвращается значение 1 после его изменения, объект групповой политики может переопределять параметры на уровне компьютера.
Чтобы проверить конфигурацию групповой политики на локальном компьютере, откройте окно командной строки с правами администратора и введите следующую команду:
Когда команда будет выполнена, откройте файл gpresult.html. Выберите Конфигурация компьютераАдминистративные шаблоныКомпоненты WindowsСлужбы удаленных рабочих столовУзел сеансов удаленных рабочих столовПодключения и найдите политику Разрешить пользователям удаленное подключение с использованием служб удаленных рабочих столов.
Если для параметра этой политики задано значение Включено, групповая политика не блокирует подключения по протоколу RDP.
Если же для параметра этой политики задано значение Отключено, проверьте результирующий объект групповой политики. Ниже показано, какой объект групповой политики блокирует подключения по протоколу RDP.
Проверка блокировки объектом групповой политики протокола RDP на удаленном компьютере
Чтобы проверить конфигурацию групповой политики на удаленном компьютере, нужно выполнить почти такую же команду, что и для локального компьютера.
Изменение блокирующего объекта групповой политики
Эти параметры можно изменить в редакторе объектов групповой политики (GPE) и консоли управления групповыми политиками (GPM). Дополнительные сведения об использовании групповой политики см. в статье Advanced Group Policy Management (Расширенное управление групповыми политиками).
Чтобы изменить блокирующую политику, используйте один из следующих методов.
Проверка состояния служб RDP
На локальном компьютере (клиентском) и удаленном компьютере (целевом) должны быть запущены следующие службы:
Для локального или удаленного управления службами можно использовать оснастку MMC. Вы также можете использовать PowerShell для управления службами в локальном или удаленном расположении (если удаленный компьютер настроен для приема удаленных командлетов PowerShell).
На любом компьютере запустите одну или обе службы, если они запущены.
Если вы запускаете службу удаленных рабочих столов, нажмите кнопку Да, чтобы служба перенаправителя портов пользовательского режима служб удаленного рабочего стола перезапустилась автоматически.
Проверка состояния прослушивателя протокола RDP
В точности следуйте инструкциям из этого раздела. Неправильное изменение реестра может вызвать серьезные проблемы. Прежде чем редактировать реестр, создайте резервную копию реестра, чтобы вы могли восстановить его в случае ошибки.
Проверка состояния прослушивателя RDP
Для выполнения этой процедуры используйте экземпляр PowerShell с разрешениями администратора. На локальном компьютере также можно использовать командную строку с разрешениями администратора. Но для этой процедуры используется PowerShell, так как одни и те же командлеты выполняются локально и удаленно.
Чтобы подключиться к удаленному компьютеру, выполните следующий командлет:
Введите qwinsta.
Если в списке содержится rdp-tcp с состоянием Listen, прослушиватель протокола удаленного рабочего стола работает. Перейдите к разделу Проверка порта прослушивателя протокола RDP. В противном случае перейдите к шагу 4.
Экспортируйте конфигурацию прослушивателя RDP с рабочего компьютера.
Чтобы импортировать конфигурацию прослушивателя протокола RDP, откройте окно PowerShell с разрешениями администратора на затронутом компьютере (или откройте окно PowerShell и подключитесь к этому компьютеру из удаленного расположения).
Чтобы создать резервную копию для существующей записи реестра, воспользуйтесь таким командлетом:
Чтобы удалить резервную копию для существующей записи реестра, воспользуйтесь таким командлетом:
Чтобы импортировать новую запись реестра и перезапустить службу, воспользуйтесь такими командлетами:
Замените именем экспортированного REG-файла.
Проверьте конфигурацию, попытавшись еще раз подключиться к удаленному рабочему столу. Если подключиться все равно не удается, перезагрузите затронутый компьютер.
Проверка состояния самозаверяющего сертификата протокола RDP
Проверка разрешений для папки MachineKeys
Проверка порта прослушивателя протокола RDP
На локальном компьютере (клиентском) и удаленном компьютере (целевом) прослушиватель протокола RDP должен ожидать передачи данных через порт 3389. Другие приложения не должны использовать этот порт.
В точности следуйте инструкциям из этого раздела. Неправильное изменение реестра может вызвать серьезные проблемы. Прежде чем редактировать реестр, создайте резервную копию реестра, чтобы вы могли восстановить его в случае ошибки.
Чтобы проверить или изменить порт протокола RDP, используйте редактор реестра:
Для управления службами удаленного рабочего стола можно использовать другой порт. Но мы не рекомендуем делать это. В этой статье не описано, как устранять проблемы, связанные с этим типом конфигурации.
Проверка того, что другое приложение не пытается использовать тот же порт
Для выполнения этой процедуры используйте экземпляр PowerShell с разрешениями администратора. На локальном компьютере также можно использовать командную строку с разрешениями администратора. Но для этой процедуры используется PowerShell, так как одни и те же командлеты выполняются локально и удаленно.
Введите следующую команду:
Найдите запись для TCP-порта 3389 (или назначенного RDP-порта) с состоянием Ожидает вызова.
Идентификатор процесса службы или процесса, использующих этот порт, отобразится в столбце «Идентификатор процесса».
Чтобы определить, какое приложение использует порт 3389 (или назначенный порт протокола RDP), введите следующую команду:
Найдите запись для номера процесса, связанного с портом (в выходных данных netstat). Службы или процессы, связанные с этим идентификатором процесса, отобразятся в столбце справа.
Если порт используется приложением или службой, отличающейся от служб удаленных рабочих столов (TermServ.exe), устранить конфликт можно с помощью одного из следующих методов:
Проверка блокировки порта протокола RDP брандмауэром
С помощью средства psping проверьте, доступен ли затронутый компьютер через порт 3389.
Перейдите на другой компьютер, на котором такая проблема не возникает, и скачайте psping отсюда: https://live.sysinternals.com/psping.exe.
Откройте окно командной строки с правами администратора, перейдите в каталог, где установлено средство psping, и введите следующую команду:
Проверьте выходные данные команды psping на наличие таких результатов:
Запустите psping на нескольких компьютерах, чтобы проверить возможность подключения к затронутому компьютеру.
Проверьте, блокирует ли этот компьютер подключения от всех остальных компьютеров, некоторых других компьютеров или только одного компьютера.
Рекомендуемые дальнейшие действия:
Источник
Прочитано:
3 325
Если при подключении с рабочей станции к терминальному серверу возникает вот такое окно
«Удаленный компьютер отключил сеанс, из-за ошибки в протоколе лицензирования.
Попытайтесь подключиться к удаленному компьютеру снова или обратитесь к администратору сервера.»
(см. скриншот ниже), то нужно
А тем временем в логах терминального сервера под управлением Windows Server 2008 R2 SP1 Enterprise (в моем случае) формируются события:
Event Log — System — Event ID: 1028
The remote session could not be established from remote desktop client WXP86 because its license could not be renewed.
очистить кэш клиентской лицензии.
Почему такое происходит: дело в том, что терминальный сервер выдает каждому подключившемуся своего рода метку лицензии (CAL — Client Access License). Когда пользователь подключился к TS то сервер лицензий изменяет метку на доверительную. Если же такого не происходит, то временная метка остается действительно на период в 90 дней и лицензия сохраняется в реестре пользователя по адресу: HKEY_LOCAL_MACHINESoftwareMicrosoftMSLicensing
Ниже действия по обновлению кэша клиентской лицензии:
для это нужно зайти на рабочую станцию с такой ошибкой под учётной записью Администратора. (Administrator & Domain Admin) или же из под пользователя запустить командную строку с правами Администратора и в консоли набрать regedit.exe
или же все же зайти под Админом, но вот так не всегда возможно, потому как придется закрыть все сессию пользователя что критично.
Открыть редактор реестра (Win + R и набрать regedit.exe)
Переходим HKEY_LOCAL_MACHINESOFTWAREMicrosoftMSLicensing
Закрываем редактор реестра и перезагружаем компьютер (необязательно).
После заходим под пользователем в Windows XP (Windows 7) и в сеансе пользователя запускаем:
Пуск — Стандартные – правой кнопкой мыши по «Подключение к удалённому рабочему столу» – «Запуск от имени…»
И указываем, что произвести запуск оснастки RDP от имени учётной записи Администратора:
Далее вводим, на примере представленного окна ниже, имя хоста удалённого сервера.
Вводим логин и пароль в случае успешного входа в реестре на клиентской станции заново создастся ключ реестра MSLicensing. И уже пользователь сможет подключаться к терминальным серверам без ошибок.
После заходим под пользователем в Windows 7 и в сеансе пользователя запускаем:
Пуск – Все программы — Стандартные – зажимаем левую клавишу “Shift” правой кнопкой мыши выбираем пункт «Запуск от имени другого пользователя»
В появившееся окно вводим логин и пароль пользователя обладающего Административными правами (в моём случае Domain Admins)
Далее вводим, на примере представленного окна ниже, имя хоста удалённого сервера.
Вводим логин и пароль, в случае успешного входа в реестре на клиентской станции заново создастся ключ реестра MSLicensing. И уже пользователь сможет подключаться к терминальным серверам без ошибок.
Вот собственно и всё, данная заметка я еще одно напоминание как и что нужно сделать если такая ситуация с кем либо повторится. Всегда следует надеяться только на самого себя. А пока я прощаюсь, до встречи, с уважением автор блога — ekzorchik.
Разберем еще одну ошибку RDP, которая как оказалось тоже довольно часто встречается. Запускаем удаленный рабочий стол и видим красный крест и следующее сообщение: «Удаленный компьютер отключил сеанс, из-за ошибки в протоколе лицензирования. Попытайтесь подключиться к удаленному компьютеру снова или обратитесь к администратору сервера.»
Обычно эта ошибка появляется после удаления ветки реестра HKEY_LOCAL_MACHINESoftwareMicrosoftMSLicensing, более подробно тут.
Делается это с целью очистить кэш лицензий. Клиент RDP во время подключения пытается восстановить недостающие разделы, и для этого ему нужны права администратора.
Но часто этого не достаточно или даже не в этом проблема, нужно просто запустить RDP клиент с правами администратора. Для этого всего два действия.
Первое. Правой кнопкой мыши на ярлыке RDP -> Свойства
Далее кнопка «Дополнительно» и там указываем «Запуск с правами Администратор», все сохраняем и работаем.
Спасибо за внимание.
На чтение 15 мин. Просмотров 1.9k. Опубликовано 20.04.2021
Ошибка удаленного рабочего стола « Произошла внутренняя ошибка » часто вызвана настройками RDP или его локальной групповой политикой безопасности. Было довольно много отчетов, в которых говорится, что пользователи не могут использовать клиент подключения к удаленному рабочему столу для подключения к другой системе. Согласно сообщениям, эта проблема возникла неожиданно и не была вызвана каким-либо конкретным действием.
После нажатия кнопки «Подключиться» клиент подключения к удаленному рабочему столу зависает, а затем через несколько секунд появляется сообщение об ошибке. Поскольку подключение к удаленному рабочему столу используется многими пользователями в своих деловых или личных целях, эта ошибка может оказаться довольно неприятной. Однако не беспокойтесь, вы сможете решить проблему, прочитав эту статью.
Содержание
- Что вызывает ошибку «Произошла внутренняя ошибка» в Windows 10?
- Решение 1. Измените настройки подключения к удаленному рабочему столу
- Решение 2. Повторное присоединение к домену
- Решение 3. Изменение значения MTU
- Решение 4. Изменение безопасности RDP в группе Редактор политик
- Решение 5. Отключение аутентификации на уровне сети
- Решение 6. Перезапуск службы удаленного рабочего стола
- Решение 7. Отключите VPN-соединение
- Решение 8. Перенастройте локальную политику безопасности
- Решение 10. Разрешение удаленных подключений
- Решение 11. Изменение запуска службы
- Решение 12. Включите постоянное кэширование растровых изображений
- Решение 13: Отключение статического IP-адреса на компьютере
- Решение 14. Перенастройка SonicWall VPN
- Решение n 15: Диагностика подключения с помощью командной строки
- Решение 16. Отключите UDP на клиенте
- Метод реестра:
- Метод групповой политики
- Использование команды PowerShell
- Окончательное решение:
Что вызывает ошибку «Произошла внутренняя ошибка» в Windows 10?
Поскольку ошибка появляется неожиданно, ее конкретная причина неизвестна, однако она может возникнуть из-за одного из следующих факторов –
- Настройки подключения к удаленному рабочему столу: для некоторых пользователей ошибка была вызвана настройки клиента подключения к удаленному рабочему столу.
- Безопасность RDP: в некоторых случаях ошибка может появляться из-за безопасности протокола удаленного рабочего стола, и в этом случае вы будете необходимо изменить уровень безопасности.
- Домен компьютера: Другая причина, которая может вызвать появление ошибки, – это домен, к которому подключена ваша система. В таком случае удаление домена и последующее присоединение к нему решит проблему.
Теперь, прежде чем применять решения, представленные ниже, пожалуйста, сделайте убедитесь, что вы используете учетную запись администратора. Кроме того, мы рекомендуем следовать данным решениям в том же порядке, что и предоставлено, чтобы вы могли быстро изолировать проблему.
Решение 1. Измените настройки подключения к удаленному рабочему столу
Для начала мы попытаемся изолировать проблему, немного изменив настройки RDP. Некоторые пользователи сообщают, что их проблема была решена после того, как они установили флажок «Подключиться повторно, если соединение разорвано». Вы можете сделать это, выполнив следующие действия:
- Перейдите в меню «Пуск» , найдите Подключение к удаленному рабочему столу, и откройте его.
- Нажмите Показать параметры , чтобы открыть все настройки.
- Переключитесь на
- # strong> Опыт , а затем убедитесь, что установлен флажок “ Повторно подключаться, если соединение разорвано “.
- Попробуйте подключиться еще раз.
Сообщение об ошибке иногда возникает из-за домена, к которому вы подключили свою систему. В таких случаях удаление домена и последующее присоединение к нему решит вашу проблему.. Вот как это сделать:
- Нажмите Windows Key + I , чтобы открыть Настройки .
- Перейдите в Учетные записи , а затем перейдите на вкладку Доступ к работе или учебе .
- Выберите домен, к которому вы подключили свою систему, и затем нажмите Отключить .
- При появлении запроса на подтверждение нажмите Да .
- Отключите систему и затем перезагрузите компьютер, как будет предложено.
- После перезапуска системы вы можете снова присоединиться к домену, если хотите.
- Попробуйте снова использовать RDP.
Решение 3. Изменение значения MTU
Другой способ решения проблемы – изменить значение MTU. Максимальная единица передачи – это самый большой размер пакета, который может быть отправлен в сети. Уменьшение значения MTU может помочь в решении проблемы. Вот как это сделать:
- Чтобы изменить значение MTU, вам необходимо загрузить инструмент под названием TCP Optimizer . Вы можете скачать его отсюда.
- После загрузки откройте TCP Optimizer как администратор .
- Внизу выберите Пользовательский перед Выбрать настройки .
- Измените значение MTU на 1458 .
- Нажмите Применить изменения , а затем выйдите из программы.
- Проверьте, устраняет ли он проблему.
Решение 4. Изменение безопасности RDP в группе Редактор политик
В некоторых случаях сообщение об ошибке появляется из-за уровня безопасности RDP в групповых политиках Windows. В таких сценариях вам придется заставить его использовать уровень безопасности RDP. Вот как это сделать:
- Перейдите в меню «Пуск» , найдите Local Group Policy и откройте ‘ Изменить групповую политику ‘.
- Перейдите в следующий каталог:
- Конфигурация компьютера> Административные шаблоны> Компоненты Windows> Службы удаленного рабочего стола> Узел сеанса удаленного рабочего стола> Безопасность
- Справа найдите « Требовать использования определенного уровня безопасности для удаленных (RDP) подключений ‘и дважды щелкните его, чтобы отредактировать его.
- Если для него установлено значение « Не настроено », выберите Включено и затем перед Security Layer выберите RDP .
- Нажмите Применить , а затем нажмите OK .
- Перезагрузите систему, чтобы изменения приняли эффект.
- Попробуйте подключиться еще раз.
Решение 5. Отключение аутентификации на уровне сети
Вы также можете попытаться решить проблему, отключив уровень сети Аутентификация или NLA. Иногда проблема может быть вызвана тем, что вы или целевая система настроены на разрешение только удаленных подключений, на которых выполняется удаленный рабочий стол с NLA. Его отключение решит проблему. Вот как это сделать:
- Перейдите на Рабочий стол , щелкните правой кнопкой мыши Этот компьютер и выберите Свойства .
- Нажмите Настройки удаленного доступа .
- В разделе Удаленный рабочий стол снимите флажок “ Разрешить подключения только с компьютеров, на которых запущен удаленный рабочий стол с проверкой подлинности на уровне сети “.
- Нажмите Применить , а затем нажмите OK .
- Посмотрите, устраняет ли он проблему.
Решение 6. Перезапуск службы удаленного рабочего стола
В некоторых случаях перезапуск удаленного Desktop Service делает свое дело, поэтому на этом этапе мы перезапустим его вручную. Для этого:
- Нажмите « Windows » + « R », чтобы открыть окно «Выполнить».
- Введите « services . msc » и нажмите « Enter ».
- Дважды щелкните « Remote Desktop Service »и нажмите « Остановить ».
- Нажмите «Пуск» после ожидания не менее 5 секунд.
- Отметьте , чтобы посмотрите, сохраняется ли проблема.
Решение 7. Отключите VPN-соединение
Возможно, ваш компьютер может быть настроен на использование прокси или VPN соединение, из-за которого его интернет-соединение может быть маршрутизировано через другой сервер, и это может помешать ему правильно установить соединение. Поэтому на этом этапе мы отключим настройки прокси-сервера Internet Explorer, и вам также необходимо отключить все VPN, работающие на вашем компьютере.
- Нажмите Windows + R одновременно на клавиатуре.
- На экране появится диалоговое окно запуска, введите «MSConfig» в пустом поле и нажмите OK.
- Выберите вариант загрузки в системе в окне конфигурации и затем отметьте опцию «Безопасная загрузка» .
- Нажмите «Применить» и нажмите OK.
- Перезагрузите компьютер сейчас, чтобы загрузитесь в безопасном режиме.
- Снова нажмите те же клавиши «Windows» + «R» одновременно и введите «inetcpl.cpl» в диалоговом окне «Выполнить» и нажмите «Enter» , чтобы запустить его.
- На вашем экране появится диалоговое окно свойств Интернета, выберите оттуда вкладку « Подключения ».
- Снимите флажок « Использовать прокси-сервер для вашей локальной сети » и нажмите «ОК».
- Снова откройте MSConfig и на этот раз снимите флажок с опции безопасной загрузки, сохраните изменения и перезагрузите компьютер.
- Проверьте, сохраняется ли сообщение об ошибке.
Решение 8. Перенастройте локальную политику безопасности
Это еще один способ решить проблему, при которой вам следует использовать утилиту локальной политики безопасности. . Вы можете сделать это, выполнив следующие действия:
- Нажмите «Windows» + «R» , чтобы открыть приглашение «Выполнить».
- Введите «Secpol.msc» и нажмите «Enter» , чтобы запустить Утилита локальной политики безопасности.
- В утилите локальной политики безопасности щелкните значок «Локальные политики» , а затем выберите «Безопасность Option» на левой панели.
- На правой панели прокрутите и щелкните параметр «Системная криптография» и
- Прокрутите правую панель и найдите параметр « Системная криптография: использовать криптографические алгоритмы, совместимые с FIPS 140, включая алгоритмы шифрования, хеширования и подписи ».
- Дважды щелкните этот параметр, а затем отметьте кнопку «Включено» в следующем окне.
- Нажмите « Применить », чтобы сохранить изменения, а затем нажмите « ОК », чтобы закрыть окно. .
- Проверьте, устраняет ли это проблему на вашем компьютере.
Решение 10. Разрешение удаленных подключений
Возможно, что удаленные подключения не разрешены на вашем компьютере в соответствии с сомнительной Конфигурации системы, из-за которых эта ошибка отображается при попытке использовать RDP. Поэтому на этом этапе мы изменим этот параметр в Панели управления, а затем проверим, решит ли это эту проблему на нашем компьютере. Для этого:
- Нажмите «Windows» + «R» , чтобы запустить Run Приглашение.
- Введите «Панель управления» и нажмите «Enter» , чтобы запустить классический интерфейс панели управления.
- В Панели управления щелкните «Система и безопасность» и затем нажмите кнопку «Система» .
- В настройках системы нажмите «Расширенные настройки системы» из левой панели.
- В расширенных настройках системы щелкните вкладку « Удаленный » и убедитесь, что параметр« Разрешить подключения удаленного помощника к этот компьютер »отмечен флажком.
- В дополнение к этому, убедитесь, что вкладка« Разрешить удаленное подключение к этому компьютеру »ниже этого также проверено.
- Нажмите «Применить» , чтобы сохранить изменится, а затем нажмите «ОК» , чтобы закрыть окно.
- Проверьте, устраняет ли это действие на вашем компьютере.
Решение 11. Изменение запуска службы
Возможно, служба удаленного рабочего стола была настроена таким образом, что ей не разрешен автоматический запуск . Поэтому на этом этапе мы изменим эту конфигурацию и разрешим автоматический запуск службы. Для этого следуйте инструкциям ниже.
- Нажмите «Windows» + «R» , чтобы запустить запрос «Выполнить».
- Введите «Services.msc» и нажмите «Enter» , чтобы открыть окно управления службами.
- В окне управления службами дважды щелкните параметр «Службы удаленного рабочего стола» . а затем нажмите кнопку «Стоп» .
- Нажмите «Тип запуска» и выберите «Автоматически» .
- Закройте это окно и вернитесь в рабочий стол.
- После этого перезагрузите компьютер и проверьте, сохраняется ли проблема.
Решение 12. Включите постоянное кэширование растровых изображений
Другой возможной причиной возникновения этой проблемы является отключение функции «Постоянное кэширование растровых изображений» в настройках RDP. Поэтому на этом этапе мы запустим приложение «Подключения к удаленному рабочему столу», а затем изменим этот параметр на его панели взаимодействия. Для этого следуйте инструкциям ниже.
- Нажмите «Windows» + «S» на клавиатуре и введите «Подключение к удаленному рабочему столу» в строке поиска.
- Нажмите кнопку «Показать параметры» , а затем перейдите на вкладку «Опыт» .
- На вкладке взаимодействия установите флажок «Постоянное кэширование растровых изображений» и сохраните изменения.
- Попробуйте установить подключение к удаленному рабочему столу, а затем проверьте, не проблема все еще сохраняется.
Решение 13: Отключение статического IP-адреса на компьютере
Возможно, эта проблема возникает на вашем компьютере, потому что вы настроили сетевой адаптер на используйте статический IP-адрес, и он не соответствует подключению к удаленному рабочему столу должным образом. Поэтому на этом этапе мы отключим статический IP-адрес на нашем компьютере в настройках конфигурации сети, а затем проверим, устранена ли проблема, сделав это. Для этого:
- Нажмите «Windows» + «R» , чтобы запустить запрос «Выполнить».
- Введите «ncpa.cpl» и нажмите «Enter» , чтобы открыть панель конфигурации сети.
- На панели конфигурации сети щелкните правой кнопкой мыши сетевой адаптер и выберите «Свойства».
- Дважды щелкните параметр «Версия протокола Интернета 4 (TCP/IPV4)» , а затем щелкните на вкладке «Общие» .
- Установите флажок «Получить IP-адрес автоматически» и сохранить изменения.
- Нажмите « OK », чтобы выйти из окна и проверить чтобы проверить, сохраняется ли проблема.
Решение 14. Перенастройка SonicWall VPN
Если вы используете клиент SonicWall VPN на своем компьютере и используете дефау В конфигурации с этим приложением эта ошибка может возникнуть при попытке использовать приложение подключения к удаленному рабочему столу. Поэтому на этом этапе мы изменим некоторые настройки из VPN. Для этого:
- Запустите Sonicwall на вашем компьютере.
- Нажмите «VPN» и затем выберите Параметр «Настройки» .
- Найдите «WAN» в списке политик VPN.
- Нажмите кнопку «Настроить» справа, а затем выберите вкладку «Клиент» .
- Нажмите раскрывающееся меню «Настройки виртуального адаптера» и выберите вариант «Аренда DHCP» .
- Убедитесь, что это решит проблему.
- Если проблема все еще не устранена, нам придется удалить текущий DHCP аренду от VPN.
- Перейдите к параметру «VPN» , а затем выберите «DHCP через VPN ».
- Удалите уже существующую аренду DHCP и перезапустите соединение.
- Проверьте, сохраняется ли проблема после этого.
Решение n 15: Диагностика подключения с помощью командной строки
Возможно, компьютер, к которому вы пытаетесь подключиться с помощью подключения к удаленному рабочему столу, может быть недоступен для подключения, из-за чего возникает эта проблема. Следовательно, нам нужно будет определить, доступен ли компьютер для подключения или нет.
Для этого мы будем использовать командную строку, чтобы сначала определить IP-адрес компьютера, а затем мы будем используйте командную строку на нашем компьютере, чтобы попробовать проверить связь. Если эхо-запрос прошел успешно, соединение может быть установлено, если нет, это означает, что компьютер, к которому вы пытаетесь подключиться, неисправен, а не ваши настройки. Для этого:
- Получите доступ к компьютеру, к которому вы хотите подключиться локально, и нажмите «Windows» + Клавиша «R» на клавиатуре вызывает запрос запуска.
- Введите «Cmd» и нажмите «Enter» для запуска командной строки.
- В командной строке введите следующую команду и нажмите «Enter» , чтобы отобразить IP-информацию для компьютера.
- Обратите внимание на IP-адрес, указанный в «Шлюз по умолчанию» , который должен быть в формате «192.xxx.x.xx» или аналогичном формате.
- Получив IP-адрес компьютера, к которому вы пытаетесь подключиться, вы можете вернуться к своему компьютеру для дальнейшего тестирования.
- На вашем персональном компьютере нажмите «Windows» + «R» , чтобы запустить t Запустите приглашение и введите «Cmd» , чтобы открыть командную строку.
- Введите следующую команду в командной строке и нажмите « введите », чтобы выполнить его.
ping (IP-АДРЕС компьютера, к которому мы хотим подключиться) - Подождите, пока командная строка завершит проверку связи IP адрес и запишите результаты.
- Если эхо-запрос прошел успешно, это означает, что IP-адрес доступен.
- Теперь мы будем тестировать «Telnet» , проверив, возможен ли telnet по IP-адресу.
- Для этого нажмите «Windows» + «R» и введите «Cmd» , чтобы открыть командную строку.
- Введите следующую команду, чтобы проверить, работает ли telnet возможно на порту, который должен быть открыт клиентом RDP.
telnet 3389
- Вы должны увидеть черный экран, если этот telnet успешно, если это не так ns, что порт заблокирован на вашем компьютере.
Если черный экран не возвращается, это означает, что порт не может быть открыт на вашем компьютере, из-за чего возникла проблема отображается при попытке установить Telnet на порт. Поэтому на этом этапе мы будем перенастраивать брандмауэр Windows, чтобы открыть определенный порт на нашем компьютере. Для этого:
- Нажмите « Windows » + « I », чтобы открыть настройки, и нажмите « Обновление и безопасность ».
- Выберите « Windows Безопасность »на левой панели и нажмите« Брандмауэр и Сеть Безопасность ».
- Выберите« Advanced Настройки »в списке.
- Откроется новое окно, нажмите« Входящие Правила »и выберите« Новое Правило «.
- Выберите« Порт »и нажмите « Далее ».
- Щелкните « TCP » и выберите « Указанные локальные порты ».
- Enter в «3389» в номер порта.
- Нажмите « Далее » и выберите « Разрешить Соединение «.
- Выберите « Далее » и убедитесь, что отмечены все три параметра.
- Снова нажмите« Далее »и напишите« Имя »для новое правило.
- После ввода имени выберите « Next » и нажмите « Finish ».
- Точно так же вернитесь к 4-му шагу, который мы перечислили, и выберите на этот раз «Outbound Rules» и повторите весь процесс, чтобы создать исходящее правило для этого процесса.
- После создания правил для входящего и исходящего трафика проверьте, сохраняется ли проблема.
Решение 16. Отключите UDP на клиенте
Это можно исправить. ue, просто изменив параметр в реестре или в групповой политике. Если вы используете версию Windows Home, вы можете попробовать реализовать это решение, используя метод реестра, в противном случае вы можете реализовать метод групповой политики из приведенного ниже руководства.
Метод реестра:
- Нажмите «Windows» + «R» , чтобы запустить приглашение.
- Введите «regedit» и нажмите «Enter» , чтобы запустить реестр.
- В реестре перейдите по следующим параметрам:
HKLM SOFTWARE Policies Microsoft Windows NT Terminal Services Client
- Внутри этой папки установите для параметра fClientDisableUDP значение
- Сохраните изменения и выход из реестра.
- Проверьте, решает ли добавление этого значения в реестр эту проблему на вашем компьютере.
Метод групповой политики
- Нажмите кнопки «Windows» + «R» на клавиатуре, чтобы запустить запрос запуска.
- Введите «Gpedit.msc» и нажмите «Enter» , чтобы запустить диспетчер групповой политики.
- В диспетчере групповой политики дважды щелкните параметр « Конфигурация компьютера » и затем откройте Параметр «Административные шаблоны» .
- Дважды щелкните «Компоненты Windows» , а затем дважды щелкните параметр «Службы удаленного рабочего стола».
- Дважды щелкните «Клиент подключения к удаленному рабочему столу» , а затем дважды щелкните параметр «Отключить UDP на клиенте» . .
- Установите флажок «Включено» и сохраните изменения.
- Выйдите из диспетчера групповой политики и проверьте, сохраняется ли проблема.
Использование команды PowerShell
Если по какой-либо причине вы не можете добавить значение реестра, как указано выше, мы также можем реализовать это изменение с помощью утилиты Windows Powershell. Для этого:
- Нажмите «Windows» + «X» на клавиатуре и выберите Параметр «Powershell (Admin)» .
- Введите следующую команду в окне PowerShell и нажмите «Enter» для ее выполнения.
New-ItemProperty 'HKLM: SOFTWARE Microsoft Terminal Server Client' -Name UseURCP -PropertyType DWord -Value 0
- После выполнения команды на вашем компьютере проверьте, сохраняется ли проблема.
Окончательное решение:
Большинство людей, которые сталкивались с этой проблемой, заметили, что она возникает после недавнего обновления Windows. Согласно нашим источникам, проблема возникает, если ваш удаленный клиент или сама Windows были обновлены до версии Windows 1809. Поэтому в качестве окончательного решения рекомендуется вернуться к предыдущей версии Windows или дождаться выхода более стабильной версии операционной системы.
Обновлено 08.12.2022

Описание проблемы
Есть сервер с операционной системой Windows Server 2012 R2, сотрудник пытается к нему подключиться, через классическую утилиту «Подключение к удаленному рабочему столу», в момент авторизации, выскакивает окно с ошибкой «Произошла внутренняя ошибка».
В английском варианте ошибка звучит вот так:
An internal error has occurred
После этого у вас разрывается соединение. Когда мы видели моргающий экран по RDP, там хотя бы вы попадали на сервер и могли открыть диспетчер устройств, тут сразу все обрубается на корню. Давайте смотреть, что можно сделать.
🆘 Что есть в логах?
Если посмотреть журналы событий на удаленном сервере, куда вы пытаетесь подключиться, то там порядок событий будет такой:
События нужно искать в журнале Microsoft-Windows-RemoteDesktopServices-RdpCoreTS/Operational
- 1️⃣ Первым будет идти событие ID 131 «The server accepted a new TCP connection from client IP-адрес:60050.». Тут вы увидите IP-адрес с которого идет попытка входа.
- 2️⃣ Далее событие ID 65 «Connection RDP-Tcp#11 created «.
- 3️⃣ Затем событие 141 «PerfCounter session started with instance ID 11». Тут сессии будет назначен ID.
- 4️⃣ За ним будет идти ID 142 «TCP socket READ operation failed, error 1236».
- 5️⃣ Потом вы увидите ID 72 «Interface method called: OnDisconnected»
- 6️⃣ И же после этого вам покажут, что сервер разорвал подключение: «ID 102 The server has terminated main RDP connection with the client.»
- 7️⃣ В событии ID 145 так же появляются подробности «During this connection, server has not sent data or graphics update for 0 seconds (Idle1: 0, Idle2: 0).».
- 8️⃣ Могут быть события с ID 148 «Channel rdpinpt has been closed between the server and the client on transport tunnel: 0.» или «Channel rdpcmd has been closed between the server and the client on transport tunnel: 0.» или «Channel rdplic has been closed between the server and the client on transport tunnel: 0.»
- 9️⃣ Ну и вишенка на торте, ошибка ID 227 «‘Failed to get property Disconnect Reason’ in CUMRDPConnection::Close at 2212 err=[0x80070057]»
Исправляем ошибку «Произошла внутренняя ошибка»
Так как по RDP подключиться не получается, то первым делом нужно проверить отвечает ли порт, по умолчанию это 3389. О том, как проверить порт на удаленном сервере я вам описывал, там все сводилось к выполнению команды Telnet, ознакомьтесь. Если порт отвечает, то делаем следующее.
Нужно удаленно перезапустить службу на этом сервере, чтобы сам сервер не перезагружать, так как в этот момент, он может выполнять важные задачи, можно использовать утилиту «Управление компьютером». Открыть ее можно через команду вызова оснастки, вызываем окно «Выполнить», через одновременное нажатие клавиш WIN и R, в котором пишем:
В открывшейся оснастке, щелкните в самом верху по пункту «Управление компьютером» правым кликом мыши, и выберите пункт «Подключиться к удаленному компьютеру».
Выберите пункт «Другим компьютером» и укажите его DNS имя, или найдите его через кнопку обзор.
Когда вы подключитесь к нужному серверу, перейдите в пункт «Службы и приложения — Службы», в списке сервисов найдите службу удаленных рабочих столов (Remote Desktop Services), и перезапускаем ее. После этого ошибка подключения по RDP «Произошла внутренняя ошибка», у вас должна пропасть.
Так же вы можете использовать оболочку PowerShell запущенную от имени пользователя, у которого есть права на удаленный сервер, где будет перезапускаться служба RDP. Выполните:
Get-Service TermService -ComputerName Имя сервера | Restart-Service –force –verbose
Дополнительные методы решения
Если вам не помог первый метод, перезапускающий службу удаленных рабочих столов, то можно попробовать выполнить правку реестра. Открываете редактор реестра Windows, если у вас физического доступа к серверу нет или он далеко и вам лень до него идти, то можно попробовать подключиться к реестру удаленного сервера.
Для этого в окне «Редактор реестра» пункт меню «Файл — Подключить сетевой реестр».
В открывшемся окне «Выбор компьютера» указываем его DNS-имя или ip-адрес и нажимаем ок. У вас будет установлено подключение к удаленному реестру сервера, что испытывает проблемы.
Находим ключ CheckMode по пути
HKEY_LOCAL_MACHINESYSTEMCurrentControlSetControl Session ManagerCProIntegrityCheckMode
Перед любыми правками реестра, обязательно сделайте выгрузку нужной ветки, чтобы можно было восстановить все в оперативном режиме
Выставляем ему значение о, чтобы отключить у программы КриптоПРО CSP проверку контрольных сумм. Еще один важный момент, если у вас старая версия КриптоПРО, то это так же может быть источником, проблем, недавний пример, это ошибка «Windows installer service could not be accessed». Для этого удаляем правильно КриптоПРО CSP и ставим последнюю доступную версию.
Еще можно попробовать изменить значение вот такого ключа реестра:
HKEY_LOCAL_MACHINESYSTEMCurrentControlSetControl Session ManagerMemory ManagementSessionImageSize
Найдите ключ SessionImageSize и задайте ему значение 0x00000020.
Дополнительные настройки RDP клиента
Например ошибка «An internal error has occurred» у меня встретилась на Windows Server 2022 и там мне помогло в настройках клиента RDP отключение некой опции. Перейдите в дополнительные настройки клиента для удаленного подключения, где н вкладке «Experiens (Взаимодействие)» вам нужно убрать галку с опции «Восстановить подключение при разрыве (Reconnect if the connection is droped)«
На каких-то сайтах предлагалось именно активировать данный пункт.
Удаление кэша подключений
Еще одним методом решения внутренней ошибки подключения по RDP может выступать поврежденный кэш, который хранится на локальном компьютере пользователя. Для его отображения вам необходимо включить отображение скрытых папок и удалить содержимое папки:
C:Usersимя пользователяAppDataLocalMicrosoftTerminal Server Client
Обновление 07.12.2022
В декабре я вновь столкнулся с внутренней ошибкой, она еще стала проявлять себя вот так:
Не удается подключиться к удаленному компьютеру
Произошла внутренняя ошибка. Код ошибки: 0x4. Расширенный код ошибки: 0x0
В логах сервера очень много ошибок:
Она возникает, при каждой попытке войти на рабочий стол, это и есть проблема в моем конкретном случае. Устраните ее, и ошибка с подключекнием уйдет. Перезагрузка не нужна.
Данная ошибка говорит, что на тот сертификат, что использует удаленный сервер, нет прав у самого сервера, подробности выше по ссылке
На клиентской машине откуда я пытался произвести подключение было три события:
ID 1024: Выполняется подключение RDP ClientActiveX к серверу (ter104)
ID 1105: Мультитранспортное подключение разорвано.
ID 1028: Отключение RDP ClientActiveX (Причина= 2308)
Код 2808 — Ваш сеанс служб удаленных рабочих столов завершен. Соединение с удаленным компьютером было потеряно, возможно, из-за проблем с сетевым подключением. Попробуйте снова подключиться к удаленному компьютеру. Если проблема не исчезнет, обратитесь к сетевому администратору или в службу технической поддержки.
Так как у меня это была виртуальная машина, то я смог легко подключиться через консоль. В случае с ошибкой «Отключение RDP ClientActiveX (Причина= 2308)«, я отключил на сервере и клиенте autotuninglevel:
netsh interface tcp set global autotuninglevel=disabled
Не забываем перезагрузиться.
Это не помогло, далее я выполнил еще несколько рекомендаций. Я установил на сервер валидный SSL сертификат для RDP сессии. В ошибке 0x907, RDP соединение разрывалось, так как клиентская система не доверяла самоподписному сертификату удаленного сервера. Это нужно поправить, ссылку я указал, обязательно проверьте, кто сейчас выступает в роли активного:
Get-WmiObject «Win32_TSGeneralSetting» -Namespace rootcimv2terminalservices -Filter «TerminalName=’RDP-tcp’»
Еще я создал параметр реестра MaxOutstandingConnections. В Windows по умолчанию есть ограничения на количество сетевых подключений, так например в серверной версии, это параметр равен 3000, в десктопной 100. Из-за нестабильной сети, они могут быстро забиваться. Одно из решений проблемы с внутренней ошибкой подключения, является увеличение этого значения. В командной строке в режиме администратора выполните:
REG ADD «HKLMSYSTEMCurrentControlSetControlTerminal Server» /v MaxOutstandingConnections /t REG_DWORD /d 65536
New-ItemProperty -Path «HKLM:SYSTEMCurrentControlSetControlTerminal Server»
-Name MaxOutstandingConnections -Value 10000 -PropertyType DWORD -Force
После этого нужно перезагрузиться.
Временное решение
Пока вы не уберете ошибку «Код ошибки, возвращенный модулем шифрования: ошибка 0x8009030D», описанную выше, вы можете понизить уровень безопасности вот такими манипуляциями, это устранит «An internal error has occurred».
На обычном сервере все это помогло, а вот на ноде RDSH ошибка оставалась. Тут я решил проверить догадку с уровнем безопасности «Configure security settings». На моей ферме был уровень «Согласования (Negotiate)«
Я пошел на сервер, где были проблемы подключения и решил проверить один параметр локальной политики gpedit.msc.
Конфигурация компьютера — Административные шаблоны- Компоненты Windows — Службы удаленных рабочих столов — Узел сеансов удаленных рабочих столов — Безопасность — Требовать использование специального уровня безопасности для удаленных подключений по протоколу RDP
Тут попробуйте выставить уровень RDP. В результате у меня после этих настроек все заработало. Теперь нужно понять, что изменилось. В настройках RDS фермы указано, что мы используем уровень согласование:
* Согласование: метод согласования принудительно применяет самый безопасный метод, поддерживаемый клиентом. Если поддерживается протокол TLS версии 1.0, то он используется для проверки подлинности сервера узла сеансов удаленных рабочих столов. Если протокол TLS не поддерживается, то для обеспечения безопасности взаимодействий используется собственное шифрование протокола удаленного рабочего стола (RDP), но проверка подлинности сервера узла сеансов удаленных рабочих столов не выполняется. В отличие от SSL-шифрования, использовать собственное шифрование RDP не рекомендуется.
Если и это вам не помогло, то нужно смотреть вариант в сторону обновления или переустановки драйверов на сетевую карту, тут вы определяете модель вашей карты или материнской платы, если в нее все интегрировано и обновляете. С вами был Иван Семин, автор и создатель IT портала Pyatilistnik.org.
Дополнительные ссылки
- https://serverfault.com/questions/934026/windows-10-pro-rdp-server-an-internal-error-has-occurred
- https://social.technet.microsoft.com/Forums/en-US/e1d60cc0-0096-4859-a0e7-eb7f11905737/remote-desktop-v10-error-0x4-from-mac?forum=winRDc
- https://learn.microsoft.com/en-us/answers/questions/108219/can-not-rdp-to-2012-r2-standard-server-after-septe.html
- https://serverfault.com/questions/541364/how-to-fix-rdp-on-windows-server-2012
Подключение к удаленному рабочему столу позволяет подключаться к компьютерам с удаленным рабочим столом для устранения неполадок и других целей. Однако при попытке установить или установить соединение вы можете столкнуться с ошибкой «Удаленному рабочему столу не удается подключиться к удаленному компьютеру».
Эта ошибка может возникнуть по нескольким причинам, в основном из-за неправильной конфигурации и проблем с сетью. В этой статье мы рассмотрим причины и некоторые советы по устранению неполадок, которые помогут вам снова заставить RDC работать.
Причины, по которым удаленный рабочий стол не может подключиться к удаленному компьютеру?
Эта ошибка может возникнуть по нескольким причинам:
-
На главном компьютере должен быть включен удаленный рабочий стол. Эта функция доступна только в Windows 10 Pro и более поздних версиях.
-
На исходящие и входящие соединения может влиять наличие антивируса на вашем компьютере. Убедитесь, что ваш брандмауэр не блокирует RDP-соединение, и при необходимости добавьте его в белый список.
-
Убедитесь, что у вашей учетной записи достаточно прав для запуска подключения с исходного компьютера.
-
У вас неправильная конфигурация прослушивающих портов, поврежденные учетные данные RDC или некоторые проблемы, связанные с сетью.
Теперь, когда вы знаете потенциальные причины, давайте рассмотрим несколько исправлений, которые вы можете использовать, чтобы устранить эту ошибку на своем компьютере.
1. Включите удаленный рабочий стол на вашем компьютере.
Прежде чем пытаться исправить что-либо в этой статье, убедитесь, что на вашем компьютере включен удаленный рабочий стол.
Чтобы включить удаленный рабочий стол в Windows 10:
-
Перейдите в Пуск> Настройки> Система> Удаленный рабочий стол.
-
Переключите переключатель в разделе «Включить удаленный рабочий стол», чтобы включить службу.
Следуйте нашему руководству по включению и настройке подключения к удаленному рабочему столу в Window 10 для получения дальнейших инструкций.
Если удаленный рабочий стол уже включен, выключите его и перезагрузите компьютер. После перезагрузки компьютера снова включите удаленный рабочий стол и проверьте наличие улучшений.
2. Проверьте правила брандмауэра.
В зависимости от того, как вы настроили политику своего брандмауэра, он может блокировать некоторые входящие и исходящие сообщения. Проверьте настройки брандмауэра Защитника Windows, чтобы узнать, не заблокировано ли подключение к удаленному рабочему столу. Если да, добавьте приложение в список разрешенных.
Чтобы разблокировать удаленный рабочий стол в брандмауэре Защитника Windows:
-
Введите Защитник Windows в строке поиска Windows и нажмите Брандмауэр Защитника Windows.
-
В появившемся окне нажмите Разрешить приложение или функцию через брандмауэр Защитника Windows.
-
Нажмите «Изменить настройки», чтобы добавить или изменить разрешения приложений. Он покажет список приложений и функций, которые разрешены для входящих и исходящих подключений.
-
Прокрутите вниз и установите флажок Удаленный рабочий стол для столбцов Private и Public.
-
Щелкните ОК, чтобы применить изменения.
3. Измените свой сетевой профиль.
В Windows 10 вы можете сделать свой сетевой профиль общедоступным или частным. В общедоступной сети Windows отключает функцию сетевого обнаружения, чтобы скрыть ваш компьютер от других компьютеров.
Попробуйте изменить свою сеть на частную, чтобы проверить, сможете ли вы установить соединение с включенной функцией сетевого обнаружения. Вот как это сделать.
-
Нажмите Win + I, чтобы открыть Настройки.
-
Зайдите в Сеть и Интернет. На вкладке «Статус» проверьте статус своей сети.
-
Чтобы изменить статус, нажмите кнопку «Свойства», а затем установите для своего сетевого профиля значение «Частный». Если он уже установлен на частный, измените его на общедоступный и проверьте наличие улучшений.
4. Сбросьте учетные данные для подключения к удаленному рабочему столу.
Когда вы впервые устанавливаете новое подключение к удаленному рабочему столу, клиент сохраняет учетные данные для быстрого входа в систему. Однако поврежденные или измененные учетные данные часто могут приводить к невозможности подключения удаленного рабочего стола к удаленному компьютеру.
Эту ошибку может решить быстрый сброс сохраненных учетных данных. Вот как это сделать.
-
Введите «Подключение к удаленному рабочему столу» в строке поиска Windows и откройте клиент.
-
Щелкните раскрывающийся список Компьютер и выберите свой удаленный компьютер.
-
Щелкните ссылку «Удалить» в разделе «Имя пользователя» и нажмите «Да», чтобы подтвердить действие.
-
После сброса учетных данных перезапустите клиент подключения к удаленному рабочему столу и попробуйте подключиться снова.
5. Добавьте адрес удаленного компьютера в файл Hosts.
Другой способ устранить ошибку «Удаленный рабочий стол не может подключиться к удаленному компьютеру» — это добавить удаленный IP-адрес в файл hosts на вашем ПК. Файл Hosts Windows содержит информацию для сопоставления связи между IP-адресом и доменным именем.
Добавление адреса удаленного ПК в файл hosts вручную может помочь вам решить любые проблемы, которые могут возникнуть из-за разрешения доменного имени. Вот как это сделать.
-
Нажмите Win + I, чтобы открыть проводник, и перейдите в следующее место: C: Windows System32 drivers etc.
-
В папке etc щелкните правой кнопкой мыши файл hosts, выберите «Открыть с помощью» и выберите «Блокнот» из списка приложений.
-
Вы можете увидеть несколько закомментированных записей в файле hosts. Все, что вам нужно сделать, это добавить IP-адрес удаленного компьютера, к которому вы хотите подключиться, и сохранить файл (Ctrl + S).
6. Включите протокол RDP на удаленном компьютере с помощью редактора реестра.
Для работы подключения к удаленному рабочему столу в реестре должен быть включен протокол RDP. Проверьте запись реестра, связанную с протоколом RDP, чтобы убедиться, что он включен в вашей системе. Вот как это сделать.
-
Нажмите Win + R, чтобы открыть Выполнить.
-
Введите regedit и нажмите ОК, чтобы открыть редактор реестра.
-
Затем перейдите по следующему пути. Вы также можете скопировать и вставить то же самое для быстрой навигации: HKEY_LOCAL_MACHINE SYSTEM CurrentControlSet Control Terminal Server.
-
Щелкните правой кнопкой мыши значение fDenyTSConnection и выберите «Изменить».
-
В появившемся всплывающем окне введите 1 в поле «Значение».
-
Щелкните ОК, чтобы сохранить изменения.
Закройте редактор реестра, а затем запустите подключение к удаленному рабочему столу, чтобы проверить, устранена ли ошибка. Если проблема не исчезнет, проверьте конфигурацию порта прослушивания RDP в редакторе реестра.
Связано: Что такое реестр Windows и как его редактировать?
7. Проверьте и настройте порт прослушивания RDP.
RDP использует 3389 как порт прослушивания по умолчанию. Подобно статусу RDP, вы также можете настроить порт прослушивания с помощью редактора реестра. Вот как это сделать.
-
Откройте редактор реестра и перейдите в следующее расположение: Computer HKEY_LOCAL_MACHINE SYSTEM CurrentControlSet Control Terminal Server WinStations RDP-Tcp
-
Выберите ключ RDP-Tcp. Затем на правой панели щелкните правой кнопкой мыши PortNumber и выберите Edit.
-
Установите значение 3389 и нажмите ОК.
8. Включите службы удаленных рабочих столов в редакторе групповой политики.
Если проблема не исчезнет, возможно, объект групповой политики блокирует соединение с вашим локальным компьютером. Здесь вам нужно будет вручную включить службу с помощью редактора групповой политики. Вот как это сделать.
-
Нажмите Win + R, чтобы открыть Выполнить. Введите gpedit.msc и нажмите ОК. Откроется редактор групповой политики. В Windows 10 Home Edition вам нужно будет включить GPE вручную, прежде чем вы сможете получить доступ к инструменту.
-
В редакторе групповой политики перейдите в следующее расположение: Конфигурация компьютера Административные шаблоны Компоненты Windows Службы удаленного рабочего стола Узел сеанса удаленного рабочего стола Подключения.
-
В разделе «Параметры» найдите и дважды щелкните «Разрешить пользователям подключаться удаленно с помощью служб удаленных рабочих столов».
-
Выберите «Включено», нажмите «Применить» и «ОК», чтобы сохранить изменения.
Закройте редактор групповой политики и откройте командную строку от имени администратора. Для этого введите cmd в строке поиска Windows, щелкните правой кнопкой мыши командную строку и выберите «Запуск от имени администратора».
В командной строке введите gpupdate force и нажмите Enter. Это приведет к недавним изменениям, внесенным в GPO.
9. Проверьте статус ваших служб RDP.
Службы в ОС Windows — это программные приложения без пользовательского интерфейса, которые работают в фоновом режиме и обычно запускаются автоматически по расписанию. Чтобы удаленный рабочий стол работал, службы, связанные с RDP, должны работать как в удаленной, так и в клиентской системе.
Чтобы перезапустить службы RDP:
-
Нажмите Win + R, чтобы открыть Выполнить. Затем введите services и нажмите OK.
-
В окне «Службы» найдите и щелкните правой кнопкой мыши службу «Службы удаленных рабочих столов» (TermService) и выберите «Свойства».
-
В окне «Свойства» установите для параметра «Тип запуска» значение «Автоматический» и нажмите «Применить».
-
Снова щелкните службу правой кнопкой мыши и выберите «Перезагрузить».
-
Повторите шаги для службы перенаправителя портов пользовательского режима служб удаленных рабочих столов.
10. Добавьте ключ RDGClientTransport в реестр.
Еще один способ решения проблем, связанных с подключением к удаленному рабочему столу, — настроить редактор реестра для добавления ключа RDGClientTransport. Это заставит протокол удаленного рабочего стола использовать соединение RPC / HTTP вместо HTTP / UDP.
Чтобы добавить ключ RDGClientTransport:
-
Нажмите Win + R, чтобы открыть Выполнить. Введите regedit и нажмите ОК, чтобы открыть редактор реестра.
-
В редакторе реестра перейдите в следующее место. Компьютер HKEY_CURRENT_USER SOFTWARE Microsoft Клиент терминального сервера
-
Щелкните правой кнопкой мыши ключ клиента сервера терминалов и выберите «Создать»> «Значение DWORD (32-разрядное)».
-
Переименуйте значение как RDGClientTransport.
-
Затем дважды щелкните вновь созданные значения и введите 1 в поле «Значение данных». Щелкните ОК, чтобы сохранить изменения.
Теперь вы можете подключиться к удаленному рабочему столу без ошибок
Удаленный рабочий стол — удобный инструмент, доступный в Pro-версии Windows 10. Однако иногда вы можете столкнуться с проблемами, связанными с подключением, по разным причинам, включая отключенный удаленный рабочий стол, автономный хост-компьютер и проблемы с сетью. В зависимости от состояния вашего компьютера вам может потребоваться выполнить один или несколько шагов по устранению неполадок, чтобы устранить эту ошибку.
Проблема с подключением к NVidia GeForce Now — распространенное явление, с которым сталкиваются многие любители игр GFN, рассмотрим популярные ошибки в работе и их решение. Не всегда понятно, чем вызваны те или иные сообщения, так как же устранить проблему в работе приложения? Ниже приведем главные ошибки и действия, которые необходимо предпринять для их устранения.
0xc0f30003
На форумах часто встречаются жалобы, мол, на NVidia GeForce Now появляется код ошибки 0xc0f300003, и возникает вопрос по поводу исправления проблемы с подключением. Чаще всего причиной является временный сбой, свидетельствующий о проблемах в приложении. Для его решения сделайте следующее:
- Попробуйте запустить другую игру на NVidia GeForce Now и проверьте, ушла проблема с подключение или нет.
- Удалите игру и библиотеки, а после установите ее обратно.
Судя по отзывам, оба эти действия помогают восстановить работоспособность софта.
0xc0f1103f
Следующий вопрос, который задают многие игроки — чем вызваны трудности с подключением при появлении надписи 0xc0f1103f, и как исправить проблему. Чаще всего ошибка появляется при несоответствии ПК / ноутбука заявленным системным требованиям. При этом пользователи утверждают, что с этим вопросом трудностей не возникает, и оборудование успешно проходит тест.
Здесь возможны следующие решения:
- Обновите драйвера установленной видеокарты.
- Попробуйте полностью отключить dGPU.
- Установите другую видеокарту.
- Отключите AMD и проверьте, устранена неисправность или нет.
Чаще всего трудности с подключением на NVidia GeForce Now и кодом 0xcof1103f решаются путем установки драйверов.
0x000000a2
Не менее распространенная ситуация, когда при попытке запуска игры в NVidia GeForce Now появляется надпись 0x000000a2. В таком случае проверьте настройки сети и сделайте тестирование скорости Интернета. Обратите внимание на соответствие требованиям частоты процессора и время задержки. Оно должно составлять от 5 до 8 секунд.
Попробуйте следующее:
- Отключите брандмауэр Виндовс.
- Отсоединитесь и заново подключитесь к Вай-Фай сети.
- Запустите программу от имени администратора.
- Отключите видеокарту.
Если проблема с подключением не уходит, обратитесь в службу поддержки по help@gfn.ru.
0xc0f52103
Еще одна ситуация, когда появляется ошибка при установке или игре с кодом 0xc0f52103. Для устранения сбоев в NVidia GeForce Now выйдите и зайдите в приложение. Отдельное внимание уделите правильности подключения и корректности работы интернет-сети. Сразу отметим, что такой сбой встречается редко, поэтому информации по его решению не так много.
При попытке входа в игру в NVidia GeForce Now нередко вылетает код 0xc0f52104. Для начала попробуйте дождаться очереди (для бесплатной подписки), перезагрузите ПК / ноутбук и установите заново приложение GFN. Официально ошибка означает появление проблемы с подключением при запуске сеанса. Если рассмотренные шаги не помогли, обратитесь в службу поддержки по e-mail help@gfn.ru.
0xc0f52142
В ситуации, когда произошла ошибка 0xc0f52142 на NVidia GeForce Now попробуйте сделать классические шаги по исправлению. Алгоритм действий такой:
- Проверьте соответствие оборудования заявленным параметрам.
- Убедитесь в нормальной скорости Интернета.
- Выйдите из приложения и зайдите в него.
- Перезапустите игру.
При отсутствии результата обратитесь в поддержку для получения помощи специалистов по адресу help@gfn.ru.
0xc0f52132
Распространенная ситуация, когда возникает проблема с подключением к сеансу других игроков. В таких обстоятельствах рекомендуется попробовать другой сервер. Возможно, сервер, к которому вы пытаетесь подключиться, не работает. Для проверки версии можно перейти по ссылке status.geforcenow.com. При отсутствии явных трудностей с сервером и появлении ошибки 0xc0f52132 лучше обратиться в поддержку на почту help@gfn.ru.
Итоги
Пользователи приложения нередко сталкиваются с ситуацией, мол, произошла ошибка, попробуйте позже. Иногда происходят проблемы с подключением к NVidia GeForce Now, игра вылетает или возникают иные трудности. В таких обстоятельствах главное не паниковать, а попробовать решить вопрос без посторонней помощи. Чаще всего проблема решается путем переустановки приложения, удаления и добавления игры в библиотеку. Если это не помогает, попробуйте переустановить программу, а при отсутствии результата пишите в поддержку на e-mail help@gfn.ru.
10 June 2021 | By Bogdan Robert Mateș

Nvidia GeForce Now is a welcome solution for anyone whose PC hardware hasn’t kept up to date with the requirements of modern titles and encountering Error Code 0xc0f52104 as you being a play session can be frustrating.
Here’s what we know about the GeForce Now Error Code 0xc0f52104, what it means and whether or not there’s a fix for it.
GeForce Now Error Code 0xc0f52104

The GeForce Now Error Code 0xc0f52104 is accompanied by the following error text: «There was a problem starting your session. Try again».
Players have reported encountering the GeForce Now Error Code 0xc0f52104 when attempting to launch specific launchers or games on certain launchers.
From what we can tell, the GeForce Now Error Code 0xc0f52104 is tied to server-related issues. As a consequence, there doesn’t seem to be any fix that players can try to get rid of it.
For more help with GeForce now, check out our articles covering server status and the list of games available on the cloud gaming service.
Опубликовано 2021-07-17
Гиды
2021-07-17
Это может расстраивать, когда игры GeForce Now не запускаются. Это разочарование усиливается кодом ошибки 0XC0F52104, который появляется, когда возникла проблема с запуском сеанса. Что еще хуже, повторная попытка, похоже, не имеет никакого эффекта. Вот что вызывает появление кода ошибки GeFroce Now 0XC0F52104 и что вам нужно сделать, чтобы решить эту проблему.
Код ошибки GeForce Now 0XC0F52104 | Серверы не работают?

Код ошибки 0XC0F52104 появляется, когда возникает проблема с подключением к серверам GeForce Now. В частности, ошибка появляется, когда локальный клиент не может начать новый сеанс. В большинстве случаев единственный способ исправить код ошибки GeForce Now 0XC0F52104 — подождать, пока не будут устранены какие-либо проблемы с сервером.
К счастью, этот код ошибки встречается нечасто. Это хорошо, поскольку похоже, что это влияет на все платформы, от ПК до iOS и Android. Однако, судя по сообщениям пользователей на форумах Nvidia, код ошибки 0XC0F52104 обычно появляется, когда происходит какое-то прерывание обслуживания. Это включает в себя плановое обслуживание, а также незапланированные отключения.
Если вы получаете сообщение об ошибке с кодом 0XC0F52104, вам следует проверить, подключены ли службы GeForce Now. Перейдите на официальную страницу статуса обслуживания GeForce Now, чтобы узнать, есть ли какие-либо известные проблемы. Если есть, вы ничего не можете сделать, чтобы решить проблему самостоятельно. Вместо этого вам придется подождать, пока команда разработчиков настроит серверы и запустит их должным образом. К сожалению, неизвестно, когда серверы вернутся в сеть. С учетом сказанного, прошлые перерывы в обслуживании длились всего несколько часов, поэтому, надеюсь, в ближайшее время все будет в порядке.
Вы ничего не можете сделать, чтобы исправить код ошибки GeForce Now 0XC0F52104 самостоятельно. Этот код появляется, когда естьпроблемы с обслуживанием, вызванные выходом из строя серверов или другими незапланированными перебоями. Держитесь крепче, пока команда Nvidia над этим работает, и вы вернетесь в игру раньше, чем узнаете. Если проблема не исчезнет, обратитесь напрямую в службу поддержки клиентов Nvidia.
Если удаленному рабочему столу не удается подключиться к удаленному компьютеру и происходит сбой с сообщением об ошибке «Ваш компьютер не может подключиться к другому сеансу консоли на вашем компьютере с Windows 11 или Windows 10», этот пост предназначен для того, чтобы помочь вам найти наиболее подходящие решения для решения проблемы. проблема.

Когда эта проблема возникает на вашем ПК с Windows 11/10, вы получите сообщение об ошибке, отображающее следующее полное сообщение об ошибке;
Подключение к удаленному рабочему столу
Вашему компьютеру не удалось подключиться к сеансу консоли на удаленном компьютере, так как сеанс консоли уже запущен.
Как правило, вы, скорее всего, столкнетесь с этой ошибкой, потому что один из сетевых адаптеров на компьютере (источнике), с которого вы пытаетесь установить удаленное подключение, имеет тот же IP-адрес, что и компьютер (назначение), к которому вы пытаетесь подключиться через протокол удаленного рабочего стола.
Вашему компьютеру не удалось подключиться к другому сеансу консоли
Если вы получаете сообщение об ошибке Вашему компьютеру не удалось подключиться к другому сеансу консоли на вашем компьютере с Windows 11/10, что не позволяет вам установить удаленное соединение, вы можете попробовать наши предложения ниже, чтобы решить проблему в кратчайшие сроки!
- Начальный контрольный список
- Добавьте затронутых пользователей в группу «Пользователи удаленного рабочего стола» или «Администраторы».
- Изменить IP-адрес на исходном компьютере
Давайте взглянем на описание процесса, связанного с каждым из перечисленных решений.
1]Начальный контрольный список
Прежде чем приступить к приведенным ниже решениям, выполните следующую задачу и после завершения каждой задачи проверьте, решена ли рассматриваемая проблема или нет.
2]Добавьте затронутых пользователей в группу «Пользователи удаленного рабочего стола» или «Администраторы».
Если вы отметили все пункты в первоначальном контрольном списке, но Вашему компьютеру не удалось подключиться к другому сеансу консоли ошибка по-прежнему не исправлена на вашем компьютере с Windows 11/10, вы можете увидеть, решит ли проблему добавление затронутых пользователей в группу «Пользователи удаленного рабочего стола» или «Администраторы» на локальном компьютере. Чтобы выполнить эту задачу, вы можете следовать простым инструкциям в руководстве по добавлению или удалению пользователей удаленного рабочего стола.
3]Изменить IP-адрес на исходном компьютере
Как уже указывалось, если локальный компьютер имеет тот же IP-адрес, что и удаленный компьютер, вы столкнетесь с указанной ошибкой. Это потенциальное решение требует от вас изменить или назначить другой IP-адрес на локальном компьютере. Чтобы выполнить эту задачу, вам нужно сначала запустить IPconfig, затем записать IP-адрес исходного компьютера, а затем приступить к соответствующему изменению IP-адреса (изменить только цифры четвертого октета на более высокое значение, чем у удаленного компьютера). Айпи адрес).
Если IP-адрес в вашей локальной сети назначается DHCP-сервером, вы можете попробовать любое из следующих действий, чтобы обойти проблему:
- Укажите вручную другой статический IP-адрес.
- Перезапустите маршрутизатор (DHCP-сервер), чтобы локальный компьютер мог арендовать другой IP-адрес у DHCP-сервера.
- Настройте DHCP-сервер (например, на маршрутизаторе) для назначения IP-адресов в диапазоне, который не включает IP-адрес удаленного компьютера.
Вот и все!
Связанный пост: Ваш компьютер не может подключиться к ошибке удаленного компьютера в Windows
Что такое консольный сеанс?
Сеанс консоли — это то, что вы видите, когда смотрите на монитор, подключенный к серверу. Обычно с RDP вы получаете свой собственный сеанс, который отличается от того, что отображается на собственном мониторе сервера. Типичным примером может быть приложение резервного копирования, работающее на консоли.
Как остановить сеанс консоли?
Чтобы закрыть сеанс консоли привилегированного веб-доступа или выйти из сеанса доступа, щелкните значок X в правом верхнем углу экрана. Затем вы получите приглашение с вопросом, хотите ли вы завершить сеанс. Если вы нажмете «ОК», сеанс завершится, и вы вернетесь к списку «Все элементы перехода».
Какая команда используется для подключения к серверу с административным сеансом?
Чтобы запустить удаленный сеанс в административных целях, запустите RDC из диалогового окна «Выполнить» или командной строки и добавьте /админ переключиться так. Вы также можете указать переключатель /admin при добавлении подключений к RSAT.
Как удаленно отключить сеанс пользователя?
Нажмите «Пуск» > «Настройки», затем щелкните имя пользователя (в правом верхнем углу) и нажмите «Выйти». Сеанс завершится, и теперь станция будет доступна для входа любому пользователю. Либо нажмите «Пуск», > «Настройки», > «Питание», а затем нажмите «Отключить».