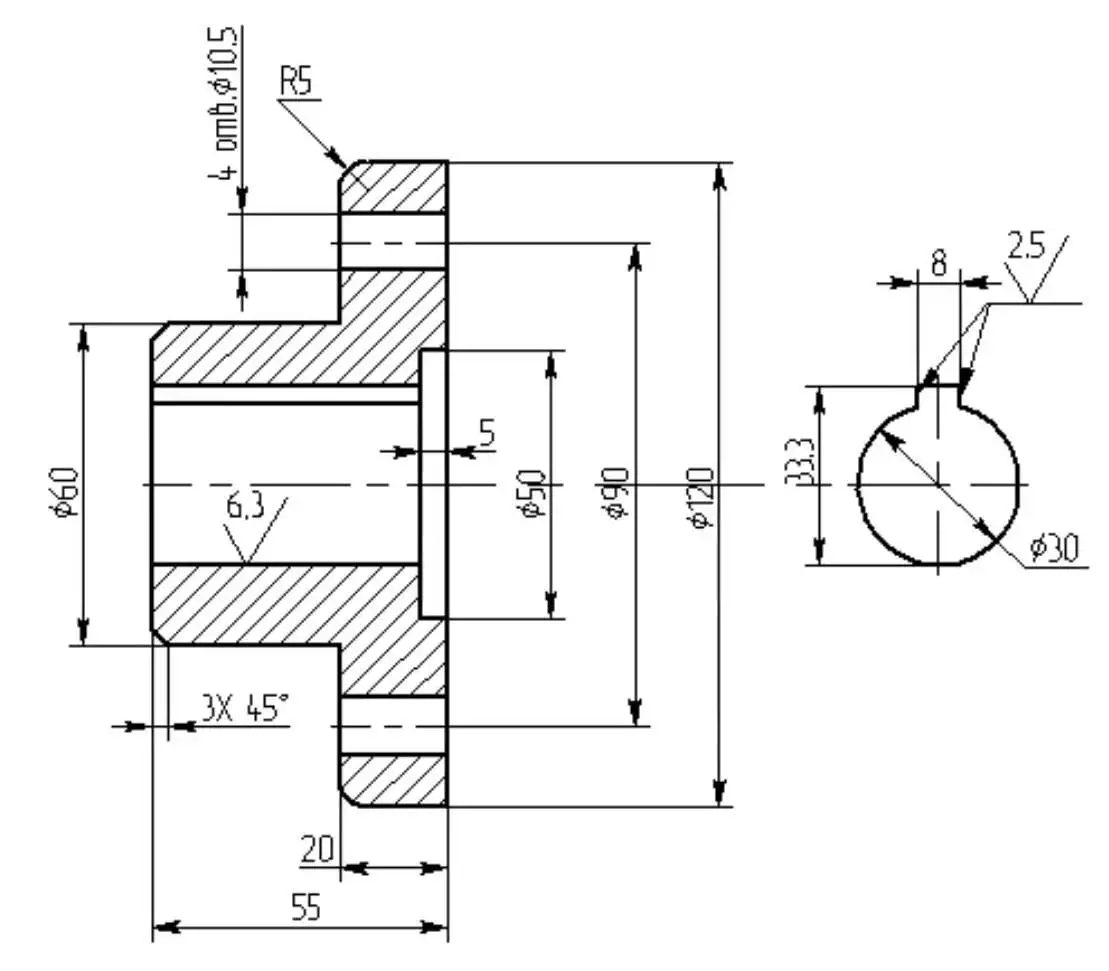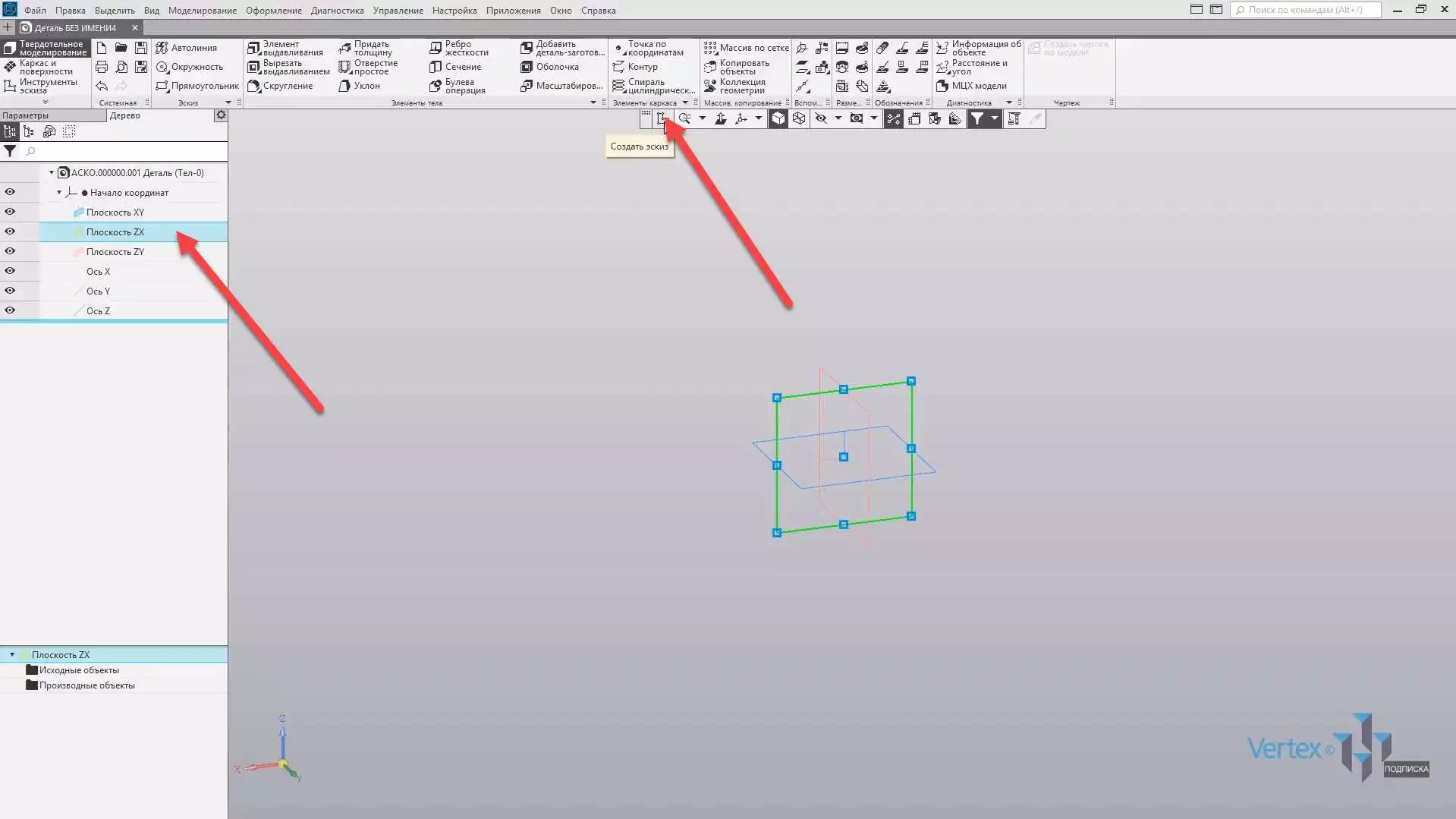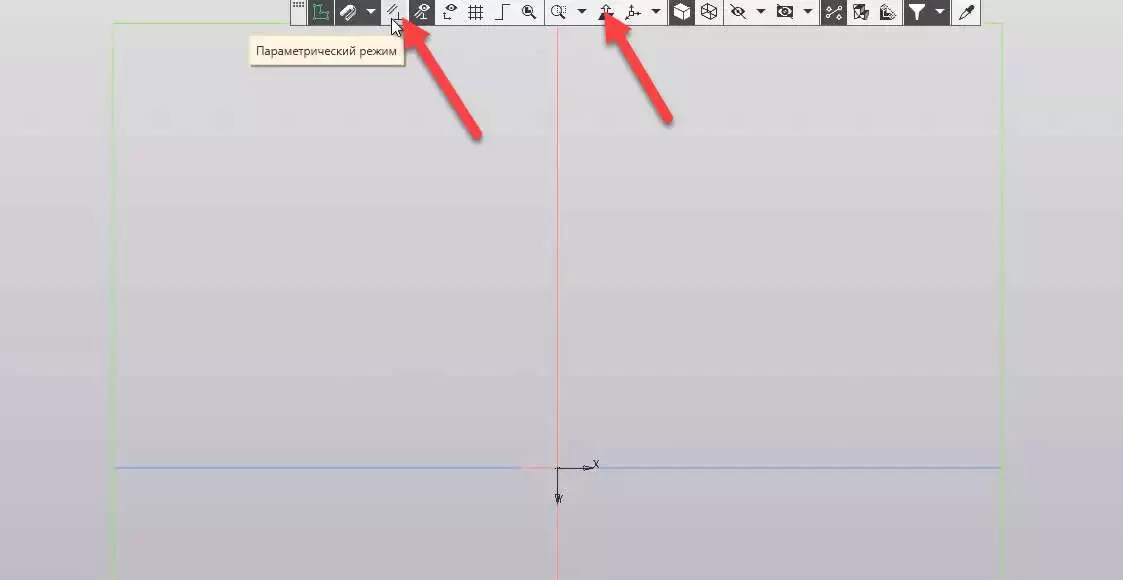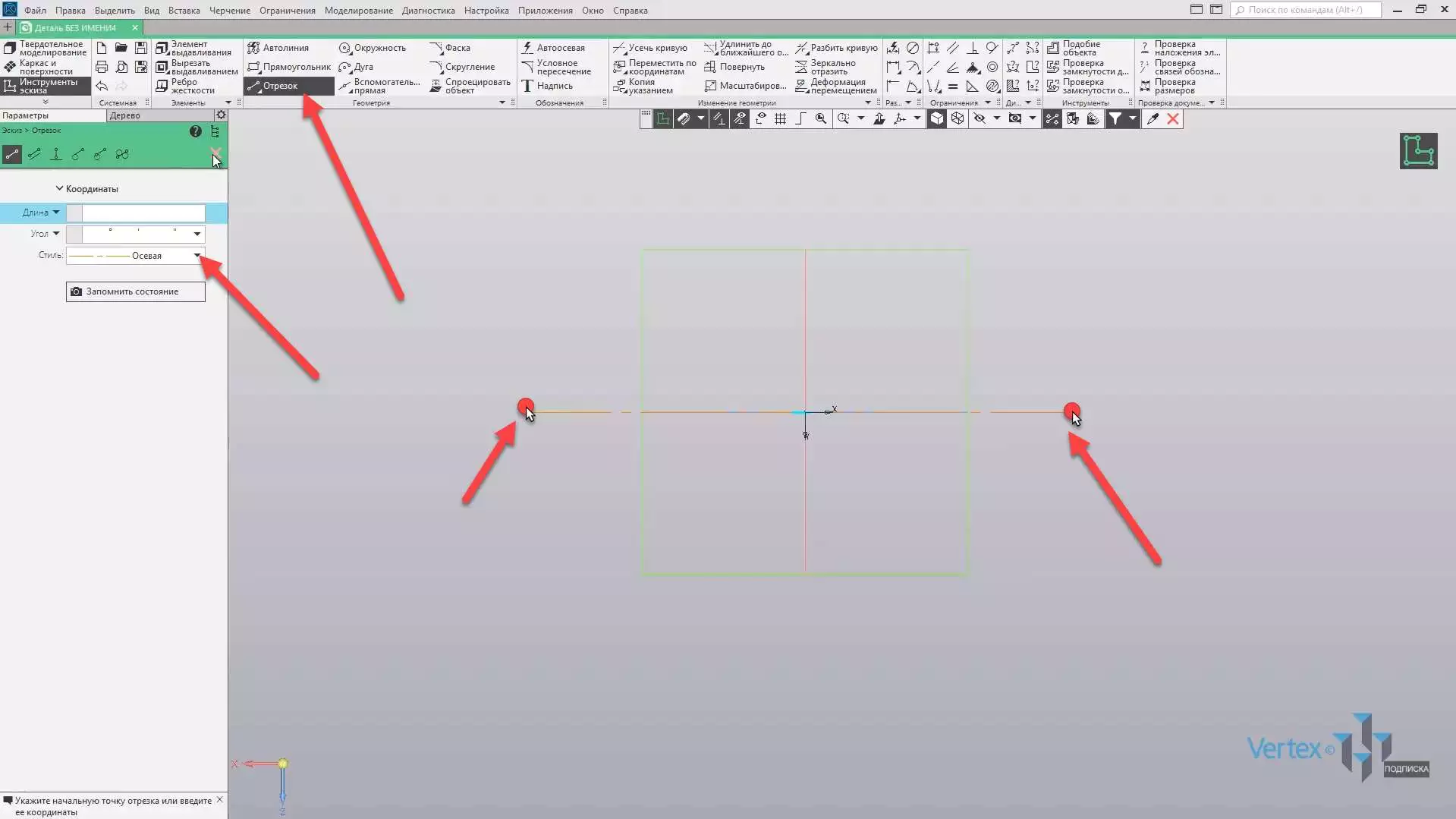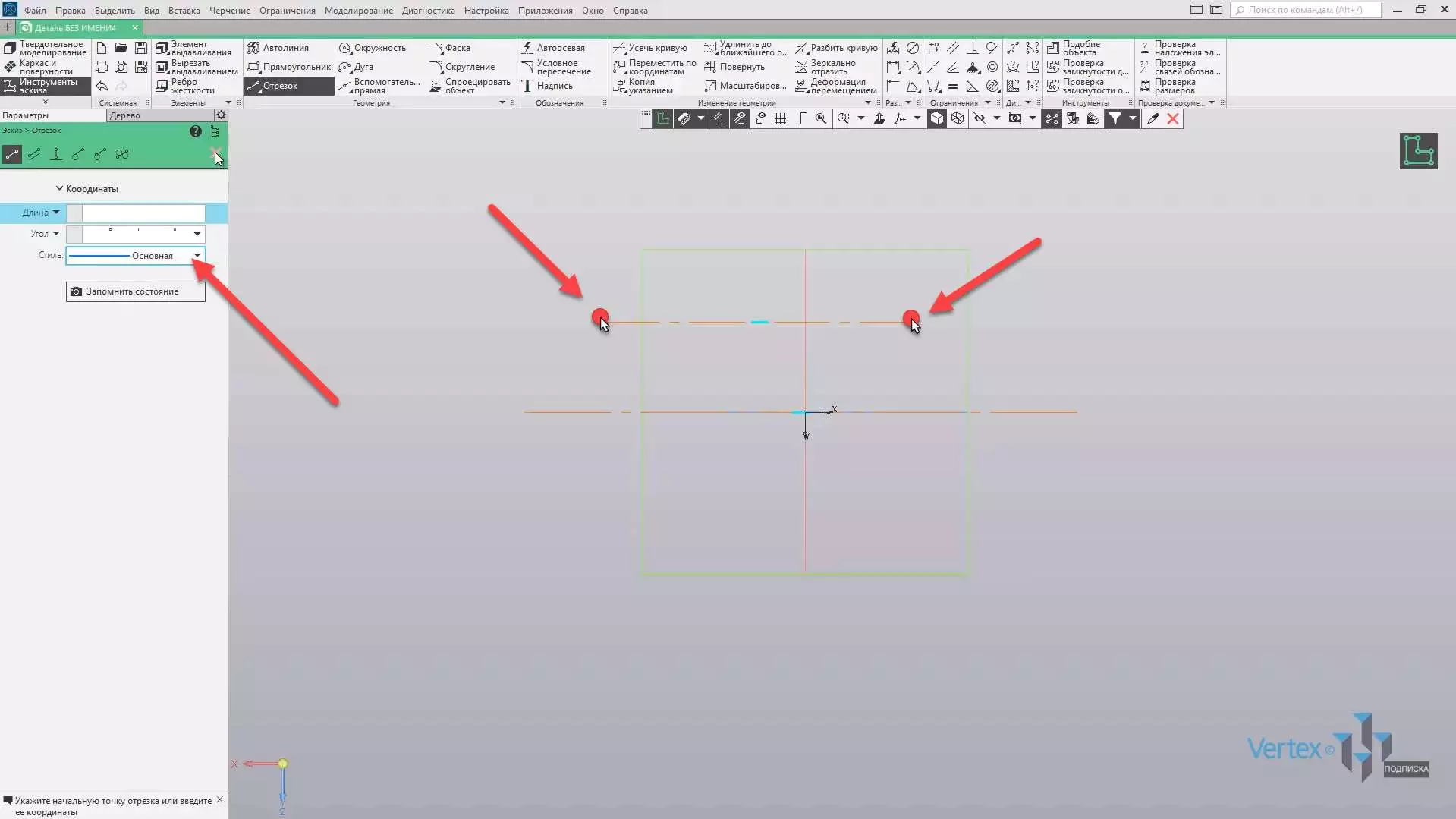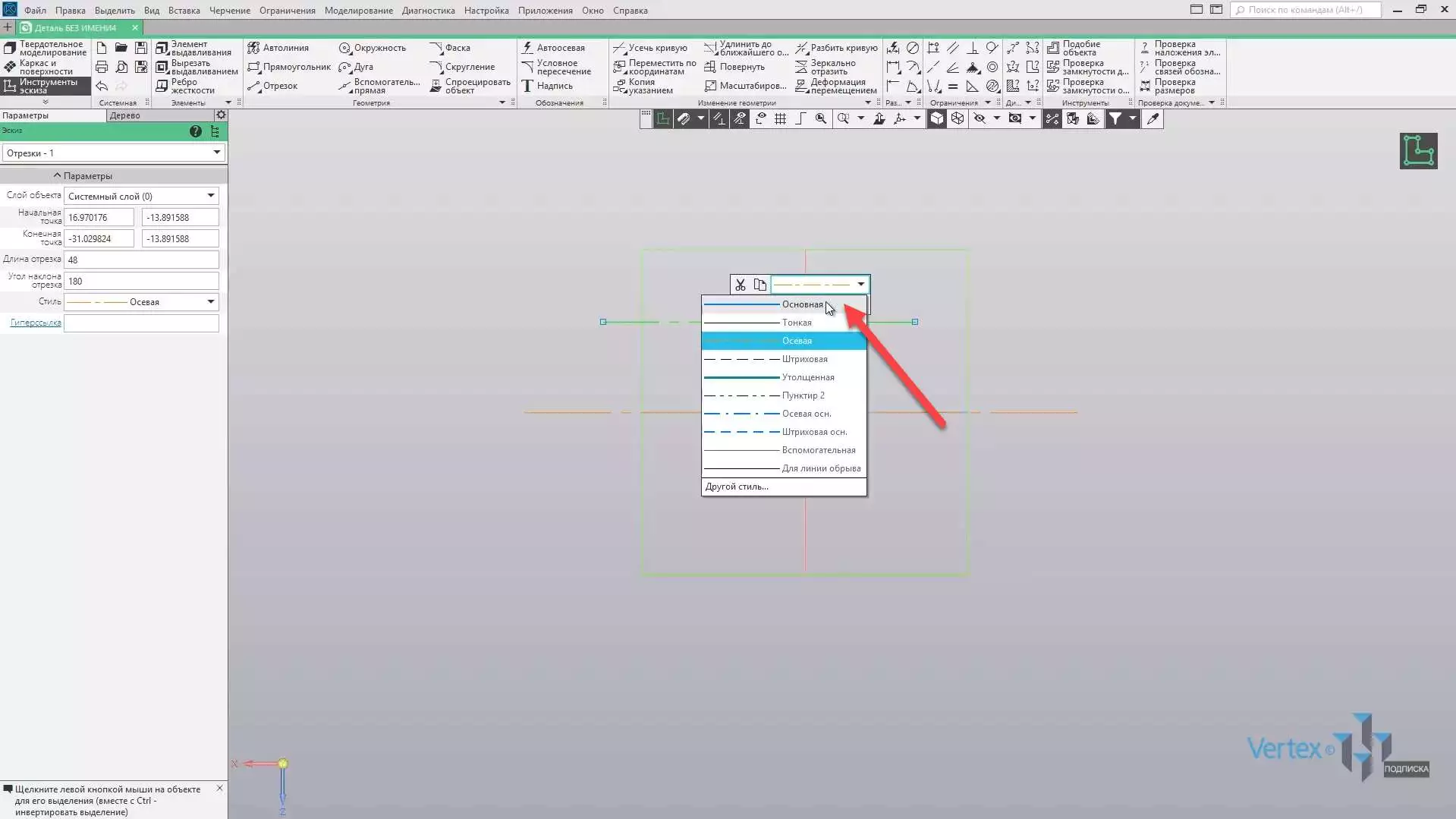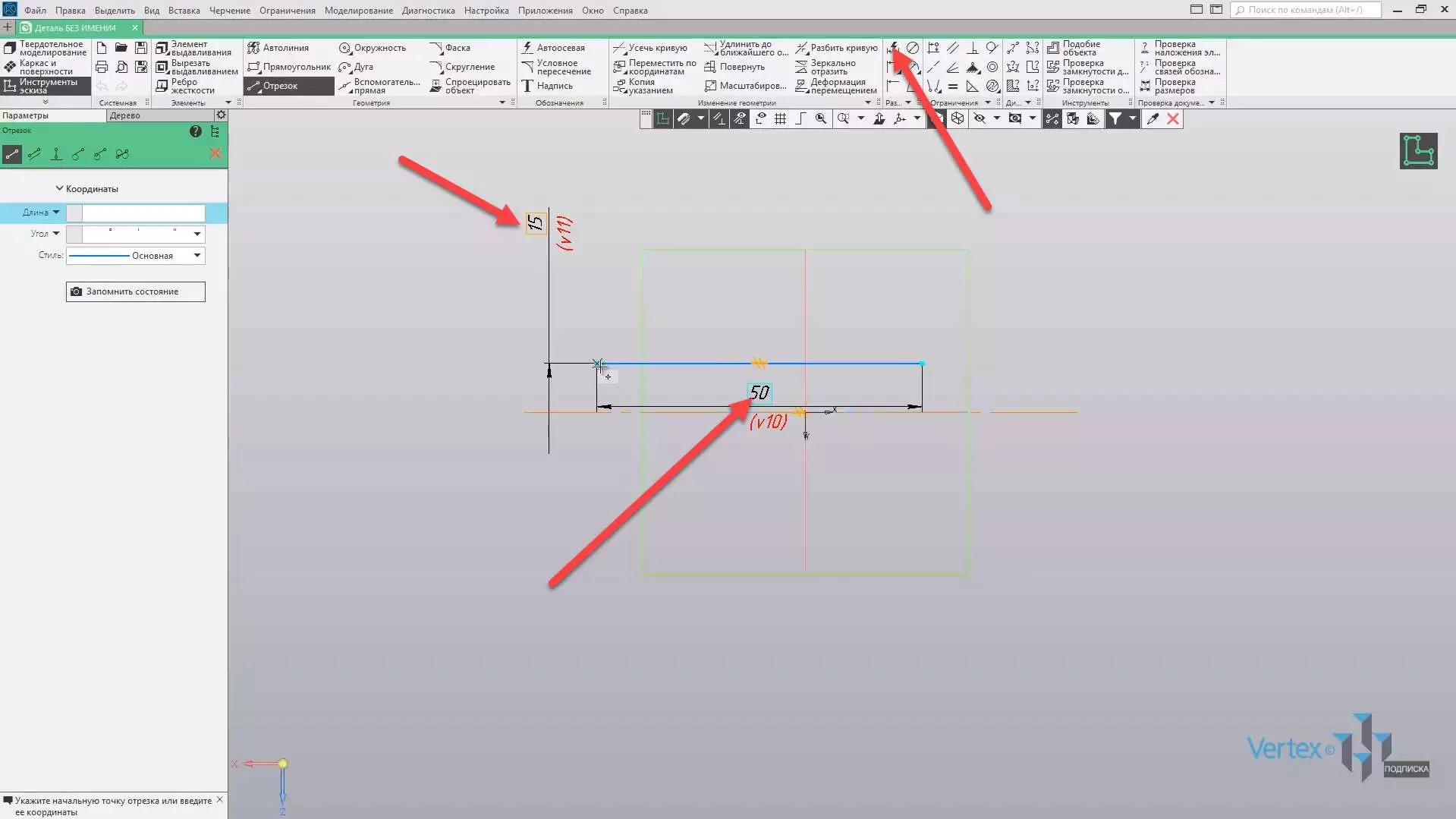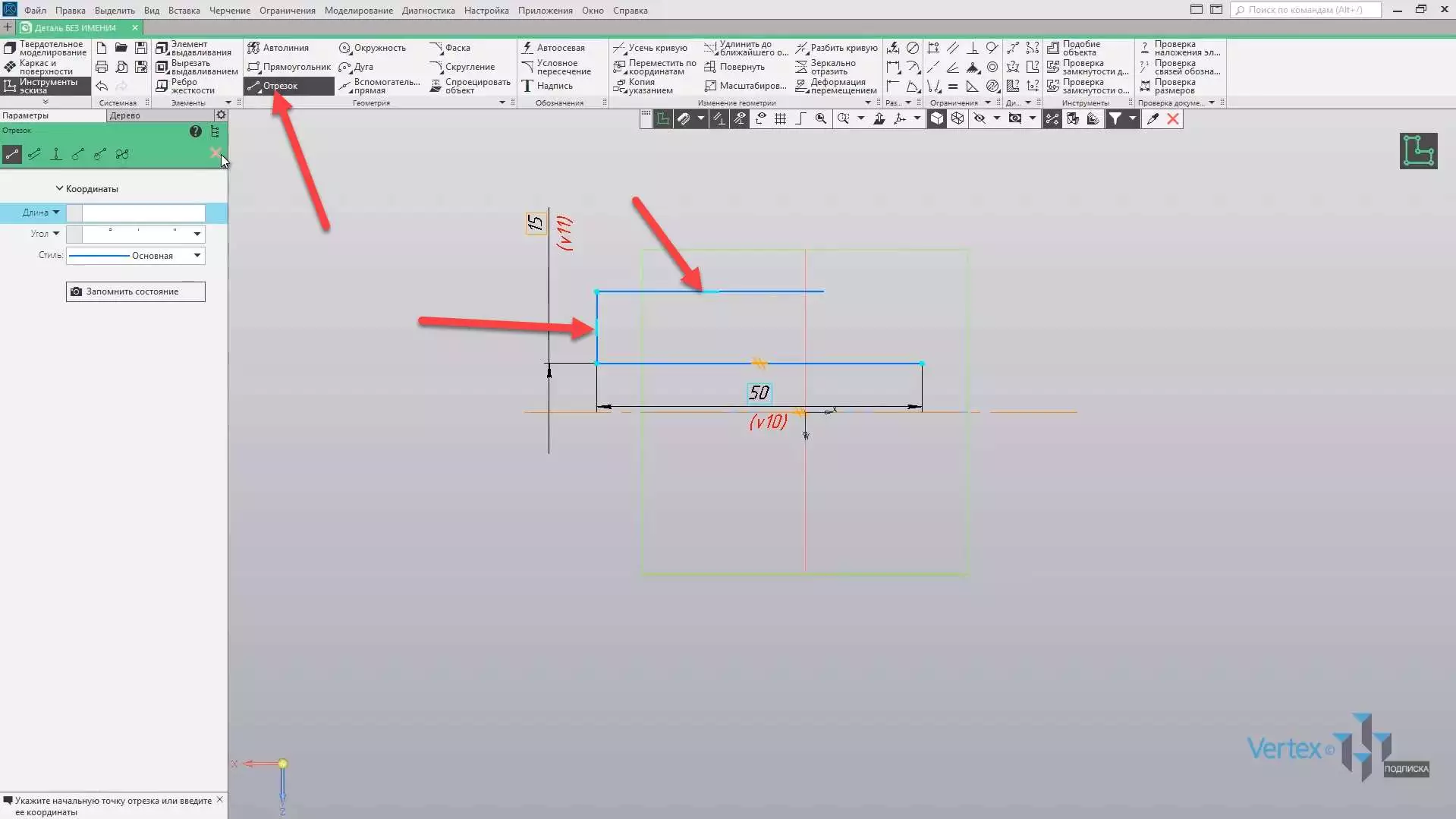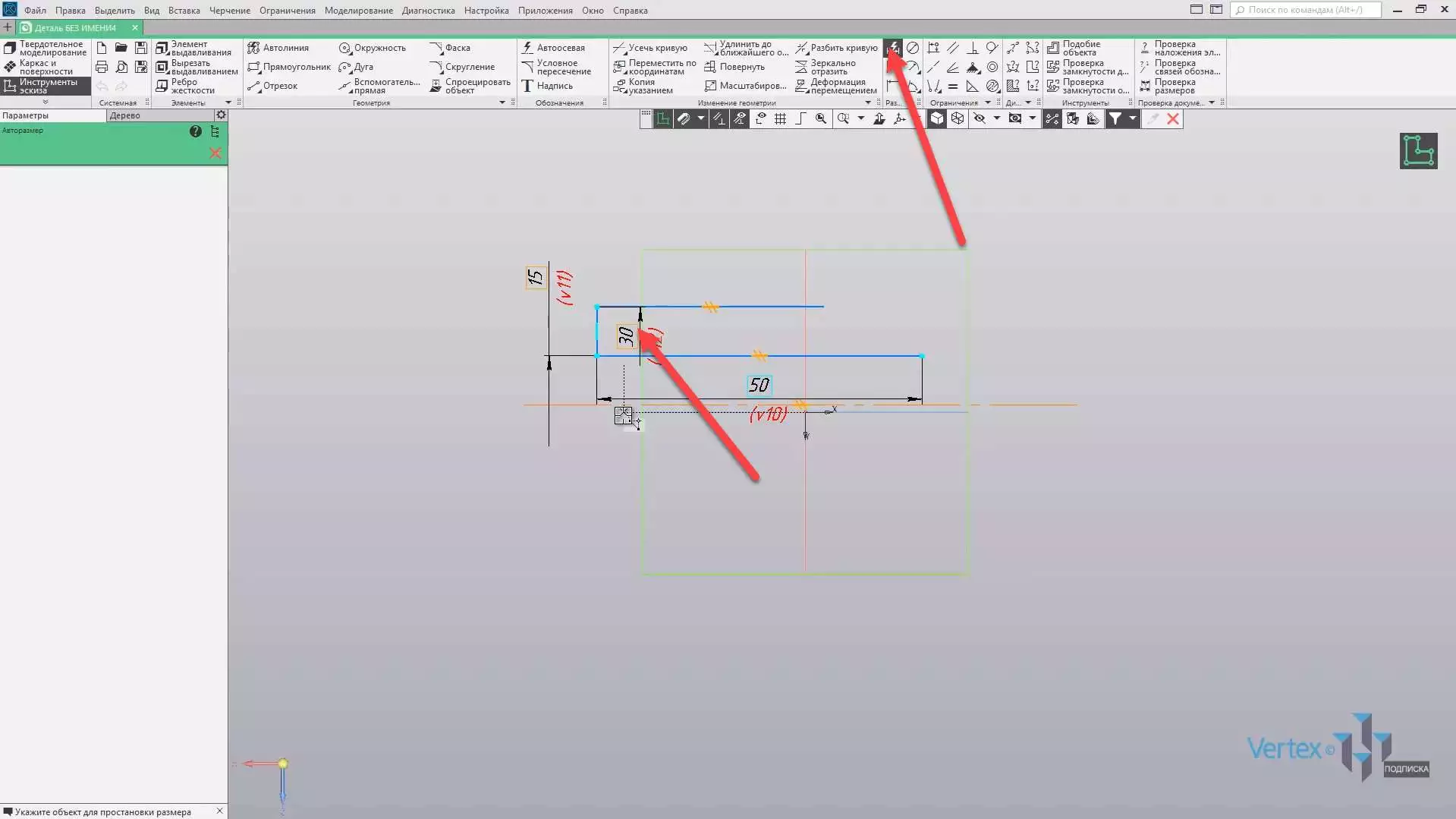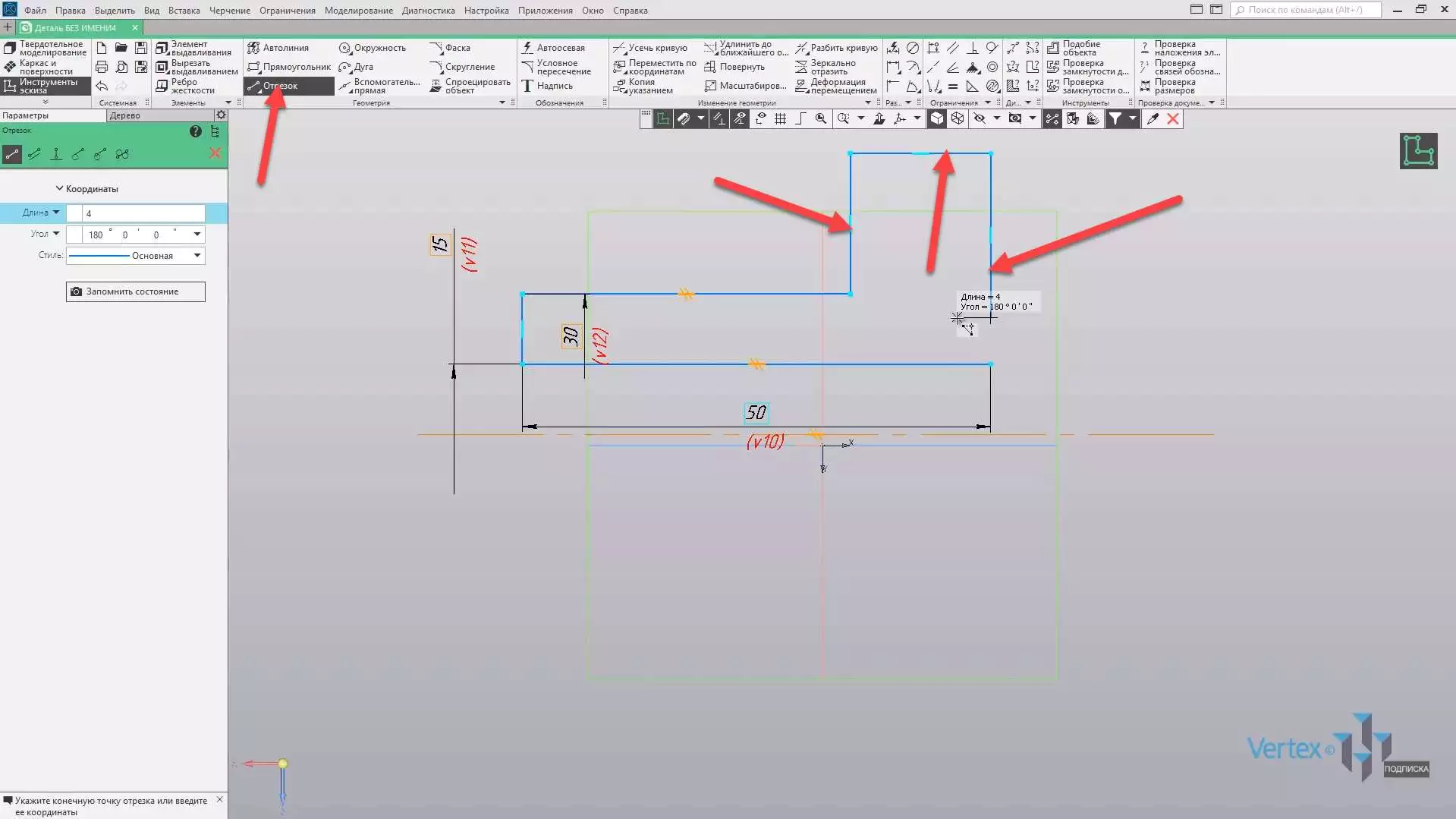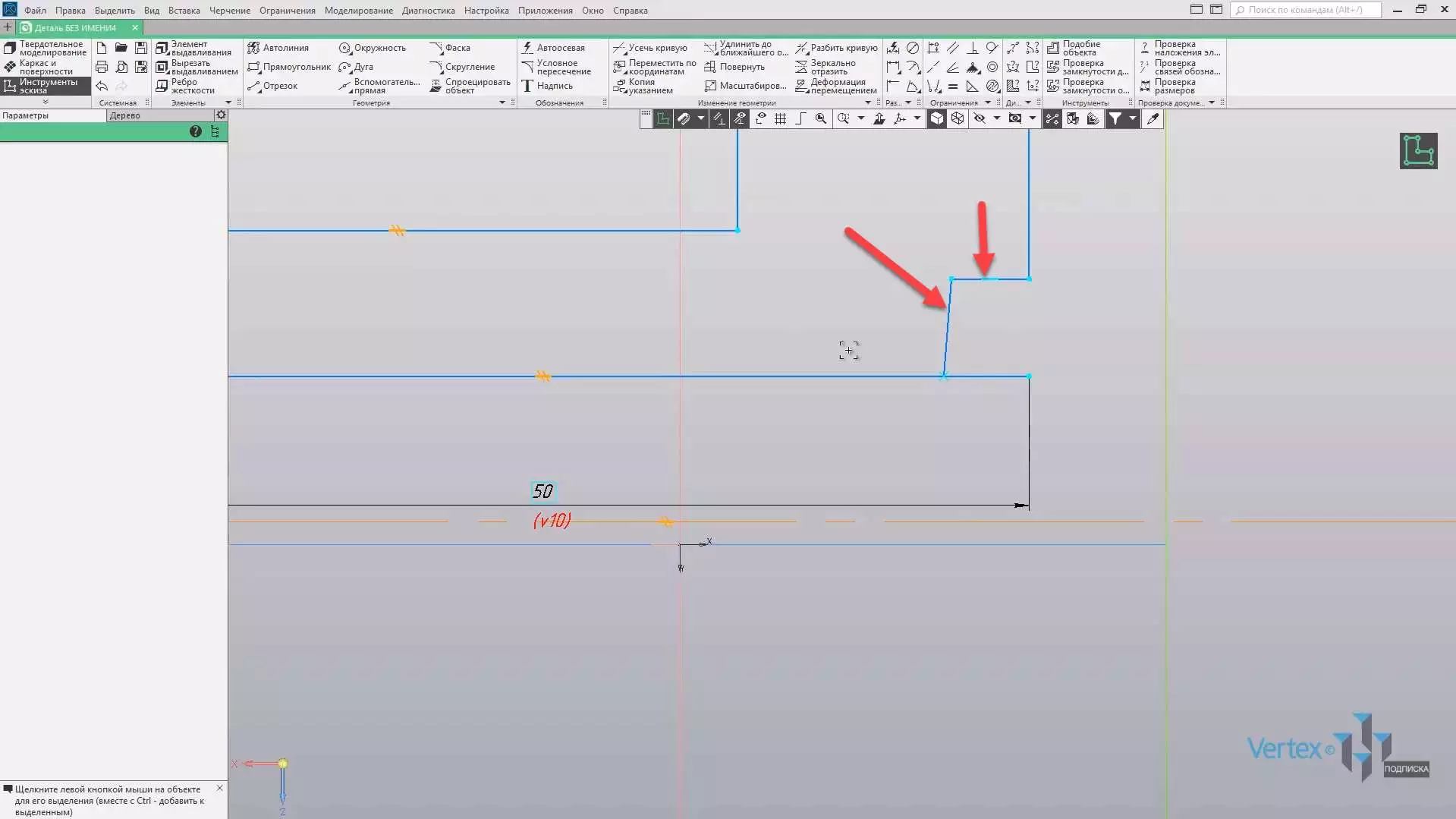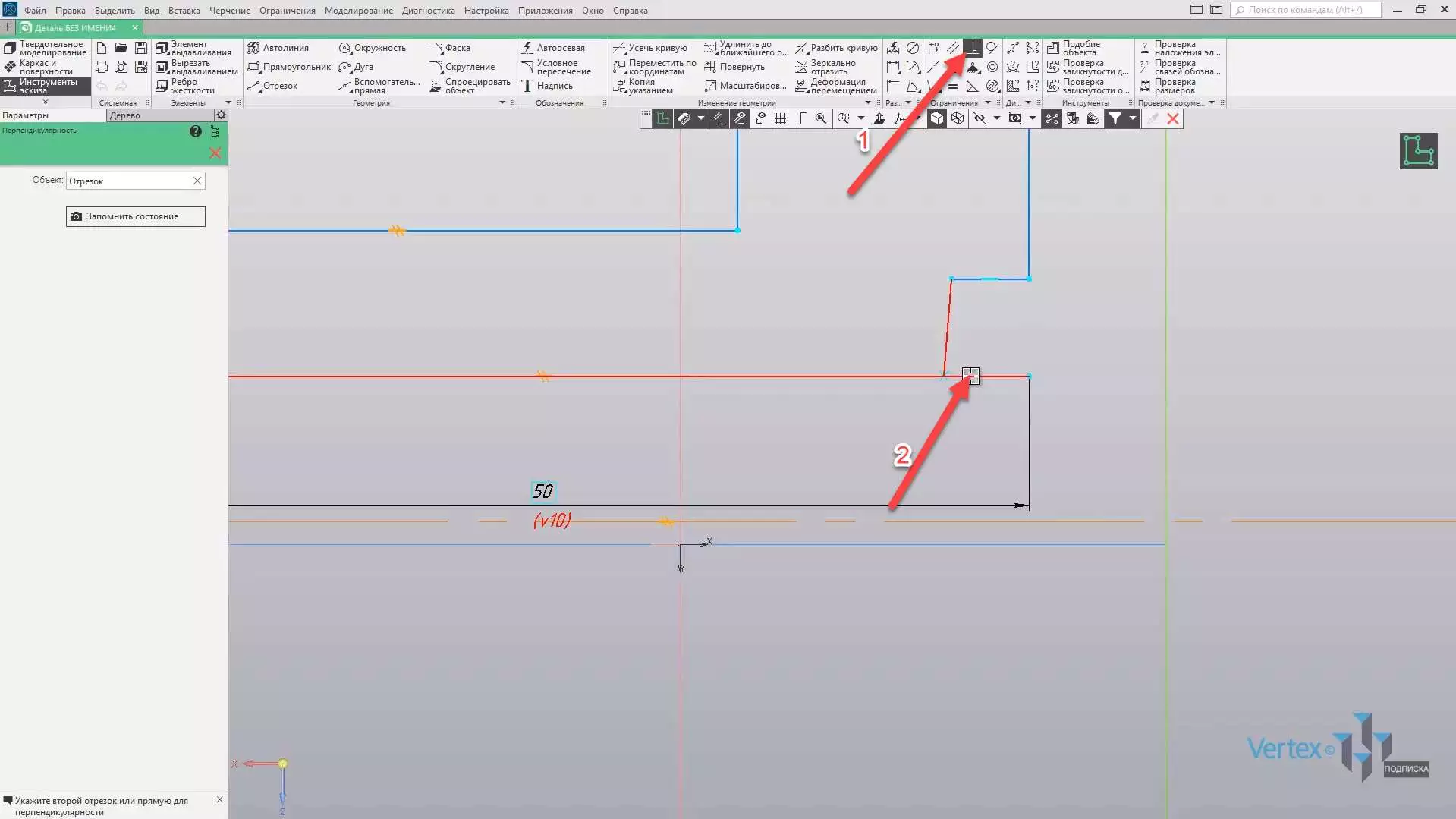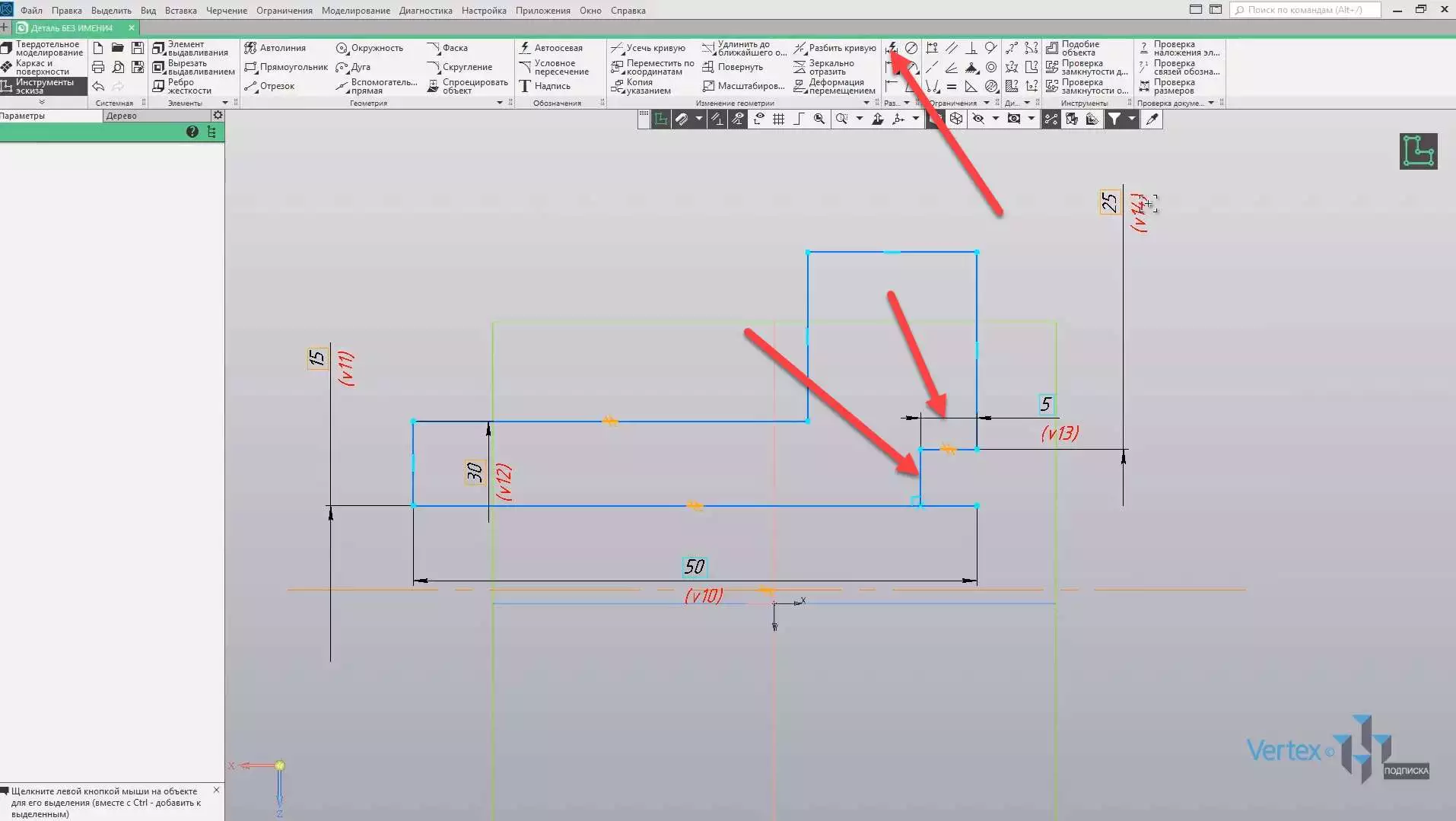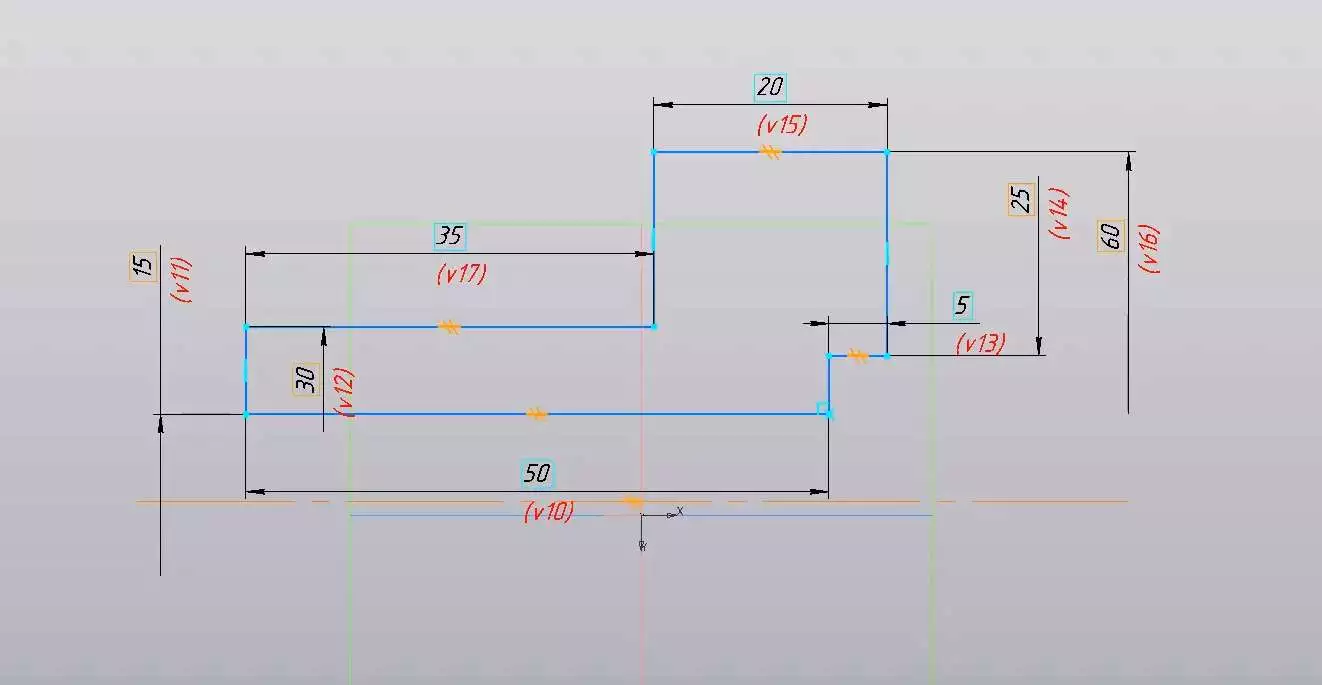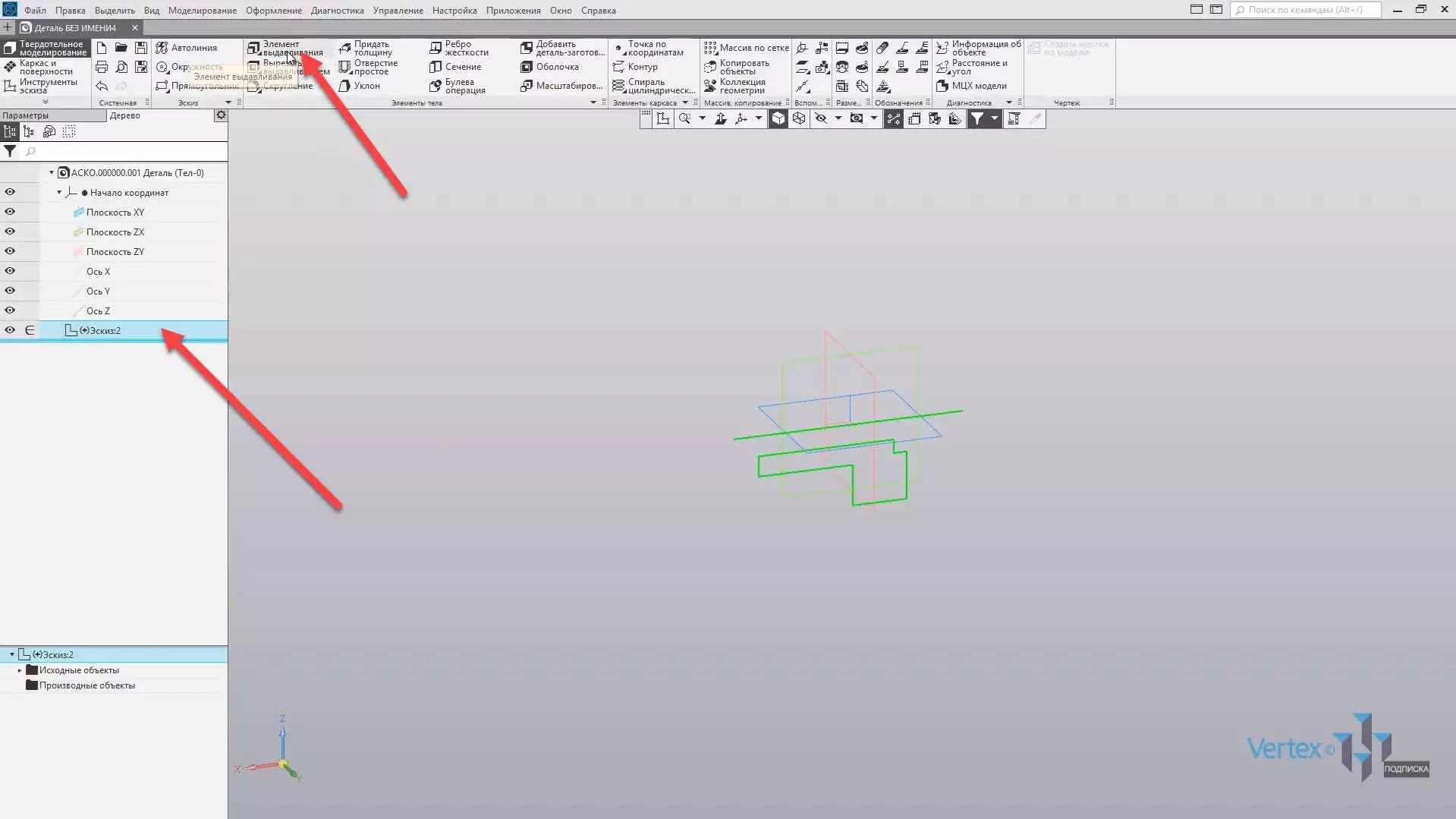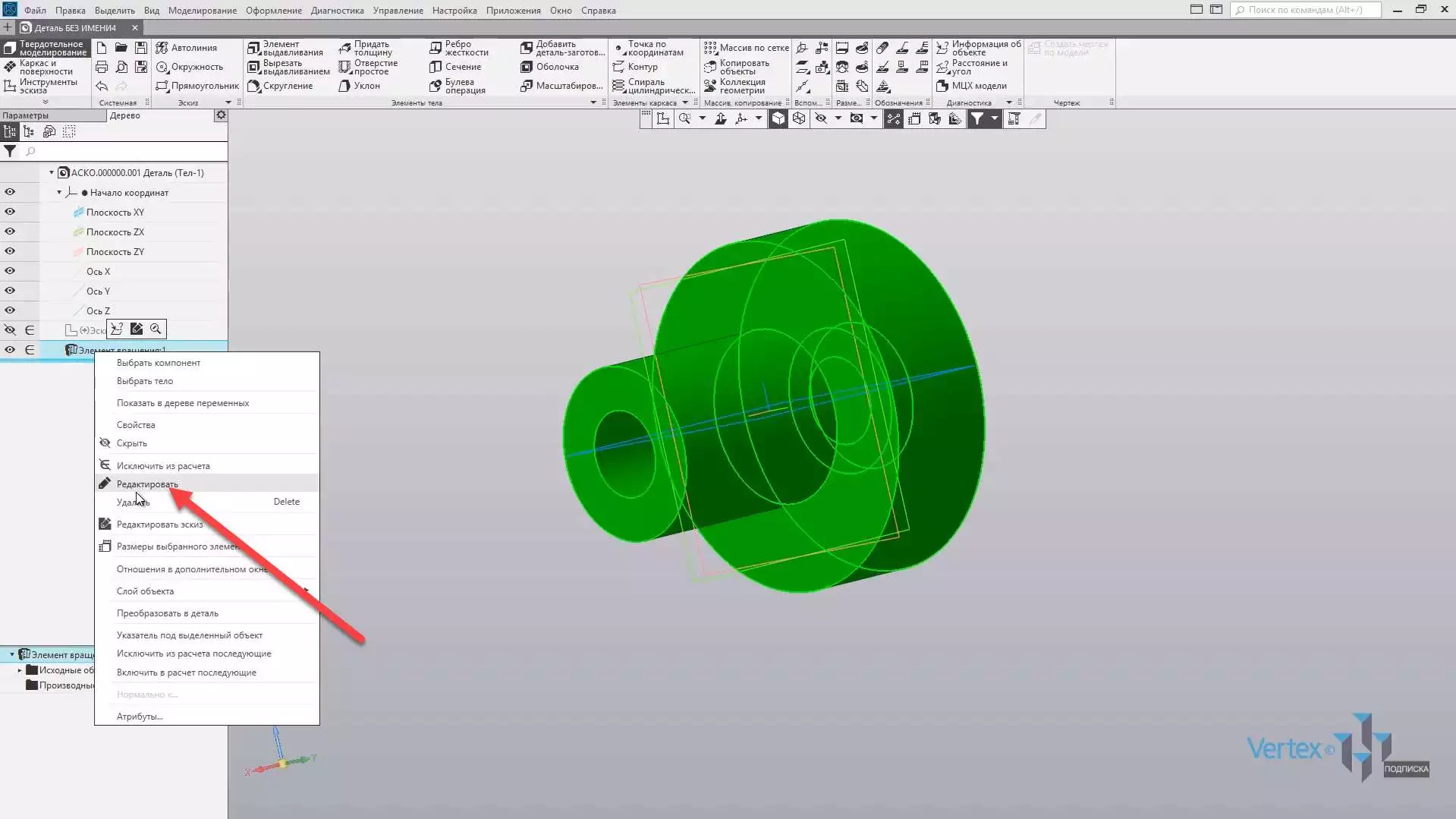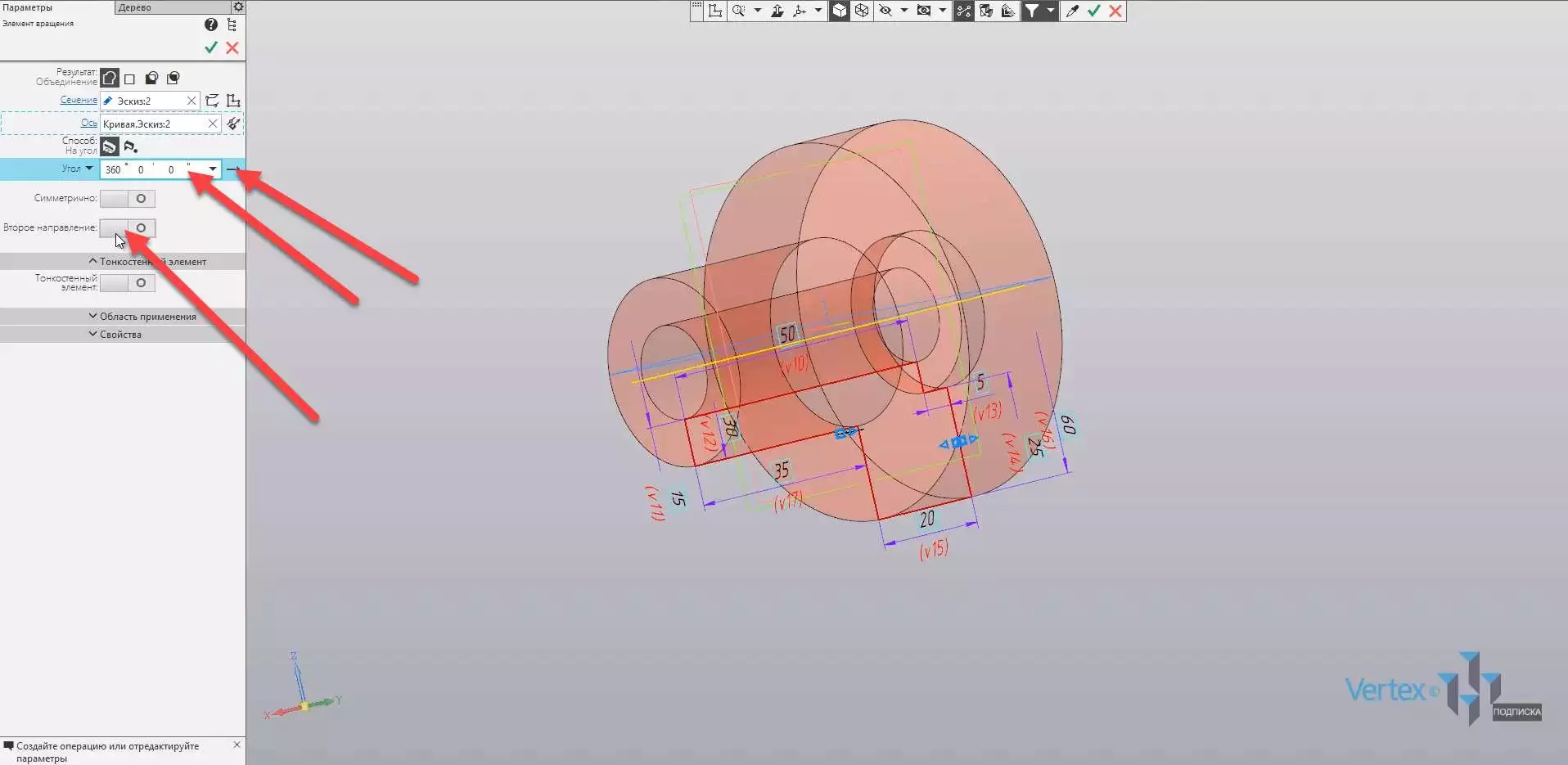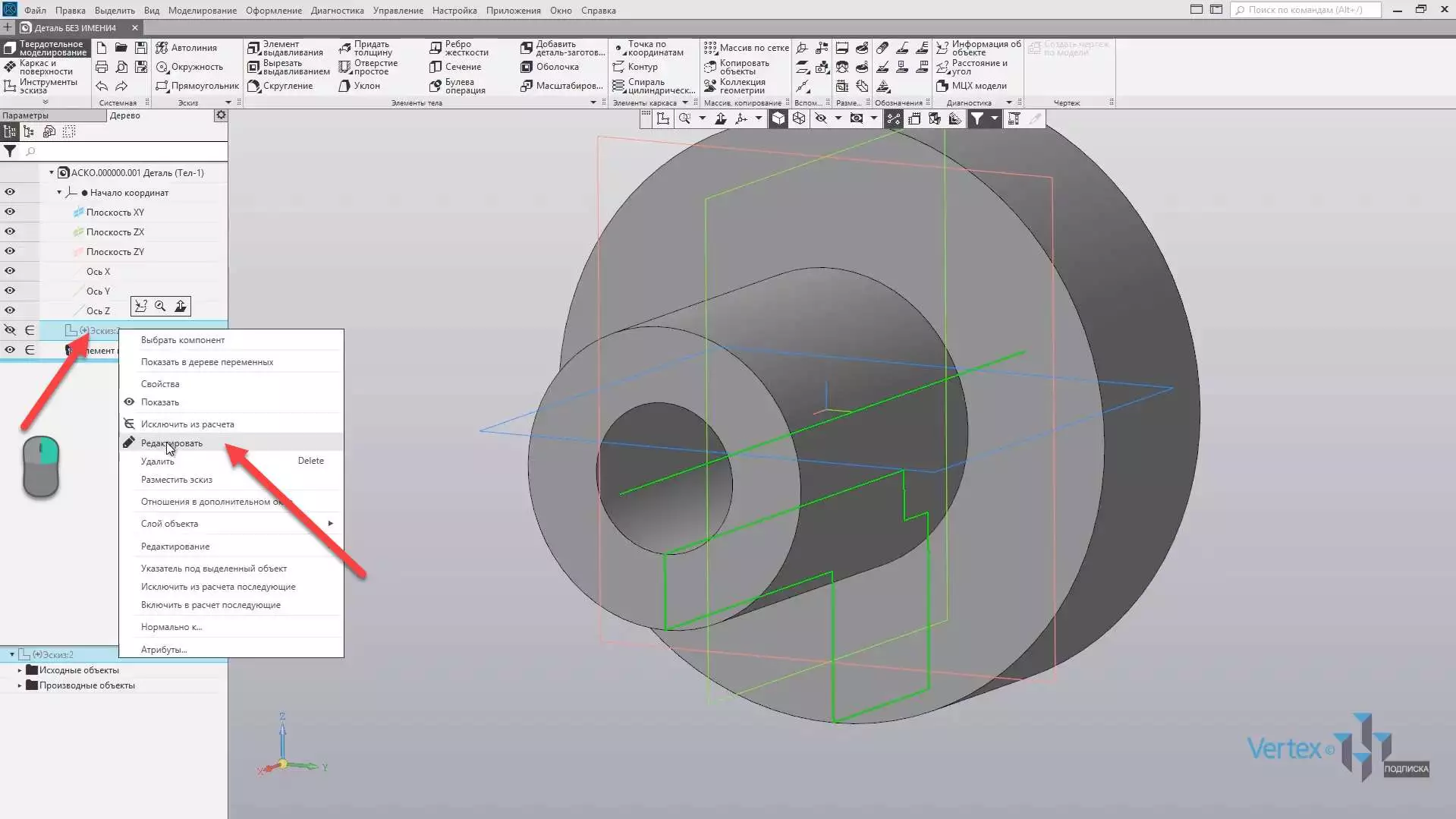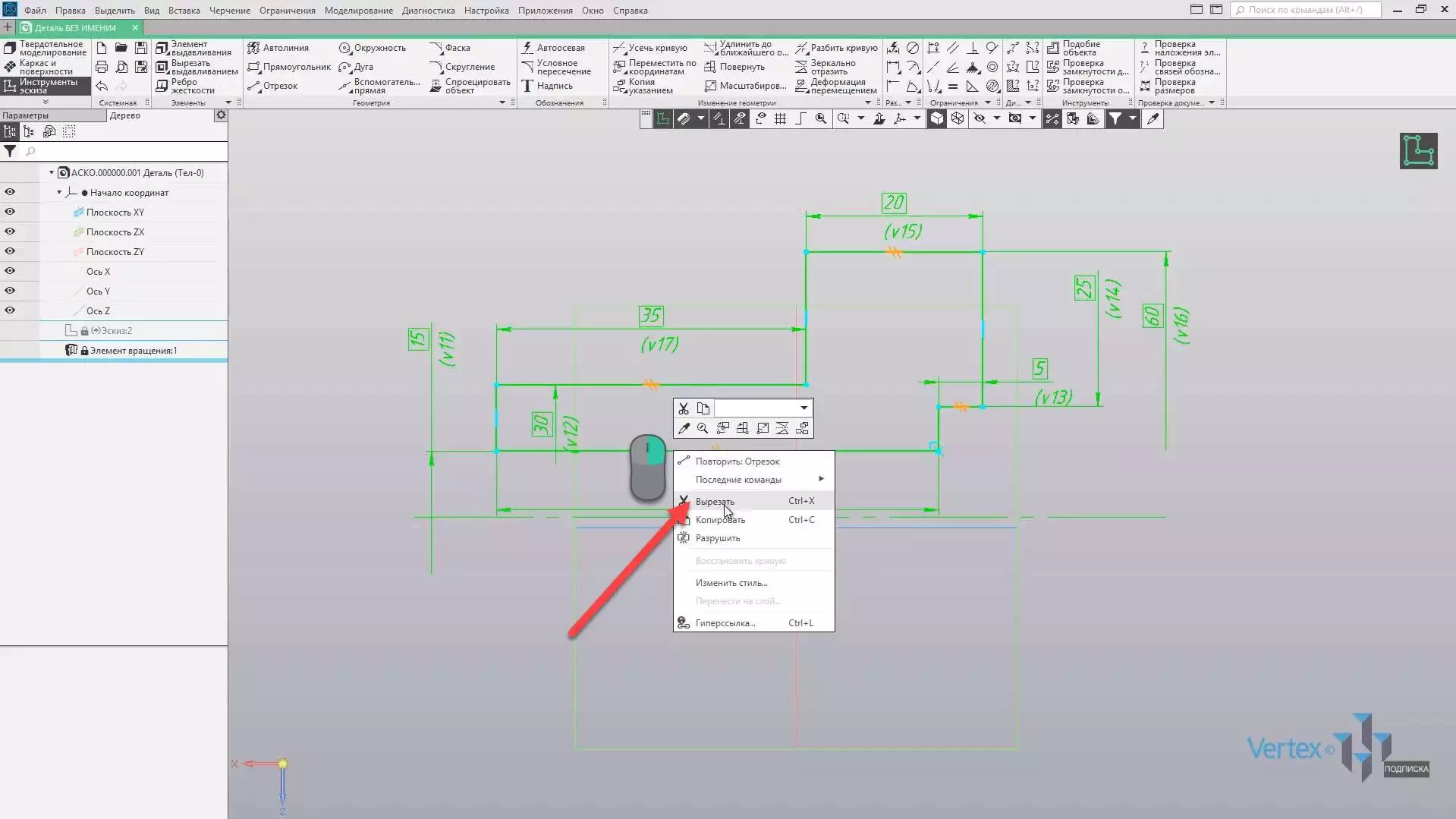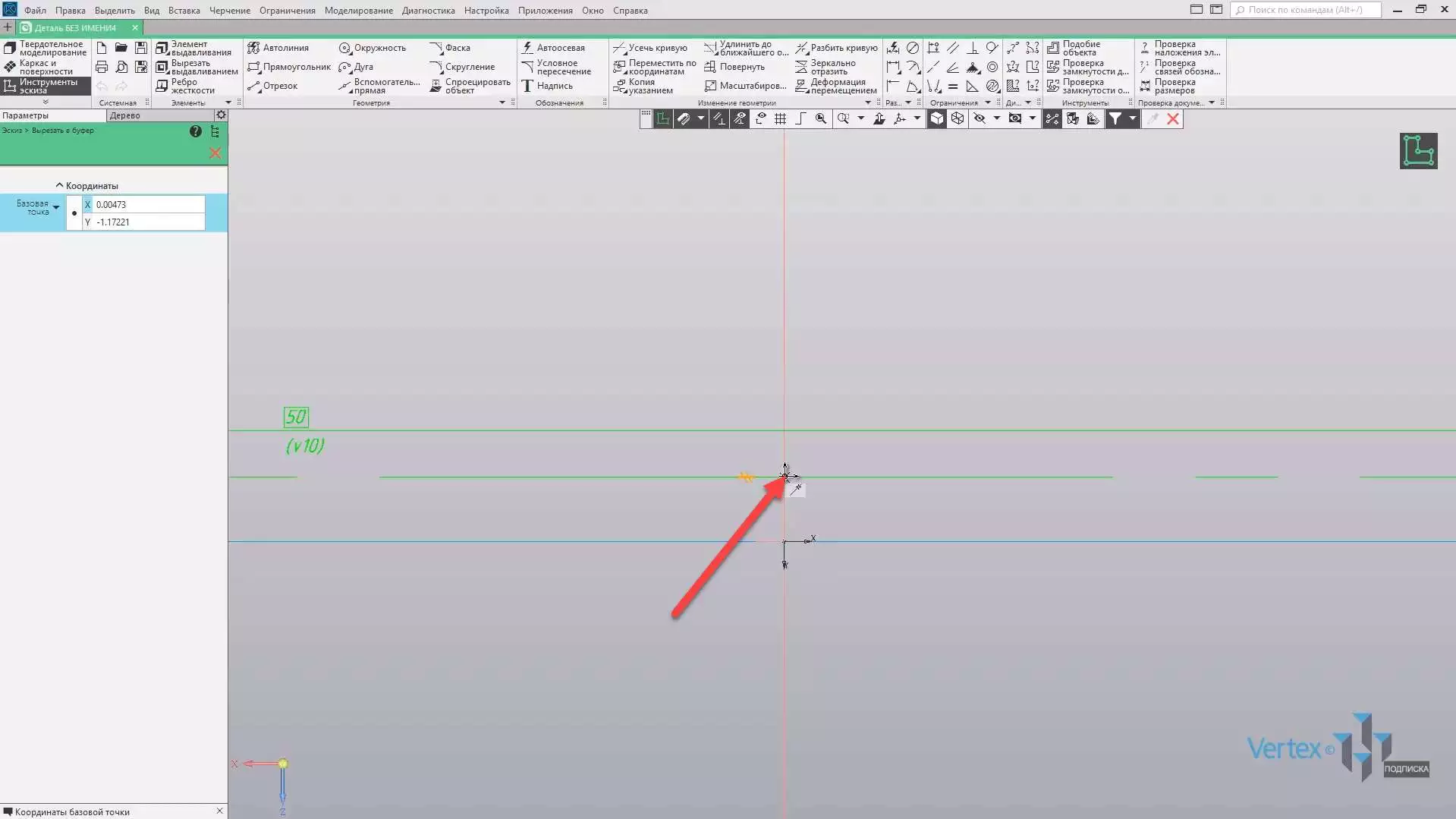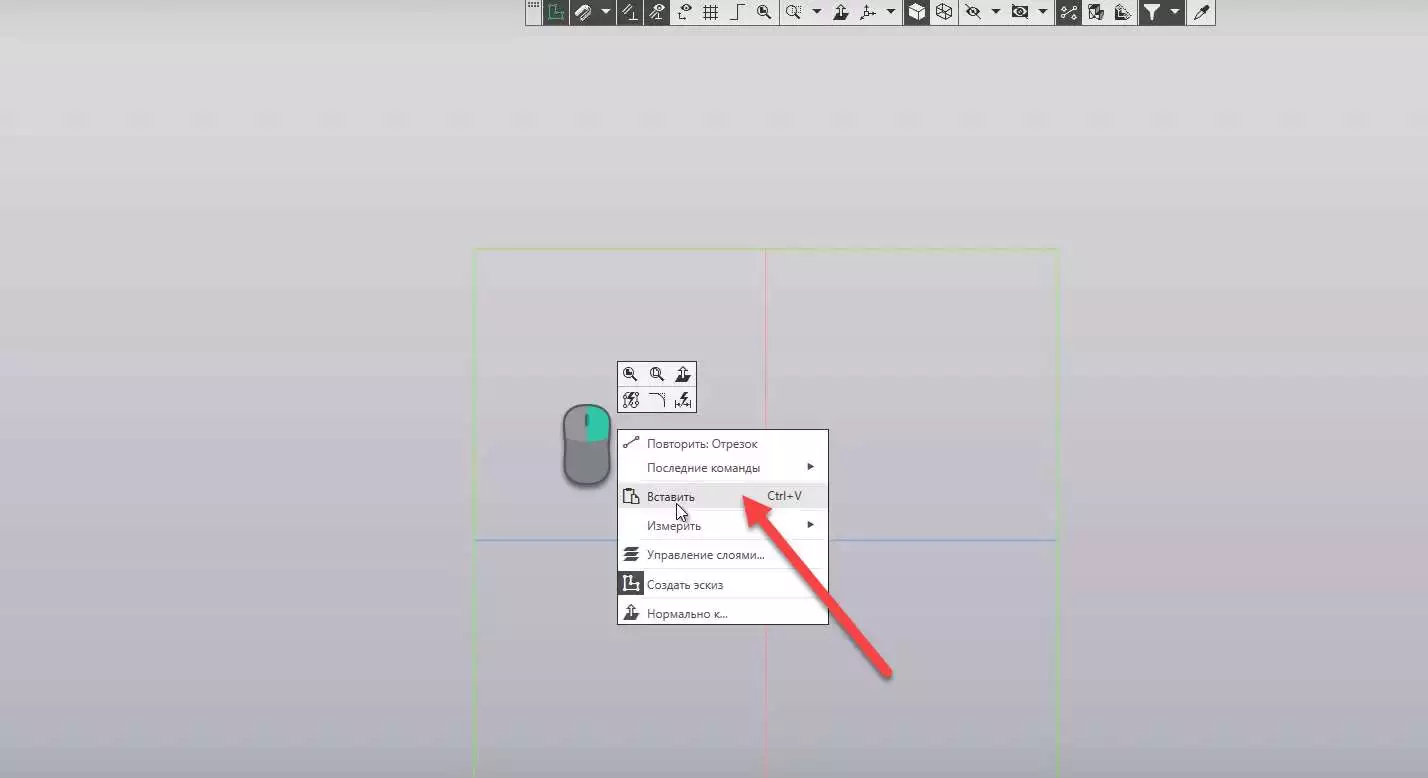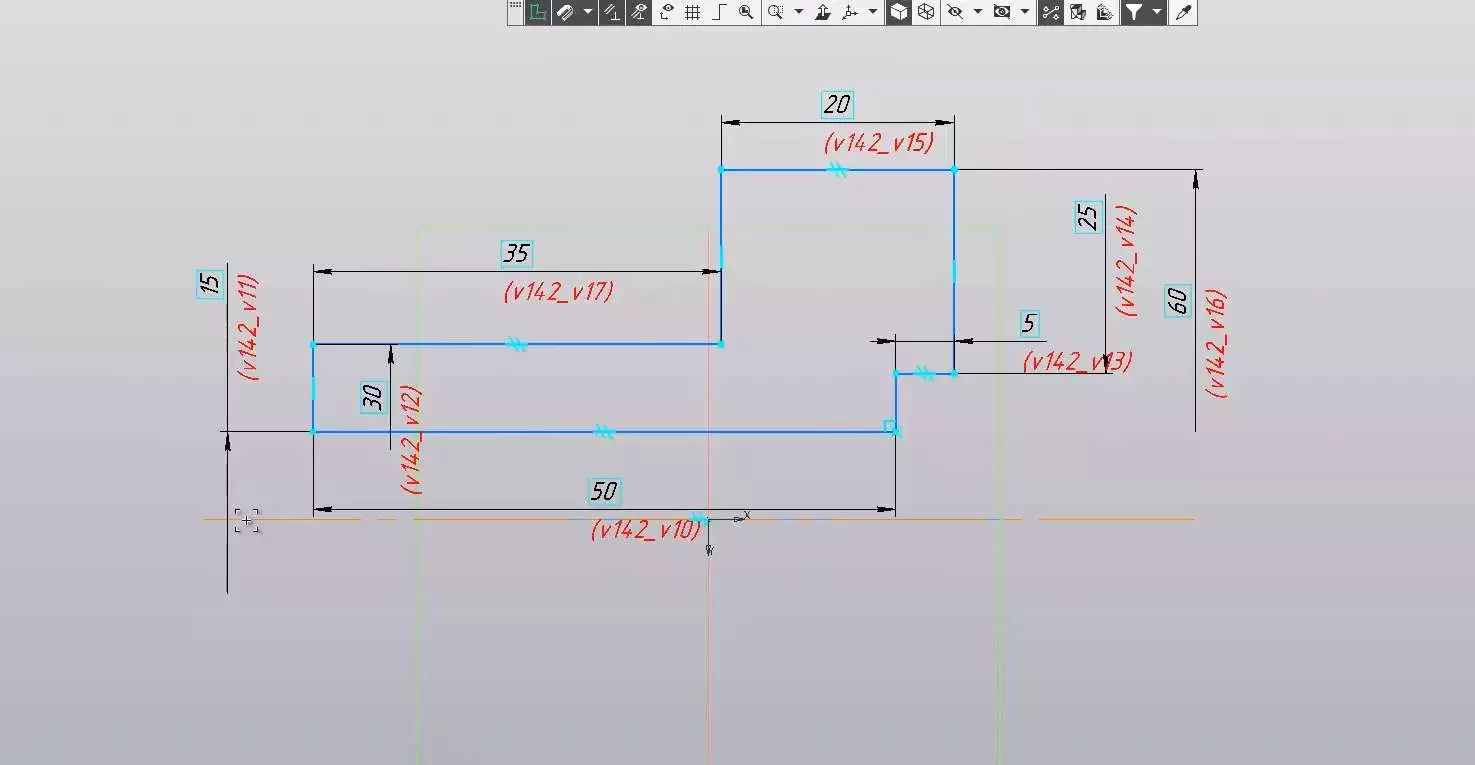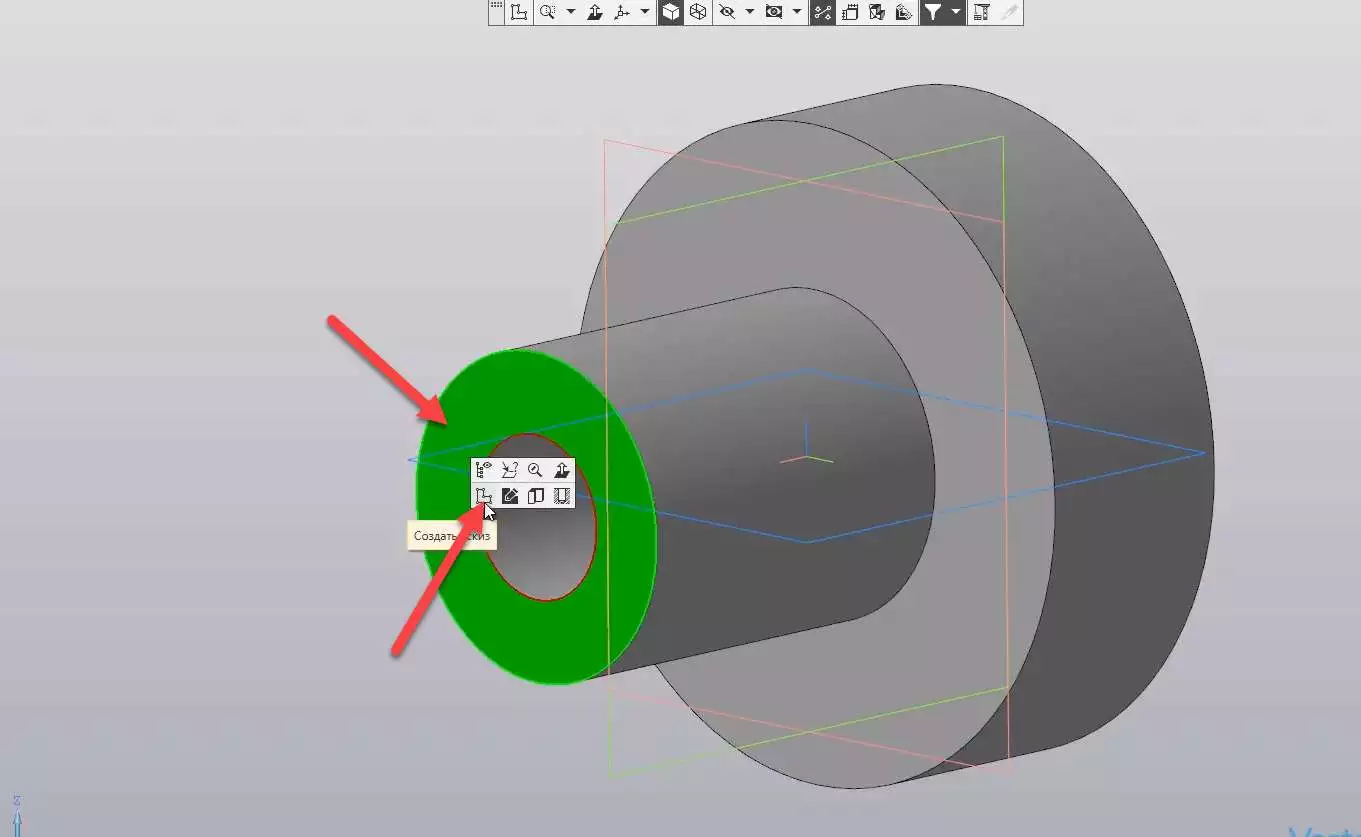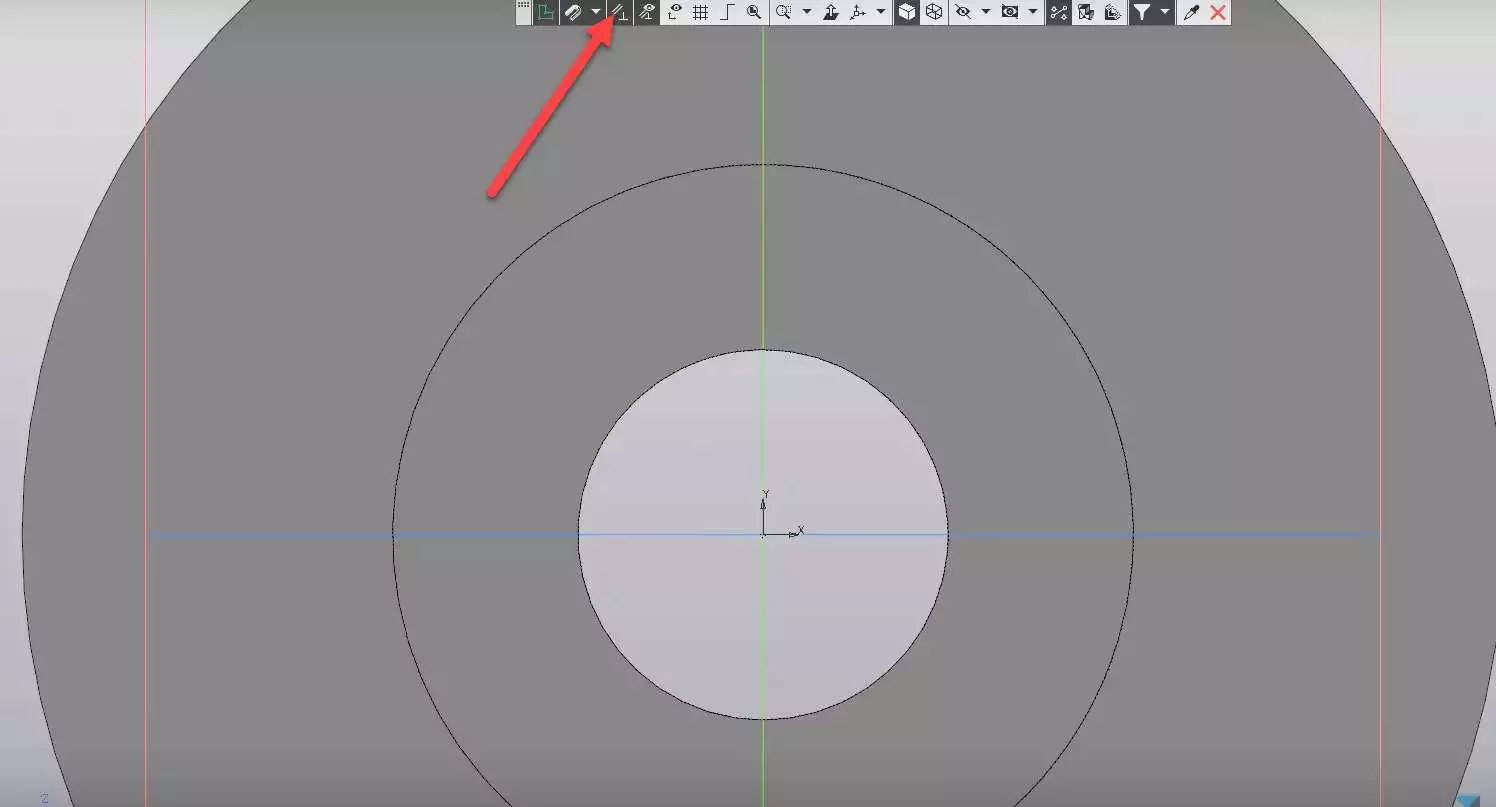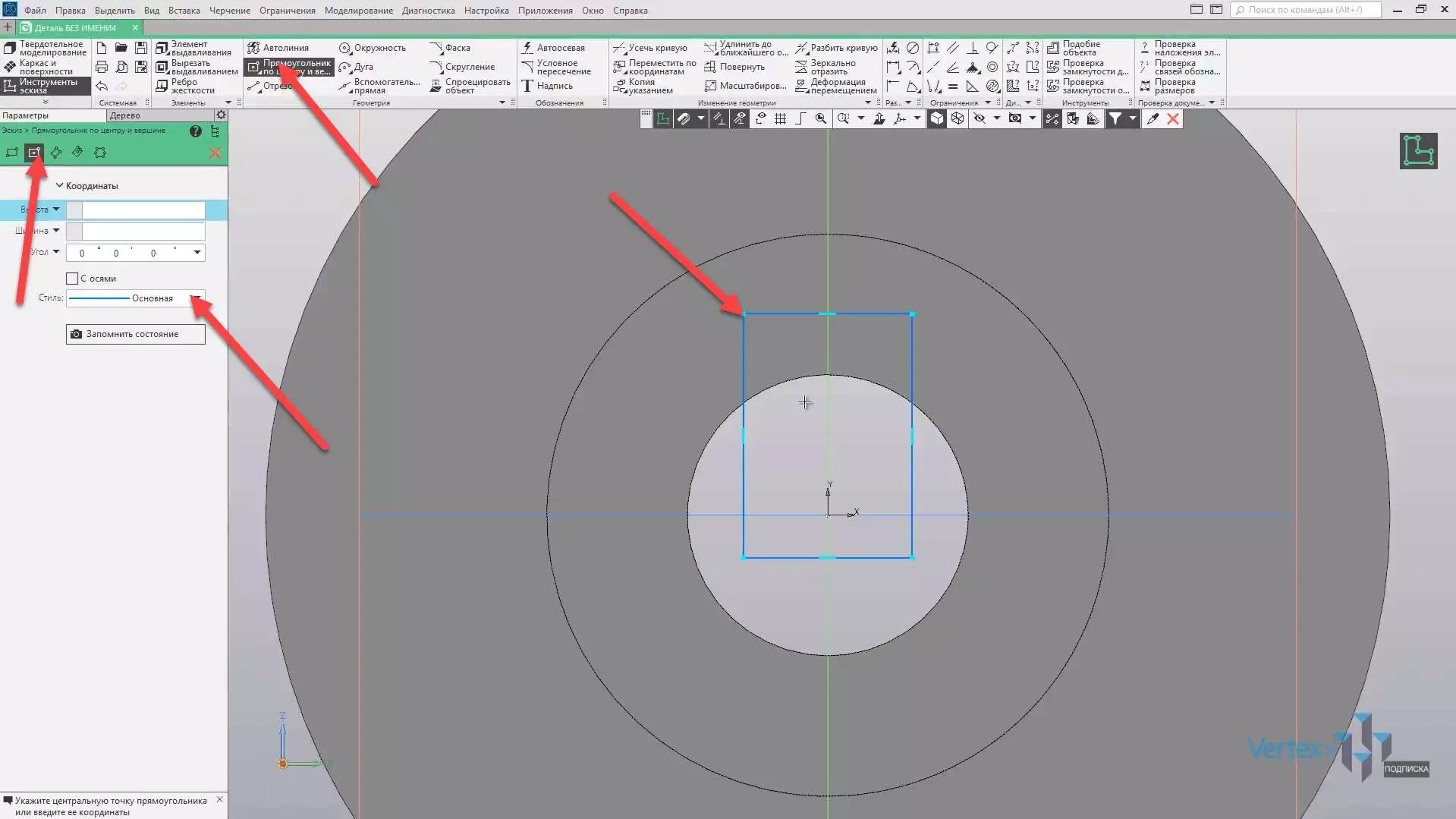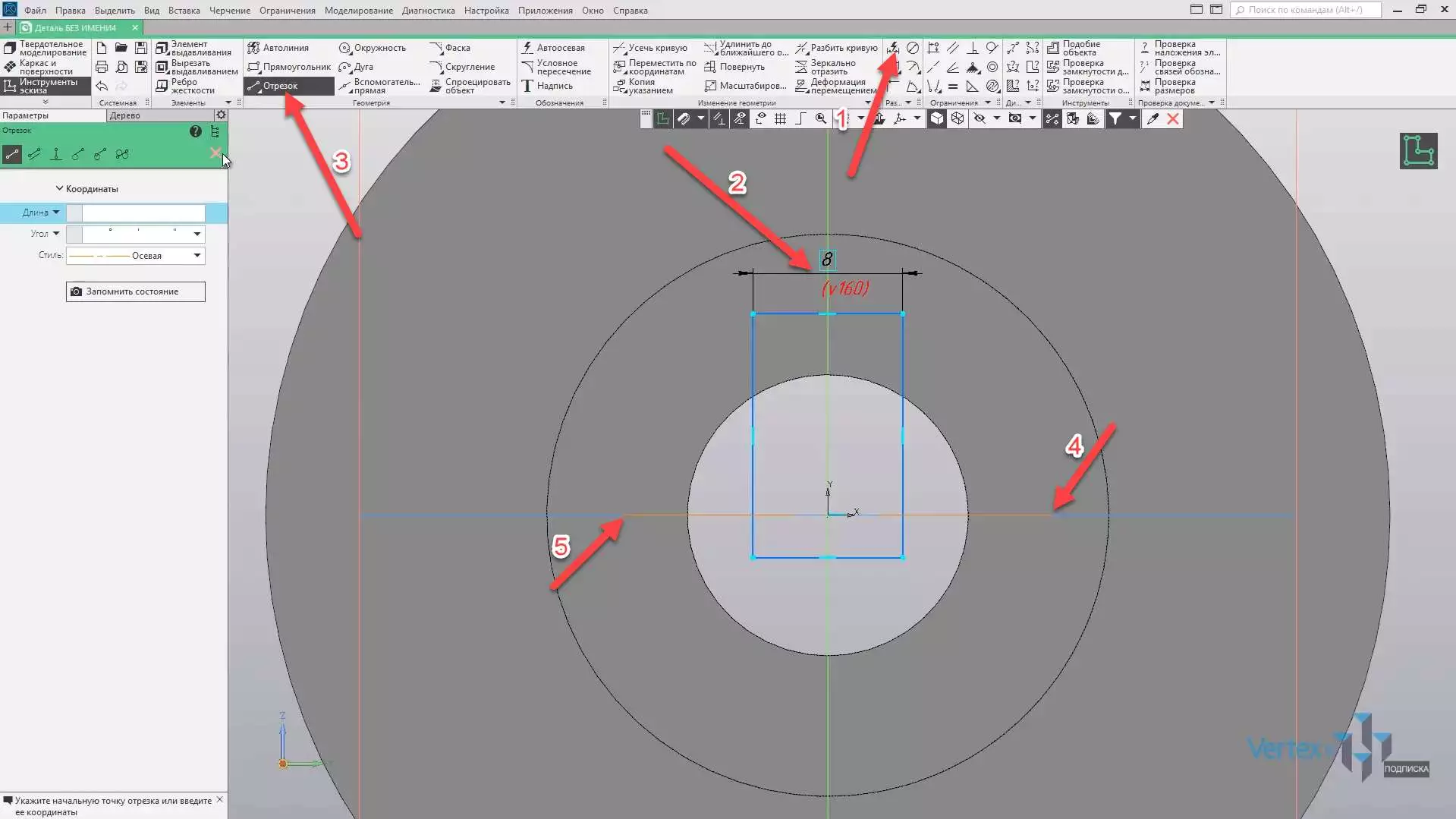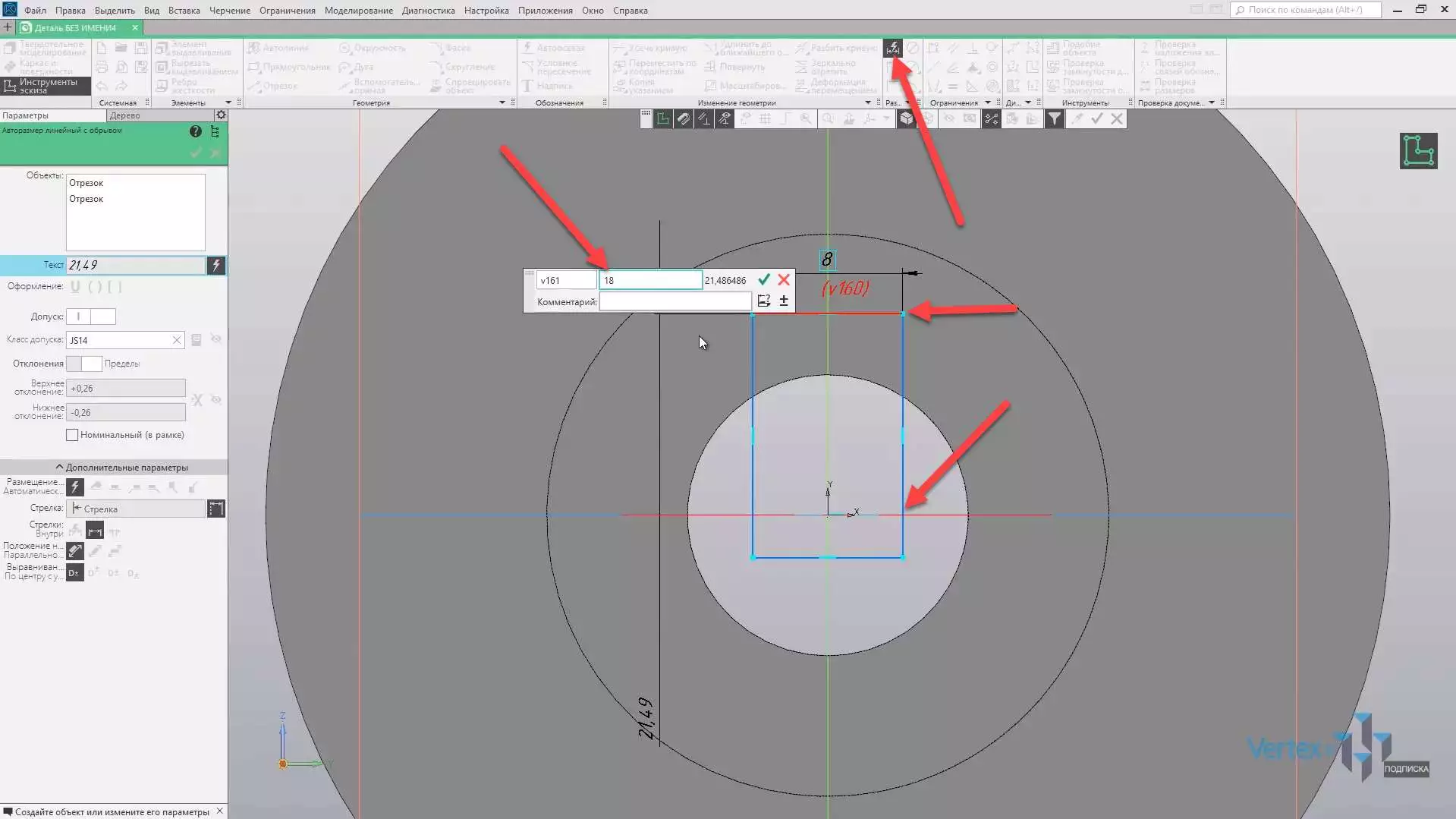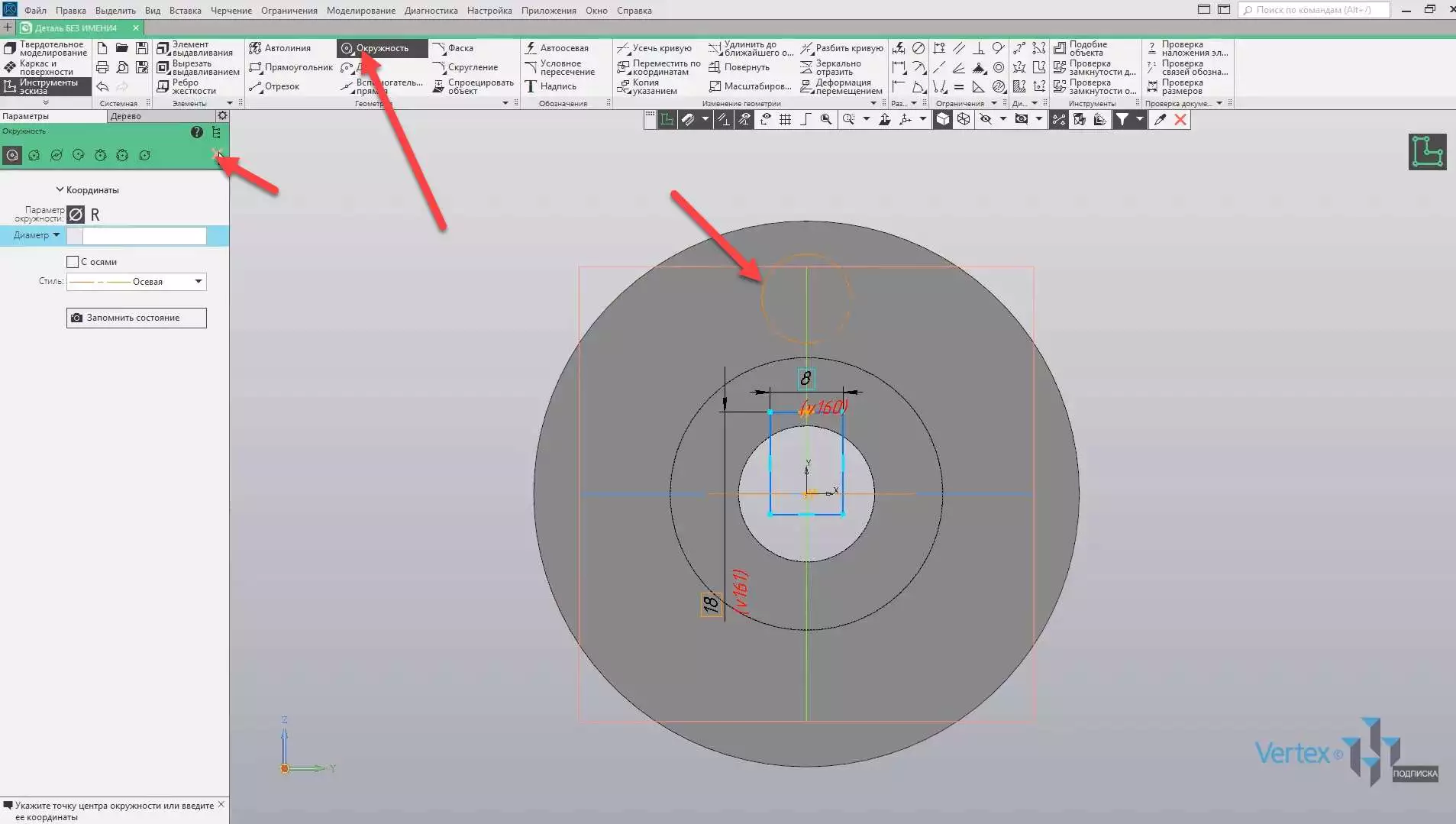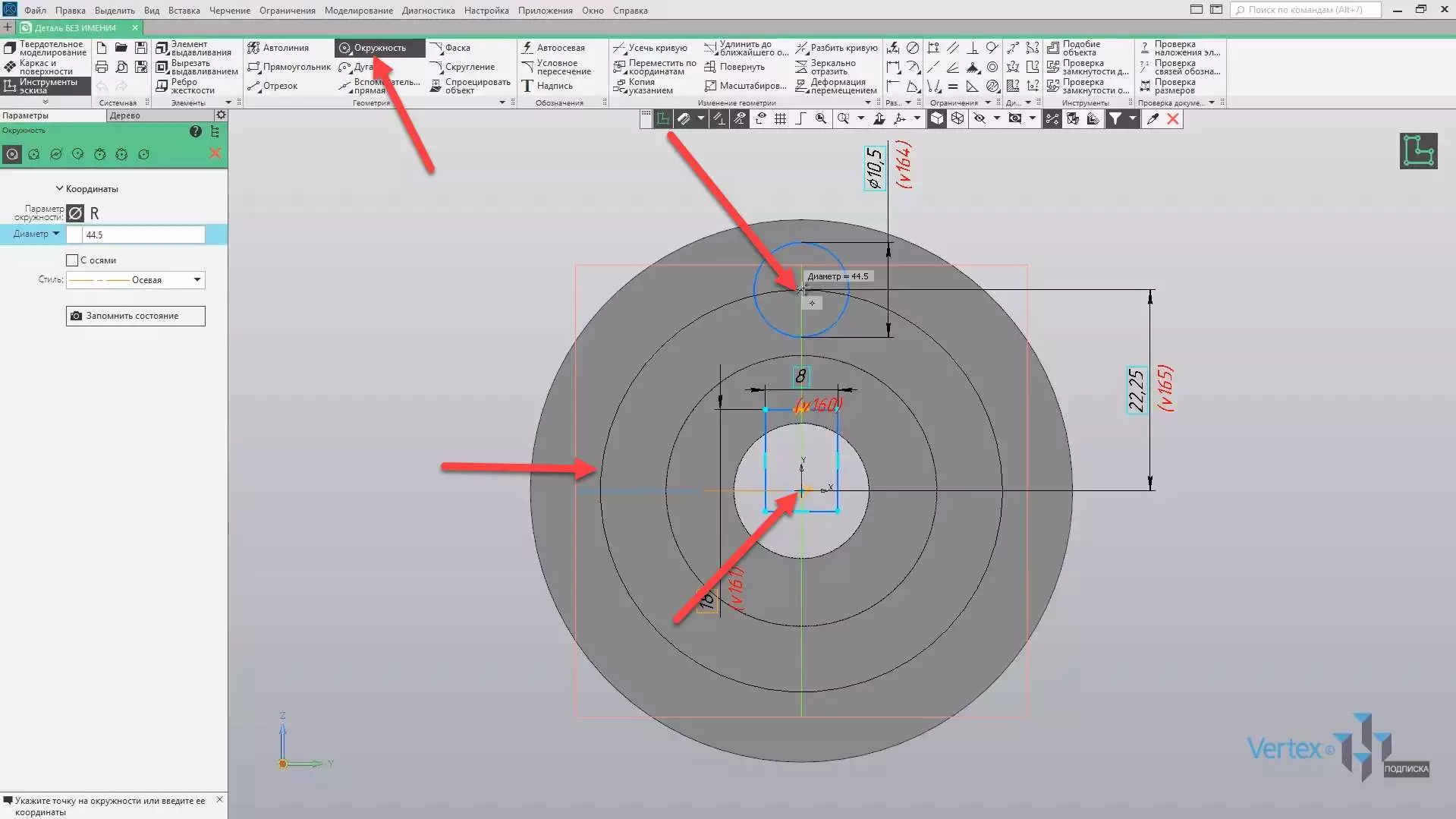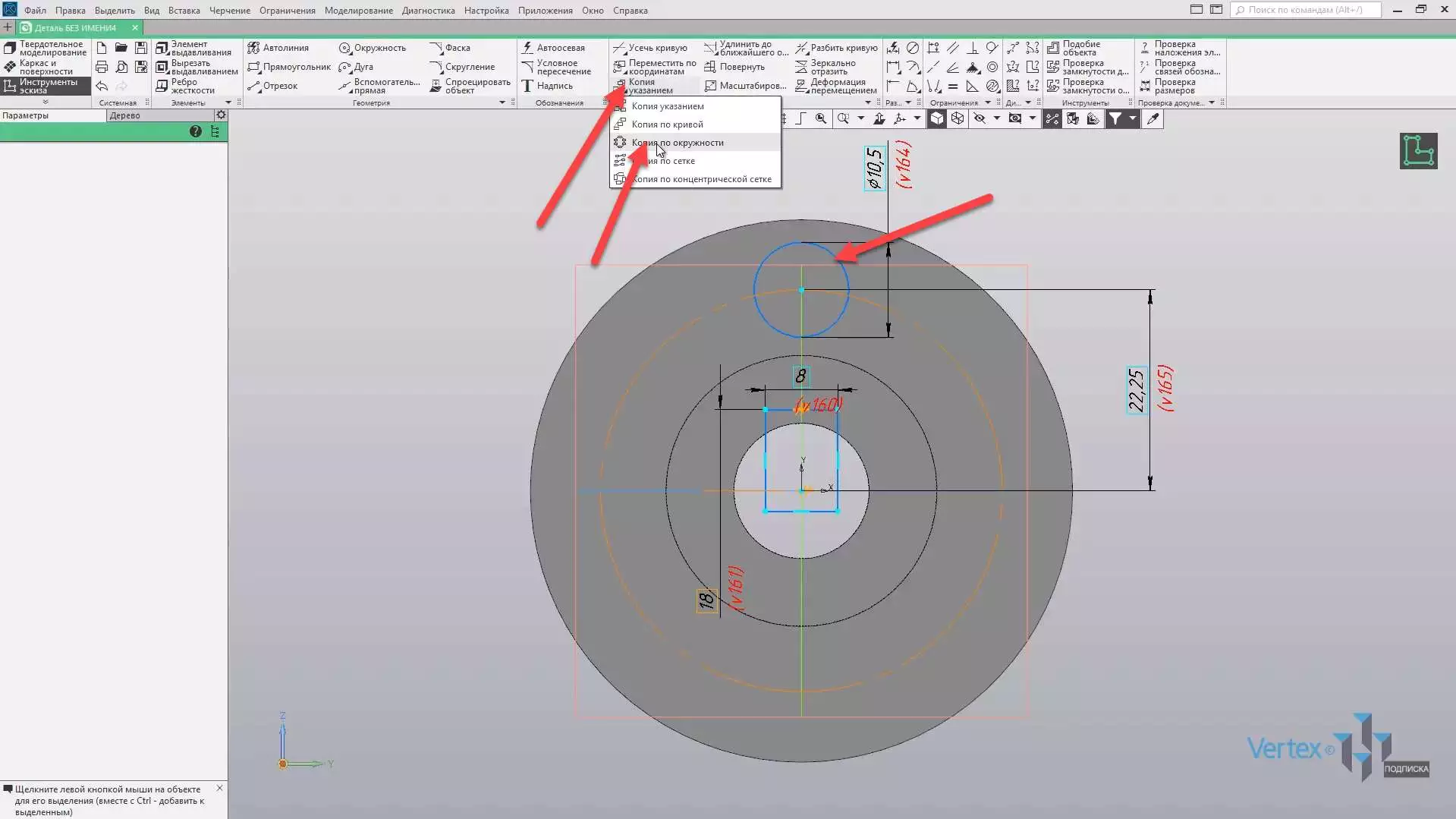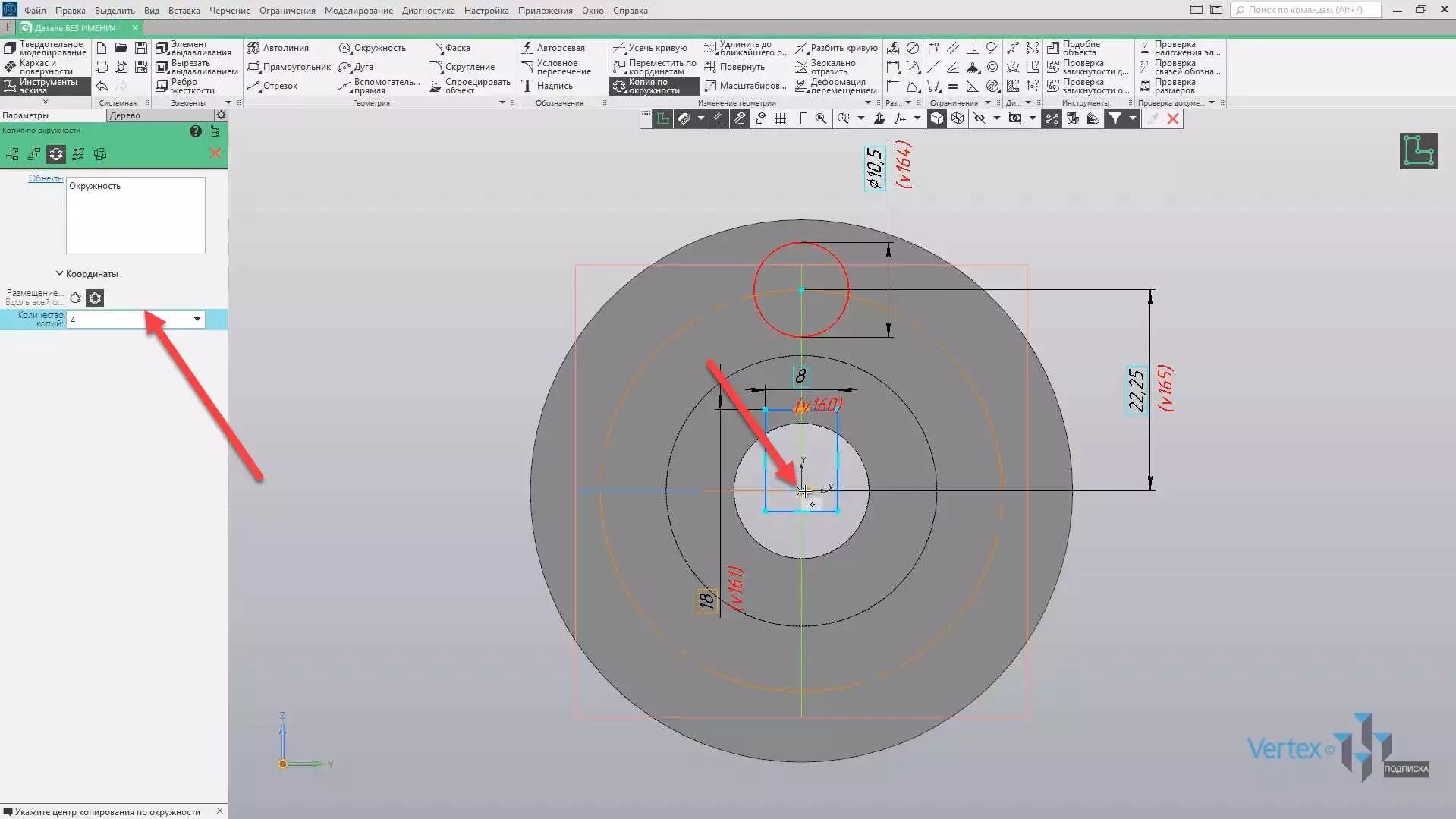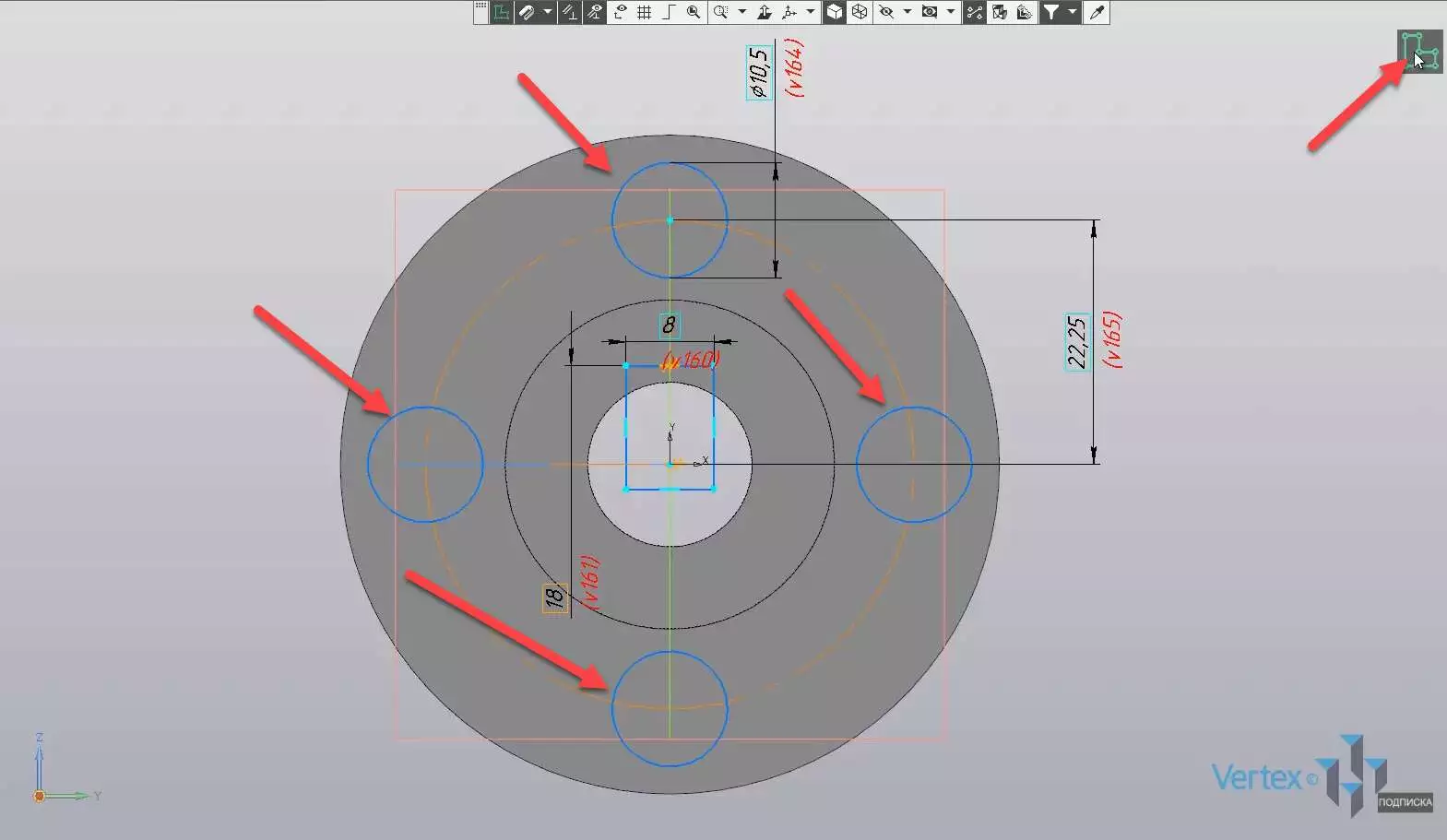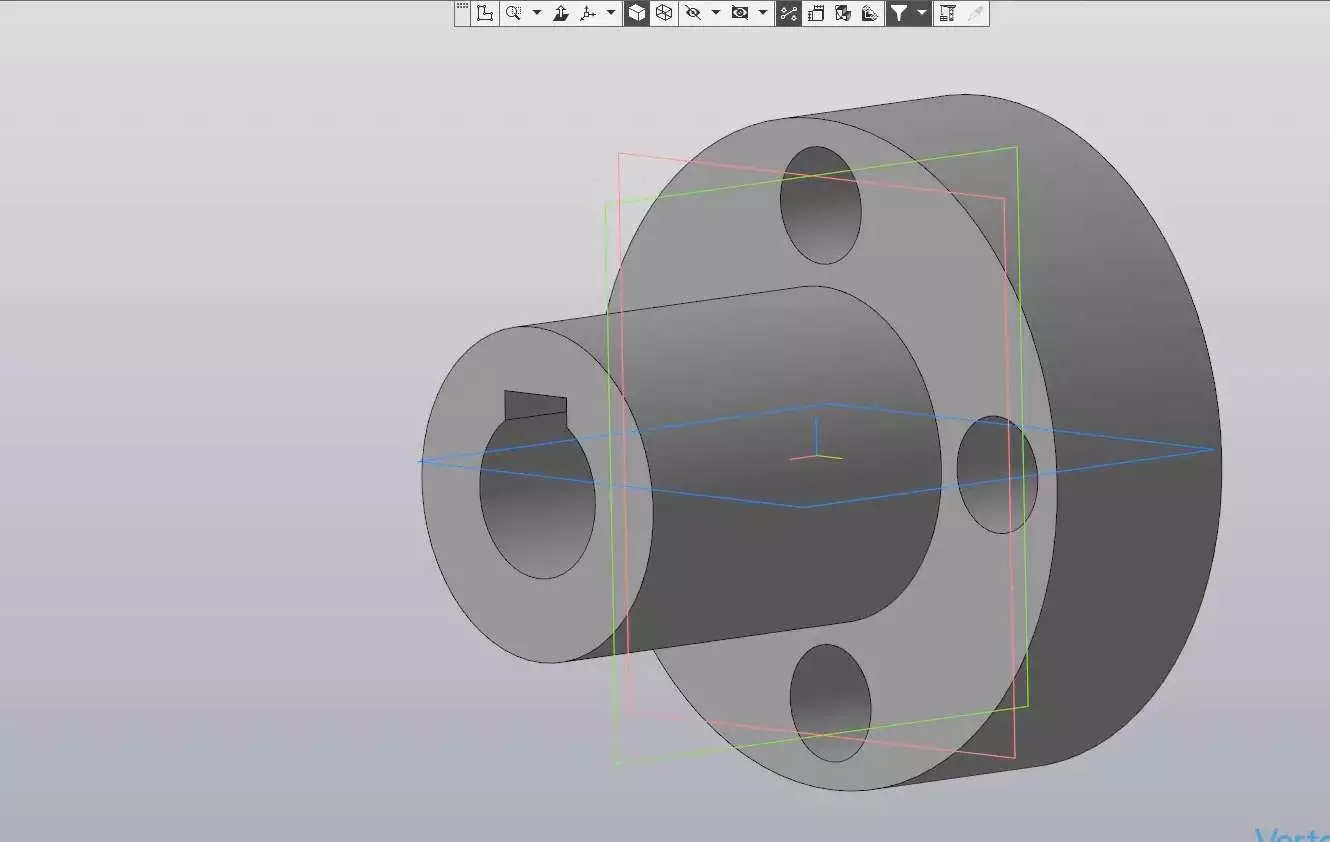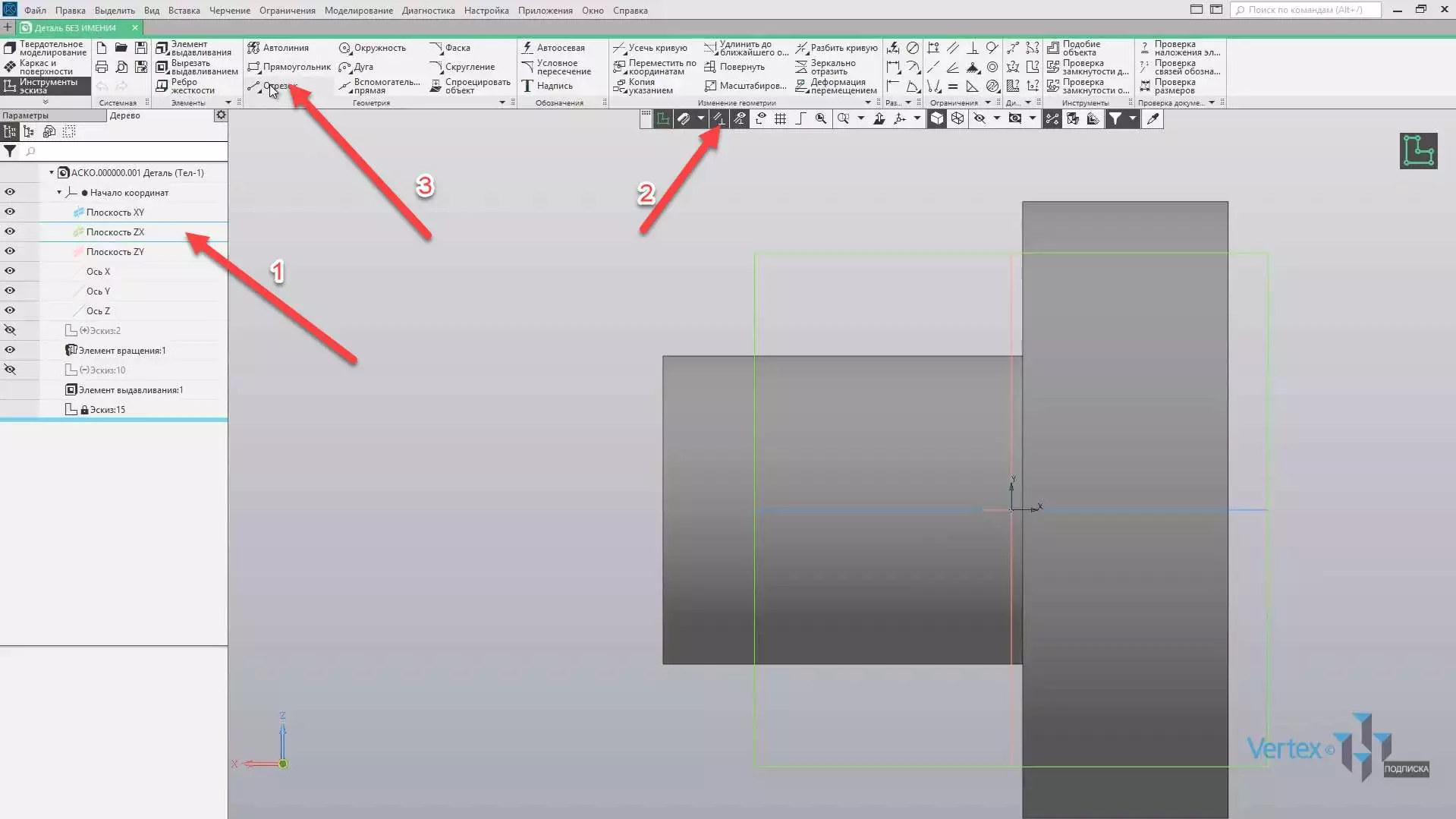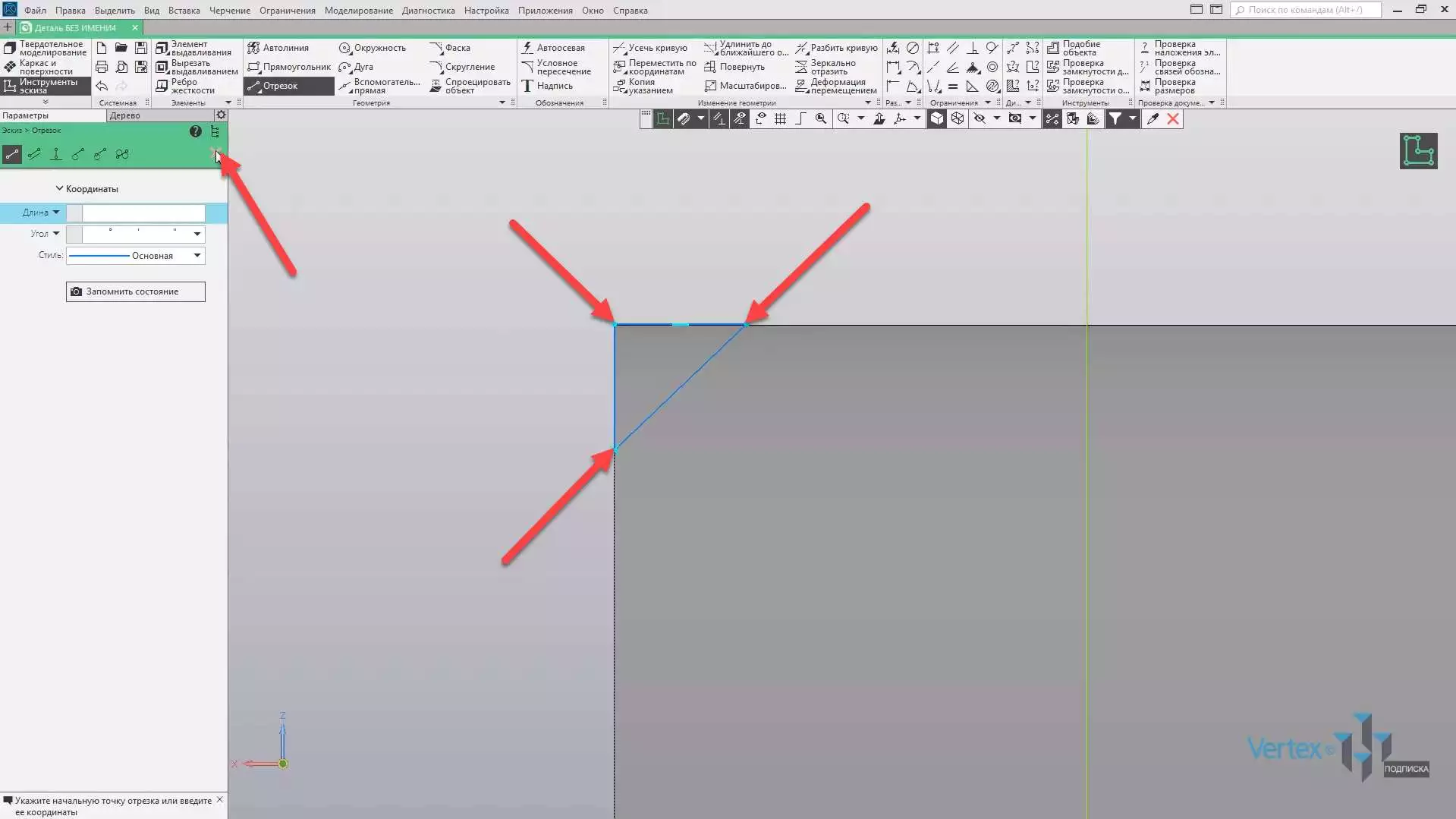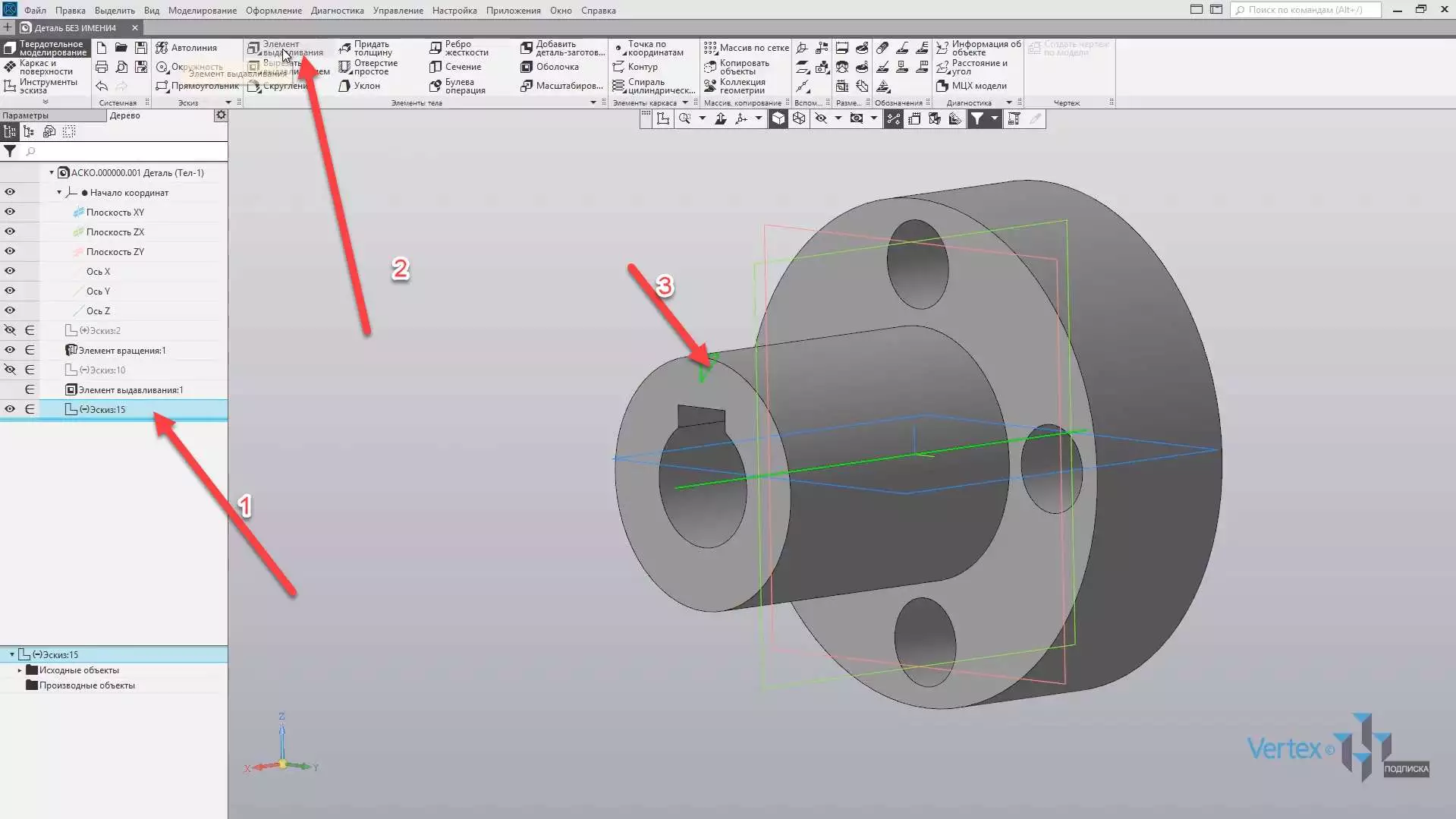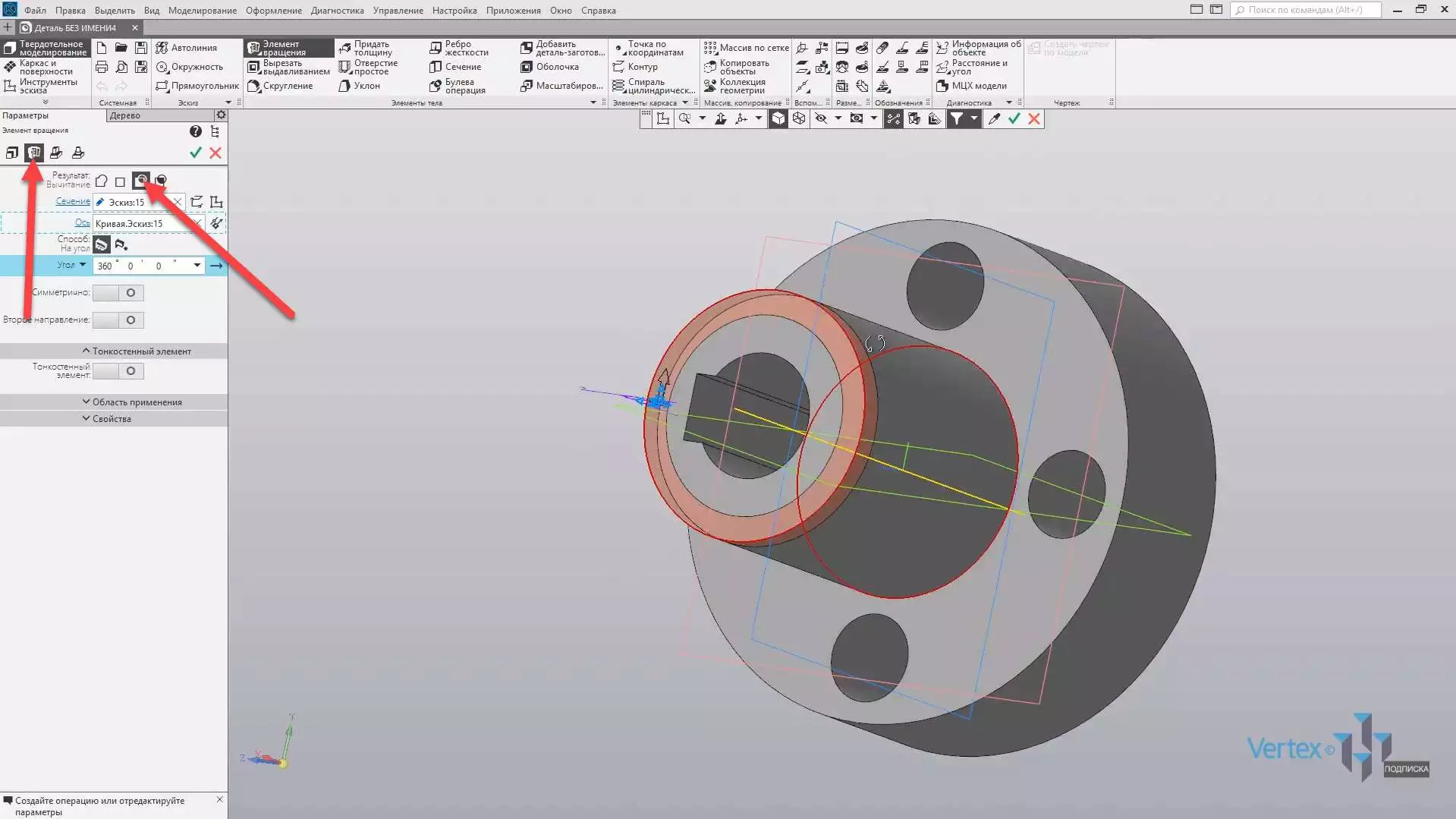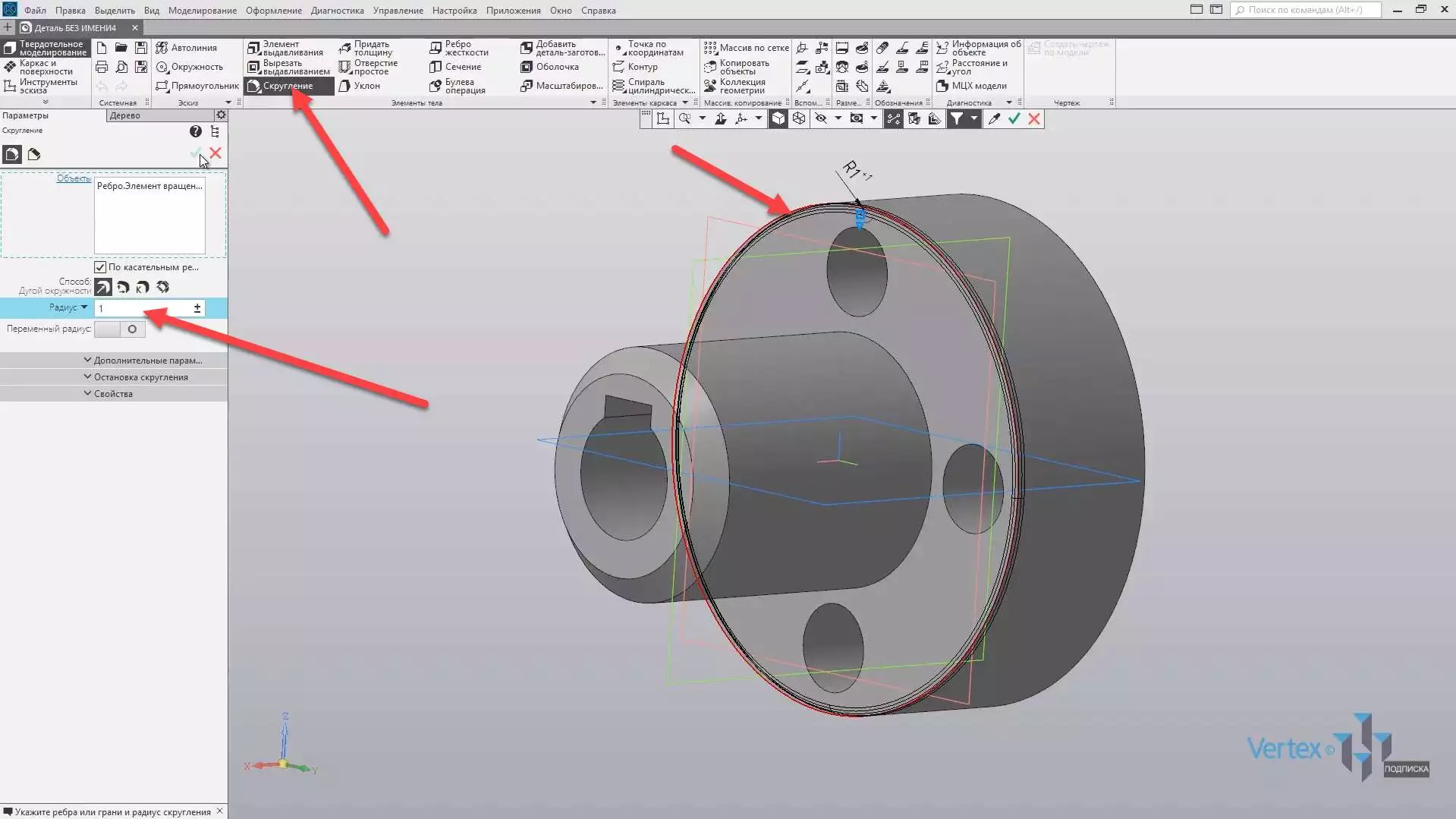Думаю, это связано с тем, что операция вырезания с данным эскизом при вращении замыкает тело, как снаружи, так и изнутри и математика «не понимает» куда, собственно, вычитать и вычитает весь объем, если хотя бы в одну сторону освободить, то будет все в порядке (операция на угол меньше 360гр, тонкая стенка). Или вот так сместить линии (см. рис), тогда понятно куда вычитать! Так что — это не глюк Компаса, а не правильная логика построения тела. И такое никогда не получалось и не получится. Будете просто деталь строить-будет ошибка операции. А валы, которые все вырезали, и, вроде, все «получалось», содержали эскизы в операции «вырез вращением» не пересекающие (или совпадающие) ось вращения.
Вращение в компасе
В компасе вращение позволяет создать детали, такие как вал, втулка, палец, ось. Вращение компас 3d аналогично токарному станку – что логично делать на станке, то и позволяет делать операция вращения в компасе.
Вращение в компасе
Сегодня, для изучения данной операции, рассмотрим пример создания модели шкива, которую мы получим как тело вращения в компасе.
Шкив имеет два ручья для клиновидных ремней, посадочное отверстие и шпоночный паз. Все, кроме шпоночного паза, создается за одну операцию вращения.
Как обычно, сначала необходимо создать эскиз. Для удобства нужно поставить размеры, но я этого делать не стал, так как в дальнейшем мне эта деталь не понадобится и вряд ли возникнет потребность ее редактировать.
Обращаю внимание, что контур должен быть замкнутым (чтобы не получить тонкостенную деталь), должна присутствовать ось симметрии. Размеры ставим от оси симметрии, соответственно предварительно разделив их пополам.
Итак, эскиз готов, выбираем в компактной панели выдавливание, нажимаем и держим левую кнопку мыши, далее выбираем вращение, которое будет находиться вторым в открывшемся списке. Теперь выбираем направление и угол, а также можно выбрать тонкую стенку и т.д. Обычно угол выбирается 360 градусов, но можно выбрать любое значение.
Для следующего примера я сделал эскиз, состоящий только из одной окружности, задал тонкую стенку и повернул на угол 270.
Получилось подобие обруча с вырезанным элементом. Естественно программа позволяет и с тонкой стенкой поворачивать на полный оборот. Это основные функции и возможности операции.
Теперь Вы знаете, как сделать вращение в компасе. Ничего сложно тут нет, главное помнить, что должна быть линия симметрии и должен быть замкнутый контур, не должно быть пересечений и эскиз в основных линиях.
Как сделать шар в Компас 3д?
Тела шаровой формы нередко используются в механизмах, например, в подшипниках. Такие детали можно очень просто построить в трехмере при твердотельном моделировании. В текущей статье речь пойдет про то, как сделать шар в Компас 3д.
Создание эскиза для шара или сферы
Чтобы приступить к созданию шара в Компасе, нужно создать новый документ, для этого нужно нажать «Файл» — «Создать» — «Деталь» (рис. 1). В новом окне на одной из присутствующих базовых плоскостей (рис. 2) создать эскиз с полуокружностью. Прежде чем приступим к следующему этапу, давайте подробнее разберемся о способах создания полуокружности в плоскости.
Создание эскиза полуокружности методом отсечения
Чтобы создать эскиз полуокружности, нужно выбрать плоскость, и нажать на кнопку «Окружность» (рис. 3) на панели инструментов. После этого на месте дерева построения появится панель параметров с возможностью выбора метода построения окружности, наиболее подходит способ с привязкой к центру с заданным диаметром. Достаточно только указать необходимое значение и кликнуть в начало координат в поле модели (рис. 4).
Далее необходимо вручную создать секущую линию, для чего выбирается инструмент «Отрезок» и проводится диагональ через центр созданной окружности (рис. 5). Чтобы отсечь лишние для построения шара элементы, нужно выбрать инструмент «Усечь кривую» (рис. 6), после чего с зажатой кнопкой мыши проводится прямая (рис. 7) , которая, пересекая лишние элементы контура эскиза, удалит их (рис. 8).
Создание эскиза полуокружности методом создания дуги
Этот вариант попроще, чем вышеизложенный. Для создания полуокружности активируем инструмент «Дуга» (рис. 9), после чего вставляем окружность точно так же, как на примере выше. Только после установки окружности, инструмент не завершает свою работу, а предложит выбрать тот диапазон, который нужно оставить (рис. 10). Остается только замкнуть контур отрезком (рис. 11).
Создание тела в Компасе
Принципиальное отличие в создании шара от сферы в Компасе состоит в том, что в первом случае замыкающий отрезок в контуре эскиза присутствует, а во втором — нет. Это объясняется тем, что замкнутый контур в будущем образует сплошной материал, а просто контур — заданную толщину.
Как сделать шар в Компас 3д?
Чтобы сделать шар в Компас 3д нужно выбрать созданный ранее эскиз и нажать на кнопку «Элемент вращения» на панели инструментов (рис. 12). В окне параметров нужно задать ось вращения, которой является замыкающий отрезок, угол (360 градусов), после чего нажать применить (рис. 13). Итоговый результат на рис. 14.
Как сделать сферу в Компас 3д?
Чтобы сделать сферу в Компас 3д нужно в созданном выше эскизе убрать замыкающий отрезок, после чего так же выбрать инструмент «Элемент вращения» (рис. 12), указать ось и толщину поверхности (рис. 15). Для наглядности, можно задать вращение на 180 градусов (рис. 16).
Операция вращения. Вырезать вращением
Видеокурс направлен на освоение основ конструирования в САПР КОМПАС-3D. Обучение проводится на примере создания моделей узлов и сборки из них промышленного прибора, разбор особенностей моделирования и визуализации результатов в…
Основная особенность детали вращения заключается в том, что достаточно начертить всего лишь одну часть половины эскиза детали относительно осевой линии. То есть необходимо начертить либо нижнюю часть эскиза сечения, либо верхнюю относительно осевой линии.
Создадим модель в три этапа:
Первый этап будет заключаться в выдавливании вращения. То есть начертим главный контур половины детали вращения, и выдавим его путем вращения вокруг осевой линии.
Второй этап будет заключаться в операции вырезания. То есть вырежем данный паз с помощью операции вырезания, который был рассмотрен в предыдущей главе. И, так как в процессе операции вращения данный элемент практически невозможно осуществить, потому что он находится всего лишь на одной стороне относительно осевой линии, поэтому воспользуемся данной операцией и вырежем данный элемент отдельно. Также воспользуемся операцией вырезания для создания четырех отверстий в детали. Это можно сделать как совместно с вырезанием паза, так и отдельно, так как все эти элементы проходят насквозь деталь вращения.
Третий этап будет заключаться в создании, точнее вычитании фасок из твердотельного элемента с помощью операции вычитания вращением. Стоит также понимать, что последний этап не является обязательным, так как создание данных фасок возможно и при первом этапе. То есть, при черчении данного контура можно уже указать все необходимые фаски, и воспользоваться операцией выдавливания. Либо же, это можно сделать с помощью специальных инструментов для создания фасок, которые рассмотрим позже.
Но для демонстрации посмотрим, как работает операция вычитания вращением на практике. Начнем построение детали. Выбираем плоскость ZX, и нажимаем Создать эскиз.
Нажмем Нормаль к для удобства построения и включим параметрический режим.
Для начала, создадим осевую линию, от которой будет осуществляться операция вращения. Выберем отрезок стиль линии – осевая, и построим осевую линию произвольной длины.
Закроем окно параметров, и начинаем построение контура, и последовательно образмерим его. Произвольно строим линию. Для дальнейшего удобства выберем стиль линии основная.
Поменяем данную линию на основную.
Образмерим линию с помощью операции Авторазмер. Зададим размер 50 мм, и расстояние от осевой линии – 15 мм.
Выбираем отрезок, начинаем построение с конечной точки. Произвольно проводим вертикальную линию и горизонтальную.
Зададим высоту от осевой линии – 30 мм.
Выберем отрезок, произвольно проведем вертикальную линию и также горизонтальную. Еще раз вертикальную линию вниз.
Так как в данном месте существует небольшой паз, произвольно проведем паз.
Для того, чтобы линия стала перпендикулярной, то есть под 90°, можно воспользоваться инструментом во вкладке Ограничения – Перпендикулярность. Линия уже выделена, зададим перпендикулярность относительно горизонтальной линии.
Таким образом, линия выравнивается точно под 90°. Закроем окно параметров и зададим размеры для паза – 5 мм, и высоту – 25 мм. Сдвинем размер для удобства.
Зададим остальные размеры 20 мм, и так же высоту. Остался размер для горизонтальной линии – 35 мм, и высота для паза. Высота уже задана, закроем окно. Итак, все размеры для основного контура сечения эскиза заданы.
Можно выходить из эскиза, и начнем операцию выдавливания. Для этого выделяем эскиз, нажимаем Элемент выдавливания.
Выбираем тип выдавливания Элемент вращения и, как можно видеть, система уже автоматически определяет данную деталь как деталь вращения, поскольку была задана осевая линия и контур для вращения. Нажимаем ОК, закрываем окно параметров, и видим, что деталь успешно построена.
Для того, чтобы внести какие-либо изменения или правки, достаточно в дереве построения нажать правой кнопкой мыши на любую из операций. В данном случае – Элемент вращения, и выбрать Редактировать.
Стоит так же отметить, что операцию выдавливания вращением можно проводить как на заданный угол, то есть не до конца вращения, а на какой-то определенный угол.
Можно также изменять направление вращения и добавлять второе направление.
Закроем окно, и начнем построение отверстий. Для того, чтобы деталь также находилась относительно горизонтальной плоскости, то есть по центру, выровняем и внесем правки в эскиз. Для этого зайдем в дерево построения, щелкнем правой кнопкой мыши на эскиз и выберем Редактировать.
Выберем Нормаль к и для того, чтобы сместить контур эскиза вместе с осевой линией на уровень горизонтальной плоскости ZX, выделим весь эскиз и выберем правой кнопкой мыши операцию Вырезать.
Далее задаем точку, от которой будет начинаться вырезание. В последующем – процесс вставки. Нажимаем на точку,
далее еще раз правой кнопкой мыши, выбираем Вставить и выбираем линию или точку, на которую необходимо сместить эскиз.
Нажимаем закрыть окно параметров, и таким образом эскиз был смещен и стоит на уровне горизонтальной плоскости ZX. Выходим из эскиза.
Начнем процесс вырезания. Так как в данном месте также будет находиться паз, то процесс вырезания будет осуществляться от крайней левой грани. Выделяем данную грань, нажимаем создать эскиз.
Включим параметрический режим и начнем создание для вычитания паза.
Выберем стиль линии Осевая, и тип построения – По центру. Для того, чтобы было удобно отталкиваться от вертикальной плоскости, произвольно проводим прямоугольник.
Закрываем окно параметров и задаем размеры для паза: ширину паза зададим 8 мм, а также, чтобы задать высоту для паза – необходимо образмерить осевую линию, от который будет отталкиваться высота паза. Для этого выберем отрезок, стиль линии – Осевая, и привязываясь к горизонтальной плоскости, произвольно проводим осевую линию.
Закрываем окно параметров, выбираем Авторазмер и задаем высоту паза. Зададим высоту 18 мм, закрываем окно.
В этом же эскизе создадим отверстие. Выбираем Окружность, произвольно проводим окружность. Закрываем окно параметров.
Изменим стиль линии окружности на ось основную, путем нажатия на окружность. Зададим диаметр окружности 10,5 мм, а также состояние окружности от точки центра.
Зададим 22, или 25 мм. Закрываем окно параметров.
Также зададим еще одну вспомогательную окружность. От начала точки координат до центра отверстия. Закрываем окно параметров, дополнительная окружность была создана.
Для того, чтобы воспользоваться операцией Копия по окружности для того чтобы в дальнейшем указать направление для копии, так как копия является отверстием – выделяем данное отверстие, нажимаем ОК.
Количество копий оставляем 4 и нажимаем точку центра координат, так как это является центром относительно данного круга, от которого будет производиться копия. Нажимаем ОК, закрываем окно параметров.
Таким образом, путем копии по окружности быстро создается любой элемент, который необходим. Выходим из эскиза.
Далее выбираем Элемент выдавливания, но перед этим необходимо выделить необходимый эскиз. После этого выбираем Результат: Вычитание. Изменим направление в правую сторону, и выберем способ вычитания Через все. Предварительно можно увидеть, что вычитание будет производиться сквозь деталь.
Нажимаем ОК и видим, что вычитание было успешным. Закроем окно параметров.
Перейдем к процессу создания фаски. С помощью операции вычитания вращением выберем плоскость ZX и создадим эскиз для фаски. Включим параметрический режим, выбираем Отрезок.
Начинаем построение треугольника с произвольными размерами.
Закрываем окно параметров, и зададим размер и для фаски. Высота фаски – 3 мм и ширина также 3 мм. Закроем окно параметров и зададим осевую линию, от которой будет производиться операция вычитания вращения. Произвольно проводим линию, закрываем окно параметров, и выходим из эскиза.
Выбираем Элемент выдавливания, не забываем выделять эскиз для фаски.
Выбираем Элемент вращения и Результат вычитание. Видим, что фаска определена правильно, и нажимаем ОК.
Фаска вычтена из твердотельного тела. Закроем окно параметров, и так как в КОМПАС уже существует специальный инструмент для создания фасок Скругление, то для следующей фаски воспользуемся данным инструментом. Нажимаем Скругление, выбираем линию для создания скругления. Оставим радиус 1 мм и нажимаем ОК.
Закрываем окно параметров.
Мы рассмотрели, как создаются детали вращения с помощью операции выдавливания или вычитания вращения.
Содержание
- 1 Как сделать операцию вращения в КОМПАС
- 1.1 Требования к эскизу операции вращения
- 1.2 Основные параметры операции вращения
- 2 Пошаговая инструкция выполнения операции вращения.
- 3 Вырезать вращением
Операция вращения является второй по популярности формообразующей операцией КОМПАС-3D. В результате операции происходит перемещение эскиза вокруг выбранной оси. Операция вращения является частным случаем кинематической операции или элемент по траектории — название из последних версий КОМПАС.
Содержание
- Как сделать операцию вращения в КОМПАС
- Требования к эскизу операции вращения
- Основные параметры операции вращения
- Пошаговая инструкция выполнения операции вращения.
- Вырезать вращением
Как сделать операцию вращения в КОМПАС
Для выполнения операции вращения необходим эскиз, в соответствии с которым и заданным углом вращения будет строиться операция.
Требования к эскизу операции вращения
Любая формообразующая операция базируется на эскизе. К эскизу есть определенные требования, которые зависят от типа операции. Для операции вращения справедливо:
- объекты, которые должны участвовать в операции, должны быть выполнены основной и осевой линиями. Контур выполняется основной линией, осевая линия обозначает ось вращения. Все вспомогательные линии выполняются любым другим стилем, в том числе и утолщенной линией;
- если эскиз содержит ось, то она не должна пересекать контур. Крайние точки контура могут лежать на оси, либо её продолжении;
- один замкнутый контур может быть вложен в другой замкнутый контур, степень вложенности любая.
Например, вот такой эскиз нельзя использовать для выполнения операции:
Контур пересекает ось, а это недопустимо
Еще примеры:
Такой эскиз в последних версиях применить можно, а вот в версиях ниже v17 КОМПАС бы «ругался» на пересечение контура. В версиях 17,18 будет выполнено вращение по объединенному контуру, т.е. окружность просто будет добавлена ко второй окружности.
Возможно применить и вот такой эскиз. В данном случае получится 2 тела
Вот такой эскиз также можно применить и получить цилиндр:
Для получения в точности такого же цилиндра можно применить и вот такой эскиз:
Одинаковый вариант будет получен при построении Сфероида, если же строить тонкостенную оболочку, то получим уже разные варианты. В первом случае:
А во втором случае:
Основное отличие эскиза для операции вращения от других типов операций — наличие осевой линии построенной командой «Отрезок» или соответствующими командами построения осевых, например, командой «Автоосевая».
Основные параметры операции вращения
Панель параметров при выполнении операции вращения объемная, но в большинстве случаев достаточно лишь части параметров, рассмотрим их подробнее.
Основной параметр — угол
Указываем нужное значение, а также пользуемся переключателем направления, если нужно выполнить вращение в другую сторону
Второй параметр, который часто приходится задавать — это выбор между объемным телом и тонкостенной оболочкой.
Если включить режим построения тонкой стенки, то появятся еще два параметра — Толщина 1 и Толщина 2, одна толщина внутрь, другая наружу.
Если вращение осуществляется не на 360 град., то важное значение имеют параметры: Симметрично и Второе направление.
Первый параметр позволяет задать одно значение угла, а построение будет вестись в обе стороны от эскиза. Второй параметр позволяет задать угол для второго направления.
К важным параметрам также следует отнести тип построения. Строить можно «Сфероид» или «Тороид».
При построении Сфероида крайние точки траектории будут проецироваться на ось симметрии. При построении Тороида в операции участвует только сам контур.
Пошаговая инструкция выполнения операции вращения.
Создаем эскиз, используя команду «Создать эскиз» . Способов вызова команды несколько. Чаще всего используют вызов с Панели быстрого доступа
Либо с контекстного меню, которое появляется при нажатии правой кнопкой мыши на плоскости или плоской грани
После запуска команды «Создать эскиз» система переходит в режим редактирования эскиза. В данном режиме необходимо выполнить построение контура, для упрощения выполним вращение эскиза в котором изображена окружность.
Построим окружность, воспользовавшись одноименной командой и отрезок со стилем линии осевая
В итоге получаем вот такой эскиз:
Длина оси не имеет никакого значения, главное чтобы в эскизе был объект со стилем линии Осевая.
Выполнив построения в эскизе можно сразу перейти к формообразующей операции. В нашем случае — это операция вращения:
Кликаем по команде «Элемент вращения» и вводим необходимые значения на Панели параметров. В нашем случае будем считать, что вращение необходимо на 360 градусов и тонкая стенка не нужна, поэтому ничего на Панели параметров задавать не нужно, все параметры оставляем умолчательными.
Подтверждаем операцию кнопкой «Создать объект» или нажав колесо на мышке. В итоге получаем следующее тело:
Вырезать вращением
Аналогично пошаговой инструкции добавления объема операцией вращения, можно производить удаление объема операцией вырезать вращением. Сама команда находится на инструментальной панели Элементы
Второй вариант выреза вращением- воспользоваться командой «Элемент вращения», но выбрать результат построения на Панели параметров «Вычитание»
Автор:
enginegr · Опубликовано: 5 часов назад
ну, тут уж озон всех в заблуждение вводит 
неа 
В этом уроке:
- Требования к эскизу;
- Основные параметры.
Создадим деталь вращения на примере данного чертежа.
Основная особенность детали вращения заключается в том, что достаточно начертить всего лишь одну часть половины эскиза детали относительно осевой линии. То есть необходимо начертить либо нижнюю часть эскиза сечения, либо верхнюю относительно осевой линии.
Создадим модель в три этапа:
Первый этап будет заключаться в выдавливании вращения. То есть начертим главный контур половины детали вращения, и выдавим его путем вращения вокруг осевой линии.

Второй этап будет заключаться в операции вырезания. То есть вырежем данный паз с помощью операции вырезания, который был рассмотрен в предыдущей главе. И, так как в процессе операции вращения данный элемент практически невозможно осуществить, потому что он находится всего лишь на одной стороне относительно осевой линии, поэтому воспользуемся данной операцией и вырежем данный элемент отдельно. Также воспользуемся операцией вырезания для создания четырех отверстий в детали. Это можно сделать как совместно с вырезанием паза, так и отдельно, так как все эти элементы проходят насквозь деталь вращения.
Третий этап будет заключаться в создании, точнее вычитании фасок из твердотельного элемента с помощью операции вычитания вращением. Стоит также понимать, что последний этап не является обязательным, так как создание данных фасок возможно и при первом этапе. То есть, при черчении данного контура можно уже указать все необходимые фаски, и воспользоваться операцией выдавливания. Либо же, это можно сделать с помощью специальных инструментов для создания фасок, которые рассмотрим позже.
Но для демонстрации посмотрим, как работает операция вычитания вращением на практике. Начнем построение детали. Выбираем плоскость ZX, и нажимаем Создать эскиз.
Нажмем Нормаль к для удобства построения и включим параметрический режим.
Для начала, создадим осевую линию, от которой будет осуществляться операция вращения. Выберем отрезок стиль линии – осевая, и построим осевую линию произвольной длины.
Закроем окно параметров, и начинаем построение контура, и последовательно образмерим его. Произвольно строим линию. Для дальнейшего удобства выберем стиль линии основная.
Поменяем данную линию на основную.
Образмерим линию с помощью операции Авторазмер. Зададим размер 50 мм, и расстояние от осевой линии – 15 мм.
Выбираем отрезок, начинаем построение с конечной точки. Произвольно проводим вертикальную линию и горизонтальную.
Зададим высоту от осевой линии – 30 мм.
Выберем отрезок, произвольно проведем вертикальную линию и также горизонтальную. Еще раз вертикальную линию вниз.
Так как в данном месте существует небольшой паз, произвольно проведем паз.
Для того, чтобы линия стала перпендикулярной, то есть под 90°, можно воспользоваться инструментом во вкладке Ограничения – Перпендикулярность. Линия уже выделена, зададим перпендикулярность относительно горизонтальной линии.
Таким образом, линия выравнивается точно под 90°. Закроем окно параметров и зададим размеры для паза – 5 мм, и высоту – 25 мм. Сдвинем размер для удобства.
Зададим остальные размеры 20 мм, и так же высоту. Остался размер для горизонтальной линии – 35 мм, и высота для паза. Высота уже задана, закроем окно. Итак, все размеры для основного контура сечения эскиза заданы.
Можно выходить из эскиза, и начнем операцию выдавливания. Для этого выделяем эскиз, нажимаем Элемент выдавливания.
Выбираем тип выдавливания Элемент вращения и, как можно видеть, система уже автоматически определяет данную деталь как деталь вращения, поскольку была задана осевая линия и контур для вращения. Нажимаем ОК, закрываем окно параметров, и видим, что деталь успешно построена.
Для того, чтобы внести какие-либо изменения или правки, достаточно в дереве построения нажать правой кнопкой мыши на любую из операций. В данном случае – Элемент вращения, и выбрать Редактировать.
Стоит так же отметить, что операцию выдавливания вращением можно проводить как на заданный угол, то есть не до конца вращения, а на какой-то определенный угол.
Можно также изменять направление вращения и добавлять второе направление.
Закроем окно, и начнем построение отверстий. Для того, чтобы деталь также находилась относительно горизонтальной плоскости, то есть по центру, выровняем и внесем правки в эскиз. Для этого зайдем в дерево построения, щелкнем правой кнопкой мыши на эскиз и выберем Редактировать.
Выберем Нормаль к и для того, чтобы сместить контур эскиза вместе с осевой линией на уровень горизонтальной плоскости ZX, выделим весь эскиз и выберем правой кнопкой мыши операцию Вырезать.
Далее задаем точку, от которой будет начинаться вырезание. В последующем – процесс вставки. Нажимаем на точку,
далее еще раз правой кнопкой мыши, выбираем Вставить и выбираем линию или точку, на которую необходимо сместить эскиз.
Нажимаем закрыть окно параметров, и таким образом эскиз был смещен и стоит на уровне горизонтальной плоскости ZX. Выходим из эскиза.
Начнем процесс вырезания. Так как в данном месте также будет находиться паз, то процесс вырезания будет осуществляться от крайней левой грани. Выделяем данную грань, нажимаем создать эскиз.
Включим параметрический режим и начнем создание для вычитания паза.
Выберем стиль линии Осевая, и тип построения – По центру. Для того, чтобы было удобно отталкиваться от вертикальной плоскости, произвольно проводим прямоугольник.
Закрываем окно параметров и задаем размеры для паза: ширину паза зададим 8 мм, а также, чтобы задать высоту для паза – необходимо образмерить осевую линию, от который будет отталкиваться высота паза. Для этого выберем отрезок, стиль линии – Осевая, и привязываясь к горизонтальной плоскости, произвольно проводим осевую линию.
Закрываем окно параметров, выбираем Авторазмер и задаем высоту паза. Зададим высоту 18 мм, закрываем окно.
В этом же эскизе создадим отверстие. Выбираем Окружность, произвольно проводим окружность. Закрываем окно параметров.
Изменим стиль линии окружности на ось основную, путем нажатия на окружность. Зададим диаметр окружности 10,5 мм, а также состояние окружности от точки центра.
Зададим 22, или 25 мм. Закрываем окно параметров.
Также зададим еще одну вспомогательную окружность. От начала точки координат до центра отверстия. Закрываем окно параметров, дополнительная окружность была создана.
Для того, чтобы воспользоваться операцией Копия по окружности для того чтобы в дальнейшем указать направление для копии, так как копия является отверстием – выделяем данное отверстие, нажимаем ОК.
Количество копий оставляем 4 и нажимаем точку центра координат, так как это является центром относительно данного круга, от которого будет производиться копия. Нажимаем ОК, закрываем окно параметров.
Таким образом, путем копии по окружности быстро создается любой элемент, который необходим. Выходим из эскиза.
Далее выбираем Элемент выдавливания, но перед этим необходимо выделить необходимый эскиз. После этого выбираем Результат: Вычитание. Изменим направление в правую сторону, и выберем способ вычитания Через все. Предварительно можно увидеть, что вычитание будет производиться сквозь деталь.
Нажимаем ОК и видим, что вычитание было успешным. Закроем окно параметров.
Перейдем к процессу создания фаски. С помощью операции вычитания вращением выберем плоскость ZX и создадим эскиз для фаски. Включим параметрический режим, выбираем Отрезок.
Начинаем построение треугольника с произвольными размерами.
Закрываем окно параметров, и зададим размер и для фаски. Высота фаски – 3 мм и ширина также 3 мм. Закроем окно параметров и зададим осевую линию, от которой будет производиться операция вычитания вращения. Произвольно проводим линию, закрываем окно параметров, и выходим из эскиза.
Выбираем Элемент выдавливания, не забываем выделять эскиз для фаски.
Выбираем Элемент вращения и Результат вычитание. Видим, что фаска определена правильно, и нажимаем ОК.
Фаска вычтена из твердотельного тела. Закроем окно параметров, и так как в КОМПАС уже существует специальный инструмент для создания фасок Скругление, то для следующей фаски воспользуемся данным инструментом. Нажимаем Скругление, выбираем линию для создания скругления. Оставим радиус 1 мм и нажимаем ОК.
Закрываем окно параметров.
Мы рассмотрели, как создаются детали вращения с помощью операции выдавливания или вычитания вращения.
5 425