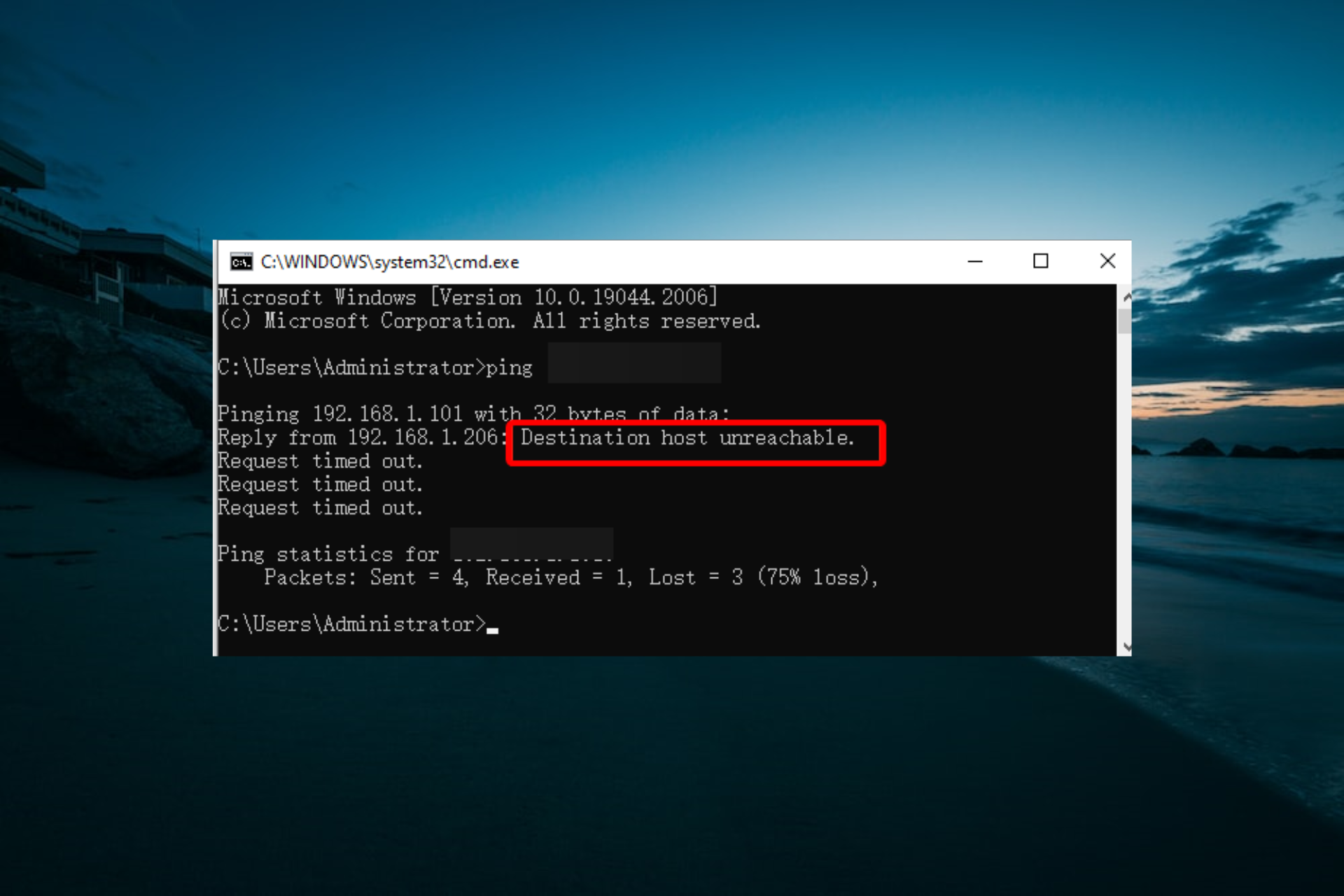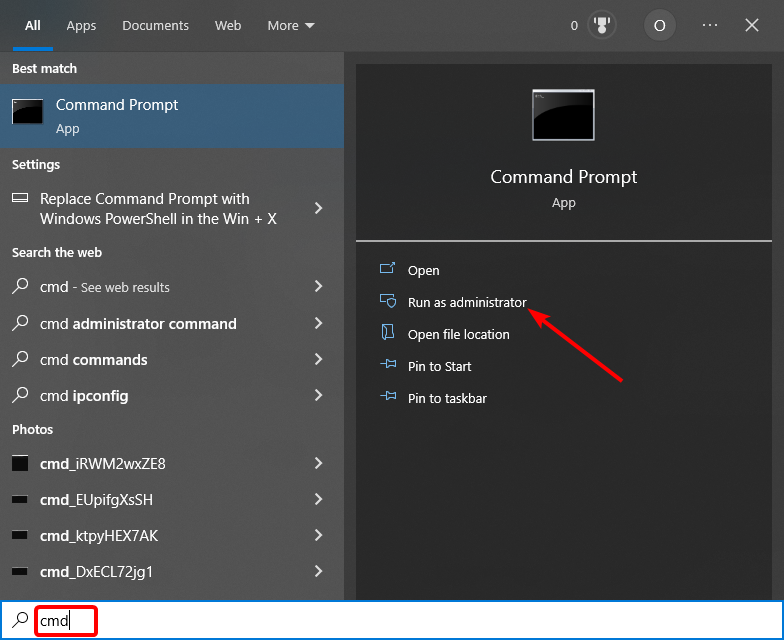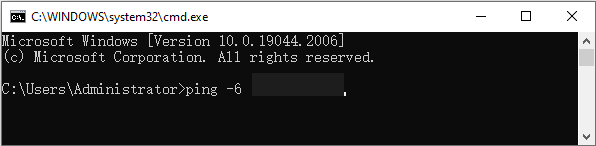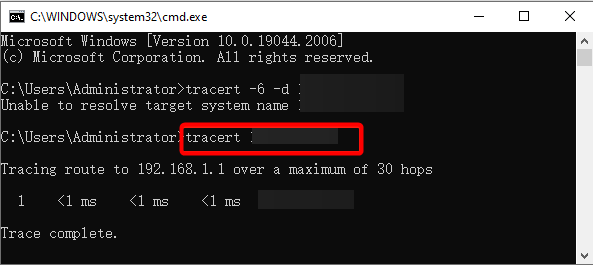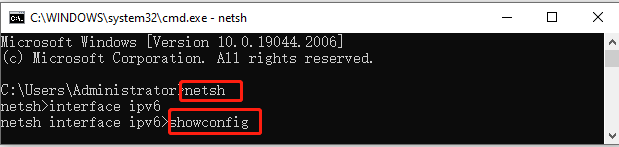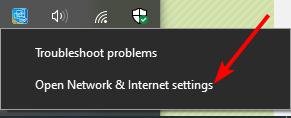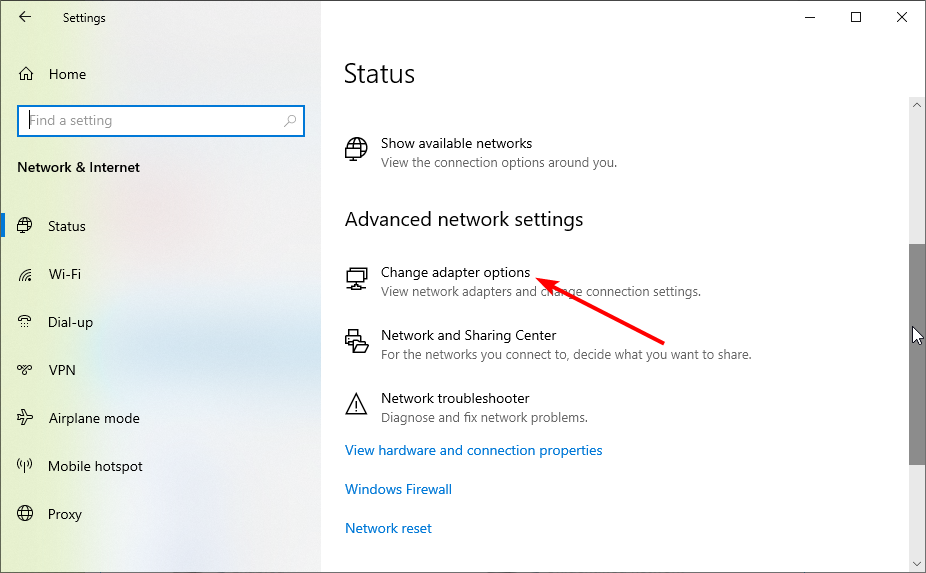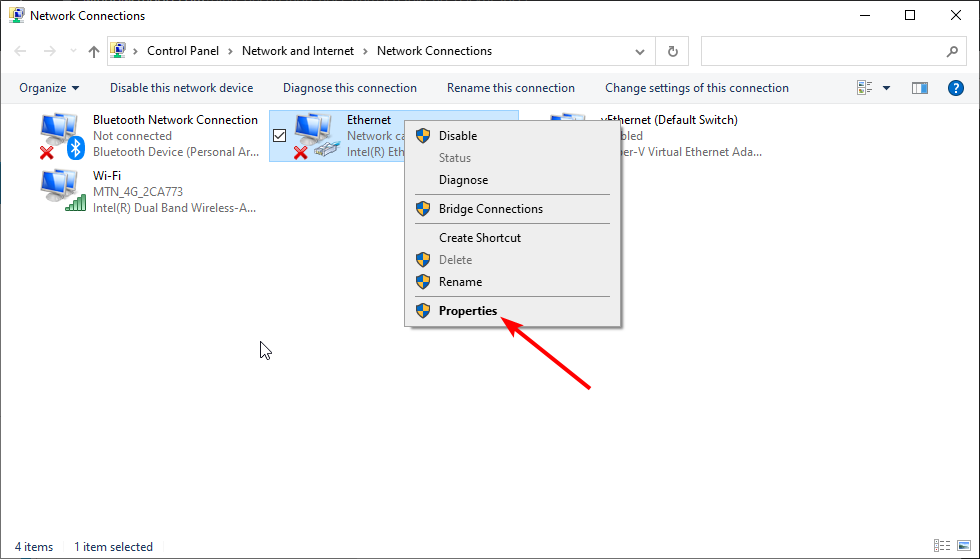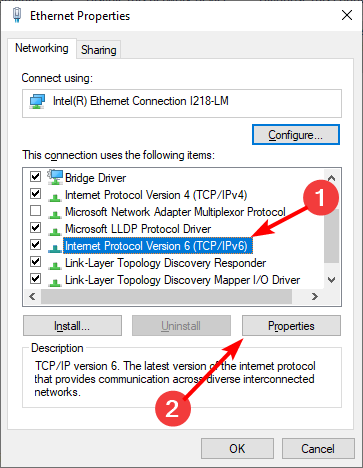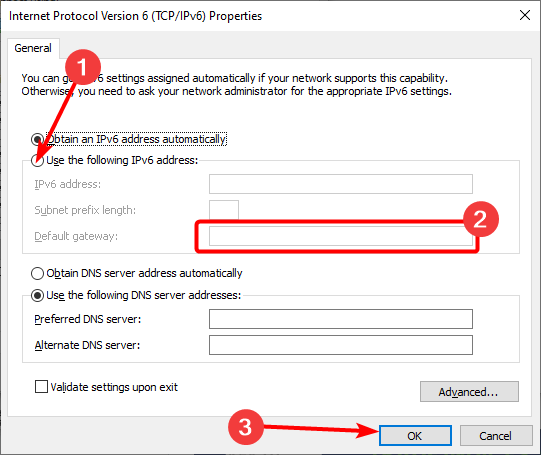Содержание
- Записки it Guy
- вторник, 27 ноября 2018 г.
- Не пингуются компьютер Windows 10 в локальной сети
- Заданный узел недоступен при пинге в локальной сети windows 10
- Заданный узел недоступен при пинге в локальной сети windows 10
- Windows 10 не может пинговать другие компьютеры, как это исправить?
- Решение 1. Проверьте свой антивирус
- Решение 5. Перезапустите службы обнаружения функций и службы обнаружения функций.
- Решение 6. Убедитесь, что установлена поддержка общего доступа к файлам SMB 1.0 / CIFS
- Решение 7. Убедитесь, что ПК является членом того же домена
- Странная ситуация в локальной сети
- Твой Сетевичок
- Все о локальных сетях и сетевом оборудовании
- Не пингуется компьютер в локальной сети: что делать?
- Как проверить пинг на компьютере?
- Компьютер пингуется, но не виден в сети
- Почему не пингуется компьютер внутри сети?
Записки it Guy
Пометки, заметки, записки, приписки, переписки, просто куча информации 🙂
вторник, 27 ноября 2018 г.
Не пингуются компьютер Windows 10 в локальной сети
Если вы точно уверены, что компьютер находится в сети, что он получает правильные настройки IP и пр., попробуйте выполнить ещё 2 дополнительных действия.
1. Проверьте, включено ли Брандмауэре правило, которое разрешает ответ на пинги.
Перейдите в «Параметры Windows», далее «Сеть и Интернет».
В открывшемся окне (справа или внизу), найдите пункт Брандмаэр Windows.
Далее, в окне Брандмауэра, выберите пункт «Дополнительные параметры».
Проверьте, появился ли пинг по IP и имени компьютера (хоста).
Если пинг по имени хоста не включился, то, на компьютере который не пингуется выполните второе действие.
2. Перейдите в «Параметры Windows» и выберите пункт «Сеть и Интернет».
Далее выберите пункт «Ethernet».
Далее «Настройка параметров адаптера»
Найдите интерфейс, который подключен к вашей локальной сети. Нажмите на нём правой кнопкой мыши и выберите пункт «Свойства».
В свойствах сетевого интерфейса отключите протокол IPv6.
Источник
Заданный узел недоступен при пинге в локальной сети windows 10
Сообщения: 5
Благодарности:
Изображения
 |
01.png |
| (34.4 Kb, 3 просмотров) | |
 |
02.png |
| (66.5 Kb, 2 просмотров) | |
 |
03.png |
| (69.2 Kb, 2 просмотров) | |
 |
04.jpg |
| (269.4 Kb, 2 просмотров) |
Добавлю своё решение данной проблемы. Может кому-то пригодится.
У меня было следующее: ПК linux и ПК Windows 10 соединены по сети напрямую. Из Windows 10 я linux пингую нормально, а linux не видит Window 10.
Заходим Пуск-Параметры
http://forum.oszone.net/attachment.p. 1&d=1606475980
В панели управления выбираем «Брандмауэр Защитника Windows» затем в левой части окна ищем «Дополнительные параметры»
http://forum.oszone.net/attachment.p. 1&d=1606476521
В левой части открывшегося окна выбираем «Правила для входящих подключений» и затем в центральной части ищем «Диагностика основных сетей – запрос проверки связи ICMP (входящий трафик ICMPv4)«. Будет два пункта с одинаковым названием они отличаются тем что используются для разных профилей (столбец «Профиль»). Я у себя включил для профилей «Частный, Общий» и пинг стал проходить.
http://forum.oszone.net/attachment.p. 1&d=1606477059
Источник
Заданный узел недоступен при пинге в локальной сети windows 10
Невозможность пропинговать другие компьютеры в вашей сети может быть большой проблемой для каждого пользователя, у которого есть домашняя или деловая сеть. Эта проблема может вызвать проблемы при совместном использовании файлов в вашей сети и другие различные проблемы, однако, есть способ решить эту проблему.
Многие пользователи сообщили, что они не могут пинговать другие компьютеры. Это может быть проблемой, и, говоря о проблемах проверки связи, вот некоторые дополнительные проблемы, о которых сообщили пользователи:
Windows 10 не может пинговать другие компьютеры, как это исправить?
Решение 1. Проверьте свой антивирус
Если вы не можете проверить связь с другими компьютерами в сети, возможно, это проблема с антивирусом. В зависимости от конфигурации антивируса, вы не сможете правильно увидеть или проверить связь с другими ПК в вашей сети.
Чтобы решить эту проблему, рекомендуется проверить настройки антивируса и отключить определенные функции. После этого убедитесь, что проблема все еще существует. Если это не сработает, возможно, вам придется полностью отключить антивирус. В худшем случае вам может даже понадобиться удалить антивирус.
Если удаление стороннего антивируса решает проблему, возможно, вам следует рассмотреть возможность использования другого антивирусного решения. На рынке есть много отличных антивирусных приложений, но если вы ищете надежное антивирусное программное обеспечение, которое не будет мешать вашей системе, тогда Bitdefender может быть именно тем, что вам нужно.
— Получить сейчас Bitdefender 2019 (скидка 35%)
По словам пользователей, если ваш компьютер с Windows 10 не может пропинговать другие компьютеры, проблема может быть в IPv6. Тем не менее, вы можете легко отключить IPv6 на вашем компьютере. Для этого просто выполните следующие действия:
После отключения IPv6 проверьте, сохраняется ли проблема. Имейте в виду, что вам, возможно, придется отключить IPv6 на других компьютерах в сети, чтобы решить эту проблему.
Многие пользователи используют VPN на своих ПК для защиты своей конфиденциальности. Хотя хороший VPN является одним из лучших способов защитить вашу конфиденциальность в Интернете, иногда ваш VPN может лишить вас возможности пинговать другие компьютеры в вашей сети.
По словам пользователей, если вы не можете пропинговать другие компьютеры, вы можете решить проблему, выполнив одну команду в командной строке. Эта команда должна удалить различные настройки сети и восстановить настройки по умолчанию. Чтобы запустить эту команду, просто сделайте следующее:
После выполнения команды проверьте, сохраняется ли проблема. Многие пользователи сообщили, что они исправили проблему, просто выполнив эту команду и перезагрузив свой ПК, так что вы можете попробовать это.
Решение 5. Перезапустите службы обнаружения функций и службы обнаружения функций.
Чтобы увидеть другие компьютеры в вашей сети, вам нужно будет запустить определенные службы. Однако, если службы не работают должным образом, возможно, вы не сможете пропинговать другие компьютеры в вашей сети. Это может быть проблемой, но вы можете это исправить, перезапустив необходимые службы на всех ваших ПК. Для этого просто выполните следующие действия:
После перезапуска обеих этих служб проблема должна быть полностью решена. Имейте в виду, что вам нужно применить это решение на всех ПК в вашей сети. Если вы хотите, вы можете настроить автоматический запуск этих служб на ПК, и проблема должна быть решена навсегда.
Решение 6. Убедитесь, что установлена поддержка общего доступа к файлам SMB 1.0 / CIFS
Если вы не можете пропинговать другие компьютеры в сети, проблема может заключаться в отсутствии определенных функций. Чтобы успешно обмениваться файлами и видеть другие ПК, важно включить необходимые функции. Это относительно просто, и вы можете включить эти функции, выполнив следующие действия:
После установки этой функции проверьте, сохраняется ли проблема. Имейте в виду, что вам может потребоваться включить эту функцию на всех ПК в вашей сети, чтобы решить эту проблему.
Решение 7. Убедитесь, что ПК является членом того же домена
Если вы не можете пропинговать другие компьютеры в вашей сети, проблема может быть связана с именем вашего компьютера. Иногда могут возникать определенные глюки, и эти глюки могут помешать вам пинговать другие ПК. Однако несколько пользователей сообщили, что они решили проблему, просто изменив имя своего ПК. Это довольно просто сделать, и вы можете сделать это, выполнив следующие действия:
После сохранения изменений вы сможете пропинговать другие компьютеры в вашей сети.
По словам пользователей, если вы не можете пропинговать другие компьютеры, проблема может быть связана с вашей сетью. Чтобы устранить проблему, убедитесь, что ваши компьютеры правильно подключены и имеют доступ к Интернету.
Кроме того, вы можете попробовать перезапустить сетевые устройства и проверить, решает ли это проблему. Если вы опытный пользователь, вы можете также проверить конфигурацию вашего маршрутизатора и убедиться, что все в порядке.
В худшем случае возможно, что ваш маршрутизатор сломан. Несколько пользователей сообщили, что они исправили проблему, заменив маршрутизатор, поэтому вам может потребоваться замена маршрутизатора.
Windows 10 автоматически обновляется, но вы всегда можете проверить наличие обновлений вручную. Для этого просто выполните следующие действия:
После загрузки обновлений перезагрузите компьютер, чтобы установить обновления. После установки обновлений проверьте, не устранена ли проблема.
Отсутствие возможности проверки связи с другими компьютерами может быть большой проблемой, но мы надеемся, что вам удалось решить эту надоедливую проблему с помощью решений из этой статьи.
ЧИТАЙТЕ ТАКЖЕ:
Источник
Странная ситуация в локальной сети
Помощь в написании контрольных, курсовых и дипломных работ здесь.
Странная ситуация в сети
Доброго всем! Считаю себя не глупым в сетях, однако столкнулся с проблемой, которую не могу пока.
странная ситуация
Всем привет. не работает данная конструкция. #include void insert(char *items, int.
Странная ситуация.
Здравствуйте! Помогите плиз. Сайту уже больше полугода. С 7-го числа трафф с Яндекса.
Помощь в написании контрольных, курсовых и дипломных работ здесь.
1. Пропадают сегментами (коммутаторы), или компы пропадают? или и так и так?
2. или могут несколько одновременно вываливаться?
Добавлено через 34 секунды
DHCP в сети есть? один? и что за он если есть?
Добавлено через 7 минут
Dhcp один сложно представить что ip начал дает один а потом спустя некоротое время узлы пропали-левый dhcp выдал левый ip итак по кругу.
Добавлено через 1 минуту
перетыкивание порта тут в помощь, раз я перетыкиваю порт это разве означает что ветка подключилась к локальной сети и пора раздавать ипы,? но ипы же раздаются раз в несколько дней а тут каждый день.
Так эта картина с вашего компа. А с компа в другом конце сети картина такая же?
т.е. к чему я веду. Если картина только с вашего компа такая, то и проблема в вашем компе, если во всей сети сразу пропадает связь, или пропадает всязь в ветке сети (пару десятков компов ), то это уже другое.
Добавлено через 1 минуту
Или вы передергиваете порт один и тотже что идет от сервера?
Проверял все узлы они не доступны, заменил сетевую на серваке пока без изменений. Проверю еще раз
Добавлено через 1 минуту
Комп 1 и DIR 300 пока временно исключил из сети
Добавлено через 8 минут
Если в сети вообще в момент глюка никто ни кого не видит и не пингует по IP, то я вам могу предложить прописать на паре устройств статические IP. И если при глюке ранее эти устройства друг-друга не пинговали, а при статических настройках вдруг пропингуются, то возможно дело в DHCP, возможно.
Я не яблоко люб, поэтому чую что дело связано с девайсом от огрызка))). Или виною всему провод по воздушке.
Добавлено через 26 секунд
Ну хоть какие-то мыли по этому поводу приходят, может и поможет.
Источник
Твой Сетевичок
Все о локальных сетях и сетевом оборудовании
Не пингуется компьютер в локальной сети: что делать?
Проверка сетевого компьютера с помощью специальной Ping-утилиты (запускаемой в окне командной строки), пожалуй, наиболее простой способ оценить доступность каждого узла локальной сети.
Если команда-пинг выполняется без ошибок, то соединение между компьютерами исправно и можно отследить скорость и качество передачи данных в локальной сети, в противном случае система выдает сообщение об ошибке («Превышен интервал ожидания для запроса» или «Заданный узел недоступен»).
И в данной статье мы разберем, что делать, когда не пингуется компьютер в локальной сети, и в чем может быть причина подобной неполадки.
Как проверить пинг на компьютере?
Компьютер пингуется, но не виден в сети
Если комп пингуется но не виден в сети, следует убедиться, что имя рабочей группы на обоих компьютерах полностью совпадает.
в открывшемся окне введите команду ххх.ххх.ххх.ххх и нажмите клавишу «Enter» (здесь ххх.ххх.ххх.ххх – IP адрес компьютера, с котором устанавливается сетевое соединение).
Также когда компьютер пингуется, но не найден среди доступных функциональных узлов, можно установить специальную программу обнаружения доступных устройств локальной сети (например, бесплатный софт LANScope), где потребуется указать диапазон возможных IP адресов вашей локальной сети и запустить поиск доступных устройств.
Почему не пингуется компьютер внутри сети?
В противном случае (когда отсутствует пинг между 2 компьютерами сети) не спешите «лезть в дебри» и «грешить» на операционную систему или устаревшую сетевую карту. Здесь в первую очередь стоит проверить:
Итак, среди наиболее распространенных причин того, что не пингуется компьютер в локальной сети, можно отметить:
На каждом пингуемом компьютере зайдите в настройки сетевой карты и установите корректные параметры используемого сетевого протокола. Обратите внимание, что маска подсети, шлюз и ip адрес подсети у всех компьютеров должны быть полностью идентичны.
Также проблема «не пингуется статический ip» нередко возникает вследствие различных технических неисправностей. Если ошибка локального подключения возникла при первичной настройке домашней сети, в первую очередь стоит проверить целостность сетевого кабеля и корректность оконцовки витой пары коннектором 45.
Однако наиболее точным способом диагностики витой пары является проверка кабеля с помощью специального аппарата LAN-тестера (в простонародье – «прозвонки»).
Помимо сетевого кабеля неисправность локального соединения может быть связана с используемым разъемом сетевой карты компьютера. Если вышеописанные мероприятия не помогли, убедитесь, что сетевой порт находится в рабочем состоянии. Подобную диагностику можно осуществить как с помощью специального оборудования, так и экспериментально – путем установления связи с другим заведомо рабочим компьютером.
Кроме того, проблема «не пингуется компьютер в сети», может быть следствием работы различных систем безопасности данного компьютера. Особо здесь стоит выделить:
Чтобы настроить пинг на компьютере следует полностью отключить работу антивирусной программы (в некоторых случаях потребуется удаление софта), после чего повторить попытку пингования «проблемного» ПК.
Чтобы настроить нормальный пинг компьютеров в сети следует отключить брандмауэр и проверить сетевое соединение между компьютерами в «незащищенном» режиме.
Источник
Содержание
- при запросе пинга выходит «заданный узел недоступен».
- Не печатает сетевой принтер — поиск проблемы
- Не печатает сетевой принтер
- 1. Проверка доступности принтера в сети
- 2. Проверка статуса через «Устройства и принтеры» и Web интерфейс
- 3. очищаем зависшую очередь печати
- 4. Перезапуск службы диспетчера печати и очищаем очередь печати
- 5. Ремонт
- Заданный узел недоступен при пинге принтера
при запросе пинга выходит «заданный узел недоступен».
Ошибка 800 появляется из-за того, что клиентский компьютер не может найти ВПН сервер в сети.
1. Неправильно указан адрес ВПН сервера.
Открыть Пуск/Настройка/Панель управления/Сетевые подключения. Щелкнуть по Подключению к Интернету правой кнопкой, выбрать Свойства, закладка Общие. IP адрес назначения должен быть таким же как указано в договоре.
2. Выключена сетевая карта компьютера.
Открыть Пуск/Настройка/Панель управления/Сетевые подключения. Щелкнуть по Подключение по локальной сети (или Беспроводное сетевое подключение) правой кнопкой, выбрать Включить.
3. Неправильный IP адрес сетевой карты компьютера.
Адрес должен определяться по DHCP протоколу, если выставлен вручную, исправить на автоматический.
3.1. На компьютере установлены программные сетевые фильтры (файерволлы, брандмауэры и т. п.) . Проверить правильную настройку этих программ (или временно отключить для проверки) . Примечание: встроенный брандмауэр Windows XP не препятствует получению IP адреса и исходящим соединениям. Его выключать не нужно.
3.2. Если компьютер подключен по кабелю: Открыть Пуск/Настройка/Панель управления/Сетевые подключения. Щелкнуть по Подключение по локальной сети правой кнопкой, выбрать Состояние, затем Поддержка. Должен быть правильный для этой сети IP адрес. Если неправильный, нажать Исправить. Если адрес не восстановился, см. п. 4.
3.3. Если компьютер подключен по WiFi (только точка доступа, не роутер. ) . Открыть Пуск/Настройка/Панель управления/Сетевые подключения. Щелкнуть по Беспроводное сетевое подключение правой кнопкой, выбрать Состояние, затем Поддержка. Должен быть правильный для этой сети IP адрес. Если неправильный, нажать Исправить. Если адрес не восстановился, выключить/включить точку доступа (по питанию) , проверить что горит лампочка LAN на точке доступа (если не горит, см. п. 4), проверить, что включена беспроводная карта на компьютере, проверить что есть подключение компьютера к беспроводной точке доступа и повторить исправление адреса.
3.4. Если компьютер подключен по WiFi или по проводам через роутер (только роутер, не точка доступа. ) . Открыть Пуск/Настройка/Панель управления/Сетевые подключения. Щелкнуть по Беспроводное сетевое подключение (или Подключение по локальной сети) правой кнопкой, выбрать Состояние, затем Поддержка. Должен быть IP адрес который выдан роутером (обычно 192.168.0.ххх или 192.168.1.ххх, редко 10.ххх. ууу. zzz, НЕ должен быть 169.254.ххх. ууу или 0.0.0.0). Зайти в панель управления роутера через WEB – интерфейс и проверить статус WAN соединения.
Отключаем службу APIPA
Служба APIPA (Automatic Private IP Addressing — автоматическая адресация для частных IP-адресов) применяется в небольших сетях для автоматического распределения IP-адресов из диапазона 169.254.x.x, когда нет возможности подсоединиться к серверу DHCP.
Иногда возникает необходимость в отключении этой службы, для чего необходимо выполнить следующие действия.
1. Откройте редактор системного реестра (REGEDIT.EXE).
2. Перейдите к разделу — HKEY_LOCAL_MACHINESYSTEMCurrentControlSetServicesTcpipParametersInterfaces.
3. Выберите необходимый интерфейс.
4. В меню Правка (Edit) выберите команду Создать > Параметр DWORD (New > DWORD Value).
5. Введите имя записи IPAutoconfigurationEnabled и нажмите клавишу .
6. Дважды кликните на новой записи и присвойте ей значение 0. Кликните на кнопке OK.
7. Завершите работу с редактором.
Если в системе установлено несколько сетевых адаптеров и необходимо отключить службу APIPA для всех без исключения адаптеров, создайте запись HKEY_LOCAL_MACHINESYSTEMCurrentControlSetServicesTcpipParametersIPAutoconfigurationEnabled и присвойте ей значение 0.
Источник
Не печатает сетевой принтер — поиск проблемы
Не печатает сетевой принтер
Ну вот мы и подошли к углубленному изучению причин почему может не печатать принтер, в данном разделе будут представлены варианты проблем и их решения конкретно для принтеров которые подключены через LAN сеть (Ethernet см. рис. 1) Эти варианты стоит пробовать, только после того как вы прошлись по вариантам выше и ничего не получилось (инструкция почему не печатает принтер USB).
В нашей организации мы используем следующие сетевые принтеры:
- Kyocera: ecosys m2040dn, ecosys m2540dn, ecosys m2035dn, ecosys m2135dn, ecosys m2235dn, ecosys m2735dn
- Xerox: workcentre 3025, workcentre 3045, workcentre 3225, workcentre 5020, 3350 и 3300
- HP: HP Color LaserJet Pro M281fdw, HP LaserJet Pro MFP M426fdn, HP OfficeJet Pro 7740, HP LaserJet Pro M132nw
Как видите у нас огромный парк печатающих устройств который может выйти из строя в любой момент и наша задача сделать диагностику и устранить неполадку в максимально короткий срок, чтобы не создавать пользователям неудобства в работе.
1. Проверка доступности принтера в сети
Сетевой принтер или сетевое МФУ который подключен к сети представляет из себя независимый узел который имеет собственный сетевой адрес (IP адрес ) по средствам которого он обозначен в сети и общается с другими узлами.
Если отступить от непонятных слов и терминов и объяснить все на пальцах, то это примерно выглядит так:
Вы дома настроили Wi-Fi и каждое устройство которые вы подключаете к вашему роутеру будет находится в одной сети с вашими другими устройствами работающими от этого же wifi, значит у каждого вашего устройства будет тот адрес который был настроен по умолчанию на роутере (по умолчанию это 192.168.0.* )
Далее: возвращаемся обратно к нашему принтеру, когда его подключают к сети ему тоже выдают адрес (вы, администратор или сам принтер берет адрес по dhcp) и уже зная этот адрес можно понять доступен принтер или нет.
Примечание: сетевой ip адрес принтера можно посмотреть несколькими способами:
- в настройках принтера посмотреть порт подключения
- На дисплее принтера или МФУ вывести сведенья об аппарате (если есть дисплей)
- если на принтере или МФУ есть дисплей можно через кнопки управления посмотреть его ip адрес в настройках (см инструкцию к аппарату)
- распечатать страницу сведенья об аппарате
- если у вас большая фирма , то в них системные администраторы на передней панели крепят бумажку с адресом принтера
теперь мы знаем ip принтера, как можно его проверить на работоспособность? И тут я Вам подскажу как минимум три способа как это просто сделать:
- способ: большинство современных принтеров имеет web интерфейс и что бы зайти на принтер достаточно открыть любой браузер (Chrome, Mozilla Firefox или Яндекс Браузер) и в адресной строке ввести адрес принтера в таком формате http://ip адрес (если ориентироваться на мое видео где у принтера был адрес 192.168.204.100 то в адресную строку надо ввести так: http://192.168.204.100)
и если вы увидите что то типа этого в браузере, то значит принтер доступен и он работает
но если будет такая картинка, то это указывает на то, что принтер не доступен (если у него конечно есть web интерфейс ) - способ: Открыть командную строку в windows и сделать ping устройства, для этого делаем следующее. Нажимаем кнопку ПУСК (если у Вас windows) и в адресной строке набираем cmd и выбираем в результатах фильтра черный ярлык cmd.exу
В появившемся черном окне набираем команду ping и адрес устройства (в моем случает ping 192.168.204.100) и если у вас будет такая картинка на экране, то все хорошо
а если будет такая картинка с текстом Заданный узел недоступен то это очень плохо, потому как принтер не доступен.
Кульминация: если после данной операции у Вас все говорит о том что принтер доступен, значит переходим к следующей проблеме.
2. Проверка статуса через «Устройства и принтеры» и Web интерфейс
Иногда сам windows нам может дать ответ, почему может не печатать принтер. Для этого откроем Устройства и принтеры и выберем принтер из списка, после чего внизу экрана можно будет посмотреть статус устройства (в нашем случае это проблемы с открытым корпусом) для решение данной проблемы нужно подойти и открыть закрыть крышку люка с картриджем. 

Если у Вас была обнаружена ошибка в статусе принтера, то уже отталкиваясь от текста сообщения решаем проблему, если и в статусе все нормально, тогда читаем дальше 🙂
3. очищаем зависшую очередь печати
Иногда бывают ситуации когда в следствии сбоя или «глюка» драйвера печати документ посланный на печать зависает и не пускает другие посланные на печать задания. В таком случае необходимо очистить очередь печати. Для этого зайдем в Устройства и принтера и два раза кликнем на нашем принтере в зависимости от модели принтера у Вас либо сразу откроется Просмотр очереди печати, либо как на принтерах HP откроется доп окно в котором надо выбрать Просмотр очереди печати и у нас откроется такое окно:
в нем можно увидеть всю очередь печати, для исправления ситуации выделяем все документы и удаляем их (правой кнопкой мыши — Отменить как на рис. 3) Кстати как видим в очереди печати тоже отображается статус неисправности.

После удаления зависшей очереди, выключить и включите принтер и попробуйте снова напечатать, если и после этого принтер не заработал, тогда переходим к след способу.
4. Перезапуск службы диспетчера печати и очищаем очередь печати
Если у Вас зависла очередь печать (как мы описывали в инструкции выше) и при отмене задания у вас вылетает ошибка или очередь не очищается, тогда придется переходить к крайним мерам очищая все вручную.
Данная операция делается независимо от модели принтера (если у вас не печатает принтер samsung, HP, Kyocera, canon, Xerox и другие модели ) данная операция стандартная для всех устройств.
- Для начала остановим диспетчер печати
- Теперь идем в папку C:WindowsSystem32spoolPRINTERS и удаляем все что там есть
- После этого запускаем диспетчер печати и проверяем очередь на принтере, она должна быть пустой!
Вот видео снял кому лень читать:
у кого и после этого принтер не запечатал, тогда идем дальше
5. Ремонт
Данный вариант последний в этом списке и Вам нужно вызывать мастера по ремонту принтера. Если у Вас таких нет, звоните или пишите нам и мы вам направим специалиста для решения данного вопроса.
Источник
Заданный узел недоступен при пинге принтера
Здравствуйте.
У моего провайдера есть локальная сеть. сеть работает через адсл модемы. IP в сети 10.34.128-133.*, шлюз на ip 129, мой ip 128. Пока стояла ХР не было никаких проблем, с переходом на 7 они появились (.
для того чтобы заходить на локальные ресурсы других пользователей (в частности на сервера кс) нужно вручную добавлять маршруты: route -p -4 add 10.34.128.0 mask 255.255.254.0 10.34.129.254 и так на весь диапазон ip 128-133. но при попытке пропинговать ip 128 и 129 ничего не выходит, в командной строке написано что мой ип 128.96 говорит что узел не доступен, хотя вроде бы это шлюз должен говорить. как сделать чтобы все работало?
при попытке пинга:
Обмен пакетами с 10.34.129.8 по с 32 байтами данных:
Ответ от 10.34.128.96: Заданный узел недоступен.
Ответ от 10.34.128.96: Заданный узел недоступен.
Ответ от 10.34.128.96: Заданный узел недоступен.
Ответ от 10.34.128.96: Заданный узел недоступен.
где 128.96 мой ip
ipconfig:
Ethernet adapter Подключение по локальной сети:
DNS-суффикс подключения . . . . . :
IPv4-адрес. . . . . . . . . . . . : 10.34.128.96
Маска подсети . . . . . . . . . . : 255.255.254.0
Основной шлюз. . . . . . . . . : 10.34.129.254
Состояние среды. . . . . . . . : Среда передачи недоступна.
DNS-суффикс подключения . . . . . :
Туннельный адаптер Teredo Tunneling Pseudo-Interface:
DNS-суффикс подключения . . . . . :
IPv6-адрес. . . . . . . . . . . . : 2001:0:5ef5:79fd:1:3696:f5dd:7f9f
Локальный IPv6-адрес канала . . . : fe80::1:3696:f5dd:7f9f%13
Основной шлюз. . . . . . . . . : ::
| Меню пользователя derschlsngen |
| Посмотреть профиль |
| Найти ещё сообщения от derschlsngen |
Сеть с addr 10.34.128.0 mask 255.255.254.0 имеет диапазон аддр с 10.34.128.0 до 10.34.129.254 ,соотвественно 10.34.129.255 широковещательный пакет,а 10.34.128.0 addr сети.
Можно предположить что у провайдера существует ещё сети (по аддр)
10.34.130.0 маской 255.255.254.0 ( 10.34.130.0 до 10.34.131.254 )
10.34.132.0 маской 255.255.254.0 ( 10.34.132.0 до 10.34.133.254 )
10.34.134.0 маской 255.255.254.0 ( 10.34.134.0 до 10.34.135.254 )
Теоритечески эти строки в таблице постоянных маршрутов не нужны
—-10.34.129.0—255.255.254.0—10.34.129.254——1
—-10.34.131.0—255.255.254.0—10.34.129.254——1
—-10.34.133.0—255.255.254.0—10.34.129.254——1
При данной форме адресации мы указываем addr сети,а не addr конкретного интересуещего нас хоста.
Было бы не плохо конечно взглянуть на настройки маршрутизаторов.
А шлюз нормально пингуется ?
В принципе записи в таблице маршрутизации
—-10.34.130.0———255.255.254.0———-10.34.129.254————10.34.128.96———-21
—10.34.132.0———255.255.254.0———10.34.129.254———-10.34.128.96————21
—10.34.134.0———255.255.254.0———10.34.129.254———-10.34.128.96————21
вообще исключают необходимость прописывать постоянные маршруты.
Источник
- Remove From My Forums
-
Вопрос
-
Здравствуйте!
Поставил на длительный пинг один адрес. Сначала получал ответ от какого то другого адреса, что заданный узел недоступен. В течение этого времени с ним не было связи. Потом пинги пошли. Прервал пинг и в отчете оказалось 0% потерь. Получается
что он не учел те потери, когда узел был недоступен. Как после этого доверять пингу? если он напишет, что все хорошо, а на самом деле несколько часов например связи с сервером не было? Как это исправить?- Изменено
27 августа 2015 г. 10:35
- Изменено
Ответы
-
Вы можете спросить у вашего соседа «у тебя есть красная ручка?» на что сосед вам может дать 3 варианта ответа 1) «Да, есть» 2) «Нет, нету» 3) «» (не ответить)
1 и 2 варианты являются ответами
3 — ответом не является
Отвечал вам скорее всего ваш же хост (можете посмотреть ipconfig), если сеть будет недоступна получите потерю пакетов
The opinion expressed by me is not an official position of Microsoft
- Помечено в качестве ответа
it-eng
3 сентября 2015 г. 14:39
- Помечено в качестве ответа
|
37 / 37 / 6 Регистрация: 03.05.2018 Сообщений: 2,835 |
|
|
1 |
|
|
12.09.2019, 23:03. Показов 43266. Ответов 13
Добрый день! Не пойму в чем дело.
__________________ 0 |
|
4550 / 1998 / 424 Регистрация: 17.10.2015 Сообщений: 8,637 |
|
|
14.09.2019, 20:24 |
2 |
|
данная информация говорит о том, что твой ПК 88.17 не получил эхо-ответ на команду ping от хоста 88.4, что говорит об его отсутствии в сети (выключен, не воткнут кабель, и т.п) 0 |
|
37 / 37 / 6 Регистрация: 03.05.2018 Сообщений: 2,835 |
|
|
14.09.2019, 20:26 [ТС] |
3 |
|
romsan, тогда почему получено 4 пакета? 0 |
|
4550 / 1998 / 424 Регистрация: 17.10.2015 Сообщений: 8,637 |
|
|
14.09.2019, 20:55 |
4 |
|
тогда почему получено 4 пакета? а почитать «букварь»? Ping 0 |
|
37 / 37 / 6 Регистрация: 03.05.2018 Сообщений: 2,835 |
|
|
14.09.2019, 20:58 [ТС] |
5 |
|
romsan, что то не понял что там именно читать, ICMP протокол, пакет отправлен, получен ответ, 4 пакета пришло, а написано заданный узел не доступен. 0 |
|
4550 / 1998 / 424 Регистрация: 17.10.2015 Сообщений: 8,637 |
|
|
14.09.2019, 21:01 |
6 |
|
пакет отправлен, получен ответ, 4 пакета пришло, а написано заданный узел не доступен. на самом узле отключен icmp. Я не знаю, брендмауэр, антивирь, фаервол, просто блокировка 1 порта (icmp) 0 |
|
37 / 37 / 6 Регистрация: 03.05.2018 Сообщений: 2,835 |
|
|
14.09.2019, 21:03 [ТС] |
7 |
|
На узле куда отправил? Добавлено через 40 секунд
1 порта Какой еще ICMP на 1 порту что ли? 0 |
|
4550 / 1998 / 424 Регистрация: 17.10.2015 Сообщений: 8,637 |
|
|
14.09.2019, 21:14 |
8 |
|
не по первому порту, а по одному порту. Вообщето у ICMP нет портов, это не TCP и не UDP, многие говорят что 8 порт. Однако Как Ping, так и Tracert (который есть не что иное, как последовательность пингов с увеличивающимся TTL) используют протокол ICMP, который есть протокол сетевого (3-го) уровня. Соответственно, ICMP основан на IP, но никакого TCP (протокола 4-го, транспортного, уровня) в нем нет. Следовательно, нет и никаких портов. источник: интернет 0 |
|
37 / 37 / 6 Регистрация: 03.05.2018 Сообщений: 2,835 |
|
|
14.09.2019, 21:16 [ТС] |
9 |
|
просто блокировка 1 порта (icmp) Вы про что тогда? 0 |
|
4550 / 1998 / 424 Регистрация: 17.10.2015 Сообщений: 8,637 |
|
|
14.09.2019, 21:18 |
10 |
|
Конкретнее: 0 |
|
37 / 37 / 6 Регистрация: 03.05.2018 Сообщений: 2,835 |
|
|
14.09.2019, 21:20 [ТС] |
11 |
|
по какому маршруту послать пакет для узла назначения 88.4 Какие причины могут быть? 0 |
|
4550 / 1998 / 424 Регистрация: 17.10.2015 Сообщений: 8,637 |
|
|
14.09.2019, 21:22 |
12 |
|
Решение
Какие причины могут быть? хост 88.17 каким образом имеет свою адрессность? получает по dhcp или статикой прописан? Таблицу маршрутизации нужно бы глянуть на хосте 88.17 Добавлено через 23 секунды
нет mac адреса моего что ли? нет записи в arp-таблице. И не твоего МАС, а МАС 88.4 1 |
|
37 / 37 / 6 Регистрация: 03.05.2018 Сообщений: 2,835 |
|
|
14.09.2019, 21:25 [ТС] |
13 |
|
romsan, ну я эту таблицу и имел в виду. 0 |
|
37 / 37 / 6 Регистрация: 03.05.2018 Сообщений: 2,835 |
|
|
15.09.2019, 20:36 [ТС] |
14 |
|
Получается так ответ пришел только он отрицательный то есть заданный узел не доступен, а причины этого какие? 0 |
|
IT_Exp Эксперт 87844 / 49110 / 22898 Регистрация: 17.06.2006 Сообщений: 92,604 |
15.09.2019, 20:36 |
|
14 |
Заданный узел недоступен при пинге в локальной сети windows 7
Здравствуйте.
У моего провайдера есть локальная сеть. сеть работает через адсл модемы. IP в сети 10.34.128-133.*, шлюз на ip 129, мой ip 128. Пока стояла ХР не было никаких проблем, с переходом на 7 они появились (.
для того чтобы заходить на локальные ресурсы других пользователей (в частности на сервера кс) нужно вручную добавлять маршруты: route -p -4 add 10.34.128.0 mask 255.255.254.0 10.34.129.254 и так на весь диапазон ip 128-133. но при попытке пропинговать ip 128 и 129 ничего не выходит, в командной строке написано что мой ип 128.96 говорит что узел не доступен, хотя вроде бы это шлюз должен говорить. как сделать чтобы все работало?
при попытке пинга:
Обмен пакетами с 10.34.129.8 по с 32 байтами данных:
Ответ от 10.34.128.96: Заданный узел недоступен.
Ответ от 10.34.128.96: Заданный узел недоступен.
Ответ от 10.34.128.96: Заданный узел недоступен.
Ответ от 10.34.128.96: Заданный узел недоступен.
где 128.96 мой ip
ipconfig:
Ethernet adapter Подключение по локальной сети:
DNS-суффикс подключения . . . . . :
IPv4-адрес. . . . . . . . . . . . : 10.34.128.96
Маска подсети . . . . . . . . . . : 255.255.254.0
Основной шлюз. . . . . . . . . : 10.34.129.254
Состояние среды. . . . . . . . : Среда передачи недоступна.
DNS-суффикс подключения . . . . . :
Туннельный адаптер Teredo Tunneling Pseudo-Interface:
DNS-суффикс подключения . . . . . :
IPv6-адрес. . . . . . . . . . . . : 2001:0:5ef5:79fd:1:3696:f5dd:7f9f
Локальный IPv6-адрес канала . . . : fe80::1:3696:f5dd:7f9f%13
Основной шлюз. . . . . . . . . : ::
Сеть с addr 10.34.128.0 mask 255.255.254.0 имеет диапазон аддр с 10.34.128.0 до 10.34.129.254 ,соотвественно 10.34.129.255 широковещательный пакет,а 10.34.128.0 addr сети.
Можно предположить что у провайдера существует ещё сети (по аддр)
10.34.130.0 маской 255.255.254.0 ( 10.34.130.0 до 10.34.131.254 )
10.34.132.0 маской 255.255.254.0 ( 10.34.132.0 до 10.34.133.254 )
10.34.134.0 маской 255.255.254.0 ( 10.34.134.0 до 10.34.135.254 )
Теоритечески эти строки в таблице постоянных маршрутов не нужны
—-10.34.129.0—255.255.254.0—10.34.129.254——1
—-10.34.131.0—255.255.254.0—10.34.129.254——1
—-10.34.133.0—255.255.254.0—10.34.129.254——1
При данной форме адресации мы указываем addr сети,а не addr конкретного интересуещего нас хоста.
Было бы не плохо конечно взглянуть на настройки маршрутизаторов.
А шлюз нормально пингуется ?
В принципе записи в таблице маршрутизации
—-10.34.130.0———255.255.254.0———-10.34.129.254————10.34.128.96———-21
—10.34.132.0———255.255.254.0———10.34.129.254———-10.34.128.96————21
—10.34.134.0———255.255.254.0———10.34.129.254———-10.34.128.96————21
вообще исключают необходимость прописывать постоянные маршруты.
Источник
Не видят друг друга компы на win7
Компы не видят друг друга
Дома d-link 2500u модем в режиме роутера, комп, ноут и все это в свитч D-link DES-1005D. Инет есть.
В локалке не проходит ping, компы не видят друг друга
Всем привет! Есть проводная ethernet-сеть из : нетбук 192.168.0.2 /24 и десктоп 192.168.0.1.
Компы друг друга видят, файликами меняются, а инетана буке нет.
Извините, что порчу мануал. Проблемка есть одна, скорее всего не у меня одного. Подключаю комп к.
Сделал сеть, компы друг друга видят, а в играх хоть бы хрен!
Проблема:Друг припёр ноут и мы решили обьеденить компы в сеть. Подключили стандартный.
чаво. Щас пропишет чел 192.168.1.3 и.192.168.1.4, выключит компы и ляжет спать. Утром все встанут на работу (в школу), их смартфоны начнут получать адреса от ротуера. Комуто выпадет 192.168.1.3. и тут ТС включил свой ПК со статическим адресом 192.168.1.3 Как Вы думаете, что произойдет?
Проблема в дополнительных параметрах сетевого доступа на каждом ПК, + возможно антивири или фаерволы
В доп параметрах включено все, отключен только доступ с парольной защитой. Отключение всех фаерволов и антивирусов проблему никак не решает :с
Компам, которые нужно соединить, поставил статические адреса через настройки роутера. Позже убрал, попробовал присвоить адреса вручную, все равно безрезультатно..
Настройка протокола IP для Windows
Имя компьютера . . . . . . . . . : IgorLisak
Основной DNS-суффикс . . . . . . :
Тип узла. . . . . . . . . . . . . : Гибридный
IP-маршрутизация включена . . . . : Нет
WINS-прокси включен . . . . . . . : Нет
Адаптер беспроводной локальной сети Беспроводное сетевое соединение 2:
Состояние среды. . . . . . . . : Среда передачи недоступна.
DNS-суффикс подключения . . . . . :
Описание. . . . . . . . . . . . . : Microsoft Virtual WiFi Miniport Adapter
Физический адрес. . . . . . . . . : 48-5D-60-8E-EE-F2
DHCP включен. . . . . . . . . . . : Да
Автонастройка включена. . . . . . : Да
Адаптер беспроводной локальной сети Беспроводное сетевое соединение:
DNS-суффикс подключения . . . . . :
Описание. . . . . . . . . . . . . : Realtek RTL8188CE Wireless LAN 802.11n CO
MBO PCI-E NIC
Физический адрес. . . . . . . . . : 48-5D-60-8E-EE-F2
DHCP включен. . . . . . . . . . . : Да
Автонастройка включена. . . . . . : Да
Локальный IPv6-адрес канала . . . : fe80::45f3:3fd3:6ba:988a%12(Основной)
IPv4-адрес. . . . . . . . . . . . : 192.168.1.202(Основной)
Маска подсети . . . . . . . . . . : 255.255.255.0
Аренда получена. . . . . . . . . . : 9 апреля 2019 г. 9:45:49
Срок аренды истекает. . . . . . . . . . : 10 апреля 2019 г. 14:10:43
Основной шлюз. . . . . . . . . : 192.168.1.1
DHCP-сервер. . . . . . . . . . . : 192.168.1.1
IAID DHCPv6 . . . . . . . . . . . : 306732384
DUID клиента DHCPv6 . . . . . . . : 00-01-00-01-23-E1-CB-77-00-90-F5-FE-2A-5D
DNS-серверы. . . . . . . . . . . : 192.168.1.1
NetBios через TCP/IP. . . . . . . . : Включен
Состояние среды. . . . . . . . : Среда передачи недоступна.
DNS-суффикс подключения . . . . . :
Описание. . . . . . . . . . . . . : Адаптер Microsoft ISATAP
Физический адрес. . . . . . . . . : 00-00-00-00-00-00-00-E0
DHCP включен. . . . . . . . . . . : Нет
Автонастройка включена. . . . . . : Да
Состояние среды. . . . . . . . : Среда передачи недоступна.
DNS-суффикс подключения . . . . . :
Описание. . . . . . . . . . . . . : Адаптер Microsoft ISATAP #2
Физический адрес. . . . . . . . . : 00-00-00-00-00-00-00-E0
DHCP включен. . . . . . . . . . . : Нет
Автонастройка включена. . . . . . : Да
Настройка протокола IP для Windows
Имя компьютера . . . . . . . . . : user8
Основной DNS-суффикс . . . . . . :
Тип узла. . . . . . . . . . . . . : Гибридный
IP-маршрутизация включена . . . . : Нет
WINS-прокси включен . . . . . . . : Нет
Адаптер беспроводной локальной сети Беспроводное сетевое соединение 2:
Состояние среды. . . . . . . . : Среда передачи недоступна.
DNS-суффикс подключения . . . . . :
Описание. . . . . . . . . . . . . : Microsoft Virtual WiFi Miniport Adapter
Физический адрес. . . . . . . . . : 50-3E-AA-78-A8-60
DHCP включен. . . . . . . . . . . : Нет
Автонастройка включена. . . . . . : Да
Адаптер беспроводной локальной сети Беспроводное сетевое соединение:
DNS-суффикс подключения . . . . . :
Описание. . . . . . . . . . . . . : TP-LINK Wireless USB Adapter
Физический адрес. . . . . . . . . : 50-3E-AA-78-A8-60
DHCP включен. . . . . . . . . . . : Да
Автонастройка включена. . . . . . : Да
Локальный IPv6-адрес канала . . . : fe80::55da:2334:ba49:8819%13(Основной)
IPv4-адрес. . . . . . . . . . . . : 192.168.1.200(Основной)
Маска подсети . . . . . . . . . . : 255.255.255.0
Аренда получена. . . . . . . . . . : 9 апреля 2019 г. 10:57:28
Срок аренды истекает. . . . . . . . . . : 10 апреля 2019 г. 14:41:38
Основной шлюз. . . . . . . . . : 192.168.1.1
DHCP-сервер. . . . . . . . . . . : 192.168.1.1
IAID DHCPv6 . . . . . . . . . . . : 340803242
DUID клиента DHCPv6 . . . . . . . : 00-01-00-01-23-AB-D0-E0-00-16-E6-53-2C-50
DNS-серверы. . . . . . . . . . . : 192.168.1.1
NetBios через TCP/IP. . . . . . . . : Включен
Ethernet adapter Подключение по локальной сети 2:
Состояние среды. . . . . . . . : Среда передачи недоступна.
DNS-суффикс подключения . . . . . :
Описание. . . . . . . . . . . . . : Контроллер Marvell Yukon 88E8053 PCI-E Gi
gabit Ethernet
Физический адрес. . . . . . . . . : 00-16-E6-53-2C-50
DHCP включен. . . . . . . . . . . : Да
Автонастройка включена. . . . . . : Да
Состояние среды. . . . . . . . : Среда передачи недоступна.
DNS-суффикс подключения . . . . . :
Описание. . . . . . . . . . . . . : Адаптер Microsoft ISATAP
Физический адрес. . . . . . . . . : 00-00-00-00-00-00-00-E0
DHCP включен. . . . . . . . . . . : Нет
Автонастройка включена. . . . . . : Да
Туннельный адаптер Reusable ISATAP Interface <19374A64-DC30-4F24-93C9-E97720BE18
9F>:
Состояние среды. . . . . . . . : Среда передачи недоступна.
DNS-суффикс подключения . . . . . :
Описание. . . . . . . . . . . . . : Адаптер Microsoft ISATAP #2
Физический адрес. . . . . . . . . : 00-00-00-00-00-00-00-E0
DHCP включен. . . . . . . . . . . : Нет
Автонастройка включена. . . . . . : Да
Состояние среды. . . . . . . . : Среда передачи недоступна.
DNS-суффикс подключения . . . . . :
Описание. . . . . . . . . . . . . : Адаптер Microsoft ISATAP #3
Физический адрес. . . . . . . . . : 00-00-00-00-00-00-00-E0
DHCP включен. . . . . . . . . . . : Нет
Автонастройка включена. . . . . . : Да
Обмен пакетами с 192.168.1.1 по с 32 байтами данных:
Ответ от 192.168.1.1: число байт=32 время=1мс TTL=64
Ответ от 192.168.1.1: число байт=32 время=2мс TTL=64
Ответ от 192.168.1.1: число байт=32 время=12мс TTL=64
Ответ от 192.168.1.1: число байт=32 время=9мс TTL=64
Статистика Ping для 192.168.1.1:
Пакетов: отправлено = 4, получено = 4, потеряно = 0
(0% потерь)
Приблизительное время приема-передачи в мс:
Минимальное = 1мсек, Максимальное = 12 мсек, Среднее = 6 мсек
Обмен пакетами с 192.168.1.200 по с 32 байтами данных:
Ответ от 192.168.1.202: Заданный узел недоступен.
Ответ от 192.168.1.202: Заданный узел недоступен.
Ответ от 192.168.1.202: Заданный узел недоступен.
Ответ от 192.168.1.202: Заданный узел недоступен.
Источник
Твой Сетевичок
Все о локальных сетях и сетевом оборудовании
Не пингуется компьютер в локальной сети: что делать?
Проверка сетевого компьютера с помощью специальной Ping-утилиты (запускаемой в окне командной строки), пожалуй, наиболее простой способ оценить доступность каждого узла локальной сети.
Если команда-пинг выполняется без ошибок, то соединение между компьютерами исправно и можно отследить скорость и качество передачи данных в локальной сети, в противном случае система выдает сообщение об ошибке («Превышен интервал ожидания для запроса» или «Заданный узел недоступен»).
И в данной статье мы разберем, что делать, когда не пингуется компьютер в локальной сети, и в чем может быть причина подобной неполадки.
Как проверить пинг на компьютере?
Чтобы проверить качество локальной связи между компьютерами необходимо зайти «Пуск» -> «Все программы» -> «Стандартные» -> «Командная строка» и в открывшемся окне прописать команду ping ххх.ххх.ххх.ххх (где ххх.ххх.ххх.ххх – статический IP адрес искомого сетевого компьютера).
Компьютер пингуется, но не виден в сети
Если комп пингуется но не виден в сети, следует убедиться, что имя рабочей группы на обоих компьютерах полностью совпадает.
В случае, когда настройки сетевого соединения установлены верно, каждый компьютер пингуется, но «классическим» способом (через «Панель управления» -> «Сетевое окружение») на него не зайти, следует подключиться к данному функциональному узлу по IP адресу. Для этого зайдите «Пуск» -> «Все программы» -> «Стандартные» -> «Выполнить»
в открывшемся окне введите команду ххх.ххх.ххх.ххх и нажмите клавишу «Enter» (здесь ххх.ххх.ххх.ххх – IP адрес компьютера, с котором устанавливается сетевое соединение).
Также когда компьютер пингуется, но не найден среди доступных функциональных узлов, можно установить специальную программу обнаружения доступных устройств локальной сети (например, бесплатный софт LANScope), где потребуется указать диапазон возможных IP адресов вашей локальной сети и запустить поиск доступных устройств.
Почему не пингуется компьютер внутри сети?
В противном случае (когда отсутствует пинг между 2 компьютерами сети) не спешите «лезть в дебри» и «грешить» на операционную систему или устаревшую сетевую карту. Здесь в первую очередь стоит проверить:
- — настройки сетевых профилей;
- — firewall и ему подобные сетевые фильтры, которые могут блокировать сетевой доступ к компьютеру и запрещать входной трафик ICMP;
- — настройки маршрутизатора, поскольку ICMP трафик зачастую блокируется вследствие элементарных ошибок шлюза.
Итак, среди наиболее распространенных причин того, что не пингуется компьютер в локальной сети, можно отметить:
— некорректные настройки компьютера;
— неправильные настройки сетевого адаптера;
— параметры firewall.
На каждом пингуемом компьютере зайдите в настройки сетевой карты и установите корректные параметры используемого сетевого протокола. Обратите внимание, что маска подсети, шлюз и ip адрес подсети у всех компьютеров должны быть полностью идентичны.
Также проблема «не пингуется статический ip» нередко возникает вследствие различных технических неисправностей. Если ошибка локального подключения возникла при первичной настройке домашней сети, в первую очередь стоит проверить целостность сетевого кабеля и корректность оконцовки витой пары коннектором 45.
Однако наиболее точным способом диагностики витой пары является проверка кабеля с помощью специального аппарата LAN-тестера (в простонародье – «прозвонки»).
Помимо сетевого кабеля неисправность локального соединения может быть связана с используемым разъемом сетевой карты компьютера. Если вышеописанные мероприятия не помогли, убедитесь, что сетевой порт находится в рабочем состоянии. Подобную диагностику можно осуществить как с помощью специального оборудования, так и экспериментально – путем установления связи с другим заведомо рабочим компьютером.
Кроме того, проблема «не пингуется компьютер в сети», может быть следствием работы различных систем безопасности данного компьютера. Особо здесь стоит выделить:
— Антивирус (в частности, Касперский и Nod32). Здесь стоит развеять распространенный миф, что если на обоих компьютерах установлена одна и та же версия антивируса, то проблем с подключением априори не возникает.
Чтобы настроить пинг на компьютере следует полностью отключить работу антивирусной программы (в некоторых случаях потребуется удаление софта), после чего повторить попытку пингования «проблемного» ПК.
— Брандмауэр также может стать причиной того, что no ip не пингуется компьютер в локальной сети. Данная служба выполняет роль своего рода защитника данного компьютера от любой нежелательной информации, соответственно, он может заблокировать любое подозрительное (на его электронный взгляд) устройство.
Чтобы настроить нормальный пинг компьютеров в сети следует отключить брандмауэр и проверить сетевое соединение между компьютерами в «незащищенном» режиме.
— Фаервол в свою очередь также «мешает» нормальному сетевому соединению компьютеров, и когда не пингуется компьютер данную утилиту следует отключить.
Источник
Changing your Default Gateway should fix this issue quickly
by Vlad Constantinescu
Vlad might have a degree in Animal Husbandry and Livestock Management, but he’s currently rocking anything software related, ranging from testing programs to writing in-depth reviews about them…. read more
Updated on January 20, 2023
Reviewed by
Alex Serban
After moving away from the corporate work-style, Alex has found rewards in a lifestyle of constant analysis, team coordination and pestering his colleagues. Holding an MCSA Windows Server… read more
- If you are getting a destination host unreachable error while trying to ping a host, ti might be because of your firewall.
- Another possible cause of this issue is an inactive destination host.
- One effective way to solve this problem is to change your Default Gateway.
XINSTALL BY CLICKING THE DOWNLOAD FILE
This software will repair common computer errors, protect you from file loss, malware, hardware failure and optimize your PC for maximum performance. Fix PC issues and remove viruses now in 3 easy steps:
- Download Restoro PC Repair Tool that comes with Patented Technologies (patent available here).
- Click Start Scan to find Windows issues that could be causing PC problems.
- Click Repair All to fix issues affecting your computer’s security and performance
- Restoro has been downloaded by 0 readers this month.
Sometimes, not even the Internet is perfect. Realistically speaking, it fails our expectations many times. And to top it off, sometimes it even throws some confusing errors.
For instance, when you can’t reach a device, so you try pinging it. The ping test shows the host as unreachable and zero packet loss. Even if you’re tech-savvy, this situation might put a huge question mark above your head.
However, we’re here to demystify this issue once and for all.
What does it mean when ping says destination host unreachable?
The destination host unreachable error message denotes that the host you are trying to ping is down. This error might also mean the host is not returning to ICMP echo requests.
Why is the destination host unreachable?
There are many reasons why a host can be or become unreachable. Even if you’re on the same network, the target device (host) might have different connection settings then you, an aggressive firewall, or even some spoofing, so you can’t exactly pinpoint the main cause.
Here’s a list of the most common reasons why the host might be unreachable:
- The target computer might be off
- An overly-protective firewall that blocks any incoming requests
- Improper cable connection
- Spoofing
- Misconfiguration of Default Gateway on the source PC (yours)
The point is that if you can’t reach a host, it’s mainly because there’s no route from the local device (yours) to the remote one (host). Either that or something blocks your attempts to connect to the hosts.
Nevertheless, your pings never reach their destination, and still, there’s no reported packet loss.
Destination host unreachable but no packet loss
Ping and packet loss are somewhat tied, but they’re entirely different. For once, ping tests the reachability of certain devices (hosts), whereas packet loss is the percentage of packets that didn’t reach the destination.
So why there’s no packet loss even though the ping destination host is unreachable? The answer is quite simple. If there’s no route from the local system (yours), then the packets you sent were never placed on the route.
Therefore, the requests will always have a 0% packet loss since nothing was sent. Trivia fact: on most Linux systems, pinging reports 100% packet loss.
Destination host unreachable routing issue
If you’ve encountered this issue before, you’ve most likely seen one of these two errors:
- Destination Host Unreachable – this error occurs whenever there’s no route between the local system and the destination
- Reply from x.x.x.x: Destination Host Unreachable – there’s something wrong with a remote router (x.x.x.x is the IP address of the troublesome router)
Some PC issues are hard to tackle, especially when it comes to corrupted repositories or missing Windows files. If you are having troubles fixing an error, your system may be partially broken.
We recommend installing Restoro, a tool that will scan your machine and identify what the fault is.
Click here to download and start repairing.
There’s yet another scenario when your request time out. After sending echo requests, the PC starts listening for echo replies. The default waiting time for an echo reply is one second.
If the device doesn’t receive the reply within 1 second, the request will time out, and you’ll receive a suggestive error message (i.e., Request Timed Out). This situation is mainly caused by network congestion but can also have other causes.
For instance, silent discards, poorly routed networks, or packet filtering can contribute to request timeouts.
How to fix destination host unreachable ping?
If the cause of the error is improper Default Gateway configuration, we’ll show you how to fix it. Perform the following steps:
1. Confirm your default gateway
- Launch your browser, access any non-local website (such as google.com), and check if it goes through.
- Press the Windows key, type cmd, and click Run as administrator under Command Prompt.
- Now, type the command below (replace x.x.x.x with the IP address of the unreachable host) and hit Enter to run it:
ping -6 x.x.x.x - If you are still getting the destination host unreachable error, run the traceroute command below to trace the remote gateway handling your requests:
tracert -6 -d x.x.x.x - If you notice a second IP address (shown with the time of the request) in the traceroute, you need to confirm which addresses are set as the Default Gateway.
- To do that, type the commands below and hit Enter after each:
netshinterface ipv6interface ipv6>showconfig - Finally, check if the Default Gateway shown differs from your IP.
If the Default Gateway shown is different from your IP address, you need to proceed to the next stage to change it.
- Laptop Charging But not Turning On: Why & How to Fix
- Make Sure Your Temp Folder is Valid: How to Fix This Error
- Fix: Laptop Won’t Turn on Without Charger Plugged in
- Dead Or Failing Motherboard: What Are The Symptoms?
2. Change Default Gateway
- Right-click the Internet icon on your taskbar and select Open Network & Internet settings.
- Select Change adapter options.
- Now, right-click the LAN network you want to change the gateway for and select Properties.
- Next, choose the Internet Protocol Version 6 (TCP/IPv6) option and click the Properties button.
- Tick the radio button for Use the following IPv6 address.
- Type your correct IP address in the Default Gateway box.
- Finally, click the OK button and restart your PC.
After restarting your PC, try to ping the host again and check if you still get the Destination host unreachable error.
If you are still getting the error, you should disable your firewall and check if the host device is on and connected. You can also check the network cables to be sure they are fine.
You can get 0% packet loss, even when hosts are unreachable
Long story short, you shouldn’t stress over a simple semantics issue. Even if Windows’ ping tool reports 0% packet loss, it’s because there’s no connection and no packets are being sent.
Just try using the ping tool in Linux, and you’ll probably receive a 100% packet loss. The important thing is to understand why such an error occurs and find ways to fix it.
With this, we can conclude this extensive guide on how to fix the destination host unreachable error.
If you are facing a similar issue in Hyper-V guest cannot ping the host, check our detailed guide to fix it quickly.
Feel free to let us know how you fixed this issue in the comments below.
Still having issues? Fix them with this tool:
SPONSORED
If the advices above haven’t solved your issue, your PC may experience deeper Windows problems. We recommend downloading this PC Repair tool (rated Great on TrustPilot.com) to easily address them. After installation, simply click the Start Scan button and then press on Repair All.
Newsletter
Содержание
- Записки it Guy
- вторник, 27 ноября 2018 г.
- Не пингуются компьютер Windows 10 в локальной сети
- Заданный узел недоступен при пинге в локальной сети windows 10
- Заданный узел недоступен при пинге в локальной сети windows 10
- Windows 10 не может пинговать другие компьютеры, как это исправить?
- Решение 1. Проверьте свой антивирус
- Решение 5. Перезапустите службы обнаружения функций и службы обнаружения функций.
- Решение 6. Убедитесь, что установлена поддержка общего доступа к файлам SMB 1.0 / CIFS
- Решение 7. Убедитесь, что ПК является членом того же домена
- Странная ситуация в локальной сети
- Твой Сетевичок
- Все о локальных сетях и сетевом оборудовании
- Не пингуется компьютер в локальной сети: что делать?
- Как проверить пинг на компьютере?
- Компьютер пингуется, но не виден в сети
- Почему не пингуется компьютер внутри сети?
Записки it Guy
Пометки, заметки, записки, приписки, переписки, просто куча информации 🙂
вторник, 27 ноября 2018 г.
Не пингуются компьютер Windows 10 в локальной сети
Если вы точно уверены, что компьютер находится в сети, что он получает правильные настройки IP и пр., попробуйте выполнить ещё 2 дополнительных действия.
1. Проверьте, включено ли Брандмауэре правило, которое разрешает ответ на пинги.
Перейдите в «Параметры Windows», далее «Сеть и Интернет».
В открывшемся окне (справа или внизу), найдите пункт Брандмаэр Windows.
Далее, в окне Брандмауэра, выберите пункт «Дополнительные параметры».
Проверьте, появился ли пинг по IP и имени компьютера (хоста).
Если пинг по имени хоста не включился, то, на компьютере который не пингуется выполните второе действие.
2. Перейдите в «Параметры Windows» и выберите пункт «Сеть и Интернет».
Далее выберите пункт «Ethernet».
Далее «Настройка параметров адаптера»
Найдите интерфейс, который подключен к вашей локальной сети. Нажмите на нём правой кнопкой мыши и выберите пункт «Свойства».
В свойствах сетевого интерфейса отключите протокол IPv6.
Источник
Заданный узел недоступен при пинге в локальной сети windows 10
Сообщения: 5
Благодарности: 0
Изображения
 |
01.png |
| (34.4 Kb, 3 просмотров) | |
 |
02.png |
| (66.5 Kb, 2 просмотров) | |
 |
03.png |
| (69.2 Kb, 2 просмотров) | |
 |
04.jpg |
| (269.4 Kb, 2 просмотров) |
Добавлю своё решение данной проблемы. Может кому-то пригодится.
У меня было следующее: ПК linux и ПК Windows 10 соединены по сети напрямую. Из Windows 10 я linux пингую нормально, а linux не видит Window 10.
Заходим Пуск-Параметры
http://forum.oszone.net/attachment.p. 1&d=1606475980
В панели управления выбираем «Брандмауэр Защитника Windows» затем в левой части окна ищем «Дополнительные параметры»
http://forum.oszone.net/attachment.p. 1&d=1606476521
В левой части открывшегося окна выбираем «Правила для входящих подключений» и затем в центральной части ищем «Диагностика основных сетей – запрос проверки связи ICMP (входящий трафик ICMPv4)«. Будет два пункта с одинаковым названием они отличаются тем что используются для разных профилей (столбец «Профиль»). Я у себя включил для профилей «Частный, Общий» и пинг стал проходить.
http://forum.oszone.net/attachment.p. 1&d=1606477059
Источник
Заданный узел недоступен при пинге в локальной сети windows 10
Невозможность пропинговать другие компьютеры в вашей сети может быть большой проблемой для каждого пользователя, у которого есть домашняя или деловая сеть. Эта проблема может вызвать проблемы при совместном использовании файлов в вашей сети и другие различные проблемы, однако, есть способ решить эту проблему.
Многие пользователи сообщили, что они не могут пинговать другие компьютеры. Это может быть проблемой, и, говоря о проблемах проверки связи, вот некоторые дополнительные проблемы, о которых сообщили пользователи:
Windows 10 не может пинговать другие компьютеры, как это исправить?
Решение 1. Проверьте свой антивирус
Если вы не можете проверить связь с другими компьютерами в сети, возможно, это проблема с антивирусом. В зависимости от конфигурации антивируса, вы не сможете правильно увидеть или проверить связь с другими ПК в вашей сети.
Чтобы решить эту проблему, рекомендуется проверить настройки антивируса и отключить определенные функции. После этого убедитесь, что проблема все еще существует. Если это не сработает, возможно, вам придется полностью отключить антивирус. В худшем случае вам может даже понадобиться удалить антивирус.
Если удаление стороннего антивируса решает проблему, возможно, вам следует рассмотреть возможность использования другого антивирусного решения. На рынке есть много отличных антивирусных приложений, но если вы ищете надежное антивирусное программное обеспечение, которое не будет мешать вашей системе, тогда Bitdefender может быть именно тем, что вам нужно.
— Получить сейчас Bitdefender 2019 (скидка 35%)
По словам пользователей, если ваш компьютер с Windows 10 не может пропинговать другие компьютеры, проблема может быть в IPv6. Тем не менее, вы можете легко отключить IPv6 на вашем компьютере. Для этого просто выполните следующие действия:
После отключения IPv6 проверьте, сохраняется ли проблема. Имейте в виду, что вам, возможно, придется отключить IPv6 на других компьютерах в сети, чтобы решить эту проблему.
Многие пользователи используют VPN на своих ПК для защиты своей конфиденциальности. Хотя хороший VPN является одним из лучших способов защитить вашу конфиденциальность в Интернете, иногда ваш VPN может лишить вас возможности пинговать другие компьютеры в вашей сети.
По словам пользователей, если вы не можете пропинговать другие компьютеры, вы можете решить проблему, выполнив одну команду в командной строке. Эта команда должна удалить различные настройки сети и восстановить настройки по умолчанию. Чтобы запустить эту команду, просто сделайте следующее:
После выполнения команды проверьте, сохраняется ли проблема. Многие пользователи сообщили, что они исправили проблему, просто выполнив эту команду и перезагрузив свой ПК, так что вы можете попробовать это.
Решение 5. Перезапустите службы обнаружения функций и службы обнаружения функций.
Чтобы увидеть другие компьютеры в вашей сети, вам нужно будет запустить определенные службы. Однако, если службы не работают должным образом, возможно, вы не сможете пропинговать другие компьютеры в вашей сети. Это может быть проблемой, но вы можете это исправить, перезапустив необходимые службы на всех ваших ПК. Для этого просто выполните следующие действия:
После перезапуска обеих этих служб проблема должна быть полностью решена. Имейте в виду, что вам нужно применить это решение на всех ПК в вашей сети. Если вы хотите, вы можете настроить автоматический запуск этих служб на ПК, и проблема должна быть решена навсегда.
Решение 6. Убедитесь, что установлена поддержка общего доступа к файлам SMB 1.0 / CIFS
Если вы не можете пропинговать другие компьютеры в сети, проблема может заключаться в отсутствии определенных функций. Чтобы успешно обмениваться файлами и видеть другие ПК, важно включить необходимые функции. Это относительно просто, и вы можете включить эти функции, выполнив следующие действия:
После установки этой функции проверьте, сохраняется ли проблема. Имейте в виду, что вам может потребоваться включить эту функцию на всех ПК в вашей сети, чтобы решить эту проблему.
Решение 7. Убедитесь, что ПК является членом того же домена
Если вы не можете пропинговать другие компьютеры в вашей сети, проблема может быть связана с именем вашего компьютера. Иногда могут возникать определенные глюки, и эти глюки могут помешать вам пинговать другие ПК. Однако несколько пользователей сообщили, что они решили проблему, просто изменив имя своего ПК. Это довольно просто сделать, и вы можете сделать это, выполнив следующие действия:
После сохранения изменений вы сможете пропинговать другие компьютеры в вашей сети.
По словам пользователей, если вы не можете пропинговать другие компьютеры, проблема может быть связана с вашей сетью. Чтобы устранить проблему, убедитесь, что ваши компьютеры правильно подключены и имеют доступ к Интернету.
Кроме того, вы можете попробовать перезапустить сетевые устройства и проверить, решает ли это проблему. Если вы опытный пользователь, вы можете также проверить конфигурацию вашего маршрутизатора и убедиться, что все в порядке.
В худшем случае возможно, что ваш маршрутизатор сломан. Несколько пользователей сообщили, что они исправили проблему, заменив маршрутизатор, поэтому вам может потребоваться замена маршрутизатора.
Windows 10 автоматически обновляется, но вы всегда можете проверить наличие обновлений вручную. Для этого просто выполните следующие действия:
После загрузки обновлений перезагрузите компьютер, чтобы установить обновления. После установки обновлений проверьте, не устранена ли проблема.
Отсутствие возможности проверки связи с другими компьютерами может быть большой проблемой, но мы надеемся, что вам удалось решить эту надоедливую проблему с помощью решений из этой статьи.
ЧИТАЙТЕ ТАКЖЕ:
Источник
Странная ситуация в локальной сети
Помощь в написании контрольных, курсовых и дипломных работ здесь.
Странная ситуация в сети
Доброго всем! Считаю себя не глупым в сетях, однако столкнулся с проблемой, которую не могу пока.
странная ситуация
Всем привет. не работает данная конструкция. #include void insert(char *items, int.
Странная ситуация.
Здравствуйте! Помогите плиз. Сайту уже больше полугода. С 7-го числа трафф с Яндекса.
Помощь в написании контрольных, курсовых и дипломных работ здесь.
1. Пропадают сегментами (коммутаторы), или компы пропадают? или и так и так?
2. или могут несколько одновременно вываливаться?
Добавлено через 34 секунды
DHCP в сети есть? один? и что за он если есть?
Добавлено через 7 минут
Dhcp один сложно представить что ip начал дает один а потом спустя некоротое время узлы пропали-левый dhcp выдал левый ip итак по кругу.
Добавлено через 1 минуту
перетыкивание порта тут в помощь, раз я перетыкиваю порт это разве означает что ветка подключилась к локальной сети и пора раздавать ипы,? но ипы же раздаются раз в несколько дней а тут каждый день.
Так эта картина с вашего компа. А с компа в другом конце сети картина такая же?
т.е. к чему я веду. Если картина только с вашего компа такая, то и проблема в вашем компе, если во всей сети сразу пропадает связь, или пропадает всязь в ветке сети (пару десятков компов ), то это уже другое.
Добавлено через 1 минуту
Или вы передергиваете порт один и тотже что идет от сервера?
Проверял все узлы они не доступны, заменил сетевую на серваке пока без изменений. Проверю еще раз
Добавлено через 1 минуту
Комп 1 и DIR 300 пока временно исключил из сети
Добавлено через 8 минут
Если в сети вообще в момент глюка никто ни кого не видит и не пингует по IP, то я вам могу предложить прописать на паре устройств статические IP. И если при глюке ранее эти устройства друг-друга не пинговали, а при статических настройках вдруг пропингуются, то возможно дело в DHCP, возможно.
Я не яблоко люб, поэтому чую что дело связано с девайсом от огрызка))). Или виною всему провод по воздушке.
Добавлено через 26 секунд
Ну хоть какие-то мыли по этому поводу приходят, может и поможет.
Источник
Твой Сетевичок
Все о локальных сетях и сетевом оборудовании
Не пингуется компьютер в локальной сети: что делать?
Проверка сетевого компьютера с помощью специальной Ping-утилиты (запускаемой в окне командной строки), пожалуй, наиболее простой способ оценить доступность каждого узла локальной сети.
Если команда-пинг выполняется без ошибок, то соединение между компьютерами исправно и можно отследить скорость и качество передачи данных в локальной сети, в противном случае система выдает сообщение об ошибке («Превышен интервал ожидания для запроса» или «Заданный узел недоступен»).
И в данной статье мы разберем, что делать, когда не пингуется компьютер в локальной сети, и в чем может быть причина подобной неполадки.
Как проверить пинг на компьютере?
Компьютер пингуется, но не виден в сети
Если комп пингуется но не виден в сети, следует убедиться, что имя рабочей группы на обоих компьютерах полностью совпадает.
в открывшемся окне введите команду \ххх.ххх.ххх.ххх и нажмите клавишу «Enter» (здесь ххх.ххх.ххх.ххх – IP адрес компьютера, с котором устанавливается сетевое соединение).
Также когда компьютер пингуется, но не найден среди доступных функциональных узлов, можно установить специальную программу обнаружения доступных устройств локальной сети (например, бесплатный софт LANScope), где потребуется указать диапазон возможных IP адресов вашей локальной сети и запустить поиск доступных устройств.
Почему не пингуется компьютер внутри сети?
В противном случае (когда отсутствует пинг между 2 компьютерами сети) не спешите «лезть в дебри» и «грешить» на операционную систему или устаревшую сетевую карту. Здесь в первую очередь стоит проверить:
Итак, среди наиболее распространенных причин того, что не пингуется компьютер в локальной сети, можно отметить:
На каждом пингуемом компьютере зайдите в настройки сетевой карты и установите корректные параметры используемого сетевого протокола. Обратите внимание, что маска подсети, шлюз и ip адрес подсети у всех компьютеров должны быть полностью идентичны.
Также проблема «не пингуется статический ip» нередко возникает вследствие различных технических неисправностей. Если ошибка локального подключения возникла при первичной настройке домашней сети, в первую очередь стоит проверить целостность сетевого кабеля и корректность оконцовки витой пары коннектором 45.
Однако наиболее точным способом диагностики витой пары является проверка кабеля с помощью специального аппарата LAN-тестера (в простонародье – «прозвонки»).
Помимо сетевого кабеля неисправность локального соединения может быть связана с используемым разъемом сетевой карты компьютера. Если вышеописанные мероприятия не помогли, убедитесь, что сетевой порт находится в рабочем состоянии. Подобную диагностику можно осуществить как с помощью специального оборудования, так и экспериментально – путем установления связи с другим заведомо рабочим компьютером.
Кроме того, проблема «не пингуется компьютер в сети», может быть следствием работы различных систем безопасности данного компьютера. Особо здесь стоит выделить:
Чтобы настроить пинг на компьютере следует полностью отключить работу антивирусной программы (в некоторых случаях потребуется удаление софта), после чего повторить попытку пингования «проблемного» ПК.
Чтобы настроить нормальный пинг компьютеров в сети следует отключить брандмауэр и проверить сетевое соединение между компьютерами в «незащищенном» режиме.
Источник
Changing your Default Gateway should fix this issue quickly
by Vlad Constantinescu
Vlad might have a degree in Animal Husbandry and Livestock Management, but he’s currently rocking anything software related, ranging from testing programs to writing in-depth reviews about them…. read more
Updated on January 20, 2023
Reviewed by
Alex Serban
After moving away from the corporate work-style, Alex has found rewards in a lifestyle of constant analysis, team coordination and pestering his colleagues. Holding an MCSA Windows Server… read more
- If you are getting a destination host unreachable error while trying to ping a host, ti might be because of your firewall.
- Another possible cause of this issue is an inactive destination host.
- One effective way to solve this problem is to change your Default Gateway.
XINSTALL BY CLICKING THE DOWNLOAD FILE
This software will repair common computer errors, protect you from file loss, malware, hardware failure and optimize your PC for maximum performance. Fix PC issues and remove viruses now in 3 easy steps:
- Download Restoro PC Repair Tool that comes with Patented Technologies (patent available here).
- Click Start Scan to find Windows issues that could be causing PC problems.
- Click Repair All to fix issues affecting your computer’s security and performance
- Restoro has been downloaded by 0 readers this month.
Sometimes, not even the Internet is perfect. Realistically speaking, it fails our expectations many times. And to top it off, sometimes it even throws some confusing errors.
For instance, when you can’t reach a device, so you try pinging it. The ping test shows the host as unreachable and zero packet loss. Even if you’re tech-savvy, this situation might put a huge question mark above your head.
However, we’re here to demystify this issue once and for all.
What does it mean when ping says destination host unreachable?
The destination host unreachable error message denotes that the host you are trying to ping is down. This error might also mean the host is not returning to ICMP echo requests.
Why is the destination host unreachable?
There are many reasons why a host can be or become unreachable. Even if you’re on the same network, the target device (host) might have different connection settings then you, an aggressive firewall, or even some spoofing, so you can’t exactly pinpoint the main cause.
Here’s a list of the most common reasons why the host might be unreachable:
- The target computer might be off
- An overly-protective firewall that blocks any incoming requests
- Improper cable connection
- Spoofing
- Misconfiguration of Default Gateway on the source PC (yours)
The point is that if you can’t reach a host, it’s mainly because there’s no route from the local device (yours) to the remote one (host). Either that or something blocks your attempts to connect to the hosts.
Nevertheless, your pings never reach their destination, and still, there’s no reported packet loss.
Destination host unreachable but no packet loss
Ping and packet loss are somewhat tied, but they’re entirely different. For once, ping tests the reachability of certain devices (hosts), whereas packet loss is the percentage of packets that didn’t reach the destination.
So why there’s no packet loss even though the ping destination host is unreachable? The answer is quite simple. If there’s no route from the local system (yours), then the packets you sent were never placed on the route.
Therefore, the requests will always have a 0% packet loss since nothing was sent. Trivia fact: on most Linux systems, pinging reports 100% packet loss.
Destination host unreachable routing issue
If you’ve encountered this issue before, you’ve most likely seen one of these two errors:
- Destination Host Unreachable – this error occurs whenever there’s no route between the local system and the destination
- Reply from x.x.x.x: Destination Host Unreachable – there’s something wrong with a remote router (x.x.x.x is the IP address of the troublesome router)
Some PC issues are hard to tackle, especially when it comes to corrupted repositories or missing Windows files. If you are having troubles fixing an error, your system may be partially broken.
We recommend installing Restoro, a tool that will scan your machine and identify what the fault is.
Click here to download and start repairing.
There’s yet another scenario when your request time out. After sending echo requests, the PC starts listening for echo replies. The default waiting time for an echo reply is one second.
If the device doesn’t receive the reply within 1 second, the request will time out, and you’ll receive a suggestive error message (i.e., Request Timed Out). This situation is mainly caused by network congestion but can also have other causes.
For instance, silent discards, poorly routed networks, or packet filtering can contribute to request timeouts.
How to fix destination host unreachable ping?
If the cause of the error is improper Default Gateway configuration, we’ll show you how to fix it. Perform the following steps:
1. Confirm your default gateway
- Launch your browser, access any non-local website (such as google.com), and check if it goes through.
- Press the Windows key, type cmd, and click Run as administrator under Command Prompt.
- Now, type the command below (replace x.x.x.x with the IP address of the unreachable host) and hit Enter to run it:
ping -6 x.x.x.x - If you are still getting the destination host unreachable error, run the traceroute command below to trace the remote gateway handling your requests:
tracert -6 -d x.x.x.x - If you notice a second IP address (shown with the time of the request) in the traceroute, you need to confirm which addresses are set as the Default Gateway.
- To do that, type the commands below and hit Enter after each:
netshinterface ipv6interface ipv6>showconfig - Finally, check if the Default Gateway shown differs from your IP.
If the Default Gateway shown is different from your IP address, you need to proceed to the next stage to change it.
- Runtime Error 3706: Provider Cannot be Found [Fix]
- Winbox not Working on Windows 10? How to Fix it
- 0x8004deea Error Code: OneDrive Can’t Sync [Fix]
- 0xe0000024: How to Fix This OneNote Sync Error
2. Change Default Gateway
- Right-click the Internet icon on your taskbar and select Open Network & Internet settings.
- Select Change adapter options.
- Now, right-click the LAN network you want to change the gateway for and select Properties.
- Next, choose the Internet Protocol Version 6 (TCP/IPv6) option and click the Properties button.
- Tick the radio button for Use the following IPv6 address.
- Type your correct IP address in the Default Gateway box.
- Finally, click the OK button and restart your PC.
After restarting your PC, try to ping the host again and check if you still get the Destination host unreachable error.
If you are still getting the error, you should disable your firewall and check if the host device is on and connected. You can also check the network cables to be sure they are fine.
You can get 0% packet loss, even when hosts are unreachable
Long story short, you shouldn’t stress over a simple semantics issue. Even if Windows’ ping tool reports 0% packet loss, it’s because there’s no connection and no packets are being sent.
Just try using the ping tool in Linux, and you’ll probably receive a 100% packet loss. The important thing is to understand why such an error occurs and find ways to fix it.
With this, we can conclude this extensive guide on how to fix the destination host unreachable error.
If you are facing a similar issue in Hyper-V guest cannot ping the host, check our detailed guide to fix it quickly.
Feel free to let us know how you fixed this issue in the comments below.
Still having issues? Fix them with this tool:
SPONSORED
If the advices above haven’t solved your issue, your PC may experience deeper Windows problems. We recommend downloading this PC Repair tool (rated Great on TrustPilot.com) to easily address them. After installation, simply click the Start Scan button and then press on Repair All.
![Как исправить недостижимый узел назначения Ping [без потери пакетов]](https://clickthis.blog/wp-content/uploads/2023/01/destination-host-unreachable-1-656x288.webp)
Иногда даже Интернет не идеален. Реально говоря, это много раз не оправдывает наших ожиданий. И в довершение всего, иногда он даже выдает некоторые непонятные ошибки.
Например, когда вы не можете подключиться к устройству, вы пытаетесь пропинговать его. Пинг-тест показывает, что хост недоступен и нет потери пакетов. Даже если вы разбираетесь в технологиях, эта ситуация может поставить над вашей головой огромный вопросительный знак.
Тем не менее, мы здесь, чтобы демистифицировать этот вопрос раз и навсегда.
Что это значит, когда ping говорит, что хост назначения недоступен?
Сообщение об ошибке «Узел назначения недоступен» означает, что узел, который вы пытаетесь пропинговать, не работает. Эта ошибка также может означать, что хост не отвечает на эхо-запросы ICMP.
Почему целевой хост недоступен?
Есть много причин, по которым хост может быть или стать недоступным. Даже если вы находитесь в той же сети, целевое устройство (хост) может иметь другие настройки подключения, агрессивный брандмауэр или даже спуфинг, поэтому вы не можете точно определить основную причину.
Вот список наиболее распространенных причин, по которым хост может быть недоступен:
- Целевой компьютер может быть выключен
- Чрезмерно защитный брандмауэр, который блокирует любые входящие запросы
- Неправильное подключение кабеля
- Спуфинг
- Неправильная настройка шлюза по умолчанию на исходном ПК (вашем)
Дело в том, что если вы не можете связаться с хостом, то в основном потому, что нет маршрута от локального устройства (вашего) к удаленному (хосту). Либо это, либо что-то блокирует ваши попытки подключения к хостам.
Тем не менее, ваши эхо-запросы никогда не достигают места назначения, и, тем не менее, нет сообщений о потере пакетов.
Хост назначения недоступен, но нет потери пакетов
Пинг и потеря пакетов несколько связаны, но они совершенно разные. Во-первых, ping проверяет доступность определенных устройств (хостов), тогда как потеря пакетов — это процент пакетов, которые не достигли пункта назначения.
Так почему же нет потери пакетов, даже если хост назначения ping недоступен? Ответ довольно прост. Если нет маршрута из локальной системы (вашей), то отправленные вами пакеты никогда не помещались на маршрут.
Таким образом, запросы всегда будут иметь 0% потери пакетов, так как ничего не было отправлено. Простой факт: в большинстве систем Linux пинг сообщает о 100% потере пакетов.
Проблема маршрутизации целевого хоста недоступна
Если вы сталкивались с этой проблемой раньше, вы, скорее всего, видели одну из этих двух ошибок:
- Destination Host Unreachable — эта ошибка возникает всякий раз, когда нет маршрута между локальной системой и пунктом назначения.
- Ответ от xxxx: Destination Host Unreachable — что-то не так с удаленным маршрутизатором (xxxx — это IP-адрес проблемного маршрутизатора)
Есть еще один сценарий, когда ваш запрос истекает. После отправки эхо-запросов ПК начинает прослушивать эхо-ответы. По умолчанию время ожидания эхо-ответа составляет одну секунду.
Если устройство не получит ответ в течение 1 секунды, время ожидания запроса истечет, и вы получите сообщение об ошибке (т. е. время ожидания запроса истекло). Эта ситуация в основном вызвана перегрузкой сети, но может иметь и другие причины.
Например, молчаливое отбрасывание, плохая маршрутизация сетей или фильтрация пакетов могут способствовать тайм-аутам запросов.
Как исправить недостижимый пинг целевого хоста?
Если причиной ошибки является неправильная конфигурация шлюза по умолчанию, мы покажем вам, как это исправить. Выполните следующие шаги:
1. Подтвердите шлюз по умолчанию
- Запустите браузер, зайдите на любой неместный веб-сайт (например, google.com) и проверьте, проходит ли он.
- Нажмите Windows клавишу, введите cmd и нажмите «Запуск от имени администратора» в разделе «Командная строка».
- Теперь введите команду ниже (замените xxxx IP-адресом недоступного хоста) и нажмите Enter , чтобы запустить ее:
ping -6 x.x.x.x - Если вы по-прежнему получаете сообщение об ошибке недостижимости хоста назначения, выполните приведенную ниже команду traceroute, чтобы отследить удаленный шлюз, обрабатывающий ваши запросы:
tracert -6 -d x.x.x.x - Если вы заметили второй IP-адрес (показанный вместе со временем запроса) в traceroute, вам необходимо подтвердить, какие адреса установлены в качестве шлюза по умолчанию.
- Для этого введите приведенные ниже команды и нажмите Enter после каждой:
netshinterface ipv6interface ipv6>showconfig - Наконец, проверьте, отличается ли показанный шлюз по умолчанию от вашего IP-адреса.
Если показанный шлюз по умолчанию отличается от вашего IP-адреса, вам необходимо перейти к следующему этапу, чтобы изменить его.
2. Изменить шлюз по умолчанию
- Щелкните правой кнопкой мыши значок Интернета на панели задач и выберите Открыть настройки сети и Интернета.
- Выберите Изменить параметры адаптера.
- Теперь щелкните правой кнопкой мыши сеть LAN, для которой вы хотите изменить шлюз, и выберите «Свойства».
- Затем выберите вариант «Протокол Интернета версии 6 (TCP/IPv6)» и нажмите кнопку «Свойства».
- Отметьте переключатель Использовать следующий IPv6-адрес.
- Введите правильный IP-адрес в поле Шлюз по умолчанию.
- Наконец, нажмите кнопку ОК и перезагрузите компьютер.
После перезагрузки компьютера попробуйте снова пропинговать хост и проверьте, не появляется ли ошибка «Целевой хост недоступен» по-прежнему.
Если вы все еще получаете сообщение об ошибке, вам следует отключить брандмауэр и проверить, включено ли хост-устройство и подключено ли оно. Вы также можете проверить сетевые кабели, чтобы убедиться, что они в порядке.
Вы можете получить 0% потери пакетов, даже когда хосты недоступны
Короче говоря, вы не должны зацикливаться на простой проблеме семантики. Даже если инструмент проверки связи Windows сообщает о потере пакетов 0%, это происходит потому, что нет соединения и пакеты не отправляются.
Просто попробуйте использовать инструмент ping в Linux, и вы, вероятно, получите 100% потерю пакетов. Важно понять, почему возникает такая ошибка, и найти способы ее исправить.
Не стесняйтесь сообщить нам, как вы решили эту проблему в комментариях ниже.
Нашел дома кабель от роутера, задумал объединить два компьютера в локальную сеть. На обоих машинах стоит Windows 8 (8.1). Предварительно отключил от доступа к интернету, соединил кабелем. В центре управления сетями появилась Неопознанная сеть. отключил ее, в настройках адаптеров первого и второго комп указал ip 192.168.1.1 и 192.168.1.2 соответственно, маска подсети — 255.255.255.0, сохранил. Обоим компьютерам присвоена рабочая группа WORKGROUP. Включил подключение, сеть обнаружилась, снова неопознанная, доступ ограничен. При попытке пропинговать соседнюю машину пришел ответ о том, что заданный узел недоступен. Что забыл я забыл настроить? Подскажите пожалуйста. Фото кабеля:
-
Вопрос заданболее трёх лет назад
-
46492 просмотра



























 В появившемся черном окне набираем команду ping и адрес устройства (в моем случает ping 192.168.204.100) и если у вас будет такая картинка на экране, то все хорошо
В появившемся черном окне набираем команду ping и адрес устройства (в моем случает ping 192.168.204.100) и если у вас будет такая картинка на экране, то все хорошо 






 Сообщение было отмечено NoNaMe как решение
Сообщение было отмечено NoNaMe как решение