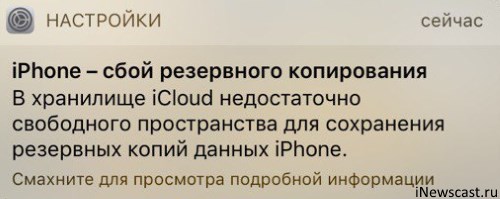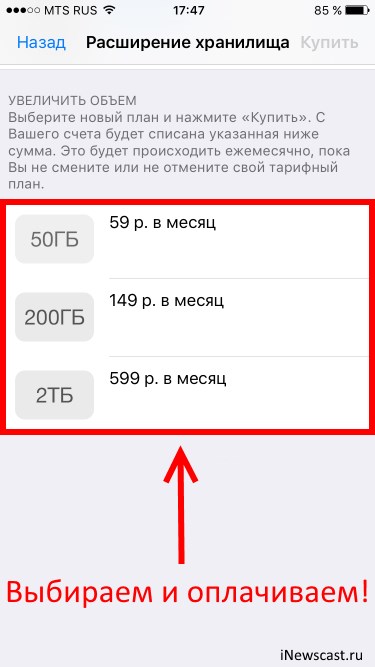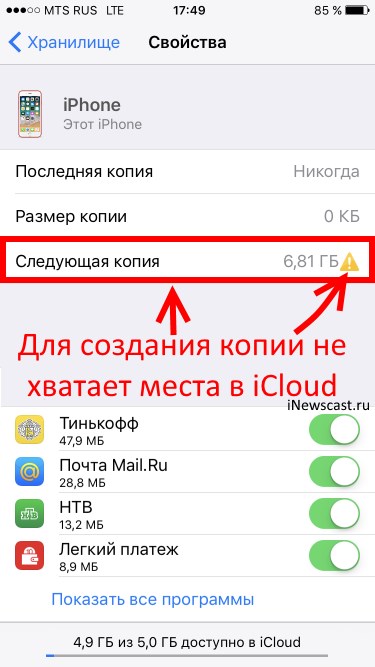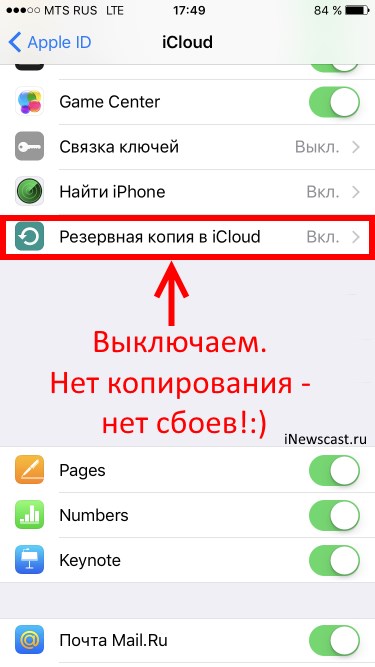Всем привет! Резервные копии делать нужно — это факт. И, как мы знаем, компания Apple предлагает нам два прекрасных варианта резервного сохранения информации — при помощи iCloud или iTunes. И если с iTunes все более-менее понятно — подключили к компьютеру и «ОК», то с iCloud могут быть проблемы.
Какие? Самые разнообразные.
Например, совсем недавно мой iPhone начал «радовать» меня уведомлением вот с таким текстом: «iPhone — сбой резервного копирования. В хранилище iCloud недостаточно свободного пространства для сохранения резервных копий данных iPhone». Снимаешь телефон с зарядки, а тут вот такая ошибка. Места ему видите ли не хватает!
Давайте посмотрим, почему это происходит и что вообще со всем этим можно сделать? Поехали же!
Общая информация или почему происходит сбой копирования iCloud?
Здесь я не буду долго и подробно расписывать про сам «облачный» сервис (тем более у меня есть отдельная статья о том что такое iCloud, где находится и т.д.), но некоторые основные моменты выделю.
Итак, iCloud — это, помимо учетной записи, еще и удаленное место хранения информации (фотографий, видео, данных программ, сообщений, контактов, заметок, резервных копий и многое другое) ваших iOS-устройств.
Но размер этого хранилища не бесконечный — для любого пользователя компания Apple бесплатно выделяет лишь 5 гигабайт. И вот когда вы не укладываетесь в эти рамки, то появляется ошибка «Сбой резервного копирования — недостаточно свободного пространства».
Что можно сделать и как исправить сбой?
Есть несколько вариантов избавится от ошибки резервного копирования.
Способ №1 — Заплатить
Все хотят денег и Apple не исключение. За сравнительно небольшую сумму вы можете просто изменить свой тарифный план iCloud и перейти с бесплатного (5 ГБ) на любой другой тариф с большим объемом памяти. Так сказать, докупить лишнее место в «облаке». Как это сделать?
Открываем «Настройки — Ваша учетная запись — iCloud — Хранилище — Купить еще место» и выбираем тариф, который подходит именно вам.
После оплаты хранилище iCloud увеличивается, а значит места под ваши данные уже хватает — копия начинает создаваться без всяких сбоев.
Способ №2 — Бесплатный, но относительно долгий
Не хотите никому платить? Вполне понимаю ваше желание — денег много не бывает, а тут еще Apple будет списывать абонентку каждый месяц. Совсем обалдели!
Что ж, можно и бесплатно. Но тогда придется «уложиться» в 5 ГБ облачного хранилища. Для этого переходим в «Настройки — Ваша учетная запись — iCloud — Хранилище — Управление» и смотрим, какие документы и данные там хранятся.
Видите как что-то лишнее занимает драгоценное место? Смело отключайте.
Также стоит обратить внимание на «Медиатеку iCloud» (Настройки — Фото и Камера). Если данная опция включена, то ваши фотографии и видео принудительно отправляются в «облако», тем самым «съедая» пространство хранилища.
Но иногда может произойти ситуация, как у меня — свободного места аж 4,9 ГБ (из 5 ГБ бесплатных), а при создании резервной копии iCloud все равно происходит сбой. Почему это происходит? Все дело в том, размер следующей копии намного больше чем 5 ГБ — iPhone не может ее создать так как она не поместится в отведенный лимит.
Вы тоже можете посмотреть у себя эту информацию открыв вкладку «Резервные копии» в Хранилище iCloud. Более того, здесь всегда можно подкорректировать данные из которых будет состоять копия (для того чтобы «уложиться» в отведенные 5 ГБ) и, быть может, у вас это даже получится!
Способ №3 — Бесплатный и быстрый
Впрочем, от всех этих надоедливых табличек, сигнализирующих о сбоях резервного копирования, можно избавиться и более простым способом.
Достаточно отключить создание копий в iCloud и использовать для этого тот же самый iTunes, где место под ваши данные будет ограничено только размером жесткого диска компьютера.
Для этого открываем «Настройки — Ваша учетная запись — iCloud» и передвигаем ползунок напротив соответствующего пункта меню.
Все, никаких сбоев больше не будет. Победа!
Теперь резервная копия iPhone (iPad) будет создаваться на компьютере автоматически при подключении и синхронизации с iTunes.
И лучше не откладывать это дело в долгий ящик, а пойти и сделать прямо сейчас — лишним уж точно не будет, поверьте моему небольшому опыту:)
P.S. Желаете получить как можно больше свободного бесплатного места в iCloud? Я тоже! Объединим наши усилия — ставим «лайк» и жмем на кнопки социальных сетей. Я свой «+1» уже поставил, дело за вами!:)
P.S.S. После прочтения статьи остались или появились какие-то вопросы? Обязательно пишите в комментарии — постараемся разобраться все вместе!
Looks like no one’s replied in a while. To start the conversation again, simply
ask a new question.
Проблема с переносом данных
Добрый день, не могу перенести данные со старого айфона на новый, пишет, что недостаточно памяти. Купила объем Айклауда 200 гб, из них сейчас занято около 50, заполненная память на телефоне 211 из 256. Пр этом фото не переносятся на Айклауд, также пишет что недостаточно памяти. Из-за этой проблемы не могу перенести данные со старого айфона на новый, подскажите, что делать?
iPhone 12 Pro,
iOS 15
Posted on Feb 7, 2022 10:46 PM
Similar questions
-
недостаточно информации для сброса контрольных вопросов
Здравствуйте! Я из Казахстана, этой страны нет в списке стран службы поддержки. Мне нужно снять пароль и отпечаток пальца с телефона. Сделать я это не могу, так как не помню ответы на контрольные вопросы, а сбросить телефон их мне не дает, пишет «Недостаточно информации для сброса контрольных вопросов». Что мне делать?
322
1
-
Разблокировать айфон
Попал на мошенников 4 года назад, я уже писал вам отправлял чеки и переписку с мошенником. Отдал телефон в сервис они сказали, что помогут на 99 процентов, я им передал все документы и чеки , уже две недели нет ответа сегодня я зашёл к ним офис они говорят что не могут отправить фото??? Это хоть не мошенники ? Они не разберут мой телефон по запчастям( телефоном вообще не пользовался )
90
1
-
Здравствуйте,я вчера оформила возврат за случайно купленную подписку.Сейчас на сайте написано что деньги вернулись на карту ,но ничего не поступило .Можно узнать когда деньги вернуться на карту ?
Здравствуйте, я вчера оформила возврат за случайно купленную подписку , сейчас на сайте написано что деньги вернули на карту ,но ничего не вернули .Можно узнать когда деньги вернуться на карту ?
111
2
1 reply
Feb 8, 2022 4:54 PM in response to Maria833
Hi Maria833,
Thank you for using the Apple Support Communities. You’ve posted a question in the English Community. If you are able to repost your question in English, you may reach a larger audience and have a better chance of receiving a reply.
Thanks!
Проблема с переносом данных
Эта проблема iOS существует 10 лет. Проверьте свой iPhone
Давайте сейчас дружно возьмем iPhone в руки. Открываем Настройки -> Основные -> Хранилище iPhone. Что видите?
Правильно: огромную серую полоску. Подписана она крайне размытым термином «Другое».
«Другое» (или Other в английской локализации) прямо сейчас может занимать 5, 20, даже 80% памяти вашего айфона. Говоря простым языком, это хлам. Но очистить его вручную нельзя.
Просто однажды вы заметите: свободное место на айфоне куда-то исчезает. Попытки исправить ситуацию ни к чему не приведут: ни удаление приложений, ни чистка системы или выгрузка фото в iCloud.
Это решается только одним способом. Он никому не понравится, но хотя бы работает.
Что за раздел «Другое» и почему он занимает так много места?
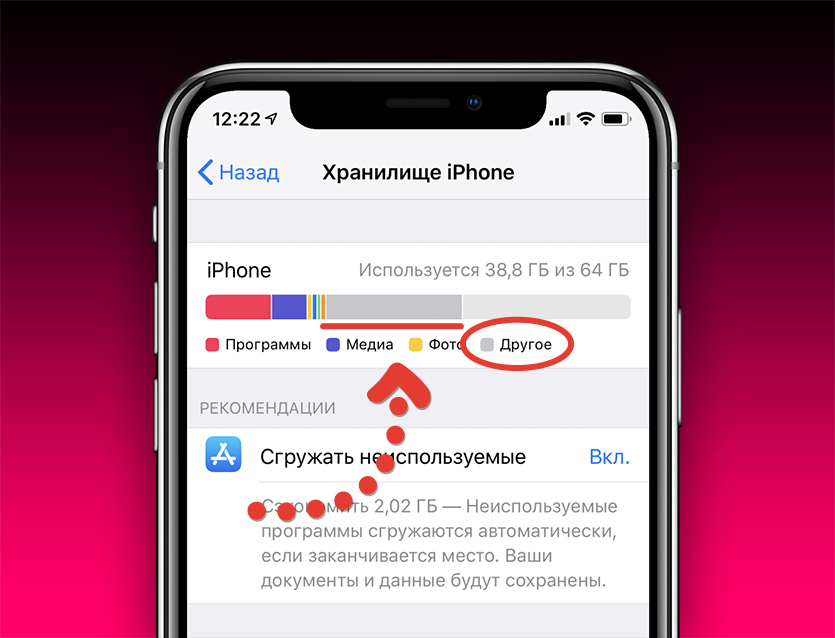
Больше половины памяти iPhone занимает непонятно что. iPhone X, iOS 12.1.2, 64 ГБ
Это не ваши скачанные приложения, не сохранённые в них данные. Не медиафайлы вроде музыки, фотографий и видео. И не документы. Всё перечисленное индексируется и отображается как положено.
Принято считать, что «Другое» – это системный хлам, остающийся от работы iOS и диагностических систем ОС. То есть свалка отходов жизнедеятельности прошивки.
iOS сама убирает их за собой. В системе есть скрипты, регулярно очищающие память устройства от старых логов (история использования) и прочих временных, ненужных файлов.
Но со временем происходит странное.

40 гигабайт занимает системный хлам. iPhone X, iOS 12.1.2, 256 ГБ
В какой-то неопределённый момент (серьёзно, за 10 лет никто не разобрался) механизм автоматической чистки системы даёт сбой. Размер раздела «Другое» начинает медленно расти. Или быстро. У каждого по-разному.
Спустя год использования iPhone или iPad, «Другое» может исчисляться не парой гигабайт, а сразу парой десятков.
«Другое» является больной темой iOS почти 10 лет. Просто раньше заметить существование этого непонятного хлама можно было только в iTunes при подключении смартфона к компьютеру. А сейчас его видно прямо в Настройках на айфоне.
Из-за того, что iOS является закрытой операционной системой, её файловая структура недоступна пользователю. Это не Windows или macOS, где можно влезть в любую папку. Встроенные же в прошивку инструменты не дадут никакого результата.
Единственный гарантированный способ почистить «Другое» на iOS
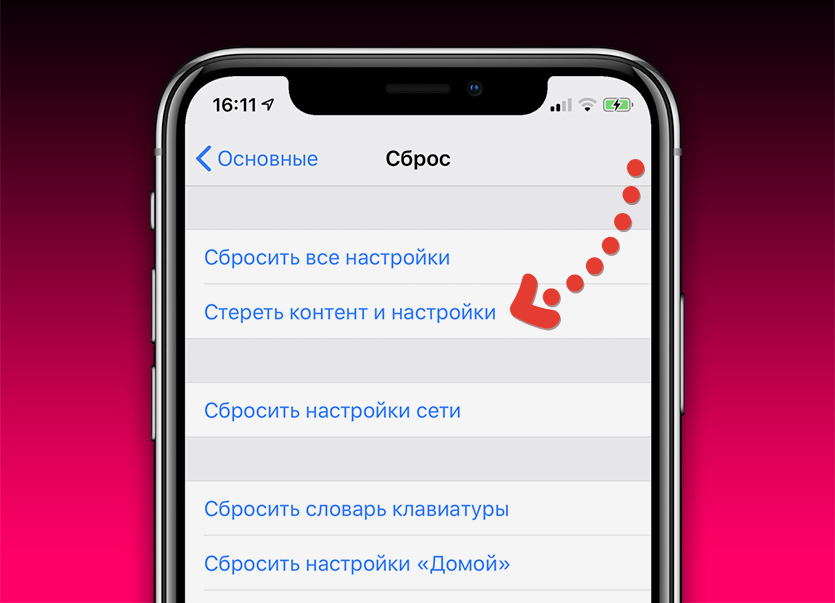
Сделать полный сброс можно в Настройках -> Основные -> Сброс. Вы потеряете все данные на айфоне, предупреждаю.
Вам нужно установить прошивку с нуля. Или выполнить полный сброс iPhone/iPad. Но вы потеряете данные на устройстве.
Да, я серьёзно. В 2019 году для исправления недоработки Apple нужно сносить прошивку и устанавливать её с нуля. Это единственный рабочий метод. Остальные либо помогают лишь единицам, либо не работают вовсе.
Важно: после сброса нельзя восстанавливать резервную копию устройства из iCloud. Даже из iTunes. Вместе с ней есть риск перетащить и сам баг, получив такой же захламленный раздел «Другое» спустя пару недель.
Сейчас на моём айфоне из 32 занятых гигабайт больше трети занимает системный хлам. У Микка половину. У другого коллеги предательски «серые» аж 40 ГБ.
Чтобы от них избавиться, придётся стирать айфон, настраивать с нуля и устанавливать все приложения заново.
Альтернативы две:
1. Игнорировать баг. Помимо потери свободного места, работе системы он не мешает.
2. Купить iPhone или iPad с памятью 256 ГБ и больше.
Тем временем наступил 2019 год, а гугл по-прежнему трещит по швам от жалоб на «Другое». Apple, когда ты уже разберешься с этой проблемой?
Вопрос, конечно, риторический. Им сейчас сами айфоны бы продать.
Источник
Решение ошибки «Сбой копирования iCloud — недостаточно места»
Всем привет! Резервные копии делать нужно — это факт. И, как мы знаем, компания Apple предлагает нам два прекрасных варианта резервного сохранения информации — при помощи iCloud или iTunes. И если с iTunes все более-менее понятно — подключили к компьютеру и «ОК», то с iCloud могут быть проблемы. Какие? Самые разнообразные.
Например, совсем недавно мой iPhone начал «радовать» меня уведомлением вот с таким текстом: «iPhone — сбой резервного копирования. В хранилище iCloud недостаточно свободного пространства для сохранения резервных копий данных iPhone». Снимаешь телефон с зарядки, а тут вот такая ошибка. Места ему видите ли не хватает!
Давайте посмотрим, почему это происходит и что вообще со всем этим можно сделать? Поехали же!
Общая информация или почему происходит сбой копирования iCloud?
Здесь я не буду долго и подробно расписывать про сам «облачный» сервис (тем более у меня есть отдельная статья о том что такое iCloud, где находится и т.д.), но некоторые основные моменты выделю.
Итак, iCloud — это, помимо учетной записи, еще и удаленное место хранения информации (фотографий, видео, данных программ, сообщений, контактов, заметок, резервных копий и многое другое) ваших iOS-устройств.
Но размер этого хранилища не бесконечный — для любого пользователя компания Apple бесплатно выделяет лишь 5 гигабайт. И вот когда вы не укладываетесь в эти рамки, то появляется ошибка «Сбой резервного копирования — недостаточно свободного пространства».
Что можно сделать и как исправить сбой?
Есть несколько вариантов избавится от ошибки резервного копирования.
Способ №1 — Заплатить
Все хотят денег и Apple не исключение. За сравнительно небольшую сумму вы можете просто изменить свой тарифный план iCloud и перейти с бесплатного (5 ГБ) на любой другой тариф с большим объемом памяти. Так сказать, докупить лишнее место в «облаке». Как это сделать?
Открываем «Настройки — Ваша учетная запись — iCloud — Хранилище — Купить еще место» и выбираем тариф, который подходит именно вам.
После оплаты хранилище iCloud увеличивается, а значит места под ваши данные уже хватает — копия начинает создаваться без всяких сбоев.
Способ №2 — Бесплатный, но относительно долгий
Не хотите никому платить? Вполне понимаю ваше желание — денег много не бывает, а тут еще Apple будет списывать абонентку каждый месяц. Совсем обалдели!
Что ж, можно и бесплатно. Но тогда придется «уложиться» в 5 ГБ облачного хранилища. Для этого переходим в «Настройки — Ваша учетная запись — iCloud — Хранилище — Управление» и смотрим, какие документы и данные там хранятся.
Видите как что-то лишнее занимает драгоценное место? Смело отключайте.
Также стоит обратить внимание на «Медиатеку iCloud» (Настройки — Фото и Камера). Если данная опция включена, то ваши фотографии и видео принудительно отправляются в «облако», тем самым «съедая» пространство хранилища.
Но иногда может произойти ситуация, как у меня — свободного места аж 4,9 ГБ (из 5 ГБ бесплатных), а при создании резервной копии iCloud все равно происходит сбой. Почему это происходит? Все дело в том, размер следующей копии намного больше чем 5 ГБ — iPhone не может ее создать так как она не поместится в отведенный лимит.
Вы тоже можете посмотреть у себя эту информацию открыв вкладку «Резервные копии» в Хранилище iCloud. Более того, здесь всегда можно подкорректировать данные из которых будет состоять копия (для того чтобы «уложиться» в отведенные 5 ГБ) и, быть может, у вас это даже получится!
Способ №3 — Бесплатный и быстрый
Впрочем, от всех этих надоедливых табличек, сигнализирующих о сбоях резервного копирования, можно избавиться и более простым способом.
Достаточно отключить создание копий в iCloud и использовать для этого тот же самый iTunes, где место под ваши данные будет ограничено только размером жесткого диска компьютера.
Для этого открываем «Настройки — Ваша учетная запись — iCloud» и передвигаем ползунок напротив соответствующего пункта меню.
Все, никаких сбоев больше не будет. Победа!
Теперь резервная копия будет создаваться на компьютере автоматически при подключении и синхронизации с iTunes. И лучше не откладывать это дело в долгий ящик, а пойти и сделать прямо сейчас — лишним уж точно не будет, поверьте моему небольшому опыту:)
Источник
Система занимает слишком много памяти на iPhone. Что делать?
Простые и продвинутые способы очистить кэш.
Пользователи 16 и 32-гигабайтных моделей iPhone вынуждены постоянно париться по поводу оставшегося на девайсе свободного места. Сначала удаляются или выгружаются видео, потом руки доходят до фото и музыки. Но потом наступает момент, когда удалять уже нечего, а места все равно нет.
В настройках счастливые обладатели не самых емких айфонов видят следующую раздражающую картину:
Системный раздел на iOS со временем разрастается до совершенно неприличных размеров. Вина — кэши писем, вложений, фотографий и сообщений, которые накапливаются со временем. Что с этим делать — совершенно не очевидно, ведь операционка не предлагает никаких встроенных средств для очистки памяти.
Базовые советы:
- Почистить кэш Safari (статистика некорректно учитывает его в настройках, и он попадает в системную категорию)
- Включить выгрузку оригиналов фотографий в iCloud.
- Выключить автозагрузку изображений в Mail.
Дальше пользуемся одним из 4 способов (либо комбинируем несколько)
Забить память до конца
Звучит как полная чушь, но работает. Как только система упирается в ограничения емкости, включаются встроенные автоматические механизмы очистки кэшей.
Но забивать память для включения алгоритмов очистки нужно определенным образом: скачать из магазина Apple объемные фильмы или приложения, для которых не будет хватать места. Лучшие кандидатуры — Fortnite и Hearthstone. Оба приложения бесплатны и весят по 2 гигабайта. Если недостаточно, добейте здоровенными PUBG и WoT Blitz.
После загрузки и однократного запуска игры можно удалять и радоваться освободившемуся пространству.
Синхронизация с iTunes
Никто уже давно не синхронизирует телефоны с омерзительным комбайном, но это действительно помогает. При синхронизации iTunes подчищает крашлоги, неиспользуемые кэши и другой хлам, который занимает место.
Синхронизация помогает лишь частично, но зато относительно быстро и безболезненно.
Force-Reboot
Принудительная перезагрузка девайса длится чуть дольше обычной, но зато после вас может обрадовать пара гигабайт лишнего пространства.
Держим вместе кнопку питания и Home на протяжении 10 секунд (на iPhone X — громкость вверх, вниз, потом питания на 10 сек) и дожидаемся включения аппарата.
Сброс и восстановление из резервной копии
Самый долгий и неприятный, зато самый эффективный метод. Если все остальное не работает или уже не помогает, придется прибегать именно к этому методу.
Заранее делаем резервную копию в iTunes (так будет быстрее, чем через iCloud), сбрасываем iPhone до заводских настроек и восстанавливаемся на свежий образ без потери важной информации.
Вся процедура занимает около 30 минут, зато решает проблему целиком — системный раздел после восстановления сжимается до минимальных размеров.
Можно ли качать «клинеры» из App Store?
Точно не ведитесь на платные приложения, обещающие очистить ваш iPhone от гадости. Некоторые из них работают, но крайне неэффективно (просто удаляют дубликаты фото и фалйы), плюс есть целиком мошеннические варианты вроде iMyFone.
Из бесплатных можно безболезненно пользоваться Magic Phone Cleaner , но окончательно проблему такие приложения не решают.
Источник
Не подключен Wi-Fi
Отсутствие Wi-Fi является причиной, по которой передача данных между устройствами будет недоступна. Для возобновления попытки требуется:
- отключить смартфон от всех действующих сетей;
- дождаться, пока произойдет поиск доступных соединений;
- подключить Wi-Fi сеть на телефоне (в «Настройках» в одноименном разделе или в виджетах главного меню) или дождаться автоматического подключения для знакомой сети;
- выделить файлы для импортирования;
- настроить поиск устройства;
- повторить процесс передачи данных.
При переносе данных с одного iPhone на другой осуществляется безопасное подключение устройств друг к другу. Интернет-сеть должна также соответствовать строгим критериям отбора. Если после выполнения всех шагов передача файлов по-прежнему недоступна, причина может быть в недоверии выбранной сети Wi-Fi. Интеграция будет невозможна до тех пор, пока пользователь не найдет альтернативное безопасное соединение, с которым не возникнет сбоев.
Недостаточно памяти
Распространенная причина, по которой возникает ошибка переноса данных с айфона на айфон. Если у принимающего устройства не хватает резервной памяти, чтобы принять необходимый объем файлов, может также появиться указанное уведомление. В такой ситуации можно:
- импортировать в социальные сети;
- удалить ненужные файлы: дубликаты фото или старые видео, кэш браузеров, мессенджеров и социальных сетей, неиспользуемые приложения;
- сократить вес переданных файлов, используя специальные сервисы, которые помогут сделать фото и офисные файлы менее объемными.
Самый быстрый способ избавиться от проблемы — удалить ненужные файлы. Например, с помощью скачивания утилиты, которая очистит память на несколько гигабайт.
Недостаточно заряда
Как и в случае с загрузкой обновлений, при передаче данных между айфонами могут возникнуть трудности, если гаджеты не подключены к блоку питания. Иногда проблема возникает даже на телефонах, у которых при попытке переноса данных заряд батареи составляет более 75%.
Исправить ситуацию просто: при передаче информации нужно оба или хотя бы одно из устройств подключить к системе питания. Если при подключении одного iPhone к зарядной станции ошибка появилась вновь, используйте зарядку и для другого смартфона.
Большинство моделей iPhone легко взаимодействуют друг с другом. Но бывают и исключения. Если планируется импорт данных с новой модели на старую, или наоборот, сбои при подключении вполне возможны. Решением станет перезагрузка устройств, поиск безопасной сети Wi-Fi, загрузка обновлений на указанных моделях (если они не были установлены и предлагаются в «Настройках»). Когда ничего не помогает, рекомендуем обратиться в наш сервисный центр.
Сбой резервного копирования iPhone
У вас недостаточно места в iCloud для резервного копирования этого iPhone
Многие просыпаются на своих телефонах с загадочным сообщением «Ошибка резервного копирования iPhone». Давайте посмотрим, как это исправить, и что это значит. Короткая версия заключается в том, что ваш iPhone по умолчанию регулярно делает резервную копию своего содержимого в iCloud. Это действительно удобно, если вы когда-нибудь потеряете или сломаете свой телефон; Вы сможете восстановить свои данные на новом устройстве.
Apple отлично справляется с защитой содержимого вашего телефона. Частично это означает, что если вы потеряете или сломаете его, может быть очень трудно восстановить ваши данные. Регулярное безопасное резервное копирование содержимого вашего телефона имеет смысл, и ваш iPhone может автоматически выполнять резервное копирование.
Резервное копирование телефона осуществляется двумя способами, и, хотя вы можете свободно выбирать и переключаться между ними, вы не можете использовать оба одновременно.
Вы почти наверняка вошли в свой iPhone со своим Apple ID, что означает, что ваш телефон может получить доступ к хранилищу iCloud. По умолчанию телефон будет пытаться делать регулярные резервные копии там. Телефон может сделать резервную копию iCloud, если выполнены следующие критерии:
- Телефон заблокирован
- Подключен к источнику питания
- В зоне действия сети Wi-Fi
Мы можем использовать три подхода:
- Устранение проблемы с резервным копированием iCloud, чтобы телефон успешно выполнял резервное копирование
- Переключиться на резервное копирование iTunes
- Отключить процесс резервного копирования в целом
Давайте пробежимся по порядку.
Исправление резервных копий iCloud
Существует только несколько причин, по которым резервное копирование iCloud может завершиться неудачей. Как правило, это связано с тем, что у идентификатора Apple, связанного с iPhone, недостаточно свободного места для хранения iCloud. По умолчанию каждый пользователь получает 5 ГБ. Самым простым решением для Apple является небольшая ежемесячная плата: покупка большего объема хранилища iCloud .
Как увеличить объем памяти iCloud
У Apple есть инструкции о том, как купить больше места для хранения iCloud , но процесс прост:
- Перейдите в «
Settings→[your name]→iCloud→Manage StorageилиiCloud Storage. Если вы используете iOS 10.2 или более раннюю версию, перейдите в «Settings→ «iCloud→ «Storage. - Нажмите «Купить больше хранилища» или «Изменить план хранения».
- Выберите план.
- Нажмите «Купить» и следуйте инструкциям на экране.
Покупка большего пространства сопровождается дополнительным преимуществом: если вы создаете группу « Семейный доступ » для своих устройств Apple, другие члены вашей семьи (не только дети) могут использовать любое свободное пространство, которое у вас есть, без ущерба для конфиденциальности их данных. ,
Если вы не хотите покупать больше места, это нормально: мы можем освободить место в вашем хранилище iCloud, либо создав резервное копирование меньшего объема ваших данных, либо удалив данные, которые уже занимают место в хранилище.
Как освободить место для хранения iCloud
Обычно существует пять типов данных, которые занимают пространство хранения iCloud:
- приложения для iOS, которые хранят данные непосредственно в iCloud
- резервное копирование iPhone
- Файлы из документов и с рабочего стола (но только если у вас есть компьютеры MacOS с включенным «Store in iCloud»)
- Данные из сервисов Apple (Библиотека фотографий iCloud, Фотопоток, Сообщения в iCloud и т. Д.)
- Совместное использование данных семьи (т.е. других членов семьи, которым было предоставлено разрешение на использование вашего пула хранения)
Почему мое хранилище iCloud не складывается?
Существует несколько факторов, которые затрудняют понимание того, сколько пространства iCloud используется резервными копиями iCloud и почему.
Во-первых, использование iCloud, показанное в разделе « Settings iCloud Storage » на устройстве iOS, не показывает использование резервного копирования iCloud. Вместо этого он показывает, сколько хранилища iCloud используют приложения устройства во время выполнения. Это не то же самое, что объем памяти, который занимает каждое приложение на телефоне .
Фактически, чем больше приложение может хранить в iCloud во время выполнения, тем меньше оно требуется для резервного копирования. Например: если у вас есть 100 ГБ фотографий и вы храните их в библиотеке фотографий iCloud, они не будут сохранены в вашей резервной копии iCloud. (Как это было бы излишним.)
Во-вторых, хотя более полезно взглянуть на панель «Резервное Storage разделе « Settings , это еще не все. Он показывает только данные для конкретного приложения, которые могут быть включены или выключены. Он не показывает системные данные. Что в системных данных? Ну, много вещей: сообщения и вложения, просмотр резервных копий, ваши настройки, всевозможные базы данных и файлы конфигурации, которые со временем растут. Есть все виды вещей, которые могут заползти в это большое. Ваше большое изображение обоев? Это большое неотправленное сообщение в твоих черновиках?
Есть третий фактор: резервные копии iCloud хранятся в виде снимков. Ваше устройство (как правило) будет хранить по 3 за раз, каждое из которых будет храниться как дельта из последнего. Это может занять дополнительное пространство. например. Если сегодня пятница, а резервное копирование выполняется утром, ваша резервная копия iCloud будет иметь:
- Все от Weds
- Все новое с четверга
- Все новое от пт
Эта дельта, вероятно, довольно мала, но она немного увеличивает размер.
Например, для базы данных сообщений достаточно просто увеличить размер до 1 ГБ. Если вы действительно хотите покопаться и выяснить, куда идет пространство, вы всегда можете просто загрузить резервную копию iCloud с помощью iPhone Backup Extractor и проанализировать файлы. Что вы найдете в этом, так это то, что цифры складываются.
Чтобы стать более практичным, трудно уменьшить это число. Можно предотвратить резервное копирование отдельных приложений. Но это может оказаться бесполезным и не уменьшит объем системного хранилища. Единственный способ действительно эффективно сделать это — взорвать телефон и начать все заново, но если вы синхронизируете вещи через iCloud (например, связку ключей, сообщения в iCloud и т. Д.), Это может привести к тому, что сборка вернется к использованию приличного количества пространства довольно быстро. Обновление хранилища iCloud — почти всегда самый практичный ответ, и это относительно недорого.
Удалить приложения и файлы через управление хранилищем
Чтобы освободить место в приложениях iOS, перейдите в « Settings [your name] → iCloud → Manage Storage или iCloud Storage . Если вы используете iOS 10.2 или более раннюю версию, перейдите в « Settings → « iCloud → « Storage .
Это покажет каждое приложение, занимающее место на iCloud. Приложения с отдельными файлами будут отображать их в списке под хранилищем приложения, и вы можете провести пальцем влево по любому файлу, чтобы открыть опцию «Удалить». «Удалить документы и данные» удалит все данные этого приложения. Осторожно: некоторые приложения хранят свои файлы только таким образом, поэтому, удаляя файлы из хранилища iCloud, вы можете удалить свою единственную копию.
Удалить приложения из резервных копий iCloud
Чтобы освободить место из приложений iOS, перейдите в « Settings [your name] → iCloud → Manage Storage → Backups → [your device] . В разделе «Выбор данных для резервного копирования» вы можете выбрать, какие данные приложения будут разрешены в резервных копиях iCloud.
Удалите большие файлы с помощью приложения Apple «Файлы»
Вы можете удалить большие синхронизированные файлы из хранилища iCloud с помощью бесплатного приложения Apple «Файлы» .
Загрузите и заархивируйте старые резервные копии устройств iCloud
Возможно, в вашем хранилище iCloud есть резервные копии старых устройств iOS. Если вам больше не нужны данные в этих резервных копиях, они могут быть удалены. Кроме того, если вам нужны данные, но вы предпочитаете хранить резервные копии на вашем Mac или ПК, вы можете использовать iPhone Backup Extractor для локальной загрузки резервных копий iCloud перед их удалением из iCloud.
Уменьшите свою библиотеку фотографий iCloud или поток фотографий
Если вы берете или делитесь множеством фотографий и видео на своем iPhone и включили iCloud Photo Library, вы, вероятно, будете использовать довольно много места для хранения iCloud. Меню на iPhone, которое мы описали выше, покажет вам, сколько места занимает каждый тип данных. MacPaw’s Gemini Photo включает в себя 3-дневную бесплатную пробную версию и может автоматизировать процесс удаления старых или дублированных фотографий из вашей библиотеки.
Включить резервное копирование iTunes (автоматически — через Wi-Fi!)
Вместо того, чтобы каждый вечер выполнять резервное копирование телефона в iCloud, вы можете настроить его для резервного копирования на свой Mac или ПК. Это будет сделано автоматически, если вы подключите его дома и включите Wi-Fi и ваш компьютер.
В нашем центре поддержки есть руководство по включению резервного копирования iTunes через Wi-Fi . Он вообще не требует места для хранения, и после того, как вы закончили локальное резервное копирование на свой компьютер, вы можете удалить все старые резервные копии iCloud из своего хранилища.
Отключите резервное копирование iCloud и сделайте резервную копию вашего iPhone вручную
Мы не рекомендуем отключать автоматическое резервное копирование, но процесс сделать это прост
- Перейдите в
Settings→[your name]→iCloud→iCloud Backup. - Установите для параметра «Резервное копирование iCloud» значение «Выкл.».
Мы настоятельно рекомендуем вам оставить эту функцию включенной или регулярно выполнять резервное копирование устройства на Mac или ПК с iTunes. Для этого вам не нужно подключать телефон: его можно скопировать на компьютер с помощью Wi-Fi (см. Раздел выше).
кода
Это удивительно распространенная проблема.
Я:
⚪️ Одноместный
⚪️ принято
Backup Сбой резервного копирования iPhone
— Джаррет Х (@HeWentToJarrett) 11 июня 2018 г.
Как разные сервисы iCloud используют ваше хранилище
iCloud состоит из множества различных сервисов, каждый из которых может хранить данные в разных местах. Каждый из них настроен отдельно и имеет разные значения для объема памяти, который вы можете использовать. Мы подготовили таблицу ниже, чтобы дать вам более полное представление о программах Apple и планах хранения.
| резервные копии iCloud | iCloud Drive | Библиотека фотографий iCloud | Музыкальная библиотека iCloud (с Apple Music) | |
|---|---|---|---|---|
| Зачем | Автоматически создавать безопасные резервные копии вашего устройства в облаке | Сохраните ваши личные файлы в облаке, аналогично Amazon Cloud, Google Drive или Dropbox | Сохраните свои фотографии и видео, доступные на всех ваших устройствах iOS и macOs. | Доступ к вашей музыке на разных устройствах |
| Полезный для | Восстановление ваших данных в случае потери или удаления, переключение телефонов | Сохранение и защита ваших повседневных файлов | Сбор и просмотр всех ваших фотографий | Вся ваша музыка, где угодно, когда угодно |
| Где (iOS) | Settings → iCloud → Backup → On |
Settings → iCloud → iCloud Drive → On |
Settings → Photos & Camera → iCloud Photo Library → On |
Settings → Music → iCloud Music Library → On |
| Где (macOS) | В iTunes> Подключите ваше устройство → Backups → iCloud |
System Preferences → iCloud → iCloud Drive |
Photos → Preferences → iCloud → iCloud Photo Library |
В iTunes → Preferences → General → iCloud Music Library → On |
| За и против | Данные, не включенные в резервную копию iCloud:
|
Получите доступ к этим файлам устройств, включив «Показать на главном экране». Если вы используете Mac, получите доступ с помощью Finder или icloud.com . Если вы используете компьютер, доступ с помощью iCloud Drive или на icloud.com | Используйте изображения с Оптимизацией для iPhone Storage, чтобы сэкономить место на iOS. Таким образом, изображения не будут храниться в полном разрешении, и вы всегда можете загрузить их в полном разрешении, если хотите. | Добавление / избранное / удаленная песня или список воспроизведения будут отражать изменения на всех устройствах. |
| Место хранения | Использует место для хранения iCloud | Использует место для хранения iCloud | Использует место для хранения iCloud | Нет места с Apple Music |
| Космос | Общее 5 ГБ свободного места обычно недостаточно для одного устройства | Совместно используемых 5 ГБ достаточно для небольших коллекций файлов | Общий объем 5 ГБ охватывает год или около того фотографий, если в iCloud нет других данных | Неограниченный, пока вы платите за подписку на Apple Music
|
В приведенной выше таблице объясняется, как каждая облачная служба Apple использует ваш резерв хранилища iCloud.
Вы никогда не думали покупать больше хранилища iCloud, потому что предполагали, что не сможете себе этого позволить? Взглянуть. Вы можете быть удивлены, увидев, что 50 ГБ пространства iCloud — это всего $ 0,99 в месяц. Планы хранения Apple iCloud в настоящее время следующие:
- 50 ГБ — $ 0,99 / месяц
- 200 ГБ — $ 2,99 / месяц
- 2 ТБ — $ 9,99 / месяц
Чтобы приобрести устройство на iOS, перейдите в « Settings → [your name] → « iCloud → « Storage → « Buy more Storage . Чтобы купить с вашего Mac, перейдите к System Preferences → iCloud → Manage → Buy more Storage . Apple предоставит дальнейшие инструкции по обновлению хранилища iCloud .