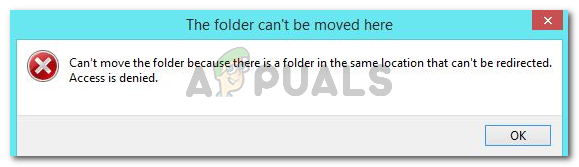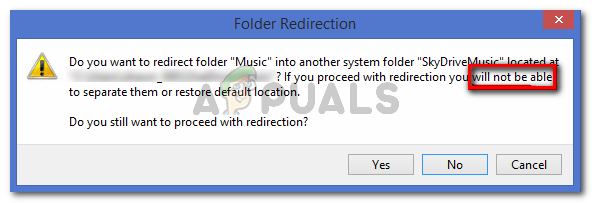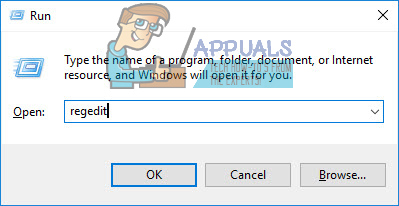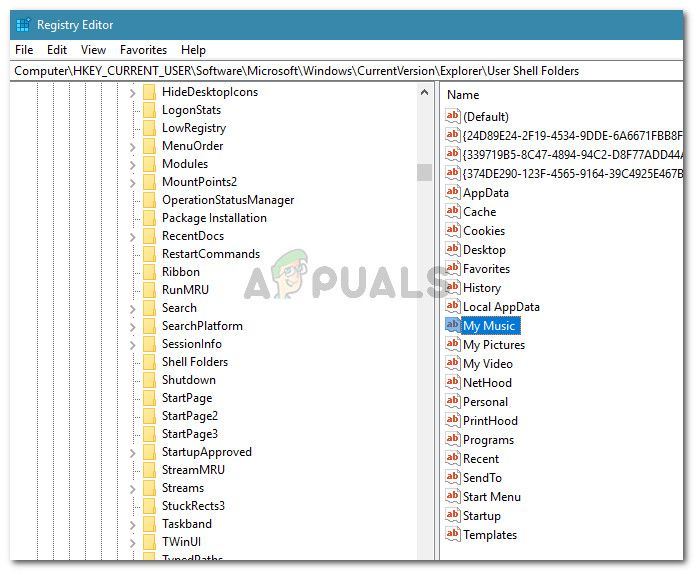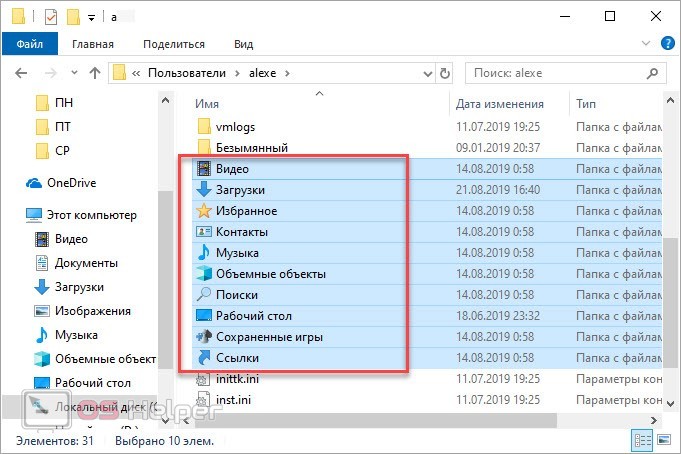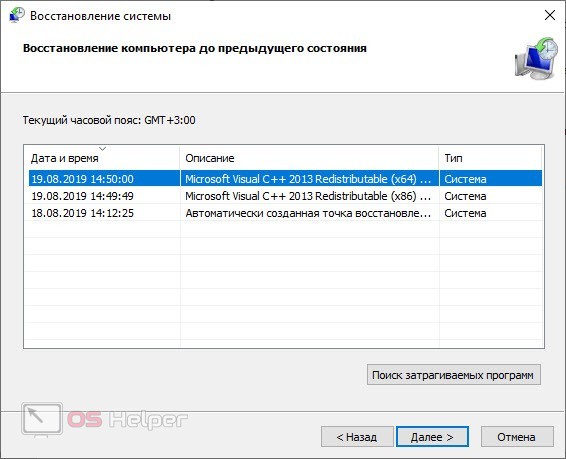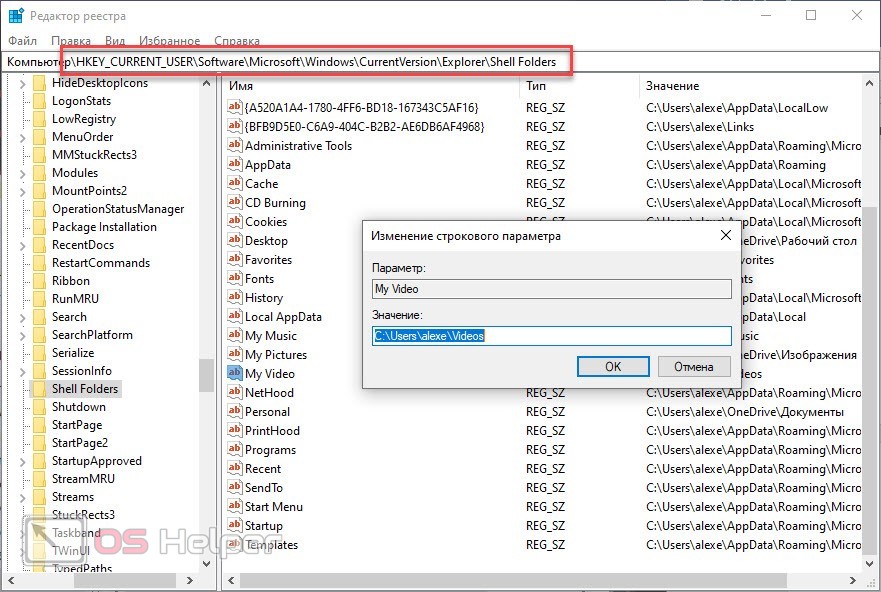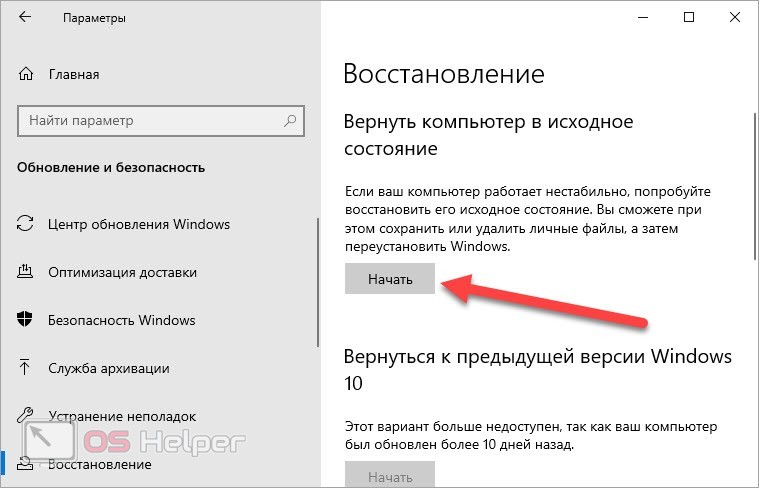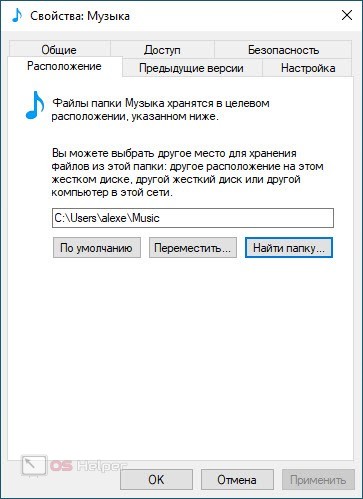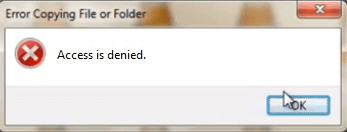Windows 8 Enterprise Windows 8 Pro Windows 8 Windows 7 Enterprise Windows 7 Professional Windows 7 Ultimate Windows 7 Home Premium Windows 7 Home Basic Windows 7 Starter Windows Vista Enterprise Windows Vista Ultimate Windows Vista Business Windows Vista Home Premium Windows Vista Home Basic Windows Vista Starter Microsoft Windows XP Professional Microsoft Windows XP Home Edition Microsoft Windows XP Starter Edition Еще…Меньше
Аннотация
При попытке доступа к файлам и папкам в Windows или работе с ними могут возникать такие проблемы:
-
Проблема 1. Вы получаете сообщение об ошибке «Отказано в доступе» или аналогичное.
-
Проблема 2. Невозможно получить доступ к файлам и папкам, изменить, сохранить или удалить их.
-
Проблема 3. Невозможно открыть файл или папку после установки новой версии Windows.
Способ
Чтобы решить конкретную проблему, выберите наиболее подходящее к вашей ситуации описание и выполните указанные действия. Используйте метод, соответствующий вашей версии Windows.
Примечание. При подобных проблемах не всегда появляется сообщение об ошибке «Отказано в доступе». Если устранить проблему не удается, попробуйте другие предлагаемые действия.
Причина
Сообщение об ошибке «Отказано в доступе» может появляться по одной или нескольким из следующих причин:
-
Изменился владелец папки.
-
У вас нет необходимых разрешений.
-
Файл зашифрован.
Решение
Windows 8
Возможно, вы не являетесь владельцем файла или папки.
Если вы недавно обновили систему до Windows 8, могли измениться некоторые сведения о вашей учетной записи. Поэтому вы можете больше не быть владельцем некоторых файлов или папок. Эту проблему можно устранить, снова став владельцем файлов и папок.
Чтобы стать владельцем файла или папки, выполните указанные ниже действия.
-
Нажмите и удерживайте папку, владельцем которой вы хотите стать, и выберите пункт Свойства. (Если вы используете мышь, щелкните папку правой кнопкой и выберите пункт Свойства.)
-
Откройте вкладку Безопасность, нажмите кнопку Дополнительно и выберите пункт Изменить. При получении запроса на ввод пароля администратора или подтверждение введите пароль или подтвердите действие.
-
Введите имя пользователя, которому нужно предоставить права владельца, и выберите элемент Проверить имена.
Примечание. Появится имя учетной записи лица, которому вы предоставляете права владельца.
-
Нажмите кнопку ОК.
-
Если необходимо, чтобы этот пользователь также стал владельцем файлов и вложенных папок в этой папке, установите флажок Заменить владельца подконтейнеров и объектов.
-
Нажмите кнопку ОК.
Возможно, у вас нет необходимых разрешений.
Проблемы при доступе к файлам и папкам могут быть связаны с разрешениями. Разрешения — это правила, которые определяют, может ли пользователь получать доступ к файлам и папкам или изменять их. Чтобы проверить разрешения на файл или папку:
-
Нажмите и удерживайте (или щелкните правой кнопкой мыши) файл или папку, а затем выберите пункт Свойства.
-
Откройте вкладку Безопасность.
-
В разделе Группы или пользователи выберите свое имя, чтобы увидеть имеющиеся у вас разрешения.
Для открытия файла необходимо разрешение на чтение. Чтобы изменить разрешения на файл или папку, выполните указанные ниже действия.
Важно! Чтобы изменить разрешения на файлы и папки, необходимо войти в систему с правами администратора.
-
Нажмите и удерживайте (или щелкните правой кнопкой мыши) файл или папку, а затем выберите пункт Свойства.
-
Откройте вкладку Безопасность.
-
В разделе Группы или пользователи выберите свое имя, чтобы увидеть имеющиеся у вас разрешения.
-
Нажмите кнопку Изменить, выберите свое имя, установите флажки для нужных разрешений и нажмите кнопку ОК.
Файл или папка могут быть зашифрованы.
Шифрование позволяет защитить файлы и папки от нежелательного доступа. Открыть зашифрованный файл или папку без сертификата, который использовался для шифрования, невозможно. Чтобы увидеть, зашифрованы ли файл или папка:
-
Нажмите и удерживайте (или щелкните правой кнопкой мыши) файл или папку, а затем выберите пункт Свойства.
-
Перейдите на вкладку Общие и нажмите кнопку Дополнительно.
Если установлен флажок Шифровать содержимое для защиты данных, для открытия файла или папки потребуется сертификат, который использовался для их шифрования. В этом случае следует получить этот сертификат у пользователя, который создал или зашифровал файл или папку, либо попросить его расшифровать их.
Windows 7
Возможно, вы не являетесь владельцем файла или папки.
Если вы недавно обновили систему до Windows 7, могли измениться некоторые сведения о вашей учетной записи. Поэтому вы можете больше не быть владельцем некоторых файлов или папок. Эту проблему можно устранить, снова став владельцем файлов и папок.
Чтобы стать владельцем файла или папки:
-
Щелкните правой кнопкой мыши значок папки, владельцем которой вы хотите стать, и выберите пункт Свойства.
-
Откройте вкладку Безопасность, нажмите кнопку Дополнительно и выберите вкладку Владелец.
-
Нажмите кнопку Изменить.
Примечание. При получении запроса на ввод пароля администратора или подтверждения введите пароль или подтвердите действие.
-
Выберите имя лица, которому требуется предоставить права владельца.
-
Если необходимо, чтобы этот пользователь также стал владельцем файлов и вложенных папок в этой папке, установите флажок Заменить владельца подконтейнеров и объектов.
-
Нажмите кнопку ОК.
Возможно, у вас нет необходимых разрешений.
Проблемы при доступе к файлам и папкам могут быть связаны с разрешениями. Разрешения — это правила, которые определяют, может ли пользователь получать доступ к файлам и папкам или изменять их. Чтобы установить разрешения файла или папки, выполните указанные ниже действия.
-
Щелкните файл или папку правой кнопкой мыши и выберите пункт Свойства.
-
Откройте вкладку Безопасность.
-
В разделе Группы или пользователи выберите свое имя, чтобы увидеть имеющиеся у вас разрешения.
Для открытия файла необходимо разрешение на чтение. Чтобы изменить разрешения на файл или папку, выполните указанные ниже действия.
Важно! Чтобы изменить разрешения на файлы и папки, необходимо войти в систему с правами администратора.
-
Щелкните файл или папку правой кнопкой мыши и выберите пункт Свойства.
-
Откройте вкладку Безопасность.
-
В разделе Группы или пользователи выберите свое имя, чтобы увидеть имеющиеся у вас разрешения.
-
Нажмите кнопку Изменить, выберите свое имя, установите флажки для нужных разрешений и нажмите кнопку ОК.
Дополнительные сведения о разрешениях см. в статье Что такое разрешения?.
Файл или папка могут быть зашифрованы.
Шифрование позволяет защитить файлы и папки от нежелательного доступа. Открыть зашифрованный файл или папку без сертификата, который использовался для шифрования, невозможно. Чтобы увидеть, зашифрованы ли файл или папка:
-
Щелкните файл или папку правой кнопкой мыши и выберите пункт Свойства.
-
Откройте вкладку Общие и нажмите кнопку Дополнительно.
Если установлен флажок Шифровать содержимое для защиты данных, для открытия файла или папки потребуется сертификат, который использовался для их шифрования.
Этот сертификат следует получить у пользователя, который создал или зашифровал файл или папку, либо попросить его расшифровать их.
Дополнительные сведения см. в статье Импорт и экспорт сертификатов и закрытых ключей.
Причина
Проблемы с доступом к файлам и папкам и при работе с ними могут возникать по одной или нескольким из следующих причин:
-
Изменился владелец папки.
-
У вас нет необходимых разрешений.
-
Файл зашифрован.
-
Файл поврежден.
-
Профиль пользователя поврежден.
Решение
Windows 8
Возможно, вы не являетесь владельцем файла или папки.
Если вы недавно обновили систему до Windows 8, могли измениться некоторые сведения о вашей учетной записи. Поэтому вы можете больше не быть владельцем некоторых файлов или папок. Эту проблему можно устранить, снова став владельцем файлов и папок.
Чтобы стать владельцем файла или папки, выполните указанные ниже действия.
-
Нажмите и удерживайте папку, владельцем которой вы хотите стать, и выберите пункт Свойства. (Если вы используете мышь, щелкните папку правой кнопкой и выберите пункт Свойства.)
-
Откройте вкладку Безопасность, нажмите кнопку Дополнительно и выберите пункт Изменить. При получении запроса на ввод пароля администратора или подтверждение введите пароль или подтвердите действие.
-
Введите имя пользователя, которому нужно предоставить права владельца, и выберите элемент Проверить имена.
Примечание. Появится имя учетной записи лица, которому вы предоставляете права владельца.
-
Нажмите кнопку ОК.
-
Если необходимо, чтобы этот пользователь также стал владельцем файлов и вложенных папок в этой папке, установите флажок Заменить владельца подконтейнеров и объектов.
-
Нажмите кнопку ОК.
Возможно, у вас нет необходимых разрешений.
Проблемы при доступе к файлам и папкам могут быть связаны с разрешениями. Разрешения — это правила, которые определяют, может ли пользователь получать доступ к файлам и папкам или изменять их. Чтобы проверить разрешения на файл или папку:
-
Нажмите и удерживайте (или щелкните правой кнопкой мыши) файл или папку, а затем выберите пункт Свойства.
-
Откройте вкладку Безопасность.
-
В разделе Группы или пользователи выберите свое имя, чтобы увидеть имеющиеся у вас разрешения.
Для открытия файла необходимо разрешение на чтение. Чтобы изменить разрешения на файл или папку, выполните указанные ниже действия.
Важно! Чтобы изменить разрешения на файлы и папки, необходимо войти в систему с правами администратора.
-
Нажмите и удерживайте (или щелкните правой кнопкой мыши) файл или папку, а затем выберите пункт Свойства.
-
Откройте вкладку Безопасность.
-
В разделе Группы или пользователи выберите свое имя, чтобы увидеть имеющиеся у вас разрешения.
-
Нажмите кнопку Изменить, выберите свое имя, установите флажки для нужных разрешений и нажмите кнопку ОК.
Дополнительные сведения о разрешениях см. в статье Что такое разрешения?.
Файл или папка могут быть зашифрованы.
Шифрование позволяет защитить файлы и папки от нежелательного доступа. Открыть зашифрованный файл или папку без сертификата, который использовался для шифрования, невозможно. Чтобы увидеть, зашифрованы ли файл или папка:
-
Нажмите и удерживайте (или щелкните правой кнопкой мыши) файл или папку, а затем выберите пункт Свойства.
-
Перейдите на вкладку Общие и нажмите кнопку Дополнительно.
Если установлен флажок Шифровать содержимое для защиты данных, для открытия файла или папки потребуется сертификат, который использовался для их шифрования. В этом случае следует получить этот сертификат у пользователя, который создал или зашифровал файл или папку, либо попросить его расшифровать их.
Файл или папка могут быть повреждены
Файлы могут оказаться поврежденными по разным причинам. Наиболее часто это случается, когда при открытом файле происходит сбой компьютера или пропадает питание. Большинство поврежденных файлов невозможно восстановить. В таком случае необходимо удалить файл или восстановить его из резервной копии.
Дополнительные сведения о поврежденных файлах и способах их восстановления см. в статье Поврежденные файлы: вопросы и ответы.
Ваш локальный профиль пользователя может быть поврежден.
Иногда Windows может неправильно читать данные локального профиля пользователя. Это может заблокировать доступ к файлам и папкам. В таком случае может потребоваться новый локальный профиль пользователя. Для его создания сначала создайте учетную запись локального пользователя. При создании учетной записи также создается и профиль. Чтобы создать учетную запись локального пользователя:
-
Проведите пальцем от правого края экрана, нажмите Параметры и выберите Изменение параметров компьютера. (Если вы используете мышь, наведите указатель на правый верхний угол экрана, переместите его вниз, нажмите Параметры, а затем Изменение параметров компьютера.)
-
В области навигации выберите элемент Пользователи.
-
Выберите команду Добавить пользователя, а затем выберите пункт Возможен ли вход без учетной записи Майкрософт?
-
Выберите элемент Локальная учетная запись.
-
Введите имя новой учетной записи.
-
Если вы хотите использовать пароль, введите и подтвердите его. Если вы решили не использовать пароль, не вводите его и нажмите кнопку Далее.
-
Нажмите кнопку Готово.
Windows 7
Возможно, вы не являетесь владельцем файла или папки.
Если вы недавно обновили систему до Windows 7, могли измениться некоторые сведения о вашей учетной записи. Поэтому вы можете больше не быть владельцем некоторых файлов или папок. Эту проблему можно устранить, снова став владельцем файлов и папок.
Чтобы стать владельцем файла или папки:
-
Щелкните правой кнопкой мыши значок папки, владельцем которой вы хотите стать, и выберите команду Свойства.
-
Откройте вкладку Безопасность, нажмите кнопку Дополнительно и выберите вкладку Владелец.
-
Нажмите кнопку Изменить. При получении запроса на ввод пароля администратора или подтверждение введите пароль или подтвердите действие.
-
Выберите имя лица, которому требуется предоставить права владельца.
-
Если необходимо, чтобы этот пользователь также стал владельцем файлов и вложенных папок в этой папке, установите флажок Заменить владельца подконтейнеров и объектов.
-
Нажмите кнопку ОК.
Возможно, у вас нет необходимых разрешений.
Проблемы при доступе к файлам и папкам могут быть связаны с разрешениями. Разрешения — это правила, которые определяют, может ли пользователь получать доступ к файлам и папкам или изменять их. Чтобы проверить разрешения на файл или папку:
-
Нажмите и удерживайте (или щелкните правой кнопкой мыши) файл или папку, а затем выберите пункт Свойства.
-
Откройте вкладку Безопасность.
-
В разделе Группы или пользователи выберите свое имя, чтобы увидеть имеющиеся у вас разрешения.
Для открытия файла необходимо разрешение на чтение. Чтобы изменить разрешения на файл или папку, выполните указанные ниже действия.
Важно! Чтобы изменить разрешения на файлы и папки, необходимо войти в систему с правами администратора.
-
Щелкните файл или папку правой кнопкой мыши и выберите пункт Свойства.
-
Откройте вкладку Безопасность.
-
В разделе Группы или пользователи выберите свое имя, чтобы увидеть имеющиеся у вас разрешения.
-
Нажмите кнопку Изменить, выберите свое имя, установите флажки для нужных разрешений и нажмите кнопку ОК.
Дополнительные сведения о разрешениях см. в статье Что такое разрешения?.
Файл или папка могут быть зашифрованы.
Шифрование позволяет защитить файлы и папки от нежелательного доступа. Открыть зашифрованный файл или папку без сертификата, который использовался для шифрования, невозможно. Чтобы увидеть, зашифрованы ли файл или папка:
-
Щелкните файл правой кнопкой мыши и выберите пункт Свойства.
-
Откройте вкладку Общие и нажмите кнопку Дополнительно.
Если установлен флажок Шифровать содержимое для защиты данных, для открытия файла или папки потребуется сертификат, который использовался для их шифрования.
Этот сертификат следует получить у пользователя, создавшего файл. Дополнительные сведения см. в статье Импорт и экспорт сертификатов и закрытых ключей.
Файл или папка могут быть повреждены
Файлы могут оказаться поврежденными по разным причинам. Наиболее часто это случается, когда при открытом файле происходит сбой компьютера или пропадает питание. Большинство поврежденных файлов невозможно восстановить. В таком случае необходимо удалить файл или восстановить его из резервной копии.
Дополнительные сведения о поврежденных файлах и способах их восстановления см. в статье Поврежденные файлы: вопросы и ответы.
Ваш профиль пользователя может быть поврежден.
Иногда Windows может неправильно читать данные локального профиля пользователя. Это может заблокировать доступ к файлам и папкам. В таком случае может потребоваться новый локальный профиль пользователя. Для его создания сначала создайте учетную запись локального пользователя. При создании учетной записи также создается и профиль.
Дополнительные сведения о создании профилей пользователя см. в статье Восстановление поврежденного профиля пользователя. После того как профиль пользователя создан, можно скопировать в него существующие файлы, чтобы иметь к ним доступ.
Причина
Проблемы с доступом к файлам и папкам после обновления версии Windows могут возникать по одной или нескольким из следующих причин:
-
Изменился владелец папки.
-
Файлы из предыдущей системы сохранены в папку Windows.old.
Решение
Windows 8
Возможно, вы не являетесь владельцем файла или папки.
Если вы недавно обновили систему до Windows 8, могли измениться некоторые сведения о вашей учетной записи. Поэтому вы можете больше не быть владельцем некоторых файлов и папок. Эту проблему можно устранить, снова став владельцем файлов и папок.
Чтобы стать владельцем файла или папки:
-
Нажмите и удерживайте папку, владельцем которой вы хотите стать, и выберите пункт Свойства. (Если вы используете мышь, щелкните папку правой кнопкой и выберите пункт Свойства.)
-
Откройте вкладку Безопасность, нажмите кнопку Дополнительно и выберите пункт Изменить. При получении запроса на ввод пароля администратора или подтверждение введите пароль или подтвердите действие.
-
Введите имя пользователя, которому нужно предоставить права владельца, и выберите элемент Проверить имена.
Примечание. Появится имя учетной записи лица, которому вы предоставляете права владельца.
-
Нажмите кнопку ОК.
-
Если необходимо, чтобы этот пользователь также стал владельцем файлов и вложенных папок в этой папке, установите флажок Заменить владельца подконтейнеров и объектов.
-
Нажмите кнопку ОК.
Вам нужно восстановить файлы из папки Windows.old.
Если вы недавно обновили систему до Windows 8 и не переформатировали жесткий диск, старые файлы могут быть доступны в папке Windows.old.
Чтобы устранить эту проблему автоматически, щелкните ссылку или нажмите кнопку Исправить. Затем в диалоговом окне Загрузка файла нажмите кнопку Выполнить и следуйте инструкциям мастера устранения проблем. Чтобы устранить проблему самостоятельно, перейдите к разделу «Самостоятельное решение проблемы».
Получить помощь в решении проблемы
Примечания.
-
Мастер может быть доступен только на английском языке. Однако автоматическое исправление подходит для версий Windows на всех языках.
-
Если вы используете не тот компьютер, на котором возникла проблема, сохраните решение для исправления на устройство флэш-памяти или компакт-диск и запустите его на нужном компьютере.
Самостоятельное решение проблемы
Чтобы извлечь файлы вручную:
-
Откройте рабочий стол, коснитесь значка папки и нажмите Компьютер. Или нажмите клавиши WINDOWS+Е.
-
Дважды коснитесь диска, на котором установлена ОС Windows (обычно это диск С), или дважды щелкните его.
-
Дважды коснитесь папки Windows.old или дважды щелкните ее.
-
Дважды коснитесь папки «Пользователи» или дважды щелкните ее.
-
Дважды коснитесь имени пользователя или дважды щелкните его.
-
Откройте папки с файлами, которые требуется извлечь. Например, чтобы извлечь файлы из папки «Документы», дважды коснитесь папки Документы или дважды щелкните ее.
-
Скопируйте нужные файлы из каждой папки и вставьте их в папку в Windows 8. Например, если необходимо извлечь все содержимое папки «Документы», находящейся в папке Windows.old, скопируйте все файлы из этой папки и вставьте их в библиотеку документов в Windows 8.
-
Повторите действия с 5-го по 7-е для каждой учетной записи пользователя на компьютере.
Дополнительные сведения о восстановлении данных из предыдущих версий Windows см. в статье Восстановление потерянных или удаленных файлов.
Windows 7
Возможно, вы не являетесь владельцем файла или папки.
Если вы недавно обновили систему до Windows 7, могли измениться некоторые сведения о вашей учетной записи. Поэтому вы можете больше не быть владельцем некоторых файлов и папок. Эту проблему можно устранить, снова став владельцем файлов и папок.
Чтобы стать владельцем файла или папки:
-
Щелкните правой кнопкой мыши значок папки, владельцем которой вы хотите стать, и выберите команду Свойства.
-
Откройте вкладку Безопасность, нажмите кнопку Дополнительно и выберите вкладку Владелец.
-
Нажмите кнопку Изменить. При получении запроса на ввод пароля администратора или подтверждение введите пароль или подтвердите действие.
-
Выберите имя лица, которому требуется предоставить права владельца.
-
Если необходимо, чтобы этот пользователь также стал владельцем файлов и вложенных папок в этой папке, установите флажок Заменить владельца подконтейнеров и объектов.
-
Нажмите кнопку ОК.
Возможно, вам потребуется восстановить файлы из папки Windows.old.
Если вы недавно обновили систему до Windows 7 и не переформатировали жесткий диск, старые файлы могут быть доступны в папке Windows.old.
Чтобы устранить эту проблему автоматически, щелкните ссылку или нажмите кнопку Исправить. В диалоговом окне Загрузка файла нажмите кнопку Выполнить и следуйте инструкциям мастера устранения проблем. Если вы предпочитаете решить проблему самостоятельно, перейдите к разделу «Самостоятельное решение проблемы».
Получить помощь в решении проблемы
Примечания.
-
Мастер может быть доступен только на английском языке. Однако автоматическое исправление подходит для версий Windows на всех языках.
-
Если вы используете не тот компьютер, на котором возникла проблема, сохраните решение для исправления на устройство флэш-памяти или компакт-диск и запустите его на нужном компьютере.
Самостоятельное решение проблемы
Чтобы извлечь файлы вручную:
-
Нажмите кнопку Пуск и выберите пункт Компьютер.
-
Дважды щелкните диск, на котором установлена ОС Windows (обычно это диск C).
-
Дважды щелкните папку Windows.old.
-
Дважды щелкните папку «Пользователи».
-
Дважды щелкните имя пользователя.
-
Откройте папки с файлами, которые требуется извлечь. Например, чтобы извлечь файлы из папки «Документы», дважды щелкните папку Документы.
-
Скопируйте нужные файлы из каждой папки и вставьте их в папку в Windows 7. Например, если необходимо извлечь все содержимое папки «Документы», находящейся в папке Windows.old, скопируйте все файлы из этой папки и вставьте их в библиотеку документов в Windows 7.
-
Повторите действия с 5-го по 7-е для каждой учетной записи пользователя на компьютере.
Дополнительные сведения о восстановлении данных из предыдущих версий Windows см. в статье Восстановление потерянных или удаленных файлов.
Нужна дополнительная помощь?
Нужны дополнительные параметры?
Изучите преимущества подписки, просмотрите учебные курсы, узнайте, как защитить свое устройство и т. д.
В сообществах можно задавать вопросы и отвечать на них, отправлять отзывы и консультироваться с экспертами разных профилей.
Устранение ошибки «Отказано в доступе» на компьютере под управлением Windows 10
Устраняем ошибку 5 при доступе к данным
В большинстве случаев источником ошибки являются проблемы с правами на чтение и запись данных в текущей пользовательской «учётке». Также подобное сообщение появляется при сбоях в ОС, повреждении её компонентов или записей реестра.
Способ 1: Запуск с привилегиями администратора
Если открытие исполняемого файла программы, игры либо инсталлятора приложения приводит к появлению рассматриваемой ошибки, следует попробовать запустить его от имени администратора.
- Убедитесь, что у текущей учётной записи нужные права есть. Если это не так, предоставьте или получите их.
Урок: Получение прав администратора на Windows 10
Перейдите к проблемному файлу. Выделите его, нажмите правую кнопку мыши и выберите в меню пункт «Запуск от имени администратора».
Появится всплывающее окно с запросом на разрешение, щёлкните в нём «Да».
Далее приложение или инсталлятор должны запуститься нормально.
Способ 2: Открытие доступа к каталогам
Вторая причина проблемы, которую мы сегодня рассматриваем – неполадки с правами доступа к отдельному каталогу или диску. Предоставление нужных прав покажем на примере системного диска.
Внимание! Процедура может нарушить работу компьютера, поэтому рекомендуем создать точку восстановления!
- Откройте «Этот компьютер», найдите в нём системный накопитель и кликните по нему ПКМ, затем выберите в меню пункт «Свойства».
Откройте вкладку «Безопасность». Нажмите на кнопку «Изменить» под блоком «Группы и пользователи».
Далее кликните «Добавить».
В следующем окне обратитесь к блоку «Введите имена…». Наберите на клавиатуре слово Все , после чего щёлкните «Проверить имена».
Если появилось окошко «Имя не найдено», попробуйте в графе «Введите имя объекта» вписать слово All либо имя текущей учётной записи, после чего воспользуйтесь кнопкой «ОК».
Вернувшись к утилите разрешений, убедитесь, что выделена добавленная на предыдущем шаге группа. Далее в разделе «Разрешения для группы…» отметьте все пункты в столбце «Разрешить».
Далее последовательно щёлкните «Применить» и «ОК», после чего перезагрузите компьютер.
Предоставление прав на чтение и запись системного носителя одновременно устраняет ошибку 5 как для исполняемых файлов, так и для служб, однако данная процедура небезопасна для работоспособности системы.
Способ 3: «Командная строка»
Рассматриваемая проблема может касаться только той или иной службы Виндовс. В этом случае можно воспользоваться средством «Командная строка».
- Откройте «Поиск», в котором начните вводить запрос командная строка . Выделите найденное приложение и нажмите на ссылку «Запуск от имени администратора» в правой части окна.
Последовательно введите в интерфейсе следующие команды:
net localgroup Администраторы /add networkservice
net localgroup Администраторы /add localservice
Обратите внимание! Пользователям Windows 10 с английской локализацией системы необходимо вводить Administrators вместо Администраторы!
Данный метод безопаснее предыдущего, но и применим только при отказе в доступе для служб.
Способ 4: Устранение проблем с Виндовс
Если применение всех вышеприведённых методов не принесло результата, скорее всего источником проблемы являются неполадки в самой ОС.
- Первым делом проверьте обновления – возможно, в одном из недавно установленных присутствуют баги. Если же, напротив, вы давно не обновляли систему, попробуйте загрузить актуальные апдейты.
Урок: Как установить и как удалить обновления Windows 10
Проверьте параметры антивируса – возможно, в нём активен строгий режим контроля, который не разрешает манипуляции с данными. Также стоит попробовать временно отключить защитное ПО.
Если же вы по каким-то причинам вообще не пользуетесь защитой от вирусов, рекомендуем ознакомиться со статьей по борьбе с ними — возможно, ваш компьютер стал жертвой заражения.
Подробнее: Борьба с компьютерными вирусами
Дополнительно следует проверить работоспособность системных составляющих в целом и реестра в частности.
Описанные выше рекомендации должны помочь в устранении проблемы.
Заключение
Мы рассмотрели варианты решения проблемы, при которой в Виндовс 10 появляется ошибка с кодом 5 и текстом «Отказано в доступе». Как видим, возникает она по разным причинам, из-за чего нет универсального метода устранения.
Источник
Устранение ошибки «Расположение недоступно. Отказано в доступе» в Windows 10
Важно! Все последующие манипуляции необходимо совершать только с правами администратора!
Способ 1: Изменение владельца
Первое решение рассматриваемой проблемы — изменение владельца директории.
- Откройте местоположение проблемного каталога. Выделите его, кликните правой кнопкой мыши и выберите в контекстном меню пункт «Свойства».
В дополнительных свойствах безопасности найдите строку «Владелец» и нажмите «Изменить».
В следующем окне напечатайте имя вашей учётки в отмеченном на изображении блоке и нажмите «Проверить имена».
Аккаунт будет найден и добавлен. Щёлкните «ОК» и переходите к следующему шагу.
По возвращении к окну дополнительных свойств следует отметить пункты «Заменить владельца подконтейнеров и объектов» и «Заменить все записи разрешений дочернего объекта наследуемыми от этого объекта», чтобы не возникало проблем с открытием и редактированием файлов в целевой папке. Воспользуйтесь кнопкой «Применить».
Появится предупреждение, кликните в нём «Да».
Убедитесь, что в качестве владельца теперь указан именно ваш аккаунт, после чего нажмите на кнопку «ОК».
Этот вариант помогает в большинстве случаев.
Способ 2: «Командная строка»
Альтернативный метод предоставление разрешений заключается в использовании «Командной строки».
- Вызовите интерфейс ввода команд от имени администратора любым подходящим способом – например, найдите его через «Поиск» и воспользуйтесь одноимённым пунктом в боковом меню.
После запуска средства введите в его окно следующую команду:
takeown /f *путь к папке* /r /d y
Вместо *путь к папке* пропишите полный путь к проблемному каталогу и нажмите Enter.
Далее введите команду:
icacls *путь к папке* /grant administrators:F /T
Закрывайте «Командную строку» и перезапустите ПК или ноутбук.
Способ 3: «Редактор групповых политик»
Также в Windows 10 есть групповая политика, предназначенная как раз для решения рассматриваемой проблемы. Включить её можно через «Редактор групповых политик».
Обратите внимание! Оснастка «Редактор групповых политик» отсутствует в редакции Windows 10 Домашняя!
- Вызовите средство «Выполнить» комбинацией клавиш Win+R, в котором введите команду gpedit.msc и нажмите «ОК».
Перейдите к следующему расположению:
Конфигурация компьютера/Административные шаблоны/Система/Помощь при ошибке «Отказано в доступе»
В правой части окна найдите параметр «Включить исправление ошибки “Отказано в доступе”» и дважды кликните по нему левой кнопкой мыши.
Переведите его в состояние «Включено».
Для сохранения изменений желательно перезагрузить компьютер.
Способ 4: Отключение контроля учётных записей
Наиболее радикальный вариант решения рассматриваемой проблемы – полное отключение системы контроля учётных записей (UAC). Делать это рекомендуется в самом крайнем случае, поскольку при отключении UAC снижается безопасность операционной системы.
Мы рассмотрели варианты устранения ошибки «Расположение недоступно. Отказано в доступе». Как видим, проблема заключается в сбоях прав доступа, и все решения так или иначе их устраняют.
Источник
Вам отказано в доступе к этой папке Windows 10
Бывает система пишет Вам отказано в доступе к определённой папке Windows 10. Такое встречается даже после чистой установки операционной системы. И при использовании учётки Майкрософт. Не стоит пытаться исправить ошибку, если Вы не являетесь администратором устройства. Сразу же отключите контроль учётных записей пользователя (UAC).
Эта статья расскажет, что делать когда нет разрешений и Вам отказано в доступе к этой папки на Windows 10. Нужно понимать, что получить доступ для просмотра и права на изменение данных это разные вещи. На примере последней версии ОС попробуем дать доступ к нужно папке или диску и дополнительно присвоить права на изменение или удаление.
Почему пишет, что Вам отказано в доступе?
Обычно чтобы получить доступ к папке пользователю достаточно воспользоваться клавишей продолжить. После нажатия которой бывает открывается нужное Вам расположение. Не всегда всё так просто. В новом окошке сообщается: Вам отказано в доступе к этой папке. Здесь есть и полезное сообщение, для получения доступа к этой папке следует перейти на вкладку безопасность.
- Вариант 1. Вы не являетесь администратором устройства. Доступ к папке Вам и ненужен. Все данные были специально скрыты. Без учётной записи администратора ничего не получиться.
- Вариант 2. Ошибка выскакивает при попытке открыть системные папки. Операционная система себя так защищает. Если же Вы уверенны в своих действиях, тогда можно получить доступ.
Как стать владельцем файла или папки Windows 10
Нажмите правой кнопкой мышки на папку и в контекстном меню выберите пункт Свойства. Перейдите во вкладку Безопасность и нажмите Дополнительно, чтобы задать особые разрешения или параметры.
Теперь напротив Владелец (может писать: не удалось отобразить текущего владельца) нажимаем кнопку Изменить.
Далее, нужно ввести имя учетной записи администратора, которое можно узнать по пути C:Пользователи и нажать Проверить имена.
После успешного поиск записи администратора нужно нажать ОК, чтобы сохранить изменения. В строке владелец должно появится имя Вашей учётной записи.
Более опытные пользователи могут включить доступ отдельной папке в командной строке Windows 10. Можете посмотреть как запустить командную строку, поскольку в контекстном меню она заменена на Windows PowerShell.
Вам нужно любым способом открыть командную строку от имени администратора, например, используя поиск. Теперь достаточно выполнить команду: takeown /F «путь к папке» /R /D Y.
Для удаления папки нужно обладать правами администратора
Способом предложенным выше Вы точно получаете доступ к нужной папке в Windows 10. Соль заключается в том, что изменить или удалить её содержимое не получиться. Нужно получать права на изменения данных для Вашей учётной записи.
Нажимаем кнопку Дополнительно во вкладке Безопасность, как делали ранее. Теперь появилась возможность нажать кнопку Изменить разрешения.
В элементах разрешений выбираем субъект Администраторы (применяется только для этой папки) и нажимаем кнопку Изменить. В открывшемся окне отмечаем пункт Полный доступ и нажимаем кнопку ОК.
Теперь Вы сможете открыть папку и посмотреть её содержимое, даже если ранее Вам было отказано в доступе. Обычно папки без доступа для пользователей скрываются от них средствами ОС Windows 10. Очень не приятно в процессе использования своего же компьютера обнаружить, что доступ к данным Вам просто закрыт.
Дополнительно рекомендуемся проверить систему на наличие вредоносного ПО. Часто встречал ситуации, когда вирусы закрывали доступ в заражённые расположения. Действительно не приятная ситуация. На всякий случай несколько раз подумайте, нужен ли Вам доступ в текущее расположение или нет, возможно туда лучше не лезть.
Источник
Перенос файлов и папок из одного места в другое — одна из самых распространенных задач, которую выполняют все пользователи.
Но недавно некоторые пользователи Windows 11 сообщили, что видят сообщение об ошибке Невозможно переместить папку, потому что в том же месте есть папка, которую нельзя перенаправить при попытке перенести что-либо на свой ПК.
Эта конкретная ошибка предупредит вас, если вы попытаетесь переместить папку в Onedrive, SkyDrive и т. д. Это распространенная ошибка, с которой также сталкиваются пользователи Windows 10.
Однако при повторной попытке изменить расположение папки операция завершится ошибкой. Это вызывает беспокойство и должно быть исправлено немедленно. Итак, в этом посте мы составили список некоторых решений, которые обязательно вам помогут.
Почему я не могу переместить папку в другую папку?
Эта ошибка обычно возникает, если пользователь изменил расположение личной папки и сопоставил ее с другой личной папкой. И когда они возвращают его, значения не возвращаются к норме.
Например, сообщение об ошибке не будет отображаться, если личная папка с именем «Документы» сопоставлена с «Видео», если вы не можете переместить папку «Документы» из OneDrive.
Однако бывают случаи, когда появляется сообщение о том, что если вы продолжите перенаправление, вы не сможете восстановить его в расположение по умолчанию.
Это потому, что Windows не может самостоятельно отменить эту модификацию.
К счастью, вы можете устранить эту ошибку вручную, следуя методам, указанным ниже.
Что делать, если я не могу переместить папку, потому что в том же месте есть папка, которую нельзя перенаправить?
1. Установите путь по умолчанию, чтобы иметь возможность перемещать папку
- Щелкните правой кнопкой мыши папку, с которой вы столкнулись.
- Щелкните Свойства.
- Перейдите на вкладку «Расположение» и нажмите «Восстановить по умолчанию».
- После этого нажмите «ОК», и Windows установит путь к папке по умолчанию.
Обязательно скопируйте все файлы из старого места в новое. Невыполнение этого требования может привести к потере данных.
2. Запустите сканирование DISM
- Нажмите «Пуск», найдите «Командная строка» и выберите «Запуск от имени администратора».
- Введите следующие команды одну за другой и нажмите Enter :
DISM /Online /Cleanup-Image /CheckHealth
DISM /Online /Cleanup-Image /ScanHealth
DISM /Online /Cleanup-Image /RestoreHealth - После этого перезагрузите устройство и проверьте, устранена ли ошибка.
Если вы не можете изменить расположение папки документов в Windows 10 или Windows 11, это может произойти из-за повреждения образа системы. Запуск сканирования DISM устранит любое повреждение изображения на вашем устройстве.
Несколько пользователей жалуются на то, что DISM иногда дает сбой в Windows 11. Будьте уверены, что наше руководство покажет вам, что делать в этом случае.
3. Настройте реестр, чтобы исправить ошибку.
- Нажмите Windows клавишу +R , чтобы открыть диалоговое окно «Выполнить».
- Введите regedit и нажмите Enter .
- После открытия редактора реестра перейдите по следующему пути:
HKEY_CURRENT_USERSoftwareMicrosoftWindowsCurrentVersionExplorerUser Shell Folders - См. ниже, чтобы найти раздел реестра для папки, в которой возникла эта проблема. Затем измените его на значение по умолчанию:
Desktop - %USERPROFILE%Desktop
Favorites - %USERPROFILE%Favorites
Music - %USERPROFILE%Music
Pictures - %USERPROFILE%Pictures
Videos - %USERPROFILE%Videos
Documents - %USERPROFILE%Documents
Downloads - %USERPROFILE%Downloads - После этого закройте редактор реестра и откройте диспетчер задач.
- Прокрутите вниз и найдите проводник Windows.
- Щелкните правой кнопкой мыши процесс и выберите «Перезапустить».
- Перезагрузите компьютер и проверьте, устранена ли проблема.
4. Повторно свяжите OneDrive
- Щелкните значок OneDrive на панели задач.
- Нажмите на значок шестеренки вверху, а затем на Настройки.
- Теперь перейдите на вкладку «Учетная запись», нажмите «Отключить этот компьютер» и следуйте инструкциям на экране, чтобы завершить процесс.
- Закройте OneDrive и перезагрузите устройство.
- После этого откройте OneDrive и снова войдите в свою учетную запись.
Если вы не можете переместить папку документов из OneDrive, эта ошибка также может возникать из-за проблем с синхронизацией OneDrive. Чтобы решить эту проблему, попробуйте отключить, а затем повторно связать свою учетную запись OneDrive. Кроме того, вы не потеряете никаких данных в этой процедуре.
5. Запустите сканирование SFC
1. Нажмите «Пуск» или нажмите клавишу Windows на клавиатуре, чтобы открыть меню «Пуск».
2. Найдите командную строку, щелкните ее правой кнопкой мыши и выберите «Запуск от имени администратора».
3. Введите в cmd следующую команду: sfc/scannow
4. Нажмите Enter , чтобы выполнить команду.
5. После завершения сканирования перезагрузите устройство и проверьте, устранена ли ошибка.
Поврежденные системные файлы на вашем устройстве с Windows могут быть причиной ошибки «Невозможно переместить папку, поскольку в том же месте находится папка». Если это так, запустите сканирование SFC, чтобы избавиться от этих файлов.
Перенос данных из одной папки в другую является важной функцией на каждом устройстве Windows. Ошибка «Не удается изменить расположение папки с документами» в Windows 10 и Windows 11 может возникнуть при попытке снова изменить расположение папки.
Выполните шаги, указанные выше, чтобы исправить эту ошибку.
Если описанные выше методы устранения неполадок не помогли вам, сбросьте ПК до заводских настроек.
Если у вас все еще есть какие-либо проблемы, не стесняйтесь оставлять комментарии ниже. Мы хотим услышать от вас.
Если вы пытаетесь изменить расположение папок по умолчанию, таких как «Документы», «Изображения», «Загрузки», и получаете сообщение об ошибке, этот пост поможет вам решить проблему. Сообщение об ошибке отображается как Не удается переместить папку, потому что в том же месте есть папка, которую нельзя перенаправить.

Когда Windows развернула функцию библиотек, она также позволила пользователям изменять расположение папок по умолчанию. Он включает в себя такие папки, как «Документы», «Изображения», «Загрузки» и т. Д. Поскольку эти папки тесно интегрированы в OneDrive, некоторые пользователи могут захотеть изменить их, чтобы сохранить в другом месте, например на Google Диске или Dropbox.
Почему возникает ошибка Не удается переместить папку?
Когда вы получаете эту ошибку, она предназначена для тех, кто уже изменил расположение личной папки в Windows, такой как «Документы» или «Загрузки», и сопоставил эту папку с другой личной папкой. При возврате значения не установлены правильно, чтобы вернуться в положение по умолчанию или в новое место.
Быстрое решение может заключаться в использовании кнопки «Восстановить по умолчанию» и сохранении изменений, но если это не сработает, вы можете следовать приведенному ниже предложению.
Невозможно переместить папку, потому что в том же месте есть папка, которую нельзя перенаправить
Вы можете воспользоваться любым из этих методов и посмотреть, какой из них вам подходит. Вам нужно будет использовать учетную запись администратора при использовании метода реестра.
1]Установить путь по умолчанию
- Щелкните правой кнопкой мыши любую из папок (Документы, Загрузки, Изображения)
- Щелкните «Свойства», а затем перейдите на вкладку «Местоположение».
- Найдите значение по умолчанию для перезапуска и щелкните его. Теперь путь изменится.
- Примените изменения.
При использовании этого метода вы должны скопировать файлы из предыдущего места в новое.
2]Метод реестра для восстановления путей к папкам
Прежде чем мы начнем, обязательно создайте точку восстановления или сделайте резервную копию реестра. Если что-то пойдет не так, вы можете восстановить это, и система вернется в нормальное состояние. Это значения реестра, которые необходимо настроить для устранения проблемы.
FolderRegistry ключЗначение по умолчаниюDownloads {374DE290-123F-4565-9164-39C4925E467B}% USERPROFILE% DownloadsDesktopDesktop% USERPROFILE% DesktopFavoritesFavorites% USERPROFILE% FavoritesMusicMyicture Music% USERPROFILE% MusicPROFILE% Документы
Теперь следуйте инструкциям по восстановлению.
Используйте Win + X, чтобы открыть меню «Питание», и выберите «Выполнить».
Введите regedit.exe и нажмите Shift + Enter для запуска с правами администратора.
В редакторе реестра перейдите по следующему пути:
HKEY_CURRENT_USER Software Microsoft Windows CurrentVersion Explorer Папки пользовательской оболочки
Теперь следуйте таблице и измените значения внутри каждого на значение по умолчанию.
Закройте реестр, а затем откройте диспетчер задач, используя Ctrl + Shift + Esc.
Найдите проводник Windows на вкладке «Процессы».
Щелкните его правой кнопкой мыши и выберите «Перезагрузить».
После этого перезагрузите компьютер. Все должно вернуться на круги своя.
Убедитесь, что файлы на месте. Если нет, скопируйте файлы из папки и вставьте их в место, которое мы установили с помощью метода реестра.
Почему я не могу переместить папку в другую папку?
Если другое приложение использует папку или файлы внутри него, вы не переместите никакую папку в новое место. Лучший способ переместить любую папку — закрыть все приложения переднего плана и фоновые приложения, а затем переместить их.
Как отменить связь пользовательских папок с OneDrive?
- Щелкните правой кнопкой мыши значок OneDrive на панели задач и выберите Параметры.
- Перейдите на вкладку Резервное копирование и нажмите Выбрать папки.
- Нажмите кнопку «Управление резервным копированием».
- Затем вы можете нажать «Остановить резервное копирование», и папки будут отключены от One Drive.
Я надеюсь, что за публикацией было легко следить, и вы можете изменить расположение папки или переместить папку на другой диск.

не удается переместить эту папку так как в этом расположении есть другая папка которую невозможно перенаправить
Чтобы обойти эту проблему, выполните следующие действия.
Щелкните правой кнопкой мыши эмблему Windows в левом нижнем углу экрана и выберите команду выполнить.
Введите regedit.exe и нажмите клавишу ВВОД. На экране всплывает окно Контроля учетных записей пользователей, нажмите кнопку Да.
В редакторе реестра перейдите в следующий каталог: Папки оболочки HKEY_CURRENT_USERSoftwareMicrosoftWindowsCurrentVersionExplorerUser
Обратитесь к следующей таблице, чтобы найти ключ реестра для папки, которая встречается эта проблема и измените его на значение по умолчанию.
Перезапустите процесс Explorer.exe, чтобы изменения вступили в силу. Для этого можно использовать любой из следующих шагов:
Запустите процесс в диспетчере задач.
Выход и повторите вход.
Перезагрузите компьютер.
Происходит сбой операции для изменения расположения личных папок в Windows
Предположим, изменено место личная папка в Windows, такие как документы или файлы для загрузки и сопоставленные папки в другой PST-файл. При попытке изменить расположение папки снова, операция завершается неудачей.
Например:
Если личная папка была сопоставлена личной папки в папке OneDrive на компьютере, будет получено следующее сообщение об ошибке:
Невозможно переместить папку, так как есть папка в том же расположении, которое не может быть перенаправлен. Отказано в доступе.
Если личная папка была сопоставлена локальной личной папки, например, документов было сопоставлено видео, отображается сообщение об ошибке. Тем не менее после выполнения операции две папки расположения не разделяются.
Дополнительные сведения о том, как изменить расположение личных папок и сопоставить его в другую папку, обратитесь к разделу «Дополнительные сведения».
Временное решение
Important
Тщательно выполните действия, описанные в этом разделе. При неправильном изменении реестра могут возникнуть серьезные проблемы. До изменения его резервную копию для восстановления реестра в случае возникновения проблем.
Чтобы обойти эту проблему, выполните следующие действия.
Щелкните правой кнопкой мыши эмблему Windows в левом нижнем углу экрана и выберите команду выполнить.
Введите regedit.exe и нажмите клавишу ВВОД. На экране всплывает окно Контроля учетных записей пользователей , нажмите кнопку Да.
В редакторе реестра перейдите в следующий каталог:Папки оболочки HKEY_CURRENT_USERSoftwareMicrosoftWindowsCurrentVersionExplorerUser
Обратитесь к следующей таблице, чтобы найти ключ реестра для папки, которая встречается эта проблема и измените его на значение по умолчанию.
Исправлено: не могу переместить папку, потому что в том же месте находится папка, которую нельзя перенаправить —
Некоторые пользователи получают «Невозможно переместить папку, поскольку в том же месте находится папка, которую нельзя перенаправить» ошибка при попытке изменить местоположение личной папки во второй раз в Windows. Это не относится к определенной версии Windows, поскольку сообщается в Windows 7, Windows 8.1 и Windows 10.
Невозможно переместить папку, поскольку в том же месте находится папка, которую нельзя перенаправить. В доступе отказано
Что вызывает Ошибка «в той же папке есть папка, которую нельзя перенаправить»
В этой конкретной ошибке Windows на самом деле предупредит вас, что вы столкнетесь с проблемой, если вы пойдете дальше и переместите личную папку в SkyDrive, OneDrive или в аналогичное место.
Приглашение Windows, предупреждающее о невозможности восстановления в папку по умолчанию
Если вы помните, вам было предложено сообщение о том, что если вы продолжите перенаправление, вы не сможете восстановить его в папку по умолчанию.
Windows просто не оборудована для автоматического изменения этой модификации, если вы продолжили перенаправление.
К счастью, есть способ, который позволит вам восстановить личные папки в папку по умолчанию, но вам придется делать все вручную.
Как исправить ошибку «в той же папке есть папка, которую нельзя перенаправить»
В этих ситуациях, когда вы сожгли все мосты, которые разрешали автоматическое восстановление, вам потребуется использовать редактор реестра, чтобы обойти сообщение об ошибке и восстановить нормальную функциональность ваших личных папок. Вот пошаговое руководство со всем, что вам нужно сделать:
- Нажмите Windows ключ + R открыть диалоговое окно «Выполнить». Затем введите «смерзатьсяИ нажмите Войти открыть утилиту редактора реестра. Если UAC (контроль учетных записей пользователей) всплывающее окно, нажмите да предоставить административные привилегии.
Диалог запуска: regedit
- В редакторе реестра используйте левую панель, чтобы перейти к следующему местоположению:
- Когда вы попадете туда, перейдите на правую панель, найдите личную папку, в которой отображается ошибка, и дважды щелкните по ней.
Найдите и дважды щелкните личную папку на правой панели
- Теперь замените данные текущего значения на соответствующее значение по умолчанию, используя приведенный ниже список:
Замечания: Имейте в виду, что соответствующий ключ реестра для Загрузки папка .
Download PC Repair Tool to quickly find & fix Windows errors automatically
If you are trying to change the location of the default folders such as Documents, Pictures, Downloads, and receive an error, then this post will help you resolve the problem. The error message shows as Can’t move the folder because there is a folder in the same location that can’t be redirected.

When Windows rolled out the Libraries feature, it also allowed users to change the location of the default folders. It includes folders such as Documents, Pictures, Downloads, and so on. Since these folders are tightly integrated OneDrive, some users might want to change it to keep on some other place such as Google Drive or Dropbox.
Why does this Can’t move the folder error occur?
When you receive this error, it’s for those who have already changed the location of a personal folder in Windows, such as Documents or Downloads, and mapped the folder to another personal folder. When reverting, the values are not correctly set to go back to the default or new location.
A quick solution could be to use the Restore default button and save the changes, but if it doesn’t work, you can follow the suggestion below.
You can follow any of these methods and see which one works for you. You will need to use an admin account when using the registry method.
1] Set Default Path
- Right-click on any of the folders (Documents, Downloads, Pictures)
- Click on Properties and then switch to the Location tab
- Locate the Restart Default, and click on it. The path will now change.
- Apply the changes.
When using this method, you must copy the files from the previous location to the new location.
2] Registry Method to Restore Folder Paths
Before we start, make sure to create a restore point or take a backup of the registry. If something goes wrong, you can restore it, and the system will be back to normal. These are the registry values you will need to set up to fix the issue.
| Folder | Registry key | Default value |
|---|---|---|
| Downloads | {374DE290-123F-4565-9164-39C4925E467B} | %USERPROFILE%Downloads |
| Desktop | Desktop | %USERPROFILE%Desktop |
| Favorites | Favorites | %USERPROFILE%Favorites |
| Music | My Music | %USERPROFILE%Music |
| Pictures | My Pictures | %USERPROFILE%Pictures |
| Videos | My Video | %USERPROFILE%Videos |
| Documents | Personal | %USERPROFILE%Documents |
Now follow the steps to restore.
Use Win + X to open the Power menu and select Run.
Type regedit.exe and press Shift + Enter to launch with admin permission.
In the Registry Editor, navigate to the following path:
HKEY_CURRENT_USERSoftwareMicrosoftWindowsCurrentVersionExplorerUser Shell Folders
Now follow the table, and change the values inside each to the default value
Close the Registry, and then open Task manager using Ctrl + Shift + Esc
Locate Windows Explorer under the Processes tab
Right-click on it, and then choose to Restart
Once done, Restart the PC. Things should be back to normal.
Ensure to check the files are in place. If not, copy the files from the folder, and paste them into the location we had set up using the Registry method.
Why can’t I move a folder into another folder?
If another application uses the folder or files inside it, you will not move any folder to a new location. The best way to move any folder would be to close all foreground and background applications and then move it.
How do I unlink user folders from OneDrive?
- Right-click on the OneDrive icon on the system tray, and select Settings
- Switch to the Backup tab, and click on Choose folders
- Click on Manage Back up button
- Then you can click on Stop backup, and the folders will be unlinked from One Drive.
I hope the post was easy to follow, and you can change the folder location or move the folder location to another drive.
Ashish is a veteran Windows and Xbox user who excels in writing tips, tricks, and features on it to improve your day-to-day experience with your devices. He has been a Microsoft MVP (2008-2010).
Download PC Repair Tool to quickly find & fix Windows errors automatically
If you are trying to change the location of the default folders such as Documents, Pictures, Downloads, and receive an error, then this post will help you resolve the problem. The error message shows as Can’t move the folder because there is a folder in the same location that can’t be redirected.

When Windows rolled out the Libraries feature, it also allowed users to change the location of the default folders. It includes folders such as Documents, Pictures, Downloads, and so on. Since these folders are tightly integrated OneDrive, some users might want to change it to keep on some other place such as Google Drive or Dropbox.
Why does this Can’t move the folder error occur?
When you receive this error, it’s for those who have already changed the location of a personal folder in Windows, such as Documents or Downloads, and mapped the folder to another personal folder. When reverting, the values are not correctly set to go back to the default or new location.
A quick solution could be to use the Restore default button and save the changes, but if it doesn’t work, you can follow the suggestion below.
You can follow any of these methods and see which one works for you. You will need to use an admin account when using the registry method.
1] Set Default Path
- Right-click on any of the folders (Documents, Downloads, Pictures)
- Click on Properties and then switch to the Location tab
- Locate the Restart Default, and click on it. The path will now change.
- Apply the changes.
When using this method, you must copy the files from the previous location to the new location.
2] Registry Method to Restore Folder Paths
Before we start, make sure to create a restore point or take a backup of the registry. If something goes wrong, you can restore it, and the system will be back to normal. These are the registry values you will need to set up to fix the issue.
| Folder | Registry key | Default value |
|---|---|---|
| Downloads | {374DE290-123F-4565-9164-39C4925E467B} | %USERPROFILE%Downloads |
| Desktop | Desktop | %USERPROFILE%Desktop |
| Favorites | Favorites | %USERPROFILE%Favorites |
| Music | My Music | %USERPROFILE%Music |
| Pictures | My Pictures | %USERPROFILE%Pictures |
| Videos | My Video | %USERPROFILE%Videos |
| Documents | Personal | %USERPROFILE%Documents |
Now follow the steps to restore.
Use Win + X to open the Power menu and select Run.
Type regedit.exe and press Shift + Enter to launch with admin permission.
In the Registry Editor, navigate to the following path:
HKEY_CURRENT_USERSoftwareMicrosoftWindowsCurrentVersionExplorerUser Shell Folders
Now follow the table, and change the values inside each to the default value
Close the Registry, and then open Task manager using Ctrl + Shift + Esc
Locate Windows Explorer under the Processes tab
Right-click on it, and then choose to Restart
Once done, Restart the PC. Things should be back to normal.
Ensure to check the files are in place. If not, copy the files from the folder, and paste them into the location we had set up using the Registry method.
Why can’t I move a folder into another folder?
If another application uses the folder or files inside it, you will not move any folder to a new location. The best way to move any folder would be to close all foreground and background applications and then move it.
How do I unlink user folders from OneDrive?
- Right-click on the OneDrive icon on the system tray, and select Settings
- Switch to the Backup tab, and click on Choose folders
- Click on Manage Back up button
- Then you can click on Stop backup, and the folders will be unlinked from One Drive.
I hope the post was easy to follow, and you can change the folder location or move the folder location to another drive.
Ashish is a veteran Windows and Xbox user who excels in writing tips, tricks, and features on it to improve your day-to-day experience with your devices. He has been a Microsoft MVP (2008-2010).
«Не удалось сформировать список обычных подкаталогов. Отказано в доступе»
На чтение 4 мин Просмотров 7.6к. Опубликовано 22.08.2019

Содержание
- Причина ошибки
- Исправление проблемы
- Откат до контрольной точки
- Редактирование реестра
- Правильный перенос папок
- Видеоинструкция
- Заключение
Причина ошибки
Сначала рассмотрим главную и единственную причину, из-за которой вы можете столкнуться с ошибкой доступа – это неправильный перенос пользовательских папок. Речь идет не о каталогах, которые создает пользователь самостоятельно. Сейчас мы говорим о папках с документами, видео, загрузками, музыкой и так далее. По умолчанию Windows хранит все содержимое этих каталогов на системном разделе. Если вы хотите экономить место, то можете перенести их на второстепенный раздел. Однако перед этим нужно создать папку с соответствующим названием.
Если вы укажете в качестве местоположения только букву диска, то вместо переноса каталогов получите ошибку, упомянутую в начале нашей статьи. Если вы читаете данное руководство, значит, уже совершили неправильный перенос. Попробуем исправить неполадку.
Исправление проблемы
Рассмотрим основные способы по устранению ошибки доступа к подкаталогам. Представленные методы понятны и доступны даже начинающему пользователю.
Откат до контрольной точки
Первое, что необходимо сделать – это выполнить восстановление системы до контрольной точки. Для этого следуйте представленному руководству:
- Через панель управления зайдите в раздел «Восстановление».
- Запустите процедуру восстановления соответствующей кнопкой.
- Выберите контрольный пункт, дата которого предшествует вашей операции с перемещением папок.
- Запустите процедуру и дождитесь завершения.
Мнение эксперта
Василий
Руководитель проекта, эксперт по модерированию комментариев.
Задать вопрос
Компьютер должен перезапуститься, поэтому заранее закройте все документы и приложения, чтобы не повредить их работоспособность.
Редактирование реестра
Следующий вариант подходит для более опытных пользователей. Поскольку при попытке доступа к папке вы получаете ошибку, переместить каталог обратно через свойства не получится. Но это можно сделать с помощью редактора реестра. Внимательно ознакомьтесь с инструкцией и повторите все шаги в том же порядке:
- В поиске на панели задач введите запрос «regedit».
- Откройте редактор от имени администратора.
- С помощью списка каталогов найдите ветку Shell Folders. Путь до нее указан на скриншоте ниже.
- В списке параметров найдите наименование папки, с которой возникла проблема. Откройте свойства двойным кликом.
- В строке «Значение» укажите путь по умолчанию. Пользовательские каталоги располагаются на системном разделе (папка Users/имя пользователя).
- Ту же самую процедуру проделайте в ветке User Shell Folders. Перезапустите компьютер.
При работе с реестром нужно быть максимально внимательным. Одна ошибка может привести к серьезным сбоям. Заранее сделайте резервную копию реестра, чтобы восстановить его при необходимости.
Если предыдущие методы не помогли, то необходимо выполнить откат до исходного состояния. В Windows 10 данная функция находится в разделе параметров «Обновление и безопасность». При выборе варианта отката нужно удалить все файлы. Заранее скопируйте важные данные на сторонний накопитель.
Правильный перенос папок
Напоследок, кратко поговорим о переносе пользовательских папок. Выполняйте процедуру правильно, чтобы не столкнуться с ошибкой доступа:
- Откройте свойства папки через проводник.
- Зайдите во вкладку «Расположение».
- Впишите путь до папки с названием тематики. В корневой каталог диска перемещать директории нельзя!
- Сохраните изменения и проверьте работоспособность папки.
Директории можно перемещать на другой раздел, второй жесткий диск или другой компьютер в локальной сети.
Видеоинструкция
Внимательно посмотрите ролик, чтобы полностью разобраться в причине проблемы и научиться ее исправлять.
Заключение
Ошибочные действия при переносе пользовательских папок могут привести к серьезным сбоям. Вы можете все вернуть на свои места с помощью нашей инструкции. Пишите в комментариях, получилось ли у вас вновь разблокировать папку и какими из способов.
Те, у кого на системном диске меньше места на жестком диске, часто переносят свои пользовательские папки , такие как документы, изображения, музыка, видео, файлы для загрузки и т. Д., На другой диск. Теперь давайте предположим, что у вас больше, чем раздел, кроме диска C или системного диска, на котором установлена ОС Windows, и вы изменили расположение папки «Документы» на другой диск, скажем, на диск D.
Теперь, если вы хотите переместить обратно папку «Документы» в папку по умолчанию на системном диске, вам нужно открыть вкладку « Свойства» папки «Документы»> и нажать Восстановить по умолчанию < Нажмите кнопку «Применить» и выйдите.
Но что, если это не работает, и вы не можете переместить папку «Документы» на диск C в Windows 10? Если вы не можете переместить папку «Документы» обратно в папку по умолчанию, которая является диском C в Windows 10/8/7, это исправление может помочь вам.
Не удается восстановить папку «Документы» в папку по умолчанию
Некоторые люди сталкиваются с проблемой после изменения расположения папки «Документы» или «Изображения» в Windows 10. Это может произойти, если вы изменили расположение в более старой версии Windows, а затем обновили свой компьютер до последней версии Windows 10.
Если вы попытаетесь использовать собственный метод для перемещения назад папки «Документы» или «Изображения» на диск C, вы можете получить ошибку Access Denied . Поэтому, чтобы решить эту проблему, вам нужно изменить настройки реестра. Прежде чем выбрать какой-либо шаг, вы должны сделать резервную копию файлов реестра и создать точку восстановления системы, чтобы вы всегда были в безопасности.
Нажмите клавиши Win + R, чтобы открыть окно «Выполнить». Теперь введите regedit и нажмите Enter, чтобы открыть редактор реестра. Далее перейдите по следующему пути:
HKEY_CURRENT_USER SOFTWARE Microsoft Windows CurrentVersion Explorer Папки оболочки пользователя
С правой стороны вы увидите клавишу Личная . Если вы столкнулись с проблемой с папкой «Документы», вам нужно работать в личном. Если проблема связана с папкой «Видео», вам необходимо использовать Видео . Аналогичным образом, есть Картинки для папки «Изображения», Музыка для папки «Музыка».
Поэтому дважды щелкните по соответствующему ключу и введите значение в соответствии с вашей папкой:
- Документы :% USERPROFILE% Documents
- Музыка :% USERPROFILE% Music
- Картинки :% USERPROFILE% Картинки
- Видео :% USERPROFILE% Видео

Сделав это, выйдите из редактора реестра, перезагрузите компьютер и проверьте. Расположение документов или любой другой папки должно быть сброшено по умолчанию.
Надеюсь, это решение подойдет вам.
Если вы пытаетесь изменить расположение папок по умолчанию, таких как «Документы», «Изображения», «Загрузки», и получаете сообщение об ошибке, тогда этот пост поможет вам решить проблему. Сообщение об ошибке отображается как Невозможно переместить папку, потому что в том же месте есть папка, которую нельзя перенаправить.
Когда Windows развернула функцию библиотек, она также позволяет пользователям изменять расположение папок по умолчанию. Он включает в себя такие папки, как «Документы», «Изображения», «Загрузки» и т. Д. Поскольку эти папки тесно интегрированы в OneDrive, некоторые пользователи могут захотеть изменить их, чтобы оставить их в другом месте, например на Google Диске или Dropbox.
Почему возникает ошибка Не удается переместить папку?
Эта ошибка возникает у тех, кто уже изменил расположение личной папки в Windows, например «Документы» или «Загрузки», и сопоставил эту папку с другой личной папкой. При возврате значения не устанавливаются правильно для возврата к местоположению по умолчанию или новому местоположению.
Быстрое решение может заключаться в использовании кнопки «Восстановить по умолчанию» и сохранении изменений, но если это не сработает, вы можете следовать предложению ниже.
Невозможно переместить папку, потому что в том же месте есть папка, которую нельзя перенаправить
Вы можете воспользоваться любым из этих методов и посмотреть, какой из них вам подходит. При использовании метода реестра вам потребуется учетная запись администратора.
1] Установить путь по умолчанию
Щелкните правой кнопкой мыши любую из папок («Документы», «Загрузки», «Изображения»). Щелкните «Свойства», а затем перейдите на вкладку «Местоположение». Найдите параметр «Перезагрузить по умолчанию» и щелкните его. Теперь путь изменится. Примените изменения.
При использовании этого метода вы должны скопировать файлы из предыдущего местоположения в новое местоположение.
2] Метод реестра для восстановления путей к папкам
Прежде чем мы начнем, обязательно создайте точку восстановления или сделайте резервную копию реестра. Если что-то пойдет не так, вы можете восстановить это, и система вернется в нормальное состояние. Это значения реестра, которые необходимо настроить для устранения проблемы.
FolderRegistry keyDefault valueDownloads {374DE290-123F-4565-9164-39C4925E467B}% USERPROFILE% DownloadsDesktopDesktop% USERPROFILE% DesktopFavoriteFavorites% FavoritesMusicMy Music% USERPROFILE% MusicPicturesMy Pictures% USERPROFILE% PicturesVideosMy Video% USERPROFILE% VideosDocumentsPersonal% USERPROFILE% Documents
Теперь следуйте инструкциям по восстановлению.
Используйте Win + X, чтобы открыть меню «Питание», и выберите «Выполнить».
Введите regedit.exe и нажмите Shift + Enter для запуска с разрешение администратора.
В редакторе реестра перейдите по следующему пути:
HKEY_CURRENT_USER Software Microsoft Windows CurrentVersion Explorer Папки пользовательской оболочки
Теперь следуйте таблице и измените значения внутри каждого к значению по умолчанию
Закройте Registr y, а затем откройте диспетчер задач с помощью Ctrl + Shift + Esc
Найдите проводник Windows на вкладке”Процессы”
Щелкните его правой кнопкой мыши и выберите”Перезагрузить”
После этого перезагрузите компьютер. Все должно вернуться в норму.
Убедитесь, что файлы на месте. Если нет, скопируйте файлы из папки и вставьте их в место, которое мы установили с помощью метода реестра.
Почему я не могу переместить папку в другую папку?
Если другое приложение использует папку или файлы внутри него, вы не переместите никакую папку в новое место. Лучший способ переместить любую папку-закрыть все приложения переднего и заднего плана, а затем переместить их.
Как мне отвязать папки пользователей от OneDrive?
Щелкните правой кнопкой мыши значок OneDrive на панели в панели задач и выберите «Настройки». Перейдите на вкладку «Резервное копирование» и нажмите «Выбрать папки». Нажмите кнопку «Управление резервным копированием». Затем вы можете нажать «Остановить резервное копирование», и папки будут отсоединены от One Drive.
Я надеюсь, что за публикацией было легко следить, и вы можете изменить расположение папки или переместить папку на другой диск.
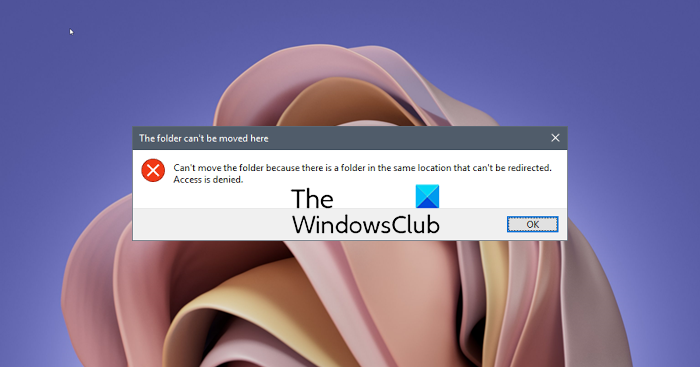
0 / 0 / 0
Регистрация: 07.11.2021
Сообщений: 11
1
Не удается перенести папку «Мои документы» с диска С
07.11.2021, 17:03. Показов 3481. Ответов 3
Добрый день, участники форума.
Пишу с просьбой о помощи, т.к. все способы, найденные мной в интернете, решения не предоставили.
Ранее был ноутбук, не суть какой именно, перешла на ПК.
На ПК была автоматически установлена система синхронизации OneDrive и соответственно, созданный путь к папке «Мои документы» выглядит следующим образом:
C:Users*имя пользователя*OneDrive
Пишу уточнение про OneDrive, т.к. есть подозрения, что проблема именно в нем.
При попытке перенести папку «Мои документы» с диска С на новый диск F, выдает следующую ошибку:
«Не удается переместить эту папку, так как в этом расположении есть другая папка, которую невозможно перенаправить.
Отказано в доступе.»
Прошу заметить, что папка пустая.
Отображение скрытых файлов и папок включена. Папка ПОЛНОСТЬЮ чистая.
Почему появилась необходимость переноса? Недостаток места на диске + ко всему, на диске С хочется оставить ИСКЛЮЧИТЕЛЬНО винду.
Появилась проблема с тем, что установленная игра, которая первоначально была установлена на диск F, создала папку с сохранениями и прочей необходимой информацией почему-то на диске С в папке «Мои документы».
Пробовала переносить вместе с папкой сохранений — результат тот же. Ошибка с отказом в доступе.
Игра была удалена. Пустая папка, как я и сказала Выше, не перенеслась.
Я единственный пользователь ПК, единственный Администратор. О каком доступе идет речь — не понимаю.
В настройках системы в разделе «Память» изменила новые доки к перемещению на нужный мне диск, папка Документы там создалась, но.
Когда я переустановила ту самую игру, она все равно создала заново новую папку этих сохранений на диске С, хотя в разделе «Память» все документальные файлы должны переноситься на новый диск. Этого не произошло.
На моем старом ноуте такой же прикол, хотя игр нет, ноут пустой, я полностью сносила систему с удалением всех файлов.
Пробовала на другом ПК (с другой учетной записью) OneDrive стоит, винда у нас одна и та же. Но все перенеслось без ошибок.
А у меня на ноуте и ПК все крашится.
Перенос так же не выполняется, хотя там по факту, никаких документов быть не может. OneDrive отключен и удален, соответственно, перенестись с ПК ничего не могло.
Так же.
Создала новую учетную запись, думала, может в ней проблема, при настройке рабочего стола, убрала возможность синхронизации через one drive. И все сохранилось только уже в общие документы на диске С..(то есть путь С/пользователи/общие/общие документы), а вот ее вообще переместить нельзя, такой возможности просто нет..
Удалила новую учетную запись с ПК, удалила все связанные с ней файлы. Все папки полностью пустые.
Но перенос осуществить все равно невозможно, т.к. опять же ошибка — Отказ в доступе, т.к. там есть какая-то призрачная папка (ошибка прописана выше).
Вариантов уже нет.
Через реестр менять путь — боюсь, никогда этого не делала, и сломать все напрочь не хочу.
Думала переустановить винду на основной учетной записи, отключив сразу же синхронизацию с OneDrive.
Но. Не удалится ли вся информация с других дисков, если я переустановлю винду? Заниматься опять переносами информации не хочу и уж тем более сталкиваться с OneDrive.
Может, есть решение проблемы более легкое.
Прошу совета, идей не осталось.
Дабы исключить возможные вопросы, привязанные именно «к игре»
Другие пользовательские папки с диска С (н.п. видео, изображения) так же не переносятся, с той же ошибкой.
__________________
Помощь в написании контрольных, курсовых и дипломных работ, диссертаций здесь
0
И снова здравствуйте, уважаемые читатели! Сегодня поговорим про устранение ошибки «Отказано в доступе«.
Многие из Вас, наверняка после переустановки Windows сталкивались с тем, что забывали скопировать из прошлой системы папку «Мои Документы«, а при попытке доступа к ней (если Вы конечно её не удалили при установки новой ОС) получали сообщение: «Отказано в доступе».
Сегодня, речь пойдет о том как получить доступ к такой папке, что (в конечном итоге) поможет Вам сохранить, вполне ценную для себя информацию.
Начали.
Для начала следует сказать, что для решения этой проблемы необходимо отключить простой общий доступ к файлам и стать владельцем папки, получив тем самым права на доступ к ней и её изменение.
Решение «Отказано в доступе» для Windows 7 / 8 / 10
Всё просто:
Готово, пользуйтесь папочкой, что называется, на здоровье!
Если же у Вас старая система, то..
Решение «Отказано в доступе» для Windows XP
- Нажмите кнопку «Пуск» и выберите пункт «Мой компьютер«;
- В меню «Сервис» выберите команду «Свойства папки» и перейдите на вкладку «Вид«;
- В разделе «Дополнительные параметры» снимите флажок «Использовать простой общий доступ к файлам (рекомендуется)» и нажмите кнопку «OК«;
- Щелкните правой кнопкой мыши значок папки, владельца которой необходимо сменить, и выберите команду «Свойства«;
- Откройте вкладку «Безопасность» и нажмите кнопку «OК«, если появится сообщение безопасности;
- Нажмите кнопку «Дополнительно» и перейдите на вкладку «Владелец«;
- В столбце «Имя» выделите свое имя пользователя, запись «Администратор» (если вход в систему был выполнен с помощью учетной записи «Администратор») или группу «Администраторы«. Чтобы стать владельцем содержимого папки, установите флажок «Заменить владельца субконтейнеров и объектов«;
- Нажмите кнопку «ОК«;
Может появиться следующее сообщение об ошибке (папка — имя папки, владельца которой необходимо сменить): «Вы не имеете разрешения на чтение содержимого папки. Хотите заменить разрешения для этой папки так, чтобы иметь права полного доступа? Все разрешения будут заменены, если нажать кнопку «Да»»; - Нажмите кнопку «Да«;
- Затем, жмякните «ОК» и настройте параметры безопасности для папки и ее содержимого.
Перейдем к варианту для более современных операционных систем.
Послесловие
Вот так вот, все просто 
Если будут вопросы, пишите их в комментариях, ибо изначально статья писалась для пользователей Windows XP, а потом уже дополнялась под нужды современных пользователей (поэтому могут быть некоторые недочеты).
До встречи на нашей волне! 
A quick overview of all five troubleshooting methods of access denied when copying files
| Reliable Solutions | Solution Details |
|---|---|
| 1. Take the Ownership of the File or Folder |
|
| 2. Change File and Folder Permission |
|
| 3. Decrypt the File or Folder |
Right-click the file or folder, and then click «Properties». Click the «General» tab, then click «Advanced»…Read More>> |
| 4. Run CHKDSK Command |
|
| 5. Use Data Recovery Software |
Under the Specify a location section, click «Browse» on Select Folder to choose the location where you lost the folder…Read More>> |
«When I try to copy or open the files from my C drive Windows 10, I get an access denied error message: error copying file or folder, access is denied. Is there any way to deal with this situation?»
If you are faced with an access denied file or folder error in your Windows system, you are not alone. Many Windows users have got it. This usually occurs when they are accessing or making changes to a file or folder. Sometimes the error appears when copying files or upgrading from a previous version of Windows.
Part 1: What Causes This Access Denied Error
Before you are going to solve this problem, find out what causes this error will do you a favor.
- Folder ownership has changed.
- You do not have the appropriate permissions.
- The file is encrypted.
- The file is corrupted
- There are bad sectors on the drive
From the factors above, we can fix the error respectively.
You can first check how to fix the access denied error with 2 fast ways:
Part 2: How to Fix Access Denied Error When Copying Files (5 Solutions)
This annoying issue stops you from opening or copying the file or folder. And there may be some important data in that folder but you can’t access them now. But not to worry. Here are useful solutions that can help you fix this error or save your data:
- Important
- To avoid data loss, using EaseUS data recovery tool to recover the data from the inaccessible folder and move it to another safe location.Go to Solution 5 for more details
Solution 1: Take the Ownership of the File or Folder
If you recently upgraded your computer to Windows 10 from an earlier version of Windows, some of your account information may have changed. Therefore, you may no longer have ownership of some files or folders. You might be able to resolve this issue by restoring your ownership of the files and folders.
For Windows 10/8 users to take the ownership:
Step 1: Open «Windows Explorer» and locate the file/folder, right-click on it and select «Properties».
If you are faced with an access denied file or folder error in your Windows system, you are not alone. Many Windows users have got it. This usually occurs when they are accessing or making changes to a file or folder. Sometimes the error appears when copying files or upgrading from a previous version of Windows.
Part 1: What Causes This Access Denied Error
Before you are going to solve this problem, find out what causes this error will do you a favor.
- Folder ownership has changed.
- You do not have the appropriate permissions.
- The file is encrypted.
- The file is corrupted
- There are bad sectors on the drive
From the factors above, we can fix the error respectively.
You can first check how to fix the access denied error with 2 fast ways:
Part 2: How to Fix Access Denied Error When Copying Files (5 Solutions)
This annoying issue stops you from opening or copying the file or folder. And there may be some important data in that folder but you can’t access them now. But not to worry. Here are useful solutions that can help you fix this error or save your data:
- Important
- To avoid data loss, using EaseUS data recovery tool to recover the data from the inaccessible folder and move it to another safe location.Go to Solution 5 for more details
Solution 1: Take the Ownership of the File or Folder
If you recently upgraded your computer to Windows 10 from an earlier version of Windows, some of your account information may have changed. Therefore, you may no longer have ownership of some files or folders. You might be able to resolve this issue by restoring your ownership of the files and folders.
For Windows 10/8 users to take the ownership:
Step 1: Open «Windows Explorer» and locate the file/folder, right-click on it and select «Properties».
Step 2: Go to Security and click «Advanced», go to the «Owner» tab.
Step 3: If you want to change the owner to a user or group that is not listed: Click «Change» > «Other user and groups», and type the name of the user or group in «Enter the object name to select», then click «Check Names» > «OK».
Step 3: If you want to change the owner to a user or group that is not listed: Click «Change» > «Other user and groups», and type the name of the user or group in «Enter the object name to select», then click «Check Names» > «OK».
Step 4: If you want to change a user or a group that is listed:
Click new owner in the «Change» to box and make changes.
Step 5: If you want to change the owner of all sub-containers and objects within the tree: Select «Replace owner on sub-containers and objects» box.
Step 5: If you want to change the owner of all sub-containers and objects within the tree: Select «Replace owner on sub-containers and objects» box.
Try opening or making changes to the file or folder and see if the access denied error disappears.
For Windows 7 users to take the ownership:
Step 1: Right-click the problem file or folder. Then select «Properties».
Step 2: Click the «Security» tab, and then the «Advanced» button. This will open the Advanced Security Settings for this file or folder.
Step 3: Click the «Owner» tab. Then click the «Edit» button to change the owner.
Step 3: Click the «Owner» tab. Then click the «Edit» button to change the owner.
Step 4: Click the «Other users or groups» button to choose the user manually.
Step 5: Type the account name to the box under. Enter the object name to select. Then click the «Check Names» button (to let the computer to enter the complete object name for you). After that, click «OK».
Step 6: Check «Replace owner» on the sub-containers and objects If you want to take the ownership of all the files and subfolders. Then click «OK». Click «OK» to apply the changes. Check and see if the error disappears.
Solution 2: Change File and Folder Permission (Give Full Control)
This error may be related to permission. Permissions determine whether you can access or change files and folders. You can try to get yourself permission:
Step 1: Right-click the file or folder, then click «Properties».
Step 2: Click the «Security» tab.
Step 3: Under Group or user names, click your name to see the permissions that you have.
In the «Group or user names» box, click your account name. Then, in the Permissions for Users box, select the «Allow» checkbox of «Full control» (this will allow you to have full control to access and modify this file or folder). After that, click «OK» to apply the changes.
Step 5: Type the account name to the box under. Enter the object name to select. Then click the «Check Names» button (to let the computer to enter the complete object name for you). After that, click «OK».
Step 6: Check «Replace owner» on the sub-containers and objects If you want to take the ownership of all the files and subfolders. Then click «OK». Click «OK» to apply the changes. Check and see if the error disappears.
Solution 2: Change File and Folder Permission (Give Full Control)
This error may be related to permission. Permissions determine whether you can access or change files and folders. You can try to get yourself permission:
Step 1: Right-click the file or folder, then click «Properties».
Step 2: Click the «Security» tab.
Step 3: Under Group or user names, click your name to see the permissions that you have.
In the «Group or user names» box, click your account name. Then, in the Permissions for Users box, select the «Allow» checkbox of «Full control» (this will allow you to have full control to access and modify this file or folder). After that, click «OK» to apply the changes.
You can open or modify the files or folders to check if this method works.
Solution 3: Decrypt the File or Folder
Encryption can help protect files and folders from unwanted access. You cannot open an encrypted file or folder without the certificate that was used to encrypt it. When you are unable to copy files, you can check whether they are encrypted by following these steps:
Step 1: Right-click the file or folder, and then click «Properties».
Step 2: Click the «General» tab, then click «Advanced».
If the «Encrypt contents to secure data» checkbox is selected, you have to decrypt the file or folder to be able to open it.
Solution 4: Run CHKDSK Command
If your hard drive has bad sectors, you may also encounter «access denied while copying files» error. Thus, you are suggested to run the CHKDSK command. It marks the bad sectors and prevents data corruption by fixing file system errors.
Step 1: Press the «Windows» key and type cmd.
Step 2: Right-click «Command Prompt» and choose «Run as administrator».
Step 3: Enter the following command: chkdsk e: /f /r /x («e» means the drive letter of the partition you want to repair).
Step 4: After the process, try to access your folder to see whether it works or not.
CHKDSK Alternative
EaseUS CleanGenius is a user-friendly computer fixing tool that is both safe and lightweight. It’s a perfect alternative to CHKDSK command. Use this one-click tool to fix the damaged file system easily.
Step 1. DOWNLOAD EaseUS CleanGenius on your computer and complete the installation.
Step 2. Run the software. Click «Optimization», and then choose «File Showing» .
Step 4: After the process, try to access your folder to see whether it works or not.
CHKDSK Alternative
EaseUS CleanGenius is a user-friendly computer fixing tool that is both safe and lightweight. It’s a perfect alternative to CHKDSK command. Use this one-click tool to fix the damaged file system easily.
Step 1. DOWNLOAD EaseUS CleanGenius on your computer and complete the installation.
Step 2. Run the software. Click «Optimization», and then choose «File Showing» .
Step 3. Select the drive with a corrupted file system. Tick the «Check and fix file system error» option and click «Execute».
Step 4. Wait the tool performs the repairing task. After that, click the «here» button to check the drive.
Step 4. Wait the tool performs the repairing task. After that, click the «here» button to check the drive.
Solution 5: Use Data Recovery Software to Access the Files
Corrupted files cannot work properly and these files can be of any file type like pictures, documents, system files, etc. Many corrupted files cannot be repaired or accessed. But you can still try EaseUS EaseUS Data Recovery Wizard to scan the location and restore as many files as possible. EaseUS has many highlights:
- Recover deleted, formatted, and inaccessible data in different data loss situations.
- Recover photos, audio, music, and emails from any storage effectively, safely and completely.
- Recover data from the recycle bin, hard drive, memory card, flash drive, digital camera, and camcorder.
Try this software and access your files now.
Step 1. Run EaseUS Data Recovery Wizard. Choose the drive where you lost files and start scanning. This software allows you to recover lost data from all devices, including HDD, SSD, USB drive, SD card, pen drive, camera, etc.
Step 2. Browse the full scan results. You can choose the file type you need by clicking on the file type filter. EaseUS data recovery software supports 1000+ file types like photos, videos, documents, emails, audio files, and many more.
Step 2. Browse the full scan results. You can choose the file type you need by clicking on the file type filter. EaseUS data recovery software supports 1000+ file types like photos, videos, documents, emails, audio files, and many more.
Step 3. Select the files you want to preview. Click «Recover» and set a storage location to save the recovered data.
To Sum Up
The solutions above are worthy of trying, no matter what causes this «access denied when copying files» error. What’s more, the solutions can also solve other similar issues like LOCATION IS NOT AVAILABLE error.