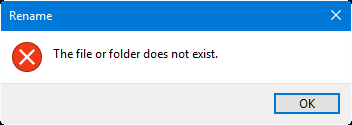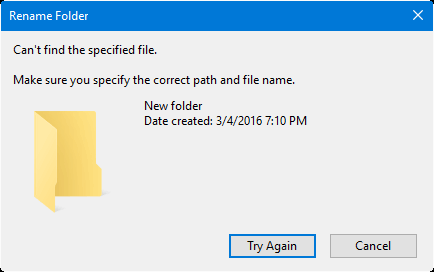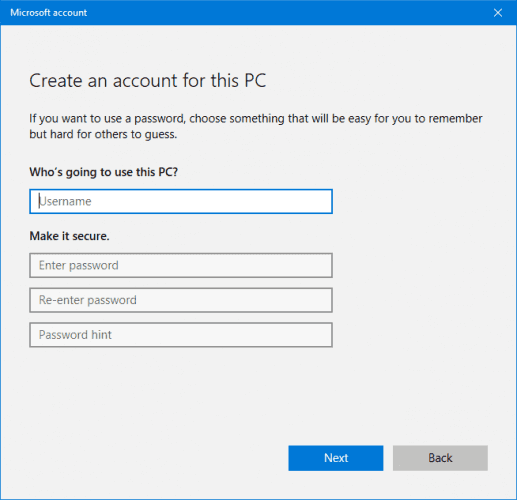There are four ways in all to Fix ‘Can’t Find the Specified File’ error when rename/move folder in Windows 10/8/7. The table below is an overview of the solution, read detailed content for full steps.
| Workable Solutions | Step-by-step Troubleshooting |
|---|---|
| Fix 1. Locate missing files | The quickest way is to find, locate and place the missing files back to the original location if you…Full steps |
| Fix 2. Change user profile | When the computer cannot locate exact files or folders, you can try to change a user profile…Full steps |
| Fix 3. Run Powershell | Press Windows key and type Powershell in search, right-click on it and Open as administrator…Full steps |
| Fix 4. Change registry | Press Windows + R and enter regedit, hit Enter or click OK. Navigate to: HKEY_LOCAL_…Full steps |
Folder renaming/moving error: can’t find the specified file! Help!
«I get a problem of renaming a file folder on the D: drive. When I clicked Rename the system warned me that ‘The file or folder does not exist’. Is there a way to find the missing files on my computer?»
“If the Windows PC tells that it can’t find the specified files when you try to rename or move a folder on your PC or storage devices, what else can you do to fix this issue? Any recommended methods?”
“If the Windows PC tells that it can’t find the specified files when you try to rename or move a folder on your PC or storage devices, what else can you do to fix this issue? Any recommended methods?”
If you have encountered a similar case as the above two problems while trying to rename or move a file or folder on your storage devices or PC, don’t worry. Effective solutions are ready to help right now.
Let’s see how to remove ‘can’t find the specified file’ error on your PC or storage devices now:
Method 1. Locate and place the missing files back to the original location
If the system warns you that ‘The file or folder does not exist’ or ‘can’t find the specified file’ on your PC or storage devices when you are trying to rename or move a file or folder, the exact files or folder may have been moved to other location or deleted from your device.
So the quickest way is to find, locate and place the missing files back to the original location if you can’t find the specified files while trying to rename or move a file folder. How? Follow below tips for help:
Tip 1. Search and locate the exact missing files
- 1. Right-click on the Windows icon or Start icon, click Search.
- 2. Type the missing file name or folder name that you need to find in the search box and hit Enter.
- 3. Double-click to locate and find the missing files or folder on your PC, copy them back to the original folder which you need to rename on your PC or storage device.
- 4. Finally, you should be able to rename or move file/folder again.
Tip 2. Restore lost/missing files/folder
If you didn’t find any tracks of missing files or folder by using Search on your computer, you may need to run a useful EaseUS Data Recovery Wizard to find and restore missing files/folder on your PC or storage device. And EaseUS Data Recovery Wizard can help you simply resolve this issue.
Step 1. Run EaseUS Data Recovery Wizard. Choose the drive where you lost files and start scanning. This software allows you to recover lost data from all devices, including HDD, SSD, USB drive, SD card, pen drive, camera, etc.
Step 2. Browse the full scan results. You can choose the file type you need by clicking on the file type filter. EaseUS data recovery software supports 1000+ file types like photos, videos, documents, emails, audio files, and many more.
Step 2. Browse the full scan results. You can choose the file type you need by clicking on the file type filter. EaseUS data recovery software supports 1000+ file types like photos, videos, documents, emails, audio files, and many more.
Step 3. Select the files you want to preview. Click «Recover» and set a storage location to save the recovered data.
Now you can place the missing folder or file back to the original location to rename the folder again.
Method 2. Change User Profile to Fix ‘Can’t find the specified file’ error
Sometimes, when the computer cannot locate exact files or folders, you can try to change a user profile or create a new user profile to see if you can locate and find the missing files/folder on your device or computer:
If you have another user profile, log out and sign in with the other user profile to your computer to see if you can locate the missing files or folder.
If you can’t, follow below tips to create a new user account and log in to find the specified files which can’t be found by your PC:
Step 1. Enable Administrator Account and create a new Account
1. Right-click Start and select Command Prompt (Admin);
2. Type: net user administrator /active: yes and hit Enter;
3. Switch yes for no when you reverse this in the feature by the same command.
Now you can place the missing folder or file back to the original location to rename the folder again.
Method 2. Change User Profile to Fix ‘Can’t find the specified file’ error
Sometimes, when the computer cannot locate exact files or folders, you can try to change a user profile or create a new user profile to see if you can locate and find the missing files/folder on your device or computer:
If you have another user profile, log out and sign in with the other user profile to your computer to see if you can locate the missing files or folder.
If you can’t, follow below tips to create a new user account and log in to find the specified files which can’t be found by your PC:
Step 1. Enable Administrator Account and create a new Account
1. Right-click Start and select Command Prompt (Admin);
2. Type: net user administrator /active: yes and hit Enter;
3. Switch yes for no when you reverse this in the feature by the same command.
4. This will enable the hidden administrator account on your computer and restart the computer, sign into this new account.
Step 2. Create a new Account — new user profile account
1. Go to Settings > Accounts > Family & other users;
2. Click Add someone else to this PC and follow the onscreen guidelines to complete the process;
3. If you want to create a local account instead of a Microsoft one, click I don’t have this person’s sign-in information > Add a user without a Microsoft account.
Step 3. Sign in with your new account and find missing files.
Method 3. Run Powershell to remove ‘Can’t find the specified file’ error to rename file folder
- 1. Press Windows key and type Powershell in search, right click on it and Open as administrator.
- 2. Type the following command in Powershell and hit enter:
- Get-AppXPackage -AllUsers |Where-Object {$_.InstallLocation -like «*SystemApps*»} | Foreach {Add-AppxPackage -DisableDevelopmentMode -Register «$($_.InstallLocation)AppXManifest.xml»}
Method 4. Change Registry to remove ‘Can’t find specified file’ error
Note: Place export and backup Registry files before you make changes to the Registry in case of unexpected file missing or program function error.
- 1. Press Windows + R and enter: regedit, hit Enter or click OK.
- 2. Navigate to: HKEY_LOCAL_MACHINESOFTWAREMicrosoftWindowsCurrentVersion and expand to find RunOnce, if it’s not available, create a new one: right-click on the CurrentVersion > New > Key.
- 3. Rename the key as RunOnce and navigate to HKEY_CURRENT_USERSoftwareMicrosoftWindowsCurrentVersion and expand the key to see if RunOnce is available. If not, repeat to create a new one.
- 4. Close Registry and restart your PC.
Как исправить не удается переименовать папку в Windows 10 (решено)
Когда вы пытаетесь переместить или переименовать папкупоявляются ошибки «Невозможно найти указанный файл» и «Файл или папка не существует». Кроме того, в этой области ПК в проводнике файлов отображаются двойные значки без текста для специальных папок, таких как документы, загружаемые файлы, музыка, изображения и видео.
Хотя большинство пользователей ПК сообщали об этой проблеме после установки Windows 10 или ее обновлений, она также была зарегистрирована в Windows 8.1, где пользователям не разрешалось переименовывать папки с помощью проводника. Очевидно, что проблема невозможности переименования папок является постоянной проблемой, которая еще не решена. Хотя некоторые пользователи Windows 10 не могут просто переименовывать новые папки или подпапки, другие не могут изменять имена папок, расположенных в любом месте системы. Эта, по-видимому, незначительная ошибка может вызвать серьезные головные боли, поскольку вы больше не можете управлять файлами. В результате офис и другие места могут стать настоящим беспорядком. Поэтому, если вы не можете переименовать папки, вы можете сделать что-то, чтобы исправить их.
Выполните комплексное устранение неполадок
- Введите устранение неполадок в поле поиска на панели задач.
- Нажмите Показать все в левой части окна Устранение неполадок.
- Выберите Приложения для Магазина Windows.
- Следуйте инструкциям на экране.
Обновить:
Теперь мы рекомендуем использовать этот инструмент для вашей ошибки. Кроме того, этот инструмент исправляет распространенные компьютерные ошибки, защищает вас от потери файлов, вредоносных программ, сбоев оборудования и оптимизирует ваш компьютер для максимальной производительности. Вы можете быстро исправить проблемы с вашим ПК и предотвратить появление других программ с этим программным обеспечением:
- Шаг 1: Скачать PC Repair & Optimizer Tool (Windows 10, 8, 7, XP, Vista — Microsoft Gold Certified).
- Шаг 2: Нажмите «Начать сканирование”, Чтобы найти проблемы реестра Windows, которые могут вызывать проблемы с ПК.
- Шаг 3: Нажмите «Починить все», Чтобы исправить все проблемы.
Модификация реестра
- Нажмите Windows + R, введите regedit и нажмите Enter.
- Нажмите на HKEY_LOCAL_MACHINE и откройте Файл -> Загрузить куст.
- Откройте улей ПРОГРАММНОГО ОБЕСПЕЧЕНИЯ, переименуйте его и запустите.
- После запуска куста ПРОГРАММНОГО ОБЕСПЕЧЕНИЯ откройте каталог HKEY_LOCAL_MACHINE <имя вашего куста Microsoft Windows CurrentVersion Explorer FolderTypes>.
- Выберите FolderTypes, щелкните правой кнопкой мыши и выберите «Экспорт».
- Введите имя и сохраните его.
- Вернитесь к своему названию улья и закройте его.
- Затем откройте меню «Файл» и выберите «Выгрузить каталог Hive» -> «Да».
- Закройте редактор реестра и найдите экспортированный раздел реестра.
- Дважды щелкните по нему и импортируйте его обратно в реестр.
- Перезагрузите систему.
Изменение учетной записи пользователя
- Щелкните правой кнопкой мыши папку, к которой вы хотите получить доступ, и выберите «Свойства».
- Открыв окно «Свойства», перейдите на вкладку «Безопасность». В разделе «Имя пользователя» или «Группа» вы можете увидеть список групп и пользователей на вашем компьютере, которые могут получить доступ к этой папке.
- Нажмите на кнопку Дополнительно.
- Когда откроется окно «Дополнительные параметры безопасности» для просмотра проприетарного сегмента выше. Нажмите на Изменить, чтобы изменить владельца папки.
- Введите имя пользователя или категорию в поле Введите имя элемента, который вы хотите выбрать. Нажмите на
- Проверьте имена и ОК.
- Оценить Заменить владельцев вложенных контейнеров и объектов, чтобы изменить владельца нескольких вложенных папок в этой папке.
- Нажмите «ОК», чтобы сохранить изменения.https://answers.microsoft.com/en-us/windows/forum/windows_10-files/i-cant-rename-files-in-windows-10/6d93ff11-a0c7-40a6-90ab-d3d913b29700
CCNA, веб-разработчик, ПК для устранения неполадок
Я компьютерный энтузиаст и практикующий ИТ-специалист. У меня за плечами многолетний опыт работы в области компьютерного программирования, устранения неисправностей и ремонта оборудования. Я специализируюсь на веб-разработке и дизайне баз данных. У меня также есть сертификат CCNA для проектирования сетей и устранения неполадок.
Источник
Что делать если папка не переименовывается на компьютере
Иногда на компьютере папка не переименовывается, что делать в таком случае? В этой статье мы рассмотрим причины возникновения этой проблемы и устраним их.
Что такое файлы на компьютере и папки

К примеру, без файла документа Word, мы не сможем запустить текстовый редактор и написать в нем статью. И таких примеров можно приводить много. Но ясно одно – эти файлы на компьютере нужны для работы.
А папка – это место для хранения этих файлов на компьютере и телефоне. Папки способны хранить в себе много файлов различного объема.
Создать папку на компьютере и поместить в нее файл – не проблема. А вот когда папка не переименовывается, это уже создает неудобство для пользователей. Например, нам нужно назвать папку на компьютере именем «Аудио-курсы», а она во время этого процесса выдает системную ошибку о том, что переименовать папку нельзя.
Далее мы выясним причины, из-за которых появляется эта техническая проблема, а потом ее устраним с помощью эффективных способов.
Почему не переименовывается папка на компьютере? Раскрываем причины
Разберем известные причины из-за которых не переименовывается папка на компьютере. Они могут быть разными, но в первую очередь обратите внимание на то, чтобы папка на компьютере не была схожей по названию с другой папкой (Скрин 1).
Следующая причина – это вирусы на компьютере. Вирусные программы подхваченные во время работы в Интернете, могут заменять название файлов и папок, в которых они находятся. Например, на свои названия – они подписывают их различными символами, добавляют в папку расширения, которые не дают ее переименовать.
После обновления системы Windows, может возникнуть сбой при работе с файлами и папками. Они могут выдавать различные системные ошибки, вместе с тем ее не переименовывать.
Конечно, можно привести еще причины, но этих вполне хватить, чтобы выявить эту техническую проблему с папками на компьютере.
Как исправить ошибку в Windows: папка не переименовывается
Итак, что делать если папка не переименовывается в Windows? Рассмотрим три лучших способа, которые ответят на этот вопрос:
- Замените название папки. Если на вашем рабочем столе компьютера есть папка с похожим названием, просто напишите другое ее название. Например, папка «Документы» конфликтует с таким же названием. Нажмите по папке, которую нельзя переименовать правой кнопкой мыши, далее, кликните в ее меню кнопку «Переименовать». И пишете другое имя папки – «Document» затем, нажимаете «Enter», чтобы название папки сохранилось. После этого, данная проблема должна быть устранена.
- Проверка компьютера и Windows на вирусы. Запустите на своем компьютере антивирус, например, Касперский. Далее дождитесь когда он закончит проверку компьютера. Если он найдет вирусы, то их удалит и после этого перезагрузите компьютер.
Последний способ работает не во всех операционных системах Windows. Только в Windows 7 и 10.
Нужно открыть в компьютере текстовый блокнот. Далее скопируете и вставьте в него этот код, который можно скачать по проверенной ссылке – «https://yadi.sk/d/XT4gD-U_T1cgiA» (Скрин 2).
Далее в блокноте нажимаете кнопку «Файл» и «Сохранить как» (Скрин 3).
После чего выбираете место, куда надо сохранить этот файл на компьютере. Далее пишете любое название файла и в конце имени обязательно укажите такое значение – «.reg» (Скрин 4).
Далее, нажимаем кнопку «Сохранить».
Впоследствии на компьютере появится файл (Скрин 5).
Нажмите по нему два раза левой кнопкой мыши. Далее будет показано предупреждающее сообщение о том, что в реестр Windows будут вносится данные, которые могут привести к неправомерным изменениям. Нажимаете «Да», потом кнопку «OK», чтобы изменения вступили в силу. После чего, вы сможете переименовать папку на компьютере.
Такой способ исправления проблемы с папками помогает после обновления Windows или сбоя в операционной системе компьютера.
Заключение
В статье мы рассмотрели техническую проблему компьютера, когда на нем не переименовывается папка. Если вам не помогли все три способа устранения этой проблемы, попробуйте очистить компьютер от мусорных файлов с помощью программы Ccleaner. О ней есть подробная статья на блоге. Также не забывайте, хотя бы два раза в неделю проверять компьютер на вирусы. После очистки компьютера и удаления вирусов, данная проблема точно будет удалена с вашего компьютера.
Источник
Как определить, какой процесс в Windows 10 не дает переименовать, переместить либо удалить файл или папку
Н аверное, каждому из пользователей Windows хотя бы раз приходилось иметь дело с так называемыми неудаляемыми файлами и папками. Как правило, причиной невозможности удалить, переместить или хотя бы переименовать такой объект является использование его каким-то процессом, причём необязательно чтобы этот процесс был системным. Это может быть антивирус, архиватор или какой-нибудь редактор.
Обычно в окне с ошибкой прямо указывается, что за процесс препятствует дальнейшим действиям с объектом, но бывает и так, что вместо этого сообщается, что файл или папка открыты в другой программе. Это понятно, но вот в какой именно?
Так вот, определить её очень просто. Во всех популярных версиях Windows (начиная с 7) есть такая встроенная утилита как «Монитор ресурсов», предназначающаяся для контроля использования программных и аппаратных ресурсов. В её поле зрения попадают все процессы, в том числе и зависшие. Она то как раз и подскажет, что именно держит файл или папку.
Нажмите сочетание клавиш Win + R и выполните в открывшемся окошке команду resmon .
Откроется окно монитора ресурсов. Переключитесь в нём на вкладку «ЦП» и введите в поле «Поиск дескрипторов» название объекта, при удалении, перемещении или переименовании которого возникла ошибка. Результаты отобразятся тут же, чуть ниже. В нашем примере удалению папки «Всякая всячина» препятствовал архиватор WinRAR , но в самом окне с описанием ошибки об этом ничего не говорилось.
Вот так всё просто. Кстати, если удерживающий процесс не является критическим, его можно завершить прямо из окна монитора ресурсов.
После этого проблемный файл, папка или другой объект легко смогут быть удалены обычным способом.
Источник
В Windows можно столкнуться с проблемами, которые на первый взгляд не кажутся такими серьезными, но могут превратиться в настоящие испытания при отсутствии решения. Одна из таких проблем в Windows 10 в том, что не позволяет пользователям переименовать папки. По отзывам, проблема часто возникала после установки ОС или, в некоторых случаях, при ее обновлении.
При попытке переименовать папки, система выбрасывает сообщение «Этот файл или папка не существует» или «Не удается найти указанный файл. Проверьте, правильно ли указан путь или имя файла». Узнаем подробнее, почему не удается переименовать папку в Windows 10 и решения этой проблемы.
Причины ошибки при переименовании папки
Проблема с переименованием может возникнуть по ряду причин. Остановимся на самых распространенных:
- Сбой при установке Windows 10 или, в некоторых случаях, после обновления ОС. В этом случае нужно переустановить систему или откатить обновление.
- Проблемная тема Windows. Для решения попробуйте ее изменить.
- В системном реестре отсутствуют определенные разделы или изменена ассоциация протоколов каталогов.
Вход в систему под учетной записью администратора
В первую очередь нужно проверить, имеет ли учетная запись пользователя права администратора. С ошибкой можно столкнуться, когда в системе создано несколько учетных записей. Поэтому, перед применением последующих решений, войдите в систему как администратор.
Чтобы проверить тип учетной записи, следуйте инструкции.
Откройте системные параметры нажатием на Win + I и перейдите в раздел «Учетные записи».
В открывшемся окне можете узнать данные об текущем аккаунте.
Изменение темы
Возможно, ошибка при переименовании папок возникла после установки новой темы. Попробуйте изменить ее на стандартную тему.
Из параметров (Win + I) перейдите в раздел «Персонализация». Затем перейдите на вкладку «Темы».
Измените текущую тему на стандартную в Windows 10.
Перезагрузите компьютер и попробуйте переименовать каталог, который не удавалось из-за ошибки.
Восстановление разделов реестра
Иногда не удается переименовать папки, если в системном реестре отсутствуют определенные разделы или изменена ассоциация протоколов каталогов. Нужно проверить наличие параметров или просто восстановить значения по умолчанию.
Разделы реестра для каталогов расположены по пути:
HKEY_LOCAL_MACHINESOFTWAREMicrosoftWindowsCurrentVersionExplorerFolderDescriptions
Поскольку список слишком велик, поиск и проверка определенных параметров может быть утомительной задачей. Поэтому предпочтительнее использовать резервную копию ассоциации каталогов, которая восстановит значения по умолчанию.
Для этого скачайте REG-файл по ссылке:
https://1drv.ms/u/s!AhzIkRXr6mtNswL6M8bWO9T0ndLh
Step 3. Sign in with your new account and find missing files.
Method 3. Run Powershell to remove ‘Can’t find the specified file’ error to rename file folder
- 1. Press Windows key and type Powershell in search, right click on it and Open as administrator.
- 2. Type the following command in Powershell and hit enter:
- Get-AppXPackage -AllUsers |Where-Object {$_.InstallLocation -like «*SystemApps*»} | Foreach {Add-AppxPackage -DisableDevelopmentMode -Register «$($_.InstallLocation)AppXManifest.xml»}
Method 4. Change Registry to remove ‘Can’t find specified file’ error
Note: Place export and backup Registry files before you make changes to the Registry in case of unexpected file missing or program function error.
- 1. Press Windows + R and enter: regedit, hit Enter or click OK.
- 2. Navigate to: HKEY_LOCAL_MACHINESOFTWAREMicrosoftWindowsCurrentVersion and expand to find RunOnce, if it’s not available, create a new one: right-click on the CurrentVersion > New > Key.
- 3. Rename the key as RunOnce and navigate to HKEY_CURRENT_USERSoftwareMicrosoftWindowsCurrentVersion and expand the key to see if RunOnce is available. If not, repeat to create a new one.
- 4. Close Registry and restart your PC.
Как исправить не удается переименовать папку в Windows 10 (решено)
Когда вы пытаетесь переместить или переименовать папкупоявляются ошибки «Невозможно найти указанный файл» и «Файл или папка не существует». Кроме того, в этой области ПК в проводнике файлов отображаются двойные значки без текста для специальных папок, таких как документы, загружаемые файлы, музыка, изображения и видео.
Хотя большинство пользователей ПК сообщали об этой проблеме после установки Windows 10 или ее обновлений, она также была зарегистрирована в Windows 8.1, где пользователям не разрешалось переименовывать папки с помощью проводника. Очевидно, что проблема невозможности переименования папок является постоянной проблемой, которая еще не решена. Хотя некоторые пользователи Windows 10 не могут просто переименовывать новые папки или подпапки, другие не могут изменять имена папок, расположенных в любом месте системы. Эта, по-видимому, незначительная ошибка может вызвать серьезные головные боли, поскольку вы больше не можете управлять файлами. В результате офис и другие места могут стать настоящим беспорядком. Поэтому, если вы не можете переименовать папки, вы можете сделать что-то, чтобы исправить их.
Выполните комплексное устранение неполадок
- Введите устранение неполадок в поле поиска на панели задач.
- Нажмите Показать все в левой части окна Устранение неполадок.
- Выберите Приложения для Магазина Windows.
- Следуйте инструкциям на экране.
Обновить:
Теперь мы рекомендуем использовать этот инструмент для вашей ошибки. Кроме того, этот инструмент исправляет распространенные компьютерные ошибки, защищает вас от потери файлов, вредоносных программ, сбоев оборудования и оптимизирует ваш компьютер для максимальной производительности. Вы можете быстро исправить проблемы с вашим ПК и предотвратить появление других программ с этим программным обеспечением:
- Шаг 1: Скачать PC Repair & Optimizer Tool (Windows 10, 8, 7, XP, Vista — Microsoft Gold Certified).
- Шаг 2: Нажмите «Начать сканирование”, Чтобы найти проблемы реестра Windows, которые могут вызывать проблемы с ПК.
- Шаг 3: Нажмите «Починить все», Чтобы исправить все проблемы.
Модификация реестра
- Нажмите Windows + R, введите regedit и нажмите Enter.
- Нажмите на HKEY_LOCAL_MACHINE и откройте Файл -> Загрузить куст.
- Откройте улей ПРОГРАММНОГО ОБЕСПЕЧЕНИЯ, переименуйте его и запустите.
- После запуска куста ПРОГРАММНОГО ОБЕСПЕЧЕНИЯ откройте каталог HKEY_LOCAL_MACHINE <имя вашего куста Microsoft Windows CurrentVersion Explorer FolderTypes>.
- Выберите FolderTypes, щелкните правой кнопкой мыши и выберите «Экспорт».
- Введите имя и сохраните его.
- Вернитесь к своему названию улья и закройте его.
- Затем откройте меню «Файл» и выберите «Выгрузить каталог Hive» -> «Да».
- Закройте редактор реестра и найдите экспортированный раздел реестра.
- Дважды щелкните по нему и импортируйте его обратно в реестр.
- Перезагрузите систему.
Изменение учетной записи пользователя
- Щелкните правой кнопкой мыши папку, к которой вы хотите получить доступ, и выберите «Свойства».
- Открыв окно «Свойства», перейдите на вкладку «Безопасность». В разделе «Имя пользователя» или «Группа» вы можете увидеть список групп и пользователей на вашем компьютере, которые могут получить доступ к этой папке.
- Нажмите на кнопку Дополнительно.
- Когда откроется окно «Дополнительные параметры безопасности» для просмотра проприетарного сегмента выше. Нажмите на Изменить, чтобы изменить владельца папки.
- Введите имя пользователя или категорию в поле Введите имя элемента, который вы хотите выбрать. Нажмите на
- Проверьте имена и ОК.
- Оценить Заменить владельцев вложенных контейнеров и объектов, чтобы изменить владельца нескольких вложенных папок в этой папке.
- Нажмите «ОК», чтобы сохранить изменения.https://answers.microsoft.com/en-us/windows/forum/windows_10-files/i-cant-rename-files-in-windows-10/6d93ff11-a0c7-40a6-90ab-d3d913b29700
CCNA, веб-разработчик, ПК для устранения неполадок
Я компьютерный энтузиаст и практикующий ИТ-специалист. У меня за плечами многолетний опыт работы в области компьютерного программирования, устранения неисправностей и ремонта оборудования. Я специализируюсь на веб-разработке и дизайне баз данных. У меня также есть сертификат CCNA для проектирования сетей и устранения неполадок.
Источник
Что делать если папка не переименовывается на компьютере
Иногда на компьютере папка не переименовывается, что делать в таком случае? В этой статье мы рассмотрим причины возникновения этой проблемы и устраним их.
Что такое файлы на компьютере и папки

К примеру, без файла документа Word, мы не сможем запустить текстовый редактор и написать в нем статью. И таких примеров можно приводить много. Но ясно одно – эти файлы на компьютере нужны для работы.
А папка – это место для хранения этих файлов на компьютере и телефоне. Папки способны хранить в себе много файлов различного объема.
Создать папку на компьютере и поместить в нее файл – не проблема. А вот когда папка не переименовывается, это уже создает неудобство для пользователей. Например, нам нужно назвать папку на компьютере именем «Аудио-курсы», а она во время этого процесса выдает системную ошибку о том, что переименовать папку нельзя.
Далее мы выясним причины, из-за которых появляется эта техническая проблема, а потом ее устраним с помощью эффективных способов.
Почему не переименовывается папка на компьютере? Раскрываем причины
Разберем известные причины из-за которых не переименовывается папка на компьютере. Они могут быть разными, но в первую очередь обратите внимание на то, чтобы папка на компьютере не была схожей по названию с другой папкой (Скрин 1).
Следующая причина – это вирусы на компьютере. Вирусные программы подхваченные во время работы в Интернете, могут заменять название файлов и папок, в которых они находятся. Например, на свои названия – они подписывают их различными символами, добавляют в папку расширения, которые не дают ее переименовать.
После обновления системы Windows, может возникнуть сбой при работе с файлами и папками. Они могут выдавать различные системные ошибки, вместе с тем ее не переименовывать.
Конечно, можно привести еще причины, но этих вполне хватить, чтобы выявить эту техническую проблему с папками на компьютере.
Как исправить ошибку в Windows: папка не переименовывается
Итак, что делать если папка не переименовывается в Windows? Рассмотрим три лучших способа, которые ответят на этот вопрос:
- Замените название папки. Если на вашем рабочем столе компьютера есть папка с похожим названием, просто напишите другое ее название. Например, папка «Документы» конфликтует с таким же названием. Нажмите по папке, которую нельзя переименовать правой кнопкой мыши, далее, кликните в ее меню кнопку «Переименовать». И пишете другое имя папки – «Document» затем, нажимаете «Enter», чтобы название папки сохранилось. После этого, данная проблема должна быть устранена.
- Проверка компьютера и Windows на вирусы. Запустите на своем компьютере антивирус, например, Касперский. Далее дождитесь когда он закончит проверку компьютера. Если он найдет вирусы, то их удалит и после этого перезагрузите компьютер.
Последний способ работает не во всех операционных системах Windows. Только в Windows 7 и 10.
Нужно открыть в компьютере текстовый блокнот. Далее скопируете и вставьте в него этот код, который можно скачать по проверенной ссылке – «https://yadi.sk/d/XT4gD-U_T1cgiA» (Скрин 2).
Далее в блокноте нажимаете кнопку «Файл» и «Сохранить как» (Скрин 3).
После чего выбираете место, куда надо сохранить этот файл на компьютере. Далее пишете любое название файла и в конце имени обязательно укажите такое значение – «.reg» (Скрин 4).
Далее, нажимаем кнопку «Сохранить».
Впоследствии на компьютере появится файл (Скрин 5).
Нажмите по нему два раза левой кнопкой мыши. Далее будет показано предупреждающее сообщение о том, что в реестр Windows будут вносится данные, которые могут привести к неправомерным изменениям. Нажимаете «Да», потом кнопку «OK», чтобы изменения вступили в силу. После чего, вы сможете переименовать папку на компьютере.
Такой способ исправления проблемы с папками помогает после обновления Windows или сбоя в операционной системе компьютера.
Заключение
В статье мы рассмотрели техническую проблему компьютера, когда на нем не переименовывается папка. Если вам не помогли все три способа устранения этой проблемы, попробуйте очистить компьютер от мусорных файлов с помощью программы Ccleaner. О ней есть подробная статья на блоге. Также не забывайте, хотя бы два раза в неделю проверять компьютер на вирусы. После очистки компьютера и удаления вирусов, данная проблема точно будет удалена с вашего компьютера.
Источник
Как определить, какой процесс в Windows 10 не дает переименовать, переместить либо удалить файл или папку
Н аверное, каждому из пользователей Windows хотя бы раз приходилось иметь дело с так называемыми неудаляемыми файлами и папками. Как правило, причиной невозможности удалить, переместить или хотя бы переименовать такой объект является использование его каким-то процессом, причём необязательно чтобы этот процесс был системным. Это может быть антивирус, архиватор или какой-нибудь редактор.
Обычно в окне с ошибкой прямо указывается, что за процесс препятствует дальнейшим действиям с объектом, но бывает и так, что вместо этого сообщается, что файл или папка открыты в другой программе. Это понятно, но вот в какой именно?
Так вот, определить её очень просто. Во всех популярных версиях Windows (начиная с 7) есть такая встроенная утилита как «Монитор ресурсов», предназначающаяся для контроля использования программных и аппаратных ресурсов. В её поле зрения попадают все процессы, в том числе и зависшие. Она то как раз и подскажет, что именно держит файл или папку.
Нажмите сочетание клавиш Win + R и выполните в открывшемся окошке команду resmon .
Откроется окно монитора ресурсов. Переключитесь в нём на вкладку «ЦП» и введите в поле «Поиск дескрипторов» название объекта, при удалении, перемещении или переименовании которого возникла ошибка. Результаты отобразятся тут же, чуть ниже. В нашем примере удалению папки «Всякая всячина» препятствовал архиватор WinRAR , но в самом окне с описанием ошибки об этом ничего не говорилось.
Вот так всё просто. Кстати, если удерживающий процесс не является критическим, его можно завершить прямо из окна монитора ресурсов.
После этого проблемный файл, папка или другой объект легко смогут быть удалены обычным способом.
Источник
В Windows можно столкнуться с проблемами, которые на первый взгляд не кажутся такими серьезными, но могут превратиться в настоящие испытания при отсутствии решения. Одна из таких проблем в Windows 10 в том, что не позволяет пользователям переименовать папки. По отзывам, проблема часто возникала после установки ОС или, в некоторых случаях, при ее обновлении.
При попытке переименовать папки, система выбрасывает сообщение «Этот файл или папка не существует» или «Не удается найти указанный файл. Проверьте, правильно ли указан путь или имя файла». Узнаем подробнее, почему не удается переименовать папку в Windows 10 и решения этой проблемы.
Причины ошибки при переименовании папки
Проблема с переименованием может возникнуть по ряду причин. Остановимся на самых распространенных:
- Сбой при установке Windows 10 или, в некоторых случаях, после обновления ОС. В этом случае нужно переустановить систему или откатить обновление.
- Проблемная тема Windows. Для решения попробуйте ее изменить.
- В системном реестре отсутствуют определенные разделы или изменена ассоциация протоколов каталогов.
Вход в систему под учетной записью администратора
В первую очередь нужно проверить, имеет ли учетная запись пользователя права администратора. С ошибкой можно столкнуться, когда в системе создано несколько учетных записей. Поэтому, перед применением последующих решений, войдите в систему как администратор.
Чтобы проверить тип учетной записи, следуйте инструкции.
Откройте системные параметры нажатием на Win + I и перейдите в раздел «Учетные записи».
В открывшемся окне можете узнать данные об текущем аккаунте.
Изменение темы
Возможно, ошибка при переименовании папок возникла после установки новой темы. Попробуйте изменить ее на стандартную тему.
Из параметров (Win + I) перейдите в раздел «Персонализация». Затем перейдите на вкладку «Темы».
Измените текущую тему на стандартную в Windows 10.
Перезагрузите компьютер и попробуйте переименовать каталог, который не удавалось из-за ошибки.
Восстановление разделов реестра
Иногда не удается переименовать папки, если в системном реестре отсутствуют определенные разделы или изменена ассоциация протоколов каталогов. Нужно проверить наличие параметров или просто восстановить значения по умолчанию.
Разделы реестра для каталогов расположены по пути:
HKEY_LOCAL_MACHINESOFTWAREMicrosoftWindowsCurrentVersionExplorerFolderDescriptions
Поскольку список слишком велик, поиск и проверка определенных параметров может быть утомительной задачей. Поэтому предпочтительнее использовать резервную копию ассоциации каталогов, которая восстановит значения по умолчанию.
Для этого скачайте REG-файл по ссылке:
https://1drv.ms/u/s!AhzIkRXr6mtNswL6M8bWO9T0ndLh
Перед запуском этого файла создайте резервную копию реестра, чтобы можно было откатить его в случае возникновения других ошибок.
После загрузки запустите REG-файл от имени администратора и подождите. Затем перезагрузите компьютер и попробуйте переименовать папку.
На чтение 10 мин. Просмотров 17.2k. Опубликовано 03.09.2019
Есть некоторые проблемы с Windows, которые поначалу не выглядят такими серьезными, но могут стать кошмаром, если нет решения. Одной из таких проблем является ошибка в Windows 10, которая не позволяет пользователям переименовывать папки.
Согласно различным сообщениям, это постоянная проблема, которая присутствовала в предыдущих версиях Windows, и остается проблемой и в Windows 10.
Если вы недавно столкнулись с этой проблемой и не можете переименовать одну папку на вашем компьютере, мы собрали несколько возможных решений, которые могут вам помочь.
Содержание
- Что я могу сделать, если переименование папок не работает в Windows 10?
- Решение 1. Убедитесь, что вы являетесь владельцем папки
- Решение 2 – Использование настройки реестра
- Решение 3 – Удалить определенные значения из реестра
- Решение 4 – Измени свой взгляд
- Решение 5 – Изменить настройки Защитника Windows
- Решение 6 – Удалить файлы autorun.inf
- Решение 7. Убедитесь, что ваша система обновлена
- Решение 8 – Установите фоновый рисунок
Что я могу сделать, если переименование папок не работает в Windows 10?
Невозможность переименовать папки может быть большой проблемой для многих пользователей, и, говоря о проблемах с папками, пользователи сообщают о некоторых проблемах:
- Не удается переименовать папку Windows 10 в использовании . Многие пользователи сообщали об этом сообщении об ошибке на своем ПК. В этом случае обязательно отключите все фоновые приложения, которые могут использовать папку, которую вы пытаетесь переименовать.
- Папка переименования Windows 10 не может найти указанный файл . Эта проблема может возникать из-за вашего антивируса или его настроек. Чтобы это исправить, проверьте настройки антивируса или подумайте о переходе на другое антивирусное решение.
- Невозможно переименовать папку, так как она открыта в другой программе Windows 10 . Это еще одна распространенная проблема с папками, которая может возникать в Windows 10. Однако вы можете решить эту проблему с помощью одного из наших решений ,
- Невозможно переименовать папку Windows 8.1, 7 . Эта проблема может появляться в более старых версиях Windows, таких как Windows 8.1 и 7. Даже если вы не используете Windows 10, вы должны знать, что большинство наши решения могут быть применены к более старым версиям Windows.
Решение 1. Убедитесь, что вы являетесь владельцем папки
Чтобы что-то делать (переименовывать, удалять, перемещать и т. Д.) С папкой в Windows 10, вам необходимо владеть ею. Если у вас есть только одна учетная запись пользователя, право собственности на большинство папок предоставляется вам автоматически.
Однако, если на одном компьютере больше учетных записей пользователей, у пользователей без прав администратора могут возникнуть проблемы с управлением папками.
Если вы не знаете, как стать владельцем папки в Windows 10, ознакомьтесь со следующими инструкциями:
- Нажмите правой кнопкой мыши на папку, к которой вы хотите получить доступ, и выберите Свойства .
- Когда откроется окно Свойства , перейдите на вкладку Безопасность . В разделе группы или имени пользователя вы можете увидеть список пользователей и групп на вашем компьютере, которые могут получить доступ к этой папке.
-
Нажмите кнопку Дополнительно .
-
Когда откроется окно расширенных настроек безопасности , проверьте раздел Владелец вверху. Нажмите Изменить , чтобы изменить владельца папки.
-
Введите нужное имя пользователя или группу в поле Введите имя объекта для выбора . Теперь нажмите Проверить имена и ОК.
-
Установите флажок Заменить владельца для подконтейнеров и объектов , чтобы изменить владельца всех подпапок в этой папке.
- Нажмите ОК , чтобы сохранить изменения.
Как только вы получите полное право собственности на папку, которую хотите переименовать, попробуйте изменить ее имя еще раз. Если это не поможет, перейдите к решению снизу.
Нужна дополнительная информация о том, как стать владельцем файла или папки в Windows 10? Посмотрите это специальное руководство.
Решение 2 – Использование настройки реестра
Это немного сложное решение, поэтому оно требует определенных знаний. Итак, если вы не уверены в том, что делаете, лучше попросить кого-нибудь более опытного о помощи.
Для этого решения вам понадобится один из следующих:
- Ваша собственная резервная копия реестра (куст ПРОГРАММНОГО ОБЕСПЕЧЕНИЯ), которая, как известно, была до того, как эта проблема началась
- ПРОГРАММНОЕ ОБЕСПЕЧЕНИЕ куста от C: Windows System32 config RegBack
- Улей ПРОГРАММНОГО ОБЕСПЕЧЕНИЯ из Windows System32 config из установочного файла dvd / usb install.wim
Поэтому, если у вас нет резервной копии реестра, лучше всего использовать куст ПРОГРАММНОГО ОБЕСПЕЧЕНИЯ из папки RegBack. Вот именно то, что вам нужно сделать:
-
Нажмите Windows Key + R и введите regedit , чтобы открыть редактор реестра.
- Нажмите (не дважды щелкните) HKEY_LOCAL_MACHINE.
-
Теперь перейдите в Файл> Загрузить куст .
- Найдите свой улей ПРОГРАММНОГО ОБЕСПЕЧЕНИЯ, назовите его по-другому и загрузите.
- Когда улей загружен, откройте HKEY_LOCAL_MACHINE свое имя улья Microsoft Windows CurrentVersion Explorer Folder Types
-
Выделите FolderTypes , щелкните его правой кнопкой мыши и выберите Экспорт . Выберите имя и сохраните.
- Вернитесь к своему названию улья и закройте его.
- Откройте Файловое меню и нажмите Разгрузить куст> Да .
- Закройте редактор реестра.
- Теперь найдите файл реестра, который вы только что экспортировали, дважды щелкните его, чтобы импортировать обратно в реестр.
- Перезагрузите компьютер.
После этого попробуйте переименовать папку еще раз. Если вы потерпите неудачу, проверьте эту ветку Reddit, где у вас есть более подробное объяснение всего процесса.
Не можете получить доступ к редактору реестра? Все не так страшно, как кажется. Ознакомьтесь с этим руководством и быстро решите проблему.
Решение 3 – Удалить определенные значения из реестра
По мнению пользователей, иногда определенные записи в реестре могут повлиять на вашу систему и сделать невозможным переименование папок. Это может быть большой проблемой, и для ее устранения необходимо изменить реестр и удалить эти записи.
Для этого вам необходимо выполнить следующие шаги:
- Откройте редактор реестра .
- На левой панели перейдите к ключу HKLM Software Microsoft CurrentVersion Explorer FolderDescription и раскройте его.
- Теперь вам нужно удалить следующие ключи:
- {2112AB0A-C86A-4ffe-A368-0DE96E47012E}
- {491E922F-5643-4af4-A7EB-4E7A138D8174}
- {7b0db17d-9cd2-4a93-9733-46cc89022e7c}
- {A302545D-DEFF-464B-ABE8-61C8648D939B}
- {A990AE9F-A03B-4e80-94BC-9912D7504104}
После удаления этих записей проблема должна быть решена, и вы сможете переименовывать папки без проблем. Если вы не можете найти ключи, упомянутые в этом решении, то это решение не может быть применено к вашему ПК, поэтому обязательно пропустите его.
Если вы не можете редактировать свой реестр, следуйте инструкциям в этом специальном руководстве, чтобы узнать, как вы можете сделать это как профессионал.
Решение 4 – Измени свой взгляд
Как вы знаете, Windows позволяет вам изменить способ просмотра ваших файлов. Вы можете просматривать файлы в виде миниатюр, значков или в списке. Тем не менее, кажется, что есть сбой, который не позволяет переименовывать папки при использовании Small i con s .
Это странная ошибка, и если вы хотите исправить проблему, рекомендуется переключиться на другое представление и проверить, помогает ли это. Для этого просто выполните следующие простые шаги:
- Откройте Проводник и найдите каталог, который вы пытаетесь переименовать.
-
Перейдите на вкладку Вид и выберите любой вид, кроме маленьких значков.
После изменения вида вы сможете переименовать папки без особых проблем. Помните, что это всего лишь обходной путь, поэтому вам придется повторять его для каждого каталога, который вы хотите удалить.
Epic Guide alert! Больше нет проблем с Проводником. Исправьте их все с помощью этого обширного руководства!
Решение 5 – Изменить настройки Защитника Windows
Защитник Windows – это встроенное антивирусное программное обеспечение в Windows 10, но иногда определенные функции этого инструмента могут мешать работе вашей системы, поэтому вам может потребоваться отключить их, чтобы решить эту проблему. Для этого просто выполните следующие действия:
- Нажмите Ключ Windows + I , чтобы открыть приложение Настройки .
-
Когда откроется Приложение настроек , перейдите в раздел Обновление и безопасность .
-
Выберите Безопасность Windows на левой панели. На правой панели нажмите Открыть Центр безопасности Защитника Windows .
-
Перейдите в раздел Защита от вирусов и угроз .
-
Теперь нажмите Настройки защиты от вирусов и угроз .
-
Прокрутите вниз и выберите Управление доступом к управляемой папке .
-
Теперь установите для Доступ к контролируемой папке значение Выкл. .
Если у вас возникли проблемы с открытием приложения Настройка, обратитесь к этой статье, чтобы решить эту проблему.
После этого проблема должна быть решена, и вы сможете переименовывать каталоги по своему усмотрению.Имейте в виду, что отключение этой функции может сделать вашу систему более уязвимой.
Если вы не хотите отключать эту функцию, вы можете подумать о включении стороннего антивируса.
На рынке есть много отличных антивирусных инструментов, но если вы ищете решение безопасности, которое не будет мешать вашей системе, вы можете рассмотреть возможность использования Bullguard (бесплатная загрузка) .
Хотите заменить свой антивирус на лучший? Вот список с нашими лучшими выборами.
Решение 6 – Удалить файлы autorun.inf
По словам пользователей, иногда вы не сможете переименовать папки из-за файлов autorun.inf. Эти файлы могут мешать работе вашей системы и вызывать такие проблемы, как этот.
Чтобы решить эту проблему, рекомендуется найти и удалить файлы autorun.inf и проверить, помогает ли это. Удалить эти файлы относительно просто, и вы можете сделать это, выполнив следующие действия:
- Откройте Проводник и найдите каталог, который вы хотите переименовать.
-
Перейдите на вкладку Вид и выберите Скрытые файлы .
- После обнаружения скрытых файлов найдите autorun.inf и удалите его.
Как только вы найдете и удалите этот файл, проблема должна быть решена, и вы сможете переименовывать каталоги без каких-либо проблем.
Не удается удалить определенный файл или папку в Windows 10? Не волнуйтесь, у нас есть правильные решения для вас.
Решение 7. Убедитесь, что ваша система обновлена
Как мы уже упоминали, невозможность переименовать папки может быть проблемой Windows 10, и для ее исправления необходимо обновить систему. Windows 10 обычно устанавливает последние обновления автоматически, но из-за определенных проблем вы можете пропустить одно или два обновления.
Однако вы всегда можете проверить наличие обновлений вручную, выполнив следующие действия:
- Откройте приложение Настройки и перейдите в раздел Обновление и безопасность .
- Теперь нажмите кнопку Проверить обновления и подождите, пока Windows проверит наличие доступных обновлений.
Если доступны какие-либо обновления, они будут автоматически загружены и установлены после перезагрузки компьютера. После установки последних обновлений проверьте, сохраняется ли проблема.
Не можете обновить Windows? Ознакомьтесь с этим руководством, которое поможет вам быстро их решить.
Решение 8 – Установите фоновый рисунок
Многие пользователи используют слайд-шоу в качестве фона, но это может привести к таким проблемам, как этот. Если вы не можете переименовать папки на вашем компьютере, попробуйте отключить фон слайд-шоу. Для этого выполните следующие действия:
-
Нажмите правой кнопкой мыши на рабочем столе и выберите в меню Персонализация .
-
Измените фон с Слайд-шоу на Картинку .
После этого проблема должна быть решена. Имейте в виду, что это всего лишь обходной путь, но он работает в зависимости от пользователей, поэтому обязательно попробуйте его.
Windows не позволяет изменить фон? Не позволяйте этому испортить ваш день и быстро исправить это с помощью этого удивительного руководства.
Это об этом. После того, как эти шаги по порядку, вы сможете переименовать ваши файлы без проблем.
В качестве альтернативы, если вам нужен программный инструмент, который выполнит работу за вас, взгляните на этот список с лучшим из доступных на данный момент программ для переименования файлов.
Если у вас есть какие-либо комментарии, вопросы или предложения, не стесняйтесь сообщить нам в комментариях ниже.
СВЯЗАННЫЕ ИСТОРИИ, КОТОРЫЕ ВЫ ДОЛЖНЫ ПРОВЕРИТЬ:
- Компьютер случайно выключается в Windows 10 [Fix]
- Исправлено: опция «Удалить все» не работает в Windows 10
- Ошибка обновления Windows 10 0x8007001F [Fix]
При попытке переименовать, переместить или удалить какой-либо файл или папку вы можете столкнуться с уведомлением «Действие не может быть выполнено, так как этот файл открыт в …» после чего обычно следует название какой-либо программы, файла или процесса (system, Microsoft Word, проводник, Utorrent, com surrogate, disc soft lite bus service, другой программе, хост процесс windows rundll32). Эта проблема не является серьёзной, но может раздражать, так как препятствует нужным операциям с файлами и папками. Ниже разберём, почему возникает такое уведомление, и как устранить возникшую проблему.
Содержание
- Действие не может быть выполнено – почему так происходит
- Перезагрузите ваш PC
- Перезапустите Проводник
- Как определить, какой процесс в Windows 10 не дает переименовать, переместить либо удалить файл или папку
- Не могу переименовать папки в Windows 10 [ULTIMATE GUIDE]
- Что я могу сделать, если переименование папок не работает в Windows 10?
- Решение 1. Убедитесь, что вы являетесь владельцем папки
- Решение 2 – Использование настройки реестра
- Решение 3 – Удалить определенные значения из реестра
- Решение 4 – Измени свой взгляд
- Решение 5 – Изменить настройки Защитника Windows
- Решение 6 – Удалить файлы autorun.inf
- Решение 7. Убедитесь, что ваша система обновлена
- Решение 8 – Установите фоновый рисунок
- Почему не удается переименовать папку в Windows 10?
- Причины ошибки при переименовании папки
- Вход в систему под учетной записью администратора
- Изменение темы
- Восстановление разделов реестра
- Что делать если папка не переименовывается на компьютере
- Что такое файлы на компьютере и папки
- Почему не переименовывается папка на компьютере? Раскрываем причины
- Как исправить ошибку в Windows: папка не переименовывается
- Заключение
Действие не может быть выполнено – почему так происходит
Как правило, данное уведомление появляется в ситуации, когда нужный файл или папка заблокированы ОС Виндовс или какими-либо сторонними программами. Последние используют данный файл в текущий момент, или он нужен им для будущих задач, потому они препятствуют любым операциям с данным файлом, а также с папкой, где расположен данный файл.
Причиной блокировки могут выступать различные программы и процессы – System, Проводник, rundll32, TrustedInstaller и другие. В случае « TrustedInstaller » защищённые им файлы и папки трогать не рекомендуется (они понадобятся для стабильной работы системы). В случае же других процессов и программ вы сможете разблокировать их и удалить (переместить, переименовать) в соответствии с нужными вам задачами.
Помогут вам в этом способы, который мы опишем ниже. В целом они довольно универсальны, и являются эффективными в отношении многих блокирующих процессов и программ. Вы можете использовать их для устранения дисфункции, связанной с появлением сообщения «Действие не может быть выполнено, так как этот файл открыт в …».
Перезагрузите ваш PC
Тривиальный совет, который оказывается весьма действенным и актуальным. Просто перезагрузите ваш ПК, и после перезагрузки попытайтесь удалить ненужный файл. Удаление (перенос) файла или папки может пройти без каких-либо проблем.
Перезапустите Проводник
Проводник (File Explorer) отображает иерархическую файловую структуру в вашей системе. Перезапуск Проводника может помочь в решении проблемы с невозможностью удаления (перемещения) файла на диске в связи с открытием файла.
Для перезапуска Проводника вам понадобится «Диспетчер Задач» – инструмент системного мониторинга, использующийся для предоставления информации о процессах и программах, запущенных на компьютере. Его функционал можно также задействовать для завершения процессов и программ, что нам и понадобится.
Источник
Как определить, какой процесс в Windows 10 не дает переименовать, переместить либо удалить файл или папку
Н аверное, каждому из пользователей Windows хотя бы раз приходилось иметь дело с так называемыми неудаляемыми файлами и папками. Как правило, причиной невозможности удалить, переместить или хотя бы переименовать такой объект является использование его каким-то процессом, причём необязательно чтобы этот процесс был системным. Это может быть антивирус, архиватор или какой-нибудь редактор.
Обычно в окне с ошибкой прямо указывается, что за процесс препятствует дальнейшим действиям с объектом, но бывает и так, что вместо этого сообщается, что файл или папка открыты в другой программе. Это понятно, но вот в какой именно?
Так вот, определить её очень просто. Во всех популярных версиях Windows (начиная с 7) есть такая встроенная утилита как «Монитор ресурсов», предназначающаяся для контроля использования программных и аппаратных ресурсов. В её поле зрения попадают все процессы, в том числе и зависшие. Она то как раз и подскажет, что именно держит файл или папку.
Вот так всё просто. Кстати, если удерживающий процесс не является критическим, его можно завершить прямо из окна монитора ресурсов.
После этого проблемный файл, папка или другой объект легко смогут быть удалены обычным способом.
Источник
Не могу переименовать папки в Windows 10 [ULTIMATE GUIDE]
Есть некоторые проблемы с Windows, которые поначалу не выглядят такими серьезными, но могут стать кошмаром, если нет решения. Одной из таких проблем является ошибка в Windows 10, которая не позволяет пользователям переименовывать папки.
Согласно различным сообщениям, это постоянная проблема, которая присутствовала в предыдущих версиях Windows, и остается проблемой и в Windows 10.
Если вы недавно столкнулись с этой проблемой и не можете переименовать одну папку на вашем компьютере, мы собрали несколько возможных решений, которые могут вам помочь.
Что я могу сделать, если переименование папок не работает в Windows 10?
Невозможность переименовать папки может быть большой проблемой для многих пользователей, и, говоря о проблемах с папками, пользователи сообщают о некоторых проблемах:
Решение 1. Убедитесь, что вы являетесь владельцем папки
Чтобы что-то делать (переименовывать, удалять, перемещать и т. Д.) С папкой в Windows 10, вам необходимо владеть ею. Если у вас есть только одна учетная запись пользователя, право собственности на большинство папок предоставляется вам автоматически.
Однако, если на одном компьютере больше учетных записей пользователей, у пользователей без прав администратора могут возникнуть проблемы с управлением папками.
Если вы не знаете, как стать владельцем папки в Windows 10, ознакомьтесь со следующими инструкциями:
Как только вы получите полное право собственности на папку, которую хотите переименовать, попробуйте изменить ее имя еще раз. Если это не поможет, перейдите к решению снизу.
Нужна дополнительная информация о том, как стать владельцем файла или папки в Windows 10? Посмотрите это специальное руководство.
Решение 2 – Использование настройки реестра
Это немного сложное решение, поэтому оно требует определенных знаний. Итак, если вы не уверены в том, что делаете, лучше попросить кого-нибудь более опытного о помощи.
Для этого решения вам понадобится один из следующих:
Поэтому, если у вас нет резервной копии реестра, лучше всего использовать куст ПРОГРАММНОГО ОБЕСПЕЧЕНИЯ из папки RegBack. Вот именно то, что вам нужно сделать:
После этого попробуйте переименовать папку еще раз. Если вы потерпите неудачу, проверьте эту ветку Reddit, где у вас есть более подробное объяснение всего процесса.
Не можете получить доступ к редактору реестра? Все не так страшно, как кажется. Ознакомьтесь с этим руководством и быстро решите проблему.
Решение 3 – Удалить определенные значения из реестра
По мнению пользователей, иногда определенные записи в реестре могут повлиять на вашу систему и сделать невозможным переименование папок. Это может быть большой проблемой, и для ее устранения необходимо изменить реестр и удалить эти записи.
Для этого вам необходимо выполнить следующие шаги:
После удаления этих записей проблема должна быть решена, и вы сможете переименовывать папки без проблем. Если вы не можете найти ключи, упомянутые в этом решении, то это решение не может быть применено к вашему ПК, поэтому обязательно пропустите его.
Если вы не можете редактировать свой реестр, следуйте инструкциям в этом специальном руководстве, чтобы узнать, как вы можете сделать это как профессионал.
Решение 4 – Измени свой взгляд
Это странная ошибка, и если вы хотите исправить проблему, рекомендуется переключиться на другое представление и проверить, помогает ли это. Для этого просто выполните следующие простые шаги:
После изменения вида вы сможете переименовать папки без особых проблем. Помните, что это всего лишь обходной путь, поэтому вам придется повторять его для каждого каталога, который вы хотите удалить.
Epic Guide alert! Больше нет проблем с Проводником. Исправьте их все с помощью этого обширного руководства!
Решение 5 – Изменить настройки Защитника Windows
Защитник Windows – это встроенное антивирусное программное обеспечение в Windows 10, но иногда определенные функции этого инструмента могут мешать работе вашей системы, поэтому вам может потребоваться отключить их, чтобы решить эту проблему. Для этого просто выполните следующие действия:
Если у вас возникли проблемы с открытием приложения Настройка, обратитесь к этой статье, чтобы решить эту проблему.
После этого проблема должна быть решена, и вы сможете переименовывать каталоги по своему усмотрению.Имейте в виду, что отключение этой функции может сделать вашу систему более уязвимой.
Если вы не хотите отключать эту функцию, вы можете подумать о включении стороннего антивируса.
Хотите заменить свой антивирус на лучший? Вот список с нашими лучшими выборами.
Решение 6 – Удалить файлы autorun.inf
По словам пользователей, иногда вы не сможете переименовать папки из-за файлов autorun.inf. Эти файлы могут мешать работе вашей системы и вызывать такие проблемы, как этот.
Чтобы решить эту проблему, рекомендуется найти и удалить файлы autorun.inf и проверить, помогает ли это. Удалить эти файлы относительно просто, и вы можете сделать это, выполнив следующие действия:
Как только вы найдете и удалите этот файл, проблема должна быть решена, и вы сможете переименовывать каталоги без каких-либо проблем.
Не удается удалить определенный файл или папку в Windows 10? Не волнуйтесь, у нас есть правильные решения для вас.
Решение 7. Убедитесь, что ваша система обновлена
Как мы уже упоминали, невозможность переименовать папки может быть проблемой Windows 10, и для ее исправления необходимо обновить систему. Windows 10 обычно устанавливает последние обновления автоматически, но из-за определенных проблем вы можете пропустить одно или два обновления.
Однако вы всегда можете проверить наличие обновлений вручную, выполнив следующие действия:
Если доступны какие-либо обновления, они будут автоматически загружены и установлены после перезагрузки компьютера. После установки последних обновлений проверьте, сохраняется ли проблема.
Не можете обновить Windows? Ознакомьтесь с этим руководством, которое поможет вам быстро их решить.
Решение 8 – Установите фоновый рисунок
Многие пользователи используют слайд-шоу в качестве фона, но это может привести к таким проблемам, как этот. Если вы не можете переименовать папки на вашем компьютере, попробуйте отключить фон слайд-шоу. Для этого выполните следующие действия:
После этого проблема должна быть решена. Имейте в виду, что это всего лишь обходной путь, но он работает в зависимости от пользователей, поэтому обязательно попробуйте его.
Windows не позволяет изменить фон? Не позволяйте этому испортить ваш день и быстро исправить это с помощью этого удивительного руководства.
Это об этом. После того, как эти шаги по порядку, вы сможете переименовать ваши файлы без проблем.
В качестве альтернативы, если вам нужен программный инструмент, который выполнит работу за вас, взгляните на этот список с лучшим из доступных на данный момент программ для переименования файлов.
Если у вас есть какие-либо комментарии, вопросы или предложения, не стесняйтесь сообщить нам в комментариях ниже.
СВЯЗАННЫЕ ИСТОРИИ, КОТОРЫЕ ВЫ ДОЛЖНЫ ПРОВЕРИТЬ:
Источник
Почему не удается переименовать папку в Windows 10?
В Windows можно столкнуться с проблемами, которые на первый взгляд не кажутся такими серьезными, но могут превратиться в настоящие испытания при отсутствии решения. Одна из таких проблем в Windows 10 в том, что не позволяет пользователям переименовать папки. По отзывам, проблема часто возникала после установки ОС или, в некоторых случаях, при ее обновлении.
При попытке переименовать папки, система выбрасывает сообщение «Этот файл или папка не существует» или «Не удается найти указанный файл. Проверьте, правильно ли указан путь или имя файла». Узнаем подробнее, почему не удается переименовать папку в Windows 10 и решения этой проблемы.
Причины ошибки при переименовании папки
Проблема с переименованием может возникнуть по ряду причин. Остановимся на самых распространенных:
Вход в систему под учетной записью администратора
В первую очередь нужно проверить, имеет ли учетная запись пользователя права администратора. С ошибкой можно столкнуться, когда в системе создано несколько учетных записей. Поэтому, перед применением последующих решений, войдите в систему как администратор.
Чтобы проверить тип учетной записи, следуйте инструкции.
Откройте системные параметры нажатием на Win + I и перейдите в раздел «Учетные записи».
В открывшемся окне можете узнать данные об текущем аккаунте.
Изменение темы
Возможно, ошибка при переименовании папок возникла после установки новой темы. Попробуйте изменить ее на стандартную тему.
Из параметров (Win + I) перейдите в раздел «Персонализация». Затем перейдите на вкладку «Темы».
Измените текущую тему на стандартную в Windows 10.
Перезагрузите компьютер и попробуйте переименовать каталог, который не удавалось из-за ошибки.
Восстановление разделов реестра
Иногда не удается переименовать папки, если в системном реестре отсутствуют определенные разделы или изменена ассоциация протоколов каталогов. Нужно проверить наличие параметров или просто восстановить значения по умолчанию.
Разделы реестра для каталогов расположены по пути:
HKEY_LOCAL_MACHINESOFTWAREMicrosoftWindowsCurrentVersionExplorerFolderDescriptions
Поскольку список слишком велик, поиск и проверка определенных параметров может быть утомительной задачей. Поэтому предпочтительнее использовать резервную копию ассоциации каталогов, которая восстановит значения по умолчанию.
Для этого скачайте REG-файл по ссылке:
https://1drv.ms/u/s!AhzIkRXr6mtNswL6M8bWO9T0ndLh
Перед запуском этого файла создайте резервную копию реестра, чтобы можно было откатить его в случае возникновения других ошибок.
После загрузки запустите REG-файл от имени администратора и подождите. Затем перезагрузите компьютер и попробуйте переименовать папку.
Источник
Что делать если папка не переименовывается на компьютере
Иногда на компьютере папка не переименовывается, что делать в таком случае? В этой статье мы рассмотрим причины возникновения этой проблемы и устраним их.
Что такое файлы на компьютере и папки

К примеру, без файла документа Word, мы не сможем запустить текстовый редактор и написать в нем статью. И таких примеров можно приводить много. Но ясно одно – эти файлы на компьютере нужны для работы.
А папка – это место для хранения этих файлов на компьютере и телефоне. Папки способны хранить в себе много файлов различного объема.
Создать папку на компьютере и поместить в нее файл – не проблема. А вот когда папка не переименовывается, это уже создает неудобство для пользователей. Например, нам нужно назвать папку на компьютере именем «Аудио-курсы», а она во время этого процесса выдает системную ошибку о том, что переименовать папку нельзя.
Далее мы выясним причины, из-за которых появляется эта техническая проблема, а потом ее устраним с помощью эффективных способов.
Почему не переименовывается папка на компьютере? Раскрываем причины
Разберем известные причины из-за которых не переименовывается папка на компьютере. Они могут быть разными, но в первую очередь обратите внимание на то, чтобы папка на компьютере не была схожей по названию с другой папкой (Скрин 1).
Следующая причина – это вирусы на компьютере. Вирусные программы подхваченные во время работы в Интернете, могут заменять название файлов и папок, в которых они находятся. Например, на свои названия – они подписывают их различными символами, добавляют в папку расширения, которые не дают ее переименовать.
После обновления системы Windows, может возникнуть сбой при работе с файлами и папками. Они могут выдавать различные системные ошибки, вместе с тем ее не переименовывать.
Конечно, можно привести еще причины, но этих вполне хватить, чтобы выявить эту техническую проблему с папками на компьютере.
Как исправить ошибку в Windows: папка не переименовывается
Итак, что делать если папка не переименовывается в Windows? Рассмотрим три лучших способа, которые ответят на этот вопрос:
Последний способ работает не во всех операционных системах Windows. Только в Windows 7 и 10.
Нужно открыть в компьютере текстовый блокнот. Далее скопируете и вставьте в него этот код, который можно скачать по проверенной ссылке – «https://yadi.sk/d/XT4gD-U_T1cgiA» (Скрин 2).
Далее в блокноте нажимаете кнопку «Файл» и «Сохранить как» (Скрин 3).
После чего выбираете место, куда надо сохранить этот файл на компьютере. Далее пишете любое название файла и в конце имени обязательно укажите такое значение – «.reg» (Скрин 4).
Далее, нажимаем кнопку «Сохранить».
Впоследствии на компьютере появится файл (Скрин 5).
Нажмите по нему два раза левой кнопкой мыши. Далее будет показано предупреждающее сообщение о том, что в реестр Windows будут вносится данные, которые могут привести к неправомерным изменениям. Нажимаете «Да», потом кнопку «OK», чтобы изменения вступили в силу. После чего, вы сможете переименовать папку на компьютере.
Такой способ исправления проблемы с папками помогает после обновления Windows или сбоя в операционной системе компьютера.
Заключение
В статье мы рассмотрели техническую проблему компьютера, когда на нем не переименовывается папка. Если вам не помогли все три способа устранения этой проблемы, попробуйте очистить компьютер от мусорных файлов с помощью программы Ccleaner. О ней есть подробная статья на блоге. Также не забывайте, хотя бы два раза в неделю проверять компьютер на вирусы. После очистки компьютера и удаления вирусов, данная проблема точно будет удалена с вашего компьютера.
Источник