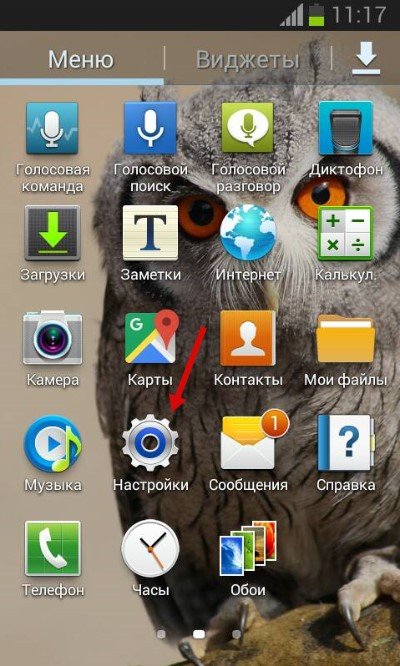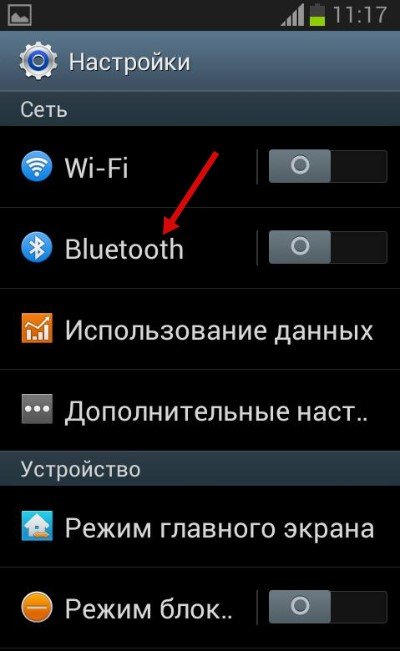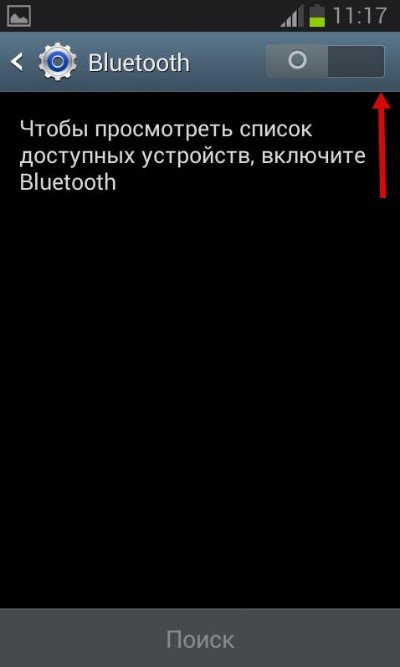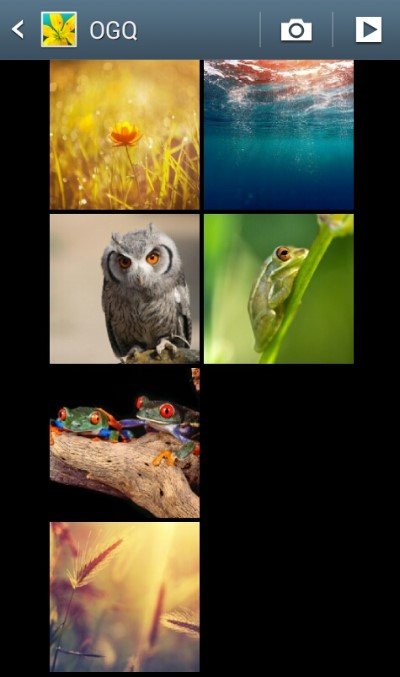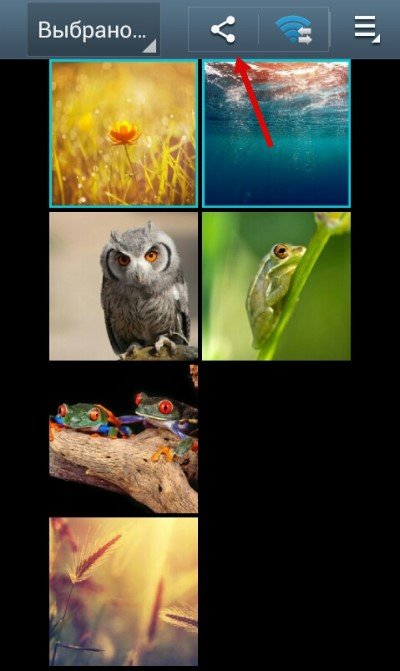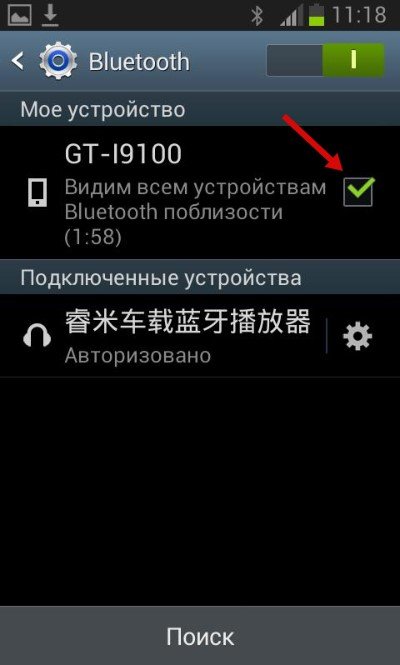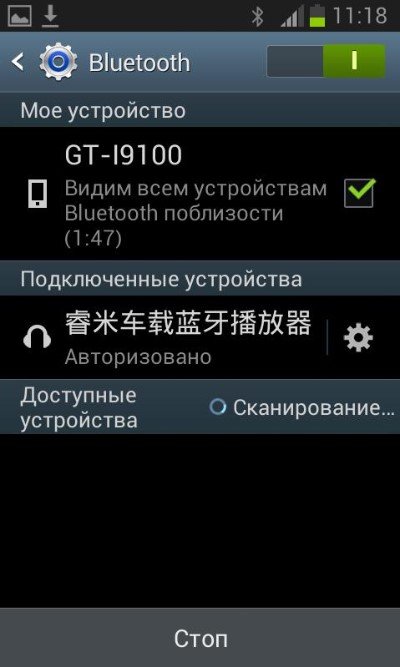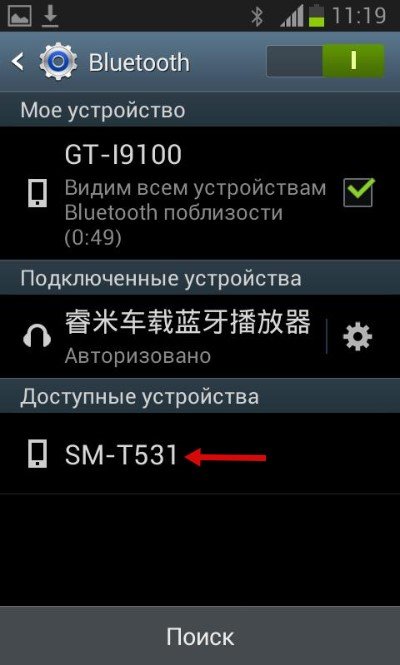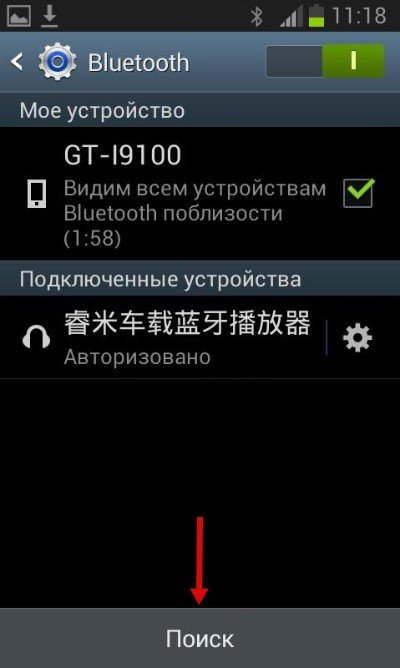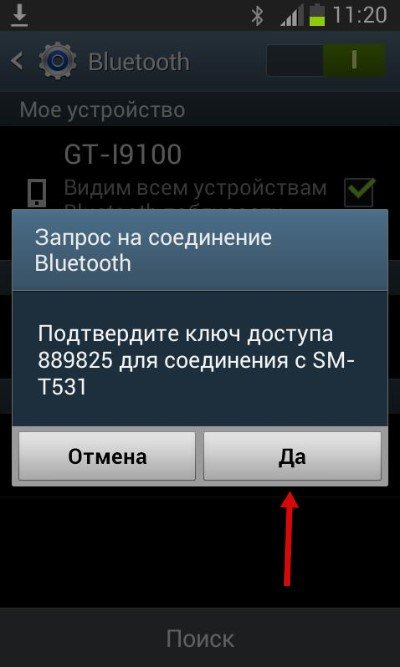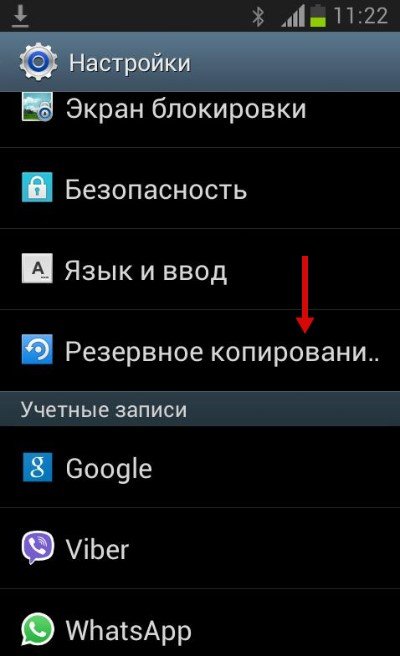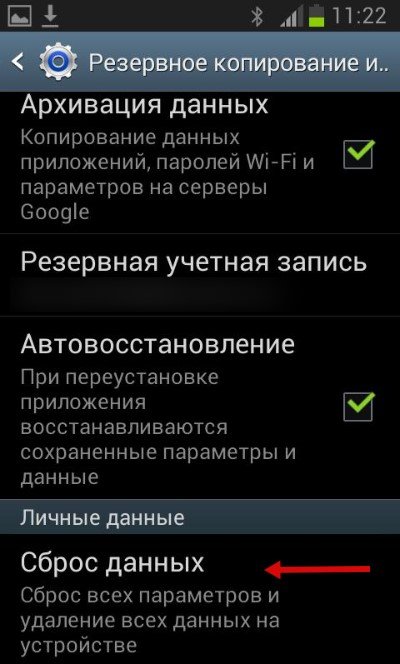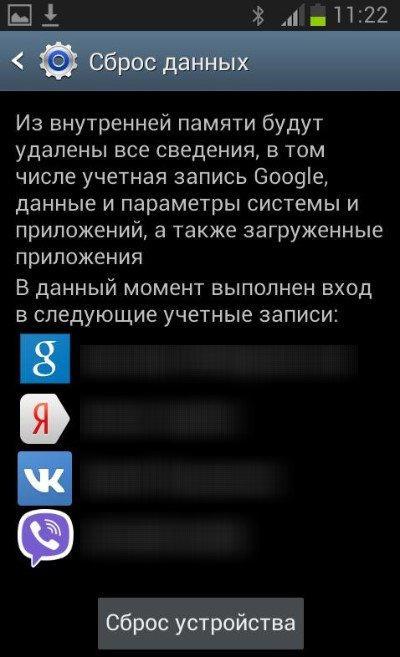В этой статье мы поговорим о том, как следует поступить, если на вашем Андроид устройстве не работает передача посредством Bluetooth. Также мы подробно расскажем об основных причинах проблемы, из-за которых возникают ошибки при передаче файлов на другоt Андроид устройство.
Способ отправки
В самом начала давайте узнаем, как нужно отправлять информацию, чтобы на все 100% убедиться, что все ваши манипуляции до этого, были верными и основная проблема заключается в системе. Для этого нужно сделать следующие действия:
- Зайдите в раздел настроек Андроид устройства.
- Перейдите в категорию под названием «Bluetooth».
- Включите модуль беспроводной связи. Для этого один раз нажмите по кнопке, которая располагается в правом верхнем углу экрана.
- Зайдите в вашу фотогалерею или любой из доступных проводников.
- Выделите фотографию, песню или документ, который требует передачи на другое устройство.
- Нажмите на кнопку «Отправить».
- В новом окне найдите функцию «Bluetooth», после чего на экране должно появиться другое окно с доступными для передачи устройствами.
- На втором устройстве нужно включить модуль связи «Bluetooth».
- После этого нужно убедиться, что на втором устройстве активирован режим видимости. В основном окне системы Bluetooth должен стоять флажок напротив имени вашего аппарата.
- На первом устройстве теперь нужно найти получателя ваших данных. Тапните один раз по клавише «Поиск устройств».
- После того, как на экране покажется имя будущего получателя, выберите его для отправки данных.
- На втором устройстве должно «всплыть» окно с запросом о получении данных. Нужно ответить согласием на запрос.
После вышеперечисленных манипуляций, данные должны быть переданы окончательно.
Причины неполадок
Если вы делали так, как было описано в прошлом примере, но на каком-то шаге возникли проблемы, то давайте подробно разберем основные причины, по которым могла произойти ошибка в передаче. В большинстве вариантов эти ошибки возникают из-за особенностей, которые имеются у разработчиков разных устройств.
Доверенные устройства
При передаче информации на некоторые мобильные аппараты, с которыми до этого момент не проводился процесс обмена, без предварительного сопряжения устройств, информация может не приниматься. Попробуйте в самом начале просто подключиться к другому смартфону.
Для этого нужно выполнить следующие действия:
- Повторите пункты 1, 2 и 3 из вышеописанного примера.
- Тапните на кнопку «Поиск устройств» и ждите, пока имя второго смартфона высветится у вас в списке.
- После этого выберите появившийся в списке смартфон и нажмите на «Соединение». На втором устройстве также следует подтвердить данное действие.
- После этого повторите шаги с 4 — 12.
Баги в прошивке
Сам Bluetooth модуль не имеет каких-либо определенных настроек. Если после применения вышеописанных способов у вас не получилось осуществить передачу данных, то нужно попробовать сделать перезагрузку системы. При перезапуске в системе автоматически исправляются мелкие ошибки, и имеется шанс того, что ваша проблема исчезнет.
Если рестарт системы ничего не поменял, рекомендуем сбросить настройки до заводского состояния: если на этой версии системы раньше удавалось осуществлять передачу данных, то почти со 100% шансом можно утверждать, что после сброса эта опция будет работать исправно. Если и после этого нет видимых изменений, то проблема состоит в беспроводном модуле, и единственным выходом будет поход в сервисный центр.
Чтобы сбросить настройки до заводских, потребуется:
- Зайти в меню настроек.
- Найти раздел с названием «Резервная копия и сброс».
- Нажать на «Сброс настроек».
- Тапнуть на «Сбросить настройки телефона».
Не передаются файлы через Bluetooth на Android: Видео
Bluetooth – это технология для передачи данных на небольшое расстояние по беспроводному каналу. Ее можно использовать для того чтобы соединять такие устройства как настольные компьютеры, мобильные телефоны, фотоаппраты, принтеры, клавиатуры, наушники и т.д. Также Bluetooth можно использовать для передачи файлов с одного устройства на другое. В данном случае мы расскажем о том, как передать файлы с телефона на телефон.
Если вам нужно передать файлы через Bluetooth с телефона на телефон, то вам нужно нажать с включения Bluetooth модуля на обоих телефонах.
На Android телефоне модуль Bluetooth проще всего включать с помощью верхней шторки. Для этого проведите пальцем от верхнего края экрана вниз и в открывшемся окне найдите иконку Bluetooth. Если иконка серого цвета и перечеркнута линией, то это означает, что Bluetooth выключен, чтобы включить его просто нажмите на него один раз. Если же иконка Bluetooth выделена цветом и не перечеркнута, то это означает, что Bluetooth уже включен и этот шаг можно пропустить.
Также вы можете включить модуль Bluetooth через настройки Android. Для этого откройте приложение «Настройки», найдите там опцию «Bluetooth» и активируйте ее. В последних версиях Android нужная вам опция будет находиться в разделе «Подключенные устройства».
Не забудьте, что модуль Bluetooth должен быть включен на обоих телефонах, только после этого можно передавать файлы с телефона на телефон.
Не забудьте, что модуль Bluetooth должен быть включен на обоих телефонах, только после этого можно передавать файлы с телефона на телефон.
В результате появится список приложений, которые можно использовать для передачи файлов. В данном списке нужно найти Bluetooth и нажать на него.
После этого телефон начнет поиск Блютуз устройств по близости, а на экране появится список найденных устройств. Нужно дождаться пока в списке появится телефон, на который нужно передать файлы, и когда он появится нужно просто на него нажать.
Если вы передаете файлы по Bluetooth впервые, то на экранах обоих телефонов появится предложение выполнить сопряжение устройств. Инструкции о том, что нужно делать появятся на экране. Но, обычно для сопряжения устройств достаточно нажать на кнопку «Подтвердить» на обоих устройствах. После всех подтверждений начнется передача файлов с одного телефона на другой.
Возможные проблемы при передаче файлов по Bluetooth
При передаче файлов по Bluetooth с телефона на телефон могут возникнуть сложности. В этом случае рекомендуем выполнить следующие действия:
- Проверьте включен ли Bluetooth на обоих устройствах.
- Выполните сопряжение устройств до передачи файлов. Это можно сделать в настройках Android в разделе «Подключенные устройства – Bluetooth».
- Дайте разрешение на обнаружение устройства. На некоторых телефонах нужно не только включить Bluetooth, но и дать разрешение на обнаружение данного устройства другими Bluetooth устройствами. Для этого нужно зайти в настройки Android, найти там раздел «Bluetooth» и установить отметку «Разрешить обнаружение».
Скопировать информацию на мобильный телефон можно при помощи подходящего USB-кабеля или беспроводного канала Bluetooth. Второй способ гораздо удобнее, потому что он не требует физического соединения телефона с другим устройством.
Вам понадобится
Bluetooth-адаптер.
Спонсор размещения P&G
Статьи по теме «Как передать файл на телефон с помощью bluetooth »
Как передать файлы через блютус
Как отправить фотку на телефон
Как загрузить в телефон игры
Инструкция
Для передачи файлов на телефон с компьютера или ноутбука воспользуйтесь Bluetooth-адаптером. Это может быть встроенный модуль или отдельное внешнее устройство , подключаемое к USB-порту. Установите драйверы для данного Bluetooth-адаптера.
Выполните поиск подходящих файлов на сайтах производителей этого устройства или мобильного компьютера . Откройте диспетчер устройств и найдите название Bluetooth-модуля. Кликните по нему правой кнопкой мыши и перейдите в меню «Обновить драйверы».
В новом окне укажите ручной вариант установки и выберите папку, в которую вы сохранили скачанные файлы драйверов. Перезагрузите компьютер, чтобы выполнить интеграцию нужных функций в систему Windows.
Теперь включите Bluetooth-адаптер мобильного телефона . Убедитесь в том, что аппарат открыт для поиска. Найдите нужный файл на жестком диске компьютера. Кликните по нему правой кнопкой мыши и выберите пункт «Отправить».
В развернувшемся меню укажите пункт «Устройство Bluetooth». Дождитесь появления окна поиска доступных устройств . Нажмите кнопку «Обновить». После появления в списке вашего мобильного телефона, дважды кликните по его названию левой кнопкой мыши.
Введите пароль, необходимый для выполнения синхронизации устройств. Повторите ввода пароля в меню мобильного телефона. Дождитесь завершения процедуры отправки файлов.
Если вам требуется передать данные с другого мобильного телефона, откройте папку, в которой хранятся нужные файлы . Выделите один из них и перейдите к возможным вариантам действий.
Выберите пункт «Отправить» и укажите параметр «Отправить по Bluetooth». Дождитесь завершения поиска нужного телефона , выберите его и нажмите «Отправить». Введите пароль для доступа ко второму телефону. Аналогичным образом передайте остальные файлы.
Как просто
Другие новости по теме:
В некоторых ситуациях можно осуществить подключение мобильного телефона к ноутбуку без использования дополнительных устройств . Это осуществимо в том случае, если в ноутбуке присутствует встроенный BlueTooth-адаптер. Спонсор размещения P&G Статьи по теме «Как подключить телефон к ноутбуку через
Bluetooth является одним из самых удобных способов передачи файлов с одного устройства на другое. Осуществить передачу игр на мобильный телефон посредством bluetooth можно как с компьютера, так и с другого телефона. Спонсор размещения P&G Статьи по теме «Как закачать игры через блютуз» Как
Мобильные телефоны наделены большим количеством функций. С их помощью можно просматривать фотографии, слушать музыку и посещать интернет-ресурсы. Естественно, для работы с файлами с помощью мобильного телефона их необходимо загрузить в это устройство. Вам понадобится — USB-кабель — адаптер
Многие приложения, разработанные для мобильных телефонов и коммуникаторов, имеют формат jar. Иногда для их установки достаточно скопировать файлы в память телефона, но чаще всего приходится применять специальное ПО. Вам понадобится — PC Suite; — BlueTooth-адаптер. Спонсор размещения P&G Статьи по
Когда операционная система обнаружит устройство Bluetooth, то появится его значок в трее.
Его можно увидеть, при нажатии на стрелку в правом нижнем углу рабочего стола рядом с часами.
Теперь, щелкните ПКМ значок Bluetooth и выберите требуемый вариант:
- Отправить файл – отправить фото или песню с вашего компьютера или ноутбука.
- Получить файл – отправить фото или песню с телефона на компьютер.
В любом случае откроется окно, в котором необходимо выбрать устройство Bluetooth, с которым хотите, позволить компьютеру или ноутбуку взаимодействовать.
Таким способом, вы добавите в список разрешенных устройства. Для добавления нажмите на кнопку «Добавить устройство»

ПРИМЕЧАНИЕ: процедуру с доверенностью устройств необходимо выполнять только один раз.
Отправка изображений или музыки на телефон через Bluetooth
Самый простой способ передачи изображения / музыки (или любого другого файла) с компьютера /ноутбука выглядит следующим образом.
Щелкните ПКМ файл, который хотите отправить и нажмите на «Устройство Bluetooth»
Вам будет предложено выбрать устройство, которому вы хотите отправить файл, а затем начнется инициализация передачи файла.
Для загрузки файлов (картинки / музыки) с телефона на компьютер вы должны «сказать Windows», что хотите сделать это.
Как это сделать? Это очень просто: щелкните ПКМ на значок соединения Bluetooth в трее и нажмите «Получить файл».
Затем отправьте с телефона картинку или песни и Windows, начнет инициировать передачу.
Сразу же после того, как файл достигнет ноутбука / компьютера вам придется указать, где хотите его сохранить. Успехов.
Internet через Bluetooth организовать достаточно просто. Зачем это нужно? Например, если у вас есть ноутбук, который подключен к активному интернету , и вы хотите раздавать глобальную сеть на другие устройства – смартфоны, планшеты и так далее. Об этом и пойдет речь в этой статье. Итак, расскажем, как раздать интернет через Bluetooth.
Часто бывает, что создавать виртуальную сеть Wi-Fi проблематично или невозможно. Более того, Wi-Fi адаптер потребляет больше электроэнергии, чем Bluetooth. Прежде чем переходить к организации сети, давайте подготовим устройства.
Для начала нам потребуется установить драйвера. Как правило, к ноутбуку прилагается диск с программным обеспечением, на котором есть драйвера для Bluetooth. Если такого диска у вас нет, то все необходимое вы сможете скачать на официальном сайте изготовителя лэптопа. После установки необходимого программного обеспечения можно переходить к оформлению раздачи.
Стоит помнить, что совместное использование Internet через Bluetooth доступно как на компьютере, так и на смартфоне (планшете).
То есть вы можете раздать мобильный интернет на компьютер с планшета (смартфона), либо же использовать кабельное подключение компьютера для раздачи на телефон.
Конечно, для каждого варианта порядок действий отличается. Поэтому, давайте рассмотрим оба варианта более подробно.
Настройка раздачи на смартфоне
На самом телефоне настраивать практически ничего не нужно. Вам потребуется только зайти в настройки Bluetooth , включить его и поставить галочку в строке «Обнаружение», чтобы другие устройства смогли распознать ваш телефон и выполнить сопряжение. Итак, подробнее о сопряжении.
Чтобы зайти в настройки беспроводных адаптеров , вам потребуется открыть меню. Здесь нужно найти ярлык, который называется «Настройки». Запускаем его. Теперь в разделе «Подключения» выбираем пункт «Bluetooth».
Здесь в верхнем правом углу нужно поставить галочку или перевести ползунок в положение «Вкл.» для активации связи. Ниже поставьте маркер в строке «Обнаружение». Еще ниже вы увидите список доступных для подключения устройств.
Чтобы выполнить сопряжение, например, с компьютером, на ПК найдите значок синего зуба в области уведомлений (системный трей в нижнем правом углу рабочего стола, левее даты и времени). Если не можете найти, то нажмите на маленький треугольник и вам откроются все работающие в фоне приложения. Найдите значок и нажмите на него. Выберите пункт «Открыть параметры».
Перейдите в раздел «Параметры». В открывшемся меню необходимо установить маркер в строке «Разрешить обнаруживать этот компьютер».
Теперь ваш ПК будет доступен для подключения.
Возвращаемся к смартфону. Выберите в предложенном списке ваш компьютер. Устройства автоматически выполнят сопряжение. На экране обоих устройств появится сообщение с PIN-кодом. Этот код должен быть одинаковым на ПК и телефоне. Если он совпадает, то жмите «Да» или «Ок». Итак, мы успешно синхронизировали устройства. Теперь настраиваем раздачу на смартфоне.
Сперва необходимо включить Bluetooth-модем на телефоне. Для этого снова заходим в настройки. Здесь переходим в рубрику «Еще» или «Другие сети» (на разных версиях Android рубрики могут иметь различные названия).
Найдите в открывшемся меню раздел «Модем и точка доступа».
В этом разделе вы увидите три варианта:
- Мобильная точка доступа – позволяет создать виртуальную сеть Wi-Fi.Другими словами, телефон будет выполнять функции точки доступа (роутера).
- USB-модем. Просто подключаете смартфон к компьютеру через USB-кабель, который есть в комплекте с каждым устройством. При этом телефон будет выполнять функцию модема, раздавая интернет по USB. Более того, телефон может быть подключен к Wi-Fi сети с выходом в интернет или к мобильной 2G или 3G сети.
- Bluetooth-модем. Именно этот пункт нам и нужен.
Ставим маркер напротив третьего пункта. Теперь переходим к компьютеру. Снова найдите синий зуб в области уведомлений. Нажмите на него. Далее выберите пункт «Показать устройства».
Так как вы уже выполнили сопряжение, телефон будет добавлен в список синхронизированного оборудования. В открывшемся окне найдите свой смартфон (планшет) и нажмите на него правой кнопкой мышки. Далее выбираем «Подключиться черезТочка доступа»
Теперь вы не просто знаете, как по Bluetooth, но и свободно сможете сделать это самостоятельно.
Но как быть, если вам требуется подключить, например, планшет к интернету через Bluetooth? Это вполне возможно, причем реализовать такую сеть достаточно просто.
Раздача интернета с компьютера
Вначале давайте подготовим компьютер к раздаче. Откройте панель управления. Далее перейдите в раздел «Сеть и интернет». После этого откройте рубрику «Центр управления сетями». Перейдите в раздел «Изменение параметров адаптера».
Найдите соединение, через которое компьютер выходит в интернет, то есть активное интернет-подключение. Нажмите на него правой кнопкой мышки и выберите «Свойства».
Теперь перейдите во вкладку «Доступ». Осталось всего лишь установить маркер в строке «Разрешить другим пользователям сети использовать подключение к интернету данного компьютера».
Ниже есть кнопка «Настройки». Нажмите ее. Здесь ставим галочки для активации следующих протоколов:
- FTP-сервер.
- Веб-сервер (HTTP).
- Безопасный веб-сервер (HTTPS).
Нажимаем «Ок» и закрываем все окна. Теперь можно переходить к организации общего интернета через подключение по Bluetooth. Для этого сверните или закройте все окна, открытые на компьютере. Нажмите на значок синего зуба и выберите «Открыть параметры».
Откроется меню, в котором потребуется перейти во вкладку «Параметры». Здесь ставим маркеры во всех пунктах, кроме одного –«Отключить адаптер Bluetooth ». Сохраняем настройки и переходим во вкладку «Совместное использование».
Здесь ставим галочки в строках:
- Разрешить поиск, отправку и получение файлов.
- Разрешить использование принтера.
- Разрешить использовать встроенный модем для установки соединения с интернетом.
Все, после этого сеть Bluetooth будет иметь выход в интернет. Вам остается только выполнить сопряжение (как это сделать, вы уже знаете).
Иногда сделать это достаточно сложно, поэтому разработан еще один вариант, как раздать интернет с компьютера на смартфонпланшет через Bluetooth. Наверное, каждый знает о программе Bluesoleil. С ее помощью вы сможете настроить личную сеть и раздать по ней интернет.
Стоит отметить, что для использования подобных функций вам придется купить программу, так как бесплатная версия
Купили Android смартфон и не знаете как по Bluetooth передавать файлы? На этой странице мы посмотрим как передавать файлы через блютуз на андроиде
например на компьютер, ноутбук, планшет или другой телефон.
Вы можете перекидывать фотографии, видео, музыкальные и другие файлы по блютус как с андроида на андроид так и на другие устройства поддерживающие технологию Bluetooth. В нашем примере мы посмотрим, как передавать фотографию с галереи андроида через блютуз на другое устройство. Все другие файлы передаются так же.
Открываем галерею и выбираем фотографию или картинку и открываем его. Сразу же на верхней части экрана андроида вы увидите небольшое меню. Если меню скрылось, то снова дотроньтесь к картинке и меню снова появится. На некоторых андроид устройствах сразу появится иконка для передачи файла по Bluetooth
, а на некоторых иконка, где нужно открыть дополнительное меню, где будет и функция блютуз. Смотрите ниже на прикрепленный скриншот, на первом вы видите иконку с блютузом, а на втором нажимаем другую иконку, где откроется дополнительное меню.
После этого телефон начнет поиск Блютуз устройств по близости, а на экране появится список найденных устройств. Нужно дождаться пока в списке появится телефон, на который нужно передать файлы, и когда он появится нужно просто на него нажать.
Если вы передаете файлы по Bluetooth впервые, то на экранах обоих телефонов появится предложение выполнить сопряжение устройств. Инструкции о том, что нужно делать появятся на экране. Но, обычно для сопряжения устройств достаточно нажать на кнопку «Подтвердить» на обоих устройствах. После всех подтверждений начнется передача файлов с одного телефона на другой.
Возможные проблемы при передаче файлов по Bluetooth
При передаче файлов по Bluetooth с телефона на телефон могут возникнуть сложности. В этом случае рекомендуем выполнить следующие действия:
- Проверьте включен ли Bluetooth на обоих устройствах.
- Выполните сопряжение устройств до передачи файлов. Это можно сделать в настройках Android в разделе «Подключенные устройства – Bluetooth».
- Дайте разрешение на обнаружение устройства. На некоторых телефонах нужно не только включить Bluetooth, но и дать разрешение на обнаружение данного устройства другими Bluetooth устройствами. Для этого нужно зайти в настройки Android, найти там раздел «Bluetooth» и установить отметку «Разрешить обнаружение».
Скопировать информацию на мобильный телефон можно при помощи подходящего USB-кабеля или беспроводного канала Bluetooth. Второй способ гораздо удобнее, потому что он не требует физического соединения телефона с другим устройством.
Вам понадобится
Bluetooth-адаптер.
Спонсор размещения P&G
Статьи по теме «Как передать файл на телефон с помощью bluetooth »
Как передать файлы через блютус
Как отправить фотку на телефон
Как загрузить в телефон игры
Инструкция
Для передачи файлов на телефон с компьютера или ноутбука воспользуйтесь Bluetooth-адаптером. Это может быть встроенный модуль или отдельное внешнее устройство , подключаемое к USB-порту. Установите драйверы для данного Bluetooth-адаптера.
Выполните поиск подходящих файлов на сайтах производителей этого устройства или мобильного компьютера . Откройте диспетчер устройств и найдите название Bluetooth-модуля. Кликните по нему правой кнопкой мыши и перейдите в меню «Обновить драйверы».
В новом окне укажите ручной вариант установки и выберите папку, в которую вы сохранили скачанные файлы драйверов. Перезагрузите компьютер, чтобы выполнить интеграцию нужных функций в систему Windows.
Теперь включите Bluetooth-адаптер мобильного телефона . Убедитесь в том, что аппарат открыт для поиска. Найдите нужный файл на жестком диске компьютера. Кликните по нему правой кнопкой мыши и выберите пункт «Отправить».
В развернувшемся меню укажите пункт «Устройство Bluetooth». Дождитесь появления окна поиска доступных устройств . Нажмите кнопку «Обновить». После появления в списке вашего мобильного телефона, дважды кликните по его названию левой кнопкой мыши.
Введите пароль, необходимый для выполнения синхронизации устройств. Повторите ввода пароля в меню мобильного телефона. Дождитесь завершения процедуры отправки файлов.
Если вам требуется передать данные с другого мобильного телефона, откройте папку, в которой хранятся нужные файлы . Выделите один из них и перейдите к возможным вариантам действий.
Выберите пункт «Отправить» и укажите параметр «Отправить по Bluetooth». Дождитесь завершения поиска нужного телефона , выберите его и нажмите «Отправить». Введите пароль для доступа ко второму телефону. Аналогичным образом передайте остальные файлы.
Как просто
Другие новости по теме:
В некоторых ситуациях можно осуществить подключение мобильного телефона к ноутбуку без использования дополнительных устройств . Это осуществимо в том случае, если в ноутбуке присутствует встроенный BlueTooth-адаптер. Спонсор размещения P&G Статьи по теме «Как подключить телефон к ноутбуку через
Bluetooth является одним из самых удобных способов передачи файлов с одного устройства на другое. Осуществить передачу игр на мобильный телефон посредством bluetooth можно как с компьютера, так и с другого телефона. Спонсор размещения P&G Статьи по теме «Как закачать игры через блютуз» Как
Мобильные телефоны наделены большим количеством функций. С их помощью можно просматривать фотографии, слушать музыку и посещать интернет-ресурсы. Естественно, для работы с файлами с помощью мобильного телефона их необходимо загрузить в это устройство. Вам понадобится — USB-кабель — адаптер
Многие приложения, разработанные для мобильных телефонов и коммуникаторов, имеют формат jar. Иногда для их установки достаточно скопировать файлы в память телефона, но чаще всего приходится применять специальное ПО. Вам понадобится — PC Suite; — BlueTooth-адаптер. Спонсор размещения P&G Статьи по
Когда операционная система обнаружит устройство Bluetooth, то появится его значок в трее.
Его можно увидеть, при нажатии на стрелку в правом нижнем углу рабочего стола рядом с часами.
Теперь, щелкните ПКМ значок Bluetooth и выберите требуемый вариант:
- Отправить файл – отправить фото или песню с вашего компьютера или ноутбука.
- Получить файл – отправить фото или песню с телефона на компьютер.
В любом случае откроется окно, в котором необходимо выбрать устройство Bluetooth, с которым хотите, позволить компьютеру или ноутбуку взаимодействовать.
Таким способом, вы добавите в список разрешенных устройства. Для добавления нажмите на кнопку «Добавить устройство»

ПРИМЕЧАНИЕ: процедуру с доверенностью устройств необходимо выполнять только один раз.
Отправка изображений или музыки на телефон через Bluetooth
Самый простой способ передачи изображения / музыки (или любого другого файла) с компьютера /ноутбука выглядит следующим образом.
Щелкните ПКМ файл, который хотите отправить и нажмите на «Устройство Bluetooth»
Вам будет предложено выбрать устройство, которому вы хотите отправить файл, а затем начнется инициализация передачи файла.
Для загрузки файлов (картинки / музыки) с телефона на компьютер вы должны «сказать Windows», что хотите сделать это.
Как это сделать? Это очень просто: щелкните ПКМ на значок соединения Bluetooth в трее и нажмите «Получить файл».
Затем отправьте с телефона картинку или песни и Windows, начнет инициировать передачу.
Сразу же после того, как файл достигнет ноутбука / компьютера вам придется указать, где хотите его сохранить. Успехов.
Internet через Bluetooth организовать достаточно просто. Зачем это нужно? Например, если у вас есть ноутбук, который подключен к активному интернету , и вы хотите раздавать глобальную сеть на другие устройства – смартфоны, планшеты и так далее. Об этом и пойдет речь в этой статье. Итак, расскажем, как раздать интернет через Bluetooth.
Часто бывает, что создавать виртуальную сеть Wi-Fi проблематично или невозможно. Более того, Wi-Fi адаптер потребляет больше электроэнергии, чем Bluetooth. Прежде чем переходить к организации сети, давайте подготовим устройства.
Для начала нам потребуется установить драйвера. Как правило, к ноутбуку прилагается диск с программным обеспечением, на котором есть драйвера для Bluetooth. Если такого диска у вас нет, то все необходимое вы сможете скачать на официальном сайте изготовителя лэптопа. После установки необходимого программного обеспечения можно переходить к оформлению раздачи.
Стоит помнить, что совместное использование Internet через Bluetooth доступно как на компьютере, так и на смартфоне (планшете).
То есть вы можете раздать мобильный интернет на компьютер с планшета (смартфона), либо же использовать кабельное подключение компьютера для раздачи на телефон.
Конечно, для каждого варианта порядок действий отличается. Поэтому, давайте рассмотрим оба варианта более подробно.
Настройка раздачи на смартфоне
На самом телефоне настраивать практически ничего не нужно. Вам потребуется только зайти в настройки Bluetooth , включить его и поставить галочку в строке «Обнаружение», чтобы другие устройства смогли распознать ваш телефон и выполнить сопряжение. Итак, подробнее о сопряжении.
Чтобы зайти в настройки беспроводных адаптеров , вам потребуется открыть меню. Здесь нужно найти ярлык, который называется «Настройки». Запускаем его. Теперь в разделе «Подключения» выбираем пункт «Bluetooth».
Здесь в верхнем правом углу нужно поставить галочку или перевести ползунок в положение «Вкл.» для активации связи. Ниже поставьте маркер в строке «Обнаружение». Еще ниже вы увидите список доступных для подключения устройств.
Чтобы выполнить сопряжение, например, с компьютером, на ПК найдите значок синего зуба в области уведомлений (системный трей в нижнем правом углу рабочего стола, левее даты и времени). Если не можете найти, то нажмите на маленький треугольник и вам откроются все работающие в фоне приложения. Найдите значок и нажмите на него. Выберите пункт «Открыть параметры».
Перейдите в раздел «Параметры». В открывшемся меню необходимо установить маркер в строке «Разрешить обнаруживать этот компьютер».
Теперь ваш ПК будет доступен для подключения.
Возвращаемся к смартфону. Выберите в предложенном списке ваш компьютер. Устройства автоматически выполнят сопряжение. На экране обоих устройств появится сообщение с PIN-кодом. Этот код должен быть одинаковым на ПК и телефоне. Если он совпадает, то жмите «Да» или «Ок». Итак, мы успешно синхронизировали устройства. Теперь настраиваем раздачу на смартфоне.
Сперва необходимо включить Bluetooth-модем на телефоне. Для этого снова заходим в настройки. Здесь переходим в рубрику «Еще» или «Другие сети» (на разных версиях Android рубрики могут иметь различные названия).
Найдите в открывшемся меню раздел «Модем и точка доступа».
В этом разделе вы увидите три варианта:
- Мобильная точка доступа – позволяет создать виртуальную сеть Wi-Fi.Другими словами, телефон будет выполнять функции точки доступа (роутера).
- USB-модем. Просто подключаете смартфон к компьютеру через USB-кабель, который есть в комплекте с каждым устройством. При этом телефон будет выполнять функцию модема, раздавая интернет по USB. Более того, телефон может быть подключен к Wi-Fi сети с выходом в интернет или к мобильной 2G или 3G сети.
- Bluetooth-модем. Именно этот пункт нам и нужен.
Ставим маркер напротив третьего пункта. Теперь переходим к компьютеру. Снова найдите синий зуб в области уведомлений. Нажмите на него. Далее выберите пункт «Показать устройства».
Так как вы уже выполнили сопряжение, телефон будет добавлен в список синхронизированного оборудования. В открывшемся окне найдите свой смартфон (планшет) и нажмите на него правой кнопкой мышки. Далее выбираем «Подключиться черезТочка доступа»
Теперь вы не просто знаете, как по Bluetooth, но и свободно сможете сделать это самостоятельно.
Но как быть, если вам требуется подключить, например, планшет к интернету через Bluetooth? Это вполне возможно, причем реализовать такую сеть достаточно просто.
Раздача интернета с компьютера
Вначале давайте подготовим компьютер к раздаче. Откройте панель управления. Далее перейдите в раздел «Сеть и интернет». После этого откройте рубрику «Центр управления сетями». Перейдите в раздел «Изменение параметров адаптера».
Найдите соединение, через которое компьютер выходит в интернет, то есть активное интернет-подключение. Нажмите на него правой кнопкой мышки и выберите «Свойства».
Теперь перейдите во вкладку «Доступ». Осталось всего лишь установить маркер в строке «Разрешить другим пользователям сети использовать подключение к интернету данного компьютера».
Ниже есть кнопка «Настройки». Нажмите ее. Здесь ставим галочки для активации следующих протоколов:
- FTP-сервер.
- Веб-сервер (HTTP).
- Безопасный веб-сервер (HTTPS).
Нажимаем «Ок» и закрываем все окна. Теперь можно переходить к организации общего интернета через подключение по Bluetooth. Для этого сверните или закройте все окна, открытые на компьютере. Нажмите на значок синего зуба и выберите «Открыть параметры».
Откроется меню, в котором потребуется перейти во вкладку «Параметры». Здесь ставим маркеры во всех пунктах, кроме одного –«Отключить адаптер Bluetooth ». Сохраняем настройки и переходим во вкладку «Совместное использование».
Здесь ставим галочки в строках:
- Разрешить поиск, отправку и получение файлов.
- Разрешить использование принтера.
- Разрешить использовать встроенный модем для установки соединения с интернетом.
Все, после этого сеть Bluetooth будет иметь выход в интернет. Вам остается только выполнить сопряжение (как это сделать, вы уже знаете).
Иногда сделать это достаточно сложно, поэтому разработан еще один вариант, как раздать интернет с компьютера на смартфонпланшет через Bluetooth. Наверное, каждый знает о программе Bluesoleil. С ее помощью вы сможете настроить личную сеть и раздать по ней интернет.
Стоит отметить, что для использования подобных функций вам придется купить программу, так как бесплатная версия
Купили Android смартфон и не знаете как по Bluetooth передавать файлы? На этой странице мы посмотрим как передавать файлы через блютуз на андроиде
например на компьютер, ноутбук, планшет или другой телефон.
Вы можете перекидывать фотографии, видео, музыкальные и другие файлы по блютус как с андроида на андроид так и на другие устройства поддерживающие технологию Bluetooth. В нашем примере мы посмотрим, как передавать фотографию с галереи андроида через блютуз на другое устройство. Все другие файлы передаются так же.
Открываем галерею и выбираем фотографию или картинку и открываем его. Сразу же на верхней части экрана андроида вы увидите небольшое меню. Если меню скрылось, то снова дотроньтесь к картинке и меню снова появится. На некоторых андроид устройствах сразу появится иконка для передачи файла по Bluetooth
, а на некоторых иконка, где нужно открыть дополнительное меню, где будет и функция блютуз. Смотрите ниже на прикрепленный скриншот, на первом вы видите иконку с блютузом, а на втором нажимаем другую иконку, где откроется дополнительное меню.
Если на вашем андроиде сразу появился иконка меню, то нажимаем по нему и смартфон начнет поиск доступных устройств для передачи файла.
Если у вас не появился иконка блютуз как на первой картинке, то вам нужно нажать на иконку которая указана на втором скриншоте. После этого откроется меню, где так же выбираем пункт Bluetooth. Смотрите на скриншот ниже.
Выбрав блютуз ваш андроид начнет поиск доступных устройств, выберите нужное устройство в списке доступных. Если вы не нашли нужное устройство, возможно вы забыли включить блютус на принимаемом телефоне. Так же иногда нужно включить видимость блютуза в андроиде
или на другом принимаемом устройстве, для этого на устройстве которое вы не можете обнаружить зайдите в настройки Bluetooth
и включите видимость телефона, обычно видимость длится две минуты в течении которого устройство видно для поиска блютуз. Если не успели найти, то снова открываем видимость. Для приема файла через блютуз подтвердите на принимаемом устройстве.
Как видите ничего сложного, в основном проблемы с передачей файлов по Bluetooth с андроида
возникают у тех кто впервые пользуются андроидом. Если вы не пользуетесь блютуз, то отключите его, чтоб зря не кушал заряд батареи.
- Надеюсь что вам помогла данная статья как с андроида передать файлы по блютуз
на ноутбук, планшет или телефон. - Если у вас есть какие ни будь дополнения или полезные советы, то вы можете их добавить ниже в отзывах.
- Отзывы, комментарии и полезные советы можно добавить ниже.
- Большая просьба оказывать взаимную помощь, помогать полезными советами и способами решения проблем.
- Спасибо за отзывчивость, помощь и полезные советы!!!
Bluetooth — технология, которая обеспечивает обмен информации между различными устройствами. Например, в нашем случае можно передавать файлы с планшета на телефон или же наоборот, при этом радиус действия, как правило, не должен превышать 10 метров.
Несмотря на том, что практически все смартфоны и планшеты оснащаются Bluetooth, пользоваться передачей файлов по данному протоколу умеют не все. Сегодня мы расскажем, как включить Блютуз на Андроид-устройстве и как с его помощью передавать и принимать файлы.
Как включить Bluetooth на Android?
Итак, у нас есть два устройства и мы хотим передать с одного из них на другое, положим, фотографию. Что нужно сделать? В первую очередь — включить Bluetooth. Кнопка включения находится под шторкой, но мы рекомендуем включать протокол с помощью настроек. Зайдите в настройки и найдите раздел Bluetooth.
Выбрав блютуз ваш андроид начнет поиск доступных устройств, выберите нужное устройство в списке доступных. Если вы не нашли нужное устройство, возможно вы забыли включить блютус на принимаемом телефоне. Так же иногда нужно включить видимость блютуза в андроиде
или на другом принимаемом устройстве, для этого на устройстве которое вы не можете обнаружить зайдите в настройки Bluetooth
и включите видимость телефона, обычно видимость длится две минуты в течении которого устройство видно для поиска блютуз. Если не успели найти, то снова открываем видимость. Для приема файла через блютуз подтвердите на принимаемом устройстве.
Как видите ничего сложного, в основном проблемы с передачей файлов по Bluetooth с андроида
возникают у тех кто впервые пользуются андроидом. Если вы не пользуетесь блютуз, то отключите его, чтоб зря не кушал заряд батареи.
- Надеюсь что вам помогла данная статья как с андроида передать файлы по блютуз
на ноутбук, планшет или телефон. - Если у вас есть какие ни будь дополнения или полезные советы, то вы можете их добавить ниже в отзывах.
- Отзывы, комментарии и полезные советы можно добавить ниже.
- Большая просьба оказывать взаимную помощь, помогать полезными советами и способами решения проблем.
- Спасибо за отзывчивость, помощь и полезные советы!!!
Bluetooth — технология, которая обеспечивает обмен информации между различными устройствами. Например, в нашем случае можно передавать файлы с планшета на телефон или же наоборот, при этом радиус действия, как правило, не должен превышать 10 метров.
Несмотря на том, что практически все смартфоны и планшеты оснащаются Bluetooth, пользоваться передачей файлов по данному протоколу умеют не все. Сегодня мы расскажем, как включить Блютуз на Андроид-устройстве и как с его помощью передавать и принимать файлы.
Как включить Bluetooth на Android?
Итак, у нас есть два устройства и мы хотим передать с одного из них на другое, положим, фотографию. Что нужно сделать? В первую очередь — включить Bluetooth. Кнопка включения находится под шторкой, но мы рекомендуем включать протокол с помощью настроек. Зайдите в настройки и найдите раздел Bluetooth.
Зайдите в него и с помощью переключателя включите Блютуз.
Нажмите на название своего устройства, чтобы сделать его видимым (в некоторых случаях нужно поставить галочку, чтобы устройство стало видимым).
Обратите внимание, что длительность сессии составляет 2 минуты, которых должно хватить для поиска устройств. После того, как устройства станут видимы друг для друга, выберите второе устройство, тапнув на него.
Нажмите на название своего устройства, чтобы сделать его видимым (в некоторых случаях нужно поставить галочку, чтобы устройство стало видимым).
Обратите внимание, что длительность сессии составляет 2 минуты, которых должно хватить для поиска устройств. После того, как устройства станут видимы друг для друга, выберите второе устройство, тапнув на него.
Теперь нужно подтвердить сопряжение устройств, причем сделать это нужно на обоих девайсах. На обоих девайсах должен отображаться одинаковый код — так вы будете уверены, что подключаетесь к нужному устройству.
Устройства сопряжены, о чем свидетельствует надпись «Подключенные устройства».
Как передавать файлы по Bluetooth с телефона или планшета?
Когда устройства сопряжены, вы можете организовывать передачу файлов. Поскольку изначально мы хотели передать фотографию с одного девайса на другой, то заходим в галерею. В галерее находим нужную фотографию, например:
Устройства сопряжены, о чем свидетельствует надпись «Подключенные устройства».
Как передавать файлы по Bluetooth с телефона или планшета?
Когда устройства сопряжены, вы можете организовывать передачу файлов. Поскольку изначально мы хотели передать фотографию с одного девайса на другой, то заходим в галерею. В галерее находим нужную фотографию, например:
В правом верхнем углу нажимаем на значок, выделенный стрелкой, после чего появляется меню. В этом меню выбираем Bluetooth.
Теперь перемещаемся на страницу с выбором устройства, которому будет передан файл. Поскольку мы сопряжены только с одним устройством, его и выбираем.
На другом устройстве появляется сообщение о том, что нужно принять файл. Принимаете его.
Файл получен.
Вот так легко, просто и удобно пользоваться технологией Bluetooth.
Свои вопросы вы можете задавать с помощью комментариев.
В этой статье мы поговорим о том, как следует поступить, если на вашем Андроид устройстве не работает передача посредством Bluetooth. Также мы подробно расскажем об основных причинах проблемы, из-за которых возникают ошибки при передаче файлов на другоt Андроид устройство.
Способ отправки
В самом начала давайте узнаем, как нужно отправлять информацию, чтобы на все 100% убедиться, что все ваши манипуляции до этого, были верными и основная проблема заключается в системе. Для этого нужно сделать следующие действия:
После вышеперечисленных манипуляций, данные должны быть переданы окончательно.
Причины неполадок
Если вы делали так, как было описано в прошлом примере, но на каком-то шаге возникли проблемы, то давайте подробно разберем основные причины, по которым могла произойти ошибка в передаче. В большинстве вариантов эти ошибки возникают из-за особенностей, которые имеются у разработчиков разных устройств.
Доверенные устройства
При передаче информации на некоторые мобильные аппараты, с которыми до этого момент не проводился процесс обмена, без предварительного сопряжения устройств, информация может не приниматься. Попробуйте в самом начале просто подключиться к другому смартфону.
Для этого нужно выполнить следующие действия:
Теперь перемещаемся на страницу с выбором устройства, которому будет передан файл. Поскольку мы сопряжены только с одним устройством, его и выбираем.
На другом устройстве появляется сообщение о том, что нужно принять файл. Принимаете его.
Файл получен.
Вот так легко, просто и удобно пользоваться технологией Bluetooth.
Свои вопросы вы можете задавать с помощью комментариев.
В этой статье мы поговорим о том, как следует поступить, если на вашем Андроид устройстве не работает передача посредством Bluetooth. Также мы подробно расскажем об основных причинах проблемы, из-за которых возникают ошибки при передаче файлов на другоt Андроид устройство.
Способ отправки
В самом начала давайте узнаем, как нужно отправлять информацию, чтобы на все 100% убедиться, что все ваши манипуляции до этого, были верными и основная проблема заключается в системе. Для этого нужно сделать следующие действия:
После вышеперечисленных манипуляций, данные должны быть переданы окончательно.
Причины неполадок
Если вы делали так, как было описано в прошлом примере, но на каком-то шаге возникли проблемы, то давайте подробно разберем основные причины, по которым могла произойти ошибка в передаче. В большинстве вариантов эти ошибки возникают из-за особенностей, которые имеются у разработчиков разных устройств.
Доверенные устройства
При передаче информации на некоторые мобильные аппараты, с которыми до этого момент не проводился процесс обмена, без предварительного сопряжения устройств, информация может не приниматься. Попробуйте в самом начале просто подключиться к другому смартфону.
Для этого нужно выполнить следующие действия:
Баги в прошивке
Сам Bluetooth модуль не имеет каких-либо определенных настроек. Если после применения вышеописанных способов у вас не получилось осуществить передачу данных, то нужно попробовать сделать перезагрузку системы. При перезапуске в системе автоматически исправляются мелкие ошибки, и имеется шанс того, что ваша проблема исчезнет.
Если рестарт системы ничего не поменял, рекомендуем сбросить настройки до заводского состояния: если на этой версии системы раньше удавалось осуществлять передачу данных, то почти со 100% шансом можно утверждать, что после сброса эта опция будет работать исправно. Если и после этого нет видимых изменений, то проблема состоит в беспроводном модуле, и единственным выходом будет поход в сервисный центр.
Чтобы сбросить настройки до заводских, потребуется:
Содержание
- Почему Android смартфон не принимает файлы по Bluetooth.
- Как сделать так чтобы Bluetooth-подключения было видным всегда.
- Посмотрите на эти материалы:
- Как исправить проблемы с хранилищем Galaxy Note8: не удается прочитать или записать на SD-карту, ошибка «Хранилище сервера заполнено»
- Проблема №1: Galaxy Note8 «Хранилище сервера заполнено» продолжает отображаться вверх
- Проблема № 2: Galaxy Note8 не может читать или писать на SD-карту
- Проблема № 3: SD-карта Galaxy Note8 показывает неправильный размер файла
- Проблема №4: Galaxy Note8 продолжает сообщать, что память заполнена, отсутствуют рингтоны и предупреждения Verizon по умолчанию
- Что делать, если не передаются файлы через Bluetooth на Android
- Способ отправки
- Причины неполадок
- Доверенные устройства
- Баги в прошивке
Почему Android смартфон не принимает файлы по Bluetooth.
Почему Android смартфон не принимает файлы по Bluetooth? Отвечаю на вопрос, который мне чаще всего оставляют пользователи нашего сайте через обратную связь. И так цитирую:
У меня смартфон Samsung galaxy, и на нем перестал работать Bluetooth. Когда мне пересылают файлы, то я могу принять всего только один файл. Дальше выдает ошибку, приходится выключать и включать Bluetooth снова. Помогите, пожалуйста.
Тут нет ничего страшного, и никакой поломки. Все что вам нужно это всего лишь правильно настроить Bluetooth в меню телефона. Дело в том, что по умолчанию на всех андроид смартфонах стоит видимость их Bluetooth-подключения около двух минут. Это объясняет тот факт, что вы можете принять только один файл, так как дальше ваш телефон просто стает не видимым для других устройств.
Как сделать так чтобы Bluetooth-подключения было видным всегда.
- Заходим в настройки.
- Включаем Bluetooth.
- Нажимаем сенсорную кнопку меню, внизу экрана.
- Переходим на вкладку «Время видимости».
- И ставим метку напротив «Без время видимости».
Все теперь ваше подключения будет видно всегда, когда включен сам Bluetooth. Надеюсь, наша короткая инструкция вам помогла, будут вопросы – оставляйте в комментариях к статье.
Посмотрите на эти материалы:
Понравилась статья? Поделитесь с друзьями в социальных сетях!
Источник
Как исправить проблемы с хранилищем Galaxy Note8: не удается прочитать или записать на SD-карту, ошибка «Хранилище сервера заполнено»
Многие владельцы # GalaxyNote8 обращались к нам по поводу проблем с памятью и SD-картой. Это руководство по устранению неполадок должно ответить на некоторые из них.
Проблема №1: Galaxy Note8 «Хранилище сервера заполнено» продолжает отображаться вверх
«Хранилище сервера заполнено» продолжает появляться в моей верхней панели уведомлений. Я пытаюсь щелкнуть по нему, но ничего не делает. Я прошел, очистил все мои кеш-файлы, удаленные файлы. Неустановленные приложения поместили на карту памяти все, что она продолжает появляться. Что я могу делать? Я даже в телефоне не могу найти ничего подобного. Пожалуйста, помогите Спасибо. — Фэллон Шмитт
Решение: Привет Упасть на. Причина, по которой вы не можете найти серверное хранилище в своем телефоне, заключается в том, что он, скорее всего, связан с одним из приложений, которые вы используете. Это приложение может использовать удаленный сервер для хранения таких вещей, как фотографии, видео, документы и т. Д., И выделенное пространство для хранения вашей учетной записи, возможно, достигло своего предела. Ошибка «Хранилище сервера заполнено» не является конкретной и ничего не говорит нам о характере вашего приложения, к которому оно подключено, поэтому вы должны выяснить это сами. Вы уверены, что это единственное сообщение об ошибке? Или есть какие-либо другие признаки, которые могут определить, какое из ваших приложений достигло предела загрузки?
Попробуйте просмотреть свой список приложений и определить те, которые регулярно что-то загружают. Вам следует начать с приложений, которые предлагают бесплатные или платные права на загрузку, например Dropbox, и посмотреть, не вызывает ли какое-либо из них ошибку.
Проблема № 2: Galaxy Note8 не может читать или писать на SD-карту
Здравствуйте! Прошлой ночью я снимал фото и видео на свой Galaxy Note8. У меня установлена Micro SD Transcend Premium 300x 64 ГБ, на которой установлена камера для сохранения изображений и видео. Однажды ночью камера выдавала ошибку при попытке сделать фото и видео с надписью «Видео не удалось» или что-то в этом роде. После включения и выключения телефона я вернулся в галерею и больше не мог просматривать уже сделанные фотографии. Находясь в галерее, количество изображений начало быстро уменьшаться, пока не были удалены все изображения и альбомы, как на телефоне, так и на SD-карте (у меня были некоторые мемы и глупые вещи, которые все еще сохранялись в телефоне). Я переустановил SD-карту, без разницы. Я вставил его в телефон жены (тоже Note8), без разницы. Сейчас делаю резервную копию телефона жены, собираюсь поменять карты местами и посмотреть, что будет. В настоящее время оба телефона ВИДЮТ карту, но мой телефон не записывает на нее и даже не позволяет использовать ее в качестве выбираемого запоминающего устройства. Еще не уверен, что ее телефон будет делать, если уж на то пошло. У меня на рабочем компьютере есть считыватель микропрограмм, я собираюсь попробовать. Что я к этому прихожу — есть идеи, как это могло произойти, и как вы думаете, сможет ли SD-карта прочитать даже более крупную компанию/решение по восстановлению данных? Спасибо! — Крис
Решение: Привет, Крис. Первый шаг по устранению неполадок, который вы хотите сделать прямо сейчас, — это проверить, находится ли ошибка, вызвавшая удаление, в телефоне или нет, заключается в том, чтобы вставить другую известную рабочую SD-карту. Если у вас его сейчас нет, не делайте ничего, пока не выполните этот шаг. Если ваш Note8 может нормально читать и писать на второй SD-карте, это означает, что проблема должна быть в первой SD-карте. Чтобы увидеть, является ли ошибка временной, обязательно отформатируйте ее еще раз, выполнив следующие действия:
- Вставьте соответствующую SD-карту в свой Note8.
- Откройте приложение «Настройки».
- Нажмите «Обслуживание устройства».
- Нажмите «Хранилище».
- Нажмите «SD-карта».
- Нажмите «Настройки хранилища». .
- Коснитесь SD-карты.
- Коснитесь «Форматировать».
Восстановите заводские настройки Note8
Если ваш Note8 не читает и не записывает на вторую SD-карту, лучшее, что вы можете сделать, — это сбросить настройки до заводских. Мы не знаем полной истории вашего устройства, чтобы определить причину возникновения проблемы, поэтому мы надеемся, что сброс к заводским настройкам вернет поведение вашего устройства по умолчанию к нормальному способу управления SD-картой.
Чтобы восстановить заводские настройки Note8:
- Создайте резервную копию ваших личных данных.
- Выключите устройство .
- Нажмите и удерживайте клавишу увеличения громкости и клавишу Bixby, затем нажмите и удерживайте клавишу питания.
- Когда появится зеленый логотип Android, отпустите все клавиши ( «Установка обновления системы» будет отображаться в течение 30–60 секунд перед отображением параметров меню восстановления системы Android).
- Нажмите кнопку уменьшения громкости несколько раз, чтобы выделить «стереть данные/сброс настроек к заводским настройкам».
- Нажмите кнопку питания, чтобы выбрать.
- Нажимайте кнопку уменьшения громкости, пока не будет выделено «Да — удалить все данные пользователя».
- Нажмите Нажмите кнопку питания, чтобы выбрать и запустить общий сброс.
- Когда общий сброс будет завершен, будет выделено «Перезагрузить систему сейчас».
- Нажмите кнопку питания, чтобы перезапустить устройство.
Проблема № 3: SD-карта Galaxy Note8 показывает неправильный размер файла
Привет. Недавно заменил свой Note8 после того, как последний был потерян в море, купил micro sd емкостью 128 ГБ, и у него не было ничего, кроме проблем (разделы файлов, которые я не мог удалить ни на что, Note8 не мог скопировать и т. Д.). Я заменил карту на карту другой марки, загрузил музыку и фотографии через ноутбук, и Note8 распознал ее и сохранил на ней фотографии.
Однако вчера вечером я попытался скопировать файлы на SD-карту через Note8, подключенный к моему ноутбуку (всего один mp3). Это приводило к сбою компьютерной программы несколько раз. Mp3 скопировал нормально во внутреннее хранилище Note8, только не на sd-карту. Сегодня, несмотря на несколько перезагрузок, Note8 может читать только 7 ГБ из почти 60 ГБ музыки, и все мои фотографии исчезли. Тем не менее, в разделе настроек хранилища он распознает, что было использовано 60 ГБ + SD-карты. Мне еще предстоит проверить карту на ноутбуке, так как у меня отсутствует адаптер, но я отключил карту, а затем заменил ее безрезультатно (за исключением того, что теперь он распознает только 4 ГБ данных, а не исходный, ошибочный 7!) Что может быть Выполнено? Этот новый телефон является причиной неисправностей? Может быть, музыкальные файлы? На моем ноутбуке нет проблем с исходными файлами. Будем признательны за любые советы 🙂 Mark Glass
Решение : Привет, Марк. Либо одна из этих двух возможностей может вызвать вашу проблему:
- система управления файлами в Note8 не работает должным образом, либо
- SD-карта не работает. повреждены или содержат ошибки
Чтобы узнать, какая из них является настоящей причиной, попробуйте переформатировать SD-карту, как мы говорим Крису выше, и посмотрите что происходит. Если ваша недавно отформатированная карта не работает должным образом, выполните сброс настроек до заводских.
Проблема №4: Galaxy Note8 продолжает сообщать, что память заполнена, отсутствуют рингтоны и предупреждения Verizon по умолчанию
Мой телефон начал работать странно, тогда я получил сообщение о том, что память заполнена. Я заметил, что все мои мелодии (мелодия звонка, текстовое оповещение, оповещение по электронной почте и т. Д.) Вернулись к тонам Verizon по умолчанию, а те, которые у меня были ранее, полностью исчезли. Исчезли заводские тона, предустановленные в телефоне. Я удалил приложения и фотографии/видео, чтобы освободить много места, я сделал программный сброс, очистил кеш, сбросил настройки приложений все, что я мог сделать, и звуковые сигналы все еще отсутствуют. Это произошло 2 месяца назад, и в итоге я сделал большой сброс настроек, но это все еще не сработало. После многих часов разговоров по телефону с техническими специалистами Verizon никто не смог помочь. Я пошел в магазин Verizon, и парень нажал несколько кнопок, и все заработало. Это было буквально менее чем за 5 секунд! Этого парня больше нет, и никто не может этого понять. Любая помощь будет БЛАГОДАРНЫМ. Это Samsung Galaxy Note8. — Pchilds
Решение: Привет, Pchilds. К сожалению, мы не работаем на Verizon и не являемся экспертами в том, что касается устройств Verizon и того, как настраивается программное обеспечение на таких устройствах. Попробуйте сбросить настройки всех приложений и посмотрите, включит ли это возможно отключенные приложения или службы. Вот как:
- Откройте приложение «Настройки».
- Нажмите «Приложения».
- Нажмите «Дополнительные настройки» в правом верхнем углу ( значок с тремя точками).
- Нажмите «Сбросить настройки приложения».
- Перезагрузите устройство и проверьте наличие ошибки.
Если сброс настроек приложения не поможет, вы также можете загрузить Note8 в безопасном режиме. Если недостающие мелодии звонка и оповещения все еще находятся в телефоне по какой-то причине из-за неизвестных факторов, вы сможете снова получить к ним доступ.. Безопасный режим блокирует сторонние приложения и службы, поэтому, если одно из загруженных вами приложений скрывает их, вы должны знать об этом.
Чтобы загрузить Note8 в безопасном режиме:
- При выключенном Note8 нажмите и удерживайте кнопку питания за экраном с названием модели.
- Когда на экране появится «SAMSUNG», отпустите кнопку питания.
- Сразу после отпускания кнопки питания нажмите и удерживайте кнопку уменьшения громкости.
- Продолжайте удерживать клавишу уменьшения громкости, пока устройство не перезагрузится.
- Безопасный режим отобразится в нижнем левом углу экрана.
- Отпустите громкость когда вы видите безопасный режим, нажмите клавишу «вниз».
- Попытайтесь найти пропущенные звуковые сигналы и предупреждения и посмотрите, сможете ли вы их использовать.
Если рингтоны и оповещения возвращаются в безопасный режим, но снова исчезают при перезагрузке телефона, это явный признак того, что это должно быть вызвано одним из ваших приложений.
Чтобы узнать, какое приложение вызывает проблему, выполните следующие действия:
- Загрузитесь в безопасном режиме.
- Проверьте, нет ли проблемы.
- Убедившись, что виновато стороннее приложение, вы можете приступить к удалению приложений по отдельности. Мы предлагаем вам начать с самых последних добавленных вами.
- После удаления приложения перезагрузите телефон в нормальном режиме и проверьте, нет ли проблемы.
- Если ваш Note8 все еще проблематичен, повторите шаги 1-4.
Источник
Что делать, если не передаются файлы через Bluetooth на Android
Способ отправки
В самом начала давайте узнаем, как нужно отправлять информацию, чтобы на все 100% убедиться, что все ваши манипуляции до этого, были верными и основная проблема заключается в системе. Для этого нужно сделать следующие действия:
- Зайдите в раздел настроек Андроид устройства.
Перейдите в категорию под названием «Bluetooth».
Включите модуль беспроводной связи. Для этого один раз нажмите по кнопке, которая располагается в правом верхнем углу экрана.
Нажмите на кнопку «Отправить».
В новом окне найдите функцию «Bluetooth», после чего на экране должно появиться другое окно с доступными для передачи устройствами.
На первом устройстве теперь нужно найти получателя ваших данных. Тапните один раз по клавише «Поиск устройств».
После того, как на экране покажется имя будущего получателя, выберите его для отправки данных.
Причины неполадок
Доверенные устройства
При передаче информации на некоторые мобильные аппараты, с которыми до этого момент не проводился процесс обмена, без предварительного сопряжения устройств, информация может не приниматься. Попробуйте в самом начале просто подключиться к другому смартфону.
Для этого нужно выполнить следующие действия:
- Повторите пункты 1, 2 и 3 из вышеописанного примера.
- Тапните на кнопку «Поиск устройств» и ждите, пока имя второго смартфона высветится у вас в списке.
После этого выберите появившийся в списке смартфон и нажмите на «Соединение». На втором устройстве также следует подтвердить данное действие.
Баги в прошивке
Сам Bluetooth модуль не имеет каких-либо определенных настроек. Если после применения вышеописанных способов у вас не получилось осуществить передачу данных, то нужно попробовать сделать перезагрузку системы. При перезапуске в системе автоматически исправляются мелкие ошибки, и имеется шанс того, что ваша проблема исчезнет.
Если рестарт системы ничего не поменял, рекомендуем сбросить настройки до заводского состояния: если на этой версии системы раньше удавалось осуществлять передачу данных, то почти со 100% шансом можно утверждать, что после сброса эта опция будет работать исправно. Если и после этого нет видимых изменений, то проблема состоит в беспроводном модуле, и единственным выходом будет поход в сервисный центр.
Чтобы сбросить настройки до заводских, потребуется:
- Зайти в меню настроек.
- Найти раздел с названием «Резервная копия и сброс».
Нажать на «Сброс настроек».
Тапнуть на «Сбросить настройки телефона».
Источник
Содержание
- Что делать, если не передаются файлы через Bluetooth на Android
- Способ отправки
- Причины неполадок
- Доверенные устройства
- Баги в прошивке
- Не передаются файлы через Bluetooth на Android: Видео
- Как передавать файлы по Bluetooth между телефоном и ноутбуком (компьютером)
- Передача файлов между ноутбуком и телефоном / на примере
- Как исправить проблему с получением файлов через Bluetooth
- Повторно включите Bluetooth
- Повторно подключите оба устройства
- Используйте передачу файлов по Bluetooth
- Запустите средство устранения неполадок Bluetooth
- Перезапустите службу поддержки Bluetooth
- Переустановите адаптер Bluetooth
- Как передать любые файлы с телефона на компьютер через блютуз и не только!
- Шаг 1. Первое добавление гаджета Bluetooth
- Шаг 2. Соединение устройств
- Шаг 3. Передать фотографии
- Передать с телефона на ПК через Bluetooth : 2 комментария
- Как передать файлы с компьютера на телефон через Bluetooth?
- Передача файлов с ноутбука или ПК на телефон в Windows 10
- Как по Bluetooth передать файл с телефона на компьютер?
- Обмен файлами по Bluetooth в Windows 7
Что делать, если не передаются файлы через Bluetooth на Android
В данной теме поговорим о том, что нужно делать, если не передаются файлы через Bluetooth на Android. Расскажем о возможных причинах возникновения такой проблемы и о нюансах, из-за которых могут возникнуть проблемы при отправке файлов на соседнее устройство.
Способ отправки
Для начала давайте разберемся, как правильно следует отправлять файлы, чтобы убедиться, что вы все делали верно и проблема не в ваших действиях. Для этого выполните следующее:
После этих действий данные должны быть успешно переданы.
Причины неполадок
Если вы все сделали так, как в примере сверху, но на каком-то из этапов возникли проблемы, рассмотрим причины, из-за которых мог произойти отказ передачи информации. Их может быть несколько, и все они, в большинстве случаев возникают из-за некоторых нюансов, которые присутствуют у определенных разработчиков.
Доверенные устройства
При передаче файлов на некоторые смартфоны, с которыми вы ранее не обменивались данными, без предварительного сопряжения файлы могут не приниматься. Попробуйте сперва просто подключиться к новому устройству.
Для этого выполните следующее:
Баги в прошивке
Сам по себе модуль связи не имеет каких-либо настроек. Если после применения обоих описанных методов вам все же не удалось передать информацию, стоит попробовать перезагрузить ваш аппарат. При перезагрузке в системе могут исправиться мелкие ошибки, и есть вероятность, что ваша проблема автоматически решится.
Если перезапуск также не исправил проблему, рекомендуем сбросить настройки аппарата: если у вас на этой же прошивке раньше получалось передавать файлы, тогда вероятность почти 100%, что после сброса данная функция будет работать корректно.
В ином случае вы поймете, что проблема в самом беспроводном модуле, что станет поводом отнести ваш девайс в сервисный центр.
Чтобы сделать сброс до заводских настроек, нужно:
Не передаются файлы через Bluetooth на Android: Видео
Источник
Как передавать файлы по Bluetooth между телефоном и ноутбуком (компьютером)
Довольно часто требуется передавать какие-нибудь файлы с телефона на компьютер (например, фотографии). Один из наиболее популярнейших способов обмена — это, конечно, перекинуть файлы по Bluetooth. 👌
Однако, как я заметил, у некоторых пользователей не получается с первого раза вникнуть в процесс. Собственно, цель этой статьи — как раз помочь в этом вопросе.
Также в статье вы найдете ссылки на инструкции с альтернативными решениями проблем с Bluetooth. Думаю, материал будет полезен всем начинающим пользователям.
Еще 7 способов, как загрузить фото и файлы с телефона на компьютер. Пригодится тем, у кого не работает Bluetooth.
Передача файлов между ноутбуком и телефоном / на примере
Ниже я покажу каждый шаг на примере ОС Windows 10 (как самой современной ОС) и телефоном на Android (как самым популярным).
Добавлю, что в этой статье я буду исходить из того, что у вас драйвера установлены, устройство само по себе рабочее, проблем никаких нет (в большинстве случаев, так оно и есть — современная Windows 10 уже на этапе установки распознает и ставит драйвера для большинства оборудования, в том числе и для Bluetooth адаптера).

👉 ШАГ 1
Если значка нет, попробуйте открыть: » ПУСК / ПАРАМЕТРЫ / УСТРОЙСТВА / Bluetooth и другие устройства «.
👉 ШАГ 2
Проверяем, включен ли Bluetooth и начинаем поиск устройства
👉 ШАГ 3
Далее указываете тип устройства (для телефона, компьютерных мышек, перьев и пр. — выбирают первый тип, см. пример ниже 👇).
Добавление устройства (Windows 10)
👉 ШАГ 4
Щелкнув по имени устройства, вы должны увидеть окно-запрос с предложение сопряжения устройств (на нем еще будет показан цифровой код).
Необходимо согласиться на сопряжение устройств (и на ноутбуке, и на телефоне). В некоторых случаях может потребоваться ввести код сопряжения, который вы увидите на своем экране телефона.
👉 ШАГ 5
Если все прошло как положено, и устройства спряглись (соединились) — вы должны увидеть уведомления о том, что устройства готовы к использованию.
Устройство готово к использованию
👉 ШАГ 6
Ниже я покажу, как передать файлы с телефона на ноутбук (этот вариант наиболее часто-используемый. Однако, обратная операция будет проходить аналогично!).
👉 ШАГ 7
Далее должно появиться окно с ожиданием передачи. Отображение непосредственного обмена и самих файлов начнется после того, как они будут отправлены с телефона (ну либо другого устройства).
👉 ШАГ 8
Выбираем и передаем файлы
👉 ШАГ 9
На ноутбуке в окне передачи файлов вы должны увидеть загрузку — как только она будет завершена, Windows предложит указать место, где сохранить полученные файлы.
Получение файлов (когда все файлы будут переданы, вам останется только сохранить их на диске)
Собственно, вот и весь процесс передачи.
Если все работает и проблем с теми же драйверами нет — то весь процесс копирования проходит очень быстро (даже для сотни файлов потребуется всего несколько минут 😉).
После того, как передадите файлы, не забудьте выключить Bluetooth (и на ноутбуке, и на телефоне). Дело в том, что адаптер Bluetooth достаточно требовательный к питанию, и если его не выключать — то аккумуляторная батарея в вашем устройстве сядет быстрее (актуально для телефонов и ноутбуков)!
Если вы пользуетесь ноутбуком только с зарядником, то вам никакой нужды в отключении Bluetooth, после передачи данных, нет.
Источник
Как исправить проблему с получением файлов через Bluetooth
Windows 10 содержит множество встроенных инструментов, позволяющих пользователям получать файлы с других устройств по беспроводной сети. Bluetooth – отличный тому пример. Это не самый быстрый протокол передачи файлов на компьютере с Windows, но он выполняет свою работу. А также позволяет подключать Bluetooth-колонки и наушники. Однако, бывают случаи, когда Bluetooth не работает в Windows 10.
Некоторые пользователи Windows сообщали о случаях, когда они не могли получать файлы с других устройств с поддержкой Bluetooth. Если вы когда-нибудь столкнетесь с такой проблемой, обратитесь к решениям, указанным ниже.
Повторно включите Bluetooth
Выключите Bluetooth на своем компьютере и снова включите его. Это может помочь исправить любые сбои / конфликты подключения, которые мешают вашему компьютеру с Windows 10 получать файлы.
Вы можете отключить Bluetooth в Центре действий Windows или перейти в «Параметры» → «Устройства», выключить Bluetooth и снова включить его.
Повторно подключите оба устройства
Чтобы получать файлы через Bluetooth на вашем компьютере с Windows 10, убедитесь, что устройство, отправляющее файл, сопряжено / подключено к вашему компьютеру. Если вы по-прежнему не можете получать файлы, вы можете отключить устройство от компьютера и снова подключить его. Перейдите в «Параметры» → «Устройства» и коснитесь устройства, с которого хотите получать файлы. После этого нажмите кнопку Удалить.
Это удалит устройство из списка подключенных Bluetooth-устройств вашего ПК. Теперь снова подключите устройство к компьютеру и проверьте, решена ли проблема.
Это включит Bluetooth на вашем компьютере и сделает его доступным для обнаружения другими устройствами. На устройстве (смартфоне или другом ПК) найдите доступные устройства Bluetooth и выберите название своего ПК. В правом нижнем углу вашего компьютера отобразится запрос, информирующий вас о том, что новое устройство хочет выполнить сопряжение с вашим ПК.
Если Windows по-прежнему не получает файлы после выполнения вышеуказанных действий, проверьте, правильно ли вы отправляете файлы на свой компьютер.
Используйте передачу файлов по Bluetooth
Вы не сможете отправлять файлы на компьютер с Windows 10 через Bluetooth, пока компьютер не установит соединение для передачи файлов. Кроме того, устройство, с которого вы отправляете файл, должно быть предварительно сопряжено с вашим компьютером (см. предыдущую главу).
Давайте посмотрим, как правильно отправлять файлы на компьютер с Windows 10 через Bluetooth.
Ваш компьютер начнет получать файлы в этом же окне, как только сопряженное устройство Bluetooth начнет отправлять / передавать данные.
Запустите средство устранения неполадок Bluetooth
Если ваш компьютер с Windows 10 по-прежнему не получает файлы, средство устранения неполадок Bluetooth в Windows может помочь определить проблему и исправить её.
Откроется окно устранения неполадок Bluetooth.
Теперь попробуйте отправить файл через Bluetooth и проверьте, получает ли его компьютер с Windows.
Перезапустите службу поддержки Bluetooth
Если ваш компьютер внезапно перестает получать файлы с других Bluetooth-устройств, попробуйте перезапустить службу поддержки Windows Bluetooth. Это может помочь исправить положение.
Переустановите адаптер Bluetooth
Это влечёт за собой удаление адаптера Bluetooth вашего устройства из диспетчера устройств Windows. Вам не нужно беспокоиться о поиске или загрузке нового адаптера Bluetooth; ваш компьютер выполнит переустановку.
Следуйте инструкциям ниже, чтобы это сделать:
В крайнем случае, попробуйте просканировать компьютер на наличие устаревших драйверов с помощью специального приложения, например, IObit Driver Booster Pro.
Вы также можете решить эту проблему, обновив свой компьютер до последней сборки Windows 10.
Сообщите нам, какие методы сработали для вас, или если у вас есть какие-либо вопросы.
Источник
Как передать любые файлы с телефона на компьютер через блютуз и не только!
Я задумался, как передать фото с телефона на компьютер через Bluetooth, когда под рукой не было ни сети Wi-Fi, ни провода. Конечно, передать фото можно многими способами, однако этот оказался самым удобным. Несколько минут – и можно передать сотню фото.
Когда я разобрался со всеми нюансами сам, то составил порядок действий, чтобы мои друзья сами смогли передать файл с телефона на компьютер через Блютуз. Если раньше это казалось вам сложной задачей, то данная пошаговая инструкция подойдёт даже «для чайников» в этом вопросе.
Шаг 1. Первое добавление гаджета Bluetooth
В трее (справа внизу, рядом с часами и выбором языка) найдите иконку Bluetooth. Она может быть скрыта за небольшим треугольником. Нажмите на него правой кнопкой и затем – «Добавить устройство».
Ноут покажет список доступных для подключения гаджетов. Выберите свой смартфон. Важно, чтобы Блютуз был включен на двух девайсах, а также чтобы и телефон, и компьютер были «видимыми» в сети.
Важно: если шаг 1 не работает и компьютер не видит ваш телефон, попробуйте найти ПК со смартфона. Или можно перейти сразу к шагу 3, чтобы скачать фото через Блютуз с телефона на компьютер. Дальше выполните инструкции на экране, они вернут вас к шагу2. На некоторых ноутах у меня всё начинает работать именно после этого.
Шаг 2. Соединение устройств
Перед тем как отправить фото через Блютуз с телефона на компьютер, нужно первый раз соединить устройства. Подключение девайсов называется сопряжением. После того, как вы выбрали свой смартфон, появится окно с кодом. Следуйте инструкциям на экранах ноута и телефона. Обычно нужно подтвердить сопряжение и сравнить код визуально. Иногда придётся ввести цифры вручную.
Когда устройства соединятся, на компьютере начнётся процесс установки драйверов. Обычно он длится несколько минут. Затем девайсы будут соединены. Всё готово, можно теперь перекинуть фото с телефона на компьютер через Блютуз.
Шаг 3. Передать фотографии
Теперь перенести фото с телефона на компьютер не составит труда. Кликните на значке в трее и далее на пункт «Принять файл». Появится окно ожидания. Если такого пункта в меню нет, то вызовите «Пуск», наберите в поиске «Bluetooth» и выберите «Передача файлов…». В окне, которое появится, выберите, принимать или отправлять.
Совет: нажмите на эту надпись правой кнопкой, а далее «Отправить на – Рабочий стол». Так она всегда будет «под рукой».
Теперь, когда открылось окно ожидания файлов, можно скинуть фотки. На смартфоне перейдите в галерею и нажмите «поделиться». Место назначения выберите «Bluetooth».
В Виндовс 10 будет предложено выбрать для них путь, куда они будут сохранены. В Виндовс 7 обычно это папка «Документы». На экране появится строка с прогрессом передачи.
Если вам нужно как передать файлы с компьютера на телефон через Bluetooth, то просто выбираете не «Принять», а «Отправить». Виндовс предложит вам определиться с файлами, и процесс будет запущен.
Конечно же, перед тем как передать файлы, нужно убедиться, что Блютуз есть на ноутбуке и что он исправен. Если нужно – обновить драйвера. Эти вопросы также решаемы. Если этот способ не работает, а информацию нужно передать срочно, всегда есть другие способы:
Когда всё налажено, перенести фото с телефона на компьютер можно всего за несколько минут. Передача данных в новых устройствах становится всё быстрее и быстрее.
Передать с телефона на ПК через Bluetooth : 2 комментария
А где теперь фотографии которые я перенесла на комп?
как устроить соединение телефона и компа по блютузу, вай фай фключен в телефоне и блютуз включен и там и там
Источник
Как передать файлы с компьютера на телефон через Bluetooth?
Увидел на сайте комментарий о решении одной небольшой проблемы, которая возникает при обмене файлами между ноутбуком на Windows 10 и смартфоном на Android, и решил написать на эту тему отдельную статью. Есть много вариантов передачи файлов с компьютера на телефон и с телефона на компьютер. Можно использовать тот же USB-кабель, облако, или даже Wi-Fi (рассказывал об этом в статье обмен файлами через Wi-Fi роутер между Android телефоном и компьютером). Но почему-то многие забывают о Bluetooth. На Android смартфонах с передачей файлов проблем вообще нет. На iPhone и iPad этот способ, конечно, работать не будет.
По сравнению с USB-кабелем и Wi-Fi (FTP, локальная сеть) у Bluetooth есть один большой минус. Это скорость передачи данных. Передача большого количества музыки видео и т. д. займет очень много времени. Но если нужно быстро передать с телефона на компьютер какие-то фото, документы, или другие небольшие файлы, то можно сделать это и через Bluetooth. Причем этот способ можно использовать не только на телефонах и планшетах с Android, но и на кнопочных телефонах.
Я проверял в Windows 10 и Windows 7 – все идеально работает. Все что нам необходимо, это телефон с Bluetooth (а он есть практически в каждом телефоне) и ноутбук, или компьютер с Bluetooth. Если в ноутбуке он уже встроенный, то для компьютера скорее всего придется докупить USB Bluetooth адаптер. Я уже рассказывал как выбрать Bluetooth адаптер для компьютера.
Необходимо, чтобы был установлен драйвер и он работал. Обычно в трее отображается синяя иконка Bluetooth. Если она у вас есть – все хорошо. Если нет, то возможно, что Bluetooth на вашем компьютере не настроен. В таком случае вам могу пригодится следующие статьи:
После настройки можно переходить к передаче файлов.
Передача файлов с ноутбука или ПК на телефон в Windows 10
Если вы планируете частот обмениваться файлами между своим компьютером и телефоном, то я рекомендую выполнить сопряжение устройств. Для этого на телефоне включите Bluetooth и сделайте его доступным для других устройств. На компьютере зайдите в «Пуск» – «Параметры» – «Устройства» – вкладка «Bluetooth и другие устройства». Нажимаем на «Добавление Bluetooth или другого устройства» – «Bluetooth». В списке появится наш телефон. Выбираем его и подтверждаем подключение на телефоне и компьютере. После этого возле тефлона появится статус «Сопряжено».
Но это не обязательно делать, можно сразу переходить к передаче файлов.
Убедитесь, что Bluetooth на смартфоне включен и доступен для поиска. В Windows 10 выделите файл, или несколько файлов и нажмите на них правой кнопкой мыши. Выберите «Отправить» – «Устройство Bluetooth».
Начнется отправка файлов.
На телефоне нужно подтвердить получение файлов.
После завершения передачи на компьютере появится отчет.
На телефоне файлы сохраняются в папку «Bluetooth». Возможно на вашем Android-устройстве это будет другая папка.
Как по Bluetooth передать файл с телефона на компьютер?
Не сложнее чем с ПК на телефон. Перед этим так же желательно выполнить сопряжение устройств, как я показывал выше. В Windows 10 нажмите на иконку в трее и выберите «Принять файл».
После чего на компьютере начнется прием файлов.
Когда файлы будут получены, то появится список файлов и возможность выбрать папку, в которую они будут сохранены.
Вот так это все работает. Ничего сложно. Если бы еще скорость передачи была выше, было бы вообще отлично. Но если вам нужно перекинуть несколько фотографий, то даже нет смысла искать кабель, все это подключать и т. д. Проще выполнить передачу по Блютуз.
Обмен файлами по Bluetooth в Windows 7
Изначально я планировал делать инструкцию отдельно для Windows 10 и Windows 7. Уже даже все проверил и сделал скриншоты. Но в Windows 7 процесс передачи и приема файлов практически ничем не отличается от Windows 10. Поэтому, нет смысла еще раз писать о том, о чем я писал выше. Все действия одинаковые. Окна и элементы такие же.
В Windows 7 только немного отличается процесс сопряжения устройств. Во время передачи файлов на телефон, если вы оставите галочку возле «Использовать проверку подлинности», то на телефоне нужно подтвердить сопряжение, а в Windows 7 снизу появится всплывающее сообщение, на которое нужно нажать и так же подтвердить соединение с телефоном по Bluetooth.
Так же это нужно сделать при приеме файлов отправленных с телефона на компьютер. Но мне кажется, что проще один раз выполнить соединение и в дальнейшем можно будет просто отправлять и принимать файлы между устройствами. Для этого нажмите на иконку Bluetooth в трее Windows 7, выберите «Добавить устройство» и следуйте инструкциям на экране.
Напишите в комментариях, как вы передаете файлы между своим смартфоном и компьютером. Используете для этого кабель, или по воздуху отправляете?
Источник
Как исправить проблемы с сопряжением по Bluetooth
Соединение по Bluetooth — хороший способ перекинуть файлы с одного устройства на другое или подключить беспроводные гаджеты друг к другу. Но иногда возникают проблемы с сопряжением. Рассказываем, что делать, если подключение по Bluetooth не работает.
В целом, Bluetooth имеет обратную совместимость: устройства, поддерживающие стандарт Bluetooth 5.0, по-прежнему могут сопрягаться с устройствами, использующими, скажем, древний Bluetooth 2.1, вышедший еще в 2007 году.
Исключение составляют гаджеты, которые используют версию с низким энергопотреблением под названием Bluetooth Low Energy, которая работает по другому протоколу, нежели старые или «классические» устройства Bluetooth. Устройства с BLE не обладают обратной совместимостью и не распознают старые устройства, поддерживающие классический Bluetooth. Обычно BLE-девайсы — это метки, фитнес-браслеты и пр.
Если устройство поддерживает Bluetooth 4.0, 4.2 или 5.0, оно должно распознавать в том числе и Bluetooth LE
Что можно сделать, если соединение по Bluetooth не работает?
1. Убедиться, что Bluetooth активен, а устройства сопряжены и находятся на близком расстоянии друг от друга. Иногда для сопряжения требуется ввести код в смартфоне или ПК.
2. Включить режим видимости. Часто это касается фитнес-браслетов и информационно-развлекательной системы автомобиля — пользователи забывают активировать режим видимости.
3. Выключить и снова включить оба устройства либо соединение Bluetooth — как ни странно, но это до сих пор один из самых работающих методов.
4. Удалить старые подключения. Иногда гаджеты поддерживают только одно подключение — особенно часто это касается беспроводных колонок. Так что вы можете пытаться подключить динамик к планшету, в то время как он успешно сопрягается с устройством, с которым соединился в последний раз, например, со смартфоном. Выключите на время этот девайс или удалите у него подключение.
5. Зарядить оба устройства, которые пытаетесь связать. Некоторые гаджеты поддерживают интеллектуальное управление питанием, которое может отключать Bluetooth, если уровень заряда батареи слишком низкий.
6. Удалить устройство со смартфона и найти заново. В настройках iOS вы можете удалить устройство, нажав на его имя, а затем «Забыть это устройство». На Android коснитесь имени устройства и затем «Разорвите пару». Если речь идет о системе автомобиля, может потребоваться выключить зажигание, открыть и закрыть дверь авто и подождать пару минут, прежде чем пытаться снова выполнить сопряжение.
7. Отойти от источников помех. Очень редко, но могут мешать сигналы от других устройств, например, Wi-Fi-роутера, порта USB 3.0. Помехой может стать даже усиленный чехол для смартфона.
8. Обновить драйверы и прошивку оборудования.
9. Очистить кэш Bluetooth. Иногда приложения могут мешать работе Bluetooth и очистка кэша может решить проблему. В Android-устройствах этот раздел находится в настройках системы: «Система» — «Дополнительно» — «Сбросить параметры» — «Сбросить настройки Wi-Fi, мобильного телефона и Bluetooth». На iOS понадобится разорвать пару со всеми устройствами (перейдите в «Настройки» — Bluetooth, выберите значок информации и «Забыть это устройство» для каждого девайса), затем перезагрузить гаджет.
Источник
Что делать, если не передаются файлы через Bluetooth на Android
Способ отправки
В самом начала давайте узнаем, как нужно отправлять информацию, чтобы на все 100% убедиться, что все ваши манипуляции до этого, были верными и основная проблема заключается в системе. Для этого нужно сделать следующие действия:
- Зайдите в раздел настроек Андроид устройства.
Перейдите в категорию под названием «Bluetooth».
Включите модуль беспроводной связи. Для этого один раз нажмите по кнопке, которая располагается в правом верхнем углу экрана.
Нажмите на кнопку «Отправить».
В новом окне найдите функцию «Bluetooth», после чего на экране должно появиться другое окно с доступными для передачи устройствами.
На первом устройстве теперь нужно найти получателя ваших данных. Тапните один раз по клавише «Поиск устройств».
После того, как на экране покажется имя будущего получателя, выберите его для отправки данных.
Причины неполадок
Доверенные устройства
При передаче информации на некоторые мобильные аппараты, с которыми до этого момент не проводился процесс обмена, без предварительного сопряжения устройств, информация может не приниматься. Попробуйте в самом начале просто подключиться к другому смартфону.
Для этого нужно выполнить следующие действия:
- Повторите пункты 1, 2 и 3 из вышеописанного примера.
- Тапните на кнопку «Поиск устройств» и ждите, пока имя второго смартфона высветится у вас в списке.
После этого выберите появившийся в списке смартфон и нажмите на «Соединение». На втором устройстве также следует подтвердить данное действие.
Баги в прошивке
Сам Bluetooth модуль не имеет каких-либо определенных настроек. Если после применения вышеописанных способов у вас не получилось осуществить передачу данных, то нужно попробовать сделать перезагрузку системы. При перезапуске в системе автоматически исправляются мелкие ошибки, и имеется шанс того, что ваша проблема исчезнет.
Если рестарт системы ничего не поменял, рекомендуем сбросить настройки до заводского состояния: если на этой версии системы раньше удавалось осуществлять передачу данных, то почти со 100% шансом можно утверждать, что после сброса эта опция будет работать исправно. Если и после этого нет видимых изменений, то проблема состоит в беспроводном модуле, и единственным выходом будет поход в сервисный центр.
Чтобы сбросить настройки до заводских, потребуется:
- Зайти в меню настроек.
- Найти раздел с названием «Резервная копия и сброс».
Тапнуть на «Сбросить настройки телефона».
Источник
Как исправить проблему с получением файлов через Bluetooth
Windows 10 содержит множество встроенных инструментов, позволяющих пользователям получать файлы с других устройств по беспроводной сети. Bluetooth – отличный тому пример. Это не самый быстрый протокол передачи файлов на компьютере с Windows, но он выполняет свою работу. А также позволяет подключать Bluetooth-колонки и наушники. Однако, бывают случаи, когда Bluetooth не работает в Windows 10.
Некоторые пользователи Windows сообщали о случаях, когда они не могли получать файлы с других устройств с поддержкой Bluetooth. Если вы когда-нибудь столкнетесь с такой проблемой, обратитесь к решениям, указанным ниже.
Повторно включите Bluetooth
Выключите Bluetooth на своем компьютере и снова включите его. Это может помочь исправить любые сбои / конфликты подключения, которые мешают вашему компьютеру с Windows 10 получать файлы.
Вы можете отключить Bluetooth в Центре действий Windows или перейти в «Параметры» → «Устройства», выключить Bluetooth и снова включить его.
Повторно подключите оба устройства
Чтобы получать файлы через Bluetooth на вашем компьютере с Windows 10, убедитесь, что устройство, отправляющее файл, сопряжено / подключено к вашему компьютеру. Если вы по-прежнему не можете получать файлы, вы можете отключить устройство от компьютера и снова подключить его. Перейдите в «Параметры» → «Устройства» и коснитесь устройства, с которого хотите получать файлы. После этого нажмите кнопку Удалить.
Вы получите запрос с просьбой подтвердить, что вы хотите удалить устройство с вашего компьютера. Нажмите Да , чтобы продолжить.
Это удалит устройство из списка подключенных Bluetooth-устройств вашего ПК. Теперь снова подключите устройство к компьютеру и проверьте, решена ли проблема.
- Запустите меню настроек Windows и нажмите «Устройства».
- Включите Bluetooth.
Это включит Bluetooth на вашем компьютере и сделает его доступным для обнаружения другими устройствами. На устройстве (смартфоне или другом ПК) найдите доступные устройства Bluetooth и выберите название своего ПК. В правом нижнем углу вашего компьютера отобразится запрос, информирующий вас о том, что новое устройство хочет выполнить сопряжение с вашим ПК.
Если Windows по-прежнему не получает файлы после выполнения вышеуказанных действий, проверьте, правильно ли вы отправляете файлы на свой компьютер.
Используйте передачу файлов по Bluetooth
Вы не сможете отправлять файлы на компьютер с Windows 10 через Bluetooth, пока компьютер не установит соединение для передачи файлов. Кроме того, устройство, с которого вы отправляете файл, должно быть предварительно сопряжено с вашим компьютером (см. предыдущую главу).
Давайте посмотрим, как правильно отправлять файлы на компьютер с Windows 10 через Bluetooth.
- Щелкните правой кнопкой мыши значок Bluetooth на панели задач. Если вы не нашли значок Bluetooth в меню «Показать скрытые значки», убедитесь, что на вашем ПК включен Bluetooth.
- Затем выберите Принять файл.
Ваш компьютер начнет получать файлы в этом же окне, как только сопряженное устройство Bluetooth начнет отправлять / передавать данные.
Запустите средство устранения неполадок Bluetooth
Если ваш компьютер с Windows 10 по-прежнему не получает файлы, средство устранения неполадок Bluetooth в Windows может помочь определить проблему и исправить её.
- Запустите меню настроек Windows и введите Bluetooth в поле поиска.
- Выберите «Найти и устранить проблемы с устройствами Bluetooth» в результатах поиска.
Откроется окно устранения неполадок Bluetooth.
Теперь попробуйте отправить файл через Bluetooth и проверьте, получает ли его компьютер с Windows.
Перезапустите службу поддержки Bluetooth
Если ваш компьютер внезапно перестает получать файлы с других Bluetooth-устройств, попробуйте перезапустить службу поддержки Windows Bluetooth. Это может помочь исправить положение.
- Откройте окно «Выполнить» с помощью сочетания клавиш Win + R .
- Введите services.msc в диалоговом окне «Выполнить» и нажмите ОК .
- Щелкните правой кнопкой мыши «Служба поддержки Bluetooth» и выберите «Перезагрузить».
Переустановите адаптер Bluetooth
Это влечёт за собой удаление адаптера Bluetooth вашего устройства из диспетчера устройств Windows. Вам не нужно беспокоиться о поиске или загрузке нового адаптера Bluetooth; ваш компьютер выполнит переустановку.
Следуйте инструкциям ниже, чтобы это сделать:
- Откройте меню быстрого доступа Windows (клавиши Win + X ) и выберите «Диспетчер устройств».
- Раскройте меню драйвера Bluetooth и щелкните правой кнопкой мыши «Универсальный адаптер Bluetooth».
- Выберите Удалить устройство из контекстного меню.
В крайнем случае, попробуйте просканировать компьютер на наличие устаревших драйверов с помощью специального приложения, например, IObit Driver Booster Pro.
Вы также можете решить эту проблему, обновив свой компьютер до последней сборки Windows 10.
Сообщите нам, какие методы сработали для вас, или если у вас есть какие-либо вопросы.
Источник
Содержание
- Как исправить проблемы с сопряжением по Bluetooth
- Как передавать файлы по Bluetooth между телефоном и ноутбуком (компьютером)
- Передача файлов между ноутбуком и телефоном / на примере
- Полная передача файлов через Bluetooth не работает Windows 10
- Что делать, если Windows не смогла передать некоторые файлы?
- Решение 1. Используйте значок Bluetooth на панели задач
- Решение 2. Использование средства устранения неполадок оборудования и устройств
- Решение 3. Обновите драйверы Bluetooth
- Решение 4 – Установите COM-порт для вашего ПК
- Решение 5. Переустановите драйверы Bluetooth
- Решение 6. Убедитесь, что служба Bluetooth работает
- Решение 7. Включите общий доступ к файлам для устройств, использующих 40- или 56-битное шифрование
- Решение 8. Используйте команду fsquirt
- Решение 9 – Установите последние обновления
- Что делать, если не передаются файлы через Bluetooth на Android
- Способ отправки
- Причины неполадок
- Доверенные устройства
- Баги в прошивке
- Не передаются файлы через Bluetooth на Android: Видео
- Как исправить проблему с получением файлов через Bluetooth
- Повторно включите Bluetooth
- Повторно подключите оба устройства
- Используйте передачу файлов по Bluetooth
- Запустите средство устранения неполадок Bluetooth
- Перезапустите службу поддержки Bluetooth
- Переустановите адаптер Bluetooth
Как исправить проблемы с сопряжением по Bluetooth
Соединение по Bluetooth — хороший способ перекинуть файлы с одного устройства на другое или подключить беспроводные гаджеты друг к другу. Но иногда возникают проблемы с сопряжением. Рассказываем, что делать, если подключение по Bluetooth не работает.
В целом, Bluetooth имеет обратную совместимость: устройства, поддерживающие стандарт Bluetooth 5.0, по-прежнему могут сопрягаться с устройствами, использующими, скажем, древний Bluetooth 2.1, вышедший еще в 2007 году.
Исключение составляют гаджеты, которые используют версию с низким энергопотреблением под названием Bluetooth Low Energy, которая работает по другому протоколу, нежели старые или «классические» устройства Bluetooth. Устройства с BLE не обладают обратной совместимостью и не распознают старые устройства, поддерживающие классический Bluetooth. Обычно BLE-девайсы — это метки, фитнес-браслеты и пр.
Если устройство поддерживает Bluetooth 4.0, 4.2 или 5.0, оно должно распознавать в том числе и Bluetooth LE
Что можно сделать, если соединение по Bluetooth не работает?
1. Убедиться, что Bluetooth активен, а устройства сопряжены и находятся на близком расстоянии друг от друга. Иногда для сопряжения требуется ввести код в смартфоне или ПК.
2. Включить режим видимости. Часто это касается фитнес-браслетов и информационно-развлекательной системы автомобиля — пользователи забывают активировать режим видимости.
3. Выключить и снова включить оба устройства либо соединение Bluetooth — как ни странно, но это до сих пор один из самых работающих методов.
4. Удалить старые подключения. Иногда гаджеты поддерживают только одно подключение — особенно часто это касается беспроводных колонок. Так что вы можете пытаться подключить динамик к планшету, в то время как он успешно сопрягается с устройством, с которым соединился в последний раз, например, со смартфоном. Выключите на время этот девайс или удалите у него подключение.
5. Зарядить оба устройства, которые пытаетесь связать. Некоторые гаджеты поддерживают интеллектуальное управление питанием, которое может отключать Bluetooth, если уровень заряда батареи слишком низкий.
6. Удалить устройство со смартфона и найти заново. В настройках iOS вы можете удалить устройство, нажав на его имя, а затем «Забыть это устройство». На Android коснитесь имени устройства и затем «Разорвите пару». Если речь идет о системе автомобиля, может потребоваться выключить зажигание, открыть и закрыть дверь авто и подождать пару минут, прежде чем пытаться снова выполнить сопряжение.
7. Отойти от источников помех. Очень редко, но могут мешать сигналы от других устройств, например, Wi-Fi-роутера, порта USB 3.0. Помехой может стать даже усиленный чехол для смартфона.
8. Обновить драйверы и прошивку оборудования.
9. Очистить кэш Bluetooth. Иногда приложения могут мешать работе Bluetooth и очистка кэша может решить проблему. В Android-устройствах этот раздел находится в настройках системы: «Система» — «Дополнительно» — «Сбросить параметры» — «Сбросить настройки Wi-Fi, мобильного телефона и Bluetooth». На iOS понадобится разорвать пару со всеми устройствами (перейдите в «Настройки» — Bluetooth, выберите значок информации и «Забыть это устройство» для каждого девайса), затем перезагрузить гаджет.
Источник
Как передавать файлы по Bluetooth между телефоном и ноутбуком (компьютером)
Довольно часто требуется передавать какие-нибудь файлы с телефона на компьютер (например, фотографии). Один из наиболее популярнейших способов обмена — это, конечно, перекинуть файлы по Bluetooth. 👌
Однако, как я заметил, у некоторых пользователей не получается с первого раза вникнуть в процесс. Собственно, цель этой статьи — как раз помочь в этом вопросе.
Также в статье вы найдете ссылки на инструкции с альтернативными решениями проблем с Bluetooth. Думаю, материал будет полезен всем начинающим пользователям.
Еще 7 способов, как загрузить фото и файлы с телефона на компьютер. Пригодится тем, у кого не работает Bluetooth.
Передача файлов между ноутбуком и телефоном / на примере
Ниже я покажу каждый шаг на примере ОС Windows 10 (как самой современной ОС) и телефоном на Android (как самым популярным).
Добавлю, что в этой статье я буду исходить из того, что у вас драйвера установлены, устройство само по себе рабочее, проблем никаких нет (в большинстве случаев, так оно и есть — современная Windows 10 уже на этапе установки распознает и ставит драйвера для большинства оборудования, в том числе и для Bluetooth адаптера).

👉 ШАГ 1
Если значка нет, попробуйте открыть: » ПУСК / ПАРАМЕТРЫ / УСТРОЙСТВА / Bluetooth и другие устройства «.
👉 ШАГ 2
Проверяем, включен ли Bluetooth и начинаем поиск устройства
👉 ШАГ 3
Далее указываете тип устройства (для телефона, компьютерных мышек, перьев и пр. — выбирают первый тип, см. пример ниже 👇).
Добавление устройства (Windows 10)
👉 ШАГ 4
Щелкнув по имени устройства, вы должны увидеть окно-запрос с предложение сопряжения устройств (на нем еще будет показан цифровой код).
Необходимо согласиться на сопряжение устройств (и на ноутбуке, и на телефоне). В некоторых случаях может потребоваться ввести код сопряжения, который вы увидите на своем экране телефона.
👉 ШАГ 5
Если все прошло как положено, и устройства спряглись (соединились) — вы должны увидеть уведомления о том, что устройства готовы к использованию.
Устройство готово к использованию
👉 ШАГ 6
Ниже я покажу, как передать файлы с телефона на ноутбук (этот вариант наиболее часто-используемый. Однако, обратная операция будет проходить аналогично!).
👉 ШАГ 7
Далее должно появиться окно с ожиданием передачи. Отображение непосредственного обмена и самих файлов начнется после того, как они будут отправлены с телефона (ну либо другого устройства).
👉 ШАГ 8
Выбираем и передаем файлы
👉 ШАГ 9
На ноутбуке в окне передачи файлов вы должны увидеть загрузку — как только она будет завершена, Windows предложит указать место, где сохранить полученные файлы.
Получение файлов (когда все файлы будут переданы, вам останется только сохранить их на диске)
Собственно, вот и весь процесс передачи.
Если все работает и проблем с теми же драйверами нет — то весь процесс копирования проходит очень быстро (даже для сотни файлов потребуется всего несколько минут 😉).
После того, как передадите файлы, не забудьте выключить Bluetooth (и на ноутбуке, и на телефоне). Дело в том, что адаптер Bluetooth достаточно требовательный к питанию, и если его не выключать — то аккумуляторная батарея в вашем устройстве сядет быстрее (актуально для телефонов и ноутбуков)!
Если вы пользуетесь ноутбуком только с зарядником, то вам никакой нужды в отключении Bluetooth, после передачи данных, нет.
Источник
Полная передача файлов через Bluetooth не работает Windows 10
Bluetooth является полезным методом для передачи данных, но некоторые пользователи утверждают, что передача файлов Bluetooth не работает на их ПК с Windows 10. Это может быть проблемой, но вы должны быть в состоянии исправить это, используя одно из наших решений.
Существует много проблем с Bluetooth, и, говоря о проблемах, вот некоторые из наиболее распространенных проблем Bluetooth, о которых сообщили пользователи:
Что делать, если Windows не смогла передать некоторые файлы?
Решение 1. Используйте значок Bluetooth на панели задач
Если вы не можете использовать Bluetooth для передачи файлов на вашем компьютере, проблема может быть связана с методом передачи файлов. Чтобы решить эту проблему, вам просто нужно сделать следующее:
После этого должна начаться передача файла, и ваш файл будет передан. Это может показаться обходным решением, но многие пользователи сообщили, что этот метод работает, поэтому обязательно попробуйте его.
Решение 2. Использование средства устранения неполадок оборудования и устройств
Если у вас возникли проблемы с передачей файлов через Bluetooth, вы можете решить эту проблему, просто запустив встроенное средство устранения неполадок. В Windows доступны различные средства устранения неполадок, и вы можете использовать их для автоматического устранения различных проблем. Чтобы запустить средство устранения неполадок, просто сделайте следующее:
После завершения процесса устранения неполадок проверьте, сохраняется ли проблема. Помните, что это не самое надежное решение, но оно может помочь вам с определенными проблемами.
Решение 3. Обновите драйверы Bluetooth
Иногда передача файлов через Bluetooth не работает из-за проблем с драйверами. Устаревшие драйверы Bluetooth могут иногда вызывать эту проблему, и для ее устранения необходимо обновить их.
Лучший способ сделать это – посетить веб-сайт производителя вашего адаптера Bluetooth и загрузить последние версии драйверов для вашего устройства. После загрузки и установки последних версий драйверов Bluetooth проблема должна быть решена, и все снова начнет работать.
Отказ от ответственности : некоторые расширенные функции этого инструмента могут быть не бесплатными
Решение 4 – Установите COM-порт для вашего ПК
По словам пользователей, иногда могут возникнуть проблемы с передачей файлов по Bluetooth, если у вас не настроен COM-порт. Однако вы можете исправить это, выполнив следующие действия:
После этого вы сможете получать файлы Bluetooth. Помните, что вам нужно использовать метод, описанный в решении 1.
Решение 5. Переустановите драйверы Bluetooth
Как мы уже упоминали, проблемы с передачей файлов по Bluetooth иногда могут возникать из-за ваших драйверов. Если у вас возникла эта проблема, несколько пользователей предлагают просто переустановить драйверы Bluetooth, чтобы исправить их.
Это довольно просто сделать, и вы можете сделать это, выполнив следующие действия:
После этого должен быть установлен драйвер Bluetooth по умолчанию, и проблема будет решена. Если проблема все еще существует, мы рекомендуем вам обновить драйверы Bluetooth до последней версии и проверить, решает ли это проблему.
Решение 6. Убедитесь, что служба Bluetooth работает
Если у вас возникли проблемы с передачей файлов по Bluetooth, возможно, проблема в ваших услугах. Для правильной работы Bluetooth требуются определенные службы, и если эти службы по какой-то причине не работают, вы можете столкнуться с такими проблемами, как эта.
Чтобы решить проблему, вам необходимо сделать следующее:
После этого попробуйте перенести файлы еще раз и проверьте, сохраняется ли проблема.
Решение 7. Включите общий доступ к файлам для устройств, использующих 40- или 56-битное шифрование
Если у вас возникли проблемы с передачей файлов по Bluetooth, проблема может возникнуть из-за того, что у вас не включены определенные функции.Однако вы можете легко это исправить, выполнив следующие действия:
После этого проблема с Bluetooth должна быть решена, и вы сможете без проблем передавать файлы.
Решение 8. Используйте команду fsquirt
Иногда передача по Bluetooth может не работать, но вы можете решить эту проблему, просто инициализировав передачу файла вручную. Это невероятно просто сделать, и вы можете сделать это, выполнив следующие действия:
Этот метод может быть не самым эффективным, но он работает, поэтому обязательно попробуйте его.
Решение 9 – Установите последние обновления
Если у вас все еще возникают проблемы с передачей файлов через Bluetooth, вы можете решить эту проблему, просто установив последние обновления Windows. Microsoft часто выпускает новые обновления, и эти обновления могут иногда устранять различные проблемы, такие как эта.
Windows устанавливает обновления по большей части автоматически, но вы также можете проверить наличие обновлений вручную, выполнив следующие действия:
Если какие-либо обновления доступны, они будут загружены автоматически в фоновом режиме. Как только ваша система обновится, убедитесь, что проблема все еще существует.
Проблемы с передачей файлов через Bluetooth могут быть довольно неприятными, но мы надеемся, что вам удалось их исправить, используя решения из этой статьи.
Источник
Что делать, если не передаются файлы через Bluetooth на Android
В данной теме поговорим о том, что нужно делать, если не передаются файлы через Bluetooth на Android. Расскажем о возможных причинах возникновения такой проблемы и о нюансах, из-за которых могут возникнуть проблемы при отправке файлов на соседнее устройство.
Способ отправки
Для начала давайте разберемся, как правильно следует отправлять файлы, чтобы убедиться, что вы все делали верно и проблема не в ваших действиях. Для этого выполните следующее:
После этих действий данные должны быть успешно переданы.
Причины неполадок
Если вы все сделали так, как в примере сверху, но на каком-то из этапов возникли проблемы, рассмотрим причины, из-за которых мог произойти отказ передачи информации. Их может быть несколько, и все они, в большинстве случаев возникают из-за некоторых нюансов, которые присутствуют у определенных разработчиков.
Доверенные устройства
При передаче файлов на некоторые смартфоны, с которыми вы ранее не обменивались данными, без предварительного сопряжения файлы могут не приниматься. Попробуйте сперва просто подключиться к новому устройству.
Для этого выполните следующее:
Баги в прошивке
Сам по себе модуль связи не имеет каких-либо настроек. Если после применения обоих описанных методов вам все же не удалось передать информацию, стоит попробовать перезагрузить ваш аппарат. При перезагрузке в системе могут исправиться мелкие ошибки, и есть вероятность, что ваша проблема автоматически решится.
Если перезапуск также не исправил проблему, рекомендуем сбросить настройки аппарата: если у вас на этой же прошивке раньше получалось передавать файлы, тогда вероятность почти 100%, что после сброса данная функция будет работать корректно.
В ином случае вы поймете, что проблема в самом беспроводном модуле, что станет поводом отнести ваш девайс в сервисный центр.
Чтобы сделать сброс до заводских настроек, нужно:
Не передаются файлы через Bluetooth на Android: Видео
Источник
Как исправить проблему с получением файлов через Bluetooth
Windows 10 содержит множество встроенных инструментов, позволяющих пользователям получать файлы с других устройств по беспроводной сети. Bluetooth – отличный тому пример. Это не самый быстрый протокол передачи файлов на компьютере с Windows, но он выполняет свою работу. А также позволяет подключать Bluetooth-колонки и наушники. Однако, бывают случаи, когда Bluetooth не работает в Windows 10.
Некоторые пользователи Windows сообщали о случаях, когда они не могли получать файлы с других устройств с поддержкой Bluetooth. Если вы когда-нибудь столкнетесь с такой проблемой, обратитесь к решениям, указанным ниже.
Повторно включите Bluetooth
Выключите Bluetooth на своем компьютере и снова включите его. Это может помочь исправить любые сбои / конфликты подключения, которые мешают вашему компьютеру с Windows 10 получать файлы.
Вы можете отключить Bluetooth в Центре действий Windows или перейти в «Параметры» → «Устройства», выключить Bluetooth и снова включить его.
Повторно подключите оба устройства
Чтобы получать файлы через Bluetooth на вашем компьютере с Windows 10, убедитесь, что устройство, отправляющее файл, сопряжено / подключено к вашему компьютеру. Если вы по-прежнему не можете получать файлы, вы можете отключить устройство от компьютера и снова подключить его. Перейдите в «Параметры» → «Устройства» и коснитесь устройства, с которого хотите получать файлы. После этого нажмите кнопку Удалить.
Это удалит устройство из списка подключенных Bluetooth-устройств вашего ПК. Теперь снова подключите устройство к компьютеру и проверьте, решена ли проблема.
Это включит Bluetooth на вашем компьютере и сделает его доступным для обнаружения другими устройствами. На устройстве (смартфоне или другом ПК) найдите доступные устройства Bluetooth и выберите название своего ПК. В правом нижнем углу вашего компьютера отобразится запрос, информирующий вас о том, что новое устройство хочет выполнить сопряжение с вашим ПК.
Если Windows по-прежнему не получает файлы после выполнения вышеуказанных действий, проверьте, правильно ли вы отправляете файлы на свой компьютер.
Используйте передачу файлов по Bluetooth
Вы не сможете отправлять файлы на компьютер с Windows 10 через Bluetooth, пока компьютер не установит соединение для передачи файлов. Кроме того, устройство, с которого вы отправляете файл, должно быть предварительно сопряжено с вашим компьютером (см. предыдущую главу).
Давайте посмотрим, как правильно отправлять файлы на компьютер с Windows 10 через Bluetooth.
Ваш компьютер начнет получать файлы в этом же окне, как только сопряженное устройство Bluetooth начнет отправлять / передавать данные.
Запустите средство устранения неполадок Bluetooth
Если ваш компьютер с Windows 10 по-прежнему не получает файлы, средство устранения неполадок Bluetooth в Windows может помочь определить проблему и исправить её.
Откроется окно устранения неполадок Bluetooth.
Теперь попробуйте отправить файл через Bluetooth и проверьте, получает ли его компьютер с Windows.
Перезапустите службу поддержки Bluetooth
Если ваш компьютер внезапно перестает получать файлы с других Bluetooth-устройств, попробуйте перезапустить службу поддержки Windows Bluetooth. Это может помочь исправить положение.
Переустановите адаптер Bluetooth
Это влечёт за собой удаление адаптера Bluetooth вашего устройства из диспетчера устройств Windows. Вам не нужно беспокоиться о поиске или загрузке нового адаптера Bluetooth; ваш компьютер выполнит переустановку.
Следуйте инструкциям ниже, чтобы это сделать:
В крайнем случае, попробуйте просканировать компьютер на наличие устаревших драйверов с помощью специального приложения, например, IObit Driver Booster Pro.
Вы также можете решить эту проблему, обновив свой компьютер до последней сборки Windows 10.
Сообщите нам, какие методы сработали для вас, или если у вас есть какие-либо вопросы.
Источник
В данной теме поговорим о том, что нужно делать, если не передаются файлы через Bluetooth на Android. Расскажем о возможных причинах возникновения такой проблемы и о нюансах, из-за которых могут возникнуть проблемы при отправке файлов на соседнее устройство.
Содержание
- Способ отправки
- Причины неполадок
- Баги в прошивке
- Не передаются файлы через Bluetooth на Android: Видео
Способ отправки
Для начала давайте разберемся, как правильно следует отправлять файлы, чтобы убедиться, что вы все делали верно и проблема не в ваших действиях. Для этого выполните следующее:
- Перейдите в настройки вашего аппарата.
- Выберите пункт «Bluetooth».
- Активируйте беспроводной модуль. Для этого тапните по качельке, которая находится в правом верхнем углу, чтобы она стала активной.
- Перейдите в галерею или проводник (в зависимости от того, через какую программу вы хотите выделить файлы для отправки).
- Выделите изображения, аудио-, видео- или другие файлы, которые нужно отправить.
- Тапните по кнопке «Отправить».
- В открывшемся окошке выберите пункт «Bluetooth», после чего должно появиться новое окно с возможностью выбора устройств.
- На девайсе-получателе активируйте беспроводной модуль связи.
- Убедитесь, что включен режим видимости. На главном окне беспроводного модуля должна стоять галочка напротив имени вашего смартфона.
- На первом девайсе нужно найти получателя. Нажмите на кнопку «Поиск устройств».
- После того, как отобразится имя получателя, тапните по нему для отсылки информации.
- На втором девайсе должно появиться окно с запросом о принятии данных. Нужно согласиться с этим.
После этих действий данные должны быть успешно переданы.
Причины неполадок
Если вы все сделали так, как в примере сверху, но на каком-то из этапов возникли проблемы, рассмотрим причины, из-за которых мог произойти отказ передачи информации. Их может быть несколько, и все они, в большинстве случаев возникают из-за некоторых нюансов, которые присутствуют у определенных разработчиков.
Доверенные устройства
При передаче файлов на некоторые смартфоны, с которыми вы ранее не обменивались данными, без предварительного сопряжения файлы могут не приниматься. Попробуйте сперва просто подключиться к новому устройству.
Для этого выполните следующее:
- Повторите с 1-го по 3-й пункт из вышеприведенной инструкции.
- Нажмите на «Поиск устройств» и дождитесь, когда имя соседнего девайса появится у вас в списке.
- После тапните по имени девайса и выберите «Соединение». На другом устройстве подтвердите это действие.
- Затем повторите шаги с 4-го по 12-й для передачи информации.
Баги в прошивке
Сам по себе модуль связи не имеет каких-либо настроек. Если после применения обоих описанных методов вам все же не удалось передать информацию, стоит попробовать перезагрузить ваш аппарат. При перезагрузке в системе могут исправиться мелкие ошибки, и есть вероятность, что ваша проблема автоматически решится.
Если перезапуск также не исправил проблему, рекомендуем сбросить настройки аппарата: если у вас на этой же прошивке раньше получалось передавать файлы, тогда вероятность почти 100%, что после сброса данная функция будет работать корректно.
В ином случае вы поймете, что проблема в самом беспроводном модуле, что станет поводом отнести ваш девайс в сервисный центр.
Чтобы сделать сброс до заводских настроек, нужно:
- Зайти в настройки.
- Выбрать пункт «Резервная копия и сброс».
- Выбрать «Сброс настроек».
- Подтвердить согласие, тапнув по кнопке «Сбросить настройки телефона».