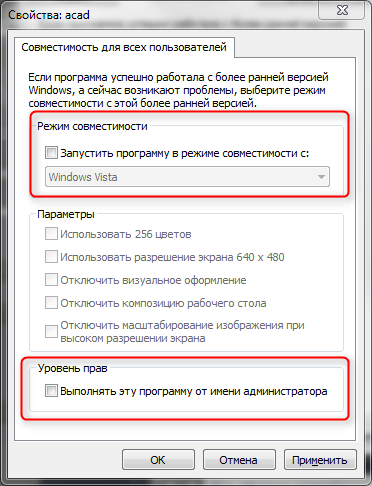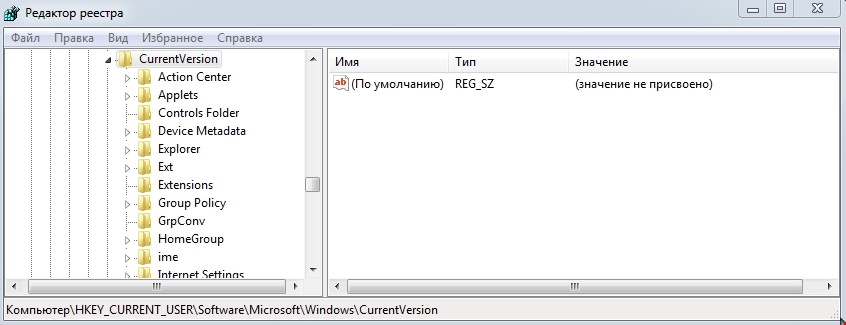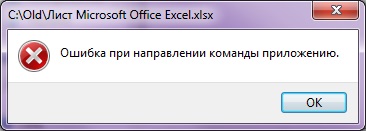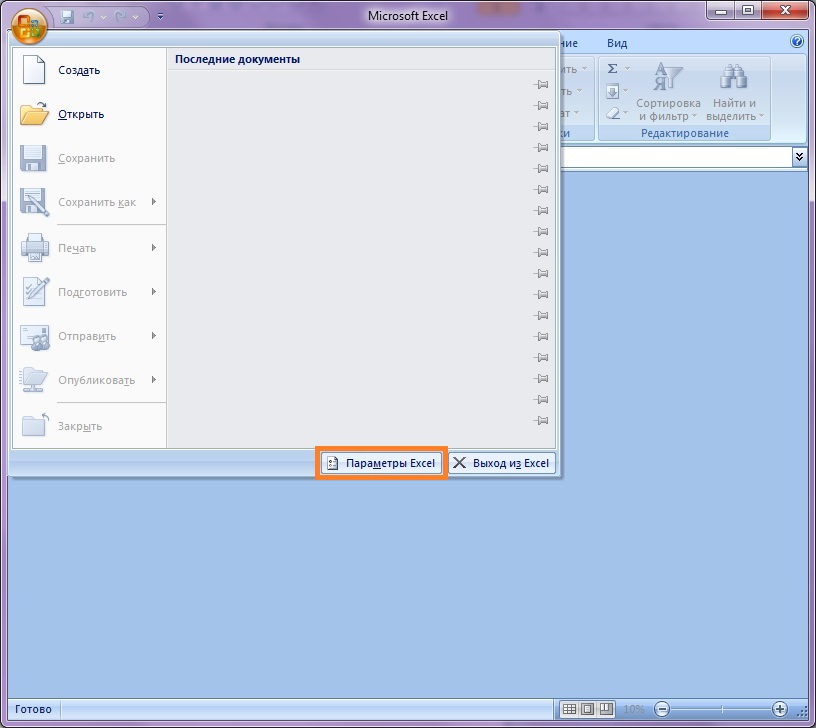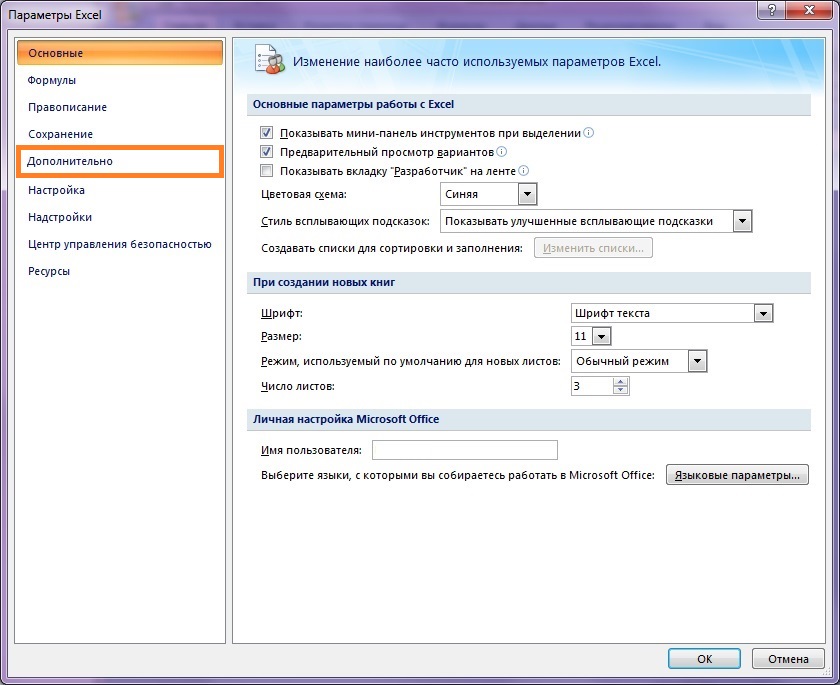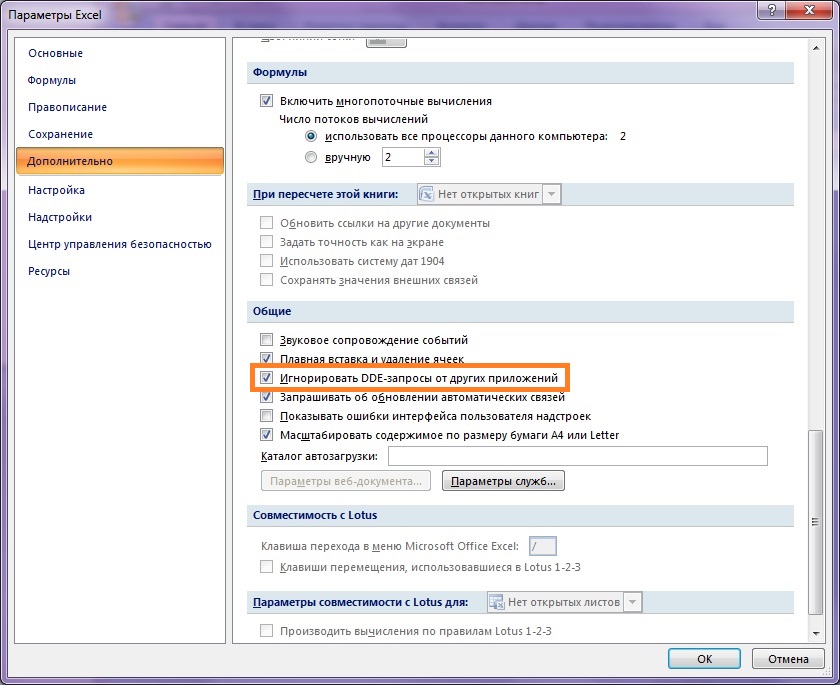Запустили файл Word или Excel, а тут выскочило сообщение «Ошибка при направлении команды приложению»? Можно, конечно, закрыть программу и открыть нужный файл еще раз – со второй попытки он загрузится нормально. Но для многих пользователей это не вариант.
Однажды у меня тоже выскакивало это сообщение при запуске Word. Главная проблема здесь заключается в том, что в интернете об этом почти ничего не написано. Есть, конечно, множество форумов, где пользователи пишут об этом, но ответы довольно расплывчатые. Если они вообще есть.
Содержание
- Универсальный способ для Word и Excel
- Следующий метод подходит только для Excel (всех версий)
- Во всем виноват Tune Up
- Радикальные методы
Универсальный способ для Word и Excel
Первый метод подходит для Word и Excel любых версий (от 2003 до 2016). В данном случае Вам необходимо найти файлы нужной программы. Для этого заходите в:
- Локальный диск С.
- Program Files (или Program Files x86, если у Вас 64-битная Windows).
- Microsoft Ofiice.
А далее открываете папку:
- Office11 – если у вас пакет 2003 года выпуска;
- Office12 – 2007 года;
- Office14 – 2010 года;
- Office15 – 2013 года.
Затем находите файл EXCEL.exe или WINWORD.exe (смотря, при запуске какой программы выскакивает эта ошибка), нажимаете на нем ПКМ и выбираете «Свойства».
В новом окне переходите на вкладку «Совместимость» и проверяете, чтобы в двух пунктах, отмеченных на скриншоте ниже, НЕ стояли галочки. Если они есть – тогда уберите их и нажмите кнопку «Применить».
Возможно, после этого сообщение больше не будет появляться.
Следующий метод подходит только для Excel (всех версий)
В данном случае тоже нужно убрать галочку в одном пункте.
Пример для Excel 2007 (также актуально для Excel 2010 и 2013):
- Нажимаете на кнопку «Office» в верхнем левом углу и выбираете «Параметры Excel».
- Переходите на вкладку «Дополнительно» и прокручиваете окно в самый низ.
- Здесь будет пункт «Игнорировать DDE-запросы от других приложений». Убедитесь, что там нет галочки. Если она есть – уберите её и нажмите «Применить».
Пример для Excel 2003:
- В верхнем меню нажимаете на «Сервис» и выбираете пункт «Параметры».
- Переходите на вкладку «Общие».
- Убираете птичку в пункте «Игнорировать DDE-запросы» (если она есть) и нажимаете «ОК».
Если Вы установили этот флажок, чтобы можно было открывать Эксель в разных окнах, тогда пропустите этот способ. Возможно, проблему удастся исправить другими методами.
Еще один способ – поставить галочку в этом пункте, сохранить настройке, после чего снова открыть это окно и убрать её. Может помочь.
Во всем виноват Tune Up
Если у Вас стоит программа Tune Up Utilities, то, скорее всего, сообщение «Ошибка при направлении команды приложению» в Ворд или Эксель появляется из-за нее. Так что этот способ должен помочь.
- Открываете Tune Up Utilities.
- Переходите на вкладку Optimize.
- Нажимаете кнопку «Disable Programs».
- Ищете в новом окне строчку Microsoft Office. Если напротив нее написано «Enabled» (включено), тогда переключите на «Disabled» (выключено).
Готово.
Если у Вас русская версия Tune Up Utilities, тогда ориентируйтесь по скриншотам. Ничего сложного там нет, поэтому Вы легко с этим справитесь.
Радикальные методы
Если ничего не помогло, тогда будем действовать радикально. Но это уже на Ваш страх и риск.
Первый вариант – удаление папок в реестре.
Неправильные действия в реестре могут привести к плачевному результату. Поэтому, перед тем как решитесь попробовать этот метод, рекомендуется создать контрольную точку восстановления. Если что-то пойдет не так, Вы сможете откатиться к ней, восстановив прежние настройки ПК или ноутбука.
Итак, чтобы удалить папки в реестре, выполняете следующее:
- Нажимаете кнопку «Пуск», вводите в поле поиска слово regedit, после чего запускаете найденную в списке программу.
- В новом окне открываете поочередно папки – HKEY_CURRENT_USERSoftwareMicrosoftWindowsCurrentVersion.
- Удаляете все папки, которые находятся в «CurrentVersion» (если есть).
- Перезагружаете ПК или ноутбук.
После этого проблема должна исчезнуть.
Если же сообщение дисфункция при направлении команды по-прежнему появляется, тогда остается последний вариант – восстановление системы Windows 7. Постарайтесь вспомнить, когда именно появилась эта проблема, после чего можно попробовать откатить Виндовс на любую дату ДО этого дня.
Но перед этим обязательно создайте точку восстановления, чтобы в случае чего вернуть все назад (ссылка на статью о том, как это сделать, находится чуть выше).
На этом все. Теперь Вы знаете, как можно исправить ошибку при направлении команды приложению в Excel или Word любого года выпуска. Один из этих способов должен помочь.
Чтобы понять, что означает эта фраза – ошибка при направлении команды приложению Autocad, необходимо немного углубиться в суть работы любой программы, не забудем, что всем на ПК, в конце концов, управляет его операционная система.
Работа же происходит таким образом. Система запускает задачу, Автокад – не исключение, и помнит его исполняемый файл. Когда приложением выбирается какая-либо команда системного характера, то происходит передача соответствующей информации стандартного типа: acad.exe<пробел><команда> – собственно, это стандартный вид запуска любой программы с параметрами.
Вот в момент взаимодействия ОС и исполняемого файла и могут происходить ошибки. Чаще всего они происходят во время запуска программы.
Возможные пути исправления ошибки взаимодействия с ОС
Среди причин этой ошибки выделяют несколько.
- Может быть перегружена системная папка для хранения временных файлов Temp (некоторые приложения создают собственные папки для этих целей, часто они называются короче – Tmp).
- Влияет неправильно установленный режим совместимости работы службы.
- Есть ошибки в системном реестре.
Поэтому, первое, что делаем – заходим в папку Temp по адресу С:ПользовательAppDataLocalTemp и очищаем её. Обращаем внимание, что расположение этой папки в системе может быть какое угодно, поэтому для очистки лучше воспользоваться более общим приёмом – просто вызвать из контекстного меню системного диска его очистку.
Далее, находим в папке установки программы, обычно это – C:/Program Files/Autocad 2015/, исполняемый файл acad.exe, и вызываем его контекстное меню. В открывшемся окне выбираем «Свойства». Теперь переходим на закладку «Совместимость» и снимаем галочки в полях «Режим совместимости» и «Уровень прав». Первая не требует проверки совместимости, а вторая снимает требование выполнение программы от имени администратора. При закрытии окна подтверждаем произведённые изменения клавишей «ОК».
Контекстное меню исполняемого файла acad.exe
Если приведённые действия не помогают, нужно обратиться к реестру.
Для этого запускаем редактор реестра – regedit.exe, находящийся в папке установки Windows (обычно – C:Windows).
Запуск редактор реестра regedit.exe
Реестр – «самый нижний» уровень хранения системой информации о своём состоянии, поэтому рекомендуем работать с ним очень аккуратно. Может, поэтому редактор системного реестра есть на любом компьютере, он входит в стандартный пакет, но разработчиками особо не афишируется и не устанавливается в папке «Стандартные» Главного меню.
Отсюда вывод, перед тем как приступить к работе с реестром не мешает создать точку восстановления системы или сохранить (экспортировать) ту ветку (папку) реестра, с которой придётся работать. Если что-то пойдёт не так, то запомненную ветку (файл с расширением «reg» (имя даём сами) всегда можно будет вставить (импортировать) обратно, удалив неверные данные).
ВНИМАНИЕ. Обращаем внимание, на таких файлах не стоит нажимать в «Проводнике» – по умолчанию им назначено не импортирование в реестр, которое заменяет содержимое одноименных папок, а просто присоединение, оставляя старые данные нетронутыми.
Запускаем редактор непосредственно через исполняемый файл.
Вся информация о системе сгруппирована по 5 или 6 папкам, в зависимости от версии Windows.
Для работы с автокадом нужно перейти по адресу HKEY_CURRENT_USER/Software/Microsoft/Windows/CurrentVersion. Здесь, в подразделах, хранятся данные, которые и могут влиять на ошибки передачи команд приложению. Просто удаляем данные из всех подразделов.
Данные реестра Windows
Теперь выходим из редактора и перезагружаем компьютер. Пробуем запустить Автокад снова.
Если приведённые операции не помогли, попробуйте сделать ещё следующие действия, что называется, из опыта:
- Возможно, по умолчанию, для чертежей Автокада – dwg – назначена другая программа. В этом случае нужно «восстановить справедливость» – войти в контекстное меню одного из таких файлов и в окне по команде «Открыть с помощью» выбрать именно «Автокад». Не забудьте также в этом же окне установить флажок постоянной привязки «dwg» к исполняемому файлу Автокада – acad.exe.
- Возможно, на вашу ошибку влияет вирус или установленный антивирус. В этом случае не мешает для начала проверить свой ПК, а затем, возможно, и поменять антивирусную программу.
Ошибка при направлении команды приложению.
На чтение 3 мин Просмотров 4.6к. Опубликовано 20 ноября, 2016
Данная ошибка чаще всего возникает при открытии файлов Microsoft Office, таких как: *.xls, *.xlsx, *.doc, *.docx, *.mdb и так далее.
Решение данной ошибки довольно простое, и не требует от пользователя каких либо углубленных знаний.
Решение проблемы. Шаг 1:
Для начало вам необходимо найти файлы запуска программ вызвавших сбой.
Все они находятся в одной и той же папке.
Для Microsoft Office 2003 это — C:Program FilesMicrosoft OfficeOFFICE11
Для Microsoft Office 2007 — C:Program FilesMicrosoft OfficeOFFICE12
Для Microsoft Office 2010 — C:Program FilesMicrosoft OfficeOFFICE14
Для Microsoft Office 2013 — C:Program FilesMicrosoft OfficeOFFICE15
Откройте папку соответствующую вашей версии Microsoft Office и найдите файл приложения которое запустилось с данной ошибкой:
Если это Word, то нужный нам файл называется WINWORD.EXE, если Excel то EXCEL.EXE
В нашем случае установлен Microsoft Office 2007 и сбой дало приложение Excel. Следовательно исходя из вышесказанного, мы идем в каталог C:Program FilesMicrosoft OfficeOFFICE12 и находим там файл EXCEL.EXE. Щелкаем на нем правой кнопкой мыши и выбираем пункт «Свойства».
Открытие свойств EXCEL.EXE
В открывшемся окне свойств, перейдите на вкладку «Совместимость». Обратите внимание на разделы «Режим совместимости» и «Уровень прав». В обоих разделах галочки должны быть сняты, как показано на рисунке ниже.
Свойства файла EXCEL.EXE
Если это не так, выставьте опираясь на рисунок.
Реклама
Внимание! Перед этим шагом, обязательно создайте точку восстановления системы. Если что-то пойдет не так, Вы всегда сможете «откатить» изменения.
Найдите при помощи меню < Пуск> утилиту «Восстановление системы». Затем, следуя подсказкам системы, создайте точку восстановления.
Запуск программы восстановления
Надеемся у вас не возникнет проблем с созданием точки восстановления.
Теперь вам осталось проделать пару действий в реестре Windows. Откройте программу RegEdit нажав одновременно две кнопки на клавиатуре — WIN+R и в открывшемся окошке введите:
regedit
и нажмите клавишу .
В левой части открывшегося окна последовательно открывая разделы, пройдите следующий путь:
HKEY_CURRENT_USER => Software => Microsoft => Windows => CurrentVersion
Теперь удалите все подразделы находящиеся в CurrentVersion по очереди.
Удаление разделов реестра
После этого перезагрузите компьютер. Ошибка при направлении команды приложению должна исчезнуть.
Способ 3 из комментариев
Нажмите на кнопку и в выпавшем меню нажмите на кнопку .
В левой части окна выберите пункт «Дополнительно». Затем в правой части окна прокрутите содержимое до раздела «Общие», и снимите галочку «Игнорировать DDE-запросы от других приложений».
Нажмите .
Microsoft Office, Программное обеспечение
- 17.11.2022
- 531
- 0
- 3
- 3
- 0
- Содержание статьи
- Описание проблемы
- Решение проблемы
- Добавить комментарий
Описание проблемы
При использовании Microsoft Excel, который входит в состав офисного пакета Microsoft Office, может возникнуть следующая ситуация — при открытии файлов электронных таблиц, с помощью данного приложения, будет возникать ошибка следующего содержания:
Ошибка при направлении команды приложению.
Решение проблемы
Для того, чтобы исправить данную ошибку, нужно выполнить следующие действия:
- Запускаем программу Excel с помощью отдельного ярлыка на рабочем столе, или в меню Пуск.
- Открываем главное меню программы (для этого следует нажать на кнопку в левом верхнем углу, в виде логотипа Microsoft Office), и в появившемся меню нажать на пункт «Параметры Excel«.
- В боковой навигации, выбираем раздел «Дополнительно«.
- Находим пункт «Игнорировать DDE-запросы от других приложений«, и снимаем с него галочку.
- Закрываем окошко с настройками, нажав кнопку «ОК«, и проверяем открытие документов с помощью Excel.
Многие сталкивались с отказом системы открыть книгу .xls. При этом, открытие из меню функционирует. Также помогает перетягивание значка файла из папки в активную область. Но двойной щелчок по книге выдает сообщение «Ошибка при направлении команды приложению Excel». Рассмотрим разные действия для исправления ситуации.
Microsoft Excel: ошибка при направлении команды приложению – причины
Перечислим в чем может заключаться дело:
- Сбой или конфликт в надстройках. Модули могут конфликтовать или иметь ошибки в коде.
- Кликанье на файле, когда программа Excel находится в процессе исполнения задачи (чаще фоново, незаметно). При загрузке он пытается решить проблемы, а тут появляется требование открыть таблицу. Генерируется ошибка.
- Проблемы в пакете Microsoft Office.
Ошибка при направлении команды приложению Excel может возникать в версиях 2003, 2007, 2010, 2013, 2016. Рассмотрим различные способы устранения.
Отключаем динамический обмен данными
Это самый популярный метод лечения. Заходите в меню «Файл».
И кликайте по параметрам.
В разделе «Дополнительно» ищите пункт, который позволит игнорировать DDE.
Ставьте галочку и нажимайте ОК. Попробуйте открыть любую книгу Excel. Не помогло? Двигаемся дальше.
Восстанавливаем виртуализацию опыта пользователя (UE-V)
Специально для исправления этой ошибки направления команды был выпущен пакет исправлений. Если вы отключили обновления, то придется установить его вручную. Скачать его можно здесь.
Перейдите по ссылке вверху и примите пользовательское соглашение.
Щелкните галочку и укажите адрес электронной почты.
Ссылка на скачивание будет отправлена на указанный адрес.
Выделите ее и вставьте в адресную строку браузера. Скачивание начнется автоматически.
Нажмите на ярлык и начнется установка. Пройдите ее пошагово и перезагрузите компьютер. Попробуйте снова дважды кликнуть на документе, чтобы открыть его. Снова увидели сообщение «Ошибка при направлении команды приложению Excel»? Значит пробуем исправить надстройки.
Отключение лишних библиотек
Переходите по пути Файл – Параметры и кликайте по надстройкам.
Внизу есть элемент выпадающего меню. Здесь нужны «Надстройки COM». Кликайте и переходите к ним.
Снимаем все галочки и запускаем Excel.
Если это помогло избавить от ошибки при направлении команды приложению, то ставьте галочку по одной. Таким образом вы найдете надстройку, которая является источником появления сообщения.
Если же это не помогает устранить ошибку при направлении команды приложению, то необходимо отключить совместимость.
Меняем режимы запуска
Откройте папку с расположением Excel. Для этого нажмите на пуск и найдите ярлык программы. Нажмите на нем правую кнопку мыши (ПКМ) и выберите «Дополнительно» — «Перейти к расположению файла».
В открывшейся папке нажимайте ПКМ на значке программы и выбирайте «Свойства».
В разделе «Совместимость» снимите галочки в пунктах «Запуск от имени администратора» и «Запуск в режиме совместимости».
Еще одна причина проблемы направления команды приложению может заключаться в нарушении сопоставлений файлов с исполняемой программой.
Устанавливаем сопоставления
Через поиск найдите панель управления.
Перейдите в программы.
И выберите программы по умолчанию.
Зайдите в сопоставление.
Найдите раздел с .xls файлами.
Установите для этого типа исполняемый файл. Для этого нажмите «Изменить программу» и выберите соответствующее приложение.
Если система не обнаружила файл, нажмите ссылку «Другие приложения» и найдите его в системе.
Аналогично установите программу и для других расширений.
Если ошибка при направлении команды приложению Excel продолжает появляться, надо оптимизировать загрузку рисунков.
Отключение аппаратного ускорения
Зайдите в «Файл» — «Параметры» — «Дополнительно» и в разделе «Экран» поставьте галочку на отключение аппаратного ускорения.
Если ни одно из вышеперечисленных действий не помогло справиться с ошибкой при направлении команды приложению Excel, то установите обновления Windows. Это делается параметрах системы (кнопка «Пуск» и шестеренка), в разделе «Центр управления Windows».
Нажмите кнопку проверки активных обновлений.
Не забудьте перезагрузить компьютер после установки обновлений.
Если причина сбоев заключается в Office, то его можно восстановить. Для этого нажмите ПКМ на кнопке главного меню и выберите пункт «Приложения и возможности».
Найдите пакет Office, который у вас установлен и кликните по нему.
При выборе изменения вам будет предложен выбор методов восстановления.
Сначала выберите быстрый вариант, а если он не поможет, то восстанавливайте по сети. В любом случае следует нажать кнопку «Восстановить».
Если даже после этого ошибка направлений команды приложению продолжает вас тревожить, следует переустановить Microsoft Office. Это крайняя мера, и надеемся, что у вас до такого не дойдет.
Отличного Вам дня!