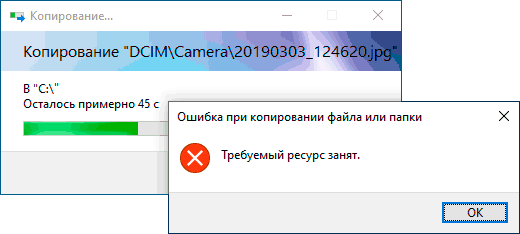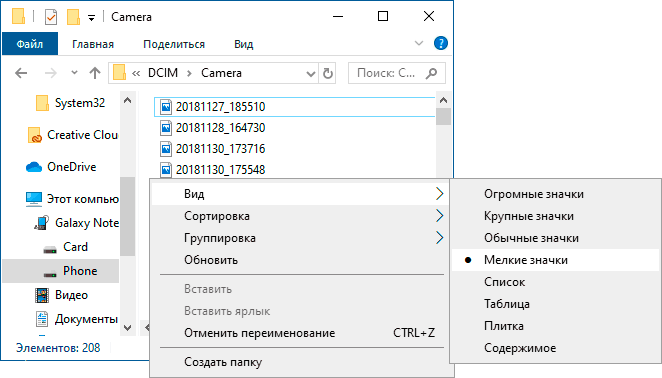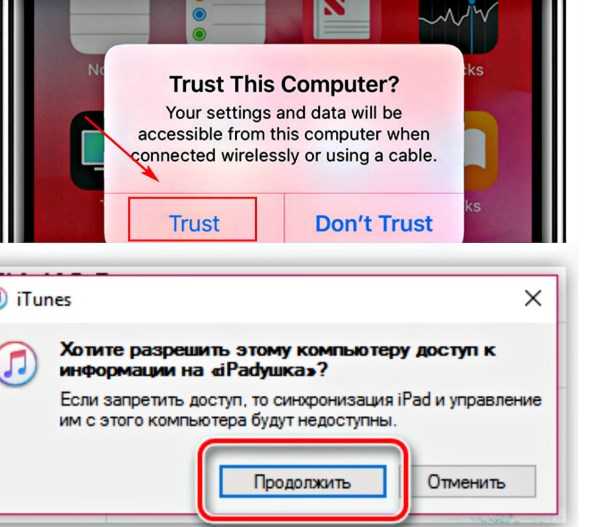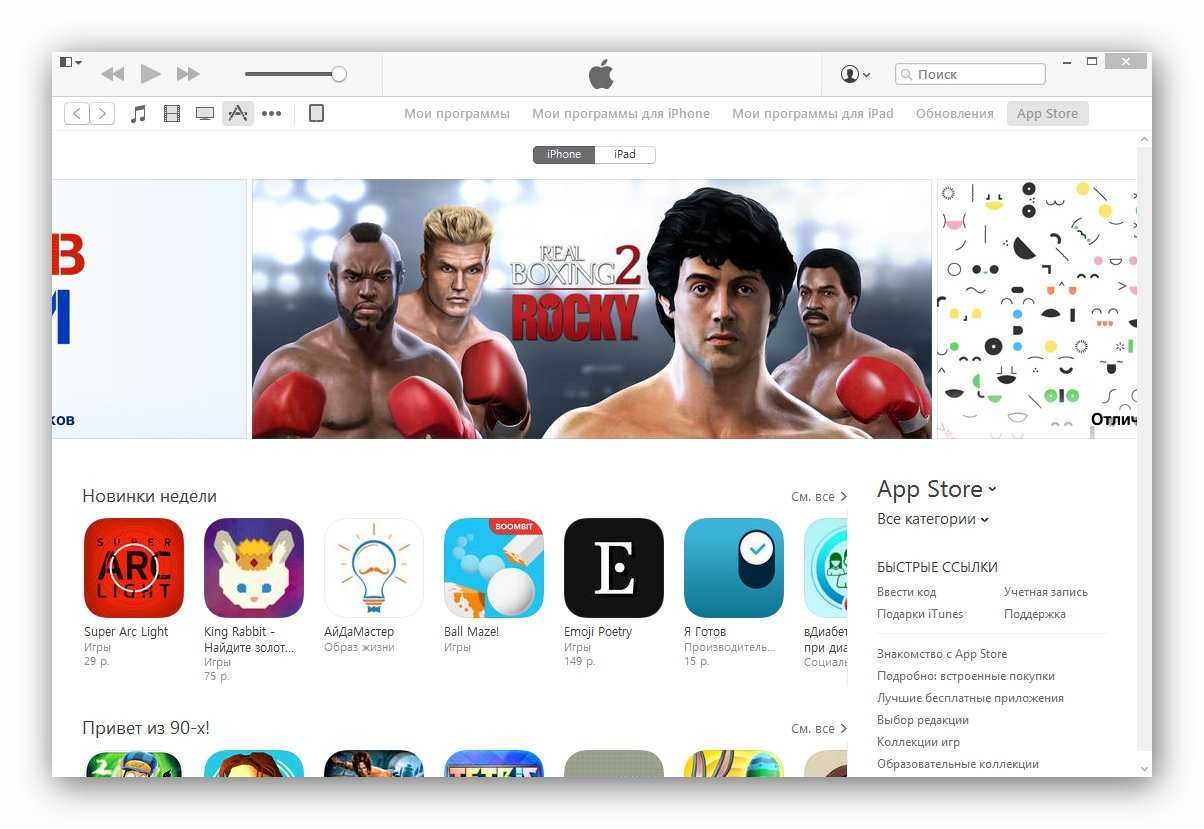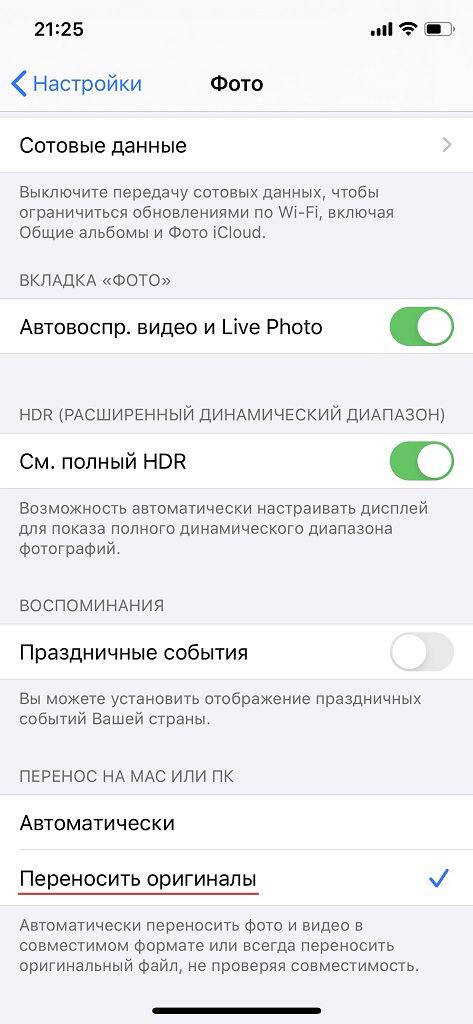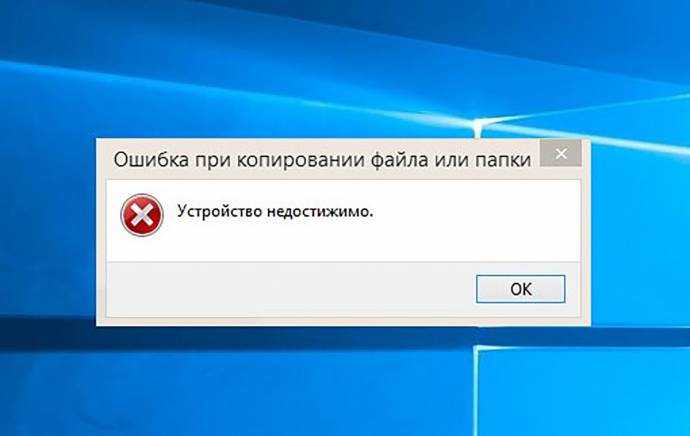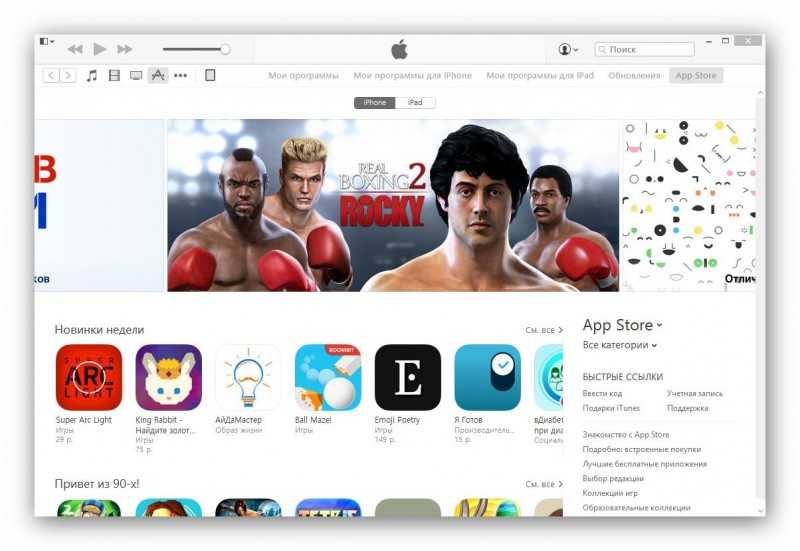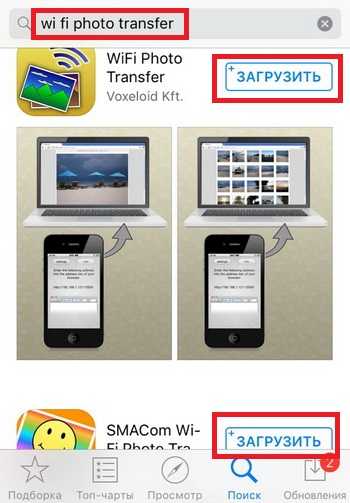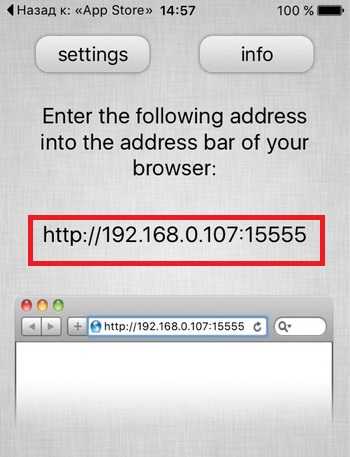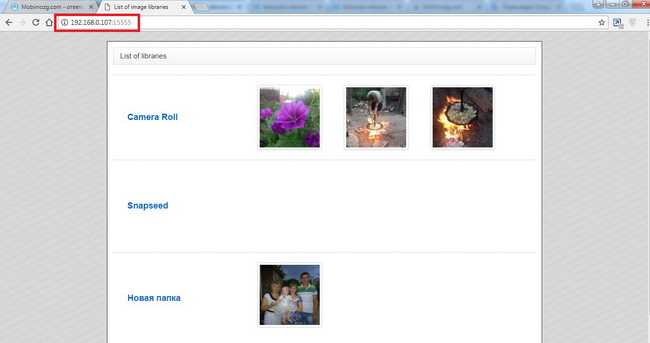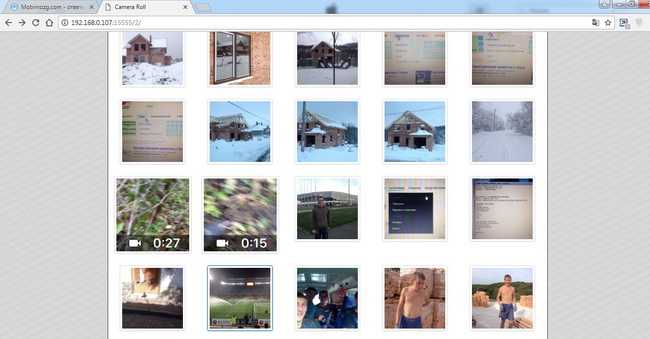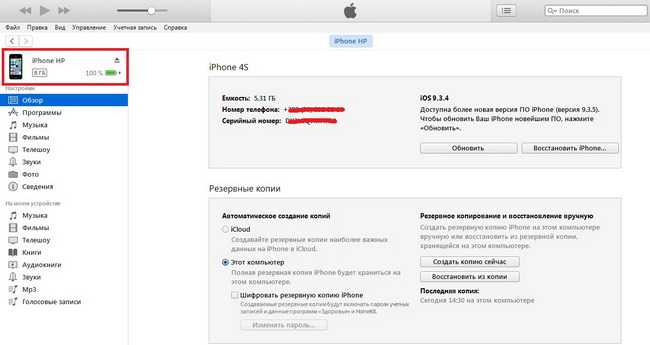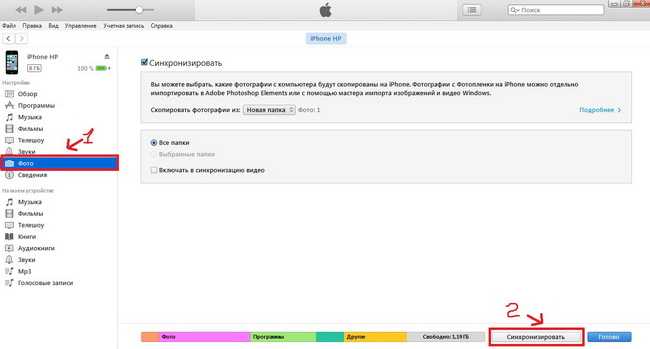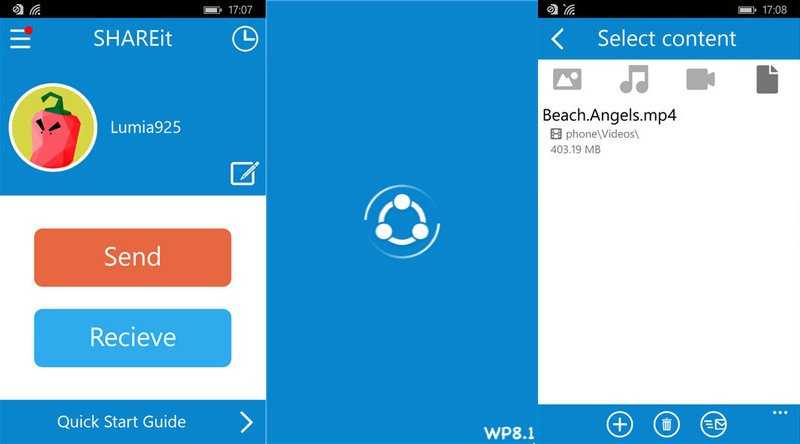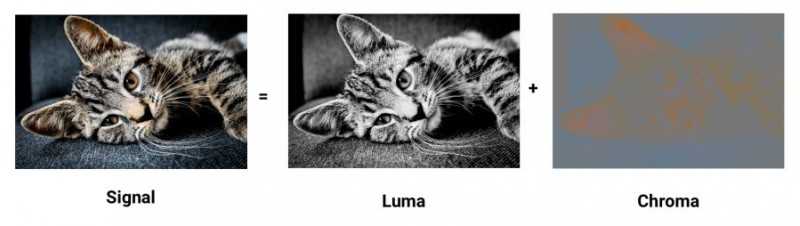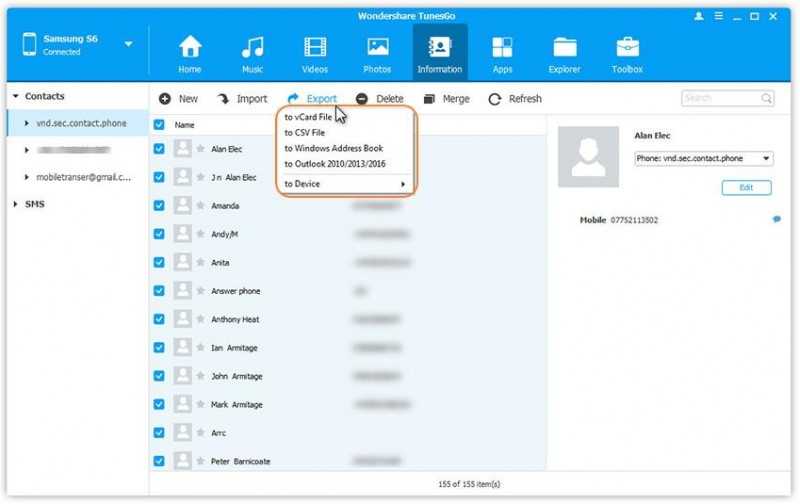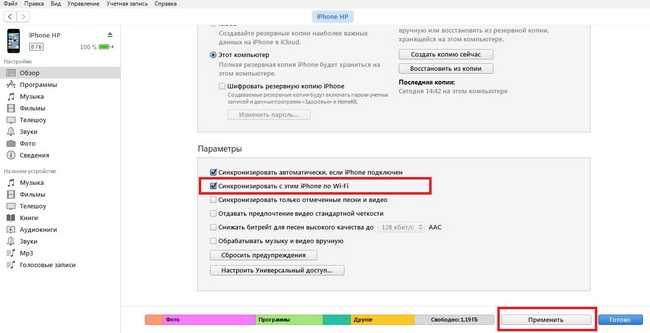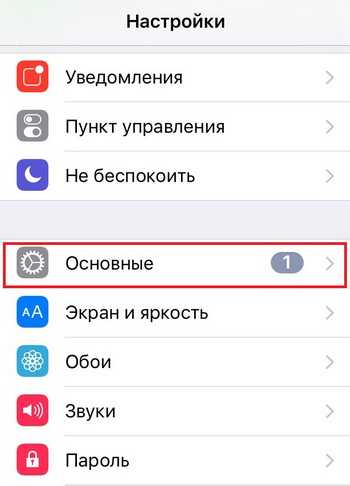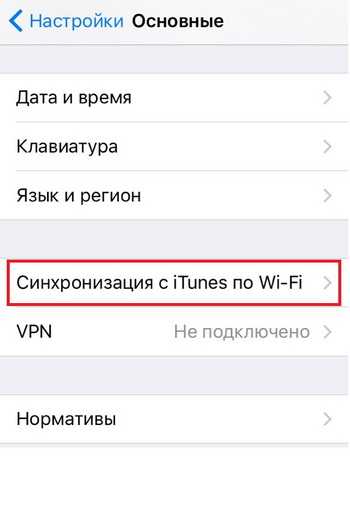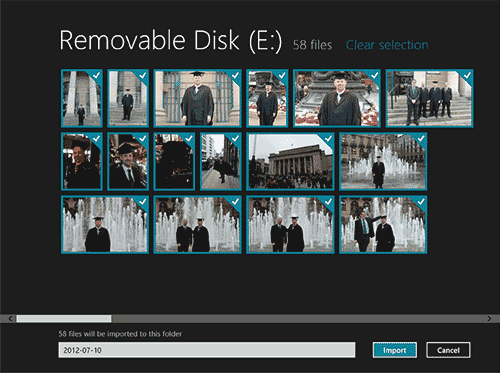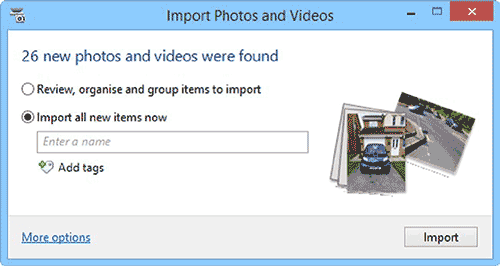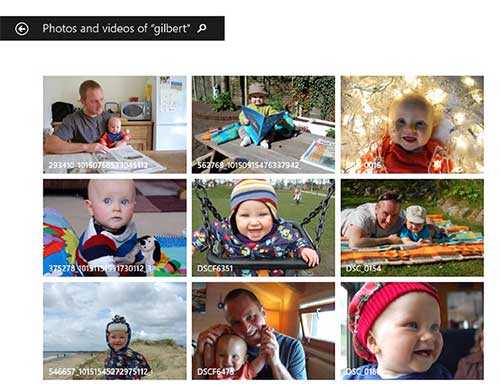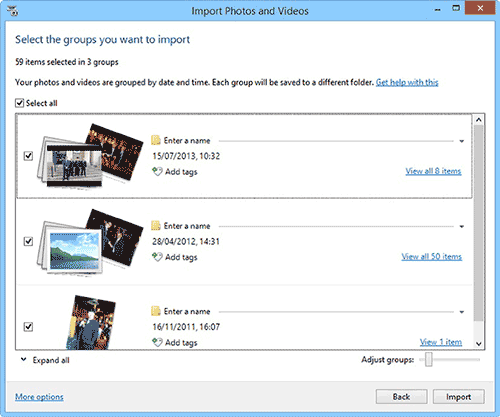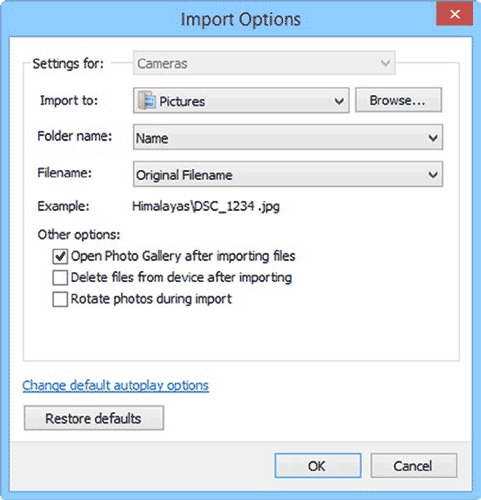Требуемый ресурс занят при копировании фото и видео с телефона на компьютер — почему и как исправить

В этой инструкции подробно о том, чем бывает вызвана такая ошибка, и что делать, чтобы сообщение о том, что требуемый ресурс занят не беспокоило вас в дальнейшем.
Почему требуемый ресурс занят при копировании файлов и что делать
Когда вы подключаете ваш Android смартфон к компьютеру для передачи файлов, он подключается не как обычная флешка или карта памяти, а по протоколу MTP, как своего рода медиа-плеер. И именно это накладывает ограничения, приводящие к ошибке «Требуемый ресурс занят» во время операций с файлами, чаще всего речь идет о копировании файлов фото или видео.
Протокол MTP не поддерживает многозадачность, а потому, если с файлами в хранилище телефона выполняются какие-либо действия, то параллельные действия (например, упомянутое копирование) выполняться уже не могут.
Чаще всего этими действиями применительно к копированию фотографий и видео с телефона является создание Windows миниатюр этих файлов: когда вы открываете хранилище телефона, они автоматически и не очень быстро создаются (выполняется чтение), что при операциях копирования и вызывает рассматриваемый сбой. Это не единственная причина, но наиболее распространенная.
Отсюда и варианты действий и подходов, чтобы исправить ошибку «Требуемый ресурс занят» и предотвратить её появление в дальнейшем:
- Перед началом копирования файлов подождите некоторое время, пока Windows создаст миниатюры. При копировании, не открывайте параллельно фото и видео напрямую с хранилища телефона.
- Переключите вид папки на телефоне в проводнике в «мелкие значки» или «список», чтобы миниатюры не создавались. По некоторым сообщениям, вид целевой папки (если она открыта параллельно в отдельном окне проводника) также может влиять на появление ошибки при копировании файлов по MTP.
- Если вы хотите скопировать всё содержимое определенной папки, вы можете просто копировать эту папку целиком, не открывая её.
- В случае, если на вашем компьютере или ноутбуке установлены какие-то программы, которые автоматически сканируют фото и видео на подключенных устройствах, они могут оказаться причиной проблемы: закройте их или дождитесь завершения операции.
- Хорошо знакомые мне антивирусы не сканируют содержимое устройств, подключенных по MTP, однако допускаю, что такие могут существовать. Если у вас установлен сторонний антивирус, а предыдущие методы не помогли исправить проблему, попробуйте временное отключение антивируса.
Одного из приведенных способов должно хватить, чтобы разобраться с ситуацией. Если же ошибка «Требуемый ресурс занят» продолжает беспокоить, просто постарайтесь разобраться, а что еще на вашем компьютере (именно на нем, а не на телефоне) может обращаться к файлам на телефоне и прекратить эти обращения. В крайнем случае, вы можете передать фото с помощью специальных приложений, наподобие Ваш телефон в Windows 10.
Каждый пользователь, работая с компьютером или другими устройствами, периодически сталкивается с ошибками разного характера, связанными со сбоем системы, программ или оборудования. Подключая смартфон к ПК посредством USB-соединения, можно беспрепятственно скачивать любые файлы, но случаются и сбои, например, нередко процесс прерывается сообщением «Ошибка при копировании файла или папки. Требуемый ресурс занят» и осуществить действие становится невозможным, пока проблема не будет решена. Чаще всего сбой возникает при попытке скопировать контент из мультимедийного каталога, и если отправка данных не состоялась, а вместо этого выплыло окно с ошибкой, значит, файлы задействованы другим процессом.
Ошибка при копировании файла или папки
Почему появляется ошибка
Сообщение, возникающее при копировании с телефона на базе Андроид и уведомляющее пользователя о том, что требуемый ресурс занят, препятствует выполнению дальнейших действий до устранения причины, которая кроется в способе подключения мобильного устройства к компьютеру. Всё дело в том, что смартфон подключается не как USB-флешка или карта памяти, хоть и соединяется посредством шнура USB, а использует протокол MTP, не поддерживающий мультизадачность.
MTP — Media Transfer Protocol для подключения устройств к компьютеру
Так, препятствием для копирования данных может стать любая параллельно выполняемая на телефоне операция. Например, частой причиной ошибки в процессе скачивания элементов мультимедиа является создание Windows миниатюр файлов, эти действия выполнятся системой, когда пользователь открывает папку на смартфоне, где находятся фото и видео (идёт построение списка, создаются превью, то есть система считывает информацию и отображает её для пользователя). А поскольку на совершение нескольких процессов одновременно протокол MTP не способен, возникает сбой, сопровождающийся текстом «Ошибка при копировании файла или папки. Требуемый ресурс занят» и прерывающий копирование.
Рекомендации по устранению
Операционная система ANDROID
Когда на компьютере возникает сбой во время скачивания данных с телефона, необходимо исключить параллельно выполняемые задачи. Таким образом, есть несколько вариантов исправления ситуации, когда процесс был прерван сообщением «Ошибка при копировании файла или папки. Требуемый ресурс занят»:
- Открывая хранилище мультимедиа на смартфоне, следует подождать, пока Windows не завершит распознавание миниатюр и только после того, как списки элементов сформированы, выполнять копирование. При этом в процессе скачивания не нужно попутно делать другие задачи, например, открывать и просматривать контент как на смартфоне, так и на компьютере.
- Для того чтобы система быстрее считывала данные и формировала списки папок и их содержимого, в Проводнике во вкладке «Вид» (опция также доступна из контекстного меню, вызываемого правой кнопкой мыши в рабочей области) можно поменять режим просмотра элементов. Выставить нужно «Мелкие значки», «Список» или «Таблица», тогда миниатюры не будут создаваться, и перечень имеющихся данных сформируется гораздо быстрее.
- В том случае, когда требуется скопировать содержимое конкретной папки полностью, её лучше копировать целиком, не выбирая все элементы в ней и даже не открывая.
- Если на ПК или телефоне имеется софт, сканирующий в автоматическом режиме каталоги с копируемым содержимым, эти программы следует отключить.
- Данные устройств, подключающихся по протоколу MTP, могут сканироваться некоторыми антивирусами. Если защитник предусматривает в своём функционале такую возможность, то его следует отключить на время выполнения процедуры копирования контента.
Этих действий обычно достаточно, чтобы устранить ошибку копирования данных с телефона, но если ни один из вышеперечисленных способов не помог, то стоит прояснить, какой ещё софт, имеющийся на мобильном устройстве и ПК, может обращаться к копируемым файлам, и решить проблему. Если избавиться от ошибки не удалось, можно применить и другие методы переноса информации с одного устройства на другое, например, используя облачные хранилища, или же изменить протокол передачи данных в Параметрах USB-подключения на PTP.
Содержание
- Что делать, если не работает передача файлов через USB на Android
- Причина ошибки передачи файлов через USB
- Шаг 1 — Включить передачу файлов на вашем Android устройстве
- Шаг 1.1 — дополнение для «чистой» версии Android 6.0 Marshmallow
- Шаг 2 – Удалить программу Samsung Kies
- Шаг 3 – Проверить USB-кабель
- Посмотрите на эти материалы:
- Не могу передать данные с телефона на компьютер через usb
- Исправление неполадок при подключении смартфона к ПК через USB
- Как исправить неполадки подключения смартфона через USB
- Вариант 1: Изменение настроек на смартфоне
- Вариант 2: Старая Windows
- Почему ваш ПК не определяет смартфон Андроид при подключении через USB
- Если телефон Андроид не определяется как внешний накопитель
- Включен режим модема
- Проверка USB-подключения
- Обновление драйвера
- Тонкости подключения устройства на Windows XP
- Другие возможные причины и их устранение
- Альтернативный вариант синхронизации — Bluetooth или WiFi
- Заключение
- Как загрузить фото и файлы с телефона на компьютер — 7 способов!
- Способы передать файлы с телефона на компьютер (в том числе фото)
- Через прямое подключение с помощью USB кабеля
- С помощью e-mail (электро-почты)
- С помощью облачного диска
- Через Wi-Fi сеть
- С помощью SD-карты
- С помощью подключения USB-флешки
- Через Bluetooth
Что делать, если не работает передача файлов через USB на Android
Если вы читаете эту статью, тогда очевидно, что у вас проблемы с передачей файлов через USB на вашем Android устройстве. Не волнуйтесь, вы не первый, кто обращается к нам с подобным вопросом.
К счастью, мы знаем несколько способов решить эту проблему. Итак, без дальнейших церемоний, вот, что вам нужно сделать, чтобы передача файлов через USB снова заработала.
Причина ошибки передачи файлов через USB
Есть несколько причин, по которым вы не можете передать файлы через USB:
Шаг 1 — Включить передачу файлов на вашем Android устройстве
Это первое, что вы должны сделать, чтобы иметь возможность передавать файлы через USB на Android устройство.
Чтобы включить передачу файлов по USB, перейдите в раздел Настройки> Память> Нажмите на три вертикальные точки в правом верхнем углу экрана> USB подключения к компьютеру> Установите флажок рядом с «Медиа-устройство (MTP)»
Если вы думаете, что проблема с передачей файлов через USB связана с программным обеспечением, попробуйте подключить устройство к компьютеру с помощью USB, выбрать «Камера (PTP)» и снова убрать. Некоторым пользователям это помогает.
Шаг 1.1 — дополнение для «чистой» версии Android 6.0 Marshmallow
Если вы не видите вышеупомянутого варианта в разделе «Память», убедитесь, что вы включили отладку по USB. После этого выполните небольшую хитрость:
Используя данный метод, вы будете иметь возможность передавать файлы через USB. По какой-то причине эта опция недоступна без активации режима разработчика.
Шаг 2 – Удалить программу Samsung Kies
Пропустите этот шаг, если у вас нет установленного программного обеспечения Samsung Kies.
Официальная программа от Samsung для передачи файлов часто вызывает помехи для передачи файлов через USB. Чтобы удалить Samsung Kies, вам необходимо сначала скачать программу, после чего выбрать «Удалить».
Шаг 3 – Проверить USB-кабель
Не все USB кабеля одинаковые: некоторые из них способны передавать файлы, некоторые нет. Рекомендуется использовать USB кабель, который идет в комплекте с вашим Android устройством. Как правило, они имеют функцию передачи файлов через USB.
Если же ни один из способов не помог решить проблему, тогда попробуйте установить AirDroid. Данное программное обеспечение позволяет передавать файлы на Android устройства без USB кабеля.
Посмотрите на эти материалы:
Понравилась статья? Поделитесь с друзьями в социальных сетях!
Источник
Не могу передать данные с телефона на компьютер через usb
Драйвера устройств обычно скрываются в менеджере устройств как только устройство отключится или подаст команду на скрытие (несмотря на то, что они по прежнему установлены в системе). Очень часто «одноименные» драйвера конфликтуют из-за несоответствия версий и пр.
Методика очистки списка не используемых устройств: (Уже многими опробовано и даёт хорошие результаты когда ничего уже не помогает «увидеть» работоспособное «устройство».
0. Отключите от компьютера все внешние USB-устройства.
1. Создайте переменную окружения с именем DEVMGR_SHOW_NONPRESENT_DEVICES со значением равным 1.
Для этого: 1.1. Щелкните правой кнопкой на значке «Мой компьютер» (My Computer) и выберите пункт «Свойства» (Properties).
1.2. В открывшемся диалоговом окне перейдите к вкладке «Дополнительно» (Advanced) и нажмите на кнопку «Переменные среды» (Environment Variables).
1.3. На расположенной в верхней части диалогового окна панели «Переменные среды» нажмите на кнопку «Создать» (New).
1.4. В поле «Имя переменной» наберите (лучше скопируйте отсюда) DEVMGR_SHOW_NONPRESENT_DEVICES, а в поле «Значение переменной» введите 1.
1.5. Два раза подряд нажмите на кнопку «OK».)
Созданная переменная окружения разрешит менеджеру устройств показывать все установленные в системе драйвера устройств (как скрытых, так и всех, когда-либо подключавшихся к компьютеру).
2. Вызовите менеджер/диспетчер устройств:
3. Щелкните правой кнопкой на значке «Мой компьютер» (My Computer), выберите пункт «Свойства» (Properties) и перейдите к вкладке «Оборудование» (Manage).
4. Нажмите на кнопку «Диспетчер устройств» (Device Manager), раскройте меню «Вид» (View) и выберите команду «Показать скрытые устройства» (Show Hidden Devices).
5.4 Раздел «Контроллеры универсальной последовательной шины USB»: Здесь можно удалить все СКРЫТЫЕ (серенькие) устройства: «Ваше устройство» Device USB Driver, Запоминающее устройство для USB, Неизвестное устройство и другие.
5.5 Перезагрузите компьютер.
6. После всех этих удалений попробуйте заново подключить «ваше устройство». Он должен обнаружиться как новое устройство и Windows установит к нему драйвера или вы их установите сами ( на некоторых устройствах нужно устанавливать драйвера без подключения по USB, т.е. подключать после установки драйвера).
6.1 Перезагрузите компьютер.
Обычно такая процедура устраняет все проблемы в конфликтных драйверах «вашего устройства».
7. спасибо за предоставленную информацию Alex_1959, :yes2:
Обычно решение проблемы, прямо или косвенно, отражено в шапке.
Источник
Исправление неполадок при подключении смартфона к ПК через USB
Для взаимодействия смартфона с компьютером его проще всего подключить через USB-кабель, однако устройство не всегда видно в «Проводнике» Windows. Иногда оно может быть обнаружено, однако получить доступ к нему вы все равно не можете. Также встречаются варианты, когда смартфон просто заряжается от USB, но нигде на компьютере не отображается. Такие проблемы встречают чаще всего из-за неправильных настроек в самом смартфоне. Правда, не нужно исключать и аппаратные неполадки.
Как исправить неполадки подключения смартфона через USB
Для начала нужно убедиться, что проблемы не вызваны аппаратными неисправностями. Проверьте, при подключении смартфона к компьютеру через USB не происходит вообще никакой реакции со стороны смартфона и/или ПК. Если смартфон начал заряжаться или хотя бы был подан звуковой сигнал при подключении, значит вариант с аппаратной неисправностью можно не рассматривать.
Если же при попытке подключения никакой реакции от устройств не последовало, тогда нужно выполнить небольшую проверку аппаратной части:
Если после выполнения описанных действия ситуация никак не изменилась, то переходите к решению проблемы с программной стороны.
Вариант 1: Изменение настроек на смартфоне
Скорее всего, в вашем смартфоне неправильно настроено подключение через USB. Обычно на смартфоне должно появиться оповещение о подключении другому устройству через USB. В этом сообщении выберите либо «Перейти к параметрам», либо установите маркер у пункта «MTP – передача файлов компьютеру».
Также мы рекомендуем провести дополнительные настройки (актуально для некоторых прошивок и версий Android):
Вариант 2: Старая Windows
Проблема с некорректным опознаванием мобильных устройств, подключаемых по USB часто встречается на старых операционных системах Windows – XP, Vista, а иногда и на «семерке». Для исправления проблемы совершенно необязательно делать обновление операционной системы, так как достаточно скачать программу, которая исправит неисправности. Найти ее можно на официальном сайте Майкрософт.
Инструкция по скачиванию и установки данной программы выглядит следующим образом:
В большинстве случаев проблем с доступом к файлам смартфона, подключаемого к компьютеру по USB не должно возникать. Обычно программные проблемы возникают из-за некорректных настроек на самом смартфоне, но их очень легко исправить. Также мы рекомендуем не забывать, что причиной могут быть и аппаратные поломки.
Источник
Почему ваш ПК не определяет смартфон Андроид при подключении через USB
Компьютер не может определить Андроид телефон при подключении через USB? Проблема достаточно распространённая, и ее причиной может стать как банальная поломка кабеля, так и сбой в работе операционной системы. В большинстве случаев, чтобы ваш смартфон успешно был определен компьютером, необходимо в его настройках активировать правильный тип подключения. В этом руководстве мы подробно опишем все возможные причины из-за которых ПК не видит мобильное устройство через USB-кабель, а также предоставим все варианты решения проблемы.
Из статьи вы узнаете
Если телефон Андроид не определяется как внешний накопитель
Как показывает практика, это одна из самых распространенных проблем, с которой сталкиваются пользователи в процессе подключения к ПК. В этом случае перед нами стоит задача дать компьютеру понять, в каком режиме работы мы пытаемся подключить Андроид. Для этого необходимо перейти в настройки гаджета и задействовать Режим разработчика, а также после этого активировать Отладку по USB.
Если после этих действий при подсоединении USB кабеля телефон или планшет просто заряжается, то причина этого явления в том, что он подключен в режиме медиаплеера или зарядки.

В этом случае при повторном подключении откройте шторку уведомлений и в ней выберите пункт «Включить накопитель USB».
Или перейдите в настройки системы Android и попытайтесь найти меню со способами подсоединения, в котором выберите «Подключить как медиа-устройство (MTP)».

Включен режим модема
Проблема может возникать из-за ранее включенного режима модема на телефоне. Перейдите в «Настройки» и убедитесь в том, что данный режим отключен.
Найти его можно в «Подключения» или «Сеть и Интернет» — «Точка доступа и модем».
Проверка USB-подключения
Одно из первых действий, которое нужно сделать, если компьютер не видит смартфон Андроид через USB, это проверить подключение. Есть вероятность, что возникла неисправность в кабеле или одном из разъемов компьютера (устройства).
В том случае, если система не оповещает о том, что подключено новое USB-устройство, то нужно убедиться в работоспособности USB разъемов. Просто подключите в разъем любое другое устройство (к примеру, обычную флешку) и проверьте, как оно работает. Если оно не определиться, возможно, разъем неисправен. Попробуйте подключить Android-телефон через другой разъем.
Если компьютер обнаруживает устройство, однако не хочет его распознавать в качестве дискового накопителя, скорее всего, требуется установка дополнительного драйвера.
Обновление драйвера
Одна из самых распространенных причин, почему компьютер не видит Андроид при подключении, это отсутствие установленных драйверов для вашего телефона. Также драйверы для работы с Android-смартфоном могут быть случайно удалены или просто нуждаться в обновлении.
Для того чтобы самостоятельно настроить драйвер, воспользуйтесь инструкцией ниже.

Тонкости подключения устройства на Windows XP
В случае если подключение устанавливается на компьютере с операционной системой Win XP, для корректной идентификации в системе может потребоваться установка дополнительного протокола Media Transfer, скачать который можно с сайта Microsoft. Если устройство старое (2010 года выпуска, к примеру), возможно, оно будет корректно работать и без установки протокола.
Если используется относительно новый девайс, рекомендуется перейти на более актуальную версию операционной системы Windows.
Другие возможные причины и их устранение
Если все описанные выше способы не помогли решить проблему, когда ПК не видит телефон Андроид, то причина может быть в чем-то другом.
Иногда, требуется удалить лишние файлы, если вся память на карте памяти заполнена. Попробуйте провести очистку и выполнить USB-подключение еще раз.
На сегодняшний день в интернете бродит множество вирусов, в том числе разработанных специально для мобильных операционных систем. Загрузите на устройство антивирус и просканируйте его. После этого попробуйте подключить его к компьютеру еще раз, если содержимое отобразиться, не поленитесь просканировать память устройства еще раз, но уже антивирусом установленным на ПК.
Альтернативный вариант синхронизации — Bluetooth или WiFi
В случае если решить проблему, из-за которой персональный компьютер или ноутбук не видит телефон никак не удается, а нужно срочно передать файлы с Андроид на ПК, можно воспользоваться одним из приложений для обмена данными через Bluetooth или WiFi. Среди таких приложений обратите внимание на WiFi File Transfer.
Заключение
Как видим, причин возникновения данной проблемы довольно много и все они разные. Но самая распространенная – это активация на телефоне любого другого режима соединения, кроме нужного нам USB-накопителя. Поэтому, прежде всего, рекомендуем обратить внимание именно на это.
Так же конфликт может возникать из-за активной функции «Режим модема», драйверов, а в некоторых случаях из-за неисправности в оборудовании.
Кроме того, нужно напомнить, что производители рекомендуют использовать только оригинальные USB-кабели, поскольку дешевые китайские аналоги не только быстро выходят из строя, но также могут причинить вред USB-портам устройства.
Источник
Как загрузить фото и файлы с телефона на компьютер — 7 способов!
Хочу загрузить фото с телефона BQ 4800 на компьютер, но компьютер упорно не видит телефон (используется Windows 10).
Пробовал ноутбук с Windows 7 — но он также не смог подобрать драйвера для телефона и увидеть его. Помогите настроить телефон, чтобы скопировать все фотки.
Доброго времени суток.
Конкретно 👉 почему ваш телефон не видит компьютер сказать сложно (скорее всего, просто не установлены драйвера — нужно зайти на официальный сайт производителя телефона и попробовать найти их на нем).
А вообще, я советую вам и всем остальным не зацикливаться на каком-то одном способе передачи файлов. Сейчас можно загрузить те же фото с телефона на ПК, и с ПК на телефон десятками различных сервисов и приложений.
Рассмотрю несколько способов ниже, если у вас не работает один — попробуйте использовать другой. По любому найдете тот, который придется «по душе» и вам, и телефону 😉.
Способы передать файлы с телефона на компьютер (в том числе фото)
Через прямое подключение с помощью USB кабеля
Собственно, этот способ наиболее популярен и очевиден. Телефон можно подключить через обычный USB кабель (почти всегда идет в комплекте к телефону) к порту компьютера (ноутбука).
Подключаем телефон к компьютеру с помощью USB кабеля
Далее, установив драйвер (а Windows 7-10 часто это делает автоматически), вы можете спокойно открыть «Мой компьютер/Этот компьютер» и зайти в память телефона, как если бы это была обычная флешка (см. скрин ниже 👇).
Этот компьютер: телефон подключен!
1) Компьютер не видит телефон через USB: почему и что можно сделать?
2) Попробуйте в дополнении к первой инструкции обновить драйвера. О лучших утилитах, которые автоматически определяют модель оборудования и находят для нее драйвер, я рассказывал в этой статье.
С помощью e-mail (электро-почты)
Довольно часто, особенно когда мне нужно передать всего десяток-другой фото (или файлов), я использую E-mail адрес (т.е. скидываю фото на электронный почтовый ящик, дабы сегодня вместимость ящиков исчисляется десятками гигабайт!).

Далее выбираем вариант отправки: либо электронная почта, либо Яндекс-почта. Т.е. я часто пользуюсь Яндекс-почтой, то для меня второй вариант предпочтительней.
Передать фото на почту
Кому отправляем письмишко.
Если фоток не очень много, и у вас быстрый интернет — то буквально через минуту-другую получите свое E-mail-сообщение с вложенными фото. Далее их можно скачать к себе на компьютер все разом (по крайней мере с Яндекс-почты 😉).
С помощью облачного диска
В последнее время все больше набирают популярность облачные хранилища (в простонародье «облако»). Т.е., по сути, это ваш «диск» в сети интернет, к которому вы можете получить доступ как с телефона, так и с ПК.
А это значит, что, загрузив на него файлы с одного устройства, вы их сможете просматривать на другом.
Собственно, после установки приложения Яндекс-диск — все скриншоты и фотографии, сделанные на смартфоне, будут автоматически помещаться на него (в принципе, аналогичная работа и у диска от Mail.ru).
Добавлю, что на Яндекс-диск можно вручную загрузить с телефона любые другие файлы, которые хотите передать на прочие устройства. Ну а уж дальше, с облачного диска, забрать данные не составит труда.
Диск подключен на телефоне
Через Wi-Fi сеть
У многих дома сейчас стоят роутеры, чтобы все устройства (ПК, ноутбук, телефон, ТВ и пр.) были подключены к сети интернет.
Отмечу, что если ваш телефон и ноутбук, например, подключены к одной Wi-Fi сети — то вы можете передавать данные по Wi-Fi!
Для этого, удобнее всего установить на телефон специальное приложение, создающее FTP сервер (т.е. с памятью телефона можно будет работать, как с обычным FTP хранилищем).
Я рекомендую использовать приложение Wi-Fi FTP-сервер (FTP Server) — оно простое, надежное, и для начала работы нужно нажать всего 1 кнопку!
В качестве примера иллюстрация ниже:
Запускаем FTP сервер на телефоне
Обратите внимание на папки «Download», «Pictures», «Viber» — чаще всего фотографии находятся в них.
Просмотр доступных файлов на FTP сервере
С помощью SD-карты
Если ваш телефон поддерживает MicroSD карты — то можно подключить ее к телефону, перекинуть на нее все данные, а затем с помощью MicroSD-адаптера подключить ее к кардридер ноутбука/компьютера и скопировать всё необходимое (можно проделать и обратную операцию).
Подключаем MicroSD карту к телефону
Отмечу, что некоторые современные ноутбуки (и ПК) не имеют встроенного картридера. В этом случае можно приобрести небольшой универсальный адаптер, включающий в себя сразу множество портов: USB, Ethernet, HDMI, картридер и т.д.
Вставляем SD карту в картридер ноутбука
С помощью подключения USB-флешки
К телефону или планшету можно подключить обычную USB флешку, если использовать специальный переходник с Micro-USB на обычный USB порт ( примечание : USB OTG адаптер).
Вариантов таких адаптеров достаточно много: есть в виде небольшого переходника, а есть в виде кабеля (см. фото ниже 👇). Впрочем, в последнее время стали появляться и спец. универсальные флешки: у них два порта — классический USB и Micro-USB.
Подобные универсальные флешки (и для телефона, и для ПК) и адаптеры можно приобрести в китайских онлайн магазинах.
Внешний вид универсальной флешки
Вообще, сам процесс подключения и использования довольно-таки прост. Подключив к такому адаптеру флешку, и зайдя в проводник на Андроиде (телефон/планшет) — вы увидите внешний USB накопитель (это и есть флешка).
К планшету подключена обычная USB флешка
Собственно, работа с флешкой в проводнике на смартфоне ничем не отличается от работы в Windows (на мой взгляд. ).
Более подробное описание процесса подключения флешки к планшету/телефону сможете найти здесь.
Через Bluetooth
Также передать файлы можно и по Bluetooth. Разумеется, для этого и на компьютере, и на телефоне должен быть соответствующий адаптер.
Как правило, для начала передачи нужно кликнуть мышкой по значку Bluetooth в трее Windows (прим.: находится внизу, рядом с часами) и произвести сопряжение устройств (ну и, соответственно, передачу файлов).
Более подробно об этом способе можете узнать в одной из моих статей (ссылка на нее ниже 👇).
Как передавать файлы по Bluetooth между телефоном и ноутбуком (компьютером).
Добавление устройства в Windows 10
Думаю, что даже если у вас не работает один-два-три способа, вы доберетесь до того, которым получится передать фото!
На мой взгляд, гораздо важнее решить саму задачу любым из способов, чем сидеть и гадать, что же не так при проводном подключении. (а в последствии, если будет желание, уже разбираться с причинами неработоспособности. ).
Если вы решили вопросы как-то иначе — дайте знать в комментариях (заранее благодарю!)
Ну а у меня на этом пока всё, всем удачи!
Источник
24.07.2019
Просмотров: 27603
При копировании мультимедийных файлов со смартфона с операционной системой Android на компьютер, пользователи могут столкнуться с ошибкой копирования файлов и папок с сообщением Требуемый ресурс занят. Кроется такая ошибка в неправильности подключения телефона или неверно выбранном протоколе для передачи данных. Поэтому, чтобы исправить эту неполадку, стоит правильно настроить работу обеих гаджетов.
Читайте также: Что делать, если установка приложения заблокирована на Android?
Причины ошибки при копировании файлов: требуемый ресурс занят
При подключении смартфона или планшета, работающих под управлением операционной системы Android к компьютеру, пользователь может столкнуться с ошибкой Требуемый ресурс занят и отказом далее выполнять действия.
Возникает такая неполадка из-за того, что устройство подключается не как флешка, а по протоколу MPT, который имеет ограничения и вызывает ошибку при копировании файла или папки.
ВАЖНО! Во время открытия папки с видео, фото или аудиофайлами, можно заменить, что построение списка файлов или формирование миниатюр происходит не слишком быстро. А поскольку протокол MTP не поддерживает многозадачность, то копирование файлов во время выполнения другого процесса (даже того построения списка или миниатюр) может вызвать ошибку Требуемый ресурс занят.
Способы решения ошибки копирования файлов Требуемый ресурс занят
Если на вашем ПК возникла ошибка копирования файла или папки с телефона, то нужно подождать, пока Windows распознает миниатюры. Только после формирования списков файлов и папок можно выполнять их копирование или перемещение. При этом данное действие не стоит выполнять параллельно с другими задачами. К примеру, копируете видео и, пока оно перемещается, вы запускаете с флешки просмотр фото. Это может вызвать сбой в работе накопителя.
Также, чтобы Windows быстрее формировала списки файлов и папок, стоит в Проводнике выставить режим просмотра «Мелкие значки» или «Таблица». Система не будет формировать миниатюры, а быстро построит список.
В случае, если скопировать нужно целую папку с файлами, то рекомендуем её не открывать, а копировать сразу.
Также нужно отметить тот момент, что если на компьютере есть программы, которые при открытии сканируют фото и видео, то лучше перед копированием файлов и перед подключением к ПК устройства отключить их на время.
ВАЖНО! Антивирусы не сканируют содержимое устройств, которые подключены по протоколу MTP. Однако есть такие защитники, которые данной функцией наделены.
В случае, если вышеуказанные рекомендации не помогают избавиться от ошибки при копировании файлов, то нужно проверить на компьютере и смартфоне все установленные приложений и выяснить, какой из них может обращаться к файлам во время их копирования.
Главная » Браузеры » Устройство недостижимо при копировании с iPhone или Андроид — что делать
Устройство недостижимо при копировании с iphone или андроид
Устройство недостижимо при копировании с iPhone или Андроид — что это за сбой и как устранить? Вероятные причины появления уведомления о недостижимости устройства и альтернативные способы переноса данных с мобильных устройств на ПК при появлении такой оши
Специалисты отмечают шесть основных причин, по которым импорт пакетов данных не представляется возможным, а на экране ПК выдает ошибки при подключении.
Присоединение гаджетов становится невозможным по одной из следующих причин.
Использование неоригинального или поврежденного USB-кабеля
Если iTunes не видит смартфон на начальном этапе, то целесообразно осмотреть кабель и плотно ли прилегают штекера к разъемам. Проблема может таиться в следующем:
- Применение неоригинального кабеля. Например, вместо качественного заводского шнура используется дешевая и некачественная подделка или, возможно, кабель от другого мобильного устройства.
- На кабеле имеются механические повреждения.
Чтобы убедиться в работоспособности используемого шнура, необходимо попробовать зарядить свое «яблоко» с его помощью.
«Недоверие» гаджетов друг к другу
Впервые подключив гаджеты, система может писать для пользователя следующие уведомления.
«Недоверие» гаджетов друг к друг
Пользователю необходимо ответить утвердительно, после чего в iTunes нажать «Продолжить». Если отклонить запрос, то высока вероятность того, что при синхронизации устройств возникнут сложности.
Обратите внимание! Разработчики Apple большое внимание уделяют защите персональных данных пользователей, поэтому мобильное устройство может сопрягаться только с проверенным ПК
Системные сбои в работе смартфона или компьютера
Нередки случаи, когда работа операционной системы того или иного девайса подтормаживает или зависает. Из-за этого при подключении iPhone к компьютеру появление ошибок неизбежно.
В этой ситуации специалисты рекомендуют перезагрузить оба устройства, а далее повторно произвести подключение, используя шнур.
Сбои в программных компонентах утилиты iTunes
Также не стоит исключать вероятность того, что само приложение может работать неправильно, отчего ПК и выдает системные ошибки. Решить проблему в этом случае довольно просто, нужно выполнить следующие действия:
- Удалить приложение со своего компьютера.
- Перезагрузить устройство.
- С официального сайта разработчиков скачать и установить последнюю версию iTunes на свой персональный компьютер.
По окончанию установки пользователю остается проверить работоспособность приложения.
Интерфейс программы iTunes
Появление системных ошибок при подключении iPhone к компьютеру – это редкость. В большинстве случаев, как показывает практика, проблемы незначительные и устранить их по силам даже неопытному пользователю современных гаджетов.
Почему же появляется эта ошибка?
Что значит сообщение «Устройство недостижимо»? Сбой может проявиться при переносе разного рода данных из памяти телефона в память компьютера. Наиболее часто такое бывает при использовании платформы IOS, но и Android не застрахован от таких ситуаций.
Переносимые файлы могут быть совершенно разными:
- папки;
- разнообразные мультимедийные файлы (музыкальные или визуальные);
- документы;
- элементы установок и т. д.
По словам пользователей, при переносе элементов на ПК формируются данные с такими же наименованиями, но при этом их объем и значение оказываются нулевыми. Естественно, файлы не проигрываются и не открываются. При этом с копированием на почту, облачные хранилища или онлайн-диски все в полном порядке.
Наиболее популярное объяснение возникновения этой ошибки — обновление системы IOS. Выход в таком случае только один — систему не обновлять. Конечно же, никто не гарантирует, что после того, как версия обновится и настройки будут сброшены до стандартных, все заработает правильно и перенос файлов между мобильным устройством и компьютером будет проходить без дампов. Корень проблемы может быть и совсем в другом:
- «косяк» релиза Android/IOS;
- функция передачи файлов в смартфоне выбрана неверно;
- неисправность или несовместимость драйверов;
- пробелы с режимом отладки по USB;
- USB-шнурок имеет повреждения.
Что делать, чтобы исправить ошибку «Устройство недостижимо»
Итак, выше мы разобрались в причине подобного явления. Далее представляем вашему вниманию 2 способа исправления.
Способ 1 — Отключение автоматической конвертации при копировании
Проблема может быть легко решена благодаря простым действиям в «Настройках» Айфона.
- Первым делом необходимо отключить мобильное устройство от компьютера.
- Далее в «Настройках» iPhone откройте раздел «Фото».
- Пролистайте страницу вниз и найдите пункт «Перенос на MAC или ПК».
- Переключитесь с опции «Автоматически» на «Переносить оригиналы».
Подключите Айфон к ПК и начните копирование нужных фото и видео. Отметим, что при таком раскладе файлы будут скопированы на ПК в форматах HEVC и HEIC. Если используемый вами проигрыватель видео или редактор фотографий не поддерживает работу с ними, придется устанавливать для Windows специальные программы или кодеки. Также с целью избегания этой ошибки в будущем, вы можете изменить формат фото в Айфоне на JPG.
Способ 2 — Замедление скорости копирования файлов
Исходя из выше установленной причины проблемы «Устройство недостижимо», еще один способ её решения предусматривает снижение скорости копирования файлов.
Для этого нужно подключить iPhone к ПК, используя разъем USB версии 2.0, вместо скоростного 3.0. Таким образом, теперь при копировании файлов смартфон уже должен успевать проводить конвертирование в поддерживаемые Windows форматы.
Альтернативные методы решения The device is unreachable
Есть много действенных способов, как перекинуть что-то с телефона (Айфон/Андроид) на ноутбук или стационар. Рассмотрим самые эффективные и несложные:
-
Отдельно скажу про программку Shareit. Это мощная утилита, доступная для всех ОС. Скачайте её на компьютер и телефон с официального сайта и перекидывайте через внутренний протокол Wi-Fi.
Устройство недостижимо при копировании с iphone или андроид
Устройство недостижимо при копировании с iPhone или Андроид — что это за сбой и как устранить? Вероятные причины появления уведомления о недостижимости устройства и альтернативные способы переноса данных с мобильных устройств на ПК при появлении такой оши
Специалисты отмечают шесть основных причин, по которым импорт пакетов данных не представляется возможным, а на экране ПК выдает ошибки при подключении.
Присоединение гаджетов становится невозможным по одной из следующих причин.
Использование неоригинального или поврежденного USB-кабеля
Если iTunes не видит смартфон на начальном этапе, то целесообразно осмотреть кабель и плотно ли прилегают штекера к разъемам. Проблема может таиться в следующем:
- Применение неоригинального кабеля. Например, вместо качественного заводского шнура используется дешевая и некачественная подделка или, возможно, кабель от другого мобильного устройства.
- На кабеле имеются механические повреждения.
Чтобы убедиться в работоспособности используемого шнура, необходимо попробовать зарядить свое «яблоко» с его помощью.
«Недоверие» гаджетов друг к другу
Впервые подключив гаджеты, система может писать для пользователя следующие уведомления.
«Недоверие» гаджетов друг к друг
Пользователю необходимо ответить утвердительно, после чего в iTunes нажать «Продолжить». Если отклонить запрос, то высока вероятность того, что при синхронизации устройств возникнут сложности.
Обратите внимание! Разработчики Apple большое внимание уделяют защите персональных данных пользователей, поэтому мобильное устройство может сопрягаться только с проверенным ПК
Системные сбои в работе смартфона или компьютера
Нередки случаи, когда работа операционной системы того или иного девайса подтормаживает или зависает. Из-за этого при подключении iPhone к компьютеру появление ошибок неизбежно.
В этой ситуации специалисты рекомендуют перезагрузить оба устройства, а далее повторно произвести подключение, используя шнур.
Сбои в программных компонентах утилиты iTunes
Также не стоит исключать вероятность того, что само приложение может работать неправильно, отчего ПК и выдает системные ошибки. Решить проблему в этом случае довольно просто, нужно выполнить следующие действия:
- Удалить приложение со своего компьютера.
- Перезагрузить устройство.
- С официального сайта разработчиков скачать и установить последнюю версию iTunes на свой персональный компьютер.
По окончанию установки пользователю остается проверить работоспособность приложения.
Интерфейс программы iTunes
Появление системных ошибок при подключении iPhone к компьютеру – это редкость. В большинстве случаев, как показывает практика, проблемы незначительные и устранить их по силам даже неопытному пользователю современных гаджетов.
Почему же появляется эта ошибка?
Что значит сообщение «Устройство недостижимо»? Сбой может проявиться при переносе разного рода данных из памяти телефона в память компьютера. Наиболее часто такое бывает при использовании платформы IOS, но и Android не застрахован от таких ситуаций.
Переносимые файлы могут быть совершенно разными:
- папки;
- разнообразные мультимедийные файлы (музыкальные или визуальные);
- документы;
- элементы установок и т. д.
По словам пользователей, при переносе элементов на ПК формируются данные с такими же наименованиями, но при этом их объем и значение оказываются нулевыми. Естественно, файлы не проигрываются и не открываются. При этом с копированием на почту, облачные хранилища или онлайн-диски все в полном порядке.
Наиболее популярное объяснение возникновения этой ошибки — обновление системы IOS. Выход в таком случае только один — систему не обновлять. Конечно же, никто не гарантирует, что после того, как версия обновится и настройки будут сброшены до стандартных, все заработает правильно и перенос файлов между мобильным устройством и компьютером будет проходить без дампов. Корень проблемы может быть и совсем в другом:
- «косяк» релиза Android/IOS;
- функция передачи файлов в смартфоне выбрана неверно;
- неисправность или несовместимость драйверов;
- пробелы с режимом отладки по USB;
- USB-шнурок имеет повреждения.
Что делать, чтобы исправить ошибку «Устройство недостижимо»
Итак, выше мы разобрались в причине подобного явления. Далее представляем вашему вниманию 2 способа исправления.
Способ 1 — Отключение автоматической конвертации при копировании
Проблема может быть легко решена благодаря простым действиям в «Настройках» Айфона.
- Первым делом необходимо отключить мобильное устройство от компьютера.
- Далее в «Настройках» iPhone откройте раздел «Фото».
- Пролистайте страницу вниз и найдите пункт «Перенос на MAC или ПК».
- Переключитесь с опции «Автоматически» на «Переносить оригиналы».
Подключите Айфон к ПК и начните копирование нужных фото и видео. Отметим, что при таком раскладе файлы будут скопированы на ПК в форматах HEVC и HEIC. Если используемый вами проигрыватель видео или редактор фотографий не поддерживает работу с ними, придется устанавливать для Windows специальные программы или кодеки. Также с целью избегания этой ошибки в будущем, вы можете изменить формат фото в Айфоне на JPG.
Способ 2 — Замедление скорости копирования файлов
Исходя из выше установленной причины проблемы «Устройство недостижимо», еще один способ её решения предусматривает снижение скорости копирования файлов.
Для этого нужно подключить iPhone к ПК, используя разъем USB версии 2.0, вместо скоростного 3.0. Таким образом, теперь при копировании файлов смартфон уже должен успевать проводить конвертирование в поддерживаемые Windows форматы.
Альтернативные методы решения The device is unreachable
Есть много действенных способов, как перекинуть что-то с телефона (Айфон/Андроид) на ноутбук или стационар. Рассмотрим самые эффективные и несложные:
-
Отдельно скажу про программку Shareit. Это мощная утилита, доступная для всех ОС. Скачайте её на компьютер и телефон с официального сайта и перекидывайте через внутренний протокол Wi-Fi.
Кросплатформенная программа SHAREit
Android
Для устройств под управлением «зелёного робота» рассматриваемая неувязка не так свойственна, но все-же встречается. Более нередко предпосылкой становятся неправильные опции подключения либо специальные особенности тех либо других программных оболочек. Метод устранения смотрится так:
- Удостоверьтесь, что способ соединения с компом установлен как «Media Transfer Protocol» (MTP).
Некие прошивки (в главном посторонние) правильно работают с USB только при включении режима отладки – попытайтесь его актировать и проверить наличие трудности.
Проверьте, установлены на компьютере драйвера, надлежащие вашим телефону либо планшету, и инсталлируйте их или обновите по мере надобности.
Как исправить ошибку?
Попробуйте воспользоваться советами ниже. Что-то должно помочь решить вашу проблему с недостижимостью при копировании:
Проверьте подключение к ПК. Возможно, вы выбрали неверный способ. Обязательно должна быть МТР. При этом проверьте настройки в самом телефоне.
Для тех, кто использует Android, установите ADB Interface. Это драйвер и, возможно, у вас он уже установлен.
Обновитесь до последней версии. Если не сработало, тогда наоборот – восстановите заводские настройки.
Еще одно решение для Android – запустите отладку USB. Так вы сможете выявить ошибки и устранить их. Если вы не видите такой возможности, зайдите в «Настройки» – «О телефоне» – «Номер сборки» – кликайте 10 раз по пункту. Таким образом, вы установите пункт «Для разработчика» и сможете установить эту откладку.
Можно попробовать зайти и со стороны компьютера. Для Windows используйте Total Commander для копирования файлов.
Установите iFunBox – программу, которая создана для iPhone и других продуктов Apple, но перед ее скачиванием убедитесь, что у вас есть iTunes.
Попробуйте установить iTools и EaseUS MobiMover на компьютер. Эти программы помогают перекидывать файлы на ПК.
Если ничего из предложенного не помогло, попробуйте обратиться в сервисный центр, возможно, проблема кроется там, где вы ее в любом случае не решите.
Что делать если устройство недостижимо
Существует два варианта решения:
- Переносить оригиналы файлов фото и видео;
- Снизить скорость передачи данных.
Вариант первый:
- Отключить iPhone или iPad от компьютера.
- Затем зайти в «Настройки» → «Фото».
- В самом низу, в разделе «ПЕРЕНОС НА MAC ИЛИ ПК» установить чекбокс напротив пункта «Переносить оригиналы» .
ПЕРЕНОС НА MAC ИЛИ ПК
Теперь можно подключить ваше устройство к ПК и спокойно копировать файлы. Заметим, что при такой настройке, даже скорость копирования стала выше !
Вариант второй:
Снизить скорость копирования. Здесь все просто. Необходимо ваше устройство подключать к разъему USB 2.0 (черный цвет разъема), а не к USB 3.0 (синий цвет разъема). При таком подключении, телефон успевает конвертировать фото и видео и не выдает ошибку.
Предпочтительнее использовать первый вариант. Ведь каждый для себя уже выбрал формат сохранения файлов на начальном этапе. И понимает, в каком формате ему нужны файлы и на каком устройстве он их будет использовать.
Решение за вами !
IPhone: устройство недостижимо при копировании на компьютер
При копировании фото с Iphone XR на ноут рвется связь
Apple iPhone 7 Plus
Прошивка:
13.1.2
: Нет
Описание проблемы:
Доброго времени суток!
Столкнулась со след. проблемой: при копировании фото на ноут с Iphone XR выходит ошибка «Присоединенное к системе устройство не работает». Если фото еще кое-как могу перекачать, то видео нет. Если в настройках фото поставить галочку с «автоматического» на «переносить оригиналы» (перенос на мас или пк), то ни фото, ни видео не воспроизводятся на компе — черный экран, звук есть.
Сброс настроек делала.
С Iphone SE проблем нет — все четко работает. Везде 13 версия IOS.
Может, кто знает решение проблемы?
P.S. Обращалась в техподдержку Apple. Должны были перезвонить. Перезвонили. Что-то на испано-португальском сказали и все. Закончилась техподдержка.
juhira,
если вы просто копируете фото/видео как файлы с флешке (технология каменного века) — то ничего удивительного.
С фотоаппаратов (и телефона) фото должны импортироваться. если у вас стоит win10, то запустите программу Фото и импортируйте. Можно использовать сторонние средства типа AcdSee или Adobe Bridge. Но подойдет любой инструмент который умеет работать с фотоаппаратами.
Для просмотра видео без конвертации (при передаче оригиналов) нужен мак или специальные плагины для винды. В оптсании телефона это указано
Сообщение отредактировал Bikk777
— 29.12.19, 19:43
MynameIsjacque,
ну кто-то привыкает микроскопом гвозди забивать. многое порождается теми, кто не читает инструкции
понимаете, независимо от «удобства», проводник винды работает по своим правилам. В частности, у него есть предельный таймаут для файловых операций, который значительно меньше чем это нужно хорошим фотоаппаратам + то, что он «своеобразно» трактует потоковые операции. Поэтому, если не мыльница, используйте специализированный софт . отмирает работа с файлами. идет время работы с информацией (что давно апл и пропагандирует)
Все как в анекдоте: Не учите физику и ваша жизнь будет полна чудес и волшебства.
Сообщение отредактировал t.r.o.n.
Уважаемы увидел вы в нескольких темах один и тот ответ даете по поводу приложения Фотографии в винде десятой, так вот я сегодня весь день мучаюсь и никакого импорта сделать так и не получилось. Программа видит кол-во фото и все, дальше просто встает и висит, потом автоматическм закрывается.
Причем так дерзко и умно отвечаете, а фактическм все итак это знают, как говорится на Словах все Львы Толстые! Только умничаете не по делу
Сообщение отредактировал Bikk777
— 29.12.19, 22:52
MynameIsjacque,
Да я заметил, как минимум в двух темах одно и тоже пишет с красивыми словами, а по сути это и без него знают, но это не работает Люди спрашивают по реальной проблеме, а толку от его ответтов никаких пустота
Сообщение отредактировал Bikk777
— 29.12.19, 23:32
Bikk777,
«Если к вам не прижимаются в парижском метро, это не значит что в Париже метро отсутствует»
А теперь по буквам: 1. Это официальная информация как от апла, так и от мелкософта. 2. Не исключпю, что используете резанную сборку. В официальной все работает. 3. Ну согласитесь, что фраза «у меня не получается, значит совет г. но» как-то мало полезен. Нет?
Обратите внимание, что о «руках» я ничего не гоаорил.
Каждый хочет слышать только то, что хочет. Описания проблемы не дает никакой информации для анализа. «Ничего не получается», «все сломалось», «у меня не так» — это не информация. Есть логи и коды ошибок.
К примеру, если видео большое снятое в HEVC и стоит конвертация в совместимый формат, то если на девайсе не хватает места для сохранения копии файла — результат не предсказуем. Здесь происходит именно то, что и должно
juhira, если вы просто копируете фото/видео как файлы с флешке (технология каменного века) — то ничего удивительного.
С фотоаппаратов (и телефона) фото должны импортироваться. если у вас стоит win10, то запустите программу Фото и импортируйте. Можно использовать сторонние средства типа AcdSee или Adobe Bridge. Но подойдет любой инструмент который умеет работать с фотоаппаратами.
Для просмотра видео без конвертации (при передаче оригиналов) нужен мак или специальные плагины для винды. В оптсании телефона это указано
После прочтения Ваших сообщений первая реакция была, как у предыдущих ораторов.
С проблемой копирования с айфона на Win10 столкнулся уже давно. Как издавна повелось, все файлы копирую как с флешки. Но пробовал и другие способы, например, копирование через облако Synology Drive — при копировании фотографии и видео сжимаются (при отправке файлов они сначала «подготавливаются», а затем копируются, вот эта подготовка и представляет собой сжатие). Импорт средствами Win10 постоянно маячил перед глазами, но из-за своего недоверия (не знаю, чем оно вызвано) не пользовался этим механизмом. После Вашего сообщения решил попробовать на всякий случай, чтобы можно было заявить, какая проблема возникает и с чем связано. Но никакой проблемы не возникло, файлы скопировались без проблем. Поэтому большое Вам спасибо!
Содержание
- Устройство недостижимо при копировании с iPhone или Андроид — что делать
- Почему же появляется эта ошибка?
- Как исправить ошибку?
- Способы обхода ошибки The device is unreachable
- Заключение
- Решение ошибки «Устройство недостижимо» при копировании с iPhone
- Как исправить ошибку «Устройство недостижимо» при копировании с Айфона
- Почему возникает ошибка «Устройство недостижимо»
- Что делать, чтобы исправить ошибку «Устройство недостижимо»
- Способ 1 — Отключение автоматической конвертации при копировании
- Способ 2 — Замедление скорости копирования файлов
- Как исправить «Устройство недостижимо» при копировании с iPhone
- Устройство недостижимо при копировании с iphone или андроид
- Ошибки при подключении айфона через старые версии iTunes
- Использование неоригинального или поврежденного USB-кабеля
- «Недоверие» гаджетов друг к другу
- Системные сбои в работе смартфона или компьютера
- Сбои в программных компонентах утилиты iTunes
- Проверьте USB кабель
- По Wi-Fi через специальную программу
- Способы обхода ошибки The device is unreachable
- С помощью iTunes через USB-кабель
- Что же делать и почему компьютер не видит Айфон
- Как еще можно скинуть файлы и получить к ним доступ?
- Что делать, если появилась ошибка «Устройство недостижимо» при копировании с айфона на компьютер
- Как исправить ошибку?
- Цветовая субдискретизация
- Причины ошибки
- Сбой в работе служб на компьютере
- Часть 1: Импорт контактов из и экспорт контактов VCF в один клик
- Как импортировать контакты VCF на телефон
- Как резервное копирование и экспорт контактов в файл VCF
- Решение проблемы инструкция
- Все, что нужно для Windows 7
- Импорт изображений с фотокамеры или внешнего устройства
- Отключить iCloud Photos
- О закладках
- С помощью iTunes через Wi-Fi
- Импорт фото и видео с цифровой камеры
- Решение для пользователей iOs 11
Устройство недостижимо при копировании с iPhone или Андроид — что делать
На бескрайних просторах Всемирной паутины немалая часть пользователей, владеющих iPhone, пишет о столкновении с проблемой, появляющейся при копировании файлов на ПК с вашего гаджета. При попытке переслать на ПК какое-либо содержимое высвечивается уведомление, что устройство недостижимо при копировании. Такого рода неисправность может коснуться не только клиента IOS, но и Android. Давайте выясним, что же это за ошибка, и ликвидируем ее.
Почему же появляется эта ошибка?
Что значит сообщение «Устройство недостижимо»? Сбой может проявиться при переносе разного рода данных из памяти телефона в память компьютера. Наиболее часто такое бывает при использовании платформы IOS, но и Android не застрахован от таких ситуаций.
Переносимые файлы могут быть совершенно разными:
По словам пользователей, при переносе элементов на ПК формируются данные с такими же наименованиями, но при этом их объем и значение оказываются нулевыми. Естественно, файлы не проигрываются и не открываются. При этом с копированием на почту, облачные хранилища или онлайн-диски все в полном порядке.
Наиболее популярное объяснение возникновения этой ошибки — обновление системы IOS. Выход в таком случае только один — систему не обновлять. Конечно же, никто не гарантирует, что после того, как версия обновится и настройки будут сброшены до стандартных, все заработает правильно и перенос файлов между мобильным устройством и компьютером будет проходить без дампов. Корень проблемы может быть и совсем в другом:
Как исправить ошибку?
Не стоит расстраиваться, если появилась такая неполадка при перемещении файла или папки. Такое возникает весьма часто, и в этом нет ничего катастрофического. Ликвидация ошибки не составит большой сложности, можно воспользоваться одним из приведенных ниже вариантов:
Не забывайте и о том, что существуют сервисные центры, в которых работают специально обученные профессионалы. Если во время импорта произошла ошибка и неполадку самостоятельно устранить не получается, сотрудники всегда смогут в быстрые сроки наладить работу устройства. Плюс, если не очень дружите с техникой, не будет риска, что примете неверное решение, которое может привести к гораздо более серьезным последствиям, например разрушительному сбою, который может повлечь за собой порчу файла.
Способы обхода ошибки The device is unreachable
Есть немало проверенных методов перемещения содержимого с мобильных устройств на стационарные компьютеры или ноутбуки. Самые популярные и простые из них:
Заключение
Как видите, не стоит пугаться, если при передаче данных с телефона на компьютер возникает ошибка «Устройство недостижимо» (0x80070141). Можно использовать много разнообразных способов, которые не требуют больших временных затрат и весьма просты в освоении любым новичком.
Источник
Решение ошибки «Устройство недостижимо» при копировании с iPhone
Многие пользователи Windows сталкиваются с двумя ошибками при копировании с iPhone: «Присоединённое к системе устройство не работает» либо «Устройство недостижимо».
Эти системные сообщения появляются при попытке скопировать фотографии или видео со смартфона на компьютер, которые соединены между собой через кабель USB/Lighting.
Обе ошибки имеют одну причину, а их формулировка зависит от версии операционной системы Microsoft. Например, Windows 7 сообщает, что устройство не работает, а Windows 10 считает его недостижимым.
Причина в том, что Apple внедрила в iOS два новых формата хранения файлов:
Новые форматы позволяют уменьшить размер файла, чтобы на iPhone влезало больше отснятых вами фото и видео.
Однако, на вашем ПК может не быть кодеков для их просмотра. Поэтому при копировании файлов HEIF/HEVC с iPhone на компьютер через кабель, они начинают конвертироваться в совместимые форматы.
Это иногда приводит к зависанию процесса копирования и появлению системного сообщения Windows, что присоединённый iPhone не работает или недостижим.
Решить проблему очень просто, вот что делать:
Это принудительно заставит при копировании фото и видео, переносить их в том формате, в котором их сняли. Конвертации происходить не будет и ошибки вы больше не увидите.
Чтобы снимать в старых форматах JPEG и H.264, которые Windows 7 и 10 прекрасно понимают, нужно изменить настройки камеры iPhone:
После этого все фотографии будут храниться в JPEG, а видео в H.264.
Имейте в виду, что при выборе наиболее совместимого режима, станет недоступна съёмка 1080p с 240 кадрами в секунду и 4K с 60 кадр/сек.
Теперь вы можете переносить файлы с Айфона на ПК без системной ошибки, что устройство недостижимо при копировании.
Источник
Как исправить ошибку «Устройство недостижимо» при копировании с Айфона
Подключив Айфон к компьютеру с помощью кабеля USB для копирования фото и видео, вы можете столкнуться с ошибкой, которая выводит сообщение «Устройство недостижимо». Как показывает практика, в большинстве случаев проблема возникает сразу же при первой попытке копирования выбранных файлов на ПК или ноутбук с Windows 8.1 или 10. Иногда всего несколько файлов могут успешно скопироваться с вашего iPhone, а остальные нет.
Из статьи вы узнаете
Почему возникает ошибка «Устройство недостижимо»
Многие тематические источники рассказывают нам о том, что рассматриваемая проблема при копировании файлов на компьютер возникает по разным причинам. Среди них называют неправильный выбор способа передачи данных в настройках iPhone, конфликт Windows и iOS, устаревшие драйвера и другие.
На самом деле главная и единственная причина, из-за которой система пишет «Устройство недостижимо» при копировании с Айфона на ваш компьютер с операционной системой Windows — это новые форматы файлов видео и фото. Речь идет о HEVC и HEIC (HEIF). Они появились с выходом iOS версии 11 и «переехали» в следующие поколения прошивки.
Стандартные настройки новых Айфонов с целью получения картинки высочайшего качества предусматривают съемку фотографий в формате HEIC, а видео записывают в HEVC. Если вы подключите iPhone к ПК под управлением Windows версии 8.1 или 10 для копирования сделанных фото и видео, то по умолчанию «яблочное» устройство во время копирования файлов будет автоматически конвертировать их в форматы JPG и MP4 H.264, которые поддерживаются системой Windows. Проблема в том, что иногда автоматическая процедура конвертации «не успевает» за скоростью копирования файлов. В результате система выводит нам такое сообщение.
Что делать, чтобы исправить ошибку «Устройство недостижимо»
Итак, выше мы разобрались в причине подобного явления. Далее представляем вашему вниманию 2 способа исправления.
Способ 1 — Отключение автоматической конвертации при копировании
Проблема может быть легко решена благодаря простым действиям в «Настройках» Айфона.

Подключите Айфон к ПК и начните копирование нужных фото и видео. Отметим, что при таком раскладе файлы будут скопированы на ПК в форматах HEVC и HEIC. Если используемый вами проигрыватель видео или редактор фотографий не поддерживает работу с ними, придется устанавливать для Windows специальные программы или кодеки. Также с целью избегания этой ошибки в будущем, вы можете изменить формат фото в Айфоне на JPG.
Способ 2 — Замедление скорости копирования файлов
Исходя из выше установленной причины проблемы «Устройство недостижимо», еще один способ её решения предусматривает снижение скорости копирования файлов.
Для этого нужно подключить iPhone к ПК, используя разъем USB версии 2.0, вместо скоростного 3.0. Таким образом, теперь при копировании файлов смартфон уже должен успевать проводить конвертирование в поддерживаемые Windows форматы.
Источник
Как исправить «Устройство недостижимо» при копировании с iPhone
Всем привет! Не будем рассусоливаться и сразу перейдем к делу. Итак, сегодня мне срочно понадобилось перекинуть много видео и фото с iPhone на компьютер. Казалось бы, в чем может быть проблема? Беру iPhone (компьютер, провод), отточенным движением комбинирую все это добро, на телефоне уверенно нажимаю «Разрешить устройству доступ к фото и видео», выделяю необходимые файлы, копирую в нужную мне папку и…
Вот здесь начинаются такие неприятности, к которым меня жизнь еще не готовила. Если вкратце, то происходит вот что — все наглухо виснет, файлы не копируются, а самая лучшая (как говорит нам компания Microsoft) операционная система Windows 10 показывает «красный крестик» и «замечательную» ошибку «Устройство недостижимо».
Я, на всякий случай, даже скриншот сделал.
Думаю, ну ладно, может Windows 10 чего «глючит» — с компьютером потом разберусь. А пока достану-ка я ноутбук со старой доброй «семеркой» и скину фотки туда — какое-никакое, но решение проблемы.
Подключаю iPhone к ноутбуку с Windows 7, начинаю копировать файлы и… ну конечно же! История повторяется! Правда, текст ошибки стал немного другой и теперь Windows сообщает о том, что «Присоединенное к системе устройство не работает». Но смысл, как вы понимаете, от этого меняется не сильно.
Время идет, а фото и видео скидывать надо.
ОК. Начинаю перебирать варианты.
Полез в интернет искать причину…
И вот здесь у меня сильно, как говорят современные подростки, «подгорело».
На весь интернет одна статья (только написанная разными словами на разных сайтах). В которой предполагается, что всему виной:
Согласитесь, доводы просто потрясающие.
Это фиаско, братан! © Молодой человек с собакой.
Сразу скажу, что ничего из вышеперечисленного, конечно же, не является причиной ошибки «Устройство недостижимо».
Вся загвоздка в новом формате файлов, которые компания Apple представила вместе с iOS 11 и которые, соответственно, плавно перетекли в следующие версии прошивок.
Итак, нас интересуют две опции на iPhone или iPad:
Что происходит в этом случае?
iPhone (iPad) снимает фото и видео в новых форматах HEIF/HEVC (для высокой эффективности), а при переносе на компьютер конвертирует их в совместимый формат. Но если размер файлов большой, то на этапе этой конвертации происходит небольшое зависание и, как следствие, появление ошибки «Устройство недостижимо».
Всё. После этого никаких проблем при копировании фото и видео с iPhone не будет.
Вы спросите: «А что там со второй опцией, та, которая «Камера — Форматы»?». Здесь действуйте как пожелаете.
Я, на всякий случай, выбрал «Наиболее совместимые». Все-таки с форматами HEIF/HEVC работают далеко не все программы, поэтому пусть уж лучше мой iPhone снимает «по старинке». Так будет спокойней:)
Источник
Устройство недостижимо при копировании с iphone или андроид
Ошибки при подключении айфона через старые версии iTunes
Специалисты отмечают шесть основных причин, по которым импорт пакетов данных не представляется возможным, а на экране ПК выдает ошибки при подключении.
Присоединение гаджетов становится невозможным по одной из следующих причин.
Использование неоригинального или поврежденного USB-кабеля
Если iTunes не видит смартфон на начальном этапе, то целесообразно осмотреть кабель и плотно ли прилегают штекера к разъемам. Проблема может таиться в следующем:
Чтобы убедиться в работоспособности используемого шнура, необходимо попробовать зарядить свое «яблоко» с его помощью.
«Недоверие» гаджетов друг к другу
Впервые подключив гаджеты, система может писать для пользователя следующие уведомления.
«Недоверие» гаджетов друг к друг
Пользователю необходимо ответить утвердительно, после чего в iTunes нажать «Продолжить». Если отклонить запрос, то высока вероятность того, что при синхронизации устройств возникнут сложности.
Обратите внимание! Разработчики Apple большое внимание уделяют защите персональных данных пользователей, поэтому мобильное устройство может сопрягаться только с проверенным ПК
Системные сбои в работе смартфона или компьютера
Нередки случаи, когда работа операционной системы того или иного девайса подтормаживает или зависает. Из-за этого при подключении iPhone к компьютеру появление ошибок неизбежно.
В этой ситуации специалисты рекомендуют перезагрузить оба устройства, а далее повторно произвести подключение, используя шнур.
Сбои в программных компонентах утилиты iTunes
Также не стоит исключать вероятность того, что само приложение может работать неправильно, отчего ПК и выдает системные ошибки. Решить проблему в этом случае довольно просто, нужно выполнить следующие действия:
По окончанию установки пользователю остается проверить работоспособность приложения.
Интерфейс программы iTunes
Появление системных ошибок при подключении iPhone к компьютеру – это редкость. В большинстве случаев, как показывает практика, проблемы незначительные и устранить их по силам даже неопытному пользователю современных гаджетов.
Проверьте USB кабель
Если на вашем USB кабеле есть какие-то повреждения или сильный изгиб, то скорей всего дело именно в этом. Просто данные не передаются, потому что кабель повреждён. Выход здесь один – сбегать в какой-то магазинчик, где продают зарядки, карты памяти, мышки и тому подобное, и купить себе там Lightning коннектор или старый 30-контактный кабель, в зависимости от разъёма в вашем iPhone.
Можно конечно и на Алиэкспресс заказать кабель, но тогда придётся подождать. Вот ссылки на хороших продавцов:
USB Lightning (цветной): http://ali.pub/ixsjh
USB Lightning (с магнитом): http://ali.pub/pt26gUSB Lightning (золотой цвет): http://ali.pub/a9evs
USB 30-контактный: http://ali.pub/ru9nt
USB 30-контактный (оригинальный стиль): http://ali.pub/ol3bm
По Wi-Fi через специальную программу
Есть еще один интересный способ передачи фотографий без использования кабелей. Для этого заходите со своего iPhone в Apple Store и вводите в поиске запрос Wi Fi Photo Transfer. Вам будет показан список приложений, соответствующих данному запросу.
Выбираем любое из них, оценивая по отзывам. Но принцип работы у всех одинаковый.
Загрузили приложение? Заходите в него. Мы в качестве примера использовали Wi-Fi Photo. Вам будут отображены настройки с IP адресом, который необходимо будет указать в браузере на компьютере, чтобы получить доступ к фотографиям удаленно. При этом у вас должен быть включен Wi-Fi на телефоне и компьютере.
Вводим IP адрес в браузере, и не закрываем программу на смартфоне.
В браузере видим список фотографий и отмечаем все те, которые вы хотите перенести на свой компьютер. Здесь даже можно указывать диапазон от и до, чтобы не отмечать каждую. Выбрали? Нажимаем Download.
Система автоматически их закинет в архив и загрузит на ваш компьютер. Как только процесс завершен, закрываем приложение на iPhone и отключаем беспроводную сеть.
Способы обхода ошибки The device is unreachable
Есть немало проверенных методов перемещения содержимого с мобильных устройств на стационарные компьютеры или ноутбуки. Самые популярные и простые из них:
Отдельного пункта заслуживает программа Shareit, достаточно мощное ПО, совместимое с любой операционной системой. Ее можно легко загрузить на ПК с официального сайта разработчика и пользоваться с помощью внутреннего протокола Wi-Fi.
С помощью iTunes через USB-кабель
Программа iTunes — это универсальный продукт, с помощью которого вы можете управлять своим iPhone, создавать копии, быстро настраивать рабочие столы и иконки, делать новые плейлисты и многие другие действия. Но с помощью него можно и скидывать фотографии. Для этого открываете на компьютере программу iTunes. Если у вас ее нет — загрузите с официального сайта Apple.
Далее подключаете свой iPhone к компьютеру при помощи USB-кабеля. Если система требует разрешения на доверие к этому ПК, разрешаете. Программа автоматически определит ваше устройство и отобразит его в виде иконки телефона в левом верхнем углу iTunes. Здесь же будет представлена и полная информация о вашей модели, уровне зарядки.
Чтобы скопировать фото с Айфона на компьютер, вам нужно нажать на иконку своего телефона, выбрать сбоку вкладку «Фото» и внизу поставить галочку напротив вкладки «Синхронизировать».
Далее выбираете директорию, в которую будут синхронизированы фотографии и нажимаете кнопку «Применить». Система автоматически скопирует данные в указанную папку и откроет ее. Все, на этом процедура передачи закончена!
Что же делать и почему компьютер не видит Айфон
Давайте рассмотрим проблему со всех сторон. Надпись “Доверять этому устройству” появляется при каждом последующем подключении вашего смартфона к новому компьютеру. Если вы единожды отмените эту доверенность, то напрямую больше не получится подключится больше. Но есть обходные пути.
В случае с Windows ситуация такая же. Только в директории с сертификатами файлы будут скрыты. Переходим в панель управления и ищем пункт “свойства папки” и во вкладке “Вид” будет параметр с таким же именем. Выбираем и открываем доступ к спрятанным файлам. Сами же сертификаты находятся в разных директориях разных версий Виндовс.
Так, в XP вы найдете их в папке Application Data, которая в директории Documents and Settings. В более новых версиях: семерке, Windows 10 и 8 сертификаты в директории ProgramData в системном диске C. Но даже удалив их у вас может не получиться так просто подключить свой iPhone к компьютеру на Windows. Эта система даже в виду своей открытости не так проста и открыта для экосистемы IOS. Но в обеих операционках файлы имеют расширение. PLIST и набор символов в наименовании.
Поэтому в том случае если все-таки не получилось сконнектится после удаления файлов, поступаем следующим образом:
Еще одним легким способом возобновления синхронизации смартфона с компьютером на Виндовс XP. В меню “Выполнить” мы вводим команду services.msc и перед нами откроется меню служб. Там мы ищем строку Apple Mobile Device — это запущенный процесс нашего девайса и нам нужно его остановить нажав соответствующую кнопку и сразу же запускаем. Таким образом мы попытаемся сбросить настройки iTunes дабы заново подключить устройство и начать им благополучно пользоваться.
Конечно же не исключается наличие проблемы из-за аппаратной части компьютера или кабеля. Lightning может быть поврежден и некорректно отображать информацию об устройстве. Это легко увидеть в “Диспетчера устройств”, где после подключения Айфона будет высвечиваться неопознанное устройство. Решается непосредственно заменой самого кабеля. Сам USB порт вашего компьютера также мог выйти из строя, сгореть или на нем просто слетели драйвера. Обновите их, если и это не поможет, тогда рекомендуется замена самого порта.
Самый быстрый способ обмена данными между вашими устройствами — это конечно же iCloud. Если конфуз случился в самой непредвиденной ситуации, а перекинуть файл с Айфона на
Рейтинг 3.88 Проголосуй — поддержи сервис!
Как еще можно скинуть файлы и получить к ним доступ?
Учитывая, что не всегда описанные выше методы помогают, люди начинают искать альтернативные способы получения доступа к требуемым им файлам. Мы постарались собрать основные из них:
Что делать, если появилась ошибка «Устройство недостижимо» при копировании с айфона на компьютер
Если устройство недостижимо iPhone при копировании, то стоит предпринять несколько несложных в реализации действий. Как правило, ошибка в результате скидывания файлов возникает из-за неправильной работы прошивки смартфона. Вполне возможно, что пользователем была выбрана неправильная функция передачи данных, драйвера на компьютере работают неправильно, отчего не позволяют проводить копирование.
Обратите внимание! Особого внимания заслуживает неправильная работа USB-кабеля. Он может просто неправильно функционировать или же на нем имеются механические повреждения
Способы решения проблемы:
Ошибка «Устройство недостижимо» при копировании с iPhone на PC
Обратите внимание! Пользователями отмечена и качественная работа программ EaseUS MobiMover и iTools. Устанавливать их необходимо на компьютер, они адаптированы под все операционные системы
Как исправить ошибку?
Не стоит расстраиваться, если появилась такая неполадка при перемещении файла или папки. Такое возникает весьма часто, и в этом нет ничего катастрофического. Ликвидация ошибки не составит большой сложности, можно воспользоваться одним из приведенных ниже вариантов:
Для начала стоит удостовериться, что вы выбрали верный способ подключения к компьютеру (нужен Media Nransfer Protocol). Это можно сделать в шторке телефона.
Если вы являетесь пользователем Android, то может помочь установка драйвера ADB Interface. Если же он уже был установлен ранее, попробуйте сделать обновление до новейшего релиза.
Можно также запустить обновление самой системы (Android/IOS) до более новой версии или же сбросить до заводских настроек — это проверенный метод.
В ОС Андроид также весьма действенным решением может быть запуск отладки по USB. В результате будут обозначаться ошибки, которые влияют на корректность передачи данных, и вы сможете их устранить. Вполне возможно, что в вашей версии не существует такой функции: это означает, что у вас просто-напросто не очень свежая версия системы и этот пункт скрыт. Для того чтобы сделать его доступным, достаточно открыть «Настройки» >> «О телефоне» >> «Номер сборки». Там найдете нужный пункт «Для разработчика», и можно будет поставить и запустить отладку.
Многие также используют файловый менеджер Total Commander для ОС Windows.
Еще один неплохой файловый менеджер — iFunBox. Это бесплатная программа для продукции Apple (iPhone и iPod). Менеджер считается одним из наиболее эффективных, например, зарекомендовал себя намного более надежным, нежели Iphone PC Suite
Обратите внимание на наличие iTunes перед загрузкой ПО.
Существуют еще две весьма качественные программы — iTools и EaseUS MobiMover. Их тоже можно установить на «Виндовс» или «Мак» и загружать файлы.
Не забывайте и о том, что существуют сервисные центры, в которых работают специально обученные профессионалы. Если во время импорта произошла ошибка и неполадку самостоятельно устранить не получается, сотрудники всегда смогут в быстрые сроки наладить работу устройства. Плюс, если не очень дружите с техникой, не будет риска, что примете неверное решение, которое может привести к гораздо более серьезным последствиям, например разрушительному сбою, который может повлечь за собой порчу файла.
Цветовая субдискретизация
Цветовая субдискретизациядо 15−17%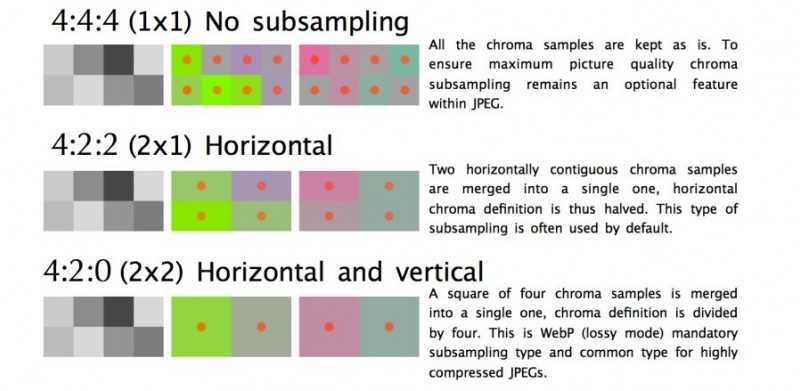
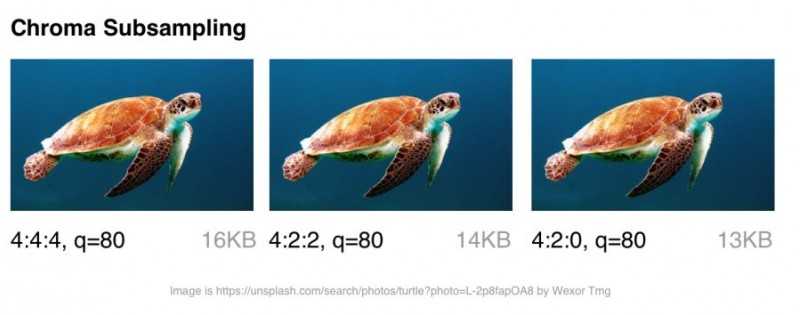
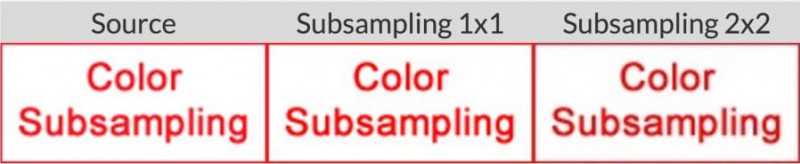
Причины ошибки
Передача файлов с внешнего запоминающего устройства на ПК может быть заблокирована по ряду причин:
Сбой в работе служб на компьютере
За распознавание айфона на компьютере отвечает служба «Apple Mobile Device». Если эта служба не запускается, есть несколько решений для этой проблемы.
Первый способ: сперва нам нужно отключить телефон от компьютера и выключить приложение iTunes.
Далее мы жмем кнопки WIN+R и открытом окне пишем команду
В открытом окне находим нужную нам службу и открываем его свойства (ЛКМ или ПКМ, а затем «Свойства»).
Исправляем тип запуска на «Автоматически» и жмем кнопку «Остановить».
Затем, ждем минуту и нажимаем кнопку «Запустить».
После этого мы перезагружаем компьютер и заново проводим попытку подключения айфона к компьютеру.
Часть 1: Импорт контактов из и экспорт контактов VCF в один клик
Не было бы замечательно, если все те сложный шаг, который вы следовали только импорт и экспорт контактов vcf (конвертировать.contact в.vcf или конвертировать.contact в vcard) может быть заменен с одним нажатием кнопки method? Да, было бы так легче и быстрее. Он будет полностью изменить. Wondershare TunesGo делает именно это. Она работает на Android и iOS устройств, и эффективно использовать для импорта контактов из и экспорт контактов в vcf файлы.
Как импортировать контакты VCF на телефон
Как резервное копирование и экспорт контактов в файл VCF
Решение проблемы инструкция
Итак, при копировании фото или видео компьютер сообщает, что устройство, с которого должен совершаться перенос, является недостижимым
Если у вас именно такой случай, то рекомендуется обратить внимание на следующую инструкцию:
Зайти в настройки смартфона и убедиться в том, что выбран так называемый MTR-вариант подключения. Аналогичные характеристики перепроверить и на ПК или ноутбуке. Вполне возможно, что причина кроется именно в этом;
При копировании с Айфона может потребоваться специальный драйвер, который называется ADB Interface. Если он отсутствует – найти и установить. Если же ранее этот компонент был проинсталлирован, то проверить актуальность его версии. При обнаружении неактуальной, устаревшей – обновить;
Стоит попробовать выполнить обновление операционки до максимально свежего варианта. Имеется виду ОС, которая используется на смартфоне. Как альтернатива – откатить настройки мобильника до заводских параметров. Естественно, перед этим сохранить все важные данные на внешнем накопителе. Например, на карте памяти;
Если этот сбой возникает на Андроид-устройстве, то рекомендуется инициировать процедуру отладки по ЮСБ. Часто этого становится достаточно, чтобы обнаружить причину сбоя и устранить ее. Если же такого режима в смартфоне нет, то следует перейти через «Настройки» в раздел «О телефоне» и там более десяти раз кликать на пункт «Номер сборки». В итоге, появится дополнительный раздел «Для разработчика», где будет присутствовать возможность запуска этой процедуры;
Выполнить поиск и установку iFunBox (Для Айфонов). Это ПО – абсолютно бесплатное и работает значительно лучше своих альтернатив
Единственный момент – обязательно должен присутствовать и iTunes – это очень важно. Если не помогло, попробовать еще несколько вариантов. А именно – iTools или EaseUS MobiMover;
А именно – iTools или EaseUS MobiMover;
Перепроверить ЮСБ-кабель и убедиться, что он подходит для взаимодействия ПК или ноутбука с смартфоном.
Отсутствие положительного результата может означать какую-то серьезную проблему, поэтому придется обратиться в хороший сервисный центр для ее решения.
Все, что нужно для Windows 7
Импорт изображений с фотокамеры или внешнего устройства
При подключении к компьютеру цифровой камеры (обычно это осуществляется с помощью USB-кабеля, идущего в комплекте с фотоаппаратом) происходит автоматическое распознавание устройства и установка соответствующих драйверов. При успешном распознавании устройства на экране появляется всплывающее сообщение. Аналогичным образом выполняется подключение устройств с флэш-памятью или внешних жестких дисков.
Обратите внимание, выбранное действие невозможно запомнить — флажок Всегда выполнить для… (Always do this for …) отсутствует, он появляется только для носителей с однородным содержимым (изображениями, аудиофайлами и т. п.). Примечание
Операции импорта с подключенных устройств можно также инициировать вручную из программы «Фотоальбом Windows Live», которая будет рассматриваться далее; существенным является то, что в этом случае имеются дополнительные возможности для предварительного просмотра и отбора файлов.
При импорте допускается одновременный ввод нескольких меток, через точку с запятой. Соответственно имена файлов будут включать в себя этот символ, который недопустим при записи на некоторые носители и будет заменен на пробел. Следует помнить об этом.
В окне, где отображается ход процесса импорта, можно установить флажок Удалять после импорта (Erase after importing) — в этом случае память устройства будет очищена после успешного копирования снимков. Система отслеживает уже импортированные файлы, поэтому если файлы и останутся на внешнем устройстве, то повторно они копироваться не будут. Все изображения по умолчанию копируются в личную папку Изображения (My Pictures), однако можно задать и другое местоположение. Если на камере помимо снимков имеются видеоклипы, они также копируются в указанную папку.
По окончании копирования фотографий автоматически открывается окно последних импортированных снимков. Все новые файлы имеют заданный тег (теги). Если даже они будут храниться в одной папке и будут иметь обищее ключевое слово, их все равно легко можно будет сортировать по времени съемки.
В окне параметров импорта можно определить независимые параметры для каждой группы устройств: это могут быть камеры и флеш-накопители, видеокамеры, CD- и DVD- диски, а также сканеры. Пользователь задает папку, куда импортируются фотографии и видеоклипы (индивидуально для каждого типа файлов), способ формирования имен целевой папки список Имя папки (Folder name)) и самих файлов (список Имя файла (File Nane)). Пример выбранного имени файла сразу же отображается в поле Пример (Example).
Если сбросить флажок Запрашивать ключевое слово при импорте (Prompt for a tag on import), то импорт снимков будет начинаться сразу после подключения камеры и выполняться полностью без вмешательства пользователя. При этом каждый снимок импортируется только один раз, и не нужно следить за тем, все ли снимки скопированы — каждый раз будут переноситься только новые кадры).
Для очистки памяти фотокамеры или флэш-накопителя можно установить флажок Всегда удалять содержимое с устройства после импорта (Always erase from device after importing), а флажок Поворачивать изображения при импорте (Rotate pictures on import) определяет, будут ли разворачиваться снимки, сделанные с поворотом камеры. Если изображения не нужно просматривать сразу же после импорта, то можно снять флажок Открыть проводник после импорта (Open Windows Explorer after import).
Вы случайно удалили важные документы с флешки? Компания Vosst поможет Вам восстановить флешку в короткие сроки. Успешное восстановление данных возможно даже после неудачных попыток других фирм.
Отключить iCloud Photos
Если папка DCIM пуста или показывает только несколько изображений, высока вероятность того, что ваши фотографии сохранено в iCloud, Фотография, которую вы видите на своем iPhone или iPad, является только оптимизированной версией, а не фактической копией. Фактический файл хранится в iCloud, и поэтому он не доступен через Диспетчер файлов на вашем ПК.
Теперь помогут два способа. Во-первых, вы можете скачать фотографии прямо с на вашем компьютере, но для этого потребуется работающее подключение к интернету. Если при этом у вас возникнут какие-либо проблемы, используйте эти исправления чтобы направлять вас.
Кроме того, вы можете загрузить их на свой телефон, отключив & lsquo; Оптимизировать хранилище iPhone & rsquo; вариант. Это позволит загрузить все фотографии из вашего iCloud на ваш телефон. Помните, что он будет занимать большой объем памяти на вашем телефоне, и вам нужно иметь достаточно места для их хранения.
Для этого выполните следующие действия:
Шаг 1: Откройте «Настройки» и нажмите на свое имя вверху.
Шаг 2: Нажмите на iCloud, а затем Фото.
Шаг 3: Если выбран параметр «Оптимизировать хранилище iPhone», то, безусловно, он является виновником. Нажмите на Скачать и сохранить оригиналы.
Шаг 4: По завершении загрузки фотографий подключите телефон к компьютеру. Вы должны увидеть их в папке DCIM.
Если вы не хотите сохранять свои будущие фотографии в iCloud, отключите опцию iCloud на шаге 3 выше. При этом ни одно из ваших существующих изображений в iCloud или вашем телефоне не будет удалено. Однако, если вы удалите фотографии с телефона или iCloud и включите изображения iCloud в будущем, эти удаленные фотографии будут также удалены с других устройств. В настоящее время это только изменит поведение для сохранения изображений на телефоне, а не в облаке.
Также на Guiding Tech
О закладках
Закладкой когда-то называли приспособление (чаще полоску или шнурок), с помощью которого отмечалась нужная страница в книге. Не слишком изменилось значение этого слова и в наши дни: закладки – это возможность выбрать (заложить) любимые интернет-сайты, чтобы переходить к ним наиболее легким путем. При смене компьютера либо программы выхода в интернет, а иногда и при смене программного обеспечения есть немалая вероятность потерять адреса выбранных сайтов – тем более, каждый браузер работу с закладками организовывает по-своему. Но во многих случаях решить проблему поможет возможность импортировать закладки (т. е. определенным образом их сохранить, а затем снова ввести в использование). Как это осуществить технически, в каждом случае решается отдельно, но удобство этого сервиса переоценить сложно.
С помощью iTunes через Wi-Fi
Процесс первого подключения будет такой же, как и описанные выше. Вы должны изначально подсоединить свой телефон к компьютеру через USB и открыть программу iTunes. Теперь здесь нужно настроить возможность синхронизации по беспроводной связи. Для этого в списке устройств находим свой аппарат, кликаем по нему в левой боковой вкладке. Далее переходим к пункту «Параметры» и ставим галочку напротив «Синхронизации по Wi-Fi».
Выбранный аппарат будет автоматически синхронизироваться с вашим компьютером. Заходим в настройки нашего iPhone, и находим там пункт «Основные».
Далее переходим во вкладку «Синхронизация iTunes».
Осталось только нажать подтверждение, после чего вы сможете по беспроводной связи управлять своим устройством через iTunes и скидывать любые данные. Кабель для этого уже не потребуется. Однако учтите, что данный способ подходит для вас только в том случае, если на вашем компьютере имеется встроенный или внешний Wi-Fi модуль.
Импорт фото и видео с цифровой камеры
Когда Вы вставляете в компьютер карту памяти от своей цифровой фото- или видеокамеры, вас спрашивают, хотите ли Вы импортировать с этого устройства имеющиеся фотографии и видеофайлы.
В Windows 8.1 импортирование фотографий и видео таким способом, по сравнению с ручным копированием файлов в проводнике, имеет несколько явных преимуществ.
— Во-первых, мастер импорта позволяет добавлять теги к файлам.
— Во-вторых, что для Windows 8.1 является фантастическим, определяется позиция фотографии и автоматически правильно поворачивается.
Чтобы импортировать фотографии и видео, выполните следующие действия:
Мастер импорта изображений в Windows 8.1.
Так же Вы можете указать папку для импортированных фотографий, по умолчанию она будет называться текущей датой.
Но такой вариант не всегда приемлем. Например, на Вашей камере есть фотографии нескольких различных мест. Импортировать их на хранение в одну и ту же папку не удобно.
Гораздо удобней импортировать фотографии со своей цифровой или видеокамеры через Windows Photo Gallery. Для этого в ней нужно нажать кнопку «Импорт», она находится в дальнем левом углу вкладки «Главная».
Импорт фото и мастер видео.
Эти теги помогут Вам не только организовать свои фотографии на компьютере, но и в будущем искать их. Например, прописав тег «отпуск», Вы впоследствии сможете искать по нему все связанные с этим тегом файлы и изображения.
Поиск изображений по тегам.
Как говорилось выше импорт фотографий и видео мастер в Windows Photo Gallery включает в себя возможность просмотра, организации и группировки импортируемых файлов. На странице Вы увидите все свои находящиеся на диске файлы и выберите те, которые хотите импортировать.
Выбор фото для импорта.
Ползунок в нижнем правом углу этого окна особенно полезен, так как может группировать файлы по дате их создания на фото- или видеокамере. Скажем, Вы снимали фотографии в течение 2 недель, первая неделя в городе, вторая на природе. Используя этот ползунок, вы можете отделить фотографии по дате съемки.
Дополнительные опции импорта.
Решение для пользователей iOs 11
Как уже писалось в начале нашего материала, часто эта ошибка возникает именно после обновления или апгрейда системы. И при попытке найти решение на просторах интернета дается только один совет – не обновляться. Но ведь это же не вариант! Можно ли поступить как-то иначе? А ведь можно! Один из пользователей яблочных телефонов смог обнаружить эффективную методику, которая полностью исправила ситуацию.
Она основывается на том, что, начиная с одиннадцатой версии фирменной операционки, компания Apple решили использовать совершенно новый формат файлов. Естественно, ПК и ноутбуки к этому оказались неготовыми. Поэтому и начал массово возникать этот сбой. Итак, само решение заключается в следующем:
Изначально стоит зайти в настройки своего смартфона и обратить внимание на две опции, которые стоят по умолчанию. Это – Перенос на ПК и Мас, которая находится в разделе «Фото»
Там можно увидеть слово «Автоматически». И вторая – Форматы в разделе «Камера», для которой выставлен вариант «Высокая эффективность»;
В итоге Айфон создает записи в фирменном формате HEIF/HEVC, который, при переносе пытается конвертироваться в более подходящий, совместимый вариант. Но параллельно проводимая процедура приводит к небольшому подвисанию, особенно, если файл имеет значительный размер. И это как раз и приводит к появлению на экране сообщения про недостижимость устройства;
Решением станет изменения параметра для «Перенос на ПК и Мас». С «Автоматически» на «Переносить оригиналы». Можно также поменять и второй параметр – с высокой эффективности на «Наиболее совместимые».
Вторую настройку можно и не корректировать. Конечно, если на компьютере есть программы, способные воспроизводить файлы в формате HEIF/HEVC. Если таковые отсутствуют, то следует поменять и ее. Тогда фотки будут делать в стандартном варианте – JPEG/H.264, который воспринимает абсолютно любой комп.
Источник