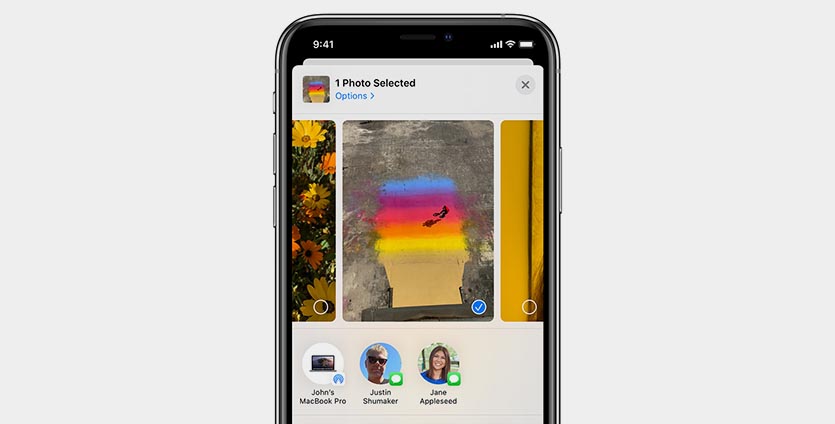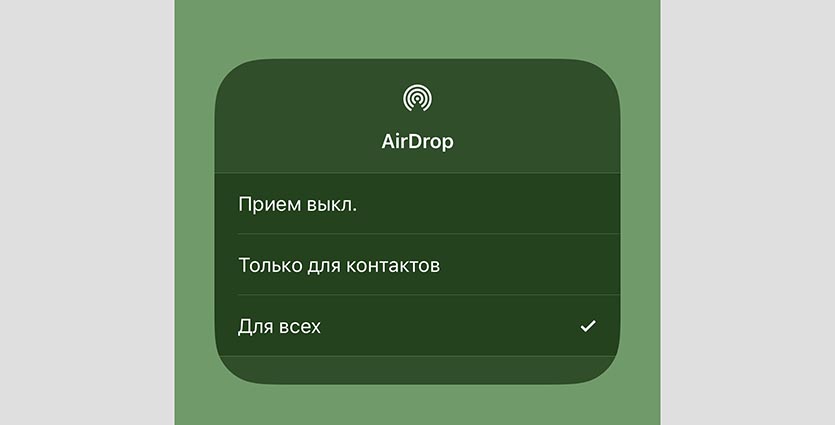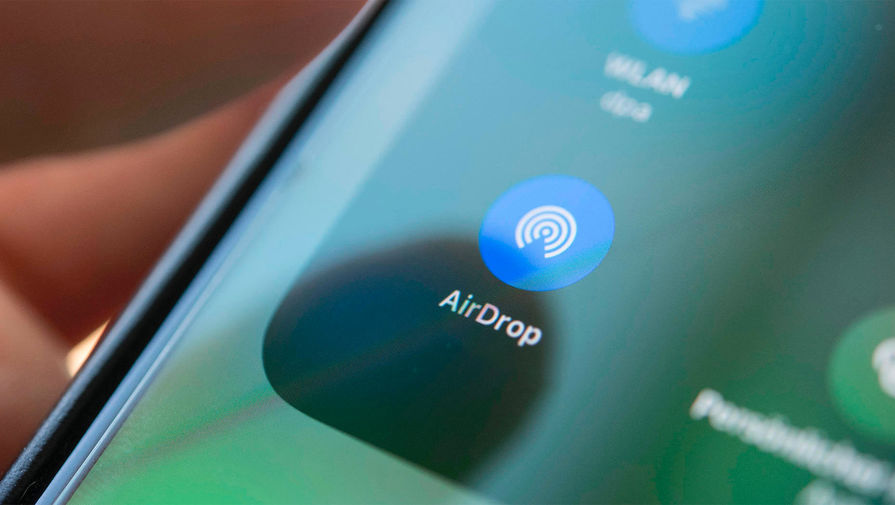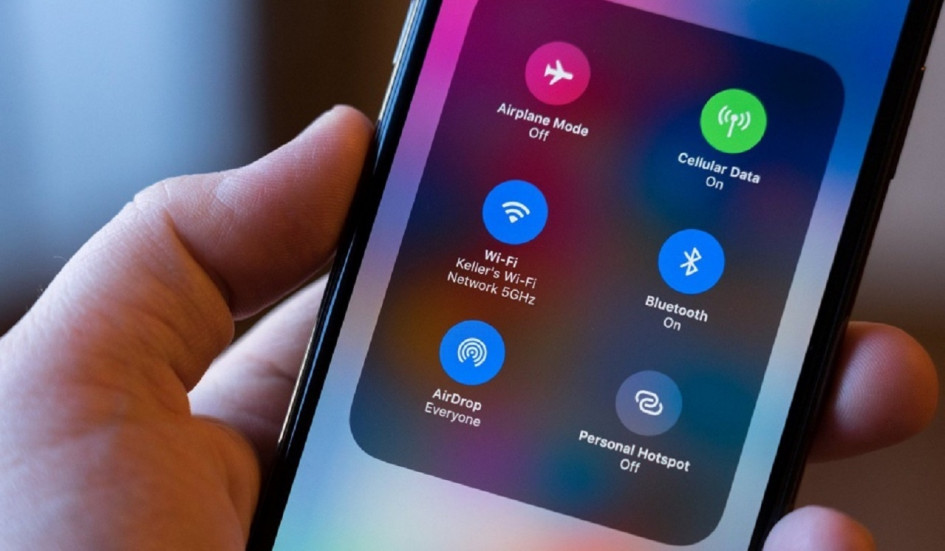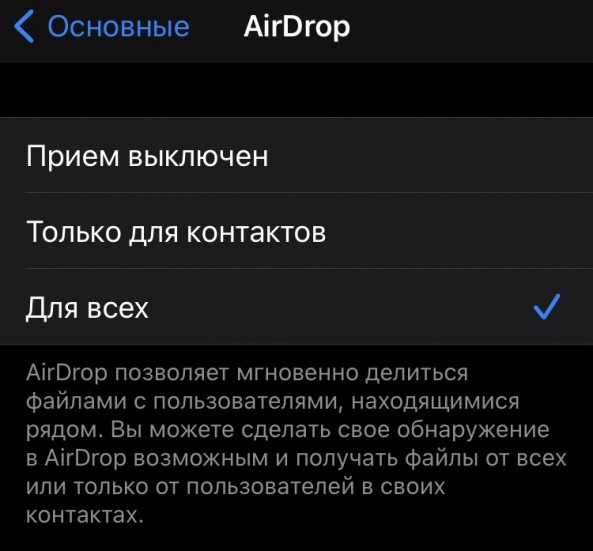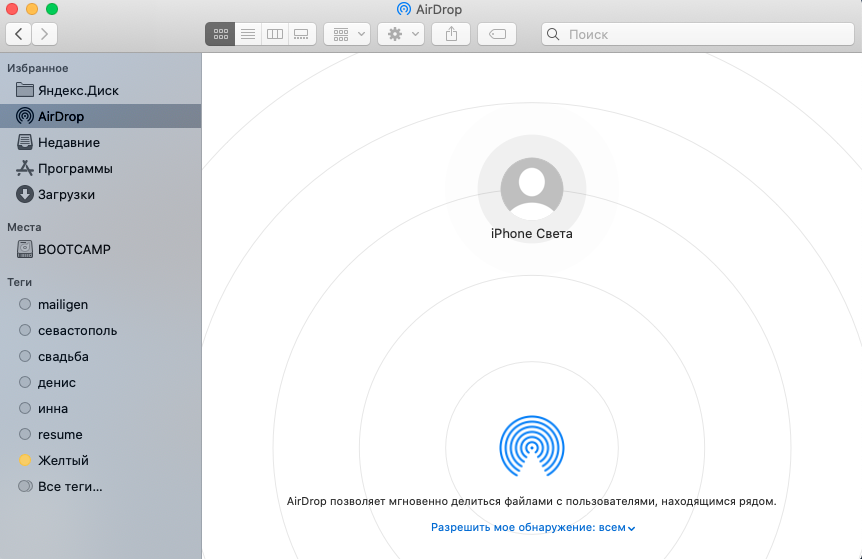AirDrop позволяет обмениваться файлами с вашего iPhone по беспроводной сети на другие устройства Apple и наоборот. Однако это не идеально, и вы часто можете столкнуться с проблемами сбоя передачи, особенно при отправке больших файлов. Поэтому в этой статье давайте кратко рассмотрим как исправить сбой передачи AirDrop на iPhone.
Во-первых, AirDrop использует Wi-Fi и Bluetooth для установления соединения между вашим iPhone и Mac или любым устройством Apple, если на то пошло. Теперь при отправке больших файлов ваш iPhone может перейти в спящий режим, что приведет к сбою или остановке передачи на полпути. Поэтому, чтобы предотвратить эту проблему, вам необходимо убедиться, что ваш телефон находится в активном режиме во время передачи, как показано ниже.


1] На вашем iPhone откройте Настройки.
2] Нажмите на Дисплей и яркость.
3] Выбрать Автоматическая блокировка и установите время на Никогда.
Это предотвратит переход вашего iPhone в спящий режим во время передачи AirDrop. Однако, если AirDrop по-прежнему не работает для вас, вы можете воспользоваться дополнительными советами, приведенными ниже.
AirDrop все еще не работает? Следуйте этим советам
- Перезагрузите свои устройства — Перезагрузка iPhone, iPad или Mac обычно устраняет все временные сбои. Просто сделайте быструю перезагрузку, и AirDrop должен снова начать нормально работать.
- Изменить настройки видимости AirDrop — Направляйтесь к Настройки> Общие> AirDrop и проверьте, установлен ли он на «Получение выключено». Выберите правильный вариант.
- Отключите и снова включите Bluetooth и WiFi- Выключите и включите Wi-Fi и Bluetooth в Центре управления, чтобы проверить, решает ли он проблемы с AirDrop на вашем iPhone.
- Проверьте настройки брандмауэра вашего Mac. На вашем Mac перейдите в Системные настройки> Безопасность и конфиденциальность> Брандмауэр и проверьте, не заблокировали ли вы входящие соединения в параметрах брандмауэра. Если да, измените его, чтобы разрешить входящие соединения.
- Сбросить настройки сети на вашем iPhone- Сброс настроек сети решит большинство проблем, связанных с Bluetooth и WiFi. Перейдите к Настройки> Общие> Сброс и нажмите «Сбросить настройки сети». Обратите внимание, что при этом будут удалены все сохраненные пароли Wi-Fi, и вам придется снова подключиться к своим сетям.
- Обновите свое программное обеспечение- Apple регулярно исправляет ошибки и проблемы с программным обеспечением через OTA. Убедитесь, что у вас установлена последняя версия программного обеспечения в Настройки> Genera> Обновление ПО.
Заключение
Это все о том, как исправить проблему с ошибкой передачи AirDrop на вашем iPhone. Итак, решение сработало для вас? Есть ли у вас еще какие-нибудь советы? Дайте нам знать в комментариях ниже. Следите за новостями, чтобы увидеть больше таких статей.
Также прочтите- [Working] Скрытый трюк для отмены и повторения на iPhone
Download Article
Quick ways to troubleshoot your iPhone, iPad, or Mac when AirDrop won’t send
Download Article
Are you trying to send files through AirDrop, but it’s stuck on waiting? If you’re having trouble transferring things between an iPhone, Mac, or other Apple device, this can be due to a variety of issues. Luckily, these can be solved in a few simple steps. This wikiHow will show you how to fix your iOS or Mac device when it’s stuck on preparing or waiting to send.
Things You Should Know
- Make sure Wi-Fi and Bluetooth are turned on. Disconnect Personal Hotspot.
- Unlock both devices before trying to send or receive.
- Change receiving status from «Contacts only» to «Everyone».
-
Make sure Wi-Fi is turned on. You don’t need to connect a network, but AirDrop uses point-to-point Wi-Fi to send data to someone else. If Wi-Fi is disabled, you’ll need to turn it on.
- Go to Settings → Wi-Fi → toggle on Wi-Fi.
Advertisement
-
Bluetooth must be turned on to find other devices. If you’re having trouble sending files, the Bluetooth connection could have been disabled during the transfer.
- Go to Settings → Bluetooth → toggle on Bluetooth.
-
You can’t have a Personal Hotspot active when trying to AirDrop. You need your Bluetooth connectivity free while you complete the transfer.
- To turn off Hotspot, go to Settings → Personal Hotspot → toggle off Allow Others to Join.
Advertisement
-
Make sure both devices are unlocked. Use the passcode or Face ID to unlock the devices. For best results, leave the receiving device on the home page while the file sends.
-
Change AirDrop settings to «Everyone». If you have your settings set to Contacts only, you’ll need to change this.
- Go to Settings → General → AirDrop → Everyone for 10 Minutes.
- Older versions of iOS will show Everyone.
Advertisement
-
AirDrop only has a range of about 30 feet. To ensure your files aren’t getting lost over the connection, place the two devices next to each other. Make sure you’re only sending to one device at a time.
-
Make sure both devices have access to AirDrop. You may have accidentally blocked its permissions. To change it, do the following:
- Open the Settings app.
- Tap Screen Time.
- Tap Content & Privacy Restrictions.
- Tap Allowed apps.
- Toggle on AirDrop.
Advertisement
-
Update both devices. Make sure you’re running the latest update supported on your device. This could include major bug fixes.
- On iPhone, check for updates in Settings → General → Software Update.
- On Mac Ventura, click the Apple menu → System Settings → General → Software Update.
- On Mac Monterey and older, click the Apple menu → System Preferences → Software Update.[1]
-
Try to restart your device and the receiving device. You may just need a simple reset to get your connection working.
- On iPhone X and newer, press and hold the side button and either volume button until the slider appears. Slide to power off.
- On iPhones with a home button, press and hold the side button until the slider appears. Slide to power off.
- Wait a few seconds, then power on your device again.
Advertisement
-
Disable any active VPNs. Virtual Private Networks can interfere with your Wi-Fi or Bluetooth connection. Temporarily disable your VPN, then try to AirDrop your file again.
-
Reset your network settings. If all else fails, this might be an issue with your network.
- Open the Settings app.
- Tap General.
- Tap Reset.
- Tap Reset Network Settings.
Advertisement
-
Consider a cloud service. If you need to send a large file, consider using a cloud service such as Apple iCloud, Google Drive, or Microsoft OneDrive. These can host larger files that can be accessed around the clock, which can be beneficial if you need to share with multiple people.
Ask a Question
200 characters left
Include your email address to get a message when this question is answered.
Submit
Advertisement
Thanks for submitting a tip for review!
References
About This Article
Thanks to all authors for creating a page that has been read 10,268 times.
Is this article up to date?
AirDrop — одна из изюминок экосистемы Apple, позволяющая легко обмениваться фотографиями, видео и файлами между устройствами MacOS и iOS. Это быстрый, безопасный процесс с сохранением исходного качества. Однако когда эта функция не работает, все становится неприятно. В помощь, вот семь точных решений, чтобы решить проблему, когда AirDrop не работает на iPhone, iPad и Mac.
Какие устройства Apple совместимы с AirDrop?
Он был представлен для Mac с OS X Lion в 2011 году. А для iPhone и iPad он был впервые запущен в 2013 году с iOS 7.
Раньше не было интероперабельности. Это означает, что вы можете передавать данные только между Mac и Mac или устройством iOS на устройство iOS. Однако с OS X Yosemite и iOS 8 все изменилось, и AirDrop стал возможен даже между Mac и iPhone или iPad.
Устройства iOS
- iPhone 5 и новее под управлением iOS 7
- iPod touch 5-го поколения и новее с iOS 7
- iPad 4-го поколения, iPad mini и новее под управлением iOS 7
Mac
Все компьютеры Mac, представленные в 2012 году или позже, имеют функцию AirDrop. У них должна быть OS X Yosemite или новее. Чтобы получить список совместимости AirDrop для компьютеров Mac, выпущенных до 2012 года и работающих под управлением более ранней версии ОС, пожалуйста, видеть это.
Интересный факт: для AirDrop нет ограничений на размер файла.
Перейдем к исправлению прямо сейчас!
- Сделать оба устройства доступными для обнаружения
- Разрешить AirDrop от всех
- Выключить и включить Bluetooth и Wi-Fi
- Перезагрузите устройство
- Обновите программное обеспечение
- Сбросить настройки сети
1. Сделайте оба устройства доступными для обнаружения
AirDrop на моделях Mac 2012 года выпуска и новее, а также на всех iPhone и iPad требуется как Wi-Fi, так и Bluetooth.
На iPhone и iPad:
Откройте приложение «Настройки» и нажмите Wi-Fi. Включите его переключатель.
Теперь вернитесь и сделайте то же самое для Bluetooth. Вы также можете выполнить эти действия из Центра управления.
Важно: вы не можете использовать AirDrop, когда устройство подключено к точке доступа iPhone или iPad. Лучше всего отключить эту опцию в приложении «Настройки» → «Сотовая связь» → «Личная точка доступа» → выключить переключатель «Разрешить другим присоединяться».
На Mac:
Щелкните значок Wi-Fi в верхней строке меню и включите его. Также щелкните значок Bluetooth и включите его.
Совет: Если вы не видите значок Bluetooth в строке меню, откройте Системные настройки → Bluetooth → установите флажок Показывать Bluetooth в строке меню.
После базовой проверки крайне важно убедиться, что он доступен для обнаружения другими устройствами. Вот как.
На iPhone или iPad:
- Откройте Центр управления: для этого на iPhone с Face ID проведите пальцем вниз от правого верхнего угла (где находится значок батареи). На iPhone с кнопкой «Домой» проведите вверх от нижней части экрана.
- Нажмите и удерживайте блюдо с четырьмя значками. Он будет расширяться.
- Теперь нажмите на AirDrop и выберите «Все».
Совет: вы также можете открыть приложение «Настройки» → «Основные» → «AirDrop» → «Все».
На Mac:
- Откройте Finder.
- В верхней части левой боковой панели нажмите AirDrop.
- Щелкните «Разрешить мне быть обнаруженным:» и выберите «Все».
Совет: если вы используете macOS Big Sur, вы можете использовать недавно представленный Центр управления на Mac, чтобы переключать видимость AirDrop и многое другое.
3. Выключите и включите Bluetooth и Wi-Fi.
Иногда простые действия, такие как отключение и повторное включение Wi-Fi и / или Bluetooth, помогают.
На iPhone откройте приложение «Настройки» и нажмите Wi-Fi. Выключите тумблер.
Повторите те же шаги для Bluetooth. Через 30 секунд снова включите соответствующие опции.
На Mac щелкните значки Wi-Fi и Bluetooth в верхней строке меню. Затем выключите их. Через 30 секунд снова включите их.
4. Перезагрузите устройство.
Перезагрузка — еще один способ быстро решить проблемы. Для меня это особенно полезно, если у меня возникают проблемы с обменом файлами с iPhone на Mac и наоборот.
Чтобы выключить и включить iPhone, используйте кнопки, как обычно. Если вам нужна помощь, следуйте нашему руководству о том, как перезапустить любую модель iPhone или iPad.
На Mac щелкните логотип Apple в верхнем левом углу и выберите «Перезагрузить».
5. Обновите программное обеспечение.
Когда я был на первой версии iOS 14, в некоторых случаях она давала сбой, и появлялось уведомление с надписью «AirDrop не удалось сохранить элемент. Вместо этого сохранить на iCloud Drive?«Это происходило даже при отправке фотографий на iPhone 6s, которые были загружены с моего iPhone 6s Plus!
Чтобы исправить такие проблемы, вы должны обновить операционную систему до последней версии на вашем iPhone и Mac.
На iPhone: откройте приложение «Настройки» → «Основные» → «Обновление программного обеспечения» → «Загрузить и установить», если доступно.
На Mac: откройте Системные настройки → Обновление ПО → Обновить сейчас, если доступно.
6. Сбросить настройки сети.
После того, как вы выполните следующие шаги, все сохраненные учетные данные Wi-Fi, устройства Bluetooth, конфигурации VPN и т. Д. Будут восстановлены до состояния по умолчанию. Однако личные данные, такие как приложения, фотографии, видео, музыка и т. Д., Не изменятся.
- Откройте приложение «Настройки» на своем iPhone или iPad.
- Нажмите на Общие → Сброс.
- Нажмите на Сбросить настройки сети. Введите пароль устройства и подтвердите.
Другие советы по устранению неполадок AirDrop
- Чтобы AirDrop был виден и работал, iPhone, iPad или Mac должны быть активированы и разблокированы.
- Попробуйте поиграть с опцией видимости AirDrop. То есть переключитесь на «Прием выключен», а через 10 секунд снова измените его на «Все».
- Может помочь, если вы отключите режим «Не беспокоить».
- Отключение VPN также может упростить обмен через AirDrop.
- Хотя AirDrop работает, даже когда устройства подключены к разным сетям Wi-Fi, подключение к одному и тому же Wi-Fi помогает, особенно при совместном использовании между iOS и Mac.
- Вы пробуете старый Mac (выпущенный до 2012 года)? Что ж, если вы используете macOS Mojave или более раннюю версию, откройте Системные настройки → AirDrop → нажмите Не видите, кого вы ищете? → Нажмите «Найти старый Mac». Обратите внимание: если вы используете macOS Catalina или более поздней версии, этот параметр больше недоступен.
Интересный факт: устаревший протокол AirDrop для передачи между старыми компьютерами Mac использует только Wi-Fi.
Выход
Это проверенные решения для устранения проблемы AirDrop на вашем iPhone, iPad и Mac. Я надеюсь, что одно из решений здесь устранило проблему для вас.
Для некоторых людей и организаций (например, нашей) AirDrop является одним из важнейших инструментов. Мы используем его ежедневно, чтобы делиться скриншотами статей, видеороликами о корпоративных праздниках и т. Д. Как часто вы им пользуетесь? Если у вас есть свободное время, поделитесь с нами своими мыслями в разделе комментариев ниже.
ЧИТАЙТЕ СЛЕДУЮЩИЙ:
✏️ Нам пишут:
Новый iPhone 11 отлично принимает файлы по AirDrop, но не может передавать их на те же устройства, с которых принимает. Как это исправить?
Если смартфон принимает файлы, но не видит устройство при попытке передать, скорее всего, проблема именно во втором iPhone.
Вот, что следует сделать в первую очередь:
1. Перезагрузите оба iPhone. Для перезагрузки можете использовать следующие способы.
2. Проверьте, чтобы на обоих устройствах был включен Wi-Fi и Bluetooth.
3. Во время передачи на обоих аппаратах лучше выключить режим модема. Беспроводные модули могут быть загружены подключенными устройствами и не реагируют на передачу/прием файла.
4. На принимающем iPhone разрешите прием файлов от всех устройств. Для этого откройте панель управления, задержите палец на блоке с переключателями, зажмите кнопку AirDrop и выберите нужный пункт.
5. Убедитесь, что AirDrop не запрещен в разделе Экранное время. Перейдите по пути Настройки – Экранное время – Контент и конфиденциальность – Разрешенные приложения.
Нужно либо вовсе отключить ограничения, либо включить переключатель AirDrop.
← Вернуться в раздел помощь
Не нашли то, что искали?
Подробная инструкция по лечению AirDrop.
AirDrop — очень удобная функция, когда вам нужно отправить что-то на другое яблочное устройство. Но бывает, что она не работает. И мы подготовили для вас разбор самых частых неполадок, а также способы их решения. Поехали!
Сам AirDrop работает через Bluetooth и Wi-Fi. Но вам нужно знать, что эта функция доступна не на всех устройствах от Apple. Например: на iPad 1-ого поколения такой возможности ещё не было.
Кстати, AirDrop доступен с iOS 7 и Mac OS X Yosemite (10.10).
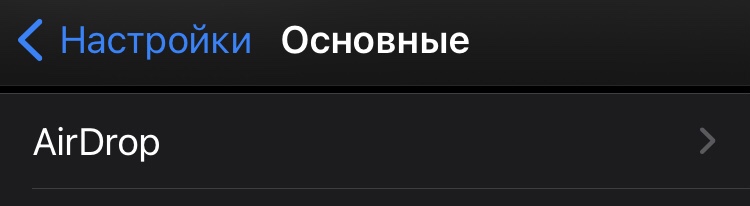
AirDrop на iPhone/iPad.
Нужно убедиться, что у вас включены Bluetooth, Wi-Fi и сам AirDrop. Чтобы включить его: «Настройки» → «Основные» → «AirDrop» → «Для всех».
Если у вас всё уже настроено именно так, а AirDrop отказывается сотрудничать, то отключите все пункты, а потом включите их снова.
AirDrop на Mac.
1. Запустите Finder.
2. В меню выберете AirDrop.
3. Если просит включить Bluetooth, то разрешаем. Затем выбираем «Разрешить моё обнаружение — Всем».
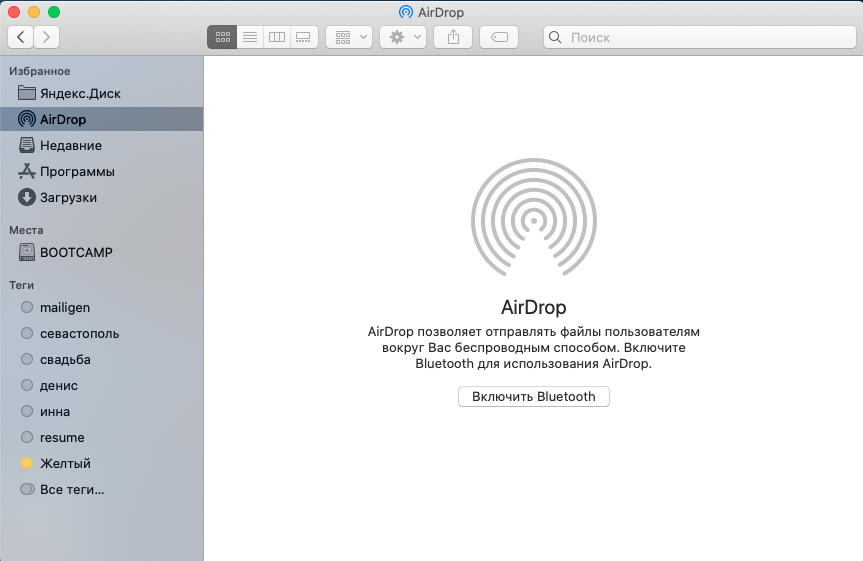
Если всё сделано, но эффекта нет, то попробуйте всё отключить/изменить и настроить снова так, как указано выше.
Если у вас всё равно не работает AirDrop, то попробуйте перезагрузить ваши устройства и ещё раз настройте всё по нашим настройках. Если и это не помогло, то стоит попробовать обновить свои яблочные девайсы до актуальных прошивок. Если у вас всё «сломалось», а прошивки ни при чём, то нужно проверить работу Bluetooth и Wi-fi. Если проблема оказалась в одном из этих способов связи, то у вас есть шесть вариантов:
1. Отправлять себе всё через Телеграм. Нужно установить программу на ваш Mac и авторизоваться в ней.
2. Отправлять себе всё по почте.
3. Идти в сервис, если Bluetooth или Wi-fi не работают.
4. Использовать облачные хранилища для передачи и синхронизационные данных.
5. Просто отказать от передачи данных на другие устройства.
6. Перейти на Андроид.
Напишите нам в комментариях, какой вариант вам помог. Всем лайк!
✅ Подписывайтесь на нас в Telegram, ВКонтакте, и Яндекс.Дзен.