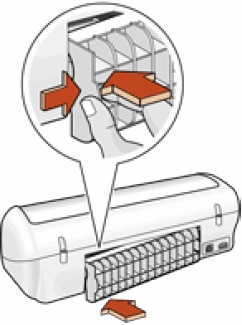Оргтехника не всегда радует стабильным функционированием, при работе с устройствами пользователям встречаются различные сбои и ошибки. Так, многие владельцы принтеров или МФУ встречают проблему, когда оборудование сообщает о замятии бумаги, тогда как в реальности никакого замятия нет. Если в случае реального зажёвывания листов печатающим устройством хотя бы понятно, что факт имеет место и бумагу нужно извлекать, то при наличии одного лишь уведомления без видимого замятия пользователи не знают, чем вызвана такая реакция оборудования и что делать для устранения неприятности.
Для начала нужно проверить, нет ли в действительности в устройстве бумажных остатков, это могут быть и небольшие обрывки, которые незаметны сразу, но мешают полноценному функционированию оборудования. Если так и есть, читаем, как решить проблему замятия бумаги принтером. Если же фактического замятия не произошло, следует рассматривать другие способы решения проблемы в зависимости от причины ошибки оборудования.
Можно попробовать перезапустить печать либо выполнить перезагрузку аппарата, после чего снова попытаться распечатать документ. В ряде случаев сбой является одноразовым, но если проблема осталась, нужно заняться выяснением причины и устранением ошибки. Рассмотрим, что может спровоцировать данное явление и как с ним бороться.
Почему принтер выдаёт ошибку «Замятие бумаги»
При замятии бумаги устройство перестаёт печатать и сигнализирует о наличии проблемы пользователю, но иногда случается и так, что оборудование выдаёт ошибочное сообщение. Это говорит о сбоях в работе системы и ПО, которые могут быть вызваны различными причинами.
Если принтер пишет «Замятие бумаги», хотя фактически замятия нет, чаще всего проблема спровоцирована следующими факторами:
- Несоответствие указанного в настройках печати формата листа действительному.
- Неподходящая плотность листов.
- Попадание посторонних предметов.
- Загрязнение ролика подачи бумаги.
- Блокирование движения каретки.
- Слишком натянутый или провисший шлейф.
- Бумажные остатки или мелкие части устройства, попавшие вовнутрь при изъятии листа.
- Повреждение датчика наличия бумаги.
Формат бумаги в настройках не соответствует реальному
Ошибка «Замятие бумаги» может возникнуть как в принтере Epson, так и любой другой марки независимо от функциональных возможностей и стоимости оборудования. Частой причиной проблемы становится именно бумага, которая может быть низкого качества, недостаточной или излишней плотности и т. д., а также несоответствие формата, обозначенного в настройках печати, фактическому. Так, если выбран формат 10х15, а в лотке находятся листы А4, аппарат не будет печатать и вместо этого может выдать ошибку, сообщающую о замятии. Исправить ситуацию несложно. Следует задать правильные настройки печати (действия выполняем в приложении, которое используется), затем снова запустить процесс.
Посторонние предметы попали под каретку
Ещё одна причина, по которой печатающее устройство выдаёт ошибку «Замятие бумаги», попадание под каретку инородных предметов. Это могло произойти, когда открывалась крышка аппарата, например, при замене картриджей. При попадании посторонних предметов, ими блокируется движение каретки, вследствие чего она не сдвигается с парковки и принтер не сможет печатать и выдаст ошибку. Нужно открыть крышку устройства, чтобы проверить наличие инородных предметов и извлечь их при обнаружении.
Посторонние предметы попали в лоток для бумаги
Вместе с листом в лоток могут случайно попасть и другие предметы, не имеющие никакого отношения к процессу печати и препятствующие функционированию аппарата. Это могут быть скрепки, кнопки или прочие мелкие элементы, которых в каждом офисе предостаточно. При попадании их в лоток Эпсон, Кэнон или другой аппарат прекратит печать и может сообщить об ошибке замятия листка. Для решения проблемы следует убрать стопку листов из лотка и проверить, не попали ли в устройство посторонние предметы. Чтобы тщательно исследовать оборудование, можно использовать фонарик.
Кусочки бумаги или детали принтера попали внутрь при извлечении замятого листа
Листок мог быть действительно зажёван устройством и извлечён не полностью, поэтому аппарат и пишет «Замятие бумаги». Пользователь должен знать, как и что делать в таком случае, поскольку неаккуратное извлечение может привести к поломке механизма. Если лист изымался с рывками, могли также отломиться хрупкие пластиковые элементы устройства, которые и стали препятствием, в результате чего принтер выдаёт ошибку.
Открываем крышку и тщательно осматриваем его «внутренний мир» на предмет наличия мелких бумажных кусков или деталей. Если поиски не дали результатов или вы не смогли самостоятельно извлечь предметы, создающие помехи, возможно, потребуется помощь специалиста. В случае, когда пользователь совсем не знаком со строением принтера, лучше сразу доверить дело профессионалам.
Каретка застревает из-за неправильно натянутого шлейфа СНПЧ
При использовании СНПЧ (системы непрерывной подачи чернил) на Epson, Canon, HP, Kyosera или другом принтере нередко проблема заключается в шлейфе, который, возможно, перетянут или может провисать, чем и затрудняет перемещение каретки. Оборудование определяет помехи и сигнализирует об их наличии, выдавая при этом ошибку «Замятие бумаги». Нужно обесточить принтер, открыть его и проверить шлейф. Проверяем, вручную перемещая каретку, не затруднено ли движение элемента.
Неправильно считывается энкодерная растровая лента
Лента энкодера, ещё называемая энкодером, лентой растра и т. д. являет собой полупрозрачную штрихованную ленту и служит навигатором в принтере. Штрихи считываются датчиком растра в каретке, благодаря чему определяется положение печатающей головки. Так, при повреждении энкодера, сильном износе или наличии грязи, чернил на его поверхности позиционирование печатной головки сбивается. Оборудование не понимает, где каретка находится в текущий момент, а она может упереться в стенку и не двигаться, что расценивается как препятствие. Поэтому принтер и не печатает, выдавая ошибку замятия.
Решение заключается в очистке энкодерной растровой ленты. Её нужно протереть сухой текстильной салфеткой, в случае сильного загрязнения – смоченной водой, при этом нужно будет насухо протереть энкодер после удаления грязи. Сервисную жидкость для чистки энкодерной ленты применять нельзя, так можно повредить нанесённые на неё штрихи, необходимые для функционирования элемента. В случае повреждений очистка уже не поможет и придётся обратиться в сервис.
Ролик подачи не захватывает бумагу
Валик, который обеспечивает подачу листа, хоть и изготовлен из износостойкой резины, со временем подвергается воздействию бумажной, тонерной и бытовой пыли, из-за чего засаливается и теряет эластичность. В таком случае печатающее устройство перестаёт забирать листы с лотка, вследствие чего можно наблюдать ложное замятие, о котором и сообщает принтер. Ролик может выйти из строя на любом оборудовании, будь то Кэнон, Эпсон или Самсунг. При этом не всегда элемент требует замены, часто достаточно просто почистить его моющим средством. Обычно после очистки валика, его работоспособность возвращается.
Повреждён датчик наличия бумаги
Ещё одна из причин, почему принтер пишет «Замятие бумаги», – повреждение датчика наличия бумаги. Так, ошибка появляется вследствие несогласованности системы управления механизмом, обеспечивающим движение листа в принтере, с датчиком наличия бумаги. Принтер забирает бумагу на печать, но не видит процесса движения, в результате делая вывод, что лист замялся внутри, при этом в действительности замятия нет.
Если предыдущие способы решения не дали результатов, скорее всего, дело в датчике наличия бумаги, неисправность могла возникнуть, например, вследствие разлива чернил. Если после самостоятельной очистки внутреннего пространства принтера исправить ошибку не получилось, следует обратиться за помощью к специалистам сервиса.
Как устранить сообщение на дисплее «Замятие бумаги»?
Сообщение «Замятие бумаги» может появится на дисплее, если устройство Brother неправильно подаёт бумагу, если листы бумаги застревают на пути к печатающей головке, если бумага неправильно загружена в лоток для бумаги, если неправильно установлена крышка для устранения замятий бумаги в задней части устройства, или если датчик края бумаги отсутствует или повреждён.
Для устранения проблемы следуйте инструкциям ниже:
Примечания : Изображения ниже представлены для ознакомления и могут отличаться от вашей модели устройства Brother.
- Отключите устройство от сети электропитания.
- Поверните устройство и извлеките крышку для устранения замятий бумаги в задней части устройства, взяв её в центре и потянув строго на себя.
НЕ КЛАДИТЕ крышку для устранения замятия бумаги нижней стороной вверх (как показано на рисунке). Это может привести к повреждению крышки и замятию бумаги.
- Поищите клочки бумаги, замятые листы или посторонние предметы в задней части устройства. При обнаружении удалите их.
Не касайтесь ролика подачи бумаги.
- Извлеките лоток для бумаги из устройства.
- Удалите любую оставшуюся замятую бумагу в передней части устройства.
- Посмотрите внутри устройства, где был установлен лоток для бумаги, и найдите белый датчик края листа.
Не ставьте устройство на край, так как из устройства могут пролиться чернила.
Датчик края листа похож на двузубчатую вилку или на камертон и расположен в задней центральной части устройства, куда вставляется лоток для бумаги. Он находится между 2 серыми роликами.
- Если датчик края бумаги находится на месте, переходите к Шагу 7.
- Если датчик края бумаги отсутствует, обратитесь в службу технической поддержки Brother.
- Двумя руками возьмитесь за пластиковые выступы на боковых сторонах устройства и поднимите крышку сканера, так чтобы она надёжно зафиксировалась в открытом положении.
- Аккуратно исследуйте области 1 и 2 с левой и с правой стороны панели на наличие кусочков бумаги.
- Эти клочки могли пропитаться чернилами, и их трудно будет увидеть.
- При необходимости используйте фонарик.
- Возможно, потребуется передвинуть печатающую головку, чтобы получить доступ к одной или другой области панели.
- Перед тем как двигать печатающую головку, отключите устройство от сети электропитания.
- Аккуратно подвиньте печатающую головку.
- Не прилагайте усилия, чтоб передвинуть печатающую головку. При отключенном питании она должна легко двигаться.
- Приподнимите крышку сканера, чтобы освободить фиксатор крышки (1). Осторожно надавит на опору крышки сканера (2) и закройте крышку (3).
- Включите устройство и проверьте, есть ли ещё сообщение о замятой бумаге.
- После того как на устройстве не отобразилось сообщения о замятой бумаге, установите обратно крышку для устранения замятий бумаги. Убедитесь, что она вставлена до конца. Она должна находиться на одном уровне с задней стенкой устройства.
- Если не появилось сообщения о замятой бумаге, медленно вставьте обратно лоток для бумаги, слегка надавливая на него, при правильной установке лотка вы должны услышать щелчок.
Убедитесь, что вы раскрыли опорную подставку для бумаги.
- Устройство перезагрузилось и перешло в режим ожидания?
- Если да, переходите к Шагу 13.
- Если нет, смотрите информацию ниже.
- Проверьте устройство, распечатав страницу проверки качества печати.
a. Нажмите клавиши Чернила или Управление чернилами.
(Если на панели управления вашего устройства Brother нет клавиш Чернила или Управление чернилами, нажмите Меню и выберите Чернила или Управление чернилами.)b. С помощью стрелок ↑ или ↓ выберите Печать теста. Нажмите OK.
c. С помощью стрелок ↑ или ↓ выберите Качество печати. Нажмите OK.
d. Нажмите Цвет Старт.
e. Устройство начнёт печатать страницу проверки качества печати.
- Если страница печатается правильно и полностью выходит из устройства, проблема решена. Нажмите 1, стрелку ↑ или +, чтобы выбрать Да; нажмите Стоп/Выход, чтобы вернуться в режим ожидания.
- Если страница печатается и выходит из устройства, но качество печати плохое, следуйте инструкциям на дисплее, чтобы очистить печатающую головку, и заново распечатайте страницу проверки качества печати. По вопросам качества печати смотрите раздел «Вопросы и устранение неисправностей».
- Если снова появляется сообщение «Замятие бумаги», устраните замятие, повторив шаги 1-9.
- Если появляется другое сообщение, смотрите раздел «Вопросы и устранение неисправностей» для данного сообщений.
- Убедитесь, что используемая бумага соответствует требуемым характеристикам.
Для получения информации о спецификациях бумаги смотрите «Руководство пользователя» в разделе «Файлы» на данном сайте.Если вы печатаете фотографии, убедитесь используемая фотобумага либо является бумагой Brother Genuine, либо соответствует спецификациям для фотопечати.
Если вы печатаете не фотографии, убедитесь, что бумага имеет правильные характеристики для данного устройства.
Не используйте повреждённую, закрученную, сморщенную бумагу или бумагу неправильной формы, очень блестящую бумагу, бумагу с ярко выраженной текстурой или бумагу, на которой уже выполнялась печать на принтере.
- Извлеките лоток для бумаги и удалите из него любую бумагу.
-
Хорошо «распушите» пачку бумаги во избежание замятия и сбоев подачи бумаги.
-
Осторожно положите бумагу в лоток. Проверьте, что бумага в лотке положена ровно, иначе возможно замятие бумаги.
-
Отрегулируйте положение голубых боковых направляющих бумаги по размеру бумаги.
Проверьте, что боковые направляющие упираются в края пачки бумаги.
Следите за тем, чтобы не заталкивать бумагу слишком далеко, так как она может подняться в задней части лотка и вызвать проблемы с подачей.
-
Отрегулируйте голубой ограничитель длины бумаги (расположенный в центральной части лотка) по размеру используемой бумаги.
-
Закройте крышку лотка для бумаги.
-
Медленно вставьте лоток для бумаги до конца в устройство, при правильной установке лотка вы услышите щелчок.
-
Снова проверьте качество печати устройства, следуя инструкциям в пункте 13.
Связанные вопросы
- Как устранить сообщение «… невозможно» («Очистка невозм.», «Иниц. невозможна», «Печать невозмож.», «Скан-ние невозм.»)?
- Как устранить сообщение об ошибке «Machine Error 46»?
Связанные модели
DCP-130C, DCP-135C, DCP-150C, DCP-330C, DCP-350C, DCP-540CN, MFC-235C, MFC-240C, MFC-260C, MFC-465CN, MFC-885CW
Отзывы о материалах
Чтобы помочь нам улучшить поддержку пользователей, просим вас поделиться своим мнением, ответив на вопросы ниже.
Проблема
При попытке выполнить печать внутри устройства HP заминается бумага, процесс печати останавливается, и мигает индикатор питания (
-
На экране компьютера появляется сообщение «Ошибка механизма«.
-
Печать неожиданно останавливается.
Применение решений, описанных в этом документе
При устранении данной неполадки попробуйте применить каждое решение, описанное в этом документе, а затем выполните действия, описанные в этом разделе, чтобы распечатать отчет самопроверки. Это позволит определить исправность работы устройства. Если данная неполадка устранена, отчет самопроверки распечатывается правильно, то дальнейшие действия по устранению неполадок можно не выполнять.
Печать отчета самопроверки
Выполните следующие действия для печати страницы самопроверки.
-
Нажмите кнопку питания (
), чтобы включить устройство.
-
Нажмите и удерживайте кнопку питания (
).
-
Поднимите и опустите крышку устройства четыре раза.
-
Отпустите кнопку питания (
). Будет распечатана страница с результатами самотестирования.

Решение первое. Устраните замятие бумаги
Для устранения этой проблемы выполните следующие действия в указанной последовательности.
Шаг 1. Извлеките неплотно прилегающую бумагу из лотка
Извлеките листы бумаги, которые не зажаты деталями принтера, из входного и выходного лотков.
Внимание!Не извлекайте на этом этапе замятую бумагу. Попытка извлечь замятую бумагу со стороны передней панели устройства может привести к повреждению механизма печати.
Шаг 2. Устраните замятие бумаги со стороны задней панели принтера
-
Отсоедините кабель USB из разъема на тыльной стороне устройства.
-
Нажмите кнопку питания (
) один раз. Вместо отключения устройство выполнит попытку извлечь замятую бумагу.
-
Если в устройстве HP больше нет замятой бумаги, а кнопка «Питание» (
) не мигает, распечатайте отчёт самопроверки. Просмотрите описание процедуры печати отчета самопроверки в разделе «Печать отчета самопроверки» в начале этого документа. Если отчёт самопроверки распечатывается нормально, дальнейшие действия по устранению неполадки не требуются.
-
Если в устройстве HP всё еще остаётся замятая бумага, перейдите к следующему шагу.
-
-
Отсоедините кабель USB из разъема на задней панели устройства.
-
Отсоедините кабель питания от разъема на задней панели устройства.
-
Откройте заднюю дверцу отсека обслуживания устройства, надавив на неё в левой части и потянув на себя.
Рис. : Откройте заднюю дверцу отсека обслуживания
-
Возьмитесь за замятую бумагу и вытяните её из устройства по направлению к себе.
-
Установите на место заднюю крышку отсека обслуживания устройства HP.
Рис. : Установите заднюю крышку на место
-
Подключите к устройству кабель USB, затем — кабель питания в разъём на задней панели устройства. Устройство включится автоматически.
-
Если устройство не включается автоматически, нажмите кнопку питания (
).
Шаг 3. Устраните замятие бумаги с лицевой стороны принтера
Для извлечения замятой бумаги с лицевой стороны устройства выполните следующие действия.
Внимание!Осторожно извлеките бумагу. Если внутри устройства остались оторванные фрагменты бумаги, велика вероятность повторного замятия бумаги. Осторожно извлеките обрывки бумаги, застрявшие внутри устройства.
-
Чтобы убедиться в том, что каретка свободно перемещается, выполните следующие действия.
-
Не выключая устройство, откройте переднюю крышку отсека доступа. Каретка может перемещаться в сторону отсека обслуживания. Не препятствуйте ее перемещению.
-
Если устройство включено, отсоедините кабель питания от разъема на задней панели корпуса.
-
Отсоедините кабель питания из разъема блока питания или электрической розетки.
Предупреждение.Во избежание риска поражения электрическим током при перемещении каретки вручную необходимо отсоединить кабель питания.
-
-
Проверьте наличие бумаги или посторонних предметов, препятствующих движению каретки.
Внимание!Если бумага рвется при вытягивании из роликов, удалите оторванные фрагменты бумаги с роликов и колес внутри устройства. Если внутри устройства остались оторванные фрагменты бумаги, велика вероятность повторного замятия бумаги.
-
Переместите каретку вручную, протянув руку через выходной лоток.
-
Если каретка застряла в правой части устройства, переместите каретку к левой стороне корпуса устройства.
-
Если каретка застряла в левой части устройства, переместите каретку к правой стороне корпуса устройства.
-
Если каретка застряла в средней части устройства, переместите каретку к правой стороне корпуса устройства.
-
-
Извлеките замятую бумагу или посторонние предметы.
-
Аккуратно перемещая каретку влево и вправо, убедитесь, что она может свободно перемещаться по всей ширине устройства.
-
Закройте переднюю крышку.
Шаг 4. Распечатайте отчет самопроверки
Распечатайте отчет самопроверки. Описание действий по применению этих решений приведено в начале этого документа.
-
Если после выполнения этих шагов проблема устранена, и тестовая страница распечатана, никаких дальнейших действий предпринимать не требуется. Вновь подключите кабель USB и повторите попытку печати.
-
Если проблема остается, примените следующее решение.
-
Если тестовая страница не распечатывается, примените следующее решение.
Решение второе. Очистите ролики подачи бумаги
Для очистки роликов подачи бумаги внутри устройства выполните следующие действия.
Шаг 1. Очистите ролики подачи бумаги
-
Отсоедините кабель питания от разъема на задней панели устройства.
-
Откройте заднюю дверцу отсека обслуживания устройства, надавив на неё в левой части и потянув на себя.
Рис. : Снимите заднюю дверцу доступа
-
Смочите тампон из безворсовой ткани бутылочной или дистиллированной водой и отожмите его, удалив избыток воды.
-
Протрите тканью ролики, прокручивая их пальцами вверх. При удалении частиц пыли или грязи не прилагайте больших усилий.
Рис. : Ролики внутри устройства HP
-
Просушите ролики в течение 10-15 минут.
-
Установите на место заднюю крышку отсека обслуживания устройства HP.
Рис. : Установите заднюю крышку на место
-
Повторно подключите кабель питания в разъем на задней панели устройства.
-
Если устройство HP не включено, нажмите кнопку питания (
).
Шаг 2. Распечатайте отчет самопроверки
Распечатайте отчет самопроверки. Описание действий по применению этих решений приведено в начале этого документа.
-
Если после выполнения этих шагов проблема устранена, и тестовая страница распечатана, никаких дальнейших действий предпринимать не требуется. Вновь подключите кабель USB и повторите попытку печати.
-
Если проблема остается, примените следующее решение.
-
Если тестовая страница не распечатывается, примените следующее решение.
Решение третье. Сброс настроек посредством отключения питания
Для сброса настроек устройства выполните следующие действия.
Шаг 1. Сброс настроек посредством отключения питания
-
Не выключая принтер, отсоедините кабель питания от разъема на задней панели принтера.
-
Отсоедините кабель питания от электрической розетки.
-
Подождите не менее 15 секунд.
-
Вставьте вилку кабеля питания обратно в электрическую розетку.
-
Подключите кабель питания обратно к принтеру.
-
Включите принтер.
Шаг 2. Распечатайте отчет самопроверки
Распечатайте отчет самопроверки. Просмотрите описание процедуры печати отчета самопроверки в разделе «Печать отчета самопроверки» в начале этого документа.
-
Если после выполнения этих шагов проблема устранена и отчет самопроверки распечатан, никаких дальнейших действий не требуется. Подключите кабель USB и продолжайте задание печати.
-
Если проблема не решена, примените следующее решение.
-
Если отчет самопроверки не распечатан, перейдите к следующему решению.
Шаг 3. Поиск дополнительной информации
Если неполадки не устранены, перейдите на страницу Поддержка устройств HP и выполните поиск другого документа с описанием аналогичных признаков проявления неполадок.
Примечание.
Если страница отображается с неверными настройками региона или языка, щелкните ссылку Регион — Язык в правом верхнем углу окна браузера. Затем выберите правильные установки страны/региона и языка.
Решение четвертое. Сервисное обслуживание принтера
Выполните сервисное обслуживание или замените устройство HP, если все предыдущие действия были выполнены.
Оплата за ремонт может взиматься для устройств с истекшим сроком гарантии.
Предотвращение замятия бумаги
Для предотвращения замятия бумаги в устройстве HP соблюдайте следующие рекомендации.
-
Перед загрузкой стопки бумаги в лоток выровняйте все края на плоской поверхности, удерживая стопку в руках.
-
Убедитесь, что регуляторы длины и ширины лотка выставлены без перекосов, затем подвиньте стопку бумаги вперед до упора.
Внимание!Не прилагайте излишних усилий при загрузке бумаги в лоток.
-
Не перегружайте лоток для бумаги.
-
Загружайте бумагу в лоток только после остановки печати.
-
Убедитесь, что загружаемая в лоток бумага поддерживается устройством HP. Для получения дополнительной информации ознакомьтесь с документацией, прилагаемой к устройству HP.
-
Не печатайте на бумаге со скрепками или скобками.
-
Не используйте скрученную, надорванную, пыльную, влажную, перегнутую, сморщенную или деформированную бумагу.
-
Одновременно используйте бумагу только одного типа. Не загружайте бумагу разных типов, плотности или размеров.
-
Не используйте слишком толстую, тонкую или сильно глянцевую бумагу.
Причины
Замятие бумаги может возникать по следующим причинам:
-
Бумага неправильно загружена в лоток.
-
Повреждены или загрязнены ролики подачи бумаги.
-
В лоток загружена надорванная, смятая или влажная бумага.
-
Возможно, задняя дверца не закрыта, или устройство для автоматической двусторонней печати (дуплекс) не зафиксировано на месте.
-
Загрузка бумаги в лоток выполнялась в процессе печати на устройстве HP.
-
В лоток загружена бумага разных типов одновременно.
-
Замятие бумаги произошло внутри корпуса устройства HP, и его сразу нельзя заметить.
-
Движению бумаги мешает посторонний предмет.
-
В устройстве накопились обрывки ранее замятой бумаги.
-
Лоток переполнен.
-
Выполнялась печать на конверте с погнутыми краями.
Владельцы принтеров рано или поздно сталкиваются с проблемой замятия бумаги. Способы её устранения, обычно подробно расписаны в официальных инструкциях: нужно выключить устройство, дать остыть горячим деталям и затем аккуратно извлечь замятый лист. Зачастую, однако, принтер пишет об ошибке «замятие бумаги», когда самого замятия нет. Проблема актуальна не только для Epson, Canon или HP, но и для Samsung, Brother, Kyocera и других.
Для начала советуем попробовать перезапустить печать или перезагрузить принтер и вновь попробовать что-нибудь напечатать. Если ошибка повторяется, причину нужно искать внутри устройства. Ниже – возможные варианты.
Формат бумаги в настройках не соответствует реальному
Случается так, что в лотке подачи бумаги лежат листы A4, а в настройках печати указан другой формат, например, 10х15 см. В подобной ситуации принтер откажется печатать и может выдать «замятие» в качестве ошибки. Проблема безобидная и устраняется перезапуском печати с правильными настройками.
Посторонние предметы попали на место парковки каретки
Если вы недавно открывали крышку принтера и, например, меняли картриджи, внутрь могли попасть мелкие посторонние предметы: колпачок от ручки, скрепка или что-то подобное. В результате возникнет препятствие движению каретки, принтер его определит и застопорит печать с ошибкой.
Следует открыть принтер и убедиться, что внутри нет посторонних предметов.
Посторонние предметы попали в лоток для бумаги
Бывает, что какая-то бытовая мелочь попадает в лоток для бумаги, препятствуя печати. В таком случае, принтер также может остановить печать и выдавать ошибку.
Откройте принтер, уберите все листы и убедитесь, что внутри нет посторонних предметов, в том числе на дне или с боков лотка.
Кусочки бумаги или детали принтера попали внутрь при извлечении замятого листа
Если в процессе печати бумага действительно замялась, но извлекли вы её недостаточно аккуратно, лист может порваться, а отдельные мелкие кусочки — попасть внутрь. Если же вы действовали совсем неаккуратно, то могли отломить кусочки каких-нибудь пластиковых элементов. И бумага, и детали могут создать помехи, а принтер напишет про “замятие бумаги”.
Откройте крышку и тщательно осмотрите внутренности в поисках оторванных кусков бумаги. Найти и устранить их бывает непросто, особенно если они уже пропитались чернилами и сливаются с деталями. Мелкие элементы конструкции найти также не легко. Возможно, принтер всё-таки придётся нести в сервис.
Каретка застревает из-за неправильно натянутого шлейфа СНПЧ
Если вы пользуетесь системой непрерывной подачи чернил для Кэнон, Эпсон или ХП, вполне возможно что шлейф внутри перетянулся или запутался, затруднив тем самым движение каретки. Печатающее устройство обнаружив помехи при печати может написать об ошибке «замятие бумаги».
Откройте принтер и проверьте шлейф. Покатайте каретку внутри (с выключенным устройством) и убедитесь, что она движется без затруднений.
Неправильно считывается энкодерная (растровая) лента
Энкодерная лента — штрихованная полоса, по которой устройство определяет положение печатающей каретки в пространстве. Пробег каретки задаётся количеством считанных штрихов на энкодере. Так что если на ленту попадают грязь или чернила, позиционирование сбивается, а каретка может уткнуться в стенку принтера. Принтер воспримет это как препятствие печати и выдаст «замятие бумаги».
Решается проблема очисткой энкодерной лентой от загрязнителей. Протирать её следует сухой тряпкой. Если не помогло — слегка смоченной водой, но потом ленту всё равно нужно вытереть насухо. Пользоваться сервисной жидкостью для чистки энкодера нельзя — можно повредить штриховку, из-за чего лента вообще пойдёт на выброс.
Ролик подачи не захватывает бумагу
Валик, отвечающий за подачу бумаги, со временем пачкается и теряет былую эластичность, из-за чего принтер может перестать захватывать листы с лотка. Драйвер печатного устройства может воспринять это как замятие, выдав соответствующую ошибку, хотя случается подобное нечасто.
Если после отправки задания на печать лист не хочет уходить в принтер, попробуйте прочистить протяжный ролик с помощью чистящего средства. Учтите, что спиртосодержащие очистители не подходят для работы с резиной — она пересушивается и ещё быстрее приходит в негодность.
Повреждён датчик наличия бумаги
Фактически, ошибка с ложным «замятием» чаще всего возникает, когда работа системы управления протяжным механизмом (отвечающей за движение листа внутри принтера) не согласуется с датчиком наличия бумаги в тракте. То есть принтер бумагу тянет, но её хода «не видит». Из чего устройство делает вывод о замятии, пишет об ошибке и тормозит печать.
Если при этом реального замятия нет (а другие возможные причины вы успели отбросить) — дело может быть в заклинивании или выходе из строя датчика наличия бумаги. Проблема особенно актуальна при разливе чернил — датчик мог ими забиться.
Если вы всё уже прочистили и продули внутри, а устранить ошибку не удалось — несите свой HP, Canon или Epson в сервис, чтобы проблему решили специалисты.
Для многих неопытных пользователей офисной техники по-прежнему остается проблемой быстро вытащить бумагу из принтера, если она застряла. Действия по устранению неисправности будут разными, если заминает листы наполовину, на входе или внутри устройства. Но сначала рекомендуем выяснить все причины, почему такое происходит, чтобы в дальнейшем этого не случалось.
В этой статье мы расскажем, что делать в первую очередь, как достать лист, если произошло застревание бумаги в принтере и невозможно вытащить. Инструкция применима для большинства моделей печатающей техники брендов HP, Kyocera, Canon, Brother, Pantum, Samsung. Отдельно разберем ситуацию, когда ничего не замято и бумаги внутри как бы нет, но принтер не печатает.
Почему принтер выдаёт ошибку «Замятие бумаги»
При замятии бумаги устройство перестаёт печатать и сигнализирует о наличии проблемы пользователю, но иногда случается и так, что оборудование выдаёт ошибочное сообщение. Это говорит о сбоях в работе системы и ПО, которые могут быть вызваны различными причинами.
Если принтер пишет «Замятие бумаги», хотя фактически замятия нет, чаще всего проблема спровоцирована следующими факторами:
- Несоответствие указанного в настройках печати формата листа действительному.
- Неподходящая плотность листов.
- Попадание посторонних предметов.
- Загрязнение ролика подачи бумаги.
- Блокирование движения каретки.
- Слишком натянутый или провисший шлейф.
- Бумажные остатки или мелкие части устройства, попавшие вовнутрь при изъятии листа.
- Повреждение датчика наличия бумаги.
Еще несколько советов
- Не используйте для печати слишком тонкую или грубую бумаги, на ней не должно быть повреждений, листы должны быть ровными.
- В лоток не кладите всего несколько страниц или максимальное их количество, которое можно поместить в нем.
- Старайтесь, чтобы вовнутрь техники не попадали сторонние предметы.
- Не используйте форматы листов, с которыми устройство не может корректно работать.
- Перед укладкой страниц выровняйте их, сделайте перелистывание несколько раз, а потом снова выровняйте.
- В самом лотке слегка зафиксируйте всю стопку, что одновременно она ровно лежала, но и могла легко затянута роликами принтера вовнутрь.
Как правильно класть бумагу в лоток принтера Несколько основных правил, которые должен знать каждый пользователь.
Формат бумаги в настройках не соответствует реальному
Ошибка «Замятие бумаги» может возникнуть как в принтере Epson, так и любой другой марки независимо от функциональных возможностей и стоимости оборудования. Частой причиной проблемы становится именно бумага, которая может быть низкого качества, недостаточной или излишней плотности и т. д., а также несоответствие формата, обозначенного в настройках печати, фактическому. Так, если выбран формат 10х15, а в лотке находятся листы А4, аппарат не будет печатать и вместо этого может выдать ошибку, сообщающую о замятии. Исправить ситуацию несложно. Следует задать правильные настройки печати (действия выполняем в приложении, которое используется), затем снова запустить процесс.
Решаем проблему с застрявшей в принтере бумагой
Модели оборудования имеют разную конструкцию, однако сама процедура от этого практически не изменяется. Существует только один нюанс, который следует учесть пользователям аппаратов с картриджами FINE, и о нем мы поговорим ниже в инструкции. Если произошло замятие, вам потребуется выполнить следующие действия:
- В первую очередь выключите девайс и полностью прекратите питание от электросети.
Для начала советуем попробовать перезапустить печать или перезагрузить принтер и вновь попробовать что-нибудь напечатать. Если ошибка повторяется, причину нужно искать внутри устройства. Ниже – возможные варианты.
Формат бумаги в настройках не соответствует реальному
Случается так, что в лотке подачи бумаги лежат листы A4, а в настройках печати указан другой формат, например, 10х15 см. В подобной ситуации принтер откажется печатать и может выдать «замятие» в качестве ошибки. Проблема безобидная и устраняется перезапуском печати с правильными настройками.
Посторонние предметы попали на место парковки каретки
Если вы недавно открывали крышку принтера и, например, меняли картриджи, внутрь могли попасть мелкие посторонние предметы: колпачок от ручки, скрепка или что-то подобное. В результате возникнет препятствие движению каретки, принтер его определит и застопорит печать с ошибкой.
Следует открыть принтер и убедиться, что внутри нет посторонних предметов.
Посторонние предметы попали в лоток для бумаги
Бывает, что какая-то бытовая мелочь попадает в лоток для бумаги, препятствуя печати. В таком случае, принтер также может остановить печать и выдавать ошибку.
Откройте принтер, уберите все листы и убедитесь, что внутри нет посторонних предметов, в том числе на дне или с боков лотка.
Кусочки бумаги или детали принтера попали внутрь при извлечении замятого листа
Если в процессе печати бумага действительно замялась, но извлекли вы её недостаточно аккуратно, лист может порваться, а отдельные мелкие кусочки — попасть внутрь. Если же вы действовали совсем неаккуратно, то могли отломить кусочки каких-нибудь пластиковых элементов. И бумага, и детали могут создать помехи, а принтер напишет про “замятие бумаги”.
Откройте крышку и тщательно осмотрите внутренности в поисках оторванных кусков бумаги. Найти и устранить их бывает непросто, особенно если они уже пропитались чернилами и сливаются с деталями. Мелкие элементы конструкции найти также не легко. Возможно, принтер всё-таки придётся нести в сервис.
Каретка застревает из-за неправильно натянутого шлейфа СНПЧ
Если вы пользуетесь системой непрерывной подачи чернил для Кэнон, Эпсон или ХП, вполне возможно что шлейф внутри перетянулся или запутался, затруднив тем самым движение каретки. Печатающее устройство обнаружив помехи при печати может написать об ошибке «замятие бумаги».
Откройте принтер и проверьте шлейф. Покатайте каретку внутри (с выключенным устройством) и убедитесь, что она движется без затруднений.
Неправильно считывается энкодерная (растровая) лента
Энкодерная лента — штрихованная полоса, по которой устройство определяет положение печатающей каретки в пространстве. Пробег каретки задаётся количеством считанных штрихов на энкодере. Так что если на ленту попадают грязь или чернила, позиционирование сбивается, а каретка может уткнуться в стенку принтера. Принтер воспримет это как препятствие печати и выдаст «замятие бумаги».
Решается проблема очисткой энкодерной лентой от загрязнителей. Протирать её следует сухой тряпкой. Если не помогло — слегка смоченной водой, но потом ленту всё равно нужно вытереть насухо. Пользоваться сервисной жидкостью для чистки энкодера нельзя — можно повредить штриховку, из-за чего лента вообще пойдёт на выброс.
Ролик подачи не захватывает бумагу
Валик, отвечающий за подачу бумаги, со временем пачкается и теряет былую эластичность, из-за чего принтер может перестать захватывать листы с лотка. Драйвер печатного устройства может воспринять это как замятие, выдав соответствующую ошибку, хотя случается подобное нечасто.
Если после отправки задания на печать лист не хочет уходить в принтер, попробуйте прочистить протяжный ролик с помощью чистящего средства. Учтите, что спиртосодержащие очистители не подходят для работы с резиной — она пересушивается и ещё быстрее приходит в негодность.
Повреждён датчик наличия бумаги
Фактически, ошибка с ложным «замятием» чаще всего возникает, когда работа системы управления протяжным механизмом (отвечающей за движение листа внутри принтера) не согласуется с датчиком наличия бумаги в тракте. То есть принтер бумагу тянет, но её хода «не видит». Из чего устройство делает вывод о замятии, пишет об ошибке и тормозит печать.
Если при этом реального замятия нет (а другие возможные причины вы успели отбросить) — дело может быть в заклинивании или выходе из строя датчика наличия бумаги. Проблема особенно актуальна при разливе чернил — датчик мог ими забиться.
Если вы всё уже прочистили и продули внутри, а устранить ошибку не удалось — несите свой HP, Canon или Epson в сервис, чтобы проблему решили специалисты.
Для многих неопытных пользователей офисной техники по-прежнему остается проблемой быстро вытащить бумагу из принтера, если она застряла. Действия по устранению неисправности будут разными, если заминает листы наполовину, на входе или внутри устройства. Но сначала рекомендуем выяснить все причины, почему такое происходит, чтобы в дальнейшем этого не случалось.
В этой статье мы расскажем, что делать в первую очередь, как достать лист, если произошло застревание бумаги в принтере и невозможно вытащить. Инструкция применима для большинства моделей печатающей техники брендов HP, Kyocera, Canon, Brother, Pantum, Samsung. Отдельно разберем ситуацию, когда ничего не замято и бумаги внутри как бы нет, но принтер не печатает.
Почему принтер выдаёт ошибку «Замятие бумаги»
При замятии бумаги устройство перестаёт печатать и сигнализирует о наличии проблемы пользователю, но иногда случается и так, что оборудование выдаёт ошибочное сообщение. Это говорит о сбоях в работе системы и ПО, которые могут быть вызваны различными причинами.
Если принтер пишет «Замятие бумаги», хотя фактически замятия нет, чаще всего проблема спровоцирована следующими факторами:
- Несоответствие указанного в настройках печати формата листа действительному.
- Неподходящая плотность листов.
- Попадание посторонних предметов.
- Загрязнение ролика подачи бумаги.
- Блокирование движения каретки.
- Слишком натянутый или провисший шлейф.
- Бумажные остатки или мелкие части устройства, попавшие вовнутрь при изъятии листа.
- Повреждение датчика наличия бумаги.
Еще несколько советов
- Не используйте для печати слишком тонкую или грубую бумаги, на ней не должно быть повреждений, листы должны быть ровными.
- В лоток не кладите всего несколько страниц или максимальное их количество, которое можно поместить в нем.
- Старайтесь, чтобы вовнутрь техники не попадали сторонние предметы.
- Не используйте форматы листов, с которыми устройство не может корректно работать.
- Перед укладкой страниц выровняйте их, сделайте перелистывание несколько раз, а потом снова выровняйте.
- В самом лотке слегка зафиксируйте всю стопку, что одновременно она ровно лежала, но и могла легко затянута роликами принтера вовнутрь.
Как правильно класть бумагу в лоток принтера Несколько основных правил, которые должен знать каждый пользователь.
Формат бумаги в настройках не соответствует реальному
Ошибка «Замятие бумаги» может возникнуть как в принтере Epson, так и любой другой марки независимо от функциональных возможностей и стоимости оборудования. Частой причиной проблемы становится именно бумага, которая может быть низкого качества, недостаточной или излишней плотности и т. д., а также несоответствие формата, обозначенного в настройках печати, фактическому. Так, если выбран формат 10х15, а в лотке находятся листы А4, аппарат не будет печатать и вместо этого может выдать ошибку, сообщающую о замятии. Исправить ситуацию несложно. Следует задать правильные настройки печати (действия выполняем в приложении, которое используется), затем снова запустить процесс.
Решаем проблему с застрявшей в принтере бумагой
Модели оборудования имеют разную конструкцию, однако сама процедура от этого практически не изменяется. Существует только один нюанс, который следует учесть пользователям аппаратов с картриджами FINE, и о нем мы поговорим ниже в инструкции. Если произошло замятие, вам потребуется выполнить следующие действия:
- В первую очередь выключите девайс и полностью прекратите питание от электросети.
- Если в принтер вмонтирован картридж FINE, убедитесь, что под ним нет замятого листа. В случае необходимости аккуратно сдвиньте держатель в сторону.
- Возьмите бумагу за края и потяните на себя. Делайте это медленно, чтобы случайно не оборвать лист или не повредить внутренние компоненты.
- Убедитесь в том, что вы извлекли всю бумагу, а в устройстве не осталось никаких клочков.
Посторонние предметы попали в лоток для бумаги
Вместе с листом в лоток могут случайно попасть и другие предметы, не имеющие никакого отношения к процессу печати и препятствующие функционированию аппарата. Это могут быть скрепки, кнопки или прочие мелкие элементы, которых в каждом офисе предостаточно. При попадании их в лоток Эпсон, Кэнон или другой аппарат прекратит печать и может сообщить об ошибке замятия листка. Для решения проблемы следует убрать стопку листов из лотка и проверить, не попали ли в устройство посторонние предметы. Чтобы тщательно исследовать оборудование, можно использовать фонарик.
Правильно продолжаем печать после устранения замятия
Если листы застряли, но их удалось быстро извлечь, то следует правильно продолжить работу устройства. Вставьте обратно картридж или печатающую головку, если используется она. Закройте все крышки, которые в процессе устранения проблемы открывались. Подключите шнур питания в розетку, а потом нажмите соответствующую кнопку на корпусе принтера.
Индикаторы должны загореться зеленым цветом, а техника перейти в режим готовности к работе. Скорее всего, печать начнется с той страницы, которая была замята, а потом продолжится со следующей страницы. Если этого не произошло, то запустите процесс повторно.
Кусочки бумаги или детали принтера попали внутрь при извлечении замятого листа
Листок мог быть действительно зажёван устройством и извлечён не полностью, поэтому аппарат и пишет «Замятие бумаги». Пользователь должен знать, как и что делать в таком случае, поскольку неаккуратное извлечение может привести к поломке механизма. Если лист изымался с рывками, могли также отломиться хрупкие пластиковые элементы устройства, которые и стали препятствием, в результате чего принтер выдаёт ошибку.
Открываем крышку и тщательно осматриваем его «внутренний мир» на предмет наличия мелких бумажных кусков или деталей. Если поиски не дали результатов или вы не смогли самостоятельно извлечь предметы, создающие помехи, возможно, потребуется помощь специалиста. В случае, когда пользователь совсем не знаком со строением принтера, лучше сразу доверить дело профессионалам.
Особенности
В зависимости от типа устройства, действия по устранению неисправности могут отличаться.
Лазерных
- Внутри лазерного аппарата расположена специальная печка, которая для закрепления тонера на листе разогревается до 200 градусов. Если совсем недавно производилась печать, то рекомендовано дать немного времени, чтобы она остыла и не стала причиной ожога.
- У большинства такого типа техники, кроме передней крышки, есть задняя и еще, но реже, на дне. Их тоже стоит поочередно открыть и убедится в отсутствие замятых листов там.
- Причиной замятия в лазерных чаще всего являются валики подачи бумаги, которые со временем начинают незначительно стираться, что легко влечет за собой неисправности. Обратите особое внимание на их работу.
Струйных
- Вместо одного картриджа на всю ширину тут используется каретка с несколькими или отдельная печатающая головка. Эти элементы могут «стать на пути» при совершении нужных действий. При наличии застрявшей бумаги положение каретки или ПГ будет где-то посредине. Потому первая Ваша задача — это аккуратно отодвинуть ее в сторону до упора насколько это возможно.
- Дотянутся руками или пальцами в струйном принтере внутрь может быть проблематично из-за небольших размеров, потому следует использовать пинцет.
- Если Ваша модель принтера позволяет снимать печатающую головку, то выполняйте такую манипуляцию строго по инструкции к технике. Не помешает дополнительно промыть и прочистить ее для профилактики, так как частицы бумаги могли остаться на ней. Это приведет к падению качества печати.
Неправильно считывается энкодерная растровая лента
Лента энкодера, ещё называемая энкодером, лентой растра и т. д. являет собой полупрозрачную штрихованную ленту и служит навигатором в принтере. Штрихи считываются датчиком растра в каретке, благодаря чему определяется положение печатающей головки. Так, при повреждении энкодера, сильном износе или наличии грязи, чернил на его поверхности позиционирование печатной головки сбивается. Оборудование не понимает, где каретка находится в текущий момент, а она может упереться в стенку и не двигаться, что расценивается как препятствие. Поэтому принтер и не печатает, выдавая ошибку замятия.
Решение заключается в очистке энкодерной растровой ленты. Её нужно протереть сухой текстильной салфеткой, в случае сильного загрязнения – смоченной водой, при этом нужно будет насухо протереть энкодер после удаления грязи. Сервисную жидкость для чистки энкодерной ленты применять нельзя, так можно повредить нанесённые на неё штрихи, необходимые для функционирования элемента. В случае повреждений очистка уже не поможет и придётся обратиться в сервис.
Основы правильной работы
Как избежать появления подобных ситуаций? Нужно правильно загружать бумагу в устройство.
- Старайтесь не пускать в печать мягкую, порванную, некачественную бумагу, а также ту, что уже использовалась ранее.
- Не кладите слишком много или, наоборот, слишком мало бумаги.
- Не засоряйте внутренности прибора страницами с металлическими предметами, например, скрепками и скобами.
- Используйте листы оптимальной толщины, формата и качества в зависимости от модели вашего принтера.
- Не отправляйте в лоток слишком толстую пачку для печати.
- Перед загрузкой бумаги пролистывайте стопку, проверяйте, нет ли вмятин, разрывов и посторонних деталей. Также это поможет избежать эффекта «наэлектризованности» и примагничивания.
- Вставляйте листы ровно, не допуская перекоса лотка.
- Если зажевывание бумаги происходит регулярно, советуем отвезти прибор в сервисный центр и выяснить причину поломки.
Как правильно загружать бумагу в принтер
Когда в принтере застревает бумага, нам становится не по себе – вдруг возникший сбой полностью остановит работу печатного устройства? На самом деле, все не так страшно – сейчас практически к любой модели принтера можно отыскать подробное руководство, что нужно делать при возникновении повреждений. Вам остается тщательно следовать прилагаемой инструкции, соблюдать основные правила работы с оргтехникой и использовать бумагу приемлемого качества, и тогда вашей печати ничего не помешает.
Ролик подачи не захватывает бумагу
Валик, который обеспечивает подачу листа, хоть и изготовлен из износостойкой резины, со временем подвергается воздействию бумажной, тонерной и бытовой пыли, из-за чего засаливается и теряет эластичность. В таком случае печатающее устройство перестаёт забирать листы с лотка, вследствие чего можно наблюдать ложное замятие, о котором и сообщает принтер. Ролик может выйти из строя на любом оборудовании, будь то Кэнон, Эпсон или Самсунг. При этом не всегда элемент требует замены, часто достаточно просто почистить его моющим средством. Обычно после очистки валика, его работоспособность возвращается.
Замятие листа на выходе
Некоторые проблемы с замятием на выходе можно решить самому.
- Неверный формат страниц. Если в настройках на компьютере выставлен формат, не соответствующий формату вставляемых листов, необходимо привести их значения к правильным.
- Длительная работа. Если принтер интенсивно и долго печатает, он перегревается и начинает мять бумагу. Нужно выключить аппарат и подождать остывания.
- Попадание предметов в механизм подачи листов. Любая мелочь может помешать принтеру нормально работать и заставить жевать бумагу. Проверьте механизм и устраните проблему.
Повреждён датчик наличия бумаги
Ещё одна из причин, почему принтер пишет «Замятие бумаги», – повреждение датчика наличия бумаги. Так, ошибка появляется вследствие несогласованности системы управления механизмом, обеспечивающим движение листа в принтере, с датчиком наличия бумаги. Принтер забирает бумагу на печать, но не видит процесса движения, в результате делая вывод, что лист замялся внутри, при этом в действительности замятия нет.
Если предыдущие способы решения не дали результатов, скорее всего, дело в датчике наличия бумаги, неисправность могла возникнуть, например, вследствие разлива чернил. Если после самостоятельной очистки внутреннего пространства принтера исправить ошибку не получилось, следует обратиться за помощью к специалистам сервиса.
Если ничего не помогло
Когда попробовали все способы, но ничего не дало результата и индикаторы никак не переходят в зеленый цвет готовности, то вариантом решения остается полная разборка аппарата. Попробовать разобрать можно самостоятельно, предварительно отключив технику от сети. Но собрать обратно будет более проблемно и не так просто.
Если принтер находится на гарантии, то такие действия категорически противопоказаны. Если сомневаетесь в своих способностях произвести процедуру, то не стоит этого делать.
Что делать: как вытащить мятую бумагу
- Загорание датчика «Замятие бумаги» или «Paper jam» сигнализирует о замятии листка, распечатка останавливается.
- Выключаете аппарат с розетки.
- Через настройки очищаете очередь печати.
- Открываете крышку на корпусе аппарата. Например, в МФУ бренда HP крышка спереди, в технике других производителей может находиться сбоку, сзади или сверху.
- Извлекаете картридж. Смотрите, чтобы на нём и в прилегающих плоскостях не было посторонних деталей.
- Теперь нужно вытащить зажёванную бумагу. Если она застряла в начале или середине, то достать лист легче, потянув в противоположную печати сторону. При застревании в конце страницы нужно тянуть по направлению распечатки.
- Тяните мятую страницу аккуратно, прилагая усилия равномерно.
- Если вытащить бумагу целой не удалось, остатки и мелкие куски изнутри извлеките пинцетом.
- Возвращаете картридж на место.
- Закрывает крышку.
- Включаете принтер и проверяете работу.
Причины, приводящие к заминанию
Первопричиной неполадки, является неправильное использование, нарушение инструкций работы с оборудованием, но зачастую может быть, что износились детали, (в этом случае поможет толькосервисный центр).
Другие факторы:
- листы вставленные со скрепками, скобами;
- низкое качество;
- очень тонкая, толстая бумага;
- склеивание между собой листов;
- загрузка большой партии;
- неровно вставленная бумага.
Чтобы не произошло зажёвывания, не следует во время печати открывать лоток, дождитесь ее конца. Указывайте вставляемый формат, ведь аппарат может не увидеть, что бумага прошла через датчики и прекратит работу. В этом случае принтер не будет захватывать бумагу.
Как продолжить печать?
При успешном извлечении застрявшего листа верните картридж и кассету с листопротяжным механизмом на их места. Попробуйте включить струйный принтер заново. Лазерный перезапустится автоматически – его питание не выключалось. Страница, печать которой не удалась, отпечатается заново, и последующие листы также напечатаются штатно.
Не все принтеры поддерживают запоминание недопечатанного документа – откройте его файл заново и выберите страницы, которые так и не были напечатаны. Если принтер зажёвывает лист с другим номером из списка, входящего в общее число страниц распечатываемого документа, то потребуются поиск и замена сбойной детали на новую такую же.
- https://printeru.info/oshibki-i-problemy/zamyatie-bumagi
- https://printeros.ru/remont/zastrjala-bumaga.html
- https://stroy-podskazka.ru/printer/pochemu-bumaga-zastrevaet-i-chto-delat/
- https://lumpics.ru/what-to-do-if-the-paper-is-stuck-in-the-printer/
- https://sveto-copy.ru/kak-vytashhit-bumagu-iz-printera/