На чтение 7 мин Просмотров 6к. Обновлено 20.11.2021
Пользователи подключают к компьютеру различные периферийные устройства: клавиатуры, мыши, принтеры. С помощью специального программного обеспечения они взаимодействуют с операционной системой и другими программами. Но иногда могут возникать проблемы, например, принтер не печатает с браузера Chrome. Давайте разберем почему так происходит, и как исправить неполадку.
Содержание
- Проверка установленного оборудования
- Проверка печати
- Проверка работоспособности принтера
- Проверка и настройка драйверов устройств
- Сочетание клавиш Ctrl + Shift + P
- Другой браузер
- Сбросьте Chrome до настроек по умолчанию
- Полный контроль над папкой Temp
- Обновить браузер
- Восстановление драйвера диспетчера очереди печати
- Очистка локальной истории просмотров и удаление Chrome
- Поведем итоги
Проверка установленного оборудования
В первую очередь убедимся, что устройство корректно установлено в системе и также присутствуют последние версии драйверов устройств.
- Открываем «Пуск» / «Панель управления» («Параметры» для Виндовс 10).
- Переходим в «Оборудование и звук» / «Устройства и принтеры».
- Найдите, какая из моделей отмечена зеленым флажком или меткой.
- Сверьте модель с обозначениями на корпусе самого принтера, они должны соответствовать.
- Если нужное устройство не было найдено в списке, скорее всего, оно вообще не подключено.
- Проверьте кабель, разъёмы, включите принтер и убедитесь, что он в хорошем состоянии и работает. Об этом свидетельствуют индикаторы зеленого цвета на самом оборудовании.
Проверка печати
Теперь проверим, правильные ли мы шаги воспроизводим при попытке распечатать страницу или документ:
- Перезагружаем компьютер, чтобы закрыть лишние программы.
- Запускаем браузер Chrome.
- Открываем страницу, которую хотим распечатать, или открываем документ PDF в режиме просмотра.
- Находясь на веб-странице выполняем правый клик мыши и в контекстном меню выбираем «Печать» или нажимаем комбинацию клавиш Ctrl + P. Для документа PDF в правом верхнем углу есть кнопка «Печать».
- В открывшемся окне настроек печати из выпадающего списка выбираем ваш принтер, количество страниц, и тип печати: черно-белое или цветное.
- В дополнительных настройках выбираем формат бумаги, количество страниц на листе и масштаб.
- По окончании настроек нажимаем кнопку «Печать».
- Если все сделано правильно вы услышите характерный звук принтера, который запускает процесс.
Если этого не произошло посмотрите на табло принтера. Там могут отобразиться ошибки:
- Зажевало бумагу;
- Нет чернил;
- Другое.
Проверка работоспособности принтера
Далее следует убедиться что принтер в принципе в рабочем состоянии. Попробуйте запустить его, подключив к другому ПК, или с другим браузером, например в Опера или Firefox.
Проверка и настройка драйверов устройств
Если принтер упорно не хочет печатать стоит проверить установлены ли драйверы устройств.
- Для этого нажимаем на клавиатуре комбинацию клавиш Win + R и в открывшемся окне утилиты «Выполнить» вводим команду
devmgmt.msc. - Откроется «Диспетчер устройств».
- Разворачиваем ветку в пункте «Очереди печати».
- На строчке с названием драйвера выполняем правый клик мыши и в открывшемся контекстном меню выбираем «Обновить драйвер».
- Далее выбираем автоматический поиск по базе Microsoft.
Если у вас есть диск или флешка с драйвером для вашего принтера, или вы его предварительно скачали на официальном сайте производителя устройства, загрузите его в память ПК и в окне выбора варианта обновления выбираем ручной режим. Далее находим драйвер на ПК и запускаем процедуру обновления.
Сочетание клавиш Ctrl + Shift + P
В поисках быстрого решения, можно использовать сочетание клавиш Ctrl + Shift + P. Этот метод следует рассматривать как временное решение, поскольку он не решает основных проблем, которые привели к сбою. Если этот вариант не помог, переходим к следующему методу.
Другой браузер
Не пропускайте этот вариант, если проблема связана только с Гугл. Печатайте с другого. Их, к счастью, достаточно много в сети, и даже неопытный пользователь может скачать и установить альтернативный веб-обозреватель. Попробуйте установить два или три браузера на свой компьютер или ноутбук одновременно.
Иногда проблемы с печатью можно решить банально, вернув Chrome к настройкам по умолчанию. Для этого:
- Запускаем Chrome и нажимаем «Три точки» в правом верхнем углу.
- Выбираем «Настройки» из списка.
- Разворачиваем «Дополнительные настройки» в панели слева и выбираем здесь пункт «Сброс настроек и удаление вредоносного ПО».
- В центральной части окна нажимаем «Восстановление настроек по умолчанию».
- Нажимаем «Сбросить настройки» до начальных значений по умолчанию.
- Проверяем, сохраняется ли проблема после сброса.
Не помешает загрузить и установить следующие приложения:
- NET 3.0
- XPX Essential
- NET 3.5
Полный контроль над папкой Temp
Другой способ решить проблему — настроить разрешения для временных папок (в обновлении AppData). Возможность печати напрямую из Google Chrome восстанавливается, когда вы предоставляете полный контроль над временной папкой.
Инструкция:
- Переходим по пути:
C:UsersUserAppDataLocal— нажимаем правой кнопкой мыши временную папку Temp и выбираем «Свойства». - Переходим на вкладку «Безопасность».
- В разделе «Группы или имена пользователей» нажимаем «Изменить».
- Убедитесь, что установлен флажок «Разрешить» для пункта «Полный доступ».
- Повторяем ту же процедуру для всех учетных записей.
- Перезагружаем систему.
После следующего перезапуска вы сможете печатать из любого стороннего браузера, включая Google Chrome.
Обновить браузер
Не игнорируйте предложения браузера о новых обновлениях. Это позволяет исправить уязвимости системы безопасности и другие мелкие ошибки. Если раньше проблем с печатью не было, а сейчас наблюдается, стоит обновить Google до последней версии.
Инструкции по обновлению:
- Запускаем Google Chrome.
- Кликаем на значок с тремя точками в правом верхнем углу и выбираем «Обновить Google Chrome».
- Если вы не видите кнопку «Обновить Google Chrome», переходим в раздел «Справка» / «О Google Chrome». Веб-обозреватель автоматически проверит и установит новые патчи.
- Дожидаемся завершения обновления и перезапускаем обозреватель.
Если это не помогло, перейдем к следующему методу.
Восстановление драйвера диспетчера очереди печати
Вероятно, что этот драйвер ДОП или другой компонент Виндовс, используемый для выполнения стандартной печати, был поврежден и не может использоваться. Чтобы исправить службу диспетчера очереди печати, выполняем следующие шаги:
- Открываем «Пуск».
- Находим
services.mscчерез поиск Windows, чтобы открыть консоль служб. - Выполняем правый клик мыши по службе ДОП (Драйвер очереди печати) и выбираем параметр «Свойства».
- Открываем вкладку «Общие».
- Нажимаем на кнопку Stop.
- Запускаем утилиту «Выполнить» с помощью комбинации горячих клавиш Win + R.
- Вводим следующую команду и нажимаем Enter —
C: Windows System32 spool printers. - Нажать кнопку «Далее» (если применимо).
- Выделяем в папке все «Принтеры» (сочетание клавиш Ctrl + A) и нажимаем кнопку «Удалить».
- На странице «Свойства ДОП» переходим в раздел «Общие».
- Нажимаем кнопку «Пуск», чтобы перезапустить службу.
- Щелкнуть кнопку ОК.
Выполнив эти действия, вы можете попытаться распечатать документ еще раз, и принтер должен работать должным образом.
Восстановление ДОП из командной строки:
- Открываем «Пуск».
- Находим командную строку в поиске Windows.
- Выполняем правый клик мыши на верхнем результате в выдаче и выбираем параметр «Запуск от имени администратора».
- Поочередно вводим команды представленные ниже, после каждой команды нажимаем клавишу Enter.
Net Stop Spooler — остановить диспетчер очереди печати.
del Q F S systemroot% System32 Spool Printers — очистить содержимое папки принтеров.
Перезапускаем диспетчер очереди печати. После выполнения этих шагов принтер должен работать.
Очистка локальной истории просмотров и удаление Chrome
Для очистки локальной истории просмотров:
- Открываем Хром, переходим в «Настройки», где выбираем «Дополнительные инструменты» / «Очистить данные просмотра».
- Устанавливаем временной диапазон на «Все время» и убедимся, что установлены флажки, связанные с историей просмотров, файлами cookie и другими данными сайта, а также кэшированными изображениями и файлами.
- Нажимаем «Очистить данные».
- После завершения нужно закрыть Google Chrome.
- Нажимаем клавиши Win + R, чтобы открыть утилиту «Выполнить».
- Вводим команду
appwiz.cplи нажимаем Enter, чтобы открыть «Программы и компоненты». - Скролим список приложений, и выполняем правый клик мыши на Google Chrome.
- Выбираем пункт «Удалить».
- Для продолжения нажимаем «Далее».
- После удаления Хром перезагружаем устройство и используем браузер по умолчанию.
- Загружаем установщик последней версии Chrome.
- Устанавливаем следуя подсказкам мастера установки.
Поведем итоги
Ситуация когда принтер не «хочет» печатать документ из Гугл Хром может доставить немало хлопот. Но с нашей инструкцией, где мы постарались собрать все возможное способы исправления ситуации, вы сможете исправить неполадку в считанные минуты.
Каждый пользователь проводит много времени в Интернете. Неудивительно, что часто возникает необходимость распечатать некоторую информацию непосредственно на листе бумаги. Но это не всегда можно сделать быстро или вообще. Многие люди сталкиваются с проблемой, когда их принтер не печатает из веб-браузера. И неважно, что это – Opera, Chrome, FF или Яндекс. В этой статье мы рассмотрим, почему это происходит и что можно с этим сделать.
Первое, что необходимо сделать, – это проверить компьютер на наличие основных ошибок печати и убедиться, что вы правильно пытались печатать из Интернета.
Содержание
- Другой браузер
- Обновить текущий
- Вирусы и антивирус
- Проблемы с Касперским
- Обновление драйверов
Другой браузер
Не отбрасывайте возможность того, что проблема связана только с одним конкретным браузером. Вы должны печатать в любом другом браузере. Хорошей новостью является то, что их много, и даже неопытный пользователь может загрузить и установить их. В целом, старайтесь, чтобы на вашем компьютере или ноутбуке было установлено два или три браузера.
Обновить текущий
Не игнорируйте предложения браузера об обновлениях. Часто разработчики исправляют критические дыры в безопасности и другие мелкие ошибки. Если раньше у вас не было проблем с печатью, а теперь они появились, стоит обновить программу до последней версии. Вы можете сделать это двумя способами.
- Найдите и загрузите установочный файл с сайта производителя.
- В самом браузере, в меню под разделом продукта (“Помощь”, “О программе” и т.д.) в большинстве случаев вы увидите уведомление о том, что вышла новая версия.
См. инструкции по обновлению Google Chrome до последней версии. То же самое относится и к другим.
Вирусы и антивирус
Проблемы с Касперским
С популярным Антивирусом Касперского при печати из Интернета часто может появляться сообщение об ошибке “Нет доступа к сетевому принтеру”. В этом случае целесообразно предпринять следующие действия:
- Измените тип сети с общедоступной на домашнюю или бизнес-сеть.
- В домашней сети настройте общий доступ к принтеру и папкам.
- Выполните эту процедуру на компьютере, к которому напрямую подключен сетевой принтер. Он может отличаться от того, с которого вы сейчас печатаете.
- В самой антивирусной программе перейдите в раздел “Конфигурация -> Брандмауэр -> Конфигурация -> Сети”. Отметьте нужную сеть как локальную или полную в контекстном меню.
В качестве альтернативы можно перезагрузить принтер. Важно понимать, что речь идет не о банальном “выключить и включить”. Хотя стоит попробовать и это.
Обновление драйверов
Обновление драйвера принтера может быть полезным не только в этом случае, но и в целом как защита от ошибок и проблем в будущем.
- Предварительно загрузите файлы драйверов с веб-сайта производителя устройства.
- Сохраните и извлеките их на один из ваших дисков.
- Нажмите кнопку “Пуск” и введите в поле поиска “Диспетчер устройств”.
- Откройте его и найдите в списке свой принтер.
- В верхнем меню нажмите “Обновить драйверы”.
- Затем выберите вариант “Вручную” и введите путь к ранее загруженным файлам.
На чтение 8 мин Просмотров 1.4к. Опубликовано 08.12.2021
Содержание
- Установлен ли принтер
- Настройки печати
- Другой браузер
- Как исправить проблемы при печати в Chrome
- Физическое подключение принтера
- Проблемы с некоторыми сайтами
- Попробуйте распечатать с помощью других программ
- Проблемы с драйвером печати
- Обновить текущий
- Вирусы и антивирус
- Проблемы с Касперским
- Почему гугл хром не открывается?
- Снять задачу Google Chrome в диспетчере устройств
- 1. Отменить последние обновления
- 2. Удалить файл Chrome.dll
- Обновление драйверов
Установлен ли принтер
Первым делом нужно проверить, установлено ли устройство в системе Windows. Для этого перейдите в «Панель управления» и оттуда в раздел с принтерами. Ищем, какая из моделей отмечена зеленым флажком или этикеткой. После этого стоит сверить его модель с обозначениями на самом корпусе принтера. Они должны совпадать. Если отмечено не то устройство, мы исправляем его там через контекстное меню.
Если запрошенное устройство не было найдено в списке, велика вероятность, что оно вообще не подключено. Проверьте соединительный кабель, включите принтер и убедитесь, что он в порядке и работает. Об этом могут свидетельствовать индикаторы на его теле. Их зеленый цвет «говорит» о том, что все в порядке.
Настройки печати
Убедитесь, что вы указываете правильный принтер в браузере при печати. Возможно, вы ранее использовали другое устройство.
- Откройте любую страницу сайта и нажмите CTRL + P.
- В окне выбора устройства выберите свое устройство. Если его нет в списке, нажмите «Еще».
- В открывшемся окне он обязательно должен быть. Выделите его щелчком мыши.
- Попробуйте набрать.
Другой браузер
Не пропускайте эту опцию, если проблема касается только определенного браузера. Вы должны напечатать какой-нибудь другой. К счастью, их очень много, и даже начинающий пользователь может их скачать и установить. Как правило, старайтесь одновременно установить на вашем компьютере или ноутбуке два или три браузера.
Да, и, как мы можем сказать о большинстве современных интернет-браузеров, возможность печати из них действительно полезна. Благодаря этой функции, встроенной в эти программные решения, мы можем отправлять на принтер все, что находим на посещаемых веб-сайтах. Будь то тексты, фотографии, целые сайты и т.д.; Все это можно перенести прямо на бумагу, что очень удобно, если мы много сканируем. Но, конечно, как упоминалось ранее, он не всегда работает так хорошо, как хотелось бы, обнаруживая некоторые ошибки при подготовке к печати.
Стоит отметить, что для его использования нам просто нужно перейти в главное меню программы и нажать на опцию печати.
Поэтому, как мы уже упоминали, в случае, если мы не можем печатать напрямую из Google Chrome, может быть несколько возможных причин.
Физическое подключение принтера
Хотя это звучит более абсурдно, чем вы думаете, в большинстве случаев ошибка вызвана плохим соединением. Поэтому в первую очередь убедитесь, что кабели USB правильно подключены, если это необходимо. Кроме того, мы рекомендуем вам попробовать другой порт USB в случае компьютера. Конечно, нам также нужно убедиться, что сам принтер включен.
Если мы подключили его через Wi-Fi, мы также должны знать, что общее изменение пароля Wi-Fi напрямую влияет на работу этого компонента.
Проблемы с некоторыми сайтами
Если же все в порядке, перейдем к самому браузеру. Фактически, мы рекомендуем вам опробовать разные веб-сайты, содержащие любой тип контента. Мы говорим это, потому что иногда бывает, что мы не можем печатать из Chrome, потому что некоторые изображения, фотографии или шрифты несовместимы или повреждены, поэтому они не могут быть напечатаны правильно.
Итак, если на остальных интернет-порталах все работает нормально, мы уже знаем, что проблема ограничена этим конкретным веб-сайтом. Таким образом, мы всегда можем взять этот проблемный контент, преобразовать его в изображение и распечатать его из любой совместимой с ним программы фотоархива .
Попробуйте распечатать с помощью других программ
Также может быть, что в данный момент есть проблема с этой конкретной функцией Chrome. Итак, сейчас неплохо попробовать распечатать что-нибудь базовое из любого другого приложения. Таким образом мы убеждаемся, что неисправность не связана с аппаратным обеспечением самого устройства. Например, мы скажем вам, что это то, что мы можем делать с такими программами, как популярные Word или Excel, среди многих других.
Проблемы с драйвером печати
Также может случиться так, что если мы не можем печатать из других приложений, проблема возникает из-за самой Windows. Под этим мы подразумеваем, что мы могли использовать поврежденную пломбу или старые драйверы. Вот почему еще одним шагом в том же направлении является обновление этих программ. Фактически, они критически важны для того, чтобы устройство могло запускать операционную систему и ее приложения.
Поэтому лучшее, что мы можем здесь сделать, — это получить доступ к диспетчеру устройств, например, щелкнув правой кнопкой мыши кнопку «Пуск». Далее мы увидим на экране список всех компонентов, входящих в состав оборудования, поэтому нам нужно найти тот, который соответствует принтеру. Увидев его, мы щелкаем по нему правой кнопкой мыши и выбираем опцию «Обновить драйвер.
- Гугл Хром
Обновить текущий
Не игнорируйте предложения вашего браузера о новых обновлениях. Разработчики часто исправляют критические уязвимости и другие мелкие ошибки. Если раньше проблем с печатью не было, а теперь вы это наблюдаете, то стоит обновить до последней версии. Это можно сделать двумя способами.
- Найдите и скачайте необходимый установочный файл с сайта производителя.
- В самом браузере, в меню в разделе, относящемся к продукту («Справка», «Информация о программе» и т.п.), в большинстве случаев есть уведомление о выходе новых версий.
См. Инструкции по обновлению Google Chrome до последней версии. То же и с другими.
Вирусы и антивирус
- Выполните полную проверку вашей системы на вирусы и другие вредоносные утилиты. Они могут блокировать работу печатающего оборудования из определенных программ. Лучше всего выполнять эти процедуры в безопасном режиме и с использованием новейших антивирусных баз.
- Попробуйте на время отключить антивирус. Потом распечатайте. В случае успешного завершения процесса стоит добавить браузер в исключения антивируса.
- Если вы используете сетевой принтер, причиной может быть брандмауэр Windows. Его работу следует на время прервать, чтобы убедиться в этом факте.
Проблемы с Касперским
Популярный антивирус Касперского часто позволяет получать сообщение об ошибке с сообщением «Нет доступа к сетевому принтеру» при печати из Интернета. В этом случае стоит сделать следующее:
- Измените тип сети с общественной на домашнюю или рабочую.
- Дома настройте общий доступ к принтерам и папкам.
- Выполните эти действия на ПК, к которому напрямую подключен сетевой принтер. Возможно, это не тот, с которого вы сейчас печатаете.
- В самом антивирусе перейдите по этому пути «Настройки -> Брандмауэр -> Настройки -> Сети». В контекстном меню выберите нужную сеть как локальную или полную.
Вы также можете перезапустить принтер. Важно понимать, что речь не идет о банальном «выключи и снова включи». Хотя это надо попробовать.
Почему гугл хром не открывается?
Причиной, по которой Google Chrome не открывается на вашем компьютере, может быть вредоносное ПО или другая программа, которая мешает работе Google Chrome, например антивирус, брандмауэр и другие.
На официальной странице поддержки Google Chrome написано о трех программах, которые могут вызывать такие проблемы:
- Доктор шпионского ПО
- Удобный межсетевой экран
- McAfee Enterprise
Если вы установили любую из вышеперечисленных программ, отключите ее и добавьте браузер Google Chrome в настройки брандмауэра. Если это не помогло и Google Chrome по-прежнему не работает на вашем компьютере, продолжайте читать наши инструкции.
Снять задачу Google Chrome в диспетчере устройств
- Откройте диспетчер задач и снимите флажки с любых действий в Google Chrome.
Теперь проверьте, работает ли Google Chrome. Если да, используйте его для своего здоровья. Если все еще нет, то:
- Пожалуйста, перезагрузите компьютер и попробуйте еще раз.
Многие пользователи сообщают, что после обновления у них на компьютере нет Google Chrome. В этом случае вам следует попробовать следующие два решения:
1. Отменить последние обновления
Одной из основных особенностей Google Chrome является то, что он обновляется в фоновом режиме без каких-либо запросов. Однако иногда бывает, что Google Chrome пытается перейти с одной версии на другую, и по какой-то причине обновление не удается, поэтому возникает ошибка.
Как вы можете видеть на изображении ниже, Google Chrome имеет 2 версии в папке программы: 47.0.2526.111 — старая версия, 48.0.2564.116 — самая новая версия.
Откройте обе папки и проверьте, в какой из них меньше файлов. Если в старой версии меньше файлов, то:
- Откройте папку с более новой версией, скопируйте все подпапки и файлы и вставьте их в папку более старой версии.
- Попробуйте открыть Google Chrome прямо сейчас.
2. Удалить файл Chrome.dll
Chrome.dll — это файл, содержащий различные настройки для браузера Chrome. Если Google Chrome не работает на вашем компьютере, удалите этот файл chrome.dll из папки программы.
Откройте C: Program Files (x86) Google Chrome Application, затем перейдите в папку с версией Chrome, найдите и удалите chrome.dll. Это удалит все старые настройки Google Chrome.
Эти решения должны помочь вам, если на вашем компьютере не запущен Google Chrome. Напишите в комментариях ниже, как вам удалось справиться с этой проблемой.
Обновление драйверов
Обновление драйвера самого печатающего устройства будет полезно не только в этом случае, но и в целом для предотвращения ошибок и проблем в будущем.
- Сначала загрузите файлы драйвера с сайта производителя устройства.
- Сохраните и разархивируйте их на один из дисков.
- Нажмите кнопку «Пуск» и введите в строке поиска «Диспетчер устройств».
- Откройте его и найдите свой принтер в списке.
- В верхнем меню нажмите кнопку «Обновить драйвер».
- Затем выберите вариант вручную и укажите путь к ранее загруженным файлам.
Читайте также: Почему принтер бледно печатает?
Resetting Firefox printer settings often does the trick
by Madhuparna Roy
A diploma holder in computers and with a keen interest in technology, Madhuparna is passionate about writing How-to guides and helping people solve the most intricate Windows issues…. read more
Updated on July 25, 2022
Fact checked by
Alex Serban
After moving away from the corporate work-style, Alex has found rewards in a lifestyle of constant analysis, team coordination and pestering his colleagues. Holding an MCSA Windows Server… read more
- If you are trying to open the print preview in Firefox and it’s not working, it’s because Mozilla recently removed the classic print preview option.
- This applies to those Firefox users who upgraded the browser to version 9 and can now view the print preview on a new interface.
- However, if the print preview does not show up at all, then there could be other reasons behind this, like an outdated driver, a problem with the browser itself, etc.
You deserve a better browser ! 350 million people use Opera daily, a fully-fledged navigation experience that comes with various built-in packages, enhanced resource consumption and great design.Here’s what Opera can do:
- Easy migration: use the Opera assistant to transfer exiting Firefox data, in just a few steps
- Optimize resource usage: your RAM memory is used more efficiently than Firefox does
- Enhanced privacy: free and unlimited VPN integrated
- No ads: built-in Ad Blocker speeds up loading of pages and protects against data-mining
- Download Opera
Sometimes when you try to print or view the print preview of a webpage in Mozilla Firefox, you may encounter the print preview not working issue.
In this case, the webpage may either not print, may throw a script error, or the preview may not just open at all.
This is a common issue and is often reported by Firefox users, however, the good news is it can be fixed.
But, if Firefox is printing blank pages instead, you can refer to our detailed post here for a quick fix.
Before you move on to the troubleshooting methods, let’s understand why is print preview not working in Firefox?
Why is print preview not working?
There are different types of print errors, and that includes the print preview failing to load issue in Firefox.
However, in most cases the reasons involved are more or less the same as below:
- A problem with the website or the web document
- Glitch with the browser itself
- An outdated printer or graphics driver
- Problem with the printer
- Interference caused by extensions
However, we have some quick workarounds to fix the print preview not showing images in Firefox or not working at all.
Quick Tip:
In case you require a quicker way to fix this issue on your browser, consider switching to Opera.
This efficient browser includes print functionality and other practical features that can streamline your navigation in no time.

Opera
Browse on your web pages and print anything in a few clicks on this fully personalized browser.
How do I fix the print preview in Firefox?
- Right-click on the Start button and select Device Manager.
- In the Device Manager window, expand Print queues.
- Here, right-click on your printer and select Update driver.
- Next, in the new window, select Search automatically for drivers.
- Now, wait till Windows detects the latest drivers and completes the update automatically.
Once done, close Device Manager, restart your PC and check if the print preview in Firefox is now working.
NOTE
Follow the same process as above to update the driver for the Display adapter (graphics card) to the latest version.
Alternatively, if this solution didn’t work in your case, you can utilize automated software that will update any of your drivers.
Some PC issues are hard to tackle, especially when it comes to corrupted repositories or missing Windows files. If you are having troubles fixing an error, your system may be partially broken.
We recommend installing Restoro, a tool that will scan your machine and identify what the fault is.
Click here to download and start repairing.
DriverFix is the most suited tool for any driver matters such as updating old drivers or finding missing ones on your PC.
2. Try the Firefox Safe Mode
- Launch Firefox, and click on the three lines on the upper right.
- Now, click on Help in the menu.
- Next, select Troubleshoot mode.
This will restart Firefox with all Add-ons disabled. You can now check if you can view the print preview in Safe Mode.
If it’s working, then the problem is probably due to an extension. You would need to find the extension in the normal mode and remove it to fix the issue.
3. Reset Firefox printer settings
- Open Firefox and click on the menu button (three lines) at the top right.
- Now, click on Help in the menu.
- Then select More Troubleshooting Information.
- In the about:support page, navigate to the Printing section and click on Clear saved print settings.
This will remove all modified print settings in Firefox, and you should now be able to view the print preview normally.
How do I refresh Firefox?
On the flip side, it could also be a problem with the Firefox browser or the website you’re visiting.
In case the problem is with the web page, you can contact the website administrator for help. But, if it’s an issue with Firefox, you can refresh the browser as shown below:
- Click on the three lines on the top right of the Firefox window and select Help.
- Next, click on More troubleshooting information.
- Now, on the support page, on the right side, click on Refresh Firefox.
- In the prompt, click on Refresh Firefox again.
Once done, the browser will close and restart, and the printer preview not working issue on Firefox should be resolved.
Why does it say print preview failed when I try to print?
The print preview failing is a common issue that may show up with other browsers also, and in this case, the problem usually arises due to the built-in PDF reader.
Therefore, try not to use the browser’s built-in function to view PDFs, and instead use a 3rd party PDF viewer add-on.
- 7 Ways To Get Firefox Working Again When It’s Not Responding
- Can’t Print from Chrome? Here’s How to Fix That For Good
- How to save a webpage as a PDF
Mozilla removed the classic print preview with the release of Firefox 97. In the current versions, you can simply click on Print to open the new print preview and that is how it is.
However, if you are unable to view even the newer version of the print preview, you can follow the above troubleshooting methods to fix the issue.
Besides, if you want to know about the best browsers for printing web pages fast & effortlessly, you can refer to our detailed post here.
If the issue persists or you encounter any other issues with Firefox, do let us know in the comments box below.
Still having issues? Fix them with this tool:
SPONSORED
If the advices above haven’t solved your issue, your PC may experience deeper Windows problems. We recommend downloading this PC Repair tool (rated Great on TrustPilot.com) to easily address them. After installation, simply click the Start Scan button and then press on Repair All.
Windows 7 Enterprise Windows Vista Business Windows Vista Business 64-bit Edition Windows Vista Enterprise Windows Vista Home Basic Windows Vista Home Premium Windows Vista Starter Windows Vista Ultimate Internet Explorer 9 Еще…Меньше
Поддержка Internet Explorer прекращена 15 июня 2022 г.
Internet Explorer 11 был окончательно отключен с помощью обновления Microsoft Edge в некоторых версиях Windows 10. Если для любого сайта, который вы посещаете, требуется Internet Explorer 11, его можно перезагрузить в режиме Internet Explorer в Microsoft Edge. Рекомендуется перейти на Microsoft Edge , чтобы начать пользоваться более быстрым, безопасным и современным браузером.
Начало работы с Microsoft Edge
Проблемы
В браузере Internet Explorer не удается правильно напечатать или предварительно просмотреть веб-страницу, при этом возникает ошибка сценария.
Причина
Эта проблема может возникать по следующим причинам:
Сценарий 1. Видеодрайвер или видеодрайвер устарел или поврежден. Обратите внимание, что устаревшие или поврежденные драйверы принтера также могут вызывать ошибки скрипта при печати из Internet Explorer
Сценарий 2. Возможно, вам не назначены разрешения принтера
Сценарий 3. Защищенный режим включен для зоны безопасности Интернета веб-страницы
Сценарий 4. Возникла проблема с временными папками в вашей учетной записи пользователя, и папка Low в расположении %TEMP% была удалена
Решение
Чтобы решить эту проблему, воспользуйтесь приведенными ниже способами в указанном порядке. Если способ 1 не приводит к устранению проблемы, переходите к следующему способу.
Способ 1. Устраните неполадки с принтером и обновите драйверы до последней версии
Ознакомьтесь со следующим руководством, чтобы выявить и устранить распространенные проблемы с принтером в Windows:
Printer в
Windows
Устаревшие драйверы принтера могут вызвать проблемы при печати из Internet Explorer, попробуйте обновить его до последней версии принтера. Для этого щелкните ссылку, относяную к вашей версии Windows, и выполните действия, описанные в этой статье:
Поиск и установка драйверов принтера в Windows 7
. Поиск и установка драйверов принтера вWindows Vista
Важно! В некоторых случаях обновленная версия драйвера может быть недоступна через клиентский компонент Центра обновления Windows. Может потребоваться перейти на веб-сайт производителя и найти, скачать и установить последнюю версию драйвера принтера для принтера.
Если при обновлении драйвера принтера проблема не устранена, перейдите к методу 2.
Способ 2. Попробуйте распечатать веб-страницу, запустив Internet Explorer от имени администратора
Попробуйте распечатать веб-страницу при запуске Internet Explorer от имени администратора. это может помочь определить, есть ли проблемы с разрешениями.
-
Откройте диалоговое окно Дата и время.
-
Нажмите кнопку Пуск.
-
Введите следующую команду в поле «Начать поиск » или в поле «Поиск программ и файлов», а затем нажмите клавишу ВВОД:
timedate.cpl диалоговое окно « Дата и время».
-
-
В диалоговом окне Дата и время нажмите кнопку Изменить дату и время. В открывшемся диалоговом окне Контроль учетных записей нажмите кнопку Продолжить.
-
Выполните одно из описанных ниже действий, в зависимости от того, что последует за нажатием кнопки Продолжить:
-
Если компьютер не запрашивает пароль
Вы уже вошли в систему с помощью учетной записи администратора. Нажмите кнопку «Отмена» два раза, чтобы закрыть диалоговое окно «Дата и время», и вы можете продолжить выполнение этой задачи. -
Если компьютер запрашивает пароль
Вы не вошли в систему с помощью учетной записи администратора.
-
Обратите внимание, что для изменения типа учетной записи со стандартного на Administor необходимо использовать учетную запись с правами администратора.
Чтобы запустить Internet Explorer от имени администратора, выполните следующие действия.
-
Закройте все окна браузера Internet Explorer.
-
Нажмите кнопку Пуск, выберите пункт Все программы, щелкните правой кнопкой мыши запись Internet Explorer и выберите пункт Запуск от имени администратора.
-
Перейдите на веб-сайт и попробуйте распечатать страницу, запустив браузер от имени администратора.
Если печать веб-страницы при запуске Internet Explorer от имени администратора не решила проблему, используйте способ 3.
Метод 3. Попробуйте выполнить печать после отключения защищенного режима. Попробуйте распечатать веб-страницу после отключения защищенного режима. Для этого выполните следующие действия:
-
Щелкните значок Сервис в Internet Explorer
-
На вкладке Безопасность снимите флажок рядом с пунктом Включить защищенный режим (потребуется перезапуск Internet Explorer)
-
Нажмите кнопку Применить, а затем — ОК.
-
Закройте все открытые окна Internet Explorer и перезапустите браузер.
-
Перейдите на веб-сайт и попробуйте распечатать страницу, запустив браузер от имени администратора.
Если отключение защищенного режима не решило проблему, используйте способ 4.
-
Закройте все экземпляры браузера Internet Explorer.
-
Нажмите кнопку »
«, введите %Temp% в поле «Пуск поиска», а затем выберите папку Temp в списке.
-
В системе Windows Vista в меню Упорядочить выберите пункт Новая папка.
Если вы используете Windows 7, щелкните «Создать папку» в главном меню.
-
Введите Low в качестве имени папки и нажмите клавишу ВВОД.
-
Закройте окно проводника Windows, запустите Internet Explorer, а затем запустите печать или откройте предварительный просмотр веб-страницы.
Если этот метод не устраняет проблему, перейдите к следующему методу.
-
Нажмите кнопку »
«, » Все программы» и » Аксессуары».
-
Правой кнопкой мыши щелкните пункт Командная строка и выберите вариант Запуск от имени администратора.
-
Введите указанную ниже команду и нажмите клавишу ВВОД.
ICACLS «%userprofile%AppDataLocalTempLow» /setintegritylevel (OI)(CI)low
-
Перезагрузите компьютер.
-
Напечатайте или откройте предварительный просмотр веб-страницы в браузере Internet Explorer.
Дополнительные сведения о проблемах печати, связанных с конкретным производителем принтера, см. по ссылке, связанной с изготовителем:
Эта проблема может возникнуть с некоторыми принтерами Canon, если у вас установлен определенный драйвер принтера Canon. Дополнительные сведения см. на следующем веб-сайте Майкрософт:
Не удается напечатать документ через браузер Internet Explorer 9 с помощью некоторых принтеров Canon Справку по принтерам Canon см. на следующем веб-сайте Canon:
Служба поддержки Canon Руководство по устранению неполадок принтера:
Пошаговое руководство по выявлению и устранению распространенных проблем с принтером см. на следующем веб-сайте Майкрософт:
Проблемы с принтерами в Windows При ошибках сценариев во время печати веб-страниц в Internet Explorer см. следующий веб-сайт Майкрософт:
Как устранить ошибки сценариев в Internet Explorer на компьютерах с Windows Чтобы автоматически найти и исправить проблемы с печатью, см. следующий веб-сайт Майкрософт:
Проблемы и ошибки печати
Нужна дополнительная помощь?
Нужны дополнительные параметры?
Изучите преимущества подписки, просмотрите учебные курсы, узнайте, как защитить свое устройство и т. д.
В сообществах можно задавать вопросы и отвечать на них, отправлять отзывы и консультироваться с экспертами разных профилей.

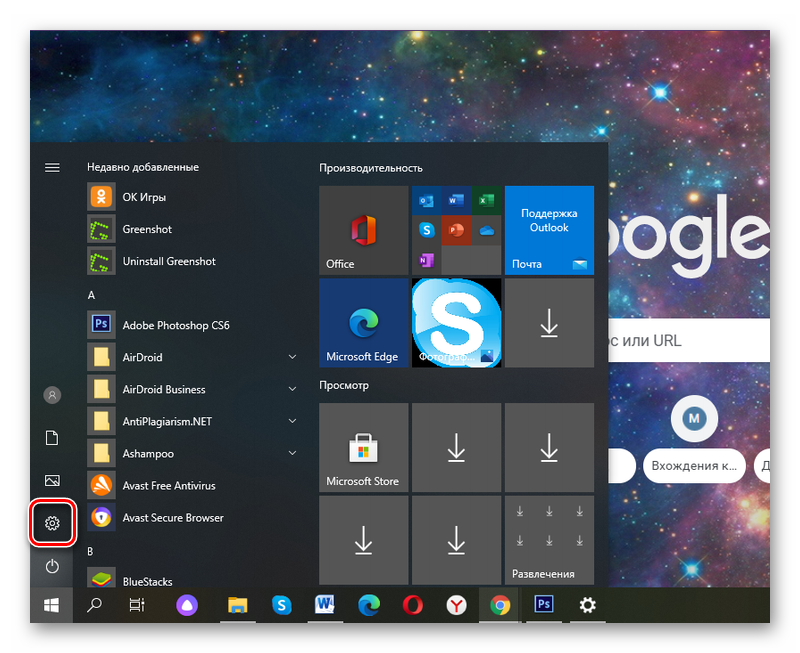
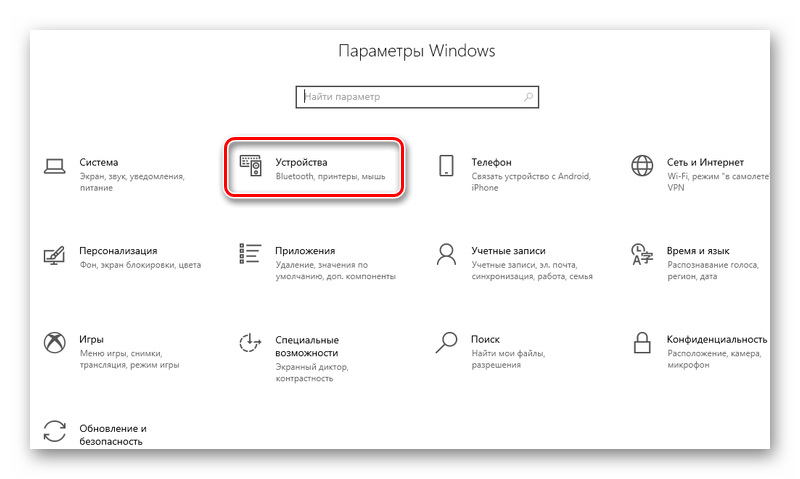
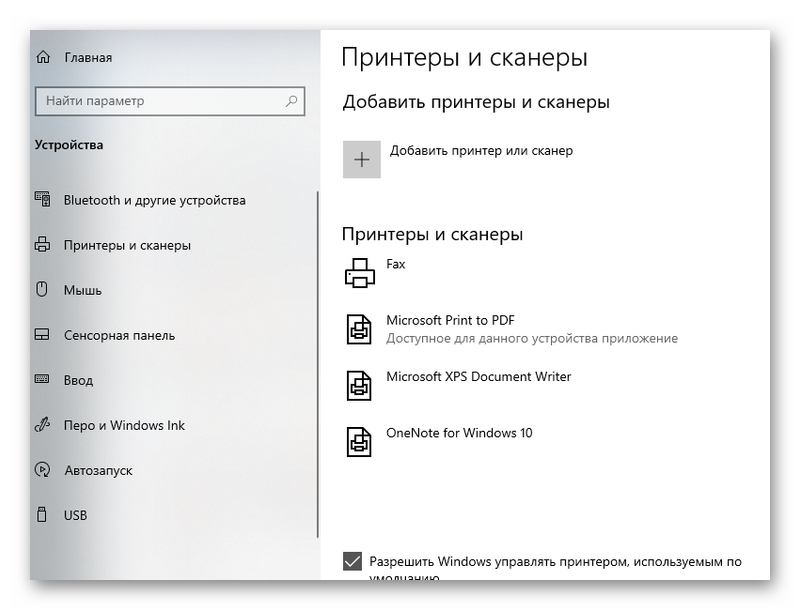
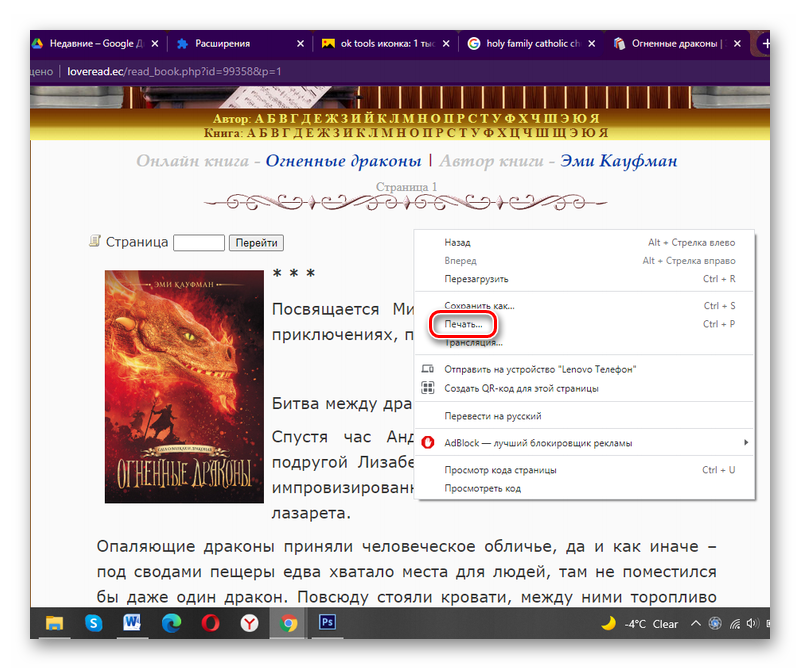
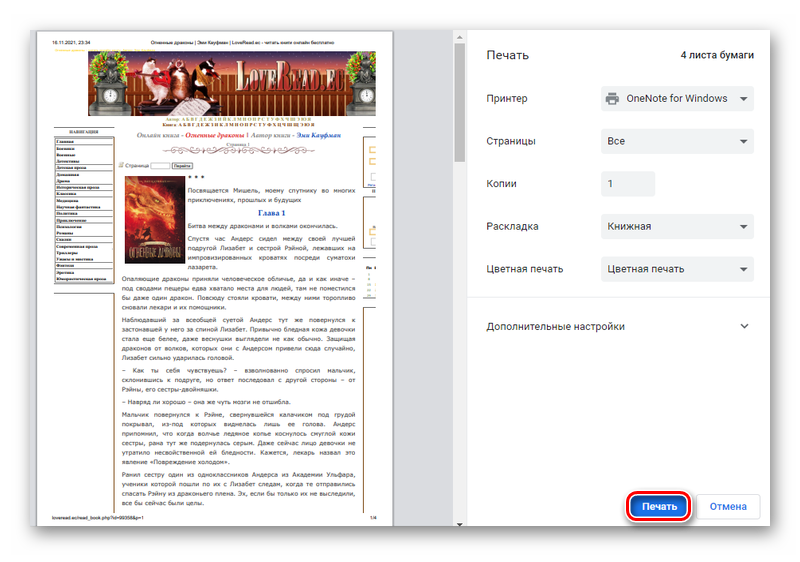
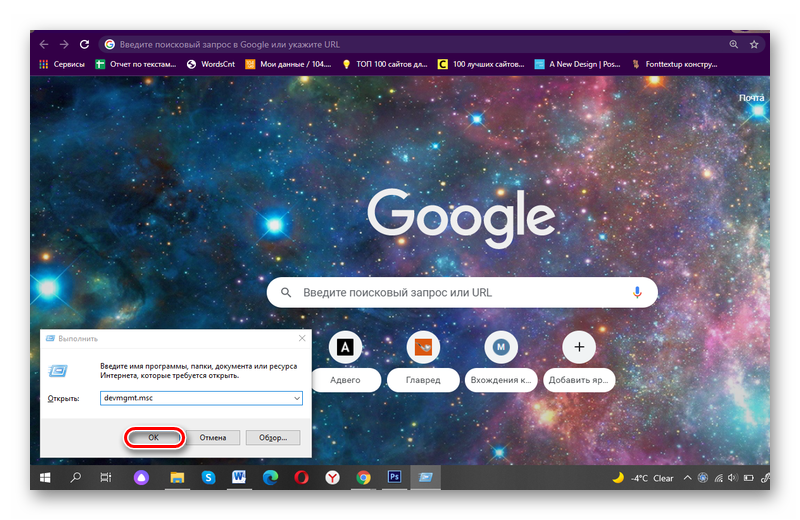
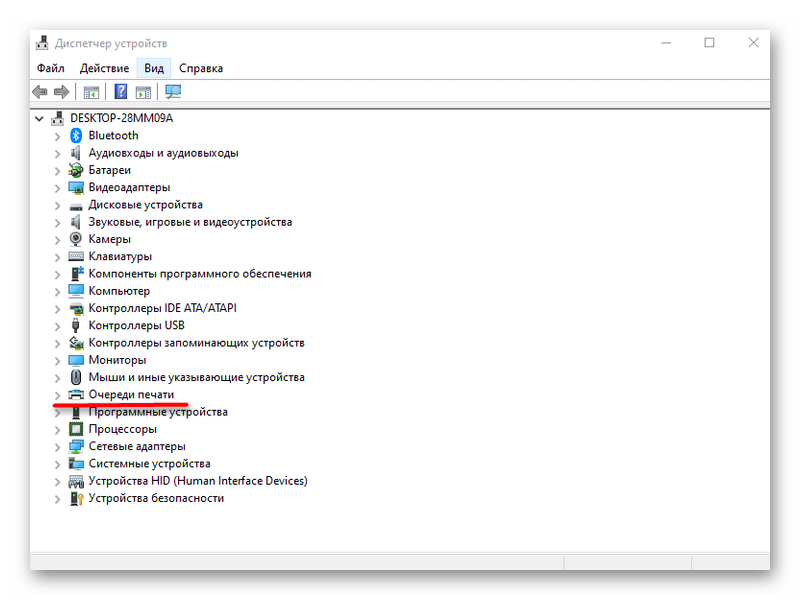
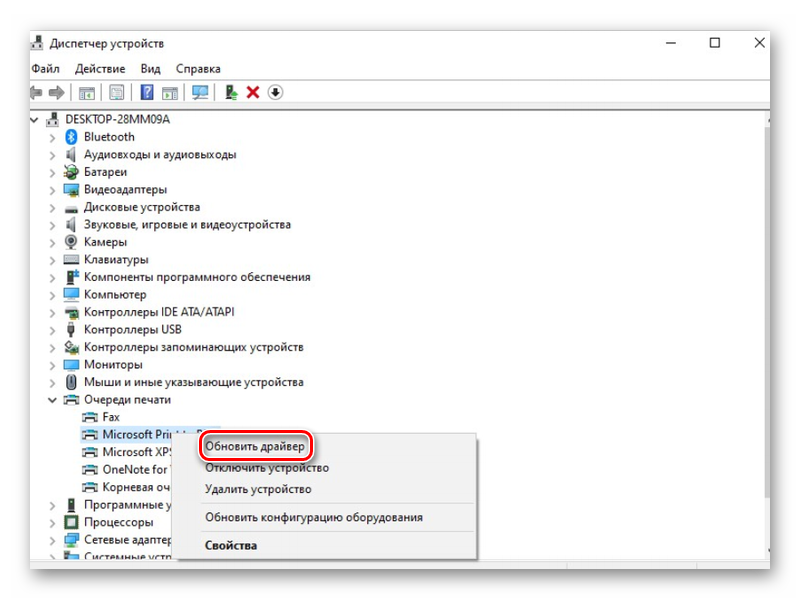
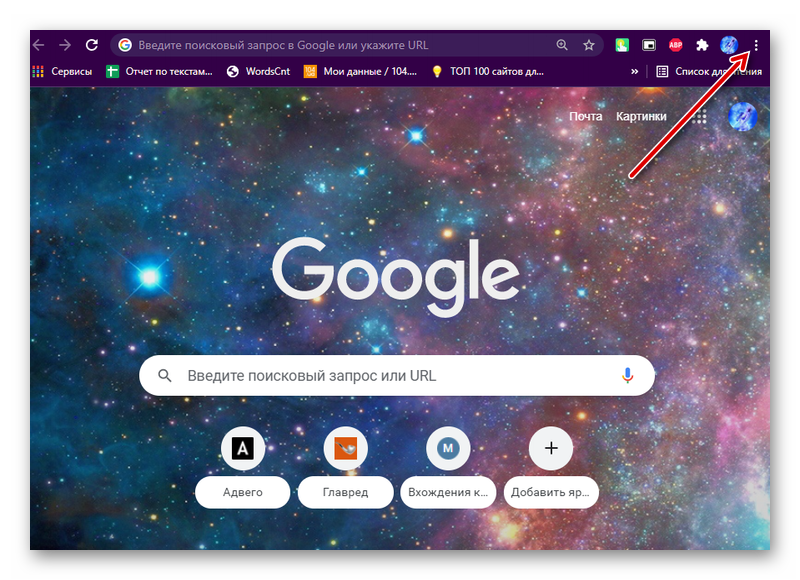
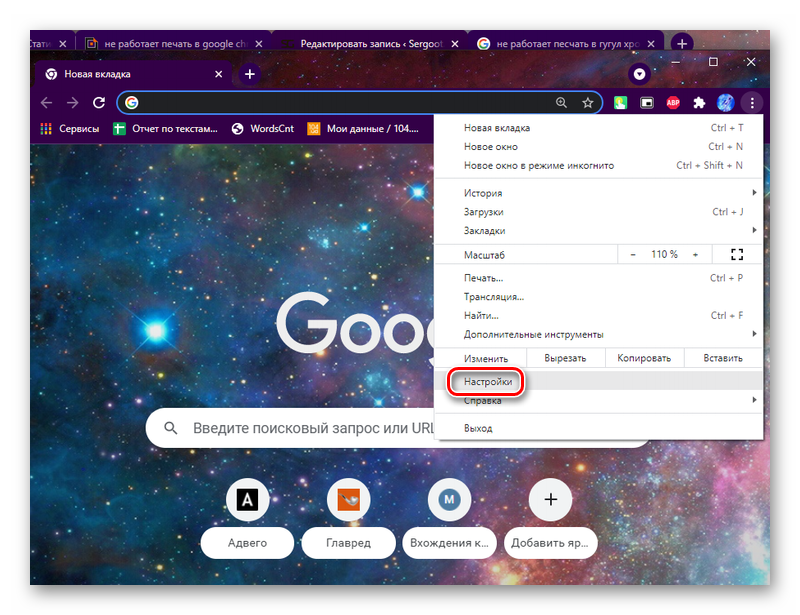
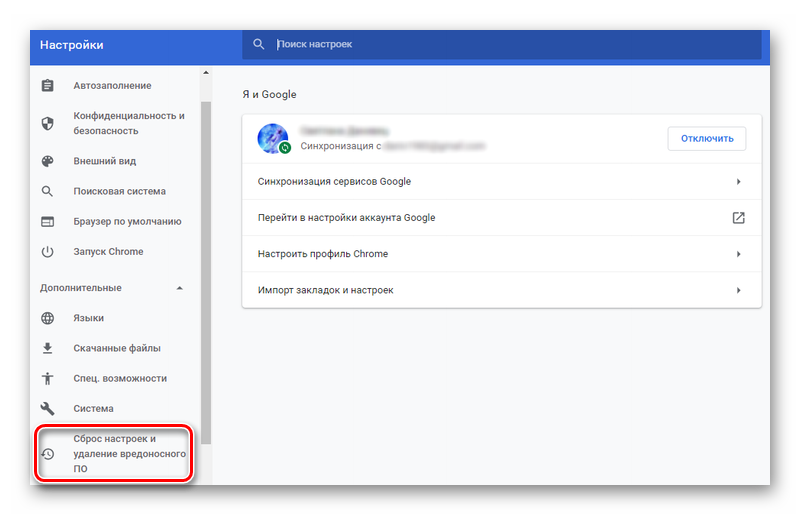
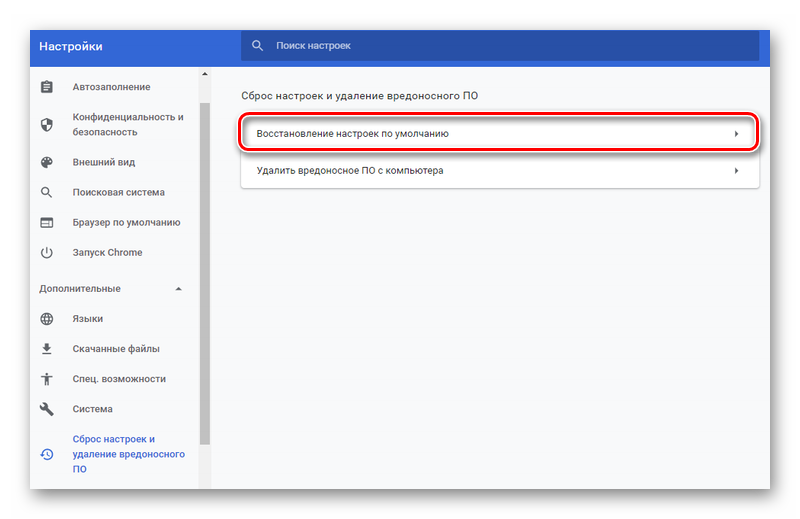
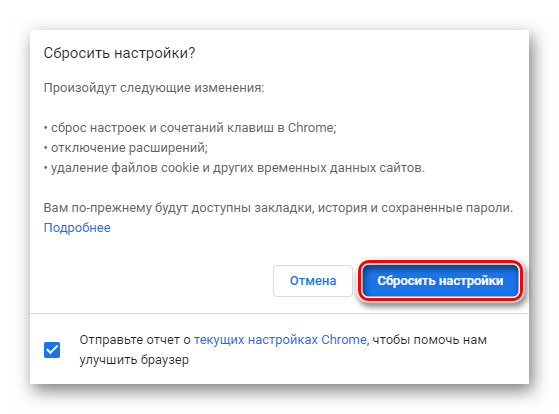
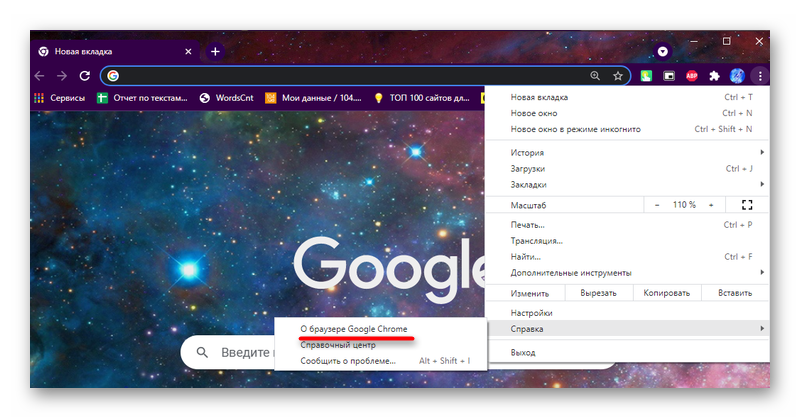
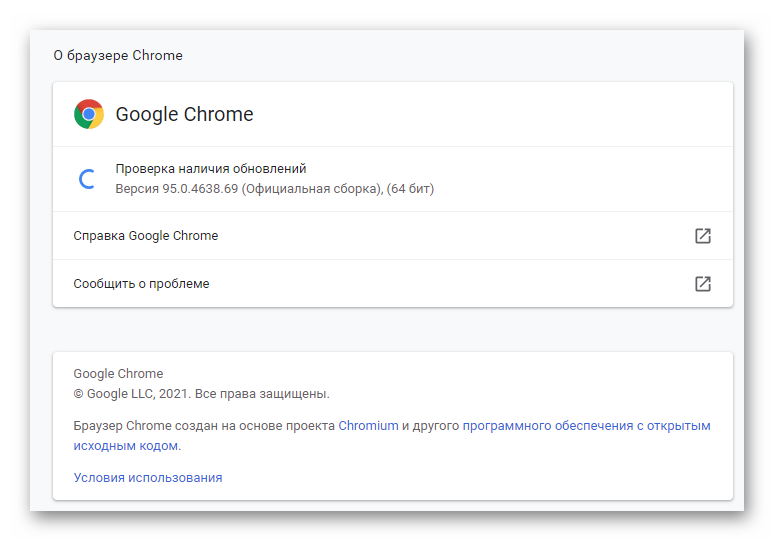
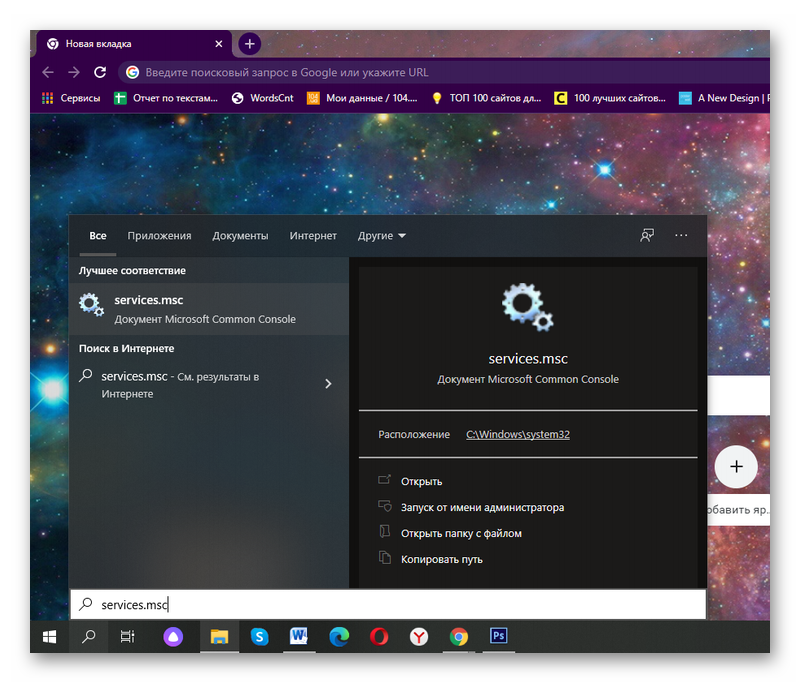
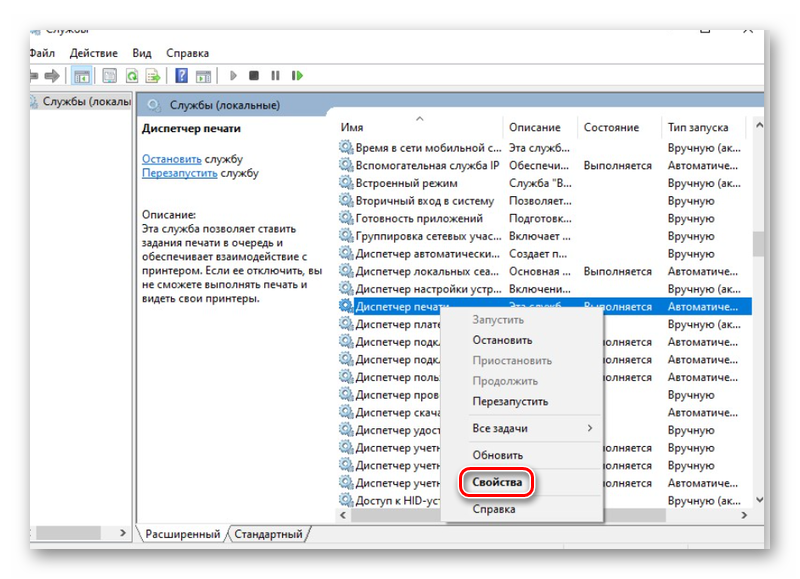
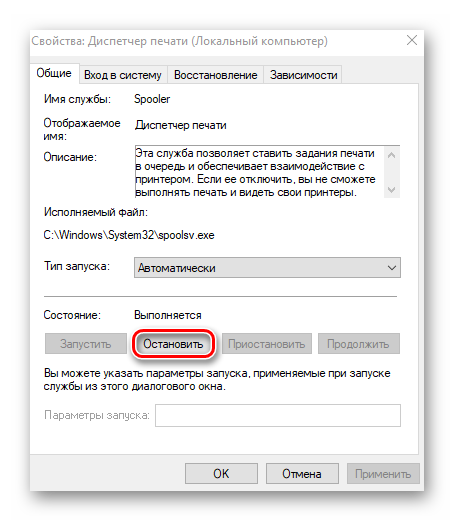
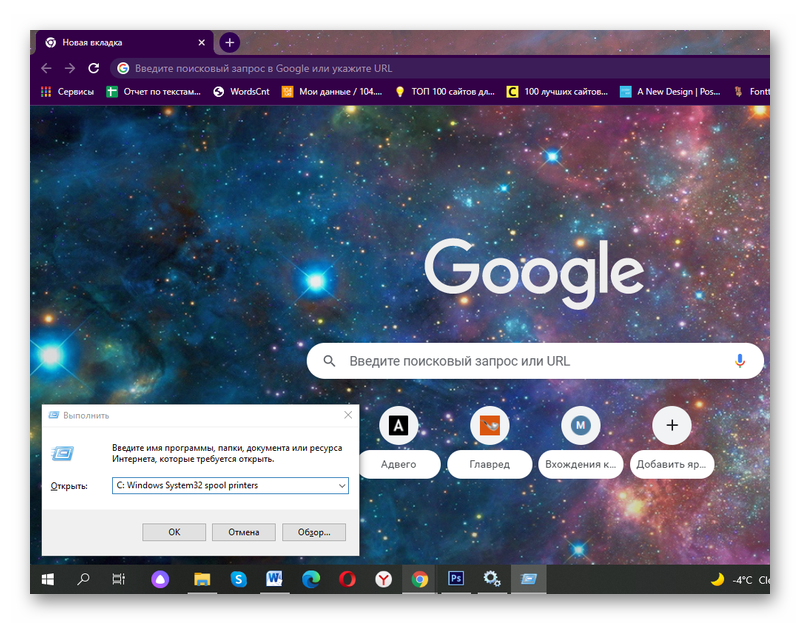
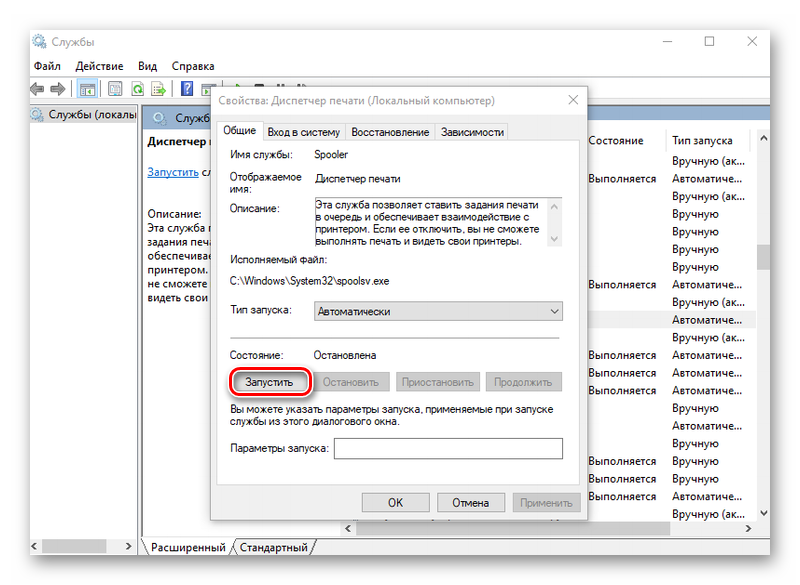
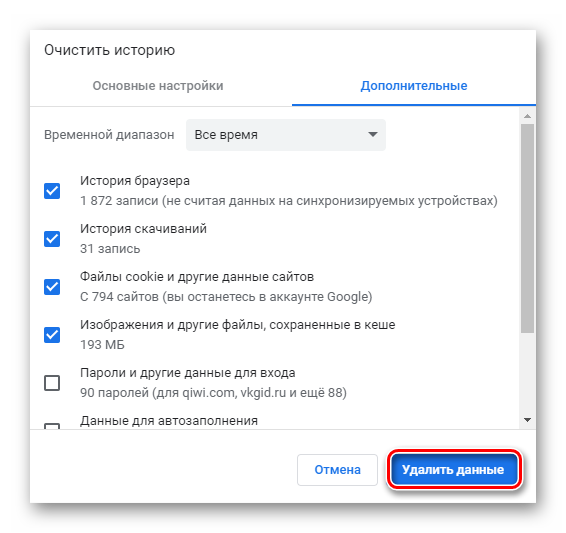
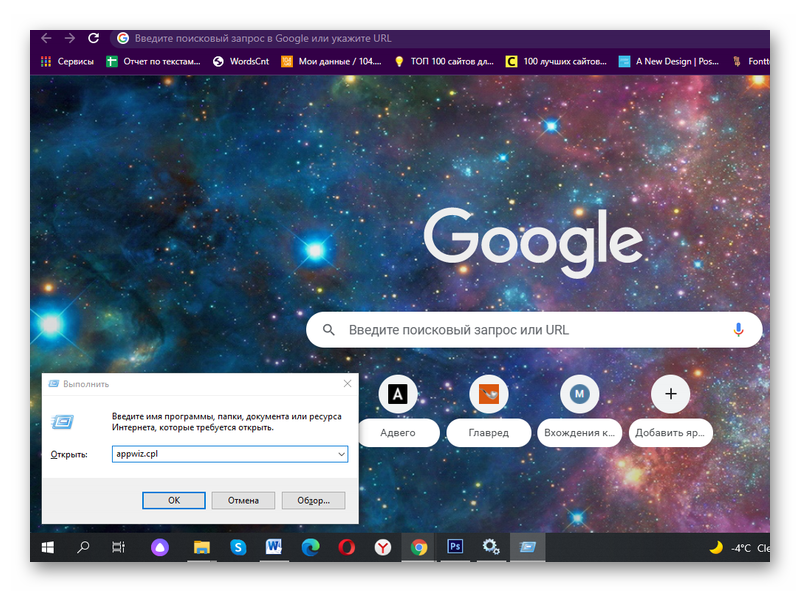
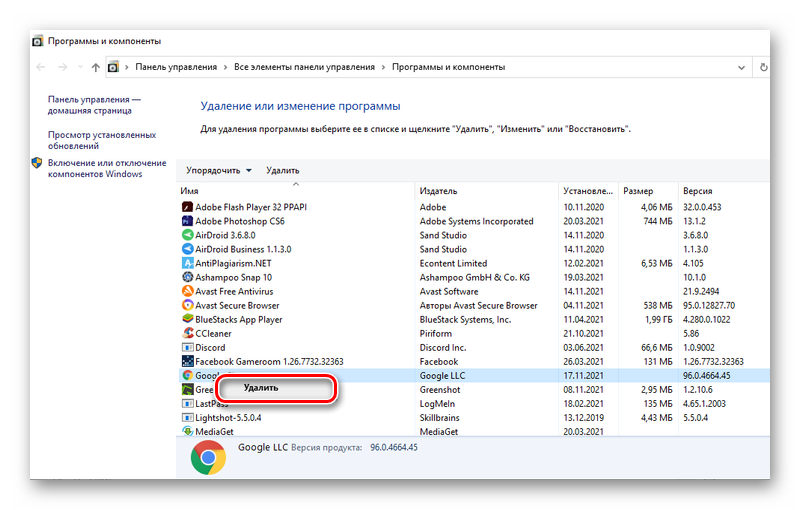
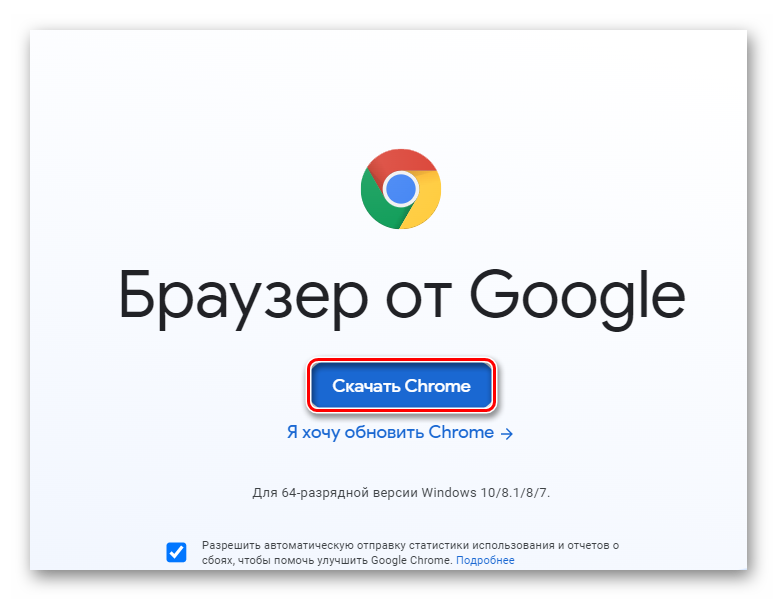










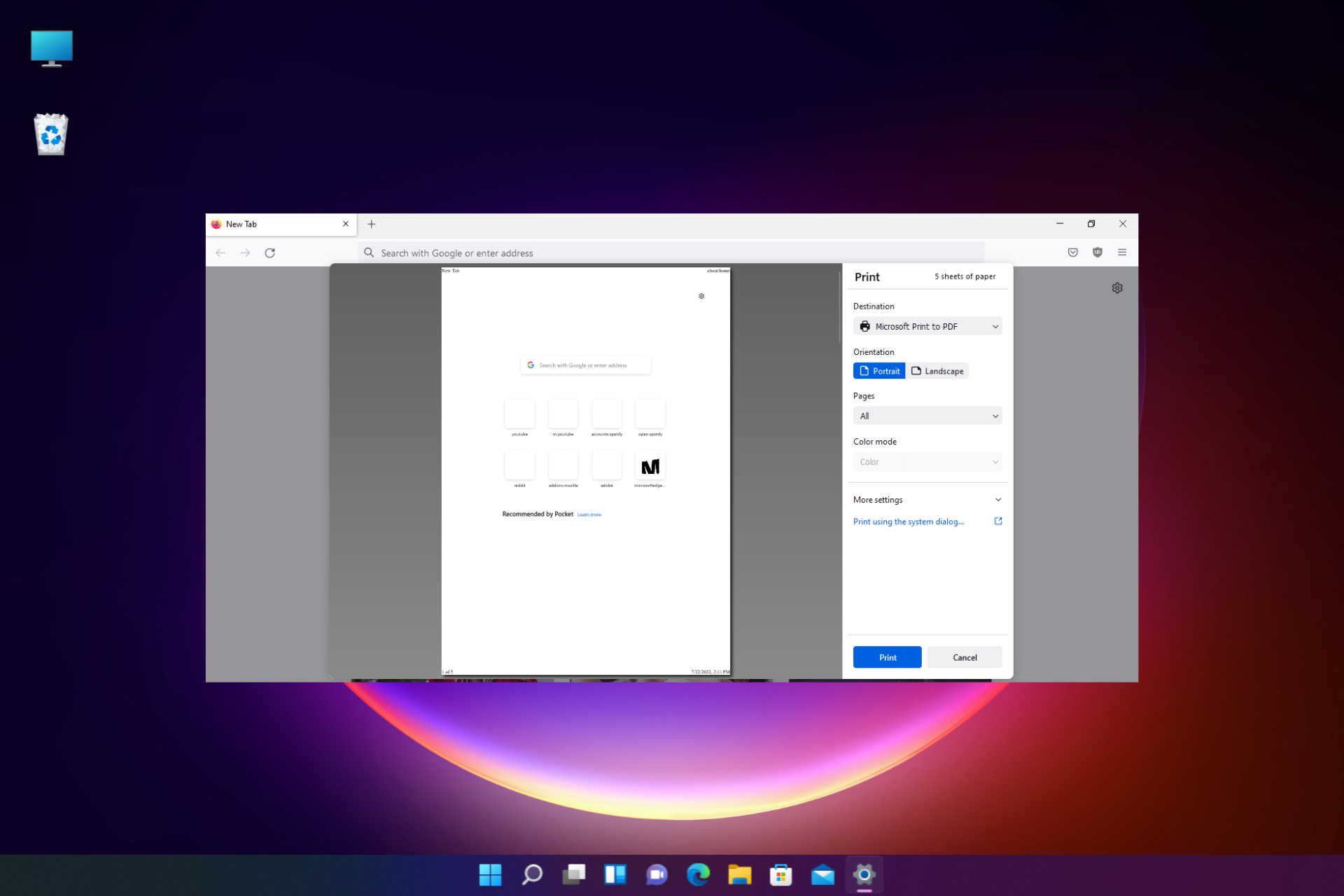
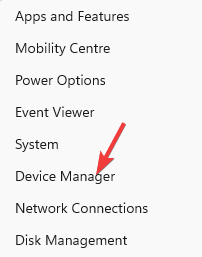
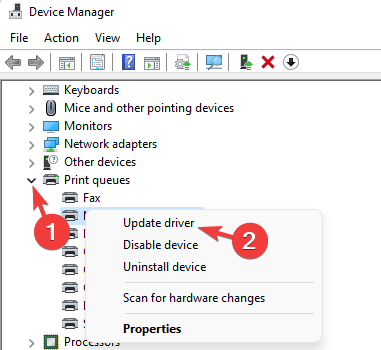
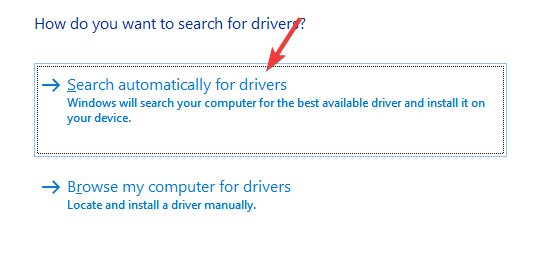

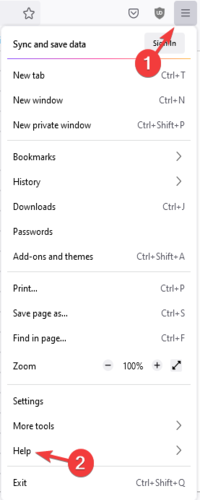
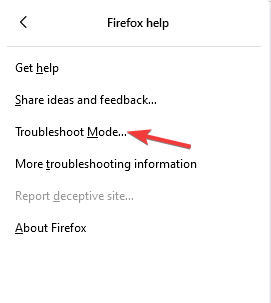
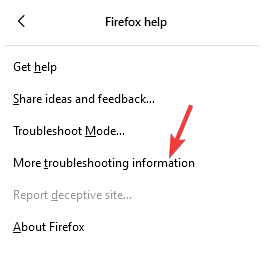
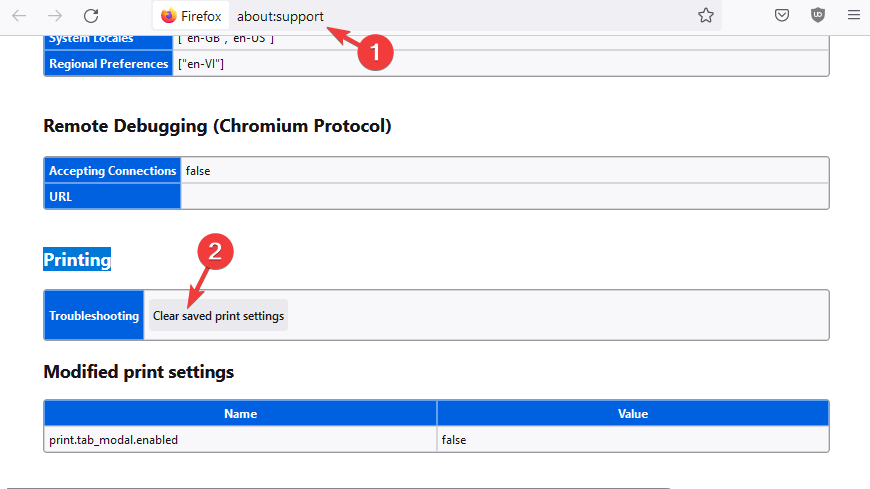
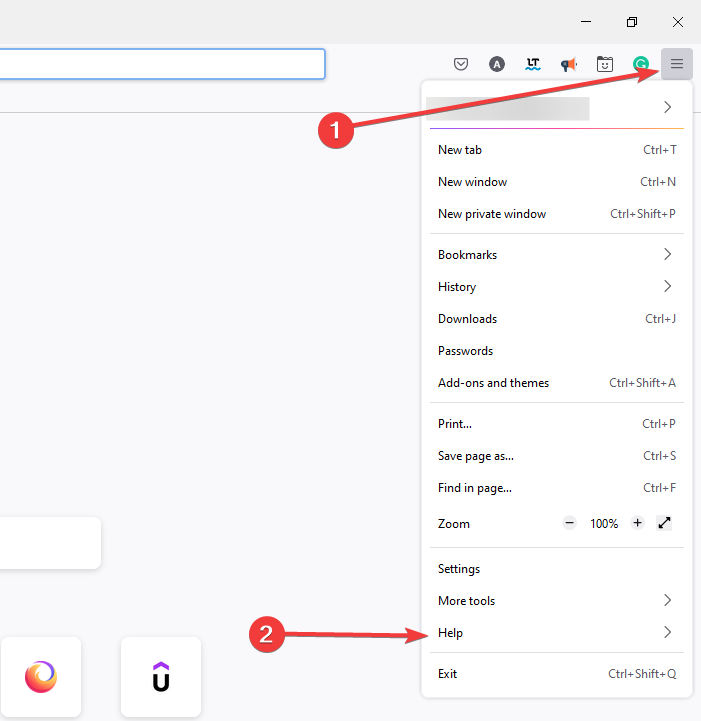
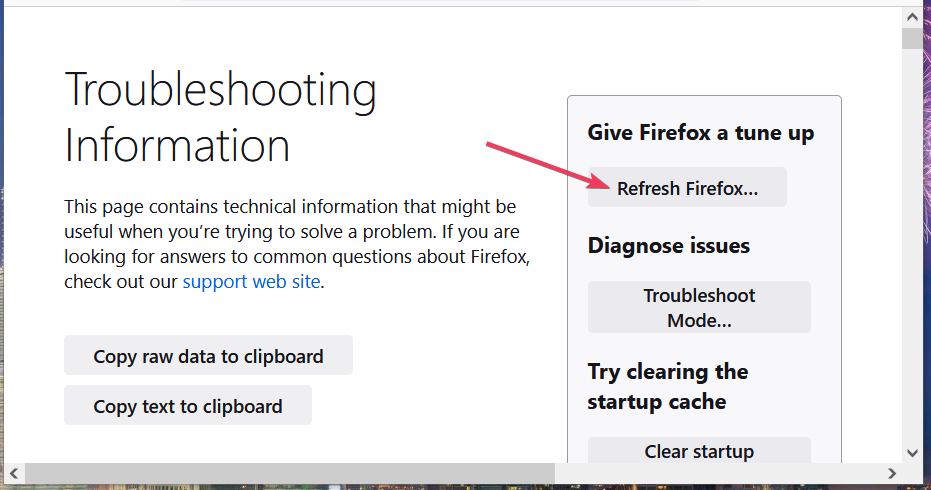
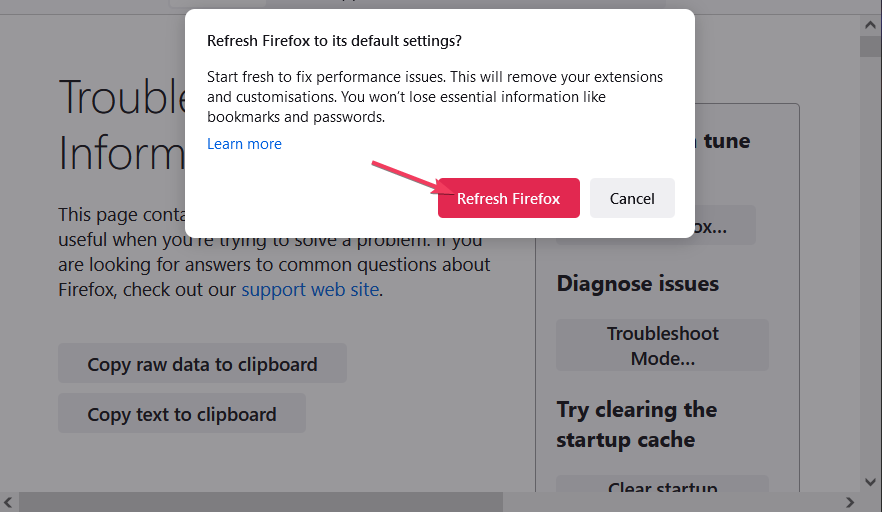


 «, введите %Temp% в поле «Пуск поиска», а затем выберите папку Temp в списке.
«, введите %Temp% в поле «Пуск поиска», а затем выберите папку Temp в списке.