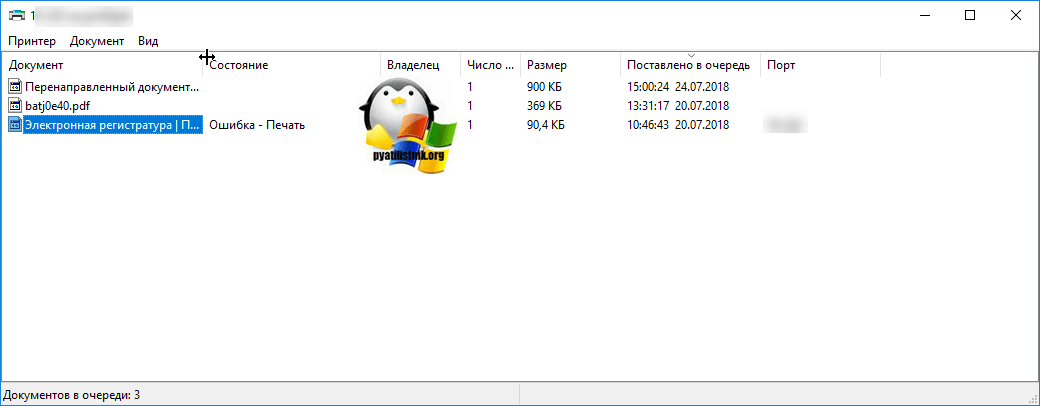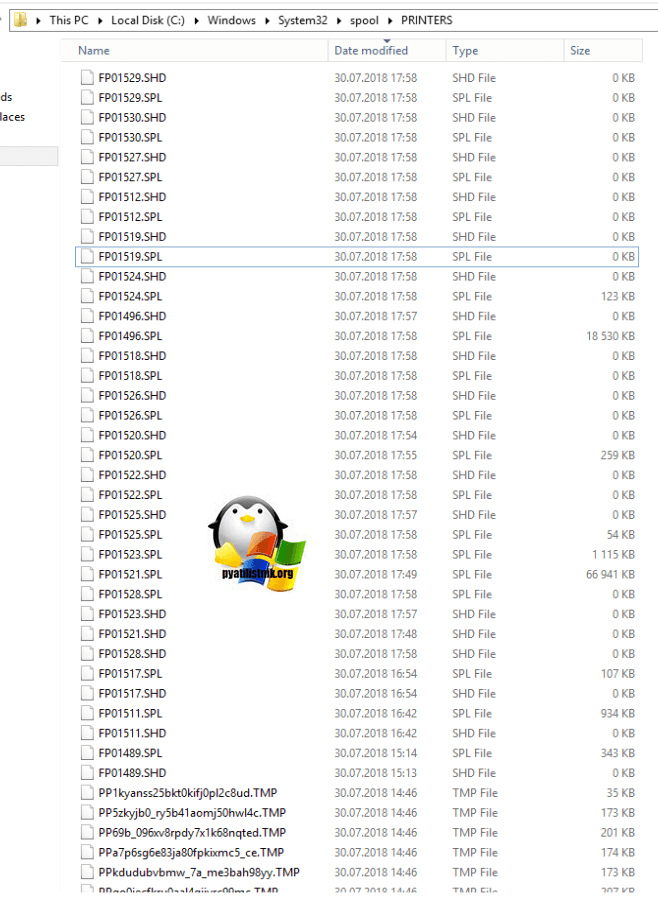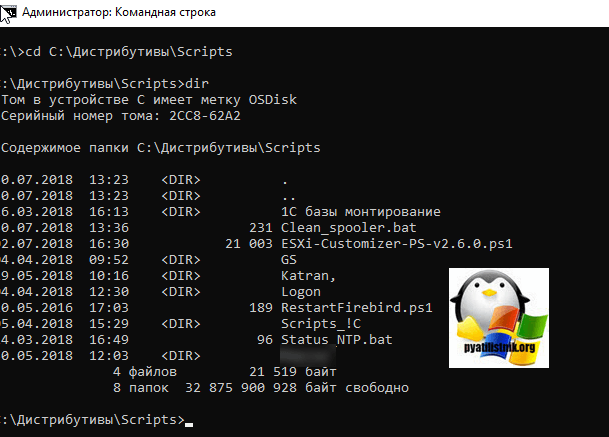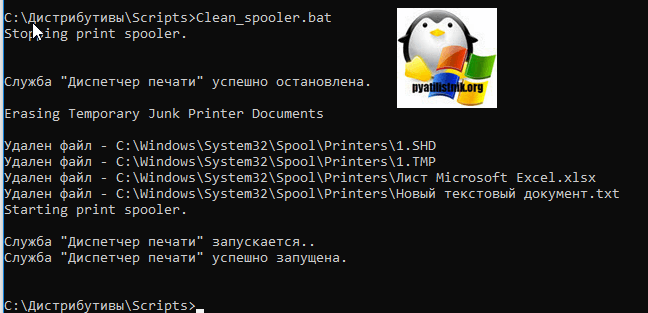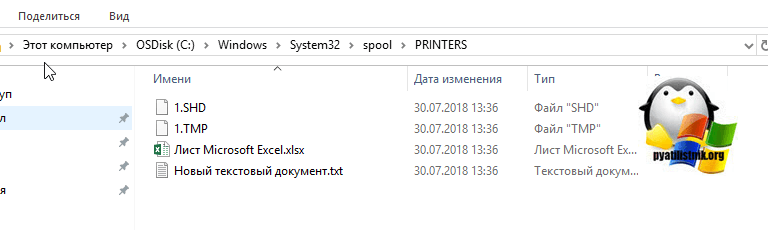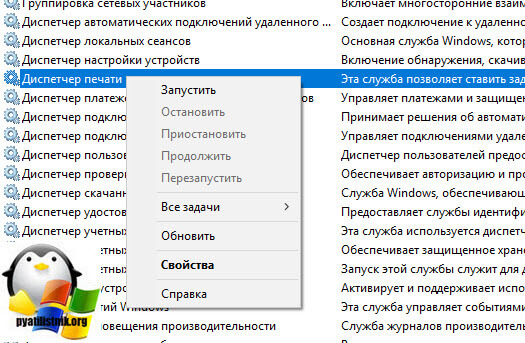Обновлено 02.10.2018

В каких ситуациях нужно чистить spooler печати
Давайте определимся в каких ситуациях, вам может потребоваться очистка спулера печати:
- Застряли задания на печать, и не удаляются
- У вас высокая нагрузка на процессор, процессом Print Filter Pipeline Host
- Не печатает принтер по ряду причин
- Не идет печать на принтер
- Статус принтера отключен
Методы очистки spool папки
Я уже много раз рассказывал, что при отправке вашего задания на печать, он попадает в папку spool.
C:WindowsSystem32spoolPRINTERS
В папке PRINTERS вы найдете список файлов в формате SHD и TMP, которые вы просто так не удалите, так как они заблокированны процессом Spooler. Логично, что нужно его остановить, все удалить и запустить. Есть два метода очистки:
- Ручной
- Через специальный скрипт
Скачиваем скрипт по очистке спулера печати. Кладем его в нужное вам место. Запускаем командную строку от имени администратора и переходим в папку с вашим скриптом, через команду:
cd адрес вашей папки.
cd C:ДистрибутивыScripts
Команда dir покажет содержимое вашей папки. У меня тут лежит Clean_spooler.bat. Запускаем его, и он сможет очистить spooler печати, буквально за минуту. Как видите он останавливает «Диспетчер печати», удаляет все содержимое папки «C:WindowsSystem32spoolPRINTERS» и запускает обратно «Диспетчер печати». Все спулер очищен.
Содержимое скрипта:
@echo off
echo Stopping print spooler.
echo.
net stop spooler
echo Erasing Temporary Junk Printer Documents
echo.
del /Q /F /S «%systemroot%System32SpoolPrinters*.*»
echo Starting print spooler.
echo.
net start spooler
Ну и покажу ручную очистку папки spool. Помните я вам рассказывал, как перезапускать диспетчер печати, там мы открывали специальную mmc консоль из которой останавливали службу, тут мы все это дело повторим. Открываем оснастку «Службы», через окно выполнить (Нажмите Win и R одновременно), введя слово services.msc.
Останавливаете службу «Диспетчера печати»
Переходите в папку C:WindowsSystem32spoolPRINTERS и все от туда удаляете.
Запускаете службу и получаете чистый spooler в вашей системе, как видите реально не более минуты все занимает. Естественно, что можно удалить содержимое в папке C:WindowsSystem32spoolPRINTERS и через powershell, если нужно дополню статью и данным сценарием.
Здравствуйте дорогие читатели, столкнулся недавно с ошибкой очереди печати (spoolsv.exe), повозившись решил эту проблему. И теперь решил рассказать вам как с ней бороться.
Исправление spoolsv exe — ошибка приложения
Пост будет, короткий, т.к. решение очень простое. Началось с того, что я настроил принтер и компьютер ужасно тормозил. Ну я любитель оптимизировать, взял и почистил его. Удалил временные файлы все программой и оптимизировал реестр, компьютер оживился чуть, но стал выдавать ошибку при загрузке компьютера spoolsv.exe. После чего, приложения в которых доступна печать начали зависать. Ну дела подумал…
Покопавшись пол часика, решение оказалось очень простое.
Заходим в папку C:WindowsSystem32spoolPRINTERS и удаляем все в этой папке (Внимание! Удалятся все принтеры). Перезагружаемся, устанавливаем заново принтер и все должно работать.
Но если не заработает, то можно зайти в папку C:WindowsSystem32spooldrivers и там в каждой папке все удалить.
Так же можно удалить в реестре:
HKEY_LOCAL_MACHINESYSTEMCurrentControlSetControlPrintEnvironmentsWindows NT x86DriversVersion-2
HKEY_LOCAL_MACHINESYSTEMCurrentControlSetControlPrintEnvironmentsWindows NT x86DriversVersion-3
HKEY_LOCAL_MACHINESYSTEMControlSet001ControlPrintEnvironmentsWindows NT x86DriversVersion-2
HKEY_LOCAL_MACHINESYSTEMControlSet001ControlPrintEnvironmentsWindows NT x86DriversVersion-3
В этих разделах удалить все, кроме ключей по умолчанию:
HKEY_LOCAL_MACHINESYSTEMCurrentControlSetControlPrintMonitors
HKEY_LOCAL_MACHINESYSTEMControlSet001ControlPrintMonitors
Опять же после всех проделаный операций перезагружаемся и при загрузке Windows должен попросить установить драйвера. Скачиваем с официального сайта устройства и устанавливаем.
Ошибки spoolsv.exe (очереди печати), при загрузке больше возникнуть не должно!
Помогло? Отблагодари автора
Одна из предположительных причин, которые вызывают «вылеты» сервера печати и ее решение будут описаны ниже.
1. Описание проблемы
Вы не можете распечатать PDF-файл на Acrobat Reader 7,8 и 9 под операционной системой семейства Windows или на MacOS X. Чаще всего это происходит при использовании принтеров HP (в особенности на LaserJet 1020) . При попытке отослать PDF-файл на печать, вы получаете сообщение о том, что работа Print Spool завершена либо программа не отвечает. Таким образом, Вы не можете ни распечатать выбранные документы, ни получить доступ к другим возможностям принтера.
2. Причина
В подобных ситуациях причиной того, что Print Spool «ловит» ошибку является баг драйвера для принтеров HP. Чаще всего этот баг замечается при работе с устройством HP LaserJet 1020 и некоторых других принтерах.
Определив доступность расширенных параметров печати, Adobe Acrobat попытается применить их. При запросе драйвер HP шлет отчет, об их доступности. Все это приводит к созданию в системе bad-файла Print Spooler, который и приводит к ошибке в работе сервиса. HP уже предупреждали о возникновении подобной проблемы в течение нескольких месяцев, однако всячески открещиваются от того, что ошибка вызвана спецификой работы их оборудования.
3. Решение
Если bad-файл Print Spooler еще не удален с вашего компьютера, для начала необходимо удалить его. Для этого делаем следующее:
- Останавливаем работу сервиса печати Print Spool, кликнув правой кнопкой мыши по значку «Мой компьютер» и выбрав пункт «Управление».
- Далее необходимо перейти во вкладку «Службы и приложения» и выбрать пункт «Службы».
- Найдите в списке служб «Диспетчер очереди печати» (Print Spooler).
- Выберите его правой кнопкой мыши и нажмите «Остановить». Если же данный пункт помечен светло серым цветом и недоступен, вместе с опцией «Запустить», значит служба уже остановлена.
- Далее необходимо перейти в папку С:WindowsSystem32SpoolPrinters.
- Здесь Вы найдете несколько файлов с расширением .SHD и .SPL. Перед тем, как удалить эти файлы необходимо сделать их резервную копию.
- Теперь можно либо перезапустить компьютер, либо запустить диспетчер очереди печати вручную. После того, как Вы очистите диспетчер печати от лишних файлов, можно приступить непосредственно к решению возникающей проблемы.
Прежде всего, нужно будет отключить расширенные возможности печати, доступные для Вашего принтера:
- Жмем «Пуск» — «Панель управления» — «Устройства и принтеры».
- Нажимаем правой кнопкой мыши на принтере HP LaserJet 1020 (или другую модель) и выбираем «Свойства».
- Далее нужно выбрать вкладку «Дополнительно».
- Здесь необходимо снять галочку напротив пункта «Включить расширенные свойства печати».
- Нажимаем «Ок» и закрываем окно.
После этого необходимо убедиться в том, что Вы не создали новые задачи для печати на Вашем принтере, с которыми он все еще не может работать:
- Открываем любой PDF-файл программой Adobe Reader.
- Переходим в раздел «Файл» — «Печать».
- Найдите кнопку «Дополнительно» в верхнем левом углу и нажмите на нее.
- Здесь должна появиться опция «Распечатать как изображение». Ставим здесь галочку и жмем «Ок».
- Теперь можно нажать «Печать». Все должно работать, как надо. Перед распечаткой документа не забывайте отмечать пункт «Распечатать как Изображение».
Также можно использовать другие PDF-редакторы, например Foxit – здесь дополнительные возможности печати отсутствуют, что не будет приводить к подобным проблемам в дальнейшем.

0. Суть ошибки
Эта проблема появляется в остановке сервиса печати при работе в терминале с удаленного офиса. Ошибка происходит в терминале и принтер перестает принимать документы на печать, при чем на сервере появляется «клон» принтера, и на нем начитается выстраиваться очередь на печать, а фактически печать документов не происходит.
1. Причины ошибки
Происходит ошибка в очереди печати, или если возникла ошибка при печати на принтере, либо при отмене какого-нибудь документа, либо после небольшого разрыва связи, либо при отправке документов одновременно несколькими пользователями на печать. Тогда начинается паника в офисе, а если еще и нужно срочно распечатать какой-нибудь отчет, начинаются звонки сисадминам, с криками: «СПАСИТЕ!!!ПОМОГИТЕ!!!! НЕВОЗМОЖНО РАБОТАТЬ!!!! ДА КОГДА ЖЕ ЭТО ВСЕ ПРЕКРАТИТСЯ!!!!» — и т. д. Вот сейчас мы и опишем, как можно исправить данную неприятность в операционных системах семейства Windows.
2. Решение
Решается данная проблема перезапуском сервера печати, т. е. службы prints pooler. (Подробно о службе prints pooler можно прочитать вот здесь). Чтоб перезапустить данную службу (как и любую другую) необходимо выполнить 2 команды:
net stop spooler
net start spoolerЕсли операцию приходится выполнять периодически, удобнее создать «костыль» в виде файла c расширением «.bat», проще говоря «батника».
Откроем простой блокнот (удобнее всего использовать программу NotePad++) и напишем там 2 вышеназванные строчки. Сохраним этот файл, поставив расширение .bat вместо .txt, назвав его «перезапуск службы печати» или как нибудь еще, как удобнее. При запуске этого файла будет происходить перезапуск службы печати.
На скриншоте выше добавлен оператор pause в конце что бы показать работу bat-файла.
Запись опубликована в рубрике cmd с метками cmd, Windows Server 2008. Добавьте в закладки постоянную ссылку.
Опубликовал(а):
в: 15 марта 2012
Сегодня у сотрудника появились ошибки в работе принтера – сначала принтер отказался печатать отчеты, затем вообще пропали все установленные локальные и сетевые принтеры из папки “Принтеры и факсы”
Загрузившись с правами администратора сразу появилась ошибка Spooler subsystem app, с предложением отправить отчет об ошибке разработчикам. Также список принтеров был пуст.
Решение проблемы:
1. Удаляем содержимое папки C:WINDOWSsystem32spoolPRINTERS

3. Проверяем появились ли принтеры в папке “Принтеры и факсы”.
4. Печатаем тестовую страницу или документ.
5. Все работает.
Также для упращения работы если такая ошибка повторяется довольно часто или появляется на удаленном компьютере можно написать небольшой bat файл, поместить его на рабочий стол и показать как запускать его пользователю. Или положить в автозагрузку – тогда при каждой загрузке системы папка будет очищаться.
Содежржимое bat файла:
del %Windir%system32spoolPRINTERS*.* /Q