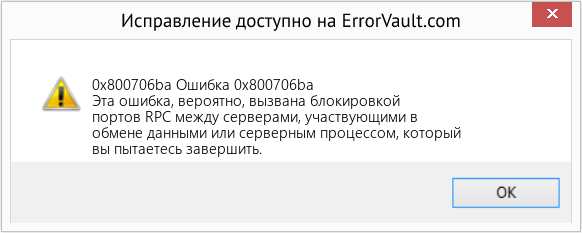Are you facing the stubborn 0x800706ba error? The 0x800706ba error occurs due to improper system configuration.
If you have made mistakes while configuring your machine or installed a program that meddles with system settings, you are likely to face this error.
There are special software programs to fix the 0x800706ba error. However, you must try and understand what caused the issue in the first place.
What Does 0x800706ba Mean?
By definition, the 0x800706ba error represents an application or component that has failed. The error is accompanied by details of why it happened and which component failed.
This error occurs due to a number of reasons. Thus, it is difficult to rectify and prevent the error without understanding the actual cause.
Besides, click here to find out how to fix the error 0x80072f8f.
Major Reasons Behind The 0x800706ba Error
First of all, the 0x800706ba error signals that something is wrong with your machine. And that the system is not able to function properly. Common reasons behind this error are:
- You have not installed some software correctly.
- There are invalid entries in your machine’s registry.
- It could be caused by malware or a virus.
- Your system was not shut down properly. Power failure might have caused the system to shut down abruptly.
- You may have deleted an important registry entry.
Fortunately, you can repair the 0x800706ba error easily. There are various tools to help you with the process.
Method 1 – Reset Windows Updates
First things first, you should try to reset windows updates. A major reason behind the 0x800706ba error is a failing program. And a program that was once running fine will fail only with an update. Resetting updates using manual methods is simple and effective.
To reset windows updates, you should follow these steps:
- Login to your machine as a system administrator.
- Now, open the command prompt. Pressing the “Windows and X” keys will open the command prompt in admin mode.
- Next, you should type the following commands:
net stop wuauserv
net stop cryptSvc
net stop bits
net stop msiserver
Ren C:WindowsSoftwareDistributionSoftwareDistribution.old
Ren C:WindowsSystem32catroot2 Catroot2.old
net start wuauserv
net start cryptSvc
net start bits
net start msiserver
Once the above commands are executed, verify if the 0x800706ba error is rectified. Technically, resetting windows updates should fix the problem permanently. That is because the 0x800706ba error is caused by a change that conflicts with the existing configuration of your applications.
The only catch in this method would be whether the reset happened fully or not. Since resetting is done manually, you should watch out for missed commands.
PS: If you are facing issues like the 0x80072f8f, click to fix them now.
Method 2 – Critical Windows Update Services
There are several Windows Update services to make sure that patches and updates are downloaded into your machine and installed without any hassles. It is important to ensure that updates are securely downloaded too!
Critical windows updates services would be Background Intelligent Transfer, Workstation, and Windows Update. If any of these services are turned off, you are likely to experience the 0x800706ba error.
To fix the 0x800706ba error caused due to Windows Update services, you must follow these steps:
- Launch the run window. Now, you must type “services.msc” and select OK.
- Next, double-click on the Windows Update option;
- Now, double-click on the Workstation option;
- Next, double-click on the Background Intelligent Transfer service option;
- And then, select “Automatic” as the mode for executing these services. The “Startup Type” should be “Automatic.”
- Now, click on “Start” and then select “Apply.”
- To complete the process, you must restart your machine.
Method 3 – SFC & DISM
In many cases, the 0x800706ba error is caused due to corrupt registry entries and system files. Windows has a built-in tool to help you handle these corrupted files. And that would be the System File Checker alias SFC.
Running the SFC scanner is a very simple process:
- Login to your machine in admin mode and run the command prompt.
- Now, you should type sfc /scannow and then hit the “Enter” key.
- You should wait for the scan to be completed. This will take several minutes.
Once the scan is done, you can expect the 0x800706ba error to be gone. However, if the SFC tool cannot fix the 0x800706ba error, you can rely on Deployment Image Servicing and Management (DISM).
To execute DISM, these steps should be followed:
- Login to your machine as an administrator and run the command prompt.
- Type the following command: dism.exe /online /Cleanup-image /Restorehealth
- If your DISM module is unable to load certain files, it will throw an error. Now, you can use your installation drive (USB or DVD) to execute the above command. However, the command to be used now is: dism.exe /Online /Cleanup-Image /RestoreHealth /Source: C:/< Path to your DVD or USB> /LimitAccess
Method 4 – Update Troubleshooter to Fix 0x800706ba Error
If all of the methods mentioned above fail, you can make use of the Windows Update Troubleshooter. Once again, this is an inbuilt Windows tool. It is often used to rectify the 0x800706ba error.
However, this tool can fix the 0x800706ba error only if it is caused by updates. If the error is caused due to failing registry files, you cannot use the TroubleshooterTroubleshooter to fix the 0x800706ba issue.
Using the Windows Update Troubleshooter is extremely simple.
Here is a step overview of how the Troubleshooter can be used:
- You must navigate to “Start” and type “Settings.”
- Navigate to “Update & Security.”
- Next, select “Troubleshoot.”
- Next, look for Windows Update & select “Run the Troubleshooter.” The following screens will be comprehensive and loaded with instructions on what has to be performed. Follow these instructions and restart your machine.
Method 5 – Advanced Solution
If you are familiar with your machine, you can choose to fix the 0x800706ba error by restoring the system to an earlier point in time.
To restore your machine to a specific time, the following steps should be performed:
- Login to your machine as an admin and click on the start button.
- Now, select “System Restore” under “System Tools.”
- Now, select “Restore my computer to an earlier time.”
- Next, you should choose a restore point. You will be given a list of restore points. Choose the ideal one.
- Click “Next” in the following confirmation window.
When your system restarts, check if the 0x800706ba error is gone. If the error is still present, you may have to choose a different restore point.
Method 6 – The Manual Method to Fix 0x800706ba Error
Last but certainly not least, you can fix the 0x800706ba error using manual updates.
Fixing the error through manual updates is not an easy task. That is because you should navigate to the Microsoft website, find their update catalog, and pick the right update. This is definitely the toughest and most time-consuming way of resolving the 0x800706ba error.
To download the right update, you must scan through a huge number of updates. You must spot the right update code, which caused the 0x800706ba error in the first place.
In general, all windows updates start with “KB.” The numbers following “KB” will help you find a specific update. Only when you find the right update will you be able to download, install, and fix the 0x800706ba error.
Here is a simple overview of how to download updates manually:
- Navigate to the Microsoft website and search for the Microsoft Update Catalog for Windows.
- Enter the update code, before which the 0x800706ba error was not occurring. Now hit “Enter.”
- You will find so many updates with a similar code. Choose the update that matches your system architecture.
- Download the chosen update and install it.
- After the update has been successfully installed, you must restart the machine.
When your system restarts, check if the 0x800706ba error is gone. Most of the time, the 0x800706ba error will persist if the wrong update is downloaded and installed.
And, if the error still exists, you can be sure that the updated downloaded was not right. In such a situation, you must repeat the entire process again.
As mentioned previously, choosing to install an update to fix the 0x800706ba error manually must be your last option.
Conclusion
Fixing the 0x800706ba error becomes easy if you are aware of how your machine was functioning before each update. Thorough knowledge of the updates executed in your machine can help you rectify the 0x800706ba error in no time!
Nevertheless, if you are unaware of the updates installed, the points discussed in this post will help you!
This website uses cookies to ensure you get the best experience on our website
В этой статье рассматривается ошибка 0x800706ba, также известная как Ошибка 0x800706ba и означающая Эта ошибка, вероятно, вызвана блокировкой портов RPC между серверами, участвующими в обмене данными или серверным процессом, который вы пытаетесь завершить.
Об ошибке Windows
Операционная система Windows сегодня используется миллионами пользователей персональных компьютеров и ноутбуков. И вполне вероятно, что большинство из них в свое время сталкивались с тем или иным типом ошибки Windows. Отчеты об ошибках были представлены компанией Microsoft для обеспечения средств сбора и отправки отладочной информации после ошибки или для применения шагов по устранению неполадок в зависимости от того, получил ли пользователь синтаксическую, логическую ошибку или ошибку времени выполнения.
Если пользователь получает код остановки, то вместе с сообщением об ошибке предоставляется краткая информация по устранению неполадок. Затем пользователь может найти конкретное сообщение об ошибке и применить исправление, предоставленное на сайтах поддержки Microsoft, а также в других доступных в Интернете статьях и журналах по данной теме.
В других случаях пользователь получает только уведомление о сбое компьютера, после чего ему предлагается отправить отчет о сбое в Microsoft. Это делается для сбора данных для анализа, чтобы компания Microsoft могла отправить пользователю решение проблемы.
Каким бы ни был случай, вот некоторые общие сведения об устранении неполадок, которые можно использовать для устранения ошибок Windows.
Определения (Бета)
Здесь мы приводим некоторые определения слов, содержащихся в вашей ошибке, в попытке помочь вам понять вашу проблему. Эта работа продолжается, поэтому иногда мы можем неправильно определить слово, так что не стесняйтесь пропустить этот раздел!
- Связь . Связь — это передача информации.
- Порты . Приложения и службы используют уникальные порты для связи с другими устройствами. по сети
- Process — Этот тег касается процессов операционной системы
- Rpc — Удаленный вызов процедур RPC — это подход к межпроцессорная или распределенная связь, при которой набор услуг или процедур предоставляется удаленным клиентам.
- Сервер — сервер — это работающий экземпляр программного приложения, способный принимать запросы от клиента и давать соответствующие ответы.
Симптомы 0x800706ba — Ошибка 0x800706ba
Ошибки Windows можно классифицировать как синтаксические ошибки, логические ошибки или ошибки времени выполнения.
Когда пользователь получает синтаксическую ошибку, компьютер просто внезапно выдает сообщение об ошибке, что в фоновом режиме произошел сбой. Программы, к которым обращается пользователь, могут застопориться или полностью завершиться. Пользователь может продолжать использовать другие приложения, но время от времени появляется непонятное сообщение о том, что запущенная программа не может запуститься, потому что какой-то процесс не работает.
Ошибки времени выполнения происходят во время работы приложения. Поэтому, когда ошибка возникает, она просто происходит без предупреждения, и компьютер выдает уведомление о том, что произошла ошибка.
Логические ошибки связаны с программированием. Ошибка вызывает непреднамеренный вывод или поведение. Если говорить о компьютерных системах, которые прошли все испытания и поступили в продажу, то логические ошибки случаются только тогда, когда произошли значительные изменения в физическом состоянии логической платы. Возможно, часть шин расплавилась или возникла подобная ситуация. Это может привести к тому, что компьютер внезапно издаст громкий звуковой сигнал или скрежещущий звук, и даже может перейти к внезапной нестабильной работе, замерзнуть или резко изменить температуру перед фактическим сбоем.
(Только для примера)
Причины ошибок Ошибка 0x800706ba — 0x800706ba
Ошибки Windows могут быть вызваны неисправностью аппаратных компонентов или повреждением ОС. Некоторые из них могут быть даже связаны с проблемами программирования, которые не были решены, поскольку ошибки не были устранены на этапе проектирования. Иногда ошибки Windows могут возникать из-за изменений, внесенных в компьютер.
Методы исправления
Для разных категорий ошибок Windows существуют разные шаги по устранению неполадок. Однако существуют общие шаги, которые можно применить, столкнувшись с этими ошибками. Вот они.
Если метод ремонта вам подошел, пожалуйста, нажмите кнопку upvote слева от ответа, это позволит другим пользователям узнать, какой метод ремонта на данный момент работает лучше всего.
Обратите внимание: ни ErrorVault.com, ни его авторы не несут ответственности за результаты действий, предпринятых при использовании любого из методов ремонта, перечисленных на этой странице — вы выполняете эти шаги на свой страх и риск.
Метод 2 — Исправить неправильную системную дату и время
Иногда Windows может работать неправильно из-за неправильной настройки времени. Чтобы установить время и дату:
В Windows 7
- Нажмите «Пуск», затем «Панель управления».
- Нажмите «Дата и время».
- В окне «Дата и время» нажмите «Изменить часовой пояс», чтобы выбрать правильный часовой пояс.
- Нажмите «Применить» и «ОК».
В Windows 8
- Откройте «Настройки», переместив указатель мыши вправо, при открытии вкладки щелкните значок шестеренки.
- Откроется новая всплывающая вкладка «Настройки», нажмите «Панель управления».
- На панели управления нажмите «Часы, язык и регион». Затем нажмите «Установить время и дату» в разделе «Дата и время».
- Когда откроется окно «Дата и время», нажмите «Изменить дату и время» и перейдите к нужной дате и времени в следующем окне. Чтобы подать заявку, просто нажмите «ОК».
В Windows 10
- Просто щелкните правой кнопкой мыши дату и время на панели задач, расположенной в правой нижней части экрана.
- Нажмите «Настроить дату и время». Откроются настройки даты и времени.
- Вы можете выбрать часовой пояс, а затем закрыть окно. Это автоматически обновит время и дату на панели задач.
Метод 1 — Восстановить базу данных Центра обновления Windows
Когда хороший компьютер внезапно начинает работать странным образом, причиной могут быть обновления Windows. Чтобы исправить это, пользователи могут запустить Восстановление системы, если есть дата восстановления, сохраненная до ошибки. Вот как это делается.
Восстановление в Windows 7:
- Нажмите Пуск и введите Восстановление системы в поле поиска, затем нажмите клавишу ввода.
- Когда появится окно восстановления системы, нажимайте Далее , пока не дойдете до окна, в котором вы можете выбрать точку восстановления. Вы увидите список дат восстановления с описанием.
- Затем снова нажмите Далее и подтвердите процесс восстановления. Подождите, пока он прекратит обработку, и появится окно, в котором вы можете нажать кнопку Готово . Закройте окно и дайте компьютеру перезагрузиться.
Вы также можете восстановить свой компьютер с помощью установочного диска ОС .
- Для этого загрузитесь с компакт-диска с ОС или с носителя для восстановления.
- Следуйте инструкциям, пока не дойдете до экрана, на котором будет предложена опция Восстановить мой компьютер , нажмите и выберите Восстановление системы из списка инструментов восстановления.
- Вы можете выбрать любую точку восстановления в окне «Восстановление системы», но убедитесь, что вы восстановили дату, при которой ваш компьютер работает нормально.
- Дождитесь завершения процесса и позвольте вашему компьютеру перезагрузиться на рабочий стол.
Вы также можете загрузиться в безопасном режиме .
- Загрузите компьютер и нажмите F8. Выберите Безопасный режим с командной строкой , нажимая стрелки на клавиатуре, чтобы переместить выделение вниз к этому элементу.
- В безопасном режиме введите rstrui.exe и нажмите Enter в командной строке. Следуйте указаниям мастера восстановления и перезагрузите компьютер в обычном режиме.
Восстановление в Windows 8:
Восстановление в среде Windows
- В Windows 8 щелкните значок поиска и введите Восстановление системы.
- Продолжайте нажимать кнопку «Далее», пока не дойдете до окна, в котором можно выбрать дату восстановления.
- Подтвердите восстановление, выполнив оставшиеся шаги. После этого перезагрузите компьютер в обычном режиме.
Восстановить при загрузке
- Перезагрузите компьютер и нажмите F11, чтобы начать восстановление системы.
- Вы увидите экран «Дополнительные параметры», на котором вы найдете пункт «Восстановление системы».
- Вам будет предложено выбрать учетную запись администратора, просто выберите и войдите в свою учетную запись администратора.
- Нажимайте кнопку «Далее», пока не дойдете до экрана, на котором можно выбрать даты восстановления.
- Нажимайте кнопку «Далее», пока не дойдете до конца процесса восстановления и не увидите кнопку «Готово».
- Перезагрузите компьютер в обычном режиме.
Восстановление в Windows 10:
Внутри окна
- Запустите восстановление системы, введя его в поле поиска. Щелкните элемент, который появится в результатах поиска.
- Когда откроется окно «Восстановление системы», нажимайте «Далее», пока не получите список для выбора даты восстановления, выберите ту, которая, как вы знаете, лучше всего подходит для вас.
- Подтвердите процесс, нажав «Далее», затем «Да» и, наконец, «Готово». После закрытия окна перезагрузите компьютер.
Использование установочного носителя
- Если вы не можете загрузиться в Windows, вам лучше загрузить файл Media Creator из Microsoft. Создайте загрузочный диск с помощью DVD или флэш-диска.
- После этого перезагрузите компьютер и войдите в BIOS, чтобы изменить загрузочное устройство на DVD или флэш-диск.
- Когда вы перейдете к экрану установки, выберите «Устранение неполадок»> «Дополнительные параметры»> «Восстановление системы» и выполните процесс таким же образом.
Метод 3 — Проверьте отсутствие или повреждение файлов
- Запустить проверку системных файлов
- Чтобы запустить команду, откройте командную строку с повышенными привилегиями, набрав ее в окне поиска, затем щелкните правой кнопкой мыши командную строку и выберите «Запуск от имени администратора».
- Введите в командной строке sfc / scannow и дождитесь успешного завершения процесса проверки.
- Запустите Checkdisk — Chkdsk исправляет многие несоответствия с ОС. Системные ошибки также можно исправить с помощью этой утилиты. Чтобы запустить это,
- Откройте командную строку, введя ее в поле поиска, а затем, когда вы увидите результат в верхней части списка, щелкните его правой кнопкой мыши и выберите «Запуск от имени администратора».
- Ваша система может сказать, что вы не можете запустить ее в данный момент, потому что вы все еще обрабатываете данные, и спросит вас, хотите ли вы запустить ее перед следующим запуском, просто нажмите y для подтверждения, а затем выйдите с экрана и перезагрузите компьютер.
- После перезагрузки компьютера вы увидите, что checkdisk работает вне Windows, просто дайте ему закончить, пока он не даст вам отчет о том, что было найдено, исправлено или отмечено.
- Закройте окно и дайте компьютеру нормально перезагрузиться.
Другие языки:
How to fix 0x800706ba (Error 0x800706ba) — This error is likely caused by the RPC ports being blocked between the servers involved in the communication or server process you are trying to complete.
Wie beheben 0x800706ba (Fehler 0x800706ba) — Dieser Fehler wird wahrscheinlich dadurch verursacht, dass die RPC-Ports zwischen den Servern blockiert sind, die an dem Kommunikations- oder Serverprozess beteiligt sind, den Sie abschließen möchten.
Come fissare 0x800706ba (Errore 0x800706ba) — Questo errore è probabilmente causato dal blocco delle porte RPC tra i server coinvolti nella comunicazione o nel processo del server che si sta tentando di completare.
Hoe maak je 0x800706ba (Fout 0x800706ba) — Deze fout wordt waarschijnlijk veroorzaakt doordat de RPC-poorten worden geblokkeerd tussen de servers die betrokken zijn bij de communicatie of het serverproces dat u probeert te voltooien.
Comment réparer 0x800706ba (Erreur 0x800706ba) — Cette erreur est probablement causée par le blocage des ports RPC entre les serveurs impliqués dans la communication ou le processus de serveur que vous essayez de terminer.
어떻게 고치는 지 0x800706ba (오류 0x800706ba) — 이 오류는 완료하려는 통신 또는 서버 프로세스와 관련된 서버 간에 RPC 포트가 차단되어 발생할 수 있습니다.
Como corrigir o 0x800706ba (Erro 0x800706ba) — Esse erro provavelmente é causado pelo bloqueio das portas RPC entre os servidores envolvidos na comunicação ou no processo do servidor que você está tentando concluir.
Hur man åtgärdar 0x800706ba (Fel 0x800706ba) — Detta fel orsakas troligen av att RPC -portarna blockeras mellan servrarna som är involverade i kommunikationen eller serverprocessen du försöker slutföra.
Jak naprawić 0x800706ba (Błąd 0x800706ba) — Ten błąd jest prawdopodobnie spowodowany zablokowaniem portów RPC między serwerami zaangażowanymi w komunikację lub proces serwera, który próbujesz ukończyć.
Cómo arreglar 0x800706ba (Error 0x800706ba) — Es probable que este error se deba a que los puertos RPC están bloqueados entre los servidores involucrados en la comunicación o el proceso del servidor que está intentando completar.
(Только для примера)
Причины ошибок Ошибка 0x800706ba — 0x800706ba
Ошибки Windows могут быть вызваны неисправностью аппаратных компонентов или повреждением ОС. Некоторые из них могут быть даже связаны с проблемами программирования, которые не были решены, поскольку ошибки не были устранены на этапе проектирования. Иногда ошибки Windows могут возникать из-за изменений, внесенных в компьютер.
Методы исправления
Для разных категорий ошибок Windows существуют разные шаги по устранению неполадок. Однако существуют общие шаги, которые можно применить, столкнувшись с этими ошибками. Вот они.
Если метод ремонта вам подошел, пожалуйста, нажмите кнопку upvote слева от ответа, это позволит другим пользователям узнать, какой метод ремонта на данный момент работает лучше всего.
Обратите внимание: ни ErrorVault.com, ни его авторы не несут ответственности за результаты действий, предпринятых при использовании любого из методов ремонта, перечисленных на этой странице — вы выполняете эти шаги на свой страх и риск.
Метод 2 — Исправить неправильную системную дату и время
Иногда Windows может работать неправильно из-за неправильной настройки времени. Чтобы установить время и дату:
В Windows 7
- Нажмите «Пуск», затем «Панель управления».
- Нажмите «Дата и время».
- В окне «Дата и время» нажмите «Изменить часовой пояс», чтобы выбрать правильный часовой пояс.
- Нажмите «Применить» и «ОК».
В Windows 8
- Откройте «Настройки», переместив указатель мыши вправо, при открытии вкладки щелкните значок шестеренки.
- Откроется новая всплывающая вкладка «Настройки», нажмите «Панель управления».
- На панели управления нажмите «Часы, язык и регион». Затем нажмите «Установить время и дату» в разделе «Дата и время».
- Когда откроется окно «Дата и время», нажмите «Изменить дату и время» и перейдите к нужной дате и времени в следующем окне. Чтобы подать заявку, просто нажмите «ОК».
В Windows 10
- Просто щелкните правой кнопкой мыши дату и время на панели задач, расположенной в правой нижней части экрана.
- Нажмите «Настроить дату и время». Откроются настройки даты и времени.
- Вы можете выбрать часовой пояс, а затем закрыть окно. Это автоматически обновит время и дату на панели задач.
Метод 1 — Восстановить базу данных Центра обновления Windows
Когда хороший компьютер внезапно начинает работать странным образом, причиной могут быть обновления Windows. Чтобы исправить это, пользователи могут запустить Восстановление системы, если есть дата восстановления, сохраненная до ошибки. Вот как это делается.
Восстановление в Windows 7:
- Нажмите Пуск и введите Восстановление системы в поле поиска, затем нажмите клавишу ввода.
- Когда появится окно восстановления системы, нажимайте Далее , пока не дойдете до окна, в котором вы можете выбрать точку восстановления. Вы увидите список дат восстановления с описанием.
- Затем снова нажмите Далее и подтвердите процесс восстановления. Подождите, пока он прекратит обработку, и появится окно, в котором вы можете нажать кнопку Готово . Закройте окно и дайте компьютеру перезагрузиться.
Вы также можете восстановить свой компьютер с помощью установочного диска ОС .
- Для этого загрузитесь с компакт-диска с ОС или с носителя для восстановления.
- Следуйте инструкциям, пока не дойдете до экрана, на котором будет предложена опция Восстановить мой компьютер , нажмите и выберите Восстановление системы из списка инструментов восстановления.
- Вы можете выбрать любую точку восстановления в окне «Восстановление системы», но убедитесь, что вы восстановили дату, при которой ваш компьютер работает нормально.
- Дождитесь завершения процесса и позвольте вашему компьютеру перезагрузиться на рабочий стол.
Вы также можете загрузиться в безопасном режиме .
- Загрузите компьютер и нажмите F8. Выберите Безопасный режим с командной строкой , нажимая стрелки на клавиатуре, чтобы переместить выделение вниз к этому элементу.
- В безопасном режиме введите rstrui.exe и нажмите Enter в командной строке. Следуйте указаниям мастера восстановления и перезагрузите компьютер в обычном режиме.
Восстановление в Windows 8:
Восстановление в среде Windows
- В Windows 8 щелкните значок поиска и введите Восстановление системы.
- Продолжайте нажимать кнопку «Далее», пока не дойдете до окна, в котором можно выбрать дату восстановления.
- Подтвердите восстановление, выполнив оставшиеся шаги. После этого перезагрузите компьютер в обычном режиме.
Восстановить при загрузке
- Перезагрузите компьютер и нажмите F11, чтобы начать восстановление системы.
- Вы увидите экран «Дополнительные параметры», на котором вы найдете пункт «Восстановление системы».
- Вам будет предложено выбрать учетную запись администратора, просто выберите и войдите в свою учетную запись администратора.
- Нажимайте кнопку «Далее», пока не дойдете до экрана, на котором можно выбрать даты восстановления.
- Нажимайте кнопку «Далее», пока не дойдете до конца процесса восстановления и не увидите кнопку «Готово».
- Перезагрузите компьютер в обычном режиме.
Восстановление в Windows 10:
Внутри окна
- Запустите восстановление системы, введя его в поле поиска. Щелкните элемент, который появится в результатах поиска.
- Когда откроется окно «Восстановление системы», нажимайте «Далее», пока не получите список для выбора даты восстановления, выберите ту, которая, как вы знаете, лучше всего подходит для вас.
- Подтвердите процесс, нажав «Далее», затем «Да» и, наконец, «Готово». После закрытия окна перезагрузите компьютер.
Использование установочного носителя
- Если вы не можете загрузиться в Windows, вам лучше загрузить файл Media Creator из Microsoft. Создайте загрузочный диск с помощью DVD или флэш-диска.
- После этого перезагрузите компьютер и войдите в BIOS, чтобы изменить загрузочное устройство на DVD или флэш-диск.
- Когда вы перейдете к экрану установки, выберите «Устранение неполадок»> «Дополнительные параметры»> «Восстановление системы» и выполните процесс таким же образом.
Метод 3 — Проверьте отсутствие или повреждение файлов
- Запустить проверку системных файлов
- Чтобы запустить команду, откройте командную строку с повышенными привилегиями, набрав ее в окне поиска, затем щелкните правой кнопкой мыши командную строку и выберите «Запуск от имени администратора».
- Введите в командной строке sfc / scannow и дождитесь успешного завершения процесса проверки.
- Запустите Checkdisk — Chkdsk исправляет многие несоответствия с ОС. Системные ошибки также можно исправить с помощью этой утилиты. Чтобы запустить это,
- Откройте командную строку, введя ее в поле поиска, а затем, когда вы увидите результат в верхней части списка, щелкните его правой кнопкой мыши и выберите «Запуск от имени администратора».
- Ваша система может сказать, что вы не можете запустить ее в данный момент, потому что вы все еще обрабатываете данные, и спросит вас, хотите ли вы запустить ее перед следующим запуском, просто нажмите y для подтверждения, а затем выйдите с экрана и перезагрузите компьютер.
- После перезагрузки компьютера вы увидите, что checkdisk работает вне Windows, просто дайте ему закончить, пока он не даст вам отчет о том, что было найдено, исправлено или отмечено.
- Закройте окно и дайте компьютеру нормально перезагрузиться.
Другие языки:
How to fix 0x800706ba (Error 0x800706ba) — This error is likely caused by the RPC ports being blocked between the servers involved in the communication or server process you are trying to complete.
Wie beheben 0x800706ba (Fehler 0x800706ba) — Dieser Fehler wird wahrscheinlich dadurch verursacht, dass die RPC-Ports zwischen den Servern blockiert sind, die an dem Kommunikations- oder Serverprozess beteiligt sind, den Sie abschließen möchten.
Come fissare 0x800706ba (Errore 0x800706ba) — Questo errore è probabilmente causato dal blocco delle porte RPC tra i server coinvolti nella comunicazione o nel processo del server che si sta tentando di completare.
Hoe maak je 0x800706ba (Fout 0x800706ba) — Deze fout wordt waarschijnlijk veroorzaakt doordat de RPC-poorten worden geblokkeerd tussen de servers die betrokken zijn bij de communicatie of het serverproces dat u probeert te voltooien.
Comment réparer 0x800706ba (Erreur 0x800706ba) — Cette erreur est probablement causée par le blocage des ports RPC entre les serveurs impliqués dans la communication ou le processus de serveur que vous essayez de terminer.
어떻게 고치는 지 0x800706ba (오류 0x800706ba) — 이 오류는 완료하려는 통신 또는 서버 프로세스와 관련된 서버 간에 RPC 포트가 차단되어 발생할 수 있습니다.
Como corrigir o 0x800706ba (Erro 0x800706ba) — Esse erro provavelmente é causado pelo bloqueio das portas RPC entre os servidores envolvidos na comunicação ou no processo do servidor que você está tentando concluir.
Hur man åtgärdar 0x800706ba (Fel 0x800706ba) — Detta fel orsakas troligen av att RPC -portarna blockeras mellan servrarna som är involverade i kommunikationen eller serverprocessen du försöker slutföra.
Jak naprawić 0x800706ba (Błąd 0x800706ba) — Ten błąd jest prawdopodobnie spowodowany zablokowaniem portów RPC między serwerami zaangażowanymi w komunikację lub proces serwera, który próbujesz ukończyć.
Cómo arreglar 0x800706ba (Error 0x800706ba) — Es probable que este error se deba a que los puertos RPC están bloqueados entre los servidores involucrados en la comunicación o el proceso del servidor que está intentando completar.
Об авторе: Фил Харт является участником сообщества Microsoft с 2010 года. С текущим количеством баллов более 100 000 он внес более 3000 ответов на форумах Microsoft Support и создал почти 200 новых справочных статей в Technet Wiki.
Следуйте за нами:
Последнее обновление:
05/01/23 02:56 : Пользователь Windows 10 проголосовал за то, что метод восстановления 2 работает для него.
Рекомендуемый инструмент для ремонта:
Этот инструмент восстановления может устранить такие распространенные проблемы компьютера, как синие экраны, сбои и замораживание, отсутствующие DLL-файлы, а также устранить повреждения от вредоносных программ/вирусов и многое другое путем замены поврежденных и отсутствующих системных файлов.
ШАГ 1:
Нажмите здесь, чтобы скачать и установите средство восстановления Windows.
ШАГ 2:
Нажмите на Start Scan и позвольте ему проанализировать ваше устройство.
ШАГ 3:
Нажмите на Repair All, чтобы устранить все обнаруженные проблемы.
СКАЧАТЬ СЕЙЧАС
Совместимость
Требования
1 Ghz CPU, 512 MB RAM, 40 GB HDD
Эта загрузка предлагает неограниченное бесплатное сканирование ПК с Windows. Полное восстановление системы начинается от $19,95.
ID статьи: ACX014396RU
Применяется к: Windows 10, Windows 8.1, Windows 7, Windows Vista, Windows XP, Windows 2000
Совет по увеличению скорости #31
Повышение скорости передачи по локальной сети:
Чтобы увеличить скорость передачи данных по локальной сети, замените коаксиальный кабель на кабель Ethernet. Кроме того, вы можете обновить свой маршрутизатор или модем до последней версии. Это позволит вам получить скорость передачи данных, близкую к скорости ваших гигабитных устройств.
Нажмите здесь, чтобы узнать о другом способе ускорения работы ПК под управлением Windows
Информация о системе:
На вашем ПК работает: …
специальное предложение
0x800706ba часто может появляться из-за неправильно настроенных параметров системы или из-за нарушений в реестре Windows. Эту ошибку относительно быстро и легко исправить, если использовать PC Repair, настроенную на решение всех распространенных проблем с реестром.
- Название ошибки: 0x800706ba
- Совместимо с: Windows 10, 11, 8, 7, Vista, XP
- 0x800706ba появляется и начинает нарушать окно активной программы;
- 0x800706ba появляется на экране;
- Появляется сообщение ‘Обнаружена проблема, и Windows была выключена, чтобы предотвратить повреждение компьютера. Похоже, что проблема вызвана следующим файлом…’;
- Компьютер пользователя перестает работать, выдавая ошибку 0x800706ba при запуске программы;
- Windows работает плохо, медленно реагируя на команды;
- Компьютер пользователя часто зависает
0x800706ba сообщения об ошибке могут появляться из-за засорения реестра Windows и ошибочных записей несуществующих программ, поскольку пользователь обычно неправильно удаляет программное обеспечение. Другими распространенными причинами являются неправильный ввод данных, отсутствие файлов, которые были случайно удалены из реестра, что вызывает проблемы в работе системы.
- 1. Скачать PC Repair.
- 2. Установить и запустить программу.
- 3. Нажмите Scan Now для обнаружения ошибок и различных отклонений от оптимального уровня.
- 4. Нажмите Repair All для устранения каждой проблемы.
Эта страница доступна на других языках:
English |
Deutsch |
Español |
Italiano |
Français |
Indonesia |
Nederlands |
Nynorsk |
Português |
Українська |
Türkçe |
Malay |
Dansk |
Polski |
Română |
Suomi |
Svenska |
Tiếng việt |
Čeština |
العربية |
ไทย |
日本語 |
简体中文 |
한국어
@JeetuLulla
Thank you for joining the HP Community.
To provide you with an accurate solution, I’ll need a few more details:
Are you facing any issue while making a copy?
How is the printer connected? (Wireless or USB)
Meanwhile, I suggest you do a Hard Reset on the printer
(1) Turn the printer on, if it is not already on.
(2) Wait until the printer is idle and silent before you continue.
(3) With the printer turned on, disconnect the power cord from the rear of the printer.
(4) Unplug the power cord from the wall outlet.
(5) Wait at least 60 seconds.
(6) Plug the power cord back into the wall outlet.
NOTE: HP recommends connecting the printer power cord directly to the wall outlet.
(7) Reconnect the power cord to the rear of the printer.
(8) Turn on the printer, if it does not automatically turn on.
The printer might go through a warm-up period. The printer lights might flash, and the carriage might move.
Wait until the warm-up period finishes and your printer is idle and silent before you proceed.
Then, Use HP Print and Scan Doctor.
- Download HP Print and Scan Doctor.
- Run HPPSdr.exe from the download location on your computer.
- Once HP Print and Scan Doctor is open, click Start, and then choose your printer.
- If your printer is not listed, turn it on and click Retry.
- If there is a connection problem, follow the instructions in the tool.
- Depending on the problem, click either Fix Printing or Fix Scanning.
- Test results are displayed with icons:
A checkmark means your printer passed.
A wrench means a problem was found and fixed.
An exclamation mark means a test failed and was skipped.
An X means the printer has a problem. Follow the instructions to fix it.
- HP Print and Scan Doctor shortcut is installed on your desktop.
Keep me posted, how it goes!
If the information provided was helpful, give us some reinforcement by clicking the Accepted Solution and Kudos buttons, that’ll help us and others see that we’ve got the answers!
Thank you for joining the HP Community.
Have a great day!
Cheers:)
Raj1788
I am an HP Employee
@JeetuLulla
Thank you for joining the HP Community.
To provide you with an accurate solution, I’ll need a few more details:
Are you facing any issue while making a copy?
How is the printer connected? (Wireless or USB)
Meanwhile, I suggest you do a Hard Reset on the printer
(1) Turn the printer on, if it is not already on.
(2) Wait until the printer is idle and silent before you continue.
(3) With the printer turned on, disconnect the power cord from the rear of the printer.
(4) Unplug the power cord from the wall outlet.
(5) Wait at least 60 seconds.
(6) Plug the power cord back into the wall outlet.
NOTE: HP recommends connecting the printer power cord directly to the wall outlet.
(7) Reconnect the power cord to the rear of the printer.
(8) Turn on the printer, if it does not automatically turn on.
The printer might go through a warm-up period. The printer lights might flash, and the carriage might move.
Wait until the warm-up period finishes and your printer is idle and silent before you proceed.
Then, Use HP Print and Scan Doctor.
- Download HP Print and Scan Doctor.
- Run HPPSdr.exe from the download location on your computer.
- Once HP Print and Scan Doctor is open, click Start, and then choose your printer.
- If your printer is not listed, turn it on and click Retry.
- If there is a connection problem, follow the instructions in the tool.
- Depending on the problem, click either Fix Printing or Fix Scanning.
- Test results are displayed with icons:
A checkmark means your printer passed.
A wrench means a problem was found and fixed.
An exclamation mark means a test failed and was skipped.
An X means the printer has a problem. Follow the instructions to fix it.
- HP Print and Scan Doctor shortcut is installed on your desktop.
Keep me posted, how it goes!
If the information provided was helpful, give us some reinforcement by clicking the Accepted Solution and Kudos buttons, that’ll help us and others see that we’ve got the answers!
Thank you for joining the HP Community.
Have a great day!
Cheers:)
Raj1788
I am an HP Employee
На чтение 5 мин. Просмотров 6.2k. Опубликовано 03.09.2019
Вы получаете ошибку Windows 10 0x800706ba? Эта ошибка связана с ошибками обновлений Windows на компьютерах с Windows 10 и может быть вызвана поврежденными системными файлами, необходимыми для завершения обновлений Windows. Тем не менее, есть способ решить эту проблему.
Содержание
- Как я могу исправить ошибку 0x800706ba на Windows 10?
- 1. Запустите SFC и DISM
- 2. Используйте средство устранения неполадок Центра обновления Windows
- 3. Включить критические службы Windows Update
- 4. Загрузите обновление вручную
- 5. Сброс компонентов обновлений Windows
Как я могу исправить ошибку 0x800706ba на Windows 10?
- Запустите SFC и DISM
- Используйте средство устранения неполадок Центра обновления Windows
- Включить критически важные службы Windows Update
- Загрузите обновление вручную
- Сброс компонентов обновлений Windows
1. Запустите SFC и DISM
Ошибка Windows 10 0x800706ba в основном вызвана поврежденными системными файлами, но вы можете использовать встроенный инструмент Windows, такой как System File Checker (SFC), чтобы исправить ситуацию.
Вот как запустить сканирование SFC:
- Нажмите Windows + Q и введите cmd .
- В результатах поиска щелкните правой кнопкой мыши Командная строка и выберите Запуск от имени администратора .
- Новое окно появляется. Введите sfc/scannow и нажмите клавишу Ввод .
- Дождитесь окончания сканирования и восстановления.
Вы также можете использовать инструмент обслуживания образов развертывания и управления ими для исправления поврежденных системных файлов, которые инструмент SFC не может исправить.
Вот как запустить DISM в Windows 10:
- Нажмите клавишу Windows и введите Командная строка
- Нажмите Командная строка (Администратор) .
- Скопируйте и вставьте в командную строку следующую команду: dism . exe/Online/Cleanup-image/Restorehealth
- Если DISM не может получить файлы в Интернете, попробуйте использовать установочный USB или DVD. Вставьте носитель и введите следующую команду: dism.exe/Online/Cleanup-Image/RestoreHealth/Source: C:/RepairSourceWindows/LimitAccess
- Обязательно замените путь C:/RepairSourceWindows вашего DVD или USB.
Примечание. Убедитесь, что вы заменили исходный путь восстановления своим собственным.
- ЧИТАЙТЕ ТАКЖЕ : Полное исправление: ваш компьютер будет несколько раз перезагружаться во время обновлений
2. Используйте средство устранения неполадок Центра обновления Windows
Средство устранения неполадок Центра обновления Windows – это встроенный инструмент Windows 10, который также можно использовать для устранения этой проблемы, поскольку ошибка 0x800706ba связана с обновлениями Windows.
Вот как это сделать:
- Перейдите в Пуск > и введите Настройки , а затем нажмите клавишу Ввод .
- Перейдите в раздел Обновление и безопасность> Устранение неполадок .
- Найдите Центр обновления Windows и нажмите Запустить средство устранения неполадок .
- Следуйте дальнейшим инструкциям на экране.
- Перезагрузите компьютер.
3. Включить критические службы Windows Update
Существуют важные службы Центра обновления Windows, которые обеспечивают безопасную загрузку и установку обновлений и исправлений без проблем.
Некоторые важные службы обновлений Windows включают в себя Центр обновления Windows, рабочую станцию и службу фоновой интеллектуальной передачи. Однако когда любая из этих служб отключена, может возникнуть проблема Windows 10 error 0x800706ba.
Чтобы это исправить, выполните следующие действия:
- Нажмите клавиши Windows Key + R , чтобы запустить окна Выполнить .
- В окне “Выполнить” введите services.msc и нажмите ОК .
- В окнах Службы найдите службы Центр обновления Windows , Рабочая станция и Фоновая интеллектуальная передача и дважды щелкните их один. одним.
- Убедитесь, что службы настроены на Автоматически и работают.
- Если они не работают, установите для Тип запуска значение Автоматически для каждой из служб, нажмите Пуск и Применить . ,
- Перезагрузите систему и продолжите обновление Windows.
4. Загрузите обновление вручную
Еще один обходной путь, который может помочь вам исправить ошибку 0x800706ba, – это загрузить обновление непосредственно из каталога обновлений Microsoft. Тем не менее, вам нужно определить код обновления проблемного обновления, прежде чем вы сможете продвинуться.
Как правило, каждый код обновления Windows начинается с КБ, после чего следует расположение цифр. После определения кода обновления вы можете приступить к загрузке и установке обновления вручную.
- ЧИТАЙТЕ ТАКЖЕ : исправлено: ошибка Windows 10 0x8024a112
Вот как это сделать:
- Перейдите на веб-сайт каталога Центра обновления Майкрософт.
- В поле поиска введите код обновления и нажмите клавишу Ввод .
- Из списка подходящих обновлений найдите обновление, которое использует ту же архитектуру, что и ваша система.
- Нажмите кнопку Загрузить рядом с обновлением, чтобы загрузить его.
- Загрузив обновление, запустите установочный файл и выполните установку.
- После завершения обновления перезагрузите компьютер с Windows.
5. Сброс компонентов обновлений Windows
Наконец, вы можете решить проблему ошибки Windows 10 0x800706ba, сбросив компоненты Обновления Windows вручную.
Вот как это сделать:
- Откройте меню Win + X и выберите в списке Командная строка (Администратор) . Вы можете сделать это, нажав сочетание клавиш Windows Key + X .
-
Когда откроется Командная строка , выполните следующие команды:
- net stop wuauserv
- net stop cryptSvc
- чистые стоповые биты
- Чистый стоп-сервер
- Рен С: WindowsSoftwareDistribution SoftwareDistribution.old
- Рен C: WindowsSystem32catroot2 Catroot2.old
- net start wuauserv
- net start cryptSvc
- чистые стартовые биты
- net start msiserver
- После выполнения этих команд проверьте, решена ли проблема.
Кроме того, вы можете создать скрипт сброса, используя шаги, описанные в нашем руководстве по скрипту WUReset.
В заключение мы надеемся, что вы сможете решить проблему Windows 10 error 0x800706ba, применив любое из упомянутых выше решений. Если да, сообщите нам об этом, оставив комментарий ниже.
В последнее время довольно много пользователей Windows сообщают о том, что Ваш принтер столкнулся с непредвиденной проблемой конфигурации ошибка. Что происходит, так это то, что их принтер ничего не печатает, и появляется сообщение с такими кодами, как 0x80070002, 0x80040154 . Если вы тоже столкнетесь с такой ситуацией, не волнуйтесь — часто ее совсем несложно исправить …
Как исправить ваш принтер столкнулся с неожиданной проблемой конфигурации
Вот 5 исправлений, которые помогли другим пользователям решить проблему Ваш принтер столкнулся с непредвиденной проблемой конфигурации вопрос. Возможно, вам не придется пробовать их все; просто продвигайтесь вниз по списку, пока не найдете тот, который вам подходит.
- Снова добавьте свой принтер
- Сделайте принтер общим
- Обновите драйвер вашего принтера
- Очистить файлы диспетчера очереди печати
- Запустите средство устранения неполадок Windows
Исправление 1. Добавьте принтер снова.
Эта ошибка может возникать из-за сбоя записи принтера. Таким образом, вы можете добавить свой принтер еще раз, чтобы проверить, правильно ли он печатает.
Вот как это сделать:
1) На клавиатуре нажмите клавиша с логотипом Windows 
2) Нажмите значок + рядом Добавить принтер или сканер . Затем подождите, пока снова не появится ваш принтер, и щелкните по нему.
3) Теперь, когда вы повторно добавили свой принтер, проверьте его, чтобы убедиться, что вы можете запустить его без ошибок. Если да, то поздравляю! Если ошибка все еще появляется, попробуйте Исправить 2 , ниже.
Исправление 2: сделайте принтер общим
Вы можете столкнуться с этой ошибкой, если принтер, который вы используете, не используется в сети. Поэтому обязательно поделитесь им, чтобы увидеть, решит ли он проблему.
Вот как сделать ваш принтер общедоступным:
1) На клавиатуре нажмите клавиша с логотипом Windows и р в то же время, затем введите управлять принтерами и нажмите Войти .
2) Когда в Устройство и принтеры экран, прокрутите вниз до Принтеры раздел. Затем щелкните правой кнопкой мыши на принтер, который выдает ошибку и нажмите Свойства принтера .
3) Щелкните значок Совместное использование вкладку и убедитесь, что поле для Поделиться этим принтером стоит галочка. Затем нажмите Хорошо чтобы применить изменения.
4) Попробуйте распечатать что-нибудь и посмотрите, появляется ли ошибка по-прежнему. Если ошибка больше не возникает, значит, вы решили проблему! Если ошибка все еще появляется, попробуйте Исправить 3 , ниже.
Исправление 3. Обновите драйвер принтера.
Эта проблема может возникнуть, если вы используете неправильный драйвер принтера или он устарел. Итак, вам следует обновить свой принтер драйвер, чтобы увидеть, решит ли он вашу проблему. Если у вас нет времени, терпения или навыков для обновления драйвера вручную, вы можете сделать это автоматически с помощью Водитель Easy .
Driver Easy автоматически распознает вашу систему и найдет для нее подходящие драйверы. Вам не нужно точно знать, в какой системе работает ваш компьютер, вам не нужно беспокоиться о неправильном драйвере, который вы будете загружать, и вам не нужно беспокоиться об ошибке при установке. Driver Easy справится со всем этим.
Вы можете автоматически обновлять драйверы с помощью СВОБОДНЫЙ или Pro версия Driver Easy. Но с версией Pro требуется всего 2 шага (и вы получаете полную поддержку и 30-дневную гарантию возврата денег):
1) Скачать и установите Driver Easy.
2) Запустите Driver Easy и нажмите Сканировать сейчас кнопка. Затем Driver Easy просканирует ваш компьютер и обнаружит проблемы с драйверами.
3) Нажмите Обновить все для автоматической загрузки и установки правильной версии все драйверы, которые отсутствуют или устарели в вашей системе (для этого требуется Pro версия Pro версия Pro версия — вам будет предложено выполнить обновление, когда вы нажмете Обновить все ).
4) Перезагрузите компьютер, чтобы изменения вступили в силу.
5) Опять же, распечатайте документ на принтере, чтобы проверить, Ваш принтер столкнулся с непредвиденной проблемой конфигурации ошибка устранена. Если да, то отлично! Если ошибка не исчезла, попробуйте Исправить 4 , ниже.
Исправление 4: очистить файлы диспетчера очереди печати
Диспетчер очереди печати — это программа в Windows, которая управляет заданиями печати, отправляемыми на принтер. Если с вашим принтером что-то происходит, вы можете очистить старые файлы и перезапустить службу.
Вот шаги:
Остановить службу диспетчера очереди печати
1) На клавиатуре нажмите кнопку Windows logo key и р в то же время, затем введите services.msc и нажмите Войти .
2) В Сервисы окно, прокрутите вниз, пока не найдете Диспетчер очереди печати , затем щелкните его правой кнопкой мыши и выберите Стоп .
Не закрывайте окно «Службы» и выполните следующие действия.
Очистить файлы диспетчера очереди печати
1) На клавиатуре нажмите кнопку Windows logo key и р в то же время, затем введите % WINDIR% system32 spool printers и нажмите Войти .
2) В Принтеры папку, выберите ВСЕ файлы и удалите их.
Запустить диспетчер очереди печати
1) Вернуться к обслуживание окно, дважды щелкните Диспетчер очереди печати .
2) В Тип запуска , Выбрать Автоматический и нажмите Начало . Затем нажмите Хорошо чтобы применить изменения.
3) Перезагрузите компьютер и проверьте, исправлена ли ошибка.
Все еще нет радости? Пожалуйста, попробуй Исправить 5 , ниже.
Исправление 5: Запустите средство устранения неполадок Windows
Windows поставляется с рядом «средств устранения неполадок», которые предназначены для обнаружения аппаратных компонентов на вашем компьютере и решения проблем за вас. Таким образом, вы можете запустить средство устранения неполадок принтера, чтобы проверить, может ли оно обнаружить проблему и, надеюсь, решить ее.
1) На клавиатуре нажмите клавиша с логотипом Windows и введите устранение неполадок t, затем нажмите Устранение неполадок с настройками как только он появляется в результате поиска.
2) В Устранение неполадок окно, прокрутите вниз до Вставай и работай раздел, нажмите на Принтер > Запустите средство устранения неполадок .
3) Подождите, пока Windows диагностирует проблему, и следуйте инструкциям на экране, чтобы устранить Ваш принтер столкнулся с непредвиденной проблемой конфигурации ошибка.
Надеюсь, статья указала вам правильное направление в решении Ваш принтер столкнулся с непредвиденной проблемой конфигурации вопрос. Если у вас есть вопросы, идеи или предложения, дайте мне знать в комментариях. Спасибо за прочтение!
Различные версии Windows слишком часто пишут, что «сервер RPC недоступен». Это может случаться как просто при запуске какой-то программы, так и при входе в систему, попытке выполнить команду через PowerShell и очень часто – в момент подключения к принтеру. Тот самый таинственный RPC-сервер – это служба удаленного подключения к другим устройствам, которая не смогла запуститься, связаться с аппаратом на той стороне или имеет какие-то системные неполадки. Мы постараемся помочь всем: как тем, кто столкнулся с ошибкой «сервер RPC недоступен» в пользовательских версиях Windows 10, 8, 7, XP, так и в серверных разновидностях Windows Server 2012, 2008.
Этот инструмент восстановления может устранить такие распространенные проблемы компьютера, как синие экраны, сбои и замораживание, отсутствующие DLL-файлы, а также устранить повреждения от вредоносных программ/вирусов и многое другое путем замены поврежденных и отсутствующих системных файлов.
ШАГ 1:
Нажмите здесь, чтобы скачать и установите средство восстановления Windows.
ШАГ 2:
Нажмите на Start Scan и позвольте ему проанализировать ваше устройство.
ШАГ 3:
Нажмите на Repair All, чтобы устранить все обнаруженные проблемы.
СКАЧАТЬ СЕЙЧАС
Совместимость
Требования
1 Ghz CPU, 512 MB RAM, 40 GB HDD
Эта загрузка предлагает неограниченное бесплатное сканирование ПК с Windows. Полное восстановление системы начинается от $19,95.
ID статьи: ACX014396RU
Применяется к: Windows 10, Windows 8.1, Windows 7, Windows Vista, Windows XP, Windows 2000
Совет по увеличению скорости #31
Повышение скорости передачи по локальной сети:
Чтобы увеличить скорость передачи данных по локальной сети, замените коаксиальный кабель на кабель Ethernet. Кроме того, вы можете обновить свой маршрутизатор или модем до последней версии. Это позволит вам получить скорость передачи данных, близкую к скорости ваших гигабитных устройств.
Нажмите здесь, чтобы узнать о другом способе ускорения работы ПК под управлением Windows
Информация о системе:
На вашем ПК работает: …
специальное предложение
0x800706ba часто может появляться из-за неправильно настроенных параметров системы или из-за нарушений в реестре Windows. Эту ошибку относительно быстро и легко исправить, если использовать PC Repair, настроенную на решение всех распространенных проблем с реестром.
- Название ошибки: 0x800706ba
- Совместимо с: Windows 10, 11, 8, 7, Vista, XP
- 0x800706ba появляется и начинает нарушать окно активной программы;
- 0x800706ba появляется на экране;
- Появляется сообщение ‘Обнаружена проблема, и Windows была выключена, чтобы предотвратить повреждение компьютера. Похоже, что проблема вызвана следующим файлом…’;
- Компьютер пользователя перестает работать, выдавая ошибку 0x800706ba при запуске программы;
- Windows работает плохо, медленно реагируя на команды;
- Компьютер пользователя часто зависает
0x800706ba сообщения об ошибке могут появляться из-за засорения реестра Windows и ошибочных записей несуществующих программ, поскольку пользователь обычно неправильно удаляет программное обеспечение. Другими распространенными причинами являются неправильный ввод данных, отсутствие файлов, которые были случайно удалены из реестра, что вызывает проблемы в работе системы.
- 1. Скачать PC Repair.
- 2. Установить и запустить программу.
- 3. Нажмите Scan Now для обнаружения ошибок и различных отклонений от оптимального уровня.
- 4. Нажмите Repair All для устранения каждой проблемы.
Эта страница доступна на других языках:
English |
Deutsch |
Español |
Italiano |
Français |
Indonesia |
Nederlands |
Nynorsk |
Português |
Українська |
Türkçe |
Malay |
Dansk |
Polski |
Română |
Suomi |
Svenska |
Tiếng việt |
Čeština |
العربية |
ไทย |
日本語 |
简体中文 |
한국어
@JeetuLulla
Thank you for joining the HP Community.
To provide you with an accurate solution, I’ll need a few more details:
Are you facing any issue while making a copy?
How is the printer connected? (Wireless or USB)
Meanwhile, I suggest you do a Hard Reset on the printer
(1) Turn the printer on, if it is not already on.
(2) Wait until the printer is idle and silent before you continue.
(3) With the printer turned on, disconnect the power cord from the rear of the printer.
(4) Unplug the power cord from the wall outlet.
(5) Wait at least 60 seconds.
(6) Plug the power cord back into the wall outlet.
NOTE: HP recommends connecting the printer power cord directly to the wall outlet.
(7) Reconnect the power cord to the rear of the printer.
(8) Turn on the printer, if it does not automatically turn on.
The printer might go through a warm-up period. The printer lights might flash, and the carriage might move.
Wait until the warm-up period finishes and your printer is idle and silent before you proceed.
Then, Use HP Print and Scan Doctor.
- Download HP Print and Scan Doctor.
- Run HPPSdr.exe from the download location on your computer.
- Once HP Print and Scan Doctor is open, click Start, and then choose your printer.
- If your printer is not listed, turn it on and click Retry.
- If there is a connection problem, follow the instructions in the tool.
- Depending on the problem, click either Fix Printing or Fix Scanning.
- Test results are displayed with icons:
A checkmark means your printer passed.
A wrench means a problem was found and fixed.
An exclamation mark means a test failed and was skipped.
An X means the printer has a problem. Follow the instructions to fix it.
- HP Print and Scan Doctor shortcut is installed on your desktop.
Keep me posted, how it goes!
If the information provided was helpful, give us some reinforcement by clicking the Accepted Solution and Kudos buttons, that’ll help us and others see that we’ve got the answers!
Thank you for joining the HP Community.
Have a great day!
Cheers:)
Raj1788
I am an HP Employee
@JeetuLulla
Thank you for joining the HP Community.
To provide you with an accurate solution, I’ll need a few more details:
Are you facing any issue while making a copy?
How is the printer connected? (Wireless or USB)
Meanwhile, I suggest you do a Hard Reset on the printer
(1) Turn the printer on, if it is not already on.
(2) Wait until the printer is idle and silent before you continue.
(3) With the printer turned on, disconnect the power cord from the rear of the printer.
(4) Unplug the power cord from the wall outlet.
(5) Wait at least 60 seconds.
(6) Plug the power cord back into the wall outlet.
NOTE: HP recommends connecting the printer power cord directly to the wall outlet.
(7) Reconnect the power cord to the rear of the printer.
(8) Turn on the printer, if it does not automatically turn on.
The printer might go through a warm-up period. The printer lights might flash, and the carriage might move.
Wait until the warm-up period finishes and your printer is idle and silent before you proceed.
Then, Use HP Print and Scan Doctor.
- Download HP Print and Scan Doctor.
- Run HPPSdr.exe from the download location on your computer.
- Once HP Print and Scan Doctor is open, click Start, and then choose your printer.
- If your printer is not listed, turn it on and click Retry.
- If there is a connection problem, follow the instructions in the tool.
- Depending on the problem, click either Fix Printing or Fix Scanning.
- Test results are displayed with icons:
A checkmark means your printer passed.
A wrench means a problem was found and fixed.
An exclamation mark means a test failed and was skipped.
An X means the printer has a problem. Follow the instructions to fix it.
- HP Print and Scan Doctor shortcut is installed on your desktop.
Keep me posted, how it goes!
If the information provided was helpful, give us some reinforcement by clicking the Accepted Solution and Kudos buttons, that’ll help us and others see that we’ve got the answers!
Thank you for joining the HP Community.
Have a great day!
Cheers:)
Raj1788
I am an HP Employee
На чтение 5 мин. Просмотров 6.2k. Опубликовано 03.09.2019
Вы получаете ошибку Windows 10 0x800706ba? Эта ошибка связана с ошибками обновлений Windows на компьютерах с Windows 10 и может быть вызвана поврежденными системными файлами, необходимыми для завершения обновлений Windows. Тем не менее, есть способ решить эту проблему.
Содержание
- Как я могу исправить ошибку 0x800706ba на Windows 10?
- 1. Запустите SFC и DISM
- 2. Используйте средство устранения неполадок Центра обновления Windows
- 3. Включить критические службы Windows Update
- 4. Загрузите обновление вручную
- 5. Сброс компонентов обновлений Windows
Как я могу исправить ошибку 0x800706ba на Windows 10?
- Запустите SFC и DISM
- Используйте средство устранения неполадок Центра обновления Windows
- Включить критически важные службы Windows Update
- Загрузите обновление вручную
- Сброс компонентов обновлений Windows
1. Запустите SFC и DISM
Ошибка Windows 10 0x800706ba в основном вызвана поврежденными системными файлами, но вы можете использовать встроенный инструмент Windows, такой как System File Checker (SFC), чтобы исправить ситуацию.
Вот как запустить сканирование SFC:
- Нажмите Windows + Q и введите cmd .
- В результатах поиска щелкните правой кнопкой мыши Командная строка и выберите Запуск от имени администратора .
- Новое окно появляется. Введите sfc/scannow и нажмите клавишу Ввод .
- Дождитесь окончания сканирования и восстановления.
Вы также можете использовать инструмент обслуживания образов развертывания и управления ими для исправления поврежденных системных файлов, которые инструмент SFC не может исправить.
Вот как запустить DISM в Windows 10:
- Нажмите клавишу Windows и введите Командная строка
- Нажмите Командная строка (Администратор) .
- Скопируйте и вставьте в командную строку следующую команду: dism . exe/Online/Cleanup-image/Restorehealth
- Если DISM не может получить файлы в Интернете, попробуйте использовать установочный USB или DVD. Вставьте носитель и введите следующую команду: dism.exe/Online/Cleanup-Image/RestoreHealth/Source: C:/RepairSourceWindows/LimitAccess
- Обязательно замените путь C:/RepairSourceWindows вашего DVD или USB.
Примечание. Убедитесь, что вы заменили исходный путь восстановления своим собственным.
- ЧИТАЙТЕ ТАКЖЕ : Полное исправление: ваш компьютер будет несколько раз перезагружаться во время обновлений
2. Используйте средство устранения неполадок Центра обновления Windows
Средство устранения неполадок Центра обновления Windows – это встроенный инструмент Windows 10, который также можно использовать для устранения этой проблемы, поскольку ошибка 0x800706ba связана с обновлениями Windows.
Вот как это сделать:
- Перейдите в Пуск > и введите Настройки , а затем нажмите клавишу Ввод .
- Перейдите в раздел Обновление и безопасность> Устранение неполадок .
- Найдите Центр обновления Windows и нажмите Запустить средство устранения неполадок .
- Следуйте дальнейшим инструкциям на экране.
- Перезагрузите компьютер.
3. Включить критические службы Windows Update
Существуют важные службы Центра обновления Windows, которые обеспечивают безопасную загрузку и установку обновлений и исправлений без проблем.
Некоторые важные службы обновлений Windows включают в себя Центр обновления Windows, рабочую станцию и службу фоновой интеллектуальной передачи. Однако когда любая из этих служб отключена, может возникнуть проблема Windows 10 error 0x800706ba.
Чтобы это исправить, выполните следующие действия:
- Нажмите клавиши Windows Key + R , чтобы запустить окна Выполнить .
- В окне “Выполнить” введите services.msc и нажмите ОК .
- В окнах Службы найдите службы Центр обновления Windows , Рабочая станция и Фоновая интеллектуальная передача и дважды щелкните их один. одним.
- Убедитесь, что службы настроены на Автоматически и работают.
- Если они не работают, установите для Тип запуска значение Автоматически для каждой из служб, нажмите Пуск и Применить . ,
- Перезагрузите систему и продолжите обновление Windows.
4. Загрузите обновление вручную
Еще один обходной путь, который может помочь вам исправить ошибку 0x800706ba, – это загрузить обновление непосредственно из каталога обновлений Microsoft. Тем не менее, вам нужно определить код обновления проблемного обновления, прежде чем вы сможете продвинуться.
Как правило, каждый код обновления Windows начинается с КБ, после чего следует расположение цифр. После определения кода обновления вы можете приступить к загрузке и установке обновления вручную.
- ЧИТАЙТЕ ТАКЖЕ : исправлено: ошибка Windows 10 0x8024a112
Вот как это сделать:
- Перейдите на веб-сайт каталога Центра обновления Майкрософт.
- В поле поиска введите код обновления и нажмите клавишу Ввод .
- Из списка подходящих обновлений найдите обновление, которое использует ту же архитектуру, что и ваша система.
- Нажмите кнопку Загрузить рядом с обновлением, чтобы загрузить его.
- Загрузив обновление, запустите установочный файл и выполните установку.
- После завершения обновления перезагрузите компьютер с Windows.
5. Сброс компонентов обновлений Windows
Наконец, вы можете решить проблему ошибки Windows 10 0x800706ba, сбросив компоненты Обновления Windows вручную.
Вот как это сделать:
- Откройте меню Win + X и выберите в списке Командная строка (Администратор) . Вы можете сделать это, нажав сочетание клавиш Windows Key + X .
-
Когда откроется Командная строка , выполните следующие команды:
- net stop wuauserv
- net stop cryptSvc
- чистые стоповые биты
- Чистый стоп-сервер
- Рен С: WindowsSoftwareDistribution SoftwareDistribution.old
- Рен C: WindowsSystem32catroot2 Catroot2.old
- net start wuauserv
- net start cryptSvc
- чистые стартовые биты
- net start msiserver
- После выполнения этих команд проверьте, решена ли проблема.
Кроме того, вы можете создать скрипт сброса, используя шаги, описанные в нашем руководстве по скрипту WUReset.
В заключение мы надеемся, что вы сможете решить проблему Windows 10 error 0x800706ba, применив любое из упомянутых выше решений. Если да, сообщите нам об этом, оставив комментарий ниже.
В последнее время довольно много пользователей Windows сообщают о том, что Ваш принтер столкнулся с непредвиденной проблемой конфигурации ошибка. Что происходит, так это то, что их принтер ничего не печатает, и появляется сообщение с такими кодами, как 0x80070002, 0x80040154 . Если вы тоже столкнетесь с такой ситуацией, не волнуйтесь — часто ее совсем несложно исправить …
Как исправить ваш принтер столкнулся с неожиданной проблемой конфигурации
Вот 5 исправлений, которые помогли другим пользователям решить проблему Ваш принтер столкнулся с непредвиденной проблемой конфигурации вопрос. Возможно, вам не придется пробовать их все; просто продвигайтесь вниз по списку, пока не найдете тот, который вам подходит.
- Снова добавьте свой принтер
- Сделайте принтер общим
- Обновите драйвер вашего принтера
- Очистить файлы диспетчера очереди печати
- Запустите средство устранения неполадок Windows
Исправление 1. Добавьте принтер снова.
Эта ошибка может возникать из-за сбоя записи принтера. Таким образом, вы можете добавить свой принтер еще раз, чтобы проверить, правильно ли он печатает.
Вот как это сделать:
1) На клавиатуре нажмите клавиша с логотипом Windows 
2) Нажмите значок + рядом Добавить принтер или сканер . Затем подождите, пока снова не появится ваш принтер, и щелкните по нему.
3) Теперь, когда вы повторно добавили свой принтер, проверьте его, чтобы убедиться, что вы можете запустить его без ошибок. Если да, то поздравляю! Если ошибка все еще появляется, попробуйте Исправить 2 , ниже.
Исправление 2: сделайте принтер общим
Вы можете столкнуться с этой ошибкой, если принтер, который вы используете, не используется в сети. Поэтому обязательно поделитесь им, чтобы увидеть, решит ли он проблему.
Вот как сделать ваш принтер общедоступным:
1) На клавиатуре нажмите клавиша с логотипом Windows и р в то же время, затем введите управлять принтерами и нажмите Войти .
2) Когда в Устройство и принтеры экран, прокрутите вниз до Принтеры раздел. Затем щелкните правой кнопкой мыши на принтер, который выдает ошибку и нажмите Свойства принтера .
3) Щелкните значок Совместное использование вкладку и убедитесь, что поле для Поделиться этим принтером стоит галочка. Затем нажмите Хорошо чтобы применить изменения.
4) Попробуйте распечатать что-нибудь и посмотрите, появляется ли ошибка по-прежнему. Если ошибка больше не возникает, значит, вы решили проблему! Если ошибка все еще появляется, попробуйте Исправить 3 , ниже.
Исправление 3. Обновите драйвер принтера.
Эта проблема может возникнуть, если вы используете неправильный драйвер принтера или он устарел. Итак, вам следует обновить свой принтер драйвер, чтобы увидеть, решит ли он вашу проблему. Если у вас нет времени, терпения или навыков для обновления драйвера вручную, вы можете сделать это автоматически с помощью Водитель Easy .
Driver Easy автоматически распознает вашу систему и найдет для нее подходящие драйверы. Вам не нужно точно знать, в какой системе работает ваш компьютер, вам не нужно беспокоиться о неправильном драйвере, который вы будете загружать, и вам не нужно беспокоиться об ошибке при установке. Driver Easy справится со всем этим.
Вы можете автоматически обновлять драйверы с помощью СВОБОДНЫЙ или Pro версия Driver Easy. Но с версией Pro требуется всего 2 шага (и вы получаете полную поддержку и 30-дневную гарантию возврата денег):
1) Скачать и установите Driver Easy.
2) Запустите Driver Easy и нажмите Сканировать сейчас кнопка. Затем Driver Easy просканирует ваш компьютер и обнаружит проблемы с драйверами.
3) Нажмите Обновить все для автоматической загрузки и установки правильной версии все драйверы, которые отсутствуют или устарели в вашей системе (для этого требуется Pro версия Pro версия Pro версия — вам будет предложено выполнить обновление, когда вы нажмете Обновить все ).
4) Перезагрузите компьютер, чтобы изменения вступили в силу.
5) Опять же, распечатайте документ на принтере, чтобы проверить, Ваш принтер столкнулся с непредвиденной проблемой конфигурации ошибка устранена. Если да, то отлично! Если ошибка не исчезла, попробуйте Исправить 4 , ниже.
Исправление 4: очистить файлы диспетчера очереди печати
Диспетчер очереди печати — это программа в Windows, которая управляет заданиями печати, отправляемыми на принтер. Если с вашим принтером что-то происходит, вы можете очистить старые файлы и перезапустить службу.
Вот шаги:
Остановить службу диспетчера очереди печати
1) На клавиатуре нажмите кнопку Windows logo key и р в то же время, затем введите services.msc и нажмите Войти .
2) В Сервисы окно, прокрутите вниз, пока не найдете Диспетчер очереди печати , затем щелкните его правой кнопкой мыши и выберите Стоп .
Не закрывайте окно «Службы» и выполните следующие действия.
Очистить файлы диспетчера очереди печати
1) На клавиатуре нажмите кнопку Windows logo key и р в то же время, затем введите % WINDIR% system32 spool printers и нажмите Войти .
2) В Принтеры папку, выберите ВСЕ файлы и удалите их.
Запустить диспетчер очереди печати
1) Вернуться к обслуживание окно, дважды щелкните Диспетчер очереди печати .
2) В Тип запуска , Выбрать Автоматический и нажмите Начало . Затем нажмите Хорошо чтобы применить изменения.
3) Перезагрузите компьютер и проверьте, исправлена ли ошибка.
Все еще нет радости? Пожалуйста, попробуй Исправить 5 , ниже.
Исправление 5: Запустите средство устранения неполадок Windows
Windows поставляется с рядом «средств устранения неполадок», которые предназначены для обнаружения аппаратных компонентов на вашем компьютере и решения проблем за вас. Таким образом, вы можете запустить средство устранения неполадок принтера, чтобы проверить, может ли оно обнаружить проблему и, надеюсь, решить ее.
1) На клавиатуре нажмите клавиша с логотипом Windows и введите устранение неполадок t, затем нажмите Устранение неполадок с настройками как только он появляется в результате поиска.
2) В Устранение неполадок окно, прокрутите вниз до Вставай и работай раздел, нажмите на Принтер > Запустите средство устранения неполадок .
3) Подождите, пока Windows диагностирует проблему, и следуйте инструкциям на экране, чтобы устранить Ваш принтер столкнулся с непредвиденной проблемой конфигурации ошибка.
Надеюсь, статья указала вам правильное направление в решении Ваш принтер столкнулся с непредвиденной проблемой конфигурации вопрос. Если у вас есть вопросы, идеи или предложения, дайте мне знать в комментариях. Спасибо за прочтение!
Различные версии Windows слишком часто пишут, что «сервер RPC недоступен». Это может случаться как просто при запуске какой-то программы, так и при входе в систему, попытке выполнить команду через PowerShell и очень часто – в момент подключения к принтеру. Тот самый таинственный RPC-сервер – это служба удаленного подключения к другим устройствам, которая не смогла запуститься, связаться с аппаратом на той стороне или имеет какие-то системные неполадки. Мы постараемся помочь всем: как тем, кто столкнулся с ошибкой «сервер RPC недоступен» в пользовательских версиях Windows 10, 8, 7, XP, так и в серверных разновидностях Windows Server 2012, 2008.
Что значит «сервер RPC недоступен»?
Смысл сообщения в том, что система не в состоянии связаться с другим компьютером или иным устройством. Это может потребоваться при развертывании сетей, открытии удаленного доступа к ПК или даже по причине взлома операционной системы. Порой причина в программе, которая требует те или иные полномочия. Если ошибка появляется при входе в систему, но никто из пользователей ПК не настраивал автоматическое подключение – дело плохо, нужно срочно искать вредоносный софт. В остальных случаях все легко исправить.
Причины ошибки:
- второе устройство сейчас недоступно, скорее всего – оно выключено;
- служба RPC отключена в системе;
- брандмауэр или провайдер блокирует порты, использованные при подключении;
- указаны неправильные параметры подключения;
- скопился неправильный кэш DNS.
Разновидности проблемы
Какие бывают вариации ошибки «сервер RPC недоступен»:
- Появляется при запуске программы. Она пытается установить связь с вторым устройством, завершить процедуру не получается и высвечивается ошибка.
- В момент включения системы. Настроено автоматическое подключение на пользовательской версии Windows.
- Не получается использовать WMI-инструмент, PowerShell WinRM или подключиться к серверу в Windows Server.
- Ошибка «Сервер RPC недоступен» во время запуска ABBYY FineReader Licensing Service.
Вариантов проблемы много, мы начнем с исправления тех, что возникают в обычных Windows 7, 10, затем перейдем к проблемам в серверных ОС и в конце рассмотрим оставшиеся разновидности.
Читайте также: Ошибка «Не обнаружен XINPUT1_3.dll»
Как исправить ошибку в Windows 10, 8, 7, XP?
Если при печати или подключении к другому ПК на любой Windows, начиная с XP, появляется данная ошибка, следует проверить доступность устройства. Девайс обязан быть включенным и отзываться на команду ping. Чаще всего именно неактивность принтера, компьютера или сервера является причиной проблемы. После его выхода в сеть, все пройдет. Дальнейшие процедуры имеет смысл проводить в том случае, если оба устройства активны и откликаются на команду ping, но ошибка все равно появляется.
Полезно! Стоит попробовать запустить средство устранения неполадок, которое исправит большинство системных неполадок, которые сможет найти. Это позволит значительно сократить время. Что использовать инструмент, нужно зайти в «Панель управления» на вкладку «Устранение неполадок» и выбрать «Использование принтера».
Решение 1: активируем службы RPC
При ошибке 1722 «сервер RPC недоступен» следует проверить активность основных служб, которые нужны для использования удаленного подключения.
Что нужно делать:
- Нажимаем Win + R и в появившуюся строку вводим services.msc.
- Ищем службу «Локатор удаленного вызова процедур (RPC)» и дважды кликаем по ней.
- Выбираем «Тип запуска» в положение «Автоматически».
- Запускаем «Средство построения конечных точек».
- Активируем службу «Модуль запуска процессом DCOM-сервера».
- То же самое делаем для «Диспетчера печати».
Скорее всего error 1722 в Windows и ряд других ошибок будет устранен уже на этом этапе.
Решение 2: открываем порты
Переходя к этому пункту, мы рекомендуем сначала отключить брандмауэр Windows полностью, это позволит понять, дело действительно в фаерволе или он не имеет к ошибке никакого отношения. Если после выключения этого инструмента защиты наблюдается улучшение, рекомендуем провести следующую процедуру.
Инструкция:
- Открываем «Панель управления» из меню, которое открывается Win + X.
- Переходим в «Брандмауэр Windows» и нажимаем на «Разрешение взаимодействия…» из левого меню.
- Устанавливаем флаги возле «Удаленного помощника», если их там нет.
- Проверяем, открыт ли нужный порт с помощью команды TNC msk-mail1 -Port 25 (ее нужно вводить в PowerShell, которую можно найти через поиск). Если он открыт, должно появиться сообщение TcpTestSucceeded:True. Когда ответ отрицательный, нужно открыть порт.
- Возвращаемся в «Брандмауэр Windows» и нажимаем на пункт «Дополнительные параметры».
- В разделе «Правила для исходящего подключения» выбираем вариант «Для порта».
- Устанавливаем протокол TCP и в строку «Определенные порты» вставляем цифру нужного.
- Выбираем «Разрешить подключение» и завершаем созданием правила.
Решение 3: включаем протоколы связи
Реже, но бывает такое, что в протоколах связи неактивны несколько важных параметров.
Как это исправить:
- Через «Панель управления» переходим в «Сетевые подключения».
- Жмем по подключенной сети правой кнопкой мыши и выбираем «Свойства».
- Включаем «Общий доступ к файлам и принтерам», а также – «IP версии 6».
Решение 4: чистим DNS
Простой способ, который тоже может помочь. Достаточно в командную строку с повышенными привилегиями вставить ipconfig /flushdns и задействовать команду кнопкой Enter. Если в недавнем прошлом изменялось имя ПК, к которому происходит подключение, следует перерегистрировать DNS с помощью команды ipconfig /registerdns.
Читайте также: Как исправить ошибку «An operating system wasn’t found» при запуске Windows 7, 8, 10?
Способы решения для Windows Server 2008, 2012
В Windows Server есть еще одна разновидность ошибки – «Сервер RPC недоступен (Исключение из HRESULT: 0x800706BA)». Она тоже высвечивается в момент попытки выполнения команды с использованием подключения к удаленному ПК. Сначала нужно проверить доступность устройства, это просто сделать с использованием строки: «Get-WmiObject Win32_ComputerSystem –ComputerName 192.168.0.114», где IP и название компьютера указываем своего сервера.
Как можно исправить ошибку с кодом 0x800706ba (0x6ba):
- Удостоверяемся в активности устройства по другую сторону.
- Проверяем правильность IP-адреса или имени компьютера.
- По необходимости включаем «Удаленный вызов процедур (RPC)» и «Инструментарий управления Windows» на серверном ПК. Для быстрой проверки статуса служб sc query Winmgmt и sc query rpcss. Положительный результат выглядит так: «Состояние: 4 RUNNING». Для их включения следует заменить слово query в команде на start.
- Проверяем порты. Команда Test-NetConnection 192.168.1.15 —port 135 отобразит, открыт ли этот порт. Возможно, его придется открыть, инструкция указана выше.
- Устанавливаем правильные параметры DNS.
- Проверяем правильность установленного времени.
- Активируем службу «Помощник TCP/IP NetBIOS».
Сервер RPC недоступен ABBYY FineReader Licensing Service
При попытке использования программы ABBYY для расшифровки PDF-файлов может появиться подобная ошибка. Мы о ней уже неоднократно слышали и знаем, как исправлять.
Пошаговое руководство:
- Находим элемент управления services.msc через поиск или строку «Выполнить».
- Находим все службы, в которых фигурирует слово ABBYY.
- Открываем их правой кнопкой мыши, переходим в «Свойства» и задаем им «Тип запуска» в положение «Автоматически».
- Применяем изменения и закрываем окна.
Подводя итог, ошибка «сервер RPC недоступен» практически всегда связана с тем, что не удается подключиться к удаленному компьютеру, серверу или принтеру. Причинами подобному явлению становятся либо закрытые порты, либо неактивные службы, либо выключенное состояние серверных-устройств. Все это легко поправить вручную и теперь вы знаете, как это сделать во всех популярных версиях Windows.
Исправление кода ошибки 0x800706ba в Windows 10 (01.29.23)
При выполнении обычного обновления Windows пользователи могут столкнуться с рядом проблем, некоторые из которых могут помешать успешному завершению обновления. Это, конечно, вызывает беспокойство, потому что без регулярных обновлений компьютер может быть уязвим для заражения вредоносными программами, пропускать последние версии программного обеспечения, драйверов и улучшений в скорости и производительности. В этой статье мы рассмотрим код ошибки Windows 10 0x800706ba, который часто возникает при обновлении устройства Windows, и предложим различные советы, как решить эту проблему.
Что вызывает код ошибки 0x800706ba?
Код ошибки 0x800706ba часто возникает при выполнении обновления Windows и может быть результатом ряда проблем, таких как отсутствие файлов в обновлении, потеря соединения с сервером, поврежденные файлы обновления, заражение вредоносным ПО, или неправильно настроенные драйверы.
Исправление кода ошибки 0x800706ba в Windows 10
Есть несколько способов исправить код ошибки 0x800706ba в Windows 10; мы начинаем с самого простого и удобного.
Ремонт ПК
Со временем ваш компьютер будет уставать, накапливать старые и бесполезные файлы, возможно, станет жертвой вирусных инфекций или станет хостом для устаревших и поврежденных версий программного обеспечения, все из которых может привести к досадным сбоям в работе в любое время, когда вы захотите использовать свой компьютер. Одним из таких сбоев является код ошибки 0x800706ba, а самый безопасный, быстрый и удобный способ диагностики и устранения ошибки с кодом 0x00706ba — это загрузка и установка инструмента для ремонта ПК. Этот инструмент для ремонта ПК просканирует ваш компьютер на наличие устаревших программ, определит и удалит дублирование, автоматически обновит вашу систему, устранит проблемы с производительностью и защитит ваши файлы от вирусов и других форм вредоносного ПО. Если ваш компьютер исправен и постоянно отслеживается на предмет проблем с производительностью, маловероятно, что вы когда-нибудь снова столкнетесь с кодом ошибки 0x800706ba.
Совет для профессионалов: просканируйте свой компьютер на наличие проблем с производительностью, нежелательных файлов, вредоносных приложений и угроз безопасности
, которые могут вызвать системные проблемы или снижение производительности.
Бесплатное сканирование для ПК: проблемы с загрузкой 3.145.873Совместимость с: Windows 10, Windows 7, Windows 8
Специальное предложение. Об Outbyte, инструкции по удалению, лицензионное соглашение, политика конфиденциальности.
Восстановление системы
Если вы не хотите идти на ремонт ПК, вы всегда можете восстановить свою систему до нужного состояния. время, когда не было кода ошибки 0x800706ba, т.е. до более раннего рабочего состояния. Восстановление системы откатит все изменения на вашем ПК, которые могли произойти после точки восстановления. Это означает, что если на вашем компьютере возникают ошибки из-за недавнего обновления или установки программного обеспечения, восстановление системы отменит вызванные этим изменения и, таким образом, предотвратит возникновение ошибок.
Чтобы выполнить восстановление системы, выполните следующие шаги:
Примечание: это работает, только если у вас есть точка восстановления на месте; Чтобы узнать, есть ли у вас точки восстановления системы, из которых вы можете выбирать, выполните следующие действия:
- Если он не выбран, это означает, что у вас нет точек восстановления и, следовательно, вы не сможете восстановить свой компьютер с помощью точка восстановления системы.
- Если выбран параметр защиты системы, можно продолжить восстановление системы.
Обновить драйверы
Возможно, в Windows возникает ошибка 0x800706ba, поскольку драйверы не обновлены, и в этом случае просто обновите их, и ваши проблемы исчезнут. Вы можете сделать это с помощью инструмента, который обновит ваши драйверы за вас, или вы можете обновить их вручную. Чтобы вручную обновить драйверы в Windows 10, выполните следующие действия:
Windows автоматически обновит все устаревшие драйверы.
Сбросьте настройки сети
Ошибка 0x800706ba в основном связана с проблемами сети. Это означает, что если вы перезагрузите сеть, проблема, скорее всего, исчезнет. Проблемы с сетью возникают из-за множества причин, включая ошибку в новом выпуске Windows, процесс обновления, который мог привести к сбросу сетевых протоколов и настроек, и поврежденный драйвер сетевого адаптера.
Сброс сети может помочь решить проблему, и этого легко добиться с помощью средства устранения неполадок в сети. Чтобы запустить средство устранения неполадок сети, выполните следующие действия:
Это определит вашу проблему и решит все основные проблемы с сетью. Если, однако, это не сработает, выполните следующие действия, которые сбросят настройки вашей сети:
Сброс сети удалит все изменения, которые приводят к сообщениям об ошибках. Если все это не помогает предотвратить появление кода ошибки 0x800706ba, то пришло время серьезно подумать об использовании инструмента для восстановления ПК, такого как инструмент Outbyte PC Repair , для диагностики проблем на вашем ПК и оптимизации его производительности. . Outbyte PC Repair также будет постоянно следить за состоянием вашего ПК и обновлять любое программное обеспечение, которое необходимо заменить на более новую версию.
01, 2023
@Gabi30
Welcome to the HP Support Community.
Are you able to copy? Where do you see the error message?
Let’s try to reset the Printer here:
Turn the printer on, if it is not already on.
- Wait until the printer is idle and silent before you continue.
- With the printer turned on, disconnect the power cord from the rear of the printer.
- Unplug the power cord from the wall outlet.
- Wait at least 60 seconds.
- Plug the power cord back into the wall outlet.
- NOTE: HP recommends connecting the printer power cord directly to the wall outlet.
- Reconnect the power cord to the rear of the printer.
- Turn on the printer, if it does not automatically turn on.
- Wait until the printer is idle and silent before you proceed.
Also, try connecting the Printer to a different wall outlet directly.
Let me know if this helps.
If the information I’ve provided was helpful, give us some reinforcement by clicking the «Accept as solution« button, that’ll help us and others see that we’ve got the answers!
Thanks!
Have a great day!
I am an HP Employee
Are you facing the stubborn 0x800706ba error? The 0x800706ba error occurs due to improper system configuration.
If you have made mistakes while configuring your machine or installed a program that meddles with system settings, you are likely to face this error.
There are special software programs to fix the 0x800706ba error. However, you must try and understand what caused the issue in the first place.
What Does 0x800706ba Mean?
By definition, the 0x800706ba error represents an application or component that has failed. The error is accompanied by details of why it happened and which component failed.
This error occurs due to a number of reasons. Thus, it is difficult to rectify and prevent the error without understanding the actual cause.
Major Reasons Behind The 0x800706ba Error
First of all, the 0x800706ba error signals that something is wrong with your machine. And that the system is not able to function properly. Common reasons behind this error are:
- You have not installed some software correctly.
- There are invalid entries in your machine’s registry.
- It could be caused by malware or a virus.
- Your system was not shut down properly. Power failure might have caused the system to shut down abruptly.
- You may have deleted an important registry entry.
Fortunately, you can repair the 0x800706ba error easily. There are various tools to help you with the process.
Method 1 – Reset Windows Updates
First things first, you should try to reset windows updates. A major reason behind the 0x800706ba error is a failing program. And a program that was once running fine will fail only with an update. Resetting updates using manual methods are simple and effective.
To reset windows updates, you should follow these steps:
- Login to your machine as a system administrator.
- Now, open the command prompt. Pressing the “Windows and X” keys will open the command prompt in admin mode.

- Next, you should type the following commands:
net stop wuauserv
net stop cryptSvc
net stop bits
net stop msiserver
Ren C:WindowsSoftwareDistributionSoftwareDistribution.old
Ren C:WindowsSystem32catroot2 Catroot2.old
net start wuauserv
net start cryptSvc
net start bits
net start msiserver
Once the above commands are executed, verify if the 0x800706ba error is rectified. Technically, resetting windows updates should fix the problem permanently. That is because the 0x800706ba error is caused by a change that conflicts with the existing configuration of your applications.
The only catch in this method would be whether the reset happened fully or not. Since resetting is done manually, you should watch out for missed commands.
PS: If you are facing issues like the 0x80072f8f, click to fix them now.
Method 2 – Critical Windows Update Services
There are several Windows Update services to make sure that patches and updates are downloaded into your machine and installed without any hassles. It is important to ensure that updates are securely downloaded too!
Critical windows updates services would be Background Intelligent Transfer, Workstation, and Windows Update. If any of these services are turned off, you are likely to experience the 0x800706ba error.
To fix the 0x800706ba error caused due to Windows Update services, you must follow these steps:
- Launch the run window. Now, you must type “services.msc” and select OK.

- Next, double-click on the Windows Update option;
- Now, double-click on the Workstation option;
- Next, double-click on the Background Intelligent Transfer service option;
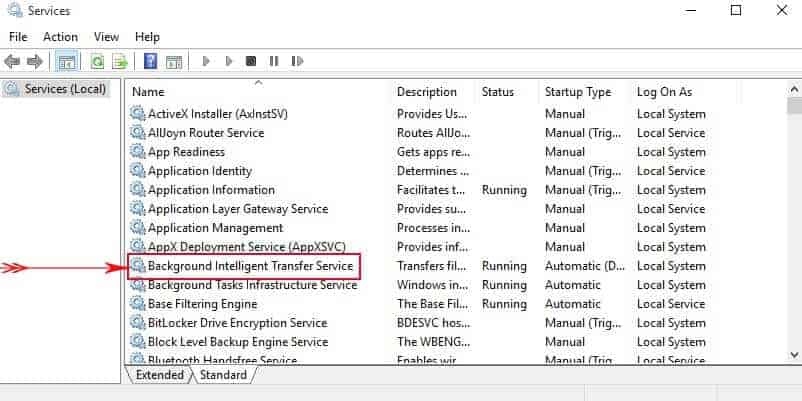
- And then, select “Automatic” as the mode for executing these services. The “Startup Type” should be “Automatic.”
- Now, click on “Start” and then select “Apply.”
- To complete the process, you must restart your machine.
Method 3 – SFC & DISM
In many cases, the 0x800706ba error is caused due to corrupt registry entries and system files. Windows has a built-in tool to help you handle these corrupted files. And that would be the System File Checker alias SFC.
Running the SFC scanner is a very simple process:
- Login to your machine in admin mode and run the command prompt.
- Now, you should type sfc /scannow and then hit the “Enter” key.

- You should wait for the scan to be completed. This will take several minutes.
Once the scan is done, you can expect the 0x800706ba error to be gone. However, if the SFC tool cannot fix the 0x800706ba error, you can rely on Deployment Image Servicing and Management (DISM).
To execute DISM, these steps should be followed:
- Login to your machine as an administrator and run the command prompt.
- Type the following command: dism.exe /online /Cleanup-image /Restorehealth
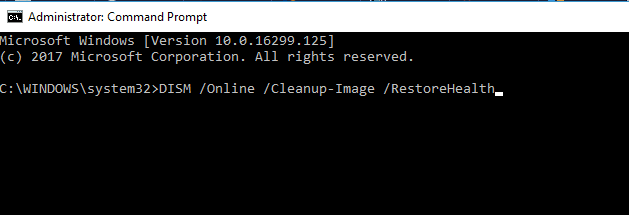
- If your DISM module is unable to load certain files, it will throw an error. Now, you can use your installation drive (USB or DVD) to execute the above command. However, the command to be used now is: dism.exe /Online /Cleanup-Image /RestoreHealth /Source: C:/< Path to your DVD or USB> /LimitAccess
Method 4 – Update Troubleshooter to Fix 0x800706ba Error
If all of the methods mentioned above fail, you can make use of the Windows Update Troubleshooter. Once again, this is an inbuilt Windows tool. It is often used to rectify the 0x800706ba error.
However, this tool can fix the 0x800706ba error only if it is caused by updates. If the error is caused due to failing registry files, you cannot use the TroubleshooterTroubleshooter to fix the 0x800706ba issue.
Using the Windows Update Troubleshooter is extremely simple.
Here is a step overview of how the Troubleshooter can be used:
- You must navigate to “Start” and type “Settings.”
- Navigate to “Update & Security.”
- Next, select “Troubleshoot.”
- Next, look for Windows Update & select “Run the Troubleshooter.” The following screens will be comprehensive and loaded with instructions on what has to be performed. Follow these instructions and restart your machine.
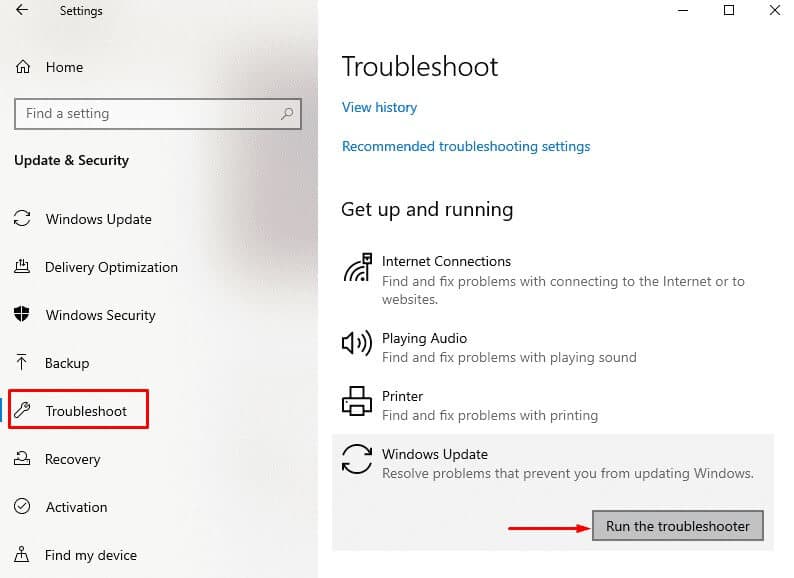
Method 5 – Advanced Solution
If you are familiar with your machine, you can choose to fix the 0x800706ba error by restoring the system to an earlier point in time.
To restore your machine to a specific time, the following steps should be performed:
- Login to your machine as an admin and click on the start button.
- Now, select “System Restore” under “System Tools.”
- Now, select “Restore my computer to an earlier time.”
- Next, you should choose a restore point. You will be given a list of restore points. Choose the ideal one.
- Click “Next” in the following confirmation window.
When your system restarts, check if the 0x800706ba error is gone. If the error is still present, you may have to choose a different restore point.
Method 6 – The Manual Method to Fix 0x800706ba Error
Last but certainly not least, you can fix the 0x800706ba error using manual updates.
Fixing the error through manual updates is not an easy task. That is because you should navigate to the Microsoft website, find their update catalog, and pick the right update. This is definitely the toughest and most time-consuming way of resolving the 0x800706ba error.
To download the right update, you must scan through a huge number of updates. You must spot the right update code, which caused the 0x800706ba error in the first place.
In general, all windows updates start with “KB.” The numbers following “KB” will help you find a specific update. Only when you find the right update will you be able to download, install, and fix the 0x800706ba error.
Here is a simple overview of how to download updates manually:
- Navigate to the Microsoft website and search for the Microsoft Update Catalog for Windows.

- Enter the update code, before which the 0x800706ba error was not occurring. Now hit “Enter.”
- You will find so many updates with a similar code. Choose the update that matches your system architecture.
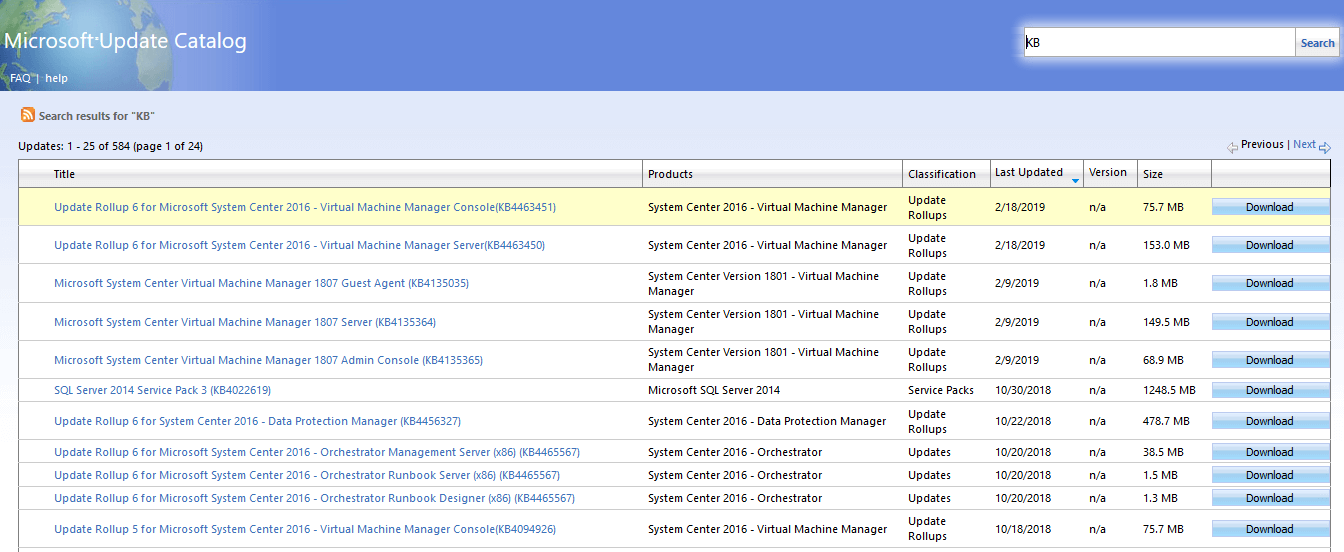
- Download the chosen update and install it.
- After the update has been successfully installed, you must restart the machine.
When your system restarts, check if the 0x800706ba error is gone. Most of the time, the 0x800706ba error will persist if the wrong update is downloaded and installed.
And, if the error still exists, you can be sure that the updated downloaded was not right. In such a situation, you must repeat the entire process again.
As mentioned previously, choosing to install an update to fix the 0x800706ba error manually must be your last option.
Conclusion
Fixing the 0x800706ba error becomes easy if you are aware of how your machine was functioning before each update. Thorough knowledge of the updates executed in your machine can help you rectify the 0x800706ba error in no time!
Nevertheless, if you are unaware of the updates installed, the points discussed in this post will help you!
How to fix the issue reported by «error code 0x800706ba printer»
Special Offer
Instructions
The following steps should fix the 0x800706ba printer issue:
- Step 1.Download Outbyte PC Repair application See more information about Outbyte uninstall instructions EULA Privacy Policy
- Step 2.Install and launch the application
- Step 3.Click the Scan Now button to detect issues and abnormalities
- Step 4.Click the Repair All button to fix the issues
| Compatibility | Win 11, 10, 8, 7 |
| Download Size | 21.2 MB |
| Requirements | 300 MHz Processor, 256 MB RAM, 50 MB HDD |
Limitations: trial version offers an unlimited number of scans, backups and restores of your Windows system elements for free. Registration for the full version starts from USD 29.95.
A malfunction reported by «error code 0x800706ba printer» may happen due to a number of different factors. Common causes include incorrectly configured system settings or irregular entries in the system elements, to name a few. Such issues may be resolved with special software that repairs system elements and tunes system settings to restore stability.
The article provides details on what the issue means, potential causes, and ways to resolve the issue.
- 1Meaning of the «error code 0x800706ba printer»
- 2Causes of the «error code 0x800706ba printer»
- 3Ways to repair the «error code 0x800706ba printer»
Meaning of the «error code 0x800706ba printer»
«Error code 0x800706ba printer» is an issue name that usually contains details of the malfunction, including why it occurred, which system component or application malfunctioned, along with some other information. The numerical code in the issue name usually contains data that can be deciphered by the manufacturer of the component or application that malfunctioned. The issue with using this code may occur in many different locations within the system, so even though it carries some details in its name, it is still difficult for a user to pinpoint and fix the issue cause without specific technical knowledge or appropriate software.
Causes of the «error code 0x800706ba printer»
If you have received this warning on your PC, it means that there was a malfunction in your system operation. «Error code 0x800706ba printer» is one of the issues that users get as a result of the incorrect or failed installation or uninstallation of software that may have left invalid entries in your system elements, improper system shutdown due to a power failure or another factor, someone with little technical knowledge accidentally deleting a necessary system file or system element entry, as well as a number of other causes.
Ways to repair the «error code 0x800706ba printer»
For an immediate fix of such issues, advanced PC users may be able to repair it by manually editing system elements, and others may want to hire a technician to do it for them. However, since any manipulations with Windows system elements carry a risk of rendering the operating system unbootable, whenever a user is in any doubt of their technical skills or knowledge, they should use a special type of software that is meant to repair Windows system elements without requiring any special skills from the user.
The following steps should help fix the issue:
- Download PC Repair application Special offer. See more information about Outbyte uninstall instructions EULA Privacy Policy
- Install and launch the application
- Click the Scan Now button to detect potential issue causes
- Click the Repair All button to fix found abnormalities
The same application can be used to run preventative measures to reduce the chance of this or other system issues appearing in the future.
Симптомы
Когда клиентский компьютер под управлением Microsoft Windows XP делает запрос к удаленному объекту Microsoft COM +, может произойти сбой запроса. Кроме того код ошибки 0x800706BA может быть создан.
Примечание. Код ошибки 0x800706BA указывает, что сервер удаленного вызова (RPC) недоступен.
Причина
Эта проблема возникает, когда клиентский компьютер под управлением Windows XP освобождает удаленного объекта COM +. Примерно 20 секунд до 30 секунд после на клиентском компьютере удаленный объект COM +, были использованы DCOM на сервере RPC-порты будут закрыты. Если сеть отключена, сразу же после на клиентском компьютере удаленный объект COM +, RPC-порты, используемые службой DCOM на сервере остаются открытыми в течение нескольких часов. Это может привести к порту нехватки. Сбой будущих запросов удаленного объекта COM + с клиентского компьютера.
Решение
Сведения об исправлении
Существует исправление от корпорации Майкрософт. Однако данное исправление предназначено для устранения только проблемы, описанной в этой статье. Применяйте данное исправление только в тех системах, которые имеют данную проблему. Это исправление может проходить дополнительное тестирование. Таким образом если вы не подвержены серьезно этой проблеме, рекомендуется дождаться следующего пакета обновления, содержащего это исправление.
Если исправление доступно для скачивания, имеется раздел «Пакет исправлений доступен для скачивания» в верхней части этой статьи базы знаний. Если этот раздел не отображается, обратитесь в службу поддержки для получения исправления.
Примечание. Если наблюдаются другие проблемы или необходимо устранить неполадки, вам может понадобиться создать отдельный запрос на обслуживание. Стандартная оплата за поддержку будет взиматься только за дополнительные вопросы и проблемы, которые не соответствуют требованиям конкретного исправления. Полный список телефонов поддержки и обслуживания клиентов корпорации Майкрософт или создать отдельный запрос на обслуживание посетите следующий веб-узел корпорации Майкрософт:
http://support.microsoft.com/contactus/?ws=supportПримечание. В форме «Пакет исправлений доступен для скачивания» отображаются языки, для которых доступно исправление. Если нужный язык не отображается, значит исправление для данного языка отсутствует.
Предварительные условия
Необходимо иметь Windows XP для установки этого исправления.
Сведения о перезагрузке компьютера
После установки исправления компьютер необходимо перезагрузить.
Сведения о реестре
Необходимо создать разделы реестра для активизации этого исправления. Кроме того изменения в системный реестр для активизации этого исправления нет.
Сведения о файлах
Английская версия данного исправления содержит атрибуты файла (или более поздние атрибуты файлов), приведенные в следующей таблице. Дата и время для этих файлов указаны в формате общего скоординированного времени (UTC). При просмотре сведений о файле, он преобразуется в локальное время. Чтобы узнать разницу между временем по Гринвичу и местным временем, откройте вкладку Часовой пояс элемента Дата и время в панели управления.
|
Имя файла |
Версия файла |
Размер файла |
Дата |
Время |
|---|---|---|---|---|
|
Ole32.dll |
5.1.2600.3124 |
1,287,168 |
23-Apr-2007 |
14:20 |
|
Rpcss.dll |
5.1.2600.3124 |
399,360 |
23-Apr-2007 |
14:20 |
|
Updspapi.dll |
6.2.29.0 |
371,424 |
19-Jan-2006 |
19:29 |
Статус
Корпорация Майкрософт подтверждает, что это является ошибкой в продуктах Майкрософт, перечисленных в разделе «Относится к».
Дополнительные сведения
Для получения дополнительных сведений щелкните следующий номер статьи базы знаний Майкрософт:
Описание 824684 Стандартные термины, используемые при описании обновлений программных продуктов Майкрософт
Нужна дополнительная помощь?
Нужны дополнительные параметры?
Изучите преимущества подписки, просмотрите учебные курсы, узнайте, как защитить свое устройство и т. д.
В сообществах можно задавать вопросы и отвечать на них, отправлять отзывы и консультироваться с экспертами разных профилей.